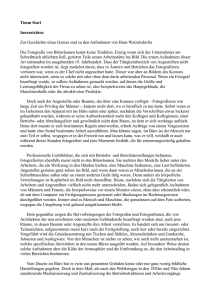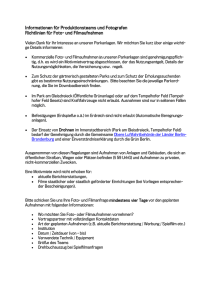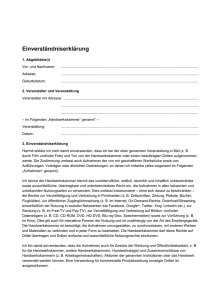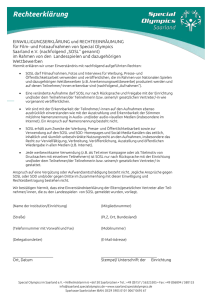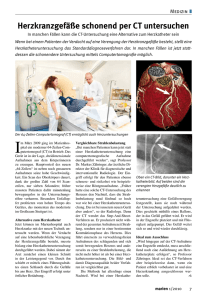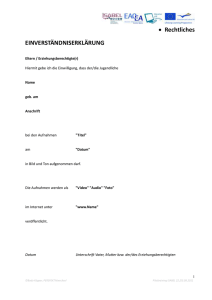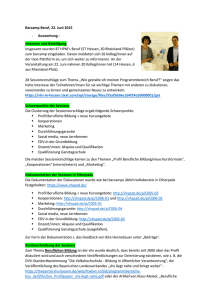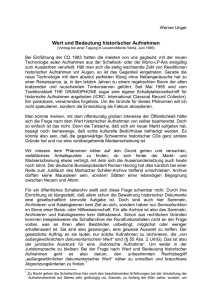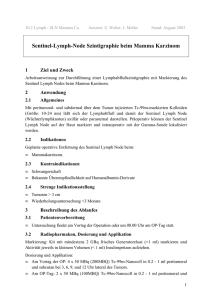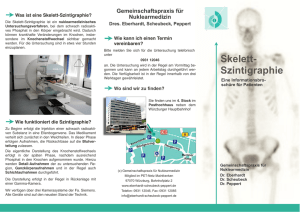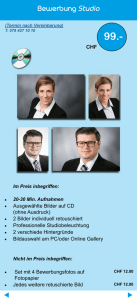bcAdmin 2.0 - ecoObs GmbH
Werbung

bcAdmin 2.0 Benutzerhandbuch inkl. Neuerungen bis bcAdmin 2.05 ecoObs GmbH, Reindelstrasse 2, 90402 Nürnberg, www.ecoobs.de ecoObs GmbH - bcAdmin 2.0 - Rechtliches Umfang, Gewährleistung und Garantie Die Software bcAdmin 2 wurde nach bestem Wissen und Gewissen erstellt und getestet, dennoch können Fehler auftreten. Bitte melden Sie solche direkt an [email protected] unter Angabe ihres Rechnersystems und der Aktion, die zum Fehler geführt hat. Wir - die ecoObs GmbH - gewähren Ihnen eine Nutzungslizenz, die nicht zum Verkauf des Programms an Dritte berechtigt. Innerhalb der ersten 30 Tage beginnend mit der Installation des Programms können Sie alle Funktionen kostenlos testen. Nach Verstreichen dieses Zeitraumes ist eine Nutzung nur mittels einer von uns zugeteilten Lizenz möglich. Wir übernehmen keine Haftung die durch Fehler in der Software zu Schäden an Ihrem Rechner oder zu materiellen oder immateriellen Folgeschäden oder Gewinnausfällen bei Projekten führen, die Sie mit bcAdmin bearbeiten. Systemvoraussetzungen Die Software bcAdmin 2 ist für Apple Rechner mit dem Betriebssystem 10.5 oder neuer geschrieben und läuft auf PowerPC- (PPC), sowie Intel Prozessoren. Empfohlen wird Mac OS X 10.6, ein Intel Core 2 Duo Mac mit Hauptspeicher von wenigstens 2 GB und ausreichend Festplattenplatz für die Speicherung von Tonaufnahmen. Kontakt, Redaktion Verantwortlich für den Inhalt dieser Anleitung sind: Ulrich Marckmann, NycNoc GmbH Dr. Volker Runkel, ecoObs GmbH 2 - ecoObs GmbH - bcAdmin 2.0 Inhalt Übersicht bcAdmin 4 Anlegen von Datensätzen 8 Was macht bcAdmin? Kurze Funktionsübersicht Datenstrukturen 4 4 5 Standorte Projekte Status 8 10 10 Typischer Arbeitsablauf 12 Sessions 22 Aufnahmen 27 Berichte und Grafiken 31 Datenexport 35 Datenbank Funktionen und Besonderheiten 37 Anpassung der Voreinstellung und Darstellung 38 Sonstiges 41 Tipps & Tricks 42 Überblick Workflow Einlesen von Logdateien Manuelles Anlegen Rufe suchen Ergebnis-Import Rufanzeige 12 13 15 17 17 19 Sessions bearbeiten Sessions verwalten/ordnen 22 24 Aufnahme-Details Aufnahme-Filter Export Wave-Datei Aufnahmen verwalten 27 28 28 28 Grafiken Artenliste Aktivitäts Bericht Datenbank-Analyse 31 33 34 34 Rohdaten-Export nach CSV Standortexport KML Export von Standorten 35 36 36 Artenlisten-Versionen Datenbank Formate Datenbanken anlegen Sync Funktionen Sperre Backup Voreinstellungen Vorlagen Symbolleiste Lizenzierung Plug-Ins Firmware-Update für bacorder erstellen 37 37 37 37 37 37 38 39 40 41 41 41 Ordnerstruktur für Aufnahmen 42 3 ecoObs GmbH - bcAdmin 2.0 - Übersicht bcAdmin Übersicht bcAdmin Was macht bcAdmin? bcAdmin ist ein spezielles Programm zur Verwaltung und Analyse von Fledermausrufen. Es kombiniert eine Datenbank mit Soundanalyse- sowie Berichtsfunktionen. Im Zusammenspiel mit dem Programm batIdent können Aufnahmen einer automatischen Artbestimmung unterzogen werden, und damit Artenspektrum und Aktivität für einen Standort ermittelt werden. So erlaubt Ihnen bcAdmin die Übersicht über Ihre Erfassungen und Aufnahmen zu behalten. Es vermisst automatisch Rufe; es stellt Ergebnisse als Tabelle, Text oder Grafik dar. Sie müssen zur Auswertung von Fledermausaufnahmen nicht mehr zwischen Tabellenkalkulation, Signalanalyseund Datenbankprogrammen hin- und her wechseln. Da viele Schritte automatisiert sind, ist es mit bcAdmin überhaupt erst möglich, die enormen Datenmengen, die bei einer automatischen akustischen Erfassung anfallen können, ökonomisch auszuwerten. Durch die objektive, automatische Vermessung und Artanalyse wird es möglich, Artenspektrum und besonders die Rufaktivität verschiedener Erfassungen zu vergleichen. Ob für akustisches Monitoring, vergleichende Untersuchungen der Landschafts- und Habitatnutzung oder den Gebietsnachweise für einzelne Arten - bcAdmin ist das optimale Werkzeug für die Auswertung Ihrer Daten. Das Programm ist für Aufnahmen des batcorder ausgelegt. Es können auch Aufnahmen, die mit anderer Technik aufgenommen wurden, verwaltet und analysiert werden. Es stehen dann jedoch unter Umständen nicht alle Funktionen von bcAdmin zur Verfügung. Kurze Funktionsübersicht Aufnahmen werden in bcAdmin mit Metadaten zur Erfassung, Standortinformationen und Projekten verknüpft. Erfassungen und Aufnahmen können dann entsprechend dieser Informationen gefiltert, ausgewählt und bearbeitet werden. Die Analyse der Aufnahmen erfolgt durch einen einzigartigen und sehr schnellen Algorithmus. Er findet im Stapelbetrieb einzelne Rufe in den Dateien und vermisst diese. Die Auswerteparameter sind fest eingestellt und optimal auf die Aufnahmecharakteristik des batcorders abgestimmt. Die ermittelten Rufe können in einer speziellen Darstellung angesehen werden. Die Bestimmung der Rufe kann manuell erfolgen, oder Sie verwenden das open-source Programm batIdent. Dieses verwendet die von bcAdmin ermittelten Messwerte, um die Rufe einer statistischen Artanalyse zu unterziehen (anwendbar für Süd-, Mittel- und Nordeuropa). So können pro Datei bis zu drei Arten erkannt werden. Die Artbestimmung kann in bcAdmin importiert werden. Die objektive Vermessung und Bestimmung ermöglicht den Vergleich von akustischen Erfassungen. Aus den Bestimmungsergebnissen zusammen mit den Aufnahmezeiten und -dauern, kann die Aktivitäten der Arten berechnet werden. Die Fledermausaktivität wird üblicherweise als Dauer der Rufaufnahmen pro Zeiteinheit (Stunde, Nacht,...) angegeben. So können die Aktivitäten verschiedener Erfassungen, Standorte, verschiedener Termine oder verschiedener Projekte verglichen werden. Für die Visualisierung der Ergebnisse stehen verschiedene grafische Darstellungen zur Verfügung. Ein Berichtsassistent hilft Ihnen bei der Zusammenfassung und Auswertung der Aktivitäten. Verschiedene Exportfunktionen ermöglichen 4 Übersicht bcAdmin - ecoObs GmbH - bcAdmin 2.0 Fenstertitel Name der aktuellen Datenbank und Version der Artenliste Symbolleiste Sessions Aufnahmen Seitenleiste Tabellen-/Detailansichten umschalten Ihnen, die Rohdaten, Zusammenfassungen und Grafiken für Ihre Berichte zu speichern. Datenstrukturen In bcAdmin werden die Aufnahmen in Erfassungseinheiten eingepflegt und verwaltet - so genannte Sessions. Eine Session umfasst dabei die Aufnahmen von einem Gerät an einem Standort in einer Nacht. Diese Form der Aufnahmeverwaltung ist wichtig für die spätere Auswertung und Interpretation der Fledermausaktivität. Sessions können in übergeordneten Projekten zusammengefasst werden. bcAdmin erlaubt die einfache Verwaltung dieser Informationen in einer übersichtlichen Oberfläche. Die Daten werden in einer Datenbank gespeichert. Zur Optimierung der Datenbankgröße und Zugriffsgeschwindigkeit werden dabei nur Metainformationen und Zeitdaten der Aufnahmen sowie die Ergebnisse der Artanalyse gespeichert, nicht jedoch die eigentlichen Tondaten. Diese verbleiben auf der Festplatte. Ebenso werden Messwerte der Rufe je Aufnahme und Ergebnisse im Ordner der Aufnahmen gesichert. Der Pfad zu diesem Ablageort wird für jede Session eingepflegt, so dass bcAdmin jederzeit auf diese Daten zurückgreifen kann. Dieses System erleichtert das Backup von Daten ebenso wie das Auffinden der Messwerte, ohne dabei die Datenbankperformance stark zu beeinflussen. Auch ist so der gemeinsame Zugriff auf diese Daten durch weitere Programme der ecoObs GmbH (batIdent, bcAnalyze) leicht möglich. Sind die Aufnahmen einmal eingepflegt, analysiert und die Ergebnisse importiert worden, werden die Originalaufnahmen sowie alle zugehörigen Dateien nicht mehr benötigt und können theoretisch auch gelöscht werden. Wir empfehlen jedoch, sowohl die Aufnahmen, als auch alle zugehörigen Dateien möglichst nicht 5 ecoObs GmbH - bcAdmin 2.0 - Übersicht bcAdmin FILTER PROJECT STATUS STANDORT SESSION Datenstrukturen in bcAdmin 2 im Überblick. Abhängigkeit bzw. Interaktionen zwischen den einzelnen Datenobjekten werden durch Pfeile angezeigt. Eine ausführlichere Erklärung findet sich am Ende des Handbuchs. RECORDING ARTEN TAXA zu entfernen, da so jederzeit neue Vermessungen oder Artanalysen mit anderen Einstellungen sehr schnell durchgeführt werden können. Getrennt von den Sessions und Aufnahmen werden in bcAdmin weitere Objekte gepflegt. Dies sind die Standorte und Projekte. Sessions werden dann mit diesen Objekten verknüpft. Eine Neuerung von bcAdmin 2 (im Vergleich zu älteren Versionen) ist die Verwaltung der Arteinträge. Diese werden von bcAdmin in einer internen Liste gespeichert. Die Arteinträge dieser Liste entsprechen den möglichen Bestimmungen von batIdent auf Art- und Gruppenniveau. Die initial vorhandenen Einträge dieser Liste lassen sich nicht löschen. Sie können dieser Taxa-Liste jedoch auch eigene Arteinträge hinzufügen, die Ihnen dann bei der manuellen Bearbeitung der ArtBestimmung zur Verfügung stehen. Dies kann sinnvoll sein, um neue Arten hinzuzufügen oder bestehende Art- / Gruppeneinträge zusammenzufassen. Zu der Taxa-Liste gelangt man über den Menüpunkt Fenster > Taxa bearbeiten. Mittels der Schaltfläche Neu werden zusätzliche Bestimmungseinträge eingefügt. Jeder Eintrag enthält neben einem Namenskürzel auch den/die lateinischen Namen der Gattung(-en) und Arte(-en), den allgemeinen Name sowie eine Zugehörigkeit zu einer Obergruppe. Dieses Gruppenfeld kann auch bei vorgegebenen Einträgen benutzerspezifisch angepasst werden. Des Weiteren können in der Taxa-Liste die Farben geändert werden, mit der die Arten / Gruppen in Grafiken dargestellt werden. Durch Aktivierung der Farbvorschau können Sie sich in der Liste anzeigen lassen, welche Farben für die verschiedenen Bestimmungsniveaus in Diagrammen verwendet werden. Sie können diese Farben anpassen, indem Sie einen Eintrag auswählen und dann das Farbfeld in der unteren Leiste anklicken. Durch Betätigung der Pfeiltasten neben dem Farbfeld können Sie bestimmen, ob für den Eintrag die Farbe des Art-, des Gruppen- oder des Gattungsniveaus geändert werden soll. Die Liste kann in die Zwischenablage oder eine CSV-Datei exportiert werden. Bei der Erstellung von Datenbanken fragt bcAdmin immer, ob die alte 6 Übersicht bcAdmin - ecoObs GmbH - bcAdmin 2.0 Taxa-Liste oder neue Artenliste als Grundlage verwendet werden soll. Wählen Sie die neue Artenliste aus (siehe auch Kapitel Datenbank Funktionen und Besonderheiten). 7 ecoObs GmbH - bcAdmin 2.0 - Anlegen von Datensätzen Anlegen von Datensätzen Wie schon im vorhergehenden Kapitel erwähnt, werden in bcAdmin Informationen zu Sessions, Standorten und Projekten in eigenen Datenbankobjekten gepflegt, die dann miteinander verknüpft werden können. Wird eine neue Session mit Aufnahmen eingepflegt, muss ihr nicht zwingend ein Standort oder Projekt zugewiesen werde. Es ist jedoch sinnvoll, dies gewissenhaft zu tun, da dadurch das spätere Verwalten und Durchsuchen von Datensätzen erleichtert wird. Standorte und Projekte können auch nachträglich geändert oder Sessions zugeordnet werden. Legen Sie diese Informationen am Besten immer an, bevor Sie Sessions und Aufnahmen importieren. So können Sie schon beim Import eine Verknüpfung mit dem passenden Projekt und Standort herstellen. Das eigentliche Einpflegen der Sessions und Aufnahmen wird im Kapitel Typischer Arbeitsablauf: Arbeiten mit Aufnahmen und Artanalyse beschrieben. Standorte Wenn der batcorder in einer Nacht stationär eingesetzt wurde, können die Informationen zu diesem Standort in bcAdmin gespeichert werden (die Datenstruktur von bcAdmin ist nur bedingt für die Verwaltung von Transsekterfassungen geeignet). Eine Session kann dann mit diesem Standort verknüpft werden; auch mehrere Sessions können mit demselben Standort verlinkt werden. Auf diese Weise kann später die Fledermausaktivität für Standorte oder geographische Positionen ermittelt werden. Standorte werden über das Menü Fenster > Standorte bearbeiten... bearbeitet. Neben einer Liste bestehender Standorte (in Klammer die Anzahl Sessions an diesem Standort) werden Details zum ausgewähltem Standort gezeigt. Ein neuer Standort wird mittels der + Schaltfläche angelegt. Für die Referenzierung muss für jeden Standort ein Name und die nächstgelegene Stadt eingegeben werden. Alle anderen Felder sind optional. Es ist jedoch immer sinnvoll alle zur Verfügung stehenden Informationen einzutragen, da sich so später die Möglichkeit ergibt, Erfassungen nach diesen Einträgen auszuwählen und zu vergleichen. Koordinaten Sie können die Koordinaten des Standortes in drei verschiedenen Formaten einpflegen: Geographische Koordinaten in dezimalen Grad (WGS84), Gauss-Krüger Koordinaten (momentan nur GK3 bis GK5) und UTM Koordinaten. Die Eintragung in dezimalen Grad kann dabei sowohl in der historischen Notation (DD° MM‘ SS“ Angabe mit Grad, Minute und Sekunde) als auch in der dezimalem Notation (DD. XXYYZZ - pure Angabe von Grad mit Dezimalstellen) erfolgen. Die Notation wird mittels eines kleinen Aufklappmenüs im Koordinatenfeld ausgewählt. Alle Eingaben werden mittels der PROJ4-Bibliothek automatisch in die anderen Systeme übertragen. Mittels der Koordinaten können später zusammen mit dem Datum der Sonnenauf- und Untergang für eine Sessions berechnet werden. Auch können Sie die Lage ihrer Standorte als KML Datei exportieren und später zum Beispiel in Google Earth darstellen lassen. 8 Anlegen von Datensätzen - ecoObs GmbH - bcAdmin 2.0 Standort-Editor Folgendes Beispiel soll zeigen, wie die Koordinaten eingeben werden: Geographic (WGS84) Latitude: 49,9019775 Longitude: 10,9171448 Latitude: 49° 35‘ 59,99“ Longitude: 11° 3‘ 0“ (historische Notation) GK (DHDN) Hochwert: 5531140,5 Rechtswert: 3637709,25 UTM (ETRS89) Hochwert: 5529367,1 Rechtswert: 637579,375 Ressourceordner bcAdmin ermöglicht Ihnen, weiteres Material (Karten, Fotos, Protokolle) zu einem Standort zu sammeln. Durch Anklicken des Ordner Symbols neben dem Feld Ressource wird ein Dateidialog geöffnet. Wählen Sie hier den Pfad zu den Materialien aus. Sonnenzeiten Mittels des Knopfs Sonnenzeiten können Sie für diesen Standort die Zeiten des Sonnenauf- und -untergangs für den aktuellen Monat anzeigen lassen. Dazu müssen die Koordinaten des Standorts eingepflegt sein. Dies erleichtert die Planung des batcorder Einsatzes, da Sie auf einen Blick diese für die Erfassugn wichtige zeitspanne ausgegeben bekommen. 9 ecoObs GmbH - bcAdmin 2.0 - Anlegen von Datensätzen Projekte Projekte bieten Ihnen die Möglichkeit, Sessions und deren Aufnahmen entsprechend des Erfassungszwecks zu organisieren. So können Sie die Datenbankstruktur Ihren Bedürfnissen anpassen und sehr einfach auf die Aufnahmen zu bestimmten Projekten oder auch Gutachten zugreifen. Projekte werden in der linken Seitenleiste bearbeitet und angezeigt. Klicken Sie auf die + Schaltfläche unterhalb der Seitenleiste. Wählen Sie im Menü dann den Punkt Projekt erstellen, dabei muss der Projekte Ordner oder einer seiner Unterpunkte in der Seitenleiste ausgewählt sein. Nun können Sie einen Namen und eine Beschreibung des Projekts eingeben. Gegebenenfalls können hier auch Kundendaten eingefügt werden. Neben den Projekten zeigt eine Zahl an, wie viele Sessions dem jeweiligen Projekt zugewiesen sind. Wenn Sie ein Projekt markieren, wird die Session-Tabelle automatisch nach diesem Projekt gefiltert. Mehr zu Filtern finden Sie im Kapitel Sessions. Ist ein Projekt markiert, kann es durch Betätigung der - (Minus) -Schaltfläche gelöscht oder durch einen Doppelklick bearbeitet werden. Projekte können in Ordnern organisiert werden. Ordner können Projekte und weitere Ordner enthalten und dienen dazu, die Projekte zu strukturieren. Sie erstellen Ordner mittels Klick auf die + Schaltfläche unterhalb der Seitenleiste. Projekte können per Drag & Drop zwischen ordnern verschoben werden. Sessions können nur Projekten, nicht Ordnern, zugeordnet werden. Sowohl Projekte wie auch Ordner können nur gelöscht werden, wenn sie leer sind. Projekt editieren Status Die Status-Liste öffnen Sie, indem Sie im Menü Fenster den Punkt Status Liste... wählen. Hier können Sie Einträge hinzufügen, löschen oder durch Doppelklick be10 Anlegen von Datensätzen - ecoObs GmbH - bcAdmin 2.0 arbeiten. Mittels frei wählbarer Status Einträge können Sie sich z.B. leicht einen Überblick verschaffen, welche Sessions noch nicht vollständig ausgewertet worden sind. 11 ecoObs GmbH - bcAdmin 2.0 - Typischer Arbeitsablauf Typischer Arbeitsablauf Überblick Workflow Das folgende Schema verdeutlicht die üblichen Arbeitsschritte in bcAdmin vom Einlesen der Daten bis zu deren Ausgabe für Berichte.  SD HC batIdent 8GB C Artanalyse LOG FILE LOG FILE bc Ca lls C S V R E S Dateiablage (Festplatte) Import Session anlegen Ergebnisse importieren Rufe Finden Bericht, Grafiken Aufnahmen hinzufügen A B D bcAdmin ⚫A: ⚫ Anlegen der Sessions und der zugehörigen Aufnahmen in der Datenbank. Sessions und Aufnahmen können manuell oder automatisch mittels der Importfunktionen eingepflegt werden. ⚫B: ⚫ Rufe in den Aufnahmen suchen und vermessen lassen. Erstellt automatisch Messwert- und Rufverlaufsdateien und speichert diese zusammen mit den Aufnahme-Dateien. ⚫C: ⚫ Statistische Artanalyse der Rufaufnahmen mit dem Programm batIdent. Das Programm liest hierzu die Messwertdateien und schreibt die Ergebnisse in Ergebnisdateien. ⚫D: ⚫ Import der Bestimmungsergebnisse in bcAdmin sowie Überprüfung und Ausgabe für Berichte. Rohdatenexport sowie Zusammenfassungen der Daten können als Grafiken oder CSV Daten ausgegeben werden. bcAdmin verwaltet alle Einträge und Ergebnisse zu Sessions und Aufnahmen in der Datenbankdatei mit der Endung „bcasql“ (binär) oder „bcaxml“ (xml). Beim Anlegen von Sessions, dem Einpflegen von Aufnahmen sowie deren Analyse greift bcAdmin auf verschiedene weitere Dateien zu bzw. erstellt diese. Im Einzelnen sind dies: ⚫Aufnahmedateien ⚫ mit Endung raw; die Audiodateien des batcorders ⚫Protokolldatei ⚫ mit Endung txt; Logfile des batcorders mit Informationen zu den 12 Typischer Arbeitsablauf - ecoObs GmbH - bcAdmin 2.0 Aufnahmen ⚫Rufverläufe ⚫ mit Endung bcCalls; Verlaufsdaten (Frequenz über Zeit) für alle gefundenen Rufe einer Aufnahme ⚫Messwerte ⚫ mit Endung csv; verschiedene ermittelte Messwerte für die gefundenen Rufe einer Aufnahme ⚫Ergebnisdateien ⚫ mit Endung res; Zusammenfassende Artanalyseergebnisse (bis zu drei Arten pro Datei) Die Protokolldatei wird für den automatischen Import von Sessions und Aufnahmen benötigt. Auf die Aufnahmedateien greift bcAdmin beim Hinzufügen von Aufnahmen (Dateiname + Zeitstempel) und beim Finden und Vermessen der Rufe zu. Hierbei werden auch die Dateien mit den Rufverläufen und den Messwerten erstellt. Die Rufverlaufsdateien benötigt bcAdmin zur Darstellung der Rufe. Die Messwerte nutzt batIdent für die Artanalyse. batIdent erstellt daraufhin Ergebnisdateien (eine Datei pro Aufnahme) mit zusammenfassenden Ergebnissen pro Sequenz. Gleichzeitig aktualisiert das Programm die Rufverlaufsdateien. Sie enthalten nun auch pro Ruf Informationen zur Art und der Bestimmungssicherheit. Alle neu erstellten Dateien befinden sich im selben Ordner wie die Aufnahmen und haben den selben Namen wie die Audiodatei. Üblicherweise sollten die Aufnahmen und alle zugehörigen Dateien in einem gesonderten Ordner pro Session abgelegt werden. Sind die Aufnahmen einmal eingepflegt und analysiert worden, werden die Originalaufnahmen sowie alle zugehörigen Dateien nicht mehr benötigt und können theoretisch auch gelöscht werden. Einzige Ausnahme sind die Rufverläufe, auf die für die Rufanzeige zugegriffen wird. Wir empfehlen jedoch, sowohl die Aufnahmen als auch alle zugehörigen Dateien möglichst nicht zu entfernen, da so jederzeit neue Vermessungen oder Artanalysen mit anderen Einstellungen sehr schnell durchgeführt werden können. Einlesen von Logdateien Für das Anlegen von Sessions und das Hinzufügen von Aufnahmen bietet bcAdmin Importfunktionen an. Diese können nur für Aufnahmen des batcorders verwendet werden, da bcAdmin hierfür die Protokolldatei ausliest, die der batcorder auf der Speicherkarte erstellt. Diese Datei „Logfile.txt“ enthält nicht nur die Namen der aufgezeichneten Dateien mit Zeitstempel, sondern auch Angaben zu den Sessions (Start, Stopp, Modus, Settings). Der automatische Import erleichtert das Einpflegen von Aufnahmen, da einerseits sehr schnell Session- und Aufnahmeeinträge in der Datenbank angelegt und teilweise automatisch ausgefüllt werden, und andererseits die Dateien dabei gleich an ihren endgültigen Ablageort kopiert werden können. 13 ecoObs GmbH - bcAdmin 2.0 - Typischer Arbeitsablauf Die folgenden Einträge zu Sessions werden beim Import automatisch erstellt: ⚫Session-Identifier: ⚫ es wird der Filecode des batcorders verwendet ⚫Erfassungsdatum ⚫ und -zeitraum: hier werden Datum und Uhrzeit verwendet, die der batcorder in der Protokolldatei bei Verwendung des AUTO und AUTO+TIMER Modus einträgt. ⚫Dateiablage: ⚫ hier wird der Dateipfad zu den Aufnahmen eingesetzt; wenn die Dateien beim Import kopiert wurden, wird der neue Ablageort der kopierten Aufnahmen verwendet. ⚫batcorder ⚫ Einstellungen: hier werden die in der Protokolldatei hinterlegten Aufnahmeeinstellungen des batcorders eingesetzt. Dateien auf SDHC Karte Sobald eine Speicherkarte mit gültigen Aufnahmen des batcorders über ein Kartenlesegerät mit dem Computer verbunden wird, erkennt bcAdmin diese und öffnet den Importdialog. Diesen füllt es mit Informationen aus der Protokolldatei auf der Karte. Die Tabelle des Importdialogs listet die Sessions, die bcAdmin aus der Protokolldatei extrahiert hat. Zu jeder Session wird der Name (Session-Identifier bzw. Filecode), die Zeiten und die Anzahl der zugehörigen Aufnahmen angegeben. Ein Symbol vor der Session codiert die Art der Erfassung: Erfassung im Auto Modus Erfassung im Auto+Timer Modus Erfassung mit WKA-Erweiterung Fehlerhafte Logdatei oder anderes Problem bei Auswertung der Sessions Durch zusätzliche Symbole wird zum Beispiel auch auf einen vorzeitgen Erfassungsabbruch durch leeren Akku oder eine volle SDHC Karte hingewiesen. Nicht angezeigt werden dabei Aufnahmen, die im manuellen Aufnahmemodus des batcorders aufgezeichnet wurden. Sollte eine fehlerhafte Logdatei angezeigt werden, kann es sich unter Umständen um Fehler der SDHC Karte handeln. Dann werden unter Umständen nicht alle Dateien kopiert und der Session in bcAdmin nach dem Import hinzugefügt. Eine manuelle Prüfung ist dann nötig. Sollte dieser Fehler häufiger auftreten, können Sie sich auch an uns wenden. Sie können auswählen, welche Sessions importiert werden sollen. Hierzu müssen zuerst zu jeder einzelnen Session der Pfad der Dateiablage sowie optional weitere Angaben (Projekt, Standort, ...) eingetragen werden. Tipp: Sind mehrere Sessions ausgewählt, können die Werte für alle gewählten Sessions gesetzt werden! Einige Felder werden erst angezeigt, wenn Sie unten im Fenster den kleinen Pfeil vor Weitere Einstellungen zeigen anklicken. Diese Felder müssen jedoch nicht ausgefüllt werden. Alle Einträge zu den batcorder Einstellungen (Threshold, 14 Typischer Arbeitsablauf - ecoObs GmbH - bcAdmin 2.0 Quality, ...) werden automatisch aus der Protokolldatei übernommen. Sie können die Einträge auch jederzeit später ändern oder vervollständigen (siehe Kapitel Sessions). Voreingestellt ist, dass für jede Session automatisch ein Unterordner mit dem Datum der Erfassung als Namen am Ort der Dateiablage angelegt wird. Setzen Sie zuletzt ein Häkchen vor jede Session, die importiert werden soll, und betätigen Sie den Knopf Importieren. Die Dateien werden kopiert, der Fortschritt wird je Session und Dateien angezeigt. Nach diesem Schritt werden die neuen Sessions in bcAdmin angezeigt. Wurden nicht alle Sessions Importiert, bleibt der Importdialog jedoch noch offen stehen. Falls das Dialogfenster zum Import nicht automatisch beim Einlegen der SDHC Karte erscheint, oder Sie diesen Prozess noch einmal wiederholen wollen, können Sie den Importdialog durch Anklicken des Symbols Logdatei importieren oder über das Menü Datei > SDHC Karte > Sessions importieren öffnen. Dateien auf der Festplatte Sie können Sessions/Aufnahmen auch dann mittels Logdatei importieren, wenn die Aufnahmen und die Protokolldatei schon auf die Festplatte kopiert wurden. Achtung: Die Logdatei und alle zugehörigen Aufnahmen müssen sich im selben Ordner befinden, auch dann, wenn die Aufnahmen zu verschiedenen Sessions gehören. Öffnen Sie den Importdialog, indem Sie das Symbol Logdatei importieren anklicken. Alternativ können auch den Menüpunkt Sessions > Logfile importieren auswählen. Es erscheint ein Dateidialog; wählen Sie nun den Pfad zur Protokolldatei aus, markieren Sie diese und drücken Sie die Schaltfläche Öffnen. Es erscheint ein Importdialog wie im vorigen Kapitel beschrieben. Achtung: Solange sich eine SDHC Karte mit einem Logfile im Computer befindet, wird diese automatisch ausgewählt, und es ist nicht möglich, den Pfad zu einer anderen Protokolldatei anzugeben. Werfen Sie erst die SDHC Karte aus, bevor Sie den Importdialog starten. Nun können Sie, wie in den vorherigen Abschnitten zum Import von SDHC Karte beschrieben, die Felder des Importdialogs ausfüllen. Der einzige Unterschied ist, dass unterhalb der Sessions ein zusätzliches Auswahlfeld Aufnahmen nicht kopieren angezeigt wird. Wenn Sie dieses Feld aktivieren, werden die Dateien nicht an einen neuen Ablageort kopiert. Sie müssen dann auch das Feld Dateiablage nicht ausfüllen. Beim Import der Aufnahmen werden die Aufnahmezeiten entsprechend des Zeitstempels gesetzt, der beim Erstellen der Datei entsteht. Dieser Zeitstempel kann verloren gehen, wenn die Dateien z.B. auf CD gebrannt oder per Email verschickt werden. bcAdmin bietet für diesen Fall die Möglichkeit, später die Aufnahmezeiten entsprechend der Eintragungen im Logfile zu setzen (siehe Kapitel Aufnahmen) Manuelles Anlegen Es kann Gründe geben, nicht den automatischen Import mittels Logdatei zu verwenden. Dies ist zum Beispiel der Fall, wenn es sich nicht um batcorder Dateien handelt, oder keine Logdatei zu den Aufnahmen existiert. Auch wenn Aufnahmen 15 ecoObs GmbH - bcAdmin 2.0 - Typischer Arbeitsablauf mit dem batcorder manuell aufgenommen wurden, oder in einer Nacht mehrmals die Erfassung im Auto Modus gestartet wurde, und diese Aufnahmen zu einer Session zusammengefasst werden sollen, ist der Import mittels Protokolldatei nicht sinnvoll. Legen Sie stattdessen eine Session manuell an und fügen Sie dann Aufnahmen hinzu. Session anlegen Wählen Sie die Schaltfläche Session hinzufügen oder im Session-Menü den Punkt Erstellen. In der Sessions-Tabelle erscheint ein neuer Eintrag und im Hauptfenster werden zusätzlich die Details zu dieser Session gezeigt. Sessions können auch angelegt werden, indem bestehende Sessions über das Menü Sessions > Duplizieren kopiert werden. Dies ist besonders vorteilhaft, wenn die neue Session in den meisten Details einer bestehenden gleicht. Achtung: Beim Duplizieren werden weder die Aufnahmen noch der Dateipfad mit kopiert. Die Aufnahmen müssen also manuell hinzugefügt werden. Geben Sie im Feld Filecode / Identifier einen Namen für die Session an. Üblicherweise sollte hier der Filecode, den der batcorder für die Dateinamen verwendet hat, eingesetzt werden. Bei der manuellen Anlage von Sessions müssen auch die Datums- und Zeitangaben der Felder Datum, Erfassung von / bis und Sonnenaufgang / -untergang angepasst werden. Achtung: die Felder der batcorder Einstellungen werden beim manuellen Hinzufügen einer Sessions mit den Standardeinstellungen ausgefüllt. Passen Sie bei abweichenden Einstellungen diese Felder immer sofort an, da diese Angaben wichtig für die automatische Vermessung sind. Erklärungen zu diesen und weiteren Felder der Session-Details finden Sie im Kapitel Sessions. Aufnahmen hinzufügen Wählen Sie eine Session in der Tabelle aus, um dieser Aufnahmen hinzuzufügen. In der Aufnahme-Tabelle werden alle bereits hinzugefügten Aufnahmen gelistet. Klicken Sie auf das Zahnrad Symbol im Rahmen unter Aufnahme-Tabelle. Wählen Sie im Aufnahmen-Menü den Punkt Hinzufügen oder das entsprechende Symbol in der Symbolleiste (falls die Symbolleiste entsprechend angepasst ist). Nun öffnet sich ein Dateidialog, und Sie können den Pfad zu den Aufnahmen auswählen. Wurde im Session-Editor schon der Dateipfad zu dem Ordner mit den Aufnahmen angegeben, wird dieser Ordner im Dateidialog geöffnet. Wählen Sie durch Anklicken alle Aufnahmen aus, die hinzugefügt werden sollen. Es können nur gängige Soundformate ausgewählt werden (RAW, WAV). Beim Import der Aufnahmen werden die Aufnahmezeiten entsprechend des Zeitstempels gesetzt, der beim Erstellen der Datei entsteht. Dieser Zeitstempel kann verloren gehen, wenn die Dateien z.B. auf CD gebrannt oder per Email verschickt werden. bcAdmin bietet für diesen Fall die Möglichkeit, später die Aufnahmezeiten entsprechend der Eintragungen im Logfile zu setzen (siehe Kapitel Aufnahmen) Tipp: Sie können sehr einfach alle Dateien des Ordners auswählen, indem Sie den Ordner auswählen und importieren. bcAdmin ermittelt dann alle RAW Da16 Typischer Arbeitsablauf - ecoObs GmbH - bcAdmin 2.0 teien. Rufe suchen Die Aufnahmen-Tabelle weist bei neu hinzugefügten Aufnahmen noch keine Einträge in den Spalten „Rufe“ und „Arten“ auf. In der ersten Spalte „Analysiert“ zeigt ein ausgegrautes Rufsymbol an, dass die Aufnahmen noch nicht nach Rufen durchsucht und vermessen wurden. Mittels des Menübefehls Aufnahmen > Rufe suchen... starten sie die Vermessung aller markierter Aufnahmen. Sobald die Analyse abgeschlossen ist, enthält die Aufnahme-Tabelle Einträge zur Anzahl der gefundenen Rufe. Die Rufverläufe können jetzt auch angezeigt werden. Tipp: Sie können sehr einfach alle Aufnahmen einer Session auswählen, indem Sie eine Aufnahme markieren und dann die Befehlstaste (cmd bzw. ⌘) und A drücken. bcAdmin besitzt einen extrem schnellen und einzigartigen Algorithmus, um in den Aufnahmen Rufe zu suchen und diese zu vermessen. Im Gegensatz zu herkömmlichen Soundanalyseprogrammen sind die Einstellungen für die Analyse zum größten Teil fixiert. Die Einstellungen sind so gehalten, dass sie optimal auf die Aufnahmecharakteristika des batcorders und die statistische Analyse des Programms batIdent abgestimmt sind. Wenn Sie schon mit bcAdmin Version 1 gearbeitet haben, werden Sie auch feststellen, dass in bcAdmin 2 weniger Parameter variiert werden können. Mehr zur Anpassung der Analyseparameter finden Sie im Kapitel Voreinstellungen. Sie können auch Aufnahmen von mehr als einer Session auf einmal analysieren lassen, indem Sie vorher in der Session-Tabelle mehrere Sessions auswählen. Ergebnis-Import Sobald Rufe vermessen wurden und somit Messwertdateien existieren, kann anhand dieser Messwerte die Artbestimmung erfolgen. Dafür wird das open source Programm batIdent benötigt. Es kann von der Internetseite http://www.ecoobs.de/ cnt-support.html herunter geladen werden. Achtung: Genauere Informationen zum Verfahren der Artanalyse und dem Programm entnehmen Sie bitte dem Benutzerhandbuch zu batIdent, das Sie auch auf der Internetseite der ecoObs GmbH finden. Öffnen Sie das Programm, wählen Sie den Ablageordner der Aufnahmen aus, die Sie analysieren möchten und starten Sie die Analyse. Vergewissern Sie sich, dass eingestellt ist, dass batIdent die Analyseergebnisse in Dateien speichert. batIdent speichert je Sequenz bis zu drei erkannten Arten in einer Ergebnis-Datei (.res) und ergänzt die Rufverlauf-Datei (.bcCalls) mit den Ergebnissen je Ruf. Diese Angaben werden in der Rufanzeige von bcAdmin mit dargestellt. Die Ergebnis-Dateien müssen jetzt noch in bcAdmin importiert werden. Dies geschieht, indem Sie in bcAdmin die Aufnahmen in der Tabelle markieren und den Menüpunkt Aufnahmen > Ergebnisse importieren aufrufen. Nun werden in der Aufnahmetabelle die Arteinträge angezeigt. Wenn Sie auf eine Aufnahme doppelklicken, öffnet sich die Detaildarstellung zur 17 ecoObs GmbH - bcAdmin 2.0 - Typischer Arbeitsablauf gewählten Aufnahme. Hier können Sie Einträge zur Aufnahme (z.B. die Arteinträge) ändern. Im oberen Bereich der Detailansicht befinden sich auch drei Schaltflächen, mit denen Sie sehr einfach an den Ablageort der Datei springen, die Datei mit dem Programm bcAnalyze öffnen oder die gefundenen Rufe in bcAdmin darstellen. Seit Version 2.03 von bcAdmin besteht auch die Möglichkeit, die Artanalyse von Fledermausrufen durch batIdent direkt aus bcAdmin heraus anzustoßen. Der sogenannte Dienst, der dies möglich macht, muss vor der ersten Benutzung allerdings erst aktiviert werden (nur OS 10.6!). Wählen Sie im Menü bcAdmin > Dienste die Funktion Dienste -> Einstellungen. Es öffnet ein Fenster der Systemeinstellungen zu den verfügbaren Diensten. In der rechten Seite des Fensters finden Sie eine Liste aller Dienste. Scrollen Sie hier ganz nach unten und setzen Sie vor dem Punkt Fledermäuse identifizieren einen Haken. Schließen Sie danach das Fenster. Nun können Sie in bcAdmin Aufnahmen markieren und wieder das Menü bcAdmin > Dienste auswählen. Hier finden Sie nun außer den Einstellungen auch den Dienst Fledermäuse identifizieren. Wenn Sie diesen auswählen, wird im Hintergrund automatisch batIdent geöffnet und die gewählten Aufnahmen werden analysiert. Die Ergebnisse können danach wie oben beschrieben importiert werden. Alternativ können Sie auch auf die Aufnahmen rechtsklicken. In dem Menü, das sich nun öffnet, ist ganz unten auch der Dienst Fledermäuse identifizieren zu finden. Arteinträge tätigen / ändern In der Detailansicht werden die Arteinträge in einer Tabelle angezeigt. Es wird die Art, die Bestimmungs-Sicherheit, sowie der vorhergehende Schritt in der Analyse und dessen Sicherheit angegeben. Bis zu drei Einträge (Zeilen) sind möglich. Mittels der + Schaltfläche neben der Tabelle können Sie eigene Arteinträge vornehmen (aus der Taxa-Liste) oder markierte Einträge ändern. Diese Arteinträge entsprechen den möglichen Art- und Gruppenniveaus von batIdent. Die Liste kann jedoch auch um eigene Arteinträge erweitert werden, wie unter Anlegen von Datensätzen erklärt ist. Taxa-Liste Achtung: Eine Bestimmungswahrscheinlichkeit wird nur für automatisch mit dem Programm batIdent bestimmte Rufe eingetragen. Manuell gesetzte oder geänderte Angaben erhalten immer eine Bestimmungssicherheit von 0 %. Über Aufnahmen > Mehrfachänderungen von Arten können Arteinträge für alle ausgewählten Aufnahmen geändert werden. Es erscheint ein Dialog, in dem Sie auswählen können, ob Sie Arteinträge hinzufügen, entfernen oder ersetzen wollen. Dies kann auch gleichzeitig erfolgen. 18 Typischer Arbeitsablauf - ecoObs GmbH - bcAdmin 2.0 So können z.B. sehr einfach Einträge von Arten, die im Untersuchungsgebiet nicht vorkommen können, gelöscht oder durch andere Bestimmungen ersetzt werden. Alle Arteinträge können auch über das Menü Aufnahmen > Ergebnisse entfernen gelöscht werden. Markieren Sie dazu zuerst die gewünschten Aufnahmen und wählen Sie dann den Menüpunkt. Es werden sowohl die Einträge zur Anzahl der gefundenen Rufe als auch der Bestimmung entfernt. Die Messwert- und Ergebnisdateien sind davon jedoch nicht betroffen. Rufanzeige Sie können sich die Rufe, die in einer Aufnahme gefunden wurden, anzeigen lassen. Wählen Sie eine Aufnahme in der Tabelle und wählen Sie im Menü Aufnahmen > Rufe anzeigen. Alternativ können Sie auch die Schaltfläche Rufanzeige in der Symbolleiste benutzen, falls diese entsprechend angepasst ist, oder den entsprechenden Knopf im Detailfenster der Aufnahme anklicken. Es öffnet sich ein Fenster, in dem die Rufverläufe als Punkte in 0,1 ms Abständen in einer Frequenz-Zeit Darstellung abgebildet werden. Dies dient zum Beispiel zum schnellen Durchsehen von der Aufnahmen. Die folgende Abbildung zeigt ein Beispiel dieser Rufdarstellung. Pausen zwischen den Rufen werden für die Darstellung herausgeschnitten. Die Rufintervalle werden in Millisekunden zwischen den Rufen angegeben. Wurden die Aufnahmen bereits mit batIdent bestimmt, zeigt bcAdmin auch unter jedem Ruf die Bestimmung und die Wahrscheinlichkeit der Bestimmung an. Achtung: Die Bestimmungsergebnisse je Ruf sind nicht zu verwechseln mit den zusammenfassenden Ergebnissen für die gesamte Sequenz, die aus den Ergebnisdateien von batIdent importiert wurden. Je nach Einstellung von batIdent, muss für einen positiven Artnachweis in einer Datei eine bestimmte Anzahl von Rufen mit einer gewissen Wahrscheinlichkeit vorliegen. Einzelne Rufe können also Arten zugewiesen worden sein, die nicht im Endergebnis erscheinen. In der Rufanzeige kann man mit den Pfeil-Schaltflächen (Fensterrand/Symbolleiste) durch die Aufnahmen blättern. So kann man sehr schnell viele Aufnahmen manuell durchsehen. Dies ist unter Umständen hilfreich, um die Qualität der Vermessung zu kontrollieren oder um Sequenzen mit final-buzz Rufen oder Sozialrufen zu finden. Der Zoomfaktor der Darstellung ist beim Öffnen immer gleich, damit Rufe 19 ecoObs GmbH - bcAdmin 2.0 - Typischer Arbeitsablauf verschiedener Aufnahmen leicht verglichen werden können. Mittels der LupenSymbole im unteren Rahmen kann zeitlich herein- und herausgezoomt werden. Bewegt man die Maus auf die Darstellung, kann man den Cursor zur Messung der Frequenz nutzen. Nach kurzem Warten erscheint neben dem Messcursor ein Feld mit der Frequenz an der Cursorposition in kHz. Exportfunktionen Sequenz wählen Ruf auswählen Art / Wahrscheinlichkeit Tastenkürzel Speichern Zoom Rufanzeige Schlechte Rufe löschen In der Rufanzeige kann man Rufe löschen. Hierdurch werden die Daten zu diesem Ruf sowohl aus der Rufverlaufsdatei als auch der Messwertdatei entfernt. Dies kann sinnvoll sein, wenn eine Datei viele schlecht vermessene Rufe oder Störsignale (Heuschrecken, Echos,...) aufweist. Wird die geänderte Messwertdatei mit batIdent neu bestimmt, führt dies evtl. zu einem stabileren Ergebnis. Ein roter Rahmen zeigt in der Rufdarstellung an, welcher Ruf gerade markiert ist. Man kann die Markierung bewegen, indem man auf einen anderen Ruf klickt oder den Rahmen mit den Knöpfen Vorheriger Ruf bzw. Nächster Ruf durch die Aufnahme bewegt. Ein so ausgewählter Ruf kann gelöscht werden, indem Sie die Löschen () Taste drücken. Alternativ können Sie auch mit Rechtsklick auf der Rufanzeige ein Kontextmenü öffnen und dort Ruf löschen / Ruf nicht löschen auswählen. Der Ruf ist vorerst nur ausgegraut und zum Löschen vorgemerkt. Erneutes „Löschen“ des Rufes stellt ihn wieder her. Endgültig gelöscht werden die selektierten Rufe erst, wenn Sie den Knopf Speichern unten im Fenster drücken. Achtung: Wird vor dem Speichern die Rufanzeige geschlossen oder zu einer anderen Aufnahme geblättert, gehen die Selektionen verloren. 20 Typischer Arbeitsablauf - ecoObs GmbH - bcAdmin 2.0 Rufdarstellung speichern Sie können die Rufansicht sowohl als PDF als auch in verschiedenen Bildformaten speichern. In der Symbolleiste befinden sich hierzu die Schaltflächen PDF speichern bzw. Bild speichern. Die Länge des Bildes und damit der dargestellten X-Achse ist beim Export als PDF immer gleich. Wird die Darstellung als Bild gespeichert, ist die Länge des Bildes jedoch abhängig von der Anzahl der Rufe. Der gewählte Zoomfaktor wird sowohl in der PDF- als auch der Bilddarstellung berücksichtigt. Die Höhe der Darstellung und die Skalierung der Y-Achse sind fix und können nicht beeinflusst werden. Tastenkürzel Für das schnelle Setzen von Arteinträgen für die gewählte Sequenzen können die Tasten 1 bis 0 vorbeleget werden. Am unteren Rand des Fensters befindet sich eine Schaltfläche, mittels derer können Sie die Tastenvorbelegung öffnen und gegebenfalls ändern. Mit Druck der Taste k blenden Sie die Liste der Vorbelegungen ein/aus. Mit i werden Ihnen rechts oben in der Rufanzeige die Arten der gewählten Aufnahme angezeigt. Durch ändern des Arteintrags mittels einer der Tasten 1 bis 0 werden alle bestehenden Einträge gelöscht. 21 ecoObs GmbH - bcAdmin 2.0 - Sessions Sessions Die meisten Einstellungen und Informationen zu Sessions können einfach bearbeitet werden. So wird eine sehr flexible Arbeitsweise ermöglicht. Eine Formular-Darstellung erlaubt Ihnen, die Details zu einer Session anzusehen und zu ändern. Des Weiteren existieren einige besondere Funktionen zur Bearbeitung von Sessions. Sie können auf das Logfile zu den Aufnahmen zugreifen, bestehende Ergebnisse zu allen Aufnahmen der Session löschen oder Verknüpfungen mit Standorten oder Projekten vornehmen oder löschen. Alle diese Befehle sind über Sessions der Menüleiste abrufbar. Sessions bearbeiten Im Kapitel Typischer Arbeitsablauf wurde bereits erklärt, wie Sessions manuell oder beim automatischen Import angelegt werden. Da beim Import von Aufnahmen nur eine Auswahl von Informationen zur Session eingegeben werden kann, ist es evtl. notwendig, diese Informationen später in der Detail-Darstellung zu ergänzen. Auch Verknüpfungen der Session mit einem Standort oder die Zuweisung zu einem Projekt erfolgen hier. Wie Sie Standorte und Projekte anlegen und verwalten, ist im Kapitel Anlegen von Datensätzen beschrieben. Unterhalb der Session-Tabelle können wahlweise die Aufnahme-Tabelle oder die Details zu Sessions angezeigt werden. Durch einen Doppelklick auf eine Session in der Tabelle können Sie leicht zwischen den beiden Darstellungen wechseln. Die Details einer Session umfassen unter anderem: ⚫Identifier ⚫ / Filecode: Dies ist der Name für die Session, der zusammen mit dem Datum eindeutig sein sollte. Der Filecode sollte deshalb am besten den Standort codieren. Beim Import von Aufnahmen mittels Logfile wird hier der Filecode der batcorder-Aufnahmen eingesetzt. ⚫Datum: ⚫ Datum des Beginns der Session; kann direkt oder mittels der KalenderSchaltfläche daneben gesetzt werden. ⚫Projekt: ⚫ über das Auswahlfeld kann die Session einem übergeordneten Projekt zugeordnet werden. Sind noch keine Projekte angelegt, ist der Knopf funktionslos. ⚫Status: ⚫ Hier können Einträge aus der Status-Liste ausgewählt werden. ⚫Erfassung ⚫ von / bis: Datum und Uhrzeit des Beginns und Endes der Erfassung. ⚫Verantwortlich: ⚫ Hier kann ein Bearbeiter eingetragen werden. Existieren in anderen Sessions schon Einträge, kann eine Auswahlliste geöffnet werden, indem das Feld angeklickt und die Escape-Taste (esc) gedrückt wird. ⚫Dateiablage: ⚫ Der Ablageordner, in dem die Aufnahmedateien und später auch Messwerte, Rufverläufe und Ergebnisse liegen. Mittels des Schloss-Symbols neben dem Feld, kann der Eintrag gesperrt werden. Der Pfad kann geändert werden, indem die Ordner Schaltfläche gedrückt wird. Diese Angaben werden beim Import automatisch aus dem Logfile ausgelesen. Bei manueller Anlage einer Session stehen hier nur Platzhalter. Diese Angaben werden u.a. für die Berechnung und die Abbildung der nächtlichen Aktivität benötigt. 22 Sessions - ecoObs GmbH - bcAdmin 2.0 Weiterhin können die folgenden Details gesetzt werden: ⚫Standort: ⚫ Dieses Auswahlfeld enthält nur Einträge, wenn schon Standorte angelegt wurden. Mit dem Knopf Standorte bearbeiten, können Sie direkt in den Standort-Editor springen, um einen neuen Standort anzulegen. ⚫Untergang ⚫ / Aufgang: Datum und Uhrzeit des Sonnenauf- und Untergangs. Diese Angaben werden für die Berechnung und die Abbildung der nächtlichen Aktivität benötigt und sollten gewissenhaft ausgefüllt werden! Wurden für den Standort Koordinaten eingegeben, können zusammen mit dem Datum Sonnenauf- und -untergang automatisch berechnet werden (Schaltfläche Anhand Standort berechnen) ⚫Niederschlag, ⚫ Bewölkung: Diese beiden Angaben zum Wetter haben kein spezielles Eingabeformat. Existieren in anderen Sessions schon Einträge, kann eine Auswahlliste geöffnet werden, indem das Feld angeklickt und die EscapeTaste (esc) gedrückt wird. ⚫Kommentar: ⚫ Hier kann ein Kommentartext zu der Session eingetragen werden. ⚫batcorder ⚫ Einstellungen: Hier sollten immer die jeweiligen Einstellungen des batcorders bei der Erfassung eingetragen werden. Aktivitäten verschiedener Erfassungen sind nur vergleichbar, wenn die Einstellungen des batcorders gleich waren. Die Werte für Quality und Threshold sind wichtig für die Vermessung der Rufe. In den Voreinstellungen kann ausgewählt werden, dass für die Analyse der Rufe diese Angaben automatisch ausgelesen und verwendet werden. Session Details 23 ecoObs GmbH - bcAdmin 2.0 - Sessions Sessions verwalten/ordnen Sie können eine Session auswählen, in dem Sie die Session-Tabelle durchsuchen, und die gewünschte Erfassung anklicken. Nun können Sie diese Session bearbeiten, Berichte erstellen lassen oder die Aufnahmen dazu ansehen oder grafisch aufbereiten. Sie können auch mehrere Sessions auswählen; fast alle Optionen zur Bearbeitung, für Berichte und zur Darstellung sind für multiple Sessionauswahl ausgelegt. Einen zusammenhängenden Block von Sessions markieren Sie, indem Sie zwei Zeilen markieren und dabei die Umschalttaste (⇧) gedrückt halten. Mehrere unzusammenhängende Zeilen markieren Sie mit gedrückter Befehlstaste (cmd bzw.⌘). Mit der Zeit kann die Anzahl der Sessions in der Datenbank stark anwachsen. Das Finden und Auswählen von Sessions wird dann sehr aufwändig. Deshalb bietet Ihnen bcAdmin verschiedene Funktionen, um ihre Sessions einfach und schnell zu verwalten. Sortieren Alle Spalten in der Sessions-Tabelle können benutzt werden, um Sessions zu sortieren. Klicken Sie auf den Kopf der gewünschten Spalte wie z.B. Datum oder Standort und die Einträge werden den Inhalten dieser Spalte auf- oder absteigend sortiert. Der Kopf der Spalte wird dabei blau hervorgehoben. Ein erneutes Anwählen des Spaltenkopfes invertiert die Sortierung. Filtern Im Gegensatz zum Sortieren, werden beim Filtern nur die Sessions angezeigt, die das entsprechende Kriterium erfüllen. Es stehen Ihnen sowohl vorgegebene Filter als auch ein Filter-Editor zur Verfügung. Alle Filter stehen in der linken Seitenleiste des Hauptfensters und können durch Anklicken der Symbole aktiviert werden. Filter sind dynamisch. Dies bedeutet, dass jedes Mal, wenn ein Filter durch Anklicken aktiviert wird, die Datenbank entsprechend der gewählten Regeln gefiltert wird. Werden Sessions neu erstellt, gelöscht oder bestehende Einträge geändert, wird dies beim Filtern erst berücksichtigt, wenn der Filter erneut angeklickt wird. Der Spezial-Filter Projekte kann genutzt werden, um nur die Einträge anzeigen zu lassen, die einem bestimmten Projekt zugeordnet wurden. Wenn noch keine Projekte angelegt wurden, enthält dieser Filter natürlich keine Auswahlmöglichkeiten. Wie sie Projekte anlegen und Sessions zuweisen, entnehmen Sie bitten den Kapiteln Anlegen von Datensätzen und Sessions bearbeiten. Alle benutzerdefinierten Filter finden Sie auch in der Seitenleiste. Sie können einen Filter oder einen Überordner für mehrere Filter anlegen, indem Sie auf das Plus-Symbol unter der Seitenleiste klicken (dabei muss in der Seitenleiste Filter oder ein Unterpunkt von Filter aktiv sein!). Wählen Sie hier Filter erstellen aus. Geben Sie zunächst einen Namen für den Filter ein. Danach legen Sie die Filterkriterien fest. Fast alle Typen von Daten, die bcAdmin für eine Session vorhält, können zur Filterung verwendet werden. Manche Filterkriterien erwarten Eingaben innerhalb eines speziellen Wertebereiches. Die nachfolgende Liste, beschreibt die wichtigsten Eingabefelder und ihren Datentyp. Bitte ziehen Sie diese Liste zu Rate, bevor Sie Filter anlegen, oder wenn Filter nicht wie gewünscht funktionieren. ⚫Datumsangaben: ⚫ Sie können Sessions entsprechend verschiedener Zeitkriterien filtern. Alle diese Parameter haben gemein, dass es möglich ist die Suchkriterien innerhalb der letzten x Tage/Wochen/Monate oder liegt nach/liegt vor 24 Sessions - ecoObs GmbH - bcAdmin 2.0 einem konkreten Datum anzuwenden. ⚫Strings: ⚫ Die meisten Felder der Datenbank beinhalten String-Werte (Zeichenketten). Es stehen die folgenden Kriterien zur Filterung zur Verfügung: die Zeichenkette beinhaltet, ist, ist nicht, ... eine bestimmte Abfolge von Buchstaben (und/oder Zahlen). ⚫Boolsche ⚫ Werte: Diese können Ja oder Nein bzw. 1 oder 0 annehmen. Die Felder markiert, Aufnahmen: markiert und Aufnahmen: analysiert gehören zu diesem Typ. ⚫Zahlen: ⚫ Alle anderen Felder wie z.B. Parameter, die Wetter und Standorte betreffen, sind Zahlenfelder. Alle üblichen Vergleiche (ist gleich, ist größer als, ...) für Zahlen können hier verwendet werden. Bei einigen, wenigen Filterkriterien müssen spezielle Wertebereiche beachtet werden. Dies betrifft die folgenden Felder: ⚫Details: ⚫ Mond: Der Wert für den Mond wird in den Session-Details als Prozentwert angegeben. Intern werden diese Werte als Fließkommazahlen zwischen 0 und 1 gespeichert. Um z.B. alle Sessions mit Mond < 25% auszuwählen, müssen Sie 0.25 in das Feld des Filters eingeben. . ⚫Aufnahmen: ⚫ Klassifizierung: Aufnahmen können als vier mögliche Typen klassifiziert worden sein. Standard ist 0 = Nicht klassifiziert. Andere Werte sind 1 = Normale Rufe, 2 = Sozialrufe und 3 = feeding buzz. Geben Sie zum Filtern diese Zahlen ein. Mittels der Schaltfläche oberhalb der Kriterien können Sie festlegen, ob alle Kriterien, nur ein Kriterium oder gar kein Kriterium erfüllt sein muss/müssen, um Sessions anzuzeigen. Filter erstellen Aufnahmen zurücksetzen bcAdmin bietet Ihnen die Möglichkeit alle Aufnahmen einer Session zurückzusetzen. Dies löscht alle Einträge zu den Aufnahmen bezüglich der Anzahl gefundener 25 ecoObs GmbH - bcAdmin 2.0 - Sessions Rufe und Artbestimmung aus der Datenbank. Das Zurücksetzen kann sinnvoll sein, wenn Sie die Aufnahmen neu vermessen und bestimmen lassen wollen. Markieren Sie die Sessions und wählen Sie im Menü Sessions > Aufnahmen zurücksetzen. Diese Funktion entspricht dem Befehl Aufnahmen > Ergebnisse entfernen; es müssen jedoch nur die Sessions und nicht die einzelnen Aufnahmen markiert werden. Es ist beim Zurücksetzen optional möglich, neben den Datenbankeinträgen auch die zugehörigen Messwert-, Rufverlaufs- und Ergebnisdateien löschen zu lassen. Dies kann in den Voreinstellungen eingestellt werden. Logfile anzeigen Das Logfile zu einer Erfassung beinhaltet wichtige Informationen bezüglich Anfang, Ende, Modus, batcorder Einstellungen, Fehlermeldungen und aufgezeichneten Dateien. Wenn Sie das Logfile anschauen wollen, um z.B. die Angaben einer Session zu kontrollieren, ist dies direkt aus dem Programm bcAdmin möglich. Das Logfile muss dazu im Ablageordner liegen, der in den Session-Details angegeben ist (dies geschieht beim Import mittels Logfile automatisch). Wählen Sie den Menüpunkt Sessions > Logdatei anzeigen. KML Export Keyhole Markup Language, kurz KML, ist eine Auszeichnungssprache zur Beschreibung von Geodaten, die Google Earth und Google Maps verwenden. Mit bcAdmin können Sie Ihre Standortinformationen als KML-Datei exportieren. Später können Sie die Datei z.B. mit Google Earth öffnen. Damit Standortinformationen exportiert werden können, müssen Koordinaten für die Standorte eingetragen sein. Öffnen Sie den Dateidialog für den Export über das Menü Sessions > KML Datei exportieren und wählen Sie einen Dateinamen und einen Ablageort. Dateiablage ändern Die richtige Angabe zum Speicherort der Aufnahmen sowie Messwert- und Ergebnisdateien zu einer Sessions ist wichtig, da bcAdmin zur Vermessung und auch Anzeige der Rufe diesen Pfad benötigt. In der Session-Tabelle werden Zeilen rot hinterlegt, wenn zu ihnen kein oder ein ungültiger Pfad hinterlegt ist. Wenn Sie einen Ordner oder Überordner, in dem die Dateien liegen, umbenennen oder verschieben, muss die Pfadangabe im Sessions-Editor aktualisiert werden. Verschieben Sie nun z.B. zu Archivierungszwecken Ordner, die Aufnahmen von mehreren Sessions enthalten, kann es schnell sehr aufwändig werden, die Pfadeinträge aller einzelnen Sessions zu ändern. Deshalb beinhaltet bcAdmin eine Funktion, die Ihnen hilft, den Pfad für mehrere Sessions anzupassen. Wählen Sie, nachdem Sie die betroffenen Sessions markiert haben, das Ordnersymbol neben dem Dateipfad im Session-Editor aus. bcAdmin ermittelt jetzt das gemeinsame Pfadstück zu allen Aufnahmen und erlaubt Ihnen in einem Dialogfenster, dieses Stück durch einen neuen Pfad zu ersetzen. Dieses Werkzeug ist nur dann sinnvoll anwendbar, wenn sich die Ordnerstruktur der Sessions hinter dem gemeinsamen neuen Pfadstück nicht ändert. Deshalb sollten Sie Daten so verschieben bzw. archivieren, dass die Ordnerstruktur an dem neuen Speicherort weitgehend der bisherigen auf ihrer primären Festplatte entspricht. 26 Aufnahmen - ecoObs GmbH - bcAdmin 2.0 Aufnahmen Es gibt eine Vielzahl von Funktionen, die Ihnen die Verwaltung der Aufnahmen einer Session erleichtern. bcAdmin speichert alle Einträge in einer Datenbank. Es muss daher beim Arbeiten mit Aufnahmedaten klar zwischen den Einträgen zu Aufnahmen in der Datenbank und den Aufnahme- und Messwertdateien selbst unterschieden werden. Üblicherweise werden Aufnahmen in der Aufnahmetabelle entfernt oder hinzugefügt, ohne, dass die Originaldateien davon berührt sind. Wurden schon Messwerte und Bestimmungsergebnisse für die Aufnahmen extrahiert, können auch diese Ergebnisse jederzeit aus der Datenbank entfernt werden, ohne die Dateien zu verändern. bcAdmin verfügt aber auch über Funktionen, die Originaldateien selbst zu verwalten. Wir empfehlen, sich mit diesen Funktionen vertraut zu machen, damit es nicht unbeabsichtigt zu einem Datenverlust kommt. Desweiteren beinhaltet bcAdmin Funktionen zur Sortierung und Filterung von Aufnahmen. So kann die Aufnahmeliste schnell nach verschiedensten Kriterien durchsucht werden. Aufnahme-Details Im vorherigen Kapitel wurde schon erklärt, wie im Aufnahme-Editor Arteinträge vorgenommen und geändert werden können. In den Aufnahme-Details können jedoch auch noch weitere Informationen zur Aufnahme eingesehen oder eingetragen werden. Mittels des Aufnahmetyps kann vermerkt werden, ob die Rufsequenz normale Ortungslaute, Soziallaute oder einen feeding buzz enthält. Automatisch bestimmte Einträge von Arten der Gattung Pipistrellus sind manchmal schon als Soziallaute klassifiziert. Das Programm batIdent kann diese Rufe erkennen, und beim Import der Ergebnisse wird die Klassifizierung automatisch gesetzt. Allerdings unterscheidet batIdent nicht, von welcher Art der Gruppe Pipistrelloid die Soziallaute genau stammen. Nur wenn in der Sequenz zusätzliche Ortungsrufe genauere Artbestimmungen aufweisen (z.B. Ppip), wird die Bestimmung Pipistrelloid durch genauere Einträge ersetzt. Im Feld Kommentar können Sie eigene Informationen zu der Aufnahme, oder der Artbestimmung eintragen. Achtung: Die Klassifizierung und der Kommentar können nur je Aufnahmeeintrag gesetzt werden. Wenn in einer Aufnahme Sozialrufe der Zwergfledermaus erkannt wurden, aber auch Ortungsrufe weiterer Arten vorliegen, werden z.B. beim Export der Ergebnisse alle Arteinträge dieser Aufnahme mit der Klassifizierung „Sozialrufe“ ausgegeben. Das Auswahlfeld Markiert können Sie setzen, wenn Sie an die Aufnahme erinnert werden wollen. In der Aufnahme-Tabelle erscheint hinter der Aufnahme jetzt ein Fähnchen. Neben dem Dateinamen liegen drei Schaltflächen. Mit diesen Schaltflächen können Sie zu dem Dateiablageort im Finder springen, die Rufverläufe der Aufnahme anzeigen oder die Datei zur genaueren Untersuchung mit dem Pro27 ecoObs GmbH - bcAdmin 2.0 - Aufnahmen gramm bcAnalyze öffnen. Hierzu muss dieses Programm installiert sein. Aufnahme-Filter Durch einfaches Anklicken des Spaltentitels in der Aufnahmetabelle können Sie die Aufnahmeliste z.B. nach Uhrzeit, Rufanzahl oder Artbestimmung sortieren lassen. Welche Spalten in der Tabelle dargestellt werden, kann im Menü Darstellung > Recording columns oder durch Rechtsklick auf die Spaltentitel eingestellt werden. Die Aufnahmen können zusätzlich nach verschiedenen Kriterien gefiltert werden. Die Felder hierzu liegen in der Leiste zwischen der Session- und der Aufnahmetabelle. Wird diese Leiste nicht angezeigt, können Sie sie durch Anklicken der Lupe rechts neben den Aufnahmespalten anzeigen. Folgende Felder stehen zur Filterung zur Verfügung: ⚫Marked: ⚫ es werden nur die markierten Aufnahmen angezeigt ⚫Count ⚫ 1 / 2 / 3: es werden nur Aufnahmen angezeigt, in denen die entsprechende Anzahl Arten gefunden wurde ⚫Prob.: ⚫ es werden nur Aufnahmen angezeigt, deren Arteinträge die gewählte Bestimmungssicherheit aufweisen ⚫Species: ⚫ es werden nur Aufnahmen, die den gewählten Art- / Gruppeneintrag aufweisen, angezeigt ⚫Prev.: ⚫ es werden nur Aufnahmen angezeigt, die den gewählten Gruppeneintrag im Schritt vor der endgültigen Bestimmung aufweisen (also z.B. Phoch bei einer Aufnahme der Mückenfledermaus) ⚫Class: ⚫ es werden nur Aufnahmen angezeigt, die der gewählten Klassifikation (Sozialrufe, normale Rufe, final buzz) entsprechen Beachten Sie, dass der Filter aktiv bleibt, wenn Sie eine andere Session auswählen. Wir empfehlen deshalb, den Filter immer gleich wieder zurückzusetzen. Der Befehl hierzu befindet sich im Menü unter Aufnahmen > Filter zurücksetzen. Export Wave-Datei Mittels des Befehls Aufnahmen > WAVE Dateien erzeugen können Sie batcorder Aufnahmen auch ins WAVE-Format konvertieren und an einem beliebigen Ort ablegen. Aufnahmen verwalten Originaldateien kopieren und löschen Sie können die Originaldateien der Aufnahmen, die in der Aufnahmetabelle von bcAdmin angezeigt werden, löschen oder kopieren. Die Befehle hierzu finden Sie im Menü unter Aufnahmen > Aufnahmedateien löschen und Aufnahmen > Kopiere Dateien. Beim Löschen werden nur die Audiodateien, nicht jedoch die von bcAdmin oder batIdent generierten Messwert- und Ergebnisdateien aus dem Ab28 Aufnahmen - ecoObs GmbH - bcAdmin 2.0 lageordner gelöscht. Das Kopieren von Dateien legt einen identischen Satz von Aufnahmen an dem Speicherort ab, den Sie bestimmen. In den allgemeinen Einstellungen können Sie auch festlegen, ob nur die Sounddateien oder auch evtl. vorhandene Messwertdateien kopiert werden sollen. Achtung: Bitte beachten Sie, dass beim Löschen der Originaldateien die Undo Funktion von bcAdmin nicht angewendet werden kann. Gelöschte Dateien finden Sie jedoch im Papierkorb der Festplatte, von wo aus sie jederzeit wieder hergestellt werden können. Achtung: Je nach Wahl der Voreinstellungen werden Audiodateien und Messwertdateien auch automatisch beim Zurücksetzen oder Entfernen von Aufnahmeeinträgen in der Datenbank gelöscht. Datenbankeinträge verwalten Mittels der Befehle Aufnahmen > Hinzufügen oder Sessions > Aufnahmen hinzufügen können einer bestehenden Session jederzeit neue Aufnahmen hinzufügen. Der Befehl Aufnahmen > Entfernen löscht Aufnahmen aus der Aufnahmetabelle, ohne das die Originaldateien davon betroffen sind. Achtung: In den allgemeinen Voreinstellungen können Sie festlegen, ob beim Entfernen von Aufnahmen aus der Datenbank auch die zugehörigen Messwertund Aufnahmedateien gelöscht werden sollen. Hier können Sie auch einstellen, ob eine Sicherheitsabfrage stattfinden soll. Aufnahmen senden/brennen bcAdmin bietet die Möglichkeit, Aufnahmen zur Überprüfung an ecoObs zu senden. Dies kann entweder durch einen Upload der Aufnahmen auf den Server der ecoObs GmbH oder das Brennen einer CD / DVD, die dann postalisch geschickt wird, geschehen. Beide Optionen sind über den Menüpunkt Berichte > Aufnahmen senden zu erreichen. In dem Dialogfenster, das sich öffnet, müssen Angaben zur Person und ein Kommentar ausgefüllt werden. Danach können wahlweise die Schaltfläche Brennen oder Upload gewählt werden. Rufe können Sie entweder senden, um eine genaue manuelle Artanalyse oder Überprüfung der Aufnahmen zu erhalten, oder um offensichtliche Fehlbestimmungen zu melden. Da die ecoObs GmbH zur Verbesserung der Software am Feedback von Nutzern interessiert ist, wird eine Überprüfung von sicheren oder mutmaßlichen Fehlbestimmungen nicht berechnet. Eine normale Artanalyse ist jedoch kostenpflichtig und wird nach einem festen Stundensatz abgerechnet. Besuchen Sie für weitere Informationen unsere Internetseite oder senden Sie eine Anfrage an [email protected]. Aufnahmezeit aus Protokolldatei übernehmen Die Aufnahmezeit, die in bcAdmin zu den Rufaufnahmen angezeigt wird, wird beim Import der Dateien entsprechend der Zeitstempel-Informationen der Dateien gesetzt. Diese Zeitangabe kann fehlerhaft sein, wenn im batcorder die falsche Zeit eingestellt war, oder die Dateien auf eine CD/DVD gebrannt oder per Email versendet wurden. Für den Fall, dass der batcorder mit einer falschen Uhrzeit arbeitete, besteht die Möglichkeit, im Menü Aufnahmen > Aufnahmezeiten ändern die 29 ecoObs GmbH - bcAdmin 2.0 - Aufnahmen Erstellungszeiten der markierten Aufnahmen anzupassen.Sind die Erstellungszeiten gänzlich verloren gegangen, können sie über das Menü Aufnahmen > Zeit aus Logfile übernehmen entsprechend der Zeiten in der Log-Datei rekonstruiert werden. Aufnahmedauer neu setzen Sollten aus einem grund die Aufnahmedauern einzelner Aufnahmen fehlen, können diese neu aus ausgelesen werden. Wählen Sie die Aufnahmen aus, bei denen dies geschehen soll. Dann öffnet man das Aufnahme Menü und drückt die Umschalttaste. Der Menüpunkt Aufnahmezeit ändern wird ersetzt durch den Menüpunkt für das Auslesen der Aufnahmedauer und kann gewählt werden. 30 Berichte und Grafiken - ecoObs GmbH - bcAdmin 2.0 Berichte und Grafiken bcAdmin beinhaltet verschiedene Funktionen, mit denen Ihre Daten als Rohdaten oder Zusammenfassungen exportiert werden können. Grafiken Ihnen stehen die grafische Darstellung der nächtliche Aktivitätsverteilung als auch zwei verschiedene Diagrammdarstellungen der Ergebnisse der Artanalyse zur Verfügung. Diese Darstellungsoptionen finden sich alle im Menü Sessions unter den Unterpunkten Nächtliche Aktivität und Artbestimmungs Grafiken. Nächtliche Aktivität Aus verschiedenen Gründen kann die Phänologie an einem Standort im Nachtverlauf interessant sein. Zu diesem Zweck besitzt bcAdmin die Option, die nächtliche Aktivitätsverteilung für eine oder mehrere Sessions grafisch darzustellen. Markieren Sie die Session(s) und erstellen Sie die Grafik Nächtliche Aktivität. Die Darstellung wird in einem extra Fenster angezeigt, in dem auch verschieden Bearbeitungsfunktionen zur Verfügung stehen. Auswahl von Arten/Gruppen Anzeigeoptionen Zeit einstellen, Export Legende Die Aktivität wird als Balken über Zeitklassen dargestellt. Diese Balken können wahlweise die Anzahl Sequenzen oder die Summe der Aufnahmelängen in Sekunden anzeigen. Zusätzlich können Sie die Breite der Zeitklassen anpassen (560 Minuten). Sonnenauf- und Untergang sowie Beginn und Ende der Erfassung werden den Angaben zu der Session entnommen und im Hintergrund farblich dargestellt. Diese Hervorhebung kann mittels der Auswahlfelder Zeige Nacht und Erfassungsdauer auch deaktiviert werden. Der angezeigte Zeitbereich kann durch Anklicken der Uhr-Symbole unten links angepasst werden. In der linken Seiten31 ecoObs GmbH - bcAdmin 2.0 - Berichte und Grafiken leiste können Sie auswählen, ob die Aktivität einzelner Arten oder Gruppen farblich hervorgehoben werden soll. Klicken Sie auf das Auge Symbol vor den Arteinträgen, um diese Einträge ein- bzw. auszuschalten. Sie können auswählen, ob die endgültigen Bestimmungsniveaus oder die Gruppen- oder Gattungslevel angezeigt werden sollen (mehr zu diesen Leveln der Taxa-Liste finden Sie im Kapitel Datenstrukturen). Hinter den farbigen Artbalken ist in Grau immer die Gesamtaktivität hinterlegt. Mittels des kleinen Legendensymbols unterhalb des Diagramms kann eine Farblegende eingeblendet werden. Wie Sie die Farben der Arteinträge anpassen, ist im Kapitel Datenstrukturen erklärt. Die Daten, die der Grafik zugrunde liegen, können in eine CSV-Datei exportiert werden. Die Grafik kann auch als Bild (verschiedene Formate) gespeichert werden. Wird die Legende in der Grafik angezeigt, wird sie mit gespeichert. Andernfalls wird die Legende in einer gesonderten Datei gespeichert. Alle Schaltflächen zum Export finden unterhalb des Diagramms. Die Pfeil-Symbole unterhalb der Grafik ermöglichen Ihnen, die nächtliche Aktivität der vorhergehenden oder nachfolgenden Sessions anzuzeigen und so zu vergleichen. Zwei Funktionen zur Formatierung der Grafik stehen Ihnen zur Verfügung, wenn Sie auf der Diagrammfläche einen Rechtsklick mit der Maus ausführen. In dem nun erscheinenden Menü können Sie den maximalen Wert der Y-Achse sowie die Bildunterschrift anpassen. Bestimmungs-Grafiken bcAdmin stellt die Ergebnisse der Artanalyse grafisch dar. Diese Diagramme helfen Ihnen, eine Übersicht über das Artenspektrum einer Erfassung zu bekommen, sowie die Ergebnisse zu überprüfen und zu interpretieren. Markieren Sie eine Session und erstellen Sie die Artbestimmungs Grafik. Sie können zwischen den beiden Darstellungsoptionen umschalten, indem Sie die Schaltfläche links unten im Diagramm-Fenster anklicken. Die Grafik Bestimmungsqualität zeigt die Bestimmung der Sequenzen im Nachtverlauf und kann nur für einzelne Sessions erstellt werden. Die Arten werden durch farbige Symbole codiert; die Bestimmungssicherheit wird durch die Lage der Punkte auf der Y-Achse dargestellt. Um die Grafik übersichtlicher zu gestalten, kann ausgewählt werden, welche Arten angezeigt werden. Das 32 Berichte und Grafiken - ecoObs GmbH - bcAdmin 2.0 Auswahlmenü hierzu wird über eine Schalfläche ganz rechts unten geöffnet. Diese Grafik vermittelt gut die zeitliche Abfolge und Bestimmungssicherheit der Aufnahmen. Ergeben sich zeitliche Blöcke mit unterschiedliche Bestimmungen und Sicherheiten, kann dies als Hinweis auf die Richtigkeit der Bestimmung gewertet werden. Finden sich jedoch z.B. zwischen Nachweisen der Zwergfledermaus immer mal vereinzelt Rauhhautfledermäuse mit geringer Sicherheit, ist dies als potentielle Verwechselung zu deuten. Wie schon für die Grafik der Nächtlichen Verteilung beschrieben, kann der Zeitbereich der Grafik geändert, zwischen Sessions geblättert oder die Grafik als Bild gespeichert werden. Zusätzlich kann diese Darstellung auch als PDF exportiert oder direkt gedruckt werden. Die alternative Baumdarstellung der Artzuordnung fasst die Anzahl der Bestimmungen auf verschiedenen Stufen in einer Baumstruktur zusammen. Diese Stufen entsprechen den Schritten im Analyse-/Bestimmungsbaum des Programms batIdent. Alle Bestimmungen gehen dabei auch in die untergeordneten Stufen ein. Die Zahl neben den Balken gibt die Anzahl der gefundenen Aufnahmen an. Die Breite der Balken wird mit einem Schieberegler unter der Grafik festgelegt. Diese Grafik eignet sich gut, um die wesentlichen Artnachweise einer Session zu identifizieren. Spaltet sich z.B. der Ast Pipistrelloid in einen sehr dicken Zweig Phoch und einen dünnen Zweig Ptief auf, ist es nicht unwahrscheinlich, dass die Bestimmungen von Ptief die normale Rate fehlbestimmter hoch rufender Pipistrellen darstellt. Artenliste Diese Berichtsoption generiert für alle ausgewählten Sessions eine Liste der festgestellten Arten. Sie erstellen diesen Bericht, indem Sie im Menü Berichte den Punkt Artenliste auswählen. Mittels eines Auswahlfeldes können die Sessions entsprechend Datum, Standort, Projekt, oder Status zusammengefasst werden. So können sehr schnell verschiedene Erfassungen verglichen oder bestimmte Ar- 33 ecoObs GmbH - bcAdmin 2.0 - Berichte und Grafiken ten in der Datenbank gesucht werden. Der Bericht kann als CSV- oder HTML-Datei gespeichert werden. Nach der Erstellung von HTML Daten kann der Bericht gedruckt werden. Die HTML-Datei kann auf einen FTP-Server hochgeladen werden. Hierzu müssen jedoch in den Voreinstellungen zuerst die Serveradresse und der Nutzername eingetragen werden. Aktivitäts Bericht Der Aktivitäts Bericht ist der wichtigste Helfer zur Auswertung und dem Vergleich der Aktivitäten verschiedener Sessions. Sie erstellen diesen Bericht, indem Sie im Menü Berichte den Punkt Aktivitäts Bericht auswählen. Der Bericht listet für alle ausgewählten Sessions die Aktivitäten der festgestellten Fledermausarten auf. Sessions können dabei nach Datum, Standort oder Projekt zusammengefasst werden. Die Aktivitäten können als Summe der Sequenzen oder der Aufnahmedauern ausgegeben sowie auf die Nachtdauer oder die Erfassungsdauer normiert werden. Folgende Einstellungen zur Aktivitätsberechnung sind möglich: ⚫Sekunden: ⚫ Die durchschnittliche Aktivität in Sekunden pro Session wird berechnet. ⚫Sekunden ⚫ / Stunde Nacht: Die durchschnittliche Aktivität in Sekunden pro Nachtstunde wird berechnet. ⚫Sekunden ⚫ / Stunde Erfassung: Die durchschnittliche Aktivität in Anzahl Sequenzen pro Erfassungsstunde wird berechnet. ⚫Sequenzen: ⚫ Die durchschnittliche Aktivität in Anzahl Sequenzen pro Session bzw. die gesamte Nacht wird berechnet. ⚫Sequenzen ⚫ / Stunde Nacht: Die durchschnittliche Aktivität in Anzahl Sequenzen pro Nachtstunde wird berechnet. ⚫Sequenzen ⚫ / Stunde Erfassung: Die durchschnittliche Aktivität in Anzahl Sequenzen pro Erfassungsstunde wird berechnet. Für die Berechnung der Aktivität pro Erfassungs- oder Nachtstunde werden die Angaben zu Start- und Stoppzeit der Erfassung bzw. Sonnenauf- und Sonnenuntergang aus den Session-Details verwendet. Wurden diese nicht oder falsch eingegeben, sind natürlich auch die berechneten Aktivitäten fehlerhaft. Beachten Sie auch, dass nicht vollständig erfasste Nächte nicht in eine Aktivitätsberechnung eingehen sollten, da sie die Ergebnisse verzerren können. Der Bericht kann als CSV- oder HTML-Datei gespeichert werden. Nach der Erstellung der HTML-Daten kann der Bericht gedruckt oder auf einen FTP-Server hochgeladen werden. Hierzu müssen jedoch in den Voreinstellungen zuerst die Serveradresse und der Nutzername angegeben werden. Datenbank-Analyse Ein weiterer Bericht dient dazu, unvollständige Einträge in der Datenbank zu finden. Diesen bericht können Sie über den Menüpunkt Datei > Datenbank analysieren aufrufen. Damit dieser Menübefehl erscheint, müssen sie die alt Taste gedrückt halten, wenn das Datei Menü geöffnet ist. Dieser Bericht dient dazu, nicht vollständig integrierte Sessions und andere Objekte zu finden. 34 Datenexport - ecoObs GmbH - bcAdmin 2.0 Datenexport Rohdaten-Export nach CSV Diese Exportfunktion können Sie über das Menü Datei > Exportieren > Gewählte Daten als CSV aufrufen. Es erscheint das Fenster Daten-Export, mit dem Sie sehr flexibel eine Auswahl aus allen Angaben, die in der Datenbank zu Standorten, Sessions und Aufnahmen hinterlegt sind, in eine Textdatei exportieren können. Das Dialogfenster beinhaltet drei Auswahlfelder, die die Datenbezeichner für Informationen zu den Standort-, Session- und Aufnahmeobjekten beinhalten. Die gewünschten Datenbezeichner müssen Sie nur in das unterste, leere Ausgabefeld ziehen. Welche Werte in welcher Reihenfolge exportiert werden sollen, ist frei wählbar. Die so getroffene Auswahl kann als Vorlage für spätere Exporte gespeichert werden. Wählen Sie hierzu aus dem Auswahlmenü links unten den Punkt New.. aus. Jetzt müssen Sie noch den Namen eingeben und die Speichern Schaltfläche drücken. Über das Auswahlmenü können Sie auch gespeicherte Vorlagen auswählen. Nachdem Sie eine Vorlage ausgewählt haben, können Sie diese umbenennen oder löschen, indem Sie die jeweiligen Knöpfe rechts neben dem Auswahlmenü anklicken. Je nachdem welche Datenbezeichner Sie auswählen, bekommen Sie unterschiedliche Arten von Datensätzen. Wenn Sie nur Datenbezeichner aus dem Auswahlfeld der Standorte exportieren, bekommen Sie eine reine Standortliste. Fügen Sie zusätzliche auch Daten von Sessions hinzu, ist das Resultat eine Sessionsliste, in der sich Standortinformationen auch wiederholen können. Werden auch noch Informationen zu Aufnahmen ausgewählt, erhält man eine Aufnahmeliste, mit evtl. redundanten Informationen zu Sessions und Standorten. CSV Export 35 ecoObs GmbH - bcAdmin 2.0 - Datenexport Wenn Sie von den Aufnahmen das Feld „Arten“ für den Export auswählen, werden in der CSV-Datei 6 Spalten eingefügt, die für die bis zu drei Arten pro Aufnahme die Bestimmung sowie die Bestimmungssicherheit enthalten.Drücken Sie zum Schluss den Knopf In Datei speichern oder in Zwischenablage, um die Daten im CSV-Format zu exportieren. Die Dateiendung .csv ist eine Abkürzung für character/comma-separated values. Eine solche Textdatei beinhaltet Trennzeichen zum Trennen der Datensätze und Datenfelder; diese Dateien können mit fast allen gängigen Text- und Tabellenkalkulationsprogrammen geöffnet werden. Es kann jedoch manchmal notwendig sein, in den Ausgabe Einstellungen ganz unten im Dialogfenster (oder alternativ in den Voreinstellungen) Optionen für die Speicherung auszuwählen. So kann es wichtig sein, festzulegen, ob die Datenfelder durch ein Semikolon oder einen Tabulator getrennt werden, oder ein Punkt oder ein Komma als Dezimaltrennzeichen verwendet wird. Achtung: In den Ausgabe Einstellungen können Sie auch festlegen, ob Daten zu allen Sessions oder Aufnahmen, die in der Session- bzw. Aufnahme-Tabelle angezeigt wurden, automatisch exportiert werden sollen, oder nur die Daten der markierten Datensätze. Wenn Sie letztere Option auswählen, sollten Sie nicht vergessen, die gewünschten Sessions oder Aufnahmen vor dem Export zu markieren. Standortexport Wenn Sie die Informationen zu allen Standorten Ihrer Standortliste exportieren wollen, gibt es hierfür eine eigene Funktionen, die einfacher aber weniger variabel ist als der oben beschriebene Export der Rohdaten. Wählen Sie im Menü Datei > Exportieren > Alle Standorte als CSV aus. Die Daten werden in eine CSV-Datei an einen Ort Ihrer Wahl geschrieben. Bei dieser Exportfunktion werden alle Informationen zu allen Standorten (egal ob ausgewählt oder nicht) exportiert; es gibt keinen Dialogfenster, das es Ihnen erlaubt, einzelne Felder auszuwählen. KML Export von Standorten Sie können die Koordinaten Ihrer Standorte in eine KML-Datei exportieren. KMLDateien (Keyhole Markup Language) enthalten in XML-Syntax die Geodaten für die Client-Komponenten der Programme Google Earth und Google Maps. Neben den Koordinaten können Sie auch zusätzlich weitere Informationen mit in der Datei speichern. Eine solche Datei können Sie dann später z.B. in Google Earth öffnen. Die Standorte mit den Informationen werden dann in der Karte angezeigt. Wählen Sie im Menü Sessions den Punkt Exportiere KML Dateien. Alternativ können Sie auch im Standort-Editor die entsprechende Schaltfläche anklicken. Vorher müssen Sie die gewünschten Standorte markieren. Geben Sie in dem Dateidialog, der sich öffnet, den Namen und Ablageort der Datei ein. Um zusätzliche Informationen zu den Standorten zu exportieren, müssen Sie vor dem Export im bcAdmin Menü den Punkt Voreinstellungen und dort den Reiter Export auswählen. Dort können Sie auswählen, ob der KML-Datei pro Standort die Anzahl Sessions, die Artenliste, die Erfassungszeiten oder die Anzahl der Aufnahmen hinzugefügt werden soll. 36 Datenbank Funktionen und Besonderheiten - ecoObs GmbH - bcAdmin 2.0 Datenbank Funktionen und Besonderheiten Artenlisten-Versionen bcAdmin fragt bei der Neuanlage von Datenbanken nach der Version der Artenliste. Neben der neuen Artenliste, wie sie in batIdent verwirklicht ist, kann auch aus Kompatibilitätsgründen eine Datenbank mit dem Artenbaum von bcDiscriminator angelegt werden. In der Regel empfehlen wir hier, die neue Liste auszuwählen. Nur beim Import von alten bcAdmin 1.x Datenbanken bietet sich das alte Format der Artliste noch an. Sie können eine Datenbank immer auch von der alten auf die neue Artenliste updaten. Dies geschieht mittels des Menüpunktes Datei > Aktualisieren zu neuer Artenliste. Dieser Schritt kann nicht Rückgängig gemacht werden. Die Version des Artenbaums ist immer in der Titelzeitle des Fensters mit angezeigt. Datenbank Formate bcAdmin speichert seine Datenbank-Dateien entweder im SQL oder XML Format ab. In der Regel sollten Sie immer das SQL Format wählen (bcasql), da dies deutlich performanter ist. Jedoch können Sie für regelmäßige Sicherungen auch das XML Format nutzen, dieses ist ein reines Textformat basierend auf XML und kann auch später mit einem Texteditor gelesen werden. Datenbanken anlegen bcAdmin speichert die von Ihnen angelegten Daten in einer Datenbank. Diese Datenbank wird in einer einzigen Datei abgelegt. Somit kann sie leicht gesichert oder kopiert werden. Um Daten getrennt zu bearbeiten, können Sie auch mehrere solche Datenbanken anlegen. Hierzu dienen die Befehle Datei > Neu und Datei > Speichern als . Diese erstellen eine neue Datenbank oder speichern die geöffnete unter einem anderen Namen. Die Standard-Datenbank, die bcAdmin beim ersten Start anlegt, finden Sie im Ordner Library/Application Support/bcAdmin2/bcAdmin2.bcasql innerhalb Ihres Benutzer-Ordners. Sync Funktionen Sie können die Status-Einträge, Standorte und Einträge der Artenliste von einer Datenbank mit der geöffneten abgleichen und fehlende Einträge in der geöffneten Datenbank ergänzen. Wählen Sie hierfür Datei > Datenbank synchronsieren. Es öffnet sich ein Dialog, in dem Sie auswählen müssen, welche Einträge abgeglichen werden sollen. Außerdem müssen Sie die Datenbank-Datei lokalisieren, die als Quelle des Abgleichs dienen soll. Mit Start beginnt der Abgleich. Es wird dabei nur die geöffnete Datenbank geändert. Sperre Die Datenbank kann gesperrt werden, d.h. Änderungen werden nicht gespeichert. Die Sperrung wird durch ein geschlossenes Schloss Symbol oben rechts im Fenstertitel angezeigt. Backup Mittels Datei > Backup erstellen kann manuell eine Sicherung der Datenbank im XML Format erstellt werden. 37 ecoObs GmbH - bcAdmin 2.0 - Anpassung der Voreinstellung und Darstellung Anpassung der Voreinstellung und Darstellung Voreinstellungen In den Voreinstellungen können Sie die Darstellung und Arbeitsweise von bcAdmin Ihren Wünschen gemäß anpassen. Das Dialogfenster zu den Voreinstellungen öffnen Sie mit dem Menübefehl bcAdmin > Voreinstellungen. Durch Anklicken der Reiter können Sie zwischen den allgemeinen Voreinstellungen sowie den Einstellungen für die Rufvermessung, den Datenexport, die automatische Sicherung und die Aktualisierung wechseln. Allgemein Hier können wichtige Einstellungen zur Darstellung von Sessions und zur Arbeitsweise von bcAdmin z.B. beim Löschen von Aufnahmeeinträgen vorgenommen werden. Die nachfolgende Liste beschreibt die wichtigsten Menüfelder. ⚫Projekte/Ordner ⚫ zeigen nur ihre direkten Sessions: wenn nicht aktiv, werden bei Auswahl eines Projektordners mit mehreren Projekten alle Sessions dieser Projekte angezeigt. ⚫Sessions ⚫ ohne Dateiablageordner farbig hinterlegen: Sessioneinträge, für die kein gültiger Dateipfad angegeben ist, werden in der Tabelle rot hinterlegt. ⚫Anzeige ⚫ der Artspalte: verschiedene Optionen, welche Angaben die Artspalte in der Aufnahmetabelle anzeigen soll. ⚫Hinterlegung ⚫ von Aufnahmen in X Sekunden: Aufnahmen, die jeweils innerhalb der eingetragenen Zeitspanne aufgenommen wurden, werden in der Aufnahmetabelle als Block farblich hervorgehoben. Dies ist hilfreich, da so Aufnahmen, die mutmaßlich von einem Individuum stammen, erkannt werden können. ⚫Standardordner ⚫ für Aufnahmen: Dateipfad, der beim Import von Sessions vorgeschlagen wird. ⚫beim ⚫ Löschen (Zurücksetzen) von Dateien nachfragen ⚫Messwertdateien ⚫ mit Aufnahmen kopieren: beim Kopieren von Aufnahmen an einen anderen Ablageort werden auch die Messwertdateien dupliziert. ⚫automatischer ⚫ Import beim Einlegen einer SDHC Karte: Beim Einlegen einer SDHC Karte mit Aufnahmen des batcorders wird der Importdialog automatisch geöffnet. Analyser Hier können Parameter geändert werden, die bei der automatischen Rufanlayse verwendet werden. Wenn Sie schon mit bcAdmin Version 1 gearbeitet haben, werden Sie feststellen, dass jetzt weniger Parameter einstellbar sind. Wir empfehlen, diese Einstellungen möglichst nicht zu verändern, da die automatischen Analysen nur mit gleichen Einstellungen vergleichbar sind. ⚫Analyseschwelle: ⚫ Damit ein Ruf in einer Aufnahme gefunden und vermessen werden kann, muss er diese Lautstärkeschwelle (in Dezibel bezogen auf Vollaussteuerung) erreichen. Dieser Wert sollte den Einstellungen des batcorders bei der Aufnahme entsprechen. Wurden bei der Anlage der Session die bat38 Anpassung der Voreinstellung und Darstellung - ecoObs GmbH - bcAdmin 2.0 corder Einstellungen aus dem Logfile übernommen, sollte das Feld Analyseschwelle aus Session verwenden aktiviert werden. ⚫Quality: ⚫ Mit diesem Kriterium können Sie beeinflussen, wie hoch die „Qualität“ der Rufe sein muss, die vermessen werden sollen. Ein höherer Wert bewirkt, dass auch schlechtere Rufe (verrauscht, überlagert von Störgeräuschen,...) und auch mehr Signale, die nicht von Fledermäusen stammen, gefunden und vermessen werden. Ein Wert von 2 ist hier optimal und entspricht der Einstellung 20 am batcorder. Export Hier lassen sich diverse Parameter für den Export von Daten festlegen. Der erste Block an Einstellungen bezieht sich auf den Export von CSV Daten. Sie können die Feldtrennzeichen (Tab oder ;), Dezimaltrennzeichen, sowie wie Einstellungen zum Umfang des Exports festlegen. Ausserdem können Sie hier aktivieren, dass beim CSV Export auch die Tondateien mit an den Speicherort der CSV Datei kopiert werden. Dies ist zum Beispiel praktisch, wenn Sie einen Auszug Ihrer Datenbank zur Bestimmungskontrolle an einen Rufanalyse Experten versenden. Auch kann hier festgelegt werden, welche Informationen beim Export als KML Datei mit ausgegeben werden. Die für den FTP Export benötigten Parameter werden ebenso hier hinterlegt. Dies sind zum einen die Adresse des FTP Servers, sowie Benutzername und Passwort auf dem FTP Server. Auch wird hier der Standardpfad angegeben, innerhalb dessen die hochgeladenen Dateien liegen. Dies sollte ein Verzeichnis sein, dass auch über Ihren Web-Auftritt erreichbar ist. Die verschiedenen Berichte werden beim Upload an dieser Stelle in einen Unterordner mit dem Namen des Berichts kopiert. Vorlagen Die Berichte, die auch im HTML Format exportiert werden, liegen als StandardVorlagen bei bcAdmin 2.0 vor. Diese Standard-Vorlagen können an eine beliebige Stelle auf Ihrem Rechner kopiert werden und dort von Ihnen angepasst werden. So können Sie zum Beispiel ein eigenes Logo mit in den Bericht aufnehmen. Sie benötigen hierzu HTML Kenntnisse. Mit dieser Voreinstellungen können Sie sowohl eigene Vorlagen verwenden, als auch die Standard-Vorlagen wieder aktivieren. Sicherung Sie können wählen, ob und in welchen Zeitabständen bcAdmin automatische Sicherungskopien Ihrer Datenbank erstellt. In diesem Menü können Sie auch direkt im Finder zu dem Ordner springen, in dem die Sicherungen abgelegt werden. Ein Informationsfeld im unteren Bereich des Fensters zeigt Ihnen zusätzlich an, wann die letzte Sicherung der aktuellen Datenbankdatei erfolgte, wie viele Dateien der Sicherungsordner enthält und welchen Speicherplatz die Sicherungen einnehmen. Aktualisierungen Hier können Sie einstellen, ob und wie häufig bcAdmin nach kostenlosen Updates suchen soll. Wenn eine Internetverbindung besteht, prüft bcAdmin dann regelmäßig, ob eine Aktualisierung vorhanden ist, lädt diese herunter und installiert sie. Sie können in diesem Dialog auch direkt die Suche nach einer Aktualisierung an39 ecoObs GmbH - bcAdmin 2.0 - Anpassung der Voreinstellung und Darstellung stoßen. Durch Aktivierung des Feldes anonymes Rechnerprofil mit anhängen, wird der ecoObs GmbH bei einer Aktualisierung ein technisches Profil Ihres Rechners übermittelt. Dieses ist anonym, enthält also keine personenbezogenen Daten. Welche Angaben mit dem Profil übermittelt werden, ist im Dialogfenster einsehbar. Die Rechnerinformationen helfen uns bei Tests und der Planung von Updates und neuen Entwicklungen. Bitte kontaktieren Sie uns, falls Sie hierzu weitere Fragen haben. Symbolleiste Über das Menü Darstellung > Symbolleiste anzeigen können Sie festlegen, ob im Hauptfenster die Symbolleiste angezeigt wird. Über den Unterpunkt Symbolleiste anpassen können Sie auch verschiedene Darstellungsoptionen variieren Das Fenster enthält verschiedene Befehlssymbole, die Sie mit gedrückter Maustaste direkt in die Symbolleiste schieben können. Ebenso können Sie die Symbole wieder entfernen. Es steht auch ein vordefinierter Standardsatz von Symbolen zur zur Verfügung. Im unteren Teil des Fensters können Sie zusätzlich festlegen, ob die Symbolleiste nur die Schaltflächen oder auch / nur Text anzeigen soll. 40 Sonstiges - ecoObs GmbH - bcAdmin 2.0 Sonstiges Lizenzierung Die bcAdmin Lizenz ist immer an einen speziellen Rechner gebunden. Das bedeutet, nach Ablauf der 30 Tage Demo-Version müssen Sie für die weitere Verwendung des Programms eine Lizenzdatei für Ihren Rechner beantragen. Zur Rechneridentifikation berechnen wir einen Hash-Wert aus Werten, die Ihren Mac eindeutig erkennen können. Durch die Hash-Funktion kann jedoch nicht auf die eigentlichen Werte Ihres Rechners zurückgerechnet werden. In der Praxis bedeutet dies, dass Sie an [email protected] die Rechneridentifgizierung senden müssen, die Sie erhalten über den Menübefehl bcAdmin > Lizenz Datei laden . In dem sich öffnenden Dialog klicken Sie nun auf Lizenz anfordern und übermitteln Sie uns die angegebene Zahl. Wir senden Ihnen dann eine Lizenzdatei zu, die Sie durch Doppelklick im Finder oder über den selben Weg wie oben auch laden können. Plug-Ins bcAdmin 2 kann durch Plug-Ins erweitert werden. Standardmässig wird der Plugin für den Import von bcAdmin 1 Datenbanken mit geliefert. Weitere Plug-Ins finden Sie auf der Homepage der ecoObs GmbH (ab Sommer 2010). Diese sind teilweise kostenlos, zum Teil erfordern Sie eine zusätzliche Registrierung. Sollten Sie eigene Plug-Ins schreiben wollen, wenden Sie sich bitte an [email protected] . Plug-Ins müssen in Objective-C geschrieben sein. Firmware-Update für bacorder erstellen Sie können in bcAdmin einfach und bequem eine Speicherkarte vorbereiten, mit der Sie Ihren batcorder auf den neuesten Stand der Software bringen. Hierzu muss Ihr Computer Zugang zum Internet haben. Legen Sie eine SDHC-Karte in das Kartenlesegerät. Wählen Sie nun das Kartensmbol im unteren Rahmen von bcAdmin aus oder unter Datei > SDHC-Karte. In dem Aufklappmenü, das nun erscheint, finden Sie die Funktion batcorder Update. Wenn Sie diese auswählen, wird die Karte formatiert und mit dem neuesten Firmware-Update für den batcorder bespielt. Wenn Sie den Befehl auswählen, können Sie zwischen dem Update für batcorder 1 oder 2 auswählen. Die Karte wird nachdem das Update aufgespielt wurde ausgeworfen und kann sofort verwendet werden. Legen Sie die Karte in den batcorder und starten Sie dann den batcorder. Folgen Sie den Anweisungen am Bildschirm; ist das Update erfolgreich gewesen, erscheint beim Starten des batcorders die aktualisierte SW-Nummer. Die SDHC Karte kann direkt zum Updaten weiterer batcorder verwendet werden. Die Karte sollte zwischenzeitlich nicht mehr an einen Rechner angeschlossen oder mit zusätzlichen Daten bespielt werden. Beachten Sie bitte die Update-Voraussetzungen und weitere Informationen auf unserer Homepage unter http://www.ecoobs.de/cnt-bcupdate.html - Sie können durch unsachgemässe Verwendung Ihren batcorder Startunfähig machen! 41 ecoObs GmbH - bcAdmin 2.0 - Tipps & Tricks Tipps & Tricks Wir haben darauf verzichtet, dass bcAdmin neben der Verwaltung der Informationen zu den Aufnahmen auch die Ablage der Dateien auf der Festplatte kontrolliert, um dem Nutzer gewisse Freiräume zu lassen und bestehende Arbeitsabläufe möglichst wenig zu beeinflussen. Dennoch gibt es einige Tricks, die die Arbeit mit bcAdmin und vielen Aufnahmen erleichtern. Ordnerstruktur für Aufnahmen Es hat sich als praktisch für die Datensicherung und den Überblick über die vorhandenen Aufnahmen erwiesen, wenn eine feste Ordnerstruktur verwendet wird. Innerhalb dieser werden die Aufnahmen hinterlegt, bevor sie in bcAdmin aufgenommen werden. Wir empfehlen einen Ordner Aufnahmen anzulegen (z.B. in Ihrem Benutzer-Ordner. Unterhalb dieses sollten getrennt nach Projekten die Sessions gespeichert sein. Diese sollten je Erfassungsdatum einen eigenen Ordner haben: Aufnahmen ProjektA SESSIONA ProjektB SESSIONX 100505 100515 ProjektC SESSIONA 100601 1007005 SESSIONB 100520 100521 SESSIONC Mit dieser Ordnerstruktur ist es leicht möglich, die Dateien zu Projekten oder Sessions nach Abschluss der Analysen auf DVD zu archivieren oder auf externen Festplatten zu lagern. Innerhalb der Sessions und Projekt- ordner können die mit bcAdmin erstellten Ausgaben gespeichert werden, so dass auch diese leicht wieder zu finden sind und mit den Rohdaten archiviert werden können. Eine dauerhafte Archivierung dieser Daten ist immer empfehlenswert, da im Falle von Nachuntersuchungen oder Verbesserungen der Diskriminierungssoftware eine schnelle Neubearbeitung möglich ist. Werden Daten aus dem Archiv wieder an diese Stelle gelegt, findet bcAdmin die Aufnahmedaten und ohne Änderungen der Dateipfade sofort neue Analysen berechnen. 42 Tipps & Tricks - ecoObs GmbH - bcAdmin 2.0 43