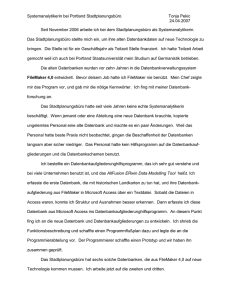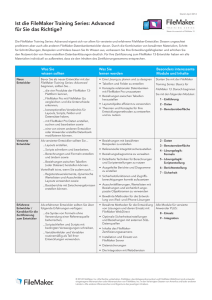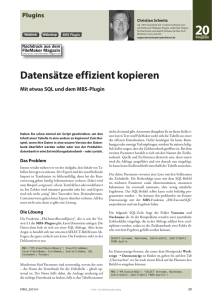Lehrgang
Werbung

FileMaker Pro 8 ® Lehrgang © 2004-2005 FileMaker, Inc. Alle Rechte vorbehalten. FileMaker, Inc. 5201 Patrick Henry Drive Santa Clara, California 95054, USA FileMaker ist eine Marke von FileMaker, Inc., eingetragen in den USA und anderen Ländern, und ScriptMaker und das Dateiordner-Logo sind Marken von FileMaker, Inc. Alle in den Beispielen erwähnten Personen und Firmen sind rein fiktiv und jegliche Ähnlichkeit mit bestehenden Personen und Firmen ist rein zufällig. Die FileMaker-Dokumentation ist urheberrechtlich geschützt. Sie dürfen diese Dokumentation ohne schriftliche Genehmigung von FileMaker weder vervielfältigen noch verteilen. Diese Dokumentation darf ausschließlich mit einer gültigen, lizenzierten Kopie der FileMakerSoftware verwendet werden. Die Danksagungen und Urheberrechtshinweise finden Sie im entsprechenden Dokument, das mit der Software geliefert wurde. Weitere Informationen finden Sie auf unserer Website: www.filemaker.de. Edition: 02 Inhalt Lektion 1 FileMaker Pro-Grundlagen Einleitung Beginn der Demonstration Erläuterungen Erstellen von Strukturen Speicherort der Lektionsdateien Wenn Sie von vorne beginnen müssen Datenbankkonzepte Was ist eine Datenbank? Wozu werden Datenbanken verwendet? Wie ist eine Datenbank aufgebaut? Wie werden Felddaten angezeigt? FileMaker Pro-Grundlagen Erläuterung der FileMaker Pro-Modi Weitere Informationen Lektion 3 Suchen und Sortieren von Datensätzen 7 7 7 7 8 8 9 9 9 9 9 9 9 10 Lektion 2 Blättern in Daten Öffnen einer Datenbank und Wechseln zwischen Datensätzen Unterschiedliche Darstellung von Daten Anzeigen eines anderen Layouts Anzeigen von Layouts als Formulare, Listen und Tabellen Weitere Informationen 11 11 12 13 14 Suchen von Datensätzen nach Kriterien in einem Feld Suchen von Datensätzen nach Kriterien in mehreren Feldern Suchen von Datensätzen, die mehrere Kriterien in einem Feld erfüllen Suchen von Datensätzen, die einem Kriterienbereich in einem Feld entsprechen Gezieltes Suchen Sortieren der Ergebnismenge Weitere Informationen 15 16 16 17 18 19 19 Lektion 4 Erstellen einer Datenbank und Eingeben von Datensätzen Erstellen einer einfachen Datenbank und Definieren von Feldern Die Beispieldatei Felddefinitionen Erstellen einer Datenbank Eingeben von Daten in die Datenbank Erstellen des ersten Datensatzes Erstellen eines weiteren Datensatzes Ändern von Daten in einem Datensatz Weitere Informationen 21 21 22 22 23 23 23 23 24 4 FileMaker Pro 8 Lehrgang Lektion 5 Anpassen der Bildschirmanzeige Anpassen der Ansicht im Layoutmodus Layoutbeispiele Erläuterung von Layouts und Tabellen Allgemeine Hinweise Anpassen eines Layouts Ändern der Größe, Verschieben und Hinzufügen eines Felds Auswählen und Ändern der Größe eines Felds Verschieben eines Felds Hinzufügen eines Feldes Anzeigen einer Zahl als Währung Hinzufügen von Farbe zu einem Layoutbereich Hinzufügen von eigenem Text in ein Layout Hinzufügen von Text Ändern von Textgröße und -farbe Einfügen einer Grafik in das Layout Weitere Informationen Lektion 7 Vereinfachen der Dateneingabe 25 25 26 26 26 26 26 27 27 28 28 29 29 30 30 30 Lektion 6 Erstellen von Listen, Adressetiketten und Serienbriefen Erstellen einer Liste mit Spalten Beispiel für eine Liste Erstellen einer Liste mit Spalten Erstellen von Adressetiketten Beispiele für Etiketten Etikettenlayouts Erstellen eines Etikettenlayouts Erstellen eines Serienbriefs Beispiel für einen Serienbrief Serienbrieflayouts Erstellen eines Serienbriefs Weitere Informationen 31 31 31 32 32 33 33 34 34 34 34 36 Eingeben von Daten mit Wertelisten Beispiel für eine Werteliste Definieren einer Werteliste Zuweisen einer Werteliste zu einem Feld und Anzeigen der Liste als Optionsfeld Erzeugen von Werten mit einem Formelfeld Beschleunigen der Dateneingabe durch Formeln Erstellen eines Formelfelds Überprüfen der Formel Automatisches Eingeben einer fortlaufenden Nummer Beispiel für fortlaufende Nummern Erstellen eines Felds für fortlaufende Nummern Weitere Informationen 37 37 37 38 38 39 39 40 41 41 41 42 Lektion 8 Automatisieren von Aufgaben mit Tasten und Scripts Ausführen einer Aufgabe mit einer Taste Beispiel für Tasten Erstellen der Taste Durchführen einer Reihe von Aufgaben mit einem Script Ausführen eines Scripts in der Beispieldatei Erläuterung von Scripts Erstellen eines Scripts zur Anzeige des Etikettenlayouts in der Seitenansicht Zuweisen einer Taste zu einem Script Weitere Informationen 43 43 43 44 44 44 44 45 46 Inhalt Lektion 9 Erstellen und Ausführen von Berichten Erstellen eines Berichts mit gruppierten Daten Beispiel für einen Bericht Zwischenergebnisberichte Erstellen eines Zwischenergebnisberichts Erstellen eines Berichts mit gruppierten Daten und Summen Beispiel für einen Bericht Erstellen eines Berichts mit gruppierten Daten und Summen Weitere Informationen 47 47 48 48 50 50 51 53 Lektion 10 Erstellen relationaler Datenbanken Anzeigen von Daten aus einem Bezugsdatensatz Demonstration von Beziehungen anhand der Beispieldateien Bezugstabellen Anzeigen eines Bezugsdatensatzes in einer Datei Anzeigen von Daten aus einer Liste von Bezugsdatensätzen Arbeiten mit Bezugsdatensätzen in den Beispieldateien Informationen zur Arbeit mit Listen von Bezugsdatensätzen Anzeigen einer Liste von Bezugsdatensätzen Weitere Informationen 55 55 56 56 57 57 58 58 60 Lektion 11 Sicherung Ihrer Daten Sichern Ihrer Datenbank Zeitpunkt der Sicherung Weitere Informationen 61 61 62 5 6 FileMaker Pro 8 Lehrgang Lektion 1 FileMaker Pro-Grundlagen Willkommen zum FileMaker® Pro Lehrgang. Hier erfahren Sie, wie Sie mit FileMaker Pro Informationen verwalten können. Dieser Lehrgang erläutert, wie Sie mit FileMaker Pro folgende Vorgänge durchführen können: 1 1 Suchen und Sortieren von Informationen Erstellen und Eingeben von Datensätzen in eine einfache Datenbank 1 1 1 1 Erstellen von Adressetiketten Erstellen von Formeln, Tasten und Scripts Erstellen und Ausführen von Berichten Arbeiten Sie die Lektionen am besten nacheinander durch, da die nachfolgenden Lektionen auf dem Wissen aus vorangehenden Lektionen aufbauen. Sie können einzelne Lektionen jedoch auch überspringen oder zu einem späteren Zeitpunkt abschließen, da die Lektionen in sich abgeschlossen sind. In diesem Lehrgang wird vorausgesetzt, dass Sie mit dem Betriebssystem Ihres Computers vertraut sind. Das Öffnen von Dateien und die Suche nach Ordnern sowie weitere Aktivitäten, die gewisse Kenntnisse des verwendeten Betriebssystems erfordern, sind wesentlicher Bestandteil für die erfolgreiche Durchführung dieses Lehrgangs. Anlegen von Beziehungen zwischen FileMaker ProDatenbanktabellen Die in diesem Lehrgang enthaltenen Dateien sollen die Funktionen von FileMaker Pro veranschaulichen und eignen sich möglicherweise nicht als Vorlagen für zukünftige Entwicklungen. Dieser Lehrgang dauert ca. 4 Stunden und kann in einer oder mehreren kürzeren Sitzungen durchgeführt werden. Beginn der Demonstration Einleitung In diesem Lehrgang werden die Funktionen von FileMaker Pro anhand der Mitgliederdatenbank der fiktiven Reisegesellschaft „Geschäftsreisen GmbH“ erläutert. Geschäftsreisende, die Mitglied dieser Gesellschaft sind, sparen Reisekosten. Die Ausgaben der „Geschäftsreisen GmbH“ werden durch einen jährlichen Mitgliedsbeitrag verrechnet. Mithilfe von FileMaker Pro werden Name, Adresse und Mitgliedsstatus der einzelnen Mitglieder erfasst sowie Etiketten und Serienbriefe erstellt, um die Mitglieder zu kontaktieren. Zu Beginn jeder Lektion wird eine Beispieldatei erläutert, die eine Funktion oder einen Vorgang veranschaulicht. So haben Sie das Lernziel der Lektion stets im Blick. Erläuterungen Bei der Einführung in neue Techniken und Konzepte wird zunächst erklärt, wie Sie diese in anderen Situationen anwenden können. Erstellen von Strukturen Das Arbeiten mit FileMaker Pro ist die effektivste Möglichkeit, den Umgang mit der Anwendung zu erlernen. Daher enthält jede Lektion praxisnahe Aktivitäten, die Sie Schritt für Schritt durch Menüs, Bildschirme und Vorgänge führen. 8 FileMaker Pro 8 Lehrgang Speicherort der Lektionsdateien Übersicht über den Aufbau des Ordners „FileMaker Pro Lehrgang“ Die Lehrgangsdateien befinden sich auch auf der FileMaker Pro 8.0v2 CD: FileMaker Pro 8 CD\Deutsch Extras\Lehrgang FileMaker Pro 8.0v2 CD Wenn Sie keine CD besitzen (wenn Sie z. B. von FileMaker Pro 8.0v1 auf FileMaker Pro 8.0v2 aktualisiert haben), können Sie den FileMaker Pro-Lehrgang herunterladen, indem Sie Hilfe > Downloads und Updates wählen. Blättern Sie zu Dokumentation und Publikationen und klicken Sie auf Produkt-Dokumentation. Klicken Sie dann auf Lehrgangsdateien. Deutsch Extras Wichtig Sie müssen den Lehrgangsordner auf Ihre Festplatte kopieren bzw. herunterladen, bevor Sie mit dem Lehrgang beginnen. Die Beispieldateien veranschaulichen die in den Lektionen erläuterten Konzepte und zeigen Ihnen die Arbeitsweise von Funktionen, bevor Sie diese erstellen. Bei Bedarf können Sie nochmals auf die Beispieldateien der einzelnen Lektionen zurückgreifen. Die Arbeitsdateien sind – abgesehen davon, dass sie nicht die in bestimmten Lektionen erläuterten Funktionen enthalten – den Beispieldateien nachgebildet. Diese fehlenden Objekte und Strukturen fügen Sie im Rahmen der einzelnen Lektionen hinzu. Lehrgang Beispieldateien Arbeitsdateien Beispiel02.fp7 Beispiel03.fp7 Beispiel04.fp7 Beispiel05.fp7 Beispiel06.fp7 Beispiel07.fp7 Beispiel08.fp7 Beispiel09.fp7 Beispiel10.fp7 MeineDatei05.fp7 MeineDatei06.fp7 MeineDatei07.fp7 MeineDatei08.fp7 MeineDatei09.fp7 MeineDatei10.fp7 Wenn Sie von vorne beginnen müssen Wenn Sie einen Fehler gemacht haben oder wieder von vorne beginnen müssen, ersetzen Sie den vorhandenen Lehrgangsordner durch eine neue Kopie. Weitere Informationen finden Sie unter „Speicherort der Lektionsdateien“ auf Seite 8. FileMaker Pro-Grundlagen 9 Datenbankkonzepte Wie werden Felddaten angezeigt? Was ist eine Datenbank? FileMaker Pro zeigt Felder in Layouts an. Jedes Layout basiert auf einer einzelnen Tabelle und zeigt Datensätze aus der Tabelle an. In einer Datenbank werden Informationen organisiert und analysiert. Wahrscheinlich haben Sie in letzter Zeit sogar mit Datenbanken gearbeitet, ohne es bemerkt zu haben. Hinter einem Terminkalender, einer Teileliste und sogar Ihrem persönlichen Adressbuch verbergen sich Datenbanken. Wozu werden Datenbanken verwendet? Das Speichern von Informationen in einer Datenbankdatei bietet viele Vorteile. In einer Datenbank werden Informationen nicht nur abgelegt, sondern können auch auf verschiedenste Weise organisiert und analysiert werden. Mit einer Datenbank können Sie beispielsweise Informationen für Berichte gruppieren, Informationen für Adressetiketten sortieren, Ihr Inventar erfassen oder eine bestimmte Rechnung suchen. Computergestützte Datenbanken bieten außerdem zusätzliche Vorteile gegenüber der traditionellen Datenverwaltung: Geschwindigkeit, Zuverlässigkeit, Präzision und die Möglichkeit, sich wiederholende Aufgaben zu automatisieren. Wie ist eine Datenbank aufgebaut? Eine Datenbankdatei enthält eine oder mehrere Tabellen. Tabellen speichern Datensätze. Ein Datensatz besteht aus einer Reihe von Feldern. Angenommen, Ihr Adressbuch ist eine FileMaker ProDatenbankdatei. Jeder Eintrag im Adressbuch entspricht einem Datensatz in einer Adressbuch-Tabelle. Jeder Datensatz enthält Informationen wie Name, Adresse, Ort usw. Jede dieser Informationen – Name, Adresse und Ort – wird in einem eigenen Feld gespeichert. Stellen Sie sich vor, dass Ihre Datenbank zusätzlich zur Tabelle „Adressbuch“ eine Tabelle „Aufgaben“ enthält. Ein Layout basierend auf der Tabelle „Adressbuch“ zeigt Felder und Datensätze aus der Tabelle „Adressbuch“ an. Ein Layout basierend auf der Tabelle „Aufgaben“ zeigt Felder und Datensätze aus der Tabelle „Aufgaben“ an. FileMaker Pro-Grundlagen Im Gegensatz zu Textverarbeitungs- oder Tabellenkalkulationsprogrammen speichert FileMaker Pro Ihre Arbeit automatisch. Sie sollten daher jeden Schritt sorgfältig abwägen, wenn Sie umfassende Änderungen an Dateien vornehmen, insbesondere beim Löschen von Datensätzen. Einmal gelöscht Datensätze werden unwiderruflich aus der Datenbank entfernt. Wie später in Lektion 11 gezeigt wird, sollten Sie regelmäßig Sicherungskopien Ihrer Dateien erstellen. Sollten Dateien verloren gehen oder beschädigt werden oder Datensätze versehentlich gelöscht werden, können Ihnen Sicherungskopien viele Stunden unnötiger Arbeit ersparen. Erläuterung der FileMaker Pro-Modi In FileMaker Pro können Sie in einem von vier Modi arbeiten: 1 1 Im Blätternmodus geben Sie Daten ein und zeigen Datensätze an. Im Suchenmodus suchen Sie nach Datensätzen oder Gruppen von Datensätzen. 1 Im Layoutmodus geben Sie an, wie Daten auf dem Bildschirm oder beim Drucken angezeigt werden. 1 Im Seitenansichtsmodus werden Ihre Seiten so angezeigt, wie sie gedruckt werden. 10 FileMaker Pro 8 Lehrgang Wenn eine Datenbank geöffnet ist, können Sie von einem Modus in den anderen wechseln, indem Sie entweder das Menü „Ansicht“, die Modus-Schaltflächen oder das Modus-Einblendmenü unten im Programmfenster verwenden. Aktueller Modus (Blättern) Dateinamen Modus Schaltflächen Name des Layouts Nummer des aktuellen Datensatzes Felder Weitere Informationen Weitere Informationen über die Grundlagen von FileMaker Pro finden Sie in Kapitel 1 des FileMaker Pro-Handbuchs. Umfassende Informationen zu Vorgehensweisen und Konzepten finden Sie auch in der FileMaker Pro Hilfe. So rufen Sie die FileMaker Pro Hilfe auf: Wählen Sie Hilfe > FileMaker Pro Hilfe. Lektion 2 Blättern in Daten Im Blätternmodus können Sie Daten anzeigen, eingeben oder ändern. Dies ist die einfachste Art, in Ihrer Datenbank zu arbeiten. Beachten Sie, dass sich 30 Datensätze im Statusbereich befinden, von denen der erste Datensatz angezeigt wird. Diese Lektion beinhaltet: 1 1 1 1 Öffnen einer Datenbank, die bereits Daten enthält Wechseln zwischen Datensätzen Anzeigen von Daten mit verschiedenen Layouts Unterschiede zwischen Formularansicht, Listenansicht und Tabellenansicht Wichtig Kopieren bzw. laden Sie den Lehrgangsordner auf Ihre Festplatte herunter, bevor Sie diese Lektion beginnen. Weitere Informationen finden Sie unter „Speicherort der Lektionsdateien“ auf Seite 8. Öffnen einer Datenbank und Wechseln zwischen Datensätzen So öffnen Sie die Beispieldatenbank für diese Lektion: 1. Öffnen Sie den Ordner „Lehrgang“ auf Ihrer Festplatte. 2. Öffnen Sie den Ordner „Beispieldateien“. Buchsymbol Schieberegler Aktuell angezeigter Datensatz Anzahl der Datensätze Statusbereich 5. Klicken Sie auf die rechte Seite des Buchsymbols, um vorwärts zu blättern, und auf die linke Seite, um rückwärts zu blättern (jeweils um einen Datensatz). 6. Wechseln Sie mehrere Datensätze nach vorne, indem Sie den Schieberegler nach rechts ziehen. Wechseln Sie mehrere Datensätze nach hinten, indem Sie den Schieberegler nach links ziehen. Sie können auch die Nummer eines Datensatzes in den Bereich unmittelbar unter dem Buchsymbol eingeben, um den entsprechenden Datensatz anzuzeigen. 3. Öffnen Sie die Datei „Beispiel02.fp7“. 4. Beachten Sie, dass sich die Datenbank im Blätternmodus befindet. FileMaker Pro öffnet eine Datenbank standardmäßig im Blätternmodus. Der aktuelle Modus wird oben im Statusbereich angezeigt Unterschiedliche Darstellung von Daten Obwohl Sie Daten nur einmal in FileMaker Pro eingeben, können Sie sie auf vielfältige Weise verwenden. Mit Layouts können Sie einige oder alle Ihrer Felder anzeigen lassen. 12 FileMaker Pro 8 Lehrgang Da es nicht notwendig ist, in jedem Layout alle Felder anzeigen zu lassen, stellen Layouts ein leistungsstarkes Werkzeug dar. Mit ihrer Hilfe haben Sie die Möglichkeit, nur mit den für eine bestimmte Aufgabe benötigten Daten zu arbeiten bzw. diese auszudrucken. 2. Beachten Sie das Häkchen neben dem Dateneingabe-Layout, Ihrem aktuellen Layout. Das Dateneingabe-Layout zeigt alle Felder der Tabelle „Beispiel02.fp7“. Jakob Henning Trautweinstr. 17 80666 München Liebe Sophie, Telefonliste Anita Anders Michael Braun Andre Common Marie Durand Jean Durand Wilhelm John Johann Leer Patrick Murr Le Nguyen Kentaro Ogawa Maria Schmid Johann Schmid Sophie Tang Jakob Henning Bettina Wilhelm 555-1234 555-1234 555-1234 555-1234 555-1234 555-1234 555-1234 555-1234 555-1234 555-1234 555-1234 555-1234 555-1234 555-1234 555-1234 wir freuen uns, dass Sie die Reise bei uns gebucht haben. Wir wissen dies zu schätzen und werden Ihnen gern zu Diensten sein. Sollten Sie noch Fragen haben, rufen Sie uns einfach an – wir stehen Ihnen jederzeit zur Verfügung. Mit freundlichen Grüßen John Lee Das Dateneingabe-Layout zeigt alle Felder der Tabelle „Beispiel02.fp7“ Die gleichen Daten lassen sich mithilfe mehrerer Layouts unterschiedlich anordnen Anzeigen eines anderen Layouts Um einige Layoutversionen anzuzeigen, verwenden Sie die gerade geöffnete Beispieldatei „Beispiel02.fp7“. 1. Klicken Sie auf das Layout-Einblendmenü über dem Buchsymbol. Es erscheint eine Liste mit den für diese Datei verfügbaren Layouts. LayoutEinblendmenü 3. Wählen Sie im Layout-Einblendmenü das Layout Mitgliederliste. Dieses Layout zeigt jeden Datensatz als eine Zeile in einer Liste mit Spalten an. Beachten Sie, dass das Layout „Mitgliederliste“ nur vier der Felder aus dem Dateneingabe-Layout enthält, obwohl keine Daten aus der Datenbank entfernt wurden. Da sich in diesem Layout jedoch weniger Felder befinden, werden einige Daten lediglich nicht angezeigt. Blättern in Daten 13 Formularansicht Listenansicht Das Layout „Mitgliederliste“ zeigt nur vier der Felder aus dem Dateneingabe-Layout an 4. Kehren Sie nun über das Layout-Einblendmenü zum Dateneingabe-Layout zurück Sämtliche Daten sind noch vorhanden. Tabellenansicht Das Layout „Mitgliederliste“ als Formular, als Liste und schließlich als Tabelle Anzeigen von Layouts als Formulare, Listen und Tabellen Wechseln Sie in einem Layout zwischen Formular-, Listen- und Tabellenansicht, um die Unterschiede zu verdeutlichen. Sie können Ihre Layouts auf drei verschiedene Arten anzeigen: als Formular, Liste oder Tabelle. „Mitgliederliste“. Daraufhin werden mehrere Datensätze in Form einer Liste angezeigt. 1 2. Wählen Sie Ansicht > Als Formular anzeigen. 1 In der Listenansicht wird Ihr aktuelles Layout als Liste dargestellt, Es wird ein einzelner Datensatz im gleichen Layout angezeigt. Lediglich die Ansichtsoption wurde geändert. In der Formularansicht zeigt Ihr aktuelles Layout jeweils einen Datensatz an. in der die Datensätze aufeinander folgend angezeigt werden. 1 In der Tabellenansicht werden mehrere Datensätze gleichzeitig in einem Raster angezeigt. Im Allgemeinen kann bei Layouts zwischen Formular-, Listen- und Tabellenansicht gewechselt werden, während sich die Datenbank im Blätternmodus befindet. 1. Wechseln Sie in der Datei „Beispiel02.fp7“ in das Layout 3. Wählen Sie Ansicht > Als Tabelle anzeigen. Mit der Funktion „Als Tabelle anzeigen“ können mehrere Datensätze gleichzeitig in einem Raster angezeigt werden. 14 FileMaker Pro 8 Lehrgang 4. Wählen Sie Ansicht > Als Liste anzeigen, um zur ursprünglichen Ansicht des Layouts „Mitgliederliste“ zurückzukehren. 5. Nach Beendigung dieser Lektion schließen Sie die Datei, indem Sie Datei > Schließen (Windows) bzw. Ablage > Schließen (Mac OS) wählen Weitere Informationen In dieser Lektion haben Sie eine Datenbank geöffnet, Datensätze durchblättert, zwischen Layouts gewechselt und den Unterschied zwischen Formular-, Listen- und Tabellenansicht kennen gelernt. Weitere Informationen zum Blättern in FileMaker Pro-Daten finden Sie in Kapitel 1 im FileMaker Pro Handbuch. Lektion 3 Suchen und Sortieren von Datensätzen Ihre Datenbank ist eine Ansammlung von Datensätzen. Manchmal arbeiten Sie mit allen Datensätzen der Datenbank, beispielsweise um einen Jahreskatalog an jeden Kunden mit einem Datensatz in der Datenbank zu versenden. Häufig arbeiten Sie jedoch mit einer Untermenge Ihrer Datenbank, z. B. Personen in einem bestimmten Ort oder Datensätze in einem bestimmten Datenbereich. Dieser Vorgang, bei dem nach Datensätzen gesucht wird, die bestimmte Kriterien erfüllen, heißt bei FileMaker Pro Datensätze suchen. Wenn Sie die Datensätze, mit denen Sie arbeiten möchten, gefunden haben, können Sie deren Reihenfolge ändern, indem Sie sie sortieren. Datensätze können in auf- oder absteigender Reihenfolge sortiert werden. Suchen von Datensätzen nach Kriterien in einem Feld Es sollen alle Mitglieder aus der Mitgliederdatenbank herausgesucht werden, die aus New York kommen. 1. Öffnen Sie den Ordner „Lehrgang“ auf Ihrer Festplatte. 2. Öffnen Sie den Ordner „Beispieldateien“. 3. Öffnen Sie die Datei „Beispiel03.fp7“. 4. Wählen Sie Ansicht > Suchenmodus. Diese Lektion beinhaltet: Im Suchen-Modus können Sie eine Suchabfrage erstellen. Hierzu verwenden Sie die Felder im angezeigten Layout. Geben Sie die Suchkriterien direkt in die Felder der Abfrage ein. 1 5. Geben Sie New York in das Feld Ort ein. Suchen von Datensätzen, die bestimmte Kriterien in einem oder mehreren Feldern erfüllen 1 6. Klicken Sie auf Suchen im Statusbereich. Suchen von Datensätzen, die mit einem Datenbereich übereinstimmen 1 1 Gezieltes Suchen durch Ausschluss von Datensätzen Sortieren von Datensätzen in auf- und absteigender Reihenfolge Wichtig Kopieren bzw. laden Sie den Lehrgangsordner auf Ihre Festplatte herunter, bevor Sie diese Lektion beginnen. Weitere Informationen finden Sie unter „Speicherort der Lektionsdateien“ auf Seite 8. Schaltfläche „Suchen“ 16 FileMaker Pro 8 Lehrgang Ihre Suchabfrage gibt Datensätze von vier Mitgliedern zurück, die in New York wohnen. Dies ist die Ergebnismenge. 3. Aktivieren Sie im Feld „Art der Mitgliedschaft“ das Optionsfeld Neu. Beachten Sie, dass FileMaker Pro in den Blätternmodus zurückkehrt, wenn Ihre Suche abgeschlossen ist. Aktivieren Sie im Feld „Art der Mitgliedschaft“ das Optionsfeld „Neu“ 4. Klicken Sie im Statusbereich auf Suchen. Ihre Suchabfrage gibt zwei gefundene Datensätze für die zwei neuen Mitglieder mit Wohnsitz in den USA zurück. Anzahl der Datensätze in der Ergebnismenge 5. Um alle Datensätze in Ihrer Datenbank zu suchen, wählen Sie Anzahl der Datensätze in der Datenbank 7. Klicken Sie auf das Buchsymbol oder den Schieberegler, um jeden der vier gefundenen Datensätze anzuzeigen. Suchen von Datensätzen nach Kriterien in mehreren Feldern Sie können auch nach Datensätzen suchen, die mit mehreren Kriterien übereinstimmen, z. B. Mitglieder, die in den USA leben und gleichzeitig neue Mitglieder sind. Diese Art der Suche wird gewöhnlich als UND-Suche bezeichnet Um in FileMaker Pro eine UND-Suche durchzuführen, geben Sie im Suchenmodus jedes Suchkriterium direkt in das entsprechende Feld ein. So suchen Sie nach allen Mitgliedern, die sowohl in den USA wohnen als auch neue Mitglieder sind: 1. Wählen Sie Ansicht > Suchenmodus. 2. Geben Sie USA in das Feld „Land“ ein. Datensätze > Alle Datensätze anzeigen. Hinweis Es ist nicht notwendig, vor Beginn einer Suche die Option Alle Datensätze anzeigen auszuwählen, da FileMaker Pro Datensätze immer in der gesamten Datenbank sucht. Suchen von Datensätzen, die mehrere Kriterien in einem Feld erfüllen Manchmal müssen Datensätze gesucht werden, die innerhalb eines Felds mehr als einem Kriterium entsprechen. Dies ist der Fall, wenn beispielsweise alle Mitglieder gesucht werden sollen, die entweder in New York oder in London leben. Diese Art der Suche wird gewöhnlich als ODER-Suche bezeichnet, da die gefundenen Datensätze einem beliebigen der angegebenen Suchkriterien entsprechen. Um in FileMaker Pro eine ODER-Suche durchzuführen, müssen Sie mehrere Suchabfragen verwenden. 1 Geben Sie das erste Suchkriterium in das entsprechende Feld der ersten Suchabfrage ein. 1 Erstellen Sie eine zweite Suchabfrage und geben Sie das zweite Suchkriterium in das gleiche Feld ein. Suchen und Sortieren von Datensätzen Wenn Sie auf die Taste „Suchen“ klicken, wird FileMaker Pro alle Datensätze suchen, die einem beliebigen der eingegebenen Suchkriterien entsprechen. So suchen Sie nach allen Mitgliedern, die in New York oder London wohnen: 17 Um diese Art von Suche in FileMaker Pro durchzuführen, verwenden Sie in Ihrer Suchabfrage ein spezielles Bereichssymbol, um die unteren und oberen Grenzen Ihres Suchkriteriums festzulegen. 1. Wählen Sie Ansicht > Suchenmodus. So suchen Sie nach allen Mitgliedern, die Ihren Mitgliedsbeitrag zwischen dem 01.01.2004 und dem 30.06.2004 gezahlt haben. 2. Geben Sie New York in das Feld „Ort“ ein. 1. Wählen Sie Ansicht > Suchenmodus. 3. Wählen Sie Abfragen > Neue Abfrage hinzufügen. 2. Geben Sie in das Feld „Zahlungsdatum“ das Datum Beachten Sie, dass im Statusbereich zwei Abfragen angezeigt werden. 3. Klicken Sie im Statusbereich auf das Einblendmenü „Symbole“. 01.01.2004 ein. Wählen Sie in dieser Liste den Eintrag Bereich aus oder geben Sie ein Auslassungszeichen (...) ein. Anzahl der Abfragen 4. Geben Sie in das Feld „Ort“ der zweiten Abfrage London ein. 5. Klicken Sie im Statusbereich auf Suchen. Ihre Suchabfrage gibt sechs gefundene Datensätze für die sechs Mitglieder zurück, die entweder in New York oder London wohnen. Einblendmenü „Symbole“ Suchen von Datensätzen, die einem Kriterienbereich in einem Feld entsprechen Vielleicht müssen Sie manchmal nach Datensätzen suchen, die innerhalb eines Felds einem Kriterienbereich entsprechen. Beispielsweise soll nach allen Datensätzen gesucht werden, die in den Zeitraum eines Monats fallen, oder nach allen Rechnungen mit Rechnungsnummern zwischen 500 und 1000. Ihre Suchabfrage sollte nun 01.01.2004...01.01.2004 im Feld „Zahlungsdatum“ enthalten. 18 FileMaker Pro 8 Lehrgang 4. Geben Sie unmittelbar nach dem Auslassungszeichen (...) 3. Klicken Sie im Statusbereich auf das Einblendmenü „Symbole“. 2004.30.06 ein. Wählen Sie in dieser Liste den Eintrag Bereich aus oder geben Sie ein Auslassungszeichen (...) ein. 4. Geben Sie nach dem Auslassungszeichen (...) 30.06.2004 ein. 5. Klicken Sie auf Suchen. 5. Wählen Sie Abfragen > Neue Abfrage hinzufügen. Beachten Sie, Ihre Suchabfrage gibt sechs Datensätze zurück, d. h., sechs Mitglieder haben ihren Beitrag innerhalb der ersten sechs Monate des Jahres 2004 bezahlt. dass der Statusbereich anzeigt, dass es sich um die zweite Abfrage handelt. 6. Geben Sie in das Feld „Zahlungsdatum“ das Datum 01.02.2004 ein. Gezieltes Suchen Vielleicht müssen Sie manchmal nach Datensätzen suchen, die einem bestimmten Kriterium entsprechen und gleichzeitig ein anderes Kriterium ausschließen. Das ist der Fall, wenn beispielsweise nach allen Datensätzen gesucht wird, die in einem bestimmten Jahr außer im Monat Februar hinzugefügt wurden, oder bei der Suche nach allen Mitgliedern, die zwar im Staat New York, aber nicht in der Stadt New York leben. Diese Art von Suche kann durchgeführt werden, indem man mehrere Suchabfragen kombiniert und bestimmte Datensätze ausschließt. Da FileMaker Pro mehrere Suchabfragen in der Reihenfolge verarbeitet, in der sie erstellt wurden, können auf diese Weise sehr spezifische und abgestufte Suchvorgänge erstellt werden. Beim Ausschluss von Datensätzen in einem Suchvorgang werden die Datensätze nicht aus der Datenbank gelöscht. So suchen Sie nach allen Mitgliedern, die ihren Beitrag innerhalb der ersten sechs Monate des Jahres 2004 mit Ausnahme des Monats Februar eingezahlt haben: 7. Klicken Sie im Statusbereich auf das Einblendmenü „Symbole“ und wählen Sie aus der Liste den Eintrag Bereich oder geben Sie ein Auslassungszeichen (...) ein. 8. Geben Sie in das Feld „Zahlungsdatum“ nach dem Auslassungszeichen das Datum 29.02.2004 ein. 9. Klicken Sie im Statusbereich auf Ohne. Kontrollkästchen „Ohne“ 10. Klicken Sie auf Suchen. 1. Wählen Sie Ansicht > Suchenmodus. 2. Geben Sie in das Feld „Zahlungsdatum“ das Datum 01.01.2004 ein. Ihre Suchabfrage gibt fünf Datensätze zurück, d. h., es existieren fünf Mitglieder, deren Beitragszahlung innerhalb der ersten sechs Monate des Jahres 2004, jedoch nicht im Februar, erfolgt ist. Suchen und Sortieren von Datensätzen Sortieren der Ergebnismenge Liegt Ihnen eine Ergebnismenge mit Datensätzen vor, mit der Sie arbeiten möchten, soll diese möglicherweise noch sortiert werden. Vielleicht möchten Sie die Datensätze in alphabetischer Reihenfolge anzeigen oder sie nach Aktualität sortieren lassen. So sortieren Sie die Datensätze nach Nachnamen der Mitglieder in alphabetischer Reihenfolge: 1. Wählen Sie im Layout-Einblendmenü das Layout Mitgliederliste aus. In diesem Layout lässt sich das Ergebnis der Sortierung besser erkennen. 2. Wählen Sie Datensätze > Datensätze sortieren. 3. Sollten in der Spalte „Sortierfolge“ rechts im Dialogfeld bereits Felder angezeigt werden, klicken Sie auf Alles löschen. 4. Wählen Sie in der Liste der verfügbaren Felder Nachname aus und klicken Sie auf Kopieren. Sobald ein Feld ausgewählt wurde, werden Optionen für die Sortierrichtung aktiviert Das Symbol der Sortierrichtung rechts vom Feld „Nachname“ steigt von links nach rechts an. Das bedeutet, dass die Daten in aufsteigender Reihenfolge (von A bis Z) angeordnet werden, wenn die Datenbank nach diesem Feld sortiert wird. 19 5. Klicken Sie auf Sortieren. Die Namen in der Mitgliederliste sind nun alphabetisch nach Nachnamen angeordnet. 6. Nach Beendigung dieser Lektion schließen Sie die Datei, indem Sie Datei > Schließen (Windows) bzw. Ablage > Schließen (Mac OS) wählen. Weitere Informationen In dieser Lektion haben Sie Datensätze nach einer Vielzahl von Kriterien gesucht und Ihre Suche durch das Ausschließen von Datensätzen eingeengt. Anschließend haben Sie die gefundenen Datensätze sortiert. Weitere Informationen zum Suchen und Sortieren von Datensätzen in FileMaker Pro finden Sie in Kapitel 1 im FileMaker Pro Handbuch. 20 FileMaker Pro 8 Lehrgang Lektion 4 Erstellen einer Datenbank und Eingeben von Datensätzen In den vorhergehenden Lektionen wurde die Verwendung einer einfachen Datenbank mit bestehenden Daten erläutert. In dieser Lektion werden Sie eine eigene Datei erstellen und Datensätze hinzufügen. 3. Öffnen Sie die Datei „Beispiel04.fp7“. Diese Lektion beinhaltet: Registerkarte Felder, falls sie nicht bereits ausgewählt ist. 1 1 1 1 1 4. Wählen Sie Datei > Definieren > Datenbank (Windows) bzw. Ablage > Definieren > Datenbank (Mac OS). 5. Klicken Sie im Dialogfeld „Datenbank definieren“ auf die Erstellen einer einfachen Datenbank 6. Wählen Sie aus dem Einblendmenü „Tabelle“ den Eintrag Definieren von Feldern für verschiedene Arten von Daten Mitglieder, wenn er nicht bereits ausgewählt ist. Erstellen von Datensätzen Es werden alle Felder der Tabelle „Mitglieder“ angezeigt. Eingeben von Daten Ändern von Daten Wenn Sie mit den Grundlagen einer Datenbank noch nicht vertraut sind, sollten Sie, bevor Sie fortfahren, die ersten zwei Lektionen dieses Lehrgangs durchlaufen. Wichtig Kopieren bzw. laden Sie den Lehrgangsordner auf Ihre Festplatte herunter, bevor Sie diese Lektion beginnen. Weitere Informationen finden Sie unter „Speicherort der Lektionsdateien“ auf Seite 8. Erstellen einer einfachen Datenbank und Definieren von Feldern Die Beispieldatei Die Beispieldatei dient als Muster für die Datei, die Sie später erstellen werden. In dieser Datei können Sie sehen, wie Felder definiert werden und dass unterschiedliche Feldtypen unterschiedliche Arten von Daten enthalten. 1. Öffnen Sie den Ordner „Lehrgang“ auf Ihrer Festplatte. 2. Öffnen Sie den Ordner „Beispieldateien“. 7. Beachten Sie, dass die Felder unterschiedliche Feldtypen aufweisen. Die Felder Vorname und Nachname haben den Feldtyp Text. Gebühr bezahlt besitzt den Feldtyp Zahl, Zahlungsdatum den Feldtyp Datum. 22 FileMaker Pro 8 Lehrgang 8. Klicken Sie auf OK. Jetzt werden Sie Felder erstellen, um Daten zu speichern. 9. Beachten Sie, dass die in jedem Feld enthaltenen Daten dem 6. Um das erste Feld zu erstellen, geben Sie in das Feld Feldname den jeweiligen Feldtyp entsprechen, also Zahlen in Zahlenfeldern und ein Datum im Datumsfeld. Eintrag Vorname ein. 7. Beachten Sie, dass der Feldtyp Text lautet. Felddefinitionen Für jede gewünschte Datenkategorie wird ein eigenes Feld erstellt, z. B. Vorname oder Ort. Um Daten korrekt suchen, sortieren, berechnen und anzeigen zu können, sollte der Feldtyp mit der Art Daten übereinstimmen, die das Feld enthält (Text, Zahl, Datum usw.). Sie können beispielsweise in einem Feld mit Feldtyp „Zahl“ nicht nach Textwerten suchen lassen. In späteren Lektionen erhalten Sie Informationen zu anderen Feldtypen. Geben Sie einen Namen für das Feld ein Erstellen einer Datenbank 1. Wählen Sie Datei > Neue Datenbank (Windows) bzw. Ablage > Geben Sie den Feldtyp an Neue Datenbank (Mac OS). 2. Wenn das Dialogfeld „Neue Datenbank“ angezeigt wird, wählen Sie Eine neue leere Datei erstellen und klicken Sie dann auf OK. Andernfalls gehen Sie zu Schritt 3. 8. Klicken Sie auf Erstellen. 9. Geben Sie in das Feld Feldname den Eintrag Nachname ein. 3. Suchen Sie den Ordner „Arbeitsdateien“ und legen Sie ihn als 10. Klicken Sie auf Erstellen. Speicherort für diese Datei fest. 11. Geben Sie in das Feld Feldname den Eintrag 4. Geben Sie als Dateiname den Namen MeineDatei04 ein. Beitragszahlung ein. Wählen Sie nun aus der Liste „Typ“ den 5. Klicken Sie auf Speichern. Das Dialogfeld „Datenbank definieren“ wird geöffnet. Standardmäßig erstellt FileMaker Pro eine Tabelle, die den gleichen Namen wie Ihre Datei besitzt. Sie können den Namen später, falls gewünscht, ändern. Eintrag Zahl aus und klicken Sie anschließend auf Erstellen. 12. Geben Sie in das Feld Feldname den Eintrag Zahlungsdatum ein. Wählen Sie nun aus der Liste „Typ“ den Eintrag Datum aus und klicken Sie anschließend auf Erstellen. Erstellen einer Datenbank und Eingeben von Datensätzen 13. Klicken Sie auf OK. 23 Der vollständige Datensatz sollte nun folgendermaßen aussehen: Sie sehen nun die leeren Felder in einem neuen, leeren Datensatz. Die Felder sind durch Feldbeschriftungen gekennzeichnet. Nun können Sie die gewünschten Daten in Ihre Datei eingeben. Geben Sie die Daten hier ein Erstellen eines weiteren Datensatzes Feldbeschriftungen 1. Wählen Sie Datensätze > Neuer Datensatz. 2. Genau wie bei dem Datensatz für Jane Doe geben Sie nun auch Während Sie arbeiten, speichert FileMaker Pro Ihre Änderungen automatisch. Daten für John Smith ein, der am 02.02.2004 den Betrag 75 Euro eingezahlt hat. Eingeben von Daten in die Datenbank Ihre Datenbank enthält nun zwei Datensätze. Klicken Sie auf das Buchsymbol, um jeden Datensatz anzuzeigen. Jetzt können Sie mit der Eingabe von Mitgliederdaten beginnen. Erstellen des ersten Datensatzes 1. Werden keine Eingabefelder angezeigt, drücken Sie die Tabulatortaste, um mit der Eingabe von Daten zu beginnen. 2. Geben Sie in das Feld Vorname den Namen Jane ein Ändern von Daten in einem Datensatz Nehmen wir an, dass Jane Doe 75 Euro anstatt 25 Euro bezahlt hat. Sie können den Eintrag ganz einfach korrigieren. 1. Gehen Sie in den Datensatz von Jane Doe. 2. Markieren Sie den Betrag im Feld Beitragszahlung. 3. Drücken Sie die Tabulatortaste, um in das nächste Feld zu gelangen. 4. Geben Sie in das Feld Nachname den Namen Doe ein. 5. Geben Sie unter Beitragszahlung den Wert 25 ein. In der nächsten Lektion erfahren Sie, wie Zahlenfelder so formatiert werden, dass sie Währungen anzeigen. 3. Geben Sie den neuen Betrag ein: 75. 6. Geben Sie in das Feld Zahlungsdatum das Datum 11.11.2004 4. Klicken Sie auf eine beliebige Stelle außerhalb eines Felds, um die ein. Änderung zu speichern. 5. Nach Beendigung dieser Lektion schließen Sie die Datei, indem Sie Datei > Schließen (Windows) bzw. Ablage > Schließen (Mac OS) wählen. 24 FileMaker Pro 8 Lehrgang Weitere Informationen In dieser Lektion haben Sie eine einfache Datenbank erstellt, Felder definiert und Datensätze hinzugefügt und geändert. Weitere Informationen finden Sie in Kapitel 1 und 2 des FileMaker Pro Benutzerhandbuchs. Sie können ebenfalls die in FileMaker Pro enthaltenen Vorlagendateien verwenden oder auf sie aufbauen. Weitere Informationen zur Eingabe von Daten in verschiedene Feldtypen und auf unterschiedliche Arten (einschließlich Import) finden Sie in Lektion 7 dieses Lehrgangs sowie in den Kapiteln 2 und 12 des FileMaker Pro Benutzerhandbuchs. Lektion 5 Anpassen der Bildschirmanzeige Sie können das Erscheinungsbild Ihrer Daten durch Hinzufügen von Grafiken und anderen Effekten verbessern. Diese Lektion beinhaltet: 1 1 1 1 Festlegen der Bildschirmansicht durch Layouts 5. Wählen Sie im Layout-Einblendmenü das Layout Verändern der Größe, Hinzufügen und Verschieben von Feldern Gebühreninformationen aus. Anzeigen von Werten in Zahlenfeldern als Währung 6. Beachten Sie, dass die Daten unterschiedlich angezeigt werden, Hinzufügen von Text zu einem Layout, Veränderung von Textgröße und -farbe 1 1 Beachten Sie, dass das Layout wie ein Standardformular mit Feldbeschriftungen links und Daten rechts strukturiert ist. Zudem sind aller Felder der Tabelle „Mitglieder“ auf dem Layout „Dateneingabe“ vorhanden. Hinzufügen von Grafiken Weitere Möglichkeiten zur Anpassung eines Layouts Wichtig Kopieren bzw. laden Sie den Lehrgangsordner auf Ihre Festplatte herunter, bevor Sie diese Lektion beginnen. Weitere Informationen finden Sie unter „Speicherort der Lektionsdateien“ auf Seite 8. Anpassen der Ansicht im Layoutmodus Layoutbeispiele 1. Öffnen Sie den Ordner „Lehrgang“ auf Ihrer Festplatte. 2. Öffnen Sie den Ordner „Beispieldateien“. 3. Öffnen Sie die Datei „Beispiel05.fp7“. 4. Wählen Sie im Layout-Einblendmenü das Layout Dateneingabe aus, wenn es nicht bereits ausgewählt ist. Layout-Einblendmenü obwohl es sich um denselben Datensatz in derselben Tabelle handelt. 1 1 Vorname und Nachname werden nebeneinander angezeigt. Sie sehen nur fünf Felder: 1 Vorname, Nachname, Ort, Land und Gebühr bezahlt. 1 Vor dem Betrag in Gebühr bezahlt wird ein Währungssymbol angezeigt. 26 FileMaker Pro 8 Lehrgang Sie werden diese Änderungen an MeineDatei05 später in dieser Lektion vornehmen. 7. Wählen Sie Ansicht > Layoutmodus. Verwenden Sie den Layoutmodus, um das Erscheinungsbild Ihrer Daten anzupassen. Beachten Sie, dass die Daten hier nicht angezeigt werden, obwohl sie noch immer in der Datei gespeichert sind. Stattdessen werden die Namen der Felder angezeigt. Anpassen eines Layouts In der Arbeitsdatei für diese Lektion wird ein einfaches Layout verändert, so dass es am Ende dem Layout „Gebühreninformation“ in der Beispieldatei entspricht. 1. Öffnen Sie den Ordner „Lehrgang“ auf Ihrer Festplatte. 2. Öffnen Sie den Ordner „Arbeitsdateien“. 3. Öffnen Sie die Datei „MeineDatei05.fp7“. Erläuterung von Layouts und Tabellen 4. Wählen Sie Ansicht > Layoutmodus. Jedes Layout basiert auf einer einzelnen Tabelle und zeigt Datensätze aus der Tabelle an. Wenn Ihre Datei nur eine Tabelle enthält, basieren alle Layouts in Ihrer Datei auf dieser Tabelle. Wenn Ihre Datei mehr als eine Tabelle enthält, müssen Sie bei Erstellung des Layouts angeben, welche Tabelle Ihr Layout verwendet. Diese Einstellung können Sie später bei Bedarf anpassen. 5. Wählen Sie im Layout-Einblendmenü das Layout Die Tabelle, die Sie als Basis für Ihr Layout auswählen, ist wichtig, denn sie legt fest, welche Felder und Datensätze für die Verwendung in diesem Layout verfügbar sind. Felder und Datensätze, die nicht in der aktuellen Tabelle ausgewählt sind, können dennoch verwendet werden, Allerdings muss über Beziehungen auf sie zugegriffen werden. Weitere Informationen über Beziehungen finden Sie in Lektion 10, „Erstellen relationaler Datenbanken“. Ändern der Größe, Verschieben und Hinzufügen eines Felds Gebühreninformationen aus. Ein Standard-Layout wird angezeigt. Dieses Layout werden Sie in den folgenden Abschnitten auf verschiedene Arten verändern. Auswählen und Ändern der Größe eines Felds 1. Klicken Sie im Layoutmodus auf das Feld Vorname, um es zu markieren. Allgemeine Hinweise Layouts werden im Layoutmodus erstellt. Ein Layout kann beliebige Kombinationen von Feldern, Text und Grafiken enthalten. Sie können Schriftart und Farbe für Felder und Text ändern. Außerdem können Sie die Formatierung von Zahlen- oder Datumsfeldern verändern. Alle Änderungen, die Sie im Layoutmodus vornehmen, beeinflussen lediglich die Darstellung der Daten. Die Daten selbst bleiben so bestehen, wie sie eingegeben wurden. Tipp Lassen Sie die Beispieldatei geöffnet, so dass Sie sie bei der Arbeit mit der Arbeitsdatei als Referenz zur Verfügung haben. Zum Auswählen klicken Auf den Aktivpunkt klikken und ihn ziehen, um die Größe zu ändern 2. Ziehen Sie den Aktivpunkt der rechten unteren Ecke des Feldes nach links, um das Feld zu verkleinern. Es sollte jedoch noch genug Platz für den längsten Vornamen bieten, den Sie in die Datei eingeben möchten. 3. Wählen Sie Ansicht > Blätternmodus. Anpassen der Bildschirmanzeige 4. Klicken Sie auf Speichern, um die Änderungen für dieses Layout zu speichern, wenn Sie dazu aufgefordert werden. FileMaker Pro kann Layoutänderungen automatisch speichern oder Sie auffordern, die Änderungen zu speichern, bevor Sie den Layoutmodus verlassen. Um Layoutänderungen automatisch zu speichern, wählen Sie die Option Layoutänderungen autom. speichern im Dialogfeld Wollen Sie die Änderungen an diesem Layout speichern?. 27 Hinzufügen eines Feldes Wurde ein Feld in einer Tabelle definiert, können Sie es in einem beliebigen Layout anzeigen lassen, das auf dieser Tabelle basiert. In dieser Datenbank werden einige der definierten Felder nicht in diesem Layout dargestellt. Eines dieser Felder werden Sie nun hinzufügen. 5. Blättern Sie im Blätternmodus durch die Datensätze. Hinweis Sie können auch Felder anderer Tabellen in Ihren Layouts platzieren. Dies wird in Lektion 10 erläutert. Zeigt das Feld nicht alle Namen vollständig an, kehren Sie in den Layoutmodus zurück und vergrößern Sie das Feld. 1. Wählen Sie Ansicht > Layoutmodus. 6. Wiederholen Sie diesen Vorgang für das Feld Nachname. 2. Ziehen Sie das Feld mithilfe des Feldwerkzeugs in das Layout und platzieren Sie es unterhalb des Felds Vorname. Verschieben eines Felds 1. Wählen Sie Ansicht > Layoutmodus. 2. Klicken Sie in das Feld Nachname und ziehen Sie es neben das Feld Vorname. Feldwerkzeug Ziehen Sie das neue Feld 3. Wählen Sie im Dialogfeld „Feld angeben“ das Feld Ort aus. 4. Klicken Sie auf OK. 5. Wählen Sie Ansicht > Blätternmodus, um Ihr Feld anzuzeigen. 3. Ziehen Sie nun die Feldbeschriftung Nachname über das Feld Nachname. 4. Ziehen Sie anschließend die Feldbeschriftung Vorname über das Feld Vorname. 5. Wählen Sie Ansicht > Blätternmodus, um Ihre Ergebnisse anzeigen zu lassen. Für jeden Datensatz wird ein Ort angezeigt. Diese Daten wurden vorher eingegeben. Das Feld speichert die Daten. 28 FileMaker Pro 8 Lehrgang Anzeigen einer Zahl als Währung Sie können eine Zahl als Währung anzeigen lassen, obwohl nur die Zahl in das Feld eingegeben wurde. Hinzufügen von Farbe zu einem Layoutbereich 1. Wählen Sie Fenster > Beispiel05. Sie werden die Farbe oben im Layout so ändern, dass Sie den Farben der anderen Layouts in der Datei entspricht. 2. Wählen Sie Ansicht > Blätternmodus. 1. Wählen Sie Fenster > Beispiel05. 3. Beachten Sie, dass im Layout „Gebühreninformation“ die Zahl im 2. Wählen Sie Ansicht > Layoutmodus und sehen Sie sich den Feld Beitragszahlung als Währung angezeigt wird. Kopfbereich oben im Layout an. 4. Klicken Sie auf die Zahl, um die Daten anzuzeigen, die tatsächlich Dies ist Ihre Vorlage. in das Feld eingegeben wurden. 3. Öffnen Sie „MeineDatei05.fp7“, falls sie nicht bereits geöffnet ist. Formatierungen beeinflussen lediglich die Art, in der Daten angezeigt werden. Die Daten selbst werden nicht verändert. 4. Wählen Sie Ansicht > Layoutmodus. 5. Wählen Sie Fenster > MeineDatei05. Gebühreninformationen aus. 5. Wählen Sie im Layout-Einblendmenü das Layout 6. Wählen Sie Ansicht > Layoutmodus. 6. Wählen Sie die Registerkarte „Kopfbereich“, um diesen Bereich 7. Markieren Sie das Feld Beitragszahlung. des Layouts zu aktivieren. 8. Wählen Sie Format > Zahl. Windows: Die Beschriftung Kopfbereich wird farblich heller angezeigt, wenn der Bereich ausgewählt ist. 9. Wählen Sie die im folgenden Dialogfeld „Zahlenformat“ angezeigten Optionen aus. Mac OS: Die Beschriftung Kopfbereich wird farblich dunkler angezeigt, wenn der Bereich ausgewählt ist. 7. Wählen Sie die Füllfarben-Palette. 10. Klicken Sie auf OK. 11. Wählen Sie Ansicht > Blätternmodus, um die formatierten Daten anzuzeigen. FüllfarbenPalette Anpassen der Bildschirmanzeige 8. Wählen Sie Andere Farbe aus der Füllfarben-Palette. Der Kopfbereich verwendet eine eigene Farbe. 9. Mac OS: Wählen Sie das Schieberegler-Symbol aus und wählen Sie RGB-Schieberegler aus dem Einblendmenü im Dialogfeld „Farbe“. (Windows-Benutzer können diesen Schitt überspringen.) 29 Hinzufügen von eigenem Text in ein Layout Als Nächstes werden Sie oben im Layout den Namen der Organisation einfügen und anschließend den Text formatieren. Hinzufügen von Text 10. Geben Sie diese Werte in das Dialogfeld „Farbe“ ein: 1. Wählen Sie Fenster > Beispiel05. Farbe Wert Rot 170 2. Wählen Sie Ansicht > Layoutmodus und sehen Sie sich die Überschrift oben im Layout an. Grün 191 Dies ist Ihre Vorlage. Blau 170 3. Öffnen Sie „MeineDatei05.fp7“, falls sie nicht bereits geöffnet ist. 4. Wählen Sie Ansicht > Layoutmodus. 11. Sie haben folgende Möglichkeiten: 1 1 5. Wählen Sie das Textwerkzeug aus. Windows: Klicken Sie auf Farben hinzufügen und dann auf OK. Mac OS: Klicken Sie auf OK. Der Kopfbereich ist jetzt eingefärbt. Textwerkzeug 6. Klicken Sie oben im Layout auf die Stelle, an der die Textzeile beginnen soll. 7. Geben Sie Organisationsreisen-Club ein. 8. Klicken Sie auf die Auswahlfunktion beenden. , um die Texteingabe zu 30 FileMaker Pro 8 Lehrgang Ändern von Textgröße und -farbe 1. Klicken Sie auf Organisationsreisen-Club, um den Text auszuwählen. 10. Um das Logo zu verschieben, ziehen Sie es an die gewünschte Position. 11. Wählen Sie Ansicht > Blätternmodus, um das fertige Layout anzuzeigen. 12. Nach Beendigung dieser Lektion schließen Sie die Datei, indem 2. Wählen Sie Format > Text. Sie Datei > Schließen (Windows) bzw. Ablage > Schließen (Mac OS) wählen. 3. Wählen Sie Times aus der Liste Schrift. 4. Wählen Sie Spezial aus der Liste Größe und geben Sie 28 ein. 5. Wählen Sie für Farbe Weiß oder eine andere Farbe. 6. Klicken Sie auf OK. Einfügen einer Grafik in das Layout Fügen Sie neben dem Namen ein Logo ein. 1. Wählen Sie Fenster > Beispiel05. 2. Wählen Sie im Layout „Gebühreninformation“ Ansicht > Layoutmodus und achten Sie darauf, wo das Logo im Layout angezeigt wird. 3. Öffnen Sie „MeineDatei05.fp7“, falls sie nicht bereits geöffnet ist. 4. Wählen Sie Ansicht > Layoutmodus. 5. Klicken Sie neben dem Text Organisationsreisen-Club auf die Stelle, an der das Logo eingefügt werden soll. Zunächst werden auf dem Bildschirm noch keine Änderungen angezeigt. 6. Wählen Sie Einfügen > Bild. 7. Öffnen Sie den Ordner „Arbeitsdateien“. 8. Stellen Sie sicher, dass alle Dateitypen angezeigt werden, und wählen Sie logo.gif aus. 9. Klicken Sie auf Öffnen. Weitere Informationen In dieser Lektion haben Sie erfahren, wie Sie das Erscheinungsbild Ihrer Daten durch Verwendung von Grafiken, Spezialtext, Formatierung von Feldern und geschicktes Platzieren von Objekten in Layouts verbessern können. Es gibt noch viele andere Arten, das Erscheinungsbild von Feldern und Layouts anzupassen. Beispielsweise können Sie nach der Erstellung eines Layouts folgende Vorgänge ausführen: 1 1 Effekte wie z. B. Reliefs oder Muster in Objekte einfügen Linien oder Kästchen zum Hervorheben oder Abgrenzen von Daten verwenden 1 1 Einzelnen Feldern Rollbalken hinzufügen Hintergrund- oder Feldfarbe ändern Bei der Erstellung eines neuen Layouts können Sie mithilfe eines Präsentationsstils Farben und Stile anwenden. Weitere Informationen finden Sie in der FileMaker Pro Hilfe. Die in FileMaker Pro enthaltenen Datenbankvorlagen enthalten ebenfalls Hinweise zur Gestaltung von Layouts. Weitere Informationen zur Verwendung von Vorlagen finden Sie im Handbuch Anpassen von Starter-Lösungen, das sich im Ordner „Elektronische Dokumentation“ (im Ordner „Deutsch Extras“) befindet. Lektion 6 Erstellen von Listen, Adressetiketten und Serienbriefen Sie können sehr leicht Layouts erstellen, um Daten auf unterschiedliche Weise anzeigen und drucken zu lassen. Eine Liste mit einigen Ihrer Felder wird angezeigt. Diese Lektion beinhaltet die Erstellung folgender Elemente: 1 1 1 Listen mit Datensätzen Adressetiketten Serienbriefe Wichtig Kopieren bzw. laden Sie den Lehrgangsordner auf Ihre Festplatte herunter, bevor Sie diese Lektion beginnen. Weitere Informationen finden Sie unter „Speicherort der Lektionsdateien“ auf Seite 8. Erstellen einer Liste mit Spalten 5. Wählen Sie Ansicht > Layoutmodus, um das Layout mit der Liste anzuzeigen, die Sie gerade gesehen haben. Jedes Feld erscheint einmal im Layout, in der Liste jedoch werden viele Datensätze angezeigt. Eine Liste mit Spalten zeigt gleichzeitig mehrere Datensätze an. Jede Reihe entspricht einem Datensatz. Jede Spalte besteht aus einer Datenkategorie wie z. B. Nachname oder Telefonnummer. Beispiel für eine Liste Sie können eine Liste von Datensätzen erstellen, die ausschließlich die gewünschten Daten enthält. Erstellen einer Liste mit Spalten 1. Öffnen Sie den Ordner „Lehrgang“ auf Ihrer Festplatte. 2. Öffnen Sie den Ordner „Arbeitsdateien“. 1. Öffnen Sie den Ordner „Lehrgang“ auf Ihrer Festplatte. 3. Öffnen Sie die Datei „MeineDatei06.fp7“. 2. Öffnen Sie den Ordner „Beispieldateien“. 4. Wählen Sie Ansicht > Layoutmodus. 3. Öffnen Sie die Datei „Beispiel06.fp7“. 5. Wählen Sie Layouts > Assistent für neues Layout. 4. Wählen Sie im Layout-Einblendmenü das Layout Mitgliederliste. 6. Geben Sie als Layoutname Mitgliederliste ein. 7. Wählen Sie Liste/Bericht als Typ für das neue Layout und klicken Sie auf Weiter. Layout-Einblendmenü 8. Wählen Sie Liste/Bericht als Typ für das neue Layout und klicken Sie auf Weiter. 32 FileMaker Pro 8 Lehrgang 9. Doppelklicken Sie auf jedes der folgenden Felder in der Reihenfolge, in der sie in der Liste erscheinen sollen: 1 1 1 1 Nachname Vorname Firma Art d. Mitgliedschaft Diese Felder werden in die Liste Layoutfelder verschoben. Die Daten aus allen Datensätzen der Felder Nachname, Vorname, Firma und Art d. Mitgliedschaft werden im Layout „Mitgliederliste“ angezeigt. Das fertig gestellte Layout wird im Seitenansichtsmodus angezeigt, der alle Objekte so anzeigt, wie sie gedruckt werden. Erstellen von Adressetiketten Beispiele für Etiketten 1. Wählen Sie Fenster > Beispiel06. 2. Wählen Sie Ansicht > Blätternmodus. 3. Wählen Sie im Layout-Einblendmenü die Option Etiketten. Das Adressetikett für den aktuellen Datensatz wird angezeigt. 4. Wählen Sie Ansicht > Seitenansichtsmodus. Es wird eine Seite mit Etiketten angezeigt, wie sie gedruckt werden. 5. Beachten Sie, dass nicht alle Datensätze die gleiche Anzahl an Textzeilen aufweisen. Bei Datensätzen mit 4-zeiliger Adresse werden alle Zeilen angezeigt. In Datensätzen mit nur drei Zeilen wird die vierte, leere Zeile ausgeschlossen, so dass sich keine leeren Zeilen in den Etiketten befinden. 10. Klicken Sie auf Weiter. 6. Wählen Sie Ansicht > Layoutmodus. 11. Klicken Sie erneut auf Weiter, um die Standard-Sortierfolge zu Daraufhin werden die Namen der Felder angezeigt, die auf den Etiketten erscheinen. akzeptieren. 12. Wählen Sie Standard aus der Liste der Präsentationsstile und klicken Sie auf Weiter. 13. Klicken Sie in den folgenden zwei Fenstern jeweils auf Weiter, um die Standardwerte zu akzeptieren. 14. Klicken Sie auf Fertig stellen. Platzhalter Erstellen von Listen, Adressetiketten und Serienbriefen Etikettenlayouts Auswählen der Felder, die auf den Etiketten erscheinen sollen In Etikettenlayouts werden Platzhalter verwendet. Platzhalter passen sich in ihrer Größe den Daten an, damit diese in das Feld passen, und belegen bei leeren Feldern keinen Platz. Platzhalter werden nur zur Anzeige und beim Drucken verwendet. In Platzhalter können keine Daten eingegeben werden. 1. Doppelklicken Sie in der Liste auf Vorname. Vorname wird in den Bereich Etiketteninhalt verschoben. Die Einfügemarke blinkt. Erstellen eines Etikettenlayouts In diesem Abschnitt verwenden Sie den Assistenten für neues Layout zum 1 1 Erstellen eines Etikettenlayouts und Auswählen von Feldern für die Etiketten. Erstellen von Etiketten 1. Wählen Sie Fenster > MeineDatei06. 2. Wählen Sie Ansicht > Layoutmodus. 3. Wählen Sie Layouts > Assistent für neues Layout. 4. Geben Sie als Layoutname Etiketten ein. 5. Wählen Sie für den neuen Layouttyp Etiketten aus. 6. Klicken Sie auf Weiter. 7. Wählen Sie aus der Liste Etikettenmaße für den Eintrag Avery 5160 aus. 8. Klicken Sie auf Weiter. Jetzt können Sie den Etiketteninhalt angeben. 2. Geben Sie nach Vorname ein Leerzeichen ein. 3. Doppelklicken Sie in der Liste auf Nachname. 4. Drücken Sie nach Nachname die Eingabetaste. Die Einfügemarke wechselt in die nächste Zeile. 5. Doppelklicken Sie in der Liste auf Adresse 1 und drücken Sie anschließend die Eingabetaste. 6. Doppelklicken Sie in der Liste auf Adresse 2 und drücken Sie anschließend die Eingabetaste. 7. Doppelklicken Sie in der Liste auf Ort. 8. Geben Sie zuerst ein Komma und dann ein Leerzeichen ein. 33 34 FileMaker Pro 8 Lehrgang 9. Doppelklicken Sie in der Liste auf Land. Serienbrieflayouts Damit wurden die Platzhalter eingerichtet. Ihr Etikett sollte nun folgendermaßen aussehen: Der Brief ist lediglich ein Layout, das Text, Platzhalter und eine Grafik enthält. 1. Wählen Sie Ansicht > Layoutmodus. 2. Klicken Sie auf eine beliebige Stelle im Text. An den Ecken des Textes sehen Sie Aktivpunkte. Der gesamte Text befindet sich in einem einzelnen Textblock. 10. Klicken Sie auf Weiter. 11. Klicken Sie auf Im Layoutmodus anzeigen. 12. Klicken Sie auf Fertig stellen. 13. Wenn Sie die Anzeige Ihres Etikettenlayouts beenden möchten, wählen Sie Ansicht > Seitenansichtsmodus. Ihre Etiketten sollten nun mit denen der Beispieldatei übereinstimmen. Erstellen eines Serienbriefs Beispiel für einen Serienbrief 3. Beachten Sie, dass Firma ein Platzhalter im Datenbereich des Briefs ist. Für Adresse und Anrede wurden ebenfalls Platzhalter eingesetzt. Erstellen eines Serienbriefs Um diesen Serienbrief zu erstellen, müssen folgende Schritte ausgeführt werden: 1 1 1 Erstellen eines leeren Layouts Erstellen eines Textes als Textkorpus Ihres Briefs Hinzufügen von Platzhaltern für Name und Adresse des Empfängers 3. Wählen Sie im Layout-Einblendmenü die Option Begrüßungsbrief. 1 1 1 4. Blättern Sie durch die Datensätze und sehen Sie sich den Brief an. Erstellen eines einseitigen, leeren Layouts Möglicherweise müssen Sie nach unten blättern, um alles sehen zu können. 1. Wählen Sie Fenster > MeineDatei06. 1. Wählen Sie Fenster > Beispiel06. 2. Wählen Sie Ansicht > Blätternmodus. 5. Beachten Sie die personalisierte Adresse und Anrede für jeden Verfassen des Briefs Einfügen des Firmennamens des Empfängers in den Brief Einfügen des Briefschlusses 2. Wählen Sie Ansicht > Layoutmodus. Datensatz. 3. Wählen Sie Layouts > Assistent für neues Layout. 6. Beachten Sie ebenfalls, dass der Wortlaut zwar in jedem Brief 4. Geben Sie als Layoutname Begrüßungsschreiben ein. identisch ist, der Firmenname jedoch bei jedem Datensatz im ersten Absatz angezeigt wird. Der Text umgibt den Firmennamen unabhängig von der Länge des Namens. 5. Wählen Sie für den neuen Layouttyp Leeres Layout aus. Dieser Brief kann nun für jeden Datensatz in der Datenbank gedruckt werden. 6. Klicken Sie auf Fertig stellen. Erstellen von Listen, Adressetiketten und Serienbriefen 7. Klicken Sie im Layout auf die Registerkarte Kopfbereich und drücken Sie anschließend die Rücktaste (Windows) bzw. die Löschtaste (Mac OS). 8. Klicken Sie auf die Registerkarte Fußbereich und drücken Sie anschließend die Rücktaste (Windows) bzw. die Löschtaste (Mac OS). Dieser Brief verwendet weder Kopf- noch Fußbereich. 9. Ziehen Sie den Datenbereich etwa bis zur 27-cm-Markierung nach unten. Wenn Sie die Maustaste loslassen, sehen Sie die Seitenbegrenzung. Wenn Sie die Seitenbegrenzung nicht sehen, ziehen Sie den Datenbereich noch etwas weiter nach unten. Datenbereich 35 Erstellen des Textes Sie werden nun einen Textblock mit einem Rand von 4 cm an jeder Seite erstellen. 1. Wählen Sie das Textwerkzeug aus. 2. Ziehen Sie in dem Layout ein Rechteck, das, wie durch die Linien der Seitenbegrenzung vorgegeben, etwa 4 cm vom oberen linken Rand aus beginnt und etwa 4 cm vor dem unteren rechten Rand endet. Wenn Sie die Maustaste loslassen, blinkt oben links im Textfeld die Einfügemarke. In diesem Feld werden Sie den Brief verfassen. Seitenbegrenzung 10. Ziehen Sie nun den Datenbereich bis kurz über die Das Textwerkzeug ist aktiviert Seitenbegrenzung. Die Linie der Seitenbegrenzung ist nicht mehr sichtbar. Durch das Ziehen des Datenbereichs über die Seitenbegrenzung wird Ihr Serienbrief auf eine Seite begrenzt. Eingeben der Adresse 11. Gehen Sie mit Hilfe des Rollbalkens unten am Bildschirm im 1. Wählen Sie Einfügen > Platzhalter. Dokument einige Zentimeter nach rechts. 2. Wählen Sie in der Liste Vorname aus und klicken Sie auf OK. Dort sehen Sie eine dicke, gepunktete Linie. Das ist die rechte Seitenbegrenzung. Ihr Brief wird innerhalb dieser Begrenzungen erstellt. 3. Geben Sie ein Leerzeichen ein. 12. Gehen Sie mit Hilfe des Rollbalkens im Dokument wieder 5. Wählen Sie in der Liste Nachname aus und klicken Sie auf OK. zurück auf die linke Seite. 13. Gehen Sie an den Anfang des Layouts. 4. Wählen Sie Einfügen > Platzhalter. 36 FileMaker Pro 8 Lehrgang 6. Gehen Sie zur nächsten Zeile (geben Sie dazu ein Einfügen des Briefschlusses Absatzzeichen ein): 1. Klicken Sie an das Ende des Textes und geben Sie zwei 1 1 Windows: Drücken Sie die Eingabetaste. Absatzzeichen ein. Mac OS: Drücken Sie den Zeilenschalter. 2. Geben Sie Mit freundlichen Grüßen und anschließend 7. Fügen Sie auch für Straße, Ort und Land Platzhalter hinzu und vier Leerzeilen ein. achten Sie dabei auf die korrekte Eingabe von Leerzeichen, neuen Zeilen und Satzzeichen. 3. Geben Sie John Jones ein. Verfassen des Briefs 1. Drücken Sie zweimal die Eingabetaste, um nach der Adresse zwei Leerzeilen zu erstellen. 2. Beginnen Sie mit der Anrede: Geben Sie Sehr geehrte/r und ein Leerzeichen ein. 3. Fügen Sie für Vor- und Nachnamen Platzhalter ein und trennen Sie sie durch ein Leerzeichen. In Ihren eigenen Briefen können Sie für förmlichere Anredeformeln auch mehr als zwei Felder verwenden (z. B. ein zusätzliches Titelfeld). 4. Geben Sie ein Komma und zwei Absatzzeichen ein. 5. Geben Sie folgenden Brieftext ein: Im Namen des Organisationsreisen-Clubs begrüße ich Sie und Ihre Firma in unserem Kreis. Wir freuen uns darauf, mit Ihnen in Verbindung treten zu können, und hoffen, dass Sie mit uns viele interessante Reisen erleben werden! Einfügen des Firmennamens in den Brief 1. Klicken Sie im ersten Absatz hinter das Wort Firma. 2. Geben Sie ein Komma und ein Leerzeichen ein. 3. Fügen Sie für den Firmennamen einen Platzhalter ein. 4. Geben Sie ein weiteres Komma ein. 4. Fügen Sie einen Zeilenumbrich ein und geben Sie dann Vorsitzender ein. Ihr Layout sollte nun mit dem Brief in der Beispieldatei übereinstimmen. 5. Wählen Sie Ansicht > Blätternmodus, um Ihren Brief anzuzeigen. Der Brief sollte mit dem Brief in der Beispieldatei übereinstimmen. In Lektion 5 erfahren Sie, wie Sie ein Logo einfügen. 6. Nach Beendigung dieser Lektion schließen Sie die Datei, indem Sie Datei > Schließen (Windows) bzw. Ablage > Schließen (Mac OS) wählen. Weitere Informationen In dieser Lektion haben Sie Layouts für Listen, Etiketten und Serienbriefe erstellt. Sie können beliebig viele Layouts erstellen, um Ihre Daten auf die von Ihnen gewünschte Weise zu verwalten. Anweisungen zur Erstellung anderer Layouts erhalten Sie in Lektion 9 dieses Lehrgangs sowie in Kapitel 2 im FileMaker Pro Handbuch. Lektion 7 Vereinfachen der Dateneingabe Sie können die Art der Dateneingabe in FileMaker Pro vereinfachen und die Genauigkeit erhöhen, indem Sie Wertelisten, Formelfelder oder automatische Eingabefunktionen für Daten verwenden. 4. Wählen Sie im Layout-Einblendmenü das Layout Dateneingabe Diese Lektion beinhaltet: Mitgliedschaft“. 1 1 1 Die zwei Optionen „Neu“ und „Fortgesetzt“ werden angezeigt. Sie entsprechen den zwei Auswahlmöglichkeiten in der Werteliste „Art d. Mitgliedschaft“. Hilfestellung durch Wertelisten bei der Dateneingabe Erstellen und Überprüfen einer Formel Verwenden der automatischen Eingabeoptionen eines Felds zur automatischen Dateneingabe Wichtig Kopieren bzw. laden Sie den Lehrgangsordner auf Ihre Festplatte herunter, bevor Sie diese Lektion beginnen. Weitere Informationen finden Sie unter „Speicherort der Lektionsdateien“ auf Seite 8. aus, wenn es nicht bereits ausgewählt ist. 5. Suchen Sie im aktuellen Datensatz das Feld „Art d. Eine Werteliste mit vordefinierten Werten, angezeigt als Optionsfelder 6. Klicken Sie auf eine der beiden Optionen, um den entsprechenden Wert in das Feld einzugeben. Eingeben von Daten mit Wertelisten Wertelisten ermöglichen Ihnen die Auswahl des gewünschten Werts aus Bildlauflisten, Einblendmenüs, Kontrollkästchen oder Optionsfeldern. Diese Listen können vordefinierte Werte enthalten oder auf Grundlage von Werten in einem bestimmten Feld dynamisch aufgebaut werden. Sie stellen eine effiziente Art zur Eingabe häufig verwendeter Werte in Ihre Datenbank dar. Definieren einer Werteliste 1. Öffnen Sie den Ordner „Lehrgang“ auf Ihrer Festplatte. 2. Öffnen Sie den Ordner „Arbeitsdateien“. 3. Öffnen Sie die Datei „MeineDatei07.fp7“. 4. Wählen Sie im Layout-Einblendmenü das Layout Dateneingabe aus, wenn es nicht bereits ausgewählt ist. Beispiel für eine Werteliste 5. Wählen Sie Datei > Definieren > Wertelisten (Windows) bzw. 1. Öffnen Sie den Ordner „Lehrgang“ auf Ihrer Festplatte. Ablage > Definieren > Wertelisten (Mac OS). 2. Öffnen Sie den Ordner „Beispieldateien“. 6. Klicken Sie auf Neu. 3. Öffnen Sie die Datei „Beispiel07.fp7“. 7. Geben Sie als Name für die neue Werteliste Art der Mitgliedschaft ein. 38 FileMaker Pro 8 Lehrgang 8. Klicken Sie in das große Feld und fügen Sie dieser Liste Werte hinzu, indem Sie Neu und Fortgesetzt jeweils in einer separaten Zeile eingeben. Wählen Sie „Optionsfelder“ Wählen Sie die Werteliste „Art der Mitgliedschaft“ 6. Klicken Sie auf OK. Die Optionsfelder sollten im Layoutmodus angezeigt werden. 9. Klicken Sie auf OK, um das Dialogfeld „Werteliste bearbeiten“ zu schließen. Das Feld „Art d. Mitgliedschaft“ als Optionsfeld formatiert 10. Klicken Sie auf OK. Zuweisen einer Werteliste zu einem Feld und Anzeigen der Liste als Optionsfeld 1. Wählen Sie Ansicht > Layoutmodus. 7. Überprüfen Sie die Werteliste und die Optionsfelder, indem Sie im Blätternmodus darauf klicken. 2. Wählen Sie das Feld „Art d. Mitgliedschaft“. Erzeugen von Werten mit einem Formelfeld 3. Wählen Sie Format > Feld/Steuerelement > Einstellung. 4. Wählen Sie für Format die Option Optionsfelder. 5. Wählen Sie für Werte anzeigen von den Eintrag Art der Mitgliedschaft. Wenn Sie mit FileMaker Pro Berechnungen durchführen möchten, z. B. um ausstehende Steuern oder Beiträge zu bestimmen, verwenden Sie hierzu ein Formelfeld. Formelfelder gehören zu den Feldtypen von FileMaker Pro. Mit FileMaker Pro können Sie sowohl einfache als auch komplexe Berechnungen durchführen. Vereinfachen der Dateneingabe Die Formel arbeitet mit Werten aus dem aktuellen Datensatz oder aus Bezugsdatensätzen. Es können Werte aus allen Feldtypen verwendet werden. Sie können Formeln verwenden, um Textwerte (z. B. eine Verbindung der Inhalte der Felder „Vorname“ und „Nachname“ zu einem Feld mit vollständigem Namen), Datumsund Uhrzeitangaben sowie den Inhalt von Medienfeldern auszugeben. 39 Erstellen eines Formelfelds Es können verschiedene Formeln verwendet werden, die alle zu einem korrekten Ergebnis führen. Die folgende Methode verwendet eine Wenn-Anweisung, um die Daten im Feld „Art d. Mitgliedschaft“ mit einer der Mitgliedschaftsarten zu vergleichen. Die Formel gibt eines von zwei Ergebnissen aus. 1. Wählen Sie Fenster > MeineDatei07.fp7. Beschleunigen der Dateneingabe durch Formeln 2. Wählen Sie Datei > Definieren > Datenbank (Windows) bzw. Die Mitglieder des Organisationsreisen-Clubs zahlen Jahresbeiträge. Neue Mitglieder zahlen eine Gebühr von 200 Euro, der reguläre Mitgliedsbeitrag beträgt 100 Euro. Ablage > Definieren > Datenbank (Mac OS). Die folgenden Schritte zeigen die Formel, die in dieser Lektion erstellt werden soll. Auf Grundlage der Art der Mitgliedschaft gibt die Formel den jeweils anfallenden Beitrag zurück. 4. Geben Sie unter Feldname Gebühr f. Erneuerung ein. 3. Klicken Sie im Dialogfeld „Datenbank definieren“ auf die Registerkarte Felder, falls sie nicht bereits ausgewählt ist. 5. Klicken Sie bei „Typ“ auf Formel, um das Feld als Formelfeld zu definieren. 1. Wählen Sie Fenster > Beispiel07. 2. Wählen Sie im Layout-Einblendmenü das Layout Dateneingabe aus, wenn es nicht bereits ausgewählt ist. 3. Erstellen Sie einen neuen Datensatz, indem Sie Datensätze > Neuer Datensatz auswählen. Beachten Sie, dass das Feld „Gebühr f. Erneuerung“ keine Daten enthält. Wählen Sie „Formel“ 4. Klicken Sie im Feld „Art der Mitgliedschaft“ auf Neu. Das Feld „Gebühr f. Erneuerung“ zeigt 200 an. 6. Klicken Sie auf Erstellen. Das Feld „Gebühr f. Erneuerung“ ist ein Formelfeld. Das Dialogfeld „Formel angeben“ wird geöffnet. 5. Klicken Sie im Feld „Art der Mitgliedschaft“ auf Fortgesetzt. Der 7. Blättern Sie durch die Formelliste rechts oben im Dialogfeld Wert im Feld „Gebühr f. Erneuerung“ ändert sich zu 100. 6. Löschen Sie diesen Datensatz, indem Sie Datensätze > Datensatz löschen wählen. Das Löschen dieses Datensatzes ist für einen späteren Teil dieser Lektion notwendig. 7. Klicken Sie im Bestätigungsdialogfeld auf Löschen. „Formel angeben“, bis Sie folgende Formel finden: Wenn ( Bedingung ; ErgebnisWennWahr ; ErgebnisWennFalsch ). Doppelklicken Sie auf diese Formel, um sie im Dialogfeld anzuzeigen. 40 FileMaker Pro 8 Lehrgang Diese Formel besteht aus drei Teilen: einer Bedingung, einem Ergebnis für den Fall, dass die Bedingung wahr ist (Ergebnis 1), und einem Ergebnis für den Fall, dass die Bedingung falsch ist (Ergebnis 2). Die Platzhalter Bedingung, ErgebnisWennWahr und ErgebnisWennFalsch müssen Sie durch die eigentlichen Komponenten der Formel ersetzen. 11. Vergewissern Sie sich, dass der Ergebnistyp auf Zahl eingestellt ist. Die vollständige Formel Feldliste 12. Klicken Sie auf OK. Wenn Sie eine Fehlermeldung erhalten, vergewissern Sie sich, dass alle Leer- und Satzzeichen mit der oben angegebenen Formel übereinstimmen. Formelliste 13. Klicken Sie auf OK, um das Dialogfeld „Datenbank definieren“ Ersetzen Sie diese Platzhalter durch Ihre Formel. zu schließen. Das Feld „Gebühr f. Erneuerung“ wird unten im Layout angezeigt. Je nach Größe Ihres Bildschirms müssen Sie eventuell nach unten blättern, um es anzuzeigen. Überprüfen Sie den Datentyp, der von der Formel ausgegeben werden soll 8. Wählen Sie den Platzhalter Test und geben Sie Folgendes ein: Art d. Mitgliedschaft = „Fortgesetzt“ (genauso, wie hier angegeben). 9. Wählen Sie den Platzhalter ErgebnisWennWahr aus und geben Sie 100 ein. 10. Wählen Sie den Platzhalter ErgebnisWennFalsch aus und geben Sie 100 ein. Die Formel ist nun vollständig. Werden nun Daten in das Feld „Art d. Mitgliedschaft“ eingegeben, vergleicht FileMaker Pro diese mit dem Wort, auf das sie überprüft werden sollen („Fortgesetzt“). Die Formel wird dann das erste Ergebnis („100“) ausgeben. Gibt es keine Übereinstimmung, gilt der Test als falsch und das zweite Ergebnis wird ausgegeben. Überprüfen der Formel Um herauszufinden, ob die Formel funktioniert, ändern Sie den Wert im Feld „Art d. Mitgliedschaft“ auf Fortgesetzt. Überprüfen Sie das Ergebnis im Feld „Gebühr f. Erneuerung“. Vereinfachen der Dateneingabe Automatisches Eingeben einer fortlaufenden Nummer In FileMaker Pro können Sie beim Erstellen eines neuen Datensatzes bestimmte Datentypen automatisch eingeben, z. B. gleichmäßig ansteigende Zahlen. 41 6. Klicken Sie auf Erstellen. 7. Klicken Sie auf Optionen. 8. Wählen Sie Fortlaufende Nummer auf der Registerkarte Automatische Eingabe. In dieser Übung müssen Sie die Angaben unter Erzeugen, Nächster Wert und Intervall nicht ändern. Beispiel für fortlaufende Nummern 1. Wählen Sie Fenster > Beispiel07. 2. Gehen Sie zu dem letzten Datensatz in der Datenbank. 3. Suchen Sie das Feld „Mitgliedsnummer“ und beachten Sie die aktuelle Nummer dieses Datensatzes. 4. Erstellen Sie einen neuen Datensatz, indem Sie Datensätze > Neuer Datensatz auswählen. Der Wert im Feld „Mitgliedsnummer“ hat sich in dem neuen Datensatz um 1 erhöht. Hinweis Wenn Sie den ersten Vorgang in diesem Kapitel durchgeführt haben, werden Sie bemerken, dass der Wert im Feld „Mitgliedsnummer“ 32 beträgt, obwohl sich in der Datenbank der Datei „Beispiel07.fp7“ nur 31 Datensätze befinden. FileMaker Pro zählt die fortlaufenden Nummern fortlaufend, auch wenn dazwischen liegende Datensätze gelöscht wurden (wie in diesem Fall Datensatz 31). Aktivieren Sie „Fortlaufende Nummer“ 9. Klicken Sie auf OK und erneut auf OK, um das Dialogfeld zu schließen. Das neue Feld wird unten im Layout angezeigt. (Eventuell müssen Sie nach unten blättern, um es anzuzeigen.) 10. Überprüfen Sie die neue Feld-Eingabeoption, indem Sie Datensätze > Neuer Datensatz auswählen. Wenn Sie einen neuen Datensatz erstellen, wird der Wert im Feld Mitgliedsnummer jeweils um 1 erhöht. In Lektion 5 erfahren Sie, wie Sie die Position des neuen Felds verändern. Erstellen eines Felds für fortlaufende Nummern 11. Nach Beendigung dieser Lektion schließen Sie die Datei, indem 1. Wählen Sie Fenster > MeineDatei07. Sie Datei > Schließen (Windows) bzw. Ablage > Schließen (Mac OS) wählen. 2. Wählen Sie Datei > Definieren > Datenbank (Windows) bzw. Ablage > Definieren > Datenbank (Mac OS). 3. Klicken Sie im Dialogfeld „Datenbank definieren“ auf die Registerkarte Felder, falls sie nicht bereits ausgewählt ist. 4. Geben Sie als Feldname Mitgliedsnummer ein. 5. Wählen Sie den Feldtyp Zahl aus. 42 FileMaker Pro 8 Lehrgang Weitere Informationen In dieser Lektion haben Sie erfahren, wie sich die Eingabe von Daten durch Definieren und Formatieren von Wertelisten, Formelfeldern und automatisch eingegebenen fortlaufenden Nummern vereinfachen lässt. Weitere Informationen zu Formelfeldern und automatischen Eingabeoptionen für Felder sowie zum Definieren und Formatieren von Wertelisten finden Sie in der FileMaker Pro Hilfe. Lektion 8 Automatisieren von Aufgaben mit Tasten und Scripts In FileMaker Pro können Sie viele Datenbankaufgaben durch Tasten und Scripts automatisieren. Mit diesen leistungsstarken Funktionen können Sie viel Zeit sparen, indem Sie eine ganze Reihe von Vorgängen durch einen einzigen Mausklick ausführen. Erstellen der Taste Diese Lektion beinhaltet: 3. Öffnen Sie die Datei „MeineDatei08.fp7“. 1 Erstellen und Verwenden einer Taste für die Ausführung einer Aufgabe 4. Wählen Sie im Layout-Einblendmenü das Layout Dateneingabe 1 Erstellen und Ausführen eines einfachen Scripts zum Ausführen einer Aufgabe mit mehreren Arbeitsschritten 5. Wählen Sie Ansicht > Layoutmodus, um in den Layoutmodus zu 1 6. Klicken Sie auf das Tastenwerkzeug Verwenden einer Taste zum Ausführen eines Scripts Wichtig Kopieren bzw. laden Sie den Lehrgangsordner auf Ihre Festplatte herunter, bevor Sie diese Lektion beginnen. Weitere Informationen finden Sie unter „Speicherort der Lektionsdateien“ auf Seite 8. 1. Öffnen Sie den Ordner „Lehrgang“. 2. Öffnen Sie den Ordner „Arbeitsdateien“. aus, wenn es nicht bereits ausgewählt ist. wechseln. . 7. Zeichnen Sie die Taste oben im Layout. Platzieren Sie die Taste hier Ausführen einer Aufgabe mit einer Taste Beispiel für Tasten Eine Taste ist ein Objekt in einem Layout, das Sie anklicken können, um viele FileMaker Pro-Befehle auszuführen. Sie können eine Taste verwenden, um in Ihrer Datenbank zwischen den Layouts zu wechseln. 8. Wählen Sie im Dialogfeld „Tasteneinstellung“ den Befehl Gehe zu 1. Öffnen Sie den Ordner „Lehrgang“ auf Ihrer Festplatte. 9. Wählen Sie im Bereich Optionen das Layout Mitgliederliste. 2. Öffnen Sie den Ordner „Beispieldateien“. 10. Wählen Sie als Tastenstil Abgerundete Taste. 3. Öffnen Sie die Datei „Beispiel08.fp7“. 4. Suchen Sie oben in Layout #1 die Taste mit der Aufschrift Mitgliederliste. 5. Klicken Sie auf die Taste. Das Layout „Mitgliederliste“ wird angezeigt (wie im Layout-Einblendmenü angegeben). Layout. 44 FileMaker Pro 8 Lehrgang Ausführen eines Scripts in der Beispieldatei 1. Wählen Sie Fenster > Beispiel08. 2. Wählen Sie Scripts > Seitenansicht Etikettenlayout. Geben Sie das Layout „Mitgliederliste“ an Das Etikettenlayout wird im Seitenansichtsmodus angezeigt. Mit diesem Script können Sie Etiketten vor dem Druck in der Seitenansicht anzeigen. Erläuterung von Scripts Wählen Sie „Abgerundete Taste“ 11. Klicken Sie auf OK. 12. Wie Sie sehen, befindet sich die Einfügemarke jetzt in der Mitte der Taste. Geben Sie Mitgliederliste ein, um die Taste zu benennen. 13. Klicken Sie außerhalb der Taste. Wenn Sie die Taste verschieben möchten, markieren Sie sie und ziehen Sie sie an die gewünschte Position, genau wie andere Objekte des Layouts. Um die Taste zu überprüfen, wechseln Sie in den Blätternmodus und klicken Sie auf die Taste. Das Layout „Mitgliederliste“ wird durch die Taste aufgerufen. Mit einem Script können Sie eine Reihe von Anweisungen zusammenfassen, die von FileMaker Pro ausgeführt werden sollen. Sie können mit Scripts, wie mit einer Taste, die meisten Menübefehle in FileMaker Pro automatisieren. Weiterhin können Sie so Befehle integrieren, die in der Menüstruktur von FileMaker Pro nicht enthalten sind. Mit einfachen Scripts können Sie eine einzelne Aufgabe ausführen. In komplexen Scripts können Elemente (z. B. Benutzerkommentar und Steuerung) mit Programmierungselementen (z. B. Verzweigungen und Schleifen) kombiniert werden, um leistungsstarke und dynamische Anweisungssets zu erstellen. Erstellen eines Scripts zur Anzeige des Etikettenlayouts in der Seitenansicht 1. Wählen Sie Fenster > MeineDatei08. 2. Wählen Sie Scripts > ScriptMaker. 3. Klicken Sie auf Neu. Durchführen einer Reihe von Aufgaben mit einem Script 4. Geben Sie in das Feld Scriptname den Text Seitenansicht Wie gerade erläutert wurde, können Sie mit einer Taste einen einzelnen Befehl ausführen. Verwenden Sie ein Script, um in FileMaker Pro eine Reihe von Befehlen auszuführen. auf Kopieren. (Sie können Scriptschritte ebenfalls auswählen und verschieben, indem Sie auf sie doppelklicken.) Etikettenlayout ein. 5. Wählen Sie den Scriptschritt Gehe zu Layout aus und klicken Sie Automatisieren von Aufgaben mit Tasten und Scripts 45 6. Wählen Sie im Bereich „Optionen“ in der Liste der verfügbaren Layouts das Layout „Etiketten“ aus. Geben Sie das Layout an, das vom Scriptschritt aufgerufen werden soll 7. Blättern Sie in der Liste auf der linken Seite zum Scriptschritt „Seitenansicht aktivieren“ und kopieren Sie ihn in Ihr Script. Zuweisen einer Taste zu einem Script schließen. Während Tasten im Allgemeinen sehr benutzerfreundlich sind, stellen Scripts die leistungsstärkeren Funktionen dar, mit denen sich viele Menübefehle in einem einzigen Vorgang zusammenfassen und ausführen lassen. Sie profitieren von den Vorteilen beider Funktionen, wenn Sie zum Ausführen eines Scripts eine Taste verwenden. 9. Um das gerade erstellte Script auszuführen, wählen Sie Scripts > So weisen Sie dem gerade erstellten Script eine Taste zu: Seitenansicht Etikettenlayout. FileMaker Pro zeigt das Layout „Etiketten“ an und wechselt in den Seitenansichtsmodus. 1. Wählen Sie in der Datei „MeineDatei08.fp7“ im Layout- Das fertige Script 8. Klicken Sie auf OK und erneut auf OK, um das Dialogfeld zu Einblendmenü das Layout Dateneingabe aus. 2. Wählen Sie Ansicht > Layoutmodus. 3. Doppelklicken Sie auf die Taste, die Sie zu Beginn dieser Lektion erstellt haben. 4. Wählen Sie im Dialogfeld „Tasteneinstellung“ oben in der Liste auf der linken Seite den Scriptbefehl Script ausführen aus. Klicken Sie im Bereich Optionen unter Aktuelles Script auf Angeben. Wählen Sie in der Liste der verfügbaren Scripts Seitenansicht Etikettenlayout aus und klicken Sie auf OK. Die restlichen Standardeinstellungen bleiben unverändert. Klicken Sie auf OK. 46 FileMaker Pro 8 Lehrgang Wenn Sie dieses Script noch nicht erstellt haben, führen Sie die in „Erstellen eines Scripts zur Anzeige des Etikettenlayouts in der Seitenansicht“ auf Seite 44 beschriebenen Schritte aus. Umbenennen der Taste 1. Wählen Sie das Textwerkzeug aus. 2. Klicken Sie einmal auf die Taste. Die Einfügemarke wird angezeigt. 3. Geben Sie als neuen Namen Seitenansicht Etikettenlayout ein. Eventuell ist es erforderlich, die Größe der Taste nach dem Umbenennen zu verändern. Überprüfen der Taste 1. Überprüfen Sie die Taste, indem Sie im Blätternmodus auf sie klicken. Durch Anklicken der Taste wird das Script ausgeführt. Das Script öffnet das Layout „Etiketten“ im Seitenansichtsmodus. 2. Nach Beendigung dieser Lektion schließen Sie die Datei, indem Sie Datei > Schließen (Windows) bzw. Ablage > Schließen (Mac OS) wählen. Weitere Informationen In dieser Lektion haben Sie Tasten und Scripts erstellt und diese beiden Funktionen miteinander kombiniert. Weitere Informationen zum Erstellen von Tasten und Scripts finden Sie in der FileMaker Pro Hilfe. Lektion 9 Erstellen und Ausführen von Berichten Den Prozess des Ladens und Anordnens von Daten aus einer Datenbank nennt man Berichterstellung. Ergebnisberichte stellen alle Ihre Daten dar, wobei die Daten nicht in kleinere Gruppen aufgeteilt werden. Zwischenergebnisberichte, die auch als Berichte mit gruppierten Daten bezeichnet werden, teilen die Daten anhand von einem oder mehreren Feldern in Kategorien ein. Sie können die Daten so hierarchisch gruppieren. Sie können anschließend die Zwischensumme, den Mittelwert oder die Anzahl der gruppierten Daten bestimmen. 4. Wählen Sie Scripts > Bericht Art der Mitgliedschaft, um einen Bericht nach Art der Mitgliedschaft zu erstellen. 5. Sehen Sie sich den aufgerufenen Bericht an. Beachten Sie, dass der Seitenansichtsmodus aktiviert ist. Der Seitenansichtmodus ist notwendig, um ausgewertete Daten am Bildschirm anzuzeigen. Die Mitglieder wurden nach der Art ihrer Mitgliedschaft gruppiert und innerhalb dieser Kategorien alphabetisch nach Nachnamen sortiert. Diese Lektion beinhaltet: 1 1 Erstellen eines Berichts mit gruppierten Daten Erstellen eines Berichts mit gruppierten Daten und Summen Wichtig Kopieren bzw. laden Sie den Lehrgangsordner auf Ihre Festplatte herunter, bevor Sie diese Lektion beginnen. Weitere Informationen finden Sie unter „Speicherort der Lektionsdateien“ auf Seite 8. Dieser Bericht gruppiert Daten nach dem Feld „Art d. Mitgliedschaft“, das auch Gruppierfeld genannt wird Erstellen eines Berichts mit gruppierten Daten Beispiel für einen Bericht Dieses Beispiel zeigt einen Bericht, der die Mitglieder nach der Art der Mitgliedschaft gruppiert. Der Bericht wurde in einem Script gespeichert. 1. Öffnen Sie den Ordner „Lehrgang“ auf Ihrer Festplatte. 2. Öffnen Sie den Ordner „Beispieldateien“. 6. Klicken Sie im Statusbereich auf die Schaltfläche Fortsetzen, um 3. Öffnen Sie die Datei „Beispiel09.fp7“. das Script abzuschließen und zum Layout „Dateneingabe“ zurückzukehren 48 FileMaker Pro 8 Lehrgang Zwischenergebnisberichte Ein Bericht mit gruppierten Daten erfordert eine Reihe von Elementen, um ordnungsgemäß zu arbeiten. Zwischenergebnisberichte enthalten: 1 einen Bereich für Zwischenergebnisse im Berichtlayout für jede Detailebene, die Sie aufschlüsseln möchten. Diese werden automatisch vom Assistenten für neues Layout erstellt. 1 ein Feld oder mehrere Felder zur Gruppierung von Datensätzen. Diese Felder bezeichnet man als Gruppierfelder. 1 Datensätze, die nach diesen Schlüsselfeldern sortiert werden. Dies geschieht in der Reihenfolge, in der die Bereiche für Zwischenergebnisse in Ihrem Berichtlayout angezeigt werden Erstellen eines Zwischenergebnisberichts 7. Wählen Sie Bericht mit gruppierten Daten und klicken Sie auf Weiter. So erstellen Sie den Bericht „Art der Mitgliedschaft“: 1. Öffnen Sie den Ordner „Lehrgang“ auf Ihrer Festplatte. 2. Öffnen Sie den Ordner „Arbeitsdateien“. 3. Öffnen Sie die Datei „MeineDatei09.fp7“. 4. Wählen Sie im Layoutmodus Layouts > Assistent für neues Layout. 5. Geben Sie als Layoutname Bericht Art der Mitgliedschaft ein. 6. Wählen Sie Liste/Bericht als Typ für das neue Layout und klicken Sie auf Weiter. Auswählen der im Bericht verwendeten Felder 1. Doppelklicken Sie auf das Feld „Art d. Mitgliedschaft“, das als erstes Feld in diesem Bericht verwendet werden soll, um es in die Liste Layoutfelder zu verschieben. 2. Markieren und verschieben Sie das Feld „Nachname“. Erstellen und Ausführen von Berichten 3. Markieren und verschieben Sie das Feld „Vorname“. 49 6. Klicken Sie auf Weiter. 7. Verschieben Sie das Feld „Nachname“ in die Liste Sortierfolge. Dadurch werden die Datensätze in jeder Gruppe von Mitgliedschaftsarten alphabetisch nach den Nachnamen der Mitglieder sortiert. Das Gruppierfeld „Art d. Mitgliedschaft“ wird immer an erster Stelle in der Liste „Sortierfolge“ angezeigt, damit FileMaker Pro die Datensätze nach dieser Kategorie gruppieren kann. 4. Klicken Sie auf Weiter. 5. Verschieben Sie das Feld „Art d. Mitgliedschaft“ in die Liste Berichtkategorien, um die Datensätze nach der Art der Mitgliedschaft zu sortieren. 8. Klicken Sie auf Weiter. Wählen eines Präsentationsstils und Erstellen von Kopf- und Fußbereich 1. Wählen Sie den Präsentationsstil Standard, um Textgröße, -farbe und -stil des fertigen Berichts einzustellen. 2. Klicken Sie auf Weiter. 3. Wählen Sie in der Liste Oben Mitte im Bereich „Kopfbereich“ Großer Spezialtext. Das Feld „Art d. Mitgliedschaft“ wird als Gruppierfeld bezeichnet, weil der Inhalt dieses Felds verwendet wird, um die Datensätze für Ihren Bericht in Kategorien aufzuschlüsseln. 4. Geben Sie als Kopfzeile des Berichts Bericht Art der Mitgliedschaft ein und klicken Sie anschließend auf OK. 50 FileMaker Pro 8 Lehrgang 5. Wählen Sie in der Liste Unten Mitte im Bereich „Fußbereich“ Seitennummer. Erstellen eines Berichts mit gruppierten Daten und Summen In der vorherigen Übung haben Sie einen Bericht erstellt, der Daten in Kategorien basierend auf gemeinsamen Feldwerten gruppiert. In dieser Übung erstellen Sie einen ähnlichen Bericht, der auch Zwischensummen für jede Kategorie und eine Endsumme für den gesamten Bericht enthält. Beispiel für einen Bericht Dieser Zwischenergebnisbericht führt folgende Vorgänge aus: 1 1 Gruppieren der Mitglieder nach Art der Mitgliedschaft Bilden einer Zwischensumme der für jede Art der Mitgliedschaft eingenommenen Beiträge 6. Klicken Sie auf Weiter. Erstellen eines Scripts zur erneuten Ausführung dieses Berichts 1. Klicken Sie auf Script erstellen. 2. Verändern Sie den angezeigten Scriptnamen nicht. Klicken Sie auf Weiter. 3. Klicken Sie auf Bericht im Seitenansichtsmodus anzeigen, wenn dies nicht bereits ausgewählt ist. 4. Klicken Sie auf Fertig stellen. Der fertige Bericht sollte dem Bericht auf Seite 47 ähneln. 1 Bilden der Endsumme aller Beiträge 1. Wählen Sie Fenster > Beispiel09, um den fertigen Beispielbericht anzuzeigen. 2. Wählen Sie Scripts > Bericht Mitgliedsgebühren, um einen Bericht für Mitgliedsbeiträge zu erstellen. 3. Sehen Sie sich den aufgerufenen Bericht an. Wie im vorherigen Beispiel werden die Mitglieder nach der Art der Mitgliedschaft gruppiert. Zusätzlich wurde für jede Art der Mitgliedschaft eine Zwischensumme der eingenommenen Beiträge gebildet und unter den Namen der Mitglieder angezeigt. Ganz unten im Bericht befindet sich die Endsumme aller Beiträge. Erstellen und Ausführen von Berichten 51 Erstellen eines Berichts mit gruppierten Daten und Summen So erstellen Sie den „Bericht Mitgliedsbeitrag“: 1. Wählen Sie Fenster > MeineDatei09. 2. Wählen Sie im Layoutmodus Layouts > Assistent für neues Layout. 3. Geben Sie als Layoutname Bericht Mitgliedsbeitrag ein. 4. Wählen Sie Liste/Bericht als Typ für das neue Layout und klicken Sie auf Weiter. Zwischensummen 5. Wählen Sie Bericht mit gruppierten Daten. Wählen Sie anschließend Mit Zwischensummen und Mit Endsummen. Endsumme 4. Klicken Sie auf die Schaltfläche Fortsetzen, um das Script abzuschließen und zum Layout „Dateneingabe“ zurückzukehren. Ein Bericht mit gruppierten Daten und Summen erfordert die gleichen Elemente wie ein Bericht mit gruppierten Daten: ein Bereich für Zwischenergebnisse im Berichtlayout für jede Kategorie, ein oder mehrere Felder zum Gruppieren von Datensätzen und die Sortierung der Datenbank nach diesen Feldern. Zusätzlich sind zwei weitere Elemente erforderlich: 1 1 ein Gesamtergebnisbereich ein oder mehrere Statistikfelder für die Anzeige von Summen, Mittelwerten oder Anzahlen 6. Klicken Sie auf Weiter. 52 FileMaker Pro 8 Lehrgang Auswählen der im Bericht verwendeten Felder 1. Klicken Sie unter Statistikfeld auf Angeben und wählen Sie 1. Doppelklicken Sie auf das Feld „Art d. Mitgliedschaft“, das als Beitragseinnahmen aus der Liste der verfügbaren Felder. Klicken Sie dann auf OK. erstes Feld in diesem Bericht verwendet werden soll, um es in die Liste Layoutfelder zu verschieben. 2. Verwenden Sie für Kategorie zusammenfassen nach den 2. Markieren und verschieben Sie das Feld „Nachname“. Standardwert von Art d. Mitgliedschaft. 3. Markieren und verschieben Sie das Feld „Vorname“. 3. Verwenden Sie für Zwischensummenposition den Standardwert 4. Markieren und verschieben Sie das Feld „Gebühr bezahlt“. 5. Klicken Sie auf Weiter. 6. Sie möchten die Datensätze nach der Art der Mitgliedschaft sortieren. Verschieben Sie dieses Feld in die Liste Berichtkategorien. 7. Klicken Sie auf Weiter. Unter Datensatzgruppe. 4. Klicken Sie auf Zwischensumme hinzufügen, um das Feld „Beitragseinnahmen“ als Zwischensumme hinzuzufügen. So wird FileMaker Pro angewiesen, eine Zwischensumme der gezahlten Mitgliedsgebühren unter jeder Mitgliedschaftskategorie zu berechnen. 8. Verschieben Sie das Feld „Nachname“ in die Liste „Sortierfolge“, um in den einzelnen Gruppen „Art der Mitgliedschaft“ die Datensätze alphabetisch nach Nachnamen zu sortieren. 9. Klicken Sie auf Weiter. Angeben von Zwischen- und Endsummen Wenn Sie Felder definieren, können Sie ein Statistikfeld einfügen. Mithilfe von Statistikfeldern können Sie Berechnungen für alle gefundenen Datensätze durchführen. Normalerweise verwenden Sie Statistikfelder, um die Summe von Daten aus verschiedenen Datensätzen zu ermitteln. Im „Bericht Mitgliedsbeitrag“ können Sie Zwischensummen der Beiträge für jede Art der Mitgliedschaft (Neu und Fortgesetzt) und die Endsumme der Beiträge beider Gruppen am Ende des Berichts anzeigen. Hierzu müssen Sie im Assistenten für neues Layout Statistikfelder für Zwischen- und Endsumme angeben. In diesem Fall verwenden Sie das Statistikfeld „Beitragseinnahmen“. Dieses Feld wurde bereits definiert. Das Feld „Beitragseinnahmen“ bildet die Summe der Beiträge im Feld „Gebühr bezahlt“. 5. Klicken Sie auf Weiter. 6. Klicken Sie unter Statistikfeld auf Angeben und wählen Sie Beitragseinnahmen aus der Liste der verfügbaren Felder. Klicken Sie dann auf OK. So wird FileMaker Pro angewiesen, das Feld „Beitragseinnahmen“ als Endsumme zu verwenden. Erstellen und Ausführen von Berichten 7. Klicken Sie auf Endsumme hinzufügen, um das Feld Erstellen eines Scripts zur erneuten Ausführung dieses Berichts „Beitragseinnahmen“ als Endsumme am Ende des Berichts hinzuzufügen. So wird FileMaker Pro angewiesen, eine Endsumme der Mitgliedsgebühren zu erstellen. 1. Klicken Sie auf Script erstellen. 53 2. Verändern Sie den angezeigten Scriptnamen nicht. Klicken Sie auf Weiter. 3. Klicken Sie auf Bericht im Seitenansichtsmodus anzeigen, wenn dies nicht bereits ausgewählt ist. 4. Klicken Sie auf Fertig stellen. Der fertige Bericht sollte dem Bericht auf Seite 51. ähneln. 5. Nach Beendigung dieser Lektion schließen Sie die Datei, indem Sie Datei > Schließen (Windows) bzw. Ablage > Schließen (Mac OS) wählen. Weitere Informationen 8. Klicken Sie auf Weiter. Wählen eines Präsentationsstils und Erstellen von Kopf- und Fußbereich 1. Wählen Sie den Präsentationsstil Standard, um Textgröße, -farbe und -stil des fertigen Berichts einzustellen. 2. Klicken Sie auf Weiter. 3. Wählen Sie in der Liste Oben Mitte Großer Spezialtext. 4. Geben Sie als Kopfzeile des Berichts Bericht Mitgliedsgebühren ein und klicken Sie anschließend auf OK. 5. Wählen Sie in der Liste Unten Mitte im Bereich „Fußbereich“ Seitennummer. 6. Klicken Sie auf Weiter. In dieser Lektion haben Sie Berichte mit gruppierten Daten sowie Berichte mit gruppierten Daten und Summen erstellt. Weitere Informationen zum Erstellen von Berichten finden Sie in der FileMaker Pro-Hilfe. 54 FileMaker Pro 8 Lehrgang Lektion 10 Erstellen relationaler Datenbanken Mit relationalen Datenbanken können Sie problemlos Bezugsdaten anzeigen und die Dateneingabe optimieren. Sie geben die Daten einmal ein und können sie anschließend in Bezugstabellen oder dateien anzeigen und verwenden. Diese Lektion beinhaltet: 1 1 1 1 Arbeitsweise relationaler Datenbanken Definieren einer Beziehung Anzeigen von Daten aus einem Bezugsdatensatz Anzeigen einer Liste von Bezugsdatensätzen Die Beispieldatei in dieser Lektion verwendet zwei Tabellen: 1 eine Tabelle Mitglieder mit Datensätzen einzelner Mitglieder des Organisationsreisen-Clubs 1 eine Tabelle Firmen für die Firmen, in denen diese Mitglieder arbeiten In jeder Firma sind mehrere Mitglieder beschäftigt. Wichtig Kopieren bzw. laden Sie den Lehrgangsordner auf Ihre Festplatte herunter, bevor Sie diese Lektion beginnen. Weitere Informationen finden Sie unter „Speicherort der Lektionsdateien“ auf Seite 8. Anzeigen von Daten aus einem Bezugsdatensatz Demonstration von Beziehungen anhand der Beispieldateien 1. Öffnen Sie den Ordner „Lehrgang“ auf Ihrer Festplatte. 2. Öffnen Sie den Ordner „Beispieldateien“. 3. Öffnen Sie die Datei „Beispiel10.fp7“. 4. Wählen Sie das Layout „Firmen“ aus dem Layout-Einblendmenü und blättern Sie durch die Datensätze. Das Layout „Firmen“ basiert auf der Tabelle „Firmen“ und zeigt Datensätze aus dieser Tabelle an. Die Tabelle „Firmen“ besitzt drei Datensätze, einen Datensatz für jedes der drei Unternehmen, das Mitglieder im Organisationsreisen-Club hat. Jeder Firmendatensatz enthält zudem einen Ausschnitt, der die Club-Mitglieder der jeweiligen Firma anzeigt. 5. Wählen Sie im Layout-Einblendmenü das Layout „Firmenkontoinformationen“ aus. „Firmenkontoinformationen“ basiert auf der Tabelle „Mitglieder“ und zeigt die Firmeninformationen für jedes der 30 Mitglieder in der Datenbank. 6. Erstellen Sie in „Firmenkontoinformationen“ einen neuen Datensatz für Jane Doe. 7. Wählen Sie unter Firma die Option ABC Company. 8. Die Adresse der „ABC Company“ wird automatisch angezeigt. 56 FileMaker Pro 8 Lehrgang Bezugstabellen Die Tabellen „Firmen“ und „Mitglieder“ sind Bezugstabellen. Wenn Sie in einen Datensatz der Tabelle „Mitglieder“ einen Firmennamen eingeben, sucht FileMaker Pro den Datensatz dieser Firma in der Tabelle „Firmen. FileMaker Pro zeigt anschließend die Adresse aus dem passenden Firmendatensatz in der Tabelle „Mitglieder“ an. Wie funktioniert das? Zwischen der Tabelle „Mitglieder“ und der Tabelle „Firmen“ besteht eine Beziehung. Diese Beziehung basiert auf übereinstimmenden Daten im Feld „Firma“ in beiden Tabellen. Das Feld „Firma“ ist also das Abgleichsfeld. Die Datei „Mitglieder“ verwendet Bezugsfelder, um die Firmenadresse anzuzeigen. Wenn Sie im Beziehungsdiagramm mit Tabellen arbeiten, verwenden Sie sie, um mit ihrer Hilfe die Ansicht Ihrer Daten im Layout zu organisieren. Jede Instanz (oder jedes Auftreten) einer Tabelle im Beziehungsdiagramm repräsentiert eine separate Sicht auf Ihre Daten. Wenn Sie eine Beziehung zwischen zwei Tabellen erstellen, machen Sie die in einer der Tabellen gespeicherten Daten der anderen Tabelle entsprechend der Abgleichsfelder und der für die Beziehung festgelegten Kriterien zugänglich. 6. Klicken Sie in der Tabelle „Mitglieder“ auf das Feld „Firma“ und ziehen Sie eine Linie zum Feld „Firma“ in der Tabelle „Firmen“. In dieser Lektion werden beide Teile dieses Prozesses erläutert: Definieren einer Beziehung und Anzeigen der Daten mithilfe der Beziehung. Anzeigen eines Bezugsdatensatzes in einer Datei Definieren einer Beziehung zu einer anderen Datei 1. Öffnen Sie den Ordner „Lehrgang“ auf Ihrer Festplatte. 7. Lassen Sie die Maustaste los. Die von Ihnen erstelle Beziehung wird angezeigt. 2. Öffnen Sie den Ordner „Arbeitsdateien“. 3. Öffnen Sie die Datei „MeineDatei10.fp7“. MeineDatei10.fp7 besitzt die gleichen Tabellen wie die Beispieldatei, jedoch ohne relationale Struktur. Sie werden jetzt die Strukturen aufbauen. 4. Wählen Sie Datei > Definieren > Datenbank (Windows) bzw. Ablage > Definieren > Datenbank (Mac OS). 5. Klicken Sie auf die Registerkarte Beziehungen. Das Beziehungsdiagramm wird angezeigt. Das Beziehungsdiagramm zeigt alle Tabellen in der aktuellen Datei. Datensätze stehen in einer Beziehung zueinander, wenn die Daten im Feld „Firma“ einer Tabelle den Daten im Feld „Firma“ der anderen Tabelle entsprechen. 8. Klicken Sie auf OK. Erstellen relationaler Datenbanken 57 Anzeigen von Daten aus einem Bezugsdatensatz 8. Verschieben Sie die Felder, falls notwendig, und passen Sie die Nachdem Sie die Beziehung definiert haben, können Sie ein Layout so verändern, dass es Daten unter Verwendung dieser Beziehung anzeigt. In diesem Fall soll die Firmenadresse angezeigt werden. Größe an, sodass die Felder groß genug sind, um alle in ihnen enthaltenen Daten anzuzeigen. Die Felder sollten folgendermaßen aussehen: 1. Wählen Sie in „MeineDatei10“ im Layout-Einblendmenü das Layout „Firmenkontoinformationen“ aus. 2. Wählen Sie Ansicht > Layoutmodus. 3. Ziehen Sie mithilfe des Feldwerkzeugs ein Feld in das Layout. Das Dialogfeld „Feld angeben“ zeigt eine Liste der Felder in dieser Tabelle an. 4. Klicken Sie auf Aktuelle Tabelle („Mitglieder”) und wählen Sie die Tabelle Firmen aus der Liste. Jetzt wird eine Liste der Felder in der Bezugstabelle „Firmen“ angezeigt. Die Doppelpunkte (::) vor jedem Feldnamen zeigen an, dass diese Felder Bezugsfelder sind, d. h., sie sind nicht in der Tabelle „Mitglieder“ definiert, in der Sie gerade arbeiten. Diese Bezugsfelder zeigen Daten aus der Bezugsdatei an. Wählen Sie die Tabelle aus dem Einblendmenü „Tabelle“ aus 9. Wählen Sie Ansicht > Blätternmodus und blättern Sie durch die Datensätze, um die Firmenadressen aus der Tabelle „Firmen“ im Layout „Firmenkontoinformation“ anzuzeigen, das auf der Tabelle „Mitglieder“ basiert. Anzeigen von Daten aus einer Liste von Bezugsdatensätzen Nehmen Sie an, Sie möchten für jede Firma alle Clubmitglieder anzeigen. Weiterhin möchten Sie der Datei „Mitglieder“ neue Mitglieder hinzufügen, ohne für jeden einzelnen den Firmennamen einzugeben. Arbeiten mit Bezugsdatensätzen in den Beispieldateien Anzeigen einer Liste von Bezugsdatensätzen 1. Wählen Sie Fenster > Beispiel10. 2. Wählen Sie das Layout „Firmen“ aus dem Layout-Einblendmenü. 3. Blättern Sie durch die Datensätze. 5. Klicken Sie auf ::Firmenadresse. 6. Wählen Sie Beschriftung und klicken Sie dann auf OK. 7. Wiederholen Sie die Schritte 3-6 für ::Ort und ::Land. Es wird eine Liste der Mitglieder für jede Firma angezeigt. In der Tabelle „Mitglieder“ sind sie als einzelne Personen enthalten. 58 FileMaker Pro 8 Lehrgang Informationen zur Arbeit mit Listen von Bezugsdatensätzen Hinzufügen zur Liste 1. Gehen Sie zu dem Datensatz „ABC Company“. 2. Fügen Sie ein neues Mitglied hinzu, indem Sie in die erste leere Zeile in der Spalte Vorname klicken. Klicken Sie hier, um für diese Firma ein neues Mitglied einzugeben Zeigt eine Mitgliederliste aus der Bezugstabelle an 3. Geben Sie Joe ein. Drücken Sie anschließend die Tabulatortaste und geben Sie in das Feld Nachname Williams ein Anzeigen des neuen Datensatzes in der Bezugsdatei 1. Wechseln Sie zum Layout „Dateneingabe“, das auf der Tabelle „Mitglieder“ basiert. 2. Wechseln Sie zum letzten Datensatz. Sie sehen den Datensatz von „Joe Williams“ mit den Firmenangaben. Dieser Datensatz wurde automatisch erstellt, als Sie Joe Williams in die Liste der Tabelle „Firmen“ eingegeben haben. Im Abschnitt „Anzeigen von Daten aus einem Bezugsdatensatz“ auf Seite 55 wurden durch eine Beziehung zwischen den Tabellen „Mitglieder“ und „Firmen“ Daten (Firmenadressen) aus der Tabelle „Firmen“ angezeigt. Hier werden durch eine Beziehung Daten aus der Tabelle „Mitglieder“ (Mitgliedernamen) angezeigt. Beziehungen sind bidirektional. In der Bezugstabelle gibt es mehr als einen passenden Datensatz, da es für jede Firma mehr als ein Mitglied gibt. Ein Ausschnitt in der Tabelle „Firmen“ zeigt alle Mitglieder für jede Firma an. Als Sie der Liste von Mitgliedern, die in der Firma „ABC Company“ arbeiten, den Namen „Joe Williams“ hinzufügten, erstellte die Beziehung automatisch einen Datensatz für „Joe Williams“ in der Tabelle „Mitglieder“. Der Firmenname „ABC Company“ wird automatisch in das Abgleichsfeld eingegeben, da der Name dem Ausschnitt des Datensatzes „ABC Company“ hinzugefügt wurde. Jedes neue Mitglied, das der Tabelle „Mitglieder“ hinzugefügt wird, erscheint automatisch am Ende der Mitgliederliste im übereinstimmenden Firmendatensatz in der Tabelle „Firmen“. Anzeigen einer Liste von Bezugsdatensätzen Erstellen eines Ausschnitts zum Anzeigen übereinstimmender Datensätze 1. Wählen Sie Fenster > MeineDatei10. Hinzufügen eines neuen Datensatzes und Anzeigen des Datensatzes in der Liste 1. Erstellen Sie im Layout „Dateneingabe“ einen Datensatz für ein neues Mitglied, das bei der Firma „ABC Company“ arbeitet. 2. Gehen Sie nun zurück zum Layout „Firmen“ und sehen Sie sich den Datensatz „ABC Company“ an. Das neue Mitglied wird in der Liste angezeigt (blättern Sie ggf. nach unten). 2. Wählen Sie das Layout „Firmen“ aus dem Layout-Einblendmenü. Bevor Sie Daten aus Bezugsdatensätzen anzeigen können, müssen Sie eine Beziehung definieren. Sie werden die Beziehung zur Tabelle „Mitglieder“ verwenden, die Sie früher in dieser Lektion definiert haben. Die Beziehung muss bearbeitet werden, um die Erstellung von Bezugsdatensätzen zuzulassen. Erstellen relationaler Datenbanken 59 3. Wählen Sie Datei > Definieren > Datenbank (Windows) bzw. 10. Belassen Sie den Wert für die Anfangszeile auf 1. Ändern Sie die Ablage > Definieren > Datenbank (Mac OS) und klicken Sie auf die Registerkarte Beziehungen, wenn sie nicht bereits ausgewählt ist. Anzahl der Zeilen auf 7. 4. Doppelklicken Sie im Beziehungsdiagramm auf den relationalen 11. Aktivieren Sie Vertikaler Rollbalken. Operator , um das Dialogfeld „Beziehung bearbeiten“ zu öffnen. 5. Aktivieren Sie in der Tabelle „Mitglieder“ die Option Datensatzerstellung in dieser Tabelle mit dieser Beziehung zulassen. So können Sie der Mitgliederliste einen Namen hinzufügen. Jede Reihe zeigt einen übereinstimmenden Mitglieddatensatz an. 12. Klicken Sie auf OK. Anordnen der Felder im Ausschnitt 1. Markieren Sie im Dialogfeld „Felder zu Ausschnitt hinzufügen“ das Feld Vorname und verschieben Sie es in die Liste Aufgenommene Felder. 2. Markieren und verschieben Sie das Feld ::Nachname. 3. Klicken Sie auf OK. 4. Verwenden Sie das Textwerkzeug und erstellen Sie Feldbeschriftungen jeweils über den entsprechenden Feldern Vorname und Nachname im Ausschnitt. Wenn Sie fertig sind, sollte der Ausschnitt folgendermaßen aussehen. Aktivieren Sie diese Option 6. Klicken Sie auf OK und erneut auf OK, um das Dialogfeld „Datenbank definieren“ zu schließen. 5. Wählen Sie Ansicht > Blätternmodus, um Ihre Mitgliederliste 7. Wählen Sie Ansicht > Layoutmodus. anzuzeigen. 8. Klicken Sie auf das Ausschnittwerkzeug und zeichnen Sie ein Feld für die Liste der Namen ein. 9. Zeigen Sie im Dialogfeld „Ausschnitteinstellungen“ Bezugsdatensätze der Tabelle Mitglieder an. 6. Testen Sie die neue Struktur: Geben Sie den Namen eines neuen Mitglieds der Firma „ABC Company“ ein und prüfen Sie, ob es im Layout „Dateneingabe“ angezeigt wird. (Das Mitglied wird im letzten Datensatz enthalten sein.) 7. Wenn Sie diese Lektion abgeschlossen haben, beenden Sie FileMaker Pro, um alle geöffneten Dateien zu schließen. 60 FileMaker Pro 8 Lehrgang Weitere Informationen Sie haben gelernt, wie einfache Beziehungen verwendet und erstellt werden. Dieser Lehrgang beinhaltet lediglich Grundlagen. Beim Aufbau eines relationalen Datenbanksystems müssen viele weitere Punkte berücksichtigt werden. Lesen Sie Kapitel 3 im FileMaker Pro Benutzerhandbuch und die Informationen zu Beziehungen in der FileMaker Pro Hilfe, bevor Sie Beziehungen in Ihren eigenen Dateien verwenden. Lektion 11 Sicherung Ihrer Daten Ein Stromausfall, Probleme mit der Festplatte und andere unerwartete Computerprobleme können immer und überall auftreten. Um dem Verlust von Daten vorzubeugen, sichern Sie in regelmäßigen Abständen alle wichtigen Dokumente auf Ihrem Computer, einschließlich Ihrer Datenbanken. Akzeptieren Sie den Standarddateinamen für die Kopie oder ändern Sie den Namen Wählen Sie Festplatte und Ordner, in dem die Kopie gespeichert werden soll Diese Lektion beinhaltet: 1 1 Wie und wann Sie Ihre Datenbank sichern sollten Wo Sie Informationen zu weiteren Möglichkeiten erhalten, Ihre Dateien zu schützen Speichern Sie eine Kopie der aktuellen Datei Sichern Ihrer Datenbank 5. Klicken Sie auf Speichern. Es gibt viele Arten, eine Datei zu sichern. Dies ist nur eine davon. Windows: Klicken Sie mit der rechten Maustaste auf das Dateisymbol und wählen Sie Eigenschaften. Wichtig Speichern Sie die Datenbank beim nächsten Mal auf eine/n andere/n Festplatte/Datenträger. Überschreiben Sie beim Erstellen einer Sicherheitskopie nie die einzige oder aktuellste Kopie Ihrer Datei. Sie sollten stets über verschiedene Sicherheitskopien verfügen. Mac OS: Klicken Sie auf das Dateisymbol und wählen Sie Ablage > Info. Zeitpunkt der Sicherung 1. Bestimmen Sie die Größe der Datenbank. 2. Wählen Sie eine Festplatte oder einen Datenträger, wo Ihre Kopie gesichert werden soll. 3. Öffnen Sie die Datenbank, von der Sie eine Sicherheitskopie erstellen möchten. 4. Wählen Sie Datei > Kopie speichern unter (Windows) bzw. Ablage > Kopie speichern unter (Mac OS). Sie sollten eine Sicherung erstellen: 1 so oft wie nötig, um sicherzugehen, dass Sie Ihre gesamten Daten im Notfall wiederherstellen können. 1 bevor Sie umfassende oder unwiderrufliche Änderungen an Ihrer Datenbank vornehmen, wie z. B. das Löschen von Datensätzen, das Löschen eines Felds oder das Ersetzen von Daten mithilfe der Funktion „Importieren“ oder „Ersetzen“. Denken Sie daran: Es nimmt weitaus weniger Zeit in Anspruch, eine Sicherheitskopie einer Datei zu erstellen, als verloren gegangene oder beschädigte Dateien gänzlich neu zu erstellen. 62 FileMaker Pro 8 Lehrgang Weitere Informationen In dieser Lektion wurde Ihnen eine Möglichkeit gezeigt, Ihre Datenbank zu sichern Weitere Methoden zu Vorbeugung und Vorgehensweise bei Problemen mit Ihren Dateien finden Sie in der FileMaker Pro Hilfe.