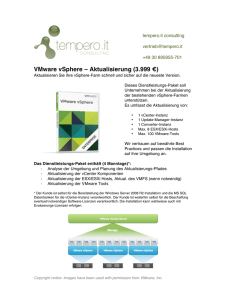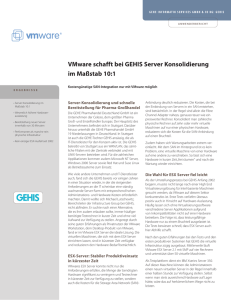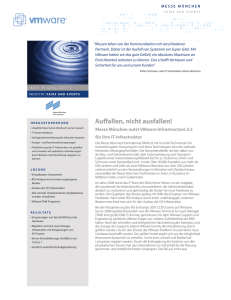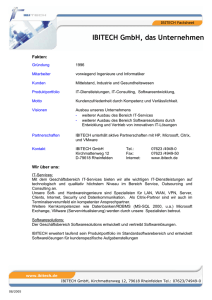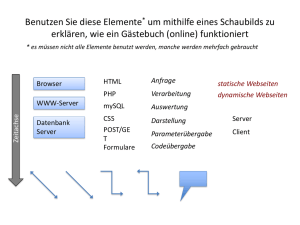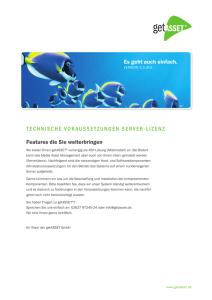Erste Schritte mit ESX Server 3i Embedded
Werbung

Erste Schritte mit ESX Server 3i Embedded Update 2-Version für ESX Server 3i, Version 3.5 Embedded, und VirtualCenter 2.5 Erste Schritte mit ESX Server 3i Embedded Erste Schritte mit ESX Server 3i Embedded Revision: 20080725 Artikelnummer: DE-000022-00 Die neueste technische Dokumentation finden Sie auf unserer Website unter: http://www.vmware.com/de/support/ Auf der VMware-Website finden Sie auch die neuesten Produktaktualisierungen. Falls Sie Anmerkungen zu dieser Dokumentation haben, senden Sie diese bitte an: [email protected] © 2007, 2008 VMware, Inc. Alle Rechte vorbehalten. Geschützt durch mindestens eines der US-Patente Nr. 6,397,242, 6,496,847, 6,704,925, 6,711,672, 6,725,289, 6,735,601, 6,785,886, 6,789,156, 6,795,966, 6,880,022, 6,944,699, 6,961,806, 6,961,941, 7,069,413, 7,082,598, 7,089,377, 7,111,086, 7,111,145, 7,117,481, 7,149,843, 7,155,558, 7,222,221, 7,260,815, 7,260,820, 7,269,683, 7,275,136, 7,277,998, 7,277,999, 7,278,030, 7,281,102, 7,290,253 und 7,356,679; weitere Patente sind angemeldet. VMware, das VMware-Logo und -Design, Virtual SMP und VMotion sind eingetragene Marken oder Marken der VMware, Inc. in den USA und/oder anderen Ländern. Alle anderen in diesem Dokument erwähnten Bezeichnungen und Namen sind unter Umständen markenrechtlich geschützt. VMware, Inc. 3401 Hillview Ave. Palo Alto, CA 94304 www.vmware.com 2 VMware, Inc. Erste Schritte mit ESX Server 3i Embedded Zielgruppe dieses Handbuchs sind erfahrene Windows- oder Linux-Systemadministratoren, die Virtualisierung zum ersten Mal über VMware ESX Server 3i Embedded bereitstellen und VMware Infrastructure 3 konfigurieren und einsetzen möchten. Insbesondere richtet es sich an Benutzer, für die Folgendes gilt: Es ist ein physischer Server mit ESX Server 3i-Firmware vorhanden. Den VMware Infrastructure-Client bzw. VMware VirtualCenter Server noch nicht installiert haben. Dieses Handbuch, in dem VMware ESX Server 3i und VirtualCenter beschrieben werden, enthält Anweisungen zur Einrichtung und Konfiguration eines Hosts, inklusive folgender Aufgaben: Hinzufügen von ESX Server 3i zum Netzwerk. Bereitstellen des VI-Clients und Verbinden mit einem einzelnen ESX Server 3i-Host. Bereitstellen und Ausführen einer virtuellen Maschine. Bereitstellen von VMware Infrastructure mit dem VirtualCenter Server zur Verwaltung mehrerer Hosts. Info zu VMware Infrastructure VMware Infrastructure ist ein Paket von Anwendungen, das die Virtualisierung zu folgenden Zwecken nutzt: Simultane Ausführung mehrerer Betriebssysteme auf einer einzigen physischen Maschine. Freigeben im Leerlauf befindlicher Ressourcen und gleichmäßige Auslastung mehrerer physischer Maschinen. Behebung von Hardwareausfällen und geplante Wartung. VMware Infrastructure-Komponenten Wenn Sie mit den Komponenten vertraut sind, aus denen die VMware Infrastructure-Umgebung besteht, können Sie die Einrichtung und schließlich die Ausführung virtueller Maschinen mithilfe von VMware VirtualCenter besser verstehen. VMware Infrastructure umfasst folgende Komponenten: Der VMware Infrastructure-Client – Der VI-Client ist die Schnittstelle für den VirtualCenter Server und seine Hosts. Die Komponente bietet darüber hinaus Konsolenzugriff auf virtuelle Maschinen. Der VMware VirtualCenter Server – Der VirtualCenter Server fasst die Ressourcen einzelner Hosts zusammen, damit sie von den virtuellen Maschinen im gesamten Datacenter gemeinsam genutzt werden können. Dies wird erreicht, indem basierend auf den durch den Systemadministrator festgelegten Richtlinien die Zuweisung der virtuellen Maschinen zu den Hosts und die Zuweisung von Ressourcen zu den virtuellen Maschinen auf jedem Host verwaltet werden. Der VirtualCenter Server ermöglicht den Einsatz von erweiterten VMware Infrastructure-Funktionen, wie z. B. VMware Distributed Resource Scheduler (DRS), VMware High Availability (HA) und VMware VMotion. VMware, Inc. 3 Erste Schritte mit ESX Server 3i Embedded Datencenter – Ein Datencenter ist eine Struktur, unter der Sie Hosts und die mit ihnen verknüpften virtuellen Maschinen zur Bestandsliste von VirtualCenter hinzufügen. Host – Ein Host ist ein Computer, der die ESX Server 3i-Virtualisierungssoftware zur Ausführung virtueller Maschinen nutzt. Hosts stellen für die virtuellen Maschinen, die auf ihnen gespeichert sind, CPU- und Arbeitsspeicherressourcen, Speicherzugriff und Netzwerkverbindung bereit. Zur Ausführung der in diesem Handbuch beschriebenen Schritte benötigen Sie einen Host. Virtuelle Maschine – Eine virtuelle Maschine ist ein Softwarecomputer, auf dem wie auf einem physischen Computer ein Betriebssystem und Anwendungen ausgeführt werden. Auf einem Host können mehrere virtuelle Maschinen gleichzeitig ausgeführt werden. Vom VirtualCenter Server verwaltete virtuelle Maschinen können auch auf einem Cluster von Hosts ausgeführt werden. Die Beziehungen der Basiskomponenten von VMware Infrastructure sind in Abbildung 1 dargestellt. Abbildung 1. VMware Infrastructure-Komponenten Verwalten von Hosts Die beiden wichtigsten Methoden zur Verwaltung von Hosts sind: Verwaltung eines einzelnen Hosts – Verwenden Sie den VI-Client zur Verbindung mit einem einzelnen ESX Server 3i-Host und Verwaltung virtueller Maschinen und ihrer Ressourcen. Wenn der VI-Client mit einem ESX Server 3i verbunden ist, zeigt er nur die Optionen für die Verwaltung eines einzelnen Hosts an. Verwaltung mehrerer Hosts – Verwenden Sie den VI-Client zur Verbindung mit einem VirtualCenter Server und Verwaltung mehrerer virtueller Maschinen und ihrer über mehrere ESX Server 3i-Hosts verteilten Ressourcen. Bei Verbindung mit einem VirtualCenter Server zeigt der VI-Client alle für die VMware Infrastructure-Umgebung und zur Verwaltung mehrerer Hosts verfügbaren Optionen an. Die Bereitstellung eines VirtualCenter Servers bietet viele Vorteile im Vergleich zur Bereitstellung eines einzelnen, unabhängigen ESX Server 3i-Hosts. Tabelle 1 veranschaulicht einige wesentliche Vorteile und vergleicht die Verwaltung mehrerer Hosts mit VirtualCenter mit der Verwaltung eines einzelnen Hosts. Tabelle 1. Vergleich der Verwaltung mehrerer Hosts mit der Verwaltung eines einzelnen Hosts 4 Funktion VirtualCenter Server ESX Server 3i Umfang der Bereitstellung Mehrere Hosts Einzelner Host Kapazitätsplanung Integriert Separat verfügbar VMware, Inc. Erste Schritte mit ESX Server 3i Embedded Tabelle 1. Vergleich der Verwaltung mehrerer Hosts mit der Verwaltung eines einzelnen Hosts (Fortsetzung) Funktion VirtualCenter Server ESX Server 3i ServerkonsolidierungsAssistent Integriert Separat verfügbar Sofortige Serverbereitstellung Verfügbar mit Vorlagen und Klonen Nicht verfügbar Wartung ohne Ausfallzeiten Möglich mit VMotion Nicht verfügbar Lastenausgleich Möglich mit VMware DRS Nicht verfügbar Failover Möglich mit VMware HA Nicht verfügbar Energieeinsparung Möglich mit VMware Distributed Power Management (DPM) Nicht verfügbar Zentrale Zugriffssteuerung Verfügbar mit Active Directory-Integration Nicht verfügbar Einrichten von ESX Server 3i Zur Einrichtung von ESX Server 3i gehört die Installation des Remoteverwaltungsclients. ESX Server 3i ist bereits als Firmware auf dem physischen Server integriert und muss daher nicht installiert werden. Bevor Sie mit der Installation des VI-Clients beginnen, stellen Sie sicher, dass Sie über folgende Komponenten verfügen: Ein eingeschaltetes ESX Server 3i-System mit Monitor und Tastatur. Ein Netzwerk mit DHCP-Server (optional). Mindestens ein weiterer Computer, der als Verwaltungsstation fungiert. Auf diesem Computer muss Windows ausgeführt werden, er muss über Netzwerkzugriff auf den ESX Server 3i und über Internetzugriff verfügen. Die VMware Infrastructure Management-Installations-CD-ROM. HINWEIS Wenn ein Systemausfall auftritt, können Sie die ESX Server 3i-Software wiederherstellen. Anweisungen zur Wiederherstellung von ESX Server 3i finden Sie im zugehörigen Einrichtungshandbuch. Falls Sie kein Exemplar dieses Handbuchs besitzen, können Sie es unter http://www.vmware.com/de/support/pubs erhalten. Wenn Sie den ESX Server 3i-Host zum ersten Mal einschalten, wird zunächst eine Startphase ausgeführt, in der Systemnetzwerk und Speichergeräte mit Standardwerten konfiguriert werden. Nachdem der Host die Startphase abgeschlossen hat, wird die direkte Konsole auf dem angeschlossenen Monitor angezeigt. VMware, Inc. 5 Erste Schritte mit ESX Server 3i Embedded Drücken Sie auf einer an den Host angeschlossenen Tastatur F2, um die Standardkonfiguration zu überprüfen. Als Systemadministrator können Sie die Standardkonfiguration ändern, z. B. das Administratorkennwort erstellen oder die statische IP-Adresse einstellen. VMware empfiehlt Ihnen, Ihre Administratorzugriffseinstellungen und das Servernetzwerk zum Testen von VMware Infrastructure zu konfigurieren. Konfigurieren des Administratorkennworts Der Administratorbenutzername für den ESX Server 3i-Host ist root. Dieses Kennwort ist standardmäßig nicht festgelegt, d. h. es ist kein Administratorkennwort vorhanden. So erstellen Sie ein Administratorkennwort 1 Drücken Sie auf der direkten Konsole F2. 2 Wählen Sie Root-Kennwort konfigurieren (Configure Root Password). 3 Wenn Sie zur Eingabe des alten Kennworts aufgefordert werden, drücken Sie die Eingabetaste. 4 Geben Sie ein neues Kennwort ein, und drücken Sie die Eingabetaste. 5 Bestätigen Sie das Kennwort, und drücken Sie die Eingabetaste. Das Root-Kennwort wird erstellt. Konfigurieren des Verwaltungsnetzwerks Das Standardverhalten für das Netzwerk ist die Konfiguration der IP-Adresse durch das Dynamic Host Configuration Protocol (DHCP). Sie können folgende Optionen wählen, um die Standardnetzwerkeinstellungen zu akzeptieren oder zu ändern: Akzeptieren der durch DHCP konfigurierten IP-Einstellungen und Fortsetzen der Nutzung des VI-Clients zur Verbindung mit dem ESX Server 3i-Host. Außerkraftsetzen der durch DHCP konfigurierten IP-Adresse durch Konfigurieren einer statischen IP-Adresse mithilfe der direkten Konsole. Notieren Sie sich die IP-Adresse für den ESX Server 3i-Host. Sie benötigen die IP-Adresse für die Verbindung mit dem Host über den VI-Client. 6 VMware, Inc. Erste Schritte mit ESX Server 3i Embedded So konfigurieren Sie statische IP-Einstellungen über die direkte Konsole 1 Drücken Sie auf der direkten Konsole die Taste mit dem nach unten weisenden Pfeil, um Verwaltungsnetzwerk konfigurieren (Configure Management Network) auszuwählen, und drücken Sie die Eingabetaste. 2 Drücken Sie die Taste mit dem nach unten weisenden Pfeil, um IP-Konfiguration (IP Configuration) auszuwählen, und drücken Sie die Eingabetaste. 3 Drücken Sie die Taste mit dem nach unten weisenden Pfeil, um Statische IP-Adresse und Netzwerkkonfiguration festlegen (Set static IP address and network configuration) hervorzuheben. 4 Drücken Sie die Leertaste, um das markierte Element auswählen. 5 Drücken Sie die Taste mit dem nach unten weisenden Pfeil, um IP-Adresse (IP Address) auszuwählen. 6 Drücken Sie die Rücktaste, um die aktuelle IP-Adresse zu löschen. 7 Geben Sie eine neue IP-Adresse ein. 8 Drücken Sie die Taste mit dem nach unten weisenden Pfeil, um Subnetzmaske (Subnet Mask) auszuwählen. 9 Drücken Sie die Rücktaste, um die aktuelle Subnetzmaske zu löschen. 10 Geben Sie eine neue Subnetzmaske ein. 11 Drücken Sie die Taste mit dem nach unten weisenden Pfeil, um Standard-Gateway (Default Gateway) auszuwählen. 12 Drücken Sie die Rücktaste, um das aktuelle Standard-Gateway zu löschen. VMware, Inc. 7 Erste Schritte mit ESX Server 3i Embedded 13 Geben Sie ein neues Standard-Gateway ein. 14 Wiederholen Sie das Kennwort, und drücken Sie die Eingabetaste, um die Kennwortkonfiguration zu speichern. Wenn Sie für den ESX Server 3i-Host den Netzwerkbetrieb mit statischer IP-Adresse konfigurieren, müssen Sie auch die statischen DNS-Informationen inklusive Hostnamen, primärem und sekundärem Namenserver sowie DNS-Suffixen konfigurieren. Wählen Sie zur Konfiguration von DNS-Einstellungen Verwaltungsnetzwerk konfigurieren (Configure Management Network) auf der direkten Konsole, und geben Sie Ihre DNS-Serveradressen und den Hostnamen an. Verwalten Ihres ersten ESX Server 3i-Hosts Nach Abschluss der grundlegenden Einrichtung Ihres Hostcomputers können Sie die zur Verwaltung von ESX Server 3i erforderliche Software installieren. Für erste Testerfahrungen installieren Sie den VI-Client zur Verwaltung eines einzelnen Hosts. Installieren Sie den VI-Client mithilfe der VMware Infrastructure Management-Installations-CD auf einem als Verwaltungsstation verwendeten Desktop- oder Laptopcomputer. Die VMware Infrastructure Management-Installations-CD-ROM ist im VMware-Paket enthalten, das mit Ihrem physischen Server geliefert wurde. Der VI-Client muss auf einem Windows-Computer installiert werden, der Netzwerkzugriff auf den ESX Server 3i-Host hat. Die Verwaltungsstation benötigt auch Internetzugriff. Vorbereitungen Bevor Sie beginnen, stellen Sie sicher, dass Ihr System die Anforderungen des VI-Clients erfüllt. Hardwareanforderungen Für den VI-Client gelten die folgenden Hardwareanforderungen: Prozessor – Intel- oder AMD x86-Prozessor mit mindestens 266 MHz (500 MHz empfohlen). Arbeitsspeicher – Mindestens 256 MB RAM-Speicher, 512 MB empfohlen. Festplattenspeicher – 150MB freier Festplattenspeicher für die Basisinstallation. Auf dem Ziellaufwerk ist für die Installation des Programms eine freie Speicherkapazität von mindestens 55MB erforderlich. Auf dem Laufwerk, auf dem sich das Verzeichnis %temp% befindet, wird eine freie Kapazität von mindestens 100MB benötigt. Netzwerk – Gigabit-Ethernet empfohlen. Softwareanforderungen Der VI-Client ist für die 32-Bit-Versionen der Windows-Betriebssysteme ausgelegt. Der VI-Client erfordert das Microsoft .NET 2.0 Framework. Falls nicht auf dem System installiert, wird es vom VI-Client-Installationsprogramm installiert. Installieren des VI-Clients auf Windows In diesem Abschnitt wird die Installation des VI-Clients mithilfe der VMware Infrastructure Management-Installations-CD beschrieben. So installieren Sie einen VI-Client unter Windows 8 1 Legen Sie als Administrator des Windows-Systems die Installations-CD ein. 2 Wählen Sie eine Sprache, und klicken Sie auf OK. VMware, Inc. Erste Schritte mit ESX Server 3i Embedded 3 Wenn der Bildschirm des Installationsprogramms von VMware Infrastructure Management angezeigt wird, klicken Sie auf Weiter (Next). Wenn der Bildschirm des VMware Infrastructure Management-Installationsprogramms nicht angezeigt wird, doppelklicken Sie auf das Symbol autorun.exe und anschließend auf Weiter (Next). 4 Klicken Sie auf Weiter (Next). Die Lizenzvereinbarung wird angezeigt. 5 Wählen Sie Ich akzeptiere die Bedingungen der Lizenzvereinbarung (I accept the terms in the license agreement), und klicken Sie auf Weiter (Next). Die Seite Benutzerinformationen (Customer Information) wird angezeigt. 6 Geben Sie Ihren Benutzernamen und Ihren Firmennamen ein, und klicken Sie auf Weiter (Next). Die Seite Installationstyp (Installation Type) wird angezeigt. 7 Wählen Sie VMware Infrastructure-Client (VMware Infrastructure Client). VMware, Inc. 9 Erste Schritte mit ESX Server 3i Embedded 8 Klicken Sie auf Weiter (Next). Eine Seite mit zusammenfassenden Informationen zur Installation wird angezeigt. 9 Klicken Sie auf Installieren (Install), um mit der Installation zu beginnen. Die Installation nimmt ggf. einige Minuten in Anspruch. Während der Installation der ausgewählten Komponenten werden mehrere Statusleisten angezeigt. 10 Klicken Sie auf Fertig stellen (Finish), um die Installation abzuschließen. Starten des VI-Clients und Anmelden an ESX Server 3i Nach Installation des VI-Clients können Sie sich mit dem ESX Server 3i-Host verbinden. So starten Sie eine VI-Clientsitzung 1 Starten Sie den VI-Client. Doppelklicken Sie auf eine Verknüpfung, oder wählen Sie die Anwendung über Start > Alle Programme (Programs) > VMware > VMware Infrastructure-Client (VMware Infrastructure Client). Das Anmeldefenster des VI-Clients wird angezeigt. 2 Melden Sie sich am ESX Server als Administrator an. a Geben Sie die IP-Adresse bzw. den von Ihnen früher notierten Hostnamen ein. b Geben Sie den Benutzernamen root ein. c Geben Sie das mithilfe der direkten Konsole eingegebene Kennwort ein. Wenn Sie das Kennwort nicht mithilfe der direkten Konsole eingerichtet haben, lassen Sie das Feld Kennwort (Password) leer. 3 Klicken Sie auf Anmelden (Login). Es wird eine Sicherheitswarnung angezeigt. 4 Klicken Sie zum Fortfahren auf Ignorieren (Ignore) Diese Sicherheitswarnung wird angezeigt, weil der VI-Client ein vom ESX 3i Server-Host selbst signiertes Zertifikat (Standardeinstellung) erkannt hat. Für Umgebungen mit hohen Sicherheitsanforderungen werden von vertrauenswürdigen Drittanbietern generierte Zertifikate empfohlen. Später können Sie Drittanbieterzertifikate einrichten. 10 VMware, Inc. Erste Schritte mit ESX Server 3i Embedded Hinzufügen der ersten virtuellen Maschine durch Importieren einer virtuellen Appliance Nachdem Sie eine Verbindung mit Ihrer Hostmaschine hergestellt haben, können Sie dem Host eine virtuelle Maschine hinzufügen. Es gibt verschiedene Möglichkeiten, Hosts virtuelle Maschinen hinzuzufügen. Sie können eine neue virtuelle Maschine erstellen oder eine virtuelle Appliance (eine vorgefertigte virtuelle Maschine) von der VMware-Website importieren. Die in Abbildung 2 gezeigte Registerkarte Erste Schritte (Getting Started) des VI-Clients enthält einen Abschnitt Was ist ein Host? (What is a Host?), in dem Sie schrittweise durch beide Optionen geführt werden. Falls es sich um Ihre erste virtuelle Maschine handelt, empfiehlt VMware Ihnen, eine einsatzfähige virtuelle Maschine mit bereits installiertem Betriebssystem zu importieren. Abbildung 2. Registerkarte Was ist ein Host? (What is a Host?) Eine virtuelle Appliance ist eine vorgefertigte virtuelle Maschine, auf der bereits ein Betriebssystem und Anwendungen installiert sind. Die folgende Vorgehensweise leitet Sie Schritt für Schritt durch das Importieren einer virtuellen Maschine. So importieren Sie eine virtuelle Appliance 1 VMware, Inc. Stellen Sie sicher, dass die Hostmaschine im Bestandslistenfenster ausgewählt ist. 11 Erste Schritte mit ESX Server 3i Embedded 2 Klicken Sie auf Importieren einer virtuellen Appliance (Import a virtual appliance). Der Assistent zum Importieren einer virtuellen Appliance wird angezeigt. 3 Wählen Sie Import vom VMware Virtual Appliance-Marktplatz (Import from the VMware Virtual Appliance Marketplace). 4 Klicken Sie auf Weiter (Next). Die Importseite Virtuelle Appliances in VMTN (VMTN Virtual Appliances) wird angezeigt. 5 Wählen Sie eine virtuelle Appliance aus der Liste der Optionen. HINWEIS Um die Downloadzeit zu minimieren, empfiehlt VMware Ihnen, eine kleine virtuelle Appliance auszuwählen. 6 Klicken Sie auf Weiter (Next), und beachten Sie die Bildschirmanweisungen zum Importieren der virtuellen Appliance. Untersuchen Sie nach Importieren der virtuellen Appliance ihre Funktionalität, indem Sie sie einschalten und über die Registerkarte Konsole (Console) des VI-Clients anzeigen. Um den Cursor von der Konsole freizugeben, drücken Sie Alt+Strg simultan. Um die Konsole im Vollbildmodus anzuzeigen, klicken Sie in der Bestandsliste mit der rechten Maustaste auf die virtuelle Maschine, und wählen Sie Konsole öffnen (Open Console). Herzlichen Glückwunsch! Jetzt haben Sie Ihre erste virtuelle Maschine auf ESX Server 3i gestartet. Auf einem einzelnen ESX Server-Host können Sie eine oder mehrere virtuelle Maschinen importieren oder erstellen. Verwalten mehrerer ESX Server 3i-Hosts in Ihrem Datencenter Da Sie jetzt eine virtuelle Maschine auf dem ESX Server 3i-Host eingerichtet haben, können Sie einen VirtualCenter Server zum simultanen Verwalten mehrerer Hosts bereitstellen. Das Verwalten mehrerer Hosts über einen VirtualCenter Server ermöglicht Ihnen, mit erweiterten Verwaltungsfunktionen wie gemeinsamer Nutzung von Ressourcen und allen sonstigen innerhalb der VMware Infrastructure-Umgebung verfügbaren Optionen zu experimentieren. Die VMware Infrastructure Management-Installations-CD-ROM ist im VMware-Paket enthalten, das mit Ihrem physischen Server geliefert wurde. Installieren Sie mithilfe der CD-ROM einen VirtualCenter Server auf dem Computer, der als Verwaltungsstation verwendet werden soll. 12 VMware, Inc. Erste Schritte mit ESX Server 3i Embedded Für Produktionszwecke empfiehlt VMware die Installation des VirtualCenter Servers auf einem dedizierten Serversystem. Für diese Übung kann er jedoch auf einem Desktop- oder Laptopcomputer installiert und über den VI-Client remote verwaltet werden. Der VirtualCenter Server muss auf einem Windows-Computer installiert werden, der Netzwerkzugriff auf den ESX Server 3i-Host hat. Vorbereitungen Der VirtualCenter Server benötigt eine Datenbank. VirtualCenter Server verwendet Microsoft SQL Server 2005 Express für kleine Bereitstellungen von bis zu 5 Hosts und 50 virtuellen Maschinen. Bevor Sie beginnen, vergewissern Sie sich, dass Ihr System die Anforderungen an Hardware und Software erfüllt. Für größere Bereitstellungen unterstützt VMware verschiedene Oracle- und Microsoft SQL Server-Datenbanken. Informationen zu den unterstützten Datenbanken finden Sie im Einrichtungshandbuch für ESX Server 3i Embedded. Hardwareanforderungen Für die VirtualCenter Server-Hardware gelten die folgenden Anforderungen: Prozessor – Intel- oder AMD x86-Prozessor mit mindestens 2,0GHz. Wenn die Datenbank auf derselben Hardware ausgeführt wird, können die Prozessoranforderungen höher sein. Arbeitsspeicher – Mindestens 2 GB RAM-Speicher. Wenn die Datenbank auf derselben Hardware ausgeführt wird, können die RAM-Speicheranforderungen höher sein. Festplattenspeicher – Mindestens 560 MB, 2 GB empfohlen. Auf dem Ziellaufwerk ist für die Installation des Programms eine freie Speicherkapazität von mindestens 245MB erforderlich. Auf dem Laufwerk, auf dem sich das Verzeichnis %temp% befindet, wird eine freie Kapazität von mindestens 315MB benötigt. Festplattenanforderungen von Microsoft SQL Server 2005 Express – Für die Datenbank ist eine freie Speicherkapazität von bis zu 2 GB für die Dekomprimierung des Installationsarchivs erforderlich. Nach Abschluss der Installation werden allerdings Dateien mit einem Speichervolumen von etwa 1,5 GB gelöscht. Netzwerk – Gigabit-Ethernet empfohlen. Softwareanforderungen Der VirtualCenter Server wird als Dienst auf den 32-Bit-Versionen der Windows-Betriebssysteme unterstützt. Der VI-Client ist für die 32-Bit-Versionen der Windows-Betriebssysteme ausgelegt. HINWEIS Der VI-Client erfordert das Microsoft .NET 2.0 Framework. Falls nicht auf dem System installiert, wird es vom VI-Client-Installationsprogramm installiert. Für die Ausführung des VirtualCenter-Installationsprogramms ist Internet Explorer 5.5 oder höher erforderlich. Installieren des VirtualCenter Servers In diesem Abschnitt wird die Installation des VirtualCenter Servers mithilfe der VMware Infrastructure Management-Installations-CD-ROM beschrieben. Ein Assistent führt Sie durch die Installation von VirtualCenter Server und VI-Client. So installieren Sie den VMware VirtualCenter Server 1 Legen Sie als Administrator des Windows-Systems die Installations-CD ein. 2 Wählen Sie eine Sprache, und klicken Sie auf OK. VMware, Inc. 13 Erste Schritte mit ESX Server 3i Embedded 3 Wenn der Bildschirm des Installationsprogramms von VMware Infrastructure Management angezeigt wird, klicken Sie auf Weiter (Next). Wenn der Bildschirm des VMware Infrastructure Management-Installationsprogramms nicht angezeigt wird, doppelklicken Sie auf das Symbol autorun.exe und anschließend auf Weiter (Next). 14 4 Klicken Sie auf Weiter (Next). Die Lizenzvereinbarung wird angezeigt. 5 Wählen Sie Ich akzeptiere die Bedingungen der Lizenzvereinbarung (I accept the terms in the license agreement), und klicken Sie auf Weiter (Next). Die Seite Benutzerinformationen (Customer Information) wird angezeigt. 6 Geben Sie Ihren Benutzernamen und Ihren Firmennamen ein, und klicken Sie auf Weiter (Next). Die Seite Installationstyp (Installation Type) wird angezeigt. 7 Klicken Sie im Bildschirm Installationstyp (Installation Type) auf VMware VirtualCenter Server. VMware, Inc. Erste Schritte mit ESX Server 3i Embedded 8 Klicken Sie auf Weiter (Next). Die Seite zur Datenbankauswahl wird angezeigt. 9 Wählen Sie auf der Seite zur Datenbankauswahl die Option Microsoft SQL Server 2005 Express installieren (Install Microsoft SQL Server 2005 Express) (für kleine Bereitstellungen geeignet). Das VMware Infrastructure Management-Installationsprogramm installiert die Microsoft SQL Server 2005 Express-Datenbank für Sie. 10 Klicken Sie auf Weiter (Next). Die Seite Lizenzserver (License Server) wird angezeigt. 11 Aktivieren Sie auf der Seite Lizenzserver (License Server) die Option Ich möchte VirtualCenter Server testen (I want to evaluate VirtualCenter Server), wenn Sie den VirtualCenter Server im Testmodus verwenden möchten. VMware, Inc. 15 Erste Schritte mit ESX Server 3i Embedded Wenn Sie diese Option wählen, wird die VirtualCenter Enterprise-Edition im Testmodus installiert. Der VMware-Lizenzserver wird ebenfalls installiert, sodass Sie während oder nach dem Testzeitraum in den lizenzierten Modus wechseln können. HINWEIS Wenn Sie bereits eine VirtualCenter-Lizenz besitzen, können Sie sie später auf dem Lizenzserver installieren. 12 Klicken Sie auf Weiter (Next). Die Seite zur Eingabe der Anmeldedaten für VirtualCenter wird angezeigt. 13 Geben Sie den Administratornamen und das Kennwort ein, den bzw. das Sie zur Anmeldung an dem System verwenden, auf dem Sie den VirtualCenter Server installieren. Nach der Installation des VirtualCenter Servers benötigen Sie diesen Benutzernamen und dieses Kennwort zur Anmeldung. 14 Klicken Sie auf Weiter (Next). Eine Seite mit zusammenfassenden Informationen zur Installation wird angezeigt. 15 Klicken Sie auf Installieren (Install), um mit der Installation zu beginnen. Die Installation kann mehrere Minuten dauern, da jede VirtualCenter Server-Komponente installiert wird. Mehrere Fortschrittsanzeigen werden während der Installation angezeigt. 16 Akzeptieren Sie für jede Komponente, die Sie installieren, die auf dem Bildschirm angezeigten standardmäßigen Port- und Proxy-Daten. Falls ein anderer Dienst diese Standarddaten bereits verwendet, geben Sie alternative Port- und Proxy-Daten an. 17 Wechseln Sie durch Klicken auf Weiter (Next) durch die Bildschirme. 18 Klicken Sie auf Fertig stellen (Finish), um die VirtualCenter Server-Installation abzuschließen. Stellen Sie nach Abschluss der Installation über den VI-Client eine Verbindung mit dem VirtualCenter Server her. Starten des VI-Clients und Anmelden am VirtualCenter Server Verbinden Sie sich über den VI-Client mit dem VirtualCenter Server. Wenn Sie mit dem VirtualCenterServer verbunden sind, können Sie sowohl den VirtualCenterServer als auch alle durch ihn verwalteten Hosts und virtuellen Maschinen verwalten. 16 VMware, Inc. Erste Schritte mit ESX Server 3i Embedded So starten Sie eine VI-Clientsitzung 1 Starten Sie den VI-Client. Doppelklicken Sie auf eine Verknüpfung, oder wählen Sie die Anwendung über Start > Alle Programme (Programs) > VMware > VMware Infrastructure-Client (VMware Infrastructure Client). Das Anmeldefenster des VI-Clients wird angezeigt. 2 3 Melden Sie sich am VirtualCenter Server als Administrator an. a Geben Sie die IP-Adresse oder den VirtualCenter Server-Namen ein. b Geben Sie Ihren Windows-Administratorbenutzernamen ein. c Geben Sie Ihr Windows-Administratorkennwort ein. Klicken Sie auf Anmelden (Login). Erstellen Sie ein Datencenter, nachdem Sie über den VI-Client eine Verbindung mit dem VirtualCenterServer hergestellt haben. Erstellen eines Datacenters Sie haben sich gerade über den VI-Client mit dem VirtualCenterServer verbunden. Wenn Sie sich zum ersten Mal anmelden, sollten keine Bestandslistenelemente von Ihnen im Bestandslistenfenster enthalten sein. Der erste Schritt bei der Einrichtung Ihrer Umgebung von VMware Infrastructure 3 ist das Erstellen eines Datencenters. VMware, Inc. 17 Erste Schritte mit ESX Server 3i Embedded So erstellen Sie ein Datencenter 1 Wählen Sie im Bestandslistenfenster den Stammknotenordner Hosts & Cluster (Hosts & Clusters). 2 Führen Sie die Bildschirmanweisungen auf der Registerkarte Erste Schritte (Getting Started) im Informationsfenster aus, und klicken Sie auf Neues Datencenter erstellen (Create a datacenter). Daraufhin wird ein Datencenter erstellt. 3 Benennen Sie das Datencenter, indem Sie es auswählen und einen Namen eingeben. Nachdem Sie ein Datencenter erstellt haben, fügen Sie ihm einen ESX Server 3i-Host hinzu. Hinzufügen eines Hosts Sie haben gerade ein Datencenter erstellt. Fügen Sie jetzt Ihren ESX Server 3i-Host hinzu. Wenn Sie Ihren Host einem Datencenter hinzufügen, unterstellen Sie ihn der Verwaltung von VirtualCenter. 18 VMware, Inc. Erste Schritte mit ESX Server 3i Embedded So fügen Sie einen Host hinzu 1 Wählen Sie im Bestandslistenfenster das gerade von Ihnen erstellte Datencenter aus. 2 Führen Sie die Bildschirmanweisungen auf der Registerkarte Erste Schritte (Getting Started) aus, und klicken Sie auf Host hinzufügen (Add a host). Der Assistent zum Hinzufügen von Hosts wird angezeigt. a Geben Sie die IP-Adresse oder den Namen des ESX Server 3i-Hosts in das Feld Hostname (Host name) ein. b Geben Sie Benutzername (Username) und Kennwort (Password) für ein Benutzerkonto ein, das über Administratorberechtigungen für den ausgewählten verwalteten Host verfügt. 3 Klicken Sie auf Weiter (Next). Die Seite Hostübersicht (Host Summary) wird angezeigt. 4 Klicken Sie auf Weiter (Next), um die Angaben in der Hostübersicht zu bestätigen. Die Seite Sperrmodus konfigurieren (Configure Lockdown Mode) wird angezeigt. VMware, Inc. 19 Erste Schritte mit ESX Server 3i Embedded 5 Wählen Sie optional Sperrmodus aktivieren (Enable Lockdown Mode), um den Remotezugriff für das Administratorkonto zu deaktivieren, nachdem VirtualCenter die Steuerung dieses Hosts übernommen hat. Aktivieren Sie dieses Kontrollkästchen, um sicherzustellen, dass der Host ausschließlich über VirtualCenter mit Root-Berechtigungen verwaltet wird. 6 Klicken Sie auf Weiter (Next). Die Seite Speicherort der virtuellen Maschine (Virtual Machine Location) wird angezeigt. 7 Wählen Sie einen Speicherort aus der Liste der Bestandslistenobjekte. 8 Klicken Sie auf Weiter (Next). Die Seite Bereit zum Abschließen (Ready to Complete) wird angezeigt. 9 Klicken Sie auf Fertig stellen (Finish), um die Fertigstellung des Assistenten zum Hinzufügen von Hosts zu bestätigen. Der VI-Client zeigt eine Fortschrittsanzeige im Fenster Kürzlich bearbeitete Aufgaben (Recent Tasks) an, während der Host hinzugefügt wird. Das Hinzufügen eines neuen Hosts kann einige Minuten dauern, und der Statusprozentsatz verändert sich möglicherweise in bestimmten Phasen des Vorgangs eine Weile nicht. Wird ein neuer Host hinzugefügt, kann er als „nicht verbunden“ angezeigt werden, bis VirtualCenter die Aufgabe abschließt. Nach Hinzufügen des Hosts ändert sich der Status zu „verbunden“, ein Zeichen dafür, dass die Verbindung des Hosts abgeschlossen ist. Sie haben der VirtualCenter-Bestandsliste gerade Ihren Host hinzugefügt. Jetzt können Sie eine virtuelle Appliance importieren oder eine vollkommen neue virtuelle Maschine erstellen. Erstellen einer virtuellen Maschine Das Erstellen einer virtuellen Maschine ist mit der Montage eines Computers vergleichbar. Anschließend müssen Sie ein Gastbetriebssystem, Anwendungen und VMware Tools darauf installieren. Stellen Sie sicher, dass Sie ein ISO-Image und eine Lizenz für das Betriebssystem besitzen, das Sie auf der virtuellen Maschine installieren möchten. So erstellen Sie eine virtuelle Maschine 1 20 Wählen Sie im Bestandslistenfenster den Host aus. VMware, Inc. Erste Schritte mit ESX Server 3i Embedded 2 Klicken Sie auf Neue virtuelle Maschine erstellen (Create a new virtual machine). Der Assistent zum Erstellen neuer virtueller Maschinen wird angezeigt. 3 Wählen Sie Typisch (Typical), und klicken Sie auf Weiter (Next). 4 Geben Sie einen Namen für die virtuelle Maschine ein, und klicken Sie auf Weiter (Next). 5 Wählen Sie einen Datenspeicher aus, in dem Sie die Dateien der virtuellen Maschine speichern möchten, und klicken Sie auf Weiter (Next). Sie sollten einen Datenspeicher auswählen, der für die virtuelle Maschine und alle zugehörigen Dateien der virtuellen Festplatte groß genug ist. 6 Wählen Sie unter Gastbetriebssystem (Guest Operating System) die Betriebssystemfamilie aus (Microsoft Windows, Linux, Novell NetWare, Solaris oder Anderes). Dies ist das Betriebssystem für die virtuelle Maschine. Ihre Auswahl sollte sich an der geplanten Verwendung der virtuellen Maschine orientieren. HINWEIS Der Assistent installiert das Gastbetriebssystem nicht für Sie. Der Assistent zum Erstellen einer neuen virtuellen Maschine wählt anhand dieser Informationen die richtigen Standardwerte aus, z. B. den benötigten Arbeitsspeicher. 7 Wählen Sie in der Pulldown-Liste die Anzahl an virtuellen Prozessoren in der virtuellen Maschine, und klicken Sie auf Weiter (Next). 8 Konfigurieren Sie die Größe des Arbeitsspeichers der virtuellen Maschine, indem Sie die Anzahl an Megabyte auswählen. Die empfohlenen Mindest- und Höchstwerte für eine optimale Leistung hängen vom Gastbetriebssystem ab. Unabhängig vom Gastbetriebssystem beträgt die Mindestgröße für den Arbeitsspeicher 4 MB. 9 Klicken Sie auf Weiter (Next). 10 Wählen Sie die Netzwerke aus, mit denen Sie eine Verbindung herstellen möchten, sowie die entsprechenden Optionen, indem Sie die Anzahl der Netzwerkadapter (NICs) für Verbindungen und die Namen der Netzwerke auswählen und zudem entscheiden, ob die Verbindungen beim Einschalten hergestellt werden sollen. VMware, Inc. 21 Erste Schritte mit ESX Server 3i Embedded Im Pulldown-Menü für das Netzwerk sind die Portgruppen aufgelistet, die für die Verwendung durch die virtuelle Maschine auf dem Host konfiguriert sind. Wenn für die virtuelle Maschine keine Portgruppen konfiguriert sind, wird ein Dialogfeld mit einem Warnhinweis angezeigt, und Sie können keine virtuellen Netzwerkkarten konfigurieren. 11 Klicken Sie auf Weiter (Next). 12 Legen Sie die Größe der virtuellen Festplatte fest. Geben Sie die Festplattengröße in Megabyte (MB) oder Gigabyte (GB) ein. Die Standardeinstellung lautet 4 GB. Die virtuelle Festplatte muss groß genug sein, um das Gastbetriebssystem sowie die gesamte für die Installation vorgesehene Software aufnehmen zu können und außerdem noch Speicherplatz für Daten und Wachstum zu bieten. 13 Klicken Sie auf Weiter (Next). 14 Prüfen Sie Ihre Auswahl auf der Seite Bereit zum Abschließen der neuen virtuellen Maschine (Ready to Complete New Virtual Machine), und klicken Sie auf Fertig stellen (Finish), um die neue virtuelle Maschine zu erstellen. Nachdem Sie die neue virtuelle Maschine erstellt haben, installieren Sie darauf ein Gastbetriebssystem und die VMware Tools. Anweisungen zur Installation eines Gastbetriebssystems und der VMware Tools finden Sie im Lernprogramm zu VMware Infrastructure, auf das Sie über den VI-Client zugreifen können. Wählen Sie die virtuelle Maschine aus, und lernen Sie mithilfe der Verknüpfungen auf der Registerkarte Erste Schritte (Getting Started), wie ein Betriebssystem installiert wird. Wie geht es weiter? Herzlichen Glückwunsch! Sie haben jetzt Ihre VMware Infrastructure-Umgebung eingerichtet. Von hier aus können Sie: Ihre Kapazität durch Hinzufügen von weiteren Hosts und weiterem Speicher erweitern. Ihr virtuelles Datencenter durch Erstellen und Importieren neuer virtueller Maschinen erweitern. Eine Konsolidierung Ihrer physischen Server mithilfe des Konsolidierungs-Assistenten durchführen. Weitere Informationen zum Testen der vielen Funktionen und Vorzüge von VMware Infrastructure finden Sie unter http://www.vmware.com/go/vi_evalresources. Lernprogramm zu VMware Infrastructure Weitere Informationen zu den Komponenten und Aufgaben von VMware Infrastructure 3 finden Sie im Lernprogramm zu VMware Infrastructure. Um auf das Lernprogramm zuzugreifen, können Sie auf den Registerkarten Erste Schritte (Getting Started) auf die Links Lesen Sie auch diese Themen (Explore Further) klicken oder Hilfe (Help) > Lernprogramm (Tutorial) im VI-Client wählen. Dokumentation zu VMware Infrastructure Die Dokumentation zu VMware Infrastructure umfasst die kombinierte Dokumentation zu VirtualCenter und ESX Server 3i Embedded. Die aktuellsten Versionen dieses Handbuchs und anderer Bücher finden Sie unter http://www.vmware.com/de/support/pubs. 22 VMware, Inc.