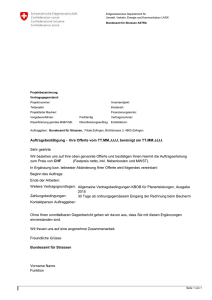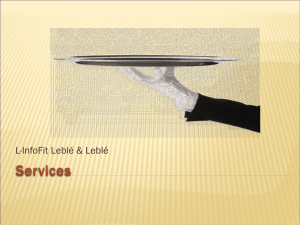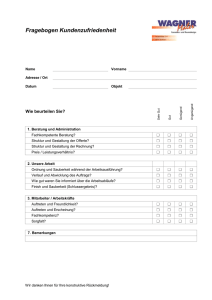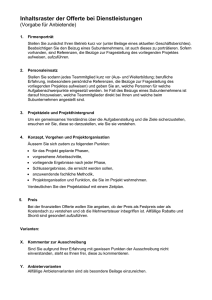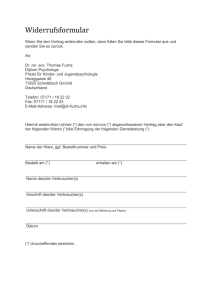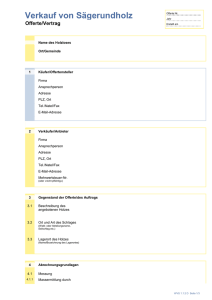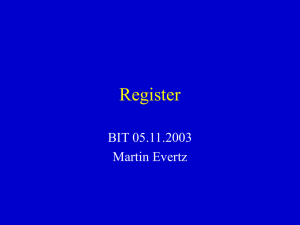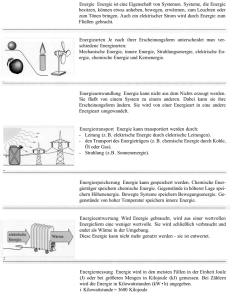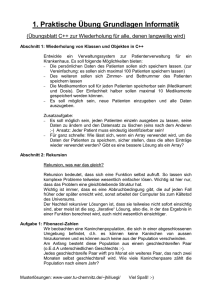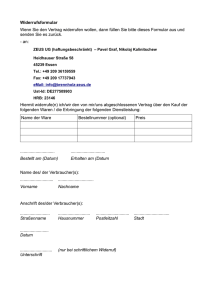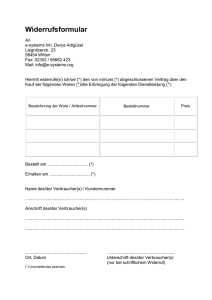Bedienungsanleitung für den Schrank-Konfigurator
Werbung

Eine Redewendung im Niederländischen: „Een kind kan de was doen“ (Ein Kind kann die Wäsche waschen). Das sagen wir, wenn wir ausdrücken wollen, dass etwas wirklich kinderleicht ist. In unserem Fall wäscht das Kind keine Wäsche, sondern stellt einen Schrank zusammen. Bedienungsanleitung für den Schrank-Konfigurator von Pastoe Zu finden auf: www.studiopastoe.com Zielgruppe: Version: Datum der Version: Noch Fragen? Pastoe-Händler 1.0 03.10.2016 Telefon: +31 (0)30 258 55 55 / Mail: [email protected] Einführung 2 Der Schrank-Konfigurator von Studio Pastoe ist freigeschaltet Ein praktisches Instrument, um schnell und übersichtlich einen Schrank zu konfigurieren und zu bestellen. Der Konfigurator kann für die Produktlinien Vision, Landscape und Pure angewendet werden. Die übrigen Schränke besitzen weniger Varianten, hierfür benutzen Sie am besten den Katalog. In Zukunft werden aber auch diese Produkte noch in Studio Pastoe aufgenommen. Wir haben die Bezeichnung Studio Pastoe gewählt, weil wir die Konfiguration eines Schranks als positive Erfahrung betrachten. Nämlich als spannende, einfache und für jedermann zugängliche Entdeckungsreise. Der Konfigurator kann von Pastoe-Händlern und von Verbrauchern genutzt werden. Verbraucher können zu Hause verschiedene Konfigurationsmöglichkeiten der Schränke durchspielen, während die Händler mithilfe des Konfigurators Bestellungen an Pastoe senden können. Studio Pastoe zeigt alle Möglichkeiten: Maße, Funktionen, Farben, Zusammenstellungen und den Preis. So erfährt man auf spielerische Weise, woran man ist. Der Preis versteht sich als empfohlener Endverbraucherpreis inkl. MwSt., angepasst an das Land, in dem Studio Pastoe verwendet wird. 3 Dies ist der Inhalt der Bedienungsanleitung von Studio Pastoe Sie können uns gerne jederzeit anrufen, über WhatsApp Kontakt aufnehmen oder mailen, wenn Sie Fragen haben Installation des Programms Bedienung der Knöpfe Mit einem Entwurf beginnen Den Entwurf anpassen Vision Elements Preisangabe und Konto erstellen Einen Entwurf speichern und öffnen Offerte speichern und dem Verbraucher mitgeben Bestellanfrage zusenden und wiederfinden Verarbeiten von Offerteanfragen von Verbrauchern Installation des Programms 4 Öffnen Sie einen Browser und gehen Sie auf www.studiopastoe.com Lokale Installation: Laden Sie die Version des Programms herunter, die zum Betriebssystem Ihres Computers passt Nutzung in der Cloud: Nutzen Sie das Programm online. Geeignet für die folgenden Browser: Firefox, Chrome, Edge oder Safari Installation des Programms Lokale Installation 5 1 Entpacken Sie die Zip-Datei 3 2 Wählen Sie den Ort zur Speicherung des Programms Dann entpacken Sie es Jetzt können Sie das Programm starten Installation des Programms Lokale Installation 6 Jedes Mal, wenn Sie den Konfigurator öffnen, werden Sie gebeten, die Grafikqualität einzustellen. Das Programm speichert diese Einstellungen. Wenn Sie einen relativ neuen und schnellen Computer haben, empfehlen wir Ihnen, die beste Qualität zu wählen. Windowed bedeutet, dass Sie den Konfigurator in einem eigenen Bildschirmfenster nutzen möchten. Andernfalls wird der Konfigurator im Vollbild-Modus geöffnet. Um zwischen Vollbild und Fenster zu wechseln, drücken Sie F11. Installation des Programms Von der Cloud aus arbeiten 7 Nutzung in der Cloud: Nutzen Sie das Programm online. Geeignet für die folgenden Browser: Firefox, Chrome, Edge oder Safari Wenn Sie das Arbeiten in der Cloud wählen, werden zuerst Daten heruntergeladen und vorübergehend lokal gespeichert. Danach öffnet sich der Konfigurator von selbst. Das kann je nach Geschwindigkeit Ihres Internetanschlusses einige Minuten dauern. Installation des Programms Startklar Beim Öffnen des Konfigurators erscheint das Startfenster Wählen Sie Ihre bevorzugte Sprache 8 9 Installation des Programms Bedienung der Knöpfe Mit einem Entwurf beginnen Den Entwurf anpassen Vision Elements Preisangabe und Konto erstellen Einen Entwurf speichern und öffnen Offerte speichern und dem Verbraucher mitgeben Bestellanfrage zusenden und wiederfinden Verarbeiten von Offerteanfragen von Verbrauchern Bedienung der Knöpfe Knöpfe allgemein 10 Bedienung der Knöpfe Schranktyp wählen, Komponenten hinzufügen, Finish bestimmen und Zubehör hinzufügen Knöpfe für den Entwurf eines Schranks Komponenten ändern 11 Bedienung der Knöpfe Menüleiste auf- oder zuklappen Hilfe-Funktion https://pastoesupport.freshdesk.com/solution/folders/6000183084 12 13 Installation des Programms Bedienung der Knöpfe Mit einem Entwurf beginnen Entwurf anpassen Vision Elements Preisangabe und Konto erstellen Einen Entwurf speichern und öffnen Offerte speichern und dem Verbraucher mitgeben Bestellanfrage zusenden und wiederfinden Verarbeiten von Offerteanfragen von Verbrauchern Mit einem Entwurf beginnen 14 Vom Startfenster aus können Sie wählen, ob Sie mit einem Schrankbeispiel oder gleich mit einem eigenen Entwurf beginnen wollen. Mit einem Entwurf beginnen Pastoe-Beispiel als Ausgangspunkt Wählen Sie ein Beispiel, um von hier aus zu beginnen. Dieses Beispiel können Sie anschließend verändern. Pastoe hat alle Schränke der Joost-Selektion unter „Inspiration“ verfügbar gemacht. Wählen Sie inspirierende Beispiele 15 Mit einem Entwurf beginnen Beginnen Sie mit einem leeren Blatt Beginnen Sie mit einer leeren Wand und wählen Sie einen der folgenden Schranktypen: Landscape, Vision oder Pure. Die übrigen Schranktypen werden erst später von Pastoe verfügbar gemacht. Entscheiden Sie sich für einen eigenen Entwurf 16 Mit einem Entwurf beginnen Ihr erster Korpus Durch das Hinzufügen einer Komponente erstellen Sie einen Schrank mit einem Korpus. Wenn Sie mehrere Komponenten hinzufügen, wird der Schrank entsprechend erweitert. 17 Sie können einen Korpus ändern, indem Sie hier auf den entsprechenden Knopf drücken: für Klappe, Schublade, Tür L oder R, offenes Fach oder doppelte Schublade. Vom Modus „Entwurf“ aus entwerfen Sie einen Schrank 18 Installation des Programms Bedienung der Knöpfe Mit einem Entwurf beginnen Den Entwurf anpassen Vision Elements Preisangabe und Konto erstellen Einen Entwurf speichern und öffnen Offerte speichern und dem Verbraucher mitgeben Bestellanfrage zusenden und wiederfinden Verarbeiten von Offerteanfragen von Verbrauchern Den Entwurf anpassen 2. Bei „Finish“ können Sie wählen, welche Finishfarbe und welchen Finishtyp Sie wünschen. Farben und Furnier 4. Wählen Sie hier nun die Farbe oder Holzsorte 3. Wählen Sie hier, für welchen Teil des gewählten Korpusses die Farbe verwendet werden soll. 1. Wählen Sie den Korpus, für den die Farbe verwendet werden soll 19 Wählen Sie hier eine eigene Farbe, außerhalb der Standardpalette von Pastoe Den Entwurf anpassen Farben und Furnier 20 Wählen Sie hier, für welchen Teil des gewählten Korpusses die Farbe verwendet werden soll. Ganzer Korpus Ober-, Unter- und Einlegeplatten (nur bei Landscape) Rückwand und Oberseite bei offenem Fach (nur bei Landscape) Front Linke Seite Rechte Seite Den Entwurf anpassen Zubehör hinzufügen 2. Wählen Sie, welches Zubehör Sie hinzufügen möchten: Kabelöffnung, Media-Rückwand, Einlegeboden, Innenschublade, Untergestell, Innenkasten, kleiner Innenkasten. 1. Wählen Sie den Korpus, dem Sie das Zubehör hinzufügen möchten 21 22 Installation des Programms Bedienung der Knöpfe Mit einem Entwurf beginnen Den Entwurf anpassen Vision Elements Preisangabe und Konto erstellen Einen Entwurf speichern und öffnen Offerte speichern und dem Verbraucher mitgeben Bestellanfrage zusenden und wiederfinden Verarbeiten von Offerteanfragen von Verbrauchern Vision Elements 23 Ein Vision Element erstellen Sie, indem Sie Korpusse derselben Tiefe, Höhe und Farbe nebeneinander platzieren. Der Konfigurator erstellt daraus dann automatisch einen Außenkorpus mit Trennwänden. Die Fronten können jedoch mit verschiedenen Farben ausgestattet werden. Siehe die 4 unten abgebildeten Beispiele, um das Prinzip zu verstehen. Alle Korpusse müssen dieselbe Breite von 54 cm haben. Einzige Ausnahme: Eine Breite von 72 cm bei einer Gesamtbreite von 216 cm. Vision Elements, 216 cm breit, mit 4 Fronten mit einer Breite von je 54 cm 4 Vision-Korpusse, je 54 cm breit Vision Elements, 216 cm breit, mit 4 Fronten mit einer Breite von je 54 cm 4 Vision-Korpusse, je 54 cm breit Vision Elements 24 Es dürfen keine Korpusse abweichend von dem Vision Element platziert werden. Aus solchen Korpussen macht Studio Pastoe dann einzelne Korpusse. Siehe die drei Beispiele unten Vision Elements, 216 x 27 cm, mit 4 Fronten mit einer Breite von je 54 cm 4 einzelne Korpusse, 54 x 27 cm, plus ein Korpus, 72 x 36 cm Vision Elements, 216 x 27 cm, mit 4 Fronten mit einer Breite von je 54 cm, plus ein einzelner Korpus, 72 x 36 cm 25 Installation des Programms Bedienung der Knöpfe Mit einem Entwurf beginnen Den Entwurf anpassen Vision Elements Preisangabe und Konto erstellen Einen Entwurf speichern und öffnen Offerte speichern und dem Verbraucher mitgeben Bestellanfrage zusenden und wiederfinden Verarbeiten von Offerteanfragen von Verbrauchern Preisangabe und Konto erstellen Konto einrichten 26 Um eine Preisangabe zu erhalten sowie Entwürfe zu speichern und zu öffnen, benötigen Sie ein Konto. Wenn Sie auf den Knopf Login drücken, öffnen Sie ein Fenster, in dem ein Konto eingerichtet werden kann. Der MwSt.-Satz wird dem jeweiligen Staat entsprechend festgesetzt. Dies können Sie später nicht mehr ändern. Die Option No VAT (Exportpreise) gibt Preise ohne Mehrwertsteuer für Staaten außerhalb der BeneluxStaaten an. Nach dem Einloggen ist hier die Preisangabe zu finden. Der endgültige Preis ist der von Pastoe bestätigte Preis, zu erhalten über [email protected] Preisangabe und Konto erstellen Login-Fenster, wenn Sie bereits ein Konto haben, einschließlich der Möglichkeit, ein neues Passwort zu beantragen. Erneut einloggen und Passwort vergessen 27 28 Installation des Programms Bedienung der Knöpfe Mit einem Entwurf beginnen Den Entwurf anpassen Vision Elements Preisangabe und Konto erstellen Einen Entwurf speichern und öffnen Offerte speichern und dem Verbraucher mitgeben Bestellanfrage zusenden und wiederfinden Verarbeiten von Offerteanfragen von Verbrauchern Speichern und öffnen Im Menü können Sie wählen, ob Sie einen Im Menüspeichern können Sie wählen, ob Sie einen Entwurf Entwurf oder aus Ihrer Bibliothek speichern oderöffnen aus Ihrer Bibliothek öffnen wollen. wollen. 29 Speichern und öffnen Speichern Wählen Sie eine leere Fläche, um den Entwurf Ihres Schranks zu speichern. Vorsicht: Dabei können Sie bereits gespeicherte Schränke überschreiben. 30 Speichern und öffnen Öffnen Wählen Sie den Schrank, den Sie im Konfigurator öffnen wollen. 31 32 Installation des Programms Bedienung der Knöpfe Mit einem Entwurf beginnen Den Entwurf anpassen Vision Elements Preisangabe und Konto erstellen Einen Entwurf speichern und öffnen Offerte speichern und dem Verbraucher mitgeben Bestellanfrage zusenden und wiederfinden Verarbeiten von Offerteanfragen von Verbrauchern Offerte speichern und dem Verbraucher mitgeben Offerte erstellen 7) Offerte ansehen und speichern 1) Geben Sie hier die Daten des Verkaufsmitarbeiters an, sodass der Verbraucher weiß, an wen er sich wenden kann, wenn Fragen auftauchen. Name, Ort und Telefonnummer sind Pflichtangaben 2) Geben Sie die Referenz an, die Sie verwenden möchten 3) Geben Sie den gewünschten Liefertermin an 4) Geben Sie an, welcher Händler Sie sind 5) Benutzen Sie das Feld Bemerkungen, wenn es Abweichungen von der Standardbestellung gibt. (Zum Beispiel eine andere Kabelöffnung, eine andere Lieferadresse des Verbrauchers etc.) 6) Geben Sie zusätzliche, zu den Bemerkungen gehörende Kosten an, falls zutreffend 33 Offerte speichern und dem Verbraucher mitgeben Offerte erstellen 34 Sehen Sie die Offerte an und speichern Sie sie. Achtung: Offerten werden nicht in Ihrer Bibliothek gespeichert, sondern in einer zentralen Datei. Sie können Ihre Offerte jederzeit mithilfe des „Zusammenstellungs-Codes“ wiederfinden - siehe die folgende Seite dieser Bedienungsanleitung. Sehen Sie die Offerte in Ihrem Browser an. Vom Browser aus können Sie die Offerte ausdrucken oder als PDF speichern und per EMail versenden. Offerte speichern und dem Verbraucher mitgeben Offerte in Ihrem Browser ansehen Mit dieser Nummer, dem „Zusammenstellungs-Code“, können Sie, Ihr Kunde und Pastoe die Offerte jederzeit in einer zentralen Datenbank wiederfinden. Achtung: Offerten werden nicht in Ihrer Bibliothek gespeichert. Kurz gesagt: Jeder, der im Besitz dieses Codes ist, kann die Offerte abrufen und den Entwurf ändern. Sie haben mehrere Möglichkeiten, Ihrem Kunden diese Offerte mitzugeben: •Sie können die Offerte auf Papier ausdrucken •Sie können eine PDF-Datei von dieser Seite erstellen und sie per Mail versenden •Sie können die URL dieser Seite versenden, sodass Ihr Kunde dieselbe Seite öffnen kann •Sie können auch nur den Zusammenstellungs-Code versenden. Hiermit kann Ihr Kunde den Entwurf dann im Konfigurator öffnen. Eventuelle Bemerkungen sowie Abzüge/Mehrkosten kann er dabei nicht sehen 35 36 Installation des Programms Bedienung der Knöpfe Mit einem Entwurf beginnen Den Entwurf anpassen Vision Elements Preisangabe und Konto erstellen Einen Entwurf speichern und öffnen Offerte speichern und dem Verbraucher mitgeben Bestellanfrage zusenden und wiederfinden Verarbeiten von Offerteanfragen von Verbrauchern Bestellanfrage zusenden und wiederfinden Bestellung einsenden 1) Geben Sie hier die Daten des Verkaufsmitarbeiters an, sodass wir uns an diesen wenden können, wenn Fragen auftauchen. Name, Ort und Telefonnummer sind Pflichtangaben 2) Geben Sie die Referenz an, die Pastoe verwenden soll 3) Geben Sie den gewünschten Liefertermin an 4) Geben Sie an, welcher Händler Sie sind 5) Benutzen Sie das Feld Bemerkungen, wenn es Abweichungen von der Standardbestellung gibt. (Zum Beispiel eine andere Kabelöffnung, eine andere Lieferadresse des Verbrauchers etc.) 6) Geben Sie zusätzliche, zu den Bemerkungen gehörende Kosten an, falls zutreffend 7) Kreuzen Sie an, dass Sie ein autorisierter Pastoe-Händler sind. Wenn dieses Kästchen nicht angekreuzt ist, wird die Anfrage als Offerten-Anfrage eines Verbrauchers betrachtet und nicht bearbeitet. 8) Versenden Sie die Bestellung. Dadurch erhalten Sie eine Auftragsbestätigung von Pastoe. Die Zustimmung zu dieser Bestätigung wird als definitive Zustimmung zum endgültigen Preis betrachtet. Wenn Verbraucher diesen Knopf benutzen, fordern sie eine Offerte von Ihnen an. Diese erhalten Sie per E-Mail. 37 Bestellanfrage zusenden und wiederfinden Bestellung ist versendet Rückantwort, wenn die Bestellung erfolgreich versendet wurde. 38 Bestellanfrage zusenden und wiederfinden Bestätigung der Bestell-/Offerteanfrage Mit dieser Nummer können Sie und Pastoe die Bestellanfrage jederzeit in einer zentralen Datenbank wiederfinden. Bestellungen werden nicht in Ihrer Bibliothek gespeichert. Über diesen Link lässt sich die Offerte, einschließlich der Zeichnungen und Bemerkungen, in Ihrem Browser öffnen Gesamtpreis = Empfohlener Verkaufspreis von Pastoe mit den von Ihnen angegebenen Abzügen/Mehrkosten Die Referenz, die Pastoe bei der weiteren Kommunikation mit Ihnen zu dieser Bestellung verwendet Von Ihnen angegebene Daten, die wir bei der Kommunikation mit dem Verbraucher verwenden 39 Bestellanfrage zusenden und wiederfinden Geben Sie hier Ihre Offertenummer an, um eingesendete Bestellungen wiederzufinden. Hier können Sie auch Offerteanfragen von Verbrauchern abrufen, wenn diese Ihnen den Zusammenstellungs-Code mitgeteilt haben Öffnen der Bestellungen und Offerteanfragen 40 41 Installation des Programms Bedienung der Knöpfe Mit einem Entwurf beginnen Den Entwurf anpassen Vision Elements Preisangabe und Konto erstellen Einen Entwurf speichern und öffnen Offerte speichern und dem Verbraucher mitgeben Bestellanfrage zusenden und wiederfinden Verarbeiten von Offerteanfragen von Verbrauchern Verarbeiten von Offerteanfragen von Verbrauchern Feedback, das der Verbraucher erhält, nachdem er eine Offerte angefragt hat Feedback nach Einsendung der Offerte 42 Verarbeiten von Offerteanfragen von Verbrauchern Diese E-Mail wird an Sie als Händler, an den Verbraucher und an Pastoe gesendet. Pastoe erwartet von Ihnen als Händler, dass Sie die Offerteanfrage bearbeiten. Pastoe selbst bearbeitet diese Anfragen nicht. Hiermit können Sie als Händler die Zeichnung des Verbrauchers in Ihrem eigenen Studio Pastoe öffnen und dort speichern. Dann können Sie die Zeichnung für eine Offerte an den Verbraucher oder für eine Bestellung an Pastoe verwenden Daten, mit denen Sie den Verbraucher erreichen können Die Daten Ihres eigenen Einrichtungsgeschäfts Die von Studio Pastoe mitgeteilten Preisinformationen im Vergleich zum endgültigen Preis, den Sie als Händler angeben E-Mail mit Offerteanfrage 43