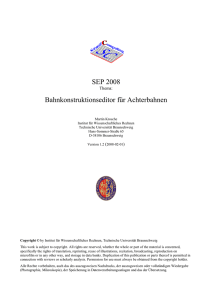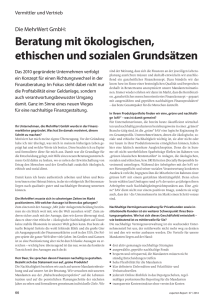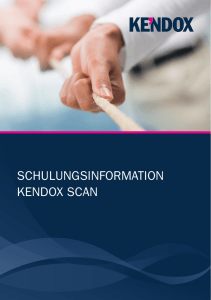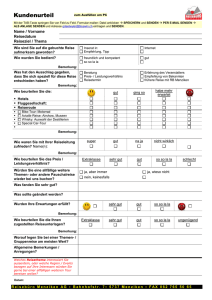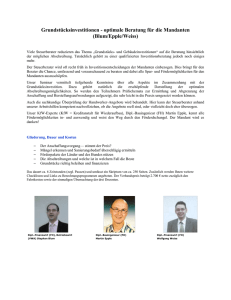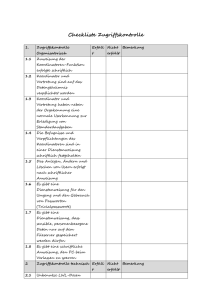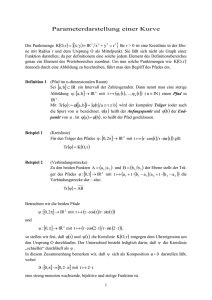Installationsanleitung
Werbung

Installationsanleitung Toolbelt Teil 1 Installation Installieren Sie den Toolbelt mit dem Installationsprogramm setup.exe an einen beliebigen Ort. Wir empfehlen jedoch die Installation in ein Unterverzeichnis Ihrer PROFFIX Freigabe. Je nach Modul welches Sie verwenden möchten, macht es Sinn, die Installation eben auch auf einem Netzlaufwerk bereit zu stellen. Nach der Installation kopieren Sie bitte die Datei „PROFFIX.NET.cfg“ vom PROFFIX Prog Verzeichnis in das Installationsverzeichnis des Toolbelt. Teil 2 Konfiguration Da der Toolbelt mit PROFFIX kommuniziert, muss er wissen, wo sich Ihre PROFFIX Installation befindet und benötigt für einige Funktionen auch einen direkten Datenbank Zugriff. Diese Einstellungen sowie die Lizenzierung können Sie mit dem Programm „All.SettingsManager.exe“ machen, welches sich im Installationsverzeichnis befindet. Nach Start des All.SettingsManager öffnen Sie bitte das File „AppSettings.xml“ welches sich im Installationsverzeichnis befindet. Allgemeine Einstellungen Wechseln Sie auf das Tab „Einstellungen“ und geben Sie unter Lizenz die entsprechenden Werte und Keys ein. Die Hauptprodukt-Id des Toolbelt ist 7. Geben Sie also in dieses Feld einfach die Ziffer 7 ein. Sollten Sie keine Grafischen Module des Toolbelt nutzen, können Sie den Connectionstring des Report Manager leer lassen. Mandanten Im Tab Mandanten müssen die PROFFIX Mandanten mit denen der Toolbelt funktionieren soll konfiguriert werden. Feld Name Datenbank Typ Datenbank Pfad Installations Pfad Listen Pfad Benutzer Passwort Bemerkung / Beispiel Der Name des PROFFIX Mandanten, verwenden Sie hier jeweils den Datenbanknamen. Z.B. PX000000 MSSQL Der Pfad zum PROFFIX Data Verzeichnis Der Pfad zum PROFFIX Prog Verzeichnis Der Pfad zum PROFFIX List Verzeichnis Einen PROFFIX Benutzer welcher für automatische Tasks zur Anmeldung verwendet werden kann Das Anmeldepasswort dieses Benutzers Tabelle 1 „Mandantenkonfiguration“ Nachdem Sie alle oben aufgeführten Angaben gemacht haben, klicken Sie bitte auf das kleine Pluszeichen im Feld „Name“. Dadurch öffnet sich die Konfiguration des Connection Strings, auf eben diesen Mandanten. Feld Name Connectionstring Bemerkung / Beispiel Irgend einen beliebigen Namen Klicken Sie in das Feld. Am Ende des Feldes befindet sich ein Button, mit dem die Konfiguration vorgenommen werden kann. Tabelle 2 „Connectionstring des Px-Mandanten“ Allix GmbH Hauptstrasse 33 5243 Mülligen Schweiz Tel +41 (0) 56 511 79 77 [email protected] www.allix.ch Seite 1 von 3 V22015 Autoarchiver Voraussetzungen Installierte Kendox XML API Version 20140519_4_0_9 (nicht im Lieferumfang enthalten). Konfigurationen Folgende Schritte müssen nur für das Modul „Autoarchiver“ ausgeführt werden: 1. Legen Sie mittels „All.SettingsManager“ eine neue Emailkonfiguration mit folgenden Werten an: Feld Bezeichnung Smtp Server Smtp Port Benutzer Passwort SSL Sender Mail Empfänger Mail Bemerkung / Beispiel Autoarchiver Einen für Sie verfügbaren Mailserver mit dem Sie Mails versenden können. In der Regel: 25 Der Benutzer mit dem Sie sich am Smtp Server anmelden Das Passwort des Benutzers In der Regel nicht anhaken Die Emailadresse des Absenders Semikolon getrennte Emailadressen, welche im Fall eines auftretenden Fehlers vom Autoarchiver benachrichtigt werden sollen. Tabelle 3 „Emailkonfiguration Autoarchiver“ 2. Legen Sie mittels „All.SettingsManager“ eine neue Webservicekonfiguration mit folgenden Werten an: Feld Bezeichnung Url Benutzer Passwort Bemerkung / Beispiel Eine beliebige Mandantenbezeichnung. Z.B. KX000000 Der Name des InfoShareServers inkl. Port Z.B. MeinServer:23450 Ein gültiger InfoShare Benutzer mit den entsprechenden Rechten Dokumente Suchen und Archivieren zu können. Verwenden Sie hier bitte den selben User den Sie im PROFFIX Mandanten verwendet haben und schreiben Sie den Namen PROFFIX Konform in Grossbuchstaben. Die Kendox XML Api verwendet sonst zwei Lizenzen! Das Passwort des Benutzers Tabelle 4 „Webservicekonfiguration Autoarchiver“ Bitte lassen Sie sich durch die Bezeichnung „Webservice“ nicht verunsichern. Der Zugriff erfolgt über die Kendox XML API und nicht über einen zusätzlichen Webservice. 3. Öffnen Sie nun die Datei „AppSettings.xml“ in einem beliebigen Editor und ergänzen bzw. korrigieren Sie die Angaben im Node „Autoarchiver“: Element / Attribut DebugMode Bemerkung / Beispiel true oder false (Achtung Case Sensitive). Wenn true, werden im Log.txt einige Meldungen zur Fehleranalyse ausgegeben. Das Log.txt befindet sich im Installationsverzeichnis Allix GmbH Hauptstrasse 33 5243 Mülligen Schweiz Tel +41 (0) 56 511 79 77 [email protected] www.allix.ch Seite 2 von 3 V22015 Configuration Id Kendox Mandator KeyIndex LastCheckIn Store Folder Proffix Mandator ArchivedField ListName Modul AdditionalWhereCondition Eine beliebige Zahl (integer) mit der mittels Startparameter die Konfiguration aufgerufen wird. Es können für den Autoarchiver so viele Konfigurationen festgelegt werden wie dies gewünscht ist. Der Name des zu verwendenden Kendoxmandanten. Dieser Name muss mit dem in Tabelle 4 „Webservicekonfiguration Autoarchiver“ Bezeichnung übereinstimmen Das Schlüsselfeld nach dem gesucht wird. In der Regel heisst dies „BelegNr“. Es entspricht dem Eigenschaftstyp welcher die Dokument-Nr. beinhaltet. Bei deutsch Sprachigen Installationen „Letztes Einbuchen“ Die Ablage/n in der gesucht werden soll. Sie können beliebig viele Stores angeben Der Suchordner in dem gesucht werden muss, um zu prüfen, ob ein Dokument schon mal archiviert worden ist oder nicht. Sie können beliebig viele Folders angeben. Der Name des zu verwendenden Proffixmandanaten. Dieser Name muss mit dem in Tabelle 1 „Mandantenkonfiguration“ Name übereinstimmen. Ein Zusatzfeld vom Typ Datum / Zeit in PROFFIX welches von Ihnen manuell anzulegen ist. Der Name muss dem Namen auf der Db entsprechen. Das Listenfile welches für den Druck des Dokuments verwendet wird. Zur Zeit nur PXAUFTRAG unterstützt Hier können Sie beginnend mit „AND“ die SQL Klausel für die Dokumentfilterung weiter einschränken. Vergleichsoperatoren in xml können wie hier beschrieben eingetragen werden: http://www.devtrain.de/artikel_296.aspx Tabelle 5 „Erweiterung AppSettings.xml für Autoarchiver“ Aufruf / Start Um den Autoarchiver zu starten erstellen Sie eine Verknüpfung der Datei „Ax_ToolBelt_Host.exe“ und geben folgende zwei Startparameter mit: [Modulname] [Configuration ID] -> Beispiel: autoarchiver 1 Dadurch wird der Autoarchiver mit Configuration 1 aufgerufen und ausgeführt. Die Verknüpfung könnte auch in der Px-Seitenleiste erstellt werden. Oder am Sinnvollsten, Sie rufen die exe über den Taskplaner auf und geben die entsprechenden Parameter mit. Der Autoarchiver hat keine Oberfläche und meldet bis Dato nicht zurück wenn er seine Arbeit erledigt hat. Fehler werden per Mail versendet und zusätzlich in der Datei Log.txt welche sich im Installationsverzeichnis befindet protokolliert. Bitte achten Sie daher auf Schreibrechte im entsprechenden Verzeichnis für den ausführenden User. Allix GmbH Hauptstrasse 33 5243 Mülligen Schweiz Tel +41 (0) 56 511 79 77 [email protected] www.allix.ch Seite 3 von 3 V22015