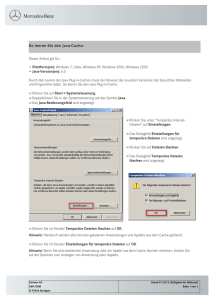X-Color QC - X-Rite
Werbung

Kurzanleitung Inhaltsverzeichnis Übersicht ..................................................................................... 3 Einstellungen ................................................................................ 4 Systemvoraussetzungen - Client ................................................. 4 Softwareinstallation ................................................................... 4 Gerät anschließen...................................................................... 4 Allgemeiner Betrieb ....................................................................... 5 Programm starten ..................................................................... 6 Gerät wählen ............................................................................ 7 Richtige Messtechnik.................................................................. 8 Software-Registrierung .............................................................. 8 X-Color QC Tools......................................................................... 10 Registerkarte mit QC Schaltflächen ............................................ 10 Registerkarte mit Jobs Schaltflächen .......................................... 11 Registerkarte mit Schaltflächen Bericht ...................................... 11 X-Rite Logo Schaltfläche ........................................................... 11 Hilfe erhalten .............................................................................. 12 Hilfethema finden .................................................................... 12 Hilfethema drucken ................................................................. 13 Weitere Hilfe ........................................................................... 13 Technischer Kundendienst ............................................................ 14 Hilfe zur Software .................................................................... 14 Häufig gestellte Fragen ................................................................ 15 Anhang A – Informationen zur Enterprise-Version ........................... 17 Oracle Einrichtung ................................................................... 17 MySQL Einrichtung .................................................................. 18 MS SQL Einrichtung ................................................................. 18 Copyright © 2010 durch X-Rite, Incorporated “Alle Rechte vorbehalten” ® X-Rite und X-Color QC™ sind eingetragene Marken der X-Rite, Incorporated. Alle anderen Marken- oder Produktbezeichnungen sind eingetragene Marken der jeweiligen Eigentümer. X-Rite Farbdarstellungen auf dem Monitor sollen keine exakte Übereinstimmungen mit eigentlichen Farbstandards anzeigen. Verwenden Sie richtige Proben wie z.B. einen PANTONE®* Farbfächer als Farbreferenzen für exakte Farben. 2 Übersicht Mit X-Rite X-Color QC haben Sie sofortigen, direkten Zugriff auf die Farbdaten Ihrer Qualitätskontrolle, und das sogar in remoten Standorten weltweit. Es ist für all Ihre Anwendungen geeignet und kann für Anstriche und Lacke, Druckfarben, Kunststoffe, Verpackungsdruck und in der Automobil- und Textilindustrie verwendet werden. Mit diesem Programm haben Sie die Qualitätskontrolle Ihrer Farben voll im Griff, sowohl in der Fabrikation als auch im Labor. Bearbeiten Sie Standardtoleranzen, löschen Sie Proben nach Kennzeichen, und entfernen oder bearbeiten Sie Kennzeichen. Mit der automatischen Archivierung können Sie all Ihre Daten speichern. Auf Abruf des Standards stehen dann Probendaten zur Verfügung. 3 Einstellungen Systemvoraussetzungen - Client · Betriebssystem - Microsoft Windows XP Professional (Service Pack 3), Windows Vista Business oder Windows 7 Professional · x86 Prozessortyp (z. B. Intel Pentium III und IV, AMD Athlon) · 2 GB RAM oder mehr · 32 MB dedizierter Grafikspeicher, 1024 x 768 Auflösung oder höher (1280 x 1024 empfohlen) Softwareinstallation X-Color QC ist erhältlich in den Versionen Standalone, Standalone MultiUser oder Enterprise Edition. HINWEIS: Informationen zu den unterstützten Datenbankformaten in der Enterprise-Version finden Sie im Anhang A. Bitte beachten Sie, dass die dort aufgeführten Vorgänge vor der Installation von X-Color QC Enterprise durchgeführt werden müssen. 1. Legen Sie die X-Color QC CD in Ihr CDRom Laufwerk ein und doppelklicken Sie das Symbol Software-Installation, um die Installation zu starten. Bei der Verwendung von Windows Vista oder Windows 7 klicken Sie bitte mit der rechten Maustaste auf das Symbol, und wählen Sie "Als Administrator ausführen", um die Installation durchzuführen. 2. Der Assistent leitet Sie durch den Installationsvorgang. Folgen Sie den Anweisungen auf dem Bildschirm, um die Installation zu vervollständigen. 3. Starten Sie das Programm, vergeben Sie Zugriffsrechte und importieren Sie Beispieldaten. Andere Benutzer können das System jetzt auch verwenden. Wenn Sie die Lizenzierung des Programms nicht während der Installation durchgeführt haben, und Windows Vista oder Windows 7 verwenden, dann klicken Sie bitte bis zur Lizenzierung mit der rechten Maustaste auf das Symbol, und wählen Sie "Als Administrator ausführen", um das Programm auszuführen. 4 Gerät anschließen WICHTIG: Bitte schalten Sie den Computer aus, ehe Sie ein Gerät mit COM-Schnittstelle anschließen. 1. Schließen Sie das Gerät an die COM- oder USB-Schnittstelle Ihres Computers an. Die Art der Verbindung hängt vom Gerätetypen ab. Weitere Informationen finden Sie im Benutzerhandbuch des Messgeräts. 4. Schalten Sie gegebenenfalls den Computer ein. 5 Allgemeiner Betrieb Programm starten Nach der Installation von X-Rite X-Color QC können Sie das das Programm mit einem Doppelklick auf das Symbol starten. Wenn Sie die Registrierung des Programms nicht während der Installation durchgeführt haben, und Windows Vista oder Windows 7 verwenden, dann klicken Sie bitte bis zur Lizenzierung mit der rechten Maustaste auf das Symbol, und wählen Sie "Als Administrator ausführen", um das Programm auszuführen. Zuerst erscheint der Registrierdialog falls das Programm nicht lizenziert wurde. Sie können Ihr Programm jetzt sofort registrieren, oder klicken Sie auf Fortfahren, um dies zu einem späteren Zeitpunkt zu tun. Sie können X-Color QC dann 30 Tage unregistriert im Testmodus verwenden. Wir empfehlen Ihnen allerdings, die Registrierung so schnell wie möglich durchzuführen. Weitere Informationen zur Registrierung finden Sie nachfolgend in diesem Abschnitt unter SoftwareRegistrierung.. HINWEIS: Je nach erworbener Lizenz erscheint hier nun die Anmeldung. In einem Mehrbenutzersystem klicken Sie in das Feld Benutzer-ID, und geben Sie Ihren Benutzernamen und das Kennwort ein. Für die Enterprise Edition müssen Sie zusätzlich eine Host IP eingeben. Sie können hier auch die Programmsprache ändern. Das werksmäßig vorgegebene Kennwort für das Konto admin ist „password“. Klicken Sie nach der Anmeldung auf OK. Wählen Sie Ihr Gerätemodell, und klicken Sie auf OK, um fortzufahren. 6 Sie müssen diese Einstellung nur beim ersten Start des Programms durchführen. Das Fenster X-Color QC Assistent erscheint. Hier finden Sie Verknüpfungen zu häufig verwendeten Funktionen des Programms. Klicken Sie auf eine Schaltfläche, um die gewünschte Funktion zu starten. Wenn Sie das Programm nicht starten möchten, dann klicken Sie auf Schließen [x], um das Programm wieder zu beenden. Die Schaltflächen Job ausführen und Job herunterladen stehen nur dann zur Verfügung, wenn Sie Jobs erstellt haben. Deaktivieren Sie das Kontrollkästchen Assistent beim Start anzeigen, wenn Sie dieses Auswahlfenster nicht mehr starten möchten. Das Hauptprogrammfenster wird dann immer bei Programmstart geöffnet. Sie können das Assistentenfenster nachträglich wieder anzeigen lassen, indem Sie in den Systemeinstellungen die das Kontrollkästchen Assistent beim Start anzeigen aktivieren. Gerät wählen Nach dem Programmstart müssen Sie zuerst Ihr Gerätemodell und die Schnittstelle wählen. 1. Klicken Sie auf der Registerkarte QC auf Geräteoptionen. 5. Wählen Sie Ihr Gerät aus der Liste aus. Die Schaltfläche symbolisiert nun Ihren Gerätetypen. 6. Klicken Sie erneut auf die Schaltfläche Gerät, und wählen Sie aus der Liste Konfigurieren. 7. Wählen Sie falls notwendig aus der Liste Serielle Schnittstelle die verwendete COM-Schnittstelle. Sie können hier auch verschiedene andere Einstellungen wählen, zum Beispiel die 7 aktive Lichtart/Beobachter-Kombination oder die Wiedergabe von Warntönen. 8. Klicken Sie auf OK, um Ihre Auswahl zu speichern, und die Konfiguration wieder zu schließen. Richtige Messtechnik Bei der Verwendung von X-Color QC ist die richtige Messtechnik wichtig, um akkurate Messergebnisse und Farbdaten zu erhalten. Ihre Farbedaten sind immer nur so gut, wie die Messung, auf der sie basieren. Folgen Sie den nachfolgenden Anweisungen, um das bestmögliche Messergebnis zu erhalten: · Geeigneter Messbereich – Suchen Sie einen gleichmäßigen Bereich ohne Verunreinigungen, in dem die Farbe gut dargestellt ist. · Geräteausrichtung – Achten Sie darauf, dass das Gerät während der Messung flach auf der zu messenden Probe liegt. · Halten Sie das Gerät ruhig – Halten Sie, während Sie eine Messung durchführen, das Gerät und die Probe ganz ruhig. · Lesen Sie das Handbuch des Gerätes – Im Handbuch finden Sie detaillierte Anweisungen für die Verwendung und Wartung des Geräts. Wenn Sie diese Anweisungen befolgen, dann steht einer gelungenen Messung nichts mehr im Wege. Software-Registrierung 1. Wenn Sie die Lizenzierung des Programms nicht während der Installation durchgeführt haben, und Windows Vista oder Windows 7 verwenden, dann klicken Sie bitte bis zur Lizenzierung mit der rechten Maustaste auf das Symbol, und wählen Sie "Als Administrator ausführen", um das Programm auszuführen. Wenn Sie das Programm schon gestartet haben, dann klicken Sie oben links auf den Schaltfläche mit dem X-Rite Logo, und wählen Sie Lizenz, um das Registrierfenster zu öffnen. 2. Halten Sie die Anwendungskennnummer (AUI), die Sie mit Ihrer Software erhalten haben bereit. Schreiben Sie sich den Registriercode auf, der unten im X-Color QC Lizenzfenster erscheint. 3. Wenn Sie die Registrierung online durchführen möchten, dann klicken Sie auf den Link. Sie werden zur Webseite mit der Produktregistrierung von X-Rite geführt. Wählen Sie dort XColor QC als Produkt und die Versionsnummer. Sie müssen den 8 Registrierungscode und die AUI eingeben. Die AUI befindet sich auf der Verpackung. 4. Sie erhalten anschließend Ihren Lizenzschlüssel, mit dem Sie das Programm registrieren können. Die Nummer wird Ihnen zusätzlich an Ihre E-Mail-Adresse geschickt. Sie können das Programm auch telefonisch registrieren. Geben Sie dann Ihren Registriercode und die AUI an den Kundendienst durch. 5. Geben Sie den Lizenzschlüssel, den Sie per E-Mail oder durch den Kundendienst erhalten haben in das Feld Lizenzschlüssel ein, und klicken Sie auf Lizenz. Das Programm ist nun lizenziert, und das Lizenzfenster erscheint beim Programmstart nicht mehr. 9 X-Color QC Tools Die X-Color QC Tools befinden sich in der Registerleiste oben im Programmfenster. Wählen Sie die gewünschte Registerkarte, um für diesen Bereich spezifische Funktionen und Schaltflächen zu sehen. Nachfolgend finden Sie eine kurze Erklärung für die einzelnen bereiche. Weitere Informationen können Sie der Programmhilfe entnehmen. Registerkarte mit QC Schaltflächen Geräteoptionen – wählen Sie das angeschlossene Gerät aus der Liste, und starten Sie die Kalibrierung und Konfiguration des Geräts. Probe erstellen – erstellen Sie eine Farbprobe durch Messung oder manuelle Eingabe. Standard erstellen – erstellen Sie einen Farbstandard durch Messung oder manuelle Eingabe. Schnellvergleich – vergleichen Sie zwei oder mehr Proben miteinander, ohne die Proben mit einem Standard verknüpfen zu müssen. Farbtonvorlage – erstellen Sie verschiedene Vorlagen, die dann als Farbstandard an Kunden und Lieferanten geschickt werden. Globale Toleranzen – erstellen, bearbeiten und löschen Sie Toleranzen, die während der Standarderstellung gewählt werden können. Probenfilter – erstellen, bearbeiten und löschen Sie Probenfilter. Hier können Sie auch einen erstellten Filter auswählen, zum Beispiel "Heute" oder "Spätschicht". Kennzeichen - erstellen, bearbeiten und löschen Sie Ihre Kennzeichen, Kennzeichenkategorien und Wertekennzeichen. Lichtart/Beobachter - wählen Sie die gewünschte Lichtart/Beobachter-Kombination für alle Ansichten aus. Winkelauswahl - wählen Sie die Winkeldaten für Mehrwinkelgeräte oder die Glanzkomponente für Kugelgeräte. Ansichten - wählen Sie die Anzahl der Ansichten, die angezeigt werden sollen und erstellen Sie eigene Ansichten. Berichte - wählen Sie aus, welche Art von Bericht erstellt werden soll. Jobs – führen Sie Jobs aus, schicken Sie Standards zum Gerät und laden Sie Proben aus dem Gerät. 10 Registerkarte mit Jobs Schaltflächen Neuer Job – erstellen Sie einen neuen Job, den Sie zum Gerät transferieren können. Job bearbeiten – bearbeiten Sie einen gespeicherten Job. Job speichern – speichern Sie einen neuen Job oder speichern Sie vorgenommene Änderungen. Job löschen – löschen Sie einen gespeicherten Job. Job ausführen – führen Sie den gewählten Job aus, um den Workflow zu prüfen. Jobanalyse – zeigen Sie die aktuellen Jobdaten an. Registerkarte mit Schaltflächen Bericht Neuer Bericht – erstellt einen neuen Bericht. Bericht bearbeiten – bearbeiten Sie einen vorhandenen Bericht. Bericht speichern – speichern Sie einen neuen Bericht oder speichern Sie vorgenommene Änderungen. Bericht löschen – löschen Sie einen Bericht. Bericht erstellen – erstellt einen neuen Bericht. X-Rite Logo Schaltfläche Mit dieser Schaltfläche gelangen Sie zu den System- und Kennworteinstellungen, zur Import-/Exportfunktion, dem Lizenzfenster, der Druckfunktion. Sie können hiermit auch das Programm beenden. 11 Hilfe erhalten Verwenden Sie die X-Color QC Hilfe, um Informationen während der Benutzung des Programms zu erhalten. Das Hilfesystem beinhaltet eine Schritt-für-Schritt Anweisung für die einzelnen Aufgaben, allgemeine Farbinformationen und Erklärungen, und ein Glossar. Sie können ein Thema aussuchen, indem Sie die Funktionen Inhalt, Index und Suchen verwenden. Die Hilfe ist wie eine Webseite aufgebaut, sie verwendet Links zu verwandten Themen, zusätzlichen Definitionen und detaillierte Informationen als weiterführende Angaben. Wenn Sie auf einen dieser Links klicken, gelangen Sie schnell zu dem verknüpften Thema im Hilfesystem. Hilfethema finden Sie können ein Thema aussuchen, indem Sie die Registerkarten Inhalt, Index und Suchen verwenden. Jede Funktion bietet Ihnen einen anderen Weg, um an die gewünschten Informationen zu gelangen. 1. Klicken Sie in X-Color QC auf das Fragezeichen oben links in der Menüleiste, um die Hilfe zu öffnen. 2. Klicken Sie auf das Register Inhalt, um der Reihe nach durch die Themen zu blättern. Die Kapitel, dargestellt durch ein Plus enthalten die Themen, . Klicken Sie auf das Plus-Symbol, dargestellt durch den Pfeil um den Inhalt eines Kapitels anzuzeigen. Das Plus ändert sich in ein Minus . Klicken Sie auf das Thema, das Sie betrachten möchten und das gewählte Thema erscheint im rechten Rahmen des Fensters. 9. Um eine Liste der verfügbaren Einträge zu sehen, wählen Sie die Schaltfläche Index. Im Index sehen Sie verschiedene Schlagworte zu Funktionen. Wählen Sie den Begriff, den Sie suchen, aus der Liste aus. Das System blättert in der linken Übersicht bis zum ersten zutreffenden Begriff vor. Sie können den Index durchsuchen, um andere treffende Schlagworte zu finden. Klicken Sie auf das gesuchte Schlagwort. Das ausgewählte Hilfethema erscheint im rechten Rahmen des Fensters. 10. Um eine Volltextsuche über das vollständige Hilfesystem durchzuführen, klicken Sie auf Suchen. Geben Sie das Wort, das Sie finden möchten, in das Textfeld ein. Klicken Sie auf Suchen, um die Suche zu starten. Alle Hilfethemen, die den Suchbegriff im Text enthalten werden im linken Rahmen des Fensters ausgegeben. Alle zutreffenden Themen erscheinen in der Liste. Klicken Sie auf das gesuchte 12 Thema. Das gewählte Thema erscheint im rechten Rahmen des Fensters. Hilfethema drucken Um das aktuelle Hilfethema zu drucken, klicken Sie in der Symbolleiste auf Drucken oder klicken Sie mit der rechten Maustaste in das Thema und wählen Sie Drucken aus dem Kontextmenü. Weitere Hilfe Klicken Sie auf Weitere Hilfe, um zur Support-Seite von X-Rite zu gelangen. Hier können Sie Ihr Produkt wählen, und dort verschiedene Informationen wie Antworten auf häufig gestellte Fragen und Downloads finden. 13 Technischer Kundendienst X-Rites Kundendienst unterstützt Sie mit qualifiziertem, technischem Personal. Wenn Sie den Kundendienst anrufen, halten Sie bitte folgende Informationen bereit: 11. Betriebssystem (mit eventuellen Service Packs) 12. Versionsnummer Ihrer Software 13. Ihren Namen und gegebenenfalls Firmennamen 14. Telefon- und falls vorhanden Faxnummer 15. Eventuelle Fehlermeldungen 16. Die Funktionen, die Sie vor Auftreten des Fehlers durchgeführt haben Bitte haben Sie den Computer, auf dem das Programm installiert ist, in Ihrer Nähe, wenn Sie den Kundendienst anrufen. HINWEIS: Bitte beziehen Sie sich für Hilfe zum Gerät auf Ihre Gerätehandbuch. Hilfe zur Software Telefon: +41 44 842 2400 (Schweiz) Web: http://www.xrite.com/top_support.aspx E-Mail: mailto:[email protected] Bitte senden Sie die obigen Informationen per E-Mail und geben Sie "X-Rite X-Color QC Software" als Betreffszeile ein. 14 Häufig gestellte Fragen Nachfolgend finden Sie verschiedene häufig gestellte Fragen zu X-Color QC. Weitere Informationen finden Sie im Internet unter www.xrite.com. 1. Wie lizenziere ich mein Programm? Sie haben nach der Installation 30 Tage Zeit, das Programm zu lizenzieren. Sie benötigen hierzu die AUI und Ihren Registriercode. Die AUI befindet sich auf der Verpackung. Wie Sie eine Aktualisierung erworben haben benötigen Sie zusätzlich Ihren alten Registriercode. Der Registriercode (8stellige Zahl) wird angezeigt, wenn Sie das Programm starten. Nach dem Start können Sie den Registriercode abrufen, indem Sie auf die X-Rite Schaltfläche klicken und Lizenz wählen. Mit diesen Informationen können Sie das Programm dann Online oder telefonisch bei X-Rite registrieren. Sie erhalten einen Lizenzschlüssel. Geben Sie diesen in das Feld Lizenzschlüssel ein, und klicken Sie auf Lizenz. 2. Ich habe gerade erst meine Testversion des Programms installiert, aber ich bekomme die Meldung, dass die Testzeit abgelaufen ist. Warum ist das so? Sie müssen als Administrator angemeldet sein, wenn Sie XColor QC auf Ihrem Computer installieren. Bitte wenden Sie sich an Ihre EDV-Abteilung. Wenn Sie die Lizenzierung des Programms nicht während der Installation durchgeführt haben, und Windows Vista oder Windows 7 verwenden, dann klicken Sie bitte bis zur Lizenzierung mit der rechten Maustaste auf das Symbol, und wählen Sie "Als Administrator ausführen", um das Programm auszuführen. Dies ist auch notwendig, wenn als Administrator für diesen PC angemeldet sind. 3. Wie lautet das voreingestellte Kennwort für X-Color QC? Das werksmäßig vorgegebene Kennwort ist „password“. 4. Wie transferiere ich meine Dateien von meiner alten Installation in meine neue Installation? Wenn Sie eine alte Programmversion aus der Master Serie wie QA-Master, Paint Master, Plastic Master, Textile Master oder Ink Master 1.x haben, dann verwenden Sie bitte das Datenbankexportprogramm, das Sie auf der Installations-CD finden können. Eine Anleitung für die Verwendung des Datenbankexportprogramms finden Sie auf unserer Webseite. Gehen Sie zu http://www.xrite.com/top_support.aspx und klicken Sie auf Support. Wenn Sie QA-2000, Formulation Master 2001 oder eine andere Version von X-RiteColor Master haben, dann öffnen Sie bitte das Programm und wählen Sie im Hauptmenü Datenbank/ Standard suchen. Das Fenster Standard suchen wird geöffnet. Klicken Sie auf Suchen, um das 15 Fenster Standardsuchdefinitionen zu öffnen. Wählen Sie Alle, und klicken Sie auf Suchen. Klicken Sie auf Alles markieren, und dann auf Transfer. Achten Sie darauf, dass der Filter Alle Proben gewählt ist, und speichern Sie die XTF Datei. Anschließend können Sie Ihre Daten mit der Importfunktion importieren. 5. Ich kann keine Verbindung zu meinem Gerät herstellen, wie wählen ich eine andere Schnittstelle aus? Klicken Sie auf die Schaltfläche Gerät . Wählen Sie unter Konfigurieren die Option Serielle Schnittstelle. 6. Wie kalibriere ich mein Gerät? . Wählen Sie dort Klicken Sie auf die Schaltfläche Gerät Kalibrieren und folgen Sie den Anweisungen. Bitte lesen Sie näheres dazu im Handbuch Ihres Geräts nach. 7. Wo kann ich weitere Informationen und Hilfen finden? Sie können weitere Informationen und Hilfe in der Hilfedatei finden oder auch auf unseren Webseiten www.xrite.com und www.measureitrite.com. 16 Anhang A – Informationen zur Enterprise-Version Nachfolgend finden Sie eine kurze Beschreibung zur Einrichtung Ihrer Datenbank für die Enterprise-Version. HINWEIS: Bitte folgen Sie den nachfolgenden Anweisungen genau, um die xcolorqc Datenbank zu erstellen. Sie müssen diese Schritte VOR der Installation der X-Color QC Enterprise-Version ausführen . Oracle Einrichtung 1. Starten Sie den Konfigurationsassistenten für die Oracle Datenbank. 2. Wählen Sie zuerst "Create Database". 3. Wählen Sie in Schritt 2 "General Purpose". 4. Geben Sie "xcolorqc" mit Ihrer Domäneninformation in das Feld Global Database Name in Schritt 4 ein. 5. Achten Sie darauf, dass "xcolorqc" als SID in Schritt 4 eingegeben ist. 6. Gehen Sie durch die nachfolgenden Schritte bis zu Schritt 9. Wählen Sie bitte die Standardwerte oder Werte, die Ihrer Datenbank entsprechen. 7. Wählen Sie in Schritt 9 (Database Content) die Registerkarte Custom Scripts. Klicken Sie auf "Run the following scripts", dann auf "Add", und wählen Sie die Datei "OracleInit.sql", die Sie mit X-Color QC erhalten haben. 8. Gehen Sie durch die nachfolgenden Schritte bis zu Schritt 12. Wählen Sie bitte die Standardwerte oder Werte, die Ihrer Datenbank entsprechen. 9. Achten Sie darauf, dass das Kontrollkästchen "Create Database" aktiviert ist und im Feld Name der Wert "xcolorqc" erscheint. 10. Klicken Sie auf "Finish", dann auf "OK", um den Datenbankerstellungsvorgang zu starten. 11. Melden Sie sich im Oracle Enterprise Manager an, und stellen Sie die Verbindung zur neuen xcolorqc Datenbank her. 12. Öffnen Sie im Bereich Administration den User "xcolorqc" und prüfen Sie, ob dieser die Rolle CONNECT erhalten hat. Zusätzlich muss der Benutzer über die Systemrechte CREATE SEQUENCE und CREATE TABLE verfügen. 13. Anschließend können sie X-Color QC Enterprise installieren. 17 MySQL Einrichtung 1. Verbinden Sie mit dem gewünschten MySQL Server als "root" mit Ihrem bevorzugten Programm, z. B. SQLyog, Toad, MySQL Query Browser etc. 2. Führen Sie das Skript "MySQLInit.sql" aus, das Sie mit X-Color QC Enterprise erhalten haben. 3. Prüfen Sie, ob die Datenbank "xcolorqc" erstellt wurde. 4. Prüfen Sie, ob der Benutzer "xcolorqc" erstellt wurde. Hinweis: Je nachdem, wie X-Color QC Enterprise-Version bei der Installation eingerichtet wurde, kann der Benutzer "xcolorqc" sowohl für den Zugang "localhost" als auch mit Universalzugriff '%' von allen Hosts eingerichtet werden. Dies liegt daran, dass MySQL sowohl auf der gleichen Serverhardware wie X-Color QC als auch entfernt im Netzwerk laufen kann. Der Datenbankadministrator sollte dann aus Sicherheitsgründen den Universalzugriff '%' modifizieren, wenn die X-Color QC Enterprise-Version und MySQL auf verschiedenen Ebenen mit den entsprechenden Host-Namen ausgeführt werden. MS SQL Einrichtung 1. Verbinden Sie mit dem Microsoft SQL Server 2005 als administrativer Benutzer durch die Windows Authentifizierung oder als "SA" durch die SQL Server Authentifizierung. 2. Führen Sie das Skript "MSSQLInit.sql" aus, das Sie mit X-Color QC Enterprise erhalten haben. 3. Prüfen Sie, ob die Datenbank "xcolorqc" erstellt wurde. 4. Prüfen Sie, ob der Benutzer "xcolorqc" erstellt wurde. Wählen Sie "xcolorqc" in Security/Logins, und wählen Sie dann die Eigenschaften und das Benutzermapping, und achten Sie darauf, dass die Anmeldung zum Benutzer "xcolorqc" zugeordnet ist und dass dieser die Datenbankrolle "db_owner" zugeordnet ist. 5. Prüfen Sie, ob der Benutzer "xcolorqc" erstellt wurde. Wählen Sie die "xcolorqc" Datenbank in der Datenbankliste des Servers. Achten Sie darauf, dass die Datenbankbenutzerrolle "db_owner" für den Benutzer "xcolorqc" gewählt wurde. 18 Hauptgeschäftsstelle - USA 4300 44th Street SE Grand Rapids, Michigan 49512 Telefon: 1 800 248 9748 oder 1 616 803 2100 Fax: 1 800 292 4437 oder 1 616 803 2705 Hauptgeschäftsstelle - Europe Althardstrasse 70 8105 Regensdorf Schweiz Telefon: (+41) 44 842 24 00 Fax: (+41) 44 842 22 22 Hauptgeschäftsstelle - Asia Room 808-810 Kornhill Metro Tower, 1 Kornhill Road Quarry Bay, Hong Kong Telefon: (+852) 2 568 6283 Fax: (+852) 2 885 8610 Bitte besuchen Sie uns unter www.xrite.com, um Informationen zu Filialen in Ihrer Nähe zu erhalten. Art.nr. 1710DE-500 Rev. C