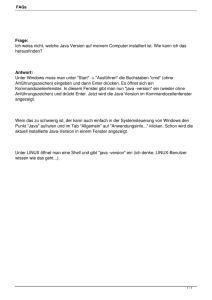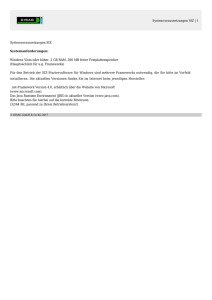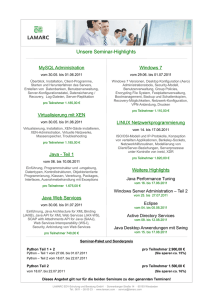FAQ / HÄUFIGE FRAGEN ZU FACTSCIENCE
Werbung

FAQ / HÄUFIGE FRAGEN ZU FACTSCIENCE Welche Version soll ich wählen? Um herauszufinden, ob Ihr Windows ein 32 oder 64 bit System ist, öffnen Sie bitte die Systemsteuerung. Dort finden Sie den Punkt System. In den Systemeigenschaften steht bei einem 64 bit System im Abschnitt System "64 bit" oder "x64", ansonsten können Sie davon ausgehen, dass Ihr System ein 32 bit System ist. FACTScience benötigt mindestens Java in der Version 1.6 Fehler: Nach einer Aktualisierung meldet FACTScience, dass es Java in der Version 1.6 benötigt Grund: Am 26.04.2012 ist FACTScience auf die Version 4 aktualisiert worden. Ab Version 4 benötigt FACTScience mindestens Java in der Version 1.6 oder höher. Lösung: Bitte laden Sie sich die neueste Java Laufzeitumgebung von den Webseiten des Herstellers herunter (www.java.com) und installieren Sie diese auf Ihrem lokalen PC. FACTScience funktioniert nicht unter Windows 7 64-bit, obwohl Java installiert ist Fehler: FACTScience meldet, dass Java nicht installiert sei, obwohl es installiert ist. Grund: Unter Windows 7 64-bit funktioniert die Aktualisierung von FACTScience auf die Version 4 nicht korrekt, FACTScience scheint Java nicht zu finden. Laut Herstellerinformationen benötigt FACT unter Windows 7 64-bit jedoch eine 64-bit Version von Java, 32-bit Versionen werden nicht gefunden. Lösung: 1. 2. Möglichkeit: Bitte laden Sie sich die neueste Java Laufzeitumgebung für 64-bit Windows von den Webseiten des Herstellers herunter (www.java.com) und installieren Sie diese. Möglichkeit: Die Datei FactScience.exe in C:\Programme\FACTScience\ muss in den Windows XP Servicepack 3 Kompatibilitätsmodus versetzt werden. Klicken Sie dazu mit der rechten Maustaste auf die Datei und dann auf Eigenschaften. Im dann erscheinenden Fenster wählen Sie bitte den Reiter Kompatibilität, in welchem Sie den vorgenannten Modus auswählen können. Danach sollte FACT problemlos gestartet und aktualisiert werden können. Nach der ersten erfolgreichen Nutzung von FACT 4 können Sie den Kompatibilitätsmodus wieder deaktivieren. Gesuchte Konfigurationsdatei nicht in der Datenbank vorhanden Fehler: Nach der Aktualisierung am 26.04.2012 hat FACTScience genau einmal funktioniert, danach erschien nach der Eingabe von Benutzername und Kennwort nur die folgende Fehlermeldung: Fehler: Gesuchte Konfigurationsdatei nicht in der Datenbank vorhanden Grund: Die Aktualisierung von FACTScience auf Version 4 am 26.04.2012 hat leider länger gedauert, als vom Hersteller angekündigt. Zwischen etwa 11:30 Uhr und 15:00 Uhr war es möglich, auf das neue Produktivsystem zuzugreifen. Dabei wurde eine Datei inkorrekt aktualisiert, weshalb FACTScience bei den folgenden Starts eine Fehlermeldung ausgibt. Lösung: Bitte wenden Sie sich an [email protected], wir werden Ihnen dann umgehend die korrekte Version der inkorrekt aktualisierten Datei zum Austausch zukommen lassen. Download aus PubMed funktioniert nicht Fehler: "Fehler bei der Ermittlung eines Resultats zur URL http://www.ncbi.nlm.nih.gov/entrez/esearch.fcgi... " Grund: FACTScience kann keine Verbindung zum Internet (und damit zu PUBMED) herstellen. Technische Erklärung: FACTScience ruft die Homepage von PUBMED direkt per HTTP auf und stellt dort eine Suchanfrage. Dazu wird ggf. ein Proxy benötigt (je nachdem wie Ihre Internetverbindung eingerichtet ist). Lösung: Für PATLAN-Rechner gibt es aktuell keine Lösung! WISSLAN Nutzer benutzen bitte die folgende Anleitung zur Einstellung eines sog. Proxy-Servers. Tragen Sie den Proxy-Server, über den Sie mit anderen Programmen ins Internet gehen, bei FACTScience ein. Im Internet Explorer können Sie über das Menü Extras > Internetoptionen > Verbindungen > Einstellungen ... Ihren Proxyserver ermitteln: Sollte bei Ihnen das "Automatisches Konfigurationsskript" (http://proxy.med.local/proxy.pac) verwendet werden, dann benutzen Sie bitte für FACTScience den Wert: proxy~dmz-proxy.med.uni-goettingen.de:3128 Öffnen Sie nun die Eigenschaften der Verknüpfung mit der Sie FACTScience starten. Klicken Sie dazu mit der rechten Maustaste auf das FACTScience-Symbol und wählen Sie den untersten Punkt: "Eigenschaften" aus. Fügen Sie bei "Ziel" folgendes hinzu: proxy~ [PROXY-ADRESSE] : [PROXY-PORT] Achten Sie darauf, daß zwischen .../FactScience.exe und proxy~ ein Leerzeichen und zwischen der Adresse und dem Port ein Doppelpunkt ist. Schließen Sie die Eigenschaften mit "OK" und starten Sie FACTScience erneut. FACTScience startet nicht (GetFile) Fehler: Grund: Sie haben nicht die benötigten Rechte für das FACTScience Installationsverzeichnis. Lösung: Melden Sie sich an Ihrem PC als Administrator an und ändern Sie die Zugriffsrechte für den Benutzer mit dem Sie FACTScience verwenden. Sie brauchen Lese- und Schreibrechte für das Verzeichnis C:\Programme\FactScience (und alle darin enthaltenen Unterordner). Eventuell weicht der Pfadname von Ihrer Installation ab. Technische Erklärung: Das Programm verfügt über einen automatischen Update-Service. Damit die Updates installiert werden können werden Schreibrechte benötigt. FACTScience startet nicht (makeConnection) Fehler: Grund: Ihr PC kann keine Verbindung zur Datenbank herstellen. Lösung: Schalten Sie Ihre Firewall für den Port 1521 frei. Technische Erklärung: Für eine JDBC Verbindung muss der Server factdb.med.uni-goettingen.de über den Port 1521 erreichbar sein. Bericht (Report) lässt sich nicht erzeugen Fehler: Grund: Sie haben nicht die benötigten Rechte für das Berichtsverzeichnis von FACTScience. Lösung: Melden Sie sich an Ihrem PC als Administrator an und ändern Sie die Zugriffsrechte für den Benutzer mit dem Sie FACTScience verwenden. Sie brauchen Lese- und Schreibrechte für das Verzeichnis C:\Programme\FactScience (und alle darin enthaltenen Unterordner). Eventuell weicht der Pfadname von Ihrer Installation ab. Technische Erklärung: Alle Berichte die Sie in FACTScience erzeugen, werden vorrübergehend auf Ihrer Festplatte abgespeichert. Erst dann können sie mit dem entsprechenden Programm (HTML-Berichte z.B. mit dem MS Internet Explorer) automatisch geöffnet werden. Für dieses Zwischenspeichern, werden Schreibrechte benötigt.