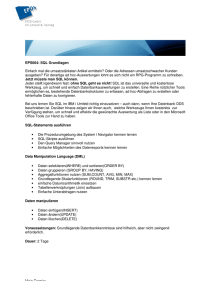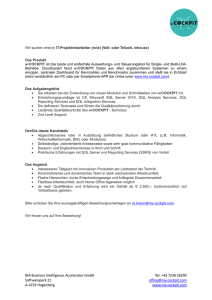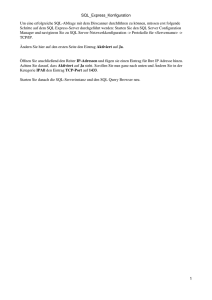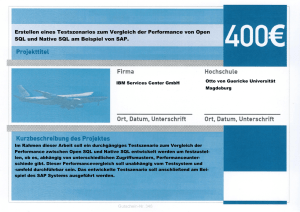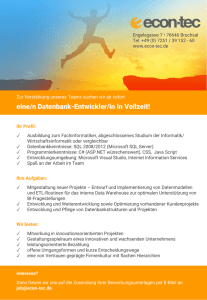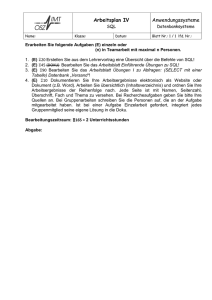Flex Incident-Handling - Walk-through
Werbung

SolidQ Flex Services Walkthrough Part I Im Folgenden stellen wir Ihnen in Text und Bild die wichtigsten Funktionen der SolidQ Flex Services vor. 1. Dashboard Nach dem Einloggen sieht man zunächst das Dashboard. Dies gilt sowohl für den Kunden als auch das Flex Team. Dies ist der Platz, wo Interaktion zwischen dem Kunden und dem Flex Team stattfindet. Hier kann der Kunde den Live-Status seiner Umgebung sehen. Für jede Instanz gibt es eine Zeile. SolidQ Flex Services Walkthrough Seite 1 Dies sind die unterschiedlichen Icons, die den Status des jeweiligen KPIs zeigen. Hier folgt eine Übersicht über die Standard-KPIs, die sich bei Bedarf individuell anpassen lassen: Field Purpose Description HOST Monitor if the host is alive or not Will indicate if HOSTS has not responded to PING in X number of seconds SERVICES Monitor if SQL related services are running or not Will indicate if SQL related services are not running DISKSPACE Monitor physical freespace on Will indicate if physical freespace on disk comes below disk defined threshold BACKUPS Monitor backup frequency of user databases Will indicate if any user database have NOT been backed up within the defined threshold (READONLY databases are ignored) BACKUPS+ Monitor backup frequency of system databases Will indicate if any system database have NOT been backed up within the defined threshold (READONLY databases are inkluded) BLOCKING Monitor if sessions are blocking each other Will indicate if any SQL Server session is in a blocking state for a longer time then the defined CHECKDB Monitor Consistence check frequency of databases Will indicate if any database have NOT had consistence checks performed within the defined threshold CONNECTION Monitor if SQL instance is alive or not Will indicate if SQL Server instance is accepting connections or not DATABASES Monitor if databases are alive or not Will indicate if databases are not online ERRORLOG Monitor SQL errorlog for high or urgent errors Will indicate if any high or urgent error has been written to the SQL Server errorlog file JOBS Monitor SQL Agent jobs Will indicate if SQL Agent jobs have failed TLOGFREE Monitor logical freespace inside transaction log CPU Monitor Host CPU activity Will indicate if logical freespace inside a transaction log comes below defined threshold Will indicate if host CPU activity goes above defined threshold I/O Monitor Host I/O latency Monitor Host physical RAM freespace RAM NETWORK SQL Server Will indicate if host CPU I/O latency goes above defined threshold Will indicate if host physical RAM goes below defined threshold Will indicate if host network latency goes above defined Monitor Host network latency threshold Will indicate if any SQL Server session is in a resource Server Monitor SQL Server waiting state for a longer time then the defined latency threshold SolidQ Flex Services Walkthrough Seite 2 Was passiert nun, wenn es ein Problem gibt? Man kann nun auf das entsprechende Icon klicken und bekommt so einen genauen Hinweis auf die Natur des Problems. In diesem Fall ist es: “There are SQL Servers that are NOT online…” Wir sehen darüber hinaus den Zeitpunkt, an dem der Inzident aufgetreten ist, dessen aktuellen Status und die Service Desk ID. Klickt man nun auf die Service-Desk-ID (blau), wird man in das Servicecenter zu genau diesem Ticket geleitet. SolidQ Flex Services Walkthrough Seite 3 Servicecenter Dort meldet man sich an und dieser Bildschirm erscheint: Hier kann der Kunde mit dem Flex Team Kontakt aufnehmen. Je nach Service-Level-Agreement wird das Flex Team nun aktiv oder ist schon von sich aus aktiv geworden. In diesem Beispiel besteht der Task, darin, die besagte Datenbank online zu stellen. Das passiert nun hinter den Kulissen. Wenn das erledigt ist, und wir wieder zurück zu unserem Dashboard gehen, ist wieder alles im grünen Bereich. Klickt der Kunde nun wieder auf das Icon und danach die Service ID, wird er bemerken, dass das Ticket immer noch als „open“ erscheint, obwohl aus Datenbanksicht alles wieder im Lot ist. Das Ticket kann also erst geschlossen werden, wenn ein Mensch dies von Hand erledigt. Wenn das Ticket geschlossen wird, kann es zwar nicht geöffnet werden, es bleibt aber archiviert, um für spätere Analysen verwendet zu werden. SolidQ Flex Services Walkthrough Seite 4 Darstellung des Dashboards Zurück zum Dashboard. Lassen Sie uns an dieser Stelle festhalten, dass das Dashboard per se keine eigene Funktion hat. Es ist nur die Darstellung dessen, was sich in der Datenbank abspielt. Daraus ergibt sich, dass wir alle Freiheiten haben, genau die Informationen anzuzeigen, die der einzelne User benötigt. So kann man sich beispielsweise nur die Produktiv–Instanzen anzeigen lassen: Wer sich nun diese URL aufschreibt oder sonst irgendwie sichert, hat auf diese Weise auch den entsprechenden Filter gespeichert. Somit kann man leicht auch künftig darauf zugreifen. Dies ist ein kleines Feature, das unsere Kunden sehr schätzen. Somit kann sich jeder Kunde sein Dashboard so zusammenstellen, wie es seinen Anforderung entspricht. SolidQ Flex Services Walkthrough Seite 5 2. Live and History Wir überwachen nicht nur das System, sondern archivieren auch die Daten, die wir bekommen. Um bestimmten Problemen auf die Spur zu kommen, hilft klarerweise nur ein Blick in die Historie. Hinter dem Button „Live“ finden Sie den aktuellen Zustand Ihrer Datenbank. Sie sehen, welche Sessions ablaufen und was in diesen passiert. Wir bekommen CPU-Statistiken, Informationen über WAITS u.v.m. und haben so den kompletten Überblick über die Datenbank für einen bestimmten Zeitpunkt. Um Zeitabläufe analysieren zu können, werfen wir einen Blick auf „History“ SolidQ Flex Services Walkthrough Seite 6 An diesem Beispiel sehen wir, dass es zwischen dem 7. und 10. dieses Monats von 10 bis 12 Uhr erhöhte Aktivitäten gegeben hat. Wir können nun auf diesen Gipfelpunkt klicken, um Näheres zu erfahren: SolidQ Flex Services Walkthrough Seite 7 Somit kommen wir eine Ebene tiefer auf die Aktivitäten innerhalb einer Stunde. Gehen wir nun auf den fetten Punkt, erhalten wir weitere Details: Hier sehen wir schon den Übeltäter, der 22 Blocks verursacht hat, angezeigt durch einen Totenschädel. Nun können wir uns unmittelbar der Problemlösung widmen, auf die wir jetzt nicht näher eingehen brauchen. Viel Zeit, die sonst mit endloser Fehlersuche vertan wird, kann hier deutlich eingespart werden. SolidQ Flex Services Walkthrough Seite 8 3. Explorer Hinter dem Button „Explorer“ verbirgt sich nichts anderes als eine Komplettübersicht über die SQL Server Umgebung des Kunden. Machine Types gibt an, wie viele physische und wie viele virtuelle Server vorhanden sind. Operating Systems zeigt, welche Betriebssysteme wo eingesetzt werden. SQL Server Products informiert über die SQL Server Versionen Database Classification gibt die Größe der Datenbanken an: Small (<1GB), Medium (>1GB <100GB) und Large (>100GB) Diese Daten werden regelmäßig gesammelt und somit kann für jeden Zeitpunkt eine Komplettinventur erstellt werden. Auch hier kann man durch Klick auf die Überschrift einen Blick auf die Detailebene werfen. Von hier aus lassen sich auch individuelle Reports ziehen, die enorm bei der Konsolidierung und Optimierung der Datenbankumgebung helfen. Eine Walkthrough durch die Reports bzw. das Ticketingsystem erfolgt in den nächsten Teilen. SolidQ Flex Services Walkthrough Seite 9