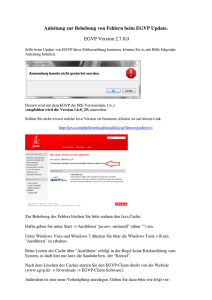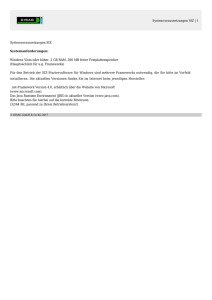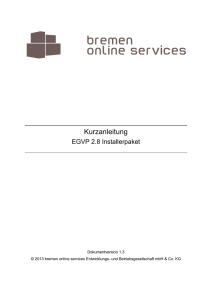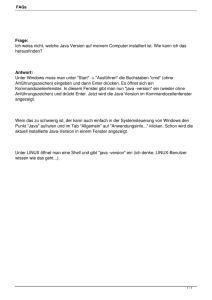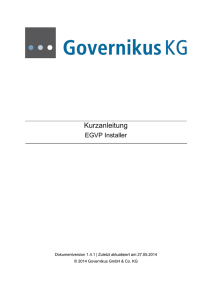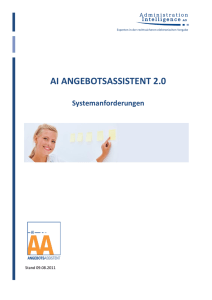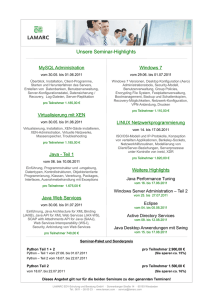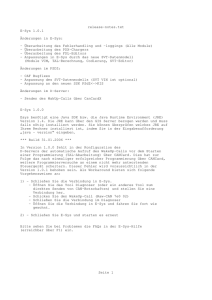Installationsleitfaden EGVP Classic
Werbung

IInnssttaallllaattiioonnsslleeiittffaaddeenn E EG GV VP PC Cllaassssiicc Dieses Dokument beschreibt die Installation der EGVP-Software auf Ihrem Arbeitsplatz. Detaillierte Informationen finden Sie bei Bedarf in der Anwenderdokumentation. Achtung: Führen Sie die Installation nicht aus, wenn die aufgeführten Voraussetzungen nicht erfüllt sind. Voraussetzungen Prüfen Sie bitte, ob die folgenden aufgelisteten Voraussetzungen erfüllt sind. Rechte Sie müssen für den Installationsvorgang auf Ihrem Rechner Administratorrechte haben. Nach der Installation der Anwendung ist dies nicht mehr notwendig. Hardwarevoraussetzungen Arbeitsspeicher: min. 512 MB RAM, empfohlen werden 2 GB RAM Prozessor: min. ein GHZ, empfohlen werden 2 GHZ Taktfrequenz Festplattenspeicherplatz: empfohlen 1 GB (abhängig von Größe und Anzahl der Nachrichten) Internetverbindung: empfohlen mind. DSL Bildschirm: Auflösung 1024x768 Eine Signaturkarte und ein Chipkartenlesegerät werden benötigt, wenn Sie mit Ihrer Signaturkarte signieren wollen. Softwarevoraussetzungen Eines der folgenden Betriebssysteme Microsoft© Windows XP/Vista openSUSE 11.x Microsoft© Windows 7, 8 Hinweis: Für Windows XP SP3 werden vorauss. noch bis 8.4.2014 Sicherheitsupdates zur Verfügung gestellt. Soweit keine Sicherheitslücken bekanntwerden, kann Windows XP SP3 zwar weiterhin bis zur offiziellen Abkündigung durch die bos KG für bosProdukte genutzt werden. Die bos KG empfiehlt allerdings, rechtzeitig auf eine aktuellere Windowsversion umzustellen. Achtung: Auf Systemen mit 64-Bit-Java sowie einigen Linux Systemen können derzeit Anhänge und Nachrichten nicht aus der Anwendung heraus per E-Mail versendet werden. Von dieser Einschränkung ist auch der Debug-Modus betroffen. Bitte erstellen Sie bei Bedarf eine EMail mit Ihrem E-Mail-Client und fügen Sie Anhänge oder die Log- Installationsleitfaden EGVP, Stand: 11.03.2013 Seite 2 Ausgabe manuell hinzu. Kopieren Sie hierzu den Log-Inhalt aus der Java-Konsole. Diese kann über das Java-Control-Panel (Reiter "Erweitert", Einstellungen: "Java-Konsole") eingeblendet werden. Die benötigten Log-Informationen finden Sie auch im temp-Ordner des EGVP-Postfachordners auf Dateisystemebene. Java Bitte installieren Sie das Java Runtime Environment. Die JRE wird zur Installation und zur Ausführung der EGVP-Software benötigt. Bei der Installer-Variante des EGVP wird die JRE direkt im Paket mitgeliefert und muss nicht gesondert installiert verwendet. Derzeit wird mit dem EGVP Für die Java Web Start-Variante die JRE-Versionslinie 1.6_x (mindestens 1.6.0_41, von bos getestet mit Version 1.6.0_43) sowie die JRE-Versionslinie 1.7_x (mindestens 1.7.0_11, von bos getestet mit Version 1.7.0_17) unterstützt. Hinweis zu aktuellen Java-Updates: Informationen zu möglichen aktuell auftretenden Problemen, die auf Java/ Oracle zurückzuführen sind, finden Sie auf http://www.egvp.de/ oder https://www.bos-bremen.de/de/aktuelle_javaupdates/2515859/. Hinweis zur Nutzung der JWS-Variante: Sollten Probleme bei der Nutzung der Anwendung auftreten, wird empfohlen, den Installer zu nutzen. Der Installer enthält die Java Version (JRE) 7 Update 15. Grundsätzlich empfehlen wir den Einsatz der von Oracle bereitgestellten aktuellen JREVersion, da Oracle die JRE laufend weiterentwickelt und ggf. vorhandene Sicherheitslücken schließt, die zum Zeitpunkt des Testens noch nicht bekannt waren. Achtung: Oracle stellt im März 2013 den Support für Java 6 SE ein und wird dann keine Sicherheitspatches mehr bereitstellen. Dieser Umstand kann die für eine Signaturanwendungskomponente geforderte hohe Sicherheit gegen potenzielle Bedrohungen beeinträchtigen. Soweit keine Sicherheitslücken bekannt werden, kann Java 6 weiterhin im EGVP genutzt werden. Die bos KG empfiehlt allerdings, rechtzeitig auf Java 7 umzustellen. Netzwerkeinstellungen Die Software muss freien Zugang zum Internet haben. Bitte stellen Sie sicher, dass die Netzwerkeinstellungen korrekt vorgenommen werden. Wenn auf Ihrem Arbeitsplatz für den Zugriff auf das Internet ein Proxy verwendet wird, muss dieser in der Java Web Start Umgebung richtig konfiguriert sein. Die Anwendung benötigt den Zugriff auf den HTTP(S) Installationsleitfaden EGVP, Stand: 11.03.2013 Seite 3 Port 80 (443). Bitte beachten Sie, dass es ggf. notwendig ist, einzelne IP-Adressen explizit im Netzwerk freizugeben. Kartenleser Wenn Sie mit einer Signaturkarte signieren wollen, muss zum einwandfreien Betrieb der Software der an Ihrem Arbeitsplatz verwendete Kartenleser korrekt angeschlossen und installiert sein. Bitte achten Sie darauf, dass der PC/SC-Treiber des jeweiligen Kartenlesers installiert ist. Die Installation der PC/SC-Treibers ist für das Signieren beim EGVP zwingend erforderlich. Den Treiber finden Sie im jeweiligen Downloadbereich auf der Homepage der Kartenleserhersteller. Bitte beachten Sie: Greift eine Fremdsoftware bereits auf den Kartenleser zu, kann der Signiervorgang des EGVP nicht erfolgreich durchgeführt werden. Weitere Empfehlungen Bei der Erzeugung der Dokumente für Ihre Nachrichten beachten Sie bitte folgende Hinweise: Die Standardbeschränkung für Anhänge im EGVP beträgt 30MB (und 100 Dateien). Als Empfänger sollten Sie daher möglichst in der Lage sein, Nachrichten in dieser Größe zu empfangen. Bitte beachten Sie diese Größenbeschränkung auch beim Versenden von Nachrichten. Bei großen Nachrichten kann der Versand bzw. Empfang, je nach genutzter Verbindungsart, zum Teil länger dauern. Scannen von Nachrichtenanhängen: Es wird empfohlen, Dokumente, die als Nachrichtenanhänge versendet werden sollen, mit einer Punktdichte von 300 DPI und einer Farbdichte von 1-Bit (s/w) im Format PDF einzuscannen, damit die Anhänge nicht zu groß werden. Große Anhänge verlangsamen den Nachrichtenversand. Verwendung von Sonderzeichen in den Anhängen und Inhaltsdaten: Folgende Zeichen werden in Dateinamen von Anhängen und Inhaltsdaten vom EGVP akzeptiert: o o o o o Alle Buchstaben des Alphabets (Groß- und Kleinschreibung) Alle Zahlen Alle Umlaute (Groß- und Kleinschreibung) Die Sonderzeichen ! § $ % ( ) = , . - _ + # ' @ Leerzeichen Installation EGVP Die Installation der Anwendung kann über JNLP-Links (Java Web Start) oder alternativ über einen Installer erfolgen. Java Web Start: Starten Sie die Installation der Software über diesen Link: http://egvp.bremer-service.de/produktiv/28/egvp/egvpclient28.jnlp. Installer: Starten Sie die Installation der Software, indem Sie das Installationsprogramm (.msiDatei) ausführen. Installationsleitfaden EGVP, Stand: 11.03.2013 Seite 4 Nach dem erfolgreichen Download der Anwendung erscheinen zwei Sicherheitshinweise bezüglich des Zugriffs der Anwendung auf Ihren Rechner. Da die Anwendung den vollen und unbeschränkten Zugriff auf Ihren Arbeitsplatz benötigt, ist es notwendig, dass Sie beide Sicherheitswarnungen durch Auswahl der Option „Installieren“ bestätigen. Lizenzbedingungen Oracle Die Anwendung verwendet die erweiterten Kryptographiefunktionen. Die Lizenzbedingungen von Java sehen vor, dass Sie als Benutzer darauf hingewiesen werden und dass Sie der Verwendung dieser Funktionalitäten zustimmen. Bitte stimmen Sie den Lizenzbedingungen zu, da Sie ansonsten nicht mit der Anwendung arbeiten können. Installationsleitfaden EGVP, Stand: 11.03.2013 Seite 5 Hinweis: Unter Microsoft© Windows Vista und Microsoft© Windows 7 erscheint eventuell der Hinweis, dass Sie nicht über Administratorrechte verfügen. Dieser Hinweis kann auch erscheinen, wenn Sie als Administrator angemeldet sind. Sie müssen in diesem Fall die Benutzerberechtigung anpassen. Gehen Sie wie folgt vor: Microsoft© Windows Vista: 1. Gehen Sie auf "Start" und anschließend auf "Systemsteuerung". 2. Wählen Sie "Benutzerkonten"und dann "Benutzerkontensteuerung ein- oder ausschalten". 3. Das Kontrollkästchen "Benutzerkontensteuerung verwenden, um den Computer sicherer zu machen" darf nicht angehakt sein. 4. Bestätigen Sie mit "OK". Wenn Sie diese Einstellungen geändert haben, starten Sie den Rechner neu, damit die Änderungen übernommen werden. Beachten Sie, dass diese Änderung für alle Benutzer gilt. Anschließend starten Sie erneut die Anwendung. Nach der Installation sollten die Einstellungen wieder auf die vorherige Sicherheitsstufe zurückgesetzt werden. Microsoft© Windows 7: 1. Gehen Sie auf "Start". Geben Sie In der Suchleiste "uac" ein. Es erscheint “Einstellungen der Benutzerkontensteuerung ändern”. 2. Drücken Sie die Eingabetaste. Es erscheinen die “Einstellungen für Benutzerkontensteuerung". 3. Ziehen Sie den Regler komplett nach unten auf "Nie benachrichtigen". Nun erscheint kein Warnhinweis mehr, wenn Änderungen am System vorgenommen werden. 4. Bestätigen Sie mit OK. Wenn Sie diese Einstellungen geändert haben, starten Sie den PC neu, damit die Änderungen übernommen werden. Beachten Sie, dass diese Änderung für alle Benutzer gilt. Anschließend starten Sie erneut die Anwendung Nach der Installation sollten die Einstellungen wieder auf die vorherige Sicherheitsstufe zurückgesetzt werden. Alternatives Vorgehen: Es besteht außerdem die Möglichkeit, sowohl unter Windows Vista als auch unter Windows 7, das EGVP einmalig als Administrator auszuführen, nachdem die Anwendung heruntergeladen wurde. Gehen Sie dazu wie folgt vor: 1. Erstellen Sie eine Desktopverknüpfung. Klicken Sie dafür zunächst auf "Start -> Ausführen" und geben Sie hier in das Feld "javaws -viewer" ein. Bestätigen Sie Ihre Eingabe mit "OK". 2. Es öffnet sich der Java Cache Viewer. Klicken Sie nun mit der rechten Maustaste auf das "EGVP" und wählen Sie im Kontextmenü "Verknüpfung installieren". Installationsleitfaden EGVP, Stand: 11.03.2013 Seite 6 3. Beenden Sie den Java Cache Viewer. De Verknüpfung befindet sich auf Ihrem Desktop. 4. Klicken Sie nun mit der rechten Maustaste auf die Verknüpfung und wählen Sie "als Administrator ausführen" aus. Die Anwendung wird geöffnet. Lizenzbedingungen EGVP und Installationsverzeichnis Bitte bestätigen Sie die Lizenzbedingungen und bestimmen Sie das Arbeitsverzeichnis des Postfachs. Wenn Sie das Postfach auf einem Server installieren, beachten Sie bitte, dass durch den Server Performanceprobleme auftreten können, abhängig von der Infrastruktur, der Anwenderzahl und des Umfangs des Datenverkehrs. Wählen Sie möglichst ein Arbeitsverzeichnis auf oberster Ebene im Dateisystem aus und z. B. nicht das Nutzerverzeichnis von Microsoft© Windows. Eröffnung des Postfachs Die Installation der EGVP-Software ist nun erfolgreich durchgeführt worden. Stimmen Sie im Folgenden einer Datenschutzerklärung zu und füllen Sie bitte alle Pflichtfelder in dem sich anschließenden Einstellungsfenster aus. Sie werden außerdem aufgefordert, ein Verschlüsselungszertifikat auszuwählen, das zur Verschlüsselung der Nachrichten dienen soll. Verwenden Sie bitte ausschließlich ein Softwarezertifikat und nicht ein Zertifikat von einer Signaturkarte. Achtung: Wenn Sie eine Signaturkarte zur Verschlüsselung auswählen und diese später verlieren, können Sie nicht mehr auf das Postfach zugreifen und keine Nachrichten versenden oder empfangen. Bitte beachten Sie auch die Hinweise zur Nutzung eines Hardwarezertifikats in der Rubrik „Technische Voraussetzungen“ unter www.egvp.de. Das Importverzeichnis Fachdaten Das EGVP arbeitet mit Anwendungen von Drittanbietern zusammen. Sie müssen für die Übergabe von Daten beim EGVP ein Importverzeichnis festlegen, in welchem die Drittsoftware die Nachrichten übergibt. Über den Menüpunkt „Optionen“ wählen Sie bitte den Menüpunkt „Importeinstellunge Fachdaten“ aus. Dort legen Sie bitte das Austauschverzeichnis fest. Die Drittsoftware selbst muss im Austauschverzeichnis den neu erstellten Unterordner „Nachrichten“ bedienen. Ausnahme: Wenn Sie die Fachsoftware bereits installiert haben, liegt dessen Nachrichtenverzeichnis beispielsweise in diesem Pfad: c:\fachsoftware\mein-name\Nachrichten Legen Sie dann unbedingt das Importverzeichnis für Fachdaten der EGVP-Software eine Ordnerebene höher. c:\fachsoftware\mein-name In dem Ordner „Nachrichten“ dürfen sich nur die Datei „UserID.txt“ sowie die Daten der Drittanbieter befinden.