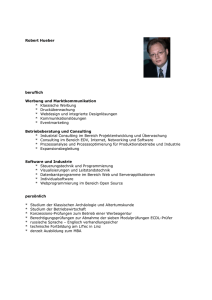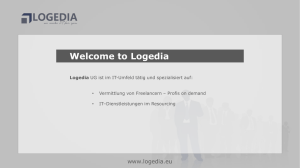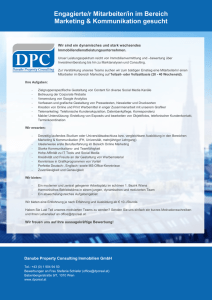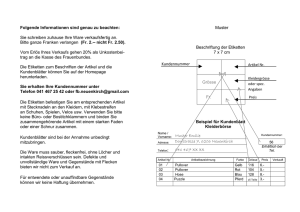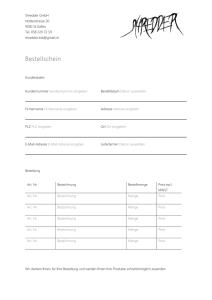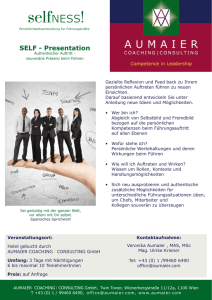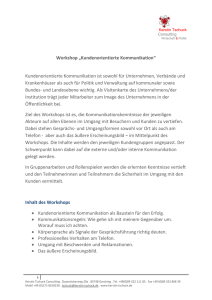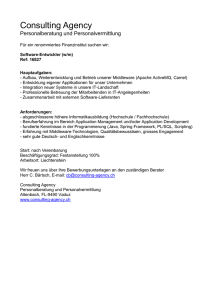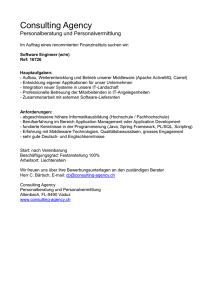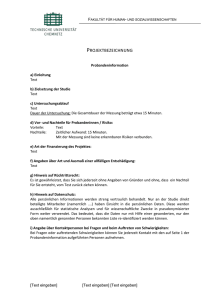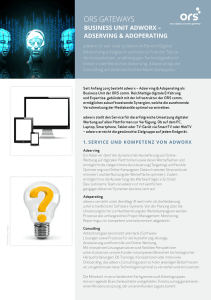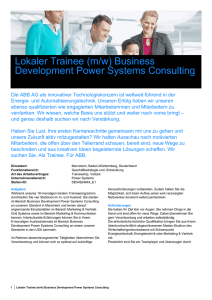NiKassaALL – Das einfache Kassensystem für jeglichen
Werbung

NiKassaALL – Das einfache Kassensystem für jeglichen Kassenverkauf. Das Programm zeichnet sich durch die einfache Handhabung aus Das Programm ist Mandanten- , Netzwerk- und Touchscreenfähig. In Kombination mit NiWaWIAll ein tolle Lösung die als Lösung für größere Filialketten ebenso dienen kann, wie für kleine Geschäfte. Mit dem Transfertool von NICOMP kann sogar über die Internetleitung Filialen mit der Zentrale synchronisiert werden. Ideale Offlinelösung für Shops und Homearbeitsplätze Hauptmaske: NICOMP EDV-Organisation und Consulting 09.03.2010 Farbe -> über Drop Down kann die Maske an die Farben des Monitors angepasst werden. Mitarbeiter -> hier den jeweiligen Mitarbeiter auswählen. Für die Mitarbeiterumsatzstatistik(Nur im Kombination mit NiWaWiAll) Aktion: Zahlungsart -> Zahlungsart auswählen Rechnung drucken -> Schließt den Verkauf ab und druckt eine Rechnung Kundennummer -> Kundennummer eingeben Feld neben Kundennummer -> nach Eingabe der Kundennummer wird in diesem Feld der Kundenumsatz angezeigt Feld daneben -> In diesem Feld wird der Verkaufsumsatz angezeigt. Mengenrabatte und Mengenpreise sind berücksichtigt. Barcode -> Eingabe der Barcodenummer oder über Scanner einscannen Tastatur -> Bei Touchscreenfunktion wird die Tastatur für die Kundennummerneingabe eingeblendet Leer -> Alle Eingabefelder werden zurück gesetzt Artikel -> Nach Eingabe im Feld Barcode wird dieses Feld automatisch ausgefüllt Menge -> Anzahl Preis Brutto [€] -> Verkaufspreis Brutto NICOMP EDV-Organisation und Consulting 09.03.2010 Rabatt Einzel -> Rabatt auf den Artikel Kunden -> ruft die Kundenstammeingabemaske auf Preis/Rabatt/Menge ändern -> ruft den NUMBLOCK auf um die Werte in den Feldern Preis/Rabatt/Menge zu ändern Gutschein -> ruft die Gutscheineingabemaske auf Position speichern -> speichert die Position Detailblock -> zeigt die Positionen an Ablauf eines Verkaufes: 1. Mitarbeiter auswählen 2. Kundennummer bei Bedarf eingeben 3. Im Feld Barcode die Etikettennummer eingeben oder scannen 4. Bei Bedarf Preis/Rabatt/Menge ändern 5. Position speichern drücken 6. 1. Neue Position erfassen 2. Zahlungsart auswählen und Rechnung drucken. Je nach Zahlungsart werden weiter Masken für Detaildaten geöffnet NICOMP EDV-Organisation und Consulting 09.03.2010 Zahlungsart „Bar“: Es wird der Betrag über die Zifferntastatur eingeben und der Restbetrag automatisch ausgerechnet. Dieser Betrag wird am Kassabuch als Ausgang NICOMP EDV-Organisation und Consulting 09.03.2010 verbucht. Mit dem Button „Schliessen“ wird die Maske geschlossen und ein Verkaufsbeleg gedruckt. Zahlungsart „Bankomat“: Es wird ein Verkaufsbeleg gedruckt Zahlunsart „Gutschein“: Im Feld die Gutscheinnummer auswählen. Danach wird der Restbetrag angezeigt. Sollte ein Restbetrag offen sein, dann kann dieser in Bar oder Bankomat beglichen werden. Im Fall Bar kommt es am Kassabuch zu einem Zahlungseingang. Sollte eine Gutschrift entstehen (Warenwert ist kleiner als der Gutscheinbetrag, dann kann der Betrag als neuer Gutschein ausgestellt werden oder in Bar beglichen werden. In diesem Fall kommt es am Kassabuch zu einem Zahlungsausgang. NICOMP EDV-Organisation und Consulting 09.03.2010 LAGERVERWALTUNG: Artikel -> Artikelbezeichnung Seriennummer -> Seriennummer des Artikels Preis inkl. MWST [€] -> Verkaufspreis Anzahl [Stk] -> Menge die eingelagert wird Mengenartikel -> Kennzeichnet den Artikel als Mengenartikel Aktion: Speichern -> Speichert die Artikeleingaben und druckt die Etiketten aus Etiketten -> Druckt Etiketten nach NICOMP EDV-Organisation und Consulting 09.03.2010 Konfiguration -> ruft die Konfigurationsmaske auf Buchhaltungsliste -> druckt eine Umsatzliste Datum von - Datum für Datumsbereich der Buchhaltungsliste > Datum bis -> Datum für Datumsbereich der Buchhaltungsliste Ablauf einer Lagerbuchung: 1. 2. 3. Artikeldaten ausfüllen Speichern drücken. Etiketten werden gedruckt Ablauf Etiketten nachdrucken: 1. 2. Zeile im Detailblock markieren Etiketten drücken Ablauf Druck Buchhaltungsliste: 1. 2. Datum von und Datum bis auswählen Buchhaltungsliste drücken NICOMP EDV-Organisation und Consulting 09.03.2010 Schritt 1: Einstellen der Konfiguration: Lagerverwaltung -> Konfiguration Firmendaten eingeben. Diese Daten werden auf den Standardformularen angedruckt. NICOMP EDV-Organisation und Consulting 09.03.2010 Mandant ist Standard auf 0 eingestellt. Mandant auf 1 stellen und alle Daten neu ausfüllen. Datenbankpfad wird beim 1. Starten auf den Startordner eingestellt. Im Netzwerk kann dieser Pfad über den Button „Pfad“ umgestellt werden. Sicherungspfad ist der Pfad wo die Datenbank nach dem Schliessen gespeichert wird. Es kann nur ein PC der SicherungsPC sein. Etikettendrucker, Bondrucker, A4-Drucker auf die jeweiligen Drucker einstellen. Ankaufsnummer, Gutscheinnummer, Rechnungsnummer kann auf die gewünschten Nummern gesetzt werden. Es können keine Buchstaben verwendet werden. KUNDEN: Name Vorname -> Name des Kunden Adresse -> Adresse des Kunden Land – PLZ Ort -> Land Postleitzahl Ort E – Mail -> Mailadresse des Kunden NICOMP EDV-Organisation und Consulting 09.03.2010 Speichern -> Speichert den neu angelegten Kunden Suchen -> es öffnet sich die Kundensuchmaske Tastatur -> Bei Touchscreenfunktion wird die Tastatur für die Kundeneingabe eingeblendet Schliessen -> Schliesst das Fenster Ablauf Kundenanlegen: In der Leiste oben das gelbe Kreuz drücken die Felder ausfülle und den Button „Speichern“ drücken Ablauf Kunden suchen: Button „Suchen“ drücken, dann öffnet sich folgendes Fenster Die ersten Buchstaben eingeben und der Kunde wird in der DropDownliste angezeigt. Über Tastatur kann man im Touchscreenmode die Buchstaben eingeben. „Schliessen“ schliesst das Fenster NICOMP EDV-Organisation und Consulting 09.03.2010 GUTSCHEIN: Gutscheintext -> Text oder Hinweis wenn die Gutscheine per Hand ausgestellt werden eingeben. Gutscheinbetrag [€] -> Betrag Tastatur -> Bei Touchscreenfunktion wird die Tastatur für die Gutscheineingabe eingeblendet Speichern/Schliessen -> Speichert den Gutschein und schließt das Fenster TASTATUR: Ablauf einer Tastatureingabe: In ein Eingabefeld den Cursor stellen und auf Tastatur drücken. Jeder Buchstabe schein in diesem Eingabefeld auf. Nach Eingabe Tastatur schliessen und ins nächste Eingabefeld stellen und Vorgang wiederholen. NICOMP EDV-Organisation und Consulting 09.03.2010 NUMBLOCK: Ablauf einer Nummerneingabe: In ein Eingabefeld den Cursor stellen und auf Preis/Rabatt/Preis drücken. Nummern drücken und mit Enter bestätigen. Die Zahl scheint im Eingabefeld auf. Ins nächste Eingabefeld stellen und Vorgang wiederholen. NICOMP EDV-Organisation und Consulting 09.03.2010