MICROS Fidelio Suite8 Version 8.9 Fidelio Suite8 Dokumentation
Werbung
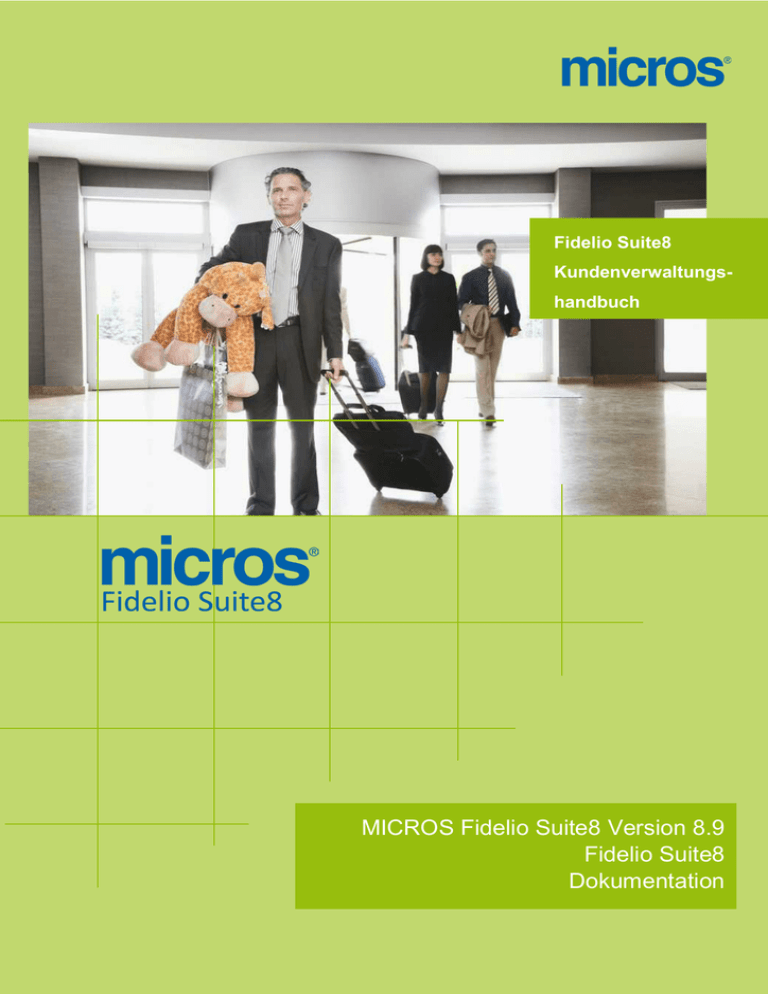
Fidelio Suite8
Kundenverwaltungshandbuch
MICROS Fidelio Suite8 Version 8.9
Fidelio Suite8
Dokumentation
Hospitality Solutions
Dieses Dokument wurde von MICROS-Fidelio GmbH generiert und ist für eine
ausgewählte Gruppe an Individuellen Personen zu Informationszwecken verfügbar. Dies
ist ein vertrauliches Dokument welches Konzepte, Methoden und andere geschützte
Informationen enthält. Leser sollten die nachstehenden Informationen als vertraulich
behandeln.
Die in diesen Unterlagen enthaltenen Informationen können ohne Vorankündigung
geändert werden.
MICROS-Fidelio GmbH übernimmt keine Gewährleistung in Zusammenhang mit diesen
Unterlagen, inklusive aber nicht beschränkt auf die Haftung für die implizierte Garantie
der Marktfähigkeit und Tauglichkeit für einen bestimmten Zweck.
MICROS-Fidelio GmbH Ltd. Übernimmt keine Haftung für Fehler, die eventuell in diesen
Unterlagen auftreten.
Copyright © 2012 MICROS-Fidelio GmbH. Alle Rechte vorbehalten. Ohne vorherige
schriftliche Zustimmung darf kein Teil dieser Unterlagen übersetzt, kopiert oder in
irgendeiner Form und Weise vervielfältigt werden.
Kundenverwaltungshandbuch, Version 8.9, November 2012
Hospitality Solutions
-2-
Hospitality Solutions
Dokumentänderungsarchiv
Version
Version 8.7
Version 8.9
Datum
Änderung
Juni 2010
Dokument erstellt
Dezember 2011
Dokument aktualisiert
Kundenverwaltungshandbuch, Version 8.9, November 2012
Hospitality Solutions
-3-
Hospitality Solutions
Inhaltsverzeichnis
Einführung ............................................................................................... 1
Suite8 Kundenverwaltung ................................................... 1
Anmelden ............................................................................ 1
CRM Tastaturbefehlsleiste ................................................... 3
Tasten zur Navigation.......................................................... 4
Benutzen des Blauen-Detail-Pfeils ....................................... 5
HTML-Ansicht ...................................................................... 6
Die Funktionstasten........................................................... 10
Das Datumsfeld ................................................................. 11
Ändern des Datums ........................................................... 11
Anpassen der Suite8 Raster ............................................... 12
Anpassen der HTML Anzeige .............................................. 17
Favoriten ........................................................................... 19
Abmelden, Suite8 beenden und Arbeitsplatz sperren ....... 20
Kundenkarteien ..................................................................................... 23
Karteiensuche ................................................................... 23
Individuelle Kartei ............................................................. 29
Erstellen einer neuen Individuellen Kartei ............................ 29
Weitere Option auf Individueller Kartei ................................ 36
Kartei Notizen .................................................................. 41
Marketing Karteireiter auf Individueller Kartei ...................... 47
Karteien verknüpfen ......................................................... 50
Verknüpfte Dokumente...................................................... 58
Familienassistent .............................................................. 62
Statistik Bericht ................................................................. 69
Editieren einer Kartei ........................................................ 69
Firmenkartei ...................................................................... 70
Neue Firmenkartei ............................................................ 70
Weitere Optionen auf der Firmenkartei ................................ 75
Firmen Marketing Karteireiter............................................. 78
Firmenkartei editieren ....................................................... 80
Preisverknüpfung .............................................................. 81
Korrespondenz .................................................................. 85
Organisationsgrafik ........................................................... 98
Visitenkarten Scanner ....................................................... 99
Optionen .......................................................................... 103
Kartei Notizen ................................................................ 103
Verknüpfte Dokumente ................................................... 109
Gratis Nächte ................................................................. 113
Virtuelle Nummern ......................................................... 116
Suche in Raster .............................................................. 118
Gastkommentare ............................................................ 119
Korrespondenz Nachschlagen ........................................... 122
Aktionen........................................................................ 124
Pass & Personalausweis Scan ........................................... 128
Kundenverwaltungshandbuch, Version 8.9, November 2012
Hospitality Solutions
-v-
Hospitality Solutions
Partner HTMLs ............................................................... 128
Verschmelzen mit anderen Karteien .................................. 128
Karteienliste speichern .................................................... 133
Lade Karteienliste ........................................................... 133
Benutzerspezifische SQL Abfragen .................................... 133
Dubletten ........................................................................ 139
Ansicht zuletzt verschmolzener Kartei ............................... 141
Pot. Dubletten ................................................................ 141
Karteien Tipps ................................................................. 144
Aufgaben & Aktivitäten ....................................................................... 147
Suchen nach Aufgaben oder Aktivitäten .......................... 148
Neue Aktivität ................................................................. 151
Bearbeiten einer Aktivität................................................ 154
Neue Aufgabe .................................................................. 154
Bearbeiten einer Aufgabe ................................................ 157
Manager Zuweisung ........................................................ 158
Verknüpfte Dokumente.................................................... 160
Kopieren einer Aufgabe oder Aktivität ............................. 164
Löschen einer Aufgabe oder Aktivität .............................. 164
Dokument Drucken aus Aufgaben oder Aktivitäten ......... 165
Zuordnen einer Aufgabe oder Aktivität zu einer
Veranstaltungsbuchung ................................................... 173
Ansicht des Benutzerprotokolls ....................................... 174
Kalender .............................................................................................. 175
Die Benutzung des Kalenders .......................................... 175
Ändern der Kalender Anzeige .......................................... 176
Kalenderanlässe .............................................................. 177
Neuer Kalenderanlass ..................................................... 177
Verknüpfen von Karteien zu Kalenderanlässen ................... 179
Bearbeiten eines Kalenderanlasses ................................... 181
Löschen eines Kalenderanlasses ....................................... 182
Aktivitäten ....................................................................... 183
Über Aktivitäten ............................................................. 183
Neue Aktivität ................................................................ 183
Bearbeiten einer Aktivität ................................................ 186
Löschen einer Aktivität .................................................... 187
Aufgaben ......................................................................... 188
Über Aufgaben ............................................................... 188
Neue Aufgabe ................................................................ 188
Bearbeiten einer Aufgabe ................................................ 191
Löschen einer Aufgabe .................................................... 192
Manager Zuweisung ........................................................ 193
Verknüpfte Dokumente.................................................... 195
Mailing................................................................................................. 199
Standard- und Erweiterte Mailingabfragen ...................... 199
Übersicht ......................................................................... 200
Erstellen einer Standardabfrage ...................................... 200
Erstellen einer Erweiterten Abfrage................................. 207
Kundenverwaltungshandbuch, Version 8.9, November 2012
Hospitality Solutions
- vi -
Hospitality Solutions
Ausführen einer Standard oder Erweiterten
Mailingabfrage................................................................. 212
Erstellen von Aktivitäten ................................................. 221
Verbinden mit Word ........................................................ 224
Verbinden mit Excel ......................................................... 226
Erstellen von E-Mail Mailings ........................................... 226
Erstellen von Dokumenten und angehängten Dateien ..... 228
Seriendruck mit neuer oder bestehender Datei ............... 236
Kurzbrief ............................................................................................. 243
Vertragshandhabung ........................................................................... 247
Bonuspunktekarten ............................................................................. 251
Index ................................................................................................... 271
Kundenverwaltungshandbuch, Version 8.9, November 2012
Hospitality Solutions
- vii -
Hospitality Solutions
Einführung
Suite8 Kundenverwaltung
Das Suite8 Kundenverwaltungsmodul (CRM) erlaubt Ihnen die Durchführung sämtlicher
Kundenverwaltungsfunktionen. Im gesamten Handbuch wird sich auf das
Kundenverwaltungsmodul als CRM bezogen.
Die Verkaufsabteilung bezieht sich oft auf Accounts bei Firmen, während Front Office
diese als Karteien benennt. Ungeachtet wie sie benannt werden, muss die Information
trotzdem geteilt werden. Suite8 wurde so gestaltet, dass eine echte Integration zwischen
den beiden Bereichen existiert. Dies ermöglicht den Benutzern nicht nur die konsolidierte
Information von Kunden/Karteien zu sehen, sondern falls dies gewünscht wird, auch von
Individuellen.
Eine Kartei ist ein Eintrag mit Informationen über einen individuellen Gast, eine Firma,
ein Reisebüro, Source, Anbieter, Veranstaltungsorganisation oder Bucher . Karteien
beinhalten elementare Informationen, wie zum Beispiel Gast-/Firmen-/Reisebüroname,
Adresse, Sprache, sowie Marketinginformation, Verknüpfungen zu anderen Karteien,
Notizen und statistische Informationen über vergangene und zukünftige Übernachtungen
und Veranstaltungsbuchungen.
Für das Verkaufspersonal ist es wichtig, dass sämtliche Aktivitäten - wer, wann, wo, was
wurde besprochen - protokolliert werden. Suite8 ist so leistungsfähig, dass jegliche Art
von Aktivität aufgezeichnet werden kann. Diese Aktivitäten können für interne Zwecke
verwendet oder zu der entsprechenden Kundenkartei verknüpft werden, so dass sie in
den Salesaktivitäten-Report inbegriffen sind.
Mit der Kalenderoption kann Suite8 zukünftige Aktivitäten, kritische Daten und Feiertage,
wie zum Beispiel Weihnachten verwalten.
Fidelio Suite8 bietet zwei Arten von Mailings an. Die Standardabfrage ermöglicht
Benutzern die Eingabe von Werten in eine Anzahl vordefinierter Felder, während die
Erweiterte Abfrage den Benutzern die Möglichkeit gibt, Abfragen anhand vordefinierter
Views, Felder und Werte zusammenzustellen, mit der Option, jederzeit zusätzliche Views
hinzuzufügen.
Anmelden
Um Suite8 verwenden zu können müssen Sie sich erst im System anmelden. Dafür
brauchen Sie einen gültigen Benutzernamen und ein Passwort.
In Suite8 anmelden
1.
Auf der Benutzeroberfläche klicken Sie auf das MICROS-Fidelio Suite8 Symbol.
Die Suite8 Splash Maske wird für mehrere Sekunden mit dem allgemeinen rechtlichen Hinweis bezüglich
des Payment Application Data Security Standard (PA-DSS) disclaimer angezeigt.
Kundenverwaltungshandbuch, Version 8.9, November 2012
Hospitality Solutions
-1-
Hospitality Solutions
Die Fidelio Suite8 Anmeldungsmaske erscheint.
2.
Geben Sie Ihre Benutzeridentifizierung (achten Sie auf Groß- und Kleinschreibung) in die Benutzerbox ein.
3.
Mit Tab springen Sie in die Passwortbox.
4.
Geben Sie Ihr geheimes Passwort (achten Sie auf Groß- und Kleinschreibung) in die Passwortbox ein.
5.
Klicken Sie Anmelden, die Suite8 Hauptmaske erscheint.
Sie sind nun im System angemeldet.
Kundenverwaltungshandbuch, Version 8.9, November 2012
Hospitality Solutions
-2-
Hospitality Solutions
CRM Tastaturbefehlsleiste
Das Suite8 Hauptmenü hat neun farbige Karteireiter auf der linken Seite der Maske.
Jeder farbige Karteireiter repräsentiert ein Modul.
Öffnen der CRM Tastaturbefehlsleiste:
1.
Klicken Sie auf Kundenverwaltung auf der farbigen Leiste.
Die
Kundenverwaltungs Tastaturbefehlsleiste wird geöffnet.
Kundenverwaltungshandbuch, Version 8.9, November 2012
Hospitality Solutions
-3-
Hospitality Solutions
2.
Ersatzweise können Sie auf die Option Kundenverwaltung auf der Menüleiste klicken.
Das
Kundenverwaltungsmenü erscheint.
Tasten zur Navigation
Schnelltasten
Suite8 besitzt Schnelltasten, die schnellen Zugriff auf eine Box, Maske oder Dialogbox
ermöglichen. Wenn ein Buchstabe unterstrichen ist, können Sie mit der Kombination Alt
+ Buchstabe direkt in die entsprechende Box navigieren. Zum Beispiel ist in der
Kundenprofilsuchmaske der Buchstabe A im Feld 'Name' unterstrichen. Durch die
Kombination ALT + A wird der Cursor direkt in dem Feld 'Name' platziert.
Das Benutzen der Schnelltasten
Kundenverwaltungshandbuch, Version 8.9, November 2012
Hospitality Solutions
-4-
Hospitality Solutions
In der Maske oder Dialogbox die Kombination Alt + Buchstabe drücken, so wird der
Cursor auf dem entsprechenden Feld platziert.
Funktionstasten
Suite8 hat Funktionstasten, welche Ihnen erlauben, Aktionen direkt von der Tastatur aus,
ohne die Benutzung der Maus, durchzuführen. Das Benutzen der Funktionstasten spart
Zeit.
Suite8 Funktionstasten
Funktionstaste
Beschreibung
F1
Zeigt die Hilfe an.
Alt + F4
Schließt aktives Fenster.
F10
Schließt alle aktiven Fenster.
F12
Bewegt den Cursor von einer Daten Box zu dem ersten Eintrag
in einem Raster.
Alt + Pfeil nach unten
Öffnet eine Kombobox.
Tab
Cursor bewegt sich vorwärts vorne zu den Boxen/Optionen.
Bewegt sich zur nächsten Box und bestätigt die Eingabe.
Shift + Tab
Cursor bewegt sich rückwärts durch die Boxen/Optionen.
Strg + Tab
Bewegt sich nach vorne durch die Karteireiter.
Strg + Shift + Tab
Bewegt sich rückwärts durch die Karteireiter.
Escape
Bricht aktuelle Aktion ab.
Entfernt eine Auswahlbox, bevor eine Auswahl getroffen wurde.
Pos 1
Platziert den Cursor an den Anfang einer Box.
Ende
Platziert den Cursor an das Ende der Box.
Benutzen des Blauen-Detail-Pfeils
Viele Felder haben auf der rechten Seite einen Blauen-Detail-Pfeil
hinweist, dass zusätzliche Informationen angezeigt werden können.
, welcher darauf
Zum Beispiel in der Hausstatusmaske wird durch das Klicken des Blauen-Details-Pfeils
neben der 'Out of Order' - Zeile die 'Out of Order' Zimmermaske angezeigt.
Kundenverwaltungshandbuch, Version 8.9, November 2012
Hospitality Solutions
-5-
Hospitality Solutions
HTML-Ansicht
Suite8 bietet die Möglichkeit, Informationen in HTML-Format anzuzeigen. HTML ist die
Abkürzung für "Hypertext Markup Language". Dies ist ein System, mit welchem
Dokumente gekennzeichnet werden, so dass sie im World Wide Web veröffentlicht und
mit einem Browser angesehen werden können. In folgenden Hauptbereichen können
Informationen im HTML-Format angesehen werden:
•
•
•
•
•
•
•
Reservierungsnavigator
Gruppen
Blöcke
Karteien
Aufgaben und Aktivitäten
Anlässe
Veranstaltungsbuchungen
Um die HTML-Ansicht im Reservierungsnavigator unsichtbar zu machen und somit das
Reservierungsraster zu vergrößern, gibt es zwei Möglichkeiten:
1. Doppelklick auf dem blauen Reservierungsheader.
Kundenverwaltungshandbuch, Version 8.9, November 2012
Hospitality Solutions
-6-
Hospitality Solutions
2. Klicken Sie mit der rechten Maustaste auf den blauen Reservierungsheader und
selektieren/de-selektieren Sie die Option Untere Maskenhälfte.
Die Einstellung wird automatisch gespeichert und bleibt bis zur nächsten Änderung
bestehen.
Anzeigen von Informationen in HTML-Format
In diesem Beispiel werden Informationen im HTML-Format in der Karteisuchmaske
angezeigt.
1.
Klicken Sie auf das Kundenverwaltungsmenü und wählen Sie Karteien, um die
Kundenprofilmaske anzuzeigen.
2.
Diese Hauptkundenprofilmaske wird Navigator genannt und ist in drei Bereiche
unterteilt:
•
•
•
Abfrage - Standard und Erweiterte Kundenprofilsuchkriterien
Abfragenergebnis - die Ergebnisse der Abfrage werden im Rasterformat angezeigt
Baumstruktur und HTML-Seite
Die Baumstruktur listet alle Details auf, die mit der Kartei verbunden
sind; wie Adressen, Kommunikationen, Verknüpfungen, Reservierungen
oder das Archiv.
Eine frei definierbare HTML-Anzeige, welche als Standard ein 'großes'
Format hat, so dass die Informationen weder in Raster- noch in
Listenformat angezeigt werden. Die HTML-Anzeige kann über die rechte
Maustaste gedruckt werden.
3.
Um nach dem Namen zu suchen, geben Sie diesen Namen im Namensfeld ein und
klicken Sie Suche.
4.
Die Abfrageergebnisse werden im Rasterformat in der Mitte der Maske angezeigt, die
Baumstruktur und das HTML-Format im unteren Teil der Maske.
Kundenverwaltungshandbuch, Version 8.9, November 2012
Hospitality Solutions
-7-
Hospitality Solutions
5.
In diesem Beispiel wird in der HTML-Anzeige eine Zusammenfassung der
Kundendetails angezeigt. Die Baumanzeige wird standardmäßig mit einer erweiterten
Ebene angezeigt. Ein Pluszeichen vor dem Ordner zeigt an, dass die Baumanzeige
erweitert werden kann, um mehr Information anzuzeigen; ein Minuszeichen zeigt an,
dass die Baumanzeige verkleinert werden kann.
Vergrößern der HTML-Baumstruktur
•
Klicken Sie das Vergrößerungssymbol
anzuzeigen.
, um alle verfügbaren Ordner
Verkleinern der HTML-Baumstruktur
•
Klicken Sie auf das Verkleinerungssymbol
zu verkleinern.
, um alle Ordner so weit wie möglich
Aktualisieren der HTML- Anzeige
Kundenverwaltungshandbuch, Version 8.9, November 2012
Hospitality Solutions
-8-
Hospitality Solutions
•
Klicken Sie auf das Aktualisierungsymbol
.
Ändern der HTML-Anzeige
Zwei zusätzliche Tasten in der HTML-Ansicht erlauben Ihnen, zwischen einem
Listenformat und einem Nicht-Raster-Stil zu wählen.
1.
Zur Ansicht des Listenformats klicken Sie die
Taste.
2.
Zur Ansicht eines Nicht-Raster-Stils klicken Sie auf die
Taste.
In die Zwischenablage kopieren
Es ist möglich Information aus den HTML Dateien in die Zwischenablage zu kopieren,
indem die zu kopierende Information in der HTML Datei ausgewählt wird und über die
rechte Maustaste das Menü aufgerufen wird. Selektieren Sie die Option Zwischenabl.
kopieren oder die Tastenkombination Strg+C. Diese Information kann dann in eine andere
geöffnete Datei über die Menüoption Paste oder die Tastenkombination Strg+V eingefügt
werden.
Die Menüoption Zwischenabl. kopieren wird über das Benutzerrecht In
Zwischenablage von HTML kopieren unter Benutzer → Benutzer Definition →
Rechte → Verschiedenes gesteuert.
Kundenverwaltungshandbuch, Version 8.9, November 2012
Hospitality Solutions
-9-
Hospitality Solutions
Die Funktionstasten
Suite8 erlaubt Ihnen den Aufruf des Funktionstastenhauptmenüs von jeder Maske aus.
Die Funktionstasten sind Abkürzungstasten zu Masken, Suchmasken und DesktopHilfsprogrammen. Die Benutzung dieser Tasten ermöglicht Ihnen einen schnellen Zugriff
auf Informationen ohne Verlassen der Sektion, in der Sie momentan arbeiten. Ein Gast
tätigt zum Beispiel eine neue Reservierung und zur gleichen Zeit fragt er nach
Restaurants in der näheren Umgebung an. Zum Nachschlagen der
Restaurantinformationen können Sie die Telefonbuchfunktionstaste verwenden, ohne den
Reservierungsprozess abbrechen zu müssen.
Aufrufen des Funktionstastenhauptmenüs
•
Klicken Sie im Hauptmenü auf die Option Funktionstasten.
Das Funktionstasten Hauptmenü erscheint.
Kundenverwaltungshandbuch, Version 8.9, November 2012
Hospitality Solutions
- 10 -
Hospitality Solutions
Das Datumsfeld
Das Datumsformat und die Trennzeichen zwischen Tagen und Monaten können von Hotel
zu Hotel unterschiedlich sein. Das Datumsformat wird in der Microsoft Systemsteuerung
unter Regionale Einstellungen/Optionen definiert.
Typische Datumsformate sind:
•
•
•
•
•
mm/tt/jj
mm/tt/jjjj
jj/mm/tt
jjjj-mm-tt
tt-mmm-jj
Sie können das Datum direkt in das Datumsfeld eingeben, es muss allerdings genau in
dem vordefinierten Format eingegeben werden.
In der Applikation gibt es viele Datumsfelder, zum Beispiel das An- und Abreisedatum.
Ein Datum kann entweder einen bestimmten Tag zeigen oder einen Zeitraum.
Ein spezifisches Datum ist, wenn man sehen möchte was an einem bestimmten Tag
passiert ist. Zum Beispiel möchten Sie sehen welche Gäste am 01.01.09 abgereist sind.
Ein Datumsbereich ist wichtig wenn man wissen möchte was ab einem gewissen Datum
passiert ist. Zum Beispiel möchten Sie den Zimmerplan für den Zeitraum von 09.09.09
bis 12.09.09 ansehen.
Ändern des Datums
Das Datum kann geändert werden indem ein neues Datum eingegeben wird oder mit
Hilfe des Kalenders.
Eingabe eines neuen Datums
1. Platzieren Sie den Cursor in die Datumsbox.
2. Geben Sie das neue Datum, in dem definierten Format inklusive Trennzeichen ein.
3. Drücken Sie Tab auf der Tastatur, das Datum ist geändert.
Ändern des Datums mit Hilfe des Kalenders
1. Klicken Sie den Pfeil nach unten
neben der Datumsbox.
Der Kalender wird angezeigt.
Kundenverwaltungshandbuch, Version 8.9, November 2012
Hospitality Solutions
- 11 -
Hospitality Solutions
2. Um den Monat auf einen vorherigen oder zukünftigen zu ändern, klicken Sie bitte auf die horizontalen
Pfeile die auf dem Kalender oben gefunden werden können. Monate können ebenfalls
geändert werden, dies kann durch die Kombination Strg + Bild nach oben oder
Strg + Bild nach unten getan werden.
3. Platzieren Sie den Cursor auf das Datum und klicken Sie die linke Maustaste oder
bewegen Sie die Tastatur Pfeile um das Datum zu lokalisieren und drücken Sie
Eingabe, das Datum ist geändert.
Anpassen der Suite8 Raster
Viele der Suite8 Raster können den Wünschen und Anforderungen des Hotels angepasst
werden.
•
•
•
Anpassen
Zurücksetzen auf Vorgaben
Zeige Vorgaben
Wie man die Anpassungsoptionen anzeigen kann
Platzieren Sie den Cursor auf dem Raster und klicken Sie auf die rechte Maustaste um
das Abkürzungsmenü anzuzeigen. Die folgenden Optionen sind verfügbar:
•
•
•
•
Anpassen - öffnet die Dialogbox so dass Spalten im Raster hinzugefügt, geändert
oder entfernt werden können.
Zurücksetzen auf Vorgaben
Raster.
- verwendet die Standard Einstellungen für aktives
Zeige Vorgaben - verwendet die Standard Einstellungen für das aktuelle Raster,
jedoch werden angepasste Einstellung bei der nächsten Raster Anzeige
verwendet.
Wählen Sie Drucken um das bestehende Raster Layout zu drucken oder zu
exportieren, verfügbare Export Formate sind ASCII Datei, CSV Format, HTML
Dokument oder Excel Dokument.
Anmerkung: Die Druck oder Export Funktion sollte vor der Speicherung
von Rasteränderungen benutzt werden.
Kundenverwaltungshandbuch, Version 8.9, November 2012
Hospitality Solutions
- 12 -
Hospitality Solutions
Wie man ein Raster anpasst
1.
Platzieren Sie den Cursor in das Raster und klicken Sie auf die rechte Maustaste, um
das Menü anzuzeigen.
2.
Selektieren Sie Anpassen, um die Anpassungsmaske zu öffnen.
Felder die bereits verwendet sind, sind mit einem grünen Haken versehen.
3.
Zur Ansicht oder zum Ändern der Spalten Einstellungen , klicken Sie bitte auf den
Bleistift Knopf.
4.
Um ein Feld in das Raster zu verschieben, wählen Sie das Feld und ziehen Sie es
dann zur gewünschten Position.
5.
Klicken Sie auf
schließen.
6.
Eine Meldung mit der Frage nach dem Speichern des Rasterlayouts wird angezeigt.
7.
Wählen Sie Ja, um die Änderungen zu speichern oder Nein, um die Änderungen nicht
zu speichern.
in der rechten oberen Ecke, um die Anpassungsmaske zu
Kundenverwaltungshandbuch, Version 8.9, November 2012
Hospitality Solutions
- 13 -
Hospitality Solutions
Wie man ein Feld aus dem Raster entfernt
1.
Platzieren Sie den Cursor in das Raster und klicken Sie auf die rechte Maustaste, um
das Menü anzuzeigen.
2.
Selektieren Sie Anpassen, um die Anpassungsmaske zu öffnen.
Felder die bereits verwendet sind, sind mit einem grünen Haken versehen.
3.
Positionieren Sie Ihren Cursor in dem Raster auf das Feld, das entfernt werden soll
und ziehen Sie das Feld auf die Anpassungsmaske; gelbe Pfeile werden jeweils am
Anfang und Ende des Spaltennamens angezeigt.
Nachdem die Spalte entfernt wurde, wird auch der grüne Haken aus der
Anpassungsmaske entfernt.
4.
Klicken Sie auf
schließen.
in der rechten oberen Ecke, um die Anpassungsmaske zu
5.
Eine Meldung mit der Frage nach dem Speichern des Rasterlayouts wird angezeigt.
6.
Wählen Sie Ja, um die Änderungen zu speichern oder Nein, um die Änderungen nicht
zu speichern.
Kundenverwaltungshandbuch, Version 8.9, November 2012
Hospitality Solutions
- 14 -
Hospitality Solutions
Wie man eine angepasste Rasteransicht für die Kundensuchmaske erstellt
Benutzer die mit der Fidelio Suite8 Tabellenstruktur und Felder vertraut sind können eine
angepasste Rasteransicht für die Karteiensuche erstellen.
Diese Funktionalität ist durch den Parameter Kundensp. Ansicht in
Karteisuche kontrolliert der unter Setup → Konfiguration →
Verschiedenes>Hoteldaten → Verschiedenes → Suchmaske 2 gefunden werden
kann.
Um Felder in der Raster Anpassungsdialogbox hinzuzufügen, muss die View
V8_sys_customxcmssearch entsprechend geändert werden.
Beispiel: Hinzufügen der Finanzkontenbeschreibung zum Karteiennavigator
Die View muss wie folgt geändert werden:
CREATE OR REPLACE FORCE VIEW v8_sys_customxcmssearch
(customxcmssearch_xcms_id, zfac_longdesc)
AS SELECT xcms_id customxcmssearch_xcms_id,
(select zfac_longdesc from zfac where zfac_actvalidfrom is not null and zfac_actvaliduntil
is null and xcms.xcms_id=zfac.zfac_xcms_id and rownum=1)
zfac_longdesc
from xcms;
Die Felder der angepassten View werden automatisch dem Raster hinzugefügt.
Beispiel: Hinzufügen der Beschreibung des Finanzkontos auf dem Karteinavigator
Die View muss folgendermaßen angepasst werden:
CREATE OR REPLACE FORCE VIEW v8_sys_customxcmssearch
(customxcmssearch_xcms_id, zfac_longdesc)
AS SELECT xcms_id customxcmssearch_xcms_id,
(select zfac_longdesc from zfac where zfac_actvalidfrom is not null and zfac_actvaliduntil
is null and xcms.xcms_id=zfac.zfac_xcms_id and rownum=1)
zfac_longdesc
from xcms;
Die Felder der hotelspezifischen View werden automatisch dem Raster hinzugefügt.
Wie man eine angepasste Rasteransicht für die Reservierungssuchmaske
erstellt
Benutzer die mit der Fidelio Suite8 Tabellenstruktur und Felder vertraut sind können eine
angepasste Raster Ansicht für den Reservierungsnavigator erstellen.
Diese Funktionalität ist durch den Parameter Kundensp. Ansicht in Res.
Navigator kontrolliert und kann unter Setup → Konfiguration →
Verschiedenes>Hoteldaten → Verschiedenes → Suchmasken 2 gefunden
werden.
Um Felder in der Raster Anpassungsdialogbox hinzuzufügen, muss die View
V8_sys_customxcmssearch entsprechend geändert werden.
Beispiel: Hinzufügen des Housekeeping Statusse zum Reservierungs Navigator
Kundenverwaltungshandbuch, Version 8.9, November 2012
Hospitality Solutions
- 15 -
Hospitality Solutions
Die View muss wie folgt geändert werden:
CREATE OR REPLACE VIEW v8_sys_customressearch
AS SELECT yres_id customressearch_yres_id, yhks_shortdesc HSK_Status
FROM yhks, yrms, ydet,yres
WHERE yhks_id = yrms_yhks_id
AND yrms_id= ydet_yrms_id
and yres_current_ydet_id=ydet_id;
Feder der angepassten View werden dem Raster automatisch hinzugefügt.
Beispiel: "Hinzufügen des Housekeepingstatus auf den Reservierungsnavigators"
Wie man eine angepasste Rasteransicht für die Veranstaltungsbuchungssuche
erstellt
Benutzer die mit der Fidelio Suite8 Tabellenstruktur und Felder vertraut sind können eine
angepasste Raster Ansicht für die Buchungssuche erstellen.
Diese Funktionalität ist durch den Parameter Benutzersp. Ansicht in Bu.
Suche kontrolliert und kann unter Setup → Konfiguration →
Verschiedenes>Hoteldaten → Verschiedenes → Suchmasken 2 gefunden
werden.
Um Felder in der Rasteranpassungsdialogbox hinzuzufügen, muss die View
V8_sys_customybomsearch angepasst werden.
Beispiel: Wie man die Veranstaltungsart Beschreibung anzeigt
Die View muss wie folgt geändert werden:
CREATE OR REPLACE FORCE VIEW V8_SYS_CUSTOMYBOMSEARCH
AS
SELECT
ybom_id customybomsearch_ybom_id,
yfty_longdesc
from
ybom, yfty
where
ybom_yfty_id=yfty_id(+);
Beispiel: "Wie man die Anlassart Beschreibung hinzufügt"
Die View muss folgendermaßen angepasst werden:
CREATE OR REPLACE FORCE VIEW V8_SYS_CUSTOMYBOMSEARCH
AS
SELECT
ybom_id customybomsearch_ybom_id,
yfty_longdesc
from
Kundenverwaltungshandbuch, Version 8.9, November 2012
Hospitality Solutions
- 16 -
Hospitality Solutions
ybom, yfty
where
ybom_yfty_id=yfty_id(+);
Die Funktionalität der Anpassung ist durch das Benutzerrecht Editieren
kontrolliert und kann unter Setup → Konfiguration → Benutzer → Benutzer
Definition → Rechte → Verschiedenes → Anpassung d. Rastergestaltung
gefunden werden.
Die Druck Funktionalität ist durch das Benutzerrecht Drucke Raster
kontrolliert und kann unter Setup → Konfiguration → Benutzer → Benutzer
Definition → Rechte → Verschiedenes gefunden werden.
Anpassen der HTML Anzeige
Die HTML Anzeige kann je nach Anforderungen und Wünschen des Hotels angepasst
werden.
Die verfügbaren Anpassungsoptionen sind wie folgt:
•
•
•
Ansicht Source
Editieren der Vorlage mit Notepad
Editieren der Vorlage mit verbundener Applikation
Wie man die HTML Anzeige anpasst
Platzieren Sie den Cursor in die HTML Anzeige und klicken Sie auf die rechte Maus Taste
zur Anzeige des Abkürzungsmenüs.
Die folgenden Optionen sind verfügbar:
•
•
Wählen Sie Drucken, um eine exakte Kopie der HTML Anzeige zu drucken.
•
Selektieren Sie Drucken mit Einstellungen zur Anzeige der Druckeroptionen und
drucken Sie dann die HTML Anzeige.
•
Die Seitenrandeinstellungen und andere Änderungen die notwendig sind, sollte
der HTML Ausdruck zu groß für das verwendete Papier sein, können unter
Konfiguration vorgenommen werden.
Selektieren Sie Zeige Source, um den HTML Code anzuzeigen, es können jedoch
keine Änderungen vorgenommen werden.
Kundenverwaltungshandbuch, Version 8.9, November 2012
Hospitality Solutions
- 17 -
Hospitality Solutions
•
•
•
Wählen Sie Vorlage mit Notepad bearbeiten, um die entsprechenden *.htm und *.qry
Dateien in Notepad zu öffnen. Benutzer mit HTML Programmierkenntnissen
können die Dateien bearbeiten um eventuelle Anforderungen des Hotels zu
implementieren.
Selektieren Sie Vorlage mit verknüpfter Applikation bearbeiten, um die entsprechenden
*.htm und *.qry Dateien mit der verknüpften Applikation zu öffnen. Benutzer mit
HTML Programmierkenntnissen können die Dateien bearbeiten um eventuelle
Anforderungen des Hotels zu implementieren
Zwischenablage kopieren
Wie man HTML Ausdrücke verwendet, um die HTML Anzeige anzupassen
Hotels können hotelspezifische HTML Dateien konfigurieren und in dem Suite8 HTML
Dateien Verzeichnis speichern. Die Dateien werden in Suite8 je nach angemeldeten
Benutzer, Sprache des Benutzers, hotelspezifischen HTML Dateien für alle Benutzer oder
sprachenspezifische HTML Dateien für alle Benutzer angezeigt.
Die Priorität die Suite8 benutzt um zu entscheiden welche Datei angezeigt werden soll,
ist in folgender Reihenfolge:
•
Hotelspezifische htm Datei nach Benutzerinitialen
•
Um eine Benutzerspezifische htm Datei nach Initialen anzuzeigen muss die Datei
wie folgt benannt werden usr_userintials_htmfilename.htm.
•
•
•
•
•
Beispiel: Für einen Benutzer mit den Initialen DS, wird die Datei wie folgt
benannt usr_ds_quickinfo.htm.
Hotelspezifische htm Datei nach Benutzersprache
Um eine hotelspezifische htm Datei nach Sprache anzuzeigen, muss die Datei wie
folgt benannt werden cust_lang_language short description_quickinfo.htm.
Beispiel: Wenn der Sprachencode für Französisch F ist, muss der Benutzer die
Sprache unter Benutzereinstellungen → Startseite → Sprache wählen und die
Datei wie zum Beispiel quickinfo.htm muss als cust_lang_f_quickinfo.htm benannt
werden.
Hotelspezifische Version für alle Benutzer
Um eine hotelspezifische Version der htm Datei für alle Benutzer anzuzeigen,
müssen die html Dateien als cust_htmlfilename.htm benannt werden.
•
•
•
•
Beispiel: cust_quickinfo.htm.
Hotelspezifische Version nach Sprache
Um eine hotelspezifische Version der htm Datei pro Sprache anzuzeigen, müssen
die html Dateien lang_short description umbenannt werden.
Beispiel: lang_f_quickinfo.htm, wo das f für den Sprachen Code steht.
Falls keine dieser Dateien gefunden werden kann, wird die Standard htm Datei
angezeigt.
Kundenverwaltungshandbuch, Version 8.9, November 2012
Hospitality Solutions
- 18 -
Hospitality Solutions
Wie man Information anzeigt oder versteckt, je nach aktivierten Funktionen
oder Lizenzen
Der folgende Ausdruck kann verwendet werden um Veranstaltungsinformation in der
HTML Datei unsichtbar zu machen wenn man zum Beispiel mit der Small Business Edition
arbeitet.
if ({const isBnB})=(1)}{/if}{else} {if {feature Meeting Planner}} Conference
{runquery 2}
Die Funktionalität der Anpassung ist durch das Benutzerrecht HTML
Ansicht und Editieren kontrolliert und kann unter Setup → Konfiguration
→ Benutzer → Benutzer Definition → Rechte → Verschiedenes gefunden
werden.
Falls der HTML Ausdruck zu groß für das definierte Papierformat ist,
können die Seiteneinstellungen unter der Option HTML Ausdruck unter
Setup → Konfiguration → Verschiedenes>Hoteldaten → Verschiedenes →
Visuelle Erscheinung 4 angepasst werden.
Favoriten
Die Favoriten Abkürzungssymbolleiste erlaubt Ihnen die am häufigsten verwendeten
Optionen dort zu abzulegen wo sie am schnellsten gefunden werden können. Ihre am
häufigsten verwendeten Optionen können zu der Favoriten Abkürzungsleiste hinzugefügt
werden, wo sie leichter erkennbar und besser organisiert sind.
Um das Beste aus der Favoriten Abkürzungssymbolleiste zu machen, können Sie über
Drag und Drop die Optionen entsprechend organisieren.
In den Benutzereinstellungen kann die Favoriten Abkürzungssymbolleiste so definiert
werden, dass sie als erstes angezeigt wird und sie somit als Standard
Abkürzungssymbolleiste als erstes nach dem Anmelden geöffnet.
Anmerkung: Die Favoriten Abkürzungssymbolleiste kann nicht aus der
Symbolleiste entfernt werden.
Wie man eine Option zu der Favoriten Abkürzungssymbolleiste hinzufügt
1.
Klicken Sie auf die farbige Abkürzungssymbolleiste auf der linken Seite, um die
Optionen der Symbolleiste aufzuzeigen.
2.
Auf der Option die hinzugefügt werden soll, klicken Sie bitte auf die rechte Maustaste
und selektieren Sie die Option Zu Favoriten hinzuf. aus dem Menü.
Die Option wird nun auf der Favoriten Abkürzungssymbolleiste angezeigt.
3.
Wiederholen Sie die Schritte 1 und 2 für jede weitere Option die Sie hinzufügen
möchten.
Kundenverwaltungshandbuch, Version 8.9, November 2012
Hospitality Solutions
- 19 -
Hospitality Solutions
Anmerkung: Die Favoriten Abkürzungssymbolleiste kann nicht aus der
Symbolleiste entfernt werden.
Wie man eine Option aus der Favoriten Abkürzungssymbolleiste entfernt
1.
Klicken Sie auf die Favoriten Abkürzungssymbolleiste auf der linken Seite, um die
Option aufzulisten.
2.
Klicken Sie mit der rechten Maustaste auf die Option die entfernt werden soll und
selektieren Sie dann die Option Löschen.
Die Option wird dann aus der Favoriten Abkürzungssymbolleiste entfernt.
3.
Wiederholen Sie Schritt 1 und 2 für jede weitere Option die entfernt werden soll.
Wie man die Optionen in der Favoriten Abkürzungssymbolleiste neu organisiert
1.
Klicken Sie auf die Favoriten Abkürzungssymbolleiste auf der linken Seite, um die
Optionen anzuzeigen.
2.
Selektieren Sie die Option deren Position verändert werden soll, klicken Sie auf die
linke Maustaste und halten Sie diese gedrückt. Ziehen Sie die Option nun an die
gewünschte Position der Symbolleiste.
3.
Wiederholen Sie Schritt 1 und 2 für jede weitere Option die neu organisiert werden
soll.
Die Favoriten Abkürzungssymbolleiste kann auf der Symbolleiste als erstes
angezeigt werden, wenn die Option Favoriten an erster Position unter
Verschiedenes → Benutzereinstellungen → Anzeige ausgewählt ist.
Abmelden, Suite8 beenden und Arbeitsplatz sperren
Das Fenster Menü besteht aus den folgenden Optionen:
•
•
•
•
Alles schließen - schließt alle offenen Masken und Dialogboxen.
Arbeitsplatz sperren - sperrt den Arbeitsplatz.
Abmelden - schließt alle offenen Fenster und meldet Suite8 ab.
Programm beenden - schließt alle offenen Masken und beendet die Applikation.
Arbeitsplatz Sperren
1. Klicken Sie auf das Fenster Menü und die Option Arbeitsplatz sperren.
2. Alle offenen Masken und Dialogboxen werden geschlossen und die
Anmeldungsmaske wird angezeigt.
3. Ein neuer Benutzer kann sich nun anmelden.
Die offenen Masken und Dialogboxen des angemeldeten Benutzers werden nicht
geschlossen wenn der Parameter Maske nicht schließen bei Benutzerwechsel
unter Setup → Konfiguration → Verschiedenes>Hoteldaten → Allgemein →
Allgemein 3 aktiviert ist.
Kundenverwaltungshandbuch, Version 8.9, November 2012
Hospitality Solutions
- 20 -
Hospitality Solutions
Abmelden
1.
Klicken Sie auf das Fenster Menü und die Option Abmelden.
Alle offenen Masken und Dialogboxen werden geschlossen und die Anmeldungsmaske
erscheint.
Ein neuer Benutzer kann sich nun anmelden.
2.
Um die Applikation komplett zu schließen, klicken Sie auf Beenden.
Suite8 ist geschlossen und die Benutzeroberfläche erscheint.
Programm Beenden
•
Klicken Sie auf das Fenster Menü und die Option Programm Beenden.
Suite8 ist geschlossen und die Benutzeroberfläche erscheint.
Kundenverwaltungshandbuch, Version 8.9, November 2012
Hospitality Solutions
- 21 -
Hospitality Solutions
Kundenkarteien
Eine Kartei ist ein Eintrag mit Informationen über einen individuellen Gast, eine Firma,
ein Reisebüro, eine Source, eine Veranstaltungsorganisation oder ein Bucher. Karteien
enthalten konstante Informationen, wie zum Beispiel der Name des Gastes (oder der
Firma, des Reisebüros usw.), Adresse, Kommunikationsmethoden, Sprache, sowie
Marketing Informationen, Verknüpfungen zu anderen Karteien, Notizen und statistische
Informationen über zukünftige und vergangene Übernachtungen und
Veranstaltungsbuchungen.
Die Hauptmerkmale der Kundenkarteien sind:
•
•
•
Die Möglichkeit der Eingabe unbegrenzter Anzahl an Kundenkarteien.
•
•
Die Möglichkeit eine unbegrenzte Anzahl an Notizen pro Kartei zu speichern.
•
•
•
•
Definition mehrerer Karteitypen.
Eingabe von mehreren Adressen und Kommunikationsmethoden pro Kartei, mit
der Möglichkeit eine Adresse und Kommunikationsmethode pro Typ als primär zu
definieren.
Die Option unterschiedliche Verknüpfungen zuzuordnen. Verknüpfungen können
zwischen allen Karteien zugewiesen werden, zum Beispiel zwischen Mutter- und
Tochtergesellschaften, Individuellen Karteien zu Firmenkarteien und zwischen
Familienmitgliedern.
Eingabe und Verwaltung allgemeiner Marketinginformationen, wie zum Beispiel
Marktsegment, Umsatz Potential, Aktionscodes und Branchencodes. Zusätzlich
kann Hotelspezifische Marketinginformation definiert werden.
Die Erstellung einer Organisationsgrafik basierend auf den eingegebenen
Kontakten und deren Beziehungen.
Die Möglichkeit Briefe und E-Mails direkt aus Suite8 zu versenden und das Führen
eines Archivs aller jemals versendeter Korrespondenz.
Frei definierbare HTML-Anzeige auf der Karteisuchmaske.
Karteiensuche
Die Hauptkundenmaske wird auch Navigator genannt und ist in vier verschiedene
Bereiche unterteilt:
•
•
•
Abfrage - besteht aus mehreren grundlegenden Karteisuchkriterien und einer
erweiterte Abfrageoption.
Abfrageergebnisse - die Ergebnisse der Abfrage werden in einem Rasterformat
angezeigt.
Baumstruktur - die Baumstruktur listet alle Details auf, die mit der Kartei in
Verbindung gebracht werden, inklusive Adressen, Kommunikationsmethoden,
verknüpfte Karteien, Familienmitglieder, Aufgaben & Aktivitäten,
Zimmerreservierungen, Veranstaltungsbuchungen oder das Archiv. Die
Archivabzweigung zeigt die ersten 200 Archiveinträge an. Vorherige Einträge
werden unter der Abzweigung Altes Archiv aufgelistet. Die Reservierung und
Archivabzweigungen können in bis zu drei Unterverzweigungen aufgeteilt werden,
Reservierungen als Gast wird immer angezeigt. Reservierungen als verknüpfte Kartei
Kundenverwaltungshandbuch, Version 8.9, November 2012
Hospitality Solutions
- 23 -
Hospitality Solutions
•
und Reservierungen als Multi-Gast werden nur angezeigt wenn Reservierungen mit
diesem Typ existieren. Über die Baumstruktur können Karteien und alle
verknüpften Details editiert werden, sowie neue Information wie zum Beispiel
Adressen, Kommunikationen, Aufgaben & Aktivitäten, Buchungen und
Reservierungen können neu eingegeben werden.
HTML-Anzeige - frei definierbare HTML-Anzeige welche standardmäßig immer im
'Groß'-Format angezeigt wird. Außerdem gibt es die Möglichkeit die Information
im Rasterformat anzuzeigen. Die HTML Datei kann über die rechte Maustaste
ausgedruckt werden.
Eingabe einer Karteienabfrage
Die Abfragemaske ist in drei Bereiche unterteilt:
•
•
•
Die einfachen Suchkriterien
Die erweiterten Suchkriterien
Die Anzeige Auswahl
Die einfachen Suchkriterien
Um die Suche etwas einzuschränken können mehrere Felder ausgefüllt werden. Die
eigentliche Abfrage wird in dem Fenster auf der rechten Maskenseite in Scriptformat
angezeigt. Die Auflistung der Karteien geschieht in alphabetischer Reihenfolge. Die
Erklärung der Felder finden Sie in der Tabelle unten:
Füllen Sie dieses Feld
Mit dieser Information
Name
Der Firmenname, der Nachname eines individuellen Gastes oder der
Mailingname.
Vorname
Der Vorname der Individuellen Person.
Stadt
Die Stadt die in der primären Adresse angegeben ist.
ID (Karteien ID)
Die ID Nummer die von dem System generiert wurde.
Typ
Der Karteientyp.
Nur Master
Limitiert die Suche nach nur Master Firmen (Muttergesellschaften) die mit
Tochtergesellschaften verknüpft sind.
exkl. Unterfirmen
Limitiert die Suche nach nur Mutter Firmen oder nicht mit
Tochtergesellschaften verknüpft sind.
Familienmitglieder
Bei Auswahl dieser Option werden Familienmitglieder die auf dem
Familienmitglieder Tab als Verbergen markiert sind angezeigt.
Anmerkung: Diese Option wird nur angezeigt wenn der Parameter
Familienassistent aktiv aktiviert ist.
Remote Suche deaktivieren
Deaktiviert temporär die Remote Karteisuche. Die Such Option retourniert
dann nur lokale Karteien und nicht Karteien des Haupthotel. Diese Option
wird durch einen Parameter gesteuert.
Die Option Remote Suche deaktivieren wird über den Parameter Remotesuche
gesteuert, welcher unter Setup → Konfiguration →
Verschiedenes → Hoteldaten → Hotel Connector → Hotel Connector 1 zu finden
ist.
im Karteiraster
Die Familienmitglieder Funktionalität wird über den Parameter Familienassistent
unter Setup → Konfiguration → Verschiedenes → Hoteldaten → Karteien
→ Karteien 1 gesteuert.
aktiv
Kundenverwaltungshandbuch, Version 8.9, November 2012
Hospitality Solutions
- 24 -
Hospitality Solutions
Bemerkung: Die Karteiensuche nach Namen beachtet die Felder:
XCMS_NAME1, XCMS_NAME2 und XCMS_NAME3.
Die erweiterten Suchkriterien
Die erweiterten Abfrage besteht aus drei Auswahlsfelder:
•
•
•
Das erste Feld erlaubt Ihnen eine Abfragemöglichkeit aus einer Liste vordefinierter
Möglichkeiten zu wählen.
Das zweite Feld limitiert die Abfrage auf zweiter Ebene oder bietet eine Auswahl
an Bedingungen an.
Das dritte Feld ist entweder ein freies Eingabefeld oder bietet dem Benutzer die
Auswahl eines möglichen Wertes aus einer Drop-Down Liste an.
Die Felder sind in der Tabelle unten erklärt:
Erweiterte Karteisuche Dialog Box
Feld
Auswahl/
Wert
Bedingung
Adresse verifiziert
Nicht validiert
Validiert
Manuell validieren
Nicht gültig
Eine Anzahl an Punkte für gleich, größer oder kleiner
als.
Nur gültig für den Hotel Connector.
Benutzer angelegt
gleich/ungleich
Alle im System konfigurierten Benutzer.
Benutzerspezifische
SQL Abfragen
Dupletten
Benutzerspezifische SQL Abfragen werden mit einem
Bindestrich (-) vor dem Namen markiert.
Nicht verarbeitet
Nicht verarbeitete Dupletten
Verarbeitet
Verarbeitete Dupletten
Existierende Dupletten
Karteien mit potentiellen Dupletten.
Keine Dupletten
Karteien ohne Dupletten.
Ausdrücklich keine Dupletten
Verknüpfungen
Karteien mit potentiellen Dublette die jedoch als keine
Dublette markiert wurden.
(Karteien mit xndl Einträgen.) Das potentielle
Dupletten Raster zeigt die verknüpften Karteien. Es ist
möglich die xndl Verknüpfung zu löschen indem die
Option 'Keine Dublette' ausgewählt wird. Karteien die
als 'Kein Dublette' markiert sind werden aus der
Dupletten Suche ausgeschlossen.
Erstelldatum
gleich/ungleich
Datumseingabe.
Mitgliedschaft
Abhängig von den
konfigurierten
Mitgliedschaftsarten. Beispiele
sind: A/R, IATA und VAT
Nummern.
Die entsprechende Nummer.
verantw. Mitarbeiter
gleich/ ungleich
Alle im System konfigurierten Benutzer die als Sales
Manager markiert sind.
Globale ID
Leer
Nicht Leer
Nur gültig für den Hotel Connector.
Kartei Speichern
Ja/Nein
Ja sucht nach Karteien die als 'Kartei speichern'
markiert sein.
Nein sucht nach Karteien die nicht als 'Kartei
speichern' markiert sind.
Kommunikation
E-Mail / Homepage / Fax /
Telefon
Eine bestimmte E-Mail Adresse, Homepage, Fax oder
Telefonnummer, eingegeben in irgendeiner Adresse
Kundenverwaltungshandbuch, Version 8.9, November 2012
Hospitality Solutions
- 25 -
Hospitality Solutions
Land
gleich/ungleich
Ländercode der in der primären Adresse eingegeben
wurde.
Mailing Code
gleich/ungleich
Ein bestimmter Mailing Code.
PLZ
gleich/ungleich
Beginnt mit
Bestimmte PLZ die in der primären Adresse
eingegeben wurde.
Strasse
wie/nicht wie
Eine bestimmte Strasse die in der primären Adresse
eingegeben ist. Die Suche kann in Groß- und
Kleinbuchstaben eingegeben werden und Platzhalter
(%) können auch verwendet werden.
Upload Punkte
Leer
Nicht Leer
Gleich
Größer als
Kleiner als
Eine Anzahl an Punkte für gleich, größer oder kleiner
als.
Nur gültig für den Hotel Connector.
VIP Code
gleich/ungleich
Ein bestimmter VIP Code.
Zentraler Match
Punkt
Leer
Nicht Leer
Gleich
Eindeutig
Eine Anzahl an Punkte für gleich, größer oder kleiner
als.
Nur gültig für den Hotel Connector.
gleich/
ungleich
Ein bestimmter Aktionscode.
Attribut Kategorien
Aktionscode
Bevorzugter Verteiler gleich/
ungleich
Ein bestimmter Verteiler.
Einfach Kommission
gleich/
ungleich
Ein bestimmter Kommissionscode.
Einfluss
gleich/
ungleich
Ein bestimmter Einflusscode.
Gewünschte Spa
Artikel
gleich
ungleich
Ein bestimmter Spa Artikel Code.
HIS Karteityp
gleich
ungleich
Ein bestimmter HIS Karteityp.
Industrie Code
gleich/
ungleich
Ein bestimmter Industrie Code.
Mailing Codes
gleich/
ungleich
Ein bestimmter Mailing Code.
Mitbewerber Code
gleich/
ungleich
Ein bestimmter Mitbewerber Code.
Potential
gleich/
ungleich
Ein bestimmter Potential Code.
Primäres
Verkaufsbüro
gleich/
ungleich
Ein bestimmter Verkaufsbüro Code.
Priorität
gleich/
ungleich
Ein bestimmter Prioritätscode.
Produktinteresse
gleich/
ungleich
Ein bestimmter Produktinteressen Code.
Restaurant
Tischbevorzugung
gleich/
ungleich
Ein bestimmter Tischbevorzungscode.
Verbreitung
gleich/
ungleich
Ein bestimmter Verbreitungscode.
Kundenverwaltungshandbuch, Version 8.9, November 2012
Hospitality Solutions
- 26 -
Hospitality Solutions
Verbreitung Stadt
gleich/
ungleich
Eine bestimmte Verbreitungsstadt.
Verkaufsgebiet
gleich/
ungleich
Ein bestimmtes Verkaufsgebiet.
VIP Codes
gleich/
ungleich
Ein bestimmte VIP Code.
Zeitungen
gleich/
ungleich
Ein bestimmter Zeitungscode.
Die Hotel Connector Funktionalität benötigt einen zusätzlichen Lizenzode.
Die Anzeige Auswahl
Die Standardauswahl ist so gesetzt dass alle aktiven Karteien angezeigt werden. Die
Anzeige kann jedoch so verändert werden dass alle Karteien, nur Front Office Karteien,
nur Konferenz Karteien oder alle inaktiven Karteien angezeigt werden.
Nur Aktive
Anzeige
Zeigt
Alle
Nur FO
Nur Karteien die in der Karteimaske als 'Anzeige FO' markiert sind.
Nur CCM
Nur Karteien die in der Karteimaske als 'Anzeige CCM' markiert sind.
Nur Aktive
Aktiv
Nur Inaktive
Bemerkung: Die eigentliche Abfrage wird in Scriptformat in dem
Fenster auf der rechten Maskenhälfte angezeigt und jede zusätzliche
Abfrage wird zu der bestehenden Abfrage hinzugefügt, bis die Option
Lösche ausgewählt wird.
Platzhalter
Die Suchkriterien können auch mit Platzhaltern (%) eingegeben werden. Zum Beispiel
wird bei Eingabe von M%ller, Miller und Muller gefunden. %Bank wird Investment Bank,
American Bank anzeigen und Fidelio% wird Fidelio GmbH oder Fidelio Inc. anzeigen. Die
Karteinamensuche mit Platzhaltern berücksichtigt Einträge in den Feldern XCMS_NAME1,
XCMS_NAME2 und XCMS_NAME3. Bei einer individuellen Kartei sind das die Felder
Nachname, Mittelinitialen und Vorname. Bei einer Firmenkartei sind es die drei Zeilen in
dem Feld Vollständiger Name.
Suchnamen Funktionalität
Bei Eingabe von Namen mit Umlaut oder anderen speziellen Schriftzeichen, wie zum
Beispiel Müller wird automatisch das Feld Suchname aktualisiert, indem der Umlaut oder
das spezielle Schriftzeichen entfernt wird. Bei Eingabe von Müller in das Feld 'Name' und
Aktivieren der Suchoption werden Müller und Muller aufgeführt.
Kundenverwaltungshandbuch, Version 8.9, November 2012
Hospitality Solutions
- 27 -
Hospitality Solutions
Aktivieren der Suche
Um die Suche zu aktivieren muss der Benutzer auf die Option Suche klicken. Aufgrund
der langen Zeit die es dauern kann, eine große Datenbank zu durchsuchen, wurden zwei
unterschiedliche Suchoptionen implementiert. Das Klicken auf die Option Suche wird die
maximale Anzahl an Karteien aufführen, die unter Konfiguration definiert wurde. Falls
mehr Karteien existieren wird eine Frage angezeigt, ob mehr/alle angezeigt werden
sollen. Das Klicken auf die Option Volle Suche wird alle Karteien anzeigen, die auf die
eingegebenen Suchkriterien zutreffen. Die Auswahl der Option Lösche löscht die
Abfragekriterien, sowie die Anzeige der Baumstruktur und die des HTML's.
Einschränken der Suche
Nachdem die Suche einmal durchgeführt wurde, kann sie weiter eingeschränkt werden
und zwar mithilfe der Option Suche in Raster.
Die Suche in Raster Option erlaubt dem Benutzer:
•
•
•
•
Die Suche in allen oder bestimmten Spalten innerhalb des Rasters.
Die Suche nach bestimmten Text.
Suche nach Groß-/Kleinschreibung oder nach ganzen Wörtern.
Das Kontrollieren der Suchrichtung.
Auf- und Abrollen im Editiermodus
Wenn eine Kartei angezeigt im Editiermodus angezeigt wird, kann die vorherige und
nächste Kartei folgendermaßen angezeigt werden:
•
•
Drücken Sie STRG+BILD N. OBEN um die vorherige Kartei im Editiermodus
anzuzeigen.
Drücken Sie STRG+BILD N. UNTEN, um die nächste Kartei im Editiermodus
anzuzeigen.
Eine komplette Erklärung des Karteiensuchsverhaltens kann in dem Suite8
Konfiguration Handbuch unter Setup → Konfiguration →
Verschiedenes>Hoteldaten → Verschiedenes → Suchmasken 2 gefunden
werden.
Das automatische Hinzufügen zu der Baumstruktur, der ersten Kartei, die
unter den Suchergebnissen angezeigt wird, wird über den Parameter
Automatisch zum Baum hinzuf. unter Setup → Konfiguration → Verschiedenes →
Hoteldaten → Verschiedenes → Suchmasken 2 gesteuert.. Falls dieser Parameter
nicht aktiv ist, wird der Baumstruktur keine Kartei hinzugefügt, außer wenn
die Verzögerungs Einstellungen angewendet werden oder der Cursor auf eine
andere Kartei bewegt wird.
Die Aufgaben & Aktivitätsarten die in der Karteibaumstruktur, nach Auswahl
einer Kartei angezeigt werden, werden über die Option Aktivitäten/Aufgaben in
Karteibaumstruktur unter Verschiedenes → Benutzer Einstellungen → Kartei
definiert. Falls keine spezifischen Aufgaben und Aktivitätsarten ausgewählt
wurden, werden alle Aufgaben und Aktivitätsarten angezeigt.
Kundenverwaltungshandbuch, Version 8.9, November 2012
Hospitality Solutions
- 28 -
Hospitality Solutions
Die maximale Anzahl an Zeilen die angezeigt wird, wird über den Parameter
Max. Anzahl Zeilen in Liste gesteuert, welcher unter Setup → Konfiguration
→ Verschiedenes → Hoteldaten → Verschiedenes → Suchmasken 2 definiert
werden kann.
Eine Eingabe in den Feldern Name, Vorname oder Stadt und das Drücken der
Tab Taste führt eine sofortige Karteisuche durch, wenn der Parameter
Karteisuche nach Tab auf Name unter Setup → Konfiguration →
Verschiedenes>Hoteldaten → Verschiedenes → Suchmasken 2 aktiviert ist.
Individuelle Kartei
Erstellen einer neuen Individuellen Kartei
Sie können eine Kartei speziell für einen individuellen Gast erstellen. Es gibt zwei
unterschiedliche Maskenarten, eine für Individuelle Karteien und eine zweite für alle
anderen Karteitypen.
Neue individuelle Kartei erstellen
1. Auf der Karteisuchmaske klicken Sie bitte auf die Option Neu.
2. Die Wähle Typ Dialogbox erscheint, wählen Sie den gewünschten ; für eine
Individuelle Kartei wählen Sie bitte Individuell und klicken Sie auf OK.
Anmerkung: Die verfügbaren Karteitypen sind von der Konfiguration
Ihres Hotels abhängig.
3. Die Karteimaske erscheint mit der Anzeige einer Neuen Individuellen Kartei und
der Kartei ID Nummer auf dem Überschriftsbalken, oben auf der Maske.
Kundenverwaltungshandbuch, Version 8.9, November 2012
Hospitality Solutions
- 29 -
Hospitality Solutions
Die Karteimaske aller Karteikategorien besteht aus mehreren Masken, jede wird
vertreten durch einen Karteireiter, für die Erklärung aller Karteireiter wenden Sie sich
bitte an die Kartei Karteireiter Tabelle unten.
4. Der Kartei Karteireiter wird standardmäßig angezeigt. Auf dieser Maske wird das Feld
Name in Fett angezeigt, dies bedeutet, daß es sich um ein Pflichteingabefeld
handelt. Alle anderen Felder sind optional.
Kundenverwaltungshandbuch, Version 8.9, November 2012
Hospitality Solutions
- 30 -
Hospitality Solutions
5. Füllen Sie die optionalen Felder entweder durch Eingabe von Informationen oder
durch Auswahl von Information aus den vordefinierten Drop-Down Listen. Etliche
Felder, nämlich Adressen, Kommunikationsmethoden und Gastkarteninfo erlauben
mehrere Einträge von Daten. Deshalb wird bei Eingabe von Information in diesen
Feldern eine separate Maske geöffnet und Einträge können eingegeben, editiert oder
gelöscht werden.
6. Zur Erklärung der einzelnen Feldern auf der Karteimaske wenden Sie sich bitte an die
Tabelle unten:
Kartei Karteireiter
Kartei Karteireiter
Details
Kartei
Ein Eintrag der wichtigsten Informationen über
einen Gast, eine Firma, eines Reisebüros, Gruppe
oder anderer Quelle.
Weitere Optionen
Eine Fortsetzung der Karteimaske.
Notizen
Zu jeder Kartei können eine unbegrenzte Anzahl an
Notizen eingegeben werden.
Marketing
Ein Eintrag mit Marketinginformationen.
Verknüpfte Karteien
Über diesen Karteireiter können neue
Verknüpfungen zu anderen Karteien hergestellt
werden, sowie bestehende Verknüpfungen
angesehen, editiert oder gelöscht werden.
Verknüpfte Dokumente
Auf diesem Karteireiter können neue Dokumente
hinzugefügt werden und bestehende können
angesehen oder entfernt werden.
Familie
Über diesen Karteireiter können Familienmitglieder
mit Nachname, Vorname und Geburtstag
eingegeben werden. Für jedes neu eingegebene
Familienmitglied wird eine neue Kartei erstellt.
Dieser Karteireiter wird nur unter individuellen
Karteien angezeigt.
Bemerkung: Der Familien Karteireiter wird nur
angezeigt wenn der Parameter Familienassistent
aktiv unter Setup → Konfiguration →
Verschiedenes → Hoteldaten → Kartei 1 aktiviert
ist.
Statistik
Auf diesem Karteireiter werden statistische
Informationen wie Anzahl Übernachtungen und
Umsatz für die ausgewählte Kartei angezeigt.
Grundlegende Information
Füllen Sie das Feld
Mit dieser Information
Name
Geben Sie den Nachnamen des Gastes mit korrekter Groß/Kleinschreibung ein. Der Name des Gastes wird wie eingegeben auf
Rechnungen und Briefen erscheinen. Da die Suche nicht anfällig ist
für Groß-/Kleinschreibung nimmt die Eingabe darauf keinen Einfluss.
MI (Mittelinitialen)
Der Mittename oder Initialen des Gastes.
Vorname
Eingabe des Vornamens.
Mail
Geben Sie den Namen des Gastes ein, den der Gast bevorzugt. Zum
Beispiel wenn der Gast David heißt, aber Dave bevorzugt.
Kundenverwaltungshandbuch, Version 8.9, November 2012
Hospitality Solutions
- 31 -
Hospitality Solutions
Position
Eingabe des Job Titels oder der Position.
Anmerkung: Die angezeigte Position ist von der Kontaktpräferenz
abhängig.
Abteilung
Eingabe der Abteilung des Gastes.
Anmerkung: Die angezeigte Abteilung ist von der
Kontaktpräferenz abhängig.
Sprache
Wählen Sie eine Sprache aus der Drop-Down Liste. Die
Sprachauswahl bestimmt in welcher Sprache mit dem Gast
korrespondiert werden soll.
Titel
Dieses Feld soll für Aristokratische Titel wie Lord, Lady usw.
verwendet werden.
Adressanrede
Wählen Sie die gewünschte Adressanrede aus der Drop-Down Liste.
Die Adressanrede kann je nach Belieben geändert werden.
Briefanrede
Die Briefanrede wird automatisch eingefüllt, basierend auf der
ausgewählten Adressanrede. Die Briefanrede kann jedoch jederzeit
geändert werden.
Kontaktpräferenz
Die Kontaktpräferenz ist die momentan ausgewählte Kartei, es
werden jedoch alle verknüpften Karteien in der Drop-Down Liste
aufgezeigt.
Anmerkung: Wenn eine individuelle Kartei mit einer Firma
verknüpft ist und als Kontaktpräferenz die Firma ausgewählt ist,
werden die Adresse und Kommunikation der Firma angezeigt.
Die angezeigte Position und Abteilung sind von der Kontaktpräferenz
abhängig:
Falls die Kontaktpräferenz 'Individual' ist, kann die individuelle
Position/Abteilung eingegeben werden.
Falls die Kontaktpräferenz die einer der verknüpften Firmen ist, kann
die Position/Abteilung für die verknüpfte Firma eingegeben werden
Adresseninformation
Füllen Sie dieses Feld
Mit dieser Information
Adresse
Pro Kartei kann eine unbegrenzte Anzahl an Adressen eingegeben
werden. Zwei Zählfelder zeigen die totale Anzahl der Adressen für
diesen Gast und die totale Anzahl pro ausgewählter Adresstypen an.
Eine der eingegebenen Adressen muss als primär definiert sein.
Klicken Sie auf Neu, um eine neue Adresse hinzuzufügen.
Klicken Sie auf Edit., um die bestehende Adresse zu editieren.
Klicken Sie auf Adr. löschen, um die bestehende Adresse zu
löschen.
Anmerkung: Das Adressenformat für Anzeige und Ausdruck wird
pro Land definiert unter Setup → CRM → Länder.
Typ
Wählen Sie den Adresstyp aus der Drop-Down Liste aus.
Primär
Markieren Sie diese Option bei dem Adresstyp, der als primäre
Adresse verwendet wird. Standardmäßig wird die erste Adresse die
eingegeben wird als primär markiert.
Land
Wählen Sie den Ländercode aus der Liste aus.
PLZ
Eingabe der Postleitzahl.
Ort
Wählen Sie den Ort aus der Liste aus oder geben Sie den Ort ein
(maximal 60 Schriftzeichen).
Anmerkung: Der Ort kann über die angegebene Postleitzahl
automatisch gefüllt werden. Falls eine Postleitzahl mehrere Orte
zugeordnet hat, erscheint eine Auswahlbox.
Stadt
Wählen Sie die Stadt oder den Ort aus der Drop-Down Liste.
Anmerkung: Dies ist eine gesetzliche Anforderung in Italien und nur
verfügbar wenn der Parameter Erweiterte Dok.Information
aktiviert ist.
Kundenverwaltungshandbuch, Version 8.9, November 2012
Hospitality Solutions
- 32 -
Hospitality Solutions
Staat/BL
Code Eingabe des Staates oder Bundeslandes.
Strasse 1
Adresszeile 1
Strasse 2
Adresszeile 2
Strasse 3
Adresszeile 3
Der Zusatz des Feldes Stadt/Ort in der Adresseninformation wird über
den Parameter Erweiterte Dok.Information gesteuert der unter Setup →
Konfiguration → Verschiedenes>Hoteldaten → Länder spezifisches →
Länderspezifisch → Einstellungen Italien gefunden werden kann.
Bemerkung: Beim Ändern der primären Karteiadresse wird die Frage
"Möchten Sie die Änderung auf alle Familienmitglieder anwenden?"
angezeigt. Bei Auswahl von Ja wird eine Liste der verknüpften
Familienmitglieder und deren Adressen angezeigt. Der Benutzer kann
dann die gewünschten Familienmitglieder auswählen.
Kommunikationsinformation
Füllen Sie dieses Feld
Mit dieser Information
Kommunikation
Eine unbegrenzte Anzahl an Kommunikationsmethoden können pro
Kartei definiert werden.
Klicken Sie au Neu, um eine neue Kommunikation einzugeben.
Klicken Sie auf Edit., um eine bestehende Kommunikationsmethode
zu bearbeiten.
Klicken Sie auf Kom. löschen, um eine bestehende Kommunikation
zu löschen.
Typ
Wählen Sie den gewünschten Kommunikatonstyp aus der Liste aus.
Wert
Geben Sie den Wert der Kommunikationsmethode ein, z.B. die
Telefonnummer, die E-Mail Adresse, Web Pages usw.
Anmerkung: Falls eine Verbindung zum Internet besteht, können EMails direkt aus Suite8 (MS Outlook) gesendet werden.
Primär
Markieren Sie die Option für die primäre Kommunikationsmethode.
Es kann eine primäre Kommunikationsmethode pro Typ definiert
werden. Zum Beispiel Telefon, Telefax, E-Mail usw.
Primärer Kontakt
Wird nur angezeigt wenn die Individuelle Kartei an eine Firma
verknüpft ist. Es bestimmt, daß dieser Kontakt der primäre Kontakt
der Firma ist.
Mailing Kontakt
Wird nur angezeigt wenn die Individuelle Kartei an eine Firma
verknüpft ist. Es zeigt an, daß die Person E-Mail Mailings erhalten
kann.
Weitere Karteioptionen
Füllen Sie dieses Feld
Mit dieser Information
Primärer Kontakt
Die Option wird nur angezeigt wenn eine Verknüpfung zu einer Firma
besteht. Die Option gibt an ob der Individuelle der primäre Kontakt
der Firma ist. Standardmäßig wird die erste individuelle Kartei pro
Firma als Primärer Kontakt markiert.
Mailing Kontakt
Die Option wird nur angezeigt wenn eine Verknüpfung zu einer Firma
besteht. Die Option gibt an ob der Kontakt Mailings erhalten soll oder
nicht.
Kundenverwaltungshandbuch, Version 8.9, November 2012
Hospitality Solutions
- 33 -
Hospitality Solutions
Familien Mailing Kontakt
Die Option wird nur angezeigt wenn die Kartei mit einem
Familienmitglied verknüpft ist.
Familienmitglieder die nicht als Familien Mailing Kontakt definiert
sind, können bei Mailingabfragen ausgeschlossen werden.
Aktiv
Die Option ist standardmäßig ausgewählt, was bedeutet dass die
Kartei aktiv ist. Bei De-Markierung der Option wird die Kartei inaktiv
und ein Datum und Grund der De-Aktivierung kann eingegeben
werden. Karteien mit aktiven Aufgaben & Aktivitäten,
Reservierungen, Buchungen oder Finanzkonten können nicht auf
inaktiv gesetzt werden.
Wiedervorlage
Zeigt an wie oft der Gast kontaktiert werden soll (Anzahl Wochen).
Normalerweise werden 26 oder 52 angegeben so dass der Kunde
ein- bis zweimal im Jahr kontaktiert wird. Eine automatische
Wiedervorlage wird unter Aufgaben & Aktivitäten erstellt. Wenn diese
Wiedervorlage geschlossen wird, wird automatisch eine neue
Wiedervorlage in den eingegeben Anzahl der Wochen erstellt.
Anzeige
Selektieren Sie die Option CCM wenn dies eine reine Bankett Kartei
ist. Selektieren Sie FO wenn diese Kartei eine reine Front Office
Kartei ist. Die Standardeinstellung ist 'Alle', so dass die Kartei überall
angezeigt wird.
Sales Manager
Falls der für die Kartei verantwortliche Sales Manager bekannt ist,
kann er/sie über die Drop-Down Liste ausgewählt werden, ansonsten
kann das Feld leer gelassen werden.
Geburtsdatum
Eingabe des Geburtsdatums des Gastes. Das Geburtsjahr muss nicht
eingegeben werden.
Ort
Der Geburtsort.
Geschlecht
Je nach ausgewählter Adressanrede wird das Feld automatisch
gefüllt. Kann, falls gewünscht geändert werden.
Nationalität
Selektieren Sie den Nationalitätencode aus der Drop-Down Liste.
Die Nationalität wird automatisch ausgewählt, wenn die Nationalität
auf der Pers. Dokumenten Dialogbox eingegeben wurde oder der
Passport Scanner verwendet wurde.
Bevorzugte Währung
Wählen Sie die gewünschte Währung aus der Drop-Down Liste der
vordefinierten Währungen.
Bevorzugte Zimmer/Kategorien/
Tische und Restaurants
Selektieren Sie bevorzugte Zimmer, Kategorien, Tische oder
Restaurants aus der Drop-Down Liste. Es ist auch möglich
Präferenzen auszuschließen.
Die bevorzugten Zimmer und Kategorien werden bei Anlage von
neuen Reservierungen angezeigt.
Tische und Restaurants werden nur angezeigt, wenn die
Tischreservierungs Lizenz aktiv ist..
Zimmermerkmal
Selektieren Sie aus der Drop-Down Liste die gewünschten
Zimmermerkmale. Ausgewählte Zimmermerkmale werden bei Anlage
von neuen Reservierungen vorgeschlagen.
Kreditstatus
C - Nur Cash. Dieser Code zeigt an, daß die Reservierung des Gastes
angenommen werden kann, aber nur auf 'Cash-Basis'. Bei Anlage
einer neuen Reservierung oder Buchung für diese Kartei erscheint ein
Warnhinweis. Ein Grund der 'Nur Cash' Definition kann eingegeben
werden.
R - Restricted Dieser Code zeigt an, daß der Kunde auf eine
'eingeschränkte' Liste gesetzt wurde. Dies bedeutet normalerweise
daß das Hotel keine Reservierungen oder Buchungen dieses Gastes
annehmen möchte. Bei Anlage einer neuen Reservierung oder
Buchung für diese Kartei erscheint ein Warnhinweis. Ein Grund der
'Restricted' Definition kann eingegeben werden.
A - Accounts Receivable (Debitorenverwaltung) Dieser Code zeigt
an, daß der Kunde die Genehmigung bekommen hat, die Rechnung
zugesendet zu bekommen. Ein Grund für diese Genehmigung kann
eingegeben werden.
Kundenverwaltungshandbuch, Version 8.9, November 2012
Hospitality Solutions
- 34 -
Hospitality Solutions
Pref. Distribution
Bestimmt wie der Kunde Korrespondenz erhalten möchte.
Selektieren Sie die bevorzuge Distributionsmethode wie zum Beispiel
Brief, E-Mail oder Fax.
Gastkarten Information
Füllen Sie dieses Feld
Mit dieser Information
Gastkarte Info
Klicken Sie auf
Klicken Sie auf
Klicken Sie auf
löschen.
Klicken Sie auf
anzuzeigen.
Neu, um eine neue Gastkarte hinzuzufügen.
Edit,. um eine bestehende Gastkarte zu editieren.
Karte löschen, um eine bestehende Gastkarte zu
Anzeige, um die Information bestehender Gastkarten
Gast / Kredit
Die Auswahl der ein oder anderen Option ändert die Eingabemaske
von der Gastkarte zu einer Kreditkarte.
Typ
Wählen Sie den gewünschten Gastkarte/Mitgliedschaftstyp aus der
Drop-Down Liste.
Nummer
Geben Sie die Nummer der Gastkarte/Mitgliedskarte ein.
Kreditkarte
Klicken Sie auf Neu, um eine neue Kreditkarte einzugeben.
Klicken Sie auf Edit., um eine bestehende Kreditkarte zu editieren.
Klicken Sie Karte löschen, um eine bestehende Kreditkarte zu
löschen.
Kartentyp
Wählen Sie den gewünschten Kartentyp aus der Drop-Down Liste.
Karten Nr.
Die Kreditkartennummer.
Gültig (MM/YY)
Das Ablaufdatum der Kreditkarte. Diese Option wird angezeigt, wenn
die Option 'Ablaufdatum prüfen' in der Mitgliedsarten Konfiguration
aktiv ist oder wenn die Option Gültig bis Ende Kalendereingabe?
auf der Nachlass Konfiguration selektiert ist.
Inhaber
Name auf der Kreditkarte.
Startdatum
Das Startdatum des Vertrags.
Nur notwendig wenn die Gastkarte mit der Rolle Vertragsnummer
definiert ist.
Enddatum
Das Enddatum des Vertrags.
Nur notwendig wenn die Gastkarte mit der Rolle Vertragsnummer
definiert ist.
Vertragsdatum
Das Datum an dem der Vertrag unterzeichnet wurde.
Nur notwendig wenn die Gastkarte mit der Rolle Vertragsnummer
definiert ist.
Der Karteireiter Kartei wird über das Benutzerrecht Karteidetails unter Setup
→ Konfiguration → Benutzer → Benutzer Definition → Rechtes →
Kundenkarteien gesteuert. Bei Aktivierung beider Rechte, Ansicht und
Editieren kann auf alle Felder zugegriffen werden und andere Benutzerrechte
werden berücksichtigt. Falls das Benutzerrecht Editieren nicht aktiviert ist sind
alle Felder nur zur Ansicht verfügbar.
Jeder Karteireiter wird durch ein eigenes Benutzerrecht kontrolliert. Zu finden
unter der Option Kartei Tabs unter Setup → Konfiguration → Benutzer →
Benutzer Definition → Rechte → Kundenkarteien. Bei Aktivierung beider
Rechte, Ansicht und Editieren kann auf alle Felder zugegriffen werden und
andere Benutzerrechte werden berücksichtigt. Falls das Benutzerrecht
Editieren nicht aktiviert ist sind alle Felder nur zur Ansicht verfügbar.
Kundenverwaltungshandbuch, Version 8.9, November 2012
Hospitality Solutions
- 35 -
Hospitality Solutions
Die Standard Sprache für Karteien wird über die Option Standard Sprache
unter Setup → Konfiguration → Verschiedenes → Hoteldaten → Kartei → Kartei
1 definiert.
Der Wiedervorlage Typ wird über die Option Aufgabentyp f. Wiedervorlage
unter Setup → Konfiguration → Verschiedenes → Hoteldaten → Kartei → Kartei
1 definiert.
Das Erstellen, Editieren und Löschen von AR Konten wird über das
Benutzerrecht A/R Kontennummer unter Setup → Konfiguration → Benutzer
→ Benutzer Definition → Rechte → Kundenkarteien definiert.
Das Verfallsdatum für Gastkarten wird nur angezeigt wenn die Option
Ablaufdatum prüfen beim Konfigurieren der Mitgliedsarten unter Setup →
Konfiguration → CRM selektiert wird.
Die Tischreservierungs Funktionalität wird über die Lizenz
Tischreservierungen unter Setup → Verschiedenes → Lizenz → V8 SubLizenzen → Front Office gesteuert.
Die E-Mail Validierungs Funktionalität wird über den Parameter E-Mail
Adresse validieren und die Vervollständigung der Validierungs URL unter
Setup → Konfiguration → Hoteldaten → Kartei → Kartei 2 gesteuert.
Bei aktiver myfidelio oder myCCMfidelio Homepage wird ein Web Login und
Web Passwort auf der Karteimaske angezeigt.
Weitere Option auf Individueller Kartei
Der Karteireiter Weitere Optionen speichert zusätzliche Karteiinformationen, wie zum
Beispiel VIP Codes, Marktsegment und Preiscode Information.
Klicken Sie auf den Weitere Optionen Karteireiter, um die Weitere Optionen Maske
anzuzeigen.
Kundenverwaltungshandbuch, Version 8.9, November 2012
Hospitality Solutions
- 36 -
Hospitality Solutions
Weitere Optionen
Füllen Sie dieses
Feld
Mit dieser Information
Kein Mailing
Diese Option kann ausgewählt werden wenn Individuelle oder Firmen gebeten haben
keine
Mailings zu erhalten.
Kein E-Mail
Mailing
Selektieren Sie diese Option wenn keine E-Mails an diese Kartei versendet werden
sollen.
Kartei speichern
Diese Option ist standardmäßig ausgewählt und stellt sicher, dass die Kartei nicht
während des Nachtlaufs gelöscht wird; je nachdem welche Anzahl an Tagen unter
Setup → Konfiguration → Verschiedenes → Tagesabschluss definiert sind.
Kundenverwaltungshandbuch, Version 8.9, November 2012
Hospitality Solutions
- 37 -
Hospitality Solutions
Marktsegment
Definiert in welchen Marktsegmenten der Kunde bucht.
Preiscodes
Falls der Gast einen speziellen Preiscode hat, wird dieser hier eingetragen. Dieser
Preiscode wird immer dann vorgeschlagen, wenn der Gastname auf der
Preisabfragemaske
(Strg + R) eingetragen wird oder wenn eine neue Reservierung erstellt wird.
Siehe: Preisverknüpfung.
VIP Code
Der VIP Code gibt an ob und welche VIP Behandlung der Gast erhalten soll oder ob er
ein wiederkehrender Gast ist. Unterschiedliche Farben können mit VIP Codes
verknüpft werden und Gäste die diesen VIP Code zugeordnet haben, werden dann
entsprechend farblich auf dem Zimmerplan (Strg + L) angezeigt.
Familienmitglied
ausblenden
Karteien die diese Option markiert haben erscheinen nur auf der Karteisuche wenn
die Option Familienmitglieder ebenfalls ausgewählt ist. Falls diese Option
ausgewählt ist und die Option Familienmitglieder auf der Karteisuchmaske nicht
ausgewählt ist, wird die Kartei nicht im Suchergebnisraster angezeigt. Diese Option
wird nur angezeigt, wenn der Parameter Familienassistent aktiv selektiert ist und
es sich bei der Kartei um ein Familienmitglied handelt.
Jahrestag
Wählen Sie das Datum des Jahrestages über den Kalender.
Virtuelle
Nummern
Wird zur Zuordnung virtueller Nummern verwendet.
Managers
Wird zur Erstellung der Organisationsgrafik verwendet. Wähen Sie aus der Liste bitte
den Vorgesetzten des momentan ausgewählten Kontaktes aus.
Anmerkung: Falls eine Firma nur einen verknüpften Kontakt hat wird
das Feld Manager nicht auf dem Weitere Optionen Karteireiter
angezeigt.
Das gleiche gilt, wenn zwei Kontakte zu einer Firma verknüpft sind und
ein Manager bereits dem anderen zugeordnet wurde. In diesem Falle
erscheint das Feld nicht mehr auf der Maske des zweiten Kontaktes.
Transponder Standard Arrangements
Füllen Sie dieses Feld
Mit dieser Information
Transponder Standard
Arrangements
Klicken Sie auf die Option Neu, um ein neues Vorlagenarrangement zu
verknüpfen.
Klicken Sie auf die Option Editieren, um ein bestehendes
Vorlagenarrangement zu editieren.
Klicken Sie auf die Option Löschen, um die Verknüpfung zu löschen.
Beschleunigungstasten sind wie folgt gekennzeichnet: (1) für Neu (Alt +
1), (2) für Editieren (Alt + 2) und (3) für Löschen (Alt + 3).
Code
Der dem Arrangement zugeordnete Code.
Name
Der Name der Arrangementvorlage.
Standard
Zeigt an welche Vorlage als Standard markiert ist.
Personaldokumente
Kundenverwaltungshandbuch, Version 8.9, November 2012
Hospitality Solutions
- 38 -
Hospitality Solutions
Personaldokument Information
Füllen Sie dieses Feld
Mit dieser Information
Personaldokumente
Klicken Sie auf Neu, um ein neues Dokument hinzuzufügen.
Klicken Sie auf Editieren, um ein bestehendes Dokument zu
editieren.
Klicken Sie auf Löschen, um ein bestehendes Dokument zu
löschen.
Dokument Art
Wählen Sie die gewünschte Dokumentenart aus der Drop-Down
Liste.
Primär?
Bestimmt, ob es sich um das primäre Dokument handelt.
Gastname
Der Name des Gastes.
Name in Dok.
Der Name des Gastes wie er in dem Dokument vermerkt ist.
Nummer
Die Nummer des Dokumentes wie zum Beispiel die
Passnummer.
Land
Wählen Sie den gewünschten Ländercode aus der Drop-Down
Liste.
Kundenverwaltungshandbuch, Version 8.9, November 2012
Hospitality Solutions
- 39 -
Hospitality Solutions
Nationalität
Wählen Sie die Nationalität aus der Drop-Down Liste.
Wird automatisch gefüllt, wenn die Nationalität bereits auf der
Gästedatei eingetragen wurde. Wenn die Nationalität hier
eingegeben wird, entweder manuell oder über das Lesegerät,
wird die Nationalität auf der Gästekartei automatisch
aktualisiert.
Gültig von - Gültig bis
Daten von/bis das Dokument gültig ist.
Ausgestellt von
Ausstellungsbehörde.
Ausstellungsort
Name des Ortes an dem das Dokument ausgestellt wurde.
Ausstellungsland
Das Land in dem das Dokument ausgestellt wurde.
Geburtsort
Ort in dem der Dokumentenbesitzer geboren wurde. Wird
automatisch gefüllt, falls der Geburtsort auf der Gästekartei
bereits eingegeben wurde.
Pass scannen
Diese Option kann verwendet werden, um einen Pass oder
einen Personalausweis einzulesen.
Die folgende Information ist über den Parameter Erweiterte
Dokumenteninformation für Türkei gesteuert und kann unter Setup →
Konfiguration → Verschiedenes → Hoteldaten → Länderspezifisches gefunden
werden.
Name d. Vaters
Der Name des Vaters des Gasts.
Name d. Mutter
Der Name der Mutter des Gasts.
Ort
Ort an dem die ID Karte des Gastes ausgestellt wurde.
Reg. Gemeinde
Gemeine in der die ID Karte des Gastes ausgestellt wurde.
Reg. Strasse
Strasse in der die ID Karte des Gastes ausgestellt wurde.
Die folgenden Optionen sind nur verfügbar wenn der Parameter Erweiterte
Dok.Information unter Setup → Konfiguration → Verschiedenes → Hoteldaten
→ Länderspezifisches → Länderspezifisch 1 → Einstellungen Italien aktiviert
wurde.
Geburtsort
Selektieren Sie den Geburtsort des Dokumenten Inhabers aus
der Drop-Down Liste.
Geboren in
Selektieren Sie das Geburtsland des Dokumenten Inhabers aus
der Drop-Down Liste.
Staat/BL
Selektieren Sie den Staat/das Bundesland des Dokumenten
Inhabers aus der Drop-Down Liste.
Zugriff auf den Weitere Optionen Karteireiter wird über das Benutzerrecht
Weitere Optionen gesteuert. Zu finden unter Setup → Konfiguration →
Benutzer → Benutzer Definition → Rechte → Kundenkarteien → Karteien.
Wenn die Rechte Weitere Optionen und Editieren aktiviert sind, kann auf alle
Felder zugegriffen werden und alle anderen Benutzerrechte werden
berücksichtigt. Falls das Recht Editieren nicht aktiviert ist, werden alle Felder
nur angezeigt, können aber nicht bearbeitet werden.
Das Erstellen und Löschen von VIP Codes wird über das Benutzerrecht VIP VIP
Codes unter Setup → Konfiguration → Benutzer → Benutzer Definition →
Rechte → Kundenkarteien → Marketing Information gesteuert.
Die Transponder Funktionalität wird über den Parameter Transponderkarten
Funktionalität gesteuert und kann unter Setup → Konfiguration →
Verschiedenes → Hoteldaten → Allgemein → Allgemein 2 gefunden werden.
Kundenverwaltungshandbuch, Version 8.9, November 2012
Hospitality Solutions
- 40 -
Hospitality Solutions
Die BL/Staat Optionen in den Personaldokumenten werden über den
Parameter Erweiterte Dokumenteninformation unter Setup → Konfiguration →
Verschiedenes → Hoteldaten → Länderspezifisches → Länderspezifisch 1 →
Einstellungen Italien gesteuert.
Das Verknüpfen eines Nachlass Codes auf der Karteiebene wird über den
Parameter Nachlass aktivieren unter Setup → Konfiguration → Verschiedenes
→ Hoteldaten → Kartei → Kartei 1 gesteuert.
Kartei Notizen
Der Notizen Karteireiter speichert Informationen bezüglich des Gastes oder der Firma.
Die Notizen können in hotelspezifische Kategorien aufgeteilt werden und können als für
den Gast sichtbar markiert werden. Zu jeder Kartei können eine unbegrenzte Anzahl an
Notizen hinzugefügt werden und ein Zähler unten links auf der Karteimaske zeigt an,
wieviele Notizen für eine bestimmte Kartei existieren.
Notizen können in einer der folgenden drei Arten angezeigt, bearbeitet oder hinzugefügt
werden:
•
•
•
Über den Notizen Karteireiter auf der Karteieditiermaske.
Über die Optionen Taste neben dem Karteiraster.
Über die Option Notizen auf der Baumstruktur.
Wie man eine Notiz über die Kartei hinzufügt
1.
Klicken Sie auf das Kundenverwaltungsmenü und selektieren Sie Karteien oder klicken
Sie auf die rechte Maustaste auf Kartei Details in der Baumstruktur und selektieren Sie
Editieren, um die Kundenkarteimaske anzuzeigen.
2.
Suchen Sie nach der gewünschten Kartei, klicken Sie dann auf Editieren.
3.
Klicken Sie auf den Notizen Karteireiter, um die Notizen Dialogbox anzuzeigen.
4.
Bereits existierende Notizen werden in der oberen Hälfte der Dialogbox angezeigt.
5.
Klicken Sie auf die Option Neu, um die Notizen hinzufügen Dialogbox anzuzeigen.
Kundenverwaltungshandbuch, Version 8.9, November 2012
Hospitality Solutions
- 41 -
Hospitality Solutions
und Benutzer werden automatisch gefüllt.
6.
Datum/Uhrzeit
7.
Selektieren Sie eine Notiz Kategorie aus der Drop-Down Liste.
8.
Selektieren Sie die Option Gast sichtbar wenn die Notiz für den Gast sichtbar sein soll.
Je nach Definition und Konfiguration der Kundenkorrespondenz kann diese Option
verwendet werden, um die Anzeige von Notizen auf Verträgen, Angeboten und
Bestätigungen zu steuern. Lassen Sie die Option leer wenn die Notiz nicht auf
Kundenkorrespondenz erscheinen soll.
9.
Geben Sie den Text der Notiz in das Feld Notizen ein.
10.
Der Tag, das Datum und der Name des angemeldeten Benutzers können zu dem Text
über die F7 Taste hinzugefügt werden.
11.
Klicken Sie auf OK, um die Notiz zu speichern.
Wie man eine Notiz über die Optionen Taste hinzufügt
Kundenverwaltungshandbuch, Version 8.9, November 2012
Hospitality Solutions
- 42 -
Hospitality Solutions
1.
Klicken Sie auf das Kundenverwaltungsmenü und selektieren Sie Karteien oder klicken
Sie auf die rechte Maustaste auf Kartei Details in der Baumstruktur und selektieren
Editieren, um die Kundenkarteimaske anzuzeigen.
2.
Suchen Sie nach der gewünschten Kartei, klicken Sie dann auf Editieren.
3.
Klicken Sie auf den Notizen Karteireiter, um die Notizen Dialogbox anzuzeigen.
4.
Bereits existierende Notizen werden in der oberen Hälfte der Dialogbox angezeigt.
5.
Klicken Sie auf die Option Neu, um die Notizen hinzufügen Dialogbox anzuzeigen.
5.
Datum/Uhrzeit
6.
Selektieren Sie eine Notizkategorie aus der Drop-Down Liste.
7.
Selektieren Sie die Option Gast sichtbar wenn die Notiz für den Gast sichtbar sein soll.
Je nach Definition und Konfiguration der Kundenkorrespondenz kann diese Option
verwendet werden, um die Anzeige von Notizen auf Verträgen, Angeboten und
Bestätigungen zu steuern. Lassen Sie die Option leer wenn die Notiz nicht auf
Kundenkorrespondenz erscheinen soll.
8.
Geben Sie den Text der Notiz in das Feld Notizen ein.
und Benutzer werden automatisch gefüllt.
Kundenverwaltungshandbuch, Version 8.9, November 2012
Hospitality Solutions
- 43 -
Hospitality Solutions
9.
Der Tag, das Datum, die Zeit und der Name des angemeldeten Benutzers können zu
dem Text über die F7 Taste hinzugefügt werden.
10.
Klicken Sie auf OK, um die Notiz zu speichern.
Wie man eine Notiz editiert
1.
Suchen Sie nach der gewünschten Kartei, selektieren Sie Notizen aus dem Optionen
Menü des Karteinavigators.
2.
Selektieren Sie die Notiz die editiert werden soll und klicken Sie auf Edit., um die
Notizen editieren Dialogbox anzuzeigen.
3.
Nehmen Sie die gewünschten Änderungen vor und klicken Sie auf OK, um die Notiz zu
speichern.
Wie man eine Notiz löscht
1.
Suchen Sie nach der gewünschten Kartei, selektieren Sie Notizen aus dem Optionen
Menü des Karteinavigators.
2.
Selektieren Sie die Notiz die gelöscht werden soll.
3.
Klicken Sie auf die Option Löschen, eine Bestätigungsnachricht wird angezeigt.
4.
Klicken Sie auf Ja, die Notiz ist gelöscht.
Notizkategorien werden über die Option Notizkategorien unter Setup →
Konfiguration → CRM definiert. Notizkategorien können mit Restriktionen
definiert werden, so dass nur Benutzer mit den entsprechenden
Benutzerrechten eine Notiz mit Restriktionen anlegen, editieren oder löschen
können. Notizkategorien können auch beim Editieren einer Kartei als Pop-Up
definiert werden.
Die Notizen mit Restriktionen Funktionalität wird über das Benutzerrecht
Eingeschränkte Notizen unter Setup → Konfiguration → Benutzer → Benutzer
Definition → Rechte → Verschiedenes gesteuert.
Textvorlagen
Textvorlagen können erstellt und dort verwendet werden, wo der gleiche Text immer
wieder verwendet werden soll. Textvorlagen können auch verwendet werden, wenn der
Basistext der gleiche ist und nur kleinere Änderungen vorgenommen werden müssen.
Kundenverwaltungshandbuch, Version 8.9, November 2012
Hospitality Solutions
- 44 -
Hospitality Solutions
Textvorlagen können über zwei verschiedene Möglichkeiten erstellt werden:
•
•
Über die Notizen Dialogbox.
Über die Option Textvorlagen unter Setup → Konfiguration → Verschiedenes.
Wie man eine Vorlage erstellt
1.
Selektieren Sie eine Kartei und klicken Sie auf die Option Notizen, um die Notizen
Dialogbox anzuzeigen.
2.
Klicken Sie auf Neu, um die Notizen hinzufügen Dialogbox zu öffnen.
3.
Geben Sie den gewünschten Text für die Vorlage ein.
4.
Drücken Sie auf Alt + E, um den Text zu exportieren; die Text Vorlage Dialogbox
erscheint.
5.
Geben Sie einen Dateiname für die Vorlage ein.
6.
Klicken Sie auf OK, um die Vorlage zu speichern.
7.
Die Notizen hinzufügen Dialogbox erscheint erneut, klicken Sie auf OK, um den Text
als Notiz zu speichern oder auf Abbruch, um die Notizen hinzufügen Dialogbox zu
verlassen.
8.
Klicken Sie auf Abbruch, um die Notizen Dialogbox zu schließen.
Wie man eine Vorlage importiert
1.
Selektieren Sie eine Kartei und klicken Sie auf die Option Notizen, um die Notizen
Dialogbox anzuzeigen.
2.
Klicken Sie auf Neu, um die Notizen hinzufügen Dialogbox zu öffnen.
Kundenverwaltungshandbuch, Version 8.9, November 2012
Hospitality Solutions
- 45 -
Hospitality Solutions
3.
Platzieren Sie Ihren Cursor in das Notizfeld und drücken Sie auf Alt + I, um die
Textvorlage zu importieren.
4.
Die Textvorlagen Dialogbox erscheint mit einer Auflistung aller verfügbarer Vorlagen.
Kundenverwaltungshandbuch, Version 8.9, November 2012
Hospitality Solutions
- 46 -
Hospitality Solutions
Um nach einer Vorlage zu suchen, geben Sie bitte den Vorlagennamen in das Feld
Name ein und klicken Suchen.
Um eine bestehende Vorlage zu editieren, klicken Sie bitte auf Editieren.
Um eine neue Textvorlage zu erstellen, klicken Sie bitte auf Neu.
5.
Doppel-Klicken Sie auf der gewünschten Vorlage oder markieren Sie die gewünschte
Vorlage und klicken Sie auf OK.
6.
Die Notizen hinzufügen Dialogbox erscheint mit der Textvorlage in dem Notiz Feld.
7.
Nehmen Sie gewünschte Änderungen vor und klicken Sie auf OK, um die Notiz zu
speichern.
8.
Klicken Sie auf Abbruch, um die Notizen Dialogbox zu schließen.
Anmerkung: Textvorlagen können auch in den Body Teil der Maske
beim Versenden von E-Mails importiert werden.
Jeder Karteireiter wird durch ein eigenes Benutzerrecht kontrolliert. Zu finden
unter Setup → Konfiguration → Benutzer → Benutzer Definition → Rechte →
Kundenkarteien. Bei Aktivierung des Benutzerrechts Editieren kann auf alle
Felder zugegriffen werden und alle anderen Benutzerrechte werden berücksichtigt.
Bei Deaktivierung des Benutzerrechts Editieren erscheinen die Felder auf dem
Karteireiter nur zur Ansicht.
Notizkategorien werden über die Option Notizkategorien unter Setup →
Konfiguration → CRM definiert.
Hinzufügen oder editieren von Notizen wird über das Benutzerrecht Notizen unter
Setup → Konfiguration → Benutzer → Benutzer Definition → Rechte →
Kundenkarteien definiert.
Textvorlagen können auch über die Option Textvorlagen unter Setup →
Konfiguration → Verschiedenes definiert werden.
Marketing Karteireiter auf Individueller Kartei
Der Marketing Karteireiter speichert eine Auswahl an unterschiedlicher Marketing
Information bezüglich der Kartei. Alle Marketing Information wird vom Hotel selbst
definiert. Jede Standard Marketing Kategorie kann je nach Bedarf des Hotels ausgewählt
werden. Zeitungen, zum Beispiel sind auf Firmenkarteien bedeutungslos und Primäre
Verkaufsbüros nicht hilfreich bei Hotels ohne regionale Verkaufsbüros.
Klicken Sie auf den Marketing Karteireiter, um die Marketing Maske anzuzeigen.
Kundenverwaltungshandbuch, Version 8.9, November 2012
Hospitality Solutions
- 47 -
Hospitality Solutions
Anmerkung: Falls ein Benutzer nicht die Rechte hat, um Attribute
hinzuzufügen oder zu löschen, wird die Auswahlbox der Attribute als
grau hinterlegt angezeigt.
Individuelle Kartei Marketing Karteireiter
Füllen Sie dieses Feld
Mit dieser Information
Standard Attribute
Verbreitung
Definiert ob die Firma lokal tätig ist, oder regional, national usw.
Kundenverwaltungshandbuch, Version 8.9, November 2012
Hospitality Solutions
- 48 -
Hospitality Solutions
Verbreitung Stadt
Definiert die Verbreitung noch genauer. Wenn zum Beispiel bei Verbreitung
'National' ausgewählt wurde, können hier die entsprechenden Städte ausgewählt
werden.
Einfluss (nur bei Indiv.
Karteien)
Definiert den Einfluss des Individuellen innerhalb der Firma. Die definierten Rollen
werden ebenfalls als Rolle bei der Verknüpfung von Individuellen zur Firma
verwendet.
Produktinteresse
Definiert das Produkt an dem der Kunde interessiert ist - Konferenzen, Golf,
Wochenende Specials usw.
Aktioncodes
Definiert welche Aktion das Hotel vornehmen möchte. Zum Beispiel
Weihnachtsgeschenk, regelmäßige Einladungen usw.
Mailingcodes
Definiert welche Mailings der Kunde erhalten soll.
Zeitungen
Definiert welche Zeitungen der Kunde gerne erhalten möchte.
Spezial
Definiert konfigurierte Spezial Codes.
Quelle
Definiert die Herkunft der Kartei.
Kundenspezifische
Attribute
Reserviert für Attribute die von den einzelnen Hotels definiert werden. Im
Konfigurationsmodul kann das Hotel Felder erstellen und definieren wo diese dann
angezeigt werden sollen.
Verantwortliche
Mitarbeiter
Definiert die verantwortlichen Mitarbeiter dieser Kartei. Der primäre Manager wird
über das Feld Verantw. Mitarbeit. auf der Karteimaske selektiert, zusätzliche
Manager können jedoch über diese Option hinzugefügt werden.
Der Marketing Karteireiter wird nicht angezeigt wenn der Parameter Marketing
unter Setup → Konfiguration →
Verschiedenes>Hoteldaten → Kartei → Kartei 1 selektiert ist.
Karteireiter verbergen
Zugriff auf den Marketing Karteireiter wird über das Benutzerrecht Marketing
unter Setup → Konfiguration → Benutzer → Benutzerdefinition → Rechte →
Kundenkarteien → Karteien gesteuert. Bei Aktivierung beider Rechte, Marketing
und Editieren kann auf alle Felder zugegriffen werden und andere Rechte die
sich auf die Marketing Maske beziehen werden ebenfalls berücksichtigt. Falls
das Benutzerrecht Editieren nicht gewährt wird können alle Felder nur
angesehen, aber nicht bearbeitet werden.
Jede Marketing Kategorie hat ein eigenes Benutzerrecht. Die Eingabe und das
Löschen von Marketing Kategorien wird über das Benutzerrecht Einfügen und
Löschen unter Setup → Konfiguration → Benutzer → Benutzer Definition →
Rechte → Kundenprofile → Marketing Information gesteuert. Wenn beide
Rechte nicht gewährt wurden kann die Drop Down Box nicht geöffnet werden.
Mit Einfügen aktiviert und Löschen deaktiviert, können zwar neue Codes
eingegeben werden aber bestehende können nicht gelöscht werden. Mit
Einfügen deaktiviert und Löschen aktiviert können bestehende Codes gelöscht
werden aber keine neuen hinzugefügt werden.
Attributkategorien werden über die Option Attributkategorien unter Setup →
Konfiguration → CRM definiert. Für jede neue Attributkategorie wird eine neue
Kategorie unter Marketing Info angelegt. Die Einträge für die neue Listbox
können dann unter der entsprechenden Marketing Info Kategorie unter Setup
→ Konfiguration → CRM hinzugefügt werden.
Kundenverwaltungshandbuch, Version 8.9, November 2012
Hospitality Solutions
- 49 -
Hospitality Solutions
Attributkategorien können so definiert werden, dass sie nur an gewissen
Stellen angezeigt werden. Die zusätzlichen Listboxen werden auf der
Karteieditiermaske auf dem Marketing Karteireiter angezeigt und für
Reservierungen entweder auf der der ersten Seite, auf dem Multi-Gast
(Karteien) Karteireiter, auf dem Attributkarteireiter oder auf dem Spez.
Attributkarteireiter. Zusätzlich kann ein Attribut entsprechend definiert
werden, dass es von der Kartei auf die Reservierung kopiert wird und/oder zu
Multi- Gästen.
Karteien verknüpfen
Verknüpfte Karteien
Viele unterschiedliche Verknüpfungen können zwischen den unterschiedlichen
Karteitypen hergestellt werden. Je nach Art der Verknüpfung werden die Rollen Optionen
angezeigt. Zum Beispiel beim Verknüpfen von Individuellen Karteien, erscheinen Rollen
wie Kollege oder Kontakt. Beim Verknüpfen von Individuellen Karteien und
Firmenkarteien erscheinen Rollen wie zum Beispiel Entscheidungsträger,
Verhandlungspartner oder Unterschriftsberechtigter.
Kundenverwaltungshandbuch, Version 8.9, November 2012
Hospitality Solutions
- 50 -
Hospitality Solutions
Karteien können auf eine der zwei folgenden Arten verknüpft, editiert oder getrennt
werden:
•
•
Via die Option Neu oder Editieren unter Kartei auf der Baumstruktur.
Via die Option Verknüpfte Karteien auf der Kartei Bearbeitungsmaske.
Die folgenden Verknüpfungen können hergestellt werden:
•
•
Individuelle zu Firmen / Firmen zu Individuellen - eine unbegrenzte Anzahl
an Individuellen/Kontakten können mit einer oder mehreren Firmen verknüpft
werden.
Firma zu Firma - eine Verknüpfung zwischen einer oder mehreren Firmen kann
ebenso hergestellt werden. Eine typische Verknüpfung wäre zwischen einem
Reisebüro und einer Firma.
Kundenverwaltungshandbuch, Version 8.9, November 2012
Hospitality Solutions
- 51 -
Hospitality Solutions
•
•
•
•
Mutter und Tochterfirmen - Beziehungen zwischen Mutter- und
Tochtergesellschaften können ebenso in Suite8 nachgebildet werden.
Individuell zu Individuell - Verknüpfungen zwischen Individuellen wie zum Beispiel
Kollegen oder Kontakten können hergestellt werden.
Familienmitglieder - Beziehungen zwischen den Familienmitgliedern wie
Ehepartner, Kinder oder Geschwister können definiert werden.
Manager Zuweisung - Eine unbegrenzte Anzahl an Manager oder Verantwortlichen
Mitarbeitern können jeder Kartei zugeordnet werden. Für das Verkaufs- und
Konferenzmodul ist es wichtig dass ein oder mehrere Manager einer Kartei
zugeordnet werden.
Inaktive verknüpfte Kontakte werden grau hinterlegt und mit einem Stern [*]
gekennzeichnet angezeigt.
Auf dem Karteireiter Verknüpfte Karteien können nur Rollen selektiert werden,
die unter der Option Individuelle Rollen unter Setup → Konfiguration → CRM
definiert wurden. Rollen die unter der Option Familienmitglieder Rollen unter
Setup → Konfiguration → CRM definiert wurden, können über den Karteireiter
Familie oder über die Kartei Baumstruktur → Kartei Details →
Familienmitglieder ausgewählt werden.
Zugriff auf den Karteireiter Verknüpfte Karteien wird über das Benutzerrecht
Verknüpfte Karteien kontrolliert. Zu finden unter Setup → Konfiguration →
Benutzer → Benutzer Definition → Rechte → Kundenkarteien → Kartei. Bei
Aktivierung des Edit. Benutzerrechts kann auf alle Felder zugegriffen werden
und alle anderen Benutzerrechte werden ebenfalls berücksichtigt. Bei DeAktivierung des Benutzerrechts Edit. stehen alle Felder nur zur Anzeige zur
Verfügung.
Das Hinzufügen oder Editieren von Verknüpfungen auf dem Karteireiter
Verknüpfte Karteien wird über die Benutzerrechte Individual verkn.,
Firmenverknüpfung, Tochterunternehmen Verknüpf. und Familienmitglied verkn.
kontrolliert. Zu finden unter Setup → Konfiguration → Benutzer → Benutzer
Definition → Rechte → Kundenkarteien.
Verknüpfen von Individuellen Karteien zu Firmenkarteien
Individuelle Karteien können mit mehr als einer Firmenkartei verknüpft werden. Wenn
eine Individuelle Kartei mit mehr als einer Firma verknüpft ist, können die verknüpften
Firmen über den Karteireiter Verknüpfte Karteien editiert und angesehen werden.
Wie man eine Individuelle Kartei zu einer Firmenkartei über die Baumstruktur
der Kartei verknüpft
1.
Markieren Sie die Firmenkartei in dem Raster.
2.
In der Baumstruktur der Kartei, klicken Sie auf die rechte Maustaste auf dem
Firmenname oder der Karteidetails, selektieren Sie Neu und Ind. Kartei verknüpfen.
Oder
3.
Selektieren Sie Kartei Details, dann Individualgäste, rechte Maustaste und selektieren
Sie die Option Neue Verkn. Bitte beachten Sie, daß die Option Individualgäste nur
erscheint wenn bereits mindestens eine andere Individuelle Kartei verknüpft ist.
Kundenverwaltungshandbuch, Version 8.9, November 2012
Hospitality Solutions
- 52 -
Hospitality Solutions
4.
Verwenden Sie die verfügbaren Suchkriterien, um nach der Kartei die Sie verknüpfen
möchten zu suchen oder erstellen Sie eine neue Kartei über die Option Neu.
5.
Bei Erstellung einer neuen Individuellen Kartei, ist diese automatisch bereits
verknüpft und Sie werden aufgefordert eine Rolle, eine Position und eine Abteilung
zuzuordnen, sowie zu definieren ob die Individuelle Kartei der primäre Kontakt
und/oder ein Mailing Kontakt ist. Bei Verknüpfung einer bestehenden Kartei, klicken
Sie auf die Option Auswählen und Sie werden dann aufgefordert eine Rolle
zuzuordnen, sowie zu definieren ob die Individuelle Kartei der primäre Kontakt
und/oder ein Mailing Kontakt ist.
6.
Klicken Sie auf OK.
Wie man eine Individuelle Kartei zu einer Firmenkartei über die
Bearbeitungsmaske verknüpft
1.
Selektieren Sie die Firmenkartei und klicken Sie auf Editieren.
2.
Selektieren Sie den Karteireiter Verknüpfte Karteien.
3.
Selektieren Sie die Option Neue Verkn. und Individual verknüpfen.
Oder
4.
Selektieren Sie die Option Individualgäste und Neue Verknüpfung. Bitte beachten Sie,
daß die Option Individualgäste nur erscheint, wenn bereits mindestens eine andere
Individuelle Kartei verknüpft ist.
5.
Verwenden Sie die verfügbaren Suchkriterien, um nach der Kartei zu suchen die
verknüpft werden soll oder erstellen Sie eine neue Individuelle Kartei über die Option
Neu.
6.
Bei Erstellung einer neuen Individuellen Kartei, ist diese automatisch bereits
verknüpft und Sie werden aufgefordert eine Rolle, eine Position und eine Abteilung
zuzuordnen, sowie zu definieren ob die Individuelle Kartei der primäre Kontakt
und/oder ein Mailing Kontakt ist. Bei Verknüpfung einer bestehenden Kartei, klicken
Sie auf die Option Auswählen und Sie werden dann aufgefordert eine Rolle
zuzuordnen, sowie zu definieren ob die Individuelle Kartei der primäre Kontakt
und/oder ein Mailing Kontakt ist.
Anmerkung: Wenn eine Kartei mit Rollen, wie zum Beispiel Bucher oder
Entscheidungsträger verknüpft wird, werden die Individuellen Karteien
nach den ausgewählten Rollen gruppiert.
Kundenverwaltungshandbuch, Version 8.9, November 2012
Hospitality Solutions
- 53 -
Hospitality Solutions
Wie man eine Individuelle Kartei zu einer Firmenkartei über die Baumstruktur
der Kartei verknüpft
1.
Markieren Sie die Firmenkartei in dem Raster.
2.
In der Baumstruktur der Kartei, klicken Sie auf die rechte Maustaste auf dem
Firmenname oder der Kartei Details, selektieren Sie Neu und Ind. Kartei verknüpfen.
Oder
3.
Selektieren Sie Kartei Details, Individualgäste, rechte Maustaste und selektieren Sie die
Option Neue Verkn. Bitte beachten Sie, daß die Option Individualgäste nur erscheint,
wenn bereits mindestens eine andere Individuelle Kartei verknüpft ist.
4.
Verwenden Sie die verfügbaren Suchkriterien, um nach der Kartei die Sie verknüpfen
möchten zu suchen oder erstellen Sie eine neue Kartei über die Option Neu.
5.
Bei Erstellung einer neuen Individuellen Kartei, ist diese bereits automatisch
verknüpft und Sie werden aufgefordert eine Rolle, eine Position und eine Abteilung
zuzuordnen, sowie zu definieren ob die Individuelle Kartei der primäre Kontakt
und/oder ein Mailing Kontakt ist. Bei Verknüpfung einer bestehenden Kartei, klicken
Sie auf die Option Auswählen und Sie werden dann aufgefordert eine Rolle
zuzuordnen, sowie zu definieren ob die Individuelle Kartei der primäre Kontakt
und/oder ein Mailing Kontakt ist.
Wie man eine Individuelle Kartei zu einer Firmenkartei über die
Bearbeitungsmaske verknüpft
1.
Selektieren Sie die Firmenkartei und klicken Sie auf Editieren.
2.
Selektieren Sie den Karteireiter Verknüpfte Karteien.
3.
Selektieren Sie die Option Neue Verkn. und Individual verknüpfen.
Oder
4.
Selektieren Sie Individualgäste und Neue Verknüpfung. Bitte beachten Sie, daß die
Option Individualgäste nur erscheint, wenn bereits mindestens eine andere
Individuelle Kartei verknüpft ist.
5.
Verwenden Sie die verfügbaren Suchkriterien, um nach der Kartei zu suchen die
verknüpft werden soll oder erstellen Sie eine neue Individuelle Kartei über die Option
Neu.
6.
Bei Erstellung einer neuen Individuellen Kartei, ist diese bereits automatisch
verknüpft und Sie werden aufgefordert eine Rolle, eine Position und eine Abteilung
zuzuordnen, sowie zu definieren ob die Individuelle Kartei der primäre Kontakt
und/oder ein Mailing Kontakt ist. Bei Verknüpfung einer bestehenden Kartei, klicken
Sie auf die Option Auswählen und Sie werden dann aufgefordert eine Rolle
zuzuordnen, sowie zu definieren ob die Individuelle Kartei der primäre Kontakt
und/oder ein Mailing Kontakt ist.
Verknüpfen von Individuellen Karteien zu Individuellen Karteien
Individuelle Karteien können mit mehr als einer anderen Individuellen Kartei verknüpft
sein. Wenn eine Individuelle Kartei mit mehr als einer anderen Individuellen Kartei
verknüpft ist, können die verknüpften Karteien über das Feld Verknüpft mit in der
Bearbeitungsmaske angesehen und editiert werden.
Kundenverwaltungshandbuch, Version 8.9, November 2012
Hospitality Solutions
- 54 -
Hospitality Solutions
Es gibt drei Möglichkeiten Individuelle Karteien anderen Individuellen Karteien
zuzuordnen:
•
•
•
Über die Baumstruktur der Kartei
Über die Karteibearbeitungsmaske
Über den Karteinavigator
Wie man eine Individuelle Kartei mit einer anderen Individuellen Kartei über die
Baumstruktur verknüpft
1.
Markieren Sie die Individuelle Kartei in dem Raster.
2.
In der Baumstruktur klicken Sie bitte auf die rechte Maustaste, selektieren Sie Neu
und Ind. Kartei verknüpfen.
3.
Verwenden Sie die verfügbaren Suchkriterien, um nach der Kartei zu suchen die
verknüpft werden soll oder erstellen Sie eine neue Kartei über die Option Neu.
4.
Klicken Sie auf die Option Auswählen und Sie werden aufgefordert der Individuellen
Kartei eine Rolle zuzuordnen.
Wie man eine Individuelle Kartei mit einer anderen Individuellen Kartei über die
Bearbeitungsmaske verknüpft
1.
Selektieren Sie die Individuelle Kartei.
2.
Selektieren Sie den Karteireiter Verknüpfte Karteien.
3. Selektieren Sie die Option Neue Verkn. und Individual verknüpfen.
4.
Verwenden Sie die verfügbaren Suchkriterien, um nach der Kartei zu suchen die
verknüpft werden soll oder erstellen Sie eine neue Kartei über die Option Neu.
5.
Klicken Sie auf die Option Auswählen und Sie werden aufgefordert der Individuellen
Kartei eine Rolle zuzuordnen.
Verknüpfen von Familienmitgliedern
Familienmitglieder die mit einer Kartei verwandt sind können verknüpft werden. Im
Allgemeinen können nur die Verwandten ersten Grades mit Familienmitglieder verknüpft
werden, d.h. Großeltern oder Tanten können nicht verknüpft werden. Großeltern oder
eine Tante müsste als Elternteil oder Geschwister mit der Mutter- oder Vaterkartei
verknüpft werden. Ein Indikator wird angezeigt wenn ein Familienmitglied weitere
Familienmitglieder verknüpft hat.
Bei Verknüpfung von Familienmitgliedern können die verknüpften Karteien über den
Karteireiter Familie auf der Karteibearbeitungsmaske angezeigt und editiert werden.
Wie man Familienmitglieder über die Baumstruktur der Kartei verknüpft
1.
Markieren Sie die gewünschte Individuelle Kartei in dem Raster.
2.
In der Baumstruktur der Kartei klicken Sie bitte die rechte Maustaste auf dem
Individuellen Namen oder Karteidetails, selektieren Sie Neu und dann Fam.Mtgl.
verkn.
Oder
Kundenverwaltungshandbuch, Version 8.9, November 2012
Hospitality Solutions
- 55 -
Hospitality Solutions
3.
Selektieren Sie Karteidetails, dann Familienmitglieder, rechte Maustaste und selektieren
dann Neue Verkn. Bitte beachten Sie, daß die Option Familienmitglieder nur angezeigt
wird, wenn bereits mindestens ein Familienmitglied verknüpft wurde.
4.
Verwenden Sie die verfügbaren Suchkriterien, um die Kartei die verknüpft werden soll
zu finden oder erstellen Sie eine neue Individuelle Kartei über die Option Neu.
5.
Bei Erstellung einer neuen Individuellen Kartei wird die Kartei automatisch verknüpft
und Sie werden aufgefordert dem Familienmitglied eine Rolle zuzuteilen. Bei Auswahl
einer bestehenden Kartei selektieren Sie bitte die Option Auswählen und Sie werden
dann aufgefordert dem Familienmitglied eine Rolle zuzuteilen.
Wie man Familienmitglieder über die Bearbeitungsmaske verknüpft
1.
Selektieren Sie die Individuelle Kartei und klicken Sie auf Editieren.
2.
Selektieren Sie den Karteireiter Familie.
3.
Selektieren Sie die Option Verbind. unter der entsprechenden Rollensektion.
4.
Verwenden Sie die verfügbaren Suchkriterien, um die Kartei die verknüpft werden soll
zu finden oder erstellen Sie eine neue Individuelle Kartei über die Option Neu.
5.
Bei Erstellung einer neuen Individuellen Kartei wird die Kartei automatisch verknüpft
und Sie werden aufgefordert dem Familienmitglied eine Rolle zuzuteilen. Bei Auswahl
einer bestehenden Kartei selektieren Sie bitte die Option Auswählen und Sie werden
dann aufgefordert dem Familienmitglied eine Rolle zuzuteilen.
Verknüpfen von Firmenkarteien zu Firmenkarteien
Diese Option bietet die Möglichkeit die Struktur von Firmen wiederzugeben, die auf
gleicher Ebene miteinander verknüpft sind, also nicht die Struktur von Mutter- und
Tochtergesellschaften.
Wie man eine Firmenkartei mit einer anderen Firmenkartei über die Baumstruktur
verknüpft
1.
Markieren Sie die Firmenkartei im Raster.
2.
In der Baumstruktur klicken Sie bitte auf den Firmenname oder Kartei Details,
selektieren Sie Neu und dann Firma verknüpfen.
Oder
3.
Selektieren Sie Kartei Details, dann Firmen, klicken Sie auf die rechte Maustaste
und selektieren Sie Neue Verkn. Bitte beachten Sie, daß die Option Firmen nur
angezeigt wird wenn bereits mindestens eine andere Firma verknüpft wurde.
4.
Verwenden Sie die verfügbaren Suchkriterien, um nach der Kartei zu suchen die
verknüpft werden soll oder erstellen Sie eine neue Firmenkartei über die Option
Neu.
5.
Bei Erstellung einer neuen Firmenkartei ist die Firmenkartei bereits automatisch
verknüpft. Bei Verknüpfung einer bestehenden Kartei klicken Sie die Option
Auswählen.
Kundenverwaltungshandbuch, Version 8.9, November 2012
Hospitality Solutions
- 56 -
Hospitality Solutions
Wie man eine Firmenkartei mit einer anderen Firmenkartei über die
Bearbeitungsmakse verknüpft
1.
Selektieren Sie die Firmenkartei und klicken Sie auf Edit.
2.
Selektieren Sie den Karteireiter Verknüpfte Karteien.
3.
Selektieren Sie die Option Neue Verkn. und wählen Sie dann Firma verknüpfen.
Oder
4.
Selektieren Sie die Option Firmen, dann Neue Verkn. Bitte beachten Sie, daß die
Option Firmen nur angezeigt wird wenn bereits mindestens eine andere Firma
verknüpft wurde.
5.
Verwenden Sie die verfügbaren Suchkriterien, um nach der Kartei zu suchen die
verknüpft werden soll oder erstellen Sie eine neue Firmenkartei über die Option Neu.
6.
Bei Erstellung einer neuen Firmenkartei ist die Firmenkartei bereits automatisch
verknüpft. Bei Verknüpfung einer bestehenden Kartei klicken Sie die Option
Auswählen.
Anmerkung: Bei Verknüpfung unterschiedlicher Firmentypen, wie zum
Beispiel Firma und Reisebüro, werden diese in Untergruppierungen
angezeigt.
Verknüpfen von Tochterfirmen
Diese Option bietet die Möglichkeit die Struktur großer Unternehmen, die in Mutter- und
Tochterfirmen unterteilt sind nachzubilden.
Bei Verknüpfung als Tochterfirma mit einer anderen Firma erscheint im Raster neben
dem Firmennamen ein 'S' und auf der Bearbeitungsmaske erscheint der Name der
Mutterfirma (Muttergesell. von). Ein ‘M’ neben dem Firmennamen im Karteiraster zeigt
an, dass es sich um eine Mutterfirma handelt, in anderen Worten, es gibt bestehende
Tochterfirmen.
Wie man eine Tochterfirma zu einer anderen Firma über die Baumstruktur
verknüpft
1.
Markieren Sie die Mutterfirma in dem Raster.
2.
In der Baumstruktur der Kartei, klicken Sie bitte mit der rechten Maustaste auf den
Firmennamen oder auf Kartei Details, selektieren Sie Neu und Tochter-Firma.
Oder
3.
Selektieren Sie Kartei Details, dann Tochterunternehmen, klicken Sie auf die rechte
Maustaste und selektieren Sie Neues Tochterunternehmen verknüpfen. Bitte beachten
Sie, daß die Option Tochterunternehmen nur angezeigt wird wenn bereits mindestens
eine Tochtergesellschaft verknüpft wurde.
4.
Verwenden Sie die verfügbaren Suchkriterien, um nach der Firmenkartei zu suchen
die verknüpft werden soll oder erstellen Sie eine neue Firmenkartei über die Option
Neu.
5.
Bei Erstellung einer neuen Firmenkartei ist diese bereits automatisch verknüpft. Bei
Verknüpfung einer bestehenden Firmenkartei kann diese über die Option Auswählen
selektiert werden.
Kundenverwaltungshandbuch, Version 8.9, November 2012
Hospitality Solutions
- 57 -
Hospitality Solutions
Wie man eine Tochterfirma zu einer anderen Firma über die Bearbeitungsmaske
verknüpft
1.
Selektieren sie die Mutterfirma und klicken Sie auf Edit.
2.
Selektieren Sie den Karteireiter Verknüpfte Karteien.
3.
Selektieren Sie die Option Neue Verkn. und Tochterfirma verknüpfen.
Oder
4.
Selektieren Sie Kartei Details, dann Tochterunternehmen, klicken Sie auf die rechte
Maustaste und selektieren Sie Neues Tochterunternehmen verknüpfen. Bitte beachten
Sie, daß die Option Tochterunternehmen nur angezeigt wird wenn bereits mindestens
eine Tochtergesellschaft verknüpft wurde.
5.
Verwenden Sie die verfügbaren Suchkriterien, um nach der Firmenkartei zu suchen
die verknüpft werden soll oder erstellen Sie eine neue Firmenkartei über die Option
Neu.
6.
Bei Erstellung einer neuen Firmenkartei ist diese bereits automatisch verknüpft. Bei
Verknüpfung einer bestehenden Firmenkartei kann diese über die Option Auswählen
selektiert werden.
Bemerkung: Bei Verknüpfung unterschiedlicher Firmentypen wie zum
Beispiel Firma und Reisebüro, werden diese in Untergruppierungen
angezeigt.
Verknüpfte Dokumente
Diese Option erlaubt dem Benutzer unterschiedliche Dokumente mit Karteien, Aufgaben
und Aktivitäten zu verknüpfen und diese anzusehen und zu bearbeiten. Es wird
empfohlen die Dokumente auf ein geteiltes Netzwerkverzeichnis zu legen, auf das alle
Benutzer Zugriff haben. Falls ein Scanner an den Arbeitsplatz angeschlossen ist, können
auch Dokumente wie Verträge, Briefe oder Bilder verknüpft werden. Der Scanner muss
'Twain' kompatibel sein.
Anmerkung: Die Verknüpfte Dokumente Dialogbox kann von
verschiedenen Zugangspunkten aus aufgerufen werden, entweder über
den Karteireiter Verknüpfte Dokumente oder über Optionstasten.
Wie man ein Dokument verknüpft
1.
Selektieren Sie den Karteireiter Verknüpfte Dokumente.
2.
Klicken Sie auf Neu, die Dokumente anhängen Dialogbox erscheint.
Kundenverwaltungshandbuch, Version 8.9, November 2012
Hospitality Solutions
- 58 -
Hospitality Solutions
3.
Wählen Sie die gewünschte Dokumentengruppe aus der Dokumentgruppe Liste.
4.
In der Freigegeb. Ordner Liste, klicken Sie bitte auf das gewünschte Verzeichnis.
5.
Klicken Sie auf Suchen, um die Liste der Dokumente anzuzeigen.
6.
Wählen Sie das gewünschte Dokument und klicken Sie auf Öffnen, das Feld
Dateiname wird gefüllt.
Kundenverwaltungshandbuch, Version 8.9, November 2012
Hospitality Solutions
- 59 -
Hospitality Solutions
7.
Um das Dokument zu verknüpfen, klicken Sie bitte auf OK, das Dokument wird als
verknüpft auf dem Verknüpfte Dokumente Karteireiter angezeigt.
Anmerkung: Bilder können im JPG oder MMP Format angehängt
werden. Die Standard Einstellung ist JPG, dies kann aber über die
Optionen Taste geändert werden. Die ausgewählten Einstellungen werden
pro Benutzer gespeichert.
Wie man ein verknüpftes Dokument anzeigt/bearbeitet
1.
Selektieren Sie den Karteireiter Verknüpfte Dokumente.
Kundenverwaltungshandbuch, Version 8.9, November 2012
Hospitality Solutions
- 60 -
Hospitality Solutions
2.
Selektieren Sie das gewünschte Dokument und klicken Sie auf Öffnen.
Suite8 öffnet die relevante Applikation, zum Beispiel Word, falls es sich um ein Word
Dokument handelt.
Anmerkung: Das Dokument kann direkt in der geöffneten Applikation
bearbeitet werden.
Wie man ein Dokument einliest und verknüpft
1.
Selektieren Sie den Karteireiter Verknüpfte Dokumente.
2.
Klicken Sie auf Neu,
3.
Bitte wählen Sie die gewünschte Dokumentgruppe aus der Liste der Dokumentgruppe.
4.
In der Freigegeb. Ordner Liste, klicken Sie bitte auf das gewünschte Verzeichnis.
5.
Klicken Sie auf Einlesen, die Quelle auswählen Dialogbox erscheint.
6.
Wählen Sie die die gewünschte Quelle und klicken Sie auf Auswählen, um die Scanner
Applikation zu öffnen.
7.
Lesen Sie das Dokument ein.
8.
Klicken Sie auf OK, um das eingelesene Dokument zu verknüpfen.
die Dokumente anhängen Dialogbox erscheint.
Zugriff auf den Karteireiter Verknüpfte Dokumente wird über das
Benutzerrecht Verknüpfte Dokumente kontrolliert. Zu finden unter Setup →
Konfiguration → Benutzer → Benutzer Definition → Rechte → Kundenkarteien
→ Kartei Profile.
Dokumentengruppen und der Pfad werden unter der Option Dokumentenarten
unter Setup → Konfiguration → Verschiedenes definiert.
Hinzufügen oder Editieren von Dokumenten auf dem Karteireiter Verknüpfte
Dokumente wird durch das Benutzerrecht Verknüpfte Dokumente gesteuert. Zu
finden unter Setup → Konfiguration → Benutzer → Benutzer Definition →
Kundenkarteien → Dokumente Hinzufügen.
Kundenverwaltungshandbuch, Version 8.9, November 2012
Hospitality Solutions
- 61 -
Hospitality Solutions
Familienassistent
Diese Option wird zur Eingabe von Familienmitgliedern und Kontakten verwendet die mit
einer Kartei verwandt sind. Im Allgemeinen kann nur eine Generation verknüpft werden,
Großeltern oder Tanten können nicht verknüpft werden. Großeltern oder eine Tante
müssen als Elternteil oder als Geschwister an die Kartei der Mutter oder des Vaters
verknüpft werden. Ein Hinweis wird angezeigt, wenn ein Familienmitglied weitere
Familienmitglieder verknüpft hat. Adressen- und Kommunikationsinformation können
kopiert werden. Die Familienmitglieder werden in der Kartei Baumanzeige unter Kartei
Details → Familienmitglieder angezeigt.
Verfügbare Optionen auf dem Familien Karteireiter:
•
•
•
•
•
•
•
•
•
•
•
Ein neues Familienmitglied kann durch die Eingabe des Familiennamens erstellt
werden.
Die Standardeinstellung der Option Verbergen ist von der Einstellung in der
Konfiguration abhängig. Verborgende Familienmitglieder können auf der
Karteisuchmaske angezeigt werden, indem die Option Familienmitglieder ausgewählt
wird.
Selektieren Sie die Option Familien Mailing wenn dieses Familienmitglied als der
Mailing Kontakt definiert werden soll. Familienmitglieder die nicht als Familien
Mailing Kontakt definiert sind werden automatisch beim Ausführen von
Mailingabfragen ausgeschlossen.
Selektieren Sie die Option Kop. Fam. Info, um den existierenden Familiennamen,
Familien Adressen- und Briefanrede zu kopieren. Die Option ist standardmäßig
ausgewählt, kann aber auf Wunsch de-markiert werden.
Klicken Sie auf die Option Verbind., um bestehende Familienmitglieder zu
verknüpfen oder neue zu erstellen; die Karteisuchmaske für individuelle Karteien
erscheint. (Nur Aktive im Falle keiner bestehender Verknüpfung).
Klicken Sie die Option Trennen, um die Verknüpfung mit der Kartei zu löschen (Nur
Aktive im Falle einer bestehenden Verknüpfung).
Klicken Sie die Option Edit., um die verknüpfte Kartei zu editieren (Nur Aktive im
Falle einer bestehenden Verknüpfung).
Klicken Sie auf die Option +, um weitere Familienmitglieder mit der gleichen Rolle
hinzuzufügen.
Klicken Sie die Option Zeige inaktive, um alle inaktiven Familienmitglieder
aufzulisten. Inaktive Familienmitglieder sind mit einem Stern (*) gekennzeichnet.
Das Symbol
zeigt an, dass dieses Familienmitglied eigene Familienmitglieder
auf dessen Kartei verknüpft hat.
Die Option Familien Mailing Kontakt auf der Hauptkarteimaske ist standardmäßig
selektiert, wenn kein anderes Familienmitglied als Familien Mailing Kontakt
definiert ist.
Kundenverwaltungshandbuch, Version 8.9, November 2012
Hospitality Solutions
- 62 -
Hospitality Solutions
•
Wenn der Status einer Familienkartei, die als Familien Mailing Kontakt definiert
war, von Aktiv auf Inaktiv geändert wird und die verknüpften Familienmitglieder
als verborgen definiert wurden, fordert das System den Benutzer auf einen
anderen Familien Kontakt als Mailing Kontakt zu selektieren.
Wie man Familienmitglieder Details hinzufügt
1.
Selektieren Sie die Kartei.
2.
Klicken Sie auf die Option Editieren.
3.
Wählen Sie den Familien Karteireiter, um die Familienmaske anzuzeigen.
Kundenverwaltungshandbuch, Version 8.9, November 2012
Hospitality Solutions
- 63 -
Hospitality Solutions
4.
Selektieren Sie die Option Familien Mailing wenn dieses Familienmitglied als der
Mailing Kontakt definiert werden soll. Familienmitglieder die nicht als Familien Mailing
Kontakt definiert sind werden automatisch beim Ausführen von Mailingabfragen
ausgeschlossen.
5.
Selektieren Sie die Option Adr. kopieren wenn die bestehende Adresseninformation
kopiert werden soll.
6.
Selektieren Sie die Option Komm. kopieren wenn die bestehende
Kommunikationsinformation kopiert werden soll.
7.
Geben Sie den Familienname ein. Dies ist normalerweise notwendig, wenn die
Familienmitglieder mit ihrem Vornamen angesprochen werden wollen, zum Beispiel
Hans und Maria. Der Nachname wird aus der Kartei genommen.
8.
Wählen Sie eine Familien Adressanrede, kann falls gewünscht überschrieben werden.
9.
Selektieren Sie eine Familien Briefanrede, kann falls gewünscht überschrieben werden.
10.
Wählen Sie die Option Kopiere Fam. Info, um den bestehenden Familiennamen, und
Familien Adressen- und Briefanrede zu kopieren.
11.
Information können für Ehepaare, Kinder und Eltern eingegeben werden.
Für jedes Familienmitglied geben Sie bitte folgende Details ein:
11.
Geben Sie den Namen des Familienmitgliedes mit der entsprechenden Groß/Kleinschreibung ein. So wie der Name eingegeben wird erscheint er später auf
Briefen und Rechnungen.
12.
Geben Sie den Vorname des Familienmitgliedes mit der entsprechenden Groß/Kleinschreibung ein. So wie der Name eingegeben wird erscheint er später auf
Briefen und Rechnungen.
13.
Geben Sie die Geburtstag Details ein (Optional).
14.
Wählen Sie die Sprache des Familienmitgliedes aus.
15.
Wählen Sie eine Adressanrede.
16.
Die Briefanrede wird automatisch eingefüllt basierend auf der ausgewählten Sprache
und Adressenanrede.
17.
Falls noch weitere Familienmitglieder mit der gleichen Rolle erstellt werden sollen,
klicken Sie bitte auf die
18.
Option.
Klicken Sie OK, um die Kartei zu speichern.
Wie man bestehende Familienmitglieder verknüpft
1.
Selektieren Sie die gewünschte Kartei und klicken Sie auf Editieren.
2.
Selektieren Sie den Familien Karteireiter, um die Familienmaske anzuzeigen.
Kundenverwaltungshandbuch, Version 8.9, November 2012
Hospitality Solutions
- 64 -
Hospitality Solutions
3.
Selektieren Sie eine leere Zeile mit der entsprechenden Rolle, falls keine leere Zeile
existiert, wählen Sie bitte eine Zeile mit der gewünschten Rolle und klicken die Option
, um eine neue Zeile mit der gleichen Rolle einzufügen.
4.
Klicken Sie auf die Option Verbind., die Karteisuchmaske erscheint.
5.
Suchen Sie nach der gewünschten Kartei; Karteien die bereits mit der bestehenden
Kartei verknüpft sind werden nicht in der Suche angezeigt.
6.
Selektieren Sie die gewünschte Kartei und klicken Sie auf OK.
7.
Die Kartei erscheint nun auf dem Familien Karteireiter; alle Details sind bereits
eingefüllt, da sie von der Kartei aus dem Familien Karteireiter transferiert wurden.
Kundenverwaltungshandbuch, Version 8.9, November 2012
Hospitality Solutions
- 65 -
Hospitality Solutions
Wie man die Adresse mehrerer Familienmitglieder ändert
1.
Selektieren Sie die gewünschte Kartei und klicken Sie auf Editieren.
2.
Nehmen Sie die gewünschten Adressenänderungen vor und klicken OK.
3.
Eine Meldung erscheint mit der Frage, ob die Änderung bei allen Familienmitgliedern
vorgenommen werden soll.
4.
Klicken Sie Ja, um die Adresse aller Familienmitglieder zu ändern.
Eine Auflistung aller Familienmitglieder wird pro Adresstyp angezeigt.
5.
Wählen Sie die Familienmitglieder aus, bei denen die Änderung durchgeführt werden
soll und klicken dann auf OK.
6.
Klicken Sie auf OK, um die Kartei zu schließen.
Kundenverwaltungshandbuch, Version 8.9, November 2012
Hospitality Solutions
- 66 -
Hospitality Solutions
Markieren des Familien Mailing Kontaktes als inaktiv wenn die
Familienmitglieder als versteckt markiert sind
1.
Selektieren Sie die gewünschte Kartei und klicken Sie auf Editieren.
2.
Markieren Sie die Kartei als inaktiv indem Sie das Feld Aktiv? de-selektieren.
3.
Klicken Sie auf OK, um die Kartei zu schließen.
Die Primären Kontakt wählen Dialogbox wird, mit einer Liste aller Familienmitglieder
angezeigt.
4.
Die erste Kartei wird standardmäßig selektiert; selektieren Sie das Familienmitglied
das als Familien Mailing Kontakt definiert werden soll und klicken Sie dann auf OK.
Eine Bestätigungsmeldung wird angezeigt.
5.
Klicken Sie auf Ja, um dieses Familienmitglied als Familien Mailing Kontakt zu
definieren.
Die Kartei wird geschlossen.
Briefanreden
In manchen Fällen möchte das Hotel Briefe mit dem Familiennamen/der Familienanrede
versehen und manchmal mit dem Namen der individuellen Person. Es ist möglich einen
Familiennamen und eine Familienanrede zu definieren, sowie eine Adress- und
Briefanrede, wenn der individuelle Gast adressiert werden soll.
Korrespondieren mit der Familie unter Verwendung des Vornamens mehrerer
Familienmitglieder
In diesem Beispiel ist der Karteiname Jeremy Mansfield und der Name seiner Frau ist
Stella Mansfield.
Kundenverwaltungshandbuch, Version 8.9, November 2012
Hospitality Solutions
- 67 -
Hospitality Solutions
1.
Geben Sie in das Feld Name 'Jeremy und Stella' ein.
2.
Wählen Sie die Adressanrede 'Herr und Frau'.
3.
Wählen Sie die Briefanrede 'Sehr geehrter Herr und Frau'.
4.
Der Name 'Mansfield' wird direkt aus der Kartei übernommen.
Mit dieser Konfiguration wird die Anrede Sehr geehrter Herr und Frau Jeremy und Stella
für alle Korrespondenz verwendet die Familienanreden verwendet.
Mansfield
Korrespondieren mit der Familie unter Verwendung der Familien Adress- und
Briefanrede
1.
In dem Feld Name ist kein Eintrag notwendig.
2.
Wählen Sie die Adressanrede 'Familie'.
3.
Wählen sie die Briefanrede 'Liebe Familie'.
4.
Der Name wird direkt aus der Kartei genommen.
Mit dieser Konfiguration wird die Anrede Liebe Familie Mansfield für alle Korrespondenz
verwendet wo die Familienanrede definiert wurde.
Die Familien Funktionalität wird über den Parameter Familienassistent aktiv
unter Setup → Konfiguration → Verschiedenes → Hoteldaten → Kartei → Kartei
1 gesteuert.
Der Zugriff auf den Familien Karteireiter wird durch das Benutzerrecht Familie
unter Setup → Konfiguration → Benutzer → Benutzer Definition → Rechte →
Kundenkarteien → Karteien kontrolliert. Bei Aktivierung beider Rechte, Familie
und Editieren, können alle Felder bearbeitet werden und alle anderen Rechte
werden berücksichtigt. Bei Deaktivierung des Benutzerrechts Editieren sind alle
Felder nur zur Ansicht verfügbar.
Das standardmäßige Verbergen von Familienmitgliedern wird über den
Parameter Neue Familienmitglieder als verborgen markieren als Standard gesteuert
und kann unter Setup → Konfiguration → Verschiedenes → Hoteldaten →
Kartei → Kartei 1 gefunden werden.
Das Verknüpfen und Trennen von Familienmitgliedern wird über die Rechte
Verbindung und Trennen unter Setup → Konfiguration → Benutzer → Benutzer
Definition → Rechte → Kundenkarteien → Familienmitglied verkn. gesteuert.
Kundenverwaltungshandbuch, Version 8.9, November 2012
Hospitality Solutions
- 68 -
Hospitality Solutions
Statistik Bericht
Der Karteireiter Statistik speichert statistische Informationen, wie zum Beispiel die
Anzahl der Übernachtungen, Anzahl der Nächte und zeigt den Umsatz pro ausgewählter
Kartei im Würfelformat.
Klicken Sie auf den Statistik Karteireiter, um die Statistikmaske anzuzeigen.
Wie man den Statistik Bericht aktiviert
1. Erstellen Sie eine neue Report Sektion unter Verschiedenes → Berichte.
2. Selektieren Sie die Sektion Rolle Profile Statistic und den Source Type OLAP Cube.
Standard Würfelberichte wurden mit den folgenden Namen erstellt:
ProfileStatsCompany01.xml für die Firmenstatistik und
ProfileStatsIndividual01.xml für die Individuelle Karteistatistik.
3. Erstellen Sie zwei neue Berichte unter Verwendung der Standard Würfelberichte;
siehe Berichte Setup in dem Verschiedenes Handbuch.
4. Unter Konfiguration → Verschiedenes → Hoteldaten → Berichte selektieren Sie bitte
den entsprechenden Würfelbericht für die Individuelle Kartei und die Firmenstatistik
aus der Drop-Down Liste.
Auf der Kartei Editiermaske erscheint ein zusätzlicher Karteireiter mit dem Namen
Statistik, der die statistische Information der ausgewählten Kartei anzeigt.
Anmerkung: Bei Erstellung neuer Würfelberichte sollte der Parameter
GUESTID verwendet werden und bei der Firmenstatistik der Parameter
COMPANYID.
Editieren einer Kartei
Eine Kartei kann über die folgenden Optionen editiert werden:
•
•
•
In dem Karteiraster, markieren Sie die gewünschte Kartei und selektieren Sie die
Option Editieren.
In dem Karteiraster, markieren Sie die gewünschte Kartei und Doppel-Klicken Sie.
Über die Baumstruktur, markieren Sie die Option Kartei Details, klicken Sie auf die
rechte Maustaste und selektieren Sie Editieren.
Beim Editieren einer Kartei werden einige Details angezeigt die schreibgeschützt sind.
Dieses Feld
Zeigt folgende Information
Name
Kompletter Name des Gastes.
Verwandt mit
Wird nur angezeigt wenn die Kartei mit einer anderen Individuellen Kartei oder
Familienmitglied verknüpft ist.
Verknüpft mit
Wird nur angezeigt wenn die Kartei mit einer Firmenkartei verknüpft ist.
Kundenverwaltungshandbuch, Version 8.9, November 2012
Hospitality Solutions
- 69 -
Hospitality Solutions
Hinzufügen einer neuen Adresse/Kommunikation
Eine neue Adresse oder Kommunikation kann über eine der folgenden Optionen
hinzugefügt werden:
•
•
Innerhalb der Karteibearbeitungsmaske.
•
Über die Baumstruktur der Kartei, erweitern der Kartei Details und Auswahl der
Untergruppen Adresse oder Kommunikation und Neu.
Über die Baumstruktur der Kartei durch Markieren der Kartei Details, rechte
Maustaste und Auswahl von Neue Adresse oder Kommunikation.
Firmenkartei
Neue Firmenkartei
Es gibt zwei Arten von Karteimasken die sich deutlich unterscheiden, eine Maske für
Individuelle Karteien und die andere Maske für alle weiteren Karteitypen. Die
Firmenkartei-, Reisebüro-, Meeting Planer-, Anbieter/Zwischenhändler- und Sourcemaske
sind zum größten Teil identisch. Um die Sache zu vereinfachen wird in der
Dokumentation das Wort Firmenkartei für alle oben aufgeführten Karteitypen verwendet.
Neue Firmenkartei erstellen
1. Auf der Karteisuchmaske klicken Sie bitte auf Neu.
2. Die Wähle Typ Dialogbox erscheint, selektieren Sie den gewünschten Karteityp , für
eine Firma selektieren Sie bitte Firma und klicken Sie auf OK.
Anmerkung: Die verfügbaren Karteitypen sind von der Konfiguration Ihres Hotels
abhängig.
3.
Die Karteimaske erscheint und zeigt die Neue Firma Kartei und die interne Kartei
ID auf dem Überschriftsbalken der Maske an.
Kundenverwaltungshandbuch, Version 8.9, November 2012
Hospitality Solutions
- 70 -
Hospitality Solutions
Die Karteimaske aller Karteikategorien besteht aus mehreren Masken. Jede Maske
wird vertreten durch einen Karteireiter, für die Erklärung aller Karteireiter wenden Sie
sich bitte an die Kartei Karteireiter Tabelle unten.
Kartei Karteireiter
Details
Kartei
Ein Eintrag der wichtigsten Information über einen Gast, eine Firma, eines
Reisebüros, Gruppe oder anderer Source Karteien.
Weitere Optionen
Eine Fortsetzung der Karteimaske.
Notizen
Zu jeder Kartei können eine unbegrenzte Anzahl an Notizen eingegeben
werden.
Marketing
Ein Eintrag mit Marketing Informationen.
Verknüpfte Karteien
Über diesen Karteireiter können neue Verknüpfungen zu anderen Karteien
hergestellt werden, sowie bestehende Verknüpfungen angesehen, editiert oder
gelöscht werden.
Verknüpfte Dokumente
Auf diesem Karteireiter können neue Dokumente hinzugefügt werden und
bestehende können angesehen oder entfernt werden.
Kundenverwaltungshandbuch, Version 8.9, November 2012
Hospitality Solutions
- 71 -
Hospitality Solutions
Statistik
Auf diesem Karteireiter werden statistische Informationen wie Anzahl
Übernachtungen und Umsatz für die ausgewählte Kartei angezeigt.
4.
Der Kartei Karteireiter wird standardmäßig angezeigt. Auf dieser Maske wird das Feld Vollst. Name in
Fettbuchstaben angezeigt, was bedeutet, dass dies ein Pflichtfeld ist. Alle anderen Felder sind optional.
5.
Füllen Sie die optionalen Felder entweder durch die Eingabe von Information oder durch Auswahl von
Information aus den Drop-Down Listen. Verschiedene Felder, namentlich Adresse, Kommunikation und
Gastkarteninformation erlauben mehrere Einträge, deswegen erscheinen bei Eingabe von Daten in diesen
Feldern separate Masken, die erlauben, dass Eintrage hinzugefügt, editiert und gelöscht werden können.
6.
Für eine Erklärung der Felder auf der Karteimaske wenden Sie sich bitte an die Tabelle unten:
Kartei Karteireiter
Kartei Karteireiter
Details
Kartei
Ein Eintrag der wichtigsten Informationen eines Gasts, einer Firma, eines
Reisebüros, Gruppe oder anderer Source Karteien.
Weitere Optionen
Eine Fortsetzung der Karteimaske.
Notizen
Zu jeder Kartei kann eine unbegrenzte Anzahl an Notizen eingegeben werden.
Marketing
Ein Eintrag mit Marketing Informationen.
Verknüpfte Karteien
Über diesen Karteireiter können neue Verknüpfungen zu anderen Karteien
hergestellt werden, sowie bestehende Verknüpfungen angesehen, editiert oder
gelöscht werden.
Verknüpfte Dokumente
Auf diesem Karteireiter können neue Dokumente hinzugefügt werden und
bestehende können angesehen oder entfernt werden.
Statistik
Auf diesem Karteireiter werden statistische Informationen wie Anzahl
Übernachtungen und Umsatz für die ausgewählte Kartei angezeigt.
Namen- und Adresseninformation
Füllen Sie dieses Mit dieser Information
Feld
Suchname
Wenn der Eintrag gespeichert wird, wird das Feld Suchname automatisch gefüllt,
basierend auf dem vollständigen Namen. Der Suchname kann auch überschrieben
werden, dies wird allerdings nur empfohlen wenn eine Firma unter einer Abkürzung wie
zum Beispiel IBM oder BMW bekannt ist.
Vollst. Name
(Pflichtfeld)
Vollständiger Firmenname. So wie der Name in der Karteimaske eingegeben wird, so
erscheint er auch auf Briefen und Rechnungen. Da die Suche nicht anfällig ist für Groß/Kleinschreibung nimmt die Eingabe darauf keinen Einfluss.
Bereich
Der Firmenbereich.
Adresse
Pro Kartei kann eine unbegrenzte Anzahl an Adressen eingegeben werden. Zwei
Zählfelder zeigen die totale Anzahl der Adressen für diesen Gast und die totale Anzahl pro
ausgewählter Adresstyp an.
Eine der eingegebenen Adressen muss als primär definiert sein.
Klicken Sie auf Neu, um eine neue Adresse hinzuzufügen.
Klicken Sie Edit., um die bestehende Adresse zu editieren.
Klicken Sie Adr. löschen, um die bestehende Adresse zu löschen.
Anmerkung: Das Adressenformat für die Anzeige und Ausdruck wird pro Land definiert
unter Setup → CRM → Länder.
Typ
Wählen Sie den Adresstyp aus der Drop-Down Liste aus.
Primär
Markieren Sie diese Option bei dem Adresstyp der die primäre Adresse definiert.
Standardmäßig wird die erste Adresse die eingegeben wird als primär markiert.
Land
Wählen Sie den Ländercode aus der Liste aus.
Kundenverwaltungshandbuch, Version 8.9, November 2012
Hospitality Solutions
- 72 -
Hospitality Solutions
PLZ
Eingabe der Postleitzahl.
Ort
Wählen Sie den Ort aus der Drop-Down Liste oder geben Sie den Ort ein (maximal 60
Schriftzeichen).
Staat/BL
Code Eingabe des Staates oder Bundeslandes.
Strasse 1
Adresszeile 1.
Strasse 2
Adresszeile 2.
Strasse 3
Adresszeile 3.
Das Format für die Anzeige und den Ausdruck von Adressen wird pro Land
unter Setup → Konfiguration → CRM definiert.
Kommunikationsinformation
Füllen Sie dieses Mit dieser Information
Feld
Kommunikation
Eine unbegrenzte Anzahl an Kommunikationsmethoden kann mit jeder Kartei verknüpft
werden.
Klicken Sie auf die Option Neu, um eine neue Kommunikationsmethode einzugeben.
Klicken Sie auf Edit., um eine bestehende Kommunikationsmethode zu bearbeiten.
Klicken Sie auf die Option Kom. löschen, um eine bestehende Kommunikationsmethode
zu löschen.
Typ
Selektieren Sie den gewünschten Typ aus der Drop-Down Liste.
Wert
Geben Sie den Wert der Kommunikationsmethode ein, z.B. die Telefonnummer, E-Mail
Adresse, Web Page usw.
Anmerkung: Wenn eine Verbindung zu dem Internet besteht, können E-Mails direkt aus
der Suite8 (MS Outlook) gesendet werden.
Primär
Selektieren Sie diese Option für die primäre Kommunikationsmethode. Standardmäßig
wird die erste eingegebene Kommunikationsmethode als primär markiert. Dies kann aber
entsprechend geändert werden.
Weitere Information
Füllen Sie dieses
Feld
Mit dieser Information
Aktiv
Dieses Feld wird standardmäßig ausgewählt, so dass die Kartei aktiv ist. Durch Deaktivieren der Option wird die Kartei inaktviert und die Eingabe eines Datums und eines
Grunds der Deaktivierung wird erforderlich.
Sales Manager
Wenn der Sales Manager dieser Firma bekannt ist, kann dieser aus der Drop-Down Liste
ausgewählt werden, ansonsten wird das Feld leer gelassen.
Anzeige
Wählen Sie die Option CCM wenn es sich um eine reine Konferenzkartei handelt. Wählen
Sie FO wenn es eine reine Front Office Kartei ist. Die Standardeinstellung ist so, dass die
Kartei in allen Modulen angezeigt wird.
Anzahl Mitarbeiter
Geben Sie die Anzahl der Mitarbeiter der Firma ein. Nur zu Informationszwecken.
Ums. Potential
Zimmer
Das Umsatzpotential für den Verkauf von Zimmern. Nur zu Informationszwecken.
Ums. Potential
Bankett
Das Umsatzpotential für den Bankett Verkauf. Nur zu Informationszwecken.
Bevorz. Währung
Wählen Sie die bevorzugte Währung aus der Drop-Down Liste. Nur zu
Informationszwecken.
Zimmermerkmale
Zimmermerkmale, wie zum Beispiel Raucher- oder Nichtraucher, bevorzugte Etage, in
Liftnähe usw. können aus der Drop-Down Liste ausgewählt werden. Die Liste wird pro
Hotel definiert und wenn das Zimmer des Gastes geblockt wird oder wenn der Gast
eingecheckt wird, sucht das System nach Zimmern mit den ausgewählten
Zimmermerkmalen.
Kundenverwaltungshandbuch, Version 8.9, November 2012
Hospitality Solutions
- 73 -
Hospitality Solutions
Kreditstatus
C - Nur Bar Weist darauf hin dass dieser Gast nur auf 'Nur Bar Basis' angenommen
werden soll. Ein Warnhinweis wird angezeigt wenn eine neue Buchung oder Reservierung
für diese Kartei angelegt wird. Ein Grund der Kreditstatus Eingabe kann eingegeben
werden.
R - Eingeschränkt
Weist darauf hin dass diese Kartei auf eine Liste mit
Einschränkungen platziert wurde. Dies bedeutet meistens dass das Hotel keine
Buchungen oder Reservierungen dieser Kartei annehmen möchte. Ein Warnhinweis wird
angezeigt wenn eine neue Buchung oder Reservierung für diese Kartei angelegt wird. Ein
Grund der Kreditstatus Eingabe kann eingegeben werden.
A - Debitorenverwaltung
Weist darauf hin dass diese Kartei eine Genehmigung zur
Debitorenzahlung erhalten hat. Ein Grund zur Debitorenautorisierung kann eingegeben
werden.
Einfache
Kommission
Wird nur von Hotels verwendet die nicht das Reisebüro - Verarbeitungsmodule aktiviert
haben. Bei einer Reisebüro- und /oder Source Kartei kann eine Vorgaben Kommission
eingegeben werden. Dies ist normalerweise ein Code welcher die % der zu zahlenden
Kommission angibt. Dieses Feld kann für Berichte Einfacher Kommissionen verwendet
werden.
Sprache
Wählen Sie die Sprache aus der Drop-Down Liste. Firmen und Reisebüro Korrespondenz
inklusive Debitoren Rechnungen werden in der ausgewählten Sprache gedruckt.
Gastkarteninformation
Füllen Sie dieses Feld
Mit dieser Information
Gastkarte Info
Klicken Sie auf
Klicken Sie auf
Klicken Sie auf
löschen.
Klicken Sie auf
anzuzeigen.
Neu, um eine neue Gastkarte hinzuzufügen.
Edit., um eine bestehende Gastkarte zu editieren.
Karte löschen, um eine bestehende Gastkarte zu
Anzeige, um die Information bestehender Gastkarten
Gast / Kredit
Die Auswahl der ein oder anderen Option ändert die Eingabemaske
von der Gastkarte zu einer Kreditkarte.
Typ
Wählen Sie den gewünschten Gastkarte/Mitgliedschafts Typ aus der
Drop-Down Liste.
Nummer
Geben Sie die Nummer der Gastkarte/Mitgliedsarte ein.
Kreditkarte
Klicken Sie auf Neu, um eine neue Kreditkarte einzugeben.
Klicken Sie auf Edit., um eine bestehende Kreditkarte zu editieren.
Klicken Sie Karte löschen, um eine bestehende Kreditkarte zu
löschen.
Kartentyp
Wählen Sie den gewünschten Kartentyp aus der Drop Down Liste.
Karten Nr.
Die Kreditkartennummer.
Gültig (MM/YY)
Das Ablaufdatum der Kreditkarte.
Startdatum
Das Startdatum des Vertrags.
Nur notwendig wenn die Gastkarte mit der Rolle Vertragsnummer
definiert ist.
Enddatum
Das Enddatum des Vertrags.
Nur notwendig wenn die Gastkarte mit der Rolle Vertragsnummer
definiert ist.
Vertragsdatum
Das Datum an dem der Vertrag unterzeichnet wurde.
Nur notwendig wenn die Gastkarte mit der Rolle Vertragsnummer
definiert ist.
Inhaber
Name auf der Kreditkarte.
Anmerkung: VAT Nummern für Belgien müssen 10-stellig sein. Die
Validierung ist nur aktiviert wenn die Kartei eine Adresse mit Ländercode
BE für Belgien hat.
Kundenverwaltungshandbuch, Version 8.9, November 2012
Hospitality Solutions
- 74 -
Hospitality Solutions
Die Hauptkarteimaske wird über das Benutzerrecht Kartei Details gesteuert
welches unter Setup → Konfiguration → Benutzer → Benutzer Definition →
Rechte → Kundenkarteien gefunden werden kann. Bei Aktivierung beider
Rechte, Anzeige und Edit. können alle Felder bearbeitet werden und zusätzliche
Rechte werden berücksichtigt. Bei De-Aktivierung des Rechts Edit. werden alle
Felder nur angezeigt und können nicht bearbeitet werden.
Jeder Karteireiter wird durch ein eigenes Benutzerrecht unter Karteien Tabs
kontrolliert. Gefunden werden können sie unter Setup → Konfiguration →
Benutzer → Benutzer Definition → Rechte → Kundenkarteien. Bei Aktivierung
des Benutzerrechts Edit. können alle Felder bearbeitet werden und zusätzliche
Rechte werden berücksichtigt. Bei De-Aktivierung des Rechts Edit. werden alle
Felder nur angezeigt und können nicht bearbeitet werden.
Die Standardsprache für Karteien kann unter der Option Standard Sprache
definiert werden. Zu finden ist diese Option unter Setup → Konfiguration →
Verschiedenes → Hoteldaten → Kartei → Kartei 1.
Das Erstellen, Editieren und Löschen von AR Kontonummern wird über das
Benutzerrecht A/R Konto Nummer gesteuert welches unter Setup →
Konfiguration → Benutzer → Benutzer Definition → Rechte → Kundenkarteien
gefunden werden kann.
Das Ablaufdatum für Firmen-Gastkarten wird nur angezeigt wenn bei
Konfiguration die Option Ablaufdatum prüfen selektiert wurde. Zu finden
unter Mitgliedschaftsarten unter Setup → Konfiguration → CRM.
Weitere Optionen auf der Firmenkartei
Der Weitere Optionen Karteireiter speichert zusätzliche Informationen, wie zum Beispiel
Rechnungsanweisungen, Marktsegmente und Preiscode Information.
Klicken Sie auf den Weitere Optionen Karteireiter, um die Weitere Optionen Maske
anzuzeigen.
Kundenverwaltungshandbuch, Version 8.9, November 2012
Hospitality Solutions
- 75 -
Hospitality Solutions
Weitere Optionen Information
Füllen Sie dieses Feld
Mit dieser Information
Kein Mailing
Diese Option kann ausgewählt werden, wenn Individuelle oder
Firmen gebeten haben keine Mailings zu erhalten.
Kartei speichern
Diese Option ist standardmäßig ausgewählt und stellt sicher,
dass die Kartei nicht während des Nachtlaufs gelöscht wird, je
nachdem welche Anzahl an Tagen unter Setup → Konfiguration
→ Verschiedenes → Tagesabschluss definiert ist.
Marktsegment
Definiert in welchen Marktsegmenten der Kunde bucht.
Rechnungsanweisung
Falls die Firma Standard Rechnungsanweisungen hat, sollten
diese hier eingetragen werden. Die Rechnungsanweisungen
werden dann bei jeder Neuanlage von Rechnungsanweisungen
für Reservierungen vorgeschlagen.
Kundenverwaltungshandbuch, Version 8.9, November 2012
Hospitality Solutions
- 76 -
Hospitality Solutions
Preiscode
Falls die Firma einen speziellen Preiscode hat, wird dieser hier
eingetragen. Dieser
Preiscode wird dann immer vorgeschlagen wenn der Gastname
auf der Preisabfragemaske
(Strg + R) eingetragen wird oder wenn eine neue Reservierung
erstellt wird.
Siehe: Preisverknüpfung
TAP Währung
Der Reisebüro Verarbeitungscode zur Bezahlung von Reisebüro
Kommission. Wählen Sie aus der Drop-Down Liste die
gewünschte Währung aus.
Anmerkung: Diese Option wird nur auf Reisebüro oder Source
Karteien angezeigt und nicht auf Firmenkarteien.
TAP Code
Der Standard Kommissions Code der zur Kommissions
Kalkulierung verwendet werden soll. Wählen Sie den
gewünschten Code aus der Drop-Down Liste aus.
Anmerkung: Diese Option wird nur auf Reisebüro oder Source
Karteien angezeigt und nicht auf Firmenkarteien.
Transponder Standard Arrangements
Füllen Sie dieses Feld
Mit dieser Information
Transponder Standard
Arrangements
Klicken Sie die Option Neu, um ein neues Arrangement hinzuzufügen.
Klick Sie die Option Editieren, um ein Arrangement zu editieren.
Klicken Sie die Option Löschen, um ein verknüpftes Arrangement zu
löschen.
Beschleunigungstasten sind wie folgt gekennzeichnet (1) für Neu (Alt + 1),
(2) für Editieren (Alt + 2) und (3) für Löschen (Alt + 3).
Code
Der zugeordnete Arrangement Code.
Name
Der Name des Arrangements.
Standard
Zeigt an welches Arrangement das Standard Arrangement ist.
Zugriff auf den Karteireiter Weitere Optionen wird über das Benutzerrecht
Weitere Optionen gesteuert welches unter Setup → Konfiguration → Benutzer →
Benutzer Definition → Rechte → Kundenkarteien gefunden werden kann. Bei
Aktivierung beider Rechte, Anzeige und Edit. können alle Felder bearbeitet
werden und zusätzliche Rechte werden berücksichtigt. Bei De-Aktivierung des
Rechts Edit. werden alle Felder nur angezeigt und können nicht bearbeitet
werden.
Das Erstellen und Löschen von VIP Codes wird über das Benutzerrecht VIP VIP
Codes unter Setup → Konfiguration → Benutzer → Benutzer Definition →
Rechte → Kundenkarteien → Marketing Information gesteuert.
Die Transponder Funktionalität wird über den Parameter Transponder
Funktionalität gesteuert und kann unter Setup → Konfiguration →
Verschiedenes → Hoteldaten → Allgemein → Allgemein 2 gefunden werden.
Das Verknüpfen eines Nachlass Codes auf der Karteiebene wird über den
Parameter Nachlass aktivieren unter Setup → Konfiguration → Verschiedenes →
Hoteldaten → Kartei → Kartei 1 gesteuert.
Kundenverwaltungshandbuch, Version 8.9, November 2012
Hospitality Solutions
- 77 -
Hospitality Solutions
Firmen Marketing Karteireiter
Der Marketing Karteireiter speichert eine Vielfalt an unterschiedlicher Marketing
Informationen, die die Kartei betreffen. Jede Standard Marketing Kategorie kann zur
Anzeige auf dem Karteireiter ausgewählt werden oder nicht, je nach Bedarf des Hotels.
Zeitungen, zum Beispiel ist bedeutungslos bei Firmenkarteien und Primäres
Verkaufsgebiet nicht hilfreich für Hotels ohne Regionales Verlaufbüros. Verschiedene
Standard Marketing Kategorien sind verfügbar, sowie die Möglichkeit kundenspezifische
Kategorien zu definieren.
Klicken Sie auf den Karteireiter Marketing, um die Marketingmaske anzuzeigen.
Kundenverwaltungshandbuch, Version 8.9, November 2012
Hospitality Solutions
- 78 -
Hospitality Solutions
Anmerkung: Falls ein Benutzer nicht die Benutzerrechte hat ,um Attribute hinzuzufügen
oder zu löschen, wird die Auswahlbox der Attribute als grau hinterlegt angezeigt.
Firmen Marketing Karteireiter
Füllen Sie dieses Feld
Mit dieser Information
Standard Attribute
Priorität
Definiert die Priorität der Firma für das Hotel.
Branche
Definiert in welcher Branche die Firma tätig ist.
Mitbewerbercode
Falls der Kunde auch bei Mitbewerbern bucht
Verbreitung
Bestimmt ob die Firma nur lokal tätig ist oder auch regional, national, usw.
Verbreitung Stadt
Zur weiteren Definition der Verbreitung. Zum Beispiel können bei Auswahl von
National hier die entsprechenden Städte definiert werden.
Potential
Kann verwendet werden, um das Potential eines Kunden bei z.B. individuellen
Zimmern und/oder Blöcken zu definieren.
Pref. Distribution
Selektieren Sie die bevorzugte Verteilermethode aus der Drop-Down Liste. Definiert
wie der Kunde eventuelle Korrespondenz erhalten möchte, z.B. per Fax, E-Mail usw.
Produktinteresse
Definiert warum der Kunde das Hotel ausgewählt hat, z.B. wegen des Konferenz
Centers, Restaurant, Flughafennähe usw.
Aktioncodes
Definiert was das Hotel mit dem Kunden machen möchte, z.B. regelmäßige
Einladungen, Versenden von Weihnachtskarte usw.
Mailingcodes
Bestimmt welche zukünftigen Mailings der Kunde erhalten soll.
Zeitungen
Definiert welche Zeitungen der Kunde erhalten möchte.
Spezial
Definiert spezielle Codes die aufgesetzt wurden.
Source
Bestimmt die Herkunft der Kartei.
Verkaufsgebiet
Kann verwendet werden wenn die Sales Manager in Gebiete aufgeteilt werden. In
diesem Fall kann definiert werden zu welchem Verkaufsgebiet der Kunde gehört.
Primäres Verkaufsbüro
Falls das Hotel zu einer Hotelkette gehört oder einer Vereinigung angehört, kann
das Verkaufsbüro hier definiert werden.
Kundenspezifische
Attribute
Reserviert für Kundenspezifische Attribute, wie zum Beispiel Interface Rechte oder
andere besondere Attribute die vom Hotel definiert werden.
Verantwortliche
Mitarbeiter
Bestimmt die verantwortlichen Mitarbeiter für den Kunden. Der primäre Mitarbeiter
wird über das Feld Sales Manager zugeordnet; alle weiteren verantwortlichen
Mitarbeiter können hier zugeordnet werden.
Der Marketing Karteireiter wird nicht angezeigt wenn der Parameter Marketing
unter Setup → Konfiguration →
Verschiedenes>Hoteldaten → Kartei → Kartei 1 ausgewählt ist.
Karteireiter verbergen
Zugriff auf den Marketing Karteireiter wird über das Benutzerrecht Marketing
unter Setup → Konfiguration → Benutzer → Benutzerdefinition → Rechte →
Kundenkarteien → Karteien Tabs gesteuert. Bei Aktivierung des
Benutzerrechts Editieren kann auf alle Felder zugegriffen werden und alle
anderen Rechte der Marketingmaske werden berücksichtigt. Falls das
Benutzerrecht Editieren nicht aktiv ist werden alle Felder nur angezeigt und können nicht
bearbeitet werden. Das Benutzerrecht hat eine höhere Priorität als die Marketing Kategorien
Benutzerrechte.
Kundenverwaltungshandbuch, Version 8.9, November 2012
Hospitality Solutions
- 79 -
Hospitality Solutions
Jede Marketing Kategorie hat eigene Einfügen und Lösch Rechte. Wenn beide
Rechte de-aktiviert sind kann die Drop-Down Liste nicht angezeigt werden. Bei
Aktivierung des Einfügen Rechtes und Deaktivierung des Löschen Rechts
können neue Codes angelegt werden, aber bestehende nicht gelöscht werden.
Bei nicht aktiven Einfügen Rechten und aktiven Lösch Rechten können
bestehende Codes gelöscht werden aber keine neuen hinzugefügt werden.
Attributkategorien werden über die Option Attributkategorien unter Setup →
Konfiguration → CRM definiert. Für jede neue Attributkategorie wird eine neue
Kategorie unter Marketing Info hinzugefügt. Die Elemente für jede neue DropDown Liste können unter der entsprechenden Marketing Info Kategorie unter
Setup → Konfiguration → CRM definiert werden.
Firmenkartei editieren
Eine Firmenkartei kann über die folgenden Optionen editiert werden:
•
•
•
In dem Karteiraster, markieren Sie die gewünschte Kartei und selektieren Sie die
Option Editieren.
In dem Karteiraster, markieren Sie die gewünschte Kartei und Doppel-Klicken Sie.
Über die Baumstruktur, markieren Sie die Option Kartei Details, klicken Sie die
rechte Maustaste und selektieren Sie Editieren.
Beim Editieren einer Kartei werden einige Details angezeigt die schreibgeschützt sind.
Dieses Feld
Zeigt folgende Information
Name
Kompletter Firmenname.
Muttergesell. von
Wird nur angezeigt wenn die Kartei zu einer Tochtergesellschaft verknüpft ist.
Tochtergesell. von
Wird nur angezeigt wenn die Kartei zu einer Muttergesellschaft verknüpft ist.
Firmen verkn.
Wird nur angezeigt wenn die Kartei mit einer Firma verknüpft ist.
Individuelle
verkn.
Wird nur angezeigt wenn die Kartei mit einer individuellen Kartei verknüpft ist.
Hinzufügen einer neuen Adresse/Kommunikation
Eine neue Adresse oder Kommunikation kann über eine der folgenden Optionen
hinzugefügt werden:
•
•
Innerhalb der Karteibearbeitungsmaske.
•
Über die Baumstruktur der Kartei, erweitern der Kartei Details und Auswahl der
Untergruppen Adresse oder Kommunikation und Neu.
Über die Baumstruktur der Kartei durch Markieren der Kartei Details, rechte
Maustaste und Auswahl von Neue Adresse oder Kommunikation.
Kundenverwaltungshandbuch, Version 8.9, November 2012
Hospitality Solutions
- 80 -
Hospitality Solutions
Preisverknüpfung
Ihr Hotel hat wahrscheinlich Preisabkommen mit Firmen, Reisebüros oder regelmäßig
wiederkehrende Gästen, so dass diese eine besondere Rate erhalten. Um sicherzustellen,
dass die Firma oder das Reisebüro auch bei jeder Reservierung die spezielle Rate
bekommen, bietet Suite8 Ihnen die Möglichkeit bestimmte Preiscodes mit einer Kartei zu
verknüpfen. Der Preiscode wird dann immer vorgeschlagen, sobald der Karteiname in
die Preisabfrage (Strg + R) eingetragen wird oder bei Eingabe einer neuen Reservierung.
Die Gültigkeitsdauer von Preisverknüpfungen erlaubt Ihnen das Verknüpfen besonderer
Raten für bestimmte Datumsperioden. Zum Beispiel hat eine Kartei zwei verknüpfte
Preiscodes; Preiscode 'A' ist gültig von 01.10.2007 bis 15.10.2007 und Preiscode 'B'
gültig von 16.10.07 bis 31.12.07. Bei einer neuen Reservierung für diese Kartei am
16.10.2007 wird Preiscode 'B' in das Preiscode Feld eingefügt. Zusätzlich zu den
allgemeinen Gültigkeitsperioden können die Datumsbereiche pro Kartei geändert werden,
zum Beispiel kann Preiscode 'B' für die ausgewählte Karte geändert werden so dass der
Preiscode nur bis zum 31.10.2007 gültig ist.
Wie man einen Preiscode mit einer Kartei verknüpft
1.
Klicken Sie auf das Kundenverwaltungsmenü und selektieren Sie Karteien oder klicken
Sie mit der rechten Maustaste auf die Option Kartei Details in der Baumstruktur und
selektieren Sie Editieren, um die Kundenkarteimaske anzuzeigen.
2.
Suchen Sie nach der Kartei und klicken Sie dann auf Editieren.
3.
Die Bearbeitungsmaske erscheint, klicken Sie auf den Weitere Optionen
Karteireiter.
4.
Klicken Sie auf die Auswahl Taste neben dem Feld Preiscode, die Preisverknüpfung
Dialogbox erscheint.
Anmerkung: Bei Verknüpfung einer Kartei mit einem Preiscode
erscheint der Name und die Beschreibung des Preiscodes in der Liste.
5.
Klicken Sie auf Hinzuf., um einen neuen Preiscode mit der Kartei zu verknüpfen, die
Preiscode Dialogbox erscheint.
Kundenverwaltungshandbuch, Version 8.9, November 2012
Hospitality Solutions
- 81 -
Hospitality Solutions
6.
Kicken Sie in dem Feld Preiscode auf den Pfeil nach unten und selektieren Sie einen
Preiscode aus der Liste definierter Preiscodes.
7.
Geben Sie den gültigen Datumsbereich in die Felder des Datumsbereichs ein.
8.
Klicken Sie die Option Hinzufügen, um den ausgewählten Preiscode zur Liste
hinzuzufügen.
9.
Wiederholen Sie die Schritte 6, 7 und 8 für weitere gewünschte Preiscodes.
10.
Klicken Sie auf OK, um die Preiscode Dialogbox zu schließen.
11.
Die ausgewählten Preiscodes erscheinen nun in der Preisverknüpfungs Dialogbox.
12.
Über den Pfeil nach oben/unten können Sie die Anzeige der Reihenfolge ändern. Bei
Eingabe einer neuen Reservierung werden die Preiscodes in der hier definierten
Reihenfolge angezeigt.
13.
Klicken Sie auf OK, um die Preisverknüpfungs Dialogbox zu schließen; die
ausgewählten Preiscodes erscheinen nun in dem Feld Preiscode.
14.
Klicken Sie OK, um die Karteimaske zu schließen.
Wie man einen verknüpften Preiscode editiert
1.
2.
3.
Suchen Sie nach der gewünschten Kartei und klicken Sie dann auf Editieren.
Die Bearbeitungsmaske der Kartei erscheint, klicken Sie auf den Karteireiter Weitere
Optionen.
Klicken Sie auf die Auswahl Taste neben dem Feld Preiscode, die Preisverknüpfung
Dialogbox erscheint.
Kundenverwaltungshandbuch, Version 8.9, November 2012
Hospitality Solutions
- 82 -
Hospitality Solutions
4.
Selektieren Sie den gewünschten Preiscode und klicken Sie dann auf Editieren, die
Preiscode Dialogbox erscheint mit den Feldern Preiskategorie und Datumsbereich
aktiv.
6.
Klicken Sie auf Editieren, die Preiscode Dialogbox erscheint und die Felder Preiscode
und Datumsbereich werden angezeigt.
Kundenverwaltungshandbuch, Version 8.9, November 2012
Hospitality Solutions
- 83 -
Hospitality Solutions
7.
Nehmen Sie die gewünschten Änderungen vor und klicken Sie dann OK, um die
Änderungen zu bestätigen.
8.
Klicken Sie OK, um die Preiscode Dialogbox zu schließen.
9.
Klicken Sie OK, um die Preisverknüpfungs Dialogbox zu schließen.
10.
Klicken Sie OK, um die Karteimaske zu schließen.
Wie man einen verknüpften Preiscode löscht
1.
2.
3.
Suchen Sie nach der gewünschten Kartei und klicken Sie dann auf Editieren.
Die Bearbeitungsmaske der Kartei erscheint, klicken Sie auf den Karteireiter Weitere
Optionen.
Klicken Sie auf die Auswahl Taste neben dem Feld Preiscode, die Preisverknüpfung
Dialogbox erscheint.
Kundenverwaltungshandbuch, Version 8.9, November 2012
Hospitality Solutions
- 84 -
Hospitality Solutions
4.
Selektieren Sie den Preiscode der gelöscht werden soll und klicken Sie auf Löschen,
der Preiscode ist gelöscht.
6.
Klicken Sie auf OK, um die Preisverknüpfungs Dialogbox zu schließen.
7.
Klicken Sie OK, um die Karteimaske zu schließen.
Korrespondenz
Die Option Korrespondenz erlaubt Ihnen Briefe, Telefax, SMS's und E-Mails an
ausgewählte Karteien innerhalb des Kundenverwaltungsmoduls zu versenden.
Diese Option ist auf der Kundenkarteinavigatormaske und
Kundenbearbeitungsdialogmaske verfügbar und bietet ähnliche Funktionalität wie die
Option Bestätigungsbrief innerhalb Reservierungen.
Kundenbriefe können ausgedruckt und per Post versendet werden, per E-Mail als
angehängte Datei oder per Fax. Briefe die an verknüpfte Kontakte versendet wurden,
werden unter der Kontaktkartei und der verknüpften Kartei angezeigt.
Mit der Kurzbrief Option können Benutzer schnell und einfach Briefe mit vordefinierten
Textblöcken generieren. Eine Kundenkartei und Adresse können ausgewählt werden und
ein oder mehrere Textblöcke können in der gewünschten Reihenfolge platziert werden
um schnell einen Brief zu generieren.
Die Option Korrespondenz öffnet die Druck Dialogbox. Die Maske ist in drei Sektionen
unterteilt.
•
•
•
Die erste Sektion erlaubt Ihnen die Auswahl einer Vorlage aus der Liste
vordefinierter Vorlagen und die Auswahl der Sprache in der die Korrespondenz
gedruckt werden soll. Briefe und andere Vorlagen können unter Verschiedenes
→ Berichte mit der Sektion Rolle Kartei Briefe erstellt werden.
Die zweite Sektion ist die Karteiensektion und beinhaltet Information der Kartei
die zur Buchung verknüpft ist. Die Details Sektion zeigt alle Adressen der Kartei
an, die der Reservierung zugeordnet ist. Standardmäßig wird die primäre Adresse
und Kommunikationsmethode der ausgewählten Kartei selektiert. Falls mehrere
Karteien Details angezeigt werden, können Sie wählen an welche Kartei der Brief
gesendet werden soll.
Die dritte Sektion gibt Auskunft über das Archiv der gesendeten Korrespondenz
der aktuellen Kartei. Der Name der Vorlage und das Druckdatum werden
angezeigt. Falls ein Brief bearbeitet und gespeichert, aber nicht gedruckt wurde,
wird der Vorlagenname mit 'gespeichert' in Klammern angezeigt und dem Datum
und Zeit wann er gespeichert wurde versehen.
Die Funktionalität Korrespondenz ist nur verfügbar für Benutzer mit aktivem
Benutzerrecht Korrespondenz unter Setup → Konfiguration → Benutzer →
Rechte → Kundenprofile → Kartei Details → Korrespondenz.
Standardvorgaben für das Feld E-Mail Betreff können über die Option Standard
unter Setup → Konfiguration → Verschiedenes → Standard Texte
definiert werden.
E-Mail Betreffs
Standardvorlagen für E-Mails können über die Option E-Mail Vorlage unter
Setup → Konfiguration → Verschiedenes → Standard Texte definiert werden.
Kundenverwaltungshandbuch, Version 8.9, November 2012
Hospitality Solutions
- 85 -
Hospitality Solutions
Die maximale Größe für angehänge E-Mail Dateien wird über die Option Max. EMail Anhanggröße (Mb) unter Setup → Konfiguration → Verschiedenes →
Hoteldaten → Berichte → Berichte definiert.
Die Familienfunktionalität wird durch den Parameter Familienassistent aktiv
unter Setup → Konfiguration → Verschiedenes → Hoteldaten → Kartei → Kartei
1 gesteuert.
Die SMS Funktionalität wird über den Parameter Senden von SMS aktivieren
unter Setup → Konfiguration → Verschiedenes → Hoteldaten → Interface →
Sonst. Interface 4 gesteuert.
Das Versenden von SMS Nachrichten benötigt eine SMS Vorlage mit der
Sektionsrolle Profile Letter. Diese kann unter Verschiedenes → Berichte erstellt
werden. Bei Verwendung des internen Editors können auf der Vorlage bis zu
160 Schriftzeichen verwendet werden.
Wie man eine Korrespondenz druckt
1.
Markieren Sie die gewünschte Kartei in dem Raster, klicken Sie dann auf Korresp., um
die Korrespondenz Dialogbox anzuzeigen.
2.
Klicken Sie in der Vorlage Box auf den Pfeil nach unten und wählen Sie die
gewünschte Vorlage aus der Liste vordefinierter Dokumente.
3.
In dem Feld Sprache wird standardmäßig die Sprache der ausgewählten Kartei angezeigt. Falls
notwendig können Sie über den Pfeil nach unten eine andere Sprache auswählen.
Falls keine Sprache ausgewählt ist, wird die Standardsprache aus der Sprachen
Konfiguration verwendet.
4.
In dem Feld bevorz. Verteiler wird die bevorzugte Verteilermethode angezeigt. Falls eine Firmenkartei
zugeordnet ist, hat die bevorzugte Verteilermethode der Kontaktperson die Priorität gegenüber der Firma.
5.
Falls Familienanreden verwendet werden sollen, selektieren Sie bitte die Option
Familien Anrede. Anmerkung: Diese Option wird nur angezeigt wenn der Parameter
Familienassistent aktiv unter Hoteldaten → Kartei 1 aktiviert ist.
6.
Wählen Sie die Kontakt und Adressen Information aus, die im Dokument verwendet
werden soll.
7.
Klicken Sie auf Editieren, das Dokument wird generiert und auf dem Bildschirm
angezeigt. Je nach dem wie Ihr System aufgesetzt wurde, wird MS Word oder
Fidelio's interne Editor Applikation verwendet, um das Dokument anzuzeigen.
8.
Stellen Sie sicher, dass die eingegebene Information korrekt ist, notwendige
Änderungen können vorgenommen werden.
9.
Von hier aus kann das Dokument gedruckt oder gespeichert werden, um zu einem
späteren Zeitpunkt gedruckt zu werden.
10.
Um den Brief zu drucken, klicken Sie bitte auf Datei und Drucken.
11.
Schließen Sie die Bearbeitungsmaske. Falls Änderungen vorgenommen wurden,
werden Sie aufgefordert die Änderungen zu speichern.
12.
Wenn Sie MS Word als Editor verwenden, klicken Sie auf Schließen, um die
Applikation zu beenden.
Kundenverwaltungshandbuch, Version 8.9, November 2012
Hospitality Solutions
- 86 -
Hospitality Solutions
13.
Falls ein Brief bearbeitet und gespeichert, aber nicht gedruckt wurde, wird der
Vorlagenname mit gespeichert in Klammern angezeigt und dem Datum und Zeit
wann er gespeichert wurde, versehen.
14.
Falls das Dokument gedruckt wurde erscheint der Name der Vorlage und das Datum
und die Zeit wann es gedruckt wurde in der Archiv Sektion der Drucken Dialogbox.
Wie man gespeicherte Korrespondenz druckt
1.
Markieren Sie die gewünschte Kartei in dem Raster, klicken Sie dann auf Korresp., um
die Korrespondenz Dialogbox anzuzeigen.
2.
Wählen Sie das gewünschte Dokument aus der Liste der Vorlagen in der Archiv
Sektion.
3.
Klicken Sie auf Editieren, der Brief wird auf dem Bildschirm angezeigt. Je nachdem wie
Ihr System aufgesetzt ist, wird entweder MS Word oder Fidelio's interne Editor
Applikation verwendet, um das Dokument zu öffnen.
4.
Stellen Sie sicher, dass die eingegebene Information korrekt ist, notwendige
Änderungen können vorgenommen werden.
5.
Um den Brief zu drucken, klicken Sie bitte auf Datei und Drucken.
6.
Schließen Sie die Bearbeitungsmaske.
7.
Falls MS Word als Editor verwendet wurde, klicken Sie auf Beenden, um die
Applikation zu schließen.
8.
Der Name der Vorlage und das Datum und die Zeit wann es gedruckt wurde erscheint
nun in der Archiv Sektion der Drucken Dialogbox.
Wie man eine Korrespondenzvorschau anzeigt
1.
Markieren Sie die gewünschte Kartei in dem Raster, klicken Sie dann auf Korresp., um
die Korrespondenz Dialogbox anzuzeigen.
2.
Klicken Sie in der Vorlage Box auf den Pfeil nach unten und wählen Sie die
gewünschte Vorlage aus der Liste vordefinierter Dokumente.
3.
In dem Feld Sprache wird standardmäßig die Sprache der ausgewählten Kartei
angezeigt. Falls notwendig können Sie über den Pfeil nach unten eine andere
Sprache auswählen. Falls keine Sprache ausgewählt ist, wird die Standardsprache aus
der Sprachen Konfiguration verwendet.
4.
In dem Feld bevorz. Verteiler wird die bevorzugte Verteilermethode angezeigt. Falls
eine Firmenkartei zugeordnet ist, hat die bevorzugte Verteilermethode der
Kontaktperson die Priorität gegenüber der Firma.
5.
Falls Familienanreden verwendet werden sollen, selektieren Sie bitte die Option
Familien Anrede. Anmerkung. Diese Option wird nur angezeigt, wenn der Parameter
Familienassistent aktiv unter Hoteldaten → Kartei 1 aktiviert ist.
6.
Wählen Sie die Kontakt und Adressen Information aus, die im Dokument verwendet
werden soll.
7.
Klicken Sie auf die Option Ansicht, das Dokument wird generiert und auf dem
Bildschirm angezeigt.
8.
Das Dokument kann nun ausgedruckt oder gespeichert werden, um zu einem
späteren Zeitpunkt gedruckt zu werden.
Kundenverwaltungshandbuch, Version 8.9, November 2012
Hospitality Solutions
- 87 -
Hospitality Solutions
9.
Um das Dokument zu drucken selektieren Sie bitte das Drucken Symbol.
10.
Um das Dokument zu speichern selektieren Sie bitte das Speichern Symbol und geben
einen Dokumentennamen ein.
11.
Klicken Sie auf Speichern.
12.
Schließen Sie die Ansichtsmaske.
Wie man eine Korrespondenz per E-Mail versendet
1.
Markieren Sie die gewünschte Kartei in dem Raster, klicken Sie dann auf Korresp., um
die Korrespondenz Dialogbox anzuzeigen.
2.
Klicken Sie in der Vorlage Box auf den Pfeil nach unten und wählen Sie die
gewünschte Vorlage aus der Liste vordefinierter Dokumente.
3.
In dem Feld Sprache wird standardmäßig die Sprache der ausgewählten Kartei
angezeigt. Falls notwendig können Sie über den Pfeil nach unten eine andere
Sprache auswählen. Falls keine Sprache ausgewählt ist, wird die Standardsprache aus
der Sprachen Konfiguration verwendet.
4.
In dem Feld bevorz. Verteiler wird die bevorzugte Verteilermethode angezeigt. Falls
eine Firmenkartei zugeordnet ist, hat die bevorzugte Verteilermethode der
Kontaktperson die Priorität gegenüber der Firma.
5.
Falls Familienanreden verwendet werden sollen, selektieren Sie bitte die Option
Familien Anrede. Anmerkung: Diese Option wird nur angezeigt wenn der Parameter
Familienassistent aktiv unter Hoteldaten → Kartei 1 aktiviert ist.
6.
Wählen Sie die Kontakt und Adressen Information aus, die im Dokument verwendet
werden soll.
7.
Klicken Sie E-Mail, das Dokument wird generiert und die E-Mail Dialogbox erscheint.
Kundenverwaltungshandbuch, Version 8.9, November 2012
Hospitality Solutions
- 88 -
Hospitality Solutions
9.
Das Feld An wird automatisch mit der E-Mail Adresse der Kartei gefüllt. Klicken Sie
auf die Option Alle auswählen und dann An, um alle verfügbaren E-Mail Adressen
auszuwählen.
10.
Geben Sie den Inhalt der E-Mail in das Feld Betreff ein.
11.
Wie man die E-Mail als angehängte Datei versendet können Sie unter Aufgabe oder
Aktivität per E-Mail versenden nachschlagen.
12.
Stellen Sie sicher, dass die Information die in dem Feld Body eingegeben ist korrekt
ist. Gewünschte Änderungen können jetzt vorgenommen werden.
13.
Falls die E-Mail gespeichert werden soll, um zu einem späteren Zeitpunkt versendet
zu werden, klicken Sie bitte auf die Option Entwurf speichern. Die E-Mail wird
gespeichert und der Vorlagenname wird mit (E-Mail)(Gespeichert) angezeigt.
14.
Falls das Dokument sofort versendet werden soll, klicken Sie auf Senden. Das
Dokument wird generiert und die E-Mail versendet.
Eine Meldung erscheint, die den Versand der Nachricht bestätigt.
Wie man eine E-Mail Korrespondenz mit Anhang versendet
1.
Selektieren Sie die gewünschte Kartei aus dem Raster, klicken Sie auf die Option
Korresp., um die Korrespondenz Dialogbox anzuzeigen.
2.
Selektieren Sie aus dem Feld Vorlage die gewünschte Vorlage, indem Sie auf den Pfeil
nach unten klicken.
3.
In dem Feld Sprache wird standardmäßig die Sprache der ausgewählten Kartei
angezeigt. Falls notwendig können Sie über den Pfeil nach unten eine andere
Sprache auswählen. Falls keine Sprache ausgewählt ist, wird die Standardsprache aus
der Sprachen Konfiguration verwendet.
4.
In dem Feld bevorz. Verteiler wird die bevorzugte Verteilermethode angezeigt. Falls
eine Firmenkartei zugeordnet ist, hat die bevorzugte Verteilermethode der
Kontaktperson die Priorität gegenüber der Firma.
5.
Selektieren Sie das Feld Familienanrede falls Familienanreden verwendet werden
sollen.
6.
Erstellen von Korrespondenz für eine individuelle Kartei erfordert die Auswahl der
Adresse (nur) da die Kartei bereits ausgewählt ist. Beim Erstellen von Korrespondenz
für Firmen, wird der primäre Kontakt und die primäre Adresse der Firma automatisch
ausgewählt, kann aber auf Wunsch geändert werden.
7.
Klicken Sie auf E-Mail, das Dokument wird generiert und die E-Mail Dialogbox wird
angezeigt.
Kundenverwaltungshandbuch, Version 8.9, November 2012
Hospitality Solutions
- 89 -
Hospitality Solutions
8.
Das An Feld wird automatisch mit der E-Mail Adresse der Kartei gefüllt, kann aber
durch Anklicken des Pfeils nach unten und Auswahl einer anderen E-Mail Adresse
geändert werden. E-Mail Adressen können auch über das Feld E-Mail Adressen im
oberen rechten Feld durch Anklicken der Option An hinzugefügt werden. Klicken Sie
auf die Option Alle auswählen und dann An, um alle verfügbaren E-Mail Adressen
auszuwählen.
9.
In dem CC Feld klicken Sie bitte auf den Pfeil nach unten und selektieren Sie die EMail Adresse und die E-Mail die kopiert werden soll oder selektieren Sie zusätzliche EMail Adressen in dem E-Mail Adressen Feld oben rechts. Klicken Sie auf die Option
Alle auswählen und dann CC, um alle verfügbaren E-Mail Adressen auszuwählen.
10.
In dem BCC Feld klicken Sie bitte auf den Pfeil nach unten und selektieren Sie die EMail Adresse und die E-Mail die kopiert werden soll oder selektieren Sie zusätzliche EMail Adressen in dem E-Mail Adressen Feld oben rechts. Klicken Sie auf die Option
Alle auswählen und dann BCC, um alle verfügbaren E-Mail Adressen auszuwählen.
11.
Geben Sie den Inhalt der E-Mail in das Feld Betreff ein. Falls ein Standard E-Mail
Betreff definiert wurde, wird dieser angezeigt.
12.
Selektieren Sie die Option Als Anhang senden, wenn das Dokument als Anhang anstatt
als Body Text versendet werden soll.
13.
Um das Dokument zu editieren, klicken Sie auf die Option Anhang ed.; das Dokument
wird generiert und auf dem Bildschirm angezeigt. Je nach Konfiguration Ihres
Systems, werden entweder MS Word oder der Fidelio Suite8 interne Editor
verwendet, um das Dokument anzuzeigen.
14.
Selektieren Sie in dem Feld Format das Format des Anhangs.
15.
Geben Sie in das Feld Text den Text ein, der als Body der E-Mail gesendet werden
soll. Falls ein Standard Text definiert wurde, wird dieser angezeigt und kann
entsprechend angepasst werden.
Kundenverwaltungshandbuch, Version 8.9, November 2012
Hospitality Solutions
- 90 -
Hospitality Solutions
16.
Falls die E-Mail zu einem späteren Zeitpunkt versendet werden soll, klicken Sie auf
die Option Entwurf speichern. Die E-Mail wird gespeichert und der Vorlagenname wird
mit (E-Mail)(Gespeichert) hinter dem Namen angezeigt.
17.
Falls die E-Mail gleich versendet werden soll, klicken Sie auf die Option Senden; das
Dokument wird generiert und die E-Mail versendet.
Eine Meldung erscheint, die den Versand der Nachricht bestätigt.
Wie man eine Korrespondenz als angehängte Datei per E-Mail versendet
1.
Markieren Sie die gewünschte Kartei in dem Raster, klicken Sie dann auf Korresp., um
die Korrespondenz Dialogbox anzuzeigen.
2.
Klicken Sie in der Vorlage Box auf den Pfeil nach unten und wählen Sie die
gewünschte Vorlage aus der Liste vordefinierter Dokumente.
3.
In dem Feld Sprache wird standardmäßig die Sprache der ausgewählten Kartei
angezeigt. Falls notwendig können Sie über den Pfeil nach unten eine andere
Sprache auswählen. Falls keine Sprache ausgewählt ist wird die Standardsprache aus
der Sprachen Konfiguration verwendet.
4.
In dem Feld bevorz. Verteiler wird die bevorzugte Verteilermethode angezeigt. Falls
eine Firmenkartei zugeordnet ist, hat die bevorzugte Verteilermethode der
Kontaktperson die Priorität gegenüber der Firma.
5.
Falls Familienanreden verwendet werden sollen, selektieren Sie bitte die Option
Familien Anrede. Anmerkung: Diese Option wird nur angezeigt wenn der Parameter
Familienassistent aktiv unter Hoteldaten → Kartei 1 aktiviert ist.
6.
Wählen Sie die Kontakt und Adressen Information aus, die im Dokument verwendet
werden soll.
7.
Klicken Sie E-Mail, das Dokument wird generiert und die E-Mail Dialogbox erscheint.
Kundenverwaltungshandbuch, Version 8.9, November 2012
Hospitality Solutions
- 91 -
Hospitality Solutions
8.
Das Feld An wird automatisch mit der E-Mail Adresse der Kartei gefüllt. Klicken Sie
auf die Option Alle auswählen und dann An, um alle verfügbaren E-Mail Adressen
auszuwählen.
9.
Geben Sie den Inhalt der E-Mail in das Feld Betreff ein.
10.
Falls das Dokument als angehängte Datei anstatt als Body versendet werden soll,
selektieren Sie Als Anhang senden.
11.
Um das Dokument zu bearbeiten klicken Sie bitte auf Anhang editieren, das Dokument
wird generiert und auf der Maske angezeigt. Je nach Konfiguration des Systems wird
entweder MS Word oder Fidelio's interne Editor Applikation verwendet, um das
Dokument anzuzeigen.
12.
Wählen Sie aus dem Feld Format das gewünschte Format des Anhangs.
13.
Um das Dokument zu editieren klicken Sie auf die Option Anhang edit., geben Sie in
das Feld Body den Text ein der in dem E-Mail Body beim Versenden der E-Mail
erscheinen soll.
14.
Selektieren Sie aus dem Feld Format das für den Anhang gewünschte Format.
15.
Klicken Sie Senden, das Dokument wird generiert und die E-Mail versendet.
16.
Eine Meldung erscheint die bestätigt, dass die Nachricht versendet wurde.
Anmerkung: Angehängte Dateien im PDF Format werden automatisch
mit Passwort geschützt, so dass keine Änderungen im Original PDF
vorgenommen werden können.
Anmerkung: Beim Versenden von Korrespondenz mit angehängten
Dateien im PDF Format, werden die PDF Dateien in der Datenbank und
dem Mailing Dokumente Verzeichnis, welches während der Konfiguration
definiert wurde, gespeichert.
Wie man gespeicherte Korrespondenz via E-Mail versendet
1.
Selektieren Sie die gewünschte Kartei aus dem Raster und klicken Sie auf die Option
Korresp., um die Korrespondenz Dialogbox anzuzeigen.
2.
Selektieren Sie die E-Mail, die versendet werden soll aus der Liste der Vorlagen.
3.
Klicken Sie auf die Option E-Mail Archiv, die E-Mail wird auf der Maske angezeigt. Je
nach Konfiguration wird entweder MS Word oder der Fidelio Suite8 interne Editor
verwendet, um die E-Mail anzuzeigen.
4.
Stellen Sie sicher, daß die eingegebene Information korrekt ist; gewünschte
Änderungen können nun vorgenommen werden.
5.
Klicken Sie auf Senden, das Dokument wird generiert und die E-Mail versendet.
6.
Der Name der Vorlage, das Datum und die Zeit zu der es versendet wurde, wird in
dem Archiv Bereich der Korrespondenz Dialogbox angezeigt.
Wie man eine Korrespondenz per Fax verschickt
1.
Markieren Sie die gewünschte Kartei in dem Raster, klicken Sie dann auf Korresp., um
die Korrespondenz Dialogbox anzuzeigen.
Kundenverwaltungshandbuch, Version 8.9, November 2012
Hospitality Solutions
- 92 -
Hospitality Solutions
2.
Klicken Sie in der Vorlage Box auf den Pfeil nach unten und wählen Sie die
gewünschte Vorlage aus der Liste vordefinierter Dokumente.
3.
In dem Feld Sprache wird standardmäßig die Sprache der ausgewählten Kartei
angezeigt. Falls notwendig können Sie über den Pfeil nach unten eine andere
Sprache auswählen. Falls keine Sprache ausgewählt ist wird die Standardsprache aus
der Sprachen Konfiguration verwendet.
4.
In dem Feld bevorz. Verteiler wird die bevorzugte Verteilermethode angezeigt. Falls
eine Firmenkartei zugeordnet ist, hat die bevorzugte Verteilermethode der
Kontaktperson die Priorität gegenüber der Firma.
5.
Falls Familienanreden verwendet werden sollen, selektieren Sie bitte die Option
Familien Anrede. Anmerkung: Diese Option wird nur angezeigt wenn der Parameter
Familienassistent aktiv unter Hoteldaten → Kartei 1 aktiviert ist.
6.
Wählen Sie die Kontakt und Adressen Information aus, die im Dokument verwendet
werden soll.
7.
Klicken Sie auf Fax, das Dokument wird generiert und die Fax Dialogbox erscheint.
8.
Das Feld An wird automatisch mit der Fax Nummer der Kartei gefüllt.
9.
Um das Fax zu editieren klicken Sie bitte auf Editieren, das Dokument wird generiert
und auf der Maske angezeigt. Je nach Konfiguration des Systems wird entweder MS
Word oder Fidelio's interne Editor Applikation verwendet um das Dokument
anzuzeigen.
10.
Stellen Sie sicher, dass die eingegebene Information korrekt ist, gewünschte
Änderungen können jetzt vorgenommen werden.
11.
Um das Versenden des Fax's zu planen, klicken Sie bitte auf Einstellungen, die Fax
Planer Dialogbox erscheint.
Kundenverwaltungshandbuch, Version 8.9, November 2012
Hospitality Solutions
- 93 -
Hospitality Solutions
11.
Selektieren Sie wann das Fax gesendet werden soll, die Vorgabe ist Jetzt. Um ein
bestimmtes Datum und eine bestimmte Uhrzeit zu definieren, wählen Sie bitte
Bestimmte Uhrzeit und geben dann das Datum und die Uhrzeit ein, zu der das Fax
gesendet werden soll ein.
12.
Selektieren Sie die Fax Priorität, die Standardeinstellung ist Normal.
13.
Klicken Sie auf OK.
14.
Klicken Sie auf OK, das Dokument wird generiert und das Fax versendet.
Wie man eine Korrespondenz per SMS versendet
1.
Selektieren Sie die gewünschte Kartei aus dem Raster, klicken Sie auf die Option
Korresp., um die Korrespondenz Dialogbox anzuzeigen.
2.
Klicken Sie in der Vorlage Box auf den Pfeil nach unten und wählen Sie die
gewünschte Vorlage aus der Liste vordefinierter Dokumente; eine SMS Vorlage kann
nicht mehr als 160 Schriftzeichen beinhalten.
3.
In dem Feld Sprache wird standardmäßig die Sprache der ausgewählten Kartei
angezeigt. Falls notwendig können Sie über den Pfeil nach unten eine andere
Sprache auswählen. Falls keine Sprache ausgewählt ist, wird die Standardsprache aus
der Sprachen Konfiguration verwendet.
4.
Selektieren Sie die Adressen Information, die in der SMS verwendet werden soll.
5.
Klicken Sie auf SMS, die Korrespondenz wird generiert und die SMS Nachricht
angezeigt.
Kundenverwaltungshandbuch, Version 8.9, November 2012
Hospitality Solutions
- 94 -
Hospitality Solutions
6.
Das Feld An wird automatisch mit der Mobil Telefonnummer der Kartei gefüllt, kann
aber auf Wunsch über das Klicken auf den Pfeil nach unten und Auswahl einer
anderen Mobilnummer geändert werden.
7.
Stellen Sie sicher, daß, die in dem Feld SMS eingegebene Information korrekt ist;
gewünschte Änderungen können vorgenommen werden.
8.
Klicken Sie auf Senden, um die SMS zu versenden.
Wie man Korrespondenz exportiert
1.
Markieren Sie die gewünschte Kartei in dem Raster, klicken Sie dann auf Korresp., um
die Korrespondenz Dialogbox anzuzeigen.
2.
Klicken Sie in der Vorlage Box auf den Pfeil nach unten und wählen Sie die
gewünschte Vorlage aus der Liste vordefinierter Dokumente.
3.
In dem Feld Sprache wird standardmäßig die Sprache der ausgewählten Kartei
angezeigt. Falls notwendig können Sie über den Pfeil nach unten eine andere
Sprache auswählen. Falls keine Sprache ausgewählt ist wird die Standardsprache aus
der Sprachen Konfiguration verwendet.
4.
In dem Feld bevorz. Verteiler wird die bevorzugte Verteilermethode angezeigt. Falls
eine Firmenkartei zugeordnet ist, hat die bevorzugte Verteilermethode der
Kontaktperson die Priorität gegenüber der Firma.
5.
Falls Familienanreden verwendet werden sollen, selektieren Sie bitte die Option
Familien Anrede. Anmerkung: Diese Option wird nur angezeigt wenn der Parameter
Familienassistent aktiv unter Hoteldaten → Kartei 1 aktiviert ist.
6.
Wählen Sie die Kontakt und Adressen Information aus, die im Dokument verwendet
werden soll.
7.
Klicken Sie auf die Option Export, das Dokument wird generiert und die Export
Dialogbox erscheint.
Kundenverwaltungshandbuch, Version 8.9, November 2012
Hospitality Solutions
- 95 -
Hospitality Solutions
8.
In dem Ziel Feld klicken Sie bitte auf den Pfeil nach unten und selektieren Sie ob das
Dokument zu einer Datei oder einer Applikation wie MS Word oder MS Excel
exportiert wird.
9.
In dem Feld Dateityp klicken Sie bitte auf den Pfeil nach unten und selektieren den
Dateityp welcher für den Export verwendet werden soll. Einer der am häufigsten
verwendeten Dateitypen ist Rich Text Format, da es das Editieren des Dokumentes
erlaubt und das korrekte Format behält.
10.
Diese Option ist nur verfügbar wenn toapplication als Ziel ausgewählt wurde. Klicken
Sie auf den Pfeil nach unten und wählen Sie die gewünschte Applikationsart.
11.
Das Feld Datei wird automatisch mit einem Dateinamen der Berichte Sektion gefüllt,
kann aber bei Bedarf geändert werden. Zum Auswählen einer anderen Datei klicken
Sie bitte auf das Verzeichnis Symbol.
12.
Klicken Sie auf die Option Export, das Dokument wird generiert und exportiert.
Wie man mithilfe von Textbausteinen einen Brief erstellt
1.
Selektieren Sie die gewünschte Kartei und klicken Sie auf die Option Korresp., um die
Korrespondenz Dialogbox anzuzeigen.
2.
Das Erstellen von Korrespondenz für individuelle Karteien benötigt lediglich die
Auswahl einer Adresse, da die Kartei standardmäßig ausgewählt ist. Beim Erstellen
von Korrespondenz für eine Firmenkartei wird standardmäßig der primäre Kontakt und
die primäre Adresse der Firma ausgewählt, Änderungen können wie gewünscht
vorgenommen werden.
3.
Klicken Sie auf die Option Kurzbrief.
Die Textbausteine entwerfen Maske ist in drei Bereiche unterteilt:
•
•
•
Abteilungen - listet alle verfügbaren Abteilungen; Alle Abteilungen listet alle
verfügbaren Vorlagen.
Vorlage - listet alle verfügbaren Vorlagen; Vorlagen werden entsprechend der
ausgewählten Abteilung angezeigt.
Ergebnis Dokument - listet die Vorlagen die standardmäßig ausgewählt sind.
Kundenverwaltungshandbuch, Version 8.9, November 2012
Hospitality Solutions
- 96 -
Hospitality Solutions
4.
Wählen Sie die gewünschte Vorlage aus der Liste der verfügbaren Vorlagen (linkes
Fenster), klicken Sie dann auf den Pfeil nach rechts um die Vorlage in das Ergebnis
Dokument Fenster zu verschieben.
5.
Wiederholen Sie Punkt 2 für alle weiteren gewünschten Vorlagen. Falls notwendig,
können Sie über die Pfeile nach oben/unten die Reihenfolge der Vorlagen ändern.
6.
Klicken Sie auf Entwerfen, um die Textverarbeitungsmaske anzuzeigen.
7.
Ändern Sie den Brief, falls gewünscht.
8.
Um den Brief zu drucken wählen Sie bitte Datei und Drucken.
9.
Um den Brief per E-Mail zu versenden, wählen Sie bitte Datei und E-Mail.
10.
Zum Speichern des Briefes klicken Sie bitte auf Datei und Speichern unter.
11.
Geben Sie einen Dateinamen ein, wählen Sie das Verzeichnis und klicken auf Speichern.
Der Brief wird in RTF Format gespeichert.
12.
Klicken Sie auf Datei und Beenden, um die Textverarbeitung zu schließen.
Kundenverwaltungshandbuch, Version 8.9, November 2012
Hospitality Solutions
- 97 -
Hospitality Solutions
Anmerkung: Beim Entwerfen eines Kurzbriefes mit mehreren Vorlagen,
werden die Seitenrandeinstellungen aus der ersten Vorlage verwendet.
Anmerkung: Kurzbriefvorlagen werden unter Setup → Konfiguration →
CRM → Kurzbrief Vorlage definiert. Die der Vorlage zugeordnete Rolle
bestimmt unter welcher Kurzbrief Option die Vorlage erscheint. Vorlagen
die als General Document definiert sind, erscheinen unter Karteien und
Reservierungen. Reservation letter sind innerhalb Reservierungen
verfügbar und Vorlagen die als Profile letter definiert sind, erscheinen
unter der Korrespondenz Option bei Karteien.
Organisationsgrafik
Eine Organisationsgrafik zeigt die zur Firma verknüpften individuellen Karteien an und
kann über die Firmen Baumstruktur angezeigt werden. Jede verknüpfte Kartei hat eine
zugeordnete Rolle, wie zum Beispiel Kontakt, Bucher, Entscheidungsträger oder
Verhandlungspartner.
Erstellen einer Organisationsgrafik
Um die Organisationsgrafik zu erstellen, müssen die entsprechenden individuellen
Karteien mit entsprechenden Rollen mit der Firma verknüpft sein. Dies kann über eine
der folgenden Optionen geschehen:
•
•
•
•
Firmen Karteireiter 'Verknüpfte Karteien' - Erstellen Sie eine Verknüpfung zu einer
individuellen Kartei.
Firmen Baumstruktur - Erstellen Sie eine Verknüpfung zu einer individuellen
Kartei.
Individuellen Karteireiter 'Verknüpfte' Karteien - Erstellen Sie eine Verknüpfung zu
einer Firmenkartei.
Baumstruktur der Individuellen Kartei - Erstellen Sie eine Verknüpfung zu einer
Firmenkartei.
Verknüpfte Kontakte die inaktiv sind, erscheinen grau hinterlegt und markiert mit einem
Stern [*].
Wie man Manager zuordnet
1.
Klicken Sie auf das Kundenverwaltungsmenü und selektieren Sie Karteien, um die
Kundenkarteien Maske anzuzeigen.
2.
Suchen Sie die Kartei zu der der Verantwortliche Mitarbeiter zugeordnet werden soll,
klicken Sie auf Editieren und selektieren Sie den Karteireiter Weitere Optionen.
3.
In dem Feld Manager klicken Sie auf die Drop-Down Liste und selektieren Sie den
Vorgesetzten der momentan ausgewählten Kartei.
4.
Klicken Sie OK, um die Maske zu schließen.
Kundenverwaltungshandbuch, Version 8.9, November 2012
Hospitality Solutions
- 98 -
Hospitality Solutions
Wie man die Organisationsgrafik anzeigt
1.
Klicken Sie auf das Kundenverwaltungsmenü und selektieren Sie Karteien, um die
Kundenkartei Maske anzuzeigen.
2.
Suchen Sie nach der gewünschten Firma und selektieren Sie diese im Raster.
3.
Die Abfrageergebnisse werden im Rasterformat in der mittleren Sektion der Maske
angezeigt und die Baumstruktur und die HTML Anzeige im unteren Teil der Maske.
4.
Selektieren Sie aus der Baumstruktur die Option Organisationsgrafik.
Die Organisationsgrafik wird im HTML Format angezeigt.
Anmerkung: Wenn eine Firma nur eine verknüpfte Individuelle Kartei
hat, erscheint das Feld Manager nicht auf dem Karteireiter Weitere
Optionen da kein Manager zugeordnet werden kann wenn nur eine
Verknüpfung existiert.
Das gleiche gilt wenn zwei Individuelle Kartei für eine Firma existieren
und ein Manager bereits zu einer der Karteien zugeordnet wurde. In
diesem Falle erscheint das Feld Manager nicht auf dem Karteireiter der
zweiten individuellen Kartei.
Visitenkarten Scanner
Falls ein Visitenkarten Scanner installiert ist, können Visitenkarten an Arbeitsplätzen, die
mit einem Lesegerät ausgestattet sind, eingelesen werden. Die Option Visitenkarten
befindet sich auf der rechten Seite neben dem Raster.
Wie man eine Visitenkarte einliest
1.
Klicken Sie auf das Kundenverwaltungsmenü und selektieren Sie Karteien um die
Kundenkarteimaske anzuzeigen.
2.
Suchen Sie nach der gewünschten Kartei und markieren Sie diese in dem Raster.
3.
Klicken Sie bitte auf Visitenkarten, um die Visitenkarten Scanner Dialogbox
anzuzeigen.
Kundenverwaltungshandbuch, Version 8.9, November 2012
Hospitality Solutions
- 99 -
Hospitality Solutions
4.
Platzieren Sie die Visitenkarte in das Visitenkarten Lesegerät.
5.
Das Feld Kartenseiten hat eine Standardvorgabe von 1, falls die Visitenkarte
zweiseitig ist, ändern Sie die Nummer der Kartenseiten bitte auf 2.
6.
Die Kartendetails können über eine der folgenden Optionen erlangt werden:
•
•
•
Selektieren Sie die Option Karte automatisch prüfen, das Lesegerät wird automatisch
geprüft, die Kartei eingelesen und die Kartenabbildung angezeigt. Klicken Sie auf
die Option Erkennen, um die Felder zu füllen.
Stellen Sie sicher, dass die Option Karte automatisch prüfen nicht ausgewählt ist.
Klicken Sie auf die Karte überprüfen, das Lesegerät wird geprüft, die Karte
eingelesen, die Kartenabbildung angezeigt und die Felder gefüllt.
Stellen Sie sicher, dass die Option Karte automatisch prüfen nicht ausgewählt ist.
Klicken Sie auf Karte erstellen, das Lesegerät wird geprüft, die Karte eingelesen
und die Kartenabbildung angezeigt. Klicken Sie auf die Option Erkennen, um die
Felder zu füllen.
Die Visitenkarten Scanner Dialogbox erscheint, mit der Kartenabbildung und den
eingelesenen Feldern.
Kundenverwaltungshandbuch, Version 8.9, November 2012
Hospitality Solutions
- 100 -
Hospitality Solutions
Das Feld Land wird automatisch gefüllt, wenn der Ländercode auf der Visitenkarte mit
dem Ländercode der Suite8 übereinstimmt, ansonsten muss der Ländercode manuell
aus der Drop-Down Liste ausgewählt werden.
7.
Klicken Sie auf die Option Suchen, um nach existierenden Karteien zu suchen. Falls
keine Dubletten gefunden werden erscheint eine Meldung.
8.
Selektieren Sie die Option Ja, um die Benutzer Entscheidungsdialogbox anzuzeigen.
9.
Erstellen Sie eine neue Individuelle Kartei oder eine Firmenkartei oder selektieren Sie
das Verschmelzen der Kartei Information.
•
•
•
10.
Die linke Seite zeigt die bestehende Kartei. Zusätzliche Firmen werden angezeigt
wenn der Kontakt an mehr als eine Firma verknüpft ist.
Die rechte Seite zeigt die eingelesene Kartei und deren Details.
Einheitliche Einträge sind mit einem grünen Haken
übereinstimmende Einträge mit einem roten Kreuz
markiert und nicht
.
Klicken Sie auf OK, um die Karteierstellung oder die Verschmelzung zu aktivieren.
Anmerkung: Beim Verschmelzen von Karteien wird die Information der
eingelesenen Kartei in die, in der Datenbank existierende Kartei
eingelesen.
Wie man eine zweiseitige Visitenkarte einliest
1.
Klicken Sie auf das Kundenverwaltungsmenü und wählen Sie Karteien um die
Kundenkartei Maske anzuzeigen.
2.
Suchen Sie nach der gewünschten Kartei und markieren Sie diese in dem Raster.
3.
Klicken Sie auf Visitenkarten um die Visitenkarten Scanner Dialogbox anzuzeigen.
4.
Platzieren Sie die Visitenkarte in den Visitenkarten Scanner.
5.
In dem Feld Kartenseiten ändern Sie bitte die Anzahl der Kartenseiten auf 2.
Kundenverwaltungshandbuch, Version 8.9, November 2012
Hospitality Solutions
- 101 -
Hospitality Solutions
6.
Während der Kartenerkennung, ändern Sie bitte den Eintrag in dem Feld Aktuelle
Seite entsprechend der eingelesenen Kartenseiten.
7.
Fahren Sie mit dem Einlesen der Visitenkarte, wie beschrieben in 'Wie man eine
Visitenkarte einliest', fort.
Anmerkung: Information die unter zusätzlicher Information gespeichert
ist, wird als Karteinotiz übernommen. Zweite Adresseninformation wird
als zweite Adresseninformation in der Kartei gespeichert.
Visitenkarten Scanner Dialogbox
Feld
Erklärung
Seiten
Wenn die Visitenkarte zwei Seiten hat muss die Anzahl
Seiten auf zwei geändert werden. Standard ist eine Seite.
Aktuelle Seite
Muss bei der Erkennung zweiseitiger Visitenkarten geändert
werden.
Karte autom. prüfen
Bei Auswahl dieser Option wird der Visitenkarten Scanner
geprüft und wenn sich eine Visitenkarte im Lesegerät
befindet, wird diese eingelesen. Um die Erkennung zu
aktivieren und die Felder zu füllen muss die Option
'Erkennen' ausgewählt werden.
Konfiguration
Karte prüfen
Bei Auswahl dieser Option wird der Visitenkarten Sanner
geprüft und wenn sich eine Visitenkarte im Lesegerät
befindet, wird diese eingelesen und automatisch erkannt.
Scanner Konfiguration
Benutzen Sie diese Option um zwischen dem Farb- und
Schwarz/Weiß Modus auszuwählen.
Einstellungen
Diese Option erlaubt die Änderung einiger unter Hoteldaten
konfigurierter Einstellungen. Zum Beispiel: Wenn die
nächste Visitenkarte die eines Reisebüros ist, muss der
Karteityp geändert werden.
Karte erstellen
Klicken Sie auf diese Option um die Karte einzulesen und die
Kartenabbildung anzuzeigen. Um die Kartenerkennung zu
aktivieren und die Felder zu füllen klicken Sie bitte auf die
Option 'Erkennen'.
Image laden
Lädt die Kartenabbildung die früher eingelesen und auf
einem Laufwerk gespeichert wurde. Gespeicherte
Abbildungen können zu jeder Zeit verarbeitet (importiert)
werden.
Image speichern
Diese Option speichert die eingelesene Abbildung auf einem
ausgewählten Laufwerk.
Erkennen
Die Information der eingelesenen Visitenkarte wird
verwendet um die entsprechenden Felder auf der Kartei zu
füllen.
Suchen
Sucht in der Kartei Datenbank nach der gleichen Kartei.
Wenn die Kartei noch nicht existiert wird sie erstellt. Falls
die Firmen/Individuelle Kartei bereits existiert werden die
Daten verglichen und kann dann entweder verschmolzen
oder erstellt werden.
Unverarb. Info
Zeigt die Visitenkarten Feld Information in keinem
bestimmten Format (rohes Format).
Visitenkarten Scanner Kartei Merge Dialogbox
Feld
Erklärung
Kundenverwaltungshandbuch, Version 8.9, November 2012
Hospitality Solutions
- 102 -
Hospitality Solutions
Neue Individuelle Kartei
Diese Option erstellt eine neue individuelle Kartei.
Neue Firmen Kartei
Diese Option erstellt eine neue Firmen Kartei.
Individuelle Kartei mergen
Verschmilzt die Information der Individuellen Kartei.
Firmen Kartei mergen
Verschmilzt die Information der Firmen Kartei.
Die Visitenkarten Scanner Funktionalität wird über die Option Aktiv? unter
Setup → Konfiguration → Verschiedenes → Hoteldaten → Kartei → Kartei 2
definiert.
Optionen
Kartei Notizen
Der Notizen Karteireiter speichert Informationen bezüglich des Gastes oder der Firma.
Die Notizen können in hotelspezifische Kategorien aufgeteilt werden und können als für
den Gast sichtbar markiert werden. Zu jeder Kartei können eine unbegrenzte Anzahl an
Notizen hinzugefügt werden und ein Zähler unten links auf der Karteimaske zeigt an,
wieviele Notizen für eine bestimmte Kartei existieren.
Notizen können in einer der folgenden drei Arten angezeigt, bearbeitet oder hinzugefügt
werden:
•
•
•
Über den Notizen Karteireiter auf der Karteieditiermaske.
Über die Optionen Taste neben dem Karteiraster.
Über die Option Notizen auf der Baumstruktur.
Wie man eine Notiz über die Kartei hinzufügt
1.
Klicken Sie auf das Kundenverwaltungsmenü und selektieren Sie Karteien oder klicken
Sie auf die rechte Maustaste auf Kartei Details in der Baumstruktur und selektieren Sie
Editieren, um die Kundenkarteimaske anzuzeigen.
2.
Suchen Sie nach der gewünschten Kartei, klicken Sie dann auf Editieren.
3.
Klicken Sie auf den Notizen Karteireiter, um die Notizen Dialogbox anzuzeigen.
4.
Bereits existierende Notizen werden in der oberen Hälfte der Dialogbox angezeigt.
5.
Klicken Sie auf die Option Neu, um die Notizen hinzufügen Dialogbox anzuzeigen.
Kundenverwaltungshandbuch, Version 8.9, November 2012
Hospitality Solutions
- 103 -
Hospitality Solutions
und Benutzer werden automatisch gefüllt.
6.
Datum/Uhrzeit
7.
Selektieren Sie eine Notiz Kategorie aus der Drop-Down Liste.
8.
Selektieren Sie die Option Gast sichtbar wenn die Notiz für den Gast sichtbar sein soll.
Je nach Definition und Konfiguration der Kundenkorrespondenz kann diese Option
verwendet werden, um die Anzeige von Notizen auf Verträgen, Angeboten und
Bestätigungen zu steuern. Lassen Sie die Option leer wenn die Notiz nicht auf
Kundenkorrespondenz erscheinen soll.
9.
Geben Sie den Text der Notiz in das Feld Notizen ein.
10.
Der Tag, das Datum und der Name des angemeldeten Benutzers können zu dem Text
über die F7 Taste hinzugefügt werden.
11.
Klicken Sie auf OK, um die Notiz zu speichern.
Kundenverwaltungshandbuch, Version 8.9, November 2012
Hospitality Solutions
- 104 -
Hospitality Solutions
Wie man eine Notiz über die Optionen Taste hinzufügt
1.
Klicken Sie auf das Kundenverwaltungsmenü und selektieren Sie Karteien oder klicken
Sie auf die rechte Maustaste auf Kartei Details in der Baumstruktur und selektieren
Editieren, um die Kundenkarteimaske anzuzeigen.
2.
Suchen Sie nach der gewünschten Kartei, klicken Sie dann auf Editieren.
3.
Klicken Sie auf den Notizen Karteireiter, um die Notizen Dialogbox anzuzeigen.
4.
Bereits existierende Notizen werden in der oberen Hälfte der Dialogbox angezeigt.
5.
Klicken Sie auf die Option Neu, um die Notizen hinzufügen Dialogbox anzuzeigen.
5.
Datum/Uhrzeit
6.
Selektieren Sie eine Notizkategorie aus der Drop-Down Liste.
7.
Selektieren Sie die Option Gast sichtbar wenn die Notiz für den Gast sichtbar sein soll.
Je nach Definition und Konfiguration der Kundenkorrespondenz kann diese Option
verwendet werden, um die Anzeige von Notizen auf Verträgen, Angeboten und
Bestätigungen zu steuern. Lassen Sie die Option leer wenn die Notiz nicht auf
Kundenkorrespondenz erscheinen soll.
8.
Geben Sie den Text der Notiz in das Feld Notizen ein.
und Benutzer werden automatisch gefüllt.
Kundenverwaltungshandbuch, Version 8.9, November 2012
Hospitality Solutions
- 105 -
Hospitality Solutions
9.
Der Tag, das Datum, die Zeit und der Name des angemeldeten Benutzers können zu
dem Text über die F7 Taste hinzugefügt werden.
10.
Klicken Sie auf OK, um die Notiz zu speichern.
Wie man eine Notiz editiert
1.
Suchen Sie nach der gewünschten Kartei, selektieren Sie Notizen aus dem Optionen
Menü des Karteinavigators.
2.
Selektieren Sie die Notiz die editiert werden soll und klicken Sie auf Edit., um die
Notizen editieren Dialogbox anzuzeigen.
3.
Nehmen Sie die gewünschten Änderungen vor und klicken Sie auf OK, um die Notiz zu
speichern.
Wie man eine Notiz löscht
1.
Suchen Sie nach der gewünschten Kartei, selektieren Sie Notizen aus dem Optionen
Menü des Karteinavigators.
2.
Selektieren Sie die Notiz die gelöscht werden soll.
3.
Klicken Sie auf die Option Löschen, eine Bestätigungsnachricht wird angezeigt.
4.
Klicken Sie auf Ja, die Notiz ist gelöscht.
Notizkategorien werden über die Option Notizkategorien unter Setup →
Konfiguration → CRM definiert. Notizkategorien können mit Restriktionen
definiert werden, so dass nur Benutzer mit den entsprechenden
Benutzerrechten eine Notiz mit Restriktionen anlegen, editieren oder löschen
können. Notizkategorien können auch beim Editieren einer Kartei als Pop-Up
definiert werden.
Die Notizen mit Restriktionen Funktionalität wird über das Benutzerrecht
Eingeschränkte Notizen unter Setup → Konfiguration → Benutzer → Benutzer
Definition → Rechte → Verschiedenes gesteuert.
Textvorlagen
Textvorlagen können erstellt und dort verwendet werden, wo der gleiche Text immer
wieder verwendet werden soll. Textvorlagen können auch verwendet werden, wenn der
Basistext der gleiche ist und nur kleinere Änderungen vorgenommen werden müssen.
Kundenverwaltungshandbuch, Version 8.9, November 2012
Hospitality Solutions
- 106 -
Hospitality Solutions
Textvorlagen können über zwei verschiedene Möglichkeiten erstellt werden:
•
•
Über die Notizen Dialogbox.
Über die Option Textvorlagen unter Setup → Konfiguration → Verschiedenes.
Wie man eine Vorlage erstellt
1.
Selektieren Sie eine Kartei und klicken Sie auf die Option Notizen, um die Notizen
Dialogbox anzuzeigen.
2.
Klicken Sie auf Neu, um die Notizen hinzufügen Dialogbox zu öffnen.
3.
Geben Sie den gewünschten Text für die Vorlage ein.
4.
Drücken Sie auf Alt + E, um den Text zu exportieren; die Text Vorlage Dialogbox
erscheint.
5.
Geben Sie einen Dateiname für die Vorlage ein.
6.
Klicken Sie auf OK, um die Vorlage zu speichern.
7.
Die Notizen hinzufügen Dialogbox erscheint erneut, klicken Sie auf OK, um den Text
als Notiz zu speichern oder auf Abbruch, um die Notizen hinzufügen Dialogbox zu
verlassen.
8.
Klicken Sie auf Abbruch, um die Notizen Dialogbox zu schließen.
Wie man eine Vorlage importiert
1.
Selektieren Sie eine Kartei und klicken Sie auf die Option Notizen, um die Notizen
Dialogbox anzuzeigen.
2.
Klicken Sie auf Neu, um die Notizen hinzufügen Dialogbox zu öffnen.
Kundenverwaltungshandbuch, Version 8.9, November 2012
Hospitality Solutions
- 107 -
Hospitality Solutions
3.
Platzieren Sie Ihren Cursor in das Notizfeld und drücken Sie auf Alt + I, um die
Textvorlage zu importieren.
4.
Die Textvorlagen Dialogbox erscheint mit einer Auflistung aller verfügbarer Vorlagen.
Kundenverwaltungshandbuch, Version 8.9, November 2012
Hospitality Solutions
- 108 -
Hospitality Solutions
•
•
•
Um nach einer Vorlage zu suchen, geben Sie bitte den Vorlagennamen in das Feld
Name ein und klicken Suchen.
Um eine bestehende Vorlage zu editieren, klicken Sie bitte auf Editieren.
Um eine neue Textvorlage zu erstellen, klicken Sie bitte auf Neu.
5.
Doppel-Klicken Sie auf der gewünschten Vorlage oder markieren Sie die gewünschte
Vorlage und klicken Sie auf OK.
6.
Die Notizen hinzufügen Dialogbox erscheint mit der Textvorlage in dem Notiz Feld.
7.
Nehmen Sie gewünschte Änderungen vor und klicken Sie auf OK, um die Notiz zu
speichern.
8.
Klicken Sie auf Abbruch, um die Notizen Dialogbox zu schließen.
Anmerkung: Textvorlagen können auch in den Body Teil der Maske
beim Versenden von E-Mails importiert werden.
Jeder Karteireiter wird durch ein eigenes Benutzerrecht kontrolliert. Zu finden
unter Setup → Konfiguration → Benutzer → Benutzer Definition → Rechte →
Kundenkarteien. Bei Aktivierung des Benutzerrechts Editieren kann auf alle
Felder zugegriffen werden und alle anderen Benutzerrechte werden berücksichtigt.
Bei Deaktivierung des Benutzerrechts Editieren erscheinen die Felder auf dem
Karteireiter nur zur Ansicht.
Notizkategorien werden über die Option Notizkategorien unter Setup →
Konfiguration → CRM definiert.
Hinzufügen oder editieren von Notizen wird über das Benutzerrecht Notizen unter
Setup → Konfiguration → Benutzer → Benutzer Definition → Rechte →
Kundenkarteien definiert.
Textvorlagen können auch über die Option Textvorlagen unter Setup →
Konfiguration → Verschiedenes definiert werden.
Verknüpfte Dokumente
Diese Option erlaubt dem Benutzer unterschiedliche Dokumente mit Karteien, Aufgaben
und Aktivitäten zu verknüpfen und diese anzusehen und zu bearbeiten. Es wird
empfohlen die Dokumente auf ein geteiltes Netzwerkverzeichnis zu legen, auf das alle
Benutzer Zugriff haben. Falls ein Scanner an den Arbeitsplatz angeschlossen ist, können
auch Dokumente wie Verträge, Briefe oder Bilder verknüpft werden. Der Scanner muss
'Twain' kompatibel sein.
Anmerkung: Die Verknüpfte Dokumente Dialogbox kann von
verschiedenen Zugangspunkten aus aufgerufen werden, entweder über
den Karteireiter Verknüpfte Dokumente oder über Optionstasten.
Wie man ein Dokument verknüpft
1.
Selektieren Sie den Karteireiter Verknüpfte Dokumente.
Kundenverwaltungshandbuch, Version 8.9, November 2012
Hospitality Solutions
- 109 -
Hospitality Solutions
2.
Klicken Sie auf Neu, die Dokumente anhängen Dialogbox erscheint.
3.
Wählen Sie die gewünschte Dokumentengruppe aus der Dokumentgruppe Liste.
4.
In der Freigegeb. Ordner Liste, klicken Sie bitte auf das gewünschte Verzeichnis.
5.
Klicken Sie auf Suchen, um die Liste der Dokumente anzuzeigen.
6.
Wählen Sie das gewünschte Dokument und klicken Sie auf Öffnen, das Feld
Dateiname wird gefüllt.
Kundenverwaltungshandbuch, Version 8.9, November 2012
Hospitality Solutions
- 110 -
Hospitality Solutions
7.
Um das Dokument zu verknüpfen, klicken Sie bitte auf OK, das Dokument wird als
verknüpft auf dem Verknüpfte Dokumente Karteireiter angezeigt.
Anmerkung: Bilder können im JPG oder MMP Format angehängt
werden. Die Standard Einstellung ist JPG, dies kann aber über die
Optionen Taste geändert werden. Die ausgewählten Einstellungen werden
pro Benutzer gespeichert.
Kundenverwaltungshandbuch, Version 8.9, November 2012
Hospitality Solutions
- 111 -
Hospitality Solutions
Wie man ein verknüpftes Dokument anzeigt/bearbeitet
1.
Selektieren Sie den Karteireiter Verknüpfte Dokumente.
2.
Selektieren Sie das gewünschte Dokument und klicken Sie auf Öffnen.
Suite8 öffnet die relevante Applikation, zum Beispiel Word, falls es sich um ein Word
Dokument handelt.
Anmerkung: Das Dokument kann direkt in der geöffneten Applikation
bearbeitet werden.
Wie man ein Dokument einliest und verknüpft
1.
Selektieren Sie den Karteireiter Verknüpfte Dokumente.
2.
Klicken Sie auf Neu,
3.
Bitte wählen Sie die gewünschte Dokumentgruppe aus der Liste der Dokumentgruppe.
4.
In der Freigegeb. Ordner Liste, klicken Sie bitte auf das gewünschte Verzeichnis.
5.
Klicken Sie auf Einlesen, die Quelle auswählen Dialogbox erscheint.
6.
Wählen Sie die die gewünschte Quelle und klicken Sie auf Auswählen, um die Scanner
Applikation zu öffnen.
7.
Lesen Sie das Dokument ein.
8.
Klicken Sie auf OK, um das eingelesene Dokument zu verknüpfen.
die Dokumente anhängen Dialogbox erscheint.
Zugriff auf den Karteireiter Verknüpfte Dokumente wird über das
Benutzerrecht Verknüpfte Dokumente kontrolliert. Zu finden unter Setup →
Konfiguration → Benutzer → Benutzer Definition → Rechte → Kundenkarteien
→ Kartei Profile.
Dokumentengruppen und der Pfad werden unter der Option Dokumentenarten
unter Setup → Konfiguration → Verschiedenes definiert.
Hinzufügen oder Editieren von Dokumenten auf dem Karteireiter Verknüpfte
Dokumente wird durch das Benutzerrecht Verknüpfte Dokumente gesteuert. Zu
finden unter Setup → Konfiguration → Benutzer → Benutzer Definition →
Kundenkarteien → Dokumente Hinzufügen.
Kundenverwaltungshandbuch, Version 8.9, November 2012
Hospitality Solutions
- 112 -
Hospitality Solutions
Gratis Nächte
Diese Option wird verwendet, um kostenlose Übernachtungen an eine Gastkartei zu
verknüpfen. Manche Hotels bieten, zum Beispiel Stammkunden kostenlose
Übernachtungen an, die in Ihrem Hotel eingelöst werden oder an einen anderen Gast
transferiert werden können.
Gratis Nächte die mit einer Kartei verknüpft sind können einer Reservierung zugeordnet
werden. Gratis Nächte werden wie folgt in der Reservierungsmaske angezeigt:
Die Option
mit grauer Schrift weist auf verfügbare gratis Nächte hin.
mit schwarzer Schrift weist auf gratis Nächte hin, die bereits mit
Die Option
einer Reservierung verknüpft sind.
Wie man gratis Nächte an eine Gastkartei verknüpft
1.
Auf der Karteisuchmaske selektieren Sie bitte die Kartei, der eine kostenlose
Übernachtung zusteht.
2.
Selektieren Sie Gratis Nächte aus dem Optionen Menü des Karteinavigators.
Die 'Gratis Nächte' Maske wird angezeigt.
3.
Klicken Sie auf die Option Neu, um die Gratis Nächte Dialogbox anzuzeigen.
4.
Geben Sie in das Feld Anzahl Nächte die Anzahl an gratis Nächten ein, die der Kartei
zugeordnet werden sollen.
Kundenverwaltungshandbuch, Version 8.9, November 2012
Hospitality Solutions
- 113 -
Hospitality Solutions
5.
Geben Sie das Ablaufdatum der kostenlosen Übernachtungen in das Feld Ablaufdatum
ein oder klicken Sie auf den Pfeil nach unten und wählen Sie das Datum mithilfe des
Kalenders.
6.
Geben Sie in das Feld Max. Anz. Erw. die erlaubte Anzahl Erwachsener pro gratis
Übernachtung ein.
7.
Selektieren Sie die Option Transferierbar, wenn die gratis Übernachtungen zu einem
anderen Gast transferiert werden können.
8.
Geben Sie, falls gewünscht zusätzliche Bemerkungen in das Feld Bemerkung ein.
9.
Klicken Sie auf OK, der neue Gratis Nächte Eintrag wird in der Gratis Nächte
Auflistung angezeigt.
Wie man gratis Nächte bearbeitet
1.
Selektieren Sie auf der Karteisuchmaske die gewünschte Kartei und selektieren Sie
dann Gratis aus dem Optionen Menü des Karteinavigators.
2.
Selektieren Sie den Gratis Nächte Eintrag der bearbeitet werden soll und klicken Sie
auf Editieren, um die Gratis Nächte Dialog Box anzuzeigen.
3.
Nehmen Sie die gewünschten Änderungen vor.
4.
Klicken Sie auf OK, um die Änderungen zu speichern.
Kundenverwaltungshandbuch, Version 8.9, November 2012
Hospitality Solutions
- 114 -
Hospitality Solutions
Wie man gratis Nächte löscht
1.
Selektieren Sie auf der Karteisuchmaske die gewünschte Kartei und selektieren Sie
Gratis Nächte aus dem Optionen Menü des Karteinavigators.
2.
Selektieren Sie den Gratis Nächte Eintrag der gelöscht werden soll und klicken Sie auf
die Option Löschen.
Wie man in Anspruch genommene gratis Nächte ansehen kann
1.
Selektieren Sie auf der Karteisuchmaske die gewünschte Kartei und klicken Sie dann
auf Optionen, um das Abkürzungsmenü anzuzeigen.
2.
Klicken Sie auf die Option Gratis, um die Gratis Nächte Maske anzuzeigen.
3.
Selektieren Sie den Gratis Nächte Eintrag deren Verwendung Sie ansehen möchten
und klicken Sie bitte auf die Option Auslastung.
Die Nutzung der Gratis Nächte Maske erscheint.
Anmerkung: Die Option Auslastung ist nur verfügbar wenn die
ausgewählten Gratis Nächte mit einer Reservierung verbunden sind.
Die Gratis Nächte Funktionalität wird durch den Parameter Gratis Nächte
kontrolliert der unter Setup → Konfiguration → Verschiedenes>Hoteldaten →
Reservierung 2 gefunden werden kann.
Kundenverwaltungshandbuch, Version 8.9, November 2012
Hospitality Solutions
- 115 -
Hospitality Solutions
Das Zuordnen, das Ansehen und das Verwalten der gratis Nächte wird durch
das Benutzerrecht Gratis Nächte erstellen gesteuert welches unter Setup →
Konfiguration → Benutzer → Benutzer Definition → Rechte → Reservierung
gefunden werden kann.
Das Bonuskarten Schema welches durch den Lizenzcode Mitgliedsbonus
Handhabung gesteuert wird verwendet ebenfalls die Gratis Nächte
Funktionalität.
Virtuelle Nummern
Virtuelle Nummern sind Nummern die einem Gast bei Check-In zugeordnet werden und
die bis zu dem Check-Out als private Telefonnummern zur Verfügung stehen. Virtuelle
Nummern können auch dauerhaft einer Gastkartei zugeordnet werden. Wenn eine
virtuelle Nummer mit einer Gastkartei verknüpft ist, wird sie als dauerhaft markiert und
kann nicht für eine weitere Zuordnung verwendet werden.
Anmerkung: Die Verwendung von Virtuellen Nummern und die
verfügbare Funktionalität ist komplett abhängig von den verfügbaren
Leistungen des externen Systems und des im Hotel verwendeten
Interfaces.
Wie man eine virtuelle Nummer zuordnet
1.
Klicken Sie auf das Kundenverwaltungsmenü und selektieren Sie Karteien.
2.
Suchen Sie nach der gewünschten Kartei und selektieren Sie nach dem Auswählen
der Kartei die Option Virtuelle Nummern aus dem Optionen Menü.
Die virtuelle Nummernzuordnungs Dialogbox erscheint.
3.
Klicken Sie auf Neu, um eine virtuelle Nummer zuzuordnen, die Virtuelle
Nummernmaske wird angezeigt.
Kundenverwaltungshandbuch, Version 8.9, November 2012
Hospitality Solutions
- 116 -
Hospitality Solutions
4.
Klicken Sie auf den Pfeil nach unten neben der Option Pool und selektieren Sie die
gewünschte Pool Nummer.
5.
Drücken Sie auf Tab auf Ihrer Tastatur, um die Nummernliste die zu dem
ausgewählten Pool gehört, zu aktualisieren.
6.
Selektieren Sie eine virtuelle Nummer und klicken Sie auf die Option Auswahl, die
permanente Zuordnungs Dialogbox wird mit der zugeordneten virtuellen Nummer
angezeigt.
7.
Klicken Sie auf Speichern, um die Dialogbox zu schließen und die zugeordnete
Nummer zu speichern.
Kundenverwaltungshandbuch, Version 8.9, November 2012
Hospitality Solutions
- 117 -
Hospitality Solutions
Anmerkung: Nur eine Nummer pro Pool kann einem Gast auf
permanenter Basis zugeordnet werden.
Wie man eine virtuelle Nummernzuordnung löscht
1.
Klicken Sie auf das Kundenverwaltungsmenü und selektieren Sie Karteien.
2.
Suchen Sie nach der gewünschten Kartei, wählen Sie Virtuelle Nummern aus dem
Optionen Menü des Karteiennavigators.
Die Permanente Zuordnungs Dialogbox erscheint.
3.
Selektieren Sie die virtuelle Nummernzuordnung die gelöscht werden soll und klicken
Sie auf die Option Löschen, eine Bestätigungsmeldung erscheint.
4.
Klicken Sie auf Ja, um die virtuelle Nummernzuordnung zu löschen.
5.
Klicken Sie auf Speichern, um die Dialogbox zu schließen.
Suche in Raster
Nachdem die Suche über den Karteinavigator durchgeführt wurde, kann die Suche weiter
eingeschränkt werden, indem die 'Suche in Raster' Funktionalität verwendet wird.
Wie man die 'Suche in Raster' Option verwendet
1. Geben Sie auf der Karteisuchmaske die gewünschten Suchkriterien ein, um nach den gewünschten
Karteien zu suchen. Selektieren Sie dann die Option Suche in Raster aus dem
Optionen Menü des Karteinavigators.
Kundenverwaltungshandbuch, Version 8.9, November 2012
Hospitality Solutions
- 118 -
Hospitality Solutions
Die Suchen Dialogbox erscheint.
2. Die Suche in Raster Option ermöglicht den Benutzern:
Die Suche in allen oder bestimmten Spalten des Rasters.
Die Suche nach bestimmten Text.
Das Kontrollieren der Suchrichtung.
Die Suche nach nur ganzen Wörtern und/oder nach Groß- und
Kleinschreibung.
3. Nachdem die Suchkriterien festgelegt wurden, klicken Sie bitte auf die Option Suche
weiter.
Die erste Kartei auf die die Suchkriterien zutreffen, wird im Raster angezeigt. Klicken
Sie auf Suche Weiter, um die weiteren Karteien anzuzeigen, die auf die Suchkriterien zutreffen.
Gastkommentare
Die Option Gastkommentar kann verwendet werden, um Beschwerden oder
Bemerkungen von Gästen während des Aufenthaltes einzugeben. Die Option kann
ebenfalls verwendet werden, Informationen aus den Gäste Fragebögen zu verwalten.
Es können beliebig viele Gastkommentare eingegeben werden. Die Gastkommentare
werden in absteigender Datumssortierung angezeigt und über die Optionen Vorherig
und Nächste kann leicht durch die einzelnen Kommentare geblättert werden.
Indikatoren auf dem Gastkommentarraster unterscheiden zwischen Kommentaren für
Karteien, Reservierungen und Veranstaltungsorganisationen. Gastkommentare können
auch über das Zimmerarchiv angezeigt werden.
Wie man einen Gastkommentar eingibt
1.
Suchen Sie nach der gewünschten Kartei und selektieren Sie Gastkommentare aus dem
Optionen Menü des Karteinavigators.
Die Gastkommentarmaske erscheint.
Kundenverwaltungshandbuch, Version 8.9, November 2012
Hospitality Solutions
- 119 -
Hospitality Solutions
2.
Klicken Sie auf Neu, um die Gastkommentar Dialogbox anzuzeigen.
3.
Geben Sie das Datum des Gastkommentars in das Feld Datum ein oder klicken Sie
auf den Pfeil nach unten und wählen das Datum mithilfe des Kalenders.
4.
Das Feld Benutzer wird automatisch mit dem angemeldeten Benutzer gefüllt.
5.
In dem Feld Kategorie selektieren Sie bitte die gewünschte Kategorie zu der die
Kommentare gehören.
6.
Geben Sie die Bemerkungen in das Feld Gastkommentare ein.
Kundenverwaltungshandbuch, Version 8.9, November 2012
Hospitality Solutions
- 120 -
Hospitality Solutions
7.
Klicken Sie auf OK, die neuen Kommentare werden in der Gastkommentarliste
angezeigt.
Wie man einen Gastkommentar editiert
1.
Suchen Sie nach der gewünschten Kartei und selektieren Sie Gastkommentare aus dem
Optionen Menü des Karteinavigators.
Die Gastkommentarmaske erscheint.
2.
Selektieren Sie den Gastkommentar der editiert werden soll und klicken Sie auf
Editieren, um die Gastkommentar Dialogbox anzuzeigen.
Je nachdem welcher Kategorie der Gastkommentar zugehörig ist, werden zusätzliche
Informationen bezüglich der Reservierung oder Veranstaltungsbuchung angezeigt:
Reservierungskommentare - die Reservierungs ID und die An- und Abreisedaten
werden angezeigt.
Veranstaltungsorganisationskommentare - die Buchungs- ID, An- und Abreisedaten,
sowie Veranstaltungs/Zimmerstatus werden angezeigt.
3.
Nehmen Sie die gewünschten Änderungen vor.
4.
Klicken Sie auf OK, um die Änderungen zu speichern.
Kundenverwaltungshandbuch, Version 8.9, November 2012
Hospitality Solutions
- 121 -
Hospitality Solutions
Wie man einen Gastkommentar löscht
1.
Suchen Sie nach der gewünschten Kartei und selektieren Sie Gastkommentare aus dem
Optionen Menü des Karteinavigators.
Die Gastkommentarmaske erscheint.
2.
Selektieren Sie den Gastkommentar der gelöscht werden soll und klicken Sie Löschen,
eine Bestätigungsmeldung erscheint.
3.
Klicken Sie Ja, um den Gastkommentar zu löschen.
Die Gastkommentar Kategorien können über die Option Gastkommentare unter
Setup → Konfiguration → CRM definiert werden.
Korrespondenz Nachschlagen
Diese Option wird verwendet, um alle Arten von Korrespondenz, die an eine Kartei
verknüpft ist anzuzeigen. Die Option kann über folgende Bereiche aufgerufen werden:
•
•
•
•
•
•
Karteien
Aufgaben & Aktivitäten
Reservierungen
Konferenzbuchungen
Rechnungen
Debitorenverwaltung
Wie man Korrespondenz nachschlagen kann
1. Selektieren Sie bitte die gewünschte Kartei über die Karteisuchmaske.
2. Selektieren Sie die Option Korrespondenz aus dem Optionen Menü des
Karteinavigators.
Die Korrespondenz Nachschlagen Dialogbox erscheint.
Kundenverwaltungshandbuch, Version 8.9, November 2012
Hospitality Solutions
- 122 -
Hospitality Solutions
3. Selektieren Sie die Kategorie und klicken Sie auf das Plus Zeichen, um die Liste der
verfügbaren Korrespondenz zu erweitern.
4. Selektieren Sie das gewünschte Dokument und klicken Sie auf die Option Ansicht,
um die Rechnung, Bestätigung oder den Brief anzusehen.
Kundenverwaltungshandbuch, Version 8.9, November 2012
Hospitality Solutions
- 123 -
Hospitality Solutions
Aktionen
Diese Option erlaubt dem Benutzer bestimmte Aktionen auf mehrere Karteien
anzuwenden. Attribute (Marketing Information) können zugeordnet oder entfernt
werden, Karteien können aktiviert oder de-aktiviert werden und die 'Kein Mailing' Flagge
kann aktiviert oder de-aktiviert werden. Karteien mit aktiven Aufgaben & Aktivitäten,
Reservierungen, Buchungen, Finanzkonten usw. können nicht de-aktiviert werden.
Die Option kann bei allen im Raster aufgelisteten Karteien oder bei nur ausgewählten
Karteien durchgeführt werden.
Die verfügbaren Aktionen sind:
•
•
•
•
•
•
•
•
Attribute zuordnen
Attribute entfernen
Aktiv setzten
Inaktiv setzen
'Kein Mailing' Flagge setzen
'Kein Mailing' Flagge entfernen
Preiscode zuordnen
Preiscodes entfernen
Wie man eine Aktion zuordnet
1.
Klicken Sie auf das Kundenverwaltungsmenü und selektieren Sie die Option Karteien, um
die Kundenkarteienmaske anzuzeigen.
2.
Verwenden Sie die verfügbaren Suchkriterien, um die entsprechenden Karteien zu
suchen und aufzulisten.
In dem Karteiraster kann die Auswahl weiter reduziert werden, indem die
gewünschten Karteien markiert werden.
3.
Selektieren Sie Aktionen aus dem Optionen Menü des Karteinavigators.
Die Kartei Aktionen Dialogbox erscheint.
Kundenverwaltungshandbuch, Version 8.9, November 2012
Hospitality Solutions
- 124 -
Hospitality Solutions
4.
Falls die Aktion nur auf die markierten Karteien angewendet werden soll, markieren
Sie bitte die Option Nur ausgewählte Karteien.
5.
Selektieren Sie die gewünschte Aktion und klicken Sie auf die Option Auswahl.
Bei Auswahl von Attribut zuordnen oder Attribut entfernen wird die
Kundenattributauswahl Dialogbox angezeigt.
Kundenverwaltungshandbuch, Version 8.9, November 2012
Hospitality Solutions
- 125 -
Hospitality Solutions
6.
Wählen Sie die gewünschte Kategorie aus der Kategorie Liste und die Attribute aus der
Attribute Liste aus.
7.
Klicken Sie auf Hinzufügen um die ausgewählte Aktion in der unteren Maskenhälfte
anzuzeigen.
•
•
•
Falls das Attribut aus einer Einzelauswahlkategorie selektiert wurde, wird auf der
Kartei, falls bereits ein Attribut existiert, dieses mit der neuen Auswahl ersetzt.
Falls das Attribut aus einer Mehrfachauswahlkategorie selektiert wurde, wird das
neue Attribut auf der Kartei zu den bestehenden Attributen hinzugefügt.
Kategorien bei denen eine Mehrfachauswahl möglich ist, erscheinen mehrere
Aktionen in der unteren Maskenhälfte.
8.
Klicken Sie auf OK, eine Bestätigungsmeldung erscheint.
9.
Selektieren Sie Ja, die Kartei Aktionen Dialogbox wird erneut angezeigt.
10.
Bei Auswahl der Optionen Aktiv setzten oder Inaktiv setzen erscheint eine Meldung die
von Ihnen bestätigt werden muss, um die Aktion auszuführen.
11.
Selektieren Sie Ja, die entsprechende Bestätigungsmeldung erscheint mit der
Information, dass die 'Aktive oder Inaktive Flagge' gesetzt wird.
Kundenverwaltungshandbuch, Version 8.9, November 2012
Hospitality Solutions
- 126 -
Hospitality Solutions
12.
Bei Auswahl der Option Inaktiv Setzen kann es sein, dass bestimmte Karteien nicht auf
inaktiv gesetzt werden können. In diesem Fall werden die Karteien mit dem Grund
weshalb sie nicht auf inaktiv gesetzt werden konnten aufgelistet.
11.
Klicken Sie auf OK, eine Meldung mit der Frage ob mit den verbleibenden Karteien
fortgefahren werden soll erscheint.
12.
Bei Auswahl der Option 'Kein Mailing Flagge' setzten oder 'Kein Mailing Flagge' löschen
erscheint eine Meldung die von Ihnen bestätigt werden muss, um die Aktion
auszuführen.
13.
Selektieren Sie Ja, die entsprechende Meldung mit der Information dass die 'Kein
Mailing Flagge' gesetzt oder gelöscht wird erscheint.
14.
Klicken Sie auf OK, um die Bestätigungsmaske zu schließen.
15.
Klicken Sie auf Beenden, um die Kartei Aktionen Dialogbox zu schließen.
Die Aktionen Funktionalität wird über das Benutzerrecht Aktionen gesteuert. Zu
finden unter Setup → Konfiguration → Benutzer → Benutzer Definition →
Rechte → Kundenkarteien.
Die entsprechenden Aktion werden im Benutzerprotokoll aufgelistet, wenn die
folgenden Option unter Setup → Konfiguration → Benutzer →
Benutzerprotokoll → Kundenverwaltung selektiert wurden: Kartei Marketing
Information Neu, Karteien Aktive Flagge geändert und Kartei Kein Mailing Flagge
geändert.
Kundenverwaltungshandbuch, Version 8.9, November 2012
Hospitality Solutions
- 127 -
Hospitality Solutions
Pass & Personalausweis Scan
Pässe und Personalausweise können über das Reservierungsoptionenmenü eingelesen
werden oder beim Editieren einer Kartei auf dem Karteireiter Weitere Optionen bei der
Auswahl der Option Neu in dem Bereich Personaldokumente.
Die Fuji-fi-60F Pass Scanner Optionen werden über den Bereich Fuji-fi-60F
Passport Scanner unter Setup → Konfiguration → Hoteldaten → Karteien →
Karteien 2 konfiguriert.
Partner HTMLs
Beim Suchen nach Karteien kann diese Option verwendet werden, um die HTML Datei der
Kartei in Partner Hotels anzuzeigen.
Wie man HTML Dateien aus Partner Hotels anzeigen kann
1. Klicken Sie auf das Kundenverwaltungsmenü und selektieren Sie Karteien, um
die Kundenkarteienmaske anzuzeigen.
2. Auf der Kundensuchmaske verwenden Sie bitte die Suchkriterien, um die gewünschte
Kartei zu suchen.
Die Auswahl der Karteiliste kann weiter reduziert werden, indem die gewünschten
Karteien markiert werden.
3. Selektieren Sie Partner HTMLs aus dem Optionen Menü des Karteinavigators.
Alle verbundenen Hotels, inklusive des Master Hotels wird dann durchsucht und falls
ein Hotel die gleiche Kartei besitzt, wird diese zu der Liste hinzugefügt.
4. Die lokale Kartei HTML Datei jedes Hotels wird bei Auswahl des Hotels angezeigt.
Partner HTML's benötigen den Lizenzcode Hotel Connector Profile und Statistics
unter Setup → Verschiedenes → Lizenzen → V8 Sub-Lizenzen → Software
Interfaces.
Verschmelzen mit anderen Karteien
Diese Option kann verwendet werden, um Karteien gleicher Karteitypen zu
verschmelzen. Das bedeutet, dass zwei individuelle oder zwei Firmenkarteien miteinander
verschmolzen werden können, aber nicht eine individuelle mit einer Firmenkartei.
Beim Auswählen einer Kartei und dem Verschmelzen mit einer anderen werden die
Umsatzdaten, Aufenthaltsinformation und Marketing Information zweier Karteien in eine
verschmolzen. Die zweite Kartei wird auf inaktiv gesetzt.
Die Karteien werden als Ziel und als Quellen Karteien aufgelistet:
Kundenverwaltungshandbuch, Version 8.9, November 2012
Hospitality Solutions
- 128 -
Hospitality Solutions
•
•
Ziel – die Ziel Kartei wird auf der linken Seite angezeigt und ist die Kartei auf die
die Information transferiert wird.
Quelle - die Quellen Kartei wird auf der rechten Seite angezeigt und ist die Kartei
aus der die Information transferiert wird.
Nach dem Verschmelzungsprozess wird die linke Kartei behalten und die rechte Kartei auf
inaktiv gesetzt. Die Option Tauschen erlaubt Ihnen die Anzeige der Karteien zu ändern,
falls dies gewünscht ist.
Wie man eine Kartei mit einer anderen verschmelzt
1.
Klicken Sie auf das Kundenverwaltungsmenü und selektieren Sie die Option Karteien, um
die Kundenkarteimaske anzuzeigen.
2.
Suchen und selektieren Sie die Kartei die mit einer anderen Kartei verschmolzen
werden soll und selektieren Sie die Option Match mit anderer Kartei aus dem
Optionen Menü des Karteinavigators.
Die Karteisuchmaske erscheint.
3.
Suchen Sie nach der Kartei die verschmolzen werden soll und selektieren Sie
Auswählen.
Die Karteien Merge Maske erscheint mit der Ziel Kartei auf der linken Seite und der
Quellen Kartei auf der rechten Seite.
4.
Der Karteireiter Detail wird standardmäßig angezeigt und alle anderen Karteireiter die
Informationen beinhalten werden farblich hervorgehoben. Karteidetails die
unterschiedlich sind werden in rot angezeigt. Die Unterschiede der Karteien können in
rot, schwarz oder durch Auswahl der Option Differenzen angezeigt werden.
5.
Die Optionen, Daten aus den Karteien zu kopieren oder zu löschen sind wie folgt:
•
> n. rechts kopieren - kopiert bestimmte Details von der linken Kartei zu der
rechten Kartei.
Kundenverwaltungshandbuch, Version 8.9, November 2012
Hospitality Solutions
- 129 -
Hospitality Solutions
•
•
•
•
•
<n. links kopieren - kopiert bestimmte Details von der rechten Kartei zu der
linken Kartei.
> alles n. rechts kopieren - kopiert alle Details von der linken Kartei zu der
rechten Kartei.
< alles n. links kopieren - kopiert alle Details von der rechten Kartei zu der linken
Kartei.
Links löschen - löscht ausgewählte Daten aus der linken Kartei.
Rechts löschen - löscht ausgewählte Daten aus der rechten Kartei.
6.
Kopieren Sie die Details von einer zu der anderen Kartei, je nach Wunsch mithilfe der
unterschiedlichen Kopiermöglichkeiten.
7.
Sobald alle Details auf die Kartei die behalten wird, kopiert ist, klicken Sie bitte die
Option Merge, um die Karteidetails zu verschmelzen. Eine Bestätigungsnachricht wird
angezeigt, mit der Frage ob Sie sicher sind, dass Sie nur die linke Kartei behalten
möchten.
Anmerkung: Falls die Kartei auf der rechten Seite behalten werden soll
klicken Sie bitte auf die Option Tauschen
, die Kartei auf der rechten
Seite wird dann auf die linke Seite verschoben und wird die Ziel Kartei.
8.
Klicken Sie auf Ja, um die Karteien zu verschmelzen, eine Meldung erscheint mit der
Frage ob die Änderungen gespeichert werden sollen.
9.
Klicken Sie auf Ja, um die Änderungen zu speichern, eine Nachricht mit der
Mitteilung, dass die Verschmelzung erfolgreich war erscheint.
10.
Klicken Sie auf OK, die Karteienmerge Maske wird geschlossen.
Kundenverwaltungshandbuch, Version 8.9, November 2012
Hospitality Solutions
- 130 -
Hospitality Solutions
Anmerkung: Bei dem Merge Prozess wird die alte Kartei als inaktiv
markiert bleibt jedoch im System bestehen. Bei Auswahl der inaktiven
Kartei wird die Kartei mit der sie verschmolzen wurde unter Inaktiv
Grund angezeigt.
Karteienmerge Optionen
Option
Beschreibung
HTML Vergleich
Vergleicht die Karteien im HTML - Format anstatt im Listenformat.
Regeln d. Merge
Erlaubt Ihnen die Verschmelzung gemäß den Regeln, die unter Merge
Regeln definiert wurden.
Merge Regeln
Definiert die Regeln zur Verschmelzung. Die Optionen pro Feld sind
Ignorieren, Nicht mergen oder kopieren und mergen.
Differenzen
Zeigt die Differenzen zweier Karteien in Rot an.
And. Seite auswählen
Speichern
Speichert die Karteiänderungen.
Merge
Um den Merge Vorgang zu starten, klicken Sie bitte auf diese Option. Die
Bestätigungsnachricht zum Speichern der Änderungen wird automatisch nach
Auswahl der Merge Option angezeigt.
Tauschen
Tauscht die Karteien von rechts nach links und umgekehrt.
Keine Dubletten
Markiert die Karteien als keine Dubletten.
Familienverknüpfung
Erlaubt Ihnen die Zuordnung einer Familienrolle zu der Kartei.
Merge Regeln
Diese Option wird verwendet um die Merge Regeln für jedes verfügbare Feld der Karteien
zu setzen.
Der Wert eines Feldes kann auf Ignorieren oder Kopieren gesetzt werden.
•
Wenn der Wert auf Ignorieren gesetzt ist behält das Feld den originalen Wert
während des Merge Prozesses, in anderen Worten der Feldinhalt der anderen
Kartei wird nicht auf die Ziel Kartei kopiert.
Kundenverwaltungshandbuch, Version 8.9, November 2012
Hospitality Solutions
- 131 -
Hospitality Solutions
•
Wenn der Wert auf Kopieren gesetzt ist wird das Feld während des Merge
Prozesses überarbeitet, d.h. der Feldinhalt der anderen Kartei wird auf die
Zielkartei kopiert.
Wie man Merge Regeln setzt
Selektieren Sie die Felder die während des Karteienmerges ignoriert werden sollen und
klicken Sie auf Ignorieren, der Dubletten Merge Wert wird auf Ignorieren gesetzt.
Selektieren Sie die Felder die während des Karteinmerge kopiert werden sollen und
klicken Sie auf Kopieren, der Dubletten Merge Wert wird auf Kopieren gesetzt.
Anmerkung: Beim Verschmelzen von zwei Firmenkarteien mit jeweils
einem primären Kontakt, wird die Kontaktinformation transferiert,
jedoch wird die Kontaktperson der Zielkartei als primär markiert.
Kundenverwaltungshandbuch, Version 8.9, November 2012
Hospitality Solutions
- 132 -
Hospitality Solutions
Karteienliste speichern
Diese Option erlaubt Ihnen das Speichern der Karteien die momentan in dem Karteiraster
angezeigt werden. Das bedeutet, dass Sie die Suchkriterien verwenden können, um eine
Liste von Karteien anzuzeigen und diese dann zu speichern, so dass Sie das nächste Mal
die Suchkriterien nicht erneut definieren müssen, sondern gleich auf die gespeicherte
Karteienliste zugreifen können.
Lade Karteienliste
Diese Option erlaubt Ihnen eine Liste von Karteien zu laden die in der Vergangenheit
gespeichert wurde. Dies bedeutet, dass Sie durch Eingabe von Suchkriterien eine Liste
von Karteien produzieren können und diese dann speichern, um sie zu einem späteren
Zeitpunkt wieder, ohne erneute Eingabe der Suchkriterien, zu laden.
Benutzerspezifische SQL Abfragen
Benutzerspezifische SQL Abfragen können für den Zweck der Karteisuche erstellt werden.
Die Benutzerspezifische Abfrage wird unter der Erw. Abfrage Option auf dem
Karteinavigator aufgelistet. Hotelspezifische SQL Abfragen können auch in Verbindung
mit anderen Kriterien, die auf dem Suchnavigator eingetragen wurden, ausgeführt
werden.
Benutzerspezifische SQL Abfragen können wie folgt definiert werden:
•
•
Karteien → Kartei Navigator → Option Optionen
Setup → Verschiedenes → Systemwartung
Wie man eine benutzerspezifische SQL Gruppe erstellt
1.
Selektieren Sie auf der Karteiensuchmaske auf die Option Optionen 2, um das Menü
anzuzeigen.
2.
Klicken Sie auf die Option Benutzerdefinierte SQL Abfragen, um die Benutzerdefinierte
SQL Abfragen Dialogbox anzuzeigen.
Anmerkung: Eine neue SQL Gruppe muss vor dem Erstellen neuer
benutzerdefinierter SQL Abfragen erstellt werden.
Kundenverwaltungshandbuch, Version 8.9, November 2012
Hospitality Solutions
- 133 -
Hospitality Solutions
4.
Platzieren Sie den Cursor in den SQL Abfragen Bereich auf der linken Seite und
klicken Sie auf die rechte Maustaste, um das Menü anzuzeigen.
5.
Klicken Sie auf die Option Neue Gruppe, um die Benutzerdef. SQL Gruppenname
Dialogbox anzuzeigen.
6.
Geben Sie in das Feld Code den Code für die SQL Gruppe ein, es können bis zu 5
alphanumerische Schriftzeichen eingegeben werden.
7.
Geben Sie in das Feld Beschreibung die Beschreibung der SQL Gruppe ein.
Kundenverwaltungshandbuch, Version 8.9, November 2012
Hospitality Solutions
- 134 -
Hospitality Solutions
8.
Klicken Sie auf OK, um die SQL Gruppe zu speichern.
Wie man der SQL Gruppe mit einer Rolle verknüpft
1.
Selektieren Sie Verschiedenes aus dem Setup Drop-Down Menü und dann
2.
Auf dem Systemwartungsmenü klicken Sie bitte auf Datenbank.
3.
Klicken Sie auf dem Datenbank Menü auf die Option Benutzerdefinierte SQL Abfragen,
um die Benutzerdefinierte SQL Abfragen Dialogbox anzuzeigen.
Systemwartung.
Anmerkung: Eine neue SQL Gruppe muss vor dem Erstellen neuer
benutzerdefinierter SQL Abfragen erstellt werden.
4.
Selektieren Sie die gewünschte SQL Gruppe aus dem SQL Abfragen Bereich auf der
linken Seite der Maske.
5.
Klicken Sie auf die Option Rolle.
6.
Selektieren Sie wo in der Applikation die Abfragen der ausgewählten Gruppe
verfügbar sein sollen: Karteisuche, Reservierungssuche, Zimmersuche oder auf dem
Hotelspez. SQL Raster.
7.
Klicken Sie auf OK, um die SQL Gruppenrolle Zuordnung zu speichern.
Wie man eine Benutzerspezifische SQL Abfrage erstellt
1.
Auf der Kundenkarteimaske klicken Sie bitte auf Optionen 2, um das Menü anzuzeigen.
2.
Klicken Sie auf die Option Benutzerspez. SQL Abfragen, um die Abfragen Dialogbox
anzuzeigen.
Anmerkung: Eine Benutzerspezifische SQL Gruppe muss vor dem Erstellen einer
SQL Abfrage erstellt werden.
3.
Selektieren Sie die SQL Abfragen Gruppe aus den SQL Abfragen auf der linken Seite
und klicken Sie dann auf Hinzuf. um die Benutzerdef. SQL Abfragen Dialogbox
anzuzeigen.
Kundenverwaltungshandbuch, Version 8.9, November 2012
Hospitality Solutions
- 135 -
Hospitality Solutions
4.
Geben Sie bitte einen Code in das Feld Code ein, zum Beispiel 01.
5.
Bitte geben Sie eine Beschreibung der SQL Abfrage in das Feld Beschreibung ein, zum
Beispiel Suchen nach Karteien durch Auswahl der 'Kein Mailing' Flagge.
6.
In das Feld SQL Abfragen geben Sie bitte die SQL Abfrage ein, zum Beispiel:
select xcms_id, xcms_name1, xcms_nomailing from xcms where xcms_nomailing like
:xcms_nomailing||'%'
Kundenverwaltungshandbuch, Version 8.9, November 2012
Hospitality Solutions
- 136 -
Hospitality Solutions
7.
Klicken Sie OK, die Benutzerspezifische SQL Abfrage wird auf der linken Seite unter
SQL Abfragen aufgelistet.
8.
Auswahl der Abfragen Definition zeigt die eigentliche SQL Abfrage in dem SQL Text
Feld auf der rechten unteren Seite an.
9.
Falls die SQL Abfrage eine Eingabe des Benutzers benötigt, kann dies über die Option
Parameter getätigt werden.
10.
Selektieren Sie die gewünschte SQL Abfrage und klicken Sie dann auf die Option
Hinzuf. in der Parameter Box auf der rechten Seite.
11.
Geben Sie in das Feld Parameter den gültigen SQL Parameter ein, zum Beispiel
xcms_nomailing (maximal 20 Schriftzeichen).
12.
In das Feld Beschreibung geben Sie bitte den Text ein der beim Ausführen der SQL
Abfrage angezeigt werden soll, zum Beispiel Kein Mailing Flagge (0=Nein 1=Ja.
13.
Aus dem Feld Typ wählen Sie bitte den entsprechenden Typ.
Kundenverwaltungshandbuch, Version 8.9, November 2012
Hospitality Solutions
- 137 -
Hospitality Solutions
13.
Klicken Sie OK, um die SQL Abfragen Dialogbox zu schließen.
14.
Klicken Sie Beenden, um die Benutzerdef. SQL Abfragenmaske zu schließen.
Die Karteisuchmaske wird erneut angezeigt.
Wie man eine SQL Abfrage ausführt
1.
Auf der Karteisuchmaske klicken Sie bitte auf den Pfeil nach unten neben dem Feld
Erw. Abfrage und selektieren Sie die gewünschte SQL Abfrage.
Anmerkung: Die Benutzerspezifischen SQL Abfragen werden zuletzt in
der Liste angezeigt und sind mit einem Bindestrich (-) gekennzeichnet.
2.
Klicken Sie auf die Option Volle Suche, falls die Abfrage einen Parameter beinhaltet
wird dies als Form einer Frage an den Benutzer angezeigt.
Kundenverwaltungshandbuch, Version 8.9, November 2012
Hospitality Solutions
- 138 -
Hospitality Solutions
3.
Geben Sie die entsprechende Option ein und klicken Sie auf OK.
Alle Karteien die auf die Abfrage zutreffen, werden angezeigt.
Anmerkung: Die benutzerspezifische SQL Abfrageliste wird erhalten wenn eine
Kartei editiert wird, und der Benutzer durch Auswahl der Option OK zur Abfrageliste
zurückkehrt.
Um SQL Abfragen zu konfigurieren oder zu verwenden, muss eine
hotelspezifische SQL Gruppe mit der Rolle Karteisuche über die Option
Hotelspezifische SQL Abfragen unter Setup → Verschiedenes →
Systemverwaltung → Datenbank definiert werden.
Benutzerspezifische SQL Abfragen Funktionalität wird über das Benutzerrecht
Benutzerspez. SQL kontrolliert und kann unter Setup → Konfiguration → Benutzer →
Benutzer Definition → Rechte → Kundenkarteien gefunden werden.
Dubletten
Diese Option ist nur verfügbar wenn die Option Aktiviere Karteivergleich unter Setup
→ Konfiguration → Hoteldaten → Kartei 2 aktiviert wurde und der Benutzer die
Benutzerrechte Karteien Dubletten Suche unter Setup → Konfiguration → Benutzer →
Benutzer Definition → Rechte → Kundenkarteien aktiviert hat. Die Dubletten
Funktionalität wird verwendet um Dubletten zu finden, diese zu vergleichen und zu
verschmelzen.
Kundenverwaltungshandbuch, Version 8.9, November 2012
Hospitality Solutions
- 139 -
Hospitality Solutions
Anmerkung: Bei Verwendung der Hotel Connector Funktionalität muss
diese Option vor Synchronisierung mit dem Master durchgeführt werden.
Verwenden Sie bitte die Erweiterte Abfrage, um Selektionskriterien einzugeben und
klicken Sie auf die Option Dubletten, um Zugriff auf die Dublettenkonsole zu bekommen
ohne die Karteien vorher zu filtern. Die Selektionskriterien Dialogbox der
Dublettenkonsole erscheint:
•
Dubletten Konsole - zeigt die Dublettenkonsole an.
Dubletten Konsole Dialog Box
Feld
Beschreibung
Statistiken
Diese Sektion listet die Karteien und die Prozentanzahl der
möglichen Dubletten im System verglichen mit der totalen
Anzahl an Karteien.
Dubletten gefunden
Die Anzahl und Prozentzahl der Karteien die als mögliche
Dubletten in Frage kommen.
Keine Dubletten
Die Anzahl und Prozentzahl der Karteien die als 'Keine
Dublette' markiert sind.
Verbleibend
Die Anzahl der verbleibenden Karteien.
Punkte Kalkulation
Die Suche je nach Punkte Konfiguration.
Suche nach nicht verarb.
Karteien
Wählen Sie diese Option wenn Sie nach noch nicht
verarbeiteten Karteien suchen möchten.
Suche nach Karteien ohne
Dubletten
Wählen Sie diese Option, um die Suche nach Karteien zu
aktivieren die als 'Keine Dublette' markiert sind.
Suche alle
Wählen Sie diese Option, um nach allen Karteien zu suchen.
Löschen wo keine Dubletten
gefunden
Wählen Sie diese Option, um die Dubletten Information zu
löschen. Bei der Suche nach Dubletten werden alle Karteien
entweder als mögliche Dublette oder als keine Dublette
markiert. Diese Option löscht diese Information. Bitte
beachten Sie, daß wenn die Information einmal gelöscht ist,
die Karteien nicht mehr als verarbeitet erkannt werden
können.
Kundenverwaltungshandbuch, Version 8.9, November 2012
Hospitality Solutions
- 140 -
Hospitality Solutions
Alle löschen
Wählen Sie diese Option, um sämtliche Filter zu löschen.
Unterhalb Limit löschen
Wählen Sie diese Option, um Karteien aus dem Filter zu
löschen die unterhalb des Limits liegen.
Limit
Geben Sie hier das Limit ein welches für die Option 'Unterhalb
Limit löschen' verwendet wird.
Karteien Aktionen
Die Karteien Merge Aktion.
Verschmelzung oberhalb
Limits
•
•
Limit
Definiert das Limit das für die Option Verschmelzung oberhalb
Limits verwendet wird.
Aktualisiere
Selektieren Sie die Option, um die Maske zu aktualisieren, z.B.
nach Ändern des Karteifilters.
Karteienfilter
Zeigt den aktuellen Karteienfilter an. Die verfügbaren Optionen
sind wie folgt:
Ausgewählt- die ausgewählten Karteien
Filtriert - alle Karteien bei denen die erweiterten Abfragen
angewendet wurden.
Jede Kartei- alle Karteien
Zeige zuletzt verschm. Kartei - nur verfügbar nachdem eine Kartei verschmolzen
wurde. Erlaubt die Anzeige der zuletzt verschmolzenen Kartei in HTML - Format.
Pot Dubletten - selektieren Sie diese Option um den Raster mit den möglichen
Dubletten anzuzeigen.
Ansicht zuletzt verschmolzener Kartei
Diese Option zeigt die Kartei an, die zuletzt verschmolzen wurde.
Pot. Dubletten
Die Maske potentieller Dubletten kann auf zwei unterschiedliche Arten angezeigt werden:
•
•
Durch Auswahl der Option Pot. Dubletten aus dem Dubletten Menu auf dem
Karteinavigator. Diese Option zeigt in dem Raster potentielle Dubletten der
ausgewählten Kartei an.
Wenn eine Kartei gespeichert wird, werden die Dublettenpunkte kalkuliert. Die
Pot. Dublettenmaske wird dann angezeigt, falls Karteien existieren die als
Dubletten in Frage kommen.
Anzeige potentieller Dubletten über die Menü Option
Kundenverwaltungshandbuch, Version 8.9, November 2012
Hospitality Solutions
- 141 -
Hospitality Solutions
1.
Klicken Sie auf das Kundenverwaltungsmenü und selektieren Sie Karteien.
2.
Suchen und selektieren Sie die gewünschte Kartei und klicken Sie auf die Option Pot.
Dubletten aus dem Dubletten Menü des Karteinavigators.
Die Pot. Dubletten Dialogbox erscheint.
3.
Die verfügbaren Optionen für potentielle Dubletten werden auf der rechten Seite des
Rasters angezeigt.
4. Klicken Sie auf Speichern, um die Dialogbox zu schließen und die zugeordnete
Nummer zu speichern.
Potentielle Dubletten Optionen
Anzeige potentieller Dubletten über den HTML Vergleich
1.
Suchen Sie nach und selektieren Sie die potentiellen Karteidubletten aus der
Potentiellen Dubletten Dialogbox.
2.
Klicken Sie auf die Option HTML Vergleich.
Die Remote Karteienvergleichsmaske erscheint.
Kundenverwaltungshandbuch, Version 8.9, November 2012
Hospitality Solutions
- 142 -
Hospitality Solutions
Die Karteien Merge Maske öffnet die potentiellen Dubletten auf der Ziel und Quellen
Seite. Die Karteien werden auf verschiedenen Ebenen verglichen und jede Ebene durch
individuelle Karteireiter vertreten:
•
•
•
•
•
•
•
•
•
•
•
Details
Adressen
Kommunikationen
Notizen
Verknüpfte Karteien
Attribute
Preiscodes
Präferenzen
Aktivitäten
Mitgliedschaften/Gastkarten
Dokumente
Jedes Erstell- und Änderungsdatum wird zusammen mit der Benutzerinformation
angezeigt:
Karteien Merge Dialogbox
Kundenverwaltungshandbuch, Version 8.9, November 2012
Hospitality Solutions
- 143 -
Hospitality Solutions
Option
Definition
HTML Vergleich
Selektieren Sie diese Option, um die Karteien in HTML - Format zu vergleichen.
Regeln d. Merge
Definiert die verwendeten Merge Regeln. Momentan sollte nur Kompletter Merge
verwendet werden.
Merge Regeln
Zeigt die Merge Felder an.
Differenzen
Selektieren Sie diese Option, um die Karteidifferenzen in Rot anzuzeigen.
And. Seite ausw.
Wählen Sie diese Option, um die gleichen Felder auf der anderen Seite zu
selektieren.
Tauschen
Selektieren Sie diese Option, um Ziel und Quellen Karteien zu tauschen.
Merge
Zum Aktivieren der Verschmelzung.
Speichern
Selektieren Sie diese Option, zum Speichern und zum Schließen der
Maskeneinstellungen.
Abbruch
Diese Option unterbricht den Verschmelzungsprozess.
n. rechts kopieren
Selektieren Sie eine Zeile auf der linken Seite und selektieren Sie diese Option, um
die Information auf die rechte Seite zu kopieren.
n. links kopieren
Selektieren Sie eine Zeile auf der rechten Seite und selektieren Sie diese Option,
um die Information auf die linke Seite zu kopieren.
Alles n. rechts
kopieren
Selektieren Sie diese Option, um alles auf die rechte Seite zu kopieren.
Alles n. links
kopieren
Selektieren Sie diese Option, um alles auf die linke Seite zu kopieren.
Anmerkung: Zwei Karteien können nicht miteinander verschmolzen
werden wenn beide ein Konto in der Debitorenverwaltung besitzen.
Die Dubletten Überprüfung bei Erstellung oder Editieren einer Kartei wird über
die Parameter Aktiviere Karteivergleich und Prüfe Dubletten nach Edit. v. Kartei
unter Setup → Konfiguration → Hoteldaten → Kartei 1 gesteuert.
Die Dubletten Funktionalität wird über die Benutzerrechte Karteien
unter Setup → Konfiguration → Benutzer → Benutzer Definition
→ Rechte → Kundenkarteien gesteuert.
Dublettensuche
Karteien Tipps
Web Login
Auf der Karteimaske ist es möglich einen Web Login und ein Passwort zu definieren.
Dieser Login und das Passwort können für den Web Booking Engine verwendet werden.
Die Felder Web Login und Passwort können mit Hilfe des Maskengenerators auf die
Karteimaske platziert werden. Die Komponenten 'FidProfileEditWebLogin' und
'FidProfileEditWebPassword' können aus der 'Kartei Editieren' Komponenten Palette
ausgewählt werden.
Anmerkung: Bei den Benutzernamen für Web Login bitte Groß- und
Kleinschreibung beachten. Falls ein Benutzername der bereits existiert
definiert wird, erscheint eine Fehlermeldung.
Kundenverwaltungshandbuch, Version 8.9, November 2012
Hospitality Solutions
- 144 -
Hospitality Solutions
Debitorenverwaltung ohne zusätzliche Lizenz
Diese Funktionalität ermöglicht den Transfer von Debitorzahlungen und/oder Kreditkarten
Zahlungen zu einem Back Office System. Falls die Debitorenverwaltungs Lizenz nicht
aktiviert ist, kann man trotzdem noch:
•
•
Debitorennummern Karteien zuordnen
•
Transferieren von Kreditkarten in die Tabelle AINV.
Erstellen von Debitorenkonten für Karteien denen eine Debitorennummer
zugeordnet ist.
Das Debitoren Konfigurationsmodul ist nicht verfügbar, aber unter Verschiedenes →
Hoteldaten → Debitorenverwaltung sind limitierte Parameter verfügbar. Siehe Hoteldaten
→ Debitorenverwaltung.
Kundenverwaltungshandbuch, Version 8.9, November 2012
Hospitality Solutions
- 145 -
Hospitality Solutions
Aufgaben & Aktivitäten
Das Erstellen und Verwalten von Aufgaben und Aktivitäten ist ein wichtiger Teil der
täglichen Routine eines Sales Managers. Suite8 ist so leistungsfähig, dass jede Art von
Aufgabe oder Aktivität verfolgt werden kann. Aufgaben und Aktivitäten sind an die
zugehörigen Kundenkarteien verknüpft, so daß diese in Sales Aktivitäten Reports
berücksichtigt werden können.
Eine Aufgabe oder Aktivität kann an eine Firmenkartei, Individuelle Kartei (Kontakt),
Buchung verknüpft sein oder kann ohne jegliche Verknüpfung erstellt werden. Die
Möglichkeit sämtliche Interaktionen mit einem Kunden oder einem potentiellen Kunden
aufzuzeichnen, erstellt ein umfangreiches Archiv von Daten.
Im Allgemeinen werden Aktivitäten einer bestimmte Zeit zugeordnet, zu welcher diese
ausgeführt werden müssen; Aufgaben, wie zum Beispiel das Vorbereiten eines Mailings
oder der Anruf eines Kunden, sind nicht an eine bestimmte Zeit gebunden.
Aufgaben und Aktivitäten sind auch zu mindestens einem Manager (Mitarbeiter)
verknüpft. Die Zuordnung eines primären Managers ist obligatorisch und das Verknüpfen
von zusätzlichen Managern ist optional. Je nach den zugeordneten Benutzerrechten ist es
möglich das Ansehen von Aufgaben und Aktivitäten auf den angemeldeten Benutzer zu
begrenzen.
Sobald eine neue Aufgabe oder Aktivität eingegeben ist, kann sie bearbeitet, kopiert, neu
zugeordnet, gedruckt oder gelöscht werden.
Hauptmerkmale der Aufgaben & Aktivitätenverwaltung
•
•
•
•
•
•
•
•
•
•
•
•
•
•
•
Eine unbegrenzte Anzahl an hotelspezifischen Aufgaben- & Aktivitätstypen, wie
zum Beispiel Hausführung, Verkaufsgespräch, Mailing, usw.
Aktivitäten sind an eine bestimmte Uhrzeit verknüpft.
Die Möglichkeit Aufgaben ohne Eingabe einer bestimmten Uhrzeit zu erstellen.
Bestimmung eines primären Managers und die Möglichkeit eine unbegrenzte
Anzahl an zusätzlichen Managern zu verknüpfen.
Freies Eingabefeld um den Zweck der Aufgabe genauer zu definieren oder um der
Aktivität eine Beschreibung zu geben.
'Datum erledigt' um die Aufgabe oder Aktivität als erledigt zu markieren und ein
Notizfeld welches zur Aufzeichnung sämtlicher Sales Aktivitäten (zusätzliche
Notizen) verwendet werden kann.
Einfache Übersicht erledigter und nicht erledigter Aufgaben und Aktivitäten.
Die Möglichkeit Aufgaben und Aktivitäten über Menüoptionen, Funktionstasten
oder den Kalender zu erstellen.
Die Möglichkeit Aktivitäten als 'Tagesanlass' zu erstellen.
Prüfung der Verfügbarkeit von verantwortlichen Mitarbeitern.
Anzeige der eigenen Aufgaben & Aktivitäten.
Die Möglichkeit Felder wie Aufgaben & Aktivitätentyp, Datumsbereiche,
Beschreibung usw. als Filter zu verwenden.
Erweiterte Abfragen Leistungsfähigkeit.
Die Möglichkeit Erinnerungen bei Aufgaben & Aktivitäten zu setzen, mit der Option
'Erneut erinnern' oder 'Schließen' zu wählen.
Geplante Aktivitäten werden im Kalender in Grafischem Format dargestellt.
Kundenverwaltungshandbuch, Version 8.9, November 2012
Hospitality Solutions
- 147 -
Hospitality Solutions
•
•
•
Die Möglichkeit Aktivitäten im Kalender über Drag und Drop neuen Zeiten
zuzuordnen.
Die Baumstruktur unter Aufgaben & Aktivitäten zeigt verknüpfte Firmen/Kontakte
und zugeordnete Manager.
Detaillierte Buchungsinformation wird, für alle Aufgaben oder Aktivitäten die an
eine bestimmte Buchung verknüpft sind, in dem HTML angezeigt.
Suchen nach Aufgaben oder Aktivitäten
Benutzer können entweder nach Aufgaben oder Aktivitäten suchen, alle Aufgaben und
Aktivitäten anzeigen oder nur die erledigten oder nicht erledigten. Die Standardanzeige
zeigt alle Aufgaben und Aktivitäten an, die für das aktuelle Datum noch nicht erledigt
sind.
Eingabe einer Aufgaben - und Aktivitätenabfrage
Die Abfragemaske ist in 3 Sektion unterteilt:
•
•
•
Die fundamentalen Suchkriterien
Die Erw. Abfrage Optionen
Die Anzeige Sektion
Die Erw. Abfrage Optionen
Die erweiterte Abfrage besteht aus drei Auswahlfelder:
•
•
•
Das erste erlaubt Ihnen aus einer Drop-Down Liste von Abfrage Möglichkeiten zu
wählen. Abfrage Optionen sind wie folgt:
•
Datum Erledigt
•
Erstelldatum
•
Aufgaben Status
•
Aufgaben Priorität
•
Enddatum / Bis Datum
Das zweite limitiert die Abfrage auf zweiter Ebene oder bietet eine Auswahl an
Konditionen/Bedingungen.
•
gleich
•
ungleich
•
Größer als
•
Kleiner als
Das dritte Feld benötigt entweder die Eingabe eines frei definierten Wertes oder
die Auswahl eines möglichen Wertes aus einer Drop-Down Liste.
Die Anzeige Sektion
Die Suche kann weiter modifiziert werden, indem die Ansicht angepasst wird; die
Standardanzeige ist so eingestellt, daß alle 'Nicht erledigten' Aufgaben und Aktivitäten
angezeigt werden.
Optionen der Aufgaben & Aktivitäten Ansicht
Ansicht
Zeigt
Kundenverwaltungshandbuch, Version 8.9, November 2012
Hospitality Solutions
- 148 -
Hospitality Solutions
Alle
Alle Aufgaben und Aktivitäten unabhängig des Status.
Erledigt
Nur Aufgaben und Aktivitäten welche als erledigt markiert sind.
Nicht erledigt
Nur Aufgaben und Aktivitäten welche nicht als erledigt markiert sind
(Standard Einstellung).
Sie können mehrere Felder eingeben, um die Suchkriterien zu limitieren. Die aktuelle
Abfrage wird in Script Format in einem Fenster auf der rechten Seite der Maske
angezeigt.
Anmerkung: Die aktuelle Abfrage wird in Script Format in einem
Fenster auf der rechten Seite der Maske angezeigt und solange der Filter
nicht durch Auswahl der Löschen Option gelöscht wurde, wird jede
weitere Abfrage der aktuellen Abfrage hinzugefügt.
Platzhalter
Die Suchkriterien können auch mit Hilfe von Platzhaltern (%) eingegeben werden. Zum
Beispiel, M%ller wird Miller und Müller anzeigen, %Bank wird Investment Bank, American
Bank anzeigen und Fidelio% wird Fidelio GmbH oder Fidelio Inc. anzeigen.
Wie man nach einer Aktivität oder Aufgabe sucht
1.
Klicken Sie auf das Kundenverwaltungsmenü und wählen Sie Aufgaben & Aktivitäten, um
die Aufgaben & Aktivitäten Maske anzuzeigen.
2.
Geben Sie den Namen der Firma in das Feld Firmenname ein oder klicken Sie auf
die 3 Punkte Option und suchen Sie nach dem Firmennamen mithilfe der
Karteisuchmaske.
Kundenverwaltungshandbuch, Version 8.9, November 2012
Hospitality Solutions
- 149 -
Hospitality Solutions
3.
Geben Sie den Namen des Kontakts in das Feld Kontaktname ein oder klicken Sie
auf die 3 Punkte Option und suchen nach dem Kontaktnamen mit Hilfe der
Karteisuchmaske.
4.
Geben Sie das Datum, an dem die Aufgabe oder Aktivität stattfindet in die Felder
Datum von/Bis ein oder klicken Sie auf den Pfeil nach unten und wählen Sie das
Datum mithilfe des Kalenders aus.
5.
Klicken Sie auf den Pfeil nach unten und wählen Sie den Aufgaben oder Aktivitätentyp
aus der Typ Liste aus.
6.
Klicken Sie den Pfeil nach unten und wählen Sie einen Manager aus der Liste der
Verantw. Mitarbeiter oder Manager.
Anmerkung: Falls die Einstellung Benutzerzuweisung für Aufg. &
Akt. in Hoteldaten aktiviert ist, wird anstelle Manager verantw.
Mitarbeiter angezeigt.
7.
Geben Sie eine Beschreibung der Aufgabe oder Aktivität in das Beschreibung Feld
ein.
8.
Die Erw. Abfrage Optionen können verwendet werden, um die Abfrage weiter zu
definieren, siehe Erweiterte Aufgaben & Aktivitäten Suche.
9.
Klicken Sie Suchen, um die Aufgaben und Aktivitäten gemäß den eingegebenen
Kriterien anzuzeigen.
10.
Die Ergebnisse werden im Rasterformat in der Mitte der Maske und im HTML Format
im unteren Bereich der Maske angezeigt. Die im HTML angezeigten Details sind die
des Eintrages, welcher mit dem Cursor markiert ist.
Aufgaben & Aktivitäten Raster
Diese Spalte
Zeigt diese Information
Erledigt
Ein Haken zur Markierung zeigt ob die Aufgabe/Aktivität erledigt wurde.
Manager/verantw.
Mitarbeiter
Sales Manager dem die Aufgabe/Aktivität gehört.
Typ
Gibt die Art der Manager Zuordnung an P- Primär oder A - Zugewiesener
Manager.
Startdatum
Startdatum der Aufgabe/Aktivität.
Startzeit
Startzeit der Aufgabe/Aktivität
Firmenname
Zeigt den verknüpften Firmennamen an.
Kontaktname
Zeigt den verknüpften Kontaktnamen an.
Akt./Aufg. Typ
Typ der Aufgabe/Aktivität.
Beschreibung
Beschreibung der Aufgabe oder Aktivität.
Enddatum
Enddatum/Fälligkeitsdatum der Aufgabe/Aktivität.
Erledigt Datum
Datum an dem die Aufgabe/Aktivität erledigt wurde.
Erledigt %
Zeigt % der erledigten Aufgabe.
Die Anzeige aller Aufgaben & Aktivitäten bis zu dem heutigen Datum beim
Öffnen der Aufgaben & Aktivitäten wird über den Parameter Zeige alle nicht
erledigten Aufgaben & Aktiv. bis heute unter Verschiedenes →
Benutzereinstellungen → Suchmasken gesteuert.
Kundenverwaltungshandbuch, Version 8.9, November 2012
Hospitality Solutions
- 150 -
Hospitality Solutions
Anmerkung: Falls der Parameter Benutzerzuweisung für Aufg. & Akt. unter
Hoteldaten → Kartei aktiviert ist werden alle zugewiesenen Benutzer
standardmäßig unter verantw. Mitarbeiter aufgeführt und alle Aufgaben
& Aktivitäten dieser Benutzer werden angezeigt. Falls keine Benutzer
zugewiesen sind erscheinen nur die Aufgaben und Aktivitäten des
angemeldeten Benutzers.
Falls der Parameter aktiv ist und das Benutzerrecht Benutzer
zuordnen für Aufgaben u. Aktivitäten aktiviert wurde, können
Benutzer unter Konfiguration → Benutzer → Mitarbeiter zugewiesen
werden.
Falls der Parameter nicht aktiv ist, wird die Option Manager angezeigt,
die Auswahl für Manager ist leer und jeder Benutzer kann alle Aufgaben
und Aktivitäten sehen und bearbeiten (abhängig von den
Benutzerrechten). Die Manager die standardmäßig angezeigt werden
sollen können unter Verschiedenes → Benutzereinstellungen →
Suchmasken definiert werden.
Neue Aktivität
Wie man eine neue Aktivität erstellt
1. Klicken Sie auf das Kundenverwaltungsmenü und wählen Sie Aufgaben und
Aktivitäten, um die Aufgaben & Aktivitäten Maske anzuzeigen.
2. Klicken Sie auf Neu, die Aktivität/Aufgabe Auswahl Dialogbox wird angezeigt.
Kundenverwaltungshandbuch, Version 8.9, November 2012
Hospitality Solutions
- 151 -
Hospitality Solutions
3. Selektieren Sie Aktivität und klicken Sie auf OK, die Aktivitäten Dialogbox erscheint.
4. Vervollständigen Sie die Felder wie beschrieben in der Tabelle unten.
5. Klicken Sie auf OK, die Aktivität wird in dem Aktivitäten und Aufgaben Raster
angezeigt.
Aktivitäten Dialogbox
Füllen Sie dieses Feld
Mit dieser Information
Firmenname
Verknüpfung zu einer Firmenkartei.
Kontaktname
Verknüpfung zu einer Individuellen (Kontakt) Kartei.
Kundenverwaltungshandbuch, Version 8.9, November 2012
Hospitality Solutions
- 152 -
Hospitality Solutions
Firma T&A
Klicken Sie auf diese Option um die Aktivitäten Suchmaske anzuzeigen.
Standardmäßig werden alle Aktivitäten und Aufgaben der ausgewählten
Firma für ein Jahr in der Vergangenheit und in der Zukunft angezeigt.
Kontakt T&A
Klicken Sie auf diese Option, um die Aktivitäten Suchmaske anzuzeigen.
Standardmäßig werden alle Aktivitäten und Aufgaben des ausgewählten
Kontaktes für ein Jahr in der Vergangenheit und in der Zukunft angezeigt.
Kommunikation
Bevorzugte Kommunikationsmethode für diese Aktivität.
Buchungs- ID
Die ID Nummer der Hauptbuchung.
Anmerkung: Dieses Feld ist nur zur Ansicht und wird nur angezeigt wenn
die Aktivität mit einer Veranstaltung verknüpft ist.
Buchungsname
Der Name der Veranstaltungsbuchung.
Anmerkung: Dieses Feld ist nur zur Ansicht und wird nur angezeigt wenn
die Aktivität mit einer Veranstaltung verknüpft ist.
Anreise
Anreise Datum der Buchung.
Anmerkung: Dieses Feld ist nur zur Ansicht und wird nur angezeigt wenn
die Aktivität mit einer Veranstaltung verknüpft ist.
verant. Mitarbeiter
Mitarbeiter dem diese Aktivität gehört.
Aktivitätstyp
Art der Aktivität.
Akt. Beschreibung
Freies Eingabe Feld um den Zweck der Aktivität weiter zu definieren oder um
der Aktivität eine Beschreibung zu geben. Standardmäßig wird das Feld mit
dem Aktivitätentyp (vorheriges Feld) gefüllt.
Tagesanlass
Die Auswahl dieses Feldes markiert die Aktivität als Tagesanlass. Eine
Aktivität die als Tagesanlass markiert ist erscheint oben in der Spalte
unterhalb des Datum Feldes und nicht im Raster selbst.
Prüfe Verfügbarkeit
Selektieren Sie diese Option bei Eingabe einer Aktivität, um die
Verfügbarkeit zu prüfen.
Wenn diese Option aktiviert ist wird bei Eingabe einer Aktivität für den
verantwortlichen Mitarbeiter am gleichen Tag zur gleichen Zeit die
Verfügbarkeitsnachricht angezeigt.
Beginnt am
Startdatum der Aktivität.
Beginnt um
Startzeit der Aktivität. Die Standard Startzeit ist unter Hoteldaten
1 definiert.
Endet am
Enddatum der Aktivität.
Endet um
Endzeit der Aktivität. Die Standard Endzeit ist unter Hoteldaten
definiert.
Zeige als
Auswahl eines Eintrages aus der Liste, um zu definieren ob die Aktivität zum
Beispiel außer Haus stattfindet oder ob der Sales Manager beschäftigt oder
frei ist.
Privat
Die Auswahl dieses Feldes markiert die Aktivität als privat.
Anmerkung: Funktionalität noch nicht implementiert.
Erinnern
Eine Erinnerung kann gesetzt werden, mit einem Bereich von 5 Minuten bis
zu einem Monat. Benutzer haben dann die Möglichkeit die Aktivität zu
schließen oder erneut erinnert zu werden. Die Erinnerung wird an den
verantwortlichen und alle verknüpften Manager gesendet.
Datum erledigt
Das Datum an dem die Aktivität erledigt wurde. Auswahl aus dem Kalender.
→ Kartei
→ Kartei 1
Freies Eingabe Feld für zusätzliche Notizen oder
Informationen. Der Tag, die Zeit und der Name des
angemeldeten Benutzers kann zu dem Text über die F7 Taste
hinzugefügt werden.
Kundenverwaltungshandbuch, Version 8.9, November 2012
Hospitality Solutions
- 153 -
Hospitality Solutions
Bearbeiten einer Aktivität
Wie man eine Aktivität bearbeitet
1. Klicken Sie auf das Kundenverwaltungsmenü und wählen Sie Aufgaben &
Aktivitäten, um die Aufgaben & Aktivitäten Maske anzuzeigen.
2. Suchen Sie nach der Aktivität die bearbeitet werden soll und klicken Sie auf
Editieren, die Aktivitäten Dialogbox erscheint.
4. Nehmen Sie die gewünschten Änderungen vor.
5. Klicken Sie auf OK, um die Änderungen zu speichern.
Neue Aufgabe
Wie man eine neue Aufgabe erstellt
1. Klicken Sie auf das Kundenverwaltungsmenü und wählen Sie Aufgaben &
Aktivitäten, um die Aufgaben & Aktivitäten Maske anzuzeigen.
Kundenverwaltungshandbuch, Version 8.9, November 2012
Hospitality Solutions
- 154 -
Hospitality Solutions
2. Klicken Sie auf Neu, die Aktivitäten/Aufgaben Auswahl Dialogbox erscheint.
3. Wählen Sie Aufgabe und klicken Sie auf OK, die Aufgaben Dialogbox erscheint.
Kundenverwaltungshandbuch, Version 8.9, November 2012
Hospitality Solutions
- 155 -
Hospitality Solutions
4. Vervollständigen Sie die Felder wie beschrieben in der Tabelle unten.
5.
Klicken Sie auf OK, die Aufgabe wird in dem Aufgaben & Aktivitäten Raster angezeigt.
Aufgaben Dialogbox
Füllen Sie dieses Feld
Mit dieser Information
Firmenname
Verknüpfung zu einer Firmenkartei.
Kontaktname
Verknüpfung zu einer Individuellen (Kontakt) Kartei.
Firma T&A
Klicken Sie auf diese Option, um die Aktivitäten Suchmaske anzuzeigen.
Standardmäßig werden alle Aktivitäten und Aufgaben der ausgewählten
Firma für ein Jahr in der Vergangenheit und in der Zukunft angezeigt.
Kontakt T&A
Klicken Sie auf diese Option, um die Aktivitäten Suchmaske anzuzeigen.
Standardmäßig werden alle Aktivitäten und Aufgaben des ausgewählten
Kontaktes für ein Jahr in der Vergangenheit und in der Zukunft angezeigt.
Kommunikation
Bevorzugte Kommunikationsmethode für diese Aktivität.
Buchungs- ID
Die ID Nummer der Hauptbuchung.
Anmerkung: Dieses Feld ist nur zur Ansicht und wird nur angezeigt wenn
die Aktivität mit einer Veranstaltung verknüpft ist.
Kundenverwaltungshandbuch, Version 8.9, November 2012
Hospitality Solutions
- 156 -
Hospitality Solutions
Buchungsname
Der Name der Veranstaltungsbuchung.
Anmerkung: Dieses Feld ist nur zur Ansicht und wird nur angezeigt wenn
die Aktivität mit einer Veranstaltung verknüpft ist.
Anreise
Anreise Datum der Buchung.
Anmerkung: Dieses Feld ist nur zur Ansicht und wird nur angezeigt wenn
die Aktivität mit einer Veranstaltung verknüpft ist.
Verant. Mitarbeiter
Mitarbeiter dem diese Aktivität gehört.
Aufgabentyp
Art der Aufgabe.
Beschreibung
Freies Eingabefeld um den Zweck der Aufgabe weiter zu definieren oder um
der Aufgabe eine Beschreibung zu geben.
Prüfe Verfügbarkeit
Selektieren Sie diese Option bei Eingabe einer Aktivität, um die
Verfügbarkeit zu prüfen.
Wenn diese Option aktiviert ist wird bei Eingabe einer Aktivität für den
verantwortlichen Mitarbeiter am gleichen Tag zur gleichen Zeit die
Verfügbarkeitsnachricht angezeigt.
Beginnt am
Startdatum der Aufgabe.
Status
Aufgaben Status wie zum Beispiel Nicht Begonnen, in Arbeit, Erledigt usw.
% Fertiggestellt
Die % der erledigten Aufgabe.
Fälligkeitsdatum
Das Fälligkeitsdatum der Aufgabe.
Priorität
Priorität der Aufgabe- normal, niedrig, hoch.
Notizen
Freies Eingabefeld für zusätzliche Informationen.
Der Tag, das Datum und der Name des angemeldeten Benutzers können zu
dem Text über die F7 Taste hinzugefügt werden.
Datum erledigt
Datum an dem die Aufgabe erledigt wurde - Auswahl über den Kalender.
Überarbeitet ebenfalls das Status Feld auf erledigt und füllt das Feld %
Fertiggestellt mit 100%.
Bearbeiten einer Aufgabe
Wie man eine Aufgabe bearbeitet
1. Klicken Sie auf das Kundenverwaltungsmenü und wählen Sie Aufgaben &
Aktivitäten, um die Aufgaben & Aktivitäten Maske anzuzeigen.
2. Suchen Sie nach der Aufgabe die bearbeitet werden soll und klicken Sie auf
Bearbeiten, die Aufgaben Dialogbox erscheint.
Kundenverwaltungshandbuch, Version 8.9, November 2012
Hospitality Solutions
- 157 -
Hospitality Solutions
4. Nehmen Sie die gewünschten Änderungen vor.
5. Klicken Sie auf OK, um die Änderungen zu speichern.
Manager Zuweisung
Der für die Aufgaben und Aktivitäten eingegebene Verant. Mitarbeiter wird automatisch als
der primäre Manager markiert. Es ist allerdings möglich eine nicht eingeschränkte Anzahl
an zusätzlichen Managern zu verknüpfen.
Wie man einen neuen Manager zuweist
1.
Zeigen Sie entweder die Aktivitäten oder Aufgaben Dialogbox an.
2.
Selektieren Sie den Karteireiter verant. Mitarbeiter zuweisen.
Kundenverwaltungshandbuch, Version 8.9, November 2012
Hospitality Solutions
- 158 -
Hospitality Solutions
3.
Klicken Sie auf Neu, die Nicht zugeordnete Manager Dialogbox erscheint.
4.
Markieren Sie das Ankreuzfeld neben dem Manager Namen, um weitere Manager
auszuwählen.
5.
Klicken Sie auf OK.
Wie man eine Manager Zuweisung löscht
1.
Zeigen Sie entweder die Aufgaben oder Aktivitäten Dialogbox an.
2.
Selektieren Sie den Verantw. Mitarbeiter zuweisen Karteireiter.
3.
Markieren Sie die Manager Zuweisung die gelöscht werden soll und klicken Sie auf
Löschen, eine Bestätigungsnachricht wird angezeigt.
Kundenverwaltungshandbuch, Version 8.9, November 2012
Hospitality Solutions
- 159 -
Hospitality Solutions
4.
Klicken Sie auf Ja, um die Manager Zuweisung zu löschen.
Verknüpfte Dokumente
Diese Option erlaubt dem Benutzer unterschiedliche Dokumente mit Karteien, Aufgaben
und Aktivitäten zu verknüpfen und diese anzusehen und zu bearbeiten. Es wird
empfohlen die Dokumente auf ein geteiltes Netzwerkverzeichnis zu legen, auf das alle
Benutzer Zugriff haben. Falls ein Scanner an den Arbeitsplatz angeschlossen ist, können
auch Dokumente wie Verträge, Briefe oder Bilder verknüpft werden. Der Scanner muss
'Twain' kompatibel sein.
Anmerkung: Die Verknüpfte Dokumente Dialogbox kann von
verschiedenen Zugangspunkten aus aufgerufen werden, entweder über
den Karteireiter Verknüpfte Dokumente oder über Optionstasten.
Wie man ein Dokument verknüpft
1.
Selektieren Sie den Karteireiter Verknüpfte Dokumente.
2.
Klicken Sie auf Neu, die Dokumente anhängen Dialogbox erscheint.
Kundenverwaltungshandbuch, Version 8.9, November 2012
Hospitality Solutions
- 160 -
Hospitality Solutions
3.
Wählen Sie die gewünschte Dokumentengruppe aus der Dokumentgruppe Liste.
4.
In der Freigegeb. Ordner Liste, klicken Sie bitte auf das gewünschte Verzeichnis.
5.
Klicken Sie auf Suchen, um die Liste der Dokumente anzuzeigen.
6.
Wählen Sie das gewünschte Dokument und klicken Sie auf Öffnen, das Feld
Dateiname wird gefüllt.
Kundenverwaltungshandbuch, Version 8.9, November 2012
Hospitality Solutions
- 161 -
Hospitality Solutions
7.
Um das Dokument zu verknüpfen, klicken Sie bitte auf OK, das Dokument wird als
verknüpft auf dem Verknüpfte Dokumente Karteireiter angezeigt.
Anmerkung: Bilder können im JPG oder MMP Format angehängt
werden. Die Standard Einstellung ist JPG, dies kann aber über die
Optionen Taste geändert werden. Die ausgewählten Einstellungen werden
pro Benutzer gespeichert.
Kundenverwaltungshandbuch, Version 8.9, November 2012
Hospitality Solutions
- 162 -
Hospitality Solutions
Wie man ein verknüpftes Dokument anzeigt/bearbeitet
1.
Selektieren Sie den Karteireiter Verknüpfte Dokumente.
2.
Selektieren Sie das gewünschte Dokument und klicken Sie auf Öffnen.
Suite8 öffnet die relevante Applikation, zum Beispiel Word, falls es sich um ein Word
Dokument handelt.
Anmerkung: Das Dokument kann direkt in der geöffneten Applikation
bearbeitet werden.
Wie man ein Dokument einliest und verknüpft
1.
Selektieren Sie den Karteireiter Verknüpfte Dokumente.
2.
Klicken Sie auf Neu,
3.
Bitte wählen Sie die gewünschte Dokumentgruppe aus der Liste der Dokumentgruppe.
4.
In der Freigegeb. Ordner Liste, klicken Sie bitte auf das gewünschte Verzeichnis.
5.
Klicken Sie auf Einlesen, die Quelle auswählen Dialogbox erscheint.
6.
Wählen Sie die die gewünschte Quelle und klicken Sie auf Auswählen, um die Scanner
Applikation zu öffnen.
7.
Lesen Sie das Dokument ein.
8.
Klicken Sie auf OK, um das eingelesene Dokument zu verknüpfen.
die Dokumente anhängen Dialogbox erscheint.
Zugriff auf den Karteireiter Verknüpfte Dokumente wird über das
Benutzerrecht Verknüpfte Dokumente kontrolliert. Zu finden unter Setup →
Konfiguration → Benutzer → Benutzer Definition → Rechte → Kundenkarteien
→ Kartei Profile.
Dokumentengruppen und der Pfad werden unter der Option Dokumentenarten
unter Setup → Konfiguration → Verschiedenes definiert.
Hinzufügen oder Editieren von Dokumenten auf dem Karteireiter Verknüpfte
Dokumente wird durch das Benutzerrecht Verknüpfte Dokumente gesteuert. Zu
finden unter Setup → Konfiguration → Benutzer → Benutzer Definition →
Kundenkarteien → Dokumente Hinzufügen.
Kundenverwaltungshandbuch, Version 8.9, November 2012
Hospitality Solutions
- 163 -
Hospitality Solutions
Kopieren einer Aufgabe oder Aktivität
Diese Option ist hilfreich wenn eine Aufgabe oder Aktivität kopiert werden soll.
1. Markieren Sie die gewünschte Aufgabe oder Aktivität in dem Raster.
2. Klicken Sie auf Kopieren, falls die Aufgabe oder Aktivität an eine bestimmte Firma
oder an eine bestimmte individuelle Person verknüpft ist wird die Karteisuchmaske
angezeigt. Falls die Aufgabe oder Aktivität nicht mit einer Firma verknüpft ist, wird
die Aktivitäten Bearbeitungsmaske angezeigt und die gewünschten Änderungen
können vorgenommen werden.
3. Wählen Sie die Kartei zu welcher die Aufgabe oder Aktivität kopiert werden soll und
klicken Sie dann Auswählen.
4. Die neue Aufgabe oder Aktivität wird nun in dem Aufgaben und Aktivitätsraster
angezeigt.
Anmerkung: Bei kopierten Aktivitäten wird das Feld Beginnt um mit
der Standard Anfangszeit gefüllt wie unter Hoteldaten → Kartei →
Standard Startzeit für Aktivität definiert.
Löschen einer Aufgabe oder Aktivität
Aufgaben oder Aktivitäten löschen
1. Klicken Sie auf das Kundenverwaltungsmenü und wählen Sie Aufgaben und
Aktivitäten, um die Aufgaben & Aktivitäten Maske anzuzeigen.
2. Suchen Sie nach der Aufgabe oder Aktivität die gelöscht werden soll.
3. Klicken Sie auf Löschen, eine Bestätigungsnachricht wird angezeigt.
4. Klicken Sie auf Ja, um die Aufgabe oder Aktivität zu löschen.
Kundenverwaltungshandbuch, Version 8.9, November 2012
Hospitality Solutions
- 164 -
Hospitality Solutions
Dokument Drucken aus Aufgaben oder Aktivitäten
Die Option Drucken öffnet das Druck Dialogfenster. Die Maske ist in drei Sektionen
unterteilt.
•
•
•
Die erste Sektion erlaubt Ihnen die Auswahl einer Vorlage aus einer Liste
vordefinierter Vorlagen. Desweiteren können Sie eine Sprache auswählen und
definieren ob die Korrespondenz gespeichert werden soll.
Die zweite Sektion ist die Karteiensektion und beinhaltet Informationen über die
Kartei, die an die Aufgabe oder Aktivität verknüpft ist. Die Details Sektion zeigt
alle Adressen der Kartei an, die der Aufgabe oder Aktivität zugeordnet ist.
Standardmäßig wird die primäre Adresse der ausgewählten Kartei selektiert. Falls
mehrere Karteiendetails angezeigt werden, können Sie auswählen an welche
Kartei der Brief gesendet werden soll. Sie haben ebenfalls die Möglichkeit eine
andere Kartei, als die der Aufgabe oder Aktivität zugeordneten auszuwählen, falls
der Brief an eine andere Kartei versendet werden soll. In diesem Falle klicken Sie
Karteisuche um die Karteisuche zu aktivieren.
Die dritte Sektion gibt Auskunft über das Archiv der gesendeten Korrespondenz
der aktuellen Aufgabe oder Aktivität. Der Name der Vorlage und das Druckdatum
werden angezeigt. Falls ein Brief bearbeitet und gespeichert, aber nicht gedruckt
wurde, wird der Vorlagen Name mit 'gespeichert' in Klammern und dem Datum
und Zeit wann er gespeichert wurde versehen, angezeigt.
Die Funktionalität Drucken wird über das Benutzerrecht Drucken gesteuert,
welches unter Setup → Konfiguration → Benutzers → Benutzer Definition →
Rechte → Aktivitäten & Aufgaben gefunden werden kann.
Standard E-Mail Betreffs können über die Option Standard E-Mail Betreffs unter
Setup → Konfiguration → Verschiedenes → Standard Texte definiert werden.
Standard E-Mail Textvorlagen können über die Option E-Mail Vorlage unter
Setup → Konfiguration → Verschiedenes → Standard Texte definiert werden.
Die maximale Größe für angehängte E-Mail Dateien kann unter der Option Max.
unter Setup → Konfiguration → Verschiedenes →
Hoteldaten → Berichte → Berichte definiert werden.
E-Mail Anhang Größe (Mb)
Die Familienfunktionalität wird durch den Parameter Familienassistent aktiv
unter Setup → Konfiguration → Verschiedenes → Hoteldaten → Kartei → Kartei
1 gesteuert.
Wie man ein Dokument ansehen kann
1.
Wählen Sie die gewünschte Aufgabe oder Aktivität aus dem Raster; klicken Sie auf
die Option Drucken, um die Druck Dialogbox anzuzeigen.
2.
Klicken Sie in der Vorlage Box auf den Pfeil nach unten und wählen Sie die
gewünschte Vorlage aus der Liste vordefinierter Dokumente.
3.
In dem Feld Sprache wird standardmäßig die Sprache der ausgewählten Kartei
angezeigt. Falls notwendig können Sie über den Pfeil nach unten eine andere
Sprache auswählen. Falls keine Sprache ausgewählt ist, wird die Standardsprache aus
der Sprachen Konfiguration verwendet.
Kundenverwaltungshandbuch, Version 8.9, November 2012
Hospitality Solutions
- 165 -
Hospitality Solutions
4.
In dem Feld bevorz. Verteiler wird die bevorzugte Verteilermethode angezeigt. Falls
eine Firmenkartei zugeordnet ist, hat die bevorzugte Verteilermethode der
Kontaktperson die Priorität gegenüber der Firma.
5.
Selektieren Sie Speichern falls das Dokument im Archiv gespeichert werden soll.
6.
Selektieren Sie das Feld Familienanrede falls die Familienanrede verwendet werden
soll.
7.
Wählen Sie die Kontakt und Adresseninformation aus die im Dokument verwendet
werden soll.
8.
Klicken Sie auf Ansicht, das Dokument wird generiert und auf dem Bildschirm
angezeigt.
9.
Von hier aus kann das Dokument gedruckt oder gespeichert werden, um zu einem
späteren Zeitpunkt gedruckt zu werden.
10.
Um das Dokument zu drucken, klicken Sie bitte auf Drucken.
11.
Um das Dokument zu speichern, klicken Sie bitte Speichern und geben einen
Dateinamen ein.
12.
Klicken Sie auf Speichern.
13.
Schließen Sie die Maske.
Wie man eine Aufgabe oder Aktivität druckt
1.
Wählen Sie die gewünschte Aufgabe oder Aktivität aus dem Raster; klicken Sie auf
die Option Drucken, um die Druck Dialogbox anzuzeigen.
2.
Klicken Sie in der Vorlage Box auf den Pfeil nach unten und wählen Sie die
gewünschte Vorlage aus der Liste vordefinierter Dokumente.
3.
In dem Feld Sprache wird standardmäßig die Sprache der ausgewählten Kartei
angezeigt. Falls notwendig können Sie über den Pfeil nach unten eine andere
Sprache auswählen. Falls keine Sprache ausgewählt ist wird die Standardsprache aus
der Sprachen Konfiguration verwendet.
4.
In dem Feld bevorz. Verteiler wird die bevorzugte Verteilermethode angezeigt. Falls
eine Firmenkartei zugeordnet ist, hat die bevorzugte Verteilermethode der
Kontaktperson die Priorität gegenüber der Firma.
5.
Selektieren Sie Speichern falls das Dokument im Archiv gespeichert werden soll.
6.
Selektieren Sie das Feld Familienanrede falls die Familienanrede verwendet werden
soll.
7.
Wählen Sie die Kontakt und Adresseninformation aus die im Dokument verwendet
werden soll.
8.
Klicken Sie auf Editieren, das Dokument wird generiert und auf dem Bildschirm
angezeigt. Je nach dem wie Ihr System aufgesetzt wurde, wird MS Word oder
Fidelio's interne Editor Applikation verwendet um das Dokument anzuzeigen.
9.
Stellen Sie sicher, daß die eingegebene Information korrekt ist, notwendige
Änderungen können vorgenommen werden.
10.
Von hier aus kann das Dokument gedruckt oder gespeichert werden, um zu einem
späteren Zeitpunkt gedruckt zu werden.
11.
Um den Brief zu drucken, klicken Sie bitte auf Datei und Drucken.
Kundenverwaltungshandbuch, Version 8.9, November 2012
Hospitality Solutions
- 166 -
Hospitality Solutions
12.
Schließen Sie die Bearbeitungsmaske, falls Änderungen vorgenommen wurden
werden Sie aufgefordert die Änderungen zu speichern.
13.
Wenn Sie MS Word als Editor verwenden, klicken Sie auf Schließen, um die
Applikation zu beenden.
14.
Falls ein Brief bearbeitet und gespeichert, aber nicht gedruckt wurde wird der
Vorlagen Name mit 'gespeichert' in Klammern angezeigt und dem Datum und Zeit
wann er gespeichert wurde versehen.
15.
Falls das Dokument gedruckt wurde erscheint der Name der Vorlage und das Datum
und die Zeit wann es gedruckt wurde in der Archiv Sektion der Drucken Dialogbox.
Wie man eine gespeicherte Aufgabe oder Aktivität druckt
1.
Wählen Sie die gewünschte Aufgabe oder Aktivität aus dem Raster; klicken Sie auf
Drucken, um die Druck Dialogbox anzuzeigen.
2.
Wählen Sie das gewünschte Dokument aus der Liste der Vorlagen in der Archiv
Sektion.
3.
Klicken Sie auf Archiv edit., der Brief wird auf dem Bildschirm angezeigt. Je nachdem
wie Ihr System aufgesetzt wurde, wird entweder MS Word oder Fidelio's interne
Editor Applikation verwendet, um das Dokument anzuzeigen.
4.
Stellen Sie sicher, daß die eingegebene Information korrekt ist, notwendige
Änderungen können vorgenommen werden.
5.
Klicken Sie auf das Drucken Symbol oder wählen Sie Datei und Drucken.
6.
Schließen Sie die Maske.
7.
Falls Sie MS Word als Editor verwenden, klicken Sie auf Schliessen, um die Applikation
zu beenden.
8.
In der Archiv Sektion wird der Name der Vorlage mit dem Druckdatum angezeigt.
Wie man eine Aufgabe oder Aktivität per E-Mail versendet
1.
Wählen Sie die gewünschte Aufgabe oder Aktivität aus dem Raster; klicken Sie auf
die Option Drucken, um die Druck Dialogbox anzuzeigen.
2.
Klicken Sie in der Vorlage Box auf den Pfeil nach unten und wählen Sie die
gewünschte Vorlage aus der Liste vordefinierter Dokumente.
3.
In dem Feld Sprache wird standardmäßig die Sprache der ausgewählten Kartei
angezeigt. Falls notwendig können Sie über den Pfeil nach unten eine andere
Sprache auswählen. Falls keine Sprache ausgewählt ist wird die Standardsprache aus
der Sprachen Konfiguration verwendet.
4.
In dem Feld bevorz. Verteiler wird die bevorzugte Verteilermethode angezeigt. Falls
eine Firmenkartei zugeordnet ist, hat die bevorzugte Verteilermethode der
Kontaktperson die Priorität gegenüber der Firma.
5.
Selektieren Sie Speichern falls das Dokument im Archiv gespeichert werden soll.
6.
Selektieren Sie das Feld Familienanrede falls die Familienanrede verwendet werden
soll.
7.
Wählen Sie die Kontakt und Adresseninformation aus die im Dokument verwendet
werden soll.
Kundenverwaltungshandbuch, Version 8.9, November 2012
Hospitality Solutions
- 167 -
Hospitality Solutions
8.
Klicken Sie auf E-Mail, das Dokument wird generiert und die E-Mail Dialogbox
erscheint.
9.
Die An Box wird automatisch mit der E-Mail Adresse der Kartei gefüllt. Um dies zu
ändern klicken Sie bitte auf den Pfeil nach unten und wählen Sie die gewünschte EMail Adresse aus oder wählen Sie die gewünschte E-Mail Adresse aus der Liste
verfügbarer E-Mail Adressen auf der oberen rechten Seite und klicken auf die Option
An. Klicken Sie auf die Option Alle auswählen und dann An, um alle verfügbaren E-Mail
Adressen auszuwählen.
10.
Klicken Sie bitte auf den Pfeil nach unten in der CC Box und selektieren Sie die E-Mail
Adresse zu der eine Kopie der E-Mail geschickt werden soll. Klicken Sie auf die Option
Alle auswählen und dann CC, um alle verfügbaren E-Mail Adressen auszuwählen.
11.
In der BCC Box klicken sie bitte auf den Pfeil nach unten und selektieren Sie die E-Mail
Adresse welche als E-Mail Adresse für die Blindkopie verwendet werden soll. Klicken
Sie auf die Option Alle auswählen und dann BCC, um alle verfügbaren E-Mail Adressen
auszuwählen.
12.
Geben Sie das Thema der E-Mail in die Betreff Box ein. Falls ein Standard Betreff
definiert ist, wird dieser angezeigt.
13.
Wie Sie eine Email als angehängte Datei versenden entnehmen Sie bitte 'Aufgabe
oder Aktivität als Anhang per E-Mail versenden'.
14.
Stellen Sie sicher, daß alle eingegebene Informationen in der Body Box korrekt ist,
notwendige Änderungen können durchgeführt werden.
15.
Klicken Sie auf Senden, das Dokument wird generiert und die Email versendet.
16.
Eine Bestätigungsnachricht dass die E-Mail versendet wurde wird angezeigt.
Kundenverwaltungshandbuch, Version 8.9, November 2012
Hospitality Solutions
- 168 -
Hospitality Solutions
Wie man eine Aufgabe oder Aktivität als angehängte Datei per E-Mail versendet
1.
Wählen Sie die gewünschte Aufgabe oder Aktivität aus dem Raster; klicken Sie auf
die Option Drucken, um die Druck Dialogbox anzuzeigen.
2.
Klicken Sie in der Vorlage Box auf den Pfeil nach unten und wählen Sie die
gewünschte Vorlage aus der Liste vordefinierter Dokumente.
3.
In dem Feld Sprache wird standardmäßig die Sprache der ausgewählten Kartei
angezeigt. Falls notwendig können Sie über den Pfeil nach unten eine andere
Sprache auswählen. Falls keine Sprache ausgewählt ist, wird die Standardsprache aus
der Sprachen Konfiguration verwendet.
4.
In dem Feld bevorz. Verteiler wird die bevorzugte Verteilermethode angezeigt. Falls
eine Firmenkartei zugeordnet ist, hat die bevorzugte Verteilermethode der
Kontaktperson die Priorität gegenüber der Firma.
5.
Selektieren Sie Speichern falls das Dokument im Archiv gespeichert werden soll.
6.
Selektieren Sie das Feld Familienanrede falls die Familienanrede verwendet werden
soll.
7.
Wählen Sie die Kontakt und Adresseninformation aus die im Dokument verwendet
werden soll.
8.
Klicken Sie auf E-Mail, das Dokument wird generiert und die E-Mail Dialogbox
erscheint.
Kundenverwaltungshandbuch, Version 8.9, November 2012
Hospitality Solutions
- 169 -
Hospitality Solutions
9.
Die An Box wird automatisch mit der E-Mail Adresse der Kartei gefüllt. Um dies zu
ändern klicken Sie bitte auf den Pfeil nach unten und wählen Sie die gewünschte EMail Adresse aus oder wählen Sie die gewünschte E-Mail Adresse aus der Liste
verfügbarer E-Mail Adressen auf der oberen rechten Seite und klicken auf die Option
An. Klicken Sie auf die Option Alle auswählen und dann An, um alle verfügbaren E-Mail
Adressen auszuwählen.
10.
Klicken Sie bitte auf den Pfeil nach unten in der CC Box und selektieren Sie die E-Mail
Adresse zu der eine Kopie der E-Mail geschickt werden soll. Klicken Sie auf die Option
Alle auswählen und dann CC, um alle verfügbaren E-Mail Adressen auszuwählen.
11.
In der BCC Box klicken sie bitte auf den Pfeil nach unten und selektieren Sie die E-Mail
Adresse welche als E-Mail Adresse für die Blindkopie verwendet werden soll. Klicken
Sie auf die Option Alle auswählen und dann BCC, um alle verfügbaren E-Mail Adressen
auszuwählen.
12.
Geben Sie das Thema der Email in die Betreff Box ein.
13.
Wählen Sie die Option Als Anhang Senden falls das Dokument als angehängte Datei
anstatt Teil des E-Mail Bodies versendet werden soll.
14.
Zum Bearbeiten des Dokumentes klicken Sie Anhang editieren, das Dokument wird
generiert und auf dem Bildschirm angezeigt. Je nachdem wie Ihr System aufgesetzt
ist wird entweder MS Word oder Fidelio's interne Editor Applikation verwendet um das
Dokument anzuzeigen.
15.
Wählen Sie das Format der angehängten Datei aus der Format Box.
16.
Geben Sie den Text der als Body in der E-Mail beinhaltet sein soll in die Body Box ein.
17.
Klicken Sie auf Senden, das Dokument wird generiert und die E-Mail versendet.
18.
Eine Bestätigungsnachricht, dass die E-Mail versendet wurde wird angezeigt.
Anmerkung: Angehängte Dateien die in PDF Format versendet werden sind automatisch
Passwort geschützt so dass im Original PDF keine Änderungen vorgenommen werden
können.
Anmerkung: Beim Versenden von Korrespondenz mit angehängten Dateien im PDF
Format werden die PDF Dateien in der Datenbank und in dem Mailing Dokumente
Verzeichnis, welches während der Konfiguration definiert wurde, gespeichert.
Wie man eine Aufgabe oder Aktivität per Fax versendet
1.
Wählen Sie die gewünschte Aufgabe oder Aktivität aus dem Raster; klicken Sie auf
die Option Drucken, um die Druck Dialogbox anzuzeigen.
2.
Klicken Sie in der Vorlage Box auf den Pfeil nach unten und wählen Sie die
gewünschte Vorlage aus der Liste vordefinierter Dokumente.
3.
In dem Feld Sprache wird standardmäßig die Sprache der ausgewählten Kartei
angezeigt. Falls notwendig können Sie über den Pfeil nach unten eine andere
Sprache auswählen. Falls keine Sprache ausgewählt ist wird die Standardsprache aus
der Sprachen Konfiguration verwendet.
4.
In dem Feld bevorz. Verteiler wird die bevorzugte Verteilermethode angezeigt. Falls
eine Firmenkartei zugeordnet ist, hat die bevorzugte Verteilermethode der
Kontaktperson die Priorität gegenüber der Firma.
5.
Selektieren Sie Speichern falls das Dokument im Archiv gespeichert werden soll.
Kundenverwaltungshandbuch, Version 8.9, November 2012
Hospitality Solutions
- 170 -
Hospitality Solutions
6.
Selektieren Sie das Feld Familienanrede falls die Familienanrede verwendet werden
soll.
7.
Wählen Sie die Kontakt und Adresseninformation, die im Dokument verwendet
werden soll aus.
8.
Klicken Sie auf Fax, das Dokument wird generiert und die Fax Dialogbox wird
angezeigt.
.
9.
Die An Box wird automatisch mit der Faxnummer der Kartei gefüllt.
10.
Um das Fax zu editieren klicken Sie bitte auf Editieren, das Dokument wird generiert
und auf dem Bildschirm angezeigt. Je nachdem wie Ihr System aufgesetzt ist wird
entweder MS Word oder Fidelio's interne Editor Applikation verwendet um das
Dokument anzuzeigen.
11.
Stellen Sie sicher dass die eingegebene Information korrekt ist; notwendige
Änderungen können vorgenommen werden.
12.
Um eine Zeit festzusetzen zu der das Fax versendet werden soll, klicken Sie bitte auf
Einstellungen, die Fax Planer Dialogbox wird angezeigt.
13.
Unter Fax senden wählen Sie bitte aus wann das Fax gesendet werden soll.
Standardmäßig ist Jetzt ausgewählt. Um ein bestimmtes Datum und eine bestimmte
Zeit zu definieren wählen Sie bitte die Option Bestimmte Uhrzeit und geben Datum
und Zeit ein.
Kundenverwaltungshandbuch, Version 8.9, November 2012
Hospitality Solutions
- 171 -
Hospitality Solutions
14.
Wählen Sie die Fax Priorität, der Standard ist Normal.
15.
Klicken Sie auf OK.
16.
Klicken Sie auf Senden, das Dokument wird generiert und das Fax versendet.
Wie man mithilfe Textbausteine einen Brief erstellt
1.
Selektieren Sie die gewünschte Aufgabe oder Aktivität und klicken Sie auf die Option
Drucken.
2.
Das Erstellen von Korrespondenz für individuelle Karteien benötigt lediglich die
Auswahl einer Adresse, da die Kartei standardmäßig ausgewählt ist. Beim Erstellen
von Korrespondenz für eine Firmenkartei wird standardmäßig der primäre Kontakt und
die primäre Adresse der Firma ausgewählt, Änderungen können wie gewünscht
vorgenommen werden.
3.
Klicken Sie auf die Option Kurzbrief.
Die Textbausteine entwerfen Maske ist in drei Bereiche unterteilt:
•
•
•
Abteilungen - listet alle verfügbaren Abteilungen; Alle Abteilungen listet alle
verfügbaren Vorlagen.
Vorlage - listet alle verfügbaren Vorlagen; Vorlagen werden entsprechend der
ausgewählten Abteilung angezeigt.
Ergebnis Dokument - listet die Vorlagen die standardmäßig ausgewählt sind.
4.
Wählen Sie die gewünschte Vorlage aus der Liste der verfügbaren Vorlagen (linkes
Fenster), klicken Sie dann auf den Pfeil nach rechts um die Vorlage in das Ergebnis
Dokument Fenster zu verschieben.
5.
Wiederholen Sie Punkt 2 für alle weiteren gewünschten Vorlagen. Falls notwendig,
können Sie über die Pfeile nach oben/unten die Reihenfolge der Vorlagen ändern.
6.
Klicken Sie auf Entwerfen, um die Textverarbeitungsmaske anzuzeigen.
Kundenverwaltungshandbuch, Version 8.9, November 2012
Hospitality Solutions
- 172 -
Hospitality Solutions
7.
Ändern Sie den Brief, falls gewünscht.
8.
Um den Brief zu drucken, wählen Sie bitte Datei und Drucken.
9.
Um den Brief per E-Mail zu versenden, wählen Sie bitte Datei und E-Mail.
10.
Zum Speichern des Briefes klicken Sie bitte auf Datei und Speichern unter.
11.
Geben Sie einen Dateinamen ein, wählen Sie das Verzeichnis und klicken auf Speichern.
Der Brief wird in RTF Format gespeichert.
12.
Klicken Sie auf Datei und Beenden, um die Textverarbeitung zu schließen.
Anmerkung: Beim Entwerfen eines Kurzbriefes mit mehreren Vorlagen,
werden die Seitenrandeinstellungen aus der ersten Vorlage verwendet.
Zuordnen einer Aufgabe oder Aktivität zu einer
Veranstaltungsbuchung
1. Markieren Sie in dem Raster die gewünschte Aufgabe oder Aktivität.
2. Klicken Sie auf Zuordnen, die Buchungsmaster Suchmaske wird angezeigt.
3. Suchen Sie die Buchung zu der die Aufgabe oder Aktivität zugeordnet werden soll und
klicken Sie Auswählen.
Kundenverwaltungshandbuch, Version 8.9, November 2012
Hospitality Solutions
- 173 -
Hospitality Solutions
Die Aufgabe oder Aktivität wird der Buchung zugeordnet und das Aufgaben und
Aktivitätenraster wird wieder angezeigt.
4. Klicken Sie auf Editieren, um die Aufgaben oder Aktivitäten Bearbeitungsmaske
anzuzeigen; die Buchungs- ID, der Buchungsname und das Anreisedatum wurden
nun hinzugefügt.
Ansicht des Benutzerprotokolls
1. Markieren Sie die gewünschte Aufgabe oder Aktivität in dem Raster.
2. Klicken Sie Optionen und wählen Sie Benutzerprotokoll.
Das Benutzerprotokoll für die aktuelle Aufgabe oder Aktivität wird angezeigt.
Anmerkung: Aufgaben & Aktivitäten werden im Benutzerprotokoll
angezeigt, wenn die entsprechenden Optionen für Aufgaben und
Aktivitäten unter Setup → Konfiguration → Benutzer →
Benutzerprotokoll definiert sind.
Kundenverwaltungshandbuch, Version 8.9, November 2012
Hospitality Solutions
- 174 -
Hospitality Solutions
Kalender
Die Benutzung des Kalenders
Mit der Kalender Option kann Suite8 zukünftige Aktivitäten und Aufgaben verfolgen,
sowie kritische Daten und Kalenderperioden wie gesetzliche Feiertage verwalten.
Standardmäßig werden nur die nicht erledigten Aufgaben & Aktivitäten angezeigt. Es ist
aber durch Ändern der Suchkriterien möglich, auch alle oder nur die erledigten Aufgaben
& Aktivitäten anzuzeigen.
Die Hauptmerkmale des Kalenders sind:
•
•
•
•
•
•
•
Bietet eine Tages-, Wochen- und Monatsübersicht mit regulierbaren
Zeiteinstellungen.
Erstellen von neuen Aktivitäten oder editieren/löschen von bestehenden
Aktivitäten.
Erstellen von neuen Aufgaben oder editieren/löschen von bestehenden Aufgaben.
Drag und Drop Funktionalität für Aktivitäten.
Anlässe wie gesetzliche Feiertage können über den Kalender eingegeben und
angesehen werden.
Veranstaltungsbuchungen können automatisch als Kalenderanlässe hinzugefügt
werden.
Aktivitäten werden in unterschiedlichen Farben angezeigt um sofort entsprechend
identifiziert zu werden.
Anmerkung: Um Veranstaltungsbuchungen als Kalenderanlässe
anzuzeigen muss der Parameter Konferenzbuchungen als
Kalenderanlässe unter Setup → Konfiguration → Verschiedenes →
Hoteldaten → CCM → Veranstaltungen aktiviert sein.
Wie man den Kalender anzeigen kann
Klicken Sie auf das Kundenverwaltungsmenü und wählen Sie Kalender, oder drücken Sie auf
F4.
Die Kalendermaske erscheint.
Kundenverwaltungshandbuch, Version 8.9, November 2012
Hospitality Solutions
- 175 -
Hospitality Solutions
Anmerkung: Falls der Parameter Benutzerzuweisung für Aufgaben &
Aktivitäten unter Hoteldaten → Kartei 1 Karteireiter aktiviert ist
erscheinen standardmäßig alle zugeordneten Benutzer in dem Feld
Zugeordnete Benutzer und alle Aufgaben und Aktivitäten dieser
Benutzer werden angezeigt. Falls keine Benutzer zugeordnet sind
werden nur die Aufgaben & Aktivitäten des angemeldeten Benutzers
angezeigt.
Falls der Parameter und das Benutzerrecht Benutzer zuordnen für Aufgaben
aktiviert ist, können Benutzer unter Konfiguration →
Benutzer → Benutzer Definition → Mitarbeiter zugeordnet werden.
u. Aktivitäten
Falls der Parameter nicht aktiviert ist, müssen keine Benutzer
zugeordnet werden und die Benutzer können, je nach Zuordnung der
Benutzerrechte, alle Aufgaben und Aktivitäten einsehen und editieren.
Die Benutzer die standardmäßig angezeigt werden sollen können unter
Verschiedenes → Benutzereinstellungen → Suchmasken definiert
werden.
Ändern der Kalender Anzeige
Verändern der Tages-/Wochen-/Monatsübersicht
1.
Klicken Sie auf das Schnelltasten Menü und selektieren Sie Kalender, um die Kalender
Maske anzuzeigen.
2.
Klicken Sie auf Tag, Woche oder Monat, um die Anzeige des Kalenders zu ändern.
Kundenverwaltungshandbuch, Version 8.9, November 2012
Hospitality Solutions
- 176 -
Hospitality Solutions
Verändern der Zeiteinstellungen der Tages- und Wochenübersicht
1.
Klicken Sie auf das Schnelltasten Menü und selektieren Sie Kalender, um die
Kalendermaske anzuzeigen.
2.
Platzieren Sie den Cursor irgendwo auf dem Kalender und klicken Sie auf die rechte
Maustaste, um das Menü anzuzeigen.
3.
Klicken Sie auf 15 Minuten, 30 Minuten oder 60 Minuten, um die Zeiteinstellung zu
ändern.
Kalenderanlässe
Neuer Kalenderanlass
1. Klicken Sie auf das Kundenverwaltungsmenü und wählen Sie Kalender, oder
drücken Sie auf F4, um die Kalendermaske anzuzeigen.
2. Platzieren Sie Ihren Cursor auf den gewünschten Tag und klicken Sie auf die rechte
Maustaste, um das Menü anzuzeigen.
Kundenverwaltungshandbuch, Version 8.9, November 2012
Hospitality Solutions
- 177 -
Hospitality Solutions
3. Wählen Sie Neuer Kalenderanlass aus dem Menü, um die Kalenderanlass Dialogbox
anzuzeigen.
4. Geben Sie den Datumsbereich des Kalenderanlasses in das Feld Zeitraum ein oder
klicken Sie auf den Pfeil nach unten und wählen das Datum über den Kalender aus.
5. In dem Feld Typ klicken Sie bitte auf den Pfeil nach unten und wählen den
gewünschten Anlasstyp aus.
6. Geben Sie bitte eine Beschreibung des Kalenderanlasses in das Feld Beschreibung
ein.
7. In dem Feld Farbe klicken Sie bitte auf den Pfeil nach unten und wählen dann die
Farbe aus, in dem der Kalenderanlass angezeigt werden soll. Falls die Farbe mit
einer Schriftartfarbe definiert wurde, erscheint die Anlassbeschreibung in der
definierten Schriftartfarbe.
8. Zusätzliche Information oder Kommentare können in das Feld Notiz eingegeben
werden.
Kundenverwaltungshandbuch, Version 8.9, November 2012
Hospitality Solutions
- 178 -
Hospitality Solutions
9. Klicken Sie auf OK, der Kalenderanlass wird nun in der ausgewählten Farbe
angezeigt.
Anmerkung: Ein neuer Anlass kann auch über die Option
Verschiedenes → Kalenderanlässe eingegeben werden.
Verknüpfen von Karteien zu Kalenderanlässen
Kundenkarteien können zu Kalenderanlässen verknüpft werden und zusammen mit dem
Kalenderanlass auf dem Report FCR_PMS_3906_CALENDAR_EVENTS.rpt angezeigt
werden.
Wie man eine Kartei an einen Kalenderanlass verknüpft
1.
Selektieren Sie den Karteireiter Kartei.
2.
Klicken Sie auf Hinzuf., die Karteisuchmaske erscheint.
3.
Benutzen Sie die verfügbaren Suchkriterien, um die gewünschte Kartei zu suchen
oder erstellen Sie eine neue Kartei über die Option Neu.
4.
Klicken Sie auf die Option Auswählen, um die Kartei mit dem Kalenderanlass zu
verknüpfen.
Kundenverwaltungshandbuch, Version 8.9, November 2012
Hospitality Solutions
- 179 -
Hospitality Solutions
5.
Wiederholen Sie die Schritte 2 - 4, um weitere Karteien mit dem Kalenderanlass zu
verknüpfen.
6.
Klicken Sie auf OK, der Kalenderanlass wird in der ausgewählten Farbe in dem
entsprechenden Datumsfeld angezeigt.
Wie man die verknüpfte Kartei des Kalenderanlasses löscht
1.
Selektieren Sie den Karteireiter Kartei.
2.
Positionieren Sie Ihren Cursor auf der Kartei die gelöscht werden soll und klicken Sie
auf Löschen, eine Bestätigungsmeldung wird angezeigt.
3.
Klicken Sie auf Ja, um die Verknüpfung zwischen Kartei und Kalenderanlass zu
löschen.
4.
Klicken Sie auf OK, um die Kalenderanlass Dialogbox zu schließen.
Kundenverwaltungshandbuch, Version 8.9, November 2012
Hospitality Solutions
- 180 -
Hospitality Solutions
Bearbeiten eines Kalenderanlasses
1. Klicken Sie auf das Kundenverwaltungsmenü und wählen Sie Kalender, oder
drücken Sie auf F4, um die Kalendermaske anzuzeigen.
2. Markieren Sie den Kalenderanlass der bearbeitet werden soll und rufen Sie entweder
das Menü auf oder Doppel-Klicken Sie auf dem Kalenderanlass.
3. Klicken Sie auf Kalenderanlass edit., die Kalenderanlass Dialogbox erscheint.
4. Nehmen Sie die gewünschten Änderungen vor.
5. Klicken Sie auf OK, um die Änderungen zu speichern.
Kundenverwaltungshandbuch, Version 8.9, November 2012
Hospitality Solutions
- 181 -
Hospitality Solutions
Löschen eines Kalenderanlasses
1. Klicken Sie auf das Kundenverwaltungsmenü und wählen Kalender, oder drücken
Sie auf F4, um die Kalendermaske anzuzeigen.
2. Markieren Sie den gewünschten Kalenderanlass und zeigen Sie über die rechte
Maustaste das Menü an.
3. Klicken Sie auf Lösche Kalenderanlass, falls Karteien mit dem Kalenderanlass
verknüpft sind erscheint die Meldung "Verknüpfte Karteien vorhanden! Sind Sie
sicher?".
4. Falls keine Karteien mit dem Kalenderanlass verknüpft sind erscheint die Meldung
"Sind Sie sicher?"
5. Klicken Sie auf Ja, um den Kalenderanlass zu löschen.
Kundenverwaltungshandbuch, Version 8.9, November 2012
Hospitality Solutions
- 182 -
Hospitality Solutions
Aktivitäten
Über Aktivitäten
Suite8 eignet sich ausgezeichnet zum Verfolgen jeder Art von Aktivität. Im Allgemeinen
sind Aktivitäten mit einem Datum und einer bestimmten Zeit verknüpft, aber es ist auch
möglich Aktivitäten ohne bestimmte Zeit zu definieren, dann bezeichnet man die Aktivität
als Aufgabe. Standardmäßig werden nur nicht erledigte Aufgaben & Aktivitäten
angezeigt, aber alle oder nur erledigte Aufgaben & Aktivitäten können ebenfalls durch
Ändern der Suchkriterien angezeigt werden.
Aktivitäten sind zu mindestens einem Manager (Mitarbeiter) verknüpft. Es ist
obligatorisch einen Manager als primär und optional zusätzliche Manager hinzuzufügen.
Der angemeldete Sales Manager wird automatisch als primärer Manager einer Aktivität
zugeordnet, dies kann aber falls gewünscht geändert werden.
Neue Aktivität
1. Klicken Sie auf das Kundenverwaltungsmenü und wählen Sie Kalender, oder
drücken Sie auf F4, um die Kalendermaske anzuzeigen.
2. Platzieren Sie Ihren Cursor auf den gewünschten Tag und klicken Sie auf die rechte
Maustaste, um das Menü anzuzeigen.
Kundenverwaltungshandbuch, Version 8.9, November 2012
Hospitality Solutions
- 183 -
Hospitality Solutions
3. Wählen Sie Neue Aktivität aus dem Menü und die Aktivitäten Dialogbox erscheint.
4. Füllen Sie die Felder wie beschrieben in der Tabelle unten.
5. Klicken Sie auf OK, die Aktivität wird auf der Kalendermaske angezeigt.
Kundenverwaltungshandbuch, Version 8.9, November 2012
Hospitality Solutions
- 184 -
Hospitality Solutions
6. Wenn Sie Ihren Cursor auf die Aktivität platzieren erscheint eine Informationsbox mit
einer Zusammenfassung der Aktivitäten Details.
Aktivitäten Dialogbox
Füllen Sie dieses Feld
Mit dieser Information
Firmenname
Verknüpfung zu einer Firmenkartei.
Kontaktname
Verknüpfung zu einer Individuellen (Kontakt) Kartei.
Firma T&A
Klicken Sie auf diese Option, um die Aktivitäten Suchmaske anzuzeigen.
Standardmäßig werden alle Aktivitäten und Aufgaben der ausgewählten
Firma für ein Jahr in der Vergangenheit und Zukunft angezeigt.
Kontakt T&A
Klicken Sie auf diese Option, um die Aktivitäten Suchmaske anzuzeigen.
Standardmäßig werden alle Aktivitäten und Aufgaben des ausgewählten
Kontaktes für ein Jahr in der Vergangenheit und Zukunft angezeigt.
Kommunikation
Bevorzugte Kommunikationsmethode für diese Aktivität.
Buchungs- ID
Die ID der Hauptbuchung.
Anmerkung: Dieses Feld ist nur zur Ansicht und wird nur angezeigt wenn
die Aktivität mit einer Veranstaltung verknüpft ist.
Buchungsname
Der Name der Veranstaltungsbuchung.
Anmerkung: Dieses Feld ist nur zur Ansicht und wird nur angezeigt wenn
die Aktivität mit einer Veranstaltung verknüpft ist.
Anreise
Anreisedatum der Buchung.
Anmerkung: Dieses Feld ist nur zur Ansicht und wird nur angezeigt wenn
die Aktivität mit einer Veranstaltung verknüpft ist.
Verant. Mitarbeiter
Mitarbeiter dem diese Aktivität gehört.
Aktivitätstyp
Art der Aktivität.
Akt. Beschreibung
Freies Eingabefeld um den Zweck der Aktivität weiter zu definieren oder
um der Aktivität eine Beschreibung zu geben. Standardmäßig wird das
Feld mit dem Aktivitätentyp (vorheriges Feld) gefüllt.
Tagesanlass
Die Auswahl dieses Feldes markiert die Aktivität als Tagesanlass. Eine
Aktivität die als Tagesanlass markiert ist erscheint oben in der Spalte
unterhalb des Datum Feldes und nicht im Raster selbst.
Prüfe Verfügbarkeit
Selektieren Sie diese Option bei Eingabe einer Aktivität um die
Verfügbarkeit zu prüfen.
Wenn diese Option aktiviert ist, wird bei Eingabe einer Aktivität für den
verantwortlichen Mitarbeiter am gleichen Tag zur gleichen Zeit die
Verfügbarkeitsnachricht angezeigt.
Beginnt am
Startdatum der Aktivität.
Beginnt um
Startzeit der Aktivität. Die Standard Startzeit ist unter Hoteldaten
Kartei 1 definiert.
Endet am
Enddatum der Aktivität.
Endet um
Endzeit der Aktivität. Die Standard Endzeit ist unter Hoteldaten
1 definiert.
Zeige als
Auswahl eines Eintrages aus der Liste, um zu Definieren ob die Aktivität
zum Beispiel außer Haus stattfindet oder ob der Sales Manager
beschäftigt oder frei ist.
Privat
Die Auswahl dieses Feldes markiert die Aktivität als privat.
Anmerkung: Funktionalität noch nicht implementiert.
Kundenverwaltungshandbuch, Version 8.9, November 2012
Hospitality Solutions
- 185 -
→
→ Kartei
Hospitality Solutions
Erinnern
Eine Erinnerung kann gesetzt werden mit einem Bereich von 5 Minuten
bis zu einem Monat. Benutzer haben dann die Möglichkeit die Aktivität zu
schließen oder erneut erinnert zu werden.
Datum erledigt
Das Datum an dem die Aktivität erledigt wurde. Auswahl über den
Kalender.
Freies Eingabefeld für zusätzliche Notizen oder Informationen.
Anmerkung: Eine neue Aktivität kann auch über Drag und Drop
eingegeben werden; platzieren Sie Ihren Cursor auf das gewünschte
Datum und die gewünschte Anfangszeit und ziehen Sie dann den Cursor
zur gewünschten Endzeit, selektieren Neue Aktivität aus dem Menü.
Vervollständigen Sie die Information wie gewünscht.
Bearbeiten einer Aktivität
1. Klicken Sie auf das Kundenverwaltungsmenü und wählen Sie Kalender, oder
drücken Sie auf F4, um die Kalendermaske anzuzeigen.
2. Bewegen Sie Ihren Cursor auf die Aktivität die bearbeitet werden soll und DoppelKlicken Sie auf der Aktivität oder rufen das Menü über die rechte Maustaste auf.
3. Wählen Sie Aktivität editieren, die Aktivitäten Dialogbox erscheint.
Kundenverwaltungshandbuch, Version 8.9, November 2012
Hospitality Solutions
- 186 -
Hospitality Solutions
4. Nehmen Sie die gewünschten Änderungen vor.
5. Klicken Sie auf OK, um die Änderungen zu speichern.
Löschen einer Aktivität
1. Klicken Sie auf das Kundenverwaltungsmenü und wählen Sie Kalender, oder
drücken Sie auf F4, um die Kalendermaske anzuzeigen.
2. Bewegen Sie Ihren Cursor auf die Aktivität die gelöscht werden soll und klicken Sie
auf die rechte Maustaste, um das Menü anzuzeigen.
Kundenverwaltungshandbuch, Version 8.9, November 2012
Hospitality Solutions
- 187 -
Hospitality Solutions
3. Wählen Sie Lösche Aktivität, eine Bestätigungsnachricht wird angezeigt.
4. Klicken Sie auf Ja, um die Aktivität zu löschen.
Aufgaben
Über Aufgaben
Suite8 eignet sich ausgezeichnet zum Verfolgen jeder Art von Aufgaben. Eine Aufgabe
kann für Aktivitäten verwendet werden, die erledigt werden müssen, aber nicht zu einer
bestimmten Uhrzeit; mehr wie eine Notiz oder Erinnerung, daß zum Beispiel ein Mailing
vorbereitet werden soll oder daß ein Kunde angerufen werden muss. Eine Aufgabe hat
ein Startdatum und ein Fälligkeitsdatum, aber keine bestimmte Uhrzeit. Standardmäßig
werden nur nicht erledigte Aufgaben & Aktivitäten angezeigt, aber alle oder nur erledigte
Aufgaben & Aktivitäten können ebenfalls durch Ändern der Suchkriterien angezeigt
werden.
Aufgaben sind zu mindestens einem Manager (Mitarbeiter) verknüpft. Es ist obligatorisch
einen Manager als primär und optional zusätzliche Manager hinzuzufügen. Der
angemeldete Sales Manager wird automatisch als primärer Manager einer Aufgabe
zugeordnet, dies kann aber falls gewünscht geändert werden.
Neue Aufgabe
1. Klicken Sie auf das Kundenverwaltungsmenü und wählen Sie Kalender, oder
drücken Sie auf F4, um die Kalendermaske anzuzeigen.
Kundenverwaltungshandbuch, Version 8.9, November 2012
Hospitality Solutions
- 188 -
Hospitality Solutions
2. Platzieren Sie Ihren Cursor in den oberen Bereich der Kalendermaske und rufen Sie
über die rechte Maustaste das Menü auf.
3. Wählen Sie Neu, um die Aufgaben Dialogbox anzuzeigen.
Kundenverwaltungshandbuch, Version 8.9, November 2012
Hospitality Solutions
- 189 -
Hospitality Solutions
4. Vervollständigen Sie die Felder mit der gewünschten Information, wie beschrieben in
der Tabelle unten.
5. Klicken Sie auf OK, die neue Aufgabe wird in der Kalendermaske angezeigt.
Aufgaben Dialogbox
Füllen Sie dieses Feld
Mit dieser Information
Firmenname
Verknüpfung zu einer Firmenkartei.
Kontaktname
Verknüpfung zu einer Individuellen (Kontakt) Kartei.
Firma T&A
Klicken Sie auf diese Option, um die Aktivitäten Suchmaske anzuzeigen.
Standardmäßig werden alle Aktivitäten und Aufgaben der ausgewählten Firma
für ein Jahr in der Vergangenheit und in der Zukunft angezeigt.
Kontakt T&A
Klicken Sie auf diese Option, um die Aktivitäten Suchmaske anzuzeigen.
Standardmäßig werden alle Aktivitäten und Aufgaben des ausgewählten
Kontaktes für ein Jahr in der Vergangenheit und in der Zukunft angezeigt.
Kommunikation
Bevorzugte Kommunikationsmethode für diese Aktivität.
Kundenverwaltungshandbuch, Version 8.9, November 2012
Hospitality Solutions
- 190 -
Hospitality Solutions
Buchungs- ID
Die ID Nummer der Hauptbuchung.
Anmerkung: Dieses Feld ist nur zur Ansicht und wird nur angezeigt wenn die
Aktivität mit einer Veranstaltung verknüpft ist.
Buchungsname
Der Name der Veranstaltungsbuchung.
Anmerkung: Dieses Feld ist nur zur Ansicht und wird nur angezeigt wenn die
Aktivität mit einer Veranstaltung verknüpft ist.
Anreise
Anreisedatum der Buchung.
Anmerkung: Dieses Feld ist nur zur Ansicht und wird nur angezeigt wenn die
Aktivität mit einer Veranstaltung verknüpft ist.
Verant. Mitarbeiter
Mitarbeiter dem diese Aktivität gehört.
Aufgabentyp
Art der Aufgabe.
Beschreibung
Freies Eingabefeld um den Zweck der Aufgabe weiter zu definieren oder um der
Aufgabe eine Beschreibung zu geben.
Prüfe Verfügbarkeit
Selektieren Sie diese Option bei Eingabe einer Aktivität um die Verfügbarkeit zu
prüfen.
Wenn diese Option aktiviert ist, wird bei Eingabe einer Aktivität für den
verantwortlichen Mitarbeiter am gleichen Tag zur gleichen Zeit die
Verfügbarkeitsnachricht angezeigt.
Beginnt am
Startdatum der Aufgabe.
Status
Aufgabenstatus, wie zum Beispiel Nicht Begonnen, in Arbeit, Erledigt usw.
% Fertiggestellt
Die % der erledigten Aufgabe.
Fälligkeitsdatum
Das Fälligkeitsdatum der Aufgabe.
Priorität
Priorität der Aufgabe- normal, niedrig, hoch.
Notizen
Freies Eingabefeld für zusätzliche Informationen.
Datum erledigt
Datum an dem die Aufgabe erledigt wurde - Auswahl über den Kalender.
Überarbeitet ebenfalls das Status Feld auf erledigt und füllt das Feld %
Fertiggestellt mit 100%.
Bearbeiten einer Aufgabe
1. Klicken Sie auf das Kundenverwaltungsmenü und wählen Sie Kalender, oder
drücken Sie auf F4, um die Kalendermaske anzuzeigen.
2. Platzieren Sie Ihren Cursor auf die Aufgabe die editiert werden soll und DoppelKlicken Sie oder rufen über die rechte Maustaste das Menü auf.
3. Wählen Sie Editieren, die Aufgaben Dialogbox erscheint.
Kundenverwaltungshandbuch, Version 8.9, November 2012
Hospitality Solutions
- 191 -
Hospitality Solutions
4. Nehmen Sie die notwendigen Änderungen vor.
5. Klicken Sie auf OK, um die Änderungen zu speichern.
Löschen einer Aufgabe
1. Klicken Sie auf das Kundenverwaltungsmenü und wählen Sie Kalender, oder
drücken Sie auf F4, um die Kalendermaske anzuzeigen.
2. Platzieren Sie Ihren Cursor auf der Aufgabe die gelöscht werden soll und rufen Sie
das Menü über die rechte Maustaste auf.
3. Klicken Sie auf Löschen, eine Bestätigungsmeldung erscheint.
Kundenverwaltungshandbuch, Version 8.9, November 2012
Hospitality Solutions
- 192 -
Hospitality Solutions
4. Klicken Sie auf Ja, um die Aufgabe zu löschen.
Manager Zuweisung
Der für die Aufgaben und Aktivitäten eingegebene Verant. Mitarbeiter wird automatisch als
der primäre Manager markiert. Es ist allerdings möglich eine nicht eingeschränkte Anzahl
an zusätzlichen Managern zu verknüpfen.
Wie man einen neuen Manager zuweist
1.
Zeigen Sie entweder die Aktivitäten oder Aufgaben Dialogbox an.
2.
Selektieren Sie den Karteireiter verant. Mitarbeiter zuweisen.
Kundenverwaltungshandbuch, Version 8.9, November 2012
Hospitality Solutions
- 193 -
Hospitality Solutions
3.
Klicken Sie auf Neu, die Nicht zugeordnete Manager Dialogbox erscheint.
4.
Markieren Sie das Ankreuzfeld neben dem Manager Namen, um weitere Manager
auszuwählen.
5.
Klicken Sie auf OK.
Wie man eine Manager Zuweisung löscht
1.
Zeigen Sie entweder die Aufgaben oder Aktivitäten Dialogbox an.
2.
Selektieren Sie den Verantw. Mitarbeiter zuweisen Karteireiter.
3.
Markieren Sie die Manager Zuweisung die gelöscht werden soll und klicken Sie auf
Löschen, eine Bestätigungsnachricht wird angezeigt.
Kundenverwaltungshandbuch, Version 8.9, November 2012
Hospitality Solutions
- 194 -
Hospitality Solutions
4.
Klicken Sie auf Ja, um die Manager Zuweisung zu löschen.
Verknüpfte Dokumente
Diese Option erlaubt dem Benutzer unterschiedliche Dokumente mit Karteien, Aufgaben
und Aktivitäten zu verknüpfen und diese anzusehen und zu bearbeiten. Es wird
empfohlen die Dokumente auf ein geteiltes Netzwerkverzeichnis zu legen, auf das alle
Benutzer Zugriff haben. Falls ein Scanner an den Arbeitsplatz angeschlossen ist, können
auch Dokumente wie Verträge, Briefe oder Bilder verknüpft werden. Der Scanner muss
'Twain' kompatibel sein.
Anmerkung: Die Verknüpfte Dokumente Dialogbox kann von
verschiedenen Zugangspunkten aus aufgerufen werden, entweder über
den Karteireiter Verknüpfte Dokumente oder über Optionstasten.
Wie man ein Dokument verknüpft
1.
Selektieren Sie den Karteireiter Verknüpfte Dokumente.
2.
Klicken Sie auf Neu, die Dokumente anhängen Dialogbox erscheint.
Kundenverwaltungshandbuch, Version 8.9, November 2012
Hospitality Solutions
- 195 -
Hospitality Solutions
3.
Wählen Sie die gewünschte Dokumentengruppe aus der Dokumentgruppe Liste.
4.
In der Freigegeb. Ordner Liste, klicken Sie bitte auf das gewünschte Verzeichnis.
5.
Klicken Sie auf Suchen, um die Liste der Dokumente anzuzeigen.
6.
Wählen Sie das gewünschte Dokument und klicken Sie auf Öffnen, das Feld
Dateiname wird gefüllt.
Kundenverwaltungshandbuch, Version 8.9, November 2012
Hospitality Solutions
- 196 -
Hospitality Solutions
7.
Um das Dokument zu verknüpfen, klicken Sie bitte auf OK, das Dokument wird als
verknüpft auf dem Verknüpfte Dokumente Karteireiter angezeigt.
Anmerkung: Bilder können im JPG oder MMP Format angehängt
werden. Die Standard Einstellung ist JPG, dies kann aber über die
Optionen Taste geändert werden. Die ausgewählten Einstellungen werden
pro Benutzer gespeichert.
Kundenverwaltungshandbuch, Version 8.9, November 2012
Hospitality Solutions
- 197 -
Hospitality Solutions
Wie man ein verknüpftes Dokument anzeigt/bearbeitet
1.
Selektieren Sie den Karteireiter Verknüpfte Dokumente.
2.
Selektieren Sie das gewünschte Dokument und klicken Sie auf Öffnen.
Suite8 öffnet die relevante Applikation, zum Beispiel Word, falls es sich um ein Word
Dokument handelt.
Anmerkung: Das Dokument kann direkt in der geöffneten Applikation
bearbeitet werden.
Wie man ein Dokument einliest und verknüpft
1.
Selektieren Sie den Karteireiter Verknüpfte Dokumente.
2.
Klicken Sie auf Neu,
3.
Bitte wählen Sie die gewünschte Dokumentgruppe aus der Liste der Dokumentgruppe.
4.
In der Freigegeb. Ordner Liste, klicken Sie bitte auf das gewünschte Verzeichnis.
5.
Klicken Sie auf Einlesen, die Quelle auswählen Dialogbox erscheint.
6.
Wählen Sie die die gewünschte Quelle und klicken Sie auf Auswählen, um die Scanner
Applikation zu öffnen.
7.
Lesen Sie das Dokument ein.
8.
Klicken Sie auf OK, um das eingelesene Dokument zu verknüpfen.
die Dokumente anhängen Dialogbox erscheint.
Zugriff auf den Karteireiter Verknüpfte Dokumente wird über das
Benutzerrecht Verknüpfte Dokumente kontrolliert. Zu finden unter Setup →
Konfiguration → Benutzer → Benutzer Definition → Rechte → Kundenkarteien
→ Kartei Profile.
Dokumentengruppen und der Pfad werden unter der Option Dokumentenarten
unter Setup → Konfiguration → Verschiedenes definiert.
Hinzufügen oder Editieren von Dokumenten auf dem Karteireiter Verknüpfte
Dokumente wird durch das Benutzerrecht Verknüpfte Dokumente gesteuert. Zu
finden unter Setup → Konfiguration → Benutzer → Benutzer Definition →
Kundenkarteien → Dokumente Hinzufügen.
Kundenverwaltungshandbuch, Version 8.9, November 2012
Hospitality Solutions
- 198 -
Hospitality Solutions
Mailing
Standard- und Erweiterte Mailingabfragen
Fidelio Suite8 bietet zwei verschiedene Arten von Mailingabfragen an: Standardabfragen
und Erweiterte Abfragen.
Die Standardabfrage erlaubt Benutzern Werte in eine Anzahl vordefinierter Felder
einzugeben. Die vordefinierten Felder sind aus den Bereichen Karteien, Gruppen, Blöcke
und Individuelle Reservierungen, Konferenzbuchungen, Aufgaben und Aktivitäten. Die
Erweiterte Abfrage erlaubt Benutzern das Aufbauen von Abfragen basierend auf
vordefinierte Views, Felder und Werte, mit der Möglichkeit jederzeit zusätzliche Views zu
erstellen.
Ein Übersetzungshilfsmittel stellt sicher, dass die Feldbeschreibungen in unterschiedliche
Sprachen übersetzt werden können.
Wenn eine Mailingabfrage einmal aufgesetzt wurde, kann sie jederzeit ausgeführt
werden. Alle Einträge die zur Abfrage passen, werden angezeigt und können nach Bedarf
sortiert werden. Benutzer haben die Möglichkeit Einträge zur Verarbeitung auszuwählen;
die ausgewählten Einträge können entweder in der Mailingabfrage inbegriffen oder
ausgeschlossen werden.
Nachdem eine Mailingabfrage abgearbeitet wurde, können die Benutzer aus einer
vordefinierten Feldliste die Felder auswählen, die in dem Seriendruck verwendet werden
sollen. Felder die im Seriendruck verwendet werden, wie zum Beispiel Firmenname,
Strasse, Stadt, PLZ usw. können einer vordefinierten View entnommen werden. Dieser
Ansatz bietet große Flexibilität, da eine View jederzeit geändert werden kann und neue
Felder hinzugefügt werden können.
Mit der Mailingoption können Sie:
•
•
•
•
•
•
•
•
Erstellen einer Standard Mailingabfrage unter Verwendung des
Abfragenassistenten
Erstellen einer Erweiterten Mailingabfrage
Versenden von Briefen und Dokumenten
Erstellen und Drucken von Seriendruckdateien für die Benutzung von Word oder
Excel
Versenden von E-Mail Mailings an ausgewählte Karteien
Versenden von Mailings an In-Haus Gäste
Drucken von Etiketten und Umschlägen
Erstellen von Aufgaben für alle im Mailing inbegriffenen Kundenkarteien
Kundenverwaltungshandbuch, Version 8.9, November 2012
Hospitality Solutions
- 199 -
Hospitality Solutions
Übersicht
Die Erstellung eines Mailings kann in vier Schritte unterteilt werden:
Mailingabfrage erstellen
Entweder über die Standard
oder Erweiterte Option.
1. Schritt: Auswahlkriterien
definieren basierend auf
Abfrageoptionen wie Alle Kunden
mit dem Aktionscode
Weihnachtskarte.
Feldliste auswählen
2. Schritt: Die Feldliste definiert
welche Information für den
Seriendruck verwendet wird.
Beispiel: Kundenname, Strasse,
Stadt, Land, Briefanrede usw.
Kartei Kriterien auswählen
3. Schritt: Definieren der Kartei
Kriterien wie z.B. die
Verknüpfungsoptionen oder das
Prüfen bestehender Adressen.
Daten verbinden
Neuen Brief erstellen oder
bestehenden verwenden.
4. Schritt: Platzieren der
Seriendruckfelder in das Dokument
und durchführen des Seriendrucks.
Erstellen einer Standardabfrage
Die Standard Abfragenmaske erlaubt Ihnen das Editieren einer bestehenden Abfrage oder
das Erstellen einer neuen Abfrage. Bestehende Abfragen können auch kopiert werden
und mit den notwendigen Änderungen bearbeitet werden. Die Eingabe des Feldes
Beschreibung ist Pflicht, alle anderen Felder wie unten aufgeführt sind optional.
Erstellen einer neuen Standard Mailingabfrage:
1. Klicken Sie auf die Menü Option Kundenverwaltung und selektieren Sie Mailing,
die Mailing Dialogbox erscheint.
Kundenverwaltungshandbuch, Version 8.9, November 2012
Hospitality Solutions
- 200 -
Hospitality Solutions
2. Auf der Mailing Dialogbox, wählen Sie bitte den Karteireiter Standardabfrage.
3. Klicken Sie auf Neu, die Standardabfragen Dialogbox erscheint.
Die ausgewählten Vorgaben sind wie folgt:
•
•
•
•
Die Suche nach aktiven Karteien, nicht inbegriffen Individuelle welche die Kartei
als 'Kein Mailing' markiert haben. Dies kann allerdings über die Neu/Editieren der
Abfragedefinition geändert werden.
Alle eingegebenen Informationen werden als und Verbindung betrachtet.
Werte die aus der gleichen Drop-Down Liste ausgewählt werden und die F + I
Flaggen werden als oder betrachtet.
Der Reservierungsstatus Definitiv wird bei Abfragen, die Reservierungen
beinhalten als Vorgabe verwendet.
Kundenverwaltungshandbuch, Version 8.9, November 2012
Hospitality Solutions
- 201 -
Hospitality Solutions
4. Eingabe einer Beschreibung der Mailingabfrage.
5. Eingabe der vorgegebenen Kriterien der Mailingliste.
•
•
•
•
•
Karteiinformation Kriterien
Kartei Marketing Information Kriterien
Reservierungskriterien
Veranstaltungsbuchungen
Aufgaben- / Aktivitätenkriterien
6. Klicken Sie auf OK, um die Abfrage zu speichern.
Karteiinformation Kriterien
Dieses Feld
Limitiert das Mailing wie folgt
F
Wählen Sie diese Option wenn die Kriterien auf der Firmenebene sein
sollen. Bei Auswahl eines Feldes mit der F oder I Option, muss entweder
Firma oder Individuell ausgewählt werden.
I
Wählen Sie diese Option wenn die Kriterien auf der Individuellen Ebene
sein sollen. Bei Auswahl eines Feldes mit der F oder I Option, muss
entweder Firma oder Individuell ausgewählt werden.
Kundenverwaltungshandbuch, Version 8.9, November 2012
Hospitality Solutions
- 202 -
Hospitality Solutions
Firma
Firmen deren Namen in den eingegebenen alphabetischen Bereich fallen.
Die Nicht Eingabe des Von-Bis Bereichs bedeutet dass die Abfrage nicht
alphabetisch limitiert wird.
Individual
Individuelle deren Namen in den eingegebenen alphabetischen Bereich
fallen. Die Nicht Eingabe des Von-Bis Bereichs bedeutet dass die Abfrage
nicht alphabetisch limitiert wird.
PLZ
Bestimmte Regionen. Zum Beispiel, bei Eingabe des Bereichs 2010029800 ist die Abfrage auf Karteien aus Schleswig Holstein begrenzt.
Ort
Bestimmte Orte. Die Abfrage wird auf den eingegebenen Ort begrenzt.
Land
Individuelle oder Firmen aus einem oder mehreren bestimmten Ländern.
Um die Abfrage auf Individuellen und Firmen aus den USA und Kanada zu
begrenzen wählen Sie bitte USA und Kanada aus der Drop-Down Liste.
Staat/BL
Staat oder Bundesland. Die Abfrage wird auf den eingegebenen Staat
oder Bundesland begrenzt.
Karteityp
Bestimmte Karteitypen. Wählen Sie die Karteitypen aus der Drop-Down
Liste.
Erstellt
Datum an dem die Kartei erstellt wurde. Wählen Sie ein Datum aus den
Kalender oder geben Sie direkt ein Datum ein.
Angelegt von
Bestimmten Benutzern. Wählen Sie die Benutzer aus der Drop-Down
Liste.
verant. Mitarb.
Suche nach verantwortlichen Mitarbeitern. Wählen Sie die
verantwortlichen Mitarbeiter aus der Drop-Down Liste.
Sprache
Bestimme Sprachen. Wählen Sie den Sprachen Code aus der Drop-Down
Liste.
Geburtstag
Klicken Sie auf Defin., um das Jahr, den Monat und Tag des Geburtstages
einzugeben. Datumsfelder können weiter definiert werden über die
Erweiterte Datums Operator Dialogbox, siehe die Tabelle unten
Hochzeit
Klicken Sie auf Defin,. um das Hochzeitsjahr, den Tag und Monat
einzugeben. Datumsfelder können weiter definiert werden über die
Erweiterte Datums Operator Dialogbox, siehe die Tabelle unten
Activ?
Wählen Sie diese Option wenn nur aktive Karteien selektiert werden
sollen. Als Vorgabe ist die Option selektiert.
Inkl. Kein Mailing?
Wählen Sie diese Option wenn Individuelle die als 'Kein Mailing' markiert
sind mit einbegriffen sein sollen. Als Vorgabe ist diese Option nicht
selektiert, was bedeutet dass Individuelle die als 'Kein Mailing' markiert
sind nicht einbezogen werden.
Erweiterter Datumsoperator
Kundenverwaltungshandbuch, Version 8.9, November 2012
Hospitality Solutions
- 203 -
Hospitality Solutions
Diese Option
Definiert
Jahrestag
Ermöglicht die Definition eines Jahrestages oder die Definition von mehreren
Jahrestagen anstatt ein bestimmtes Jahr einzugeben. Es kann zum Beispiel zum
Definieren von Jahrestagen wie 50. oder 60. Geburtstag verwendet werden.
Anmerkung: Diese Option ist nur für die Felder Geburtstag und Hochzeit verfügbar.
Jahr
Definiert das Jahr des eingegeben Datums. Mehrere Jahre können durch die Eingabe
eines Kommas eingegeben werden.
Monat
Definiert den Monat des Datums. Mehrere Monate können durch die Eingabe eines
Kommas eingegeben werden.
Tag
Definiert den Tag des eingegebenen Datums. Mehrere Tage können durch die Eingabe
eines Kommas eingegeben werden.
Alle
Berücksichtigt alle Individuellen, ob in-Haus oder nicht In-Haus.
Anmerkung: Diese Option ist nur für die Felder Geburtstag und Hochzeit verfügbar.
In-Haus
Berücksichtigt nur Gäste die In-Haus sind.
Anmerkung: Diese Option ist nur für die Felder Geburtstag und Hochzeit verfügbar.
Nicht In-Haus
Schließt In-Haus Gäste aus.
Anmerkung: Diese Option ist nur für die Felder Geburtstag und Hochzeit verfügbar.
Kartei Marketing Information Kriterien
Dieses Feld
Limitiert das Mailing wie folgt:
F
Wählen Sie diese Option wenn die Kriterien auf der
Firmenebene sein sollen. Bei Auswahl eines Feldes mit der F
oder I Option, muss entweder Firma oder Individuell
ausgewählt werden.
I
Wählen Sie diese Option wenn die Kriterien auf der
Individuellen Ebene sein sollen. Bei Auswahl eines Feldes
mit der F oder I Option, muss entweder Firma oder
Individuell ausgewählt werden.
Aktion Codes
Bestimmte Aktion Codes. Wählen Sie die Aktion Codes aus
der Drop-Down Liste.
Mitbewerber
Bestimmte Mitbewerber. Wählen Sie die Mitbewerber Codes
aus der Drop-Down Liste.
Branche
Bestimmte Branchen. Wählen Sie den Branchen Code aus
der Drop-Down Liste.
Einfluss
Bestimmter Einfluss wie zum Beispiel Bucher, Kontakt oder
Verhandlungspartner. Wählen Sie den Einfluss Code aus der Drop-Down
Liste.
Mailing Codes
Bestimmte Mailing Codes: Weihnachtsmailing, Sommermailing, Neue
Preise Mailing usw. Wählen Sie die Mailing Codes aus der Drop-Down
Liste.
Marktsegment
Bestimmte Marktsegmente. Wählen Sie das Marktsegment aus der DropDown Liste.
Zeitung
Bestimmte Zeitungspräferenzen. Wählen Sie die Zeitung aus der DropDown Liste.
Potential
Bestimmte Potential Codes. Wählen Sie die potentiellen
Zimmernächte/Buchungen aus der Drop-Down Liste.
Priorität
Bestimmte Prioritäts Codes. Wählen Sie den Code aus der Drop-Down
Liste.
Produktinteresse
Bestimmte Produktinteressen Codes. Wählen Sie die Produktinteressen
Codes aus der Drop-Down Liste.
Kundenverwaltungshandbuch, Version 8.9, November 2012
Hospitality Solutions
- 204 -
Hospitality Solutions
Verbreitung
Bestimmte Verbreitung wie National und International. Wählen Sie die
Verbreitung aus der Drop-Down Liste.
Verbreit. Stadt
Bestimmte Verbreitung Stadt Codes. Wählen Sie die Codes aus der DropDown Liste.
Source
Bestimmte Source Codes. Wählen Sie bestimmte Source Codes aus der
Drop-Down Liste.
Specials
Bestimmte Special Codes. Wählen Sie die Special Codes aus der DropDown Liste.
VIP Code
Bestimmte VIP Codes. Wählen Sie die VIP Codes aus der
Drop-Down Liste.
Preiscode
Bestimmte Preiscodes. Wählen Sie die Preiscodes aus der
Drop-Down Liste.
Mehr Felder
Anmerkung: Bei Anzeige dieser Option in Rot wurde ein Attribut
ausgewählt.
Reservierungskriterien
Dieses Feld
Limitiert das Mailing wie folgt:
Gruppen
Mitglieder der angegebenen Gruppe. Wählen Sie den Gruppennamen
aus der Drop-Down Liste.
Blöcke
Mitglieder des angegebenen Blocks. Wählen Sie den Blocknamen aus
der Drop-Down Liste.
Gäste im Haus
Gäste die zu dem angegebenen Datum im Hotel übernachtet haben.
Anreise
Individuelle oder Firmen die innerhalb des angegebenen
Datumbereichs angereist sind.
Abreise
Individuelle oder Firmen die innerhalb des angegebenen
Datumbereichs abgereist sind.
# Nächte
F
Individuelle oder Firmen mit der Anzahl an Übernachtungen innerhalb
des angegebenen Bereichs. Inbegriffen Anreisen von heute.
Wählen Sie die Option F, um zukünftige Reservierungen zu
berücksichtigen.
# Aufenth. F
Individuelle oder Firmen die innerhalb des angegebenen Bereichs im
Hotel übernachtet haben. Inbegriffen Abreisen von heute.
Wählen Sie die Option F, um zukünftige Reservierungen zu
berücksichtigen.
Umsatz
Individuelle oder Firmen deren Umsatz innerhalb des angegebenen
Bereichs liegt.
gebuchter Umsatz
Individuelle oder Firmen deren gebuchter Umsatz innerhalb des
angegebenen Bereichs liegt.
Preiscode
Bestimmte Preiscodes. Wählen Sie die Preiscodes aus der Drop-Down
Liste.
Source
Bestimmte Source Codes. Wählen Sie bestimmte Source Codes aus
der Drop-Down Liste.
Marktsegment
Bestimmte Marktsegmente. Wählen Sie das Marktsegment aus der
Drop-Down Liste.
Mehr Felder
Anmerkung: Bei Anzeige dieser Option in Rot wurde ein Attribut
ausgewählt.
Nur Ind. die mit einer Res. verkn.
sind
Wenn eine Firma die Abfrage Kriterien erfüllt werden alle Individuellen
die an die Firma verknüpft sind angezeigt.
Wählen Sie diese Option wenn Sie nur die Individuellen angezeigt
bekommen möchten die an die Reservierung verknüpft sind. Als
Vorgabe ist die Option nicht selektiert. D.h. alle Individuellen werden
angezeigt ungeachtet der Verknüpfung an Reservierungen.
Veranstaltungsbuchungen
Kundenverwaltungshandbuch, Version 8.9, November 2012
Hospitality Solutions
- 205 -
Hospitality Solutions
Dieses Feld
Limitiert das Mailing wie folgt:
Gäste im Haus
Individuelle oder Firmen die bereits im Hotel sind, bis zu dem
angegebenen Abreisedatum.
Anreise
Individuelle oder Firmen die innerhalb des angegebenen
Datumbereichs angereist sind.
Abreise
Individuelle oder Firmen die innerhalb des angegebenen
Datumbereichs abgereist sind.
Veranst. Status
Bestimmte Veranstaltungstatus Codes. Wählen Sie
Veranstaltungstatus Codes aus der Drop-Down Liste.
Zim. Status
Bestimmte Zimmerstatus Codes. Wählen Sie den Zimmer Status aus
der Drop-Down Liste.
Kunden Manager
Bestimmte Kundenmanager. Wählen Sie die Kundenmanager aus der
Drop-Down Liste.
Veranstalt. Mgr.
Bestimmte Veranstaltungsmanager. Wählen Sie die
Veranstaltungsmanager aus der Drop-Down Liste.
Zimmer Manager
Bestimmte Zimmer Manager. Wählen Sie die Zimmer Manager aus
der Drop-Down Liste.
Marktsegement
Bestimmte Marktsegmente. Wählen Sie die Marktsegmente aus der
Drop-Down Liste aus.
Source
Bestimmte Source Codes. Wählen Sie die Source Codes aus der
Drop-Down Liste.
Nur Ind. die mit Buchungen verkn.
sind
Wenn eine Firma die Abfrage Kriterien erfüllt werden alle
Individuellen die an die Firma verknüpft sind angezeigt.
Wählen Sie diese Option wenn Sie nur die Individuellen angezeigt
bekommen möchten die an die Buchung verknüpft sind. Als Vorgabe
ist die Option nicht selektiert. D.h. alle Individuellen werden
angezeigt ungeachtet der Verknüpfung an Buchungen.
Aufgaben- / Aktivitätenkriterien
Dieses Feld
Limitiert das Mailing wie folgt:
Aktivitätentyp
Bestimmte Aktivitäten- und Aufgaben Typen. Wählen Sie den Typ
aus der Drop-Down Liste.
Startdatum
Das Aktivitäten/Aufgaben Startdatum liegt innerhalb des
angegebenen Datumbereichs.
Enddatum
Das Aktivitäten/Aufgaben Enddatum liegt innerhalb des
angegebenen Datumbereichs.
Verantw. Mitarb.
Bestimmte verantwortliche Mitarbeiter. Wählen Sie die Mitarbeiter
aus der Drop-Down Liste.
Beschreibung
Aktivitäten/Aufgaben mit dieser Beschreibung.
Nur Ind. die mit Aktivitäten verkn. sind
Wenn eine Firma die Abfrage Kriterien erfüllt werden alle
Individuellen die an die Firma verknüpft sind angezeigt.
Wählen Sie diese Option wenn Sie nur die Individuellen angezeigt
bekommen möchten die an Aktivitäten/Aufgaben verknüpft sind. Als
Vorgabe ist die Option nicht selektiert. D.h. alle Individuellen werden
angezeigt ungeachtet der Verknüpfung an Aktivitäten oder
Aufgaben.
Erledigt/Nicht erledigt
Wählen Sie erledigt um nur erledigte Aktivitäten und Aufgaben zu
berücksichtigen. Wählen Sie nicht erledigt um nur nicht erledigte
Aktivitäten und Aufgaben zu berücksichtigen.
Kundenverwaltungshandbuch, Version 8.9, November 2012
Hospitality Solutions
- 206 -
Hospitality Solutions
Erstellen einer Erweiterten Abfrage
Die Erweiterte Abfragenmaske erlaubt Ihnen das Bearbeiten bestehender Abfragen oder
das Erstellen neuer Abfragen. Bestehende Abfragen können auch kopiert werden und mit
den notwendigen Änderungen bearbeitet werden. Die Eingabe des Feldes Beschreibung
ist Pflicht, alle anderen Felder, wie unten aufgeführt sind optional.
Die ausgewählten Vorgaben sind wie folgt:
•
•
•
•
Die Suche nach aktiven Karteien, nicht inbegriffen Individuelle welche die Kartei
als 'Kein Mailing' markiert haben. Dies kann allerdings über die Neu/Editieren der
Abfrage Definition geändert werden.
Alle eingegebenen Informationen werden als und Verbindung betrachtet.
Werte die aus der gleichen Drop-Down Liste ausgewählt werden und die F + I
Flaggen werden als oder betrachtet.
Der Reservierungsstatus Definitv wird bei Abfragen die Reservierungen beinhalten
als Vorgabe verwendet.
Erstellen einer neuen Erweiterten Mailingabfrage
1. Klicken Sie auf die Menü Option Kundenverwaltung und selektieren Sie Mailing, die Mailing Dialogbox
erscheint.
2. Von der Mailing Dialogbox wählen Sie bitte den Karteireiter Erweiterte Abfrage.
3. Klicken Sie auf Neu, die Abfragedefinitions Dialogbox erscheint.
Kundenverwaltungshandbuch, Version 8.9, November 2012
Hospitality Solutions
- 207 -
Hospitality Solutions
4. Geben Sie bitte den Namen Ihrer Abfrage in das Abfrage Beschr. Feld ein.
5. Klicken Sie auf Hinzufügen, um die Abfrage zu erstellen, die Edit./Hinzufügen v.
Abfragedefinitionen Dialogbox erscheint.
6. Vervollständigen Sie die Felder wie unten beschrieben in Hinzufügen/Editieren von
Abfragedefinitionen und Mailing Relationen.
Kundenverwaltungshandbuch, Version 8.9, November 2012
Hospitality Solutions
- 208 -
Hospitality Solutions
7. Datumsfelder können weiter definiert werden über die Erweiterter Datumsoperator
Dialogbox, siehe Tabelle unten.
8. Klicken Sie auf OK.
9. Wiederholen Sie die Schritte wie in Punkt 5 beschrieben für jede zusätzlich
gewünschte Bedingungen.
10. Je nachdem welche Felder in der Abfrage ausgewählt wurden, können zusätzliche
Optionen angezeigt werden. Besonders für Abfragen von Aufgaben & Aktivitäten,
Veranstaltungsbuchungen oder Reservierungen:
•
•
•
Nur Individuelle anzeigen die an Aufgaben, Aktivitäten, Veranstaltungsbuchungen
oder Reservierungen verknüpft sind. Wenn eine Firma die Abfragekriterien erfüllt,
werden alle Individuellen, die an die Firma verknüpft sind angezeigt. Wählen Sie
diese Option wenn Sie nur die Individuellen angezeigt bekommen möchten, die an
die Aufgabe, Aktivität, Veranstaltungsbuchung oder Reservierung verknüpft sind.
Zukünftige Übernachtungen - beinhaltet zukünftige Übernachtungen in dem
Abfrageergebnis. Nur gültig bei Abfragen die Reservierungsfelder beinhalten.
Zukünftige Aufenthalte - beinhaltet zukünftige Aufenthalte in dem
Abfrageergebnis. Nur gültig bei Abfragen die Reservierungsfelder beinhalten.
11. Wenn alle Bedingungen eingegeben wurden klicken Sie bitte auf OK.
Anmerkung: Die zuletzt definierte Bedingung darf keine logische
Relation haben.
Hinzufügen/Editieren der Abfragedefinitionen Dialogbox
Diese Option
Hat folgende Funktion
Linke Klammer
Lässt Sie eine einzelne oder doppelte linke Klammer auswählen. Normalerweise
benötigt für komplexe Abfragen wie zum Beispiel (Karteien mit
Land=Deutschland und Priorität=A) ODER (Karteien mit Land=Schweiz und
Priorität=B)
Views
Lässt Sie die Views die Sie für Ihre Abfrage benötigen auswählen.
Felder
Lässt Sie bestimmte Felder für Ihre Abfrage selektieren.
F
Wählen Sie diese Option wenn die Kriterien auf die Firmenebene zutreffen sollen.
Es muss entweder Firma oder Individual ausgewählt werden falls ein Feld mit der
Option F oder I selektiert wurde.
Anmerkung: Diese Option wird nur bei manchen Abfragefeldern angezeigt.
I
Wählen Sie diese Option wenn die Kriterien auf die Individual Ebene zutreffen
sollen. Es muss entweder Firma oder Individual ausgewählt werden falls ein Feld
mit der Option F oder I selektiert wurde.
Anmerkung: Diese Option wird nur bei manchen Abfragefeldern angezeigt.
Relation
Lässt Sie die Relationen wählen wie zum Beispiel ist genau gleich, ist größer als,
ist wie, usw. Siehe Relations Tabelle.
Wert
Lässt Sie eine gültige Option wählen. Die Auswahl ist von dem ausgewählten
Feld abhängig:
Option 1: Auswahl zwischen 2 vordefinierten Werten.
Option 2: Auswahl von einer Liste vordefinierter Werte wie zum Beispiel Länder
Codes.
Option 3: Frei Formateingabe, zum Beispiel bei Auswahl des Feldes Ort könnte
die gültige Ortseingabe Hamburg sein.
Option 4: Wenn die Bedingung 'ist ein leeres Feld' ist, muss der Feldwert leer
bleiben.
Rechte Klammer
Lässt Sie eine einzelne oder doppelte rechte Klammer auswählen.
Kundenverwaltungshandbuch, Version 8.9, November 2012
Hospitality Solutions
- 209 -
Hospitality Solutions
Logische Relation
Spezifiziert die logische Relation für die nächste Abfragen Verbindung.
UND – die erste und die nächste Bedingung müssen beide zutreffen.
ODER – entweder die erste oder zweite Bedingung müssen zutreffen.
LEER – keine logische Relation ausgewählt.
Mailing Bedingungen Tabelle
Diese Bedingung
Kann verwendet werden
für:
Beispiel
ist genau gleich
(Wert ist Pflichtfeld)
Diese Bedingung kann für
Felder verwendet werden,
bei denen die Eingabe aus
einer Liste ausgewählt wird
oder frei formatierten Text
beinhalten.
Mailing Code ist genau gleich wie XMC,
selektiert alle Karteien mit dem Mailing Code
XMC.
Firmenname 1 ist genau gleich Micros,
selektiert alle Karteien mit dem gleichen
Namen (Micros). Micros-Fidelio wird nicht
selektiert, da es nicht exakt der gleiche Name
ist.
ist nicht genau gleich
wie
(Wert ist Pflichtfeld)
Diese Bedingung kann für
Felder verwendet werden,
bei denen die Eingabe aus
einer Liste ausgewählt wird
oder frei formatierten Text
beinhalten.
Mailing Code ist nicht genau gleich wie XMC,
selektiert alle Karteien, die den Mailing Code
XMC nicht haben.
Firmenname 1 ist nicht genau gleich Micros,
selektiert alle Karteien, die nicht den gleichen
Namen besitzen. Micros-Fidelio wird selektiert,
da es nicht exakt der gleiche Name ist.
ist ein leeres Feld
(Wert ist Pflichtfeld)
Diese Bedingung kann für
Felder verwendet werden,
bei denen die Eingabe aus
einer Liste ausgewählt wird
oder frei formatierten Text
beinhalten.
Karteien Mailing Code ist ein leeres Feld,
selektiert alle Karteien, die keinen Mailing
Code zugeordnet haben.
Abteilung ist ein leeres Feld, selektiert alle
Karteien, bei denen das Feld Abteilung nicht
ausgewählt wurde.
ist kein leeres Feld
(Wert ist Pflichtfeld)
Diese Bedingung kann für
Felder verwendet werden,
bei denen die Eingabe aus
einer Liste ausgewählt wird
oder frei formatierten Text
beinhalten.
Karteien Mailing Code ist kein leeres Feld,
selektiert alle Karteien, die mindestens einen
Mailing Code zugeordnet haben.
Abteilung ist kein leeres Feld, selektiert alle
Karteien, bei denen das Feld Abteilung einen
Eintrag besitzt.
ist größer als
(Wert ist Pflichtfeld)
Diese Bedingung kann für
Datumsfelder oder Felder,
die einen Wert besitzen,
verwendet werden. Es
sollte nicht für Felder
verwendet werden, bei
denen der Eintrag aus einer
Liste ausgewählt wird.
Karteien PLZ ist größer als 89000, selektiert
alle Karteien mit einer PLZ über 89000.
Reservierungen Gebuchter Umsatz größer als
90.000, selektiert alle Reservierungen, die
mehr Umsatz als 90.000 gebucht haben.
ist größer oder gleich
(Wert ist Pflichtfeld)
Diese Bedingung kann für
Datumsfelder oder Felder,
die einen Wert besitzen,
verwendet werden. Es
sollte nicht für Felder
verwendet werden, bei
denen der Eintrag aus einer
Liste ausgewählt wird.
Anreisedatum ist größer oder gleich
01.06.2010, selektiert alle Reservierungen mit
einem Anreisedatum größer oder gleich dem
1. Juni 2010.
ist kleiner als
(Wert ist Pflichtfeld)
Diese Bedingung kann für
Datumsfelder oder Felder,
die einen Wert besitzen,
verwendet werden. Es
sollte nicht für Felder
verwendet werden, bei
denen der Eintrag aus einer
Liste ausgewählt wird.
Karteien PLZ ist kleiner als 89000, selektiert
alle Karteien mit einer PLZ kleiner als 89000.
Kundenverwaltungshandbuch, Version 8.9, November 2012
Hospitality Solutions
- 210 -
Hospitality Solutions
ist kleiner oder gleich
(Wert ist Pflichtfeld)
Diese Bedingung kann für
Datumsfelder oder Felder,
die einen Wert besitzen,
verwendet werden. Es
sollte nicht für Felder
verwendet werden, bei
denen der Eintrag aus einer
Liste ausgewählt wird.
Anreisedatum ist kleiner oder gleich
01.06.2010, selektiert alle Reservierungen mit
einem Anreisedatum kleiner oder gleich dem
1. Juni 2010.
ist wie
(Wert ist Pflichtfeld)
Diese Bedingung kann für
Suchfelder verwendet
werden, bei denen das Feld
mit dem eingegebenen
Wert beginnt.
Diese Bedingung kann für
Felder mit frei formatierten
Text verwendet werden. Es
sollte nicht für Felder
verwendet werden, bei
denen der Eintrag aus einer
Liste ausgewählt wird.
Firmenname 1 ist wie Fidelio, selektiert alle
Karteien die mit Fidelio beginnen. Micros
Fidelio wird nicht selektiert, da der Name nicht
mit Fidelio beginnt.
ist nicht wie
(Wert ist Pflichtfeld)
Diese Bedingung kann für
Suchfelder verwendet
werden, bei denen das Feld
mit dem eingegebenen
Wert beginnt.
Diese Bedingung kann für
Felder mit frei formatierten
Text verwendet werden. Es
sollte nicht für Felder
verwendet werden, bei
denen der Eintrag aus einer
Liste ausgewählt wird.
Firmenname 1 ist nicht wie Fidelio, selektiert
alle Karteien die nicht mit Fidelio beginnen.
Micros Fidelio wird selektiert, da der Name
nicht mit Fidelio beginnt.
beinhaltet Text
(Wert ist Pflichtfeld)
Diese Bedingung kann für
Suchfelder verwendet
werden, bei denen sich der
eingegebene Wert
irgendwo in dem Feld
befindet.
Diese Bedingung kann für
Felder mit frei formatierten
Text verwendet werden. Es
sollte nicht für Felder
verwendet werden, bei
denen der Eintrag aus einer
Liste ausgewählt wird.
Firmenname 1 beinhaltet Text Fidelio,
selektiert alle Karteien, bei denen sich
irgendwo in dem Feld der Name Fidelio
befindet. Micros Fidelio und Fidelio werden
beide selektiert.
beinhaltet nicht
folgenden Text
(Wert ist Pflichtfeld)
Diese Bedingung kann für
Suchfelder verwendet
werden, bei denen sich der
eingegebene Wert nicht
irgendwo in dem Feld
befindet.
Diese Bedingung kann für
Felder mit frei formatierten
Text verwendet werden. Es
sollte nicht für Felder
verwendet werden, bei
denen der Eintrag aus einer
Liste ausgewählt wird.
Firmenname 1 beinhaltet nicht folgenden Text
Fidelio, selektiert alle Karteien, bei denen sich
nicht irgendwo in dem Feld der Name Fidelio
befindet. Micros Fidelio und Fidelio werden
nicht selektiert.
Kundenverwaltungshandbuch, Version 8.9, November 2012
Hospitality Solutions
- 211 -
Hospitality Solutions
Erweiterter Datums
Operator
Diese Bedingung erlaubt
dem Benutzer nach einem
Datumswert zu suchen;
Nur Jahr, Nur Monat, Tag
und Monat oder Monat und
Jahr.
Die Eingabe des Monats März selektiert alle
Karteien, bei denen der Geburtstagsmonat
März eingegeben wurde.
Veranstaltungsbuchungen mit dem Jahr 2007,
selektiert alle Karteien, die eine
Veranstaltungsbuchung für das Jahr 2007
besitzen.
Erweiterter Datumsoperator
Diese Option
Definiert
Jahrestage
Ermöglicht die Definition eines oder mehrerer Jahre, anstatt ein bestimmtes Jahr
einzugeben. Dies kann für den 50. oder 60. Geburtstag verwendet werden.
Anmerkung: Diese Option ist nur für Geburtstag und Hochzeitstag verfügbar.
Jahr
Bestimmt das Jahr. Mehrere Jahre können, getrennt durch ein Komma, eingegeben
werden.
Monat
Bestimmt den Monat. Mehrere Monate können, getrennt durch ein Komma, eingegeben
werden.
Tag
Bestimmt den Tag. Mehrere Tage können, getrennt durch ein Komma, eingegeben
werden.
Alle
Inkludiert alle Individuellen Gäste, unabhängig davon, ob sie in-Haus sind oder nicht.
Anmerkung: Diese Option ist nur für Geburtstag und Hochzeitstag verfügbar.
In-Haus
Inkludiert In-Haus Gäste.
Anmerkung: Diese Option ist nur für Geburtstag und Hochzeitstag verfügbar.
Nicht In-Haus
Exkludiert In-Haus Gäste.
Anmerkung: Diese Option ist nur für Geburtstag und Hochzeitstag verfügbar.
Ausführen einer Standard oder Erweiterten Mailingabfrage
1. Auf der Mailing Dialogbox, selektieren Sie entweder den Standardabfrage oder
Erweiterte Abfrage Karteireiter.
2. Markieren Sie die Abfrage die ausgeführt werden soll.
3. Klicken Sie auf die Option Auswählen; falls gespeicherte Assistentenoptionen
existieren, werden Sie aufgefordert diese zu verwenden.
Kundenverwaltungshandbuch, Version 8.9, November 2012
Hospitality Solutions
- 212 -
Hospitality Solutions
4. Klicken Sie auf Ja, um die gespeicherten Optionen anzusehen oder auf Nein, um eine
neue Abfragen Dialogbox anzuzeigen.
5. Bei Auswahl von Ja, wird die Abfragen Assistentenarchiv Dialogbox angezeigt.
Anmerkung: Gespeicherte Abfragen die nicht mehr benötigt werden
können durch Auswahl der Option Löschen gelöscht werden.
6. Wählen Sie die gewünschte gespeicherte Abfrage aus und klicken Sie auf OK, die
Mailing Ergebnismaske erscheint.
Kundenverwaltungshandbuch, Version 8.9, November 2012
Hospitality Solutions
- 213 -
Hospitality Solutions
7. Bei Auswahl von Nein wird die Abfragen Assistenten Dialogbox angezeigt.
Sämtliche vordefinierten Feldlisten werden auf der linken Seite angezeigt; dies sind
die Listen der Felder die für die Anzeige der Mailingergebnisse verwendet werden.
8. Klicken Sie auf die Option
Feld, um eine bestehende Feldliste zu editieren oder
um eine neue hinzuzufügen, siehe Konfiguration → Setup → Verschiedenes →
Mailing für weitere Details.
9. Selektieren Sie eine Feldliste und klicken Sie auf Nächste, um die Karteikriterien
Dialogbox anzuzeigen. Falls keine Feldliste ausgewählt wurde, wird standardmäßig
die erste Feldliste verwendet.
Kundenverwaltungshandbuch, Version 8.9, November 2012
Hospitality Solutions
- 214 -
Hospitality Solutions
10. Markieren Sie die Mailingoptionen wie gewünscht. Die verschiedenen Ankreuzoptionen
sind erklärt in der Tabelle unten.
11. Klicken Sie auf Nächste, die Abfrage wird ausgeführt und der Fortschrittsbalken, der
den Status der Abfrage anzeigt erscheint auf der Maske. Zusätzlich erscheinen die
unterschiedlichen Stadien der Abfrage oben auf der Maske - Laden der Daten,
Sammeln der Karteien, Validieren der Karteien und Verknüpfungen, Validieren der
Familienmitglieder und Validieren der Adressen und Kommunikationen.
Kundenverwaltungshandbuch, Version 8.9, November 2012
Hospitality Solutions
- 215 -
Hospitality Solutions
12. Wenn die Abfrage durchgeführt ist erscheint der Abfrageassistent und zeigt die
Anzahl der gefunden Einträge an.
Kundenverwaltungshandbuch, Version 8.9, November 2012
Hospitality Solutions
- 216 -
Hospitality Solutions
13. Falls eine große Anzahl an Einträgen gefunden wurde, kann ein Bereich eingegeben
werden. Um einen Bereich einzugeben entfernen Sie bitte den Haken in dem
Ankreuzfeld Alle anzeigen und geben Sie den gewünschten Bereich in die Felder
Von - Bis ein.
14. Klicken Sie auf Nächste; Sie werden aufgefordert die 'Aktuelle Assistenten
Einstellungen' zu speichern. Klicken Sie auf Ja, um diese zu speichern oder Nein, um
sie nicht zu speichern.
15. Falls Sie gewählt haben die Einstellungen zu speichern, wird die Assistentenarchiv
Dialogbox angezeigt.
Kundenverwaltungshandbuch, Version 8.9, November 2012
Hospitality Solutions
- 217 -
Hospitality Solutions
16. Geben Sie eine Beschreibung ein; das Feld Erstellt am wird automatisch mit dem
heutigen Datum gefüllt. Der Mailingassistent speichert nur die Abfragekriterien, so
dass bei der nächsten Auswahl alle Einträge die auf die Kriterien zutreffen angezeigt
werden.
17. Klicken Sie auf OK, die Mailingergebnismaske erscheint.
Die obere Maskenhälfte zeigt die Optionen, die in der Abfrage verwendet wurden.
In den Abfrageergebnissen werden die Werte der ausgewählten Attributkategorien
angezeigt, ganz gleich ob diese in der Abfrage verwendet wurden oder nicht, zum
Beispiel.
Ein Gast hat folgende Attribute definiert;
Kundenverwaltungshandbuch, Version 8.9, November 2012
Hospitality Solutions
- 218 -
Hospitality Solutions
Die Mailingabfrage ist so definiert dass der Attributcode Einfluss gleich
Entscheidungsträger (DEC) ist.
Die Feldliste beinhaltet die Felder Einfluss, Aktionscode und Produktinteresse.
In den Mailingergebnissen werden die Werte aller drei Attributkategorien angezeigt, da
die Abfrage jedoch speziell den Wert Entscheidungsträger beinhaltete wird dieser Wert in
Klammern <DEC> angezeigt da dieser Teil der eigentlichen Abfrage war.
Anmerkung: Die Reihenfolge der Felder die das Ergebnis anzeigen,
wird in der Option Feldlisten unter Konfiguration → Verschiedenes →
Mailing definiert.
•
•
•
•
•
Einträge können über die Option Alle Markieren/Ausgew. mark. auf der rechten
Maskenhälfte selektiert werden.
Ausgewählte Einträge können nach Word oder Excel exportiert werden oder durch
Auswahl der entsprechenden Option per E-Mail versendet werden.
Karteieninformation kann über die Option Kartei edit. angesehen oder editiert
werden. Die Option ist nicht verfügbar wenn mehrere Karteien gleichzeitig
ausgewählt sind. Falls eine Kartei so verändert wurde, dass sie nicht mehr den
Abfragekriterien entspricht, erscheint eine Warnung, die Kartei jedoch wird
weiterhin in der Ergebnisliste angezeigt. Die Kartei kann dann entweder deselektiert werden oder die Abfrage kann erneut durchgeführt werden.
Bei Auswahl der Option 'Zeige passende Indiv. wenn Firma ausgewählt ist' können
die Optionen Vergrößern und Verkleinern verwendet werden um die Anzeige aller
individuellen und Firmenkarteien zu vergrößern oder zu verkleinern. Durch
und
neben dem Firmennamen, wird die Anzeige der
Anklicken der Symbole
verknüpften Kontakte entweder vergrößert oder verkleinert.
Die Kartei Baumstruktur und das HTML kann über die Option Karteien Info
angesehen werden. Die Option ist nicht verfügbar wenn mehrere Karteien
gleichzeitig ausgewählt sind.
Kundenverwaltungshandbuch, Version 8.9, November 2012
Hospitality Solutions
- 219 -
Hospitality Solutions
Karteikriterien Dialogbox
Selektieren Sie diese Option
Um dies zu erreichen
Verknüpfungsoptionen
Zeige passende Indiv. wenn Firma
ausgewählt ist
Bei Auswahl dieser Option werden Individuelle Karteien die mit
einer Firma verknüpft sind und die auf die Abfragekriterien
zutreffen in der Ergebnismaske angezeigt.
Individuelle verknüpft mit einer Firma
Bei Auswahl dieser Option werden Individuelle Karteien die mit
einer Firma verknüpft sind angezeigt. Beispiel: Stadt=Hamburg
und die Firmenadresse ist Hamburg, aber die Adresse der
verknüpften Kontaktperson ist nicht Stadt=Hamburg, so wird die
Kontaktperson trotzdem angezeigt.
Individuelle ohne Verknüpfung
Bei Auswahl dieser Option werden Individuelle Karteien
angezeigt die keine Verknüpfung zu einer Firma haben. Beispiel:
Individuelle Kartei ohne Firmenverknüpfung mit Stadt=Hamburg
wird angezeigt.
Zeige Firma wenn Kontakt
ausgewählt ist
Bei Auswahl dieser Option wird die zu der Individuellen Kartei
verknüpfte Firma angezeigt, ungeachtet der Abfragekriterien.
Beispiel: Individuelle Kartei mit Stadt=Hamburg ist mit einer
Firma verknüpft die Stadt=Berlin definiert hat. Wegen der
Abfragekriterien wird die Individuelle Kartei selektiert und bei
Auswahl dieser Option wir die Firma ebenfalls angezeigt.
Kontaktpräferenz
Diese Option definiert welche Adressen bei Anzeige und dem
Mailing verwendet werden soll.
Anmerkung: Es kann nur eine ausgewählt werden.
Kontaktpräferenz Individual
Bei Auswahl dieser Option wird die Adresse die auf der
individuellen Ebene eingegeben wurde verwendet.
Kontaktpräferenz Firma
Bei Auswahl dieser Option wird die Adresse die auf der
Firmenebene eingegeben wurde verwendet.
Kontaktperson
Mailingkontakt
Bei Auswahl dieser Option werden alle Individuellen Karteien die
als Mailingkontakt definiert sind ausgewählt.
Primärer Kontakt
Bei Auswahl dieser Option werden alle Individuellen Karteien
ausgewählt die als primärer Kontakt definiert sind.
Andere
Bei Auswahl dieser Option werden alle Individuellen Karteien
ausgewählt die nicht als Mailing- oder primärer Kontakt definiert
sind.
Exkl. Familienmitglieder
Bei Auswahl dieser Option werden alle Individuellen Karteien die
als Familienmitglied definiert sind von dem Mailing
ausgeschlossen.
Anmerkung: Diese Option ist nur verfügbar wenn der
Parameter 'Familienassistent aktiv' unter Setup → Konfiguration
→ Hoteldaten → Kartei 1 aktiviert ist.
Familienanreden
Bei Auswahl dieser Option werden die Familienanreden die auf
dem Familienassistent definiert wurden verwendet.
Anmerkung: Diese Option ist nur verfügbar wenn der
Parameter 'Familienassistent aktiv' unter Setup → Konfiguration
→ Hoteldaten → Kartei 1 aktiviert ist.
Adress. Überpr.
Bei Auswahl dieser Option werden nur Karteien die eine gültige
Adresse (Postleitzahl und Stadt) besitzen unter Mailing
Ergebnisse angezeigt.
E-Mail Überpr.
Bei Auswahl dieser Option werden nur Karteien die eine E-Mail
Adresse besitzen angezeigt.
Kundenverwaltungshandbuch, Version 8.9, November 2012
Hospitality Solutions
- 220 -
Hospitality Solutions
Sortiert
Benutzer können pro Abfrage eine Sortierung definieren. Zum
Beispiel können die Benutzer eine Sortierung definieren die nach
Land, und innerhalb des Landes nach PLZ, und innerhalb der PLZ
in alphabetischer Reihenfolge sortiert. Sortierung
1.
Klicken Sie auf die Option Sortierung, um die Liste
verfügbarer Sortierungskriterien anzuzeigen.
2.
Selektieren Sie durch Auswahl der Ankreuzfelder
die gewünschten Kriterien.
3.
Um die Sortierung zu ändern, Doppel-Klicken Sie
bitte auf der Spalte Reihenfolge und ändern die
Sortierung.
4.
Die Sortierungsart kann durch Klicken der rechten
Maustaste auf der Spaltenkopfzeile geändert
werden. Gültige Optionen sind aufsteigend oder
absteigend.
Die Reihenfolge der Felder auf der Ergebnismaske werden über die Option Feldlisten unter
Konfiguration → Setup → Verschiedenes → Mailing angezeigt.
Erstellen von Aktivitäten
Gleichzeitig mit dem Ausführen einer Mailingabfrage können Aktivitäten für die Karteien
erstellt werden, die in der Mailingabfrage beinhaltet waren.
1. Führen Sie Ihr Mailing durch, wie beschrieben in 'Ausführen einer Standard oder
Erweiterten Mailingabfrage'.
2. Wählen Sie die Einträge für die Aktivitäten erstellt werden sollen.
3. Auf der Mailingergebnismaske wählen Sie bitte Aktivitäten, eine Nachricht wird
angezeigt, die mitteilt wieviele Aktivitäten erstellt werden.
4. Wählen Sie Ja; die Aktivitäten Dialogbox erscheint.
Kundenverwaltungshandbuch, Version 8.9, November 2012
Hospitality Solutions
- 221 -
Hospitality Solutions
5. Geben Sie die Informationen ein wie beschrieben in der Tabelle unten.
6. Klicken Sie OK, um die Aktivitäten zu erstellen.
Tipp: Stellen Sie sicher, dass das Feld Datum erledigt ausgefüllt ist,
ansonsten werden viele nicht erledigte Aktivitäten erstellt.
7. Fahren Sie weiter mit dem Seriendruck, erstellen Sie zum Beispiel eine Aufgabe zur
Wiedervorlage oder wählen Sie Beenden auf der Mailingergebnismaske.
Aktivitäten Dialogbox
Füllen Sie dieses Feld
Mit dieser Information
Firmenname
Verknüpfung zu einer Firmenkartei.
Kontaktname
Verknüpfung zu einer Individuellen (Kontakt) Kartei.
Firma T&A
Klicken Sie auf diese Option um die Aktivitäten Suchmaske anzuzeigen.
Standardmäßig werden alle Aktivitäten und Aufgaben der ausgewählten
Firma für ein Jahr in der Vergangenheit und in der Zukunft angezeigt.
Kundenverwaltungshandbuch, Version 8.9, November 2012
Hospitality Solutions
- 222 -
Hospitality Solutions
Kontakt T&A
Klicken Sie auf diese Option um die Aktivitäten Suchmaske anzuzeigen.
Standardmäßig werden alle Aktivitäten und Aufgaben des ausgewählten
Kontaktes für ein Jahr in der Vergangenheit und in der Zukunft angezeigt.
Kommunikation
Bevorzugte Kommunikationsmethode für diese Aktivität.
Buchungs- ID
Die ID Nummer der Hauptbuchung.
Anmerkung: Dieses Feld ist nur zur Ansicht und wird nur angezeigt wenn
die Aktivität mit einer Veranstaltung verknüpft ist.
Buchungsname
Der Name der Veranstaltungsbuchung.
Anmerkung: Dieses Feld ist nur zur Ansicht und wird nur angezeigt wenn
die Aktivität mit einer Veranstaltung verknüpft ist.
Anreise
Anreise Datum der Buchung.
Anmerkung: Dieses Feld ist nur zur Ansicht und wird nur angezeigt wenn
die Aktivität mit einer Veranstaltung verknüpft ist.
verant. Mitarbeiter
Mitarbeiter dem diese Aktivität gehört.
Aktivitätstyp
Art der Aktivität.
Akt. Beschreibung
Freies Eingabefeld um den Zweck der Aktivität weiter zu definieren oder
um der Aktivität eine Beschreibung zu geben. Standardmäßig wird das
Feld mit dem Aktivitätentyp (vorheriges Feld) gefüllt.
Tagesanlass
Die Auswahl dieses Feldes markiert die Aktivität als Tagesanlass. Eine
Aktivität die als Tagesanlass markiert ist erscheint oben in der Spalte
unterhalb des Datum Feldes und nicht im Raster selbst.
Prüfe Verfügbarkeit
Selektieren Sie diese Option bei Eingabe einer Aktivität um die
Verfügbarkeit zu prüfen.
Wenn diese Option aktiviert ist wird bei Eingabe einer Aktivität für den
verantwortlichen Mitarbeiter am gleichen Tag zur gleichen Zeit die
Verfügbarkeitsnachricht angezeigt.
Beginnt am
Startdatum der Aktivität.
Beginnt um
Startzeit der Aktivität. Die Standard Startzeit ist unter Hoteldaten
Kartei 1 definiert.
Endet am
Enddatum der Aktivität.
Endet um
Endzeit der Aktivität. Die Standard Endzeit ist unter Hoteldaten
1 definiert.
Zeige als
Auswahl eines Eintrages aus der Liste um zu Definieren ob die Aktivität
zum Beispiel außer Haus stattfindet oder ob der Sales Manager
beschäftigt oder frei ist.
Privat
Die Auswahl dieses Feldes markiert die Aktivität als privat.
Anmerkung: Funktionalität noch nicht implementiert.
Erinnern
Eine Erinnerung kann gesetzt werden, mit einem Bereich von 5 Minuten
bis zu einem Monat. Benutzer haben dann die Möglichkeit die Aktivität zu
schließen oder erneut erinnert zu werden. Die Erinnerung wird an den
verantwortlichen und alle verknüpften Manager gesendet.
Datum erledigt
Das Datum an dem die Aktivität erledigt wurde. Auswahl aus dem
Kalender.
→
→ Kartei
Freies Eingabe Feld für zusätzliche Notizen oder
Informationen. Der Tag, die Zeit und der Name des
angemeldeten Benutzers kann zu dem Text über die F7 Taste
hinzugefügt werden.
Kundenverwaltungshandbuch, Version 8.9, November 2012
Hospitality Solutions
- 223 -
Hospitality Solutions
Verbinden mit Word
Auswahl einer bestehenden Dokumentenvorlage:
1. Zum Ausführen einer Mailingabfrage folgen Sie bitte den Schritten wie beschrieben in
'Ausführen einer Standard oder Erweiterten Mailingabfrage'.
2. Markieren Sie die Einträge die in dem Seriendruck verwendet werden sollen.
3. Klicken Sie auf Word, die Dokument auswählen Maske erscheint.
Anmerkung: Wenn die Information nach, zum Beispiel Word exportiert
wird, wird die Datei datasource.html automatisch erstellt. Diese Datei
wird zum Durchführen des Seriendrucks benötigt und wird in dem Pfad
gespeichert der unter Setup → Konfiguration → Verschiedenes →
Hoteldaten → Arbeitsstation → Lokales Log Verzeichnis definiert ist.
Während des Verbindens mit Word benötigt Fidelio einen leeren ersten
Eintrag in der datasource.html Datei, dieser Eintrag wird automatisch
unterdrückt und in Word beginnt der Seriendruck bei Nummer 2.
4. Wählen Sie die gewünschte Dokumentenvorlage.
Kundenverwaltungshandbuch, Version 8.9, November 2012
Hospitality Solutions
- 224 -
Hospitality Solutions
5. Da die Option Ansicht Vorlage standardmäßig ausgewählt ist, wird die
Dokumentenvorlage in dem Ansichtsfenster angezeigt. Die Kopf- und Fußzeilen
werden nicht im Ansichtmodus angezeigt.
6. Klicken Sie auf Öffnen, MS Word öffnet den Brief mit den Seriendruckfeldern und
zeigt automatisch die Seriendruck Symbolleiste an.
7. Wenn Sie Windows XP oder Word 2003 benutzen, wird die Wähle Tabelle Dialogbox
angezeigt, klicken Sie bitte auf OK, um diese zu schließen.
8. Wählen Sie die
Option, um die verbundenen Daten anzusehen. Um von Eintrag zu
Eintrag zu springen, benutzen Sie bitte die folgenden Pfeile
.
Anmerkung: Die verbundenen Einträge beginnen mit Eintrag 2, da der
erste Eintrag ein leerer ist und unterbunden wird.
9. Ändern Sie den Brief falls gewünscht und klicken Sie auf Beenden & Merge
verbundenen Ergebnisse werden in einem neuen Dokument angezeigt.
, die
10. Drucken Sie die verbundenen Briefe.
11. Um die verbundenen Briefe zu speichern, wählen Sie bitte Speichern aus dem Datei
Menü in Word.
12.
Geben Sie einen Namen ein und wählen Sie ein Verzeichnis um das Dokument zu
speichern.
Anmerkung: Die folgenden Wörter können nicht in dem Dokumentennamen beim
Speichern des Dokumentes verwendet werden: CON, PRN, AUX , CLOCK$, NULCOM0,
COM1..9, LPT0..9 und die besonderen Schriftzeichen: |, \, ?, *, <,", :, >, /
13. Klicken Sie auf Schließen, die Suite8 Dokument auswählen Maske wird angezeigt
und Sie werden aufgefordert das Dokument in der Datenbank zu speichern.
14. Wählen Sie Nein, da Sie nicht das verbundene Dokument in der Suite8 Datenbank
speichern möchten, MS Word schließt automatisch.
15. Klicken Sie auf Schließen, um die Dokument Auswählen Maske zu schließen.
Kundenverwaltungshandbuch, Version 8.9, November 2012
Hospitality Solutions
- 225 -
Hospitality Solutions
16. Klicken Sie auf Schließen, um die Mailingergebnismaske zu schließen. Nun wird die
Hauptmailingmaske angezeigt.
Verbinden mit Excel
1. Zum Ausführen einer Mailingabfrage folgen Sie bitte den Schritten beschrieben in
'Ausführen einer Standard oder Erweiterten Mailingabfrage'.
2. Markieren Sie die Einträge die im Seriendruck verwendet werden sollen.
3. Klicken Sie auf Excel, MS Excel öffnet ein Arbeitsblatt mit den Ergebnissen des
Seriendrucks. Die Spalten werden entsprechend der Definition der ausgewählten
Feldliste angezeigt.
4. Um die verbunden Daten zu speichern wählen Sie bitte Speichern aus dem Datei
Menü in Excel.
5. Geben Sie einen Namen ein und wählen Sie ein Verzeichnis um das Arbeitsblatt zu
speichern.
6. Um das Arbeitsblatt zu schließen, klicken Sie bitte auf Schließen aus dem Excel
Datei Menü.
7. Zum Schließen von MS Excel klicken Sie bitte auf Beenden aus dem Excel Datei
Menü, die Mailingergebnismaske wird angezeigt.
Erstellen von E-Mail Mailings
Suite8 verwendet einen internen Mailing Client, so dass alle Hotels, sogar solche die kein
eigenes E-Mail System, wie z.B. Microsoft Outlook besitzen, diese Option verwenden
können.
Um diese Option zu verwenden sind die folgenden Dateien notwendig:
•
•
•
IPWORKS5.DLL (muss im gleichen Verzeichnis sein wie MFMAIL.DLL)
MFMAIL.DLL
RegisterEDlls.bat (registriert MFMAIL.DLL)
Geben Sie bitte die E-Mail Adresse des Hotels in das Feld E-Mail unter Setup →
Konfiguration → Verschiedenes → Hoteldaten → Allgemein ein. Diese E-Mail Adresse wird
als Absender der E-Mails verwendet.
Es gibt zwei Möglichkeiten ein E-Mail Mailing zu versenden:
•
•
Als Body Text - der Text wird dann direkt angezeigt wenn die E-Mail geöffnet wird.
Als angehängte Datei - angehängte Dateien werden als PDF Datei versendet. Ein
E-Mail Mailing welches als angehängte Datei versendet wird, kann die Seriendruck
Funktionalität verwenden und wird entsprechend der E-Mail Adresse verbunden.
Zum Beispiel kann eine Briefanrede verwendet werden, die dann korrekt für jede
E-Mail angezeigt wird.
Dokumente können als Body der E-Mail wie folgt angehängt werden:
•
Auswahl der gewünschten Datei über die Option Anhang
- jede Art
von Datei kann ausgewählt werden und wird so dem Format entsprechend
versendet.
Kundenverwaltungshandbuch, Version 8.9, November 2012
Hospitality Solutions
- 226 -
Hospitality Solutions
•
Auswahl eines Dokumentes aus der Anhang Spalte - diese Dokumente werden im
PDF Format versendet und können die Seriendruck Funktionalität verwenden.
Wie man ein E-Mail Mailing erstellt
1. Um ein Mailing auszuführen folgen Sie bitte den Schritten wie beschrieben in
'Ausführen einer Standard oder Erweiterten Mailingabfrage'.
2. Markieren Sie die Einträge die in dem Seriendruck verwendet werden sollen.
3. Klicken Sie auf die Option E-Mail, die Dokument auswählen Dialogbox wird
angezeigt.
4. Die Hotel E-Mail Adresse wird aus den Hoteldaten übernommen.
5. Geben Sie bitte den Betreff der E-Mail in das Feld Betreff ein.
6. Wählen Sie die Vorlage die Sie verwenden wollen aus der Liste, die in der Spalte
Briefe/E-Mail Body oder der Spalte Angehängte Datei angezeigt wird.
Die Option Ansicht Vorlage ist standardmäßig ausgewählt, so dass die ausgewählte
Dokumentenvorlage automatisch in der unteren Maskenhälfte angezeigt wird.
Kundenverwaltungshandbuch, Version 8.9, November 2012
Hospitality Solutions
- 227 -
Hospitality Solutions
7. Selektieren Sie die Option Ansicht, um die Ergebnisse der Seriendruck E-Mail
, um
anzusehen. Klicken Sie auf die Pfeile nach rechts oder nach links
jeweils eine Seite vor oder eine Seite zurückzuspringen.
8. Um ein Dokument an den E-Mail Body anzuhängen gibt es zwei Möglichkeiten:
•
•
Auswahl der gewünschten Datei über die Option Anhang
- jede Art
von Datei kann ausgewählt werden und wird so dem Format entsprechend
versendet.
Auswahl eines Dokumentes aus der Anhang Spalte - diese Dokumente werden im
PDF Format versendet und können die Seriendruck Funktionalität verwenden.
9. Um eine angehängte Datei zu entfernen, klicken Sie bitte auf den Namen der
angehängten Datei, die rechte Maustaste und wählen dann Anhang löschen, um die
angehängte Datei zu entfernen.
10. Klicken Sie auf Senden, um das Senden zu aktivieren, eine 'Sind Sie sicher?'
Nachricht wird angezeigt. Selektieren Sie Ja um mit dem Versenden fortzufahren
oder Nein, um abzubrechen.
Die Nachricht 'Bitte warten Sie während die E-Mails versendet werden' wird
angezeigt. Je nachdem wieviele E-Mails versendet werden kann das etwas dauern.
Der Status der E-Mails kann unter Verschiedenes → Protokolle → E-Mail Protokoll
überprüft werden.
Anmerkung: Die folgenden Word Versionen können für das E-Mail
Mailing verwendet werden.
Word 2002, Word 2003 + XP: alle freigegebenen Optionen.
Word 2000: Bilder & Logos werden nicht versendet.
Erstellen von Dokumenten und angehängten Dateien
Vorlagen und Dokumente die als angehängte Dateien verwendet werden, können erstellt
und für zukünftige Verwendung gespeichert werden. Die schnellste und einfachste Art
dies zu tun, ist von der Hauptmailingmaske aus. Von hier können Sie direkt auf die
Dokumenten- und Anhangsoptionen zugreifen. Die einzige Ausnahme wäre, wenn
zusätzliche Felder benötigt werden. In diesem Falle muss die Abfrage entsprechend
definiert werden und es kann dann über die Mailingergebnismaske auf die
Dokumentenvorlagenoption zugegriffen werden.
Um die Datei datasource.html zu erstellen muss mindestens einmal eine Mailingabfrage
durchgeführt werden. Bei Auswahl der Word Option werden die Daten und die Feldlisten
Information des zuletzt durchgeführten Mailings verwendet. Falls die Daten eines
bestimmten Mailings verwendet werden sollen, muss die gewünschte Mailingabfrage
zuerst ausgeführt werden.
Erstellen eines neuen Dokuments
1.
Klicken Sie auf die Menü Option Kundenverwaltung und wählen Sie Mailing, die Mailing
Dialogbox wird angezeigt.
Kundenverwaltungshandbuch, Version 8.9, November 2012
Hospitality Solutions
- 228 -
Hospitality Solutions
2.
Von der Mailing Dialogbox aus, klicken Sie bitte auf die Option Word, die Dokument
auswählen Dialogbox wird angezeigt.
Oder
Folgen Sie den Schritten wie beschrieben in 'Ausführen einer Standard oder
Erweiterten Mailingabfrage' bis die Mailingergebnismaske angezeigt wird und die
Karteien ausgewählt sind, dann klicken Sie bitte auf die Option Word, um die
Dokument auswählen Dialogbox anzuzeigen.
Kundenverwaltungshandbuch, Version 8.9, November 2012
Hospitality Solutions
- 229 -
Hospitality Solutions
3.
Um einen neuen Brief oder E-Mail Dokument zu erstellen klicken Sie bitte auf die
Option Neu neben der Brief/E-Mail Body Spalte. Um eine neue Datei zum
Anhängen zu Erstellen klicken Sie bitte auf die Option Neu neben der Angehängte
Datei Spalte. MS Word öffnet ein leeres Word Dokument.
Body Dokumente werden für allgemeine Briefe und E-Mail Mailings verwendet bei
denen der Text direkt beim Öffnen der E-Mail angezeigt werden soll. Angehängte
Dateien werden verwendet wenn das Mailing als angehängtes Dokument versendet
wird und nicht als Text in der E-Mail direkt.
4.
Je nach den Einstellungen in Word wird die Seriendruck Symbolleiste automatisch
angezeigt, falls nicht, wählen Sie bitte die Option Anpassen aus der Symbolleiste
des Word's Ansicht Menüs.
5.
Wenn Sie Windows XP oder Word2003 verwenden wird die Tabelle auswählen
Dialogbox angezeigt, klicken Sie auf OK, um sie zu schließen.
Kundenverwaltungshandbuch, Version 8.9, November 2012
Hospitality Solutions
- 230 -
Hospitality Solutions
6.
Wählen Sie die Option Seriendruck Felder Einfügen
Einfügen Dialogbox anzuzeigen.
, um die Seriendruckfelder
7.
Wählen Sie das gewünschte Feld und klicken Sie auf Einfügen, wiederholen Sie die
Schritte für jedes weitere gewünschte Feld und klicken Sie auf Beenden, um die
Dialogbox zu schließen.
8.
Klicken Sie auf das Symbol Zeige Daten
9.
Klicken Sie ein zweites Mal auf das Symbol Zeige Daten
Seriendruckfelder nochmals zu sehen.
, um das Ergebnis zu prüfen.
, um die
Anmerkung: Das Dokument sollte gespeichert werden, wenn die
Seriendruckfelder angezeigt werden und nicht wenn die verbundenen
Daten angezeigt werden; ansonsten werden bei der Ansicht der Vorlage
die verbundenen Daten angezeigt.
Kundenverwaltungshandbuch, Version 8.9, November 2012
Hospitality Solutions
- 231 -
Hospitality Solutions
10.
Vervollständigen Sie das Dokument und klicken Sie auf die Option Schliessen oder
Beenden aus dem Datei Menü. Word wird geschlossen und die Suite8 Dokument
auswählen Dialogbox wird mit der Aufforderung das Dokument in der Datenbank zu
speichern, angezeigt.
11.
Klicken Sie auf Ja und geben Sie einen Namen ein.
Hier wird ein Dokument welches als angehängte Datei verwendet wird als rtf Datei
gespeichert und ein Brief/E-Mail Body Dokument wird entweder als mhtml (Vorgabe)
oder als html gespeichert. Die Datei wird in dem Pfad gespeichert welcher in
Mailingdokument unter Setup → Konfiguration → Verschiedenes → Hoteldaten →
Verschiedenes → Arbeitsstation 5 definiert ist. Zusätzlich wird für Body Dokumente
die Kopf- und/oder Fußzeilen beinhalten ein Verzeichnis angelegt welches die Dateien
filelist.xml und header.html beinhaltet.
Anmerkung: Der Dateityp *.mhtml ist für Word 2000 nicht zulässig.
12.
Das neue Dokument erscheint nun in der Dokument auswählen Maske.
13.
Um die Dokumentenvorlage anzusehen, selektieren Sie bitte die Option Ansicht.
14.
Klicken Sie auf Schliessen, um die Dokument auswählen Maske zu schließen, die
Hauptmailingmake erscheint.
Anmerkung: Falls ein Dokument in der Datenbank gespeichert wurde
und von der Festplatte selektiert wurde, kann es innerhalb Suite8
bearbeitet und erneut gespeichert werden.
Es gibt 2 Möglichkeiten ein Bodyvorlagendokument zu speichern:
•
•
html - ist schneller und wird für Dokumente die keine eingebetteten Logos
beinhalten empfohlen. Der Text kann formatiert werden, jedoch können keine
Logos, Kopf- oder Fußzeilen verwendet werden.
mhtml - Web Archiv Dokument welches Bilder in dem Dokument komprimiert.
Logos, Fuß- und Kopfzeilen können verwendet werden. Der Dateityp *mhtml ist
nicht zulässig für Word 2000.
Anmerkung: Es ist nicht möglich ein Dokument als *.mhtml zu
speichern welches Kopf- oder Fußzeilen beinhaltet - eine Warnung wird
angezeigt und Word wird erneut geöffnet damit das Dokument in dem
entsprechenden Dateityp gespeichert werden kann.
Anhang Dokumente können gespeichert werden als:
•
rtf - welches Bilder in dem Dokument verschlüsselt. Es wird beim Versenden von
E-Mails als *.PDF konvertiert. Angehängte Dokumente die Tabellen beinhalten
Kundenverwaltungshandbuch, Version 8.9, November 2012
Hospitality Solutions
- 232 -
Hospitality Solutions
welche in Tabellen gezeichnet wurden werden beim Versenden nicht korrekt
angezeigt.
Wie man ein Dokument kopiert
1.
Klicken Sie auf die Menü Option Kundenverwaltung und wählen Sie Mailing, die Mailing
Dialogbox wird angezeigt.
2.
Klicken Sie von der Mailing Dialogbox aus auf die Option Word, die Dokument
Auswählen Dialogbox wird angezeigt.
3.
In den Spalten Briefe/E-Mail Body oder Angehängte Dokumente markieren Sie bitte
das Dokument welches kopiert werden soll.
4.
Klicken Sie auf Kopieren, die Kopiere Datei Dialogbox erscheint.
Kundenverwaltungshandbuch, Version 8.9, November 2012
Hospitality Solutions
- 233 -
Hospitality Solutions
5.
Geben Sie einen Namen für das kopierte Dokument in Name ein.
6.
Selektieren Sie bitte ob das neue Dokument als Brief/E-Mail Body oder
Angehängte Datei kopiert werden soll.
7.
Klicken Sie auf OK, das kopierte Dokument wird in der Dokumenten Auflistung
angezeigt.
8.
Klicken Sie auf Öffnen um das Dokument zu bearbeiten.
9.
Falls Sie Windows XP oder Word2003 verwenden wird die Tabelle auswählen
Dialogbox angezeigt, bestätigen Sie mit OK, um sie zu schließen.
10.
Nehmen Sie die gewünschten Änderungen an dem kopierten Dokument vor.
11.
Klicken Sie auf Schliessen, Word wird geschlossen, die Suite8 Dokument Auswählen
Maske wird angezeigt und Sie werden aufgefordert das Dokument in der Datenbank
zu speichern.
12.
Klicken Sie auf Ja und geben Sie einen Dateinamen ein.
13.
Das neue Dokument erscheint nun in der Dokument Auswählen Maske.
14.
Um die Dokumentenvorlage anzusehen markieren Sie bitte die Option Ansicht.
15.
Klicken Sie auf Schliessen, um die Dokument Auswählen Maske zu schließen, die
Hauptmailingmaske erscheint.
Wie man ein Dokument bearbeitet
1.
Klicken Sie auf die Menü Option Kundenverwaltung und wählen Sie Mailing, die Mailing
Dialogbox wird angezeigt.
2.
Klicken Sie von der Mailing Dialogbox aus auf die Option Word, die Dokument
auswählen Dialogbox wird angezeigt.
Kundenverwaltungshandbuch, Version 8.9, November 2012
Hospitality Solutions
- 234 -
Hospitality Solutions
3.
Wählen Sie das Dokument, welches Sie bearbeiten möchten aus der Liste der
Dokumente aus die in den Spalten Briefe/E-Mail Body oder Angehängte Dateien
angezeigt werden.
4.
Klicken Sie auf Öffnen, um das Dokument zu bearbeiten.
5.
Falls Sie Windows XP oder Word2003 verwenden wird die Tabelle auswählen
Dialogbox angezeigt, klicken Sie bitte auf OK, um diese zu schließen.
6.
Nehmen Sie die gewünschten Änderungen vor.
7.
Klicken Sie Schliessen, Word wird geschlossen, die Suite8 Dokument Auswählen Maske
wird angezeigt und Sie werden aufgefordert das Dokument in der Datenbank zu
speichern.
8.
Klicken Sie auf Ja und geben Sie einen Datei Namen ein.
9.
Um die Dokumentenvorlage anzusehen markieren Sie bitte die Option Ansicht.
10.
Klicken Sie auf Schliessen, um die Dokument auswählen Maske zu schließen, die
Mailinghauptmaske erscheint.
Wie man ein Dokument löscht
1.
Klicken Sie auf die Menü Option Kundenverwaltung und wählen Sie Mailing, die Mailing
Dialogbox wird angezeigt.
Kundenverwaltungshandbuch, Version 8.9, November 2012
Hospitality Solutions
- 235 -
Hospitality Solutions
2.
Von der Mailing Dialogbox aus, klicken Sie bitte auf die Option Word, die Dokument
auswählen Dialogbox wird angezeigt.
3.
Wählen Sie das Dokument welches Sie löschen möchten aus der Liste der Dokumente
aus die in den Spalten Briefe/E-Mail Body oder Angehängte Dateien angezeigt
werden.
4.
Klicken Sie auf Löschen, eine Bestätigungsmeldung wird angezeigt.
5.
Klicken Sie auf Ja, um das Dokument zu löschen.
Anmerkung: Das Dokument wird aus der Suite8 Datenbank entfernt,
verbleibt jedoch auf der Festplatte.
Seriendruck mit neuer oder bestehender Datei
Mit MS Word können unter Verwendung einer Datendatei, die alle relevanten
Informationen beinhaltet, Serienbriefe hergestellt werden. Es kann entweder eine
bestehende oder neue Dokumentenvorlage verwendet werden.
Seriendrucke mit neuer oder bestehender Datei
1.
Klicken Sie auf die Menü Option Kundenverwaltung und wählen Sie Mailing, die Mailing
Dialogbox wird angezeigt.
2.
Von der Mailing Dialogbox aus, klicken Sie bitte auf die Option Word, die Dokument
auswählen Dialogbox wird angezeigt.
Oder
Folgen Sie den Schritten beschrieben in 'Ausführen einer Standard oder Erweiterten
Mailingabfrage' bis die Mailingergebnismaske angezeigt wird und die Karteien
ausgewählt sind, klicken Sie dann bitte auf die Option Word, um die Dokument
auswählen Dialogbox anzuzeigen.
3.
Um einen neuen Brief oder E-Mail Dokument zu erstellen, klicken Sie bitte auf die
Option Neu neben der Brief/E-Mail Body Spalte. Um eine neue Datei zum
Anhängen zu Erstellen klicken Sie bitte auf die Option Neu neben der Angehängte
Datei Spalte. MS Word öffnet ein leeres Word Dokument.
4.
In MS Word öffnen Sie bitte den Brief den Sie für das Mailing verwenden wollen.
5.
Wählen Sie Datenquelle öffnen
von der Seriendruck Symbolleiste um die
Datenquelle Auswählen Dialogbox anzuzeigen.
Kundenverwaltungshandbuch, Version 8.9, November 2012
Hospitality Solutions
- 236 -
Hospitality Solutions
6.
Suchen Sie die datasource.html Datei und klicken Sie auf Öffnen.
Die Datei datasource.html wird von Fidelio Suite8 beim Durchführen einer
Mailingabfrage erstellt und befindet sich in dem Pfad der unter Setup → Konfiguration
→ Verschiedenes → Hoteldaten → Arbeitsstation → Lokales Log Verzeichnis definiert
ist.
Anmerkung: Das Verzeichnis C:\Documents and Settings\My
Documents\ My Data Sources wird automatisch standardmäßig geöffnet
und erfordert jedes Mal die Suche nach der Datei datasource.html. Um
dies zu vermeiden kann eine Abkürzung zu der datasource.html Datei in
de Verzeichnis 'My Data Sources' erstellt werden. Die Benutzer können
dann die Abkürzung auswählen um die Datei datasource.html zu
lokalisieren. Diese Abkürzung muss manuell auf jedem Arbeitsplatz
erstellt werden wo sie notwendig ist. Falls der Pfad unter Hoteldaten
geändert wird muss auch die Abkürzung entsprechend angepasst
werden.
7.
Selektieren Sie die Option Seriendruck Felder Einfügen
Einfügen Dialogbox anzuzeigen.
, um die Seriendruck
Kundenverwaltungshandbuch, Version 8.9, November 2012
Hospitality Solutions
- 237 -
Hospitality Solutions
8.
Wählen Sie das gewünschte Seriendruck Feld aus und klicken Sie auf Einfügen,
wiederholen Sie die Schritte für jedes weitere gewünschte Feld; klicken Sie auf
Schliessen, um die Dialogbox zu schließen.
9.
Vervollständigen Sie das Dokument und verbinden Sie es dann direkt mit den Daten
oder klicken auf Schliessen und Beenden. Word wird geschlossen, die Suite8
Dokument Auswählen Maske wird angezeigt und Sie sind aufgefordert das Dokument
in der Datenbank zu speichern.
10.
Klicken Sie auf Ja und geben Sie einen Dateinamen ein.
Kundenverwaltungshandbuch, Version 8.9, November 2012
Hospitality Solutions
- 238 -
Hospitality Solutions
Hier wird ein Dokument, welches als angehängte Datei verwendet wird als rtf Datei
gespeichert und ein Brief/E-Mail Body Dokument wird entweder als mhtml (Vorgabe)
oder als html gespeichert. Die Datei wird in dem Pfad gespeichert welcher in
Mailingdokument unter Setup → Konfiguration → Verschiedenes → Hoteldaten →
Verschiedenes → Arbeitsstation 5 definiert ist. Zusätzlich wird für Body Dokumente
die Kopf- und/oder Fußzeilen beinhalten ein Verzeichnis angelegt welches die Dateien
filelist.xml und header.html beinhaltet.
Anmerkung: Der Dateityp *.mhtml ist für Word 2000 nicht zulässig.
11.
Das neue Body oder Anhang Dokument erscheint nun in der Dokumenten Liste in der
Dokument Auswählen Maske.
12.
Um die Dokumentenvorlage anzusehen wählen die bitte die Option Ansicht.
13.
Klicken Sie auf Schliessen, um die Dokument Auswählen Maske zu schließen, die
Mailinghauptmaske wird angezeigt.
Erstellen von Umschlägen und Etiketten unter Verwendung von Windows XP
oder Word2003
1.
Klicken Sie auf die Menü Option Kundenverwaltung und wählen Sie Mailing, die Mailing
Dialogbox wird angezeigt.
2.
Von der Mailing Dialogbox aus, klicken Sie bitte auf die Option Word, die Dokument
auswählen Dialogbox wird angezeigt.
Oder
Folgen Sie den Schritten beschrieben in 'Ausführen einer Standard oder Erweiterten
Mailingabfrage' bis die Mailingergebnismaske angezeigt wird und die Karteien
ausgewählt sind, klicken Sie dann bitte auf die Option Word, um die Dokument
auswählen Dialogbox anzuzeigen.
3.
Um einen neuen Brief oder E-Mail Dokument zu erstellen klicken Sie bitte auf die
Option Neu neben der Brief/E-Mail Body Spalte. Um eine neue Datei zum
Anhängen zu Erstellen klicken Sie bitte auf die Option Neu neben der Angehängte
Datei Spalte. MS Word öffnet ein leeres Word Dokument.
4.
Selektieren Sie Hauptdokument Setup
von der Seriendruck Symbolleiste um die
Hauptdokument Type Dialogbox anzuzeigen.
5.
Wählen Sie Labels und klicken Sie auf OK, die Label Optionen Dialogbox erscheint.
Kundenverwaltungshandbuch, Version 8.9, November 2012
Hospitality Solutions
- 239 -
Hospitality Solutions
6.
Wählen Sie den gewünschten Label Typ und klicken Sie auf OK, die
Labelvorlagenmaske erscheint.
7.
Selektieren Sie Seriendruckfelder Einfügen
anzuzeigen.
8.
Wählen Sie das gewünschte Seriendruckfeld aus und klicken Sie auf Einfügen,
wiederholen Sie die Schritte für jedes weitere gewünschte Feld und klicken Sie auf
Schliessen, um die Dialogbox zu schließen.
um die Seriendruck Einfügen Dialogbox
Kundenverwaltungshandbuch, Version 8.9, November 2012
Hospitality Solutions
- 240 -
Hospitality Solutions
9.
Klicken Sie auf den Propagate Labels
Seriendruckfeldern aktualisiert.
, alle Labels werden mit den
10.
Klicken Sie auf das Symbol Daten anzeigen
11.
Klicken Sie ein zweites Mail auf das Symbol Daten anzeigen
Seriendruckfelder nochmals zu sehen.
, um das Ergebnis zu prüfen.
, um die
Anmerkung: Das Dokument sollte gespeichert werden wenn die
Seriendruckfelder angezeigt werden und nicht wenn die verbundenen
Daten angezeigt werden; sonst werden die verbundenen Daten
angezeigt wenn die Dokumentenvorlage angesehen wird.
Kundenverwaltungshandbuch, Version 8.9, November 2012
Hospitality Solutions
- 241 -
Hospitality Solutions
12.
Klicken Sie auf Schliessen oder Beenden aus dem Datei Menü. Word wird geschlossen,
die Suite8 Dokument Auswählen Maske wird angezeigt und Sie werden aufgefordert
die Label Vorlage in der Datenbank zu speichern.
13.
Klicken Sie auf Ja und geben Sie einen Namen ein.
14.
Die Label Vorlage wird nun in der Dokument Auswählen Maske aufgelistet.
15.
Klicken Sie auf Schliessen, um die Dokument Auswählen Maske zu schließen, die
Mailinghauptmaske wird angezeigt.
Kundenverwaltungshandbuch, Version 8.9, November 2012
Hospitality Solutions
- 242 -
Hospitality Solutions
Kurzbrief
Mit der Option Textbausteine können Benutzer schnell und einfach Briefe, basierend auf
vordefinierten Textblöcken, generieren. Je nach dem wo in der Applikation die Option
Textbaustein aufgerufen wird, können eine Gastkartei und Adresse ausgewählt werden
und ein oder mehrere Textblöcke können in gewünschter Reihenfolge platziert werden,
um schnell einen Brief zu generieren.
Die Rolle die der Vorlage zugeordnet ist, bestimmt unter welcher Textbaustein Option der
Brief erscheint.
•
•
•
•
•
Vorlagen die als General Documents (Allgemeines Dokument) definiert sind, können
über das Kundenverwaltungsmenü und innerhalb Karteien und Reservierungen
aufgerufen werden.
Vorlagen, die als Reservation letter (Reservierungsbrief) definiert sind, werden
innerhalb der Reservierungen angezeigt.
Vorlagen, die als Profile letter (Kartei Brief) definiert sind, können über die
Korrespondenz Option einer Kartei aufgerufen werden.
Vorlagen, die als Conference letter (Veranstaltungsbrief) definiert sind, werden
unter der Druck Option einer Buchung und eines Anlasses angezeigt.
Vorlagen, die als Tasks & Activities (Aufgaben und Aktivitäten) definiert sind,
werden unter der Druck Option einer Aktivität und einer Aufgabe angezeigt.
Die Option Textbausteine können wie folgt aufgerufen werden:
•
•
Über die Option Textbausteine auf dem Kundenverwaltungsmenü.
•
Klicken Sie auf dem Kundenverwaltungsmenü auf Aufgaben & Aktivitäten, selektieren
Sie eine Aufgabe oder Aktivität und wählen Sie dann Drucken und Textbausteine.
•
•
•
Klicken Sie auf dem Kundenverwaltungsmenü auf Karteien, selektieren Sie eine
Kartei und wählen Sie dann Korrespondenz und Textbausteine.
Klicken Sie auf dem Reservierungen Menü auf Reservierungen editieren, selektieren
Sie eine Reservierung und wählen Sie dann Bestätigungsbrief und Textbausteine.
Klicken Sie auf dem Veranstaltungsverwaltungs Menü auf Anlassverwaltung,
selektieren Sie eine Buchung und wählen Sie dann Drucken und Textbausteine.
Klicken Sie auf dem Veranstaltungsverwaltungs Menü auf Anlässe, selektieren Sie
eine Buchung und wählen Sie dann Drucken und Textbausteine.
Wie man mithilfe Textbausteine einen Brief erstellt
1.
Rufen Sie die Textbausteine entwerfen Dialogbox über eine der drei oben
beschriebenen Optionen auf.
Die Textbausteine entwerfen Maske ist in drei Bereiche unterteilt:
•
•
•
Abteilungen - listet alle verfügbaren Abteilungen; Alle Abteilungen listet alle
verfügbaren Vorlagen.
Vorlage - listet alle verfügbaren Vorlagen; Vorlagen werden entsprechend der
ausgewählten Abteilung angezeigt.
Ergebnis Dokument - listet die Vorlagen die standardmäßig ausgewählt sind.
Kundenverwaltungshandbuch, Version 8.9, November 2012
Hospitality Solutions
- 243 -
Hospitality Solutions
2.
Wählen Sie die gewünschte Vorlage aus der Liste der verfügbaren Vorlagen (linkes
Fenster), klicken Sie dann auf den Pfeil nach rechts um die Vorlage in das Ergebnis
Dokument Fenster zu verschieben.
3.
Wiederholen Sie Punkt 2 für alle weiteren gewünschten Vorlagen. Falls notwendig,
können Sie über die Pfeile nach oben/unten die Reihenfolge der Vorlagen ändern.
4.
Klicken Sie Entwerfen, um die Textverarbeitungsmaske anzuzeigen.
5.
Ändern Sie den Brief, falls gewünscht.
6.
Um den Brief zu drucken wählen Sie bitte Datei und Drucken.
7.
Um den Brief per E-Mail zu versenden, wählen Sie bitte Datei und E-Mail.
8.
Zum Speichern des Briefes klicken Sie bitte Datei und Speichern unter.
Kundenverwaltungshandbuch, Version 8.9, November 2012
Hospitality Solutions
- 244 -
Hospitality Solutions
9.
Geben Sie einen Dateinamen ein, wählen Sie das Verzeichnis und klicken auf Speichern.
Der Brief wird in RTF Format gespeichert.
10.
Klicken Sie auf Datei und Beenden, um die Textverarbeitung zu schließen.
Anmerkung: Beim Entwerfen eines Kurzbriefes mit mehreren Vorlagen,
werden die Seitenrandeinstellungen aus der ersten Vorlage verwendet.
Die Textbausteinvorlagen werden über die Option Textbaustein Vorlage unter
Setup → Konfiguration → Verschiedenes → Textbausteine definiert.
Kundenverwaltungshandbuch, Version 8.9, November 2012
Hospitality Solutions
- 245 -
Hospitality Solutions
Vertragshandhabung
Diese Option kann verwendet werden, um Verträge anzusehen, einzugeben oder zu
editieren und kann über die Option Vertragshandhabung auf dem Kundenverwaltungsmenü
oder über das Feld Vertrag auf dem Blockheader aufgerufen werden.
Abhängig von den aktiven Lizenzcodes können die potentiellen Übernachtungen, Brutto
Zimmerumsatz, sowie erwarteter Veranstaltungsumsatz eingegeben werden. Die
potentiellen und aktuellen Zahlen werden in HTML angezeigt und können über die rechte
Maustaste ausgedruckt werden.
Die Daten des Rasters können durch klicken auf die Spaltenüberschrift entsprechend neu
sortiert werden.
Wie man einen neuen Vertrag eingibt
1.
2.
Klicken Sie auf das Kundenverwaltungsmenü und selektieren Sie Vertragshandhabung, um
die Vertragsmaske anzuzeigen.
•
•
Der obere Bereich der Maske besteht aus mehreren Suchkriterien.
•
Der untere Bereich der Maske zeigt die Vertragsdetails des ausgewählten Vertrags
in HTML Format.
Der mittlere Bereich der Maske listet die Verträge auf, die auf die eingegebenen
Suchkriterien zutreffen.
Klicken Sie auf Neu, um die Vertragsdefinitions Dialogbox anzuzeigen.
Kundenverwaltungshandbuch, Version 8.9, November 2012
Hospitality Solutions
- 247 -
Hospitality Solutions
3.
Die Vertrags # wird automatisch von dem System vergeben, kann aber auf Wunsch
geändert werden.
4.
Klicken Sie auf die Option + Karte, um die Karteisuchmaske zu öffnen.
5.
Erstellen Sie eine neue Kartei oder suchen Sie nach einer bestehenden Kartei, klicken
Sie dann auf Auswählen.
Wiederholen Sie die Schritte 4 und 5 um zusätzliche Karteien zu verknüpfen.
6.
Vervollständigen Sie die restlichen Felder wie beschrieben in der Tabelle unten.
Füllen Sie dieses Feld
Mit dieser Information
Vertrags #
Die Vertragsnummer; wird automatisch von dem System
vergeben, kann aber auf Wunsch geändert werden.
Kartei
Die Kartei oder Karteien die mit dem Vertrag verknüpft sind.
Klicken Sie auf die Option + Kartei, um die Karteisuchmaske
zu öffnen.
Startdatum
Das Startdatum des Vertrags.
Enddatum
Das Enddatum des Vertrags.
Vertragsdatum
Das Datum an dem der Vertrag unterzeichnet wurde.
Vertragsname
Der Name der dem Vertrag zugeordnet wurde; kann als
Suchkriterium verwendet werden.
Anz. Nächte
Die erwartete Anzahl an Übernachtungen.
Brutto Ums.
Der erwartete Brutto Umsatz.
Brutto Zim. Ums.
Der erwartete Brutto Zimmer Umsatz.
Die folgenden Optionen werden nur angezeigt wenn die CCM Lizenz aktiv ist.
Anz. Anlässe
Die erwartete Anzahl an Anlässen.
Kundenverwaltungshandbuch, Version 8.9, November 2012
Hospitality Solutions
- 248 -
Hospitality Solutions
7.
Teilnehmer
Die erwartete Teilnehmeranzahl.
VA Brutto Ums.
Der erwartete Brutto Umsatz der Veranstaltungsverwaltung.
Klicken Sie auf OK, um die Vertragsdefinition zu speichern.
Vetragsdefinitionen Dialogbox
Füllen Sie dieses Feld
Mit dieser Information
Vertrags #
Die Vertragsnummer; wird automatisch von dem System
vergeben, kann aber auf Wunsch geändert werden.
Kartei
Die Kartei oder Karteien die mit dem Vertrag verknüpft sind.
Klicken Sie auf die Option + Kartei, um die Karteisuchmaske
zu öffnen.
Startdatum
Das Startdatum des Vertrags.
Enddatum
Das Enddatum des Vertrags.
Vertragsdatum
Das Datum an dem der Vertrag unterzeichnet wurde.
Vertragsname
Der Name der dem Vertrag zugeordnet wurde; kann als
Suchkriterium verwendet werden.
Anz. Nächte
Die erwartete Anzahl an Übernachtungen.
Brutto Ums.
Der erwartete Brutto Umsatz.
Brutto Zim. Ums.
Der erwartete Brutto Zimmer Umsatz.
Die folgenden Optionen werden nur angezeigt wenn die CCM Lizenz aktiv ist.
Anz. Anlässe
Die erwartete Anzahl an Anlässen.
Teilnehmer
Die erwartete Teilnehmeranzahl.
VA Brutto Ums.
Der erwartete Brutto Umsatz der Veranstaltungsverwaltung.
Verfügbare Suchkriterien
Füllen Sie dieses Feld
Mit dieser Information
Vertragsname
Der Name des Vertrags.
Vertrags #
Die Vertragsnummer.
Von
Das Datum an dem der Vertrag beginnt.
Bis
Das Datum an dem der Vertrag zu Ende ist.
Karteiname
Der Name der Kartei, der mit dem Vertrag verknüpft ist.
inkl. Verträge (Vergangenheit)
Selektieren Sie diese Option um Verträge aus der Vergangenheit zu
berücksichtigen.
Die Funktionalität der Vertragsverwaltung wird über den Parameter
Vetragshandhabung unter Setup → Konfiguration → Verschiedenes → Hoteldaten →
Allgemein → Allgemein 3 gesteuert.
Die Funktionalität der Vertragsverwaltung wird über die Benutzerrechte
Ansicht, Einfügen, Editieren und Löschen unter Setup → Konfiguration → Benutzer
→ Benutzer Definition → Rechte → Verträge gesteuert.
Details der Zimmerverträge werden über die Lizenz F/O unter Setup →
Verschiedenes → Lizenz → V8 Sub-Lizenzen → Haupt Sub-Lizenz gesteuert.
Details der Veranstaltungsverwaltungs Verträge werden über die Lizenz CCM
unter Setup → Verschiedenes → Lizenz → V8 Sub-Lizenzen → Haupt Sub-Lizenz
gesteuert.
Kundenverwaltungshandbuch, Version 8.9, November 2012
Hospitality Solutions
- 249 -
Hospitality Solutions
Bonuspunktekarten
Diese Option kann verwendet werden, um Bonuspunktekarte zu erstellen und zu
verwalten und kann über die Option Bonuspunktekarten auf dem Kundenverwaltungsmenü
und über Gastkarten Info auf der Gästekartei aufgerufen werden.
Bonuskarten Hauptmerkmale
•
•
•
•
•
•
•
•
•
•
Registrierungspunkte werden sofort gutgeschrieben und sind direkt zur Einlösung
verfügbar.
Verdiente Punkte werden kalkuliert und während des Tagesabschlusses nachdem
Check-Out des Gastes gutgeschrieben.
Produktpunkte können manuell hinzugefügt werden und können als
Entschädigung für eine Beschwerde oder als Anreiz angeboten werden, z.B. wenn
ein Gast einen anderen Gast für das Mitgliedsprogramm empfehlt.
Produktpunkte können verwendet werden um Produkte zu 'kaufen', die über das
Mitgliedschaftsprogramm angeboten werden.
Punkte können von einer Mitgliedskarte auf eine andere Mitgliedskarte übertragen
werden.
Ein Bonusauszug kann ausgedruckt oder per E-Mail versendet werden.
Option Punkte aller ausgewählten Mitgliedskarten zu kalkulieren und zu
verifizieren ob die Punkteanzahl das Limit erreicht, um auf die nächste Ebene zu
erhöhen.
Das Rasterlayout kann durch das Anklicken der Kopfspalte entsprechend sortiert
werden.
Die Möglichkeit die Gästekartei oder Reservierungen direkt aus dem Bonuspunkte
Module zu editieren.
Wenn der Bucher der Reservierung eine Bonuskarte besitzt, können die
Bonuspunkte für die Bonuskarte des Buchers kalkuliert werden, auch wenn keine
Bonuskarte mit der Reservierung verknüpft ist. Das Bonuskartensymbol wird auf
der Reservierung angezeigt und die Bonuskarteninformation des Buchers wird
nach Doppel-Klicken auf das Symbol angezeigt.
Wie man nach einer Karte sucht
1.
Klicken Sie auf das Menü Kundenverwaltung und selektieren Sie die Option
Bonuspunktekarten, um die Bonuspunktekartenmaske anzuzeigen.
•
•
Der obere Teil der Maske besteht aus mehreren Standard Suchkriterien.
•
Bei Auswahl der Option Html, zeigt der untere Teil der Maske die Details der
Mitgliedschaft für den ausgewählten Gast in HTML an.
Der mittlere Teil der Maske listet alle Mitgliedsebenen auf, die auf die
eingegebenen Suchkriterien zutreffen.
Kundenverwaltungshandbuch, Version 8.9, November 2012
Hospitality Solutions
- 251 -
Hospitality Solutions
2.
Klicken Sie auf die Option Filter, um zusätzliche Suchkriterien anzuzeigen.
Kundenverwaltungshandbuch, Version 8.9, November 2012
Hospitality Solutions
- 252 -
Hospitality Solutions
3.
Vervollständigen Sie die Suchkriterien und klicken Sie auf Suche, um die
Mitgliedskarten anzuzeigen, die auf die eingegebenen Suchkriterien zutreffen.
4.
Das Ergebnis wird im Rasterformat in der Mitte der Maske und im unteren Teil der
Maske als HTML angezeigt. Die angezeigten HTML Details sind die des im Raster
ausgewählten Eintrags.
Wie man eine neue Karte erstellt
1.
Klicken Sie auf das Menü Kundenverwaltung und selektieren Sie die Option
Bonuspunktekarten, um die Bonuspunktekartenmaske anzuzeigen.
2.
Klicken Sie auf Neue Karte, um die Bonuspunkte Dialogbox anzuzeigen.
Kundenverwaltungshandbuch, Version 8.9, November 2012
Hospitality Solutions
- 253 -
Hospitality Solutions
3.
Selektieren Sie die gewünschte Kartenart und klicken Sie auf OK.
Die Bonuspunkte Dialogbox wird angezeigt.
4.
Die Mitgliedschaftsnummer wird automatisch von dem System zugeteilt.
5.
Das Feld Ausgestellt von ist optional, kann aber mit dem Namen der Person die die
Bonuskarte 'verkauft' hat, gefüllt werden.
Dies kann in Hotels verwendet werden, in denen die Mitarbeiter für den Verkauf von
Bonuskarten belohnt werden.
6.
Klicken Sie auf OK, um die Mitgliedsnummer zu speichern; die Karteisuchmaske wird
angezeigt.
7.
Erstellen Sie eine neue Kartei oder suchen Sie nach einer bestehenden Kartei und
klicken Sie dann auf Auswählen.
8.
Klicken Sie auf OK, um die Mitgliedsnummer zu speichern.
Bonuspunktekarten Suchkriterien
Füllen Sie dieses Feld
Mit diese Information
Mitgliedschaftsnummer
Die Mitgliedschaftsnummer.
Gastname
Der Name des Gasts.
Mitgliedschaftsart
Selektieren Sie die Mitgliedschaftsart die angezeigt werden soll.
Nur Nicht-Null Salden
Selektieren Sie diese Option, um Mitgliedschaftsarten anzuzeigen, die
keinen Null Saldo haben.
Nur Null Salden
Selektieren Sie diese Option, um Mitgliedschaftsarten anzuzeigen, die
einen Null Saldo haben.
Datumsbereich
Eingabe eines von/bis Datums.
Nur aktive
Selektieren Sie diese Option, um nur aktive Mitgliedschaftskarten
anzuzeigen.
Kundenverwaltungshandbuch, Version 8.9, November 2012
Hospitality Solutions
- 254 -
Hospitality Solutions
Nur inaktive
Selektieren Sie diese Option, um nur inaktive Mitgliedschaftskarten
anzuzeigen.
Bereit z. Erhöhung
Selektieren Sie diese Option, um die Mitgliedschaftskarten anzuzeigen,
die genügend Punkte besitzen um auf die nächste Ebene erhöht zu
werden.
Erstellt von
Selektieren Sie den Namen der Person die diese Mitgliedschaftskarte
erstellt hat.
Ausg. von
Selektieren Sie den Namen der Person, die diese Mitgliedskarte
ausgestellt hat.
Verfügbare Optionen auf der Bonuspunktemaske
Neu
- zur Eingabe einer neuen Mitgliedschaftskarte
Editieren
Punkte
- zum Editieren einer Mitgliedschaftskarte
- zum Hinzufügen oder Einlösen von Bonuspunkten
Punkte transf. - zum Transferieren von Punkten von einer zu einer anderen
Mitgliedsschaftskarte.
Kartei edit.
Auszüge
- zur Anzeige und/oder Editieren einer Kartei.
- zum Ausdrucken oder Versenden per E-Mail von Bonuspunkte Auszüge.
Karte drucken
Alle ausw.
- zum Ausdrucken einer Mitgliedskarte.
- zur Auswahl aller angezeigten Mitgliedschaftskarten.
Optionen
Mitgliedsch.ebene erhöhen
-
Forciere Mitgliedsch.ebene erhöhen - diese Option forciert die Erhöhung auf die
nächste definierte Ebene der ausgewählten Mitgliedschaftskarten, auch wenn das
Limit noch nicht erreicht ist.
- zur manuellen Änderung einer
Mitgliedschaftsebene der ausgewählten Mitgliedschaftsarten.
Mitgliedsch.ebene manuell setzen
Mitgliesch. deaktivieren - zur Deaktivierung einer Mitgliedschaft; es muss ein Grund
der Deaktivierung eingegeben werden.
Protokoll
- zur Anzeige des Protokolls für eine bestimmte Mitgliedschaftskarte.
HTML - selektieren Sie diese Option, um die Mitgliedschaftsdetails für den ausgewählten
Gast in HTML Format anzuzeigen.
Spalten - selektieren Sie diese Option, um alle Anpassungen zu entfernen und alle
verfügbaren Spalten in dem Raster anzuzeigen.
Wie man Punkte hinzufügt
1.
Klicken Sie auf das Menü Kundenverwaltung und selektieren Sie die Option
Bonuspunktekarten, um die Bonuspunktekartenmaske anzuzeigen.
2.
Selektieren Sie die gewünschte Mitgliedschaftskarte und klicken Sie auf die Option
Punkte, um die Bonuspunkte Dialogbox anzuzeigen.
Kundenverwaltungshandbuch, Version 8.9, November 2012
Hospitality Solutions
- 255 -
Hospitality Solutions
3.
Klicken Sie auf die Option Punkte Hinzuf., um die Produkteauswahl Dialogbox
anzuzeigen.
Produktpunkte können als Entschädigung für eine Beschwerde hinzugefügt werden
oder als Incentive, z.B. wenn ein Gast ein anderes Mitglied für das
Mitgliedschaftsprogramm anwirbt.
Kundenverwaltungshandbuch, Version 8.9, November 2012
Hospitality Solutions
- 256 -
Hospitality Solutions
4.
Selektieren Sie ein Produkt und klicken Sie auf OK.
Oder
5.
Selektieren Sie die Option Punkte überschr. und geben Sie die Anzahl an Punkten ein,
die manuell hinzugefügt werden sollen; klicken Sie dann auf OK.
Die Punkte werden zu der Mitgliedschaftskarte hinzugefügt und werden auf der
Bonuspunktemaske angezeigt.
Wie man Punkte einlöst
1.
Klicken Sie auf das Menü Kundenverwaltung und selektieren Sie die Option
Bonuspunktekarten, um die Bonuspunktekartenmaske anzuzeigen.
2.
Selektieren Sie die gewünschte Mitgliedschaftskarte und klicken Sie auf die Option
Punkte, um die Bonuspunkte Dialogbox anzuzeigen.
Kundenverwaltungshandbuch, Version 8.9, November 2012
Hospitality Solutions
- 257 -
Hospitality Solutions
3.
Klicken Sie auf die Option Einlösen, um die Produktauswahl Dialogbox anzuzeigen.
Produktpunkte können verwendet werden, um Produkte die über das
Mitgliedsprogramm angeboten werden zu 'kaufen'.
Kundenverwaltungshandbuch, Version 8.9, November 2012
Hospitality Solutions
- 258 -
Hospitality Solutions
4.
Selektieren Sie das gewünschte Produkt und klicken Sie auf OK.
5.
Falls das Produkt mit einer unterschiedlichen Anzahl an Punkten gekauft werden soll,
selektieren Sie die Option Punkte überschr. und geben Sie manuell die Anzahl an
Punkte ein, die eingelöst werden sollen; klicken Sie dann auf OK.
Die Anzahl an eingelösten Punkte wird von der Mitgliedschaftskarte abgezogen und
auf der Bonuspunktekarte angezeigt.
Wie man Punkte transferiert
1.
Klicken Sie auf das Menü Kundenverwaltung und selektieren Sie die Option
2.
Selektieren Sie die gewünschte Mitgliedschaftskarte und klicken Sie auf Punkte transf.,
um die Bonuskartenpunkte Dialogbox anzuzeigen.
3.
Suchen Sie nach der gewünschten Mitgliedskarte und klicken Sie auf Auswahl.
4.
Geben Sie die Anzahl an Punkte ein und klicken Sie auf OK.
Bonuspunktekarten.
Kundenverwaltungshandbuch, Version 8.9, November 2012
Hospitality Solutions
- 259 -
Hospitality Solutions
5.
Geben Sie den Grund oder eine Bemerkung für den Transfer ein und klicken Sie auf
OK.
Eine Meldung mit dem Hinweis dass die Punkte erfolgreich transferiert wurden,
erscheint.
6.
Klicken Sie auf OK, um die Nachricht zu schließen.
Die Anzahl der transferierten Punkte wird von der Mitgliedschaftskarte abgezogen.
Transferierte Punkte werden auf der Bonuspunktemaske angezeigt.
•
•
Punkte die transferiert wurden, werden mit der Transaktionsart 'Redemption'
markiert, die Anzahl der transferierten Punkte werden in der Spalte Eingelöst und
in der Transfer Spalte der Kartennummer angezeigt.
Punkte die transferiert wurden, werden mit der Transaktionsart 'Point' markiert, die
Anzahl der erhaltenen Punkte werden in der Spalte Verdient und in der Spalte
Transfer angezeigt.
Anmerkung: Transferierte Punkte werden im Detail auf der
Bonuspunktemaske angezeigt.
Punkte die transferiert wurden, werden mit der Transaktionsart
'Redemption' markiert, die Anzahl der transferierten Punkte werden in
der Spalte Eingelöst und in der Transfer Spalte der Kartennummer
angezeigt.
Punkte die transferiert wurden, werden mit der Transaktionsart 'Point'
markiert, die Anzahl der erhaltenen Punkte werden in der Spalte Verdient
und in der Spalte Transfer angezeigt.
Wie man Auszüge versendet
1.
Klicken Sie auf das Menü Kundenverwaltung und selektieren Sie die Option
2.
Selektieren Sie die gewünschte Mitgliedschaftskarte; mehrere Mitgliedschaftskarten
können ausgewählte werden, um diese auf einmal zu drucken.
3.
Klicken Sie auf Auszüge, um die Drucke Auszug Dialogbox anzuzeigen.
Bonuspunktekarten.
Kundenverwaltungshandbuch, Version 8.9, November 2012
Hospitality Solutions
- 260 -
Hospitality Solutions
4.
Selektieren Sie aus dem Feld Vorlagen die Vorlage aus, die verwendet werden soll.
5.
Klicken Sie auf Drucken, um den Bonuspunkteauszug zu drucken.
6.
Klicken Sie auf E-Mail, um den Bonuspunkteauszug per E-Mail zu versenden.
Die Bonuspunkte E-Mail Dialogbox wird angezeigt.
7.
Der Absender wird standardmäßig mit der E-Mail Adresse des Benutzers gefüllt. Falls
der angemeldete Benutzer keine E-Mail Adresse definiert hat, wird die E-Mail Adresse
des Hotels verwendet.
8.
Selektieren Sie das Body Format HTML oder Text; HTML ist standardmäßig ausgewählt.
9.
Klicken Sie in dem Feld E-Mail Body Vorlage auf den Pfeil nach unten und selektieren
Sie die Vorlage die verwendet werden soll.
10.
Klicken Sie auf Senden.
Das Dokument wird generiert und die E-Mail wird an die primäre E-Mail Adresse der
ausgewählten Mitgliedschaftskarten gesendet.
Anmerkung: Die Option Anzeige kann verwendet werden, um die
Auszüge vor dem Versenden oder Ausdrucken auf dem Bildschirm
anzuzeigen.
Kundenverwaltungshandbuch, Version 8.9, November 2012
Hospitality Solutions
- 261 -
Hospitality Solutions
Wie man Bonuskarten druckt
1.
Klicken Sie auf das Menü Kundenverwaltung und selektieren Sie die Option
2.
Selektieren die gewünschte Mitgliedschaftskarte und klicken Sie auf die Option Karte
drucken, um die Bonuskarten Druck Dialogbox anzuzeigen.
3.
Klicken Sie in dem Feld Vorlagen auf den Pfeil nach unten und selektieren Sie die
gewünschte Vorlage.
4.
Klicken Sie auf Ansicht, um die Bonuskarte anzuzeigen; die Karte kann durch Auswahl
des Drucker Symbols auf der Ansichtsmaske gedruckt werden.
5.
Klicken Sie auf E-Mail, um die Bonuskarte per E-Mail zu versenden.
Bonuspunktekarten.
Die E-Mail Bericht Dialogbox wird angezeigt.
Kundenverwaltungshandbuch, Version 8.9, November 2012
Hospitality Solutions
- 262 -
Hospitality Solutions
6.
Vervollständigen Sie die E-Mail Details und klicken Sie auf die Option Senden.
Das Dokument wird generiert und die E-Mail versendet.
7.
Klicken Sie auf Fax, um das Dokument per Fax zu senden, das Dokument wird
generiert und die Fax Senden Dialogbox wird angezeigt.
8.
Das Feld An wird automatisch mit der Faxnummer aus der Gästekartei gefüllt.
9.
Um das Fax zu editieren, klicken Sie bitte auf die Option Editieren, das Dokument wird
generiert und auf dem Bildschirm angezeigt. Je nachdem wie das System konfiguriert
ist, wird entweder MS Word oder der Fidelio Interne Editor verwendet, um das
Dokument anzuzeigen.
10.
Stellen Sie sicher dass die eingegebene Information korrekt ist; gewünsche
Änderungen können jetzt vorgenommen werden.
Kundenverwaltungshandbuch, Version 8.9, November 2012
Hospitality Solutions
- 263 -
Hospitality Solutions
11.
Um eine Zeit zu definieren, zu der das Fax versendet werden soll, klicken Sie auf die
Option Einstellungen, die Fax Scheduler Dialogbox wird angezeigt.
12.
Selektieren Sie die gewünschte Option unter Fax senden. Die Vorgabe ist Jetzt, um ein
bestimmtes Datum und eine bestimmte Zeit zu definieren, selektieren Sie die Option
Bestimmte Uhrzeit und geben Sie dann das Datum und die Zeit ein, zu der das Fax
versendet werden soll.
13.
Selektieren Sie die Fax Priorität, der Standard ist Normal.
14.
Klicken Sie auf OK.
15.
Klicken Sie auf Senden, das Dokument wird generiert und das Fax versendet.
Anmerkung: Berichte in dem Bereich mit der Berichterolle Bonuskarten
sind zum Ausdrucken verfügbar.
Wie man Mitgliedschaften auf die nächste Ebene erhöht
1.
Klicken Sie auf das Menü Kundenverwaltung und selektieren Sie die Option
2.
Suchen Sie nach und selektieren Sie die gewünschte Mitgliedskarte, es können auch
mehrere Mitgliedskarten ausgewählt werden.
3.
Selektieren Sie die Option Mitgliedsch.ebene erhöhen aus dem Optionen Menü.
Bonuspunktekarten.
Eine Meldung mit der Frage ob die ausgewählten Mitgliedschaften erhöht werden
sollen, wird angezeigt.
4.
Klicken Sie auf Ja; eine Protokollmaske wird angezeigt mit der detaillierten
Information welche Mitgliedskarten auf welche Ebenen erhöht wurden.
Kundenverwaltungshandbuch, Version 8.9, November 2012
Hospitality Solutions
- 264 -
Hospitality Solutions
5.
Klicken Sie auf Speichern, um die Maske zu schließen oder klicken Sie auf Beenden.
Wie man die Erhöhung der Mitgliedschaftsebenen forciert
1.
Klicken Sie auf das Menü Kundenverwaltung und selektieren Sie die Option
2.
Suchen Sie nach und selektieren Sie die gewünschte Mitgliedskarte, es können auch
mehrere Mitgliedskarten ausgewählt werden.
3.
Selektieren Sie die Option Forciere Mitgliedsch.ebene erhöhen aus dem Optionen Menü.
Bonuspunktekarten.
Eine Meldung mit der Frage ob die Mitgliedschaftserhöhung forciert werden soll, auch
wenn die Limits noch nicht erreicht wurden, wird angezeigt.
4.
Klicken Sie auf Ja; eine Protokollmaske wird angezeigt mit der detaillierten
Information welche Mitgliedskarten auf welche Ebenen erhöht wurden.
Kundenverwaltungshandbuch, Version 8.9, November 2012
Hospitality Solutions
- 265 -
Hospitality Solutions
5.
Klicken Sie auf Speichern, um die Maske zu schließen oder klicken Sie auf Beenden.
Wie man die Mitgliedschaftsebenen manuell setzt
1.
Klicken Sie auf das Menü Kundenverwaltung und selektieren Sie die Option
2.
Suchen Sie nach und selektieren Sie die gewünschte Mitgliedskarte, selektieren Sie
dann die Option Mitgliedsch.ebene manuell setzen aus dem Optionen Menü.
Bonuspunktekarten.
Die Mitgliedschaftsstufen Dialogbox wird angezeigt.
3.
Selektierern Sie die gewünschte Mitgliedsebene und klicken Sie auf OK.
Eine Meldung mit der Frage ob die die Mitgliedschaftsstufe auf die ausgewählte Ebene
geändert werden soll, wird angezeigt.
Kundenverwaltungshandbuch, Version 8.9, November 2012
Hospitality Solutions
- 266 -
Hospitality Solutions
4.
Klicken Sie auf Ja, um die Mitgliedsebene zu ändern.
Wie man eine Mitgliedskarte deaktiviert
1.
Klicken Sie auf das Menü Kundenverwaltung und selektieren Sie die Option
2.
Suchen Sie nach und selektieren Sie die gewünschte Mitgliedschaftskarte, selektieren
Sie dann Mitgliedsch. deaktivieren aus dem Optionen Menü.
Bonuspunktekarten.
Die Mitgliedschaft deaktivieren Dialogbox wird angezeigt.
3.
Geben Sie den Grund der Deaktivierung ein klicken Sie auf OK.
Die Mitgliedskarte ist deaktiviert.
Wie man das Benutzerprotokoll anzeigt
1.
Klicken Sie auf das Menü Kundenverwaltung und selektieren Sie die Option
2.
Suchen Sie nach und selektieren Sie die gewünschte Mitgliedskarte, selektieren Sie
dann Protokoll aus dem Optionen Menü.
Bonuspunktekarten.
Die Benutzerprotokoll Dialogbox für die ausgewählte Mitgliedskarte wird angezeigt.
Kundenverwaltungshandbuch, Version 8.9, November 2012
Hospitality Solutions
- 267 -
Hospitality Solutions
Die angezeigten Einträge sind von den ausgewählten Mitgliedschaftsoptionen in der
Benutzerprotokoll Konfiguration abhängig.
3.
Klicken Sie auf OK, um das Benutzerprotokoll zu schließen.
Wie man die Rasteranzeige ändert/zurücksetzt
1.
Klicken Sie auf das Menü Kundenverwaltung und selektieren Sie die Option
Bonuspunktekarten.
Die aktuell definierten Spaltenüberschriften werden angezeigt.
2.
Um die Liste nach einer bestimmten Spaltenart anzuzeigen; ziehen Sie bitte die
Spaltenüberschrift auf den Bereich über der Spaltenüberschrift.
3.
Um die Spalten in auf- oder absteigender Sortierung anzuzeigen, klicken Sie auf die
Spaltenüberschrift.
4.
Um die angezeigten Spalten zu ändern, klicken Sie auf das Symbol
Seite der Spaltenüberschriften.
auf der linken
Die Liste der verfügbaren Spalten wird angezeigt; die aktuell ausgewählten Spalten
sind mit einem Haken versehen.
Kundenverwaltungshandbuch, Version 8.9, November 2012
Hospitality Solutions
- 268 -
Hospitality Solutions
5.
Selektieren oder entfernen Sie die gewünschten Auswahlboxen neben den
Spaltenüberschriften.
Die neuen Spaltenüberschriften werden angezeigt nachdem diese ausgewählt oder
entfernt wurden.
Zurücksetzen
6.
Um die Spaltenüberschriften auf den Standard zurückzusetzen, klicken Sie auf die
Option Spalten unten rechts auf der Maske.
7.
Selektieren Sie die Option Jede Anpassung entfernen um die Spalten auf den Standard
zurückzusetzen.
Anmerkung: Die Bonuspunktekarten Dialogbox kann direkt von der
Kartei aus über die Option Anzeige Option auf der Gastkarten Info
aufgerufen werden.
Die Bonuspunkte Funktionalität wird über die Lizenz Bonuspunkte unter Setup
Lizenzen → Suite8 Sub-Lizenzen → Front Office gesteuert.
→ Verschiedenes →
Die Bonuspunktekarten Funktionalität benötigt die Definition einer Mitgliedsart mit der Rolle
Bonuspunkte (Vielflieger) unter Setup → Konfiguration → CRM → Mitgliedschaftsarten.
Die entsprechenden Mitgliedsarten Änderungen werden in dem Benutzerprotokoll angezeigt, wenn die
Optionen Mitgliedschaft erhöht, Mitgliedschaft hinzugefügt, Mitgliedschaft modifiziert,
Mitgliedschaft gelöscht unter Setup → Konfiguration → Benutzer → Benutzerprotokoll →
Kundenverwaltung aktiviert sind.
Das Senden von Auszügen benötigt das Erstellen einer Vorlage mit der Sektionsrolle Bonuspunkte
unter Verschiedenes → Berichte.
Das Drucken einer Mitgliedskarte benötigt das Erstellen einer Vorlage mit der Sektionsrolle
Bonuspunktekarte unter Verschiedenes → Berichte.
Ein Standard E-Mail Text kann über die Option E-Mail Standard Text unter Setup
E-Mail Einstellungen → E-Mail Standard Text definiert werden.
→ Konfiguration →
Ein Standard E-Mail Body Text kann für Bonuspunktekarten pro Sprache für ausgewählte Benutzer
über Benutzer Definition → Verschiedenes unter Setup → Konfiguration → Benutzer → Benutzer
Definition definiert werden.
Kundenverwaltungshandbuch, Version 8.9, November 2012
Hospitality Solutions
- 269 -
Hospitality Solutions
Index
Kundenverwaltungshandbuch, Version 8.9, November 2012
Hospitality Solutions
- 271 -
Hospitality Solutions
Unter Verwendung des Kalenders ............ 11
A
Abmelden
Suite8 abmelden ........................................20
Suite8 verlassen ........................................20
Aktivitäten
Aktivität auf Buchung zuordnen ...............173
Aktivitäten ................................................183
Anzeige des Benutzerprotokolls ..............174
Aufgabe ....................................................188
Aufgabe editieren .....................................191
Aufgabe löschen ......................................192
Dokument von Aktivität drucken ..............165
Editieren einer Aktivität ....................151, 186
Erstellen einer Aktivität ............................151
Kalender benutzen ...................................175
Kalenderanlässe ......................................177
Kalenderanzeige ändern ..........................176
Kopieren einer Aktivität ............................164
Löschen einer Aktivität .............................187
Manager Zuordnung ........................158, 193
Neue Aktivität ...........................................183
Neue Aufgabe ..........................................188
Suchen nach Aktivität ..............................148
Verknüpfte Dokumente ..... 58, 109, 160, 195
Anmelden......................................................... 1
Aufgaben
Anzeige des Benutzerprotokolls ..............174
Aufgabe erstellen .....................................157
Aufgabe kopieren .....................................164
Ausdrucken eines Dokumentes ...............165
Editieren einer Aufgabe ...........................157
Erstellen von Mailing Aufgaben ...............221
Suchen nach eine Aufgabe ......................148
Verknüpfen einer Aufgabe mit einer
Buchung ...................................................173
Verknüpfte Dokumente ..... 58, 109, 160, 195
Aufgaben & Aktivitäten
Aktivität/Aufgabe mit Buchung verknüpfen
................................................................. 173
Ansicht des Benutzerprotokolls ...............174
Dokument aus Aktivität/Aufgabe drucken 165
Kopieren einer Aufgabe oder Aktivität .....164
Suchen nach Aufgabe oder Aktivität........148
Verknüpfte Dokumente ..... 58, 109, 160, 195
B
Benutzerprotokoll .........................................174
Beschleunigungstaste ..................................... 4
Beschleunigungstasten ................................... 4
Blauer Detail Pfeil ............................................ 5
D
Datum ändern
Eingabe des neuen Datums ......................11
Datumsfeld
Neues Datum eingeben ............................ 11
Neues Datum mit Hilfe Kalenders eingeben
................................................................... 11
Debitorenverwaltung ohne Lizenz .............. 144
Dokumente und Anhänge
Mailing ..................................................... 228
Doppelte Einträge ....................................... 139
E
E-Mail
Erstellen von E-Mail Mailings .................. 226
Erweiterte Abfrage
Erstellen einer erweiterten Mailingabfrage
................................................................. 207
Erstellen von Aufgaben ........................... 221
Excel
Mailing verbinden .................................... 226
F
Familienassistent .......................................... 62
Funktionstasten ............................................. 10
G
Gastkommentare ........................................ 119
Gratis Nächte .............................................. 113
H
Hauptmenü ..................................................... 1
Editieren einer Kartei ................................. 69
Erstellen einer Organisationsgrafik ........... 98
Familienassistent....................................... 62
Firmenkartei
Erstellen einer Kartei ............................. 70
Individuelle Kartei
Erstellen einer individuellen Kartei ........ 29
Information hinzufügen .......................... 36
Kartei Notizen ................................ 41, 103
Marketing Karteireiter ............................ 47
Karteien Abfrage ....................................... 23
Karteien verknüpfen
Verknüpfen von Firmen zu Firmen ........ 56
Verknüpfen von Individuellen mit Firmen
............................................................... 52
Verknüpfen von Tochter Firmen ............ 57
Karteiensuche ........................................... 23
Korrespondenz .......................................... 85
Reisebüro/Source Karteien
Erstellen einer Kartei ............................. 70
Source Kartei............................................. 70
Verknüpfte Dokumente ..... 58, 109, 160, 195
Verknüpfte Karteien .................................. 50
Visitenkarten Scanner ............................... 99
Kundenverwaltungshandbuch, Version 8.9, November 2012
Hospitality Solutions
- 272 -
Index
Mailing Übersicht ..................................... 200
Mit Excel verbinden ................................. 226
Mit Word verbinden ................................. 224
Standard Mailing
Erstellen einer Standard Abfrage ........ 200
Erstellen von Aufgaben ....................... 221
Standard und Erweiterte Abfrage ............ 199
HTML
HTM Anzeige ............................................... 6
HTML Anzeige ändern ................................. 6
HTML Baumanzeige vergrößern ................. 6
HTML Baumanzeige verkleinern ................. 6
HTML Ansicht .................................................. 6
K
Kalenderanlässe
Editieren eines Kalenderanlasses ...........181
Löschen eines Kalenderanlasses ............182
Neuer Kalenderanlass .............................177
Manager Zuordnung ........................... 158, 193
N
Korrespondenz ..............................................85
Kurzbrief .....................................................85
Navigationstasten
Abkürzungstasten........................................ 4
Beschleunigungstasten ............................... 4
Funktionstasten ......................................... 10
Korrespondenz Nachschlagen ....................122
S
Kurzbrief ......................................................243
Standard Mailing
Aufgaben erstellen .................................. 221
Erstellen einer Standard Abfrage ............ 200
L
Letter Merge
Brief mit existierender Datei verbinden ....236
Mailing Briefe ...........................................236
Verbinden eines neuen Briefes mit
bestehender Datendatei ..........................236
M
Mailing
Dokumente und Angehängte Dateien
Dokument kopieren ..............................228
Dokument löschen................................228
Neues Dokument erstellen ...................228
Erstellen von E-Mail Mailings ...................226
Erweiterte Mailingabfrage
Aufgaben erstellen ...............................221
Erstellen einer erweiterten Mailingabfrage
.............................................................. 207
Suite8 verlassen ........................................... 20
V
Veknüpfte Dokumente .......... 58, 109, 160, 195
Verknüpfen von Familienmitgliedern ............ 55
Vertragshandhabung .................................. 247
Visitenkarte Scanner ..................................... 99
Vorlagen
Mailing Vorlagen...................................... 228
W
Web Anmeldung ......................................... 144
Word
Mail Merge ............................................... 224
Kundenverwaltungshandbuch, Version 8.9, November 2012
Hospitality Solutions
- 273 -











