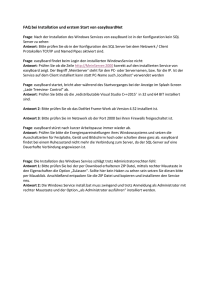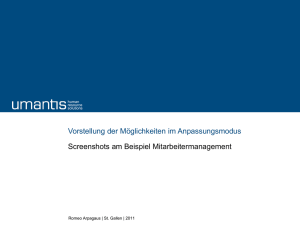1. ESET Remote Administrator 6
Werbung

ESET REMOTE ADMINISTRATOR 6 Kurzanleitung Klicken Sie hier, um die neueste Version dieses Dokuments zu öffnen. ESET REMOTE ADMINISTRATOR 6 Copyright 2015 von ESET, spol. s r.o. ESET Remote Admi ni s tra tor 6 wurde entwi ckel t von ESET, s pol . s r.o. Nä here Informa ti onen fi nden Si e unter www.es et.de. Al l e Rechte vorbeha l ten. Kei n Tei l di es er Dokumenta ti on da rf ohne s chri ftl i che Ei nwi l l i gung des Verfa s s ers reproduzi ert, i n ei nem Abrufs ys tem ges pei chert oder i n i rgendei ner Form oder a uf i rgendei ne Wei s e wei tergegeben werden, s ei es el ektroni s ch, mecha ni s ch, durch Fotokopi en, Aufnehmen, Sca nnen oder a uf a ndere Art. ESET, s pol . s r.o. behä l t s i ch da s Recht vor, ohne vorheri ge Ankündi gung a n jedem der hi er bes chri ebenen Softwa re-Produkte Änderungen vorzunehmen. Support: www.es et.com/s upport Vers i ons s ta nd 2/26/2015 Inhalt 1. ESET Remote .......................................................4 Administrator 6: Übersicht 2. Installation .......................................................5 2.1 Systemanforderungen ....................................................................................................5 2.1.1 Hardware ..............................................................................5 2.1.2 Datenbank ..............................................................................6 2.1.3 Unterstützte ..............................................................................6 Betriebssysteme – Windows 2.1.4 Voraussetzungen ..............................................................................8 2.1.5 Verwendete ..............................................................................9 Ports 2.2 Paketinstallation ....................................................................................................10 2.3 Virtuelle ....................................................................................................16 Appliance 2.4 Lizenzverwaltung ....................................................................................................18 2.4.1 Aktivierung ..............................................................................21 3. Benutzeroberfläche .......................................................24 3.1 Öffnen ....................................................................................................24 der Web-Konsole 3.2 Erste ....................................................................................................26 Schritte mit der ERA-Web-Konsole 3.3 Hinzufügen ....................................................................................................28 von Computern zu Gruppen 3.3.1 Statische ..............................................................................29 Gruppen 3.3.2 Dynamische ..............................................................................29 Gruppen 3.4 Erstellen ....................................................................................................30 einer neuen Policy 3.5 Zuweisen ....................................................................................................32 einer Policy zu einer Gruppe 4. Bereitstellung .......................................................34 4.1 Hinzufügen eines Clientcomputers zur ....................................................................................................34 ERA-Struktur 4.1.1 Active ..............................................................................34 Directory-Synchronisierung 4.1.2 Manuelle ..............................................................................35 Eingabe eines Namens/einer IP-Adresse 4.1.3 Rogue ..............................................................................37 Detection Sensor 4.2 Agenten-Bereitstellung ....................................................................................................40 4.2.1 Live-Installationsprogramme ..............................................................................41 für Agenten 4.2.2 Lokale ..............................................................................43 Bereitstellung des Agenten 4.2.3 Remote-Bereitstellung ..............................................................................46 des Agenten 4.2.4 Fehlerbehebung ..............................................................................50 4.3 Produktinstallation ....................................................................................................51 5. Die Arbeit .......................................................55 mit ESET Remote Administrator 5.1 Dashboard ....................................................................................................55 5.2 Computer ....................................................................................................56 5.3 Bedrohungen ....................................................................................................58 5.4 Berichte ....................................................................................................59 5.5 Admin ....................................................................................................60 1. ESET Remote Administrator 6: Übersicht Willkommen bei ESET Remote Administrator (ERA) Version 6. Mit ERA 6 können Sie ESET-Produkte auf Arbeitsstationen, Servern und Mobilgeräten in einer Netzwerkumgebung von einem zentralen Standort aus verwalten. Mit der ERA-Web-Konsole können Sie ESET-Lösungen bereitstellen, Tasks verwalten, SicherheitsPolicies umsetzen, den Systemstatus überwachen und schnell auf Probleme oder Bedrohungen auf Remotecomputern reagieren. Was ändert sich mit ERA 6? Zahlreiche der neuen Features in ERA 6 replizieren und erweitern die Funktionen, mit denen Benutzer älterer ERAVersionen bereits vertraut sind. Wichtige neue Komponenten in der ERA-Lösung sind ESET Remote AdministratorWeb-Konsole, ESET Remote Administrator Proxy, ESET Remote Administrator Rogue Detection Sensor und ESET Remote Administrator Agent. Web-Konsole - Die ERA-Web-Konsole ersetzt die ERA-Konsole aus älteren Versionen und ist die wichtigste Oberfläche für die Verwaltung von Clientcomputern in Ihrer Umgebung. Sie bietet eine Übersicht über den Status der Clients im Netzwerk und kann zur Remote-Bereitstellung von ESET-Lösungen auf unverwalteten Computern verwendet werden. Nach der Installation von ESET Remote Administrator Server können Sie die Web-Konsole in Ihrem Webbrowser öffnen. Wenn Sie den Zugriff auf den Webserver über das Internet zulassen, können Sie ERA von jedem beliebigen Standort und Gerät mit Internetverbindung verwenden. Agent - Der ERA-Agent erleichtert die Kommunikation zwischen ERA-Server und Clientcomputern. Sie müssen den Agenten auf jedem Clientcomputer installieren, um die Kommunikation zwischen dem Computer und dem ERA-Server zu ermöglichen. Da der ERA-Agent auf dem Clientcomputer installiert wird und mehrere Sicherheitsszenarien speichern kann, wird mit dessen Einsatz die Reaktionszeit für neue Bedrohungen deutlich reduziert. Mit der Web-Konsole können Sie den Agenten auf unverwalteten Computern bereitstellen, die Sie über Ihr Active Directory oder den ESET Rogue Detection Sensor gefunden haben. Bei Bedarf können Sie den Agenten auch manuell auf Clientcomputern installieren. Proxy - Der ERA-Proxy wird zwar nicht für die Bereitstellung Ihrer ESET-Lösung benötigt, bietet jedoch Skalierbarkeit. Sie können den Proxyserver in großen Netzwerken zur Optimierung von Datenbankabfragen, zur Verbesserung der Netzwerkleistung und zur Lastverteilung auf dem ERA-Server installieren. Der ERA-Proxy übernimmt außerdem die Verteilung der Konfigurationsdaten an die Client-Agenten. Sie müssen den ERAAgenten auf demselben Computer installieren wie den ERA-Proxyserver, um die Kommunikation zwischen ERAServer und Proxy zu erleichtern. Rogue Detection Sensor - Der ERA Rogue Detection Sensor (RD Sensor) erkennt unverwaltete Computer in Ihrem Netzwerk und übermittelt deren Daten an den ERA-Server. Auf diese Weise können Sie neue Clientcomputer schnell und einfach zu Ihrem gesicherten Netzwerk hinzufügen. RD Sensor merkt sich Computer, die bereits erkannt wurden, und sendet nicht zweimal die gleichen Informationen. ESET-Lizenzadministrator - Der ESET-Lizenzadministrator ist ein neues Lizenzierungsportal für ESET-Produkte, mit dem Lizenzeigentümer oder Sicherheitsadmins Lizenzen verwalten und Lizenzereignisse wie z. B. Ablauf, Nutzung und Autorisierung überwachen können. 4 2. Installation Für die Installation von ESET Remote Administrator stehen verschiedene Methoden zur Verfügung. Die einfachste Methode ist die Verwendung des ESET Remote Administrator(ERA)-Installationspakets (All-in-One-Installation), mit dem Sie ESET Remote Administrator und alle Komponenten auf einem einzigen Computer installieren können. Die Bereitstellung als virtuelle Appliance ermöglicht das Ausführen von ERA in einer virtuellen Umgebung. Sie können die ESET Remote Administrator-Installationspakete im Downloadbereich der ESET-Website unter Remote Management herunterladen (klicken Sie auf das Symbol „+“, um die Kategorie auszuklappen). Laden Sie für die All-in-One-Installation oder Installation der virtuellen Appliance Folgendes herunter: ERA-Installationspaket im komprimierten Format Virtuelle Appliance (OVA-Datei) Befolgen Sie die nachstehenden Schritte, um ESET Remote Administrator zu installieren: Vergewissern Sie sich, dass alle Anforderungen erfüllt sind. Wählen Sie die Paketinstallation (All-in-One-Installationsprogramm für ERA) oder die virtuelle Appliance (OVADatei). Führen Sie die Installation je nach Anwendung gemäß den Anweisungen in den Kapiteln Paketinstallation oder virtuelle Appliance aus. Nach dem Abschluss der Installation können Sie mit der Web-Konsole eine Verbindung zum ERA-Server herstellen und ERA konfigurieren. 2.1 Systemanforderungen Zur Installation von ESET Remote Administrator müssen bestimmte Hardware- und Softwareanforderungen erfüllt sein. 2.1.1 Hardware Für einen reibungslosen Betrieb von ESET Remote Administrator muss Ihr System die folgenden Hardwareanforderungen erfüllen: Speicher Festplatte Prozessor Netzwerkverbindung 4 GB RAM Mindestens 20 GB freier Speicherplatz Doppelkernprozessor mit mindestens 2,0 GHz 1 GB/s 5 2.1.2 Datenbank ESET Remote Administrator unterstützt zwei Arten Datenbankserver: Microsoft SQL Server 2008 R2 und höhere Versionen MySQL (Version 5.5 und höher) Sie können die gewünschte Art des Datenbankservers während der Server- oder Proxy-Installation festlegen. Microsoft SQL Server 2008 R2 Express wird standardmäßig installiert und ist im Installationspaket enthalten. Beachten Sie, dass die Datenbankgröße bei Microsoft SQL Server 2008 R2 Express auf 10 GB beschränkt ist. Wenn Sie Microsoft SQL Server verwenden möchten, beachten Sie, dass die früheste unterstützte Version Microsoft SQL Server 2008 ist. Sie können eine vorhandene Installation von Microsoft SQL Server verwenden, die in Ihrer Umgebung ausgeführt wird, sie muss jedoch die Mindestanforderungen erfüllen. HINWEIS: ERA-Server und ERA-Proxy arbeiten nicht mit integrierter Sicherung. Wir empfehlen daher dringend, Sicherungen des Datenbankservers zu erstellen, um einen Datenverlust zu vermeiden. Hardwareanforderungen für den Datenbankserver: Speicher Festplatte Prozessorgeschwindigkei t Prozessortyp 1 GB RAM Mindestens 10 GB freier Speicherplatz x86-Prozessor: 1,0 GHz x64-Prozessor: 1,4 GHz HINWEIS: Für eine optimale Leistung wird ein Prozessor mit mindestens 2,0 GHz empfohlen. x86-Prozessor: Pentium III-kompatibler Prozessor oder gleichwertig/besser x64-Prozessor: AMD Opteron, AMD Athlon 64, Intel Xeon mit Intel EM64T-Unterstützung, Intel Pentium IV mit EM64T-Unterstützung 2.1.3 Unterstützte Betriebssysteme – Windows Die folgende Tabelle enthält die unterstützten Betriebssysteme der einzelnen ESET Remote AdministratorKomponenten. ERA Server, ERA Proxy und MDM können auch auf Client-Betriebssystemen installiert werden, jedoch nur zu Testzwecken. (* Microsoft Windows 7, 8 , 8.1) Betriebssystem Server Proxy RD Sensor Windows XP x86 SP3 Windows XP x64 SP2 X X X X Windows Vista x86 SP2 Windows Vista x64 SP2 X X X X MDM Windows 7 x86 SP1 Windows 7 x64 SP1 * * X X * * X X * * Windows 8 x86 Windows 8 x64 * * X X * * X X * * Windows 8.1 x86 Windows 8.1 x64 * * X X * * X X * * Windows HomeServer 2003 SP2 Windows HomeServer 2011 x64 Windows Server 2003 x86 SP2 Windows Server 2003 x64 SP2 Windows Server 2003 x86 R2 SP2 6 Agent X X X X X X X X X X X X X X X X Windows Server 2003 x64 R2 SP2 X X X X Windows Server 2008 x64 R2 SP1 Windows Server 2008 x64 R2 CORE Windows Server 2008 x86 Windows Server 2008 x86 SP2 Windows Server 2008 x64 Windows Server 2008 x64 SP2 X X X X X X X X X X X X X X X X X X X X Windows Server 2012 x64 Windows Server 2012 x64 CORE Windows Server 2012 x64 R2 Windows Server 2012 x64 R2 CORE X X X X X X X X X X X X X X X X X X X X Microsoft SBS 2003 x86 SP2 Microsoft SBS 2003 x86 R2 Microsoft SBS 2008 x64 Microsoft SBS 2008 x64 SP2 Microsoft SBS 2011 x64 Standard Microsoft SBS 2011 x64 Essential X X X X X X X X X X X X X X X X X X X X X X X X X X X X X X X Auf älteren Systemen wie Windows Server 2003 wird die Protokollverschlüsselung auf der Betriebssystemseite möglicherweise nicht vollständig unterstützt. Daher wird TLSv1.0 statt TLSv1.2 verwendet (TLSv1.0 gilt als weniger sicher als aktuellere Versionen). Diese Situation kann auch auftreten, wenn das Betriebssystem TLSv1.2 unterstützt, der Client aber nicht. In diesem Fall erfolgt die Kommunikation über TLS1.0. Wenn Sie eine sicherere Kommunikation benötigen, sollten Sie neuere Betriebssysteme und Clients (Windows Server 2008 R2 oder höher für Server und Windows Vista oder höher für Clients) verwenden. HINWEIS: Sie können VMware Player auf einem Desktop-Betriebssystem installieren und die virtuelle Appliance bereitstellen. Auf diese Weise können Sie ESET Remote Administrator auf Hardware mit Nicht-ServerBetriebssystem und ohne Unternehmens-ESXi ausführen. Eine Liste der unterstützten Linux-Betriebssysteme finden Sie hier. 7 2.1.4 Voraussetzungen Für die Installation von ESET Remote Administrator müssen folgende Voraussetzungen erfüllt sein: Eine gültige Lizenz ist vorhanden. Die erforderlichen Ports sind geöffnet und verfügbar. Eine vollständige Liste der Ports finden Sie hier. Java Runtime Environment (JRE) muss installiert sein (zum Herunterladen verfügbar unter http://java.com/en/ download/). Microsoft .NET Framework 3.5 muss installiert sein. Wenn Sie Windows Server 2008 oder 2012 verwenden, können Sie es über den Assistenten zum Hinzufügen von Rollen und Features (Abbildung unten) installieren. Wenn Sie Windows Server 2003 verwenden, können Sie .NET 3.5 hier herunterladen: http://www.microsoft.com/en-us/ download/details.aspx?id=21 HINWEIS: Wenn Sie Microsoft SQL Server Express während der Installation von ESET Remote Administrator installieren, können Sie es nicht auf einem Domänencontroller installieren. Dies ist üblicherweise der Fall, wenn Sie Microsoft SBS. verwenden. Wenn Sie Microsoft SBS verwenden, empfiehlt es sich, ESET Remote Administrator auf einem anderen Server zu installieren oder während der Installation nicht die SQL Server Express-Komponente auszuwählen (Sie müssen dann zum Ausführen der ERA-Datenbank SQL Server oder MySQL verwenden). HINWEIS: Der ERA-Server speichert große Datenblöcke in der Datenbank. Daher muss MySQL zur Annahme großer Pakete konfiguriert sein, damit ERA ordnungsgemäß funktioniert. Anweisungen zum Vornehmen dieser Änderung finden Sie in den FAQ. 8 2.1.5 Verwendete Ports Die nachfolgenden Tabellen enthalten alle Netzwerkkommunikationsports, die verwendet werden können, wenn ESET Remote Administrator installiert ist. Die sonstige Kommunikation erfolgt über die nativen Prozesse des Betriebssystems (zum Beispiel NetBIOS über TCP/IP). ERA-Server: ProtokollPort Verwendung Beschreibung TCP 2222 ERAS-Überwachung Kommunikation zwischen Clients und ERAS TCP 2223 ERAS -Überwachung Kommunikation zwischen ERAC und ERAS für die unterstützte Installation. UDP 1237 Übertragung Weckaufruf Verwendung Beschreibung ERA-Web-Konsole: ProtokollPort TCP 2223 Web-Konsole TCP 443 HTTP SSL Web-Konsole ERA-Proxy: ProtokollPort Verwendung Beschreibung TCP 3128 HTTP-Proxy (Update-Cache) TCP 2222 Proxy ERA-Agent: ProtokollPort Verwendung Beschreibung TCP 139 Zielport aus Sicht von ERAS Verwenden der Freigabe ADMIN$ TCP 445 Zielport aus Sicht von ERAS Direktzugriff auf freigegebene Ressourcen mit TCP/IP während der Remote-Installation (Alternative zu TCP 139) UDP UDP 137 138 Zielport aus Sicht von ERAS Zielport aus Sicht von ERAS Namensauflösung während der Remote-Installation Durchsuchen während der Remote-Installation Connector für Mobilgeräte: Protokoll Port Verwendung Beschreibung TCP 9980 Mobilgeräteregistrierung Registrierungsport TCP 9981 Kommunikation mit ERA Connector für Mobilgeräte stellt Verbindung zum ERAServer her Die vordefinierten Ports 2222 und 2223 können geändert werden, wenn sie bereits von anderen Anwendungen genutzt werden. HINWEIS: Die oben genannten Ports dürfen nicht von anderen Anwendungen verwendet werden. Andernfalls können Probleme auftreten. HINWEIS: Vergewissern Sie sich, dass die Firewall(s) in Ihrem Netzwerk so konfiguriert sind, dass die Kommunikation über die oben genannten Ports zugelassen wird. 9 2.2 Paketinstallation Das ERA-Installationsprogramm (All-in-One) ist nur für Windows-Betriebssysteme verfügbar. Mit diesem Installationsprogramm können Sie alle ERA-Komponenten mit dem ERA-Installationsassistenten installieren. Beim Ausführen des Installationspaket werden zwei Optionen angezeigt. Wählen Sie Remote Administrator Server aus. Führen Sie die folgenden Anweisungen aus oder sehen Sie sich das Anleitungsvideo in der Knowledgebase an. 10 Wir empfehlen, die standardmäßige Komponentenauswahl zu installieren: Wenn bei der Prüfung der Voraussetzungen Fehler gefunden werden, beheben Sie diese entsprechend. Vergewissern Sie sich, dass Ihr System alle Voraussetzungen erfüllt. Wenn Sie Microsoft SQL Server Express während der Installation von ESET Remote Administrator installieren, 11 können Sie es nicht auf einem Domänencontroller installieren. Dies ist üblicherweise der Fall, wenn Sie Microsoft SBS. verwenden. Wenn Sie Microsoft SBS verwenden, empfiehlt es sich, ESET Remote Administrator auf einem anderen Server zu installieren oder während der Installation nicht die SQL Server Express-Komponente auszuwählen (Sie müssen dann zum Ausführen der ERA-Datenbank SQL Server oder MySQL verwenden). Weitere Informationen zur Verbindung mit einer MS SQL- oder MySQL-Datenbank finden Sie in der ERA-Onlinehilfe. Wenn die Prüfung der Voraussetzungen abgeschlossen ist und Ihre Umgebung alle Anforderungen erfüllt, wird der Installationsvorgang gestartet. 12 Geben Sie einen gültigen Lizenzschlüssel ein, den Sie beim Kauf Ihrer ESET-Sicherheitslösung erhalten haben sollten. Wenn Sie über einen alten Lizenznachweis (in Form von Benutzername und Passwort) verfügen, konvertieren Sie die Anmeldedaten in einen Lizenzschlüssel. Alternativ können Sie Ihr Produkt Später aktivieren. Wenn Sie die Aktivierung auf einen späteren Zeitpunkt verschieben, beachten Sie die Anweisungen im Kapitel Aktivierung. Wählen Sie MS SQL Server über Windows-Authentifizierung aus und klicken Sie auf Weiter. Die Verbindung zur Datenbank wird überprüft. Wenn Sie eine vorhandene SQL Server- oder MySQL-Installation verwenden, konfigurieren Sie die Verbindungseinstellungen entsprechend. 13 Wir empfehlen, im Schritt Datenbankbenutzer für Remote Administrator die Standardeinstellungen ausgewählt zu lassen, es sei denn, Sie verwenden eine bereits vorhandene SQL Server- oder MySQL-Installation. Wählen Sie in diesem Fall Bestehenden Benutzer verwenden aus und geben Sie den Datenbank-Benutzernamen und das Passwort ein. Anschließend werden Sie aufgefordert, ein Passwort für das Administratorkonto der Web-Konsole festzulegen. Dieses Passwort ist wichtig, da Sie es zur Anmeldung bei der ERA-Web-Konsole benötigen. 14 Erstellen Sie eine Zertifikatsbehörde für ESET Remote Administrator. Klicken Sie dazu einfach auf Weiter. Optional können Sie zusätzliche Informationen zum Zertifikat angeben (keine Pflichtangabe). Sie können das Feld Passwort der Behörde leer lassen. Falls Sie jedoch ein Passwort eingeben, merken Sie es sich gut. Wenn Sie fertig sind, werden die Meldung „ESET Remote Administrator Server wurde erfolgreich installiert“ und die URL-Adresse der Web-Konsole angezeigt. Klicken Sie auf die URL, um die Web-Konsole zu öffnen, oder klicken Sie einfach auf Fertig stellen. 15 2.3 Virtuelle Appliance Der ERA-Server kann problemlos in einer VMware- oder Microsoft Hyper-V-Umgebung bereitgestellt werden. Dier virtuelle ERA-Appliance wird als OVA -Datei (Open Virtualization Appliance) bereitgestellt. Die OVA-Datei ist eine Vorlage, die ein funktionsfähiges CentOS 6.5-Betriebssystem enthält. Mit der entsprechenden Vorlage können Sie entweder ERA-Server, ERA-Proxy oder ERA MDM bereitstellen. Befolgen Sie bei der Bereitstellung einer OVFVorlage in VMware die Anweisungen des Einrichtungsassistenten zum Festlegen des Passworts für das ERAAdministratorkonto und konfigurieren Sie vor der Bereitstellung die virtuelle Maschine. Nach der Bereitstellung der Appliance stellt die virtuelle Maschine eine vollständige Umgebung mit einsatzbereitem ESET Remote Administrator dar. Virtuelle ERA-Appliances sind vom virtuellen Hardwaretyp „vmx-07“ und werden daher von folgenden VMware Hypervisors unterstützt: ESXi 5.0 und höher Workstation 6.5 und höher Sie können auch VMware Player oder Oracle VirtualBox auf einem Desktop-Betriebssystem installieren und die virtuelle Appliance mit dieser Konfiguration bereitstellen. Auf diese Weise können Sie ESET Remote Administrator auf Hardware mit Nicht-Server-Betriebssystem und ohne Unternehmens-ESXi ausführen. Bereitstellen einer OVF-Vorlage in einem vSphere-Client 1. Klicken Sie in der oberen Menüleiste auf Datei und wählen Sie OVF-Vorlage bereitstellen aus. 2. Klicken Sie auf Durchsuchen, Navigieren Sie zu der OVA-Datei, die Sie von der ESET-Website heruntergeladen haben, und klicken Sie auf Öffnen. Je nachdem, was Sie bereitstellen möchten, verwenden Sie entweder die Datei ERA_Server.ova,, ERA_Proxy.ova oder ERA_MDM.ova . 3. Klicken Sie im Fenster mit den OVF-Vorlagendetails auf Weiter. 4. Lesen und akzeptieren Sie die Endbenutzer-Lizenzvereinbarung (EULA). 5. Befolgen Sie die Anweisungen auf dem Bildschirm, um die Installation fertig zu stellen. Geben Sie hierbei die folgenden Informationen für den virtuellen Client an: – Name und Speicherort – Host/Cluster – Ressourcen-Pool – Speicher – Datenträgerformat – Netzwerkzuordnung 6. Geben Sie auf der Seite Eigenschaften einen Hostnamen (Hostname des ERA-Servers oder des ERA-Proxy) und ein Passwort an. Das Passwort wird in allen ERA-Komponenten (ERA-Datenbank, ERA-Server und ERA-WebKonsole) und für den Zugriff auf die virtuelle ERA-Maschine (CentOS) verwendet und ist daher sehr wichtig. 16 7. Die Eingabe in die übrigen Felder ist optional. Sie können die Details der Windows-Domäne angeben. Dies ist nützlich für die Synchronisierung der statischen Gruppen. Sie können auch Netzwerkeigenschaften festlegen. 8. Klicken Sie auf Weiter, überprüfen Sie die Bereitstellungszusammenfassung und klicken Sie auf Fertig stellen. Der Vorgang erstellt automatisch eine virtuelle Maschine mit den festgelegten Einstellungen. Nachdem die VM erstellt wurde, können Sie sie aktivieren. 17 9. Wenn Sie nach der Bereitstellung von ERA die VMware-Konsole öffnen, werden folgende Informationen und die URL der ERA-Web-Konsole im Format „https://[IP-Adresse]:8443“ angezeigt. Geben Sie die URL in Ihrem Webbrowser ein, um sich bei der ERA-Web-Konsole anzumelden (verwenden Sie das in Schritt 6 festgelegte Passwort). HINWEIS: Es wird dringend empfohlen, die vCenter-Rollen und -Berechtigungen so zu konfigurieren, dass die VMware-Benutzer keinen Zugriff auf die virtuelle ERA-Maschine haben. So wird vermieden, dass Benutzer die virtuelle ERA-Maschine manipulieren. ERA-Benutzer benötigen keinen Zugriff auf die VM. Den eigentlichen Zugriff auf ESET Remote Administrator können Sie im Bereich Zugriffsrechte in der ERA-Web-Konsole verwalten. 2.4 Lizenzverwaltung ESET Remote Administrator ab Version 6 und höher verwendet ein völlig neues ESET-Lizenzsystem. Benutzername und Passwort werden durch einen Lizenzschlüssel/eine öffentliche ID ersetzt. Der Lizenzschlüssel ist eine eindeutige Zeichenkette, die zur Identifizierung des Lizenzeigentümers und der Aktivierung dient. Die Öffentliche ID ist eine kurze Zeichenkette, mit der ein Dritter (zum Beispiel der Sicherheitsadministrator, der für die Einheitenverteilung verantwortlich ist) die Lizenz identifizieren kann. Der Sicherheitsadministrator ist eine Person, die Lizenzen verwaltet, und muss nicht unbedingt der eigentliche Lizenzeigentümer sein. Der Lizenzeigentümer kann die Lizenz an einen Sicherheitsadministrator delegieren (ihn autorisieren). Wenn der Sicherheitsadministrator dies annimmt, ist er zur Verwaltung der Lizenz (Änderungen vornehmen, Sitze zuweisen usw.) berechtigt. Der Sicherheitsadministrator kann die Lizenz zur Aktivierung von ESETProdukten (Zuweisen eines Sitzes) verwenden. 18 Die Lizenzen werden entweder in diesem Bereich oder online verwaltet. Für die Onlineverwaltung klicken Sie entweder auf ELA öffnen (ESET-Lizenzadministrator) oder öffnen Sie die Weboberfläche für den ESETLizenzadministrator (siehe Abschnitt Sicherheitsadministrator). Die Lizenzverwaltung in ESET Remote Administrator 6 befindet sich im Hauptmenü unter Admin > Lizenzverwaltung. Die Lizenzen können über zwei Tasks von ERA an die ESET-Sicherheitsprodukte verteilt werden: Software-Installationstask Produktaktivierungstask Lizenzen sind durch ihre öffentliche ID eindeutig gekennzeichnet. Für jede Lizenz werden folgende Informationen angezeigt: 19 Produktname des Sicherheitsprodukts, für das die Lizenz gilt allgemeiner Status der Lizenz (hier wird eine Warnmeldung angezeigt, wenn die Lizenz abgelaufen ist bzw. bald abläuft oder wenn die Lizenzgrenze überschritten wurde oder diese Gefahr besteht) Anzahl der Sitze, die mit der Lizenz aktiviert werden können Ablaufdatum der Lizenz Eigentümer der Lizenz und Kontakt. Lizenzen synchronisieren Die Lizenz-Synchronisierung mit ESET License Administrator erfolgt automatisch täglich. Wenn Sie Änderungen in ESET License Administrator vornehmen und die aktuellen Lizenzinformationen sofort in ERA erscheinen sollen anstatt nach der nächsten Synchronisierung, klicken Sie auf die Schaltfläche Lizenzen synchronisieren. Lizenz oder Lizenzschlüssel hinzufügen Klicken Sie auf „Lizenzen hinzufügen“ und wählen Sie die gewünschte Methode zum Hinzufügen der neuen Lizenz(en) aus: 1. Lizenzschlüssel: Geben Sie den Lizenzschlüssel einer gültigen Lizenz ein und klicken sie auf Lizenz hinzufügen. Der Lizenzschlüssel wird auf dem Aktivierungsserver überprüft und zur Liste hinzugefügt. 2. Anmeldedaten des Sicherheitsadministrators: Verknüpfen Sie ein Sicherheitsadministratorkonto und alle verbundenen Lizenzen mit dem Bereich Lizenzverwaltung. 3. Lizenzdatei: Fügen Sie eine Lizenzdatei (.lic) hinzu und klicken Sie auf Lizenz hinzufügen. Die Lizenzdatei wird überprüft und die Lizenz zur Liste hinzugefügt. Lizenzen entfernen Wählen Sie eine Lizenz aus der Liste oben aus und klicken Sie auf diese Option, um sie vollständig zu entfernen. Sie werden aufgefordert, diese Aktion zu bestätigen. Beim Entfernen der Lizenzen wird das Produkt nicht deaktiviert. Das ESET-Produkt bleibt aktiv, selbst wenn die Lizenz in der ERA-Lizenzverwaltung gelöscht wurde. 20 2.4.1 Aktivierung Öffnen Sie Admin > Lizenzverwaltung und klicken Sie auf Lizenzen hinzufügen. Geben Sie in das entsprechende Feld den Lizenzschlüssel ein, den Sie beim Kauf der ESET-Sicherheitslösung erhalten haben. Sie können den Lizenzschlüssel kopieren und einfügen, oder eintippen. Wenn Sie über einen alten Lizenznachweis (Benutzername und Passwort) verfügen, konvertieren Sie die Anmeldedaten in einen Lizenzschlüssel. Wenn die Lizenz nicht registriert ist, wird der Registrierungsvorgang ausgelöst. Dieser erfolgt im ELA-Portal (ERA stellt je nach Ursprung der Lizenz eine für die Registrierung gültige URL bereit). 21 Geben Sie die Anmeldedaten für den Sicherheitsadministrator ein (die delegierten Lizenzen werden später im ERA-Lizenzmanager angezeigt). Geben Sie die Offline-Lizenzdatei ein. Diese muss über das ELA-Portal exportiert werden. Fügen Sie die Informationen über die von ERA zu verwaltenden Produkte hinzu. Zum Generieren der Offline-Lizenzdatei müssen Sie im ESET-Lizenzadministrator-Portal ein spezifisches Lizenzdatei-Token eingeben. Andernfalls wird die Lizenzdatei von ESET Remote Administrator nicht akzeptiert. Klicken Sie auf das Dokumentsymbol 22 um die Offline-Lizenzdatei zu speichern. Wechseln Sie wieder zur ERA-Lizenzverwaltung, klicken Sie auf „Lizenzen hinzufügen“, suchen Sie nach der in ELA exportierten Offline-Lizenzdatei und klicken Sie dann auf Hochladen. 23 3. Benutzeroberfläche Nachdem Sie ESET Remote Administrator erfolgreich installiert haben, können Sie mit der Einrichtung fortfahren. Die folgenden Kapitel beschreiben die empfohlenen ersten Schritte nach der Installation von ESET Remote Administrator. Öffnen Sie zunächst in einem Webbrowser die Web-Konsole und melden Sie sich an. Erste Schritte mit der ERA-Web-Konsole Vor der eigentlichen Einrichtung empfehlen wir, den Abschnitt erste Schritte mit der ERA-Web-Konsole zu lesen, da diese Benutzeroberfläche zur Verwaltung der ESET-Sicherheitslösungen verwendet wird. Hinzufügen von Clientcomputern, Server und Mobilgeräten im Netzwerk zur ERA-Struktur Während der Installation können Sie das Netzwerk nach Computern (Clients) durchsuchen. Die gefundenen Clients werden im Abschnitt „Computer“ aufgelistet, wenn Sie ESET Remote Administrator starten. Wenn im Abschnitt „Computer“ keine Clients angezeigt werden, führen Sie den Task Synchronisieren statischer Gruppen aus, um nach Computern zu suchen und sie in Gruppen anzuzeigen. Bereitstellen eines Agenten Wenn Computer gefunden wurden, können Sie auf den Clientcomputern einen Agenten bereitstellen. Der Agent wird für die Kommunikation zwischen ESET Remote Administrator und den Clients eingesetzt. Installieren eines ESET-Produkts (einschließlich Aktivierung) Installieren Sie ESET-Produkte, um die Clients und das Netzwerk zu schützen. Dies können Sie über den Task Software-Installation ausführen. Erstellen/Bearbeiten von Gruppen Wir empfehlen, Clients nach verschiedenen Kriterien in statischen oder dynamischen Gruppen anzuordnen. Dies erleichtert die Verwaltung der Clients und hilft Ihnen, einen Überblick über das Netzwerk zu bewahren. Erstellen einer neuen Policy Policies sind sehr nützlich, wenn Sie eine bestimmte Konfiguration eines ESET-Produkts, wie sie auf einem Clientcomputer ausgeführt wird, verteilen möchten. So können Sie die Konfiguration über eine Policy erzwingen, statt das ESET-Produkt manuell auf jedem Client konfigurieren zu müssen. Nachdem Sie eine neue Policy mit der benutzerdefinierten Konfiguration erstellt haben, können Sie sie einer (statischen oder dynamischen) Gruppe zuweisen. Die Policy wird daraufhin auf alle Computer der Gruppe angewendet. Zuweisen einer Policy zu einer Gruppe Wie oben beschrieben muss eine Policy zum Anwenden einer Gruppe zugewiesen werden. Die Policy wird auf alle Computer angewendet, die in der Gruppe enthalten sind. Die Anwendung der Policy erfolgt bei jeder Verbindung des Agenten zum ERA-Server. Einrichten von Benachrichtigungen und Erstellen von Berichten Verwenden Sie Benachrichtigungen und Berichte, um einen besseren Überblick über die Clientcomputer in Ihrer Umgebung zu bewahren. Sie können beispielsweise Benachrichtigungen konfigurieren, die beim Eintreten eines bestimmten Ereignisses ausgelöst werden, oder Berichte anzeigen und herunterladen. 3.1 Öffnen der Web-Konsole Die Web-Konsole kann auf verschiedene Weisen geöffnet werden: Geben Sie auf dem lokalen Server (Computer, der als Host für die Web-Konsole fungiert) die folgende URL in einen Webbrowser ein: https://localhost/era/ Geben Sie von anderen, beliebigen Standorten mit Internetzugriff auf den Webserver (auf dem die ERA-WebKonsole ausgeführt wird) die URL im folgenden Format ein: https://servername/era/ Ersetzen Sie „servername“ mit dem tatsächlichen Namen bzw. der IP-Adresse des Webservers. 24 Um sich bei der virtuellen ERA-Appliance anzumelden, verwenden Sie folgende URL: https://[IP-Adresse]:8443/ Ersetzen Sie „[IP-Adresse]“ durch die IP-Adresse der virtuellen ERA-Maschine. Wenn Sie sich nicht mehr an die IPAdresse erinnern können, siehe Schritt 9 der Bereitstellungsanweisungen für die virtuelle Appliance. Klicken Sie auf dem lokalen Server (Maschine, die als Host für die Web-Konsole fungiert), auf Start > Alle Programme > ESET > ESET Remote Administrator > ESET Remote Administrator-Web-Konsole. In standardmäßigen Webbrowser wird ein Anmeldebildschirm angezeigt. Dies gilt nicht für die virtuelle ERA-Appliance. HINWEIS: Die Web-Konsole arbeitet mit HTTPS. Daher wird im Webbrowser möglicherweise eine Meldung zu einem Sicherheitszertifikat oder zu einer nicht vertrauenswürdigen Verbindung angezeigt. Der genaue Wortlaut der Meldung hängt vom verwendeten Browser ab. Diese Meldung wird angezeigt, weil der Browser Sie dazu auffordert, die Identität der Website zu bestätigen, auf die Sie zugreifen möchten. Klicken Sie auf Laden dieser Website fortsetzen (Internet Explorer) bzw. Ich kenne das Risiko und dann auf Ausnahme hinzufügen .... Klicken Sie dann auf Sicherheitsausnahme bestätigen (Firefox), um den Zugriff auf die Web-Konsole zuzulassen. Dies gilt nur, wenn Sie auf die URL der ESET Remote Administrator-Web-Konsole zugreifen. Wenn der Webserver (auf dem die ERA-Web-Konsole ausgeführt wird) ausgeführt wird, wird der unten abgebildete Bildschirm angezeigt. Verwenden Sie zur Anmeldung bei der Web-Konsole das Passwort, das Sie im Installationsvorgang festgelegt haben. Sie können sich auch als Domänenbenutzer anmelden. Aktivieren Sie hierzu das Kontrollkästchen An Domäne anmelden. Wenn Sie die Option Sitzung in mehreren Registerkarten zulassen aktivieren, können Sie die ERA-Web-Konsole in mehreren Registerkarten im Browser öffnen. HINWEIS: Sollte der Anmeldebildschirm nicht angezeigt oder dauerhaft neu geladen werden, starten Sie den ESET Remote Administrator Server-Dienst neu. Wenn der ESET Remote Administrator Server-Dienst wieder ausgeführt wird, starten Sie den Apache Tomcat-Dienst neu. Anschließend sollte der Anmeldebildschirm der Web-Konsole erfolgreich geladen werden. 25 3.2 Erste Schritte mit der ERA-Web-Konsole Die Web-Konsole von ESET Remote Administrator ist die primäre Benutzeroberfläche für den ERA-Server. Sie können sich die Web-Konsole als eine Art Systemsteuerung vorstellen, von der aus Sie alle ESETSicherheitslösungen verwalten können. Die Web-Konsole ist eine webbasierte Benutzeroberfläche. Der Zugriff erfolgt über einen Browser (siehe Unterstützte Browser) von einem beliebigen Standort aus und mit einem beliebigen Gerät mit Internetzugriff. Hier finden Sie einige grundlegende Informationen zur Orientierung in der Benutzeroberfläche: Der aktuell angemeldete Benutzer wird stets in der oberen rechten Ecke und mit einem Rückwärtszähler für die Gültigkeitsdauer der aktuellen Sitzung angezeigt. Sie können jederzeit neben dem Rückwärtszähler auf „Abmelden“ klicken, um sich abzumelden. Wenn die Sitzung aufgrund einer Zeitüberschreitung durch Inaktivität beendet wird, muss sich der Benutzer neu anmelden. Sie können in jedem beliebigen Bildschirm oben auf „?“ klicken, um die Bildschirmhilfe für den betroffenen Bildschirm anzuzeigen. Das Menü ist immer links verfügbar, außer während der Verwendung eines Assistenten. Bewegen Sie zu einem beliebigen Zeitpunkt den Mauszeiger in den linken Bildschirmbereich, um das Menü anzuzeigen. Das Menü enthält außerdem Quick Links und zeigt die Version der Konsole an. Das Zahnradsymbol kennzeichnet ein Kontextmenü. 26 In Bildschirmen mit Baumstruktur sind besondere Steuerelemente verfügbar. Der Baum wird links angezeigt, die Aktionen unten. In Tabellen können Sie Elemente aus Zeilen einzeln oder gruppenweise (bei Auswahl mehrerer Zeilen) verwalten. Klicken Sie auf eine Zeile, um Optionen für die Zeilenelemente anzuzeigen. Die Daten in den Tabellen können gefiltert und sortiert werden. 27 Die Objekte in ERA können mit Assistenten bearbeitet werden. Die Assistenten weisen einige Gemeinsamkeiten auf: Die Schritte sind vertikal von oben nach unten angeordnet. Der Benutzer kann jederzeit zu einem beliebigen Schritt zurückkehren. Ungültige Eingabedaten werden hervorgehoben, wenn Sie den Cursor in das nächste Feld bewegen. Der Schritt mit ungültiger Dateneingabe wird im Assistent ebenfalls markiert. Durch Klicken auf „Pflichteinstellungen“ kann jederzeit auf ungültige Daten geprüft werden. „Fertig stellen“ ist erst verfügbar, wenn alle Eingabedaten korrekt sind. 3.3 Hinzufügen von Computern zu Gruppen Clientcomputer können zu Gruppen hinzugefügt werden. Mithilfe der Gruppen können Sie die Computer je nach Bedarf anordnen und sortieren. Sie können Computer zu statischen oder dynamischen Gruppen hinzufügen. Statische Gruppen werden manuell verwaltet. Dynamische Gruppen hingegen werden automatisch auf Grundlage bestimmter Kriterien erstellt, die in einem Template definiert werden. Nachdem Sie Computer zu den Gruppen hinzugefügt haben, können Sie den Gruppen Policies, Tasks oder Einstellungen zuweisen. Die Policy, der Task bzw. die Einstellung wird dann auf alle Mitglieder der Gruppe angewendet. Zwischen Gruppen und Tasks/Policies gilt folgende Beziehung: Statische Gruppen Statische Gruppen sind Gruppen manuell ausgewählter und konfigurierter Clients. Die Mitglieder sind statisch und können nur manuell und nicht auf Grundlage dynamischer Kriterien hinzugefügt/entfernt werden. Dynamische Gruppen Dynamische Gruppen sind Gruppen aus Clients, deren Mitgliedschaft in der Gruppe nach bestimmten Bedingungen festgelegt wird. Wenn ein Client die Bedingungen nicht erfüllt, wird er aus der Gruppe entfernt. Computer, die die Kriterien erfüllen, werden automatisch zur Gruppe hinzugefügt. Die Gruppe wird also „dynamisch“ erstellt. 28 3.3.1 Statische Gruppen Statische Gruppen dienen dem Ordnen der Clientcomputer in Gruppen und Untergruppen. Sie können benutzerdefinierte statische Gruppen erstellen und die gewünschten Computer in diese Gruppen verschieben. Statische Gruppen müssen manuell erstellt werden. Clientcomputer können manuell in diese Gruppen verschoben werden. Ein Client kann zu einem gegebenen Zeitpunkt jeweils nur zu einer einzigen statischen Gruppe gehören. Es gibt zwei standardmäßige statische Gruppen: Alle – Dies ist eine Hauptgruppe für alle Computer im Netzwerk des ERA-Servers. Über diese Gruppe werden die Policies auf jeden Computer als standardmäßige Policy angewendet. Die Gruppe wird immer angezeigt und ihr Name kann nicht geändert werden. Fundbüro ist eine Untergruppe der Gruppe Alle – Bei der ersten Verbindung zwischen ESET-Agent und Server wird jeder neue Computer zunächst automatisch zu dieser Gruppe hinzugefügt. Die Gruppe kann umbenannt und kopiert werden, jedoch nicht gelöscht oder verschoben. Klicken Sie zum Erstellen statischer Gruppen im Bereich Gruppen der Registerkarte Admin auf die Schaltfläche Gruppen und wählen Sie Neue statische Gruppe aus. 3.3.2 Dynamische Gruppen In jeder dynamischen Gruppe wird ein Template verwendet, um die Clientcomputer zu filtern. Ein einmal definiertes Template kann später in anderen dynamischen Gruppen zum Filtern der Clients verwendet werden. ERA enthält mehrere einsatzbereite standardmäßige Templates für dynamische Gruppen, mit denen Sie die Clientcomputer auf einfache Weise in Kategorien gliedern können. Dynamische Gruppen sind Gruppen von Clients, die auf Grundlage bestimmter Kriterien ausgewählt werden. Wenn ein Clientcomputer die Kriterien nicht erfüllt, wird er aus der Gruppe entfernt. Wenn der Computer die festgelegten Bedingungen erfüllt, wird er zur Gruppe hinzugefügt. Die Auswahl der Gruppenmitglieder erfolgt automatisch auf Grundlage der konfigurierten Einstellungen. Bei statischen Gruppen ist dies jedoch nicht der Fall. Im Abschnitt der Templates für dynamische Gruppen sind vordefinierte und benutzerdefinierte Templates enthalten, die auf unterschiedlichen Kriterien basieren. Alle Templates werden in einer Liste angezeigt. Klicken Sie auf ein vorhandenes Template, um es zu bearbeiten. Um ein neues Template für eine dynamische Gruppe zu erstellen, klicken Sie auf Neues Template. 29 3.4 Erstellen einer neuen Policy Klicken Sie zum Erstellen einer neuen Policy auf Admin > Policies. Klicken Sie unten auf Policies und wählen Sie Neu ... aus. Einfach Geben Sie einen Namen für die neue Policy ein (z. B. „Schutz der Einstellungen“). Die Eingabe in das Feld Beschreibung ist optional. 30 Einstellungen Wählen Sie im Dropdownmenü Produkt den Eintrag ESET Security für Windows aus. Klicken Sie auf Benutzeroberfläche und anschließend auf Zugriff Einstellungen. Klicken Sie auf den Schalter neben Einstellungen für den Passwortschutz. Geben Sie das Passwort ein. Optional können Sie der Einstellung eine Markierung hinzufügen. Markierungen werden auf jede in einer Richtlinie konfigurierte Einstellung angewendet. Sie legen fest, wie die Einstellung von der Richtlinie behandelt werden: Anwenden - Eine Einstellung mit dieser Markierung wird an den Client gesendet, kann aber später durch eine neue Policy aufgehoben werden. Erzwingen - Einstellungen mit dieser Markierung sind Priorität und können von einer untergeordneten Policy nicht aufgehoben werden (auch wenn diese ebenfalls die Markierung „Erzwingen“ aufweist). Diese Markierung gewährleistet, dass die Einstellung nicht durch später zusammengeführte Policies, durch den lokalen Administrator oder einen lokalen Benutzer geändert wird. Zur Vereinfachung der Navigation wird die Gesamtzahl aller von Ihnen in einem bestimmten Bereich definierten Regeln als Zahl angezeigt. Außerdem wird neben den Kategorienamen links in der Baumstruktur eine weitere Zahl angezeigt. Dies ist die Summe der Regeln in den einzelnen Bereichen. Hier können Sie auf einen Blick sehen, wo und wie viele Einstellungen/Regeln definiert sind. Zur weiteren Vereinfachung können Sie: verwenden, um die Übernehmen-Markierung für alle Elemente im aktuellen Bereich zu setzen Regeln mit dem Papierkorb-Symbol löschen Sie können diese Policy einem Clientcomputer oder einer Gruppe zuweisen. HINWEIS: Weitere Informationen zu Policies finden Sie im Kapitel Policies. 31 3.5 Zuweisen einer Policy zu einer Gruppe Nachdem Sie eine Policy erstellt haben, können Sie sie einer statischen oder dynamischen Gruppe zuweisen. Es gibt zwei Möglichkeiten zum Zuweisen einer Policy: 1. Klicken Sie auf Admin > Policies, wählen Sie eine Policy aus und klicken Sie auf Gruppe(n) zuweisen. Wählen Sie eine statische oder dynamische Gruppe aus und klicken Sie auf OK. 32 2. Klicken Sie auf Admin > Gruppen > Gruppe oder neben dem Gruppennamen auf das Zahnradsymbol Sie Policies verwalten aus. . Wählen Klicken Sie im Fenster Anwendungsreihenfolge für Policies auf Policy hinzufügen. Aktivieren Sie das Kontrollkästchen neben der Policy, die Sie der Gruppe zuweisen möchten, und klicken Sie auf OK. Klicken Sie auf Speichern. Um anzuzeigen, welche Policies einer bestimmten Gruppe zugewiesen sind, wählen Sie die gewünschte Gruppe aus und klicken Sie auf die Registerkarte Policies. Eine Liste der Policies, die dieser Gruppe zugewiesen sind, wird angezeigt. HINWEIS: Weitere Informationen zu Policies finden Sie im Kapitel Policies. 33 4. Bereitstellung Nach der erfolgreichen Installation von ESET Remote Administrator muss der ERA-Agent auf den Computern im Netzwerk bereitgestellt und eine Verbindung zum ERA-Server hergestellt werden. Die Bereitstellung des ERAAgenten auf den Clients umfasst folgende Schritte: 1. Clientcomputer zur ERA-Struktur hinzufügen 2. Bereitstellung des ERA-Agenten. Nach der Bereitstellung des Agenten können Sie Remote-Installationen anderer ESET-Sicherheitsprodukte auf den Clientcomputern ausführen. Die einzelnen Schritte der Remote-Installation sind im Kapitel Produktinstallation beschrieben. 4.1 Hinzufügen eines Clientcomputers zur ERA-Struktur Clientcomputer können auf 3 verschiedene Weisen zu ESET Remote Administrator hinzugefügt werden: Active Directory-Synchronisierung Manuelle Eingabe eines Namens/einer IP-Adresse Rogue Detection Sensor 4.1.1 Active Directory-Synchronisierung Die AD-Synchronisierung wird über den Servertask Synchronisierung statischer Gruppen ausgeführt. Admin > Servertask ist ein vordefinierter Standardtask, den Sie während der Installation von ESET Remote Administrator automatisch ausführen lassen können. Wenn sich der Computer in einer Domäne befindet, wird die Synchronisierung ausgeführt und die Computer aus AD in der Standardgruppe Alle aufgelistet. Klicken Sie auf den Task und wählen Sie Jetzt ausführen aus, um den Synchronisierungsvorgang zu starten. Wenn Sie einen neuen AD-Synchronisierungstask erstellen möchten, wählen Sie eine Gruppe aus, zu der Sie neue Computer aus dem AD hinzufügen möchten. Wählen Sie die Objekte im AD aus, von denen Sie synchronisieren möchten, und 34 wählen Sie Aktionen für Duplikate aus. Geben Sie die Verbindungseinstellungen für den AD-Server ein und legen Sie den Synchronisierungsmodus auf Active Directory/Open Directory/LDAP fest. Weitere Informationen zum benutzerdefinierten Servertask Synchronisierung statischer Gruppen finden Sie in der ERA-Onlinehilfe. 4.1.2 Manuelle Eingabe eines Namens/einer IP-Adresse Auf der Registerkarte Computer können Sie über die Option Hinzufügen neue Computer hinzufügen. Auf diese Weise können Sie Computer hinzufügen, die nicht automatisch gefunden und hinzugefügt wurden. Geben Sie die IP-Adresse oder den Hostnamen des Computers ein, den Sie hinzufügen möchten. ESET Remote Administrator führt im Netzwerk eine Suche nach dem Computer aus. 35 Klicken Sie auf Hinzufügen. Wenn Sie eine Gruppe auswählen, werden rechts in der Liste die zur Gruppe gehörenden Computer angezeigt. Nach dem Hinzufügen des Computers wird ein Popup-Fenster mit der Option Agent bereitstellen angezeigt. 36 4.1.3 Rogue Detection Sensor Wenn Sie keine AD-Synchronisierung verwenden, ist die einfachste Lösung zum Hinzufügen eines Computers in die ERA-Struktur die Verwendung von RD Sensor. Die RD Sensor-Komponente ist Bestandteil des Installationspakets. Führen Sie einen Drilldown im Bericht Anteil unerwünschter Computer im unteren Bereich des ComputerDashboards aus, um unerwünschte Computer anzuzeigen, indem Sie auf den roten Teil der Grafik klicken. 37 Im Bericht Unerwünschte Computer im Dashboard werden nun die vom RD Sensor erfassten Computer angezeigt. Um einen ausgewählten Computer hinzuzufügen, klicken Sie auf den gewünschten Computer und dann auf Hinzufügen. Alternativ können Sie Alle angezeigten Elemente hinzufügen. Befolgen Sie die Anweisungen auf dem Bildschirm, wenn Sie einen einzelnen Computer hinzufügen möchten. Sie können einen vordefinierten Namen verwenden oder einen eigenen Namen angeben. Der Name ist nur ein Anzeigename, der in der ERA-Web-Konsole angezeigt wird, nicht ein Hostname. Geben Sie wahlweise eine Beschreibung ein. Wenn der Computer bereits im ERA-Verzeichnis vorhanden ist, werden Sie darüber informiert und können auswählen, wie mit dem Duplikat vorgegangen werden soll. Folgende Optionen stehen zur Verfügung: Agent bereitstellen, Überspringen, Wiederholen, Verschieben, Duplizieren und Abbrechen. Nach dem Hinzufügen des Computers wird ein Popup-Fenster mit der Option Agent bereitstellen angezeigt. 38 Wenn Sie Alle angezeigten Elemente hinzufügen auswählen, wird eine Liste der hinzuzufügenden Computer angezeigt. Klicken Sie neben dem Namen eines Computers auf „X“, wenn der Computer momentan in das ERAVerzeichnis aufgenommen werden soll. Wenn Sie keine Computer mehr aus der Liste entfernen möchten, klicken Sie auf Hinzufügen. Wählen Sie dann aus, welche Aktion ausgeführt werden soll, wenn ein Duplikat gefunden wird (je nach Anzahl der Computer in der Liste kann eine kurze Verzögerung auftreten): Überspringen, Wiederholen, Verschieben, Duplizieren und Abbrechen. Nachdem Sie eine Option ausgewählt haben, wird ein Popup-Fenster mit den hinzugefügten Computern geöffnet, das die Option Agent bereitstellen enthält. Die Ergebnisse des RD-Sensor-Scans werden in die Log-Datei detectedMachines.log. geschrieben. Die Datei enthält eine Liste der im Netzwerk erkannten Computer. Die Datei detectedMachines.log befindet sich in folgendem Verzeichnis: Windows C:\Dokumente und Einstellungen\Alle Benutzer\Anwendungsdaten\ESET\RDSensor\Logs\ Linux /var/log/eset/RDsensor/ 39 4.2 Agenten-Bereitstellung Die Agenten-Bereitstellung kann auf verschiedene Weisen erfolgen. Folgende Bereitstellungsmethoden stehen zur Verfügung: Remote über einen Servertask. Diese Option eignet sich am besten für eine Massenbereitstellung des ERAAgenten. Lokal unter Verwendung des Agenten-Installationspakets oder Live-Installationsprogramms für Agenten, zum Beispiel wenn bei der Remote-Bereitstellung Probleme auftreten Die lokale Bereitstellung kann auf drei verschiedene Weisen ausgeführt werden: Live-Installationsprogramm für Agenten: Unter Verwendung eines generierten Skripts in der Web-Konsole können Sie das Live-Installationsprogramm für Agenten per E-Mail verteilen oder von einem Wechselmedium (z. B. einem USB-Speicher) ausführen Servergestützte Installation unter Verwendung des Agenten-Installationspakets. Die Zertifikate werden automatisch vom ERA-Server heruntergeladen (empfohlen für die lokale Bereitstellung) Offline-Installation mit dem Agenten-Installationspaket. Bei dieser Bereitstellungsmethode müssen Sie die Zertifikate manuell exportieren Der Task zur Remote-Bereitstellung von Agenten kann zur Massenverteilung von Agenten auf die Clientcomputer verwendet werden. Dies ist die bequemste Verteilungsmethode, da sie von der Web-Konsole aus ausgeführt werden kann und der Agent nicht manuell auf jedem Computer einzeln bereitgestellt werden muss. Der ERA-Agent ist eine wichtige Komponente, weil die Kommunikation zwischen den ESET-Sicherheitslösungen auf den Clientcomputern und dem ERA-Server ausschließlich über den Agenten erfolgt. HINWEIS: Wenn bei der Remote-Bereitstellung des ERA-Agenten Probleme auftreten (d. h. der Servertask AgentenBereitstellung schlägt fehl), beachten Sie die Hinweise unter Fehlerbehebung 40 4.2.1 Live-Installationsprogramme für Agenten Diese Art der Agenten-Bereitstellung ist hilfreich, wenn die Optionen zur Remotebereitstellung und zur lokalen Bereitstellung nicht geeignet sind. In diesem Fall können Sie das Live-Installationsprogramm für den Agenten per EMail senden und die Bereitstellung durch den Benutzer ausführen lassen. Sie können das LiveInstallationsprogramm auch von einem Wechselmedium (z. B. einem USB-Speicher) ausführen. HINWEIS: Auf dem Clientcomputer muss eine Internetverbindung verfügbar sein, um das AgentenInstallationspaket herunterzuladen. Außerdem muss der Client eine Verbindung zum ERA-Server herstellen können. Klicken Sie in den Quick Links in der Menüleiste auf Live-Installationsprogramme für Agenten ..., um das Installationsprogramm zu erstellen. 41 Geben Sie den Hostnamen oder die IP-Adresse des Servers ein und wählen Sie die ERA-Zertifikatsbehörde aus, die Sie bei der ursprünglichen Installation erstellt haben. Wenn Sie dazu aufgefordert werden, geben Sie die Passphrase der Zertifikatsbehörde ein, die Sie bei der Serverinstallation erstellt haben. Klicken Sie auf Installationsprogramme abrufen, um Links für die Agenten-Installationsprogramme für Windows, Linux und MAC zu erstellen. Klicken Sie auf den Download-Link neben den Installationsprogrammen, die Sie herunterladen möchten, und speichern Sie sie als ZIP-Datei. Entzippen Sie die Datei auf dem Clientcomputer, auf dem Sie den ERA-Agenten bereitstellen möchten. Führen Sie auf dem Clientcomputer das Skript EraAgentOnlineInstaller.bat (Windows) oder EraAgentOnlineInstaller.sh (Linux und Mac) aus, um das Installationsprogramm auszuführen. HINWEIS: Wenn Sie das Skript unter Windows XP SP2 ausführen, müssen Sie das Microsoft Windows Server 2003 Administration Tools Pack installieren. Andernfalls wird das Live-Installationsprogramm für den Agenten nicht richtig ausgeführt. Nachdem Sie das Verwaltungspaket installiert haben, können Sie das Skript des LiveInstallationsprogramms für den Agenten ausführen. HINWEIS: Im Status-Log auf dem Clientcomputer (C:\ProgramData\ESET\RemoteAdministrator\Agent\Logs \status.html) können Sie überprüfen, ob der ERA-Agent richtig ausgeführt wird. Bei Problemen mit dem Agenten (z. B. bei Problemen mit der Verbindung zum ERA-Server) beachten Sie die Hinweise im Abschnitt Fehlerbehebung. 42 4.2.2 Lokale Bereitstellung des Agenten Führen Sie folgende Schritte aus, um den Agenten mit dem Installationsassistenten lokal auf einem Clientcomputer bereitzustellen: Laden Sie das Agenteninstallationspaket im Downloadbereich der ESET-Website unter Remote Management herunter (klicken Sie auf das Symbol „+“, um die Kategorie auszuklappen). Führen Sie das Installationsprogramm auf dem Clientcomputer aus, auf dem der Agent bereitgestellt werden soll. Akzeptieren Sie die EULA und wählen Sie den gewünschten Installationstyp aus: servergestützte Installation oder Offline-Installation. 1. Servergestützte Installation: Vergewissern Sie sich, dass Servergestützte Installation ausgewählt ist, geben sie den Serverhost (Name oder IPAdresse) und den Serverport des ERA-Servers ein und klicken Sie auf Weiter. Der standardmäßige Serverport ist 2222. Wenn Sie einen anderen Port verwenden, ersetzen Sie den standardmäßigen Port mit der benutzerdefinierten Portnummer. 43 Geben Sie Ihren Benutzernamen und Ihr Passwort an. Diese Eingaben werden zur Anmeldung bei der ERA-WebKonsole verwendet. Klicken Sie auf Benutzerdefinierte statische Gruppe auswählen und wählen Sie im Dropdownmenü die statische Gruppe aus, zu der der Clientcomputer hinzugefügt werden soll. 44 2. Offline-Installation: Wenn Sie die Offline-Installation wählen, geben Sie im Feld Server-Port den Wert 2222 ein, wählen Sie OfflineInstallation aus und klicken Sie auf Weiter. Bei dieser Methode müssen Sie ein Peerzertifikat und eine Zertifikatsbehörde angeben. Weitere Informationen zum Exportieren und Verwenden eines Peerzertifikats und einer Zertifikatsbehörde finden Sie hier. HINWEIS: Im Status-Log auf dem Clientcomputer (C:\ProgramData\ESET\RemoteAdministrator\Agent\Logs \status.html) können Sie überprüfen, ob der ERA-Agent richtig ausgeführt wird. Bei Problemen mit dem Agenten (z. B. bei Problemen mit der Verbindung zum ERA-Server) beachten Sie die Hinweise im Abschnitt Fehlerbehebung. 45 4.2.3 Remote-Bereitstellung des Agenten Die Remote-Bereitstellung des ERA-Agenten wird im Bereich Admin ausgeführt. Klicken Sie auf Servertask > Agenten-Bereitstellung > Neu, um mit der Konfiguration des neuen Task zu beginnen. Führen Sie die folgenden Anweisungen aus oder sehen Sie sich das Anleitungsvideo in der Knowledgebase an. 46 Einfach Geben Sie grundlegende Informationen zum Task ein, wie Name und fakultativ eine Beschreibung und den Tasktyp. Der Tasktyp legt die Einstellungen und das Verhalten des Tasks fest. 47 Einstellungen Geeignete Agenten automatisch auflösen – Wenn in Ihrem Netzwerk mehrere Betriebssysteme (Windows, Linux, Mac OS) verwendet werden, wählen Sie diese Option aus, damit der Task für jedes System automatisch das geeignete und serverkompatible Agenten-Installationspaket ermittelt. Ziele – Klicken Sie auf diese Option, um die Clients auszuwählen, die Empfänger des Task sein sollen. Benutzername/Passwort – Benutzername und Passwort eines Benutzers mit ausreichenden Rechten zum Ausführen einer Remote-Installation des Agenten. Server-Hostname (optional) – Hier können Sie einen Server-Hostnamen eingeben, falls auf der Clientseite und der Serverseite unterschiedliche Hostnamen verwendet werden. Peerzertifikat/ERA-Zertifikat – Sicherheitszertifikat und Zertifikatsbehörde für die Agenten-Installation. Sie können das standardmäßige Zertifikat mit Zertifikatsbehörde auswählen oder benutzerdefinierte Zertifikate verwenden. Weitere Informationen finden Sie im Kapitel Zertifikate. Benutzerdefiniertes Zertifikat – Wenn Sie für die Authentifizierung ein benutzerdefiniertes Zertifikat verwenden, navigieren Sie während der Installation des Agenten zum Zertifikat und wählen Sie es aus. Zertifikat-Passphrase – Passwort für das Zertifikat: entweder das Passwort, das Sie während der Serverinstallation (beim Erstellen der Zertifikatsbehörde) eingegeben haben, oder das Passwort Ihres benutzerdefinierten Zertifikats. HINWEIS: Der ERA-Server kann automatisch das geeignete Agenten-Installationspaket für das entsprechende Betriebssystem ermitteln. Um manuell ein Paket zu wählen, deaktivieren Sie die Option Geeignete Agenten automatisch auflösen und wählen Sie über das ERA-Repository das gewünschte Paket aus der Liste der verfügbaren Agenten. Ziel Hier können Sie die Clients (einzelne Computer oder ganze Gruppen) festlegen, die Empfänger des Task sein sollen. 48 Klicken Sie auf Ziele hinzufügen, um alle statischen und dynamischen Gruppen und ihre Mitglieder anzuzeigen. Wählen Sie Clients aus, klicken Sie auf OK und fahren Sie mit dem Bereich „Trigger“ fort. 49 Trigger – Legt fest, welche Ereignisse den Task auslösen. Geplanter Trigger – Löst den Task zu einem geplanten Zeitpunkt aus. Sie können eine einmalige oder wiederholte Ausführung des Task planen oder zur Planung einen CRON-Ausdruck verwenden. Baldmöglichst – Der Task wird ausgeführt, sobald der Client eine Verbindung zum ESET Remote AdministratorServer herstellt und den Task empfängt. Wenn der Task nicht vor dem Ablaufdatum ausgeführt werden kann, wird er aus der Warteschlange entfernt. Der Task wird nicht gelöscht, aber auch nicht ausgeführt. Ereignislog-Trigger – Führt den Task beim Eintreten der festgelegten Ereignisse aus. Der Trigger wird aufgerufen, wenn ein bestimmtes Ereignis in den Logs auftritt. Legen Sie den Logtyp, den logischen Operator und Filterkriterien fest, für die der Task ausgelöst werden soll. Trigger bei Aufnahme in dynamische Gruppe – Dieser Trigger führt den Task aus, wenn ein Client zu der unter „Ziel“ ausgewählten dynamischen Gruppe hinzugefügt wird. Wenn eine statische Gruppe oder einzelne Clients ausgewählt wurden, ist diese Option nicht verfügbar. HINWEIS: Weitere Informationen zu Triggern finden Sie im Kapitel Trigger. Erweiterte Einstellungen – Drosselung – Die Drosselung schränkt die Ausführung eines Task ein, wenn das auslösende Ereignis sehr oft auftritt, beispielsweise ein Ereignislog-Trigger oder Zusammengeführter dynamischer Gruppen-Trigger (siehe oben). Weitere Informationen finden Sie im Kapitel Drosselung. Klicken Sie auf Fertig stellen, wenn Sie die Empfänger des Task und die Trigger zum Auslösen des Task definiert haben. Zusammenfassung Hier werden alle konfigurierten Optionen angezeigt. Überprüfen Sie die Einstellungen und bestätigen Sie sie durch Klicken auf Fertig stellen. Der Task ist jetzt erstellt und kann verwendet werden. HINWEIS: Falls Probleme bei der Remote-Bereitstellung des ERA-Agenten auftreten (der Servertask AgentenBereitstellung wird mit einem Fehlerstatus beendet), beachten Sie die Hinweise im Leitfaden zur Fehlerbehebung. 4.2.4 Fehlerbehebung Möglicherweise treten bei der Agenten-Bereitstellung Fehler auf. Fehler bei der Agenten-Bereitstellung können verschiedene Ursachen haben. Dieser Abschnitt unterstützt Sie beim Ermitteln der Fehlerursache bei der Agenten-Bereitstellung Prüfen möglicher Ursachen anhand der nachstehenden Tabelle Windows 1. Um die Ursache des Fehlers bei der Agenten-Bereitstellung zu ermitteln, navigieren Sie zu Berichte > Automatisierung und wählen Sie Informationen zu Bereitstellungs-Tasks für Agenten der letzten 30 Tage aus. Klicken Sie dann auf Jetzt generieren. Eine Tabelle mit Informationen zur Bereitstellung wird angezeigt. In der Spalte Fortschritt werden Fehlermeldungen zur Ursache der fehlgeschlagenen Agenten-Bereitstellung angezeigt. Wenn Sie zusätzliche Details benötigen, können Sie die im ERA-Server-Log angezeigten Mindestinformationen anpassen. Navigieren Sie hierzu zu Admin > Servereinstellungen > Erweiterte Einstellungen > Logging und wählen Sie Fehler aus dem Dropdown-Menü aus. Führen Sie die Agenten-Bereitstellung erneut aus. Falls erneut Fehler auftreten, finden Sie unten in der Trace-Log-Datei des ERA-Servers die neuesten Log-Einträge. Außerdem werden einige Korrekturvorschläge angezeigt. Die neueste Log-Datei des ERA-Servers befindet sich unter folgendem Pfad: C:\ProgramData\ESET\RemoteAdministrator\Server\EraServerApplicationData\Logs\trace.log 50 2. Die folgende Tabelle enthält Informationen zu möglichen Fehlerursachen bei der Agenten-Bereitstellung: Fehlermeldung Mögliche Ursache Client ist im Netzwerk nicht erreichbar Client-Hostname konnte nicht aufgelöst werden Verbindung nicht möglich Firewall blockiert die Kommunikation Die Ports 2222 und 2223 sind in der Firewall nicht geöffnet (auf Client- und Serverseite) Kein Passwort für Administratorkonto festgelegt Unzureichende Zugriffsrechte Zugriff verweigert Verwaltungsfreigabe ADMIN$ ist nicht verfügbar Verwaltungsfreigabe IPC$ ist nicht verfügbar Einfache Dateifreigabe ist aktiviert Link zum Repository ist falsch Paket wurde nicht in Repository ist nicht verfügbar Repository gefunden Repository enthält nicht das erforderliche Paket 3. Weitere Informationen zur Problembehandlung und zur erfolgreichen Durchführung einer Bereitstellung finden Sie im KB-Artikel zur Behebung von Fehlern bei der Agenten-Bereitstellung. 4.3 Produktinstallation ESET-Sicherheitsprodukte können remote installiert werden. Klicken Sie hierzu auf den gewünschten Computer und wählen Sie Neu aus oder erstellen Sie einen neuen Task Software-Installation im Menü Admin > Clienttasks. Klicken Sie auf Neu..., um mit der Einrichtung des neuen Tasks zu beginnen. Führen Sie die folgenden Anweisungen aus oder sehen Sie sich das Anleitungsvideo in der Knowledgebase an. Einfach Geben Sie grundlegende Informationen zum Task ein, wie Name und fakultativ eine Beschreibung und den Tasktyp. Der Tasktyp (siehe Liste oben) legt die Einstellungen und das Verhalten des Tasks fest. Wählen Sie den Task Software-Installation aus und klicken Sie dann auf Ziel. 51 Ziel Hier können Sie die Clients (einzelne Computer oder ganze Gruppen) festlegen, die den Task empfangen sollen. Klicken Sie auf Ziele hinzufügen, um alle statischen und dynamischen Gruppen und ihre Mitglieder anzuzeigen. 52 Trigger Als Trigger wählen Sie „Baldmöglichst ausführen“ aus, um den Task sofort zu den Clients zu senden. Die Option Lokale Zeit verwenden bezieht sich auf die lokale Zeit auf dem Clientsystem, nicht auf dem Server. Einstellungen Klicken Sie auf <ESET-Lizenz auswählen> und wählen Sie aus der Liste der verfügbaren Lizenzen die geeignete Lizenz für das installierte Produkt aus. Aktivieren Sie das Kontrollkästchen neben Ich stimme der EndbenutzerLizenzvereinbarung für die Anwendung zu, sofern Sie zustimmen. Weitere Informationen hierzu finden Sie unter Lizenzverwaltung oder EULA. 53 Klicken Sie auf <Paket auswählen> , um ein Installationspaket aus dem Repository auszuwählen, oder geben Sie eine Paket-URL ein. Eine Liste verfügbarer Pakete wird angezeigt, in der Sie das zu installierende ESET-Produkt (zum Beispiel ESET Endpoint Security) auswählen können. Wählen Sie das gewünschte Installationspaket aus und klicken Sie auf OK. Wenn Sie eine URL für das Installationspaket angeben möchten, geben Sie die URL durch Eintippen oder Kopieren und Einfügen in das Textfeld ein (verwenden Sie keine URLs, die Authentifizierung erfordern). HINWEIS: Beachten Sie, dass Server und Agent mit dem Internet verbunden sein müssen, um auf das Repository zugreifen und die Installation durchführen zu können. Falls Sie keinen Internetzugriff haben, können Sie die Clientsoftware lokal installieren. Bei Bedarf können Sie Installationsparameter angeben. Andernfalls lassen Sie dieses Feld leer. Aktivieren Sie das Kontrollkästchen neben Bei Bedarf automatisch neu starten, um einen automatischen Neustart des Computers nach der Installation zu erzwingen. Sie können diese Option auch deaktiviert lassen. Die Entscheidung über den Neustart wird dann vom Benutzer des Clientcomputers getroffen. Zusammenfassung Überprüfen Sie die Zusammenfassung der konfigurierten Einstellungen und klicken Sie auf Fertig stellen. Der Task ist jetzt erstellt und wird an den/die Client(s) gesendet. 54 5. Die Arbeit mit ESET Remote Administrator Alle Clients werden über die Web-Konsole verwaltet. Sie können mit einem beliebigen Gerät mit kompatiblem Browser auf die Web-Konsole zugreifen. Die Web-Konsole ist in drei Hauptbereiche unterteilt: 1. Oben in der Web-Konsole befindet sich das Schnellsuche-Tool. Geben Sie einen Clientnamen oder eine IPv4/ IPv6-Adresse ein und klicken Sie dann auf das Lupensymbol der drücken Sie die Eingabetaste. Sie werden zum Bereich Gruppen weitergeleitet, wo die entsprechenden Clients angezeigt werden. 2. Im Menü auf der linken Seite finden Sie die Hauptbereiche von ESET Remote Administrator sowie folgende Quick Links: Dashboard Computer Bedrohungen Berichte Admin Quick Links Neuer Systembenutzer Neue Policy Neuer Clienttask Live-Installationsprogramme für Agenten 3. Die Schaltflächen unten auf der Seite hängen vom Bereich und der Funktion ab und werden ausführlich in den entsprechenden Kapiteln beschrieben. HINWEIS: Eine Schaltfläche wird für alle neuen Elemente angezeigt: Pflichteinstellungen. Diese rote Schaltfläche wird angezeigt, wenn Pflichteinstellungen nicht konfiguriert wurden und die Erstellung nicht fortgesetzt werden kann. Dies wird außerdem durch ein rotes Ausrufezeichen neben dem entsprechenden Bereich angezeigt. Klicken Sie auf Pflichteinstellungen, um zum betreffenden Bereich mit den fehlenden Einstellungen zu navigieren. Allgemeine Regeln Pflichteinstellungen (obligatorische Einstellungen) sind immer mit einem roten Ausrufezeichen gekennzeichnet. Klicken Sie unten auf der Seite auf Pflichteinstellungen, um (sofern zutreffend) die Pflichteinstellungen zu öffnen. Wenn Sie Hilfe mit der Verwendung von ESET Remote Administrator benötigen, klicken Sie oben rechts auf das ?Symbol oder blättern Sie links zum Seitenende und klicken Sie auf Hilfe, um die Hilfeseiten zu öffnen. Das entsprechende Hilfefenster für die aktuelle Seite wird angezeigt. Im Bereich Admin werden besondere Konfigurationseinstellungen vorgenommen. Weitere Informationen hierzu finden Sie im Kapitel Admin. 5.1 Dashboard Das Dashboard ist die Standardseite, die bei der ersten Anmeldung des Benutzers bei der Web-Konsole angezeigt wird. Es enthält eine Anzeige vordefinierter Bildschirme (Dashboards). Über die Registerkarten in der oberen Menüleiste können Sie zwischen den Dashboards wechseln. Jedes Dashboard besteht aus mehreren Berichten. Sie können die Dashboards anpassen, indem Sie Berichte hinzufügen oder bearbeiten oder die Größe, Position und Anordnung der Berichte ändern. All diese Informationen bieten einen umfassenden Überblick über ESET Remote Administrator und die Komponenten (Clients, Gruppen, Tasks, Policies, Benutzer, Kompetenzen usw.). In ESET Remote Administrator gibt es vier vorkonfigurierte Dashboards: Computer Dieses Dashboard enthält eine Übersicht der Clientcomputer: ihr Schutzstatus, Betriebssystem, Update-Status usw. Remote Administrator Server In diesem Dashboard finden Sie Informationen zum ESET Remote Administrator-Server: Serverlast, Clients mit Problemen, CPU-Auslastung, Datenbankverbindungen usw. 55 Antivirus-Bedrohungen Hier werden Bericht des Virenschutzes der Client-Sicherheitsmodule angezeigt: aktive Bedrohungen, Bedrohungen in den letzten 7/30 Tagen usw. Firewall-Bedrohungen Firewall-Ereignisse der verbundenen Clients, nach Schweregrad, Zeitpunkt der Erfassung usw. Dashboard-Funktionen: 5.2 Computer Alle zu ESET Remote Administrator hinzugefügten Clientcomputer werden hier in Gruppen sortiert angezeigt. Wenn Sie links in der Liste auf eine Gruppe klicken, werden die Mitglieder (Clients) der Gruppe rechts angezeigt. Sie können die Clientcomputer über die Filter oben auf der Seite sortieren. Klicken Sie auf Filter hinzufügen, um die verfügbaren Filterkriterien anzuzeigen. Außerdem stehen für den Schnellzugriff einige vordefinierte Filter zur Verfügung: Vier Symbole zum Filtern nach Schweregrad (rot – Fehler, gelb – Warnungens, grün – Hinweise und grau – Nicht verwaltete Computer). Das Symbol für den Schweregrad entspricht dem aktuellen Status des ESETSicherheitsprodukts auf dem Clientcomputer. Klicken Sie auf die verschiedenen Statussymbole, um nach einer beliebigen Statuskombination zu filtern. Um beispielsweise nur Computer mit Warnungen anzuzeigen, lassen Sie nur das gelbe Symbol aktiviert und deaktivieren Sie die restlichen Symbole. Um Warnungen und Fehler anzuzeigen, aktivieren Sie nur die beiden entsprechenden Symbole. Untergruppen - Aktivieren Sie dieses Kontrollkästchen, um die Untergruppen der ausgewählten Gruppe einzuschließen. Nicht verwaltete Computer (Clients im Netzwerk ohne installierten ERA-Agent bzw. ohne installiertes Sicherheitsprodukt) werden üblicherweise in der Gruppe Fundbüro angezeigt. Über das Dropdown-Menü unter den Filtern können Sie die Liste der angezeigten Clients (Computer) eingrenzen. Folgende Kategorien sind verfügbar: 56 Alle Geräte: Wählen Sie diese Option im Dropdownmenü aus, um erneut alle Clientcomputer ohne Eingrenzung (ohne Filterung) anzuzeigen. Zum Eingrenzen der Ansicht können Sie die oben genannten Filteroptionen beliebig kombinieren. Durch ESET geschützt (durch ein ESET-Produkt geschützt) Remote Administrator (einzelne ERA-Komponenten wie Agent, RD Sensor, Proxy usw.) Sonstige (freigegebener lokaler Cache, virtuelle Appliance). Nachdem Sie Ihre Auswahl getroffen haben, werden nur die übereinstimmenden Clients angezeigt. HINWEIS: Falls Sie einen bestimmten Computer nicht in der Liste finden, der bekannterweise in der ERAInfrastruktur enthalten ist, überprüfen Sie, ob alle Filter deaktiviert sind. 57 5.3 Bedrohungen Im Abschnitt Bedrohungen finden Sie eine Übersicht aller Bedrohungen, die auf den Computern in Ihrem Netzwerk gefunden wurden. Links wird die Struktur der Gruppen angezeigt. Hier können Sie die Gruppen durchsuchen und Bedrohungen auf Mitgliedern einer bestimmten Gruppe anzeigen. Wählen Sie die Gruppe Alle und den Filter Alle Bedrohungsarten aus, um alle Bedrohungen auf den Clients beliebiger Gruppen anzuzeigen. 58 5.4 Berichte Mit Berichten können Sie die Daten aus der Datenbank bequem filtern und auf sie zugreifen. Zur besseren Übersichtlichkeit sind die Berichte in Kategorien unterteilt. Jede Kategorie enthält auch eine kurze Beschreibung des Berichts. Klicken Sie unten auf der Seite auf Jetzt generieren, um einen Bericht auf Basis eines ausgewählten Templates zu erstellen und den Bericht anzuzeigen. Sie können vordefinierte Bericht-Templates aus der Liste der Kategorien und Templates verwenden oder ein neues Bericht-Template mit benutzerdefinierten Einstellungen erstellen. Klicken Sie auf Neues Bericht-Template erstellen, um die Einstellungen für jeden Bericht im Detail anzuzeigen und benutzerdefinierte Einstellungen für einen neuen Bericht festzulegen. Nach der Auswahl eines Berichts wird das Kontextmenü Aktionen verfügbar. Es wird angezeigt, wenn Sie unten auf der Seite auf Bericht-Templates klicken. Folgende Optionen stehen zur Verfügung: Jetzt generieren ... - Wählen Sie aus der Liste einen Bericht aus und navigieren Sie zu Bericht-Templates > Jetzt generieren ... bzw. klicken Sie einfach auf Jetzt generieren .... Der Bericht wird erstellt und Sie können die Ausgabedaten überprüfen. Neue Kategorie ... - Geben Sie einen Namen und eine Beschreibung ein, um eine neue Kategorie für BerichtTemplates zu erstellen. Neues Bericht-Template ... - Erstellen Sie ein neues benutzerdefiniertes Bericht-Template. Bearbeiten ... - Bearbeiten Sie ein vorhandenes Bericht-Template. Es gelten die gleichen Einstellungen und Optionen wie beim Erstellen eines neuen Bericht-Templates (siehe oben). Kopieren - Verwenden Sie die Kopierfunktion nur, wenn Sie nur geringfügige Änderungen an einem bestehenden Bericht-Template vornehmen möchten. Kopieren Sie ein vorhandenes Bericht-Template und Bearbeiten Sie dann die Einstellungen, um ein neues Template zu erstellen. Löschen - Entfernt das ausgewählte Bericht-Template vollständig. Importieren/Exportieren - Wählen Sie aus der Liste einen Bericht aus und navigieren Sie zu Bericht-Templates > Exportieren .... Der Bericht (mit den im Bericht definierten Daten) wird generiert und in einer TXT-Datei gespeichert. 59 5.5 Admin Der Bereich Admin stellt die Hauptkomponente zur Konfiguration von ESET Remote Administrator dar. Dieser Bereich enthält alle Tools, die dem Administrator zur Verwaltung der Client-Sicherheitslösungen und der ERAServereinstellungen zur Verfügung stehen. Mit den Tools im Bereich Admin können Sie die Netzwerkumgebung so konfigurieren, dass keine umständliche Wartung erforderlich ist. Außerdem können Sie Benachrichtigungen und Dashboards konfigurieren, die Sie über den Netzwerkstatus auf dem Laufenden halten. Dynamische Gruppen-Templates Gruppen Policies Clienttasks Servertasks Trigger Benachrichtigungen Peerzertifikate Zugriffsrechte Servereinstellungen Lizenzverwaltung Weitere Informationen zum Admin-Bereich finden Sie in der ERA-Onlinehilfe. 60