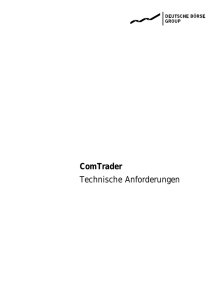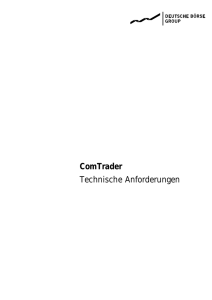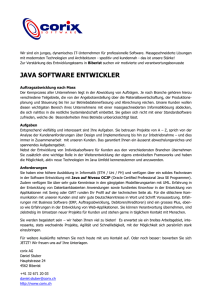ComTrader Technische Anforderungen
Werbung

ComTrader Technische Anforderungen Gruppe Deutsche Börse 11. Februar 2011 ComTrader Technische Anforderungen Änderungsliste Version Datum Autor Änderungsgrund 1.0 07.01.2010 DBS Creation 1.1 06.10.2010 DBS Upgrade auf 25.10.00 2.0 20.01.2011 DBS Anpassung für Gas Markt Gruppe Deutsche Börse ComTrader Technische Anforderungen 11. Februar 2011 Seite I Inhaltsverzeichnis 1 1.1 1.2 1.3 Technische Voraussetzungen zum Betrieb des ComTraders ......................................... 1 Client PC ........................................................................................................... 1 Proxyserver, Verbindungsrestriktionen, URLs ............................................................. 2 SSL Security ....................................................................................................... 4 2 2.1 2.2 2.3 2.4 2.4.1 Prüfen der Infrastruktur (am Beispiel von EPEX) ....................................................... 5 Testen des Java Plugins........................................................................................ 5 Einstellungen des Java Plugins............................................................................... 5 Testen des Software Downloads.............................................................................. 9 Testen der SSL Verbindung zum Backend ................................................................. 9 Überprüfung des Zertifikats.................................................................................. 10 3 Fehlerbehebung ................................................................................................ 13 Gruppe Deutsche Börse ComTrader Technische Anforderungen Technische Voraussetzungen zum Betrieb des ComTraders 1 Technische Voraussetzungen zum Betrieb des ComTraders 1.1 Client PC 11. Februar 2011 Seite 1 Für die Ausführung des ComTraders wird ein Windows PC mit mindestens 1 Gigabyte Hauptspeicher und ein Prozessor mit einer Leistung von mindestens 1 GHz benötigt. Es werden die Systeme Windows 2000, Windows XP, Windows Vista und Windows 7 unterstützt. Der PC muss über eine angemessene Internetverbindung verfügen (mindestens dual ISDN (128 kbit), besser DSL). Es werden direkte Verbindungen, Verbindungen über einen Proxyserver (mit und ohne Authentication) und Leased Lines unterstützt. Zum Ausführen des ComTraders wird ein Java Plugin in der Version 1.6.0_14 oder höher benötigt. Der Trader benötigt entsprechende Zugriffsrechte (z.B. Plugin-Cache) um das Java Plugin voll benutzen zu können. Um die Startseite anzeigen zu können, wird der Internet Explorer ab Version 6.0 benötigt. Es können auch alternative Browser verwendet werden, sofern sie mit dem Java Plugin in der genannten Version zusammenarbeiten. Gruppe Deutsche Börse ComTrader Technische Anforderungen 11. Februar 2011 Technische Voraussetzungen zum Betrieb des ComTraders 1.2 Seite 2 Proxyserver, Verbindungsrestriktionen, URLs Der ComTrader verbindet sich via WebGATE über das https Protokoll zu den Handelssystemen. Sollte der Zugriff ins Internet beschränkt sein (z.B. durch Firewalls oder spezielle Proxy-Beschränkungen), müssen die nachfolgend aufgeführten URLs freigeschaltet werden. Der ComTrader wird initial über folgende WebSites gestartet: Power Markt Environment ComTrader Download URL Production http://tradingsystems.eex.de/comtrader/prod Simulation http://tradingsystems.eex.de/comtrader/simu DSTP http://tradingsystems.eex.de/comtrader/dstp Beta Test http://tradingsystems.eex.de/comtrader/acceptance2 Gas Markt Environment ComTrader Download URL Production http://commodity-trading.eex.com Simulation http://commodity-trading-simu.eex.com Im Zuge des Programmstarts wird über den Java WebStart Mechanismus eine Versionsprüfung vorgenommen und gegebenenfalls die aktuellste Version der Datei „comtrader.jar“ geladen. Die Größe der Datei kann sich verändern (z.B. durch Updates). Wenn Ihre Infrastruktur Größenbeschränkungen für Zip- bzw. Jar- Archive vorsieht, kann dies dazu führen, dass diese Datei nicht heruntergeladen werden kann und sie somit keine Updates bekommen oder den ComTrader überhaupt nicht starten können. Der laufende ComTrader verbindet sich mit den Handelssystemen über folgende URLs: Gruppe Deutsche Börse ComTrader Technische Anforderungen 11. Februar 2011 Technische Voraussetzungen zum Betrieb des ComTraders Seite 3 Power Markt Environment ComTrader Connection URL Production https://webgate-ct.deutsche-boerse.com/webgate Simulation https://simu-webgate-ct.deutsche-boerse.com/webgate DSTP https://dstp-webgate-ct.deutsche-boerse.com/webgate Beta Test https://acceptance2-webgate-ct.deutsche-boerse.com/webgate Gas Markt Environment ComTrader Connection URL Production https://webgate-energy.deutsche-boerse.com/webgate Simulation https://simu-webgate-energy.deutsche-boerse.com/webgate Im Rahmen von zukünftigen ComTrader Releases kann sich diese URL ändern. Sollte der ComTrader über einen Proxy betrieben werden, der nur den Zugriff auf diese URL zulässt, müssen die ProxyEinstellungen entsprechend geändert werden. Soll der Zugang über Leased Lines erfolgen so muss im Proxy das Mapping obiger URLs zu folgenden IP Adressen erfolgen: Power Markt Leased Line Host Leased Line URL Host A https://10.136.5.14/webgate Host B https://10.136.133.14/webgate Gas Markt Leased Line Host Leased Line URL Host A https:// 10.136.5.11/webgate Host B https://10.136.133.11/webgate Gruppe Deutsche Börse ComTrader Technische Anforderungen Technische Voraussetzungen zum Betrieb des ComTraders 1.3 11. Februar 2011 Seite 4 SSL Security Der ComTrader verbindet sich mit dem Backend über eine SSL-Verbindung (Https). Um Man-in-theMiddle Angriffe zu verhindern ist eine Überprüfung des Zertifikats notwendig. Hierzu müssen unter Umständen weitere Internetverbindungen geöffnet werden, zudem muss gewährleistet sein, dass der Benutzer die notwendigen Rechte für eine Zertifikatsannahme besitzt. Eine zu restriktive Infrastrukturkonfiguration kann dazu führen, dass das Zertifikat nicht überprüft werden kann. Die meisten Internetbrowser ermöglichen dem Benutzer über ein Nachfragefenster („Dem Zertifikat trotzdem Vertrauen?“) auch bei fehlgeschlagener Zertifikatsüberprüfung eine (damit unsichere) Verbindung aufzubauen. Dies wird vom ComTrader nicht unterstützt. Gruppe Deutsche Börse ComTrader Technische Anforderungen Prüfen der Infrastruktur (am Beispiel von EPEX) 2 Prüfen der Infrastruktur (am Beispiel von EPEX) 2.1 Testen des Java Plugins 11. Februar 2011 Seite 5 Öffnen sie in ihrem Browser folgende URL: http://tradingsystems.eex.de/comtrader/prod/eex_ct_prod.html Klicken sie hier auf den Link „Start ComTrader GUI“. Sollte der Browser ihnen eine Datei namens „eex_ct.jnlp“ anzeigen, herunterladen oder speichern wollen anstatt Java zu starten, ist das Java Plugin nicht korrekt installiert (Hinweis: manchmal ist die Assoziation .jnlp-Datei => Java Plugin nicht vorhanden, obwohl das Plugin installiert ist). 2.2 Einstellungen des Java Plugins Über das Windows-Startmenü die Systemsteuerung öffnen: Gruppe Deutsche Börse ComTrader Technische Anforderungen 11. Februar 2011 Prüfen der Infrastruktur (am Beispiel von EPEX) Seite 6 Hier das „Java“ Icon doppelklicken, um die Java Plugin Einstellungen zu öffnen. Ist kein solches Icon vorhanden, ist das Java Plugin nicht bzw. nicht korrekt installiert. Es sollte sich folgendes Fenster öffnen: Durch einen Klick auf „Anwendungsinfo“ lässt sich die Version des Java Plugins überprüfen: Gruppe Deutsche Börse ComTrader Technische Anforderungen Prüfen der Infrastruktur (am Beispiel von EPEX) 11. Februar 2011 Seite 7 Die Version sollte „Version 6 Aktualisierung 14“ oder höher anzeigen. Unter Netzwerkeinstellungen lassen sich die Verbindungseinstellungen einsehen. Diese Einstellungen sind Kundenspezifisch und sollten von Ihrer IT entsprechend eingestellt sein. In der Regel sind hier die gleichen Einstellungen einzutragen, wie sie in ihrem Internetbrowser verwendet werden (Internet Explorer: Tools -> Internet Options => Connections => LAN Settings). Unter „Temporäre Internet Dateien/Einstellungen“ öffnet sich folgendes Fenster: Gruppe Deutsche Börse ComTrader Technische Anforderungen Prüfen der Infrastruktur (am Beispiel von EPEX) 11. Februar 2011 Seite 8 Wir empfehlen die Einstellung „Temporäre Dateien auf Computer belassen“, da ansonsten der ComTrader bei jedem Start neu geladen wird, was je nach Verbindungsqualität erheblich dauern kann. Stellen sie sicher, dass sie auf das hier eingestellte Verzeichnis Lese- und Schreibrechte besitzen. Falls sie durch technische Probleme den ComTrader unvollständig oder korrupt heruntergeladen haben, kann ein Löschen des Caches ein erneutes Herunterladen des ComTraders erzwingen. Gruppe Deutsche Börse ComTrader Technische Anforderungen Prüfen der Infrastruktur (am Beispiel von EPEX) 11. Februar 2011 Seite 9 Unter „Erweitert“ finden sich die Sicherheitseinstellungen. Folgende Einstellungen empfehlen wir: 2.3 Testen des Software Downloads Geben sie in Ihrem Internetbrowser folgende URL ein: http://tradingsystems.eex.de/comtrader/prod/lib/comtrader.jar Der Browser sollte diese Datei anstandslos herunterladen. Sollten hier Fehlermeldungen (z.B. Virenscanner oder andere Security Warnungen „Too Many Entries“ etc.) auftauchen, blockiert Ihre Infrastruktur das Herunterladen der Anwendung. In diesem Fall wird zwar das Java Plugin gestartet, bricht aber mit einer Fehlermeldung ab und der ComTrader startet nicht. 2.4 Testen der SSL Verbindung zum Backend Bitte geben Sie in ihrem Browser folgende URL ein: https://webgate-ct.deutsche-boerse.com Folgende Seite wird angezeigt: Gruppe Deutsche Börse ComTrader Technische Anforderungen Prüfen der Infrastruktur (am Beispiel von EPEX) 11. Februar 2011 Seite 10 Sollte diese Seite nicht angezeigt werden oder eine das Zertifikat betreffende Fehlermeldung angezeigt werden ("Zertifikat konnte nicht überprüft werden" o.ä.), kontaktieren Sie bitte Ihren Administrator. 2.4.1 Überprüfung des Zertifikats Klickt man mit der rechten Maustaste in das Browserfenster und wählt den Eintrag "Eigenschaften" in dem dann erscheinenden Popup-Menu aus, öffnet sich folgendes Fenster: Gruppe Deutsche Börse ComTrader Technische Anforderungen Prüfen der Infrastruktur (am Beispiel von EPEX) Drücken sie nun auf den "Certificates"-Button. Es wird folgendes Fenster angezeigt: Klickt man auf den Tab "Certification Path" sollte Folgendes erscheinen: 11. Februar 2011 Seite 11 Gruppe Deutsche Börse ComTrader Technische Anforderungen Prüfen der Infrastruktur (am Beispiel von EPEX) 11. Februar 2011 Seite 12 Sollte das Fenster abweichende Informationen anzeigen, kontaktieren Sie bitte Ihren Administrator. Eine korrekte Ausführung des ComTraders kann unter diesen Umständen nicht gewährleistet werden. Gruppe Deutsche Börse ComTrader 11. Februar 2011 Technische Anforderungen Seite 13 Fehlerbehebung 3 Fehlerbehebung Maßnahme Symptom Mögl. Ursachen ComTrader startet nicht über den Desktop Link Diverse • Den ComTrader über die in Kapitel 1.2 beschriebenen URLs starten. Java Plugin startet nicht, stattdessen wird eine .jnlp Datei heruntergeladen. Java Plugin nicht korrekt installiert • Überprüfen der Java Plugin Version und Installation wie in 2.1 beschrieben. Java Plugin startet, aber es kommt anschließend eine Fehlermeldung. ComTrader wird nicht gestartet. Applikation kann nicht heruntergeladen werden bzw. nicht gespeichert werden. • Sicherstellen, dass der Download-Test (2.3) erfolgreich ist. Gegebenenfalls die ProxyEinstellungen des Java Plugins überprüfen (s. 2.2). • Sicherstellen dass Schreibrechte und genügend Platz im Java Plugin Cache existieren. ComTrader startet, aber beim Login-Versuch kommt im „Message Log“Fenster die Meldung „Could not connect WebGate“. Verbindung zu WebGATE schlägt fehl. • Sicherstellen, dass die Einstellung in dem „WebConnect“-Teil des Login-Fensters korrekt sind. • Sicherstellen, dass ihre Infrastruktur den SSLVerbindungstest besteht (s. 2.4). Probleme in diesem Bereich können in der Regel nur durch ihren SystemProvider/Administrator gelöst werden. • Wenn beides korrekt ist, Security Einstellungen im Java Plugin überprüfen (s. 2.2)