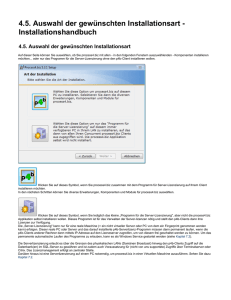Kurzanleitung - Commvault Documentation
Werbung

Kurzanleitung
Kurzanleitung
INHALT
Diese Kurzanleitung soll Sie beim Installieren und Verwenden einer CommCell®-Konfiguration unterstützen, zu der Sie später andere Komponenten hinzufügen
können.
z
z
COMMCELL®-ARCHITEKTUR – ÜBERBLICK
{
CommCell-Zusammenfassung
{
Client-Agenten
{
Common Technology Engine
COMMCELL®-SOFTWAREIMPLEMENTIERUNG
{
Erste Schritte
{
Andere Implementierungsszenarien
z
INSTALLIEREN DER COMMSERVE®-SOFTWARE
z
INSTALLIEREN DES MEDIAAGENT: WINDOWS
z
INSTALLIEREN DES MICROSOFT WINDOWS-DATEISYSTEM-IDATAAGENT
z
VERWENDEN DER COMMCELL® CONSOLE
z
z
{
Starten der CommCell Console
{
Komponenten der CommCell Console
SICHERN DER DATEN
{
Erstellen einer Sicherung
{
Anzeigen des Sicherungsverlaufs
{
Durchsuchen und Wiederherstellen von Daten
NÄCHSTE SCHRITTE
{
Planen von Sicherungen
{
Planen von Berichten
{
Konfigurieren von Alerts
{
Andere Vorgänge
Page 1 of 35
Kurzanleitung
CommCell®-Zusammenfassung
Einführung
Client-Agenten
z
iDataAgents
z
Archive Management Agents
z
ContinuousDataReplicator Agent
z
Storage Resource Management (SRM)
Common Technology Engine
z
CommServe®
z
MediaAgents
CommCell® Console
Inhalts-Indizierung und -Suche
CommNet
CommCell-Installationen
EINFÜHRUNG
Diese Software bietet eine Reihe leistungsfähiger Speicher-Management-Tools, mit denen Sie Ihre
unternehmenskritischen Daten verschieben und verwalten können. Mit diesen Tools können Sie Daten in
den Computersystemen Ihres Unternehmens speichern und abrufen.
Das System besteht aus integrierten Softwaremodulen, die in einer CommCell®-Konfiguration gruppiert
werden können. Jede CommCell-Konfiguration setzt sich aus folgenden Hauptkomponenten zusammen:
z
z
Ein oder mehrere der folgenden Client-Agenten:
{
iDataAgents, die Sicherungs- und Wiederherstellungsvorgänge ausführen
{
Archive Management Agents, zu denen Agenten für Migration Archiving sowie Compliance
Archiver gehören
{
ContinuousDataReplicator zum Ausführen einer Datenreplikation von einem Quell-Client zu
einem Ziel-Client
{
Storage Resource Manager-(SRM-)Agenten, die Informationen zu lokalen Speicherressourcen analysieren und dazu Berichte erstellen
Die Komponenten der Common Technology Engine (CTE) bestehen aus:
{
Einem CommServe®
{
Einem oder mehreren MediaAgents
Nach dem Installieren und Konfigurieren können diese CommCell®-Elemente über eine einzelne, zentrale CommCell® Console gesteuert und überwacht
werden.
Die Daten in der gesamten CommCell, sowohl die gespeicherten als auch die Online-Daten, können zur Datenermittlung und zu anderen Zwecken mit der
Komponente Inhalts-Indizierung und -Suche durchsucht werden.
Daten aus mehreren CommCells können mit CommNet überwacht und verwaltet werden, das als Dashboard für die Verwaltung mehrerer CommCells dient.
CLIENT-AGENTEN
Client-Agenten sind Softwaremodule, die Datenschutz- und Datenwiederherstellungsvorgänge für bestimmte Betriebssysteme oder Anwendungen ausführen. Es
können mehrere Agenten verwendet werden, um alle Datentypen auf einem Computer zu schützen. In den folgenden Abschnitten wird jeder dieser ClientAgenten kurz beschrieben.
IDATAAGENTS
iDataAgents sind Softwaremodule, die zum Sichern und Wiederherstellen von Daten verwendet werden. Das System verfügt über mehrere iDataAgents, die
jeweils andere Datenarten verarbeiten. Wenn ein bestimmter Computer über zwei oder mehr Datentypen verfügt, benötigt er einen iDataAgent für jeden
Datentyp. Wenn Sie beispielsweise alle Daten auf einem Computer, auf dem sich ein Microsoft Exchange Server befindet, sichern möchten, benötigen Sie die
folgenden iDataAgents:
z
Ein Windows File System-iDataAgent zum Sichern des Dateisystems des Computers.
z
Ein Microsoft Exchange-Datenbank-iDataAgent zum Sichern der Datenbank.
In der CommCell® Console würde eine derartige Konfiguration als zwei iDataAgents auf einem Client-Computer dargestellt.
Page 2 of 35
Kurzanleitung
ARCHIVE MANAGEMENT AGENTS
Zu dieser Kategorie gehören zwei Agententypen. Es handelt sich um die folgenden:
z
AGENTEN FÜR MIGRATIONSARCHIVIERUNG
Migration Archiver Agents sind Softwaremodule, die für das regelmäßige Verschieben unbenutzter oder unregelmäßig benutzter Daten auf ihren
Hostcomputern in den sekundären Speicher verantwortlich sind. Damit wird der Umfang der Daten im primären Speicher reduziert. Das System bietet
mehrere Agenten. Jeder Agent ist dazu konzipiert, eine andere Art von Daten zu verarbeiten. Migration Archiver Agents senken den Zeitaufwand für
Sicherungen, da sie die Datenmenge verringern, die ein iiDataAgent sichern muss.
z
COMPLIANCE ARCHIVER AGENTS
Compliance Archiver Agents sind Softwaremodule, die für die Langzeitspeicherung und das Indizieren von Daten zur Einhaltung von Sicherheits- und
Konformitätsstandards konzipiert sind. Die primäre Funktion von Compliance Archiver Agents ist es, Daten außerhalb der Betriebsumgebung aufzubewahren.
Er entfernt die Daten aus dem Quell-Client, wenn er archiviert bzw. indiziert wurde. Auf diese Weise können große Datenmengen beispielsweise gespeichert
und später wieder eingesehen werden.
CONTINUOUSDATAREPLICATOR AGENT
Die ContinuousDataReplicator Agents (CDR) sind Softwaremodule, die Schutz für Anwendungsdaten und Dateisystemeagenten bieten, indem Daten von einem
Quellcomputer nahezu in Echtzeit auf einen Zielcomputer repliziert werden. Durch das Erstellen von Wiederherstellungspunkten wird ein hohes Maß an
Verfügbarkeit der geschützten Daten in einem konsistenten Zustand erzielt. Hierbei werden auf dem Zielcomputer Snapshots erstellt, die bereitgestellt, als
Freigaben verfügbar gemacht oder mit Copyback wiederhergestellt werden können. Außerdem können Sicherungen der Snapshots der Dateisystemdaten oder
Anwendungsdaten in einem konsistenten Zustand für eine Wiederherstellung an einem gewünschten Zeitpunkt erstellt werden.
STORAGE RESOURCE MANAGEMENT (SRM)
Mithilfe der SRM-Software können Sie verfügbare Speicherressourcen wie Festplatten, Dateisysteme und Netzwerkfreigaben ermitteln, identifizieren und
nachverfolgen, um detaillierte Analysen in Form von Berichten und Zusammenfassungen zu erstellen. Die SRM-Software umfasst SRM Server, der die BerichtsEngine bereitstellt, die die Daten aus den verschiedenen SRM-Agenten abruft. Dabei handelt es sich um Client-Agenten, die Daten in den verschiedenen
Betriebssystemen und Anwendungen erfassen.
COMMON TECHNOLOGY ENGINE
Die Common Technology Engine besteht aus Softwaremodulen, die die nötigen Tools für das Management
und die Verwaltung der Client-Agenten sowie der Speichermedien bieten, die mit der CommCell®Konfiguration verknüpft sind. In den folgenden Abschnitten werden die Komponenten der Common
Technology Engine beschrieben.
COMMSERVE®-SERVER
Der CommServe®-Server führt alle CommCell®-Komponenten zusammen und koordiniert und verwaltet
diese. CommServe kommuniziert mit allen Agenten in der CommCell, um Datenschutz, Management- und
Wiederherstellungsvorgänge zu initiieren. CommServe kommuniziert auch mit den MediaAgents, wenn
das Datenträgersubsystem verwaltet werden muss. CommServe pflegt eine Datenbank, die auch als
CommServe Database Engine bezeichnet wird und die alle Informationen in Bezug auf die CommCellKonfiguration enthält.
MEDIAAGENTS
Die MediaAgents übertragen Daten zwischen den Client-Computern und den Speicherdatenträgern. Jeder MediaAgent kommuniziert lokal oder über RemoteVerbindung mit einem oder mehreren Speichergeräten, die Speicherdatenträger enthalten. Das System unterstützt eine breite Auswahl an Speichergeräten.
COMMCELL® CONSOLE
Die CommCell Console ist die grafische Benutzeroberfläche, mit der Sie ein CommCell-Element steuern und verwalten können. Die CommCell Console kann auf
zwei Arten ausgeführt werden:
z
z
als eine Einzelanwendung, die direkt auf jedem Computer installiert werden kann, der in der Lage ist, mit dem CommServe® Storage Manager zu
kommunizieren.
als eine webgestützte Remote-Anwendung, die Java Web Start verwendet, mit der Sie mithilfe des Webbrowsers Remote-Zugriff auf die CommCell Console
erhalten.
INHALTS-INDIZIERUNG UND -SUCHE
Page 3 of 35
Kurzanleitung
Mit der Inhalts-Indizierung und -Suche können Such- und Datenermittlungsvorgänge in der CommCell-Gruppe ausgeführt werden. Diese sehr leistungsfähige
Komponente bietet die Möglichkeit, Onlinedaten und gespeicherte Daten zu suchen. Sie ermöglicht außerdem Administratoren, Konformitätsbeauftragten und
Endbenutzern, Daten in verschiedenen Anwendungen wie dem Dateisystem, Exchange, SharePoint, Lotus Notes usw. in der CommCell-Konfiguration zu suchen
und wiederherzustellen.
Die Such- und Wiederherstellungsvorgänge können mithilfe der CommCell Console oder der webgestützten Suchkonsole ausgeführt werden, die wiederum von
einem zuverlässigen und undurchdringlichen Sicherheitsmodell geschützt werden.
COMMNET
CommNet™ ist wie ein Dashboard für Verwaltung und Management mehrerer CommCells. Dieses Management-Tool beinhaltet umfassende Berichte und
prägnante Zusammenfassungen, wodurch detaillierte Informationen zum primären und sekundären Speicher bereitgestellt werden. CommNet bietet außerdem
eine Vielzahl von Funktionen, darunter Möglichkeiten zur Remote-Verwaltung, Alert-Mechanismen, Kosten- und Fakturierungsdefinitionen und -analyse, globale
Filter, Job- und Ressourcenmanagement usw., um Überwachung und Management mehrerer CommCells zu ermöglichen Die CommNet-Software besteht aus
einer CommNet Server-Instanz, bei dem der beteiligte CommServe sowohl für die Sammlung als auch für die Verteilung von Informationen an CommCell
registriert ist.
COMMCELL-INSTALLATIONEN
Die gesamte Software ist modular aufgebaut und kann sich entsprechend Ihren Anforderungen auf dem
gleichen bzw. separaten Computern befinden. Einige Administratoren verfügen unter Umständen über
einen dedizierten CommServe-Computer und einen dedizierten MediaAgent-Computer. Andere
Administratoren möchten vielleicht die Dateisystemdaten in CommServe sichern und daher die ClientSoftware auch auf dem CommServe-Computer installieren. Und andere wiederum möchten, dass der
gleiche Computer als CommServe, MediaAgent und als Client fungiert. Die Software unterstützt jede
dieser Konfigurationen.
In der Abbildung wird ein Beispiel der CommCell-Architektur gezeigt.
Nach oben
Page 4 of 35
Kurzanleitung
CommCell®-Softwareimplementierung
Übersicht
Erste Schritte
z
Systemvoraussetzungen erfüllen
z
Installieren der CommCell®-Komponenten
z
Verwenden dieses Handbuchs
z
Auswählen mehrerer Komponenten
z
Flexibilität und Skalierbarkeit
Andere Implementierungsszenarien
ÜBERSICHT
ERSTE SCHRITTE
Die folgenden Abschnitte geben einen allgemeinen Überblick über den Implementierungsprozess für die
CommCell®-Software.
ERFÜLLEN DER SYSTEMVORAUSSETZUNGEN
Lesen Sie vor der Installation einer Komponente die Versionshinweise des Produkts und die
Systemvoraussetzungen sowie die Voraussetzungen vor der Installation für die CommCell®Komponente aufmerksam durch. Die Systemvoraussetzungen und die Voraussetzungen vor der Installation
enthalten die grundlegenden Installationsanforderungen der Komponente. In den Versionshinweisen werden
wichtige Aspekte erläutert, die Ihnen vor der Verwendung des Produkts bekannt sein müssen. Konsultieren
Sie Books Online, um auf diese Informationen zuzugreifen.
INSTALLIEREN DER COMMCELL®-KOMPONENTEN
Die CommCell®-Komponenten müssen in der folgenden Reihenfolge implementiert werden.
1.
CommServe®-Software (Ausführliche Anleitungen finden Sie unter Installieren der CommServe®Software.)
2.
MediaAgent-Software (ausführliche Anleitungen finden Sie unter Installieren von MediaAgent: Windows
finden Sie detaillierte Anleitungen.)
3.
Dateisystem-iDataAgent-Software (Anleitungen zum Installieren des Windows File System-iDataAgent
finden Sie unter Installieren des Microsoft Windows File System-iDataAgent.)
In den entsprechenden Installationsverfahren in Books Online werden Anleitungen zum Installieren der
anderen Agenten dargestellt.
Die Installation beginnt immer mit der Installation der CommServe-Software, die alle Komponenten in einer
CommCell®-Konfiguration verbindet.
Anschließend werden MediaAgents installiert und Speicherbibliotheken, Laufwerke, Datenträger und
Kopierverwaltungsprogramme im Fenster Bibliotheks- und Laufwerkskonfiguration konfiguriert.
Zuletzt werden auf den Computer, auf denen sich die zu verwaltenden Daten befinden, Agenten installiert.
Diese werden zuletzt installiert und erfordern, dass die CommServe®- und MediaAgent-Software bereits
installiert ist.
Im Ablaufdiagramm rechts sind die Hauptschritte zur Implementierung der Software zusammengefasst.
VERWENDEN DIESES HANDBUCHS
Die Verfahren in dieser Kurzanleitung beschreiben die Installation der CommServe®Serversoftware, des MediaAgents und der Dateisystem-iDataAgentKomponenten auf separaten (eigenständigen) Computern mit dem Windows-Betriebssystem.
Die Installationsschritte weichen ab, wenn auf einem Client-Computer mehrere Komponenten installiert werden.
AUSWÄHLEN MEHRERER KOMPONENTEN
Zum Zeitpunkt der Installation können mehrere Komponenten ausgewählt werden. Sie müssen sowohl einen gemeinsamen Pfad für die Software als auch die
komponentenspezifische Parameter eingeben. Anschließend werden die ausgewählten Komponenten in der richtigen Reihenfolge installiert. Wenn Sie
beispielsweise den gleichen Computer für CommServe und einen MediaAgent verwenden möchten, fordert das Installationsprogramm Sie auf, alle benötigten
Setup-Parameter in einer Sitzung anzugeben. Darüber hinaus können Installationen nach einer abgebrochenen oder fehlgeschlagenen Installation
wiederaufgenommen werden. Der Benutzer hat die Option, die Installation wiederaufzunehmen oder den Installationsvorgang neu zu starten.
Page 5 of 35
Kurzanleitung
FLEXIBILITÄT UND SKALIERBARKEIT
Die Software ist flexibel und ermöglicht zahlreiche Konfigurationen und kann daher auf eine Weise implementiert werden, die Ihren Anforderungen an
Datenverwaltung und Umgebung genau entspricht. Ein Computer kann beispielsweise sowohl als CommServe®-Server als auch als MediaAgent fungieren. Mit
wachsendem Bedarf lassen sich MediaAgents, Bibliotheken und Client-Computer hinzufügen.
ANDERE IMPLEMENTIERUNGSSZENARIEN
Die Software unterstützt eine heterogene Computerumgebung, die aus Windows-, NetWare-, Unix- und Linux-Computern besteht und kann in folgenden
Szenarien implementiert werden:
z
Cluster-Umgebungen
z
NetWare-Clients und MediaAgents
z
Unix-Clients und MediaAgents
z
Network Attached Storage (NAS)
z
Storage Area Networks (SAN)
Weitere Informationen zu diesen Komponenten finden Sie unter Books Online.
Page 6 of 35
Kurzanleitung
Installieren der CommServe-Software
Klicken Sie auf einen Link unten, um zum gewünschten Abschnitt der Softwareinstallation zu wechseln:
z
Installationsvoraussetzungen
z
Vorbemerkungen
z
Installationsverfahren
{
Erste Schritte
{
Auswählen von Komponenten für die Installation
{
Einrichten der erforderlichen Zugriffsrechte
{
Einrichten der Microsoft SQL Server-Instanz
{
Konfiguration der anderen Installationsoptionen
{
Neueste Service Packs herunterladen und installieren
{
Einrichten von Benutzernamen und Kennwörtern
{
Ablaufplan für automatische Updates
{
Konfigurieren der CommCell® Console für die webgestützte Administration
{
Prüfen der Zusammenfassung der Installationsoptionen
{
Erforderliche Zugriffsrechte entfernen
{
Setup abgeschlossen
Nachbemerkungen
z
INSTALLATIONSVORAUSSETZUNGEN
Bei der Installation der CommCell®-Komponenten installieren Sie immer zuerst die CommServe®-Software. Der CommServe-Server kommuniziert mit allen
Clients und MediaAgents und koordiniert die Abläufe (Sicherungen, Wiederherstellungen, Kopien, Migration, Datenträgerverwaltung usw.) in einer CommCell.
Beim Installieren der Software wird automatisch eine Microsoft SQL Server 2008-Datenbankinstanz (Enterprise Edition) mit dem entsprechenden Service Pack
installiert.
Prüfen Sie, ob der Computer, auf dem Sie die Software installieren, die unter Systemvoraussetzungen: CommServe angegebenen Mindestvoraussetzungen
erfüllt.
Wenn Sie gleichzeitig zusätzliche Komponenten installieren möchten, beachten Sie die entsprechenden Verfahren für die Installationsvoraussetzungen und schritte für die jeweilige Komponente. Beachten Sie, dass die Reihenfolge der Installationsschritte beim Installieren mehrerer Komponenten variieren kann.
Prüfen Sie die folgenden Installationsvoraussetzungen, bevor Sie die Software installieren:
ALLGEMEIN
z
z
z
z
Installieren Sie die CommServe®-Software nicht auf einem komprimierten Laufwerk.
Schließen Sie alle Anwendungen, und deaktivieren Sie alle Programme, die automatisch ausgeführt werden, einschließlich Antiviren-, Bildschirmschonerund Betriebssystem-Dienstprogrammen. Manche Programme, einschließlich zahlreicher Antiviren-Programme, werden möglicherweise als Dienst
ausgeführt. Halten Sie solche Dienste an, und deaktivieren Sie sie, bevor Sie mit der Installation beginnen. Nach der Installation können Sie die Dienste
erneut aktivieren.
Installieren Sie CommServe® nicht auf einem Computer, auf dem Microsoft Exchange Server oder eine Oracle-Datenbank installiert sind.
Prüfen Sie, ob Sie über eine Software-Installations-CD verfügen, die dem Betriebssystem des Computers entspricht.
Stellen Sie sicher, dass Sie die neueste Software-Installations-CD haben, bevor Sie mit der Installation der Software beginnen. Wenn Sie sich nicht sicher
sind, wenden Sie sich an Ihren Softwareanbieter.
NETZWERK
Wenn der CommServe®-Computer über mehrere Netzwerkkarten und IP-Adressen verfügt, stellen Sie sicher, dass alle Netzwerkkommunikationspfade
funktionstüchtig sind. Achten Sie auch darauf, dass die Netzwerkkarte, die in der CommServe-Installation verwendet wird, als erste an das Netzwerk
angebunden wird. Weitere Informationen zu Netzwerkkarten finden Sie unter Netzwerkvoraussetzungen.
TERMINALDIENSTE
Beim Installieren von CommCell®-Komponenten mit Terminaldiensten müssen Sie einen UNC-Pfad zum Installationsprogramm angeben. Wenn Sie zum
Installieren der CommServe-Software einen UNC-Pfad verwenden, muss SQL bereits installiert und die Datenbankinstanz konfiguriert sein.
VORBEMERKUNGEN
z
Melden Sie sich beim Client als lokaler Administrator oder als Mitglied der Administratorengruppe dieses Computers an.
Page 7 of 35
Kurzanleitung
INSTALLATIONSVERFAHREN
ERSTE SCHRITTE
1.
Legen Sie die Software-Installations-CD für die Windows-Plattform in das Laufwerk ein.
Das Installationsprogramm wird nach einigen Sekunden gestartet.
Falls das Installationsprogramm nicht automatisch gestartet wird:
z
Klicken Sie in der Windows-Taskleiste auf die Schaltfläche Start und anschließend auf Ausführen.
z
Wechseln Sie zum Laufwerk mit der Installations-CD, wählen Sie Setup.exe aus, klicken Sie auf Öffnen und anschließend auf OK.
HINWEISE
z
Wenn Sie die Installation auf einer x64-Version von Windows 2008 Server Core R2 durchführen, wechseln Sie zum AMD64-Ordner und führen Sie
Setup.exe aus.
2.
Wählen Sie die Sprache aus, die während der Installation verwendet werden soll.
Klicken Sie auf den Nach-unten-Pfeil, wählen Sie in der Dropdown-Liste die
gewünschte Sprache aus und klicken Sie zum Fortfahren auf Weiter.
3.
Wählen Sie die Option zum Installieren der Software auf diesem Computer.
HINWEISE
z
4.
Die auf diesem Bildschirm angezeigten Optionen hängen von dem Computer ab,
auf dem die Software installiert wird.
Lesen Sie den Willkommensbildschirm.
Klicken Sie zum Fortfahren auf Weiter, wenn keine anderen Anwendungen
ausgeführt werden.
5.
Lesen Sie die Warnung der Antivirus-Software.
Klicken Sie zum Fortfahren auf OK, wenn die Antivirus-Software deaktiviert ist.
6.
Lesen Sie die Lizenzvereinbarung, und wählen Sie Ich akzeptiere die Bedingungen
des Lizenzvertrags aus.
Klicken Sie auf Weiter, um fortzufahren.
Page 8 of 35
Kurzanleitung
AUSWÄHLEN VON KOMPONENTEN FÜR DIE INSTALLATION
7.
Wählen Sie die zu installierenden Komponenten aus.
HINWEISE
z
Ihr Bildschirm kann anders aussehen als im dargestellten Beispiel.
z
Komponenten, die bereits installiert wurden oder nicht installiert werden können,
werden abgeblendet. Bewegen Sie die Maus über die Komponente, um weitere
Details anzuzeigen.
z
Das Feld Spezieller Registrierungsschlüssel in Verwendung ist
hervorgehoben, wenn der Registrierungsschlüssel GalaxyInstallerFlags aktiviert
ist. Bewegen Sie den Mauszeiger über dieses Feld, um eine Liste der
Registrierungsschlüssel anzuzeigen, die auf diesem Computer erstellt wurden.
Klicken Sie auf Weiter, um fortzufahren.
Zum Installieren der CommServe-Software aus dem Ordner Common Technology
Engine erweitern Sie den Ordner CommServe Modules und wählen Folgendes aus:
z
CommServe
CommNet Server, CommNet Explorer, CommCell Explorer, CommCell Console, Java
Runtime Environment und Microsoft Windows File System iDataAgent werden
standardmäßig ausgewählt. CommCell Console and Java Runtime Environment
befindet sich im Ordner CommCell Console. Beachten Sie, dass die Auswahl von
CommNet Server, CommNet Explorer, CommCell Explorer und Microsoft
Windows File System iDataAgent aufgehoben werden kann.
8.
Klicken Sie auf JA, um das Microsoft .NET Framework-Paket zu installieren.
HINWEISE
9.
10.
z
Folgen Sie den Anweisungen auf dem Bildschirm zur Installation des
Microsoft .NET Framework-Pakets.
z
Falls Sie dazu aufgefordert werden, das Service Pack für Microsoft .NET Framework
zu installieren, klicken Sie auf Ja.
z
Diese Aufforderung wird nur angezeigt, wenn Microsoft .NET Framework nicht
installiert ist.
z
Nach der Installation von Microsoft .NET Framework installiert die Software
automatisch das Microsoft Visual J# 2.0-Paket.
Unter Umständen wird eine Meldung zum System-Neustart angezeigt. In diesem Fall
wählen Sie eine der folgenden Optionen aus:
z
Jetzt neu starten
Wenn diese Option ohne die Option Später neu starten angezeigt wird, hat das
Installationsprogramm Dateien gefunden, die die Software benötigt, die derzeit in
Verwendung sind und daher ersetzt werden müssen. Wenn Jetzt neu starten
ohne die Option Später neu starten angezeigt wird, starten Sie den Computer an
dieser Stelle neu. Das Installationsprogramm wird nach dem Neustart automatisch
fortgesetzt.
z
Setup beenden
Wenn Sie das Installationsprogramm beenden möchten, klicken Sie auf Setup
beenden.
Klicken Sie auf Ja, um die Java Runtime Environment (JRE) zu installieren, oder
klicken Sie auf Nein, wenn die bereits auf dem Computer installierte JRE-Version
verwendet werden soll.
HINWEISE
Page 9 of 35
Kurzanleitung
z
Diese Eingabeaufforderung wird nur angezeigt, wenn auf dem Computer eine JREVersion ausgeführt wird, die älter als die Version im Installationsprogramm ist,
oder wenn keine JRE-Version auf dem Computer vorhanden ist. Weitere
Informationen zu JRE-Versionen finden Sie unter Systemvoraussetzungen:
CommServe.
EINRICHTEN DER ERFORDERLICHEN ZUGRIFFSRECHTE
11.
Klicken Sie auf Ja, um die erforderlichen Zugriffsrechte für die lokale
Administratorengruppe festzulegen.
HINWEISE
z
Diese Option wird nur angezeigt, wenn das Windows-Benutzerkonto, das zum
Installieren der Software verwendet wird, nicht über die erforderlichen
Administratorrechte verfügt (wenn das Betriebssystem beispielsweise neu
installiert wurde).
z
Wenn Sie auf Ja klicken, weist das Installationsprogramm Ihrem Konto
automatisch die erforderlichen Rechte zu. Möglicherweise werden Sie aufgefordert,
sich ab- und erneut anzumelden, um die Installation fortzusetzen.
z
Wenn Sie auf Nein klicken, wird die Installation abgebrochen.
z
Am Ende des Installationsvorgangs werden Sie gefragt, ob diese Zugriffsrechte
aufgehoben werden sollen.
Das Installationsprogramm prüft Ihr Windows-Benutzerkonto auf die folgenden, erforderlichen Betriebssystemrechte:
z
Recht zum Erhöhen des Kontingents (dies wird als Anpassen der Speicherkontingente für einen Prozess auf Windows Server 2003 bezeichnet).
z
Recht, als Teil des Betriebssystem zu agieren.
z
Recht zum Ersetzen eines Prozessebenentokens.
EINRICHTEN DER MICROSOFT SQL SERVER-INSTANZ
12.
Geben Sie das Kennwort für den Administrator des SQL Server-Systems ein.
HINWEISE
z
Hierbei handelt es sich um das Kennwort des Administratorkontos, das SQL
während der Installation erstellt.
Klicken Sie auf Weiter, um fortzufahren.
13.
Klicken Sie auf Ja, um eine dedizierte Instanz von Microsoft SQL Server für den
CommServe-Server einzurichten.
HINWEISE
14.
z
Diese Eingabeaufforderung wird nur angezeigt, wenn auf dem Computer keine SQL
Server-Datenbankinstanz installiert ist.
z
Wenn Sie auf Nein klicken, wird das Installationsprogramm beendet.
Geben Sie den Installationspfad für die Datenbank-Engine ein.
HINWEISE
z
Die Datenbanken des Microsoft SQL Server-Systems werden an diesem
Speicherort eingerichtet.
z
Wenn Sie auf dem CommServe-Computer VSS-aktivierte Sicherungen ausführen
möchten, wird empfohlen, die CommServe-Datenbank nicht auf dem
Systemlaufwerk zu installieren. VSS-Wiederherstellungen können Probleme beim
Wiederherstellen des Systemstatus verursachen.
Klicken Sie auf Durchsuchen, um das Verzeichnis zu wechseln.
Klicken Sie auf Weiter, um fortzufahren.
Das Installationsprogramm installiert die Datenbankinstanz.
15.
Geben Sie den MSSQL Server-Installationspfad ein.
Page 10 of 35
Kurzanleitung
HINWEISE
z
Hierbei handelt es sich um den Speicherort, an dem Sie Microsoft SQL Server
installieren.
Klicken Sie auf Durchsuchen, um das Verzeichnis zu wechseln.
Klicken Sie auf Weiter, um fortzufahren.
Dieser Schritt kann mehrere Minuten dauern.
KONFIGURATION DER ANDEREN INSTALLATIONSOPTIONEN
16.
Geben Sie den CommServe-Clientnamen und den CommServe-Hostnamen an.
HINWEISE
z
Der CommServe-Clientname ist der Name des Computers. Dieses Feld wird
automatisch ausgefüllt.
z
Der CommServe-Hostname ist der TCP/IP-Netzwerkkartenname des CommServeComputers. Dieses Feld wird automatisch ausgefüllt.
z
Folgende Zeichen dürfen nicht im CommServe-Clientnamen oder CommServeHostnamen enthalten sein:
\|`~!@#$%^&*()+=<>/?,[]{}:;'"
Klicken Sie auf Weiter, um fortzufahren.
17.
Wählen Sie +++Programme zur Windows Firewall-Ausschlussliste
hinzufügen+++ aus, wenn CommCell-Programme und -Dienste zur Ausschlussliste
der Windows Firewall hinzugefügt werden sollen.
HINWEISE:
z
Wenn die Windows Firewall auf dem Computer aktiviert ist, ist diese Option
standardmäßig ausgewählt und muss deaktiviert werden, um mit der Installation
fortfahren zu können.
z
Wenn die Windows Firewall auf dem Computer deaktiviert ist, können Sie diese
Option auswählen, um die Programme und Dienste für aktivierte CommCellVorgänge hinter der Firewall hinzuzufügen, wenn die Firewall zu einem späteren
Zeitpunkt aktiviert wird.
Sie können diese Option während der Installation auswählen oder Programme und
Dienste nach der Installation hinzufügen. Informationen zum Hinzufügen von
Programmen und Diensten nach der Installation finden Sie unter +++Windows
Firewall für CommCell-Kommunikation konfigurieren+++
Klicken Sie auf Weiter, um fortzufahren.
NEUESTE SERVICE PACKS HERUNTERLADEN UND INSTALLIEREN
18.
Wählen Sie Das neueste Update-Pack herunterladen aus, um die neuesten
Service Packs und/oder Post Packs (falls zutreffend) am Ende dieser AgentInstallation automatisch herunterzuladen.
HINWEISE
z
Für den Download der Updates ist eine Internetverbindung erforderlich.
z
Die Updates werden in folgendes Verzeichnis heruntergeladen:
/Base/Temp/DownloadedPacks.
Sie werden im Hintergrund gestartet und automatisch für die erste Instanz
installiert.
Klicken Sie auf Weiter, um fortzufahren.
19.
Geben Sie den Speicherort an, an dem die Software installiert werden soll.
Page 11 of 35
Kurzanleitung
HINWEISE
z
Installieren Sie die Software nicht auf einem zugeordneten Netzlaufwerk.
z
Verwenden Sie beim Angeben des Zielpfads nicht die folgenden Zeichen:
/:*?"<>|#
Es ist empfehlenswert, nur alphanumerische Zeichen zu verwenden.
z
Wenn Sie auf diesem Computer andere Komponenten installieren möchten, wird
das ausgewählte Installationsverzeichnis auch automatisch für diese Software
verwendet.
z
Wenn auf diesem Computer bereits eine Komponente installiert ist, wird dieses
Fenster unter Umständen nicht angezeigt. Die Software wird automatisch am
selben zuvor angegebenen Speicherort installiert.
Klicken Sie auf Durchsuchen, um das Verzeichnis zu wechseln.
Klicken Sie auf Weiter, um fortzufahren.
20.
Geben Sie den Speicherort der Datenbank an.
HINWEISE
z
Geben Sie kein zugeordnetes Netzlaufwerk an.
z
Sie können entweder die Standardeinstellung übernehmen oder einen anderen
Pfad auf einem lokalen Festplattenlaufwerk auswählen. Sie müssen jedoch
sicherstellen, dass auf dem Laufwerk mindestens 1 GB freier Speicherplatz
verfügbar ist.
z
Der ausgewählte Verzeichnisdateipfad darf sich nicht auf dem FAT-Laufwerk
befinden. Ein FAT-Laufwerk kann nicht als Speicherort für diese Datenbank
unterstützt werden, da das Laufwerk beim Erstellen des Datenbank-Snapshots das
Erstellen einer zur Datenüberprüfung erforderlichen temporären Sparse-Datei nicht
zulässt.
z
Wenn der Speicherplatz im Metadaten-Datenbankverzeichnis nicht ausreicht,
geben Sie einen Pfad an, der nicht mit einer anderen Anwendung verknüpft ist.
Klicken Sie auf Durchsuchen, um das Verzeichnis zu wechseln.
Klicken Sie auf Weiter, um fortzufahren.
21.
Wählen Sie die Option Neue Datenbank erstellen aus, und klicken Sie auf Weiter,
um fortzufahren.
HINWEISE
z
22.
Dieser Bildschirm kann anders aussehen als im dargestellten Beispiel.
Geben Sie den Netzwerkpfad oder den lokalen Pfad an, an dem die
Notfallwiederherstellungsdateien gespeichert werden sollen.
HINWEISE
z
Geben Sie für Cluster ein gemeinsames Laufwerk an.
z
Wenn Sie Netzwerkpfad verwenden ausgewählt haben, müssen Sie den
Benutzernamen der Netzwerkfreigabe und Kennwort der
Netzwerkfreigabe eingeben.
{
Der Benutzername der Netzwerkfreigabe ist der Domänen-\Benutzername des
Benutzers mit Administratorrechten für den Wiederherstellungs-Zielpfad.
{
Das Kennwort der Netzwerkfreigabe ist das Kennwort des Benutzernamens der
Netzwerkfreigabe.
Klicken Sie auf Weiter, um fortzufahren.
EINRICHTEN VON BENUTZERNAMEN UND KENNWÖRTERN
23.
Geben Sie den CommCell-Benutzernamen und das CommCell-Kennwort ein.
HINWEISE
z
Mit dem CommCell-Benutzernamen und -Kennwort meldet sicher der
Page 12 of 35
Kurzanleitung
Administratorbenutzer bei der CommCell Console an. Dieser Benutzer wird
während der Installation automatisch erstellt und verfügt standardmäßig über die
nötigen Rechte, um alle Funktionen auszuführen. Nach der Installation der
Software können weitere CommCell-Benutzer mit denselben oder weniger
Sicherheitsrechten erstellt werden.
Klicken Sie auf Weiter, um fortzufahren.
24.
Wählen Sie die Option +++Softwarecache einrichten+++ aus, um die SoftwareUpdates automatisch herunterzuladen.
Wählen Sie die Option Herunterladen automatischer Updates von FTP planen
aus, um den automatischen FTP-Download von Software-Updates zu planen.
Klicken Sie auf Weiter, um fortzufahren.
25.
Planen Sie das Herunterladen der neuesten Software-Updates von der FTP-Seite.
HINWEISE
z
Dieser Bildschirm wird angezeigt, wenn Sie im obigen Schritt die Option
Herunterladen automatischer Updates von FTP planen ausgewählt haben.
z
Der Ablaufplan für automatische Updates ermöglicht den automatischen Download
von Software-Updates in Einzelfällen und in wöchentlichen Intervallen.
z
Wenn Sie diese Option nicht auswählen, können Sie die Planung dieser Updates zu
einem späteren Zeitpunkt über die CommCell Console einrichten.
Klicken Sie auf Weiter, um fortzufahren.
26.
Geben Sie den Pfad an, unter dem die Update-Dateien von der FTP-Site gespeichert
werden sollen.
HINWEISE
z
Diese Eingabeaufforderung wird nur angezeigt, wenn die Option
+++Softwarecache einrichten+++ aktiviert wurde.
Klicken Sie auf Weiter, um fortzufahren.
ABLAUFPLAN FÜR AUTOMATISCHE UPDATES
27.
Wählen Sie diese Option bei Bedarf aus, um die automatische Installation von
Software-Updates zu planen.
HINWEISE
z
'Installation automatischer Updates planen' ermöglicht die automatische
Installation der erforderlichen Software-Updates auf dem Computer in Einzelfällen
oder in wöchentlichen Intervallen. Wenn Sie diese Option nicht auswählen, können
Page 13 of 35
Kurzanleitung
Sie die Planung dieser Updates zu einem späteren Zeitpunkt über die CommCell
Console einrichten.
z
Um Konflikte zu vermeiden, planen Sie die automatische Installation von SoftwareUpdates nicht für denselben Zeitpunkt wie den automatischen FTP-Download von
Software-Updates.
z
Wenn eine Komponente bereits installiert wurde, wird dieser Bildschirm unter
Umständen nicht angezeigt. Das Installationsprogramm verwendet stattdessen die
zuvor angegebene Option.
Klicken Sie auf Weiter, um fortzufahren.
KONFIGURIEREN DER COMMCELL® CONSOLE FÜR DIE WEBGESTÜTZTE ADMINISTRATION
28.
Klicken Sie auf Ja, um die CommCell Console für die Webadministration zu
konfigurieren, oder auf Nein, um ohne Konfigurieren der CommCell Console für die
Webadministration fortzufahren.
HINWEISE
z
Der Internet Information Server (IIS) muss auf diesem Computer installiert sein,
um die Webadministration zu ermöglichen.
z
Durch Konfigurieren dieses Computers für die Webadministration können Sie:
{
Mit einem Webbrowser von einem Remote-Computer aus auf die CommCell
Console und Books Online zugreifen.
{
CommCell-Berichte über einen Webbrowser anzeigen.
{
Auf Books Online zugreifen, indem Sie auf die Hilfe-Schaltfläche (das Symbol
mit einem ?) in der CommCell Console klicken.
PRÜFEN DER ZUSAMMENFASSUNG DER INSTALLATIONSOPTIONEN
29.
Überprüfen Sie die Zusammenfassung der ausgewählten Optionen.
HINWEISE
z
Unter Zusammenfassung müssen auf dem Bildschirm die Komponenten stehen,
die Sie zur Installation ausgewählt haben. Dies kann von dem dargestellten
Beispiel abweichen.
Klicken Sie auf Weiter, um fortzufahren, oder auf Zurück, um Optionen zu ändern.
Das Installationsprogramm beginnt jetzt mit dem Kopieren der Software auf den
Computer. Dieser Schritt kann mehrere Minuten dauern.
ERFORDERLICHE ZUGRIFFSRECHTE ENTFERNEN
30.
Klicken Sie auf Ja, um die zuvor vom Installationsprogramm zugewiesenen
Zugriffsrechte zu entfernen. Wenn diese nicht entfernt werden sollen, klicken Sie auf
Nein.
HINWEISE
z
Diese Option wird nur angezeigt, wenn Sie in einem früheren Stadium der
Installation zum Zuweisen der Zugriffsrechte aufgefordert wurden.
SETUP ABGESCHLOSSEN
31.
Das Installationsprogramm zeigt die erfolgreich installierten Komponenten an.
HINWEISE
z
Unter Setup abgeschlossen werden die installierten Komponenten angegeben.
Page 14 of 35
Kurzanleitung
Der Bildschirm kann von dem dargestellten Beispiel abweichen.
z
Wenn Sie einen Agenten bei geöffneter CommCell Console installieren, müssen Sie
die CommCell Console (F5) installieren, um die neuen Agenten anzuzeigen.
z
Wenn die Schaltfläche Jetzt neu starten angezeigt wird, sollten Sie den
Computer unbedingt neu starten, bevor Sie andere Vorgänge auf dem Computer
ausführen.
Klicken Sie auf Fertig stellen, um das Installationsprogramm zu schließen.
Die Installation ist abgeschlossen.
NACHBEMERKUNGEN
ALLGEMEIN
z
Falls Sie über eine Dauerlizenz verfügen, öffnen Sie die CommCell Console und wenden die Lizenz an. Weitere schrittweise Anleitungen finden Sie unter
Lizenz aktualisieren.
z
Installieren Sie Updates oder Service Packs, die nach der Veröffentlichung der Software verfügbar werden. Sie können auch Automatische Updates
aktivieren, um eine schnelle und einfache Installation der Updates in der CommCell® Console zu gewährleisten.
z
Nach der Installation der CommServe®- oder MediaAgent-Software wird sie als Client-Computer im CommCell Browser des Hostcomputers aufgeführt. Das
Warnsymbol vor dem CommServe- oder MediaAgent-Client-Computer in der CommCell Console zeigt an, dass auf dem jeweiligen Computer AgentSoftware installiert sein muss, um ihn als Client zu verwenden.
DATENBANK-ENGINE
z
Beim Installieren der Software wird automatisch Microsoft SQL Server 2008 Enterprise Edition (mit Service Pack 1) installiert. Neuere Versionen des
Service Packs (falls verfügbar) werden ebenfalls unterstützt.
Laden Sie nach einer Installation bzw. einer Aktualisierung ggf. die neueste Version des Service Packs und/oder Updates für Microsoft SQL Server Service
herunter und installieren Sie dieses.
z
Nach der Installation der CommServe®-Software erfordert die Datenbankinstanz spezifische SQL Server-Einstellungen:
Auf der Registerkarte Arbeitsspeicher muss der dynamisch konfigurierte maximale Arbeitsspeicher 50 % des auf dem CommServe-Rechner verfügbaren
physischen Arbeitsspeichers betragen. Die Registerkarte Arbeitsspeicher für die Datenbankinstanz befindet sich im Bildschirm Eigenschaften und kann
über den SQL Enterprise Manager geöffnet werden.
COMMCELL CONSOLE
z
Wenn Sie die CommCell Console als webgestützte Remote-Anwendung auf Windows 2000-Computern ausführen möchten, müssen Sie die IIS-Dienste auf
dem Computer manuell neu starten, bevor Sie die CommCell Console auf einem Remote-Computer starten.
Page 15 of 35
Kurzanleitung
Installieren des MediaAgent: Windows
Klicken Sie auf einen Link unten, um zum gewünschten Abschnitt der Softwareinstallation zu wechseln:
z
Installationsvoraussetzungen
z
Vorbemerkungen
z
Installationsverfahren
{
Erste Schritte
{
Auswählen von Komponenten für die Installation
{
Konfiguration der anderen Installationsoptionen
{
Neueste Service Packs herunterladen und installieren
{
Ablaufplan für automatische Updates
{
Prüfen der Zusammenfassung der Installationsoptionen
{
Setup abgeschlossen
Nachbemerkungen
z
INSTALLATIONSVORAUSSETZUNGEN
Der Windows-MediaAgent ist auf einem Computer installiert, der die unter Systemvoraussetzungen: MediaAgent angegebenen Mindestanforderungen erfüllt.
Im folgenden Verfahren werden die Schritte zum Installieren des Windows-MediaAgent beschrieben. Wenn Sie mehrere Komponenten gleichzeitig installieren
möchten, beachten Sie die entsprechenden Verfahren für die Installationsvoraussetzungen und -schritte für die jeweilige Komponente.
Prüfen Sie die folgenden Installationsvoraussetzungen, bevor Sie die Software installieren:
ALLGEMEIN
z
Der MediaAgent kann nur installiert werden, wenn die CommServe®-Software bereits installiert wurde. Beachten Sie auch, dass die CommServe®®
ausgeführt werden muss (aber nicht unbedingt auf demselben Computer), bevor Sie den MediaAgent installieren können.
z
Diese Version der Software muss dort installiert werden, wo der CommServe-Server in 9.0.0 vorhanden ist.
z
Stellen Sie sicher, dass CommServe über eine Lizenz für den MediaAgent verfügt. Wenn Sie den NDMP Remote Server installieren möchten, stellen Sie
sicher, dass Sie über eine entsprechende Lizenz verfügen.
z
Installieren Sie den MediaAgent nicht auf einem komprimierten Laufwerk.
z
Schließen Sie alle Anwendungen, und deaktivieren Sie alle Programme, die automatisch ausgeführt werden, einschließlich Antiviren-, Bildschirmschonerund Betriebssystem-Dienstprogrammen. Manche Programme, einschließlich zahlreicher Antiviren-Programme, werden möglicherweise als Dienst
ausgeführt. Halten Sie solche Dienste an, und deaktivieren Sie sie, bevor Sie mit der Installation beginnen. Nach der Installation können Sie die Dienste
erneut aktivieren.
z
Stellen Sie sicher, dass das Konto, in dem CommVault Communications Service (GxCVD) ausgeführt wird, über vollständige Rechte an allen Dateien
und Ordnern auf Laufwerken verfügt, auf denen Sicherungen stattfinden. Der iDataAgent verwendet standardmäßig das Systemkonto, das über Zugriff auf
alle Objekte auf dem Client verfügen muss.
z
Prüfen Sie, ob Ihnen die Software-Installations-CD vorliegt, die dem Betriebssystem des jeweiligen Computers entspricht.
Stellen Sie sicher, dass Sie die neueste Software-Installations-CD haben, bevor Sie mit der Installation der Software beginnen. Wenn Sie sich nicht sicher
sind, wenden Sie sich an Ihren Softwareanbieter.
NETZWERK
z
Wenn der MediaAgent-Computer über mehrere Netzwerkkarten und IP-Adressen verfügt, stellen Sie sicher, dass alle Netzwerkkommunikationspfade
funktionstüchtig sind. Achten Sie auch darauf, dass die Netzwerkkarte, die in der MediaAgent-Installation verwendet wird, als erste an das Netzwerk
angebunden wird. Weitere Informationen zu Netzwerkkarten finden Sie unter Netzwerkvoraussetzungen.
MEDIAAGENT
z
Achten Sie bei Geräten, die die iSCSI- und Storport-Treiber nutzen darauf, dass der mittlere Wechsler für die Bibliothek im Windows-Fenster
Computerverwaltung aktiviert ist. Für alle anderen Treiber empfehlen wir, dass der Datenträgerwechsler im Windows-Fenster Computerverwaltung
deaktiviert wird.
Weitere Informationen zum Aktivieren oder Deaktivieren des Datenträgerwechslers finden Sie unter Treiberkonfigurationen.
z
Folgende Loopback-Adresse muss bei allen Unix-Clients in der Datei /etc/hostsvorhanden sein:
127.0.0.1
localhost
NETAPP NAS FILE SERVER
z
Informationen zum Anschließen der Speichergeräte können Sie der Dokumentation des Händlers entnehmen.
z
Wenn Sie den NetApp NAS File Server und den MediaAgent-Computer an die Bibliothek angeschlossen haben, überprüfen Sie vor der Installation, ob auf
dem NetApp File Server der NDMP-Dienst aktiviert ist.
Page 16 of 35
Kurzanleitung
INSTALLIEREN AUF MICROSOFT VIRTUAL SERVER
z
Informationen zum Installieren der MediaAgent-Software auf dem Microsoft Virtual Server finden Sie unter Hinweise zum Sichern von Microsoft Virtual
Server.
MULTIINSTANZFUNKTION
z
Mit der Multiinstanzfunktionen kann die gleiche Agent- und MediaAgent-Software mehrmals auf einem Computers installiert werden. Aber nicht alle
Komponenten unterstützen die Multiinstanzfunktion. Diese Einschränkung gilt nur für die Komponente, die Sie installieren, oder für eine bereits auf dem
Computer installierte Komponente. Bevor mehrere Instanzen einer Softwarekomponente auf dem gleichen Computer installiert werden, prüfen Sie
sorgfältig die Informationen in Multiinstanzfunktion, und befolgen Sie die Anleitungen zu zusätzlichen Bildschirmen in So verwenden Sie die
Multiinstanzfunktion, die während der Installationsprozesses angezeigt werden.
VORBEMERKUNGEN
z
Melden Sie sich beim Computer, der als MediaAgent verwendet wird, als lokaler Administrator oder als Mitglied der Gruppe Administratoren dieses
Computers an.
INSTALLATIONSVERFAHREN
ERSTE SCHRITTE
1.
Legen Sie die Software-Installations-CD für die Windows-Plattform in das CD-Laufwerk ein.
Das Installationsprogramm wird nach einigen Sekunden gestartet.
Falls das Installationsprogramm nicht automatisch gestartet wird:
z
Klicken Sie in der Windows-Taskleiste auf die Schaltfläche Start und anschließend auf Ausführen.
z
Wechseln Sie zum Laufwerk mit der Installations-CD, wählen Sie Setup.exe aus, klicken Sie auf Öffnen und anschließend auf OK.
HINWEISE
z
Wenn Sie die Installation auf einer x64-Version von Windows 2008 Server Core R2 durchführen, wechseln Sie zum AMD64-Ordner und führen Sie
Setup.exe aus.
2.
Wählen Sie die Sprache aus, die während der Installation verwendet werden soll.
Klicken Sie auf den Nach-unten-Pfeil, wählen Sie in der Dropdown-Liste die
gewünschte Sprache aus und klicken Sie zum Fortfahren auf Weiter.
3.
Wählen Sie die Option zum Installieren der Software auf diesem Computer aus
HINWEISE
z
4.
Die auf diesem Bildschirm angezeigten Optionen hängen von dem Computer ab,
auf dem die Software installiert wird.
Lesen Sie den Willkommensbildschirm.
Klicken Sie zum Fortfahren auf Weiter, wenn keine anderen Anwendungen
ausgeführt werden.
Page 17 of 35
Kurzanleitung
5.
Lesen Sie die Warnung der Antivirus-Software.
Klicken Sie zum Fortfahren auf OK, wenn die Antivirus-Software deaktiviert ist.
6.
Lesen Sie die Lizenzvereinbarung, und wählen Sie Ich akzeptiere die Bedingungen
des Lizenzvertrags aus.
Klicken Sie auf Weiter, um fortzufahren.
AUSWÄHLEN VON KOMPONENTEN FÜR DIE INSTALLATION
7.
Wählen Sie die zu installierenden Komponenten aus.
HINWEISE
z
Ihr Bildschirm kann anders aussehen als im dargestellten Beispiel.
z
Komponenten, die bereits installiert wurden oder nicht installiert werden können,
werden abgeblendet. Bewegen Sie die Maus über die Komponente, um weitere
Details anzuzeigen.
z
Das Feld Spezieller Registrierungsschlüssel in Verwendung ist
hervorgehoben, wenn der Registrierungsschlüssel GalaxyInstallerFlags aktiviert
ist. Bewegen Sie den Mauszeiger über dieses Feld, um eine Liste der
Registrierungsschlüssel anzuzeigen, die auf diesem Computer erstellt wurden.
Klicken Sie auf Weiter, um fortzufahren.
Zum Installieren des MediaAgent unter Common Technology Engine erweitern Sie
MediaAgent Modules, und wählen Sie MediaAgent aus.
Optional können Sie zu diesem Zeitpunkt auch die folgenden MediaAgentKomponenten auswählen:
z
NDMP Remote Server: Wählen Sie diese Option aus, wenn an den MediaAgent eine
Bibliothek angeschlossen ist, und vom NAS NDMP-Client zum Sichern von Daten
verwendet wird. (Setzt voraus, dass in CommServer eine entsprechende Lizenz
vorhanden ist.)
z
Shared Dynamic Disks: Wählen Sie diese Option aus, wenn Sie eine Festplatte
zum Speichern für mehrere MediaAgents in einem SAN freigeben möchten.
Weitere Informationen zu dieser Komponente finden Sie unter Installieren des
Shared Dynamic Disk-Treibers.
8.
Geben Sie den vollständig qualifizierten Domänennamen des CommServeHostnamens ein. Dies muss ein TCP/IP-Netzwerkname sein, z. B.
computer.company.com.
HINWEISE
Page 18 of 35
Kurzanleitung
z
Der CommServe-Clientname ist der Name des Computers. Dieses Feld wird
automatisch ausgefüllt.
z
Verwenden Sie bei Angabe eines neuen Namens für den CommServe-Hostnamen
keine Leerschritte und keines der folgenden Zeichen:
\|`~!@#$%^&*()+=<>/?,[]{}:;'"
z
Wenn ein Computer bereits installiert wurde, wird dieser Bildschirm unter
Umständen nicht angezeigt. Das Installationsprogramm verwendet stattdessen den
zuvor angegebenen Servernamen.
z
Wenn dieser Computer und CommServe durch eine Firewall voneinander getrennt
sind, wählen Sie die Option Firewall-Dienste konfigurieren aus. Lesen Sie die
Informationen zu den Firewall-Optionen und die Konfigurationsanweisungen unter
Firewallkonfiguration und fahren Sie mit der Installation fort.
Wenn sich CommServe hinter einem Gateway mit Portforward befindet, geben Sie
anstelle des CommServe-Hostnamens den Hostnamen des Gateways ein.
z
Wenn Sie keinen CommServe-Hostnamen eingeben, werden Sie aufgefordert, im
entkoppelten Modus fortzufahren. Klicken Sie auf Ja, um mit einer Entkoppelten
Installation fortzufahren. Klicken Sie auf Nein, um einen CommServe-Namen
anzugeben und mit der Installation fortzufahren.
Nach einer entkoppelten Installation muss das Verfahren unter +++ClientComputer registrieren+++ ausgeführt werden, bevor der Client in der CommCell
funktionsfähig ist.
Klicken Sie auf Weiter, um fortzufahren.
KONFIGURATION DER ANDEREN INSTALLATIONSOPTIONEN
9.
Geben Sie den Benutzernamen und das Kennwort eines Benutzerkontos einer
externen Domäne oder eines CommCell-Benutzerkontos ein, um die Installation
dieses Agenten zu autorisieren.
HINWEISE
z
Dieses Fenster wird angezeigt, wenn in den CommCell-Eigenschaften die Option
Authentifizierung für Agenteninstallation erforderlich ausgewählt
ist. Weitere Informationen finden Sie unter Authentifizierung für AgentInstallationen.
Klicken Sie auf Weiter, um fortzufahren.
10.
Geben Sie die folgenden Informationen ein:
z
Lokaler Name (NetBIOS) des Client-Computers.
z
Der TCP/IP-IP-Hostname der Netzwerkkarte, über die der Client-Computer mit
dem CommServe-Server kommunizieren muss.
HINWEISE
z
Verwenden Sie bei Angabe eines neuen Namens für den Client keine Leerschritte.
z
Der standardmäßige Netzwerkkartenname des Client-Computers wird angezeigt,
wenn der Computer über nur eine Netzwerkschnittstelle verfügt. Wenn der
Computer über mehrere Netzwerkschnittstellen verfügt, geben Sie den
Schnittstellennamen ein, der für die Kommunikation mit dem CommServe-Server
bevorzugt wird.
z
Wenn eine Komponente bereits installiert wurde, wird dieser Bildschirm unter
Umständen nicht angezeigt. Das Installationsprogramm verwendet stattdessen den
zuvor angegebenen Namen.
Klicken Sie auf Weiter, um fortzufahren.
11.
Wählen Sie +++Programme zur Windows Firewall-Ausschlussliste
hinzufügen+++ aus, wenn CommCell-Programme und -Dienste zur Ausschlussliste
der Windows Firewall hinzugefügt werden sollen.
HINWEISE:
z
Wenn die Windows Firewall auf dem Computer aktiviert ist, ist diese Option
standardmäßig ausgewählt und muss deaktiviert werden, um mit der Installation
fortfahren zu können.
z
Wenn die Windows Firewall auf dem Computer deaktiviert ist, können Sie diese
Option auswählen, um die Programme und Dienste für aktivierte CommCellVorgänge hinter der Firewall hinzuzufügen, wenn die Firewall zu einem späteren
Zeitpunkt aktiviert wird.
Sie können diese Option während der Installation auswählen oder Programme und
Page 19 of 35
Kurzanleitung
Dienste nach der Installation hinzufügen. Informationen zum Hinzufügen von
Programmen und Diensten nach der Installation finden Sie unter +++Windows
Firewall für CommCell-Kommunikation konfigurieren+++
Klicken Sie auf Weiter, um fortzufahren.
NEUESTE SERVICE PACKS HERUNTERLADEN UND INSTALLIEREN
12.
Wählen Sie Das neueste Update-Pack herunterladen aus, um die neuesten
Service Packs und/oder Post Packs (falls zutreffend) am Ende dieser AgentInstallation automatisch herunterzuladen.
HINWEISE
z
Für den Download der Updates ist eine Internetverbindung erforderlich.
z
Die Updates werden in folgendes Verzeichnis heruntergeladen:
/Base/Temp/DownloadedPacks.
Sie werden im Hintergrund gestartet und automatisch für die erste Instanz
installiert.
Klicken Sie auf Weiter, um fortzufahren.
13.
Geben Sie den Speicherort an, an dem die Software installiert werden soll.
HINWEISE
z
Installieren Sie die Software nicht auf einem zugeordneten Netzlaufwerk.
z
Verwenden Sie beim Angeben des Zielpfads nicht die folgenden Zeichen:
/:*?"<>|#
Es ist empfehlenswert, nur alphanumerische Zeichen zu verwenden.
z
Wenn Sie auf diesem Computer andere Komponenten installieren möchten, wird
das ausgewählte Installationsverzeichnis auch automatisch für diese Software
verwendet.
z
Wenn auf diesem Computer bereits eine Komponente installiert ist, wird dieses
Fenster unter Umständen nicht angezeigt. Die Software wird automatisch am
selben zuvor angegebenen Speicherort installiert.
Klicken Sie auf Durchsuchen, um das Verzeichnis zu wechseln.
Klicken Sie auf Weiter, um fortzufahren.
ABLAUFPLAN FÜR AUTOMATISCHE UPDATES
14.
Wählen Sie diese Option bei Bedarf aus, um die automatische Installation von
Software-Updates zu planen.
HINWEISE
z
'Installation automatischer Updates planen' ermöglicht die automatische
Installation der erforderlichen Software-Updates auf dem Computer in Einzelfällen
oder in wöchentlichen Intervallen. Wenn Sie diese Option nicht auswählen, können
Sie die Planung dieser Updates zu einem späteren Zeitpunkt über die CommCell
Console einrichten.
z
Um Konflikte zu vermeiden, planen Sie die automatische Installation von SoftwareUpdates nicht für denselben Zeitpunkt wie den automatischen FTP-Download von
Software-Updates.
z
Wenn eine Komponente bereits installiert wurde, wird dieser Bildschirm unter
Umständen nicht angezeigt. Das Installationsprogramm verwendet stattdessen die
zuvor angegebene Option.
Klicken Sie auf Weiter, um fortzufahren.
15.
Wählen Sie Ja aus, um die Wechselmediendienste auf dem MediaAgent anzuhalten.
Page 20 of 35
Kurzanleitung
HINWEISE
z
Diese Eingabeaufforderung wird nicht angezeigt, wenn die Wechselmediendienste
auf dem Computer bereits deaktiviert sind.
Klicken Sie auf Weiter, um fortzufahren.
PRÜFEN DER ZUSAMMENFASSUNG DER INSTALLATIONSOPTIONEN
16.
Überprüfen Sie die Zusammenfassung der ausgewählten Optionen.
HINWEISE
z
Unter Zusammenfassung müssen auf dem Bildschirm die Komponenten stehen,
die Sie zur Installation ausgewählt haben. Dies kann von dem dargestellten
Beispiel abweichen.
Klicken Sie auf Weiter, um fortzufahren, oder auf Zurück, um Optionen zu ändern.
Das Installationsprogramm beginnt jetzt mit dem Kopieren der Software auf den
Computer. Dieser Schritt kann mehrere Minuten dauern.
SETUP ABGESCHLOSSEN
17.
Das Installationsprogramm zeigt die erfolgreich installierten Komponenten an.
HINWEISE
z
Unter Setup abgeschlossen werden die installierten Komponenten angegeben.
Der Bildschirm kann von dem dargestellten Beispiel abweichen.
z
Wenn Sie einen Agenten bei geöffneter CommCell Console installieren, müssen Sie
die CommCell Console (F5) installieren, um die neuen Agenten anzuzeigen.
z
Wenn die Schaltfläche Jetzt neu starten angezeigt wird, sollten Sie den
Computer unbedingt neu starten, bevor Sie andere Vorgänge auf dem Computer
ausführen.
Klicken Sie auf Fertig stellen, um das Installationsprogramm zu schließen.
Die Installation ist abgeschlossen.
NACHBEMERKUNGEN
ALLGEMEIN
z
z
Wenn Sie während der Installation/Aktualisierung die Option Das neueste Update-Pack herunterladen nicht ausgewählt haben, installieren Sie Updates
oder Service Packs, die nach der Veröffentlichung der Software verfügbar werden. Wenn Sie ein Service Pack installieren, stellen Sie sicher, dass es sich
um die gleiche Version handelt, die auch auf dem CommServe-Server installiert ist. Sie können auch Automatische Updates aktivieren, um eine schnelle
und einfache Installation der Updates in der CommCell-Komponente zu gewährleisten.
Nach der Installation der CommServe®- oder MediaAgent-Software wird sie als Client-Computer im CommCell Browser des Hostcomputers aufgeführt. Das
Warnsymbol vor dem CommServe- oder MediaAgent-Client-Computer in der CommCell Console zeigt an, dass auf dem jeweiligen Computer AgentSoftware installiert sein muss, um ihn als Client zu verwenden.
MEDIAAGENT-SPEZIFISCH
Sie müssen die Bibliotheken und Laufwerke konfigurieren, bevor Sie den MediaAgent zu Datenschutzvorgängen nutzen. (Weitere Informationen finden Sie
unter Bibliotheks- und Laufwerkskonfiguration.)
Page 21 of 35
Kurzanleitung
Die MediaAgent-Software unterstützt zahlreiche Bibliothekstypen und Bibliothekskonfigurationen. In den folgenden Abschnitten finden Sie weitere
Informationen:
z
Bibliotheken ohne Barcodeleser
z
Centera-Cluster
z
Cloud Storage
z
Direkt angeschlossene Bibliotheken
z
Direkt angeschlossene, freigegebene Bibliotheken
z
HDS Data Retention Utility (DRU)
z
IP-Bibliotheken (wie an einen ACSLS-Server angeschlossene Bibliotheken)
z
Festplattenbibliotheken
z
NAS NDMP-Bibliotheken
z
Optische Bibliotheken
z
PnP-(Plug and Play-)Festplattenbibliotheken
z
Laufwerke für magnetische Wechseldatenträger
z
An SAN angeschlossene Bibliotheken
z
Einzellaufwerke
z
Virtuelle Bandbibliotheken
Page 22 of 35
Kurzanleitung
Installieren des Microsoft Windows File System-iDataAgent
Klicken Sie auf einen Link unten, um zum gewünschten Abschnitt der Softwareinstallation zu wechseln:
Installationsvoraussetzungen
Vorbemerkungen
Installationsverfahren
Erste Schritte
Cluster-Auswahl
Auswählen von Komponenten für die Installation
Konfiguration der anderen Installationsoptionen
Neueste Service Packs herunterladen und installieren
Client-Gruppenauswahl
Ablaufplan für automatische Updates
Auswahl der globalen Filter
Auswahl der Speicherrichtlinie
Prüfen der Zusammenfassung der Installationsoptionen
Installieren der verbleibenden Clusterknoten
Setup abgeschlossen
Nachbemerkungen
INSTALLATIONSVORAUSSETZUNGEN
Im folgenden Verfahren werden die Schritte zum Installieren des Windows File System-iDataAgent in einer Clusterumgebung und in einer nicht geclusterten
Umgebung beschrieben.
Der Windows File System-iDataAgent ist auf dem Computer installiert, von dem aus der iDataAgent Daten sichert. (Dieser Computer wird im
Installationsverfahren als der Client-Computer bezeichnet.)
Prüfen Sie, ob der Computer, auf dem Sie die Software installieren, die Mindestvoraussetzungen erfüllt, die in Systemvoraussetzungen - Microsoft Windows
File System-iDataAgent angegeben sind.
Prüfen Sie die folgenden Installationsvoraussetzungen, bevor Sie die Software installieren:
ALLGEMEIN
z
Prüfen Sie die +++Hinweise zur Installation+++, bevor Sie die Software installieren:
z
Agenten können nur installiert werden, nachdem CommServe und mindestens ein MediaAgent in der CommCell installiert wurden. Beachten Sie auch, dass
die CommServe®-Software und der MediaAgent installiert und aktiv sein müssen (aber nicht unbedingt auf demselben Computer), bevor Sie den Agenten
installieren können.
z
Diese Software muss in einer CommCell-Komponente mit aktuellen Versionen der CommServe-Server- und MediaAgent-Software installiert werden.
z
Schließen Sie alle Anwendungen, und deaktivieren Sie alle Programme, die automatisch ausgeführt werden, einschließlich Antiviren-, Bildschirmschonerund Betriebssystem-Dienstprogrammen. Manche Programme, einschließlich zahlreicher Antiviren-Programme, werden möglicherweise als Dienst
ausgeführt. Halten Sie solche Dienste an, und deaktivieren Sie sie, bevor Sie mit der Installation beginnen. Nach der Installation können Sie die Dienste
erneut aktivieren.
z
Stellen Sie sicher, dass die CommServe-Software über eine Lizenz für den Agenten verfügt.
z
Prüfen Sie, ob Ihnen die Software-Installations-CD vorliegt, die dem Betriebssystem des jeweiligen Computers entspricht.
CLUSTER-SPEZIFISCH
z
Das Windows File System iDataAgent kann vom aktiven Knoten auf den virtuellen Server mit folgendem Verfahren installiert werden. Die Software kann
auch automatisch auf allen verfügbaren passiven Knoten installiert werden, wenn die Software auf dem virtuellen Server installiert ist. Alternativ kann die
Software auf allen passiven Knoten separat installiert werden.
z
Wenn File System iDataAgent auf einem virtuellen Server installiert wird, ist eine +++Virtuelles Dateisystem+++-Lizenz erforderlich. Weitere
Informationen zu Cluster-Lizenzanforderungen finden Sie unter +++Cluster-Unterstützung - Lizenzanforderungen+++.
z
Prüfen Sie Folgendes auf dem Clustercomputer, in dem die Software installiert werden soll:
{
Clustersoftware ist installiert und wird ausgeführt.
{
Aktive und passive Knoten sind verfügbar.
{
Festplatten-Array-Geräte sind mit Zugriff auf das freigegebene Array konfiguriert.
{
Karte für öffentliches Netzwerk wurde vor der Karte für privates Netzwerk angebunden. (Gilt nicht für NetWare Cluster.)
VORBEMERKUNGEN
z
Melden Sie sich beim Client als lokaler Administrator oder als Mitglied der Administratorengruppe dieses Computers an.
z
Bei einem Clustercomputer sicherstellen, dass Sie sich am aktiven Knoten als Domänenbenutzer mit Administratorrechten für alle Knoten im Cluster
anmelden.
Page 23 of 35
Kurzanleitung
INSTALLATIONSVERFAHREN
ERSTE SCHRITTE
1.
Legen Sie die Software-Installations-CD für die Windows-Plattform in das Laufwerk ein.
Das Installationsprogramm wird nach einigen Sekunden gestartet.
Falls das Installationsprogramm nicht automatisch gestartet wird:
z
Klicken Sie in der Windows-Taskleiste auf die Schaltfläche Start und anschließend auf Ausführen.
z
Wechseln Sie zum Laufwerk mit der Installations-CD, wählen Sie Setup.exe aus, klicken Sie auf Öffnen und anschließend auf OK.
HINWEISE
z
Wenn Sie die Installation auf einer x64-Version von Windows 2008 Server Core R2 durchführen, wechseln Sie zum AMD64-Ordner und führen Sie
Setup.exe aus.
z
Stellen Sie bei einer Remote-Installation auf andere physische Knoten im Cluster sicher, dass Sie die Software-Installations-CD unter einem UNCPfad oder einem freigegebenen Speicherort (z. B. \\machine_name\shared_directory_name) laden.
2.
Wählen Sie die Sprache aus, die während der Installation verwendet werden soll.
Klicken Sie auf den Nach-unten-Pfeil, wählen Sie in der Dropdown-Liste die
gewünschte Sprache aus und klicken Sie zum Fortfahren auf Weiter.
3.
Wählen Sie die Option zum Installieren der Software auf diesem Computer.
HINWEISE
z
4.
Die auf diesem Bildschirm angezeigten Optionen hängen von dem Computer ab,
auf dem die Software installiert wird.
Lesen Sie den Willkommensbildschirm.
Klicken Sie zum Fortfahren auf Weiter, wenn keine anderen Anwendungen
ausgeführt werden.
5.
Lesen Sie die Warnung der Antivirus-Software.
Klicken Sie zum Fortfahren auf OK, wenn die Antivirus-Software deaktiviert ist.
6.
Lesen Sie die Lizenzvereinbarung, und wählen Sie Ich akzeptiere die Bedingungen
des Lizenzvertrags aus.
Page 24 of 35
Kurzanleitung
Klicken Sie auf Weiter, um fortzufahren.
CLUSTER-AUSWAHL
Führen Sie bei einer Installation in einer Clusterumgebung folgende Schritte aus. Bei Installation in einer nicht geclusterten Umgebung direkt mit Auswählen
von Komponenten für die Installation fortfahren.
7.
Wählen Sie Virtuellen Server konfigurieren aus.
Klicken Sie auf Weiter, um fortzufahren.
8.
Wählen Sie die Festplattengruppe aus, in der sich der virtuelle Server befindet.
Klicken Sie auf Weiter, um fortzufahren.
AUSWÄHLEN VON KOMPONENTEN FÜR DIE INSTALLATION
9.
Wählen Sie die zu installierenden Komponenten aus.
HINWEISE
z
Ihr Bildschirm kann anders aussehen als im dargestellten Beispiel.
z
Komponenten, die bereits installiert wurden oder nicht installiert werden können,
werden abgeblendet. Bewegen Sie die Maus über die Komponente, um weitere
Details anzuzeigen.
z
Das Feld Spezieller Registrierungsschlüssel in Verwendung ist
hervorgehoben, wenn der Registrierungsschlüssel GalaxyInstallerFlags aktiviert
ist. Bewegen Sie den Mauszeiger über dieses Feld, um eine Liste der
Registrierungsschlüssel anzuzeigen, die auf diesem Computer erstellt wurden.
Klicken Sie auf Weiter, um fortzufahren.
Zur Installation von Microsoft Windows File System iDataAgent erweitern Sie die
folgenden Ordner: Client Modules, Backup & Recovery und File System folder.
Wählen Sie anschließend Folgendes aus:
z
Windows File System iDataAgent
Page 25 of 35
Kurzanleitung
KONFIGURATION DER ANDEREN INSTALLATIONSOPTIONEN
10.
Wenn dieser Computer und CommServe durch eine Firewall voneinander getrennt
sind, wählen Sie die Option Firewall-Dienste konfigurieren aus und klicken Sie auf
Weiter, um fortzufahren.
Lesen Sie die Informationen zu den Firewall-Optionen und die
Konfigurationsanweisungen unter Firewallkonfiguration und fahren Sie mit der
Installation fort.
Wenn keine Firewallkonfiguration erforderlich ist, klicken Sie auf Weiter, um
fortzufahren.
11.
Geben Sie den vollständig qualifizierten Domänennamen des CommServeHostnamens ein. Dies muss ein TCP/IP-Netzwerkname sein, z. B.
computer.company.com.
HINWEISE
z
Der CommServe-Clientname ist der Name des Computers. Dieses Feld wird
automatisch ausgefüllt.
z
Verwenden Sie bei Angabe eines neuen Namens für den CommServe-Hostnamen
keine Leerschritte und keines der folgenden Zeichen:
\|`~!@#$%^&*()+=<>/?,[]{}:;'"
z
Wenn ein Computer bereits installiert wurde, wird dieser Bildschirm unter
Umständen nicht angezeigt. Das Installationsprogramm verwendet stattdessen den
zuvor angegebenen Servernamen.
z
Wenn Sie keinen CommServe-Hostnamen eingeben, werden Sie aufgefordert, im
entkoppelten Modus fortzufahren. Klicken Sie auf Ja, um mit einer Entkoppelten
Installation fortzufahren. Klicken Sie auf Nein, um einen CommServe-Namen
anzugeben und mit der Installation fortzufahren.
Nach einer entkoppelten Installation muss das Verfahren unter +++ClientComputer registrieren+++ ausgeführt werden, bevor der Client in der CommCell
funktionsfähig ist.
Klicken Sie auf Weiter, um fortzufahren.
12.
Geben Sie den Benutzernamen und das Kennwort eines Benutzerkontos einer
externen Domäne oder eines CommCell-Benutzerkontos ein, um die Installation
dieses Agenten zu autorisieren.
HINWEISE
z
Dieses Fenster wird angezeigt, wenn in den CommCell-Eigenschaften die Option
Authentifizierung für Agenteninstallation erforderlich ausgewählt
ist. Weitere Informationen finden Sie unter Authentifizierung für AgentInstallationen.
Klicken Sie auf Weiter, um fortzufahren.
13.
Geben Sie die folgenden Informationen ein:
z
Lokaler Name (NetBIOS) des Client-Computers.
z
Der TCP/IP-IP-Hostname der Netzwerkkarte, über die der Client-Computer mit
dem CommServe-Server kommunizieren muss.
HINWEISE
z
Verwenden Sie bei Angabe eines neuen Namens für den Client keine Leerschritte.
z
Der standardmäßige Netzwerkkartenname des Client-Computers wird angezeigt,
wenn der Computer über nur eine Netzwerkschnittstelle verfügt. Wenn der
Computer über mehrere Netzwerkschnittstellen verfügt, geben Sie den
Schnittstellennamen ein, der für die Kommunikation mit dem CommServe-Server
bevorzugt wird.
z
Wenn eine Komponente bereits installiert wurde, wird dieser Bildschirm unter
Umständen nicht angezeigt. Das Installationsprogramm verwendet stattdessen den
zuvor angegebenen Namen.
Page 26 of 35
Kurzanleitung
Klicken Sie auf Weiter, um fortzufahren.
14.
Wählen Sie +++Programme zur Windows Firewall-Ausschlussliste
hinzufügen+++ aus, wenn CommCell-Programme und -Dienste zur Ausschlussliste
der Windows Firewall hinzugefügt werden sollen.
HINWEISE:
z
Wenn die Windows Firewall auf dem Computer aktiviert ist, ist diese Option
standardmäßig ausgewählt und muss deaktiviert werden, um mit der Installation
fortfahren zu können.
z
Wenn die Windows Firewall auf dem Computer deaktiviert ist, können Sie diese
Option auswählen, um die Programme und Dienste für aktivierte CommCellVorgänge hinter der Firewall hinzuzufügen, wenn die Firewall zu einem späteren
Zeitpunkt aktiviert wird.
Sie können diese Option während der Installation auswählen oder Programme und
Dienste nach der Installation hinzufügen. Informationen zum Hinzufügen von
Programmen und Diensten nach der Installation finden Sie unter +++Windows
Firewall für CommCell-Kommunikation konfigurieren+++
Klicken Sie auf Weiter, um fortzufahren.
NEUESTE SERVICE PACKS HERUNTERLADEN UND INSTALLIEREN
15.
Wählen Sie Das neueste Update-Pack herunterladen aus, um die neuesten
Service Packs und/oder Post Packs (falls zutreffend) am Ende dieser AgentInstallation automatisch herunterzuladen.
HINWEISE
z
Für den Download der Updates ist eine Internetverbindung erforderlich.
z
Die Updates werden in folgendes Verzeichnis heruntergeladen:
/Base/Temp/DownloadedPacks.
Sie werden im Hintergrund gestartet und automatisch für die erste Instanz
installiert.
Klicken Sie auf Weiter, um fortzufahren.
16.
Geben Sie den Speicherort an, an dem die Software installiert werden soll.
HINWEISE
z
Installieren Sie die Software nicht auf einem zugeordneten Netzlaufwerk.
z
Verwenden Sie beim Angeben des Zielpfads nicht die folgenden Zeichen:
/:*?"<>|#
Es ist empfehlenswert, nur alphanumerische Zeichen zu verwenden.
z
Wenn Sie auf diesem Computer andere Komponenten installieren möchten, wird
das ausgewählte Installationsverzeichnis auch automatisch für diese Software
verwendet.
z
Wenn auf diesem Computer bereits eine Komponente installiert ist, wird dieses
Fenster unter Umständen nicht angezeigt. Die Software wird automatisch am
selben zuvor angegebenen Speicherort installiert.
Klicken Sie auf Durchsuchen, um das Verzeichnis zu wechseln.
Klicken Sie auf Weiter, um fortzufahren.
CLIENT-GRUPPENAUSWAHL
17.
Wählen Sie in der Liste eine Client-Gruppe aus.
Klicken Sie auf Weiter, um fortzufahren.
HINWEISE
z
Dieser Bildschirm wird angezeigt, wenn in der CommCell Console Client-Gruppen
konfiguriert sind. Weitere Informationen finden Sie unter Client-Computergruppen.
Page 27 of 35
Kurzanleitung
ABLAUFPLAN FÜR AUTOMATISCHE UPDATES
18.
Wählen Sie diese Option bei Bedarf aus, um die automatische Installation von
Software-Updates zu planen.
HINWEISE
z
'Installation automatischer Updates planen' ermöglicht die automatische
Installation der erforderlichen Software-Updates auf dem Computer in Einzelfällen
oder in wöchentlichen Intervallen. Wenn Sie diese Option nicht auswählen, können
Sie die Planung dieser Updates zu einem späteren Zeitpunkt über die CommCell
Console einrichten.
z
Um Konflikte zu vermeiden, planen Sie die automatische Installation von SoftwareUpdates nicht für denselben Zeitpunkt wie den automatischen FTP-Download von
Software-Updates.
z
Wenn eine Komponente bereits installiert wurde, wird dieser Bildschirm unter
Umständen nicht angezeigt. Das Installationsprogramm verwendet stattdessen die
zuvor angegebene Option.
Klicken Sie auf Weiter, um fortzufahren.
AUSWAHL DER GLOBALEN FILTER
19.
Wählen Sie für den Standard-Subclient die erforderliche Option für globale Filter aus,
und klicken Sie auf Weiter, um fortzufahren.
HINWEISE
z
Wählen Sie Richtlinie auf Zellenebene verwenden aus, um die für die
CommCell eingestellte globale Filterrichtlinie zu übernehmen. Wenn also die Option
Globale Filter an allen Subclients anwenden im Dialogfeld Global Filter (über
die Systemsteuerung der CommCell Console) ausgewählt ist, dann wird diese
Richtlinie auch auf den Standard-Subclient angewendet. Ist die Option nicht
ausgewählt, werden die globalen Filter nicht auf den Standard-Subclient
angewendet.
z
Wählen Sie Globale Filter immer verwenden aus, um die globale Filterrichtlinie
ungeachtet der für die CommCell eingestellten Richtlinie auf den StandardSubclient anzuwenden.
z
Wählen Sie Globale Filter nicht verwenden aus, um die globalen Filter
ungeachtet der für die CommCell eingestellten Richtlinie nicht auf den StandardSubclient anzuwenden.
Klicken Sie auf Weiter, um fortzufahren.
AUSWAHL DER SPEICHERRICHTLINIE
20.
Wählen Sie die Speicherrichtlinie aus, die für die Sicherung/Archivierung des Agenten
gelten soll.
HINWEISE
z
Mit einer Speicherrichtlinie werden Sicherungsdaten an eine Datenträgerbibliothek
weitergeleitet.
z
Bei Bedarf können Sie Ihre Speicherrichtlinien-Auswahl nach der Installation der
Clientsoftware jederzeit ändern.
z
Dieser Bildschirm wird ggf. mehrmals angezeigt, wenn Sie mehrere Agenten zur
Installation ausgewählt haben. Sie werden aufgefordert, die SpeicherrichtlinienZuweisung für jeden ausgewählten Agenten zu konfigurieren.
Klicken Sie auf Weiter, um fortzufahren.
PRÜFEN DER ZUSAMMENFASSUNG DER INSTALLATIONSOPTIONEN
21.
Überprüfen Sie die Zusammenfassung der ausgewählten Optionen.
HINWEISE
z
Unter Zusammenfassung müssen auf dem Bildschirm die Komponenten stehen,
die Sie zur Installation ausgewählt haben. Dies kann von dem dargestellten
Beispiel abweichen.
Klicken Sie auf Weiter, um fortzufahren, oder auf Zurück, um Optionen zu ändern.
Das Installationsprogramm beginnt jetzt mit dem Kopieren der Software auf den
Computer. Dieser Schritt kann mehrere Minuten dauern.
Page 28 of 35
Kurzanleitung
INSTALLIEREN DER VERBLEIBENDEN CLUSTERKNOTEN
Führen Sie bei einer Installation in einer Clusterumgebung folgende Schritte aus, um die Installation auf den verbleibenden Knoten im Cluster zu installieren.
Bei Installation in einer nicht geclusterten Umgebung direkt mit Setup abgeschlossen fortfahren.
22.
Klicken Sie auf Ja, um die Software auf den verbleibenden Knoten des Clusters zu
installieren bzw. zu aktualisieren.
Klicken Sie auf Nein, wenn die Installation auf diesen Knoten beschränkt bleiben und
abgeschlossen werden soll.
23.
Wählen Sie in der Liste Bevorzugte Knoten Clusterknoten aus, und klicken Sie auf
die Pfeil-Schaltfläche, um sie in die Liste Ausgewählte Knoten zu verschieben.
HINWEISE
z
In der Liste Bevorzugte Knoten werden alle im Cluster gefundenen Knoten
angezeigt. Wählen Sie in dieser Liste nur die Clusterknoten aus, die als Host für
diesen virtuellen Server konfiguriert wurden.
z
Wählen Sie keine Knoten aus, auf denen bereits mehrere Instanzen installiert sind.
Weitere Informationen finden Sie unter Multiinstanzfunktionen.
Nach dem Auswählen klicken Sie auf Weiter, um fortzufahren.
24.
Geben Sie Benutzername und Kennwort für das Domänen-Administratorkonto ein,
sodass das Installationsprogramm die Remote-Installation/-Aktualisierung der
Clusterknoten ausführen kann, die Sie im vorherigen Schritt ausgewählt haben.
Klicken Sie auf Weiter, um fortzufahren.
25.
Der Fortschritt der Remote-Installation für die Clusterknoten wird angezeigt. Die
Installation kann bei Bedarf unterbrochen werden.
Klicken Sie auf Anhalten, um nach Abschluss der aktuellen Installation die
Installation auf weiteren Knoten zu verhindern.
Klicken Sie auf Erweiterte Einstellungen, um Folgendes anzugeben:
z
Maximale Anzahl an Knoten, auf denen die Installation gleichzeitig ausgeführt
werden kann.
z
Zugewiesene Zeit für den Beginn der Installation auf den einzelnen Knoten; nach
Ablauf dieser Zeit schlägt der Installationsversuch fehl.
z
Zugewiesene Zeit für den Abschluss der Installation auf den einzelnen Knoten;
nach Ablauf dieser Zeit schlägt der Installationsversuch fehl.
Page 29 of 35
Kurzanleitung
HINWEISE
z
26.
Wenn die Remote-Installation eines Clusterknotens nicht fertig gestellt oder
unterbrochen wurde, müssen Sie auf diesem Knoten eine lokale Installation
vornehmen. In diesem Fall wird die Installation an dem Punkt fortgesetzt, an dem
die Installation unterbrochen wurde, oder die Installation beginnt ggf. von vorne.
Verfahren hierzu finden Sie unter +++Manuelle Installation der Software auf
einem passiven Knoten+++.
Lesen Sie die Zusammenfassung der Remote-Installation, um zu prüfen, ob alle
ausgewählten Knoten erfolgreich installiert wurden.
HINWEISE
z
Wenn die Installation eines Knotens fehlschlägt, müssen Sie die Software auf
diesem Knoten nach Abschluss der derzeitigen Installation manuell installieren.
(Schrittweise Anleitungen finden Sie unter +++Manuelle Installation der Software
auf einem passiven Knoten+++.
z
In der angezeigten Meldung wird der Status der ausgewählten Knoten angegeben.
Die Meldung kann von dem dargestellten Beispiel abweichen.
Klicken Sie auf Weiter, um fortzufahren.
SETUP ABGESCHLOSSEN
27.
Klicken Sie auf Weiter, um fortzufahren.
HINWEISE
z
28.
Ablaufpläne bieten Unterstützung, um sicherzustellen, dass die
Datenschutzvorgänge für den Agenten automatisch und ohne Benutzerintervention
regelmäßig ausgeführt werden. Weitere Informationen finden Sie unter
Ablaufpläne.
Das Installationsprogramm zeigt die erfolgreich installierten Komponenten an.
HINWEISE
z
Unter Setup abgeschlossen werden die installierten Komponenten angegeben.
Der Bildschirm kann von dem dargestellten Beispiel abweichen.
z
Wenn Sie einen Agenten bei geöffneter CommCell Console installieren, müssen Sie
die CommCell Console (F5) installieren, um die neuen Agenten anzuzeigen.
z
Wenn die Schaltfläche Jetzt neu starten angezeigt wird, sollten Sie den
Computer unbedingt neu starten, bevor Sie andere Vorgänge auf dem Computer
ausführen.
Klicken Sie auf Fertig stellen, um das Installationsprogramm zu schließen.
Die Installation ist abgeschlossen.
Page 30 of 35
Kurzanleitung
NACHBEMERKUNGEN
ALLGEMEIN
z
Prüfen Sie nach der Installation der Software die +++Hinweise zur Installation+++.
z
Wenn Sie während der Installation/Aktualisierung die Option Das neueste Update-Pack herunterladen nicht ausgewählt haben, installieren Sie Updates
oder Service Packs, die nach der Veröffentlichung der Software verfügbar werden. Wenn Sie ein Service Pack installieren, stellen Sie sicher, dass es sich
um die gleiche Version handelt, die auch auf dem CommServe-Server installiert ist. Sie können auch Automatische Updates aktivieren, um eine schnelle
und einfache Installation der Updates in der CommCell-Komponente zu gewährleisten.
Nach oben
Page 31 of 35
Kurzanleitung
Verwenden der CommCell® Console
Die CommCell Console ist die grafische Benutzeroberfläche, mit der Sie eine CommCell-Gruppe steuern und verwalten können. Mit der CommCell Console
können Sie u. a. folgende Tasks initiieren:
z
Erstellen und Ändern von Konfigurationen von CommCell-Einheiten (z. B. Speicherrichtlinien usw.)
z
Starten und Planen von Sicherungen, Wiederherstellungen oder administrativen Jobs
z
Überwachen laufender Jobs
z
Auswerten des Erfolgs abgeschlossener Jobs
z
Überwachen von Systemereignissen
STARTEN DER COMMCELL® CONSOLE
1.
Starten Sie die CommCell Console im Menü Start | Programme oder durch Klicken auf das Symbol "CommCell Console" auf dem Desktop.
Das Anmeldefenster von CommCell wird geöffnet.
2.
Geben Sie Benutzernamen und Kennwort ein, und klicken Sie anschließend auf OK.
Es handelt sich hier um den Benutzernamen und das Kennwort, das Sie während der Installation im Dialogfeld CommCell Account eingegeben haben.
3.
Falls Sie eine Evaluation-Lizenz verwenden, wird eine Warnmeldung ausgegeben. Klicken Sie auf OK, um fortzufahren.
Kurz darauf wird die CommCell Console angezeigt und ist einsatzbereit.
KOMPONENTEN DER COMMCELL® CONSOLE
Die CommCell Console umfasst drei Hauptkomponenten: CommCell Browser, Job Controller und
Ereignisanzeige.
COMMCELL® BROWSER
Der CommCell Browser zeigt alle Objekte in der CommCell-Gruppe in einer Baumstruktur an. Diese
Objekte werden unter den folgenden Kategorien angezeigt: Client-Computer, CommCell-Benutzer,
CommCell-Benutzergruppen, Speicherressourcen und Speicherrichtlinien. Der Browser ist in zwei
Bereiche aufgeteilt: Die CommCell-Struktur wird im linken Bereich angezeigt. Im rechten Bereich werden
detaillierte Informationen zum CommCell-Objekt angezeigt, das im linken Bereich ausgewählt wurde.
JOB CONTROLLER
Der Job Controller zeigt Informationen zu laufenden Vorgängen an (Sicherungen, Wiederherstellungen
usw.). Sie können mit diesem Tool Ereignisse und Details anzeigen und Jobs entfernen, anhalten oder
wiederaufnehmen. Weitere Informationen zum Job Controller finden Sie unter Books Online.
EREIGNISANZEIGE
Die Ereignisanzeige zeigt Ereignisse an, die von Jobs erstellt wurden. Jedes Ereignis enthält Informationen zum Prozess und den mit ihm verknüpften
Schweregraden. Ereignisse können auf Basis unterschiedlicher Kriterien gefiltert werden. Weitere Informationen zur Ereignisanzeige finden Sie unter Books
Online.
SPRACHUNTERSTÜTZUNG
Die CommCell® Console kann in mehreren Sprachen angezeigt werden. Informationen zu unterstützten Sprachen finden Sie unter
Unterstützungsinformationen: Sprachen.
Die CommCell Console wird standardmäßig in der Sprache angezeigt, die derzeit im laufenden Betriebssystem aktiviert ist. Wenn Sie die CommCell Console
beispielsweise auf einem Windows-Computer ausführen, wird die CommCell Console in der Sprache angezeigt, die im Dialogfeld Regions- und
Sprachoptionen eingestellt ist, wenn diese Sprache von der Software unterstützt wird. Falls die Sprache, in der das Betriebssystem läuft, nicht von der
Software unterstützt wird, wird die CommCell Console auf Englisch angezeigt.
Wenn Sie die CommCell Console in einer unterstützten Sprache ausführen möchten, die von der Sprache des Betriebssystems abweicht (wenn Sie
beispielsweise die CommCell Console auf Italienisch ausführen möchten, obwohl das Betriebssystem auf die englische Sprache eingestellt ist), können Sie die
CommCell Console darauf konfigurieren, in der unterstützten Sprache ausgeführt zu werden, indem Sie die Java-Befehlsparameter in der CommCell Console
ändern. Beachten Sie, dass auf dem Computer die entsprechenden Schriftarten und Zeichen verfügbar sein müssen. Schrittweise Anleitungen finden Sie unter
Ausführen der CommCell Console als Einzelanwendung in einer bestimmten Sprache.
Page 32 of 35
Kurzanleitung
Sichern der Daten
Nach der Installation der CommCell®-Komponenten müssen einige grundlegende Vorgänge ausgeführt werden, um die Betriebsbereitschaft des Systems
sicherzustellen. In diesem Kapitel wird dargestellt, wie derartige Vorgänge ausgeführt werden, z. B. das Erstellen einer Sicherung, das Suchen und
Wiederherstellen von Daten und das Einsehen des Sicherungsverlaufs für einen iDataAgent. Weitere Informationen finden Sie unter Books Online.
ERSTELLEN EINER SICHERUNG
So erstellen Sie eine Sicherung
1.
Blenden Sie im CommCell® Browser das Objekt Clientcomputer ein, indem Sie auf Clientcomputer | <Computername> | iDA File System |
defaultBackupSet doppelklicken.
Die Standard- und anderen Subclients (sofern verfügbar) werden im rechten Bereich angezeigt.
2.
Klicken Sie mit der rechten Maustaste auf den Subclient Standard, und klicken Sie anschließend auf Sichern.
Das Dialogfeld Sicherungsoptionen wird angezeigt.
3.
Wählen Sie im Bereich Sicherungstyp auswählen die Option Vollständig.
4.
Wählen Sie im Bereich Jobinitiierung die Option Sofort ausführen.
5.
Klicken Sie auf OK.
Im Fenster Job Controller können Sie den Status der Sicherung verfolgen.
ANZEIGEN DES SICHERUNGSVERLAUFS
So zeigen Sie den Sicherungsverlauf an
1.
2.
Klicken Sie im CommCell® Browser mit der rechten Maustaste auf den Subclient Standard und anschließend auf Sicherungsverlauf.
Das Dialogfeld Sicherungsverlaufsfilter wird angezeigt.
Klicken Sie auf OK.
Im Bereich Sicherungsjobverlauf wird der Sicherungsjob angezeigt, der soeben ausgeführt wurde. (Wenn Sie damit begonnen haben, regelmäßig
Sicherungen durchzuführen, wird eine Liste aller Sicherungsjobs für den Subclient angezeigt.)
Wenn Sie mit der rechten Maustaste auf eine Zeile im Fenster Sicherungsjobverlauf klicken, werden folgende Informationen angezeigt:
{
Dateien, bei denen die Sicherung fehlgeschlagen ist
{
Informationen zum Sicherungsjob
{
Datenträger für den Sicherungsjob
{
Ereignisse in Bezug auf den Sicherungsjob
{
Liste der gesicherten Dateien
{
Protokolldateien
DURCHSUCHEN UND WIEDERHERSTELLEN VON DATEN
So durchsuchen Sie Daten und stellen sie wieder her
1.
Klicken Sie im CommCell Browser® mit der rechten Maustaste auf den Sicherungssatz, in dem sich die zu durchsuchenden Daten befinden. Klicken Sie
anschließend im Kontextmenü auf Sicherungsdaten durchsuchen.
2.
Wählen Sie im Dialogfeld Sicherungsdaten durchsuchen die Option Neueste Daten durchsuchen aus. Klicken Sie auf OK, um fortzufahren.
3.
Wählen Sie im Fenster Sicherungsdaten durchsuchen die Dateien bzw. Verzeichnisse aus, die wiederhergestellt werden müssen, und klicken Sie
anschließend auf Alle ausgewählten wiederherstellen.
4.
Wählen Sie im Dialogfeld Wiederherstellungsoptionen die Wiederherstellungsoptionen aus, die Sie verwenden möchten.
Es wird empfohlen, dass Sie die Daten an einem anderen Speicherort des gleichen Computers wiederherstellen,
indem Sie das Wiederherstellungsziel ändern.
Klicken Sie auf OK, um den Wiederherstellungsjob auszuführen.
5.
Sie können den Status dieses laufenden Wiederherstellungsjobs im Job Controller oder im Fenster Ereignisanzeige beobachten.
Page 33 of 35
Kurzanleitung
Nächste Schritte
Wenn Sie die Express-Software installiert, Sicherungen erstellt und die Daten überprüft haben, können Sie die CommCell Console zum Verwalten der CommCell
verwenden. Sie können folgende Aufgaben durchführen:
z
Planen von Sicherungen
z
Planen von Berichten
z
Konfigurieren von Alerts
z
Hinzufügen von Agenten
z
Und vieles mehr
PLANEN VON SICHERUNGEN
Wenn die Clients installiert sind, können Sie die Sicherungen planen. Mit der Ablaufplanung der Sicherungen stellen Sie sicher, dass die Sicherungen in einer
CommCell®-Gruppe automatisch und regelmäßig erstellt werden. Sie können Sicherungen auf unterschiedlichen Ebenen der Browserstruktur planen, indem Sie
mit der rechten Maustaste auf die Einheit klicken, die Sie sichern möchten, und die entsprechenden Menüoptionen auswählen. Weitere Informationen zum
Planen der Sicherungen finden Sie unter Books Online.
So planen Sie eine Sicherung
1.
Klicken Sie im CommCell Browser mit der rechten Maustaste auf den Subclient, den Sie sichern möchten, und klicken Sie anschließend im Kontextmenü
auf Sichern.
2.
Wählen Sie unter Sicherungsoptionen für Subclient die Optionen Vollständige Sicherung und Ablaufplan aus.
3.
Geben Sie im Dialogfeld Ablaufplandetails den Ablaufplan für den Sicherungsjob ein.
4.
Klicken Sie auf OK, um den Wiederherstellungsjob zu planen.
PLANEN VON BERICHTEN
Nachdem Sie Sicherungen erstellt und sie geplant haben, müssen Sie Berichte zur täglichen Verwaltung planen (beispielsweise ein Jobübersichts-Bericht, ein
Audit-Trail-Bericht). Die Software enthält einige vordefinierte Berichte, mit denen Sie sich über den Gesamtstatus des Systems informieren können. Weitere
Informationen zum Planen der Berichte finden Sie unter Books Online.
z
Beim Planen von Berichten müssen Sie folgende Schritte ausführen:
{
Einrichten des Mail-Servers und der Adresse des Absenders auf der Registerkarte Allgemein im Fenster CommCell®-Eigenschaften
{
Auswählen der Benutzer, die Berichte erhalten
{
Angeben der Zeitpunkte (z. B. täglich, wöchentlich, monatlich usw.), zu denen diese Berichte erstellt werden sollen
So planen Sie einen Bericht
1.
Wählen Sie im CommCell Browser das Symbol Berichte aus, oder wählen Sie im Menü Extras die Option Berichte aus.
2.
Wählen Sie im Bildschirm Berichtsauswahl den gewünschten Bericht aus.
3.
Wählen Sie bei Bedarf auf den Registerkarten Allgemein, Zeitraum und Ausgabe des Bildschirms Berichtsauswahl die entsprechenden Optionen aus.
4.
Wenn Sie die gewünschten Optionen ausgewählt haben, klicken Sie auf Ablaufplan. Das Dialogfeld Benutzer und Name auswählen wird angezeigt.
5.
Geben Sie im Feld Zu benachrichtigende Benutzer die Benutzer ein, die Berichte empfangen sollen.
6.
Klicken Sie auf OK. Das Dialogfeld Ablaufplandetails wird angezeigt. Stellen Sie im Dialogfeld Ablaufplandetails die gewünschten Optionen ein. Klicken
Sie auf OK.
KONFIGURIEREN VON ALERTS
Ein Alert ist eine vom CommServe®-Manager gesendete Meldung, in der der Empfänger benachrichtigt wird, dass ein bestimmtes Ereignis eingetreten ist oder
eine Benutzeraktion ausgeführt wurde. (Beispielsweise war ein Sicherungsjob erfolgreich oder ist fehlgeschlagen, die Bibliothek liegt unterhalb eines
Datenträgerschwellenwerts oder der Speicherplatz der Festplattenbibliothek reicht nicht). Diese Meldung kann an jede E-Mail-Adresse bzw. jeden Pager
gesendet werden.
Beim Konfigurieren von von Berichten müssen Sie folgende Schritte ausführen:
z
Einrichten des Mail-Servers und der Adresse des Absenders im Dialogfeld E-Mail- & IIS-Konfiguration
z
Konfigurieren des Alerts im Dialogfeld Assistent zum Hinzufügen von Alerts
So konfigurieren Sie einen Alert
1.
Klicken Sie im Menü Extras der CommCell Console auf Systemsteuerung. Doppelklicken Sie anschließend auf Alerts.
Page 34 of 35
Kurzanleitung
2.
Klicken Sie im Fenster Alerts auf Hinzufügen.
3.
Führen Sie die Schritte aus, die im Dialogfeld Assistent zum Hinzufügen von Alerts dargestellt werden.
4.
Wenn Sie die Optionen im Schritt Zusammenfassung fertig gestellt und bestätigt haben, klicken Sie auf Fertig stellen.
5.
Der Alert wird im Fenster Alerts angezeigt. Klicken Sie auf OK.
Die Konfiguration ist eingestellt.
ANDERE VORGÄNGE
Die Software bietet zahlreiche weitere Funktionen, die nützlich für Sie sind. In Books Online finden Sie weitere Informationen zu diesen Funktionen.
Page 35 of 35