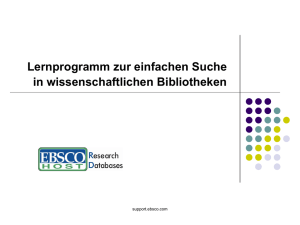HANDBUCH für die [DPV2] Module
Werbung
![HANDBUCH für die [DPV2] Module](http://s1.studylibde.com/store/data/008309443_1-a6a1301750f9f59b5119a8e1a2e068eb-768x994.png)
HANDBUCH für die [DPV2] Module Version 1.44.2.6738 Stand: 13. Dezember 2016 Inhaltsverzeichnis I. Allgemeine Informationen zu DPV2 ......................................................................... 17 1. Programmspezifikationen ............................................................................................... 17 1.1. Überblick............................................................................................................................ 17 1.2. Systemarchitektur ............................................................................................................. 17 1.3. Systemvoraussetzungen .................................................................................................... 17 1.4. Installation ......................................................................................................................... 18 1.5. Schnittstellen ..................................................................................................................... 18 1.5.1. Klinik-Informations-System (KIS) ............................................................................... 18 1.5.2. Praxis-Verwaltungs-System (PVS).............................................................................. 19 1.6. 2. Anmerkungen .................................................................................................................... 19 Installation der [DPV2] Module....................................................................................... 20 2.1. Neuinstallation .................................................................................................................. 20 2.1.1. Allgemeine Informationen ........................................................................................ 20 2.1.2. Server......................................................................................................................... 20 2.1.2.1. Oracle-Datenbank ................................................................................................ 20 2.1.2.2. Installation des Softwaresystems ........................................................................ 21 2.1.3. Clients ........................................................................................................................ 23 2.1.3.1. Vorbereitungen .................................................................................................... 23 2.1.3.2. Erster Aufruf des Systems .................................................................................... 23 2.2. 3. Updateinstallation ............................................................................................................. 24 2.2.1. Allgemeine Informationen ........................................................................................ 24 2.2.2. Suchen nach Updates ................................................................................................ 24 2.2.3. Einspielen der Updates.............................................................................................. 25 Erstmalige Einrichtung eines [DPV2] Moduls ................................................................... 27 3.1. Einlesen des Lizenzschlüssels ............................................................................................ 27 3.2. Anlage der Einrichtungen .................................................................................................. 28 3.3. Systemeinstellungen Administrator .................................................................................. 30 3.3.1. Spracheinstellungen .................................................................................................. 30 3.3.2. HL7 Import ................................................................................................................. 30 3.3.3. Datensicherung ......................................................................................................... 30 3.3.4. Automatische Updates .............................................................................................. 31 3.3.5. Länderspezifische Installationen ............................................................................... 32 3.4. Anlage der Ärzte ................................................................................................................ 32 3.5. Anlage der behandelnden Ärzte ........................................................................................ 34 3.6. Freischaltung der Module ................................................................................................. 34 1 3.7. Anlage von Zusatz-Tabs ..................................................................................................... 34 3.8. Anlage von Vollständigkeitsprofile .................................................................................... 38 3.9. Anlage der Benutzer .......................................................................................................... 39 3.10. Systemeinstellungen Einrichtung .................................................................................. 41 3.10.1. Spracheinstellungen .............................................................................................. 41 3.10.2. HL7 Import ............................................................................................................. 41 3.11. Systemeinstellungen Ärzte ............................................................................................ 42 3.11.1. Allgemein ............................................................................................................... 42 3.11.1.1. Rezept ................................................................................................................ 42 3.11.1.2. Arztbrief ............................................................................................................. 42 3.11.1.2.1. Arztbrief v 1.0 ............................................................................................... 42 3.11.1.2.2. Arztbrief v 2.0 ............................................................................................... 44 3.11.1.2.3. PDF-Briefkopf anlegen.................................................................................. 44 3.11.1.3. Ausgaben ........................................................................................................... 45 3.11.1.4. Untersuchungen ................................................................................................ 46 3.11.1.5. Medikation ......................................................................................................... 46 3.11.1.6. Medikamentenlisten .......................................................................................... 48 3.11.1.7. Diagnosen .......................................................................................................... 48 3.11.1.8. Therapie ............................................................................................................. 49 3.11.1.9. TX ....................................................................................................................... 49 3.11.1.10. Fotodoku .......................................................................................................... 49 3.11.1.11. E-Mail ............................................................................................................... 49 3.11.1.12. Patientenkonflikte ........................................................................................... 50 3.11.2. Import / Export ...................................................................................................... 50 3.11.2.1. Allgemein ........................................................................................................... 50 3.11.2.2. HL7 Import / Export ........................................................................................... 51 3.11.2.3. BDT Import ......................................................................................................... 52 3.11.2.4. direktPVS............................................................................................................ 53 3.11.2.5. Rückdateien ....................................................................................................... 55 3.11.2.5.1. Nephro 7....................................................................................................... 55 3.11.2.5.2. x.isynet bzw. x.isynet (SQL) .......................................................................... 55 3.11.2.6. Lufu Import ........................................................................................................ 57 3.11.2.7. CDB Export ......................................................................................................... 57 3.11.2.8. CID Export (iV Fuß) ............................................................................................. 57 3.11.2.9. D-Doc Anbindung ............................................................................................... 58 3.11.2.10. FQSD Export ..................................................................................................... 58 3.11.2.11. DIVE Export ...................................................................................................... 59 3.11.2.12. SWEET Export................................................................................................... 59 2 3.11.2.13. DGH Export ...................................................................................................... 59 3.11.2.14. QS-DPV ............................................................................................................. 59 3.11.3. [DPV2] MUKO.dok ................................................................................................. 60 3.11.3.1. Ambulanz ........................................................................................................... 60 3.11.3.2. Vollständigkeit ................................................................................................... 60 3.11.3.3. Hausliste............................................................................................................. 61 3.11.3.4. Patientenschnellstatus....................................................................................... 61 3.11.3.5. Procedere ........................................................................................................... 61 3.11.4. [DPV2] GestDiab .................................................................................................... 62 3.11.4.1. Ambulanzkürzel ................................................................................................. 62 3.11.5. [DPV2] DIAMAX ..................................................................................................... 62 3.11.5.1. Sehschärfe.......................................................................................................... 62 3.11.5.2. Art der Patientenbetreuung .............................................................................. 62 3.11.5.3. Therapieplan ...................................................................................................... 63 3.11.5.4. Sprachen ............................................................................................................ 63 3.11.5.5. Insulintherapie ................................................................................................... 63 3.11.5.6. Schulungen......................................................................................................... 64 3.11.6. [DPV2] WuDoku ..................................................................................................... 65 3.11.6.1. Netzwerk ............................................................................................................ 65 3.12. 3.12.1. Allgemein ............................................................................................................... 66 3.12.2. [DPV2] MUKO.dok ................................................................................................. 66 3.12.3. [DPV2] GestDiab .................................................................................................... 67 3.12.4. [DPV2] DIAMAX ..................................................................................................... 67 3.13. 5. Einheitendefinition ........................................................................................................ 68 3.13.1. Allgemeine Informationen..................................................................................... 68 3.13.2. Vorgehensweise .................................................................................................... 68 3.14. 4. Meldungen / Automatisierungen .................................................................................. 66 Laborseiten-Definition ................................................................................................... 71 Datenübernahme bisheriger Daten ................................................................................. 73 4.1. Datenübernahme der DPV Daten ([DPV2] DIAMAX) ......................................................... 73 4.2. Datenübernahme der CFAS Daten ([DPV2] MUKO.dok) ................................................... 73 4.3. Datenübernahme der GDM Daten ([DPV2] GestDiab) ...................................................... 75 4.4. CFAS-Kennzeichnung Stufe 1/2 ......................................................................................... 75 4.5. Nachträgliche Datenübernahme der DFS Daten ([DPV2] DIAMAX) .................................. 76 4.6. Nachträgliche Datenübernahme der Antikörper ([DPV2] DIAMAX) ................................. 76 Datenreorganisation ...................................................................................................... 76 5.1. Therapien prüfen und anpassen........................................................................................ 76 5.2. Importierte Daten validieren ............................................................................................. 77 3 5.3. 6. Altdaten aus DPV löschen.................................................................................................. 77 Ifap-Arzneimitteldatenbank ([DPV2] MUKO.dok, [DPV2] DIAMAX) .................................. 77 6.1. Allgemeine Informationen ................................................................................................ 77 6.2. Kontaktdaten ..................................................................................................................... 77 6.3. Installation der Ifap-Datenbank ........................................................................................ 77 6.4. Zugriff von den Clients....................................................................................................... 78 7. Query-Modul ................................................................................................................. 78 7.1. Allgemein ........................................................................................................................... 78 7.2. Aufruf und Start des Query-Moduls .................................................................................. 78 7.3. Patientengruppen erstellen............................................................................................... 79 7.4. Anzuzeigende Werte / Zeiträume ..................................................................................... 84 7.5. Grafik ................................................................................................................................. 89 7.6. Darstellung ........................................................................................................................ 92 7.7. Verwaltung der Abfragen .................................................................................................. 94 8. Auswertungen................................................................................................................ 95 8.1. Allgemeines ....................................................................................................................... 95 8.2. Aufruf und Start der Auswertungen .................................................................................. 95 8.3. Arztbrief v1.0 ..................................................................................................................... 97 8.3.1. Vorlagenverwaltung .................................................................................................. 97 8.3.2. Erstellen eines Arztbriefes v1.0 ................................................................................. 98 8.4. Arztbrief v2.0 ................................................................................................................... 100 8.4.1. Vorlagenverwaltung ................................................................................................ 100 8.4.2. Erstellen eines Arztbriefes v2.0 ............................................................................... 103 8.5. Bescheinigung.................................................................................................................. 105 8.6. Therapieplan.................................................................................................................... 106 8.6.1. Therapieplan für Insuline ........................................................................................ 107 8.7. Patientenschnellstatus .................................................................................................... 108 8.8. Patientenübersicht .......................................................................................................... 108 8.9. Untersuchungsbericht ..................................................................................................... 111 9. Programmstart von DPV2 mit automatischer Durchführung einer Aktion ........................112 9.1. Aufruf von DPV2 mit automatischem Öffnen eines Patienten (und ggf. eines bestimmten Untersuchungstermins) .............................................................................................................. 112 9.2. Aufruf von DPV2 mit automatischem BDT-Import und Öffnen eines Patienten (und ggf. eines bestimmten Untersuchungstermins) ................................................................................ 113 9.3. Aufruf von DPV2 zur automatisierten Datensicherung ................................................... 114 9.4. Gesamtimport aller Patienten aus DPV2 aus dem PVS ................................................... 114 9.5. Sammelimport aus PVS mit bestimmten Diagnosen ....................................................... 114 10. Datensicherung .........................................................................................................115 4 10.1. Datensicherung auf Datenbank Ebene ........................................................................ 115 10.1.1. Datensicherung erstellen .................................................................................... 115 10.1.2. Daten aus Sicherung wiedereinspielen ............................................................... 116 10.2. Datensicherung auf Software Ebene ........................................................................... 116 10.2.1. Datensicherung erstellen .................................................................................... 116 10.2.2. Daten aus Sicherung wiedereinspielen ............................................................... 117 11. Tastenkürzel..............................................................................................................118 12. Automatischer Ausdruck von Screenshots ..................................................................121 13. Online-Hilfe...............................................................................................................122 II. [DPV2] MUKO.dok ..................................................................................................124 1. Informationen zu [DPV2] MUKO.dok .............................................................................124 1.1. Was ist [DPV2] MUKO.dok? ............................................................................................. 124 1.2. Aufruf von [DPV2] MUKO.dok ......................................................................................... 124 1.3. Symbole [DPV2] MUKO.dok ............................................................................................ 124 2. Anmeldung ...................................................................................................................125 3. Menüstruktur................................................................................................................125 3.1. Datei ................................................................................................................................ 125 3.1.1. Benutzer wechseln .................................................................................................. 125 3.1.2. Einrichtung / Arzt wechseln..................................................................................... 125 3.1.3. Passwort ändern ...................................................................................................... 125 3.1.4. Abmelden ................................................................................................................ 126 3.1.5. Beenden................................................................................................................... 126 3.2. Bearbeiten ....................................................................................................................... 126 3.2.1. Patientendaten ........................................................................................................ 126 3.2.2. Textbausteine .......................................................................................................... 126 3.2.3. Dublettenprüfung .................................................................................................... 126 3.2.4. Patienten zusammenführen .................................................................................... 127 3.2.5. Patientenkonflikte bearbeiten ................................................................................ 128 3.2.6. Kontakte .................................................................................................................. 130 3.3. Statistik ............................................................................................................................ 131 3.3.1. Auswertungen ......................................................................................................... 131 3.3.2. Query-Modul ........................................................................................................... 131 3.4. Systemeinstellungen ....................................................................................................... 132 3.4.1. Einstellungen ........................................................................................................... 132 3.4.1.1. Lesegeräte .......................................................................................................... 132 3.4.1.2. Protokollierung .................................................................................................. 133 3.4.1.3. Druckereinstellungen ......................................................................................... 133 3.4.2. Arzteinstellungen..................................................................................................... 134 5 3.4.3. Benutzereinstellungen ............................................................................................ 134 3.4.3.1. Speichern / Zurücksetzen................................................................................... 134 3.4.3.2. Patientenauswahl .............................................................................................. 135 3.4.3.3. Spracheinstellungen........................................................................................... 135 3.4.3.4. BDT-Import ........................................................................................................ 135 3.4.3.5. Medikamente ..................................................................................................... 136 3.4.3.6. Briefe / Ausgaben .............................................................................................. 136 3.4.3.7. Farben ................................................................................................................ 136 3.4.3.8. Vollständigkeitsprofile ....................................................................................... 137 3.4.3.9. Untersuchungen ................................................................................................ 137 3.4.4. Interne Medikamentendatenbank aktualisieren .................................................... 138 3.4.5. Studiendatenbank aktualisieren.............................................................................. 138 3.4.6. Kostenträgerstammdatei einlesen .......................................................................... 139 3.4.7. Fehlerprotokoll ........................................................................................................ 139 3.5. Import .............................................................................................................................. 139 3.5.1. Sammelimport Lufu-Dateien (nur für Stufe 2 möglich)........................................... 139 3.5.2. Lufudaten aus formatierter Excel-Tabelle importieren........................................... 140 3.5.3. BDT Import .............................................................................................................. 140 3.5.4. Patientenimport ...................................................................................................... 140 3.6. Export .............................................................................................................................. 141 3.6.1. Export ins Zentralregister ........................................................................................ 141 3.6.2. Antwortdatei einlesen ............................................................................................. 143 3.6.3. QS-Bögen erstellen aus Verlaufsdaten .................................................................... 144 3.6.4. Patientenexport....................................................................................................... 145 3.7. Extras ............................................................................................................................... 145 3.7.1. MUKO.dok IDs berechnen ....................................................................................... 145 3.7.2. Bereinigen von Größe, Gewicht, BMI ...................................................................... 146 3.8. Update ............................................................................................................................. 146 3.8.1. Nach Updates suchen .............................................................................................. 146 3.8.2. Update installieren .................................................................................................. 146 3.8.3. Updateprotokolle .................................................................................................... 146 3.9. Hilfe ................................................................................................................................. 146 3.9.1. Hilfe ......................................................................................................................... 146 3.9.2. Versionshinweise ..................................................................................................... 147 3.9.3. TeamViewer-Sitzung axaris starten ......................................................................... 147 3.9.4. Info........................................................................................................................... 147 4. Vollständigkeitsprofile...................................................................................................147 5. Plausibilitäten ...............................................................................................................148 6 6. Stammdaten .................................................................................................................150 6.1. Aufruf der Patientendaten .............................................................................................. 150 6.2. Neuanlage eines Patienten.............................................................................................. 151 6.3. Bearbeiten eines bestehenden Patienten ....................................................................... 152 7. 6.3.1. Persönliche Daten.................................................................................................... 153 6.3.2. Weitere Daten ......................................................................................................... 154 6.3.3. Kassendaten ............................................................................................................ 154 6.3.4. Kontakte .................................................................................................................. 155 6.3.5. Klinische Stammdaten – CF-Diagnose ..................................................................... 157 6.3.6. Klinische Stammdaten – Erstbesiedelung ............................................................... 157 Diagnosen (nur für Stufe 2 möglich) ...............................................................................158 7.1. Anlage neuer Diagnosen.................................................................................................. 158 7.1.1. ICD 10 ...................................................................................................................... 160 7.1.2. Thesaurus ................................................................................................................ 160 7.2. Listenansicht .................................................................................................................... 161 7.3. Gruppenansicht ............................................................................................................... 161 7.4. Anmerkungen .................................................................................................................. 162 8. Medikation (nur für Stufe 2 möglich) .............................................................................162 8.1. Anlage neuer Medikamente ............................................................................................ 163 8.1.1. Interne Medikamentenlisten................................................................................... 166 8.1.1.1. ABDAMED .......................................................................................................... 167 8.1.1.2. Hausliste............................................................................................................. 168 8.1.1.3. Verordnete Medikamente ................................................................................. 168 8.1.2. Medikamentendatenbank Ifap ................................................................................ 168 8.2. Listenansicht .................................................................................................................... 169 8.3. Gruppenansicht ............................................................................................................... 170 8.4. Anmerkungen .................................................................................................................. 170 8.5. Unverträglichkeiten ......................................................................................................... 171 8.6. Rezeptdruck ..................................................................................................................... 171 9. Therapie (nur für Stufe 2 möglich)..................................................................................172 9.1. Anlage neuer Therapien .................................................................................................. 173 9.2. Listenansicht .................................................................................................................... 174 9.3. Gruppenansicht ............................................................................................................... 174 9.4. Rezeptdruck ..................................................................................................................... 175 10. Transplantationen (TX) (nur für Stufe 2 möglich) ........................................................176 10.1. Anlage neuer Transplantationen ................................................................................. 176 10.2. Listenansicht ................................................................................................................ 176 10.3. Gruppenansicht ........................................................................................................... 177 7 11. Verlaufsdaten ...........................................................................................................177 11.1. Verlaufsdaten Stufe 1 .................................................................................................. 177 11.1.1. Anlage eines neuen QS-Bogens ........................................................................... 178 11.1.2. Generierung eines QS-Bogens aus Stufe 2 .......................................................... 178 11.1.3. Soziales / Klinik .................................................................................................... 179 11.1.4. Lufu / MiBi / IgG .................................................................................................. 180 11.1.5. Diagnosen ............................................................................................................ 180 11.1.6. Medikation .......................................................................................................... 181 11.2. Verlaufsdaten Stufe 2 .................................................................................................. 181 11.2.1. Anlage eines Untersuchungstermins ................................................................... 182 11.2.2. Soziales ................................................................................................................ 184 11.2.3. Klinik .................................................................................................................... 185 11.2.4. Lungenfunktion (Lufu) ......................................................................................... 186 11.2.5. Mikrobiologie (MiBi) ............................................................................................ 187 11.2.6. Labor .................................................................................................................... 188 11.2.7. Sonographie......................................................................................................... 189 11.2.8. Röntgen ............................................................................................................... 189 11.2.9. Weitere Untersuchungen .................................................................................... 190 11.2.10. Ernährung ............................................................................................................ 190 11.2.11. Procedere ............................................................................................................ 191 11.2.12. VEMSE.................................................................................................................. 191 11.2.12.1. Ambulante Termine ....................................................................................... 192 11.2.12.2. Externe stationäre Aufenthalte ..................................................................... 193 11.2.12.3. Reha- / Kurmaßnahmen................................................................................. 194 11.2.12.4. AU-Tage.......................................................................................................... 195 11.2.12.5. Fahrtkosten .................................................................................................... 196 III. [DPV2] DIAMAX......................................................................................................197 1. Informationen zu [DPV2] DIAMAX .................................................................................197 1.1. Was ist [DPV2] DIAMAX? ................................................................................................. 197 1.2. Aufruf von [DPV2] DIAMAX ............................................................................................. 197 1.3. Symbole [DPV2] DIAMAX ................................................................................................ 197 2. Anmeldung ...................................................................................................................198 3. Menüstruktur................................................................................................................198 3.1. Datei ................................................................................................................................ 198 3.1.1. Benutzer wechseln .................................................................................................. 198 3.1.2. Einrichtung / Arzt wechseln..................................................................................... 198 3.1.3. Passwort ändern ...................................................................................................... 198 3.1.4. Abmelden ................................................................................................................ 199 8 3.1.5. 3.2. Beenden................................................................................................................... 199 Bearbeiten ....................................................................................................................... 199 3.2.1. Patientendaten ........................................................................................................ 199 3.2.2. Diabetespass............................................................................................................ 199 3.2.3. Strukturdaten .......................................................................................................... 201 3.2.3.1. SWEET ................................................................................................................ 201 3.2.3.2. DIVE / DGH ......................................................................................................... 201 3.2.4. Textbausteine .......................................................................................................... 202 3.2.5. Patienten zusammenführen .................................................................................... 202 3.2.6. Patientenkonflikte bearbeiten ................................................................................ 203 3.2.7. Kontakte .................................................................................................................. 205 3.3. Statistik ............................................................................................................................ 206 3.3.1. Auswertungen ......................................................................................................... 206 3.3.2. Query-Modul ........................................................................................................... 206 3.4. Systemeinstellungen ....................................................................................................... 207 3.4.1. Einstellungen ........................................................................................................... 207 3.4.1.1. Lesegeräte .......................................................................................................... 207 3.4.1.2. Protokollierung .................................................................................................. 207 3.4.1.3. Druckereinstellungen ......................................................................................... 208 3.4.2. Arzteinstellungen..................................................................................................... 209 3.4.3. Benutzereinstellungen ............................................................................................ 209 3.4.3.1. Speichern / Zurücksetzen................................................................................... 209 3.4.3.2. Patientenauswahl .............................................................................................. 210 3.4.3.3. Spracheinstellungen........................................................................................... 210 3.4.3.4. Fotodokumentation ........................................................................................... 210 3.4.3.5. Patientenübersicht............................................................................................. 211 3.4.3.6. Vollständigkeitsprofile ....................................................................................... 211 3.4.3.7. Untersuchungen ................................................................................................ 212 3.4.3.8. BDT-Import ........................................................................................................ 212 3.4.3.9. Medikamente ..................................................................................................... 213 3.4.3.10. Briefe / Ausgaben ............................................................................................ 213 3.4.4. Interne Medikamentendatenbank aktualisieren .................................................... 214 3.4.5. Fehlerprotokoll ........................................................................................................ 214 3.5. Import .............................................................................................................................. 214 3.5.1. BDT Import .............................................................................................................. 215 3.5.2. Patientenimport ...................................................................................................... 215 3.5.3. PVS Import ............................................................................................................... 215 3.5.3.1. Einzelnen Patienten importieren ....................................................................... 216 9 3.5.3.2. Alle in DPV2 vorhandenen Patienten aktualisieren ........................................... 217 3.5.3.3. Alle entsprechenden Patienten aus PVS importieren ....................................... 218 3.5.3.4. Einstellungen...................................................................................................... 219 3.5.3.4.1. Allgemein...................................................................................................... 219 3.5.3.4.2. Kürzelzuordnung .......................................................................................... 220 3.5.3.4.3. Medikation ................................................................................................... 221 3.5.3.4.4. Labor............................................................................................................. 225 3.5.3.4.5. Strings ........................................................................................................... 226 3.5.3.4.6. Textanalyse-Tool .......................................................................................... 230 3.5.3.5. Sammelimport-Protokolle ................................................................................. 234 3.5.3.6. Logausgaben direktPVS...................................................................................... 235 3.5.3.7. Rückübermittlung ans PVS ................................................................................. 236 3.5.3.7.1. Einstellungen in x.isynet bzw. x.isynet (SQL)................................................ 236 3.6. Export .............................................................................................................................. 239 3.6.1. DDG-Anerkennung .................................................................................................. 239 3.6.2. FQSD Export............................................................................................................. 241 3.6.3. QS-DPV .................................................................................................................... 242 3.6.4. SWEET Export .......................................................................................................... 243 3.6.5. SWEET Antwortdatei einlesen ................................................................................. 246 3.6.6. DIVE Export .............................................................................................................. 247 3.6.7. DGH Export .............................................................................................................. 249 3.6.7.1. Export durchführen ............................................................................................ 249 3.6.7.2. Exportübersicht laden ........................................................................................ 251 3.6.8. Patientenexport....................................................................................................... 252 3.6.9. D-Doc Export............................................................................................................ 253 3.7. Extras ............................................................................................................................... 254 3.7.1. 3.8. Update ............................................................................................................................. 254 3.8.1. Nach Updates suchen .............................................................................................. 254 3.8.2. Update installieren .................................................................................................. 254 3.8.3. Updateprotokolle .................................................................................................... 254 3.8.4. SWEET-Minimalversion abfragen ............................................................................ 255 3.9. 4. Bereinigen von Größe, Gewicht, BMI ...................................................................... 254 Hilfe ................................................................................................................................. 255 3.9.1. Hilfe ......................................................................................................................... 255 3.9.2. Versionshinweise ..................................................................................................... 255 3.9.3. TeamViewer-Sitzung axaris starten ......................................................................... 255 3.9.4. Info........................................................................................................................... 255 Vollständigkeitsprofile...................................................................................................255 10 5. Plausibilitäten ...............................................................................................................257 6. Stammdaten .................................................................................................................258 7. 6.1. Aufruf der Patientendaten .............................................................................................. 258 6.2. Neuanlage eines Patienten.............................................................................................. 260 6.3. Bearbeiten eines bestehenden Patienten ....................................................................... 262 6.3.1. Persönliche Daten.................................................................................................... 262 6.3.2. Weitere Daten ......................................................................................................... 263 6.3.3. Kassendaten ............................................................................................................ 263 6.3.4. Kontakte .................................................................................................................. 264 6.3.5. Klinische Stammdaten ............................................................................................. 266 Diagnosen .....................................................................................................................266 7.1. 8. Anlage neuer Diagnosen.................................................................................................. 267 7.1.1. ICD 10 ...................................................................................................................... 268 7.1.2. Thesaurus ................................................................................................................ 269 7.2. Listenansicht .................................................................................................................... 269 7.3. Gruppenansicht ............................................................................................................... 270 7.4. Anmerkungen .................................................................................................................. 270 Medikation ...................................................................................................................271 8.1. Anlage neuer Medikamente ............................................................................................ 271 8.1.1. Anlage neuer Insuline .............................................................................................. 273 8.1.2. Anlage neuer sonstiger Medikamente .................................................................... 274 8.1.3. Interne Medikamentenlisten................................................................................... 276 8.1.3.1. ABDAMED .......................................................................................................... 278 8.1.3.2. Hausliste............................................................................................................. 278 8.1.3.3. Verordnete Medikamente ................................................................................. 279 8.1.3.4. Wirkstoffe .......................................................................................................... 279 8.1.4. Medikamentendatenbank Ifap ................................................................................ 279 8.1.5. Insulintherapien ...................................................................................................... 280 8.1.5.1. Konventionelle Insulintherapie (CT) .................................................................. 280 8.1.5.2. Intensivierte konventionelle Insulintherapie (ICT – KHE fix) ............................. 281 8.1.5.3. Intensivierte konventionelle Insulintherapie (ICT – KHE-Zähler)....................... 282 8.1.5.4. Supplementäre Insulintherapie (SIT) ................................................................. 282 8.1.5.5. Basal unterstützte orale Therapie (BOT) ........................................................... 283 8.1.5.6. Mischinsulin Therapie ........................................................................................ 284 8.1.5.7. Pumpentherapie (Pumpe – KHE fix) .................................................................. 285 8.1.5.8. Pumpentherapie (Pumpe – KHE-Zähler) ............................................................ 288 8.1.5.9. Freies Insulinschema .......................................................................................... 290 8.2. Listenansicht .................................................................................................................... 292 11 8.2.1. Aktuelle Insulintherapie .......................................................................................... 293 8.2.2. Aktuelle OAD-Therapie ............................................................................................ 293 8.2.3. Aktuelle sonstige Diabetes-Therapie....................................................................... 294 8.3. Gruppenansicht ............................................................................................................... 295 8.4. Wirkstoffansicht .............................................................................................................. 295 8.5. Anmerkungen .................................................................................................................. 296 8.6. Unverträglichkeiten ......................................................................................................... 296 8.7. Rezeptdruck ..................................................................................................................... 297 9. Therapie .......................................................................................................................298 9.1. Anlage neuer Therapien .................................................................................................. 299 9.2. Listenansicht .................................................................................................................... 300 9.3. Gruppenansicht ............................................................................................................... 300 9.4. Rezeptdruck ..................................................................................................................... 301 10. Transplantationen (TX) ..............................................................................................302 10.1. Anlage neuer Transplantationen ................................................................................. 302 10.2. Listenansicht ................................................................................................................ 303 10.3. Gruppenansicht ........................................................................................................... 303 11. Verlaufsdaten ...........................................................................................................304 11.1. Anlage eines Untersuchungstermins ........................................................................... 304 11.2. Anamnese .................................................................................................................... 307 11.2.1. Alkohol-Tabelle .................................................................................................... 308 11.2.2. WHO5-Fragebogen .............................................................................................. 308 11.2.3. Major (ICD - 10) Depression Inventory-Fragebogen ........................................... 309 11.2.4. Euroquol-Fragebogen .......................................................................................... 310 11.3. Körperliche Untersuchung........................................................................................... 312 11.4. Labor ............................................................................................................................ 313 11.5. Makroangiopathie ....................................................................................................... 314 11.5.1. Wagner/Armstrong Ausdehnung ........................................................................ 314 11.5.2. Fotodokumentation............................................................................................. 315 11.6. DFS ............................................................................................................................... 316 11.6.1. DFS-Anamnese..................................................................................................... 317 11.6.2. DFS-Angiologie..................................................................................................... 318 11.6.3. DFS-Duplexbefund ............................................................................................... 319 11.6.4. DFS-Fußbefund .................................................................................................... 320 11.6.4.1. Anlage von Wunden......................................................................................... 320 11.6.5. 11.7. DFS-Neurologie .................................................................................................... 322 Neuropathie ................................................................................................................ 323 11.7.1. NSS-Score............................................................................................................. 323 12 11.7.2. IIEF5-Fragebogen ................................................................................................. 324 11.8. Nephropathie .............................................................................................................. 325 11.9. Retinopathie ................................................................................................................ 326 11.10. Schulung ...................................................................................................................... 327 11.11. Zielvereinbarungen...................................................................................................... 328 11.12. Procedere .................................................................................................................... 329 IV. [DPV2] WuDoku .....................................................................................................330 1. Informationen zu [DPV2] WuDoku .................................................................................330 1.1. Was ist [DPV2] WuDoku? ................................................................................................ 330 1.2. Aufruf von [DPV2] WuDoku............................................................................................. 330 1.3. Symbole [DPV2] WuDoku ................................................................................................ 330 2. Anmeldung ...................................................................................................................331 3. Menüstruktur................................................................................................................331 3.1. Datei ................................................................................................................................ 331 3.1.1. Benutzer wechseln .................................................................................................. 331 3.1.2. Einrichtung / Arzt wechseln..................................................................................... 331 3.1.3. Passwort ändern ...................................................................................................... 332 3.1.4. Abmelden ................................................................................................................ 332 3.1.5. Beenden................................................................................................................... 332 3.2. Bearbeiten ....................................................................................................................... 332 3.2.1. Patientendaten ........................................................................................................ 332 3.2.2. Textbausteine .......................................................................................................... 332 3.2.3. Patienten zusammenführen .................................................................................... 333 3.2.4. Kontakte .................................................................................................................. 333 3.3. Systemeinstellungen ....................................................................................................... 334 3.3.1. Einstellungen ........................................................................................................... 334 3.3.1.1. Lesegeräte .......................................................................................................... 334 3.3.1.2. Protokollierung .................................................................................................. 335 3.3.1.3. Druckereinstellungen ......................................................................................... 336 3.3.2. Arzteinstellungen..................................................................................................... 337 3.3.3. Benutzereinstellungen ............................................................................................ 337 3.3.3.1. Speichern / Zurücksetzen................................................................................... 337 3.3.3.2. Patientenauswahl .............................................................................................. 338 3.3.3.3. Spracheinstellungen........................................................................................... 338 3.3.3.4. BDT-Import ........................................................................................................ 338 3.3.3.5. Fotodokumentation ........................................................................................... 339 3.3.3.6. Farben ................................................................................................................ 339 3.3.3.7. Untersuchungen ................................................................................................ 339 13 3.3.4. 3.4. BDT-Import .............................................................................................................. 340 3.4.2. Patientenimport ...................................................................................................... 341 Export .............................................................................................................................. 341 3.5.1. CID Export (iV Fuß) .................................................................................................. 341 3.5.2. Patientenexport....................................................................................................... 342 3.6. Update ............................................................................................................................. 343 3.6.1. Nach Updates suchen .............................................................................................. 343 3.6.2. Update installieren .................................................................................................. 344 3.6.3. Updateprotokolle .................................................................................................... 344 3.7. 5. Import .............................................................................................................................. 340 3.4.1. 3.5. 4. Hilfe ................................................................................................................................. 344 3.7.1. Hilfe ......................................................................................................................... 344 3.7.2. Versionshinweise ..................................................................................................... 344 3.7.3. TeamViewer-Sitzung axaris starten ......................................................................... 344 3.7.4. Info........................................................................................................................... 344 Stammdaten .................................................................................................................344 4.1. Aufruf der Patientendaten .............................................................................................. 345 4.2. Neuanlage eines Patienten.............................................................................................. 346 4.3. Bearbeiten eines bestehenden Patienten ....................................................................... 347 4.3.1. Persönliche Daten.................................................................................................... 347 4.3.2. Weitere Daten ......................................................................................................... 348 4.3.3. Kassendaten ............................................................................................................ 349 4.3.4. Kontakte .................................................................................................................. 350 Verlaufsdaten ...............................................................................................................352 5.1. Anlage eines Falls ............................................................................................................ 352 5.2. Fall ................................................................................................................................... 354 5.3. AG Fuß ............................................................................................................................. 356 5.4. Bilder ............................................................................................................................... 357 5.5. Quartal ............................................................................................................................. 358 5.5.2. V. Fehlerprotokoll ........................................................................................................ 340 Rechnungslegung innerhalb des Netzes.................................................................. 359 [DPV2] GestDiab.....................................................................................................360 1. Informationen zu [DPV2] GestDiab ................................................................................360 1.1. Was ist [DPV2] GestDiab?................................................................................................ 360 1.2. Aufruf von [DPV2] GestDiab ............................................................................................ 360 1.3. Symbole [DPV2] GestDiab ............................................................................................... 360 2. Anmeldung ...................................................................................................................361 3. Menüstruktur................................................................................................................361 14 3.1. Datei ................................................................................................................................ 361 3.1.1. Benutzer wechseln .................................................................................................. 361 3.1.2. Einrichtung / Arzt wechseln..................................................................................... 361 3.1.3. Passwort ändern ...................................................................................................... 362 3.1.4. Abmelden ................................................................................................................ 362 3.1.5. Beenden................................................................................................................... 362 3.2. Bearbeiten ....................................................................................................................... 362 3.2.1. Patientendaten ........................................................................................................ 362 3.2.2. Textbausteine .......................................................................................................... 362 3.2.3. Patienten zusammenführen .................................................................................... 362 3.2.4. Kontakte .................................................................................................................. 363 3.3. Statistik ............................................................................................................................ 364 3.3.1. Auswertungen ......................................................................................................... 364 3.3.2. Query-Modul ........................................................................................................... 364 3.4. Systemeinstellungen ....................................................................................................... 365 3.4.1. Einstellungen ........................................................................................................... 365 3.4.1.1. Lesegeräte .......................................................................................................... 365 3.4.1.2. Protokollierung .................................................................................................. 365 3.4.1.3. Druckereinstellungen ......................................................................................... 366 3.4.2. Arzteinstellungen..................................................................................................... 367 3.4.3. Benutzereinstellungen ............................................................................................ 367 3.4.3.1. Speichern / Zurücksetzen................................................................................... 367 3.4.3.2. Patientenauswahl .............................................................................................. 368 3.4.3.3. Spracheinstellungen........................................................................................... 368 3.4.3.4. BDT-Import ........................................................................................................ 368 3.4.3.5. Briefe / Ausgaben .............................................................................................. 369 3.4.3.6. Farben ................................................................................................................ 369 3.4.3.7. Untersuchungen ................................................................................................ 369 3.4.4. 3.5. Fehlerprotokoll ........................................................................................................ 370 Import .............................................................................................................................. 370 3.5.1. BDT-Import .............................................................................................................. 370 3.5.2. Patientenimport ...................................................................................................... 370 3.6. Export .............................................................................................................................. 371 3.6.1. Export durchführen ................................................................................................. 371 3.6.2. Patientenexport....................................................................................................... 373 3.7. Update ............................................................................................................................. 374 3.7.1. Nach Updates suchen .............................................................................................. 374 3.7.2. Update installieren .................................................................................................. 374 15 3.7.3. 3.8. 4. 5. Updateprotokolle .................................................................................................... 374 Hilfe ................................................................................................................................. 374 3.8.1. Hilfe ......................................................................................................................... 374 3.8.2. Versionshinweise ..................................................................................................... 375 3.8.3. TeamViewer-Sitzung axaris starten ......................................................................... 375 3.8.4. Info........................................................................................................................... 375 Stammdaten .................................................................................................................375 4.1. Aufruf der Patientendaten .............................................................................................. 375 4.2. Neuanlage eines Patienten.............................................................................................. 377 4.3. Bearbeiten eines bestehenden Patienten ....................................................................... 378 4.3.1. Persönliche Daten.................................................................................................... 378 4.3.2. Weitere Daten ......................................................................................................... 379 4.3.3. Kontakte .................................................................................................................. 380 Verlaufsdaten ...............................................................................................................382 5.1. Anlage einer Schwangerschaft ........................................................................................ 382 5.2. Grunddaten I ................................................................................................................... 384 5.3. Grunddaten II (nur bei Typ 1 und Typ 2) ......................................................................... 385 5.4. Daten zur Behandlung ..................................................................................................... 386 5.5. Entbindungsdaten ........................................................................................................... 387 5.6. Postpartaler OGTT (nur bei GDM) ................................................................................... 388 5.6.1. Edinburgh-Depression-Fragebogen nach der Geburt (EPDS).................................. 389 VI. [DPV2] Support ......................................................................................................391 16 I. Allgemeine Informationen zu DPV2 1. Programmspezifikationen 1.1. Überblick DPV2 ist eine neu entwickelte Gesundheitsplattform. Sie ermöglicht die Verwaltung verschiedenster chronischer Krankheitsbilder und Projekte. So sind die Module für die Bereiche Diabetes ([DPV2] DIAMAX), Gestationsdiabetes ([DPV2] GestDiab), Diabetes-Wunddokumentation ([DPV2] WuDoku) sowie Mukoviszidose ([DPV2] MUKO.dok) bereits im Einsatz. 1.2. Systemarchitektur Das System ist in Form einer Client-Server-Anwendung implementiert. Der Server stellt die zentrale Datenbank, das zentrale Medikamenten-System sowie ggf. das freigegebene Programmverzeichnis bereit. Am Arbeitsplatz wird unter Benutzung der Client-Funktionalitäten der Datenbank bzw. des Medikamenten-Systems die Anwendung des jeweiligen [DPV2] Moduls ausgeführt. 1.3. Systemvoraussetzungen Die Systemvoraussetzungen für die „ifap praxisCENTER®“-Medikamentendatenbank haben sich zum 01. Juli 2010 geändert. Die Betriebssysteme Windows NT und 98 werden ab dem III. Quartal 2010 nicht mehr unterstützt. Server Hardware: CPU: 800 MHz minimal RAM: 512 MB minimal, ≥ 2 GB empfohlen HDD: 3 GB freie Kapazität minimal, ≥ 10 GB freie Kapazität empfohlen Software: Betriebssystem: Microsoft Windows 7, Microsoft Windows XP Professional, Microsoft Windows Server 2003 (alle Editionen), Microsoft Windows Server 2003 R2, Microsoft Windows Vista Ultimate, Microsoft Windows Vista Business, Microsoft Windows Vista Enterprise, Microsoft Windows Server 2008; jeweils mit aktuellem Service-Pack Datenbankserver: Oracle Database 11g Express, Oracle Database 10g Express, Standard oder Enterprise Edition 17 Medikamenten-System: die jeweils aktuelle Version von ifap praxisCENTER Netzwerk: Protokoll: TCP/IP Geschwindigkeit: 100 MBit/s minimal, 1 GBit/s empfohlen Client Hardware: CPU: 800 MHz minimal RAM: 512 MB minimal Monitor: minimale Auflösung 1024 x 768 Pixel Software: Betriebssystem: Microsoft Windows 7, Microsoft Windows XP Professional, Microsoft Windows Server 2003 (alle Editionen), Microsoft Windows Server 2003 R2, Microsoft Windows Vista Ultimate, Microsoft Windows Vista Business, Microsoft Windows Vista Enterprise, Microsoft Windows Server 2008; jeweils mit aktuellem Service-Pack Datenbankclient: Oracle Database 11g Express Client, Oracle Database 10g Express Client bzw. Oracle Database 10g Client Framework: Microsoft .NET Framework 3.5 minimal Netzwerk: Protokoll: TCP/IP Geschwindigkeit: 100 MBit/s minimal 1.4. Installation Auf dem Serversystem wird der Datenbankserver sowie die Servervariante des MedikamentenSystems installiert. Außerdem besteht die Möglichkeit, die Anwendungskomponenten in einem freigegebenen Ordner auf dem Server zu installieren. In diesem Fall sind die Sicherheitseinstellungen für das .NET Framework entsprechend zu konfigurieren. Die Anwendungskomponenten können alternativ auch auf jedem Client verteilt installiert werden (aus Gründen der aufwendigen Aktualisierung aller Clients ist diese Vorgehensweise aber nicht empfohlen). Jeder Client benötigt zudem eine Installation des Datenbank-Clients sowie die Registrierung des Medikamenten-Systems. 1.5. Schnittstellen 1.5.1. Klinik-Informations-System (KIS) 18 Eine Anbindung der [DPV2] Module an vorhandene KIS ist über eine [DPV2] direktKIS-Schnittstelle möglich ([DPV2] direktKIS-Schnittstelle; HL7-Versionen 2.2, 2.3, 2.4, 2.5 und 2.6; kostenpflichtige Erweiterung). Hierbei können Stamm-, Kassen- sowie Befunddaten (u. a. Laborwerte) übernommen werden und es besteht die Möglichkeit, Daten mittels eines PDF-Reports an das KIS zurückzusenden. Die [DPV2] Module unterstützen hierbei sowohl eine HL7-Kommunikation über Sockets als auch über eine Dateischnittstelle. Die Möglichkeit zur Filterung einzelner HL7-Segmente ist vorhanden. Es ist möglich eine „Schatten-Datenbank“ vorzuschalten, die regelmäßig reorganisiert wird uns aus der die tatsächlich relevanten Patientendatensätze übernommen werden können. Der HL7-Server wird als Dienst gestartet und benötigt somit keinen angemeldeten Benutzer. Auch für das HCM open hospital format existiert eine entsprechende Schnittstelle. 1.5.2. Praxis-Verwaltungs-System (PVS) Die [DPV2] Module können über zwei Varianten an PVS angebunden werden: 1) [DPV2] direktPVS – eine Schnittstelle, die alle relevanten und strukturiert dokumentierten Daten aus dem PVS ausliest (verfügbar für Albis, Albis (CS), Data-Al, DataVital, x.concept, x.comfort, Duria, EL, x.isynet, x.isynet (SQL), MEDICAL OFFICE, MediStar, M1, M1 11, Nephro7, PROFIMED, PROFIMED (SQL), Quincy und TurboMed; kostenpflichtige Erweiterung) 2) BDT (Befunddatenträger) – über die BDT-Schnittstelle können vom PVS exportierte Daten in die [DPV2] Module übernommen werden; der Umfang der Daten hängt stark vom jeweiligen PVS ab, ist aber in jedem Fall geringer als über [DPV2] direktPVS 1.6. Anmerkungen Die Hard- und Softwarespezifikationen in diesem Dokument gelten für die Nutzung der [DPV2] Module im Zusammenhang mit dem Oracle-Datenbankserver zum Zeitpunkt der Erstellung dieses Dokuments. Da ständig neue Versionen veröffentlicht werden behält sich axaris vor, diese Spezifikationen zu aktualisieren und anzupassen. axaris empfiehlt einen dedizierten Datenbankserver. Sollten weitere Anwendungen auf dem Server betrieben werden, müssen die als empfohlen angegebenen Werte entsprechend erhöht werden. Die Anforderungen an Hardware, Arbeitsspeicher und Speicherkapazität können abhängig von der Anzahl der Benutzer, der Netzwerknutzung, Festplattengrößen, Verbindungstypen und anderen Punkten sehr stark variieren. Die Hardware- und Softwareressourcen der Einrichtung sollten regelmäßig überprüft und mit den aktuellen Systemvoraussetzungen verglichen werden. 19 axaris empfiehlt den Einsatz von Datensicherungs- und Datensicherheitskomponenten für Hardware-, Datenbestands- und Abwendungs-Redundanz. Dies schließt das Vorhandensein doppelter Komponenten – auch kompletter Serversysteme – zur Gewährleistung einer möglichst hohen Verfügbarkeit ein. Zusätzlich sollten Sicherungsgeräte zum Speichern der Datenbanksicherungsdateien eingesetzt werden. Ein gutes Sicherungskonzept erfordert auch den Einsatz von Standard-Sicherheits-Hard- und Software, wie z.B. Firewalls sowie Werkzeuge zum Schutz gegen Computerviren und Spyware. Die Konfiguration der Sicherheitskomponenten liegt in der Verantwortung der Einrichtung. Die hier vorgegebenen Systemanforderungen wurden nach bestem Wissen und Gewissen ermittelt. Eine Garantie für den reibungslosen Betrieb von [DPV2] DIAMAX im Rahmen dieser Systemanforderungen kann jedoch nicht gewährt werden. Diese Systemanforderungen können jederzeit ohne Ankündigung geändert werden. 2. Installation der [DPV2] Module 2.1. Neuinstallation 2.1.1. Allgemeine Informationen Für die Installation der [DPV2] Datenbank wird von uns eine Oracle XE 11g-Version zur Verfügung gestellt. Diese Version ist lizenztechnisch kostenlos. Sollten Sie in Ihrem Haus bereits eine vollwertige Oracle Standard-Version einsetzen, so dürfen Sie diese auch gerne für die [DPV2] Module heranziehen. Allerdings sollten in diesem Fall die notwendigen Einstellungen an den Clients zur Kommunikation mit der Oracle-Datenbank von hausinternen Technikern gelöst werden. Zusätzlich muss die erforderliche Oracle-Instanz von Ihnen selber aufgesetzt werden. 2.1.2. Server 2.1.2.1. Oracle-Datenbank Bei Verwendung der von uns zur Verfügung gestellten Oracle XE-Datenbank sollte diese in einem ersten Schritt auf dem Server (oder auf dem Arbeitsplatz, wenn das System nur auf einem Rechner laufen soll) installiert werden. Wenn Sie die Datenbank auf einem Server installieren wollen, so muss diese Installation direkt am Server geschehen. Die Updates und die Erstinstallationsroutine können dagegen auch von einem Client aus aufgespielt werden. Starten Sie die Datei setup.exe durch Doppelklick. Folgen Sie der Installationsroutine. Bitte beachten Sie folgende Informationen: 20 a) Im Normalfall wird als Installationspfad die lokale Festplatte verwendet (z. B. c:\oraclexe) b) Während der Installation werden Sie nach einem Passwort gefragt. Wir empfehlen Ihnen hier die Vergabe des Passwortes „donauulm“ 2.1.2.2. Installation des Softwaresystems Nachdem die Datenbank nun installiert wurde, muss das eigentliche Softwaresystem eingespielt werden. Hierfür haben wir eine Erstinstallationsroutine bereitgestellt, die alle erforderlichen Strukturen, Tabellen und Verknüpfungen innerhalb der Oracle-Datenbank anlegt. Endpacken Sie das zur Verfügung gestellte Archiv (z. B. dpv2Setup_1_34_1_5933.zip) in ein neues Verzeichnis. Starten Sie nun die Datei „dpv2Setup.exe“, um die Erstinstallation zu starten. 1) Es öffnet sich ein Setup-Assistent, welcher Sie durch die Installation führt. Klicken Sie bitte auf [Weiter]. 2) Bitte geben Sie nun den Namen oder die IP-Adresse des Rechners/Servers an, auf welchem die Oracle-Datenbank installiert wurde, sowie das Sys-Passwort „donauulm“. Klicken Sie bitte anschließend auf [Weiter]. Falls Sie sich an dem Rechner/Server befinden, an dem die Oracle Datenbank installiert ist, können Sie als Host/Datenbankserver „localhost“ eingeben (siehe Beispiel). 21 3) Wählen Sie hier den Button [Erstinstallation] aus und klicken Sie auf [Weiter]. 4) Es erscheint das Fenster, in welchem Sie nun das Installationsverzeichnis auswählen können. 5) Anschließend erhalten Sie folgende Meldung, welche Ihnen mitteilt, dass die Vorbereitungen für die DPV2 Installation abgeschlossen sind. Dieses Fenster können Sie mit [Installieren] bestätigen, woraufhin verschiedene Installationsskripts durchgelaufen werden. Dies kann einige Minuten in Anspruch nehmen. 22 6) Zum Schluss werden Sie auf das Ende der Installation hingewiesen. Dieses Fenster können Sie mit dem Button [Fertigstellen] schließen. Wenn Sie während der Installation eine Fehlermeldung angezeigt bekommen, so können Sie in der erstellten Log-Datei (zu finden unter C:\dpv2install.log oder in den Log-Dateien der einzelnen Installationsskripts unter C:\DPV2install\LOGS) nachsehen und gegebenenfalls die Ursache selber beheben. Sollte dies nicht funktionieren, können Sie uns diese Log-Datei nach Rücksprache auch zukommen lassen. 2.1.3. Clients 2.1.3.1. Vorbereitungen Damit DPV2 gestartet werden kann, müssen einige relevante Dateien vorhanden sein. Diese sollten nach der Erstinstallation direkt in das von Ihnen angegebene Verzeichnis kopiert worden sein. Für einen schnelleren Zugriff auf DPV2 ist zu empfehlen, eine Verknüpfung auf den Desktop zu legen. 2.1.3.2. Erster Aufruf des Systems Beim ersten Start des Systems muss sich DPV2 mit der Oracle-Datenbank verbinden. Hierfür öffnet sich folgendes Fenster: 23 Bitte geben Sie nun folgende Parameter an: Datenbank: Oracle Host / Datenbankserver: IP-Adresse oder Name des Servers Port: 1521 Datenbankname: XE Benutzername: dpv2 Passwort: donauulm Danach sind Sie mit der Datenbank verbunden und können sich nun mit Ihren Zugangsdaten am System anmelden. 2.2. Updateinstallation 2.2.1. Allgemeine Informationen Da das System ständig weiterentwickelt wird und auftretende Softwarefehler bereinigt werden müssen, ist es notwendig, von Zeit zu Zeit neue Softwareupdates einzuspielen. 2.2.2. Suchen nach Updates Als lokaler Administrator oder als Einrichtungsadministrator ist es Ihnen erlaubt, neue Updates in DPV2 einzuspielen. Falls Sie als normaler Benutzer diese Funktionalität ebenfalls freigeschaltet haben möchten, sollten Sie bei der Benutzerverwaltung das Recht für das Einspielen der Updates aktivieren. Über den Menüpunkt „Update“ „Nach Updates suchen“ können Sie (im Falle einer bestehenden Internetverbindung) nach allen verfügbaren Updates suchen. DPV2 entscheidet dann selbst, ob für 24 Sie eine neuere Version zur Verfügung steht oder ob Sie bereits die aktuellste Version bei sich installiert haben. Falls Sie keine Internetverbindung haben, können Sie die neue Version auf ihrem Rechner speichern und „Update vom Datenträger installieren“ wählen. axaris stellt zur Suche von Updates ebenfalls einen Dienst bereit, welcher im Hintergrund in bestimmten Intervallen selbständig nach neuen Updates sucht. Damit würden Sie automatisch über neue Updates informiert werden und müssten nicht selbst manuell nach Updates suchen. 2.2.3. Einspielen der Updates Falls für Sie ein neues Update zur Verfügung steht, wird Ihnen diese Information bei jedem Start von DPV2 angezeigt. Sie können nun entscheiden, ob Sie das Update sofort einspielen möchten, oder ob Sie es zu einem späteren Zeitpunkt installieren möchten (In diesem Falle können Sie dies unter „Update“ „Update installieren“ tun). Nach Start der Installation werden die Updatedateien entpackt und für die Installation vorbereitet. Anschließend erscheint Ihnen ein Dialog, in welchem Ihnen alle noch an DPV2 angemeldeten Benutzer angezeigt werden. Bitte veranlassen Sie alle Benutzer, sich von DPV2 abzumelden, vorher kann das Update nicht installiert werden. Über den Button können Sie die Liste der Benutzer so lange aktualisieren, bis nur noch Sie selbst an DPV2 angemeldet sind. Klicken Sie bitte auf um fortzufahren. Ebenfalls wie für die Benutzer wird Ihnen nun eine Liste aller für DPV2 relevanten Dienste angezeigt. 25 Diese müssen den Status „Inaktiv“ haben, um in der Installation weiter fortfahren zu können. Dabei müssen Sie selbst nichts tun, die Dienste werden automatisch in den Inaktiv-Zustand versetzt. Vorsicht: Falls in diesem Moment ein Sammelimport läuft, wird dieser abgebrochen und der PVS Dienst ebenfalls in den Inaktiv-Zustand versetzt. Wenn dann alle Dienste für das Update bereit sind, können Sie über fortfahren. Ihnen steht nun, bevor das Update installiert wird, die Möglichkeit zur Verfügung, eine Datensicherung des aktuellen Standes von DPV2 zu machen. axaris empfiehlt dies in jedem Fall zu tun, falls beim Update Probleme auftauchen sollten und die aktuelle Version wiederhergestellt werden müsste. Sollten Sie als lokaler Administrator angemeldet sein, haben Sie zusätzlich die Möglichkeit, die LogTabellen auf der Datenbank zu bereinigen. Diese Tabellen enthalten sämtliche Zugriffsinformationen über Patientendaten (z.B. Löschen, Abändern, …) und wachsen im Laufe der Zeit an. Dadurch kann die Performance von DPV2 beeinträchtigt werden und es wird daher empfohlen, ältere Einträge aus diesen Tabellen zu löschen. Sie selbst können dabei entscheiden, welche Daten gelöscht werden sollen. Falls Sie sich nicht sicher sind, ob und welche Daten Sie löschen möchten, können Sie dies später ebenfalls über „Extras“ „Log-Tabellen bereinigen“ tun. 26 Danach wird das Update eingespielt. Es öffnet sich ein Dialog, in welchem die einzelnen UpdateSchritte aufgelistet werden. Je nach Anzahl der Updateschritte kann dies nun einige Zeit in Anspruch nehmen. Am Ende der Installation erscheint Ihnen dann eine Meldung, dass das Update erfolgreich beendet wurde und Sie können den Dialog schließen. Damit die Version der Datenbank auch mit den Versionen der Dienste und des Clients zusammenpasst, müssen diese nun ebenfalls aktualisiert werden. Bitte haben Sie auch hier etwas Geduld, je nach Anzahl der bei Ihnen installierten Dienste kann auch dies etwas länger dauern. Nach Durchlaufen dieser Aktualisierungen schließt sich DPV2 und kann nun mit der neuen Version erneut gestartet werden. Beim erneuten Start von DPV2 kann es ggf. vorkommen, dass eine Nachverarbeitung durchgeführt werden muss. Diese kann nur vom lokalen Administrator durchgeführt werden und bis dahin kann sich kein Benutzer mehr anmelden. Die Nachverarbeitung dient dabei der Verarbeitung von Daten, welche über das Update nicht automatisch aktualisiert werden konnten. 3. Erstmalige Einrichtung eines [DPV2] Moduls Nachstehend wird das Einlesen des Lizenzschlüssels anhand des Moduls [DPV2] DIAMAX erläutert. Für alle weiteren Module gilt dieselbe Vorgehensweise. [DPV2] DIAMAX ist ein Modul innerhalb der DPV2-Gesundheitsplattform. Neben [DPV2] DIAMAX gibt es noch diverse andere Module in den Bereichen Mukoviszidose, Gestationsdiabetes, usw. Sollte eine Einrichtung mehrere Module innerhalb von DPV2 verwenden oder gibt es in einem Klinikum mehrere Einrichtungen, die alle auf DPV2 zugreifen wollen, so kann dies mit einem jeweiligen Lizenzschlüssel verwaltet werden. In allen Fällen ist es notwendig, mindestens eine Einrichtung (mit zugehörigem Einrichtungsadministrator) und mindestens einen Arzt bzw. zugehörige Benutzer anzulegen. 3.1. Einlesen des Lizenzschlüssels Damit mit [DPV2] DIAMAX gearbeitet werden kann bedarf es des Einspielens eines Lizenzschlüssels. Dieser wird von uns generiert und beinhaltet folgende Informationen: a) Maximalanzahl der anlegbaren Einrichtungen b) Informationen zu den verwendbaren Modulen ([DPV2] DIAMAX, HL7, HL7-Rücktransport, …) c) Betriebsstättennummer (BSNR) oder Institutionskennzeichen (IK) der Einrichtung sowie Lebenslange Arztnummer (LANR) des verantwortlichen Arztes. Diese Informationen müssen uns in jedem Fall für jede Einrichtung vor Erstellen des Lizenzschlüssels zur Verfügung gestellt werden. d) Verwendung der internen Medikamentenliste ABDAMED 27 e) Nummer des Patientenkollektivs für den Export in diverse Zentralregister Zum Einspielen müssen Sie sich als Hauptadministrator anmelden (Benutzername: administrator / Passwort: administrator): Danach erscheint folgende Maske: Klicken Sie hier bitte auf das Symbol „Lizenzschlüsseldatei“ und lesen die Ihnen zur Verfügung gestellte Lizenzschlüsseldatei ein. Sie erhalten danach eine Meldung, welche Module freigeschaltet sind. 3.2. Anlage der Einrichtungen Klicken Sie nun bitte auf das Symbol „Einrichtungen“. Es erscheint folgende Maske: 28 Dort sehen Sie alle bereits angelegten Einrichtungen. Bei der Auswahl einer Einrichtung werden in den Feldern die entsprechenden Angaben angezeigt. Zum Neuanlegen einer Einrichtung klicken Sie bitte auf das Symbol rechts oben. Hier können Sie nun die Betriebsstätten Nummer wählen und bei den Modulen die Anzahl an Lizenzen eintragen. Im Normalfall sollte von Ihnen bei „Diamax“ und gegebenenfalls bei „HL7“ die Zahl 1 eingetragen werden. Zusätzlich müssen Sie eine Signatur vergeben. Bitte verwenden Sie hier ein Kürzel für die Einrichtung, das aus maximal 4 Buchstaben besteht, z. B. ABCD. Bestätigen Sie danach bitte das Fenster mit und vervollständigen die Angaben zur Einrichtung. 29 Durch das Klicken auf wird Ihre Einrichtung gespeichert. Sie erhalten im Anschluss die Meldung, dass ein Einrichtungsadministrator (Benutzer: ADM_ABCD (da die Signatur in unserem Beispiel ABCD lautet) / Passwort: admin)) angelegt wurde. Sie sollten in diesen nun wechseln, um die weiteren Einstellungen vornehmen zu können. Klicken Sie hierfür bitte in der Menüleiste auf „Datei“ „Benutzer wechseln“. 3.3. Systemeinstellungen Administrator 3.3.1. Spracheinstellungen Wählen Sie hier die Sprache für den lokalen Administrator. Solange Sie als dieser angemeldet sind, wird DPV2 in dieser Sprache dann angezeigt. 3.3.2. HL7 Import Diese Karteikarte ist für Sie nur sichtbar, wenn Sie HL7 freigeschaltet haben. Hier können Sie einstellen, in welchem Abstand HL7-Dateien importiert werden sollen. Des Weiteren können Sie angeben, wie groß das Importprotokoll maximal werden darf. Übersteigt das Importprotokoll die von Ihnen angegebene Größe, wird das Protokoll auf die maximale Größe gekürzt. Standardwert hierfür sind 5 MB. 3.3.3. Datensicherung Diese Angaben dienen der Erstellung der Datensicherung Ihrer DPV2-Daten. Geben Sie bitte einen Ordner für die Speicherung der Datensicherungen an. Bitte beachten Sie dabei, dass dieser Ordner am Datenbank-Server (nicht aber zwingend an Ihrem Rechner) vorhanden sein muss. Stellen Sie zusätzlich ein, wie viele Datensicherungen maximal gespeichert werden sollen und welche Größe Ihr 30 Ordner mit den Sicherungen maximal annehmen darf. Wird eine der beiden Angaben überschritten, so werden die jeweils ältesten Datensicherungen gelöscht. Als Standard sind hier für die Speicherung der Datensicherungen maximal 4 Sicherungen bzw. eine Größe von 2048 MB angegeben. Um eine Datensicherung außerhalb von DPV2 über die Kommandozeilenebene durchführen zu können, geben Sie bitte zusätzlich einen sogenannten Token an. Dieser wird dann beim Aufruf von DPV2 verwendet. Nähere Informationen dazu finden Sie unter „Aufruf von DPV2 zur automatisierten Datensicherung“. 3.3.4. Automatische Updates Stellen Sie hier alle Angaben für die automatischen Updates ein. Geben Sie zum einen an, ob Sie den von axaris bereitsgestellten Dienst für die Suche nach neuen Updates verwenden wollen oder ob Sie selbst manuell nach neuen Updates suchen wollen. Falls Sie den Dienst aktivieren, sollten Sie Zeitpunkte angeben, an welchen die Suche dann angestoßen werden soll. Des Weiteren sollten Sie hier Ihren Identifikationsschlüssel angeben. Bitte wenden Sie sich dafür an die Hotline, welche Ihnen dann Ihren persönlichen Schlüssel zukommen lassen wird. Sollten Sie in Ihrem Hause einen Proxy-Server einsetzen, können Sie hier ebenfalls die Anmeldedaten für diesen angeben. Diese werden dann beim Herunterladen der automatischen Updates verwendet. 31 3.3.5. Länderspezifische Installationen In DPV2 sind teilweise Daten hinterlegt, welche nur für spezielle Länder verfügbar sind, wie z.B. der deutsche Diagnosenthesaurus oder auch die Arzneimittelliste ABDAMED. Bei diesen Daten steht Ihnen bei Installation eines neuen DPV2-Updates die Option zur Verfügung, ob Sie diese Daten installieren möchten oder nicht. Falls Sie sich beim Update dazu entschieden haben, bestimmte Daten nicht zu installieren, diese nun aber doch benötigen, können Sie hier über „Länderspezifische Daten einlesen“ die Daten einlesen (setzen Sie dazu bitte die Häkchen für die gewünschten Daten). Um die Daten beim nächsten Update auch nicht wieder zu verlieren, setzten Sie bitte ebenfalls das Häkchen bei den gewünschten Daten und speichern Sie die Einstellungen über . 3.4. Anlage der Ärzte Nach der ersten Anmeldung als Einrichtungsadministrator erhalten Sie die Information, dass Sie ein anderes Passwort vergeben müssen. Danach erscheint folgende Ansicht: 32 Bitte klicken Sie auf „Ärzte“, um diese anlegen zu können. Es erscheint Ihnen eine Maske, in welcher Sie alle angelegten Ärzte im Überblick haben. Um einen neuen Arzt anlegen zu können, klicken Sie bitte rechts oben auf . Nun können Sie aus der Liste der zur Verfügung stehenden Nummern die Arztnummer auswählen und danach mit dem grünen Häkchen bestätigen. 33 Danach sollten Sie noch die restlichen Daten nachtragen und können dann den neu angelegten Arzt über speichern. 3.5. Anlage der behandelnden Ärzte Legen Sie analog zu den „Ärzten“ die „behandelnden Ärzte“ an. Diese können später bei der Untersuchung und/oder beim Briefdruck ausgewählt werden. 3.6. Freischaltung der Module Bitte klicken Sie auf „Module“. Hier können Sie nun die vorhin bei den Ärzten angelegte Arztnummer auswählen und die einzelnen Module durch Anhaken aktivieren. Durch den vergebenen Lizenzcode können Sie nur diejenigen Module aktivieren, welche Sie bestellt haben. Für die zur Dokumentation der Patientendaten verwendeten Module wählen Sie bitte zusätzlich eine Modulsprache aus. In dieser wird Ihnen DPV2 dann angezeigt. 3.7. Anlage von Zusatz-Tabs Sollten Sie zusätzliche Parameter dokumentieren wollen (z.B. Studien), die bisher noch nicht vorhanden sind, so gibt es für [DPV2] MUKO.dok und [DPV2] DIAMX die Möglichkeit weitere, individuelle Masken anzulegen, sogenannte Zusatz-Tabs. Es können Zusatz-Tabs für Stamm- aber auch für Verlaufsdaten angelegt werden. 34 Um Zusatz-Tabs hinzuzufügen, gehen Sie über den Menüpunkt „Bearbeiten“ „Zusatzstabs“. Wählen Sie aus, ob Sie einen Zusatz-Tab für Stamm- oder Verlaufsdaten anlegen möchten und wählen Sie anschließend Ihren Arzt aus. Sie gelangen in eine Maske, in welcher Ihnen alle bereits angelegten Zusatz-Tabs angezeigt werden. Die grünhinterlegten Tabs zeigen Ihnen dabei Ihre selbst angelegten Tabs an, welche Sie jederzeit wieder abändern können. Die schwarzhinterlegten Tabs dagegen sind Zusatz-Tabs anderer Ärzte. Diese können Sie zwar durch Setzen des Häkchens ebenfalls benutzen, allerdings nicht abändern. Über legen Sie einen neuen Zusatz-Tab an. Tragen Sie zuerst eine Überschrift ein und geben Sie anschließend an, für welche Module dieser Tab freigegeben werden soll. Falls Sie für Ihr DPV2 mehrere Sprachen angegeben haben, erscheint Ihnen zusätzlich am Ende der Überschrift das Symbol . Dort sollten Sie die Überschrift in alle von Ihnen angegebene Sprachen übersetzen, vorher können Sie Ihren neuen Zusatz-Tab nicht speichern. Soll der Tab für alle Einrichtungen und Ärzte angezeigt werden, so setzen Sie ein Häkchen bei „Diesen Tab für alle Einrichtungen / Ärzte freigeben“ und bestätigen danach Ihre Angaben mit . Sie gelangen nun wieder in das Übersichten-Fenster zurück. Sie können dort per Drag & Drop (mit der Maus verschieben) festlegen, in welcher Reihenfolge die neuen Tabs später angezeigt werden sollen. 35 Wählen Sie nun Ihren neuen Zusatz-Tab aus und klicken Sie auf . In dem nun angezeigten Fenster können Sie sich ihren Zusatz-Tab zusammenstellen. Durch einen Klick auf können Sie die neuen Elemente hinzufügen. Dabei kann immer nur ein Element nach dem anderen angelegt werden. Folgende Elemente stehen Ihnen dabei zur Verfügung: Label: In dem Feld „Bezeichnung“ können Sie einen Hinweistext eintragen, der z.B. angibt welche Eingabe in den nachfolgenden Feldern erwartet wird. TextBox: Die TextBox hat eine feste Höhe von 20 Pixel, d.h. es können keine mehrzeiligen Einträge vorgenommen werden. Eine TextBox können Sie verwenden, wenn nur eine kurze Eingabe erwartet wird (z.B. Größe oder Gewicht des Patienten). TextBox (mehrzeilig): Im Gegensatz zur normalen TextBox können Sie bei der mehrzeiligen TextBox längere Texte eintragen. ComboBox: Bei der ComboBox wird aus einer fest hinterlegten Liste von Einträgen eine Auswahl getroffen. Diese Einträge können Sie selbst festlegen. ComboBox mit Eingabe: Wie bereits unter „ComboBox“ erklärt, wird hier aus einer fest hinterlegten Liste eine Auswahl getroffen. Bei der ComboBox mit Eingabe kann der Anwender jedoch selbst einen Begriff eintragen, falls der gewünschte Punkt nicht in der Liste aufgeführt ist. 36 Mehrfachlistenauswahl: Über die Mehrfachlistenauswahl haben Sie die Möglichkeit, einen und/oder mehrere Einträge auszuwählen. Im Gegensatz zur ComboBox, bei der Sie nur einen Eintrag aus einer Liste auswählen, können Sie bei der Mehrfachlistenauswahl mehrere Einträge in eine Liste einfügen. CheckBox: Die Checkbox können Sie als Auswahl- / Frageliste verwenden. Hierbei sind mehrere Antworten möglich. Geben Sie für jedes Element eine Bezeichnung an, sowie die Position (X-Position und Y-Position) auf der Maske. Für diverse Elemente können Sie zusätzlich Höhe und Breite angeben. Bestätigen Sie danach Ihre Angaben mit . Sie gelangen wieder in die Übersichtsmaske der einzelnen Elemente, in welcher Sie zusätzliche Angaben machen können. Die beiden wichtigsten Angaben sind nun die Beschreibung, als auch die Auswahlliste bei ComboBoxen und Mehrfachlistenauswahlen. Die Beschreibung ist dabei wichtig, um die eingegebenen Patientendaten anschließend in den Auswertungen und Ausgaben verwenden zu können. Für die Auswahlliste können Sie feste Werte zur Auswahl vorgeben. Klicken Sie dabei auf und fügen den entsprechenden Text hinzu. Dies wiederholen Sie für alle Texte, welche Sie in der Auswahlliste haben möchten. Falls Sie im Nachhinein die Reihenfolge der Einträge ändern möchten, verschieben Sie diese mittels und . Über den Punkt „Standardwert“ auf der linken Seite können Sie am Ende dann noch festlegen, welcher Wert standardmäßig ausgewählt sein soll (z.B. Keine Auswahl). Wenn Sie nun alle gewünschten Elemente hinzugefügt haben, können Sie Ihre Maske über in der Vorschau ansehen. 37 Hier haben Sie nun zusätzlich die Möglichkeit, die bereits angelegten Elemente direkt manuell an die richtige Position zu verschieben, bzw. die Größe zu verändern oder auch die Bezeichnung zu ändern. Falls Sie neue Elemente anlegen möchten, können Sie dies ebenfalls direkt hier in der Maske tun. Mit einem Mausklick rechts öffnet sich Ihnen ein Kontextmenü, in welchem Sie das neue Element auswählen können. Speichern Sie am Ende Ihrer Bearbeitung den Zusatz-Tab mit . Die neu hinzugefügten Zusatz-Tabs finden Sie nun in Ihren Patientendaten bei den Stamm- bzw. bei den Verlaufsdaten wieder! 3.8. Anlage von Vollständigkeitsprofile Um die Dokumentation in DPV2 zu vereinfachen, wurde eine Vollständigkeitsprüfung hinterlegt. Diese zeigt Ihnen an, welche Parameter in welchen Zeiträumen dokumentiert werden müssen. Für diverse [DP2] Module wurden dazu bereits folgende Vollständigkeitsprofile hinterlegt: [DPV2] MUKO.dok – Basiserkennung [DPV2] MUKO.dok – Pat-ID [DPV2] DIAMAX – DIVE [DPV2] DIAMAX – SWEET Sie können allerdings selbst weitere Profile anlegen, indem Sie über „Bearbeiten“ „Vollständigkeitsprofile“ Ihren Arzt auswählen. Es öffnet sich Ihnen folgende Maske: Hier werden Ihnen nun alle Vollständigkeitsprofile angezeigt, welche Ihnen zur Verfügung stehen. Die grünhinterlegten Profile zeigen Ihnen dabei Ihre selbst angelegten Profile an, welche Sie jederzeit 38 wieder abändern können. Die schwarzhinterlegten Profile dagegen sind die von axaris ausgelieferten Profile. Diese können nicht abgeändert werden. Durch das Setzen bzw. Entfernen des Häkchens bei jedem Profil können Sie entscheiden, ob Sie dieses für sich verwenden wollen. Um ein neues Profil anlegen zu können, klicken Sie bitte auf . Ihnen wird folgende Maske angezeigt: Geben Sie alle relevanten Daten für Ihr neu angelegtes Profil an und bestätigen Sie diese mit . Falls Sie für Ihr DPV2 mehrere Sprachen angegeben haben, erscheint Ihnen zusätzlich am Ende der Bezeichnung das Symbol . Dort sollten Sie die Bezeichnung in alle von Ihnen angegebene Sprachen übersetzen, vorher können Sie Ihr neues Profil nicht speichern. Wählen Sie nun in der Übersichtsmaske Ihr neues Profil aus. Über können Sie anschließend alle Parameter mit ihren jeweiligen Einstellungen dem Profil zuordnen. Klicken Sie zum Schluss auf und Ihr neues Profil ist mitsamt seinen Parameter angelegt. 3.9. Anlage der Benutzer 39 Neben dem bereits automatisch angelegten Einrichtungsadministrator müssen nun noch Benutzer angelegt werden. Da später innerhalb der Software alle Aktionen protokolliert werden, steht es Ihnen offen, ob Sie für jeden Benutzer tatsächlich einen eigenen Account mit Benutzerrechten anlegen oder sich alle Benutzer einer Einrichtung mit einem einzigen Account anmelden. Zum Anlegen eines Benutzers klicken Sie bitte auf „Benutzer“. Danach öffnet sich folgendes Fenster: Klicken Sie bitte auf das am rechten Rand, um einen neuen Benutzer anlegen zu können. Es erscheint Ihnen folgendes Fenster: Vergeben Sie hier bitte einen Benutzernamen mit dem sich die Benutzer nachher am System anmelden können (z. B. diamax). Benutzernamen dürfen dabei weder Umlaute noch Sonderzeichen beinhalten. Lediglich Buchstaben, Zahlen, sowie ein Unterstrich (_) sind erlaubt. Bitte klicken Sie danach auf . 40 Danach befinden Sie sich wieder im vorherigen Fenster. Vergeben Sie einen „Vollständigen Benutzernamen“ und ein Passwort, welches sich die Benutzer gut merken können. Zusätzlich sollten Sie die Arztnummer auswählen und danach auf das grüne „+“-Zeichen links davon klicken, damit die Arztnummer in das Feld darunter wandert. Nun können Sie die entsprechenden Benutzerrechte vergeben und danach durch speichern. Zukünftig können sich die Benutzer über den neu angelegten Benutzer am System anmelden. 3.10. Systemeinstellungen Einrichtung Für zentrale Einstellungen einer jeden Einrichtungen bedarf es der Konfiguration der Systemeinstellungen. Zur Einrichtung der Einstellungen klicken Sie in der Menüleiste auf „Systemeinstellungen“ „Einstellungen“. 3.10.1. Spracheinstellungen Standardmäßig ist „Deutsch – DE“ ausgewählt, wenn Sie bei der Anlage der Einrichtung als Administrator „Deutschland“ ausgewählt haben. 3.10.2. HL7 Import Hier können Sie allgemeine Einstellungen zum HL7 Import vornehmen. 41 3.11. Systemeinstellungen Ärzte Für zentrale Einstellungen eines jeden Arztes (diese können sich je nach angemeldeter Einrichtung unterscheiden) bedarf es der Konfiguration der Systemeinstellungen. Zur Einrichtung der Einstellungen klicken Sie in der Menüleiste auf „Systemeinstellungen“ „Arzteinstellungen“. Nun öffnet sich folgendes Fenster in dem Sie folgende Karteireiterkarten auswählen können. 3.11.1. Allgemein 3.11.1.1. Rezept Hier können Sie Ihren persönlichen Praxisstempel definieren. Dieser wird dann beim Druck von Rezepten verwendet. Zusätzlich können Sie ebenfalls angeben, on eine Dosisangabe auf dem Rezept erfolgen soll. 3.11.1.2. Arztbrief Je nachdem, welchen Arztbrief Sie verwenden wollen, können hier Einstellungen für die Anzeige der Patientendaten im Arztbrief vorgenommen werden. 3.11.1.2.1. Arztbrief v 1.0 Sollten Sie Version 1.0 für den Arztbrief verwenden, können Sie folgende Einstellungen vornehmen: 42 Verwaltung der PDF-Briefköpfe: Hierzu finden Sie nähere Informationen in Unterpunkt 3. Anzeige von zeitraumbezogenen Daten: Hier können Sie angeben, wie viele Tage nach dem ausgewählten Untersuchungstermin zeitraumbezogene Daten, wie z.B. Medikamente oder Diagnosen, berücksichtigt werden sollen. Ausgabe der Medikation: Sollten Sie einen Brief über mehrere Untersuchungstermine erstellen, können Sie hier angeben, ob alle für diesen Zeitraum relevanten Medikamente ausgegeben werden sollen oder lediglich die aktuellste Therapie. Einstellung für die Briefanrede: Für einzelne Kontakte können spezielle Briefanreden hinterlegt werden. Falls für den ausgewählten Kontakt im Brief keine eigene Briefanrede gespeichert ist, wird die hier angegebene allgemeine Briefanrede verwendet. Anzeige von Textblöcken und Tabellen: Textblöcke bzw. Tabellen können nach Datum aufoder absteigend sortiert werden bzw. Einzeltermine auch in Fließtextform angegeben werden. Anzeige der Laborwerte: Speziell für die Laborbefunde können Werte, die nicht im Referenzbereich liegen, hervorgehoben werden. Folgende Möglichkeiten stehen Ihnen hierbei zur Auswahl: Für die farbige Kennzeichnung können Sie die Farbe auswählen. Der Standardwert ist Rot. Es wird eine Reihe von Referenzbereichen mit ausgeliefert. Werte, für die kein Referenzbereich eingegeben ist, werden immer ausgegeben und mit einem * gekennzeichnet (* steht dabei für "*: keine Referenzwerte vorhanden"). 43 3.11.1.2.2. Arztbrief v 2.0 Sollten Sie Version 2.0 für den Arztbrief verwenden, können Sie folgende Einstellungen vornehmen: Verwaltung der PDF-Briefköpfe: Hierzu finden Sie nähere Informationen in Unterpunkt 3. Anzeige von zeitraumbezogenen Daten: Auch bei Version 2.0 können Sie hier angeben, wie viele Tage nach dem ausgewählten Untersuchungstermin zeitraumbezogene Daten, wie z.B. Medikamente oder Diagnosen, berücksichtigt werden sollen. Maximale Breite von Bildern: Werden Bilder im Arztbrief ebenfalls verwendet, kann hier die maximale Breite in cm dieser angegeben werden. Anzeige des Alternativtextes bei Diagnosen: Für Diagnosen kann anstelle des ICD 10 der Alternativtext – falls vorhanden – ausgegeben werden. Anzeige des Untersuchungsdatum: Wird ein Brief über mehrere Untersuchungen erstellt, wird bei den Blöcken das jeweilige Untersuchungsdatum mitangezeigt. Diese Einstellung können Sie auch für die Brieferstellung eines einzelnen Termins angeben. Anzeige von Textblöcken und Tabellen: Textblöcke bzw. Tabellen können auch in Version 2.0 nach Datum auf- oder absteigend sortiert werden. Anzeige der Basalraten-Verteilungen: Sollten Sie die Basalraten-Verteilungen von PumpenInsulintherapien ebenfalls ausgeben, können Sie hier angeben, ob diese so angezeigt werden sollen, wie sie dokumentiert wurden, oder ob diese immer in stündlichen Intervallen angezeigt werden sollen. Einstellung für die Briefanrede: Für einzelne Kontakte können spezielle Briefanreden hinterlegt werden. Falls für den ausgewählten Kontakt im Brief keine eigene Briefanrede gespeichert ist, wird die hier angegebene allgemeine Briefanrede verwendet. 3.11.1.2.3. PDF-Briefkopf anlegen 44 Damit Sie später nicht bei jeder verwendeten Vorlage Ihre Briefköpfe manuell einbinden müssen, können Sie in dieser Maske Ihre PDF-Briefköpfe hinterlegen. Diese werden bei einem späteren Druck der Ausgaben mit ausgedruckt. Über das Symbol gelangen Sie in das Fenster "PDF-Briefköpfe verwalten": Für einen PDF-Briefkopf müssen folgende Felder ausgefüllt werden: 1. Ein Dokumenttyp (je nach zugewiesenen Modulen sind das: Arztbrief MUKO.dok, Arztbrief DIAMAX, Arztbrief GestDiab, Bescheinigung, Therapieplan, Patientenschnellstatus). 2. Ein Datum, ab wann der Briefkopf verwendet werden soll. 3. Ein PDF-Dokument (Auswahl über den Button ). Der Name des Dokuments wird in das Feld Bezeichnung übernommen, kann aber später noch geändert werden. 4. Mindestens ein Haken bei Ausgabe auf erster Seite oder Ausgabe auf folgenden Seiten. Mit kann das PDF-Dokument im lokal installierten PDF-Viewer angezeigt werden. 3.11.1.3. Ausgaben Damit später in der Software alle Ausgaben (Briefe, Zusammenfassungen, Vorlagen, Übersichten, …) ordnungsgemäß aufgerufen werden können, ist es notwendig, geeignete Pfade zu vergeben. 1. Ordner zum Speichern der gedruckten Dokumente 2. Ordner zum Speichern der Vorlagen 3. Ordner mit Textblockvorlagen Empfehlenswert wäre es sicherlich, als Pfad den DPV2-Ordner des Servers zu verwenden. Dies hat den Vorteil, dass alle geänderten Vorlagen und Textblockvorlagen in einem Ordner verwaltet werden können. 45 3.11.1.4. Untersuchungen Für die Neuanlage von Untersuchungen können Sie angeben, wie viele Tage das Untersuchungsdatum in der Zukunft liegen darf. Diese Einstellung gilt dann für alle freigeschalteten Module. 3.11.1.5. Medikation Für die Medikation können folgende Einstellungen gemacht werden: 46 1. Patienten ohne Medikamente: Setzen Sie hier den Haken, wenn für Patienten ohne Medikation das Bestätigen dieser erforderlich sein soll. 2. Übernahme Medikation in Hausliste: Ist diese Einstellung aktiviert, werden verordnete Medikamente automatisch in Ihre Hausliste übernommen. 3. Bestätigung der Medikation: Geben Sie hier an, wie viele Tage zwischen zwei Bestätigungen liegen dürfen (dies kann ebenfalls für Diagnosen, Therapien und Transplantationen auf den jeweiligen Karteikarten definiert werden). 4. Anzeige der Medikation: Klicken Sie auf , um Ihre eigene Anzeige der Medikamentenliste zu definieren. Es öffnet sich ein Dialog, in welchem Sie die für Sie wichtigen Spalten für die Medikamentenliste aussuchen können. Wählen Sie im linken Fenster die gewünschten Spalten aus und ziehen Sie diese in das rechte Fenster. Dort können Sie durch Verschieben der einzelnen Einträge die Reihenfolge der Spalten festlegen. Um die gewünschte Breite der einzelnen Spalten zu erlangen, verschieben Sie diese in der Vorschau so lange, bis Sie Ihre eigene Medikamentenliste komplettiert haben. Des Weiteren können Sie entscheiden, welcher Karteikartenreiter für die Medikamente standardmäßig angezeigt werden soll, die Listenansicht, die Gruppenansicht, die Wirkstoffansicht, die Anmerkungen oder die Liste der unverträglichen Wirkstoffe. 5. Sortierung der Medikation: Geben Sie hier an, in welcher Reihenfolge (nach ATC-Code) die Medikamente in der Liste angezeigt werden sollen. Über gelangen Sie in den dafür vorgesehenen Dialog. Wählen Sie jeweils den gewünschten ATC-Code aus und ziehen Sie diesen in das rechte Fenster. Sie können auch bereits ausgewählte ATC-Codes im rechten Fenster noch umsortieren, indem Sie den ATC-Code nach oben oder unten verschieben. Sobald Sie alle gewünschten ATC-Codes eingetragen und die Reihenfolge festgelegt haben, bestätigen Sie Ihre Eingabe mit . 6. Verschreibung überschneidender ATC-Codes: Grundsätzlich sollten Medikamente gleichen ATC-Codes nicht gleichzeitig verschrieben werden (es sei denn, es handelt sich um unterschiedliche Applikationsarten oder unterschiedliche Dosierungen). Da es allerdings Ausnahmen gibt, können Sie hier diese ATC-Codes definieren. Standardmäßig sind folgende ATC-Codes vorbelegt: A09, R03, A11, R04AX03. 7. Anzeige der CF-Diagnose auf dem Rezept (nur für [DPV2] MUKO.dok): Für bestimmte Diagnosen in Zusammenhang mit bestimmten Medikamenten sollte die Diagnose auf dem Rezept vermerkt werden. Diese ICD- und ATC-Codes können Sie über den Button angeben. 47 8. Erfassung der Dosis bei Auswahl in Medikamentenlisten (nur für [DPV2] MUKO.dok): Setzen Sie diese Option, falls Sie die Dosis bereits bei Auswahl des Medikaments in den Medikamentenlisten (z.B. ABDAMED) angeben möchten. 3.11.1.6. Medikamentenlisten Damit Sie Medikamente dokumentieren können, ist es notwendig auszuwählen, welche Medikamentenlisten verwendet werden sollen. Standardmäßig stehen Ihnen vier Listen zur Verfügung: „ABDAMED“, „Wirkstoffe“, „Ifap“ und „Insuline und OADs“. Allerdings können (über eine von axaris bereitgestellte Plattform) auch selbst Medikamentenlisten definiert werden. Diese können Sie über zusätzlich in Ihr DPV2 integrieren. Wählen Sie für die Zuordnung der Medikamentenlisten die einzelnen, für Sie relevanten Listen aus und fügen jede einzelne Liste via hinzu. Zum Schluss geben Sie an, welche Liste standardmäßig bei Verordnung der Medikamente angezeigt werden soll. 3.11.1.7. Diagnosen Wie bei den Medikamentenlisten zuvor, müssen Sie auch hier, um Diagnosen anlegen zu können, die zugrunde liegenden ICD-Code-Listen zuordnen. Allgemein steht Ihnen der deutsche ICD-Code zur Verfügung, sowie für einzelne Module spezifische Listen. Wählen Sie die einzelnen Listen aus und fügen diese über einen Klick auf hinzu. Des Weiteren können Sie hier, ebenfalls wie bei den Medikamenten, eine Sortierung der Diagnosen (nach ICD-Code) festlegen, sowie die Anzahl der Tage, welche zwischen zwei Bestätigungen liegen dürfen. 48 3.11.1.8. Therapie Legen Sie hier die Anzahl der Tage fest, welche zwischen zwei Bestätigungen für Therapien liegen dürfen. 3.11.1.9. TX Stellen Sie hier die Anzahl der Tage ein, welche zwischen zwei Bestätigungen für TX liegen dürfen. 3.11.1.10. Fotodoku Geben Sie hier die maximale Größe für gespeicherte Fotos in DPV2 an. Fotos, welche größer sind, werden vor Speicherung komprimiert. Standardmäßig ist die Größe auf 1 MB gesetzt. Sollten Sie im Nachhinein die bereits gespeicherten Fotos auf eine noch kleinere Größe komprimieren wollen, so können Sie dies über „Alle Fotos auf die angegebene Größe komprimieren“ veranlassen. 3.11.1.11. E-Mail Über die Buttons links oben können Screenshots der aktuellen Anzeige von DPV2 gemacht werden. Falls Sie diese direkt per Mail versenden möchten, sollten Sie hier den Postausgangsserver angegeben werden. Falls Sie einen Standardbetreff bzw. einen Standardtext mit dem Screenshot verschicken möchten, können Sie diese hier ebenfalls definieren. 49 3.11.1.12. Patientenkonflikte Falls in den Patientendaten falsche oder unplausible Werte gespeichert sind, können diese über „Bearbeiten“ „Patientenkonflikte“ angezeigt und ggf. bearbeitet werden. Dafür können Sie hier einstellen, ab welchem Datum Sie diese Konflikte angezeigt haben möchten. 3.11.2. Import / Export 3.11.2.1. Allgemein Geben Sie hier allgemeine Einstellungen für die Import und Exporte in DPV2 an. 1. Quelle für AIS-Nummer: Stellen Sie hier ein, von welchem System Sie die AIS-Nummer in DPV2 speichern möchten. 2. Aufruf von DPV2 aus Praxisverwaltungssystem über BDT-Schnittstelle: Geben Sie hier an, welche Importe beim Aufruf von DPV2 über die BDT-Schnittstelle angestoßen werden sollen. 50 3. Durchführung von Exporten (nur für [DPV2] DIAMAX): Setzen Sie hier die einzelnen Häkchen für die Freischaltung diverser Exporte aus DPV2. Für die DDG-Anerkennung können Sie zusätzlich angeben, welche Patientennummer beim Export verwendet werden soll. 3.11.2.2. HL7 Import / Export Diese Karteikarte ist nur bei Freischaltung der [DPV2] direktKIS-Schnittstelle vorhanden. Import: Geben Sie durch ein Häkchen an, ob der HL7-Dienst aktiviert sein soll. Weiterhin sollten Sie aus der Liste der „Benutzer für Anzeige des Importprotokolls“ einen Benutzer auswählen. Dieser erhält später jeweils nach dem Anmelden am System das HL7-Fehlerprotokoll, das angibt, welche Parameter nicht importiert werden konnten. Zusätzlich sollte angegeben werden, in welchem Ordner die zu importierenden Dateien enthalten sind. Bitte lesen Sie dazu das Dokument „hl7-schnittstellenbeschreibung_diamax_deutsch.pdf“, das wir Ihnen gerne bei Bedarf zukommen lassen. 51 Export: Es ist möglich, Informationen an das Klinikinformationssystem zurückzuliefern. Hierbei kann ein in [DPV2] DIAMAX erstellter Brief als rtf- oder als pdf-Dokument gespeichert und ans KIS geliefert werden. Bitte geben Sie dazu den Ordner für die HL7-Rückübermittlung an. Zusätzlich kann ein Kürzel des Empfängers angegeben werden. Dieses Kürzel ist später in der erzeugten HL7-Nachricht enthalten. Weiterhin wäre eine Auswahl des Briefformates erforderlich: „pdf“ oder „rtf“. Standardmäßig ist „rtf“ ausgewählt. Zum Schluss kann ausgewählt werden, welchen Aufbau der Name der erzeugten HL7-Nachricht haben soll. Bitte lesen Sie dazu unbedingt das Dokument „hl7-schnittstellenbeschreibung_diamax_deutsch.pdf“, das wir Ihnen gerne bei Bedarf zukommen lassen. 3.11.2.3. BDT Import Falls Sie Daten aus Ihrer Praxisverwaltungssoftware übernehmen wollen, so kann dies über einen BDT-Import geschehen. BDT-Import in den Analyse Modus schalten: Wenn die Schnittstelle das erste Mal eingerichtet wird, so muss eine Zuordnung der Laborkürzel durchgeführt werden. Dies kann über das Einschalten des Analyse-Modus erleichtert werden, da hier eine Liste aller zur 52 Verfügung stehender Kürzel aus Ihrer Praxisverwaltungssoftware generiert wird. Während der Analyse-Modus eingeschaltet ist, werden keine Daten importiert. BDT-Suchmuster Definition: Hier können Sie das zugrunde liegende Praxisverwaltungssystem (AISystem) auswählen. Des Weiteren können Sie durch Klick auf den Button eine detaillierte Anpassung für weitere Parameter vornehmen. Zur Einrichtung dieser BDT-Schnittstelle sollten Sie allerdings Kontakt mit der Hotline aufnehmen. 3.11.2.4. direktPVS Dieser Tab ist nur bei Aktivierung von [DPV2] direktPVS sichtbar. Hier können Sie Einstellungen zu Ihrer Schnittstelle vornehmen. Geben Sie dazu an, welches PVS Sie anbinden möchten. Je nach ausgewähltem PVS werden Ihnen zusätzliche Einstellungen sichtbar, welche die Anbindung an Ihr PVS ermöglichen. Falls Sie den von axaris bereitgestellten Dienst ebenfalls nutzen möchten, geben Sie an, für welchen Import Sie diesen verwenden möchten und wo Sie den Dienst, bzw. Ihre DPV2 Datenbank installiert haben. Falls Sie den Dienst für einen Sammelimport verwenden möchten, können Sie zusätzlich Zeiten angeben, wann dieser stattfinden soll. Empfehlenswert ist hier eine Uhrzeit, in welcher kein Praxisbetrieb stattfindet (z.B. am Abend oder in der Nacht), da dies die Arbeit in DPV2 beeinträchtigen kann. Über einen Klick auf gelangen Sie in weitere Einstellungen für die Schnittstelle, welche allerdings nicht vom eingestellten PVS abhängig sind. Zu diesen finden Sie nähere Informationen unter „[DPV2] DIAMAX“ „Import“ „PVS Import“ „Einstellungen“. 53 Sollten Sie die Daten über die neue Schnittstelle (zu erkennen am Namenszusatz „direktPVS2“) importieren wollen, sollten Sie, je nachdem welche Daten Sie aus Ihrem PVS übernehmen wollen, die gewünschten Betriebsstätten-Arztnummer-Kombinationen auswählen. Falls es Daten in Ihrem PVS gibt, welche keiner Kombination zugeordnet sind, können Sie zusätzlich angeben, dass Sie auch diese Daten importieren möchten. Sind für Sie die Zuordnungen der Daten zu den einzelnen Betriebsstätten-Arztnummer-Kombinationen allerdings von keiner Bedeutung und Sie möchten komplett alle Daten nach DPV2 übernehmen, so setzen Sie einfach das Häkchen bei „alle Karteikarteneinträge unabhängig der Zuordnung von LANR / BSNR“. 54 3.11.2.5. Rückdateien Diese Einstellung ist bisher nur für die PVS Nephro7, x.isynet und x.isynet (SQL) freigeschalten und ist für sie nur sichtbar, wenn Sie den Rücktransfer in Ihr PVS über den Lizenzcode aktiviert haben. Dabei können Informationen aus DPV2 an das PVS zurückgeliefert werden. Die Einstellung des Ordners, in welchem die Rückdateien abgespeichert werden sollen, ist dabei für jedes PSV relevant. Weitere Einstellungen unterscheiden sich jedoch bei den einzelnen PVS. 3.11.2.5.1. Nephro 7 Nach Nephro7 werden die Daten aus DPV2 mittels einer BDT-Datei sowie eines Untersuchungsberichts zurückgeliefert. Geben Sie dazu an, welche Standardvorlage für den Untersuchungsbericht verwendet werden soll. Ihnen stehen hierbei alle Vorlagen zur Verfügung, welche Sie in den Auswertungen für den Untersuchungsbericht angelegt haben. Die BDT-Datei selbst kann nicht konfiguriert werden, diese hat eine fest definierte Struktur. 3.11.2.5.2. x.isynet bzw. x.isynet (SQL) 55 Sofern Sie x.isynet oder x.isynet (SQL) als PVS eingestellt haben, können Sie die BDT-Datei - im Gegensatz zu Nephro7 - selbst konfigurieren. Dabei wird für jede Rubrik einer Untersuchung eine BDT-Datei mit definiertem Kürzel erzeugt. Des Weiteren können Sie festlegen, ob Sie generell alle Daten, oder nur die in DPV2 manuell dokumentierten Daten ans PVS zurückliefern möchten. Falls Sie DPV2 aus x.isynet heraus automatisch öffnen wollen und sich den Patienten anzeigen lassen wollen, sollten Sie am Ende noch den Benutzer angeben, mit welchem Sie sich in DPV2 anmelden möchten. Bitte beachten Sie: damit die Anmeldung richtig funktioniert, benötigt der Benutzer ein Token für den Login. Dieses weisen Sie bei der Benutzerverwaltung beim lokalen Administrator zu! Um die Standardvorlage für die Rückdatei zu konfigurieren, klicken Sie bitte auf und es öffnet sich Ihnen folgender Dialog. Analog dem Arztbrief v 2.0 können Sie hier die einzelnen Blöcke definieren, indem Sie auf das - Symbol klicken. Einziger Unterschied zum Arztbrief ist hier, dass Sie für die einzelnen Blöcke 56 zusätzlich Kürzel vergeben sollten, um die Blöcke später in x.isynet in der Karteikarte speichern zu können. 3.11.2.6. Lufu Import Diese Karteikarte ist nur für das Modul [DPV2] MUKO.dok relevant. Falls Sie einen Lufu Import durchführen möchten, sollten Sie hier den Ordner für die zu importierenden Dateien angeben. Des Weiteren können Sie durch Klick auf den Button eine detaillierte Anpassung für weitere Parameter vornehmen. 3.11.2.7. CDB Export Diese Karteikarte ist ebenfalls nur für das Modul [DPV2] MUKO.dok freigeschalten. Hier geben Sie an, wie unvollständige oder unplausible Untersuchungen aus CFAS beim CDB Export behandelt werden sollen. 3.11.2.8. CID Export (iV Fuß) Stellen Sie hier den Ordner für die Exportdateien ein, falls Sie das Modul [DPV2] WuDoku Plus besitzen und ihre dokumentierten Daten an die Firma CID verschicken. 57 3.11.2.9. D-Doc Anbindung Damit Sie Patientendaten von [DPV2] DIAMAX nach D-Doc exportieren können, so sollten Sie in der Karteikarte „D-Doc Anbindung“ den Pfad von Ihrem D-Doc Ordner angeben. Des Weiteren können folgende Einstellungen für den Export vorgenommen werden: Der Zeitraum, in welchem die Patientendaten exportiert werden sollen. Ob nicht erfasste Untersuchungswerte als ‚Nicht erhoben‘ exportiert werden sollen. Ob nicht erfasste Laborwerte als ‚Nicht erhoben‘ exportiert werden sollen. Ob nicht erfasste Medikamente als ‚Nicht verordnet‘ exportiert werden sollen. Ob Angaben zur Wahrnehmung empfohlener Schulungen exportiert werden sollen. 3.11.2.10. FQSD Export Um den FQSD-Export aus [DPV2] DIAMAX ordnungsgemäß durchführen zu können, muss Ihre Identifikation unbedingt ausgefüllt werden. 58 3.11.2.11. DIVE Export Falls Sie am DIVE-Projekt teilnehmen, sollten hier Einstellungen für den Export ins DIVE-Register vorgenommen werden. Dazu wählen Sie bitte den Ordner aus, in welchem Ihre Exportdateien gespeichert werden sollen. 3.11.2.12. SWEET Export Falls Sie am SWEET-Projekt teilnehmen, sollten hier Einstellungen für den Export ins SWEET-Register vorgenommen werden. Wählen Sie ebenfalls wie beim DIVE-Export den Ordner aus, in welchem Ihre Exportdateien gespeichert werden sollen und zusätzlich das Datum, an welchem Sie zum ersten Mal einen Export durchführen (dieses Datum bestimmt dabei den Zeitraum für den Export der Patientendaten). Bitte beachten Sie, dass Sie das Datum für den Export nur ein einziges Mal einstellen können. 3.11.2.13. DGH Export Um einen Export ins DGH-Register durchführen zu können, wählen Sie hier bitte den Ordner aus, in welchem Ihre Exportdateien gespeichert werden sollen. 3.11.2.14. QS-DPV 59 Um einen Export der Daten an Prof. Holl von der Universität Ulm durchführen zu können, sollten folgende Einstellungen gemacht werden: 1. Ordner für die gespeicherten Exportdateien 2. Signatur 3.11.3. [DPV2] MUKO.dok Die folgenden Einstellungen sind nur für das Modul [DPV2] MUKO.dok relevant und für Sie nur sichtbar, wenn Sie dieses freigeschaltet haben. Bitte beachten Sie: Die Ambulanz-Einstellungen können nur solange geändert werden, solange keine Patientendaten dokumentiert sind! 3.11.3.1. Ambulanz Hier können Sie einstellen, welche Ihre eigene Ambulanz ist und ob Sie Stufe 1 (nur QS-Bögen) oder auch Stufe 2 dokumentieren. Die eigene Ambulanz ist später relevant für den Export ins Zentralregister. 3.11.3.2. Vollständigkeit 60 Hier können Sie angeben, ab wann Termine ohne Basisempfehlung als vollständig gewertet werden können. 3.11.3.3. Hausliste Falls Sie noch keine Medikamente in Ihrer Hausliste zugeordnet haben, können Sie hier eine Standardliste auswählen. Eine Liste für Erwachsene, eine Liste für Kinder, oder aber auch eine Liste für beide. 3.11.3.4. Patientenschnellstatus Für den Ausdruck des Patientenschellstatus können Sie hier einstellen, in welcher Form Diagnosen angezeigt werden sollen. 3.11.3.5. Procedere Um den Ausdruck des Procederes optimal zu gestalten, können Sie hier Angaben zum Zeitraum für den Ausdruck sowie zur Anzahl der maximal ausgedruckten Seiten machen. 61 3.11.4. [DPV2] GestDiab Die folgenden Einstellungen sind nur für das Modul [DPV2] GestDiab relevant und für Sie nur sichtbar, wenn Sie dieses freigeschaltet haben. Bitte beachten Sie: Die Ambulanzkürzel-Einstellungen können nur solange geändert werden, solange keine Patientendaten dokumentiert sind! 3.11.4.1. Ambulanzkürzel Für [DPV2] GestDiab geben Sie bitte das eigene Ambulanzkürzel an. Ebenso wie bei [DPV2] MUKO.dok wird dies für den Export benötigt. 3.11.5. [DPV2] DIAMAX Die folgenden Einstellungen sind nur für das Modul [DPV2] DIAMAX relevant und für Sie nur sichtbar, wenn Sie dieses freigeschaltet haben. 3.11.5.1. Sehschärfe Hier stellen Sie ein, wie Sie die Sehschärfe auf der Retinopathie-Seite dokumentieren wollen. 3.11.5.2. Art der Patientenbetreuung Geben Sie hier an, ob es sich bei Ihrer Praxis bzw. Klinik um eine ambulante oder stationäre Einrichtung, oder aber auch beides handelt. Bitte beachten Sie, dass Sie diese Einstellung nur EINMAL vornehmen können! 62 3.11.5.3. Therapieplan Diese Einstellungen dienen dem Ausdruck des Therapieplans. Stellen Sie hier ein, welche Anzeige standardmäßig für den Therapieplan ausgewählt werden soll, sowie die einzelnen Angaben für eine Dosisanpassung bei Insulinplänen. 3.11.5.4. Sprachen Diese Einstellung sortiert die Sprachen für die Auswahl der Muttersprache. Geben Sie dabei die Sprachen an, welche in Ihrer Praxis bzw. Klinik am häufigsten gesprochen werden. Diese erscheinen dann ganz oben in der Auswahl. 3.11.5.5. Insulintherapie 63 Hier können Sie angeben, ob Sie standardmäßig die Insulintherapie vereinfacht oder detailliert dokumentieren wollen. Zusätzlich können Sie hier einstellen, ob Sie die automatische Berechnung der fehlenden Größen (Dosis, durchschnittliche KHE und Dosis pro KHE) bei Neuanlage einer Insulintherapie aktiviert oder deaktiviert haben möchten. 3.11.5.6. Schulungen Diese Einstellungen dienen hauptsächlich der DDG-Anerkennung für modulare Schulungen. Stellen Sie hier ein, wie lange die Schulungen einzelner Schulungsinhalte dauern und ob diese noch aktuell gültig sind. Diejenigen Schulungsinhalte, welche aktuell nicht mehr gültig sind, werden bei neuangelegten Untersuchungen im Bereich „Schulungen“ nicht angezeigt. Zudem können Sie die Reihenfolge der Anzeige der Schulungsinhalte selbst definieren, indem Sie die einzelnen Inhalte per Drag & Drop an die von Ihnen gewünschte Stelle ziehen. Dasselbe gilt für den Export bzw. die Anzeige der Schulungsprogramme. 64 3.11.6. [DPV2] WuDoku Die folgenden Einstellungen sind nur für das Modul [DPV2] WuDoku relevant und für Sie nur sichtbar, wenn Sie dieses freigeschaltet haben. Bitte beachten Sie: Die Netzwerk-Einstellungen können nur solange geändert werden, solange keine Patientendaten dokumentiert sind! 3.11.6.1. Netzwerk Für [DPV2] WuDoku geben Sie bitte an, in welchem Netz Sie sich befinden und dazu Ihre eigene Mitgliedsnummer. Zusätzlich können Sie hier das Datum zur Dokumentation der chronischen Wunden einstellen. Dabei werden bei allen Fällen, welche ab diesem Datum aktiv sind, Fehlermeldungen bei fehlenden Angaben von Lokalisation und Ursache der Wunden angezeigt. 65 3.12. Meldungen / Automatisierungen Um den Ablauf der Dokumentation bestmöglich zu optimieren, können Sie hier Meldungen und Automatisierungen festlegen. Zur Einrichtung der Meldungen und Automatisierungen klicken Sie in der Menüleiste auf „Systemeinstellungen“ „Meldungen / Automatisierungen“. Nun öffnet sich folgendes Fenster in dem Sie folgende Karteireiterkarten auswählen können. 3.12.1. Allgemein Stellen Sie hier ein, ob Sie darüber informiert werden wollen, wenn bei einem Patienten Medikamente, Diagnosen, Therapien oder Transplantationen längere Zeit nicht bestätigt wurden. Des Weiteren können Sie angeben, ob eine Meldung bei Komprimierung von zu großen Bildern angezeigt werden soll. 3.12.2. [DPV2] MUKO.dok Für [DPV2] MUKO.dok steht Ihnen die Möglichkeit zur Verfügung, die Rubriken von Untersuchungen bestimmter Anlässe vorzudefinieren. Diese Rubriken werden dann bei Neuanlage eines Untersuchungstermins bei Auswahl des Anlasses automatisch vorausgewählt. 66 Bitte beachten Sie: Wenn Sie hier Angaben zum Anlass „Regulär“ machen, werden bei Neuanlage eines Untersuchungstermins die Vorgaben von QS überschrieben! 3.12.3. [DPV2] GestDiab Stellen Sie hier ein, welche OGTT Messmethode bei Neuanlage einer Schwangerschaft vorausgewählt werden soll. 3.12.4. [DPV2] DIAMAX In [DPV2] DIAMAX können sämtliche Automatisierungen bzgl. der Stammdaten eines Patienten hinterlegt werden: Biologisches Geschlecht: Hier können Sie angeben, ob das biologische Geschlecht bei Setzen des Geschlechts des Patienten gleichgesetzt werden soll. Perzentilkurven für Größe, Gewicht und BMI: Legen Sie hier fest, ob die Perzentilkurven aufgrund einer festhinterlegten Liste berechnet werden sollen oder ob die zugrunde liegende Liste anhand des eingetragenen Landes des Patienten gesetzt werden soll. Spracheinstellungen: Hier können Sie einstellen, welche Sprache standardmäßig beim Patienten ausgewählt werden soll und welche Sprachkenntnisse der Patient standardmäßig hat. Vorsicht: Die Einstellung für die Sprache kann nur einmal angegeben werden. Zudem steht Ihnen wie bei [DPV2] MUKO.dok die Möglichkeit zur Verfügung, Untersuchungen für bestimmte Anlässe vorzudefinieren. 67 3.13. Einheitendefinition 3.13.1. Allgemeine Informationen In den [DPV2] Modulen ist eine Vielzahl an Laborparametern hinterlegt. Jeder Parameter besitzt bei der Auslieferung eine Standardeinheit. Durch diverse Importroutinen (CFAS, HL7, BDT, …) können nun Laborparameter in die [DPV2] Module eingelesen werden. Dabei können allerdings die Einheiten der Parameter in den verschiedenen Systemen unterschiedlich sein (z. B. Kreatinin: Einheit [DPV2] DIAMAX = Umol/l; Einheit KIS-Labor = mg/dl). Deshalb sollten für sämtliche Laborparameter die verschiedensten Einheiten definiert werden, um diese beim Import dann richtig in DPV2 zu integrieren. 3.13.2. Vorgehensweise Damit die Einheiten in DPV2 bearbeitet werden können, muss eine Anmeldung als EinrichtungsAdministrator erfolgt sein. Über „Systemeinstellungen“ „Einheitendefinition“ gelangen Sie in das Fenster der Laborparameter. 68 Ihnen erscheint eine Übersicht aller in Ihrem [DPV2] Modul vorhandenen Laborparameter. Um einen Parameter bearbeiten zu können, klicken Sie diesen in der Liste an. Ihnen stehen nun 3 Karteikarten zur Verfügung, in welchen Sie die einzelnen Einstellungen machen können: 1. Einheiten Hier definieren Sie die einzelnen Einheiten des Laborparameters. Über können Sie eine neue Einheit anlegen. Geben Sie dazu einen Namen für die neue Einheit an und entweder den Umrechnungsfaktor zur Standardeinheit oder eine bereits bestehende Einheit (mit dieser Option wird die Einheit dann mit dem Umrechnungsfaktor der angegeben Einheit angelegt). Geben Sie zusätzlich die Anzahl der Dezimalstellen an und eventuell Skalierung der y-Chase bzw. der x-Achse. Letztere Einstellungen dienen der Anzeige des Laborparameters in der Verlaufsgrafik und sind optional. Bestätigen Sie anschließend Ihre Angaben mit . In der Übersicht können Sie nun noch angeben, ob die neue Einheit einer Standardeinheit entspricht. Wenn sie „Standardeinheit“ wählen, werden sowohl alle Umrechnungsfaktoren 69 der anderen Einheiten des Laborparameters korrigiert, als auch die bereits dokumentierten Werte des Laborparameters in die neue Standardeinheit umgerechnet. Wählen Sie die Standardeinheit eines Imports, werden alle Werte, welche für diesen Laborparameter ohne Einheit außerhalb dokumentiert wurden, mit dieser Einheit importiert. Zusätzlich zu den Einheiten können Sie hier noch die Referenzbereiche des Laborparameters angeben. Klicken Sie hierzu auf . 2. Laborkürzel Um den Laborparameter über HL7 und BDT korrekt importieren zu können, sollten Sie hier diverse Kürzel hinterlegen. Geben Sie dazu das Kürzel an, den Parameter in DPV2, sowie den Importtyp an. Falls Sie die Kürzel nicht auswendig wissen und die Importe zuvor im Analysemoduls durchgeführt haben (siehe Arzteinstellungen), können Sie über die bereits analysierten Kürzel einfach auswählen. 3. Positiv / Negativ Manche Laborparameter können zum einen als Absolut-Werte, zum anderen aber auch als Positiv-Negativ-Werte angegeben werden (z.B. Antikörper). Damit diese Werte verglichen werden können, können hier Konvertierungen der Absolut-Werte vorgenommen werden. Um Ihnen die Anlage der Konvertierungen dabei zu erleichtern, können Sie sich über alle bereits dokumentierten Daten für den jeweiligen Laborparameter, welche noch nicht über eine Konvertierung abgebildet sind, anzeigen lassen. 70 Falls Sie zusätzliche Laborparameter, welche nicht bereits durch axaris ausgeliefert oder Ihrem Modul noch nicht zugeordnet wurden, dokumentieren möchten, können Sie sich selbst weitere Parameter definieren. Klicken Sie dazu auf . Sie gelangen in eine Maske, in welcher Ihnen alle in DPV2 vorhandenen Laborparameter aufgelistet werden. Falls Sie einen bereits in einem anderen [DPV2] Modul vorhandenen Laborparameter verwenden wollen, klicken Sie diesen einfach in der Liste oben an und ordnen Ihn durch das Setzen des Häkchens bei Ihrem Modul zu. Falls Sie allerdings einen komplett neuen Laborparameter anlegen wollen, klicken Sie bitte links oben auf . Ihnen öffnet sich eine Maske, in welcher Sie den neuen Parameter mit all seinen Einstellungen anlegen können. In folgendem Beispiel wird der Laborparameter „Gewicht“ angelegt, welcher mit zwei verschiedenen Dokumentationsparametern den einzelnen Modulen zugeordnet wird. Vor diversen Exporten müssen die Laborparameter zusätzlich auf ihre Gültigkeit geprüft werden. Klicken Sie zur Überprüfung auf . Nun erhalten Sie eine Liste derjenigen Parameter, bei denen der Umrechnungsfaktor bei einer in der Auslieferung bereits vorhandenen Einheit von Ihnen geändert bzw. eine von Ihnen neue Einheit hinzugefügt wurde. Für diese Parameter können wir den Umrechnungsfaktor nicht überprüfen. Dies muss von Ihnen manuell durchgeführt werden. 3.14. Laborseiten-Definition 71 Für die einzelnen Krankheitsbilder bedarf es der Dokumentation spezifischer Laborparameter. Über „Systemeinstellungen“ „Laborseiten-Definition“ wählen Sie bitte Ihren Arzt aus. Dabei öffnet sich Ihnen eine Maske, in welcher Sie nun den Aufbau Ihrer Laborseite selbst definieren können. Für [DPV2] DIAMAX und [DPV2] MUKO.dok sind dabei Standardanzeigen von axaris ausgeliefert, welche Sie allerdings jederzeit abändern können. Für die Anzeige der Laborseite sollten sie zuerst den Anzeigetyp festlegen. Ihnen stehen dabei zwei Möglichkeiten zur Verfügung: Spaltenlayout, d.h. die einzelnen Parameter werden in einer Spalte untereinander gereiht. Falls Sie dabei zwei Spalten wollen, können Sie über einen Spaltenumbruch hinzufügen. Zeilenlayout, d.h. die einzelnen Parameter werden in jeweils zwei Spalten nacheinander zeilenweise dargestellt. Um einen neuen Parameter auf Ihre Laborseite anzuzeigen, wählen Sie diesen aus einen der beiden Listen auf der linken Seite aus. Wählen Sie anschließend die Gruppe der Laborseite aus und klicken Sie auf . Damit der Laborparameter an der richtigen Stelle angezeigt wird, können Sie den Parameter durch oder nach oben bzw. nach unten verschieben. Falls Sie eine neue Laborgruppe anlegen wollen, können Sie dies durch einen Klick auf Durch einen Klick auf links oben neben der Liste tun. können Sie eine bestehende Laborgruppe umbenennen. Wenn Sie mit der Definition der Seite dann fertig sind, können Sie sich die aktuelle Ansicht über anzeigen lassen. Falls Ihnen die Ansicht dann noch nicht gefällt, können Sie die Parameter weiter verschieben. Sie können nach dieser Art und Weise so lange vorgehen, bis Ihnen Ihre Laborseite zusagt. 72 Wie bereits bei der Einheitendefinition erwähnt, gibt es Laborparameter, welche auch als „NichtAbsolut-Werte“ dokumentiert werden können. Diese finden Sie in der Liste der „Weiteren Laborparameter“. Wie auch bei den Absolut-Werten können Sie hier eigene Parameter definieren. Über gelangen Sie zur Verwaltung der weiteren Laborparameter. Da auf der Labormaske relativ wenig Platz zur Verfügung steht, können manche Ausprägungen nicht mit ihrer vollen Bezeichnung angezeigt werden. Dazu hat axaris folgende Abkürzungen definiert: + positiv - negativ ? unklar u unbekannt x nicht erhoben 4. Datenübernahme bisheriger Daten 4.1. Datenübernahme der DPV Daten ([DPV2] DIAMAX) Selbstverständlich können Sie Ihre bisher in DPV verwalteten Daten nach [DPV2] DIAMAX übernehmen. Dafür wurde eine Routine entwickelt. Durch diese Routine können nun alle Daten aus dem bisherigen DPV in das neue Programm [DPV2] DIAMAX übernommen werden. Die Fußdokumentation, sowie die Antikörper werden dabei extra importiert, und zwar über die Menüpunkte „Nachimport DFS“ und „Nachimport Antikörper“. Sobald Sie das Programm erhalten haben, sollten Sie sich mit unserer Hotline in Verbindung setzen, um die Datenübernahme in jedem Fall gemeinsam mit unseren Mitarbeitern durchzuführen. 4.2. Datenübernahme der CFAS Daten ([DPV2] MUKO.dok) 73 Selbstverständlich können Ihre bisher in CFAS dokumentierten Parameter nach [DPV2] MUKO.dok übernommen werden. Allerdings muss hierfür die [DPV2] MUKO.dok-Datenbank leer sein, es darf demnach noch nicht damit gearbeitet worden sein. Damit eine Übernahme der Daten durchgeführt werden kann, müssen folgende Punkte gewährleistet sein: 1. Verfügbarkeit der CFAS-Datenbank – Ein Zugriff auf die Daten muss gewährleistet sein. Dabei wird nicht der komplette CFAS-Ordner benötigt, sondern lediglich die Unterordner „Sys“ und „Data“. 2. Über den ODBC-Datenquellen-Administrator („Start“ „Einstellungen“ „Verwaltung“ „Datenquellen (ODBC)“ „System-DSN“) müssen zwei Systemdatenquellen angelegt werden. Gehen Sie hierfür folgendermaßen vor: a. Klicken Sie in beiden Fällen auf den Button „Hinzufügen“ und wählen nacheinander den „Microsoft dBase-Treiber“ und den „Microsoft Paradox-Treiber“ aus. b. Danach sollten Sie folgende Einstellungen vornehmen: 74 c. Danach können Sie die Einstellungen speichern 3. Damit auf die Paradox-Datenbank von CFAS zugegriffen werden kann, muss ein BorlandTreiber installiert sein. Die ausführbare Datei befindet sich im Erstinstallationsarchiv von [DPV2] MUKO.dok und lautet „bde32.exe“. Bitte führen Sie diese Datei auf dem Rechner aus, an dem die Übernahme der Daten gemacht werden soll. Die tatsächliche Übernahme der Daten sollten Sie dann in jedem Fall mit der Hotline zusammen durchführen. 4.3. Datenübernahme der GDM Daten ([DPV2] GestDiab) Bevor Sie mit der Dokumentation in [DPV2] GestDiab beginnen, sollten Sie Ihre bereits erfassten Daten aus der Excel-Tabelle nach [DPV2] GestDiab importieren. Bitte beachten Sie, dass vor einem Import die [DPV2] GestDiab-Datenbank leer sein muss. Gehen Sie bitte anschließend wie folgt vor: 1. Speichern Sie Ihre bisherige Excel-Tabelle im CSV-Format [CSV-Trennzeichen getrennt (*.csv)] ab. Achten Sie bitte darauf, dass Sie jedes Datenblatt einzeln abspeichern. Danach sollten Sie 3 CSV-Dateien haben, die Sie bitte den Diabetestypen entsprechend benennen (z. B. gdm.csv, typ1.csv oder typ2.csv). 2. Melden Sie sich als Einrichtungsadministrator an. Sollten Ihnen die Anmeldedaten nicht bekannt sein, so wenden Sie sich bitte an Ihren Techniker. 3. Gehen Sie nun auf „Import“ „Import GDM – GestDiab“ und es öffnet sich Ihnen die Importmaske. 4. Im erscheinenden Fenster sollten Sie die Arztnummer und einen Eintrag im Feld „Messung des OGT generell im“ auswählen. Danach starten Sie den Import mit . 5. Wählen Sie nun hintereinander Ihre drei gespeicherten CSV-Dateien aus und Ihre Daten werden importiert. 4.4. CFAS-Kennzeichnung Stufe 1/2 75 Sofern Sie die Daten aus Ihrem CFAS übernommen haben, wurden diese grundsätzlich als Stufe 2 importiert. Da die Daten in CFAS allerdings ebenfalls in Stufe 1 und Stufe 2 getrennt dokumentiert werden konnten, können Sie nun nicht mehr feststellen, welche Daten aus welcher Stufe ursprünglich kamen. Um diese Trennung wieder herstellen zu können, können Sie nun die CFASKennzeichnung Stufe 1/2 durchführen. Dabei werden die einzelnen Untersuchungen bzgl. der ehemaligen Stufe gekennzeichnet (Beispiel: regulärer Termin aus Stufe 1: aus Stufe 2: oder Telefonkontakt aus Stufe 1: und regulärer Termin und Telefonkontakt aus Stufe 2: ). Gehen Sie dabei wie in Punkt „Datenübernahme der CFAS Daten ([DPV2] MUKO.dok)“ vor. 4.5. Nachträgliche Datenübernahme der DFS Daten ([DPV2] DIAMAX) Falls Ihre Übernahme der DPV Daten nach [DPV2] DIAMAX schon eine geraume Zeit her ist und Sie dabei nicht nach dem Import der DFS-Daten gefragt wurden, sollten Sie die DFS-Daten separat importieren. Gehen Sie dabei gleich wie beim Import der allgemeinen DPV-Daten vor. 4.6. Nachträgliche Datenübernahme der Antikörper ([DPV2] DIAMAX) Ebenfalls wie bei den DFS-Daten sollten, falls nicht bereits geschehen, die Antikörper separat importiert werden. Gehen Sie dabei gleich wie beim Import der allgemeinen DPV-Daten vor. 5. Datenreorganisation 5.1. Therapien prüfen und anpassen Insulintherapien dürfen sich in [DPV2] DIAMAX nicht überschneiden und sollten lückenlos angelegt sein. Da dies aber nicht immer der Fall ist, können Sie über „Therapien prüfen und anpassen“ die Insulintherapien überprüfen und ggf. hinsichtlich ihrer Zeiträume anpassen. Ihnen erscheint dabei folgende Meldung: Wählen Sie „Nein“, wenn Sie die Therapien nur überprüfen lassen möchten und danach ggf. selbst anpassen möchten. Bei Klick auf „Ja“ werden die Therapien dann vom System automatisch angepasst. In diesem Fall sollten Sie das Protokoll sorgfältig durchlesen und die neuen Zeiträume der Therapien genauestens überprüfen. 76 5.2. Importierte Daten validieren Mit dieser Funktion können Sie importierte Daten (manuell angelegte Daten werden hier nicht berücksichtigt!) auf Ihre Gültigkeit überprüfen. Ihnen stehen ebenfalls wie bei „Therapien prüfen und anpassen“ 2 Möglichkeiten zur Verfügung. Sie können die Daten entweder nur prüfen lassen und danach manuell abändern, oder Sie können falsch angelegte Daten automatisch aus der Datenbank löschen. Da hier die komplette [DPV2] Datenbank überprüft wird, kann dies einige Minuten in Anspruch nehmen. Bitte haben Sie dabei etwas Geduld! 5.3. Altdaten aus DPV löschen Um eventuelle Daten, welche in DPV dokumentiert wurden, in DPV2 jedoch noch nicht vorhanden sind, an einem späteren Zeitpunkt nachimportieren zu können, werden ALLE Daten bei einem Import aus DPV in separate Tabellen gespeichert. Dies kann jedoch, je nach Anzahl Ihrer DPV-Daten, enorm viel Speicherplatz benötigen. Falls Sie sich dazu entscheiden, dass Sie die Daten, welche in DPV2 nicht verwendet werden, nicht mehr benötigen, können Sie diese Tabellen leeren. Dadurch kann enorm viel Speicherplatz eingespart werden, allerdings sind danach keine, auch evtl. zukünftig angebotene Nachimporte aus den DPV-Daten mehr möglich. 6. Ifap-Arzneimitteldatenbank ([DPV2] MUKO.dok, [DPV2] DIAMAX) 6.1. Allgemeine Informationen Zur detaillierten Dokumentation der Medikation ist eine Anbindung an Ifap-PraxisCenter realisiert worden. Ifap PraxisCenter wird den Praxen kostenlos von Ifap zur Verfügung gestellt (für Kliniken wird beim Einsatz vom Ifap PraxisCenter evtl. ein Kostenbeitrag anfallen). Durch quartalsweise Updates wird sichergestellt, dass die Präparate stets aktuell gehalten werden. 6.2. Kontaktdaten Um Ifap PraxisCenter zu erhalten, sollten Sie Kontakt mit der Ifap Hotline (Tel. 01805-432713) aufnehmen. Ihnen wird dann eine DEMO-Version zugeschickt, die später zu einer Vollversion freigeschaltet werden kann. Ifap wird Ihnen danach quartalsweise die Updates zukommen lassen. 6.3. Installation der Ifap-Datenbank 77 Ifap PraxisCenter sollte im Falle einer Netzwerklösung auf einem zentralen Server installiert werden. Dies muss nicht zwangsläufig der [DPV2] Server sein. Nach dem Einlegen der CD-ROM können Sie auswählen, dass eine Serverinstallation vorgenommen werden soll. 6.4. Zugriff von den Clients Auf den Clients muss nun eine Clientnachinstallation durchgeführt werden. Hierfür haben Sie zwei Möglichkeiten: 1. Installation per CD Legen Sie am Client die Ifap-CD-Rom ein. Danach können Sie eine Arbeitsplatznachinstallation wählen. Im Normalfall sollte danach die Ifap-Datenbank vom Server automatisch gefunden werden. Sollte dies nicht klappen, so können Sie den Pfad manuell eingeben. 2. Installation über das Netzwerk Für eine Client-Nachinstallation über das Netzwerk muss der Ifap-Datenbankordner vom Server im Netzwerk freigegeben sein. Danach können Sie über das Netzwerk von den einzelnen Clients die Datei „ifapClientSetup.exe“ im Unterordner „praxisCenter“ starten. In beiden Fällen wird am Client ein Desktop-Icon erzeugt und entsprechende RegistrierungsEinträge gemacht. Bitte starten Sie Ifap PraxisCenter an den Clients und prüfen Sie, ob die Kommunikation mit der Datenbank funktioniert. Wenn dies der Fall ist, wird auch DPV2 mit Ifap kommunizieren können. 7. Query-Modul 7.1. Allgemein Mit dem in DPV2 zur Verfügung gestellten Query-Modul können Abfragen aller Art generiert und diese tabellarisch als auch grafisch angezeigt werden. Hierbei können alle in DPV2 dokumentierbaren Parameter herangezogen werden. Mit dem Query-Modul können so auf diese Art und Weise einfach und schnell Übersichten bzw. Kohortenvergleiche erstellt werden. Tipp: Für [DPV2] MUKO.dok, [DPV2] GestDiab und [DPV2] DIAMAX werden von axaris bereits Standardabfragen ausgeliefert. Diese werden Ihnen beim Start des Query-Moduls dann angezeigt. 7.2. Aufruf und Start des Query-Moduls 78 Melden Sie sich als normaler Benutzer an und starten Sie das Query-Modul über „Statistik“ „Query-Modul“. Ihnen öffnet sich eine Maske, in welcher alle bereits erstellten Abfragen angezeigt werden. Hier können Sie nun entweder Eine neue Abfrage anlegen ( Oder eine bestehende Abfrage bearbeiten ( Oder das Ergebnis einer bestehenden Abfrage als Tabelle anzeigen lassen ( ), Oder das Ergebnis einer bestehenden Abfrage als Grafik darstellen lassen ( ), Oder eine bestehende Abfrage exportieren ( Oder eine Abfrage einer anderen Einrichtung importieren ( Bitte beachten Sie: ), ), ), ). Abfragen, welche von axaris ausgeliefert werden, können teilweise nicht bearbeitet werden und können nur direkt über als Ergebnistabelle angezeigt werden! 7.3. Patientengruppen erstellen Patientengruppen dienen dazu, Abfragen über Patienten bestimmter Kriterien zu machen. Beispiel hierfür könnten z.B. eine Gruppe nur männlicher Patienten sein oder eine Gruppe von nur Patienten, welche älter als 18 Jahre alt sind. Hilfreich sind diese, die Abfragen gezielter auf bestimmte Patientengruppen zu gestalten, sind aber keine Pflicht. Werden in einer Abfrage keine Patientengruppen definiert, so wird die Abfrage über alle in DPV2 vorhandenen Patienten gemacht. Klicken Sie auf den Tab „Patientengruppen erstellen“ und Ihnen erscheint folgende Ansicht: 79 Auf der linken Seite werden Ihnen alle Patientenauswahlkriterien angezeigt, d.h. es stehen Ihnen hier nicht nur die für diese Abfrage angelegten Auswahlkriterien zu Verfügung, sondern alle jemals angelegten Auswahlkriterien. Bitte beachten Sie dabei, falls Sie ein bereits bestehendes Kriterium abändern ( ) und dieses wird in einer anderen Abfrage ebenfalls verwendet, kann sich das Ergebnis der anderen Abfrage ebenfalls ändern! Falls Sie ein neues Auswahlkriterium anlegen möchten, klicken Sie bitte auf . Ihnen öffnet sich eine Maske, in welcher Sie aus allen in DPV2 zur Verfügung stehenden Parameter eine Gruppe definieren können. 80 Wählen Sie im linken Fenster einen Parameter aus. Um den Parameter schneller finden zu können, können Sie über den Filter den entsprechenden Bereich auswählen. Haben Sie Ihren gewünschten Parameter gefunden, markieren Sie diesen. Über einen Doppelklick auf diesen bzw. über einen Klick auf können Sie den Parameter hinzufügen. Für die Übernahme öffnet sich Ihnen ein Fenster, in welchem Sie die Bedingung für den Parameter angeben können. Falls Sie einen Parameter häufiger für ein Auswahlkriterium benötigen, klicken Sie mit rechter Maustaste auf diesen und wählen Sie „Parameter als wichtig markieren“ aus. Dieser wird dann fett markiert und zusätzlich zu Beginn der Liste nochmals angezeigt. So können Sie sich eine Liste aller Parameter, welche Sie häufig benötigen zusammenstellen und somit schneller finden. Im aktuellen Beispiel wurde der Parameter „Geschlecht“ ausgewählt und die Bedingung angegeben, dass nur männliche Patienten berücksichtigt werden sollen. Falls Sie für die Abfrage keine feste 81 Bedingung angeben möchten und erst bei Ausführung der Abfrage über das Geschlecht der Patienten entscheiden möchten, können Sie hier das Häkchen bei „später eintragbar?“ setzen. Bestätigen Sie am Ende Ihre Angaben mit und Ihre Bedingung wird dem aktuellen Auswahlkriterium hinzugefügt. Selbstverständlich können Sie nun weitere Parameter Ihrem Auswahlkriterium hinzufügen. Gehen Sie dabei gleichermaßen vor wie im Beispiel des Geschlechts. Einziger Unterschied dabei ist: Für Verlaufsdaten können Sie zusätzlich einen Darstellungszeitraum angeben. Dieser definiert den Zeitraum, in welchem der Parameter vorhanden sein muss. Im folgenden Beispiel werden alle Patienten gesucht, welche in den letzten 6 Monaten ein Gewicht größer als 80 kg dokumentiert haben. 82 Falls in einem Auswahlriterium mehrere Parameter verwendet werden sollen, müssen diese mit sogenannten „Operatoren“ verknüpft werden. Diese lehnen sich an die mathematischen Funktionen an. Für die Operatoren stehen Ihnen dabei folgende Möglichkeiten zur Verfügung: Verknüpfung zweier Parameter durch ein „UND (Schnittmenge)“ ( ) Verknüpfung zweier Parameter durch ein „UND (logisches Und)“ ( Verknüpfung zweier Parameter durch ein „ODER“ ( ) Hinzufügen einer öffnenden Klammer ( Hinzufügen einer schließenden Klammer ( ) ) ) Falls Sie den Unterschied zwischen den beiden UND-Verknüpfungen nicht kennen, können Sie sich ein Beispiel durch einen Klick auf ansehen. Für die Berechnung der Verknüpfungen gilt dabei immer folgendes: UND-Verknüpfungen werden immer vor ODER-Verknüpfungen berechnet, es sei denn, Sie legen eine Klammerung um die ODERVerknüpfung. Im folgenden Beispiel werden diese beiden Varianten nähers erklärt: männlich ODER weiblich UND älter als 18 Jahre alt: In diesem Fall wird das UND zuerst berechnet, d.h. es werden alle weiblichen Patienten, welche älter als 18 Jahre alt sind UND alle männlichen Patienten, egal welchen Alters berücksichtigt. (männlich ODER weiblich) UND älter als 18 Jahre alt: In diesem Fall wird das ODER zuerst berechnet, d.h. es werden alle Patienten berücksichtigt, welche männlich oder weiblich sind und beide älter als 18 Jahre alt sind. 83 Vergeben Sie nun am Ende noch eine Bezeichnung für das Auswahlkriterium und bestätigen Sie Ihre Neuanlage mit . Sie befinden Sie nun wieder in der Übersicht der Auswahlkriterien. Um dieses Kriterium nun in Ihrer Abfrage verwenden zu können, müssen Sie dieses markieren und über einen Doppelklick auf selbes bzw. einen Klick auf einer Gruppe hinzufügen. Die Bezeichnung der Gruppe ist standardmäßig mit „Gruppe 1“ belegt. Falls Sie den Namen der Gruppe ändern möchten, klicken Sie mit der rechten Maustaste auf den Gruppennamen und es öffnet sich Ihnen ein Dialog, in welchem Sie den neuen Namen eintragen können. Wenn Sie eine weitere Gruppe anlegen wollen, klicken Sie bitte auf den Karteikartenreiter „<neu>“. In diesem Fall können Sie sofort den Namen der Gruppe abändern und danach wieder Auswahlkriterien hinzufügen. Durch das Anlegen mehrerer Gruppen können später dann Kohortenvergleiche durchgeführt werden. Falls Sie eine Gruppe wieder löschen möchten, klicken Sie einfach auf das „X“ neben dem Gruppennamen. 7.4. Anzuzeigende Werte / Zeiträume Auf diesem Karteikartenreiter geben Sie nun an, welche Parameter in der Ergebnisliste angezeigt werden sollen. Gleich der Auswahl der Parameter bei den Patientenauswahlkriterien können Sie hier 84 über den Filter nacheinander die für Sie relevanten Parameter der Anzeigeliste hinzufügen. Markieren Sie den ausgewählten Parameter in der Liste und fügen diesen per Doppelklick auf selben oder per Klick auf hinzu. Falls Sie für mehrere Abfragen immer wieder die gleichen Parameter angezeigt haben möchten, steht Ihnen hier die Möglichkeit zur Verfügung, diverse Parametergruppen zu definieren. Klicken Sie hierzu auf Über und es öffnet sich folgender Dialog: können Sie eine neue Gruppe anlegen. Markieren Sie die nun neu angelegte Gruppe und fügen Sie gleich den anzuzeigenden Werten die einzelnen Parameter nacheinander hinzu. In der unten aufgeführten Liste sehen Sie dann eine Übersicht über alle Parameter, die der aktuellen Gruppe zugeordnet sind. Sie können auch den bereits zugeordneten Parametern diverse Aggregationsfunktionen zuweisen. Dies wird allerdings im nachfolgenden Abschnitt näher beschrieben, da hier dieselbe Funktion wie bei den anzuzeigenden Parametern vorliegt. Nachdem Sie dann alle Parameter für die Gruppe definiert haben, speichern Sie Ihre neu angelegte Gruppe über . Sie können Ihre Gruppen natürlich jederzeit wieder abändern. Klicken Sie dazu einfach eine bereits existierende Gruppe an und gehen gleichermaßen vor wie beim Anlegen einer neuen Gruppe. Wenn Sie mit der Bearbeitung fertig sind, schließen Sie den aktuellen Dialog und Sie gelangen wieder in die Maske der anzuzeigenden Werte. Ebenso wie die als wichtig markierten Parameter werden nun Ihre angelegten Gruppen zu Beginn der Parameterauswahl angezeigt. Wählen Sie nun Ihre 85 Gruppe aus und fügen diese per Doppelklick bzw. Klick auf den anzuzeigenden Werten hinzu. Dabei werden alle Parameter der Gruppe in der von Ihnen definierten Reihenfolge auf einmal zugeordnet. Wie bereits bei der Verwaltung der Parametergruppen erwähnt, können Sie die einzelnen anzuzeigenden Parameter mit Aggregationsfunktionen versehen. Abhängig von der Art des Parameters kann die Auswahl dieser Funktionen unterschiedlich sein: Numerische Parameter: o Einzelwerte o Median o Mittelwert o Größter Wert o Kleinster Wert o Anzahl Werte o Anzahl verschiedene Werte o Standardabweichung Nicht-numerische Parameter: 86 o Einzelwerte o Anzahl Werte o Anzahl verschiedener Werte Bei Verlaufsparameter können zusätzlich zu den eben aufgelisteten Aggregationsfunktionen noch Neuester Wert und Ältester Wert ausgewählt werden. Ähnlich zu den Auswahlkriterien (Karteikartenreiter „Patientengruppen erstellen“) kann zusätzlich ein Kriterium auf die einzelnen anzuzeigenden Werte gesetzt werden. Markieren Sie hierzu den anzuzeigenden Wert und klicken Sie auf . In der Ergebnisliste wird Ihnen dann bei diesem anzuzeigenden Wert nicht der bei den Patientendaten gespeicherte Wert angezeigt, sondern lediglich „Ja“, wenn der gespeicherte Wert die Bedingung erfüllt, bzw. „Nein“, wenn die Bedingung nicht erfüllt wurde. Wenn Sie das Kriterium wieder löschen möchten, klicken Sie einfach auf und der anzuzeigende Wert wird wieder standardmäßig als „Einzelwert“ angezeigt. Beispiel: Für den anzuzeigenden Wert „Geburtsdatum“ wird das Kriterium „liegt nach dem 01.01.2000“ angegeben. Hierbei wird für den anzuzeigenden Parameter „Geburtsdatum“ in der Ergebnisliste nicht das jeweilige Geburtsdatum des Patienten angezeigt, sondern ein „Ja“, wenn der Patient nach dem 01.01.2000 geboren wurde und ein „Nein“, wenn der Patient vor dem 01.01.2000 geboren wurde. Anzuzeigende Werte, welche ein Kriterium zugeordnet haben, erkennen Sie daran, dass ein „(+)“ an der Bezeichnung mitangezeigt wird. Bitte beachten Sie: Wenn Sie mindestens einen Verlaufswert anzeigen möchten (dabei spielt es keine Rolle, ob es sich um einen Wert handelt, welcher sich auf ein einzelnes Untersuchungsdatum oder einen kompletten Zeitraum bezieht – zeitraumbezogene Werte definieren dabei Diagnosen, Medikamente und Therapien), welchem keine Aggregationsfunktion zugeordnet ist, so wird der Ergebnisliste eine (oder auch mehrere) zusätzliche Spalte mit dem zugeordneten Datum hinzugefügt. Folgende Regeln gelten dabei: Werden in der Ergebnisliste nur Stammdatenwerte angezeigt, so wird KEINE zusätzliche Datumsspalte hinzugefügt. Beispiel: Nachname, Vorname und Geburtsdatum. 87 Werden in der Ergebnisliste nur Stammdatenwerte und Verlaufsdatenwerte, welche einem einzelnen Untersuchungsdatum zugeordnet sind, angezeigt, so wird EINE Spalte mit dem jeweiligen Untersuchungsdatum hinzugefügt und die Verlaufsdatenwerte zu diesem Datum angezeigt. Beispiel: Nachname, Vorname, Gewicht und Größe. Werden in der Ergebnisliste Stammdatenwerte, Verlaufsdatenwerte, welche einem einzelnen Untersuchungsdatum zugeordnet sind, und Verlaufsdatenwerte, welche einem kompletten Zeitraum zugeordnet sind, angezeigt, so wird EINE Spalte mit dem jeweiligen Untersuchungsdatum hinzugefügt. Dabei werden die Werte, welche diesem einzelnen Datum zugeordnet sind, zu diesem angezeigt und die Werte, welche einem kompletten Zeitraum zugeordnet sind, zu dem Untersuchungsdatum angezeigt, welches in den Zeitraum des zeitraumbezogenen Wertes fällt. Die zeitraumbezogenen Verlaufsdatenwerte werden dann zum jeweiligen Untersuchungsdatum aufsummiert. Beispiel: Nachname, Vorname, Gewicht und ATC-Code. Werden in der Ergebnisliste lediglich Stammdatenwerte und Verlaufsdatenwerte, welche einem kompletten Zeitraum zugeordnet sind und in einer Datenbanktabelle gespeichert werden, angezeigt, so werden ZWEI Spalten mit dem jeweiligen Anfangs- und Enddatum der Werte hinzugefügt. Beispiel: Nachname, Vorname, ICD-Code und Art der Diagnose (hierbei kommen beide Verlaufsdatenwerte aus der Tabelle DIAGNOSIS). Werden in der Ergebnisliste Stammdatenwerte und lediglich Verlaufsdatenwerte, welche einem kompletten Zeitraum zugeordnet sind, aber in verschiedenen Datenbanktabellen gespeichert werden, angezeigt, so werden ebenfalls ZWEI Spalten mit Anfangs- und 88 Enddatum hinzugefügt, allerdings werden hier die Zeiträume neu berechnet. D.h. überschneiden sich die einzelnen Zeiträume, werden diese in neue Zeiträume aufgesplittet und die zugeordneten Werte jeweils zum Zeitraum aufsummiert. Beispiel: Nachname, Vorname, ICD-Code, ATC-Code und Wirkstoff (hierbei kommen die Verlaufsdatenwerte aus den Tabellen DIAGNOSIS und MEDICATION). Wenn Sie die anzuzeigenden Werte definiert haben, müssen Sie noch einen Darstellungszeitraum (oder falls benötigt auch mehrere) auswählen. Dieser legt, falls Verlaufsdaten als anzuzeigende Werte definiert wurden, den Zeitraum fest, in welchem die Werte in der Ergebnisliste letztendlich angezeigt werden sollen. Beispiel: Sie geben einen Darstellungszeitraum vom 01.01.2013 bis 31.12.2013 an. Dabei werden in der Ergebnisliste dann alle gespeicherten Werte der Verlaufsdaten (also z.B. das Gewicht oder die Größe) lediglich innerhalb dieses Zeitraums angezeigt. Alle anderen Werte, welche nicht in diesen Zeitraum fallen, werden in der Ergebnisliste nicht angezeigt. Nachdem Sie den Darstellungszeitraum gewählt haben, geben Sie bitte anschließend noch die Zeitraumunterteilung an. Die Angabe der Zeitraumunterteilung hat später Einfluss auf die StandardDarstellung der Ergebnisliste in den Darstellungsvarianten „Patientenzeitraumsicht“ und „Zeitraumsicht“. Standardmäßig ist die Zeitraumunterteilung hier auf „jahresweise“ festgelegt und kann jederzeit auch später bei der Anzeige der Ergebnisliste angepasst werden. 7.5. Grafik Abfragen, welche bei den anzuzeigenden Werten Werte mit Aggregationsfunktionen besitzen, können Sie sich auch in einer Grafik anzeigen lassen. Dabei werden hauptsächlich zwei Arten von Grafiken unterschieden. Zum einen können Sie sich eine Verlaufsgrafik bei numerischen Parametern anzeigen lassen (z.B. Mittelwert des Gewichts in den letzten 12 Monaten) und zum andern können Sie sich auch eine Zustandsgrafik bei nicht-numerischen Werten anzeigen lassen (z.B. Mittelwert der Blutzuckerdokumentationen mit „Ja“ bzw. „Nein“ in den letzten 12 Monaten). Um einen neuen Grafikblock hinzuzufügen, klicken Sie bitte links auf . Danach können Sie alle relevanten Einstellungen machen. 89 Anzeige Wählen Sie für die Bezeichnung und den Titel des Diagramms einen sprechenden Namen. Durch die Angabe „Höhe in %“ können Sie angeben, wie viel Prozent einer DIN A4 Seite später verwendet werden soll. Dies ist dann relevant, wenn Sie mehrere Grafikdiagramme auf einer Seite angezeigt bekommen wollen. Skala links / Skala rechts Die Skalierung der y-Achse kann variabel oder fix eingestellt werden. Im Falle von „variabel“ wird die Skala dynamisch generiert und passt sich den Ergebniswerten automatisch an. Im Falle von „fix“ kann eine Beschränkung (Bereich von - bis) selbst vorgenommen werden. Das Teilstrichintervall der y-Achse kann ebenfalls variabel oder fix vorgegeben werden. Bei einer fixen Angabe können Sie wählen, in welchen Abständen Zählstriche angezeigt werden sollen. Verfügbare / enthaltene Parameter Hierbei werden alle Parameter angezeigt, die mit einer Aggregationsfunktion kombiniert wurden. Nur diese Parameter können grafisch dargestellt werden. Durch Klick auf können Sie die verfügbaren Parameter in die Liste der enthaltenen Parameter überführen. Im aktuellen Beispiel sind nun zwei Parameter enthalten, die unterschiedliche Einheiten besitzen und nicht auf einer Skala 90 angezeigt werden sollten. Dazu können Sie für die beiden Parameter die jeweilige Skala auswählen. Prinzipiell ist es natürlich ebenfalls möglich, die Einheiten der Parameter auf einer Skala anzeigen zu lassen, allerdings lässt dadurch die Aussagekraft evtl. zu wünschen übrig. Des Weiteren können Sie den Aggregatszeitraum einstellen. Dieser gibt an, in welchen zeitlichen Abständen Werte im Grafikdiagramm angezeigt werden sollen. Im Fall der Auswahl „jahresweise“ wird pro Jahr ein Wert angezeigt, bei der Auswahl „monatsweise“ wird jeden Monat ein Wert dargestellt (vorausgesetzt es existieren Werte). Verfügbare / enthaltene Gruppen Hier werden alle Gruppen angezeigt, die unter dem Karteikartenreiter „Patientengruppen erstellen“ angelegt wurden. Dabei können Sie entscheiden, welche Patientengruppen in den jeweiligen Diagrammen berücksichtigt werden sollen. 91 7.6. Darstellung Je nachdem, ob Sie einen Grafikblock definiert haben oder nicht, werden Ihnen ein oder zwei Karteikarten angezeigt. Zum einen steht Ihnen die Karteikarte „Tabelle“ immer zur Verfügung und zum anderen die Karteikarte „Grafik“, welche nur bei Definition eines Grafikblocks angezeigt wird. Karteikarte „Tabelle“ In der Ansicht „Gesamt“ werden Ihnen alle Patienten derjenigen Patienten angezeigt, die laut den definierten Gruppen gefunden wurden. Bei Klick auf die anderen Ansichten („Männliche Patienten“ bzw. „Weibliche Patienten“) werden Ihnen lediglich die Patienten der jeweiligen Gruppen angezeigt. Dabei werden alle Untersuchungstermine der gefundenen Patienten angezeigt, auch wenn diese den Kriterien der Patientenauswahl nicht entsprechen. Erst bei Setzen des Häkchens bei „Anzeige auf Patientenauswahlkriterien beschränken“ werden in allen Ansichten nur diejenigen Untersuchungstermine angezeigt, die laut Kriterien gefunden wurden. Beispiel: Es wurde in den Patientengruppen angegeben, dass nur Patienten, welche ein Gewicht > 80kg in den letzten 12 Monaten dokumentiert haben, berücksichtigt werden sollen. Es werden nun alle Patienten gesucht, auf welche dieses Kriterium zutrifft, allgemein allerdings für diese Patienten alle dokumentierten Werte des Gewichts angezeigt. Erst bei Setzen des Häkchens bei „Anzeige auf Patientenauswahlkriterien beschränken“ fallen dann die Werte heraus, welche auf dieses Kriterium nicht zutreffen, d.h. alle Werte unter 80kg. 92 Für die Anzeige der einzelnen Listen können Sie drei verschiedene Darstellungen wählen: 1. Patientensicht: Hier werden Ihnen alle Patienten bzw. Untersuchungstermine einzeln angezeigt. 2. Patientenzeitraumsicht: Hier werden Ihnen die Untersuchungstermine aggregiert pro Patient auf den eingegebenen Zeitraum (Angabe in der Auswahlliste) angezeigt. 3. Zeitraumsicht: Hier werden Ihnen die Untersuchungstermine aggregiert für alle Patienten zusammen auf den eingegebenen Zeitraum (Angabe in der Auswahlliste) angezeigt. 93 Karteikarte „Grafik“ In dieser Ansicht werden Ihnen alle unter der Karteikarte „Grafik“ definierten Grafikdiagramme angezeigt. Falls Sie die Ergebnisse beider Karteikarten nicht nur zum aktuellen Zeitpunkt angezeigt haben möchten, stehen Ihnen drei zusätzliche Funktionen zur Verfügung. Momentane Ansicht drucken ( ): Druckt die aktuelle Ansicht auf einem gewünschten Drucker aus. Momentane Ansicht nach Excel exportieren ( ): Exportiert die aktuelle Ansicht nach Excel. Falls Sie aktuell die Tabellenansicht angezeigt haben, können Sie zusätzlich das Häkchen bei „Spaltenauswahl anzeigen“ setzen. Dadurch können Sie einzelne Spalten auswählen, welche Sie nach Excel exportieren möchten. Momentane Ansicht in die Zwischenablage kopieren ( ): Kopiert die aktuelle Ansicht in die Zwischenablage. 7.7. Verwaltung der Abfragen 94 Über einen Klick auf im Hauptfenster gelangen Sie in die Verwaltung der Abfragen. Ihnen öffnet sich (ähnlich wie beim Start des Query-Moduls) ein Dialog, in welchem alle Abfragen angezeigt werden. Folgende Funktionen stehen Ihnen hierbei zur Verfügung: Aktuell ausgewählte Abfrage laden und im Bearbeitungsmodus anzeigen ( ) Aktuell ausgewählte Abfrage speichern ( ) Aktuell ausgewählte Abfrage unter einem neuen Namen speichern ( ) Aktuell ausgewählte Abfrage löschen ( ) Aktuell ausgewählte Abfrage exportieren ( ) Neue Abfrage importieren ( ) 8. Auswertungen 8.1. Allgemeines Mithilfe der Auswertungen können sämtliche, sowohl für den Arzt als auch den Patienten, wichtige Dokumente erstellt werden. Je nachdem, welche Module Sie freigeschalten haben, stehen Ihnen die einzelnen Dokumente bzw. Vorlagen zur Verfügung. ACHTUNG!!! Die Auswertungen stehen bisher nur für die Module [DPV2] MUKO.dok (Stufe 2), [DPV2] DIAMAX und [DPV2] GestDiab zur Verfügung! 8.2. Aufruf und Start der Auswertungen Sie können die Auswertungen über den Menüpunkt „Statistik“ „Auswertungen“ oder über den Button „Auswertungen“ direkt auf der Startmaske von DPV2 aufrufen. Dabei öffnet sich Ihnen folgendes Fenster: 95 Ähnlich der Übersicht bei den Patientendaten werden Ihnen hier alle in DPV2 dokumentierten Patienten alphabetisch nach Name, Vorname, Geburtsdatum und Behandlungsstatus (z.B. weiterbehandelt, verstorben) angezeigt. Patienten, welche nicht mehr weiterbehandelt werden, sind für eine bessere Übersicht grau hinterlegt (diese Farbe können Sie in den Benutzereinstellungen selbst definieren). Um Patienten schneller zu finden, können Sie im Feld „Suchwort“ nach verschiedenen Kriterien suchen. Die Suche wird dabei immer „ungefähr“ durchgeführt, d.h. alle Patienten, welche auf Ihre Eingabe in irgendeiner Weise zutreffen, werden angezeigt. Beispiel: Bei Eingabe von „A“ werden alle Patienten angezeigt, deren Nachname mit „A“ beginnt. Nach folgenden Kriterien können Sie Ihre Patienten suchen: Nachname: Geben Sie den Nachnamen des Patienten ein (z.B. Achmer). Nachname und Vorname: Sollten Sie nach beiden Namen suchen wollen, geben Sie bitte zuerst den Nachnamen und danach mit Komma getrennt den Vornamen an (z.B. Achmer, A). Geburtsdatum: Geben Sie das Geburtsdatum des Patienten ein (z.B. 05.05.1990). Eigene Patientennummer: Wenn Sie die eigene Patientennummer des Patienten kennen, können Sie auch nach dieser suchen. Geben Sie diese einfach ein (z.B. 31). 96 Wählen Sie danach den gewünschten Patienten aus und Ihnen werden all seine bisher erstellen Dokumente angezeigt. Falls Sie einen bereits gespeicherten Bericht nachträglich bearbeiten möchten und diesen erneut erstellen möchten, können Sie diesen doppelt anklicken. Dabei öffnet sich der Bericht im Bearbeitungsmodus und Sie können Ihre gewünschten Änderungen vornehmen. Tipp: Sollten Sie aktuell Daten eines Patienten dokumentieren und wollen anschließend ein Dokument darüber erstellen, können Sie die Auswertungen auch direkt beim Patienten über einen Klick auf am rechten Bildschirmrand starten. Dabei wird der Patient automatisch ausgewählt und Sie müssen diesen nicht erst in der Übersicht suchen. 8.3. Arztbrief v1.0 Der Arztbrief v1.0 steht für die Module [DPV2] MUKO.dok (Stufe 2), [DPV2] DIAMAX und [DPV2] GestDiab zur Verfügung. Je nachdem, für welches Modul Sie einen Arztbrief erstellen möchten, wählen Sie den entsprechenden Karteikartenreiter aus. Nachstehend wird der Arztbrief v1.0 anhand des Moduls [DPV] DIAMAX erläutert. Für alle weiteren Module gilt dieselbe Vorgehensweise. 8.3.1. Vorlagenverwaltung Um einen Brief erstellen zu können, muss zuvor eine Vorlage angelegt werden. Klicken Sie dazu auf dem ausgewählten Karteikartenreiter auf und es öffnet sich folgender Dialog: In diesem Dialog werden Ihnen alle Vorlagen angezeigt, welche Sie bereits angelegt haben. Sollten Sie noch keine Vorlage angelegt haben, ist die Liste hier leer. Folgende Funktionen stehen Ihnen dabei zur Verfügung: Neue Vorlage anlegen 97 Ausgewählte Vorlage löschen Ausgewählte Vorlage bearbeiten Klicken Sie nun auf um eine neue Vorlage hinzuzufügen. Dabei öffnet sich folgendes Fenster: Wählen Sie zunächst das RTF-Dokument aus, welches der neu erstellten Vorlage zugrunde liegen soll. Die RTF-Dokumente werden dabei bereits von axaris ausgeliefert und befinden sich normalerweise im Ordner „Templates“ in Ihrem DPV2-Verzeichnis. Sollten Sie mit der von axaris ausgelieferten Vorlage des RTF-Dokuments nicht ganz zufrieden sein, können Sie auch über ein eigenes Dokument für sich anlegen. Es öffnet sich dabei ein leeres Dokument, welches Sie genau nach Ihren Wünschen bearbeiten können. Sie können fest hinterlegten Text eingeben, oder aber auch Variablen für bestimmte Blöcke, welche später dann mit den Patientendaten ersetzt werden. Diese fügen Sie über ein Kontextmenü ein, welches sich mit Klick auf die rechte Maustaste öffnen lässt. Wenn Sie mit der Bearbeitung des RTF-Dokuments fertig sind (bitte beachten Sie dabei, dass Sie das RTF-Dokument über zuvor speichern!), vergeben Sie bitte eine Bezeichnung für die Vorlage und geben Sie an, ob Sie für die Vorlage einen BDF-Briefkopf verwenden möchten. Zum Schluss legen Sie bitte noch fest, welche Untersuchungsblöcke standardmäßig in der Vorlage angezeigt werden sollen. Setzen Sie für die gewünschten Blöcke ein Häkchen und bestätigen Sie Ihre Eingabe mit Tipp: Sollten alle Blöcke in Ihrer Vorlage enthalten sein, so klicken Sie bitte auf . um alle Häkchen automatisch zu setzen. Sollten Sie die komplette Auswahl wieder aufheben wollen, klicken Sie einfach auf und alle Häkchen werden wieder entfernt. 8.3.2. Erstellen eines Arztbriefes v1.0 98 Wählen Sie bitte zunächst eine Vorlage aus der davor vorgesehenen Auswahlliste aus. Sollte Ihnen noch keine Vorlage zur Auswahl zur Verfügung stehen, legen Sie bitte eine Vorlage an, indem Sie auf klicken. Nähere Informationen dazu finden Sie in dem zuvor beschriebenen Unterpunkt. Wenn Sie dann eine Vorlage ausgewählt haben, wählen Sie bitte rechts den gewünschten Untersuchungstermin aus. Falls Sie einen Brief über mehrere Untersuchungen erstellen möchten, wählen Sie bitte mit gedrückter Strg-Taste die einzelnen Untersuchungen aus. Anschließend werden alle enthaltenen Blöcke laut den Vorgaben Ihrer Vorlage gesetzt. Selbstverständlich können Sie für den aktuellen Brief einzelne Blöcke dazu wählen oder auch einzelne Blöcke wieder abwählen. Anhand der Informationen in den davor stehenden Klammern können Sie erkennen, ob für den jeweiligen Block Daten dokumentiert sind. „1“ steht dabei für „Daten in Fließtextform sind dokumentiert“ und „T“ für „Daten in Tabellenform sind dokumentiert“. Sollten Sie mehrere Untersuchungstermine für den Brief ausgewählt haben, wird die Anzahl in der Klammer je nach vorhandenen Daten der einzelnen Untersuchungen angepasst. Über können Sie die einzelnen Blöcke auch bearbeiten. Ihnen wird dabei ein Dialog geöffnet, in welchem Sie die fertig erstellten Blöcke einsehen können. Ändern Sie dabei den gewünschte Text ab und bestätigen Sie Ihre Angabe mit . Bitte beachten Sie: Diese Änderungen werden nur für den aktuell erstellten Brief verwendet und werden nicht gespeichert! 99 Nachdem Sie nun die Blöcke angegeben haben, können Sie noch einzelne Diagnosen, welche im Brief angezeigt werden sollen, auswählen. Ihnen stehen dabei alle Diagnosen zur Verfügung, welche zu den aktuell ausgewählten Untersuchungen gültig sind. Bitte beachten Sie: Im Gegensatz zu den Blöcken werden hier Ihre Änderungen gespeichert, d.h. wählen Sie eine Diagnose für den Brief ab, so wird die Diagnose auch in den nächsten Briefen nicht angezeigt. Erst wenn Sie die Diagnose wieder dazu wählen, wird diese auch in den nächsten Briefen wieder angezeigt. Wählen Sie zum Schluss noch einen Empfänger aus, bzw. Kopie Empfänger, falls der Brief für mehrere erstellt werden soll. fügt dabei die Empfänger hinzu, entfernt sie wieder. Danach kann der Brief erstellt werden. Ihnen stehen dabei 3 Möglichkeiten zur Verfügung: 1. Brief bearbeiten ( ): Hierbei wird der erstellte Brief in einem Editor angezeigt, in welchem er noch bearbeitet werden kann. Dabei wird ein hinterlegter Briefkopf nicht mitangezeigt. 2. Brief drucken ( ): Der erstellte Brief wird auf dem von Ihnen eingestellten Drucker inklusive des hinterlegten Briefkopfes (falls einer vorhanden ist) ausgedruckt. Sollten Sie noch keinen Drucker für die Briefe eingestellt haben, können Sie dies unter „Systemeinstellungen“ „Einstellungen“ vornehmen. Ein Klick auf öffnet die Druckereinstellungen ebenfalls. Nach dem Druck wird der Brief dann im Archiv abgespeichert. 3. Brief mit PDF-Briefkopf in der Vorschau anzeigen ( ): Über diese Funktion können Sie den erstellten Brief mit hinterlegtem Briefkopf in der Vorschau anzeigen. Dabei wird der bei Ihnen lokal installierte PDF-Viewer verwendet (in der Regel Acrobat Reader). 8.4. Arztbrief v2.0 Ab Version 1.22.1.4656 steht für die Module [DPV2] MUKO.dok (Stufe 2) und [DPV2] DIAMAX eine zweite Version des Arztbriefes zur Verfügung. Diese wurde aufgrund flexiblerer Gestaltung in DPV2 aufgenommen. Je nachdem, für welches Modul Sie einen Arztbrief erstellen möchten, wählen Sie den entsprechenden Karteikartenreiter aus. Nachstehend wird der Arztbrief v2.0 anhand des Moduls [DPV] DIAMAX erläutert. Für alle weiteren Module gilt dieselbe Vorgehensweise. 8.4.1. Vorlagenverwaltung Ebenfalls wie bei Version 1.0 bedarf es vor Erstellung der Briefe der Konfiguration von Vorlagen. Klicken Sie dazu auf dem ausgewählten Karteikartenreiter auf und es öffnet sich folgender Dialog: 100 In diesem Dialog werden Ihnen alle Vorlagen angezeigt, welche Sie bereits angelegt haben. Sollten Sie noch keine Vorlage angelegt haben, ist die Liste hier leer. Folgende Funktionen stehen Ihnen dabei zur Verfügung: Neue Vorlage anlegen Ausgewählte Vorlage löschen Ausgewählte Vorlage kopieren Ausgewählte Vorlage bearbeiten Klicken Sie nun auf um eine neue Vorlage hinzuzufügen. Dabei öffnet sich folgendes Fenster: 101 Geben Sie zunächst eine Bezeichnung für Ihre Vorlage an und ob Sie für die Vorlage einen PDFBriefkopf verwenden möchten. Anschließend können Sie die einzelnen Textblöcke konfigurieren. Gehen Sie dabei wie folgt vor: 1. Wählen Sie die einzelnen Textblöcke, welche Sie in Ihrer Vorlage haben möchten, aus, indem Sie ein Häkchen zu Beginn der Zeile der jeweiligen Blöcke setzen. Sollten alle Blöcke in Ihrer Vorlage beinhaltet sein, so klicken Sie bitte auf um alle Blöcke hinzuzufügen. Sollten Sie die Auswahl wieder aufheben wollen, klicken Sie auf um alle Häkchen wieder zu entfernen. 2. Bringen Sie die Blöcke in die gewünschte Reihenfolge, in welcher Sie im Arztbrief angezeigt werden sollen, indem Sie die einzelnen Zeilen einfach per Drag & Drop verschieben. 3. Wählen Sie nun die Blöcke zur individuellen Gestaltung einzeln aus. Nachdem Sie einen Eintrag in der Liste ausgewählt haben, erscheinen am Ende der Zeile 2 Buttons. Über können Sie eine Überschrift für den Block definieren. Tragen Sie den gewünschten Text ein und geben anschließend an, ob Sie die Überschrift immer sehen möchten oder nur dann, wenn auch Daten für den Block vorhanden sind. Speichern Sie Ihre Eingabe und schließen den Dialog wieder. Klicken Sie anschließend auf um den Inhalt des Blockes zu definieren. Es öffnet sich ein weiterer Dialog, in welchem Sie einzelne Parameter dem Block hinzufügen können. Je nachdem, welchen Block Sie ausgewählt haben, werden Ihnen die entsprechenden Parameter auf der linken Seite aufgelistet. Setzen Sie den Cursor im Dokument an die Stelle, an welcher Sie einen neuen Parameter hinzufügen möchten. Wählen Sie anschließend den Parameter in der Liste aus und ziehen diesen mit der Maus auf das Dokument. Bitte beachten Sie: Sie können auch Tabellen anlegen, die Schriftart und -größe abändern, Bilder hinzufügen usw. Diese Funktionen lehnen sich dabei an die Funktionen in MS Word an und werden hier nicht näher erläutert! Des Weiteren können Sie auch die einzelnen Parameter konfigurieren. Wählen Sie dazu den gewünschten Parameter aus und klicken auf den beim Parameter erscheinenden Button . Es öffnet sich folgendes Fenster: 102 Hier können Sie nun bestimmen, wie der Parameter im Arztbrief angezeigt werden soll. Sie können zum einen eine Beschreibung des Parameters angeben und zum anderen Alternativtexte für bestimmte Werte angeben. Sie können auch angeben, ob lediglich pathologische Werte gedruckt werden sollen und wie diese dann hervorgehoben werden sollen, oder ob bestimmte Werte des Parameters gar nicht im Brief erscheinen sollen. Bestätigen Sie danach Ihre Angaben mit und Ihre Anpassungen werden für den Brief übernommen. Bitte beachten Sie: Die Konfiguration der Parameter gilt generell und wirkt sich nicht nur auf die aktuell bearbeitete Vorlage aus. Sollten Sie also den Parameter mehreren Vorlagen zugeordnet haben, so wird der Parameter in all diesen Vorlagen gleich angezeigt!!! 8.4.2. Erstellen eines Arztbriefes v2.0 103 Wählen Sie bitte zunächst eine Vorlage aus der davor vorgesehenen Auswahlliste aus. Sollte Ihnen noch keine Vorlage zur Auswahl zur Verfügung stehen, legen Sie bitte eine Vorlage an, indem Sie auf klicken. Nähere Informationen dazu finden Sie in dem zuvor beschriebenen Unterpunkt. Wenn Sie dann eine Vorlage ausgewählt haben, wählen Sie bitte rechts den gewünschten Untersuchungstermin aus. Falls Sie einen Brief über mehrere Untersuchungen erstellen möchten, wählen Sie bitte mit gedrückter Strg-Taste die einzelnen Untersuchungen aus. Anschließend werden alle enthaltenen Blöcke laut den Vorgaben Ihrer Vorlage gesetzt. Selbstverständlich können Sie für den aktuellen Brief einzelne Blöcke dazu wählen oder auch einzelne Blöcke wieder abwählen. Über (dieser Button erscheint nur, wenn Sie eine entsprechende Zeile markieren) können Sie die einzelnen Blöcke auch bearbeiten. Ihnen wird dabei ein Dialog geöffnet, in welchem Sie die fertig erstellten Blöcke einsehen können. Ändern Sie dabei den gewünschte Text ab und bestätigen Sie Ihre Angabe mit . Bitte beachten Sie: Diese Änderungen werden nur für den aktuell erstellten Brief verwendet und werden nicht gespeichert! Nachdem Sie nun die Blöcke angegeben haben, können Sie noch einzelne Diagnosen, welche im Brief angezeigt werden sollen, auswählen. Ihnen stehen dabei alle Diagnosen zur Verfügung, welche zu den aktuell ausgewählten Untersuchungen gültig sind. Bitte beachten Sie: Im Gegensatz zu den Blöcken werden hier Ihre Änderungen gespeichert, d.h. wählen Sie eine Diagnose für den Brief ab, so wird die Diagnose auch in den nächsten Briefen nicht 104 angezeigt. Erst wenn Sie die Diagnose wieder dazu wählen, wird diese auch in den nächsten Briefen wieder angezeigt. Wählen Sie zum Schluss noch einen Empfänger aus, bzw. Kopie Empfänger, falls der Brief für mehrere erstellt werden soll. fügt dabei die Empfänger hinzu, entfernt sie wieder. Danach kann der Brief erstellt werden. Ihnen stehen dabei 3 Möglichkeiten zur Verfügung: 1. Brief bearbeiten ( ): Hierbei wird der erstellte Brief in einer Bearbeitungsmaske angezeigt. 2. Brief drucken ( ): Der erstellte Brief wird auf dem von Ihnen eingestellten Drucker ausgedruckt. Sollten Sie noch keinen Drucker für die Briefe eingestellt haben, können Sie dies unter „Systemeinstellungen“ „Einstellungen“ vornehmen. Ein Klick auf öffnet die Druckereinstellungen ebenfalls. 3. Brief mit PDF-Briefkopf in der Vorschau anzeigen ( ): Sollten Sie für den Brief einen Briefkopf hinterlegt haben, können Sie hier den Brief in der Vorschau ansehen. 8.5. Bescheinigung Sollten Sie eines der Module [DPV2] MUKO.dok oder [DPV2] DIAMAX erworben haben, können Sie über den Karteikartenreiter Bescheinigungen, wie z.B. Beantragung eines Inhalationsgerätes oder Beantragung einer KFZ-Hilfe, erstellen. Dabei werden verschiedene Vorlagen von axaris ausgeliefert, welche Sie dafür heranziehen können. 105 Ebenfalls wie beim Arztbrief sollten Sie dafür eine Vorlage auswählen. Falls Sie noch keine Vorlage angelegt haben, klicken Sie bitte auf . Gehen Sie dabei wie beim Arztbrief v1.0 vor. Nähere Informationen dazu finden Sie unter „Arztbrief v1.0“ „Vorlagenverwaltung“. Dennoch gibt es einen kleinen Unterschied zur Vorlagenverwaltung der Briefe. Bei den Bescheinigungen kann es vorkommen, dass Platzhalter in den einzelnen Vorlagen vorhanden sind. Diese können durch entsprechende Texte für die jeweiligen Patienten bei Erstellung der Bescheinigungen ersetzt werden. In angegebenem Beispiel kann in der Bescheinigung für eine Reha die Therapie angegeben werden. Geben Sie also hier die Bezeichnung „Therapie“ für den Platzhalter an und bei Erstellung der Bescheinigung dann die entsprechende Therapieform. Wählen Sie zum Schluss den bzw. die Empfänger aus und erstellen analog den Arztbriefen die Bescheinigung. 8.6. Therapieplan Sofern Sie [DPV2] MUKO.dok oder [DPV2] DIAMAX aktiviert haben, können Sie Therapiepläne für Patienten erstellen. Wählen Sie dazu zunächst eine Vorlage aus der dafür vorgesehenen Auswahlliste aus. Falls Sie noch keine Vorlage erstellt haben, legen Sie bitte eine neue Vorlage analog dem Arztbrief v1.0 an (nähere Informationen finden Sie unter „Arztbrief v1.0“ „Vorlagenverwaltung“). In der darunter liegenden Liste sind Ihnen dann alle aktuellen Medikamente des ausgewählten Patienten aufgelistet, welche anschließend auf den Therapieplan gedruckt werden. Für die Angabe der Dosis der Medikamente können Sie dabei entscheiden, ob Sie diese in der Wirkstoffeinheit oder in der Darreichungsform angeben möchten. Danach können Sie den Therapieplan analog dem Arztbrief v1.0 erstellen. 106 8.6.1. Therapieplan für Insuline In [DPV2] DIAMAX kann für Insuline ein gesonderter Therapieplan erstellt werden. Dieser ist an die Dokumentation der Insuline bei den Patientendaten angelehnt. Ebenso wie beim Erstellen des normalen Therapieplans sollten Sie hierfür eine Vorlage auswählen. Sollten Sie noch keine Vorlage erstellt haben, legen Sie bitte eine neue Vorlage analog dem Arztbrief v1.0 an (nähere Informationen dazu finden Sie unter „Arztbrief v1.0“ „Vorlagenverwaltung“). Für das Erstellen des Therapieplans gehen Sie dabei wie beim normalen Therapieplan vor. Bitte beachten Sie: Je nachdem, welche Häkchen Sie für die Anzeige gesetzt haben, werden die entsprechenden Therapiepläne erstellt. Die Standardeinstellung für die Anzeige können Sie dabei in den Arzteinstellungen angeben. Wenden Sie sich dafür an ihren Einrichtungsadministrator. 107 8.7. Patientenschnellstatus Der Patientenschnellstatus ist bisher nur für [DPV2] MUKO.dok relevant und gibt Auskunft über den aktuellen Zustand eines Mukoviszidose-Patienten. Dabei sind Informationen wie aktuelle Angaben zur Mikrobiologie oder der Verlauf von Gewicht und FEV1 von enormer Wichtigkeit. axaris liefert dazu eine Vorlage aus, welche ebenfalls wie beim Arztbrief v1.0 angelegt werden kann. Wählen Sie anschließend die erstellte Vorlage aus und erstellen Sie den Patientenschellstatus analog dem Arztbrief. 8.8. Patientenübersicht Sofern Sie das Modul [DPV2] MUKO.dok oder [DPV2] DIAMAX beim Kauf Ihrer DPV2 Lizenz erworben haben, können Sie auf dem Karteikartenreiter „Patientenübersicht“ Grafiken über den Verlauf verschiedenster Patientendaten (z.B. Laborwerte, BMI, usw.) erstellen. Tipp: Für [DPV2] MUKO.dok werden von axaris bereits Standardübersichten ausgeliefert. Diese stehen Ihnen dann für alle Patienten bei der Auswahl der Vorlagen zur Verfügung. Um eine Patientenübersicht zu erstellen, muss gleich den anderen Auswertungen eine Vorlage erstellt werden. Klicken Sie dazu auf und folgendes Fenster wird geöffnet: 108 In der nun angezeigten Liste werden Ihnen alle Vorlagen der Patientenübersichten angezeigt, welcher bereits angelegt wurden. Sollten Sie noch keine Vorlage angelegt haben, ist die Liste hier leer. Folgende Funktionen stehen Ihnen in diesem Dialog zur Verfügung: Neue Vorlage anlegen ( Aktuell ausgewählte Vorlage löschen ( Aktuell ausgewählte Vorlage bearbeiten ( ) Aktuell ausgewählte Vorlage kopieren ( Aktuell ausgewählte Vorlage exportieren ( Neue Vorlage importieren ( ) ) ) ) ) Um nun die gewünschte Vorlage anlegen zu können, klicken Sie wie bereits erwähnt auf . Dabei öffnet sich nachfolgender Dialog: 109 Geben Sie eine Bezeichnung für die Vorlage an, sowie das Modul und die Kategorie. Bei der Auswahl der Kategorie „Kinder“ können die Perzentilkurven in die Patientenübersicht zusätzlich mit aufgenommen werden. Danach können Sie die einzelnen Blöcke anlegen, indem Sie auf Selbstverständlich können Sie auch existierende Blöcke später bearbeiten ( löschen ( und klicken. ) oder auch wieder ). Die Reihenfolge der einzelnen Blöcke können Sie durch Klick auf die beiden Buttons festlegen. Anzeige Wählen Sie für die Bezeichnung und den Titel des Blocks einen sprechenden Namen. Der Titel dient in der Patientenübersicht später dann der Überschrift der Grafik. Durch die Angabe „Höhe in %“ können Sie angeben, wie viel Prozent einer DIN A4 Seite später verwendet werden soll. Dies ist dann relevant, wenn Sie mehrere Grafiken bzw. Blöcke in einer Patientenübersicht angezeigt bekommen wollen. Geben Sie zusätzlich an, ob es sich um eine Zahlenwertblock (Verlaufsgrafik bei numerischen Werten) oder um eine Zustandsblock (Säulengrafik bei nicht-numerischen Werten) handelt. Skala links / Skala rechts Die Skalierung der y-Achse kann variabel oder fix eingestellt werden. Im Falle von „variabel“ wird die Skala dynamisch generiert und passt sich den Ergebniswerten automatisch an. Im Falle von „fix“ kann eine Beschränkung (Bereich von - bis) selbst vorgenommen werden. 110 Das Teilstrichintervall der y-Achse kann ebenfalls variabel oder fix vorgegeben werden. Bei einer fixen Angabe können Sie wählen, in welchen Abständen Zählstriche angezeigt werden sollen. Mögliche / enthaltene Parameter Je nachdem, welche Blockart Sie ausgewählt haben, stehen Ihnen nun bestimmte Parameter zur Anzeige zur Verfügung. Durch Klick auf können Sie die verfügbaren Parameter in die Liste der enthaltenen Parameter überführen. Im aktuellen Beispiel sind nun zwei Parameter enthalten, die unterschiedliche Einheiten besitzen und nicht auf einer Skala angezeigt werden sollten. Dazu können Sie für die beiden Parameter die jeweilige Skala auswählen. Prinzipiell ist es natürlich ebenfalls möglich, die Einheiten der Parameter auf einer Skala anzeigen zu lassen, allerdings lässt dadurch die Aussagekraft evtl. zu wünschen übrig. Bitte beachten Sie: Pro Block wird in der Patientenübersicht eine Grafik erstellt. Falls Sie allerdings mehrere Parameter in einer Grafik zum Vergleich sehen wollen, so fügen Sie bitte pro Block die entsprechenden Parameter hinzu (siehe Beispiel). Wenn Sie nun die Vorlage angelegt haben, können Sie die Patientenübersicht erstellen. Wählen Sie die Vorlage aus und klicken anschließend auf . Falls Sie in einer Vorlage mehrere Blöcke definiert haben und für die aktuelle Patientenübersicht nur bestimmte Blöcke sehen möchten, können Sie diese temporär ausblenden, indem Sie vor Erstellen der Übersicht die Häkchen der entsprechenden Blöcke entfernen. Sollten Sie die Übersicht nur über einen bestimmten Zeitraum erstellen wollen, können Sie diesen zusätzlich auch einschränken. 8.9. Untersuchungsbericht Der Untersuchungsbericht steht bisher nur für das Modul [DPV2] DIAMAX zur Verfügung und spiegelt eine komplette Untersuchung wider. Dabei wird von axaris eine feste Vorlage (d.h. die einzelnen Blöcke können in diesem Falle nicht bearbeitet werden) ausgeliefert. Legen Sie die Vorlage analog dem Arztbrief v2.0 an und geben Sie an, welche Blöcke Sie im Untersuchungsbericht angezeigt haben möchten. Wählen Sie die gewünschte Untersuchung aus und erstellen Sie nach Auswahl des Empfängers den Bericht. Bitte beachten Sie: Im Vergleich zum Arztbrief kann der Untersuchungsbericht immer nur zu einer Untersuchung erstellt werden! 111 9. Programmstart von DPV2 mit automatischer Durchführung einer Aktion 9.1. Aufruf von DPV2 mit automatischem Öffnen eines Patienten (und ggf. eines bestimmten Untersuchungstermins) dpv2.exe –patientopen <AISPatientID> [ -examination <ModuleName> <Date> ] [ -usertoken <UserToken> ] -patientopen Dieser Parameter leitet das automatische Öffnen eines Patientendatensatzes ein. <AISPatientID> Patientennummer des Patienten im Arzt-Informations-System (AIS: PVS oder KIS). -examination Dieser optionale Parameter gibt an, dass eine bestimmte Untersuchung geöffnet werden soll. <ModuleName> Name des zu öffnenden Moduls. Mögliche Werte: DIAMAX MUKO.dok QMMUKO.dok GestDiab <Date> Datum der zu öffnenden Untersuchung. Existieren zum angegebenen Datum <Date> mehrere Untersuchungen für das angegebene Modul <ModuleName>, so wird immer die jüngste Untersuchung geöffnet. Existiert zum angegebenen Datum <Date> keine Untersuchung für das angegebene Modul <ModuleName>, so wird der Untersuchungstermin, der zeitlich dem angegebenen Datum <Date> im Format YYYY-MM-DD (und der Uhrzeit 12:00:00 Uhr) am nächsten liegt, geöffnet. Existieren gar keine Untersuchungstermine für das angegebene Modul <ModuleName>, so wird die leere Untersuchungsseite geöffnet. -usertoken Dieser optionale Parameter gibt an, dass nicht die übliche Anmeldelogik angewandt werden soll (Durchführung eines Anmeldeversuchs mit den Windows-Anmeldedaten; falls dieser fehlschlägt Präsentation des Anmeldedialogs), sondern dass geprüft wird, ob das angegebene <UserToken> für einen Benutzer in einer bestimmten Einrichtung bei einem bestimmten Arzt existiert. Falls 112 dies der Fall ist, erfolgt automatisch eine Anmeldung mit diesen Benutzer-Daten. Falls nicht, wird eine entsprechende Fehlermeldung angezeigt und der Programmaufruf abgebrochen. <UserToken> Das in der Benutzerverwaltung für einen bestimmten Benutzer in einer bestimmten Einrichtung mit einem bestimmten Arzt erzeugte Benutzeridentifikations-Kennzeichen. 9.2. Aufruf von DPV2 mit automatischem BDT-Import und Öffnen eines Patienten (und ggf. eines bestimmten Untersuchungstermins) dpv2.exe –impbdt [BDTFileName] [ -usertoken <UserToken> ] -impbdt Dieser Parameter leitet den Import von BDT-Daten sowie das anschließende automatische Öffnen eines Patientendatensatzes ein. BDTFileName Dieser optionale Parameter definiert die BDT-Datei, die bei diesem Aufruf in DPV2 eingelesen und verarbeitet werden soll. Ist diese Datei nicht angegeben, so werden – falls definiert – alle im (in DPV2 konfigurierbaren) BDT-Ordner enthaltenen BDT-Dateien importiert. Anschließend wird, wenn dies beim Benutzer entsprechend konfiguriert ist, der zuletzt eingelesene Patientendatensatz geöffnet. Falls dieser lediglich Patienten-Stammdaten enthält, wird die Stammdatenseite des Patienten geöffnet. Sind auch PatientenVerlaufsdaten enthalten, wird der jüngste Untersuchungstermin des Patienten geöffnet. -usertoken Dieser optionale Parameter gibt an, dass nicht die übliche Anmeldelogik angewandt werden soll (Durchführung eines Anmeldeversuchs mit den Windows-Anmeldedaten; falls dieser fehlschlägt Präsentation des Anmeldedialogs), sondern dass geprüft wird, ob das angegebene <UserToken> für einen Benutzer in einer bestimmten Einrichtung bei einem bestimmten Arzt existiert. Falls dies der Fall ist, erfolgt automatisch eine Anmeldung mit diesen Benutzer-Daten. Falls nicht, wird eine entsprechende Fehlermeldung angezeigt und der Programmaufruf abgebrochen. <UserToken> Das in der Benutzerverwaltung für einen bestimmten Benutzer in einer bestimmten Einrichtung mit einem bestimmten Arzt erzeugte Benutzer-Identifikationskennzeichen. 113 9.3. Aufruf von DPV2 zur automatisierten Datensicherung dpv2.exe –backup <BackupToken> -backup Dieser Parameter leitet die automatische Datensicherung von DPV2 ein. <BackupToken> Das beim globalen Administrator in den Datensicherungs- einstellungen erzeugte Datensicherungs-Identifikationskennzeichen. 9.4. Gesamtimport aller Patienten aus DPV2 aus dem PVS dpv2.exe -imppvs_update -usertoken <UserToken> -imppvs_update Dieser Parameter leitet die Aktualisierung aller Patienten aus DPV2 vom PVS ein. -usertoken Dieser optionale Parameter gibt an, dass nicht die übliche Anmeldelogik angewandt werden soll (Durchführung eines Anmeldeversuchs mit den Windows-Anmeldedaten; falls dieser fehlschlägt Präsentation des Anmeldedialogs), sondern dass geprüft wird, ob das angegebene <UserToken> für einen Benutzer in einer bestimmten Einrichtung bei einem bestimmten Arzt existiert. Falls dies der Fall ist, erfolgt automatisch eine Anmeldung mit diesen Benutzer-Daten. Falls nicht, wird eine entsprechende Fehlermeldung angezeigt und der Programmaufruf abgebrochen. <UserToken> Das in der Benutzerverwaltung für einen bestimmten Benutzer in einer bestimmten Einrichtung mit einem bestimmten Arzt erzeugte Benutzer-Identifikationskennzeichen. 9.5. Sammelimport aus PVS mit bestimmten Diagnosen dpv2.exe -imppvs_diagnoses -usertoken <UserToken> -imppvs_diagnoses Dieser Parameter leitet den Sammelimport aus dem PVS ein. Definieren Sie die Diagnosen der gewünschten Patienten in den Arzteinstellungen. -usertoken Dieser optionale Parameter gibt an, dass nicht die übliche Anmeldelogik angewandt werden soll (Durchführung eines Anmeldeversuchs mit den Windows-Anmeldedaten; falls dieser 114 fehlschlägt Präsentation des Anmeldedialogs), sondern dass geprüft wird, ob das angegebene <UserToken> für einen Benutzer in einer bestimmten Einrichtung bei einem bestimmten Arzt existiert. Falls dies der Fall ist, erfolgt automatisch eine Anmeldung mit diesen Benutzer-Daten. Falls nicht, wird eine entsprechende Fehlermeldung angezeigt und der Programmaufruf abgebrochen. <UserToken> Das in der Benutzerverwaltung für einen bestimmten Benutzer in einer bestimmten Einrichtung mit einem bestimmten Arzt erzeugte Benutzer-Identifikationskennzeichen. 10. Datensicherung Es ist wichtig, dass Sie als Anwender Datensicherungen von DPV2 erstellen. Wenn ein Datenverslust auftritt, kann dieser im Normalfall durch eine Datensicherung wieder in den Originalzustand versetzt werden. Prinzipiell gibt es zwei Möglichkeiten, eine Datensicherung von DPV2 zu erstellen: a) Auf Datenbank Ebene: „große“ Sicherung Bei Verlust von ganzen Datenbanken oder Serverwechsel zu verwenden b) Auf Software-Ebene: „kleine“ Sicherung Bei Verlust von einzelnen Patientendaten zu verwenden Es wird empfohlen, beide Sicherungen durchzuführen! 10.1. Datensicherung auf Datenbank Ebene Die Oracle-Datenbank selbst kann auch eine Datensicherung erstellen, einen Oracle-Dump. Dieser sichert die komplette Datenbank (heißt, falls Sie weitere Systeme im Einsatz haben, welche die Oracle-Datenbank verwenden, werden diese Daten ebenfalls mitgesichert). Der Oracle-Dump muss immer direkt am Server erstellt bzw. auch wieder eingespielt werden. 10.1.1. Datensicherung erstellen Über folgenden Befehl in der Kommandozeile (Ausführen „cmd“) kann ein Dump erstellt werden: exp userid=’sys/donauulm as sysdba’ file=’[filename]’ full=Y 115 An Stelle [filename] geben Sie hierbei bitte den gewünschten Dateinamen mit Pfadangabe an. Sie können den Namen frei wählen (z.B. exp.dmp), lediglich die Dateiendung „.dmp“ sollte auf jeden Fall vorhanden sind. Sinnvollerweise sollte der Befehl in einer Batch-Datei nachts ausgeführt werden. Dies kann in der „Aufgabenplanung“ des Servers eingestellt werden. 10.1.2. Daten aus Sicherung wiedereinspielen Über folgenden Befehl in der Kommandozeile (Ausführen „cmd“) kann ein Dump wieder eingespielt werden (Achtung: Es muss eine leere Oracle-Datenbank vorhanden sein und sollte wirklich nur dann eingespielt werden, wenn sichergestellt ist, dass noch keine Tabellen vorhanden sind): imp userid=’sys/donauulm as sysdba’ file=c\...\...\exp.dmp full=Y 10.2. Datensicherung auf Software Ebene In DPV2 besteht ebenfalls die Möglichkeit, eine Sicherung Ihrer Daten zu machen. Anders als bei der „großen“ Sicherung über die Datenbank Ebene werden hier allerdings nur die DPV2 Daten gesichert. 10.2.1. Datensicherung erstellen Klicken sie hierzu auf „Systemeinstellungen“ „Datensicherung erstellen“ und folgendes Fenster wird geöffnet: Ihnen wird angezeigt, in welchem Ordner die Datensicherung nach Erstellen abgelegt wird. Diesen Ordner stellen Sie beim Systemadministrator unter „Systemeinstellungen“ ein. Bitte beachten Sie dabei, dass der angegebene Ordner sich immer auf dem Datenbank-Server befindet und nicht lokal bei Ihnen (es sei denn Sie haben die DPV2-Datenbank lokal bei sich installiert). Klicken Sie auf und die Datensicherung wird erstellt. 116 Bitte beachten Sie: Vorlagen und Dokumente werden hier nicht mitgesichert und sollten anderweitig gesichert werden! 10.2.2. Daten aus Sicherung wiedereinspielen Klicken Sie dazu auf „Systemeinstellungen“ „Daten aus Sicherung wiedereinspielen“. Bitte beachten Sie: Während Sie die Datensicherung wiedereinspielen, kann sich kein weiterer Benutzer mehr an DPV2 anmelden! Ebenso wie beim Einspielen eines Updates kann eine Datensicherung nur wieder eingespielt werden, wenn lediglich Sie selbst an DPV2 angemeldet sind. Folgender Dialog teilt Ihnen diese Information mit: Sofern nur noch Sie selbst an DPV2 angemeldet sind, klicken Sie bitte auf um fortzufahren. Ebenfalls wie für die Benutzer wird Ihnen nun eine Liste aller für DPV2 relevanten Dienste angezeigt. Diese müssen den Status „Inaktiv“ haben, um weiter fortfahren zu können. Dabei müssen Sie selbst nichts tun, die Dienste werden automatisch in den Inaktiv-Zustand versetzt. Vorsicht: Falls in diesem Moment ein Sammelimport läuft, wird dieser abgebrochen und der PVS Dienst ebenfalls in den Inaktiv-Zustand versetzt. Wenn dann alle Dienste bereit sind, können Sie über fortfahren. Im folgenden Dialog werden Ihnen nun alle zur Verfügung stehenden Datensicherungen angezeigt. 117 Wählen Sie die von Ihnen gewünschte Datensicherung aus und klicken Sie auf . Ihnen wird dabei mitgeteilt, welche DPV2 Version sich in der Datensicherung befindet. Bitte vergewissern Sie sich, dass die Datensicherung die gewünschte Version enthält, bevor Sie fortfahren. Da Sie für das Einspielen einer Datensicherung sys-Rechte benötigen, geben Sie bitte im folgenden Dialog das sys-Passwort ein. Klicken Sie nun auf und die Datensicherung wird eingespielt. Da Ihre DPV2 Version nach der Wiederherstellung der Daten eventuell nicht mehr zu Ihrer Datenbank Version passt, wird DPV2 automatisch geschlossen, um ein eventuelles Client-Update durchzuführen. Nach einem Neustart von DPV2 können Sie und Ihre Mitarbeiter dann wie gewohnt weiterarbeiten. 11. Tastenkürzel Folgende Tastenkürzel zur vereinfachten Handhabung wurden eingebaut: Tastenkürzel Strg + Tab Strg + SHIFT + Tab Strg + 1 + ← bzw. → Strg + 2 + ← bzw. → Strg + 3 + ← bzw. → Position Aktion Wechseln der Reiter (vor) im aktuellen Element Wechseln der Reiter (zurück) im aktuellen Element Wechseln der Reiter auf Ebene 1 (z. B. Klin. Stammdaten, Diagnosen, …) Wechseln der Reiter auf Ebene 2 (z. B. Weitere Daten, Kassendaten, …) Wechseln der Reiter auf 118 Strg + 4 + ← bzw. → ESC Alle Masken RETURN Alle Dokumentationsmasken mit Bestätigungshäkchen Pfeil Datumsfeld Pfeil Datumsfeld F1 In einem speziellen Dokumentationsfeld F3 Patientenübersicht Medikation Diagnosen Verlaufsdaten Therapie F4 F7 Tx Kontakte Freitextfelder in allen Dokumentationsmasken Im Patienten Medikation Diagnosen Patientenübersicht und Verlaufsdaten Therapie Tx F7 ALT + F1 ALT + F2 F9 Kontakte Hauptmenü Hauptmenü Auf der Mainpage ALT + F3 Im Patienten (egal welche Dokumentationsmaske) Medikation Ebene 3 (z. B. Labor, …) Wechseln der Reiter auf Ebene 4 (z. B. Quartale in [DPV2] WuDoku) Verlassen eines Dokumentationsfensters (ggf. mit Speichernachfrage, wo bislang auch schon Rückfrage) Bestätigen des Fensters (außer Freitext (NL) / Datumsfelder (Kalender) Einen Tag / Monat / Jahr zurück (bei Fuzzy-Date) Einen Tag / Monat / Jahr vor (bei Fuzzy-Date) Handbuch (später: Online-Hilfe zum jeweiligen Parameter bzw. Dialog Anlegen eines neuen Patienten Neues Medikament anlegen Neue Diagnose anlegen Neuen Termin anlegen Neue Therapie anlegen Neue Transplantation anlegen Neuen Kontakt anlegen Aufruf der Textbausteine (später evtl. mit Angabe eines Kürzels und dann F4 (z. B. fto + F4) + mit Enter / Doppelklick übernehmen Patient löschen mit Nachfrage Markiertes Medikament löschen Markierte Diagnose löschen Ausgewählten Termin löschen Ausgewählte Therapie löschen Ausgewählte Transplantation löschen Ausgewählten Kontakt löschen Benutzer wechseln Einrichtung wechseln Starten des PVS-Einzelimports (mit Öffnen des Fensters zur Eingabe der Daten, z. B. mü,ma) Starten des PVS-Einzelimports (für den geöffneten Patienten) Neuanlage eines Medikaments, 119 Diagnosen Strg + ALT + F3 Diagnosen Strg + O Strg + Q Strg + R Strg + N Strg + T Strg + S Strg + I Im Patienten Alle entsprechenden Dokumentationsmasken Alle entsprechenden Dokumentationsmasken Im Patienten (egal welche Dokumentationsmaske) Medikation ALT + BUCHSTABE ALT + BUCHSTABE Mainpage/oberste Ebene Im Patienten (egal welche Dokumentationsmaske) ALT + BUCHSTABE Reports Pos1 und End Patientenübersicht Übersicht der Untersuchungen Diagnosen Medikation Page up und Page down Patientenübersicht Übersicht der Untersuchungen aber Sprung in die Hausliste Neuanlage einer Diagnose und Sprung direkt in den ICDBrowser Neuanlage einer Diagnose und Sprung direkt in den Thesaurus Öffnen der Patientenübersicht mit einer Auswahl aller Reports Öffnen des Patientenschnellstatus Öffnen der Briefe Aufruf des Buttons „kein path. Befund“ Übernahme von Altdaten. Bei globalem Übernahmebutton alle Daten, bei mehreren Übernahmebuttons alle Speichern Kopieren des Insulinplans in die Zwischenablage Öffnen des jeweiligen Menüs Sprung in den jeweiligen Karteikartenreiter: (Suche (S), Stammdaten (B), klin. Stammdaten (C), Medikation, Diagnosen, Therapie, TX, Verlaufsdaten DIAMAX (I), Verlaufsdaten MUKO.dok (U), Verlaufsdaten QS (Q), Verlaufsdaten GestDiab (G), Verlaufsdaten WuDoku (W) Sprung in den jeweiligen Karteikartenreiter: Suche (S), Brief DIAMAX (I), Brief MUKO.dok (U), Brief GestDiab (G), Therapieplan (P), Patientenübersicht (O), Bescheinigungen (C), Patientenschnellstatus (Q) Erreichen des ersten bzw. des letzten Eintrags in der Liste Erreichen des ersten bzw. des letzten Eintrags in der Liste Erreichen des ersten bzw. des letzten Eintrags in der Liste Erreichen des ersten bzw. des letzten Eintrags in der Liste 1 Seite vor bzw. 1 Seite zurück 1 Seite vor bzw. 1 Seite zurück 120 Diagnosen Medikation Patientenübersicht Übersicht der Untersuchungen Diagnosen Medikation Übersicht der Untersuchungen ↑ und ↓ ← und → 1 Seite vor bzw. 1 Seite zurück 1 Seite vor bzw. 1 Seite zurück Innerhalb der Liste blättern Innerhalb der Liste blättern Innerhalb der Liste blättern Innerhalb der Liste blättern Auswahl der Untersuchung (z.B. Labor) und Aufruf über Enter 12. Automatischer Ausdruck von Screenshots In DPV2 wurden auf jeder Maske Funktionalitäten eingebaut, welche das automatische Erstellen von Screenshots ermöglichen. Ihnen stehen dabei mehrere Möglichkeiten zur Verfügung. a) Bereich des Screenshots a. Screenshot des gesamten Bildschirms erstellen ( ) b. Screenshot von DPV2 erstellen ( ) c. Screenshot des aktuellen Dialogs erstellen ( ) b) Funktion des Screenshots a. Screenshot speichern ( ) b. Screenshot in die Zwischenablage speichern ( c. Screenshot drucken ( ) ) d. Screenshot per E-Mail versenden ( ) Wählen Sie hierzu auf einem beliebigen Formular zum einen den Bereich und zum anderen die Funktionalität des Screenshots aus. Diese Einstellung wird dann für jedes Formular gespeichert, bis Sie sie wieder abändern. 121 Anschließend können Sie über einen Klick auf einen der beiden Buttons (es spielt keine Rolle auf welchen der beiden) einen Screenshot mit den von Ihnen definierten Einstellungen erstellen. Im Falle der Einstellung dieser Abbildung würde nun ein Screenshot des aktuellen Dialogs in die Zwischenablage gespeichert werden. Bitte beachten Sie: Zum Drucken eines Screenshots müssen Sie vorab unter „Systemeinstellungen“ „Einstellungen“ bei den Druckereinstellungen einen Drucker für die Screenshots auswählen. Falls Sie den Screenshot direkt per E-Mail versenden möchten, sollten Sie beim lokalen Administrator bei den Arzteinstellungen vorab den Postausgangsserver einstellen. ACHTUNG: Screenshots per E-Mail können nur durch den jeweiligen Benutzer versendet werden, nicht durch den lokalen Administrator oder den Systemadministrator! 13. Online-Hilfe In DPV2 wurde eine Online-Hilfe implementiert, mit deren Hilfe eine Vielzahl an Parametern und Funktionen in DPV2 besser erklärt werden. Die Online-Hilfe wird durch einen zeitbezogenen MouseOver-Effekt ausgelöst, d.h. Sie können die jeweilige Online-Hilfe auslösen, indem Sie mit dem Mauszeiger zwei Sekunden auf einer bestimmten Maskenposition (z. B. auf einem Text) verharren. Im folgenden Beispiel wird die Hilfe für die Suche der Patienten eingeblendet, wenn Sie zwei Sekunden mit dem Mauszeiger über der Eingabe des Suchwortes verharren. Für folgende Masken bzw. Felder erhalten Sie bisher für [DPV2] MUKO.dok eine Online-Hilfe: Tab Suche Suche Untersuchung (Stufe 2) Untersuchung (Stufe 2) Name Patientenliste - Suchwort (Name, Geburtsdatum, Patientennummer) Untersuchungsübersicht - Anzeige der dokumentierten QS-Bögen pro Patient Untersuchungsdatum Anlass des Besuches 122 Untersuchung (Stufe 2) Patient Freitexte Weitere Stammdaten Weitere Stammdaten Weitere Stammdaten Weitere Stammdaten Weitere Stammdaten Kassendaten Diagnosen Diagnosen Transplantationen Transplantationen Therapie Verlaufsdaten - Klinik Verlaufsdaten - Klinik Verlaufsdaten - Klinik Verlaufsdaten - Klinik Verlaufsdaten - Klinik Verlaufsdaten - Labor Verlaufsdaten - Labor Verlaufsdaten - Labor Verlaufsdaten - Röntgen Verlaufsdaten - Soziales Verlaufsdaten - Soziales Verlaufsdaten - Soziales Verlaufsdaten - Soziales Verlaufsdaten - Soziales Verlaufsdaten - Soziales Verlaufsdaten - Mikrobiologie Verlaufsdaten - Mikrobiologie Verlaufsdaten - Soziales/Klinik (Stufe 1) Verlaufsdaten - Soziales/Klinik (Stufe 1) Verlaufsdaten - Soziales/Klinik (Stufe 1) Verlaufsdaten - Soziales/Klinik (Stufe 1) Auswahl der Untersuchungen Löschen eines Patienten Anzeige und Textbausteine bei Freitextfelder Erste behandelnde Ambulanz Geburtsrang des Patienten Geburtsdatum der Mutter Ethnische Zugehörigkeit des Patienten Lufu-Id WOP Alternativtext Art der Diagnose Organsystem Institution Dokumentation Gesamtbefinden Pulm. Verschlechterung Abd. Probleme Anzahl Exacerbationen Größe Button für Eingabe eines externen Wertes Button für Anzeige der Verlaufsgrafiken Anzeige der Laboreinheit Befund der Knochendichtemessung Anzahl Geschwister CF-Kinder in der Geschwisterreihe Gravidiät Para Eigene Kinder (biologisch) Kinder im Haushalt Kulturtyp Pseudomonas aeruginosa Anzahl Geschwister Weitere CF-Geschwister Gravidiät Para 123 II. [DPV2] MUKO.dok 1. Informationen zu [DPV2] MUKO.dok 1.1. Was ist [DPV2] MUKO.dok? [DPV2] MUKO.dok ist eine Dokumentationssoftware zur strukturierten Erfassung und Auswertung von Patienten, die an Mukoviszidose erkrankt sind und löst die bisherige Software CFAS ab. Eine Datenübernahme ist selbstverständlich möglich. 1.2. Aufruf von [DPV2] MUKO.dok [DPV2] MUKO.dok ist netzwerkfähig und zentral auf dem Server installiert. Für den Aufruf von [DPV2] MUKO.dok ist an jedem einzelnen Client ein Symbol (Icon) auf dem Desktop vorhanden. MUKO.dok Mit [DPV2] MUKO.dok kann parallel an verschiedenen PCs gearbeitet werden (allerdings nicht im selben Patienten). 1.3. Symbole [DPV2] MUKO.dok Folgende Symbole von [DPV2] MUKO.dok werden in verschiedenen Variationen in den Schulungsunterlagen vorkommen: Hinzufügen Speichern Löschen Zurücksetzen Beenden Bestätigen Anzeigen Abbrechen Hilfe 124 2. Anmeldung Durch Ihren Systemadministrator ist für jeden Mitarbeiter ein eigener Account bzw. Benutzer angelegt worden. Beim Aufruf von [DPV2] MUKO.dok müssen Sie Benutzername und Passwort in die obigen Felder eintragen. Sind Ihnen diese Anmeldedaten nicht bekannt, wenden Sie sich bitte an Ihren Administrator. 3. Menüstruktur 3.1. Datei 3.1.1. Benutzer wechseln Über diesen Menüpunkt können Sie den Benutzer wechseln. Im Normalfall ist dies nur nötig, wenn Ihr Systembetreuer etwas an den Einstellungen ändern muss. 3.1.2. Einrichtung / Arzt wechseln Falls Sie mehrere Einrichtungen bzw. Ärzte besitzen und Ihr Benutzer nicht nur in einer dieser Einrichtungen bzw. Ärzte angemeldet sein darf, können Sie ohne die Eingabe von Benutzername und Passwort die Einrichtung bzw. den Arzt wechseln. 3.1.3. Passwort ändern Das Ändern des Passworts sollte nur in Absprache mit Ihrem Systembetreuer erfolgen. 125 3.1.4. Abmelden Hierüber können Sie sich abmelden und DPV2 in einem unangemeldeten Status stehen lassen. 3.1.5. Beenden Über diesen Menüpunkt wird [DPV2] MUKO.dok beendet. 3.2. Bearbeiten 3.2.1. Patientendaten Über diesen Menüpunkt werden die Patientendaten zur Einsicht und Bearbeitung aufgerufen. Dieselbe Funktion hat der Button „Patientendaten“. 3.2.2. Textbausteine Hierüber können Sie für alle Freitexte Textbausteine angeben. Dies erleichtert zum einen die Dokumentation der Patientendaten und zum anderen werden im Arztbrief letztendlich gleiche Beschreibungen angezeigt. Wählen Sie dabei den Freitext aus, zu welchem Sie den Textbaustein anlegen möchten und klicken Sie auf . Wenn Sie einen Textbaustein für mehrere Freitexte verwenden möchten, müssen Sie diesen nicht mehrmals anlegen. Über wählen Sie den zu übernehmenden Textbaustein aus und ordnen diesen den jeweiligen anderen Freitexten zu. Zur Verwendung der Textbausteine können Sie dann bei den Patientendaten im jeweiligen Freitextfeld mit der rechten Maustaste den Textbaustein auswählen ( hier auch über die rechte Maustaste Textbausteine abändern ( ). Des Weiteren können Sie ) oder auch weitere anlegen ( ). 3.2.3. Dublettenprüfung Mittels der Dublettenprüfung können Sie überprüfen, ob Patienten fälschlicherweise doppelt angelegt sind. Für die Überprüfung stehen Ihnen dabei folgende Parameter zur Verfügung: Geburtsdatum 126 Geschlecht Geburtsrang Geburtsdatum der Mutter Erste behandelnde Ambulanz Falls Sie sich nun sicher sind, dass zwei angezeigte Patienten ein und derselbe Patient sind, können Sie diese beiden über einen Klick auf zusammenführen. Die Vorgehensweise des Zusammen- führens wird dabei im folgenden Punkt „Patienten zusammenführen“ näher beschrieben. 3.2.4. Patienten zusammenführen Falls Patientendaten fälschlicherweise doppelt angelegt wurden, können diese durch das Zusammenführen der Patienten einfach und schnell bereinigt werden. Wählen Sie den Patienten aus, welcher erhalten bleiben soll, sowie den Patienten, welchen Sie löschen möchten. Die Daten des Patienten, welcher gelöscht werden soll, werden dabei dem weiterhin existierenden Patienten zugeordnet. 127 Über einen Klick auf werden die beiden ausgewählten Patienten dann zusammengeführt. Bitte beachten Sie: Einzelne Daten, welche bei beiden Patienten dokumentiert wurden, werden nicht übernommen! Falls bei beiden Patienten QS-Bögen zum selben Jahr existieren, gehen die Daten des kompletten QS-Bogens des zu löschenden Patienten verloren! 3.2.5. Patientenkonflikte bearbeiten Falls in den Patientendaten falsche bzw. unplausible Werte vorhanden sind, können Sie diese unter „Patientenkonflikte bearbeiten“ korrigieren. Dabei öffnet sich folgendes Fenster: 128 Für die einzelnen Konflikte sind kurze Beschreibungen des Fehlers angegeben, um Ihnen die Korrektur zu erleichtern. Falls Ihnen diese Beschreibungen noch nicht genügen, finden Sie unter eine ausführlichere Erklärung zu den einzelnen Fehlern. Falls Sie für die Korrektur des Konflikts noch weitere Informationen des Patienten benötigen, können Sie einfach über am Ende der Zeile in den jeweiligen Patienten springen. Für die Korrektur der Konflikte stehen Ihnen dann 3 Möglichkeiten zur Verfügung: 1. Sie können den Wert verwerfen 2. Sie können im Falle von unplausiblen Werten (im Falle von falschen Werten ist dies nicht möglich) den Wert bestätigen. Dieser bleibt auf der Datenbank dann bestehen, bekommt aber ein Merkmal, dass der Wert korrekt ist. 3. Sie können den Wert abändern. Dabei findet im Hintergrund eine Prüfung statt, welche den neuen Wert auf Plausibilität überprüft. Die korrigierten Konflikte werden anschließend durch ein gekennzeichnet. Um am Ende einen Überblick über alle gelösten Konflikte zu bekommen, können Sie vor Speicherung (Klick auf ) das Häkchen bei „Protokoll der gelösten Konflikte anzeigen“ setzen. Dabei wird Ihnen folgendes Protokoll angezeigt. 129 Tipp 1: Falls ein Patient eine AIS-Patientennummer besitzt, wird Ihnen diese zusätzlich in Klammer angezeigt (sowohl in der Übersicht als auch im Protokoll - siehe Abbildung zuvor). Tipp 2: Falls Sie nur die unplausiblen Werte eines bestimmten Patienten bearbeiten möchten, können Sie das Konfliktformular auch durch Klick auf auf der rechten Seite bei den Patienten- daten aufrufen. Dabei werden dann nur die Konflikte des aktuell ausgewählten Patienten angezeigt. Tipp 3: Für jeden Konflikt kann eine Untertabelle mithilfe des „+“ am Beginn der Zeile angezeigt werden, in welcher alle relevanten Plausibilitäten zum jeweiligen Parameter aufgelistet werden. Plausibilitätsregeln, welche dabei mit einem „(s)“ beginnen, definieren strikte Regeln (diese müssen eingehalten werden) und Plausibilitätsregeln, welche mit einem „(p)“ beginnen, definieren mögliche Regeln (diese müssen nicht zwingend eingehalten werden, sollten aber bestätigt werden). 3.2.6. Kontakte Dieser Menüpunkt öffnet die Maske zur Bearbeitung bzw. Neuanlage von Kontakten. Hier können Sie alle Kontakte pflegen, welche später bei den Arztbriefen verwendet werden können. Speziell für diesen können Sie auch je Kontakt eine Briefanrede wählen. Ist für einen Kontakt eine Briefanrede ausgewählt, so wird in jedem Fall diese verwendet. Ansonsten wird die allgemeine Einstellung aus den Arzteinstellungen für die Briefanrede verwendet. 130 3.3. Statistik 3.3.1. Auswertungen Hiermit starten Sie die Auswertungen. Darunter zählen z.B. der Arztbrief, der Patientenschnellstatus, der Therapieplan, usw. Nähere Informationen zur Erstellung und Bearbeitung von Auswertungen finden Sie unter „Auswertungen“ bei den allgemeinen Informationen von DPV2. 3.3.2. Query-Modul Über diesen Menüpunkt wird das Query-Modul aufgerufen. Nähere Informationen zur Verwaltung und Durchführung von Abfragen finden Sie unter „Query-Modul“ bei den allgemeinen Informationen von DPV2. 131 3.4. Systemeinstellungen 3.4.1. Einstellungen Diese Einstellungen sind für jeden Arbeitsplatz vorzunehmen und sind unabhängig vom angemeldeten Benutzer. 3.4.1.1. Lesegeräte Falls Sie Chipkarten von Patienten einlesen möchten, sollten Sie hier angeben, welche Lesegeräte Sie hierfür verwenden. Bitte beachten Sie, dass Sie diese Einstellung nur vornehmen können, wenn Sie die Rechte besitzen, die Registrierung zu ändern. 132 3.4.1.2. Protokollierung Falls Sie Informationen zur Datenbank-Performance von DPV2 erhalten möchten, können Sie hier ein Performanceprotokoll mitschreiben lassen. Da dies allerdings die Performance von DPV2 selbst enorm beeinträchtigen kann, wird empfohlen, dies nur in äußerst seltenen Fällen zu aktivieren. Bitte beachten Sie dabei, dass Sie auch hier Rechte für die Änderung des Registrierungsschlüssels benötigen. 3.4.1.3. Druckereinstellungen Hier können Sie für einzelne Dokumente in DPV2 Standard-Drucker hinterlegen. Ebenso wie in anderen Systemen können Sie ebenfalls Papiergröße, Ausrichtung und Rändereinstellungen angeben. Falls Sie für einzelne Bereiche keine Standard-Drucker angeben, wird automatisch der StandardDrucker Ihres lokalen Rechners eingestellt. 133 3.4.2. Arzteinstellungen Falls Sie das Recht besitzen, als normaler Benutzer die Arzteinstellungen ebenfalls zu bearbeiten, können Sie diese über den Menüpunkt „Arzteinstellungen“ aufrufen. Andernfalls bleibt Ihnen dieser Menüpunkt verborgen. Weitere Informationen zu den Arzteinstellungen finden Sie bei den allgemeinen Informationen von DPV2 unter „Arzteinstellungen“. 3.4.3. Benutzereinstellungen Hier finden Sie Einstellungen, welche speziell von jedem einzelnen Benutzer vorgenommen werden können. 3.4.3.1. Speichern / Zurücksetzen Stellen Sie hier ein, ob Sie nach Speicherung der Patientendaten wieder in die Übersichtsmaske wechseln möchten oder im Patienten stehen bleiben möchten. 134 3.4.3.2. Patientenauswahl Geben Sie hier an, welche Patienten Sie in der Übersichtsmaske angezeigt haben möchten und ob Sie die Konflikte des Patienten bei dessen Aufruf angezeigt haben möchten. Des Weiteren können Sie hier einstellen, ob die letzte Einstellung zur Anzeige von AIS-Patienten für eine neue Sitzung verwendet werden soll. 3.4.3.3. Spracheinstellungen Wählen Sie hier die Sprache aus, in welcher Sie DPV2 angezeigt haben möchten. Sollten Sie mehrere Module freigeschaltet haben, so können Sie pro Modul eine Sprache wählen. 3.4.3.4. BDT-Import Hier können Sie Einstellungen für den BDT-Import vornehmen. Geben Sie zum einen an, ob Sie generell eine bestimmte Datei importieren wollen oder verschiedene Dateien aus einem bestimmten Ordner. Stellen Sie zusätzlich ein, ob Sie nach dem Import ein Protokoll angezeigt haben möchten und ob Sie den Patienten nach dem Import direkt öffnen möchten. Bitte beachten Sie: Die Einstellung der Datei bzw. des Ordners muss an jedem einzelnen Arbeitsplatz vorgenommen werden! 135 3.4.3.5. Medikamente Stellen Sie hier ein, welche interne Medikamentenliste bei Verordnung von Medikamenten standardmäßig angezeigt werden soll. Des Weiteren stellen Sie hier ein, wie die Medikamentenübersicht standardmäßig sortiert sein soll, nach Applikationsart oder nach Ihrer eigen definierten Sortierung nach ATC in den Arzteinstellungen (nähere Informationen dazu finden Sie bei den allgemeinen Informationen zu DPV2 unter „Systemeinstellungen Ärzte“). 3.4.3.6. Briefe / Ausgaben Hier können Sie den Standardordner angeben, welcher geöffnet werden soll, wenn Sie in den Ausgaben Dokumente speichern möchten. Bitte beachten Sie: Der Ordner muss an jedem einzelnen Arbeitsplatz angegeben werden! 3.4.3.7. Farben 136 Unter „Farben“ können Sie diverse Einstellungen bzgl. der Farbgebung einzelner Aspekte auf der Oberfläche von DPV2 vornehmen. Über auswählen können, ein Klick auf öffnet sich ein Dialog, in welchem Sie eine spezielle Farbe setzt die Farbe wieder auf den Standardwert zurück. 3.4.3.8. Vollständigkeitsprofile Stellen Sie hier ein, welche Vollständigkeitsansicht Sie generell beim Öffnen der Patientendaten angezeigt haben möchten. Im Falle der Vollständigkeitsprofil-Ansicht können Sie zudem angeben, welches Standardprofil ausgewählt sein soll. Für das Sammelprofil (Vollständigkeit über alle zugeordneten Profile) können Sie zusätzlich Einstellungen bzgl. der Farbgebung der Felder im Profil vornehmen. Analog den im Punkt zuvor beschriebenen Einstellungen der Farben können Sie über eine Farbe auswählen und über die Farbe wieder zurücksetzen. 3.4.3.9. Untersuchungen 137 Hier können Sie angeben, wie viele Untersuchungen neben der aktuell geöffneten Untersuchung angezeigt werden sollen. Bitte wählen Sie hierbei eine nicht allzu große Zahl, da dies die Performance von DPV2 beeinträchtigen kann. 3.4.4. Interne Medikamentendatenbank aktualisieren Über „Systemeinstellungen“ „Interne Medikamentendatenbank aktualisieren“ können Sie die internen Medikamentenlisten, welche Sie sich für die Verordnung von Medikamenten zugeordnet haben, auf den neuesten Stand bringen. Dazu stehen Ihnen 2 Möglichkeiten zur Verfügung: 1. Online Aktualisierung: Hier wird auf den zentralen Server zugegriffen und die dort angelegten Listen installiert. Bitte beachten Sie, dass Sie hierfür eine bestehende Internetverbindung benötigen! 2. Manuelle Aktualisierung: Hier können Sie eine gespeicherte Datei manuell auswählen und installieren. 3.4.5. Studiendatenbank aktualisieren 138 Dieser Menüpunkt geht analog der Aktualisierung der internen Medikamentenlisten vor, allerdings wird hierbei die Studiendatenbank aktualisiert. 3.4.6. Kostenträgerstammdatei einlesen Ab und zu bedarf es der Aktualisierung der Kostenträgerstammdatei. Klicken Sie dazu auf „Kostenträgerstammdatei einlesen“ und wählen die entsprechende Datei aus. 3.4.7. Fehlerprotokoll In seltenen Fällen kann es vorkommen, dass sich Fehler in die Programmierung von [DPV2] MUKO.dok einschleichen. Falls Sie bei der Arbeit mit [DPV2] MUKO.dok eine Fehlermeldung angezeigt bekommen, können Sie unter diesem Menüpunkt Einzelheiten des Fehlers erhalten. Setzen Sie sich dabei bitte mit der Hotline in Verbindung um den Fehler genauer zu analysieren. 3.5. Import 3.5.1. Sammelimport Lufu-Dateien (nur für Stufe 2 möglich) Beim Lufu-Sammelimport werden alle Dateien aus einem bestimmten Verzeichnis, das in den Systemeinstellungen angegeben werden kann, importiert. Den Sammelimport starten Sie in der Menüleiste über „Import“ „Sammelimport Lufu-Dateien“. 139 Klicken Sie auf um den Sammelimport anzustoßen. Nachdem dann alle Dateien importiert wurden, erscheint Ihnen ein Protokoll, in welchem Sie erkennen können, welche Patienten bzw. Messungen importiert wurden. 3.5.2. Lufudaten aus formatierter Excel-Tabelle importieren Für den Import von Lufu-Werten wurde eine weitere Funktion bereitgestellt, bei welcher die Daten aus einer Excel-Tabelle importiert werden können. Bei Start des Imports erscheint Ihnen folgende Meldung: In dieser wird Ihnen erklärt, welche Form die Excel-Tabelle besitzen sollte. Wenn Sie sich sicher sind, dass Ihre Datei genau diese Form beinhaltet, bestätigen Sie die Meldung mit „OK“. Andernfalls bringen Sie die Datei in die richtige Form und starten den Import erneut. Wählen Sie anschließend im darauf sich öffnenden Dialog Ihre Datei aus und starten den eigentlichen Import mit „OK“. 3.5.3. BDT Import Über diesen Menüpunkt können Sie Patientendaten mittels eines BDT-Imports importieren. Je nachdem, was Sie zuvor in den Arzt- und Benutzereinstellungen angegeben haben, wird direkt eine Datei eingelesen bzw. der Ordner zur Auswahl der einzelnen Dateien geöffnet. Bitte beachten Sie: Die Einstellungen, welche Sie für diesen Import vorgenommen haben, werden auch für den BDT-Import über den Kommandozeilen-Aufruf verwendet (nähere Informationen dazu finden Sie unter den allgemeinen Informationen zu DPV2 unter „Programmstart von DPV2 mit automatischer Durchführung einer Aktion“ „Aufruf von DPV2 mit automatischem BDT-Import“). 3.5.4. Patientenimport 140 Falls Sie einen neuen Patienten in ihrer Einrichtung haben, welcher zuvor in einer anderen Mukoviszidose-Einrichtung behandelt wurde, können Sie die Patientendaten aus dieser Einrichtung anfordern und einfach über „Patientenimport“ übernehmen. Dies erspart Ihnen das manuelle Anlegen des Patienten und gibt Ihnen Informationen über die bereits dokumentierten Patientendaten. Wählen Sie die entsprechende Datei aus und klicken Sie auf „OK“. Der Patient wird anschließend automatisch importiert. Sollte der Patient allerdings bereits angelegt worden sein, so haben Sie zwei Möglichkeiten, den Patienten zu importieren: 1. Patient ergänzen: Es werden lediglich die noch fehlenden Daten ergänzt und doppelte Daten mit neuerem Zeitstempel übernommen. 2. Patient ersetzen: Der bereits angelegte Patient wird komplett gelöscht und durch den zu importierenden Patienten ersetzt. 3.6. Export 3.6.1. Export ins Zentralregister Über den Menüpunkt „Export ins Zentralregister“ können bei Stufe 2 die Verlaufsdaten und die QSBögen sowie bei Stufe 1 nur die QS-Bögen nach Hannover übermittelt werden. Damit aus Datenschutzgründen keine unbefugten Personen die Daten einsehen können, werden diese verschlüsselt. Bevor Sie in die Exportmaske gelangen erscheint evtl. der Hinweis, dass zuerst die Laborparameter auf Gültigkeit überprüft werden müssen. Bitte führen Sie diese Überprüfung in Zusammenarbeit mit Ihrem Administrator unbedingt durch. Nähere Angaben zur Überprüfung der Laborparameter finden Sie unter dem Punkt „Einheiten Definition“ bei den allgemeinen Informationen von DPV2. Des Weiteren kann es vorkommen, dass Ihnen die Maske für die Duplettenprüfung angezeigt wird. Dies ist dann der Fall, wenn Patienten gefunden wurden, welche in einem oder mehreren der folgenden Kriterien übereinstimmen: Geburtsdatum, Geschlecht, Geburtsrang, Geburtsdatum der Mutter und/oder erste behandelnde Ambulanz. Diese Patienten müssen vor dem Export entweder über zusammengeführt oder über als nicht zusammengehörig vermerkt werden. Sobald Sie die Duplettenprüfung abgeschlossen haben, gelangen Sie in die Exportmaske. 141 Die unterschiedlichen farblichen Markierungen stehen dabei für: Rot: Für den Patienten ist im angegebenen Exportzeitraum keine reguläre Untersuchung vorhanden (entweder in Stufe 1 oder in Stufe 2 oder sogar in beiden Stufen). Braun: Dieser Patient besitzt Untersuchungen im angegeben Zeitraum, allerdings sind diese nicht vollständig dokumentiert. Schwarz: Dieser Patient ist für den Export vollständig dokumentiert. Exportiert werden dabei nur Patienten, welche eine Pat-ID besitzen. Angezeigt wird Ihnen dies durch das Häkchen vor einem jeden Patienten am Beginn der Zeile. Das Häkchen am Ende der Zeile besagt, ob der Patient die Einwilligung in den Zentralexport gegeben hat. Folgende Anzeigen sind für die Einwilligung dabei möglich: Patient hat in Zentralexport eingewilligt. Die Einwilligung steht noch aus. Die Einwilligung wurde vom Patienten verweigert. Es wurde keine Angabe zur Einwilligung in den Zentralexport gemacht. 142 Um die Nachdokumentation bei unvollständigen Patienten zu vereinfachen, können Sie sich über einen Problembericht des aktuell ausgewählten Patienten anzeigen lassen. Dabei wird Ihnen angezeigt, welche Stamm- und Verlaufsdaten für den Patienten zur Vollständigkeit noch fehlen. Falls Sie sich einen Problembericht für alle Patienten anzeigen lassen wollen, klicken Sie auf . Nachdem Sie nun ermittelt haben, welche Daten bei den jeweiligen Patienten noch fehlen, können Sie die Patienten einzeln markieren und über direkt an die fehlenden Stellen in den Patientendaten springen. Zum Schluss, wenn alle Patienten dann vollständig sind, können Sie den Export durchführen. Klicken Sie dabei auf und wählen den gewünschten Pfad für die Speicherung der Exportdatei aus. Die Daten werden dann gepackt und verschlüsselt. 3.6.2. Antwortdatei einlesen Um einen weiteren Export ins Zentralregister durchführen zu können, bedarf es zuvor des Einlesens der Antwortdatei des vorherigen Exports. Sollten Sie versuchen, den Export ein weiteres Mal durchzuführen ohne vorher eine Antwort aus Hannover erhalten zu haben, so erscheint Ihnen folgende Meldung: In diesem Falle sollten Sie die Rückmeldung aus Hannover abwarten, welche eventuelle Änderungen Ihrer Daten enthalten könnte. Sobald Sie diese Antwort eingelesen haben, wird ein Protokoll derer angezeigt: 143 Sie haben die Möglichkeit die aufgeführten Änderungen zu übernehmen bzw. auf abbrechen zu klicken. Bei Änderung der Antwortdatei ist ein weiterer Export in das Zentralregister möglich. Sollten Sie die Änderungen nicht bestätigen, ist ein weiterer Export erst nach Klärung der Änderungen mit Hannover möglich. Es wird empfohlen die angegebenen Änderungen vorzunehmen. 3.6.3. QS-Bögen erstellen aus Verlaufsdaten Wenn Sie die QS-Bögen nicht alle manuell anlegen möchten, können Sie diese automatisch erzeugen. Über einen Klick auf „QS-Bögen erstellen aus Verlaufsdaten“ öffnet sich Ihnen folgender Dialog. Wählen Sie das Jahr, für welches Sie die QS-Bögen erstellen möchten und bestätigen Sie anschließend mit . Nun werden für alle Patienten alle Untersuchungen der Stufe 2 des angegebenen Jahres herangezogen und zu einem QS-Bogen pro Patient aggregiert. Diagnosen, welche dabei den Beginn oder das Ende mit „unbekannt“ dokumentiert haben, werden nicht berücksichtigt. Falls Sie also Patienten mit solchen Diagnosen dokumentiert haben, wird Ihnen vor der Aggregation ein Protokoll mit all diesen Patienten angezeigt. 144 3.6.4. Patientenexport [DPV2] MUKO.dok wird in Deutschland im Prinzip von allen Mukoviszidose-Einrichtungen verwendet. Kommt es vor, dass ein Patient die Einrichtung wechselt, können die Daten zwischen den Ambulanzen ausgetauscht werden. Hierfür müssen die Daten des Patienten in der ehemaligen Ambulanz exportiert und in der neuen Ambulanz importiert werden (siehe folgende Grafik): EXPORT IMPORT AMBULANZ 2 AMBULANZ 1 Klicken Sie dazu auf „Export“ „Patientenexport“ und Sie gelangen in den Export. Wählen Sie den gewünschten Patienten aus und bestätigen Sie mit . Nach dem Bestätigen erscheint Ihnen ein Dialog, in welchem Sie den Pfad für die Speicherung der Exportdatei auswählen können. Sie können den Dateinamen dabei abändern, allerdings wird dies nicht empfohlen. Bitte beachten Sie: Pro Export kann immer nur ein Patient ausgewählt werden! Sie haben aber auch die Möglichkeit alle Patientendaten aus [DPV2] MUKO.dok unverschlüsselt zu exportieren. In diesem Fall aktivieren Sie bitte das Häkchen „Unverschlüsselter Export aller Patientendaten“ und gehen Sie weiter vor, wie oben beschrieben. 3.7. Extras 3.7.1. MUKO.dok IDs berechnen Über diesen Menüpunkt können Sie für alle Patienten die Pat-ID neu berechnen lassen. Je nach Patientenanzahl kann dies mehrere Minuten dauern. Bitte haben Sie dabei etwas Geduld. 145 3.7.2. Bereinigen von Größe, Gewicht, BMI Mithilfe des Menüpunkts „Bereinigen von Größe, Gewicht, BMI“ können Sie für alle Patienten nicht zusammenpassende Werte von Größe, Gewicht und BMI bereinigen, wobei die Perzentile ebenfalls neu berechnet werden. Diese Funktion kann längere Zeit in Anspruch nehmen, je nachdem wie viele Patienten in Ihrem System vorhanden sind. Bitte haben Sie dabei etwas Geduld. 3.8. Update 3.8.1. Nach Updates suchen Falls Sie das Recht besitzen, nach Updates zu suchen, können Sie sich unter diesem Menüpunkt die Information einholen, ob für Sie ein neues [DPV2] MUKO.dok Update zur Verfügung steht. Nähere Informationen dazu finden Sie unter „Updateinstallation“. 3.8.2. Update installieren Ebenfalls wie bei „Nach Updates suchen“ benötigen Sie hier ein Recht dazu, ansonsten bleibt für Sie dieser Punkt inaktiv. Hier können Sie, je nachdem ob für Sie ein neues [DPV2] MUKO.dok Update zur Verfügung steht, diese neue Version installieren. Nähere Informationen dazu finden Sie ebenfalls unter „Updateinstallation“. 3.8.3. Updateprotokolle Hier können Sie die Protokolle der letzten Updateinstallationen einsehen. 3.9. Hilfe 3.9.1. Hilfe 146 Sollten Sie Fragen zu [DPV2] MUKO.dok haben, können Sie über „Hilfe“ das Benutzerhandbuch aufrufen. 3.9.2. Versionshinweise Unter dem Menüpunkt „Versionshinweise“ können Sie eine Historie aller Änderungen und Fehlerkorrekturen der einzelnen Versionen von [DPV2] MUKO.dok einsehen. 3.9.3. TeamViewer-Sitzung axaris starten Um Fehler besser lokalisieren zu können oder Fragen Ihrerseits besser beantworten zu können, bedarf es oftmals einer Fernwartung auf Ihr System. Um Ihnen den Gang über die Homepage von axaris zu ersparen, können Sie hier einfach und schnell eine TeamViewer-Sitzung mit der Hotline starten. 3.9.4. Info Unter „Info“ finden Sie alle relevanten Daten zu Ihrer Installation von [DPV2] MUKO.dok. 4. Vollständigkeitsprofile Wie bereits bei den allgemeinen Informationen von DPV2 unter dem Punkt „Bearbeiten“ „Vollständigkeitsprofile“ erwähnt, erleichtern Vollständigkeitsprofile die Bearbeitung der Patientendaten. Sie geben an, ob bei der Dokumentation eines Patienten noch Daten fehlen. Für die Anzeige der Vollständigkeit eines Patienten stehen Ihnen dabei zwei Möglichkeiten zur Verfügung: 1. Dokumentationsstatus-Ansicht: Diese Ansicht verdeutlicht Ihnen, welche Masken einer Untersuchung vollständig dokumentiert wurden (grün), welche Masken teilweise dokumentiert wurden (blau) und welche Masken noch gar nicht bearbeitet wurden (rot). Die Vollständigkeit ist dabei von keinem Zeitraum abhängig und bezieht sich immer auf alle Angaben einer Maske. 2. Vollständigkeitsprofil-Ansicht: Diese Ansicht bezieht sich immer auf das aktuell ausgewählte Vollständigkeitsprofil. Je nach ausgewähltem Profil, kann sich die Vollständigkeit einer Untersuchung unterscheiden. Dies hängt von den zugrundeliegenden Pflichtfeldern, welche auf den einzelnen Masken farblich markiert sind, des Profils ab. Über den Button können Sie die einzelnen Profile durchklicken. Falls Sie mehrere Profile hinterlegt haben und diese nicht einzeln durchgehen möchten, können Sie auch ein Profil direkt über das Kontextmenü, welches sich durch einen Rechtsklick mit der Maustaste auf den Button öffnet, auswählen. 147 Um besser sehen zu können, welches Profil Sie aktuell ausgewählt haben, steht unter dem Button das jeweilige Kürzel des aktuellen Profils. Um zusätzlich einen Überblick über die noch fehlenden Daten eines Patienten einer Untersuchung zu haben, klicken Sie auf . Es wird Ihnen ein Protokoll angezeigt, auf welchen Masken welche Daten noch zur vollständigen Dokumentation fehlen. Über einen Klick auf können Sie zwischen den beiden Ansichten wechseln. 5. Plausibilitäten Um die Datenqualität zu verbessern, wurden in [DPV2] MUKO.dok Plausibilitätsregeln verschiedenster Parameter hinterlegt, wobei zwei Arten von Plausibilitäten unterschieden werden: 1. Harte Plausibilitäten 2. Weiche Plausibilitäten. Bei den harten Plausibilitäten handelt es sich um Regeln, welche die Eingabe eines Wertes nicht zulassen. Dabei erscheint Ihnen eine Meldung mit entsprechendem Hinweis, wobei nach Bestätigung der Meldung Ihre zuvor gemachte Eingabe dann wieder herausgelöscht wird. Im folgenden Beispiel wurde ein Gewicht von 200 kg angegeben, dieses darf aber nur im Bereich von 1 kg bis 199 kg liegen. Im Gegensatz zu den harten Plausibilitäten ist bei den weichen Plausibilitäten eine Eingabe möglich. Dabei handelt es sich zwar ebenfalls um Werte, welche im Normalfall nicht plausibel sind, in 148 Ausnahmefällen allerdings vorkommen können. Ebenso wie bei den harten Plausibilitäten erscheint Ihnen hierbei eine entsprechende Meldung. Allerdings können Sie hier nun Ihren eingegeben Wert bestätigen. Setzen Sie dafür das Häkchen bei „Wert ist korrekt“ und Ihr angegebener Wert wird übernommen. Bestätigen Sie allerdings die Meldung ohne das Häkchen gesetzt zu haben, so wird analog den harten Plausibilitäten der Werte wieder herausgelöscht. Im folgenden Beispiel wurde ein Gewicht angegeben, welches größer ist als die Größe. Da es sich hier aber um einen Ausnahmefall handelt, wurde der Wert bestätigt und somit auch übernommen. Des Weiteren können folgende Plausibilitäten auftreten: Unzulässiger Wert: Für das Feld wird ein anderer Datentyp erwartet. (Beispiel: Für das Gewicht wird eine Zahl erwartet, angegeben ist aber der Wert „leicht“.) Ungültiger Wertebereich: Der Wert des Feldes liegt nicht im gültigen Bereich. (Beispiel: Siehe oben aufgeführtes Beispiel für das Gewicht.) Unplausible Angabe in Abhängigkeit zu Feld x: Die Werte der beiden abhängigen Felder passen nicht zusammen. (Beispiel: In den „Klinischen Stammdaten“ wurde bei Familienanamnese „Geschwister“ angegeben, in den Verlaufsdaten auf dem Reiter „Soziales“ wird aber bei der CF-Geschwisterreihe keine Auswahl getroffen.) Sehr starke Abweichung im Vergleich zum vorherigen/nachfolgenden Wert: Der Wert des Feldes weicht sehr stark zum zuletzt oder zum nächst dokumentierten Wert ab. (Beispiel: Für das Gewicht ist „100 kg“ angegeben, der Wert der letzten Untersuchung wurde aber mit „195 kg“ hinterlegt.) Bitte beachten Sie: Die Plausibilitätsprüfungen werden immer dann durchgeführt, wenn Werte angelegt oder abgeändert werden, d.h. sollten Sie Daten über eine Schnittstelle importieren, werden diese dort ebenfalls überprüft. Die Werte, welche durch den Import dann nicht plausible sind, können Sie im Konfliktformular korrigieren. Nähere Informationen dazu finden Sie unter „Menüstruktur“ „Bearbeiten“ „Patientenkonflikte bearbeiten“. 149 6. Stammdaten 6.1. Aufruf der Patientendaten Über „Bearbeiten“ „Patientendaten“ gelangen Sie in die Übersicht aller in [DPV2] MUKO.dok dokumentierten Patienten. Die Patienten werden dabei alphabetisch nach Name, Vorname, Geburtsdatum und Behandlungsstatus (z.B. weiterbehandelt, verstorben) angezeigt. Patienten, welche nicht mehr weiterbehandelt werden, sind für eine bessere Übersicht grau hinterlegt (diese Farbe können Sie in den Benutzereinstellungen selbst definieren). Um Patienten schneller zu finden, können Sie im Feld „Suchwort“ nach verschiedenen Kriterien suchen. Die Suche wird dabei immer „ungefähr“ durchgeführt, d.h. alle Patienten, welche auf Ihre Eingabe in irgendeiner Weise zutreffen, werden angezeigt. Beispiel: Bei Eingabe von „A“ werden alle Patienten angezeigt, deren Nachname mit „A“ beginnt. Nach folgenden Kriterien können Sie Ihre Patienten suchen: Nachname: Geben Sie den Nachnamen des Patienten ein (z.B. Achmer). Nachname und Vorname: Sollten Sie nach beiden Namen suchen wollen, geben Sie bitte zuerst den Nachnamen und danach mit Komma getrennt den Vornamen an (z.B. Achmer, A). 150 Geburtsdatum: Geben Sie das Geburtsdatum des Patienten ein (z.B. 05.05.1990). Eigene Patientennummer: Wenn Sie die eigene Patientennummer des Patienten kennen, können Sie auch nach dieser suchen. Geben Sie diese einfach ein (z.B. 31). Interne Patientennummer: Stellen Sie Ihrem Suchwort das Zeichen „$“ voran, um nach der internen Patientennummer zu suchen (z.B. $123). Diese Suche grenzt sich von den anderen Suchen ab, da hier nur die exakt eingegebene Nummer gesucht wird. AIS-Patientennummer: Suchen Sie nach der AIS-Patientennummer, stellen Sie bitte das Zeichen „#“ voran (z.B. #1234). Anonymisierte Pat-ID: Sollten Sie nach der anonymisierten Pat-ID suchen wollen, so stellen Sie bitte den Buchstaben „A“ voran (z.B. A10125028712140666). Wählen Sie danach den gewünschten Patienten aus und Ihnen werden all seine bisher dokumentierten Untersuchungen samt deren Vollständigkeit angezeigt. Die Vollständigkeit der Untersuchungen wird wie folgt dargestellt: Rubrik für die Untersuchung nicht relevant Rubrik wurde nicht dokumentiert Rubrik wurde teilweise dokumentiert Rubrik wurde vollständig dokumentiert Um eine Untersuchung im Detail anzuzeigen, klicken Sie das Untersuchungsdatum doppelt an. Sollten Sie allerdings die Daten der Untersuchung selbst ansehen wollen, klicken Sie doppelt auf das entsprechende Häkchen in der Liste und die gewünschte Untersuchung bzw. die Rubrik der Untersuchung wird geöffnet. Nähere Informationen zur Dokumentation von Untersuchungen finden Sie unter „Verlaufsdaten“. 6.2. Neuanlage eines Patienten Um eine Patienten neu anlegen zu können, stehen Ihnen 3 Möglichkeiten zur Verfügung: 1. Manuelle Anlage ( ) Hier können Sie einen Patienten manuell anlegen. Geben Sie mindestens den Vornamen, den Nachnamen und das Geburtsdatum an. Die eigene Patientennummer können Sie ebenfalls frei vergeben, ist allerdings keine Pflichteingabe. Sollten Sie die eigene Patientennummer nicht vergeben, so wird vom System automatisch die nächste freie Nummer vergeben. 151 2. Einlesen der Patientenchipkarte ( ) Beim Einlesen der Patientenchipkarte wird der Patient automatisch angelegt und die Stammund Kassendaten automatisch von der Karte übernommen. 3. Import über die [DPV2] direktKIS-Schnittstelle Über die Schnittstelle können folgende Daten aus Ihrem Klinikinformationssystem (KIS) nach [DPV2] MUKO.dok gebracht werden: Stammdaten Kassendaten Laborparameter Zusätzlich ist es möglich, Daten aus [DPV2] MUKO.dok in Form eines erstellten Briefes im rtfFormat zurück an das KIS zu liefern, damit ein bidirektionaler Datenaustausch vorhanden ist. Diese Daten aus Ihrem KIS können vorab gefiltert werden, damit z.B. nur Patienten aus bestimmten Organisationseinheiten (Abteilungen) übernommen werden. Alle Patienten, die noch nicht in [DPV2] MUKO.dok vorhanden sind, werden in eine vorgeschaltete Datenbank geschrieben und können nachträglich von Ihnen manuell übernommen werden. Somit wird vermieden, dass falsche Patienten importiert werden. Die Einrichtung der [DPV2] direktKIS-Schnittstelle erfolgt in Zusammenarbeit mit Ihrer EDV. 6.3. Bearbeiten eines bestehenden Patienten Um einen Patienten bearbeiten zu können, wählen Sie diesen in der Übersichtsmaske aus und klicken ihn doppelt an. Das System springt dann automatisch in die Stammdaten des Patienten. 152 6.3.1. Persönliche Daten In dieser Maske geben Sie alle persönlichen Daten zum Patienten an. Sollten Sie für Ihre Einrichtung die PLZ bzw. den Ort angegeben haben, so sollte bei Eintrag der PLZ bzw. des Ortes des Patienten die Distanz zum Zentrum automatisch berechnet werden. Ebenfalls können Sie, falls vorhanden, Sorgeberechtigte des Patienten dokumentieren. Falls diese gleiche Daten wie der Patient haben, können Sie die Daten des Patienten einzeln über übernehmen. Wichtig für diverse Importe und Exporte sind hier ebenfalls die oben angezeigten Patientennummern. Diese können zum Teil selbst definiert werden, sind zum Teil aber fest hinterlegt. Die eigene Patientennummer bzw. die AIS-Patientennummer werden bei Anlage des Patienten bzw. bei Import über die [DPV2] direktKIS-Schnittstelle automatisch angegeben, können allerdings im Nachhinein geändert werden. Die Pat-ID, relevant für den Export ins Zentralregister, kann nicht selbst angegeben werden und setzt sich aus folgenden Komponenten zusammen: Erste behandelnde Ambulanz Geburtstag des Patienten Geschlecht des Patienten 153 Geburtsrang des Patienten Geburtstag der Mutter Weitere Informationen dazu finden Sie auch unter . 6.3.2. Weitere Daten In dieser Maske finden Sie ergänzende Daten zu den persönlichen Daten des Patienten. Wichtig hier ist vor allem der Behandlungsstatus des Patienten. Dieser ist relevant für die Bearbeitbarkeit des Patienten (nur weiterbehandelte Patienten können auch bearbeitet werden!). Falls Sie Lufu-Daten des Patienten automatisch importieren möchten, sollten Sie hier ebenfalls die Lufu-ID angeben. Über kann diese einfach erstellt werden. Die Lufu-ID setzt sich dabei aus den ersten Buchstaben von Vor- und Nachname, sowie dem Geburtsdatum zusammen. 6.3.3. Kassendaten 154 In diesem Dialog können Sie die Kassendaten des Patienten hinterlegen. Falls diese nicht von den persönlichen Daten des Patienten abweichen, können Sie diese über über übernehmen. Wählen Sie die entsprechende Krankenkasse aus und geben Sie die restlichen Daten an. Sofern Sie den Patienten über die Patientenchipkarte eingelesen haben, sollten diese Daten automatisch eingetragen sein und müssen nicht manuell erfasst werden. 6.3.4. Kontakte 155 Auf dieser Maske werden die Kontakte des Patienten verwaltet. Bei Ausgaben (z.B. Arztbriefe oder Bescheinigungen) können die Adressaten aus der Liste der dem Patienten zugeordneten Kontakte dann später ausgewählt werden. Um dem Patienten einen Kontakt zuzuordnen, gehen Sie folgendermaßen vor: 1. Kontakttyp bzw. Kontakt auswählen: Die einzelnen Kontakte können in sogenannte Kontakttypen unterteilt werden (z.B. Arzt, Diabetesberater). Möchten Sie nun dem Patienten einen Arzt als Kontakt hinzufügen, können Sie diese Vorauswahl in dem Feld „Kontakttypen“ treffen. Im Feld „Kontakte“ erscheinen demnach nun die Personen, bei denen als Typ „Arzt“ angegeben wurde. Wählen Sie keinen bestimmten Kontakttyp aus, werden unter „Kontakte“ alle eingetragenen Kontakte angezeigt. Ist die Liste der Kontakte leer, legen Sie bitte neue Kontakte über an. Nähere Informationen dazu finden Sie unter „Menüstruktur“ „Bearbeiten“ „Kontakte“. 2. Übernehmen Sie Ihre Auswahl über . 3. Sollten Sie einen Kontakt als Hausarzt definieren wollen, können Sie über einen Doppelklick auf diesen bzw. über ein Kontextmenü diesen markieren. Erkennbar ist der Hausarzt dann am Zeichen . 156 6.3.5. Klinische Stammdaten – CF-Diagnose Auf dieser Maske können Sie Eintragungen zu den klinischen Stammdaten machen. Bei Erstdokumentation des Datums der CF-Diagnose öffnet sich ein Dialog, in welchem die dazugehörige Diagnose ausgewählt werden kann. Diese erscheint dann mit Beginn gleich dem Datum der CF-Diagnose als Dauerdiagnose unter den Diagnosen. Bitte beachten Sie: Bei einem Import aus CFAS werden hier nicht alle Felder übernommen. Diese müssen evtl. manuell nachgetragen werden. 6.3.6. Klinische Stammdaten – Erstbesiedelung 157 7. Diagnosen (nur für Stufe 2 möglich) Folgende Funktionen stehen Ihnen bei den Diagnosen zur Verfügung: Neue Diagnose anlegen Ausgewählte Diagnose löschen Ausgewählte Diagnose im Detail anzeigen Ausgewählte Diagnose zum heutigen Tag abschließen Diagnosen bestätigen (bei geöffneter [DPV2] MUKO.dok Untersuchung zum Datum dieser, ansonsten zum heutigen Tag) 7.1. Anlage neuer Diagnosen Um eine neue Diagnose anlegen zu können, klicken Sie auf . Ihnen öffnet sich folgender Dialog: 158 Wählen Sie zuerst einen ICD-Code aus. Sie können diesen direkt in das dafür vorgesehene Feld eingeben, oder über nach einem bestimmten ICD-Code suchen. Dafür öffnet sich ein Dialog, in welchem Sie entweder aus der ICD-Code-Liste direkt auswählen können oder über den Diagnosenthesaurus suchen können. Nähere Informationen dazu finden Sie in den nächsten beiden Unterpunkten. Nach Auswahl des ICD-Codes wird die Beschreibung der Diagnose dann automatisch übernommen, Sie können allerdings einen Alternativtext angeben, falls Ihnen die OriginalBeschreibung des ausgewählten ICD-Codes nicht zusagt. Im Falle dessen wird Ihnen dann in der Übersicht Ihr angegebener Alternativtext anstelle der Original-Beschreibung angezeigt. Als weitere Pflichtangabe geben Sie bitte noch sowohl den Zustand der Diagnose als auch den Zeitraum der Diagnose an. Das Beginndatum ist dabei standardmäßig auf den heutigen Tag festgelegt, kann aber jederzeit geändert werden. Falls Sie den Beginn der Diagnose nicht genau wissen, haben Sie die Möglichkeit „oder älter“ anzugeben. Falls Sie den Beginn der Diagnose überhaupt nicht wissen, können Sie für das Beginndatum auch „unbekannt“ angeben (selbes gilt auch für das Enddatum der Diagnose). Falls es sich um eine Nebendiagnose handelt, können Sie die neue Diagnose einer bestehenden Diagnose unterordnen. Die neue Diagnose wird dann automatisch als Nebendiagnose gekennzeichnet (erkennbar durch ein „(N)“ an der Beschreibung der Diagnose) und die angegebene Diagnose als Hauptdiagnose (erkennbar durch ein „(H)“ an der Beschreibung der Diagnose). Bestätigen Sie am Ende Ihre Angaben mit und die neue Diagnose wird in die Übersicht übernommen. Bitte beachten Sie: Diagnosen können Sie nur anlegen, wenn der Patient den Behandlungsstatus „weiterbehandelt“ hat. 159 7.1.1. ICD 10 Um nach einem bestimmten ICD-Code suchen zu können, müssen Sie sich zuerst die zur Verfügung stehenden ICD-Code-Listen zuordnen. Nähere Informationen dafür finden Sie bei den Arzteinstellungen. Danach können Sie nach einem bestimmten ICD-Code suchen. Sie können entweder den Baum selbst durchgehen und anhand der Beschreibungen den ICD-Code auswählen, oder Sie können den ICD-Code, falls Ihnen dieser bekannt ist, direkt in das Suchfeld eingeben. [DPV2] MUKO.dok springt dann automatisch an die richtige Stelle im Baum. Markieren Sie den ICD-Code und übernehmen diesen über einen Doppelklick auf selben oder über einen Klick auf . 7.1.2. Thesaurus Wenn Sie für eine Diagnose weder den ICD-Code direkt noch die Gruppe wissen, steht Ihnen der Thesaurus zur Verfügung. Geben Sie hierfür einen Begriff in das Suchfeld ein und [DPV2] MUKO.dok sucht nach allen Diagnosen, welche Ihren eingegebenen Begriff beinhalten. Wählen Sie Ihren ICDCode aus und übernehmen diesen über einen Doppelklick auf selben oder über Klick auf . 160 7.2. Listenansicht In der Listenansicht werden Ihnen die Diagnosen einzeln aufgelistet angezeigt. Falls Sie nur die aktuell gültigen Diagnosen angezeigt haben möchten, geben Sie bitte „Aktuell gültige Diagnosen“ an. Die Diagnosen beziehen sich dabei immer auf das oben links angezeigte Datum. Dieses ist standardmäßig auf den heutigen Tag festgelegt, außer Sie haben im Moment eine Untersuchung der Stufe 2 geöffnet, dann wird dieses Datum auf deren Untersuchungsdatum gesetzt und die Diagnosen dann zu diesem Datum angezeigt. Wenn Sie allerdings alle Diagnosen im Überblick sehen möchten, geben Sie bitte „Diagnosenübersicht“ an. Dabei können Sie wirklich alle Diagnosen des Patienten einsehen, oder auch eine Einschränkung auf eine bestimmte Anzahl von Jahre machen. 7.3. Gruppenansicht 161 In der Gruppenansicht werden Ihnen die Diagnosen gruppiert nach Haupt- und Nebendiagnosen angezeigt. Über klappen Sie dabei alle Untergruppen auf, über werden die Untergruppen wieder geschlossen. Ebenso wie bei der Listenansicht werden Ihnen die Diagnosen zum oben angegebenen Datum angezeigt. Auch die Wahl nur aktuell gültige Diagnosen oder alle Diagnosen anzeigen zu lassen steht Ihnen hier zur Verfügung. Als zusätzliche Funktion können Sie in der Gruppenansicht die einzelnen Diagnosen gruppieren, d.h. Sie können einzelne Diagnosen als Haupt- oder Nebendiagnose definieren, indem Sie einfach per Drag & Drop die Diagnosen verschieben. 7.4. Anmerkungen Anmerkungen, welche allgemein für Diagnosen eines Patienten gelten und sich nicht speziell auf eine einzelne Diagnose beziehen, können Sie in diesem Feld niederschreiben. Dieses Feld ist ein reines Freitext-Feld und ist daher für Auswertungen nicht geeignet. 8. Medikation (nur für Stufe 2 möglich) Folgende Funktionen stehen Ihnen bei der Medikation zur Verfügung: 162 Neue Medikation anlegen Ausgewählte Medikation löschen Ausgewählte Medikation im Detail anzeigen Ausgewählte Medikation absetzen (Sie können dabei selbst ein Enddatum angeben und den Grund der Beendigung; zusätzlich steht Ihnen die Möglichkeit zur Verfügung, über einen Rechtsklick mit der Maus auf das ausgewählte Medikament dieses über ein Kontextmenü abzusetzen) Medikation bestätigen (bei geöffneter [DPV2] MUKO.dok Untersuchung zum Datum dieser, ansonsten zum heutigen Tag) Rezept mit der ausgewählten Medikation drucken (dafür müssen Sie das Häkchen am Beginn der Zeile für die ausgewählten Medikamente setzen; diese Funktion steht nur für aktuelle Medikamente zur Verfügung) Therapieplan der aktuellen Medikation drucken 8.1. Anlage neuer Medikamente Um ein neues Medikament anlegen zu können, klicken Sie auf . Ihnen öffnet sich folgender Dialog: 163 Wählen Sie zuerst die Medikamente aus, welche Sie verordnen möchten. Klicken Sie dazu entweder auf , um die Medikamente aus Ifap zu verordnen oder auf , um die Medikamente aus den internen Medikamentenlisten (z.B. ABDAMED oder Hausliste) auszuwählen (die F3-Taste startet die internen Medikamentenlisten ebenfalls). Danach sollten Sie in der Liste oben alle Medikamente sehen, welche Sie ausgewählt haben. Tipp: Falls Sie bestimmte Medikamente häufiger verschreiben, können Sie diese über in Ihre Hausliste übernehmen. Bei der nächsten Verordnung tauchen die Medikamente dann in Ihrer eigenen Liste auf und können so schneller gefunden werden. Um die Medikamente nun detailliert zu dokumentieren, wählen Sie diese einzelnen in der Liste aus. Geben Sie für jedes Medikament zumindest die Applikationsart und den Therapiebeginn an. Falls Sie bereits ein Therapieende für das Medikament vorsehen, geben Sie dieses ebenfalls an bzw. geben Sie die Dauer der Medikation an und das Ende wird automatisch berechnet. Im Falle eines bereits vorgesehenen Endes geben Sie bitte zusätzlich den Grund für das Therapieende an. Vorher kann das Medikament nicht gespeichert werden. In den meisten Fällen sollten Sie zusätzlich die Dosierung des 164 Medikaments angeben. Geben Sie hierzu an, wie viele Einheiten morgens, mittags und abends eingenommen werden sollen. Falls das Medikament in Intervallen eingenommen werden soll, können Sie über die unterschiedlichen Dosierungen dokumentieren. Es öffnet sich Ihnen folgender Dialog: Am Ende, wenn für alle Medikamente alle Angaben gemacht sind, bestätigen Sie bitte mit und die neuen Medikamente werden in die Übersicht übernommen. ACHTUNG! Medikamente gleichen ATCs und gleicher Applikationsart dürfen sich nicht überschneiden. Sollte dies allerdings vorkommen, erscheint bei Verordnung eines neuen Medikaments folgender Hinweis mit der Aufforderung, Beginn und Ende so abzuändern, dass keine Überschneidungen mehr zustande kommen: 165 Da es allerdings vorkommen kann, dass sich bestimmte Medikamente doch überschneiden können, können Sie diese in die Liste der überschneidenden ATCs aufnehmen. Nähere Informationen dazu finden Sie bei den allgemeinen Informationen zu DPV2 unter „Arzteinstellungen“ „Medikamente“. Bitte beachten Sie: Medikamente können Sie nur anlegen, wenn der Patient den Behandlungsstatus „weiterbehandelt“ hat. 8.1.1. Interne Medikamentenlisten Interne Medikamentenlisten stellen einfach und schnell Medikamente zur Verordnung in [DPV2] MUKO.dok bereit. Wie bereits in den Arzteinstellungen beschrieben, können Sie selbst entscheiden, welche Medikamentenlisten Sie angezeigt haben möchten. Über oder F3 öffnen Sie den Dialog: Bei jeder einzelnen Liste haben Sie die Möglichkeit Medikamente nach Präparat, Wirkstoff, Hersteller, ATC oder PZN zu suchen. Als Suchergebnis werden alle Medikamente zurückgeliefert, welche den angegebenen Text im Wort enthalten. Durch Setzen des Häkchens „Suche von Anfang an beginnen“ beschränken Sie dabei Ihre Suche zusätzlich auf diejenigen Medikamente, welche mit dem 166 angegebenen Text beginnen. Falls Sie Medikamente nach mehreren Kategorien suchen möchten, z.B. nach Präparat und Hersteller, geben Sie eine der beiden Kategorien oben an und stellen im Suchfeld für die zweite Kategorie das in Klammer stehende Kürzel voran. Beispiel: Sie wollen nach Diclofenac des Herstellers Hexal suchen, dann aktivieren Sie die Suche „Präparat“ und geben im Suchfeld „Diclo –hHexal“ an. Um die Suche zu starten, bestätigen Sie Ihre Eingabe im Suchfeld mit „Enter“ oder klicken auf den Button . Wenn Sie die Medikamente gefunden haben, setzen Sie ein Häkchen am Beginn der Zeile (Mehrfachauswahl ist dabei möglich) und bestätigen Ihre Angaben mit . Die Medikamente werden dann in die Verordnungsmaske übernommen und können dort detailliert (z.B. die Dosis) dokumentiert werden. Falls Sie in den Arzteinstellungen allerdings angegeben haben, die Dosierung bereits bei Auswahl in den Medikamentenlisten zu dokumentieren, können Sie die DetailAngaben bereits dort dokumentieren, indem Sie einen Doppelklick auf das Medikament machen oder über den Button den Verordnungsdialog öffnen. Zusätzlich zur Suche für die Verordnung der Medikamente können Sie die Medikamente in den internen Medikamentenlisten auch selbst verwalten. Dazu können Sie zum einen Ihre Hausliste definieren, indem Sie die gewünschten Medikamente auswählen und über diese in Ihre Hausliste übernehmen. Zum anderen können Sie aber auch Präparatname, Darreichungsform und Bezeichnung der Darreichungsform dieser für sich ändern. Wählen Sie dazu Ihr gewünschtes Medikament in der Hausliste aus und über einen Klick auf öffnet sich die Maske zur Änderung des Medikaments: Bitte beachten Sie dabei, dass Ihre Änderungen sofort in der Datenbank festgeschrieben werden! Falls Sie Ihre Änderungen allerdings wieder rückgängig machen wollen, öffnen Sie erneut die Maske zur Änderung der Medikaments und klicken anschließend auf . Danach sollte das Medikament wieder wie zuvor gespeichert sein. 8.1.1.1. ABDAMED 167 ABDAMED ist eine von mehreren internen Medikamentenlisten. Diese wird Ihnen bereitgestellt, sofern Sie beim Kauf Ihrer Lizenz angegeben haben, dass Sie diese kostenpflichtig nutzen möchten. Falls Sie Ifap nicht installiert haben, wird Ihnen empfohlen, diese Medikamentendatenbank zu verwenden, da Ihnen sonst nur eine kleine Auswahl von Medikamenten zur Verfügung steht und Sie somit die Medikation in [DPV2] MUKO.dok nur eingeschränkt nutzen können. 8.1.1.2. Hausliste Mithilfe dieser Liste können Sie sich eine kleine Vorauswahl diverser Medikamente zusammenstellen, welche Sie häufiger verordnen. Dadurch können Sie Medikamente bei Verordnung schneller finden. Um ein Medikament in die Hausliste aufnehmen zu können, wählen Sie dieses in einer der Ihnen zur Verfügung stehenden Medikamentenlisten aus und klicken anschließend auf . Falls Sie das Medikament über Ifap verordnen möchten, können Sie das Medikament auch in der Verordnungsmaske über den Button der Hausliste hinzufügen. Wenn Sie ein Medikament später wieder aus der Hausliste entfernen möchten, markieren Sie das Medikament einfach in Ihrer Hausliste und klicken Sie anschließend auf . 8.1.1.3. Verordnete Medikamente In der Liste der verordneten Medikamente werden Ihnen alle Medikamente aufgelistet, welche dem Patient jemals verordnet wurden. Auch hier können Sie die Medikamente für eine weitere Verordnung auswählen. 8.1.2. Medikamentendatenbank Ifap Ifap stellt ebenfalls wie ABDAMED eine vollständige Medikamentendatenbank zur Verfügung. Gleich den internen Medikamentenlisten können Sie hier nach Medikamenten suchen (Suchfeld links oben) und anschließend dem Patienten verordnen. Markieren Sie die gewünschten Medikamente und übernehmen diese über den Button nach [DPV2] MUKO.dok. 168 8.2. Listenansicht In der Listenansicht werden Ihnen die Medikamente einzeln aufgelistet angezeigt. Falls Sie nur die aktuell gültigen Medikamente angezeigt haben möchten, geben Sie bitte „Aktuelle Medikation“ an. Die Medikamente beziehen sich dabei immer auf das oben links angezeigte Datum. Dieses ist standardmäßig auf den heutigen Tag festgelegt, außer Sie haben im Moment eine Untersuchung der Stufe 2 geöffnet, dann wird dieses Datum auf deren Untersuchungsdatum gesetzt 169 und die Medikamente dann zu diesem Datum angezeigt. Wenn Sie allerdings alle Medikamente im Überblick sehen möchten, geben Sie bitte „Medikamentenübersicht“ an. Dabei können Sie wirklich alle Medikamente des Patienten einsehen, oder auch eine Einschränkung auf eine bestimmte Anzahl von Jahre machen. 8.3. Gruppenansicht In der Gruppenansicht werden Ihnen die Medikamente gruppiert nach ATC-Code angezeigt. Über klappen Sie dabei alle Untergruppen auf, über werden die Untergruppen wieder geschlossen. Ebenso wie bei der Listenansicht werden Ihnen die Medikamente zum oben angegebenen Datum angezeigt. Auch die Wahl nur aktuell gültige Medikamente oder alle Medikamente anzeigen zu lassen steht Ihnen hier zur Verfügung. 8.4. Anmerkungen Anmerkungen, welche allgemein für Medikamente eines Patienten gelten und sich nicht speziell auf ein einzelnes Medikament beziehen, können Sie in diesem Feld niederschreiben. Dieses Feld ist ein reines Freitext-Feld und ist daher für Auswertungen nicht geeignet. 170 8.5. Unverträglichkeiten Hier können Sie Wirkstoffe dokumentieren, welche der Patient nicht sehr gut verträgt. Tragen Sie in das dafür vorgesehene Feld den Wirkstoff ein. Dabei wird eine Textsuche gestartet, welche Ihnen alle Wirkstoffe anzeigt, die auf Ihre Eingabe zutreffen. Wählen Sie den gewünschten Wirkstoff aus und klicken Sie auf . Die Eingabe von „Enter“ übernimmt ihre Auswahl ebenfalls. Falls Sie nicht nur einen speziellen Wirkstoff, sondern alle der zu Ihrer Eingabe gefundenen Wirkstoffe übernehmen möchten, wählen Sie bitte „[alle Treffer übernehmen]“ aus. Diese von Ihnen hinterlegte Liste an Wirkstoffen wird später dann bei der Verordnung von Medikamenten berücksichtigt. Sollten Sie ein Medikament verordnen wollen, welches einen Wirkstoff dieser Liste beinhaltet, so erscheint Ihnen folgender Warnhinweis: 8.6. Rezeptdruck Wie bereits bei den allgemeinen Funktionen der Medikation erwähnt, können für aktuelle Medikamente, d.h. ohne Enddatum, Rezepte gedruckt werden. Wählen Sie hierfür die gewünschten Medikamente aus und setzten Sie das Häkchen zu Beginn der Zeile. Klicken Sie danach auf und es öffnet sich folgendes Fenster: 171 Bitte geben Sie zuerst an, ob Sie ein Kassen- oder Privatrezept erstellen möchten. Standardmäßig wird das Rezept dann zum heutigen Tag erstellt. Sollten Sie das Rezept zu einem anderen Tag erstellen möchten, können Sie das Datum über abändern. Geben Sie anschließend an, welche Menge der jeweiligen Medikamente Sie verordnen möchten und ob Sie das jeweilige Medikament oder lediglich den Wirkstoff auf das Rezept drucken möchten. Falls Sie noch Zusätze für bestimmte Medikamente dokumentieren möchten, können Sie dies für das jeweilige Medikament über tun. Wenn Sie nun alle relevanten Daten angegeben haben, bestätigen Sie Ihre Eingabe mit . Das Rezept wird dann an dem von Ihnen eingestellten Drucker (unter „Systemeinstellungen“ „Einstellungen“) ausgedruckt. Bitte beachten Sie: Es können immer nur 3 Medikamente auf ein Rezept gedruckt werden. Des Weiteren werden für Kassen- und Privatrezept die Drucker unterschieden. Sollten Sie für beide Rezepte denselben Drucker verwenden, stellen Sie diesen bitte zweimal ein. Tipp: Falls Sie bereits gedruckte Rezepte nochmals einsehen möchten, können Sie dies in den Auswertungen tun. Nähere Informationen dazu finden Sie bei den allgemeinen Informationen zu DPV2 unter „Auswertungen“. 9. Therapie (nur für Stufe 2 möglich) Folgende Funktionen stehen Ihnen bei den Therapien zur Verfügung: Neue Therapie anlegen 172 Ausgewählte Therapie löschen Ausgewählte Therapie im Detail anzeigen Therapie bestätigen (bei geöffneter [DPV2] MUKO.dok Untersuchung zum Datum dieser, ansonsten zum heutigen Tag) Rezept mit der ausgewählten Therapie drucken (dafür müssen Sie das Häkchen am Beginn der Zeile für die ausgewählten Therapien setzen; diese Funktion steht nur für aktuelle Ergound Physiotherapien zur Verfügung) 9.1. Anlage neuer Therapien Um eine neue Therapie anlegen zu können, klicken Sie auf . Ihnen öffnet sich folgender Dialog: Wählen Sie zunächst eine Therapiemaßnahme aus. Anschließend geben Sie bitte den Therapietyp an. Für die einzelnen Therapiemaßnahmen steht Ihnen hierfür die Auswahl „siehe Freitext“ zur Verfügung. Im Falle der Therapiemaßnahme „Reha“ können Sie zusätzlich zwischen folgenden Typen unterscheiden: Kinder- / Jugend-Reha Familienorientierte Reha Vorsorge (Mutter-Kind-Maßnahme) 173 Klimakur Geben Sie bitte noch Beginn und Ende bzw. Dauer (diese wird automatisch bei Eintrag eines Ende berechnet) der Therapie ein. Sie können bei der Dauer zwischen Tage, Wochen, Monate und Jahre wechseln. Bitte beachten Sie: Therapien können Sie nur anlegen, wenn der Patient den Behandlungsstatus „weiterbehandelt“ hat. 9.2. Listenansicht In der Listenansicht werden Ihnen die Therapien einzeln aufgelistet angezeigt. Im Gegensatz zu den Diagnosen und Medikamenten werden hier immer alle dokumentierten Therapien angezeigt. 9.3. Gruppenansicht In der Gruppenansicht werden Ihnen die Therapien gruppiert nach Therapiemaßnahme angezeigt. Über klappen Sie dabei alle Untergruppen auf, über werden die Untergruppen wieder geschlossen. Ebenso wie bei der Listenansicht werden Ihnen alle dokumentierten Therapien angezeigt. 174 9.4. Rezeptdruck Wie bereits bei den allgemeinen Funktionen von Therapien erwähnt, können für aktuelle Physio- und Ergotherapien, d.h. ohne Enddatum, Rezepte gedruckt werden. Wählen Sie hierfür die gewünschten Therapien aus und setzten Sie das Häkchen zu Beginn der Zeile. Klicken Sie danach auf und es öffnet sich folgendes Fenster: Nun können Sie die Felder individuell befüllen. Falls Sie für bestimmte Felder immer wieder denselben Text verwenden möchten, können Sie auch Textbausteine für die jeweiligen Felder anlegen, indem Sie mit der rechten Maustaste in das Feld klicken. Dabei öffnet sich ein Kontextmenü, in welchem Sie die Textbausteine anlegen, bearbeiten und auch einfügen können. Über einen neuen Textbaustein an, über legen Sie bearbeiten Sie den aktuell eingefügten Textbaustein und über übernehmen Sie den jeweiligen Textbaustein. Bitte beachten Sie: Falls Sie für ein Feld nur einen Textbaustein angelegt haben, wird dieser bei Öffnen des Rezeptdrucks automatisch in das entprechende Feld eingetragen! Sofern Sie dann alle Felder korrekt ausgefüllt haben, bestätigen Sie Ihre Eingabe mit . Das Rezept wird dann an dem von Ihnen eingestellten Drucker (unter „Systemeinstellungen“ „Einstellungen“) ausgedruckt. Tipp: Falls Sie bereits gedruckte Rezepte nochmals einsehen möchten, können Sie dies in den Auswertungen tun. Nähere Informationen dazu finden Sie bei den allgemeinen Informationen zu DPV2 unter „Auswertungen“. 175 10. Transplantationen (TX) (nur für Stufe 2 möglich) Folgende Funktionen stehen Ihnen bei den Transplantationen zur Verfügung: Neue Transplantation anlegen Ausgewählte Transplantation löschen Ausgewählte Transplantation im Detail anzeigen Transplantation bestätigen (bei geöffneter [DPV2] MUKO.dok Untersuchung zum Datum dieser, ansonsten zum heutigen Tag) 10.1. Anlage neuer Transplantationen Um eine neue Transplantation anlegen zu können, klicken Sie auf . Ihnen öffnet sich folgender Dialog: Wählen Sie zunächst ein Organsystem aus. Falls Sie ein Organ benötigen, welches nicht in der Vorauswahl aufgeführt ist, wählen Sie bitte „Sonstiges“ und geben im darunterliegenden Feld das Organ an. Falls Ihnen bekannt, geben Sie bitte zusätzlich Institution, Erstlistungs- und Transplantationsdatum an. Bestätigen Sie danach Ihre Eingaben mit . Bitte beachten Sie: Transplantationen können Sie nur anlegen, wenn der Patient den Behandlungsstatus „weiterbehandelt“ hat. 10.2. Listenansicht 176 In der Listenansicht werden Ihnen die Transplantationen einzeln aufgelistet angezeigt. Im Gegensatz zu den Diagnosen und Medikamenten werden hier immer alle dokumentierten Transplantationen angezeigt. 10.3. Gruppenansicht In der Gruppenansicht werden Ihnen die Transplantationen ebenfalls einzeln, d.h. nicht gruppiert, angezeigt. Über klappen Sie dabei alle Untergruppen auf, über werden die Untergruppen wieder geschlossen. Ebenso wie bei der Listenansicht werden Ihnen alle dokumentierten Transplantationen angezeigt. 11. Verlaufsdaten Je nachdem, welche Stufe Sie in den Arzteinstellungen für [DPV2] MUKO.dok angegeben haben, können Sie verschiedene Untersuchungen für den Patienten anlegen. Voraussetzung hierfür ist allerdings, dass der Patient den Status „weiterbehandelt“ hat. 11.1. Verlaufsdaten Stufe 1 Untersuchungen für Stufe 1 (QS-Bögen) können Sie immer, unabhängig der Einstellung der Stufe, anlegen. Sie beziehen sich auf ein ganzes Kalenderjahr und können daher nur einmal pro Jahr angelegt werden. Folgende Funktionen stehen Ihnen bei den QS-Bögen zur Verfügung: 177 QS-Bogen anlegen QS-Bogen löschen QS-Bogen automatisch generieren (Diese Funktion steht Ihnen ausschließlich zur Verfügung, wenn Sie Stufe 2 eingestellt haben. Dabei werden alle Untersuchungen der Stufe 2 des angegebenen Kalenderjahres herangezogen und im QS-Bogen aggregiert.) Angaben der aktuellen Maske löschen 11.1.1. Anlage eines neuen QS-Bogens Um einen neuen QS-Bogen anzulegen, stehen Ihnen 2 Alternativen zur Verfügung. Klicken Sie bitte entweder direkt bei den QS-Bögen auf oder wählen auf der Maske der Patientenübersicht die Liste der QS-Bögen des ausgewählten Patienten und klicken dort anschließend unterhalb der Liste auf . Dabei öffnet sich folgender Dialog: Wählen Sie das gewünschte Jahr aus und bestätigen Sie Ihre Eingabe mit . Sollten Sie für das Jahr bereits einen QS-Bogen angelegt haben, erscheint Ihnen ein Hinweis mit der Aufforderung, ein anderes Jahr auszuwählen. Nach Bestätigung der Eingabe erscheint nun Ihr neu angelegter Bogen. Um in die einzelnen Rubriken zu gelangen, wählen Sie entweder die entsprechende Karteikarte aus oder klicken die Rubrik des ausgewählten Bogens direkt in der Baumstruktur links an (dasselbe gilt für die Auswahl eines anderen Bogens – klicken Sie in der Baumstruktur einfach den gewünschten Termin an). 11.1.2. Generierung eines QS-Bogens aus Stufe 2 Um einen QS-Bogen automatisch aus den Stufe 2 Untersuchungen zu generieren, gehen Sie bitte zunächst wie im Punkt „Anlage eines neuen QS-Bogens“ beschrieben vor. Danach klicken Sie bitte auf und die Daten werden automatisch übernommen. Sie können auch einen bereits angelegten QSBogen neu aggregieren, dabei werden allerdings nur die Daten überschrieben, welche nicht manuell 178 im QS-Bogen angelegt oder geändert wurden. Folgende Regeln gilt es bei der Aggregation eines QSBogens zu beachten: Die Blöcke mit Angabe eines Erhebungsdatums (Soziales, Klinik, Lungenfunktion und Labor) werden komplett betrachtet. Hier wird die Aggregation nur durchgeführt, sofern sich KEIN manuell eingetragener Wert in der jeweiligen Gruppe befindet. Der Block Mikrobiologie wird in 2 Blöcken aggregiert, Pseudomonas aeruginosa und Burkholderia. Auch hier werden die einzelnen Blöcke nur aktualisiert, wenn KEIN manuell eingetragener Wert vorhanden ist. Der Block Diagnosen wird komplett betrachtet. Der komplette Reiter wird nur aktualisiert, wenn KEIN manuell eingetragener Wert vorhanden ist. Der Block Medikation wird in 4 Blöcken aggregiert, Antibiotikatherapie, Therapie / Medikation, Sonstige Therapie und Status der Behandlung. Die einzelnen Blöcke werden nur aggregiert, wenn sich KEIN manuell eingetragener Wert in der jeweiligen Gruppe befindet. Einzelne Werte werden nur aktualisiert, wenn sie NICHT manuell eingetragen wurden. Für die Blöcke mit Angabe eines Erhebungsdatums (Soziales, Klinik, Lungenfunktion und Labor) wird immer diejenige Untersuchung zur Aggregation herangetragen, welche 1. Am vollständigsten ist, d.h. am meisten der Daten an dieser Untersuchung für den angegeben Block eingetragen sind. 2. Wenn die Anzahl der Werte gleich ist, diejenige, welche näher am Geburtsdatum im angegebenen Jahr liegt. Dabei werden immer zuerst alle Untersuchungen mit Anlass „Regulärer Besuch“ berücksichtigt und nur wenn keine solche vorhanden ist alle anderen Untersuchungen. Dabei werden dann die Werte dieser Untersuchung gesetzt. Die Blöcke Soziales, Klinik, Lungenfunktion, Mikrobiologie, Labor und Medikation werden nur aggregiert, wenn Untersuchungen für den Patienten im angegeben Jahr vorhanden sind bzw. die jeweils benötigten Daten vorhanden sind. Der Block Diagnosen wird immer aggregiert, sofern Diagnosen im angegeben Jahr für den Patienten vorhanden sind. 11.1.3. Soziales / Klinik 179 Funktionen der Maske Soziales / Klinik: Übernahme der Daten aus dem vorherigen QS-Bogen 11.1.4. Lufu / MiBi / IgG 11.1.5. Diagnosen 180 11.1.6. Medikation 11.2. Verlaufsdaten Stufe 2 Untersuchungen für Stufe 2 können Sie nur dokumentieren, wenn Sie auch Stufe 2 eingestellt haben. Diese werden zu einem bestimmten Tag angelegt, wobei mehrere Untersuchungen an einem Tag 181 möglich sind (Voraussetzung hierfür ist allerdings, dass die Untersuchungen verschiedene Uhrzeiten haben). Folgende Funktionen stehen Ihnen bei den Untersuchungen zur Verfügung: Untersuchung anlegen Untersuchung löschen Lufu-Werte importieren (Voraussetzung ist eine eingetragene Lufu-ID in den Stammdaten sowie die korrekten Angaben für den Import in den Arzteinstellungen beim Einrichtungsadministrator) Angaben der aktuellen Maske löschen Zur Diagnosenseite wechseln Weitere Laborwerte anzeigen (hier werden alle Laborwerte angezeigt, welche nicht auf der Labormaske angezeigt werden) 11.2.1. Anlage eines Untersuchungstermins Um eine neue Untersuchung anzulegen, stehen Ihnen 2 Alternativen zur Verfügung. Klicken Sie bitte entweder direkt bei den Verlaufsdaten auf oder wählen auf der Maske der Patientenübersicht die Liste der Untersuchungen des ausgewählten Patienten und klicken dort anschließend unterhalb der Liste auf . Dabei öffnet sich folgender Dialog: 182 Wählen Sie zunächst das gewünschte Datum aus. Standardmäßig ist hier der heutige Tag vorbelegt. Geben Sie anschließend den Anlass des Besuches an, sowie die einzelnen Rubriken, welche für diese Untersuchung relevant sind. Die farbig hinterlegten Rubriken werden dabei nach QM-Richtlinien empfohlen und automatisch ausgewählt (Nähere Informationen zu den QM-Richtlinien finden Sie unter ). Sie können die Auswahl allerdings jederzeit abändern bzw. wieder aufheben. Über können Sie alle Rubriken auf einmal auswählen, hebt die komplette Auswahl wieder auf. Falls nötig, können Sie hier ebenfalls die zuweisende Einrichtung (zur Auswahl stehen dabei alle dem Patienten zugeordneten Kontakte zur Verfügung) bzw. den behandelnden Arzt (zur Auswahl stehen dabei alle der Einrichtung zugeordneten behandelnden Ärzte zur Verfügung) angeben und ob der Kontakt durch die Teilnahme an einer klinischen Studie bedingt ist. Bitte beachten Sie: Die Rubrik „VEMSE“ ist für Sie nur sichtbar, sofern Sie das Modul „VEMSE“ beim Kauf Ihrer Lizenz erworben haben. Nach Bestätigung der Eingabe durch erscheint nun Ihre neu angelegte Untersuchung. Um in die einzelnen Rubriken zu gelangen, wählen Sie entweder die entsprechende Karteikarte aus oder klicken die Rubrik der ausgewählten Untersuchung direkt in der Baumstruktur links an (dasselbe gilt für die Auswahl einer anderen Untersuchung – klicken Sie in der Baumstruktur einfach den gewünschten Termin an). 183 11.2.2. Soziales Funktionen der Maske Soziales: Übernahme der Daten aus der vorherigen Untersuchung Anzeige des Freitextes in einer Übersicht (Falls in den vorherigen Untersuchungen ebenfalls Angaben hierzu gemacht wurden, wird dies durch gekennzeichnet. Die Übersicht kann selbstverständlich auch ausgedruckt werden) 184 11.2.3. Klinik Funktionen der Maske Klinik: Übernahme der Größe aus der vorherigen Untersuchung Dokumentation von Zusatzinformationen zu Thoraxform und Abdomen (falls eine Zusatzinformation angegeben ist, wird dies durch gekennzeichnet) Angabe von „unbekannt“ für Größe und Gewicht Angabe von „nicht erhoben“ für Größe und Gewicht Grafische Anzeige des jeweiligen Wertes im bisherigen Verlauf Anmerkungen zur Maske Klinik: - Bei Neuanlage eines Untersuchungstermins wird die zuletzt dokumentierte Größe automatisch übernommen. Für Patienten, welche zum aktuellen Untersuchungstermin jünger als 21 Jahre alt sind, werden dabei allerdings nur die Größen innerhalb der letzten 7 Monate berücksichtigt. - Das Pubertätsstadium nach Tanner kann nur für Patienten dokumentiert werden, welche zum aktuellen Untersuchungstermin jünger als 20 Jahre alt sind. 185 11.2.4. Lungenfunktion (Lufu) Funktionen der Maske Lungenfunktion (Lufu): Grafische Anzeige des jeweiligen Wertes im bisherigen Verlauf Grafische Anzeige der Sollwerte in Prozent von IVC, FEV1 und MEF 25 Anmerkungen zur Maske Lungenfunktion (Lufu): - Die Werte der Blutgase werden mit den Angaben auf der Labor-Maske gleichgesetzt, d.h. diese Werte müssen Sie für die aktuelle Untersuchung nur einmal dokumentieren. 186 11.2.5. Mikrobiologie (MiBi) Funktionen der Maske Mikrobiologie (MiBi): Hinzufügen von Bakterien bzw. Pilzen Löschen von Bakterien bzw. Pilzen Aufruf eines Dialogs zur Ermittlung der Antibiotika-Resistenz in der Gruppe Multiresistenz (Der Dialog kann jederzeit durch den Administrator in den Systemeinstellungen nach Ihren Wünschen angepasst werden. Die mit markierten Einträge können nicht geändert werden. Diese wurden von Fachleuten in vorhandener Form vorgegeben. Bei den mit gekennzeichneten Einträgen kann jede Einrichtung selbst bestimmen, ob die Resistenz des jeweiligen Keims bestimmt wird. Bitte beachten Sie: Im Gegensatz zum alten CFAS wird hier angegeben, auf welchen Keim sensibel regiert wird. Es muss dementsprechend ein „S“ ausgewählt werden.) Anmerkungen zur Maske Mikrobiologie (MiBi): - Sollte Ihr Patient keine pathologischen Bakterien vorweisen, so können Sie einfach das Häkchen bei „Keine pathologischen Bakterien vorhanden“ setzen und die Angaben aller Bakterien wird automatisch auf „nein“ gesetzt. - Falls Sie Bakterien bzw. Pilze dokumentieren möchten, welche noch nicht in der Auswahlliste vorhanden sind, so wählen Sie in der Auswahlliste bitte „Sonstige“ aus und geben dazu die Bezeichnung an. 187 11.2.6. Labor Funktionen der Maske Labor: Grafische Anzeige des jeweiligen Wertes im bisherigen Verlauf Eintrag eines externen Wertes mit ggf. anderer Einheit (der Wert wird dann in die von Ihnen vorgegebene Standardeinheit umgerechnet) Angabe von „unbekannt“ des jeweiligen Wertes Angabe von „nicht erhoben“ des jeweiligen Wertes Kennzeichnung eines Wertes, welcher nicht im Normbereich liegt (der Normbereich kann beim Einrichtungsadministrator unter „Einheitendefinition“ festgelegt werden) Anmerkungen zur Maske Labor: - Die Werte der Blutgase werden mit den Angaben auf der Lungenfunktion-Maske gleichgesetzt, d.h. diese Werte müssen Sie für die aktuelle Untersuchung nur einmal dokumentieren. - Falls Sie weitere Laborwerte auf der Maske dokumentieren möchten, wenden Sie sich bitte an Ihren Einrichtungsadministrator. Dieser kann die Labormaske anpassen. 188 11.2.7. Sonographie 11.2.8. Röntgen 189 11.2.9. Weitere Untersuchungen 11.2.10. Ernährung 190 11.2.11. Procedere Funktionen der Maske Procedere: Anzeige der jeweiligen Angaben in einer Übersicht (Falls in den vorherigen Untersuchungen ebenfalls Angaben hierzu gemacht wurden, wird dies durch gekennzeichnet. Die Übersicht kann selbstverständlich auch ausgedruckt werden) 11.2.12. VEMSE Falls Sie das Modul „VEMSE“ freigeschaltet haben, erscheinen Ihnen weitere fünf Rubriken. Bitte beachten Sie: Die VEMSE-Rubriken sind keiner Vollständigkeitsprüfung unterzogen. Sie werden entweder als „nicht relevant“ bei Nichtanhaken bzw. als „teilweise dokumentiert“ bei Anhaken angezeigt. 191 11.2.12.1. Ambulante Termine Funktionen der Maske Ambulante Termine: Ausdruck aller VEMSE-Rubriken in einem Komplett-Bericht 192 11.2.12.2. Externe stationäre Aufenthalte Funktionen der Maske Externe stationäre Aufenthalte: Ausdruck aller VEMSE-Rubriken in einem Komplett-Bericht Auswahl einer bereits bestehenden Diagnose des Patienten Auswahl einer beliebigen Diagnose über den ICD10 bzw. Thesaurus 193 11.2.12.3. Reha- / Kurmaßnahmen Funktionen der Maske Reha- / Kurmaßnahmen: Ausdruck aller VEMSE-Rubriken in einem Komplett-Bericht 194 11.2.12.4. AU-Tage Funktionen der Maske AU-Tage: Ausdruck aller VEMSE-Rubriken in einem Komplett-Bericht 195 11.2.12.5. Fahrtkosten Funktionen der Maske Fahrkosten: Ausdruck aller VEMSE-Rubriken in einem Komplett-Bericht 196 III. [DPV2] DIAMAX 1. Informationen zu [DPV2] DIAMAX 1.1. Was ist [DPV2] DIAMAX? [DPV2] DIAMAX ist eine Qualitätssicherungs-Dokumentationssoftware zur strukturierten Erfassung und Auswertung von Patienten, die an Diabetes erkrankt sind und löst die bisherige Software DPV ab. Eine Datenübernahme ist selbstverständlich möglich. 1.2. Aufruf von [DPV2] DIAMAX [DPV2] DIAMAX ist netzwerkfähig und zentral auf dem Server installiert. Für den Aufruf von [DPV2] DIAMAX ist an jedem einzelnen Client ein Symbol (Icon) auf dem Desktop vorhanden. DIAMAX Mit [DPV2] DIAMAX kann parallel an verschiedenen PCs gearbeitet werden (allerdings nicht im selben Patienten). 1.3. Symbole [DPV2] DIAMAX Folgende Symbole von [DPV2] DIAMAX werden in verschiedenen Variationen in den Schulungsunterlagen vorkommen: Hinzufügen Speichern Löschen Zurücksetzen Beenden Bestätigen Anzeigen Abbrechen Hilfe 197 2. Anmeldung Durch Ihren Systemadministrator ist für jeden Mitarbeiter ein eigener Account bzw. Benutzer angelegt worden. Beim Aufruf von [DPV2] DIAMAX müssen Sie Benutzername und Passwort in die obigen Felder eintragen. Sind Ihnen diese Anmeldedaten nicht bekannt, wenden Sie sich bitte an Ihren Administrator. 3. Menüstruktur 3.1. Datei 3.1.1. Benutzer wechseln Über diesen Menüpunkt können Sie den Benutzer wechseln. Im Normalfall ist dies nur nötig, wenn Ihr Systembetreuer etwas an den Einstellungen ändern muss. 3.1.2. Einrichtung / Arzt wechseln Falls Sie mehrere Einrichtungen bzw. Ärzte besitzen und Ihr Benutzer nicht nur in einer dieser Einrichtungen bzw. Ärzte angemeldet sein darf, können Sie ohne die Eingabe von Benutzername und Passwort die Einrichtung bzw. den Arzt wechseln. 3.1.3. Passwort ändern 198 Das Ändern des Passworts sollte nur in Absprache mit Ihrem Systembetreuer erfolgen. 3.1.4. Abmelden Hierüber können Sie sich abmelden und DPV2 in einem unangemeldeten Status stehen lassen. 3.1.5. Beenden Über diesen Menüpunkt wird [DPV2] DIAMAX beendet. 3.2. Bearbeiten 3.2.1. Patientendaten Über diesen Menüpunkt werden die Patientendaten zur Einsicht und Bearbeitung aufgerufen. Dieselbe Funktion hat der Button „Patientendaten“. 3.2.2. Diabetespass Für Patienten, welche einen Diabetespass besitzen, kann über den Menüpunkt „Diabetespass“ dieser angezeigt werden. Es öffnet sich ein Dialog, in welchem Sie all Ihre Patienten vorfinden. Wählen Sie den gewünschten Patienten aus und bestätigen Sie Ihre Angabe mit oder mit Doppelklick auf diesen. Da es verschiedene Versionen von Diabetespässen gibt, bedarf es zuvor der Einstellung des Diabetespasses des jeweiligen Patienten. Falls Sie dies noch nicht gemacht haben, erscheint Ihnen bei Auswahl des Patienten ein entsprechender Hinweis. Gehen Sie dazu in die Stammdaten des Patienten und wählen Sie unter „Weitere Daten“ den jeweiligen Diabetespass aus. Um nicht wieder in die Ausgangsmaske zurückkehren zu müssen, können Sie auch hier über den Diabetespass des Patienten direkt öffnen. Es öffnet sich eine Maske, in welchem Ihnen der aktuelle Diabetespass angezeigt wird (in diesem Beispiel der Diabetespass von 2008): 199 Sie können sich auch den Verlauf des Diabetespasses anzeigen lassen. Klicken Sie dazu einfach auf um zum vergangenen Jahr zu springen oder auf um zum nächsten Jahr zu springen. Selbstverständlich können Sie die Ansicht auch ausdrucken, um diese dann im Diabetespass einzuheften. Klicken Sie einfach auf und es öffnet sich Ihnen folgender Dialog: Wählen Sie das gewünschte Quartal aus und klicken anschließend auf . Um die komplette Übersicht zu drucken, wählen Sie hier „Übersicht“ aus oder klicken beim Diabetespass direkt auf . 200 Bitte beachten Sie: Sämtliche Werte können im Diabetespass nicht direkt bearbeitet werden. Diese werden aus den bereits dokumentierten Untersuchungen übernommen. 3.2.3. Strukturdaten Für den Export in manche Register ist es nötig, Strukturdaten des eigenen Systems zu dokumentieren. Unter dem Menüpunkt „Strukturdaten“ können Sie dies vornehmen. Je nachdem, welcher Export für Sie relevant ist, werden Ihnen die jeweiligen Strukturdaten angezeigt. Jeder Strukturdatensatz wird zu einem Profildatum angelegt, da sich die Strukturdaten im Laufe der Zeit ändern können. Für die Neuanlage eines Strukturdatensatzes klicken Sie bitte auf . Je nachdem, bei welchem Register Sie sich befinden, öffnet sich eine Maske mit den relevanten Daten. 3.2.3.1. SWEET Für das SEET-Register werden lediglich die Patientenzahlen, sowie die Angaben zum HbA1c-Wert benötigt. Um Ihnen die Angabe zu den Patientenzahlen zu erleichtern, klicken Sie bitte auf und die Zahlen werden automatisch ermittelt. Dabei werden abhängig vom angegebenen Profildatum nur Patienten gezählt, welche im Zeitraum von 12 Monaten eine Untersuchung hatten und welche Patienten den Status „weiterbehandelt“ haben. Die Angaben zum HbA1c können an dieser Stelle nicht angegeben werden. Diese werden aus der Definition der Laboreinheiten beim Einrichtungsadministrator übernommen. Bitte beachten Sie: Für SWEET kann ein Strukturdatensatz nur angelegt werden, wenn alle Patientenzahlen dokumentiert sind! 3.2.3.2. DIVE / DGH 201 Für das DIVE-Register werden Strukturdaten benötigt. Im Vergleich zum SWEET-Register müssen hier mehrere Informationen hinterlegt werden. Falls Sie nicht für jede Angabe Informationen haben, steht Ihnen die Möglichkeit zur Verfügung „unbekannt“ zu dokumentieren. Für die Angaben der Patientenzahlen können Sie, ebenfalls wie beim SWEET-Register, die Zahlen automatisch ermitteln. 3.2.4. Textbausteine Hierüber können Sie für alle Freitexte Textbausteine angeben. Dies erleichtert zum einen die Dokumentation der Patientendaten und zum anderen werden im Arztbrief letztendlich gleiche Beschreibungen angezeigt. Wählen Sie dabei den Freitext aus, zu welchem Sie den Textbaustein anlegen möchten und klicken Sie auf . Wenn Sie einen Textbaustein für mehrere Freitexte verwenden möchten, müssen Sie diesen nicht mehrmals anlegen. Über wählen Sie den zu übernehmenden Textbaustein aus und ordnen diesen den jeweiligen anderen Freitexten zu. Zur Verwendung der Textbausteine können Sie dann bei den Patientendaten im jeweiligen Freitextfeld mit der rechten Maustaste den Textbaustein auswählen ( hier auch über die rechte Maustaste Textbausteine abändern ( ). Des Weiteren können Sie ) oder auch weitere anlegen ( ). 3.2.5. Patienten zusammenführen 202 Falls Patientendaten fälschlicherweise doppelt angelegt wurden, können diese durch das Zusammenführen der Patienten einfach und schnell bereinigt werden. Wählen Sie den Patienten aus, welcher erhalten bleiben soll, sowie den Patienten, welchen Sie löschen möchten. Die Daten des Patienten, welcher gelöscht werden soll, werden dabei dem weiterhin existierenden Patienten zugeordnet. Über einen Klick auf werden die beiden ausgewählten Patienten dann zusammengeführt. Bitte beachten Sie: Einzelne Daten, welche bei beiden Patienten dokumentiert wurden, werden nicht übernommen! Falls bei beiden Patienten Retinopathie-Daten zum selben Datum existieren, gehen die Daten der kompletten Augenuntersuchung des zu löschenden Patienten verloren! 3.2.6. Patientenkonflikte bearbeiten Falls in den Patientendaten falsche bzw. unplausible Werte vorhanden sind, können Sie diese unter „Patientenkonflikte bearbeiten“ korrigieren. Dabei öffnet sich folgendes Fenster. 203 Für die einzelnen Konflikte sind kurze Beschreibungen des Fehlers angegeben, um Ihnen die Korrektur zu erleichtern. Falls Ihnen diese Beschreibungen noch nicht genügen, finden Sie unter eine ausführlichere Erklärung zu den einzelnen Fehlern. Falls Sie für die Korrektur des Konflikts noch weitere Informationen des Patienten benötigen, können Sie einfach über am Ende der Zeile in den jeweiligen Patienten springen. Für die Korrektur der Konflikte stehen Ihnen dann 3 Möglichkeiten zur Verfügung: 4. Sie können den Wert verwerfen 5. Sie können im Falle von unplausiblen Werten (im Falle von falschen Werten ist dies nicht möglich) den Wert bestätigen. Dieser bleibt auf der Datenbank dann bestehen, bekommt aber ein Merkmal, dass der Wert korrekt ist. 6. Sie können den Wert abändern. Dabei findet im Hintergrund eine Prüfung statt, welche den neuen Wert auf Plausibilität überprüft. Die korrigierten Konflikte werden anschließend durch ein gekennzeichnet. Um am Ende einen Überblick über alle gelösten Konflikte zu bekommen, können Sie vor Speicherung (Klick auf ) das Häkchen bei „Protokoll der gelösten Konflikte anzeigen“ setzen. Dabei wird Ihnen folgendes Protokoll angezeigt. 204 Tipp 1: Falls ein Patient eine AIS-Patientennummer besitzt, wird Ihnen diese zusätzlich in Klammer angezeigt (sowohl in der Übersicht als auch im Protokoll - siehe Abbildung zuvor). Tipp 2: Falls Sie nur die unplausiblen Werte eines bestimmten Patienten bearbeiten möchten, können Sie das Konfliktformular auch durch Klick auf auf der rechten Seite bei den Patienten- daten aufrufen. Dabei werden dann nur die Konflikte des aktuell ausgewählten Patienten angezeigt. Tipp 3: Für jeden Konflikt kann eine Untertabelle mithilfe des „+“ am Beginn der Zeile angezeigt werden, in welcher alle relevanten Plausibilitäten zum jeweiligen Parameter aufgelistet werden. Plausibilitätsregeln, welche dabei mit einem „(s)“ beginnen, definieren strikte Regeln (diese müssen eingehalten werden) und Plausibilitätsregeln, welche mit einem „(p)“ beginnen, definieren mögliche Regeln (diese müssen nicht zwingend eingehalten werden, sollten aber bestätigt werden). 3.2.7. Kontakte Dieser Menüpunkt öffnet die Maske zur Bearbeitung bzw. Neuanlage von Kontakten. Hier können Sie alle Kontakte pflegen, welche später bei den Arztbriefen verwendet werden können. Speziell für diesen können Sie auch je Kontakt eine Briefanrede wählen. Ist für einen Kontakt eine Briefanrede ausgewählt, so wird in jedem Fall diese verwendet. Ansonsten wird die allgemeine Einstellung aus den Arzteinstellungen für die Briefanrede verwendet. 205 3.3. Statistik 3.3.1. Auswertungen Hiermit starten Sie die Auswertungen. Darunter zählen z.B. der Arztbrief, der Untersuchungsbericht, der Therapieplan, usw. Nähere Informationen zur Erstellung und Bearbeitung von Auswertungen finden Sie unter „Auswertungen“ bei den allgemeinen Informationen von DPV2. 3.3.2. Query-Modul Über diesen Menüpunkt wird das Query-Modul aufgerufen. Nähere Informationen zur Verwaltung und Durchführung von Abfragen finden Sie unter „Query-Modul“ bei den allgemeinen Informationen von DPV2. 206 3.4. Systemeinstellungen 3.4.1. Einstellungen Diese Einstellungen sind für jeden Arbeitsplatz vorzunehmen und sind unabhängig vom angemeldeten Benutzer. 3.4.1.1. Lesegeräte Falls Sie Chipkarten von Patienten einlesen möchten, sollten Sie hier angeben, welche Lesegeräte Sie hierfür verwenden. Bitte beachten Sie, dass Sie diese Einstellung nur vornehmen können, wenn Sie die Rechte besitzen, die Registrierung zu ändern. 3.4.1.2. Protokollierung 207 Falls Sie Informationen zur Datenbank-Performance von DPV2 erhalten möchten, können Sie hier ein Performanceprotokoll mitschreiben lassen. Da dies allerdings die Performance von DPV2 selbst enorm beeinträchtigen kann, wird empfohlen, dies nur in äußerst seltenen Fällen zu aktivieren. Bitte beachten Sie dabei, dass Sie auch hier Rechte für die Änderung des Registrierungsschlüssels benötigen. 3.4.1.3. Druckereinstellungen Hier können Sie für einzelne Dokumente in DPV2 Standard-Drucker hinterlegen. Ebenso wie in anderen Systemen können Sie ebenfalls Papiergröße, Ausrichtung und Rändereinstellungen angeben. Falls Sie für einzelne Bereiche keine Standard-Drucker angeben, wird automatisch der StandardDrucker Ihres lokalen Rechners eingestellt. 208 3.4.2. Arzteinstellungen Falls Sie das Recht besitzen, als normaler Benutzer die Arzteinstellungen ebenfalls zu bearbeiten, können Sie diese über den Menüpunkt „Arzteinstellungen“ aufrufen. Andernfalls bleibt Ihnen dieser Menüpunkt verborgen. Weitere Informationen zu den Arzteinstellungen finden Sie bei den allgemeinen Informationen von DPV2 unter „Arzteinstellungen“. 3.4.3. Benutzereinstellungen Hier finden Sie Einstellungen, welche speziell von jedem einzelnen Benutzer vorgenommen werden können. 3.4.3.1. Speichern / Zurücksetzen Stellen Sie hier ein, ob Sie nach Speicherung der Patientendaten wieder in die Übersichtsmaske wechseln möchten oder im Patienten stehen bleiben möchten. 209 3.4.3.2. Patientenauswahl Geben Sie hier an, welche Patienten Sie in der Übersichtsmaske angezeigt haben möchten und ob Sie die Konflikte des Patienten bei dessen Aufruf angezeigt haben möchten. Des Weiteren können Sie hier einstellen, ob die letzte Einstellung zur Anzeige von AIS-Patienten für eine neue Sitzung verwendet werden soll. 3.4.3.3. Spracheinstellungen Wählen Sie hier die Sprache aus, in welcher Sie DPV2 angezeigt haben möchten. Sollten Sie mehrere Module freigeschaltet haben, so können Sie pro Modul eine Sprache wählen. 3.4.3.4. Fotodokumentation 210 Hier können Sie den Ordner einstellen, welcher standardmäßig geöffnet werden soll, wenn Sie Fotos in [DPV2] DIAMAX hinzufügen möchten. 3.4.3.5. Patientenübersicht Geben Sie hier die einzelnen Farben für die Anzeige der Grafiken in der Patientenübersicht in den Ausgaben an. Über ein Klick auf öffnet sich ein Dialog, in welchem Sie eine spezielle Farbe auswählen können, setzt die Farbe wieder auf den Standardwert zurück. 3.4.3.6. Vollständigkeitsprofile Stellen Sie hier ein, welche Vollständigkeitsansicht Sie generell beim Öffnen der Patientendaten angezeigt haben möchten. Im Falle der Vollständigkeitsprofil-Ansicht können Sie zudem angeben, welches Standardprofil ausgewählt sein soll. Für das Sammelprofil (Vollständigkeit über alle zugeordneten Profile) können Sie zusätzlich Einstellungen bzgl. der Farbgebung der Felder im Profil vornehmen. Analog den im Punkt zuvor beschriebenen Einstellungen der Patientenübersicht können Sie über eine Farbe auswählen und über die Farbe wieder zurücksetzen. 211 3.4.3.7. Untersuchungen Hier können Sie angeben, wie viele Untersuchungen neben der aktuell geöffneten Untersuchung angezeigt werden sollen. Bitte wählen Sie hierbei eine nicht allzu große Zahl, da dies die Performance von DPV2 beeinträchtigen kann. 3.4.3.8. BDT-Import Hier können Sie Einstellungen für den BDT-Import vornehmen. Geben Sie zum einen an, ob Sie generell eine bestimmte Datei importieren wollen oder verschiedene Dateien aus einem bestimmten Ordner. Stellen Sie zusätzlich ein, ob Sie nach dem Import ein Protokoll angezeigt haben möchten und ob Sie den Patienten nach dem Import direkt öffnen möchten. Bitte beachten Sie: Die Einstellung der Datei bzw. des Ordners muss an jedem einzelnen Arbeitsplatz vorgenommen werden! 212 3.4.3.9. Medikamente Stellen Sie hier ein, welche interne Medikamentenliste bei Verordnung von Medikamenten standardmäßig angezeigt werden soll. Des Weiteren stellen Sie hier ein, wie die Medikamentenübersicht standardmäßig sortiert sein soll, nach Applikationsart oder nach Ihrer eigen definierten Sortierung nach ATC in den Arzteinstellungen (nähere Informationen dazu finden Sie bei den allgemeinen Informationen zu DPV2 unter „Systemeinstellungen Ärzte“). 3.4.3.10. Briefe / Ausgaben Hier können Sie den Standardordner angeben, welcher geöffnet werden soll, wenn Sie in den Ausgaben Dokumente speichern möchten. Bitte beachten Sie: Der Ordner muss an jedem einzelnen Arbeitsplatz angegeben werden! 213 3.4.4. Interne Medikamentendatenbank aktualisieren Über „Systemeinstellungen“ „Interne Medikamentendatenbank aktualisieren“ können Sie die internen Medikamentenlisten, welche Sie sich für die Verordnung von Medikamenten zugeordnet haben, auf den neuesten Stand bringen. Dazu stehen Ihnen 2 Möglichkeiten zur Verfügung: 1. Online Aktualisierung: Hier wird auf den zentralen Server zugegriffen und die dort angelegten Listen installiert. Bitte beachten Sie, dass Sie hierfür eine bestehende Internetverbindung benötigen! 2. Manuelle Aktualisierung: Hier können Sie eine gespeicherte Datei manuell auswählen und installieren. 3.4.5. Fehlerprotokoll In seltenen Fällen kann es vorkommen, dass sich Fehler in die Programmierung von [DPV2] DIAMAX einschleichen. Falls Sie bei der Arbeit mit [DPV2] DIAMAX eine Fehlermeldung angezeigt bekommen, können Sie unter diesem Menüpunkt Einzelheiten des Fehlers erhalten. Setzen Sie sich dabei bitte mit der Hotline in Verbindung um den Fehler genauer zu analysieren. 3.5. Import 214 3.5.1. BDT Import Über diesen Menüpunkt können Sie Patientendaten mittels eines BDT-Imports importieren. Je nachdem, was Sie zuvor in den Arzt- und Benutzereinstellungen angegeben haben, wird direkt eine Datei eingelesen bzw. der Ordner zur Auswahl der einzelnen Dateien geöffnet. Bitte beachten Sie: Die Einstellungen, welche Sie für diesen Import vorgenommen haben, werden auch für den BDT-Import über den Kommandozeilen-Aufruf verwendet (nähere Informationen dazu finden Sie unter den allgemeinen Informationen zu DPV2 unter „Programmstart von DPV2 mit automatischer Durchführung einer Aktion“ „Aufruf von DPV2 mit automatischem BDT-Import“). 3.5.2. Patientenimport Falls Sie einen neuen Patienten in ihrer Einrichtung haben, welcher zuvor in einer anderen DiabetesEinrichtung behandelt wurde, können Sie die Patientendaten aus dieser Einrichtung anfordern und einfach über „Patientenimport“ übernehmen. Dies erspart Ihnen das manuelle Anlegen des Patienten und gibt Ihnen Informationen über die bereits dokumentierten Patientendaten. Wählen Sie die entsprechende Datei aus und klicken Sie auf „OK“. Der Patient wird anschließend automatisch importiert. Sollte der Patient allerdings doch bereits angelegt worden sein, so haben Sie zwei Möglichkeiten, den Patienten zu importieren: 1. Patient ergänzen: Es werden lediglich die noch fehlenden Daten ergänzt und doppelte Daten mit neuerem Zeitstempel übernommen. 2. Patient ersetzen: Der bereits angelegte Patient wird komplett gelöscht und durch den zu importierenden Patienten ersetzt. 3.5.3. PVS Import Um Patienten einfach und schnell aus Ihrem PVS importieren zu können, wurde die [DPV2] direktPVS-Schnittstelle entwickelt. Diese ist kostenpflichtig und muss beim Kauf Ihrer DPV2-Lizenz extra erworben werden. Die Schnittstelle ist bisher für Albis, Albis (CS), Data-Al, DataVital, x.concept, x.comfort, Duria, EL, x.isynet, x.isynet (SQL), MEDICAL OFFICE, MediStar, M1, M1 11, Nephro7, PROFIMED, PROFIMED (SQL), Quincy und TurboMed verfügbar. 215 3.5.3.1. Einzelnen Patienten importieren Um einen einzelnen Patienten aus PVS importieren zu können, stehen Ihnen 3 Möglichkeiten zur Verfügung: 1. Über den Menüpunkt „Import“ „direktPVS“ „Einzelnen Patienten importieren“ 2. Über die Taste „F9“ im Startformular 3. Über den Button „Import vom Praxisverwaltungssystem“ beim Patienten in der rechten Leiste (dieser Button ist allerdings nur bei Patienten aktiv, bei denen eine AIS-Nummer vorhanden ist; über diese Variante wird der Patient direkt importiert und der Dialog zur Eingabe eines Patienten bleibt hier verborgen) Sollten Sie den Import starten, so erscheint Ihnen folgendes Fenster: Geben Sie den Patienten ein, welchen Sie importieren möchten und bestätigen Ihre Eingabe mit . Für die Eingabe des Patienten haben Sie dabei mehrere Möglichkeiten. Sollten Sie die AIS-Nummer des Patienten kennen, wird hier empfohlen, diese einzugeben, da der Patient damit eindeutig identifiziert werden kann. Ist diese allerdings nicht bekannt, können Sie entweder nach dem Voroder Nachnamen des Patienten suchen oder auch nach dem Geburtsdatum. Wird der Patient, wie bei Eingabe der AIS-Nummer eindeutig gefunden, wird der Import automatisch gestartet. Falls allerdings mehrere Patienten gefunden werden, die auf irgendeiner Weise auf Ihre Eingabe zutreffen, gelangen Sie in folgenden Dialog (im aktuellen Beispiel wurde „G“ eingegeben und folgende Patienten wurden anschließend im PVS gefunden): 216 Wählen Sie bitte den gewünschten Patienten in der Liste aus. Sollte Ihr Patient nicht in der Liste auftauchen, kann es daran liegen, dass der Patient in dem angegeben Zeitraum für die Patientenauswahl in Ihrem PVS nicht dokumentiert wurde. Ändern Sie hierfür den Zeitraum ab und klicken auf um die Liste der Patienten zu aktualisieren. Falls Sie für den aktuellen Import einen anderen Importzeitraum haben möchten, als in den PVS-Einstellungen angegeben ist, können Sie diesen hier direkt ändern. Über grenzen Sie dabei den Zeitraum auf den heutigen Tag ein, über werden die Daten des aktuellen Quartals importiert. Bestätigen Sie danach Ihre Angaben mit und der Import wird gestartet. 3.5.3.2. Alle in DPV2 vorhandenen Patienten aktualisieren Über diesen Menüpunkt wird der Sammelimport aller bereits in DPV2 vorhandenen Patienten mit AIS-Nummer angestoßen. Je nachdem, wie viele Patienten dadurch importiert werden, kann dieser Import einige Zeit in Anspruch nehmen. Daher wird empfohlen, den Sammelimport nicht während des Praxisbetriebs anzustoßen. Legen Sie sinnvollerweise eine Batch-Datei an, welche nachts den Sammelimport startet (weitere Informationen dazu finden Sie bei den allgemeinen Informationen zu DPV2 unter „Programmstart von DPV2 mit automatischer Durchführung einer Aktion“ „Gesamtimport aller Patienten aus DPV2 aus dem PVS“). Dies kann in der „Aufgabenplanung“ des Servers eingestellt werden. 217 3.5.3.3. Alle entsprechenden Patienten aus PVS importieren Hier werden alle Patienten importiert, welche durch Definition bestimmter Diagnosen in Ihrem PVS gesucht und gefunden werden. Um die entsprechenden Diagnosen zu definieren, gehen Sie bitte in die PVS-Einstellungen und klicken unter „Allgemein“ „Nur Import bestimmter Diagnosen“ auf . Es öffnet sich ein Dialog, in welchem alle Diagnosen aufgelistet werden. Wählen Sie im oberen Bereich die gewünschte Diagnose aus und übernehmen diese entweder über Klick auf oder über Doppelklick auf selbe. Die Diagnose erscheint dann mit gesetztem Häkchen in der unteren Liste. Sollten Sie eine Diagnose wieder löschen möchten, können Sie die Diagnose auswählen und über aus der Liste entfernen. Falls Sie die Diagnose allerdings nur temporär für einen Import nicht berücksichtigen möchten, können Sie die Diagnose auch in der Liste stehen lassen und lediglich das Häkchen am Beginn der Zeile entfernen. Für die weiteren Importe können Sie dann ganz einfach das Häkchen wieder setzen. Bitte beachten Sie: Sollten Sie keine Diagnosen angeben, so werden alle in PVS dokumentierten Patienten importiert! Da auch dieser Import, je nachdem wie viele Patienten durch die Angabe der Diagnosen gefunden wurden, längere Zeit in Anspruch nehmen kann, wird hier ebenfalls empfohlen, den Import außerhalb des Praxisbetriebs durchzuführen. Legen Sie auch hier eine Batch-Datei an, welche nachts den Sammelimport startet (weitere Informationen dazu finden Sie bei den allgemeinen 218 Informationen zu DPV2 unter „Programmstart von DPV2 mit automatischer Durchführung einer Aktion“ „Sammelimport aus PVS mit bestimmten Diagnosen“). Dies kann ebenfalls in der „Aufgabenplanung“ des Servers eingestellt werden. 3.5.3.4. Einstellungen Um einen möglichst vollständigen und korrekten Import der Daten aus Ihrem PVS gewährleisten zu können, müssen zusätzlich zur Anbindung ans PVS selbst weitere Einstellungen gemacht werden. 3.5.3.4.1. Allgemein Stellen Sie unter „Allgemein“ ein, welche Bereiche Sie importieren möchten, wobei der Bereich Stammdaten immer importiert wird und nicht abgewählt werden kann. Bitte beachten Sie, dass je nachdem, welche Bereiche hier aktiviert werden, weitere Einstellungen gemacht werden müssen. So sollten Sie z.B. die Zuordnung der Laborkürzel vornehmen, wenn Sie hier die Laborwerte aktivieren. Des Weiteren stellen Sie hier die Zeiträume für den Import ein. Geben Sie an, in welchem Zeitraum Patienten für den Import gesucht werden sollen und für welchen Zeitraum letztendlich dann die Daten der einzelnen Patienten übernommen werden sollen. Für letzteren Zeitraum stehen Ihnen hier die Möglichkeiten zur Verfügung, entweder diesen in Tage ab heute anzugeben oder einen vordefinierten Bereich (z.B. aktuelles Quartal) anzugeben. Bitte beachten Sie bei der Einstellung des Zeitraums für den Import, dass je mehr Tage Sie hier angeben desto mehr Daten werden übernommen und desto länger kann der Import dauern. Geben Sie zusätzlich an, ob die AIS-Nummer des Patienten in die eigene Patientennummer übernommen werden soll (diese wird allerdings nur bei Neuanlage eines Patienten übernommen). Sie können auch ein Protokoll am Ende eines jeden Imports anzeigen lassen, wobei Sie hier zwischen zwei Protokollarten unterscheiden können. Das Importprotokoll zeigt dabei generell die importierten Daten an, das technische Protokoll zeigt Informationen über den Verlauf der Daten während des Imports an. In Normalfall sollten Sie hier das Importprotokoll anzeigen lassen, da zum einen grundsätzlich nur relevant ist, welche Daten für den Patienten übernommen wurden und zum anderen kann die Performance des Imports beim technischen Protokoll beeinträchtigt werden. 219 Zum Schluss können Sie noch einstellen, ob Sie den Patienten direkt nach dem Import öffnen möchten. Dabei werden die Patientendaten des eben importierten Patienten geöffnet und Sie können direkt im Patienten weiter dokumentieren. Die Einstellung „Nur Import bestimmter Diagnosen“ ist lediglich für den Sammelimport aus PVS mit bestimmten Diagnosen relevant. Nähere Informationen dazu finden Sie im zuvor beschriebenen Punkt „Alle entsprechenden Patienten aus PVS importieren“. 3.5.3.4.2. Kürzelzuordnung Um Medikamente, Diagnosen und Freitexte aus der Karteikarte Ihres PVS korrekt importieren zu können, sollten Sie hier die entsprechenden Kürzel den jeweiligen Bereichen zuordnen. Um Ihnen die Zuordnung zu erleichtern, werden in der linken Liste alle in Ihrem PVS zur Verfügung stehenden Kürzel aufgelistet. Sollte ein Kürzel fehlen, können Sie dies auch manuell hinzufügen. Tragen Sie dazu das neue Kürzel oben in das dafür vorgesehene Textfeld ein und klicken anschließend auf Sie das Kürzel wieder löschen möchten, können Sie dies selbstverständlich über . Sollten wieder aus der Liste entfernen. Wenn Sie nun das gewünschte Kürzel in der Liste gefunden haben, markieren Sie dieses und ziehen es per Dag & Drop in die rechte Liste unter die entsprechende Bezeichnung. Falls 220 Sie für einen Bereich mehrere Kürzel in Ihrem PVS verwenden sollten, können Sie auch all diese zuordnen. 3.5.3.4.3. Medikation Damit die Medikamente möglichst vollständig und korrekt in [DPV2] DIAMAX importiert werden können, bedarf es der Konfiguration sämtlicher Einstellungen. Dabei wird unterschieden in Einstellungen für die allgemeine Handhabung und Einstellungen speziell für Akut- bzw. Dauermedikamente und Insulintherapien. Für die allgemeine Handhabung, d.h. diese Einstellungen betreffen alle Medikamente, geben Sie bitte zuerst an, wie Medikamente importiert werden sollen, welche keine PZN haben. Je nachdem, was Sie für diese Einstellung angeben, werden diese Medikamente dann behandelt. Für die Auswahl stehen hier zur Verfügung: 1. Als Wirkstoff importieren: Hier wird nur der Wirkstoff (nach ATC) importiert und die Information über den Präparatnamen geht dabei verloren. 2. Nur Präparatname importieren: Dabei wird nur der Präparatname importiert und das Medikament als „nicht zugeordnet“ (ATC: Z99ZZ99) angezeigt. 221 3. Über Vervollständigungsdialog zuordnen: Bei dieser Variante öffnet sich ein Dialog, in welchem Sie das Medikament manuell zuordnen können. Die Zuordnung müssen Sie dabei nur einmal vornehmen, d.h. taucht exakt derselbe Präparatname bei einem späteren Import noch einmal auf, so wird dieser automatisch dem Ihnen zuvor angegebenen Medikament zugeordnet. 4. Nicht importieren: Hier wird das Medikament nicht importiert. Geben Sie anschließend das Trennzeichen für Medikamente in der gleichen Karteikartenzeile, das Trennzeichen zwischen Medikament und Dosierung, als auch das Trennzeichen zwischen den Dosierungsangaben an. Bei letzterem können auch mehrere Angaben gemacht werden. Zum Schluss geben Sie für die allgemeine Handhabung bitte noch an, welche Angaben bei Konflikten übernommen werden sollen, sprich die Angaben aus PVS oder die Angaben in DPV2 (Beispiel: Bereits in DPV2 manuell angelegtes oder geändertes Medikament Aspirin zum 1.1.2013 mit Dosis 1500 mg und Medikament Aspirin aus PVS zum 1.1.2013 mit Dosis 1000 mg). Für die Unterscheidung zwischen Akut- und Dauermedikamente sind eigene Einstellungen zu machen. Die wohl wichtigste Einstellung hier ist die „Verordnung in PVS in der Mehrzahl“. Geben Sie dabei bitte an, wie Medikamente, welche nicht als Dauermedikamente in Ihrem PVS dokumentiert wurden, importiert werden sollen. In der darunter liegenden Liste können Sie anschließend einzelne Wirkstoffe (ATCs) festlegen, welche die Ausnahme definieren und somit mit der jeweils anderen Medikamentenart importiert werden sollen. Danach stellen Sie bitte die anderen Angaben ein. Legen Sie zum einen fest, wie lange die Einnahmedauer einer Akutmedikamentenverordnung ist (diese können Sie auch automatisch anhand der Dosierung bei Medikamenten mit Stückzahl berechnen lassen, indem Sie das Häkchen bei „Einnahmedauer nach Packungsgröße und Dosierung berechnen“ setzen) und zum anderen, in welchem Zeitraum Dauermedikamente nach Neuverordnung zu einem Medikament zusammengefasst werden können. Zum Schluss geben Sie bitte noch an, wie nicht mehr auftretende Dauermedikamente in DPV2 behandelt werden sollen, ob diese weiter laufen sollen oder ob diese abgeschlossen werden sollen. Speziell für [DPV2] DIAMAX ist die Einstellung für den Import von Insulinen extrem wichtig. Geben Sie hier bitte an, wie Sie Insuline importieren möchten. Dabei stehen Ihnen 3 Möglichkeiten zur Auswahl: 1. Import als normales Medikament: Dabei werden Insuline analog den im Block zuvor beschriebenen Einstellungen importiert, entweder als Akut- oder als Dauermedikamente. Bitte beachten Sie: Dies sollten Sie nur einstellen, wenn Sie KEINE Insulintherapien in [DPV2] 222 DIAMAX dokumentieren möchten (d.h. bei dieser Einstellung können in [DPV2] DIAMAX die Dosierungen von Insulinen nur noch analog zu den sonstigen Medikamenten für morgens, mittags und abends dokumentiert werden)!!! 2. Import als Therapie: Bei dieser Auswahl werden Insuline bereits beim Import zu einer Insulintherapie zusammengefasst. Einstellungen wie Insulin-Strings oder die Zuordnung von bestimmten Insulintypen zu Insulinschemas ermöglichen dabei eine nahezu korrekte Dokumentation von Therapien (Ausnahmefälle können dabei natürlich nicht berücksichtigt werden). Weitere Informationen zu diesen Einstellungen finden Sie in den nachfolgenden Blöcken. 3. Kein Import der Insuline: Wie bereits im Punkt zuvor beschrieben, können Insulintherapien nicht 100% richtig importiert werden, da es immer wieder Ausnahmen bei einzelnen Patienten gibt. Falls also die Logik für den Import von Insulintherapien für Sie nicht ganz in Frage kommt, Sie aber trotzdem Insulintherapien in [DPV2] DIAMAX dokumentieren möchten, sollten Sie diese Angabe machen und die Insuline dann von Hand nachdokumentieren. Falls Sie nun die Angabe „Import als Therapie“ gemacht haben, sollten Sie zusätzliche Einstellungen vornehmen, um einen nahezu korrekten Import der Insuline zu erreichen. Dafür stehen Ihnen 2 223 Möglichkeiten zur Verfügung. Sie können eine Zuordnung von Insulintypen zu Insulinschemas angeben und/oder Insulin-Strings anlegen. Um die Zuordnung vornehmen zu können, klicken Sie bitte auf und es öffnet sich Ihnen folgendes Fenster: Wählen Sie hier das Insulinschema und den dazugehörigen Insulintyp aus und fügen diese über einen Klick auf der Liste hinzu. Falls Sie eine Zuordnung wieder löschen möchten, markieren Sie diese und klicken anschließend auf . Bitte beachten Sie: Insulintypen können jeweils nur einmal zugeordnet werden, Insulinschemas können dagegen mehrmals vorkommen! Bitte beachten Sie: Es kann manchmal vorkommen, dass eine Kombination von Insulintypen nicht eindeutig einem Insulinschema zugeordnet werden kann. Dabei erscheint Ihnen am Ende des Imports ein Dialog, in welchem Sie diese Therapien dann nacharbeiten können. Nähere Informationen dazu finden Sie unter „Menüstruktur“ „Bearbeiten“ „Patientenkonflikte bearbeiten“. Sollten Sie zusätzlich Insulin-Strings anlegen wollen, geben Sie bitte zuerst das entsprechende Kürzel an. Danach können Sie über die Strings anlegen, mit welchen Sie Insuline bereits in Ihrem PVS dokumentiert haben. Es öffnet sich Ihnen ein Dialog, in welchem Sie alle relevanten Variablen einer Insulintherapie inklusive möglichem Wertebereich vorfinden: 224 Legen Sie den entsprechenden String an und fügen die nötigen Variablen (im String später erkennbar durch ein vorangestelltes „$“-Zeichen) durch einen Doppelklick dem String hinzu (nähere Informationen zur Anlage eines Strings finden Sie im Unterpunkt „Strings“. Gehen Sie für die Anlage von Insulin-Strings dabei genauso vor wie dort beschrieben). Wenn der String dann fertig ist, können Sie Ihre Angaben mit bestätigen. Dabei schließt sich der aktuelle Dialog und der eben angelegte String wird in die Liste der Insulin-Strings aufgenommen. Sollten Sie einen String im Nachhinein noch ändern wollen, klicken Sie diesen einfach doppelt an und Sie gelangen in denselben Dialog wie für die Anlage der Strings. Natürlich können Sie auch einen String wieder löschen, indem Sie den gewünschten Eintrag markieren und anschließend auf klicken. Bitte beachten Sie: Sie können mehrere Strings anlegen, welche allerdings nur einem Kürzel zuzuordnen sind. Wird im Import dann ein Eintrag für das angegebene Kürzel gefunden, wird jeweils der am besten passende String verwendet! 3.5.3.4.4. Labor Ebenso wie bei der Kürzelzuordnung sollten für einen korrekten Import der Laborwerte deren Kürzel zugeordnet werden. Gehen Sie dabei gleich vor wie unter „Kürzelzuordnung“ beschrieben. 225 3.5.3.4.5. Strings Viele der Verlaufsdaten (abgesehen von Medikamenten und Diagnosen) werden im PVS meist in sogenannten Befundmasken dokumentiert, welche dann unter einem festhinterlegten Kürzel in der Karteikarte im PVS angezeigt werden. Damit diese Daten ebenfalls möglichst korrekt und vollständig importiert werden können, bedarf es der Anlage von Strings. Gehen Sie dazu auf den Karteikartenreiter „Strings“. 226 Um einen neuen String anlegen zu können, klicken Sie bitte auf und Sie gelangen in folgenden Dialog: 227 Legen Sie nun den entsprechenden String an und fügen die nötigen Variablen (im String später erkennbar durch ein vorangestelltes „$“-Zeichen) durch einen Doppelklick dem String hinzu. Der Aufbau eines Strings wird im Normalfall folgendermaßen aussehen: [Schlüsselwort] $Variable [Trennzeichen] [Schlüsselwort] $Variable [Trennzeichen] … Das Schlüsselwort ist dabei die Beschreibung zu einer Variablen. Diese Beschreibung kann auch aus mehreren Wörtern bestehen. Die Variable dagegen ist ein Parameter aus DPV2, den man innerhalb der Strings zuordnen kann. Jede Variable hat einen Wertebereich. Die einzelnen Punkte des Wertebereichs können ebenfalls aus einem Wort oder auch aus mehreren Wörtern bestehen. Um die Variablen nun von den darauffolgenden Schlüsselwörtern trennen zu können, müssen zusätzlich noch Trennzeichen angegeben werden. Die Variablen werden dabei immer an der Stelle eingefügt, an welcher Sie den Cursor aktuell stehen haben. Damit die Variablen später beim Import richtig ersetzt werden können, sollten Sie nach den Variablen angeben, bis wohin im Text diese gelten sollen. Geben Sie dazu entweder ein Trennzeichen (z.B. [;]) an oder das Zeichen [*], welches besagt, dass der komplette nachfolgende Text bis ans Ende der Zeile in die Variable eingelesen werden soll. Sollte in die Variable ein längerer Text mit mehreren Worten eingelesen werden (also ein Leerzeichen ist im zu ersetzenden Text enthalten), wird empfohlen, das Trennzeichen mit dem „*“-Zeichen zu kombinieren (z.B. [;*]). Dabei wird dann der komplette Text bis zum ersten Vorkommen des Trennzeichens in die Variable eingelesen. Für die Trennzeichen können Sie auch mehrere Zeichen angeben, falls diese im String sich von Eintrag zu Eintrag unterscheiden können (z.B. [;,]). Tipp: Alternativ kann man in DPV2 auch für jede Variable einen eigenen Ausdruck anlegen. Das ist zwar etwas aufwendiger im Anlegen, hat aber den Vorteil, dass man die Variablen im PVS auch in einer anderen Reihenfolge anlegen kann bzw. auch mal Ausdrucke fehlen können: Der Ausdruck sollte dann immer das folgende Aussehen haben: [*] „[Schlüsselwort]“ $Variable [;,*] Wenn der String dann fertig ist, können Sie Ihre Angaben mit bestätigen. Dabei schließt sich der aktuelle Dialog und der eben angelegte String wird in die Liste der Strings aufgenommen. Sollten Sie 228 einen String im Nachhinein noch ändern wollen, wählen Sie diesen in der Liste einfach aus und ändern diesen analog der Anlage von Strings direkt auf dem Karteikartenreiter „Strings“ ab. Natürlich können Sie auch einen String wieder löschen, indem Sie den gewünschten Eintrag markieren und anschließend auf klicken. Tipp: Zum leichteren Verständnis für die Anlage von Strings wurde ein Dokument mit Beispielen von Strings hinterlegt. Dieses können Sie über einen Klick auf einsehen. Da es öfters vorkommen kann, dass Werte für bestimmte Felder in PVS nicht ganz so dokumentiert werden, wie sie später dann in [DPV2] DIAMAX gespeichert werden können, sollten Konvertierungen dieser Daten angelegt werden (z.B. in PVS wurde „Fußpuls: fehl.“ dokumentiert, in [DPV2] DIAMAX wird für den Fußpuls allerdings „fehlend“ abgespeichert). Klicken Sie dazu auf und es öffnet sich folgender Dialog: Wählen Sie das gewünschte Feld aus und geben dazu den Wert in PVS als auch dessen Wert in DPV2 an. Klicken Sie anschließend auf und die Konvertierung wird in die Liste aufgenommen. Sollten Sie eine Konvertierung wieder löschen möchten, wählen Sie diese einfach aus und klicken anschließend auf . Bitte beachten Sie: Sie können zwar mehrere Werte in PVS einem Wert in DPV2 zuordnen, allerdings nicht andersherum (siehe Screenshot)! 229 Um den Import bestimmter Felder zu vereinfachen, wurden von axaris diverse Sonderstrings implementiert. Diese werden im Nachfolgenden näher beschrieben: 1. #LAB Mit diesem String können Sie Verlaufsdaten, welche im Laborblatt dokumentiert sind (z.B. Raucher) ebenfalls importieren. Geben Sie „#LAB“ für das Kürzel an, sowie anschließend im String zuerst das Kürzel, unter welchem der Wert dokumentiert ist und danach die Variable. Beispiel: #LAB – Zig $diamaxCigarettes 2. $Neuro, $Macro oder $InjLoc In diesen Feldern müssen nur die pathologischen Werte angegeben werden. Alle anderen Werte der Karteikarte werden automatisch auf "kein path. Befund" gesetzt. Der gesamte Block muss dabei in doppelte Hochkommas gesetzt werden. Wenn bei den einzelnen Felder zusätzlich mehrere Worte zusammengefasst werden müssen, geht dies über die beiden Zeichen ":" und ";". Das Kürzel wird hier so, wie im PVS angegeben. Beispiel: bef – Spritzstellen auffällig: $InjLoc Dokumentation in PVS: bef – Spritzstellen auffällig: „Bauch: Lipom; Po: nein; Arm: ja“ 3.5.3.4.6. Textanalyse-Tool Um Ihnen die Anlage von Strings zu vereinfachen, wurde das Textanalyse-Tool von axaris entwickelt. Dabei werden alle in Ihrem PVS dokumentieren Freitexte analysiert und in einer Liste ausgegeben. Für diese können Sie dann die Strings so anlegen, dass diese alle nach [DPV2] DIAMAX korrekt übernommen werden können. Bitte beachten Sie: Um das Textanalyse-Tool verwenden zu können, muss zuvor die Anbindung an Ihr PVS erfolgt sein (die Anbindung nehmen Sie in den Arzteinstellungen vor)! Für den Start des Textanalyse-Tools klicken Sie danach auf dem Karteikartenreiter „Strings“ auf und es öffnet sich Ihnen folgende Maske: 230 Geben Sie zuerst an, in welchem Zeitraum Sie die Texte suchen möchten und für welche Patienten Sie die Texte suchen möchten. Die Patienten definieren Sie dabei anhand der Angabe der Diagnosen. Sollten Sie keine Diagnosen angegeben haben, so werden die Texte aller Patienten in Ihrem PVS analysiert. Bitte beachten Sie: Standardmäßig werden hier die Diagnosen angegeben, welche in den Einstellungen für den Sammelimport aus PVS mit bestimmten Diagnosen angegeben sind! Klicken Sie anschließend auf und die Liste der Texte wird aktualisiert. Je nachdem, welchen Zeitraum und wie viele Diagnosen Sie angegeben haben, kann die Aktualisierung der Liste längere Zeit in Anspruch nehmen. Deshalb wird empfohlen, den Zeitraum nicht all zu groß zu wählen (standardmäßig ist der Zeitraum hier immer auf den letzten Monat ab heute eingestellt). 231 Nachdem die Liste aktualisiert wurde, werden Ihnen die gefundenen Texte nach Kürzel gruppiert angezeigt. In der Spalte „Maskenausdruck“ können Sie erkennen, ob für dieses Kürzel bereits ein String (oder auch mehrere; in diesem Fall wird der String je nach Anzahl der dafür angelegten Strings mehrfach angezeigt und in der Spalte „Erkannt“ die Angabe gemacht, ob der angelegte String einen Treffer laden konnte) angegeben wurde. Ist in der Spalte keine Angabe gemacht, so fehlen für diesen Freitext noch die Strings (z.B. für das Kürzel „WUND“ wurde noch kein String angegeben). In den Spalten „Feldname“ bzw. „Wert“ können Sie zusätzlich erkennen, ob die angegeben Strings letztendlich auch den angegebenen Wert aus PVS korrekt importieren. Im aktuellen Beispiel kann für das Kürzel „AB“ im Moment das Gewicht und die Größe separat übernommen werden, da für diesen Freitext die Strings „[*] Größe: $height cm“ und „[*] Gewicht: $weight kg“ angelegt wurden. Der Freitext „Metformin“ unter dem Kürzel „AB“ wird dabei allerdings nicht übernommen, da die aktuell angelegten Strings auf diesen Text nicht zutreffen (erkennbar daran, dass in der Spalte „Erkannt“ eine „0“ steht und in den beiden Spalten „Feldname“ und „Wert“ keine Angaben gemacht sind). Sollten Sie nun für einen Text bzw. ein Kürzel einen String anlegen wollen, so markieren Sie den entsprechenden Eintrag in der Liste und klicken diesen doppelt an. Danach öffnet sich Ihnen folgender Dialog: 232 In der oberen Liste können Sie erkennen, welche Strings bereits angelegt wurden, bzw. welche Texte bereits über Strings abgebildet sind und welche Texte noch kein Ergebnis in [DPV2] DIAMAX liefern. In unserem Beispiel sind für das Kürzel „AB“ bereits 2 Strings angelegt, welche für folgende Texte ein Ergebnis liefern, bzw. nicht liefern (für den anderen String sieht das Ergebnis dabei gleich aus): Um für die noch nicht treffenden Texte einen String anlegen zu können, klicken Sie einen Text doppelt an und dieser erscheint dann unten unter „Text der Karteikarte“ (um die Anlage besser 233 erklären zu können, wird der bereits gefundene Text herangezogen, in unserem Beispiel der Text für Größe und Gewicht). Markieren Sie in „Text der Karteikarte“ das erste Schlüsselwort (in dem Fall „Gewicht:“) und klicken anschließend auf . Dabei öffnet sich ein Dialog, in welchem Sie die zu dem markierten Schlüsselwort zugehörige Variable auswählen können. Wählen Sie die entsprechende Variable in der Liste aus und geben anschließend noch das Trennzeichen der Variable an. Bestätigen Sie danach Ihre Angabe mit und der nun angelegte String wird unter „Definition“ angezeigt. Falls unter „Ergebnis“ nun das von Ihnen gewünschte Resultat angezeigt wird, speichern Sie den String mit einem Klick auf und gehen für die weiteren Angaben im String gleichermaßen vor (d.h. Markierung des nächsten Schlüsselwortes, Auswahl der dazugehörigen Variable und Angabe des Trennzeichens der Variable). Sollten Sie Hilfe zu einzelnen Definitionen in Strings benötigen, so klicken Sie bitte auf oder lesen im Handbuch unter dem vorherigen Punkt „Strings“ nach. 3.5.3.5. Sammelimport-Protokolle Falls Sie den von axaris bereitgestellten Dienst zum Import der Daten aus PVS verwenden, können Sie unter „Sammelimport-Protokolle“ die Protokolle der zuletzt durchgeführten Sammelimporte einsehen. Dabei spielt es keine Rolle, ob Sie den Gesamtimport aller Patienten aus DPV2 aus dem PVS durchführen oder den Sammelimport aus PVS mit bestimmten Diagnosen. Klicken Sie den entsprechenden Eintrag einfach doppelt an und es öffnet sich ein Dialog mit dem jeweiligen Protokoll. 234 3.5.3.6. Logausgaben direktPVS In diesem Dialog können Sie, falls Sie den von axaris bereitgestellten Dienst zum Import der Daten aus PVS verwenden, dessen Logausgaben einsehen, ohne dass Sie an den Rechner, an welchem dieser installiert ist, gehen müssen. Dabei ist die Anzeige in 2 Gruppen aufgeteilt. Im oberen Teil der Logausgaben wird Ihnen das allgemeine Ereignisprotokoll des Dienstes angezeigt. Im unteren Teil hingegen befindet sich das interne Protokoll des Dienstes, welches bei Fehler im Import für eine vereinfachte Fehlersuche herangezogen werden kann. 235 3.5.3.7. Rückübermittlung ans PVS Sollten Sie beim Kauf Ihrer DPV2-Lizenz die Rückübermittlung ans PVS zusätzlich erworben haben, können Sie Daten, welche in [DPV2] DIAMAX dokumentiert wurden, wieder an Ihr PVS zurücksenden. Je nachdem, welches PVS Sie einsetzen, werden die Daten in Rückdateien (z.B. in Form einer PDFDatei oder GDT-Datei) geschrieben und automatisch in Ihr PVS eingelesen (aktuell steht diese Funktion nur für Nephro 7, x.isynet uns x.isynet (SQL) zur Verfügung). Sobald Sie Änderungen an einem Patienten vornehmen und diese speichern, werden die Rückdateien automatisch im Hintergrund erzeugt. Diese werden dann in dem von Ihnen eingestellten Ordner für die Rückdateien gespeichert (Nähere Informationen dazu finden Sie bei den allgemeinen Informationen zu DPV2 unter „Systemeinstellungen Ärzte“ „Import/Export“ “Rückdateien“). Bitte beachten Sie: Eine Rückdatei kann nur geschrieben werden, wenn Sie Ihr PVS angebunden haben und der ausgewählte Patient eine AIS-Patientennummer besitzt! Bitte beachten Sie: Die Rückdateien der einzelnen Rubriken haben pro Patient und pro Untersuchung immer denselben Dateinamen. Sollten Sie für einen Patienten eine Rubrik einer Untersuchung mehrmals ändern, so wird die Rückdatei dieser Untersuchung und dieser Rubrik überschrieben! 3.5.3.7.1. Einstellungen in x.isynet bzw. x.isynet (SQL) Um die Rückdateien korrekt in x.isynet bzw. x.isynet (SQL) einspielen zu können, bedarf es in Ihrem PVS zusätzlich diverser Einstellungen. Gehen Sie dabei bitte wie folgt vor: 1. Anlage von Kürzel bzw. Kategorien Unter „System“ „Weiteres“ „Konfiguration Karteikarte“ legen Sie bitte zuerst diejenigen Kürzel an, welche Sie in der Karteikarte für die einzelnen [DPV2] DIAMAX-Rubriken der Rückdateien haben möchten. Geben Sie dazu eine Kurzbeschreibung sowie eine Beschreibung an. Die Kurzbeschreibung definiert dabei das Kürzel, welches Sie in [DPV2] DIAMAX bei der Vorlagenverwaltung als Kürzel für eine Rubrik angeben. Im folgenden Beispiel wird das Kürzel „DPVPRO“ für die Procedere-Seite in [DPV2] DIAMAX angelegt. 236 Speichern Sie Ihr neu angelegtes Kürzel durch Klick auf „OK“ und aktivieren Sie dieses danach in der Übersicht, indem Sie das Häkchen bei „Gewählt“ für Ihr neues Kürzel setzen. 2. Vergabe der Rechte für die angelegten Kürzel bzw. Kategorien Wenn Sie nun alle gewünschten Kürzel bzw. Kategorien angelegt haben, haben Sie erstmals keine Rechte für diese. Die Rechte müssen Sie nun vergeben, indem Sie unter „System“ „Verwaltung“ in die Benutzerverwaltung gehen. Bitte beachten Sie: Für diesen Vorgang sollten Sie Ihr PVS neu starten und sich als Administrator (Administrator / admin) anmelden! Wählen Sie hier Ihren eigenen Benutzer aus und gehen über in die erweiterten Benutzer- rechte. Wählen Sie in der rechten Liste die Gruppe „Karteikarte“ aus und suchen darin Ihre neu angelegten Kürzel bzw. Kategorien. Vergeben Sie nun die gewünschten Rechte (empfohlen 237 wird dabei „alle“ zu wählen) und die Kürzel bzw. Kategorien sollten nun „grün“ angezeigt werden. Speichern Sie am Ende Ihre Angaben mit „OK“. 3. Konfiguration einer Onlineüberwachung Zum Schluss sollten Sie noch die Onlineüberwachung konfigurieren. Diese überwacht, wie der Name schon sagt, später den von Ihnen eingestellten Ordner in [DPV2] DIAMAX und liest, sofern sich neue Rückdateien darin befinden, diese automatisch in x.isynet ein. Gehen Sie dazu auf „System“ „Weiteres“ „Onlineverwaltung“ und die Onlineverwaltung wird gestartet. Klicken Sie auf um eine neue Vorlage anzulegen. Geben Sie ein Suchwort und eine Beschreibung an. Danach sollten Sie in der Gruppe „Import“ den Dateinamen angeben, nach welchem die Onlineüberwachung dann später suchen soll. Da die Rückdateien aus [DPV2] DIAMAX je nach Rubrik und Untersuchung unterschiedlich heißen können, sollten Sie hier unbedingt den Pfad des eingestellten Ordners in [DPV2] DIAMAX und „rueck_*.bdt“ angeben (siehe Beispiel im nachfolgenden Screenshot). Zum Schluss geben Sie bitte noch eine Vorlage an, wobei axaris hierfür bereits eine Standardvorlage zur Verfügung stellt. Diese finden Sie in Ihrem DPV2-Verzeichnis unter „direktPVS“ „reply_templates“ unter dem Dateinamen „axarisDiamaxReplyForMcs.tpl“. 238 3.6. Export 3.6.1. DDG-Anerkennung Über „Export“ „DIAMAX“ „DDG-Anerkennung“ können Sie für Ihre Einrichtung die DDGAnerkennung durchführen. Dabei öffnet sich folgende Übersicht: 239 Wählen Sie zunächst das Datum, zu welchem Sie die Anerkennung durchführen wollen, sowie die Stufe als auch den Diabetestyp. Für den Diabetestyp stehen Ihnen 3 Auswahlmöglichkeiten zur Verfügung: 1. Typ 2-Diabetes (Alle Patienten, welche Diabetestyp 2 haben und älter als 18 Jahre sind) 2. Typ 1- und Typ 2-Diabetes (Alle Patienten, welche Diabetestyp 1 oder 2 haben und älter als 18 Jahre sind) 3. Kinder und Jugendliche mit Diabetes (Alle Patienten, welche jünger als 20 sind und egal welchen Diabetestyp haben) Anschließend klicken Sie auf den Button um sich die Ergebnisliste anzeigen zu lassen. Zusätzlich zur Ergebnisliste erscheint Ihnen eine Statistik, welche die Vollständigkeit der Patienten Ihrer kompletten Einrichtung anzeigt (der Block der modularen Schulungen ist dabei nur für stationäre Einrichtungen relevant). Falls ein Patient noch nicht vollständig ist, können Sie dies zum einen daran erkennen, dass der Patient in rot angezeigt wird und zum anderen, dass in der Spalte „Fehl. Werte“ die Anzahl der noch fehlenden Werte angezeigt wird. Um die noch felhenden Werte zu ermitteln, wählen Sie den gewünschten Patienten aus und klicken auf . Dabei wird Ihnen der Problembericht des Patienten angezeigt (Sie können sich auch einen Problembericht aller Patienten anzeigen lassen, indem Sie auf 240 klicken). Über können Sie dann direkt in den Patienten springen, um die noch fehlenden Daten nachzudokumentieren. Über den Button können Sie letztendlich die DDG-Anerkennung nach Excel exportieren. Dabei stehen Ihnen die Möglichkeiten zur Verfügung, alle vollständigen Patienten zu exportieren, oder nur alle unvollständigen Patienten zu exportieren oder aber auch beide. Bitte beachten Sie: Die Patienten, bei denen die Pat-Id fehlt, können nicht exportiert werden. Vergewissern Sie sich, welche Patientennummer für die der DDG-Anerkennung herangezogen wird (Angabe in den Arzteinstellungen unter Import/Export Allgemein) und dokumentieren diese bei den Patienten ggf. nach. 3.6.2. FQSD Export Um den FQSD Export in [DPV2] DIAMAX zu starten, gehen Sie über „Export“ „FQSD Export“. Dabei öffnet sich Ihnen folgender Dialog: Geben Sie zuerst einen Zeitraum an, für welchen Sie den Export durchführen möchten. Das BisDatum ist dabei standardmäßig mit dem heutigen Tag vorbelegt und muss zwingend angegeben werden. Um den Zeitraum weiter eingrenzen zu können, können Sie ein Von-Datum angeben, dies ist 241 allerdings keine Pflicht (bei Nichtangabe eines Von-Datums ist die Grenze nach unten offen). Klicken Sie anschließend auf um die Liste der Patienten zu aktualisieren. Bitte beachten Sie: Es werden nur Patienten angezeigt, welche die Einwilligung in den FQSD Export gegeben haben und eine Untersuchung im angegebenen Zeitraum haben! Für die Vollständigkeit der Daten eines Patienten wird dabei immer die zuletzt dokumentierte Untersuchung herangezogen. Vollständige Patienten erkennen Sie daran, dass diese grün markiert sind. Sollte in der Spalte „Fehl. Werte“ trotzdem angezeigt werden, dass dem Patienten Daten fehlen, so handelt es sich hierbei lediglich um optionale Werte. Diese werden beim FQSD Export mitexportiert, haben allerdings für die Vollständigkeit des Patienten keine Bedeutung. Falls ein Patient noch nicht vollständig ist, können Sie dessen fehlenden Werte über einen Klick auf ermitteln. Dabei wird Ihnen der Problembericht des Patienten angezeigt (Sie können sich auch einen Problembericht aller Patienten anzeigen lassen, indem Sie auf Werte einfach nachdokumentieren zu können, können Sie über klicken). Um die fehlenden dann direkt in den Patienten springen. Über den Button können Sie letztendlich den Export durchführen. 3.6.3. QS-DPV Sollten Sie an QS-DPV (weitere Informationen dazu finden Sie auf der Uni-Ulm-Homepage von Herrn Dr. Holl) teilnehmen, können Sie den Export unter „Export“ „QS-DPV“ durchführen. Dabei werden alle in DPV2 vorhandenen Daten so konvertiert, damit diese in das Vorgängersystem DPV importiert werden können. Direkt bei Klick auf den Menüeintrag wird der Export gestartet. Falls Sie Diagnosen mit Beginn bzw. Ende „unbekannt“ oder „nicht erhoben“ oder Medikamente mit Dosen „unbekannt“ oder „nicht erhoben“ bzw. unbekannten Zeiten im freien Insulinschema dokumentiert haben, erscheint Ihnen ein Dialog, in welchem Ihnen die davon betroffenen Patienten angezeigt werden. Diese können in DPV nicht importiert werden und werden somit vom Export ausgeschlossen. Bestätigen Sie den Dialog mit um den Export weiter durchführen zu können. Sollten Sie die Daten allerdings zuvor abändern möchten, können Sie den Export auch mit abbrechen. Als nächstes kann es sein, dass Ihnen ein Fenster erscheint, in welchem Sie eine Signatur auswählen müssen. Dies ist dann der Fall, wenn Sie zuvor aus mehreren DPV-Installation den DPV-Import nach 242 [DPV2] DIAMAX durchgeführt haben. Wählen Sie die entsprechende Signatur aus und starten den Import mit . Sollten Sie nur aus einer DPV-Installation importiert haben, so bleibt Ihnen dieser Dialog verborgen und der Export wird automatisch mit der einen zur Verfügung stehenden Signatur durchgeführt. Haben Sie noch keine Signatur hinterlegt, erscheint vor dem Export ein Hinweis, dass Sie diese unter „Arzteinstellungen“ „Import/Export“ „QS-DPV“ angeben müssen. Am Ende des Exports wird Ihnen dann durch einen entsprechenden Hinweis angezeigt, wie viele Patienten exportiert werden konnten uns Sie werden aufgefordert, einen Ordner zur Speicherung der Exportdatei auszuwählen. Bitte beachten Sie: Um QS-DPV durchführen zu können, sollte der OLE DB Treiber installiert sein. Wenden Sie sich dafür bitte an Ihren Techniker! 3.6.4. SWEET Export Sofern Sie am SWEET-Projekt teilnehmen, können Sie über „Export“ „SWEET-Export“ den Export ins SWEET-Register durchführen. Bevor Sie in den Export gelangen, erscheint Ihnen bei Vorhandensein falscher bzw. unplausibler Patientendaten ein Hinweis, diese zu bearbeiten. Diese müssen zwingend bearbeitet werden, vorher gelangen Sie nicht in die Export-Maske. Hintergrund ist der, dass so im Zentralregister für die Erstellung von Statistiken eine bessere Datenqualität erreicht werden soll. Anschließend gelangen Sie in folgende Übersicht: 243 Wählen Sie das gewünschte Quartal aus, für welches Sie eine Vollständigkeitsprüfung durchführen möchten. Sollte der heutige Tag im ersten Monat des aktuellen Quartals liegen, so wird das Vorquartal standardmäßig ausgewählt, liegt der heutige Tag allerdings in Monat 2 oder 3, so wird das aktuelle Quartal ausgewählt. Klicken Sie anschließend auf um sich die Liste der Patienten anzuzeigen. Bitte beachten Sie: Es werden nur Patienten angezeigt, welche unvollständig sind und die Einwilligung in den Zentral-Export für Qualitätssicherungsinitiativen gegeben haben, bzw. deren Einwilligung noch aussteht. Um die unvollständigen Patienten leichter nachdokumentieren zu können, können Sie sich über die noch fehlenden Werte in einem Bericht ansehen. Sollten Sie der Übersicht halber die fehlenden Werte nur eines bestimmten Patienten ansehen wollen, können Sie auch diesen auswählen und über nur dessen Bericht ansehen. Sofern Sie die fehlenden Daten dann ermittelt haben, können Sie durch einen Klick auf den Button direkt in den Patienten springen und dort die Daten nachdokumentieren. Nach Speichern des Patienten wird die Liste dann aktualisiert. 244 Bitte beachten Sie: Die angezeigte Liste überprüft lediglich die Vollständigkeit der Patienten im angegebenen Quartal und hat nichts mit der Liste an Patienten zu tun, welche letztendlich ans Zentralregister exportiert wird! Die Liste an Patienten, welche ans Zentralregister exportiert wird, definiert sich aus folgenden Eigenschaften: 1. Die Patienten müssen die Einwilligung gegeben haben. 2. Die Patienten dürfen NICHT den Diabetestyp „Prädiabetes“ haben. 3. Es werden nur Werte exportiert, welche sich auf Untersuchungen beziehen, die nach dem von Ihnen eingegebenen Exportdatum liegen (die Einstellung des Exportdatums finden Sie bei Ihrem Einrichtungsadministrator in den Arzteinstellungen und ist zwingend für den Export). Um den Export durchführen zu können, klicken Sie nach Bearbeitung der Patienten auf . Damit der Export gestartet werden kann, müssen aktuelle Strukturdaten dokumentiert sein. Sollte dies nicht der Fall sein, so wird Ihnen dies durch einen entsprechenden Hinweis mitgeteilt. Verlassen Sie in diesem Fall den Export und legen unter „Bearbeiten“ „Strukturdaten“ einen aktuellen Strukturdatensatz an. Danach können Sie den Export erneut starten. Sollten Sie den Export das erste Mal durchführen, so werden Sie aufgefordert ein Passwort als auch eine E-Mail-Adresse anzugeben. Falls Sie noch kein Passwort besitzen, melden Sie sich bitte bei uns und geben uns Ihre E-Mail-Adresse durch, an welche das für Sie generierte Passwort geschickt werden soll. Nach Erhalt des Passworts tragen Sie dieses bitte in das vorgesehene Feld ein. Bitte beachten Sie: Tragen Sie kein beliebiges Passwort ein. Sollten Sie das Ihnen zugesandte Passwort vergessen haben, setzen Sie sich erneut mit uns in Verbindung, damit wir für Sie ein neues Passwort generieren können. Über können Sie das zuvor eingegebene Passwort dann abändern. Tragen Sie danach eine gewünschte E-Mail-Adresse ein. Über diese erhalten Sie später Rückmeldungen bzgl. des Updates ans Register bzw. der Vollständigkeit Ihrer Daten im Register. Sollte sich die E-Mail-Adresse einmal ändern, so können Sie diese ebenfalls wie das Passwort über abändern. Sofern Sie noch keinen Ordner für die Ablage der Exportdateien angegeben haben, öffnet sich Ihnen anschließend ein Dialog, in welchem Sie diesen auswählen können. Legen Sie am besten einen eigenen Ordner für die Exportdateien an. 245 Bitte beachten Sie: Die Einstellungen für Passwort, E-Mail-Adresse und Ordner für die Exportdateien müssen nur einmalig angegeben werden und werden für jeden weiteren Export verwendet. Sollten Sie auf der Startmaske für den Export das Häkchen bei „Exportdatei direkt hochladen“ gesetzt haben, so werden die Daten nun direkt ans SWEET-Register versandt und eine Kopie der jeweiligen Datei im vorgesehenen Ordner gespeichert. Ist das Häkchen nicht gesetzt, so wird die Exportdatei lediglich in Ihrem Exportordner abgespeichert. Unter https://www.sweetbase.eu/upload.php können Sie Datei dann manuell hochladen. Am Ende erhalten Sie nun einen Hinweis, dass die Datei erfolgreich hochgeladen wurde. Sollte eine Meldung erscheinen, dass das Passwort nicht korrekt ist bzw. eine andere Fehlermeldung erscheinen, so setzen Sie sich bitte mit unserer Hotline in Verbindung. Bitte beachten Sie: Der SWEET-Export sollte halbjährlich durchgeführt werden. Da die Fristen für den Upload der Daten an das SWEET-Register jeweils Ende Januar bzw. Ende Juli sind, empfehlen wir Ihnen, den SWEET-Export immer zu diesen Zeitpunkten durchzuführen. 3.6.5. SWEET Antwortdatei einlesen Um einen erneuten Export ins SWEET-Register durchführen zu können, muss nach jedem Export eine Antwortdatei eingelesen werden. Ist die Antwortdatei des letzten Exports noch nicht eingelesen, so gelangen Sie zwar in die Export Maske, können allerdings keinen weiteren Export starten. Je nachdem, wie Sie den letzten Export ins SWEET-Register hochgeladen haben, stehen Ihnen 2 Möglichkeiten zur Verfügung: 1. Export wurde direkt in [DPV2] DIAMAX hochgeladen: Diese Variante stellt für Sie die bequemere Variante dar. Sollten Sie den Export direkt in [DPV2] DIAMAX hochgeladen haben, so wurde nach dem Upload die Antwortdatei automatisch eingelesen und Sie können einen weiteren Export starten. 2. Export wurde manuell hochgeladen: Falls Sie die Exportdatei manuell hochgeladen haben, erhalten Sie nach dem Upload einen Link, unter welchem Sie die Antwortdatei herunterladen können. Speichern Sie diese Datei am besten im Ordner, in welchem sich die Exportdateien befinden, und lesen diese anschließend unter „Export“ „SWEET-Antwortdatei einlesen“ ein. Bitte beachten Sie dabei, dass Sie die richtige Antwortdatei einlesen. Eine falsche bzw. 246 veraltete Antwortdatei kann nicht eingelesen werden und wird Ihnen durch einen entsprechenden Hinweis mitgeteilt. 3.6.6. DIVE Export Wenn Sie am DIVE-Projekt teilnehmen, können Sie über „Export“ „DIVE-Export“ den Export ins DIVE-Register durchführen. Bevor Sie in den Export gelangen, erscheint Ihnen bei Vorhandensein falscher bzw. unplausibler Patientendaten ein Hinweis, diese zu bearbeiten. Im Gegensatz zum SWEET-Export ist diese Bearbeitung nicht zwingend nötig, um den Export durchzuführen, wird von axaris aber dringend empfohlen, um so eine bessere Datenqualität im Zentralregister zu bekommen. Anschließend gelangen Sie in folgende Übersicht: Wählen Sie das gewünschte Quartal aus, für welches Sie eine Vollständigkeitsprüfung durchführen möchten. Sollte der heutige Tag im ersten Monat des aktuellen Quartals liegen, so wird das Vorquartal standardmäßig ausgewählt, liegt der heutige Tag allerdings in Monat 2 oder 3, so wird das aktuelle Quartal ausgewählt. Klicken Sie anschließend auf um sich die Liste der Patienten anzuzeigen. Bitte beachten Sie: Generell werden nur Patienten angezeigt, welche unvollständig sind und die Einwilligung in den DIVE-Export gegeben haben, bzw. deren Einwilligung noch aussteht. Sollten Sie 247 allerdings das Häkchen bei „Nur Patienten mit Einwilligung anzeigen“ gesetzt haben, so werden Ihnen nur diejenigen Patienten angezeigt, welche tatsächlich die Einwilligung in den DIVE-Export gegeben haben. Um die unvollständigen Patienten leichter nachdokumentieren zu können, können Sie sich über die noch fehlenden Werte in einem Bericht ansehen. Sollten Sie der Übersicht halber die fehlenden Werte nur eines bestimmten Patienten ansehen wollen, können Sie auch diesen auswählen und über nur dessen Bericht ansehen. Sofern Sie die fehlenden Daten dann ermittelt haben, können Sie durch einen Klick auf den Button direkt in den Patienten springen und dort die Daten nachdokumentieren. Nach Speichern des Patienten wird die Liste dann aktualisiert. Bitte beachten Sie: Die angezeigte Liste überprüft lediglich die Vollständigkeit der Patienten im angegebenen Quartal und hat nichts mit der Liste an Patienten zu tun, welche letztendlich ans Zentralregister exportiert wird! Die Liste an Patienten, welche ans Zentralregister exportiert wird, definiert sich aus folgenden Eigenschaften: 1. Die Patienten müssen einen Behandlungsstatus besitzen. 2. Die Patienten müssen die Einwilligung gegeben haben. 3. Die Patienten dürfen NICHT den Diabetestyp „Prädiabetes“ haben. 4. Es werden nur Werte exportiert, welche sich auf Untersuchungen beziehen, die nach dem von Ihnen eingegebenen Exportdatum liegen (die Einstellung des Exportdatums finden Sie bei Ihrem Einrichtungsadministrator in den Arzteinstellungen und ist zwingend für den Export). Um den Export durchführen zu können, klicken Sie nach Bearbeitung der Patienten auf . Damit der Export gestartet werden kann, müssen aktuelle Strukturdaten dokumentiert sein. Sollte dies nicht der Fall sein, so wird Ihnen dies durch einen entsprechenden Hinweis mitgeteilt. Verlassen Sie in diesem Fall den Export und legen unter „Bearbeiten“ „Strukturdaten“ einen aktuellen Strukturdatensatz an. Danach können Sie den Export erneut starten. Sollten Sie den Export das erste Mal durchführen, so werden Sie aufgefordert ein Passwort als auch eine E-Mail-Adresse anzugeben. Falls Sie noch kein Passwort besitzen, melden Sie sich bitte bei uns und geben uns Ihre E-Mail-Adresse durch, an welche das für Sie generierte Passwort geschickt werden soll. Nach Erhalt des Passworts tragen Sie dieses bitte in das vorgesehene Feld ein. 248 Bitte beachten Sie: Tragen Sie kein beliebiges Passwort ein. Sollten Sie das Ihnen zugesandte Passwort vergessen haben, setzen Sie sich erneut mit uns in Verbindung, damit wir für Sie ein neues Passwort generieren können. Über können Sie das zuvor eingegebene Passwort dann abändern. Tragen Sie danach eine gewünschte E-Mail-Adresse ein. Über diese erhalten Sie später Rückmeldungen bzgl. des Updates ans Register bzw. der Vollständigkeit Ihrer Daten im Register. Sollte sich die E-Mail-Adresse einmal ändern, so können Sie diese ebenfalls wie das Passwort über abändern. Sofern Sie noch keinen Ordner für die Ablage der Exportdateien angegeben haben, öffnet sich Ihnen anschließend ein Dialog, in welchem Sie diesen auswählen können. Legen Sie am besten einen eigenen Ordner für die Exportdateien an. Bitte beachten Sie: Die Einstellungen für Passwort, E-Mail-Adresse und Ordner für die Exportdateien müssen nur einmalig angegeben werden und werden für jeden weiteren Export verwendet. Sollten Sie auf der Startmaske für den Export das Häkchen bei „Exportdatei direkt hochladen“ gesetzt haben, so werden die Daten nun direkt ans DIVE-Register versandt und eine Kopie der jeweiligen Datei im vorgesehenen Ordner gespeichert. Ist das Häkchen nicht gesetzt, so wird die Exportdatei lediglich in Ihrem Exportordner abgespeichert. Unter http://upload.dive-server.de können Sie Datei dann manuell hochladen. Am Ende erhalten Sie nun einen Hinweis, dass die Datei erfolgreich hochgeladen wurde. Sollte eine Meldung erscheinen, dass das Passwort nicht korrekt ist bzw. eine andere Fehlermeldung erscheinen, so setzen Sie sich bitte mit unserer Hotline in Verbindung. Bitte beachten Sie: Der DIVE-Export sollte einmal im Quartal durchgeführt werden. Da die Frist für den Upload der Daten an das DIVE-Register der jeweiligen Quartale immer Ende des ersten Monats im Folgequartal (also z. B. 31.10.2013 für den Export der Daten vom 3. Quartal 2013) ist, empfehlen wir Ihnen, den DIVE-Export immer zu diesem Datum durchzuführen. 3.6.7. DGH Export 3.6.7.1. Export durchführen Wenn Sie am DGH-Projekt teilnehmen, können Sie über „Export“ „DGH-Export“ „Export durchführen“ den Export durchführen, wobei sich Ihnen folgende Übersicht öffnet: 249 Wählen Sie das gewünschte Quartal aus, für welches Sie den Export durchführen bzw. die Patientenliste laden möchten. Sollte der heutige Tag im ersten Monat des aktuellen Quartals liegen, so wird das Vorquartal standardmäßig ausgewählt, liegt der heutige Tag allerdings in Monat 2 oder 3, so wird das aktuelle Quartal ausgewählt. Klicken Sie anschließend auf um sich die Liste der Patienten anzuzeigen. Bitte beachten Sie: Es werden nur Patienten angezeigt, welche die Einwilligung in den DGH-Export gegeben haben bzw. deren Einwilligung noch aussteht. Durch einen Klick auf den Button können Sie direkt in den Patienten springen und dort ggf. Daten nachdokumentieren. Nach Speichern des Patienten wird die Liste dann aktualisiert. Bitte beachten Sie: Es werden Patienten ab dem 01.01.2013 exportiert. Es werden nur Patienten nach exportiert, welche folgende Eigenschaften haben: 1. Die Patienten müssen einen Behandlungsstatus besitzen. 2. Die Patienten müssen die Einwilligung gegeben haben. Um den Export durchführen zu können, klicken Sie nach Bearbeitung der Patienten auf . Damit der Export gestartet werden kann, muss die folgende Voraussetzung gegeben sein: 250 Der behandelnde Arzt bzw. die behandelnden Ärzte müssen dokumentiert sein. Falls Sie dies noch nicht gemacht haben, wenden Sie sich bitte an Ihren Einrichtungsadministrator. Dieser kann unter „Bearbeiten“ „Behandelnde Ärzte“ die notwendigen Daten eingeben. Bitte beachten Sie dabei, dass für die behandelnden Ärzte auf jeden Fall Geburtsdatum, Beginn der klinischen Erfahrung und Zuordnung zu den einzelnen Einrichtungen angegeben sind! Dies muss nur einmalig angegeben werden. Danach können Sie den Export starten. Sollten Sie den Export das erste Mal durchführen, so werden Sie aufgefordert einen Ordner für die Ablage der Exportdateien anzugeben. Es öffnet sich Ihnen anschließend ein Dialog, in welchem Sie diesen auswählen können. Legen Sie am besten einen eigenen Ordner für die Exportdateien an. Bitte beachten Sie: Die Einstellung für den Ordner für die Exportdateien muss nur einmalig angegeben werden und wird für jeden weiteren Export verwendet. Sollten Sie auf der Startmaske für den Export das Häkchen bei „Exportdatei direkt hochladen“ gesetzt haben, so werden die Daten nun an den Datenserver versandt und eine Kopie der jeweiligen Datei im vorgesehenen Ordner gespeichert. Ist das Häkchen nicht gesetzt, so wird die Exportdatei lediglich in Ihrem Exportordner abgespeichert. Am Ende erhalten Sie nun einen Hinweis, dass die Datei erfolgreich hochgeladen wurde. Sollte eine Fehlermeldung erscheinen, so setzen Sie sich bitte mit unserer Hotline in Verbindung. 3.6.7.2. Exportübersicht laden Über den Menüpunkt „Export“ „DGH-Export“ „Exportübersicht laden“ können Sie sich eine Übersicht der durchgeführten Exporte anzeigen lassen: 251 Um sich einen detaillierten Bericht des Exportes anzeigen zu lassen, wählen Sie den gewünschten Eintrag aus und klicken Sie auf den Button . Es erscheint ein Bericht wo Ihnen pro Datenfeld die Anzahl der Patienten angezeigt wird: 3.6.8. Patientenexport [DPV2] DIAMAX wird in Deutschland im Prinzip von mehreren Diabetes-Einrichtungen verwendet. Kommt es vor, dass ein Patient die Einrichtung wechselt, können die Daten zwischen den Ambulanzen ausgetauscht werden. Hierfür müssen die Daten des Patienten in der ehemaligen Ambulanz exportiert und in der neuen Ambulanz importiert werden (siehe folgende Grafik): EXPORT AMBULANZ 1 IMPORT AMBULANZ 2 252 Klicken Sie dazu auf „Export“ „Patientenexport“ und Sie gelangen in den Export. Wählen Sie den gewünschten Patienten aus und bestätigen Sie mit . Nach dem Bestätigen erscheint Ihnen ein Dialog, in welchem Sie den Pfad für die Speicherung der Exportdatei auswählen können. Sie können den Dateinamen dabei abändern, allerdings wird dies nicht empfohlen. Bitte beachten Sie: Pro Export kann immer nur ein Patient ausgewählt werden! Sie haben aber auch die Möglichkeit alle Patientendaten aus [DPV2] DIAMAX unverschlüsselt zu exportieren. In diesem Fall aktivieren Sie bitte das Häkchen „Unverschlüsselter Export aller Patientendaten“ und gehen Sie weiter vor, wie oben beschrieben. 3.6.9. D-Doc Export Sofern Sie das System D-Doc ebenfalls von axaris erworben haben, können Sie die Daten einfach und schnell von [DPV2] DIAMAX dorthin übernehmen. Im Vergleich zu den anderen Exporten in [DPV2] DIAMAX können hier immer nur die Daten eines Patienten exportiert werden. Gehen Sie dazu in die Patientendaten und wählen den gewünschten Patienten aus. Klicken Sie anschließend in der rechten Menüleiste auf und die Daten werden an D-Doc versandt. Dabei wird D-Doc automatisch gestartet und folgendes Fenster angezeigt: Bestätigen Sie diesen Dialog mit „Ja“, um die Daten in D-Doc vollständig zu übernehmen. 253 Bitte beachten Sie: Bevor Sie einen Export nach D-Doc durchführen können, müssen Sie diverse Einstellungen in den Arzteinstellungen vornehmen (z.B. Pfad der d-doc.exe). Wenden Sie sich dazu an Ihren Einrichtungsadministrator. 3.7. Extras 3.7.1. Bereinigen von Größe, Gewicht, BMI Mithilfe des Menüpunkts „Bereinigen von Größe, Gewicht, BMI“ können Sie für alle Patienten nicht zusammenpassende Werte von Größe, Gewicht und BMI bereinigen, wobei die Perzentile ebenfalls neu berechnet werden. Diese Funktion kann längere Zeit in Anspruch nehmen, je nachdem wie viele Patienten in Ihrem System vorhanden sind. Bitte haben Sie dabei etwas Geduld. 3.8. Update 3.8.1. Nach Updates suchen Falls Sie das Recht besitzen, nach Updates zu suchen, können Sie sich unter diesem Menüpunkt die Information einholen, ob für Sie ein neues [DPV2] DIAMAX Update zur Verfügung steht. Nähere Informationen dazu finden Sie unter „Updateinstallation“. 3.8.2. Update installieren Ebenfalls wie bei „Nach Updates suchen“ benötigen Sie hier ein Recht dazu, ansonsten bleibt für Sie dieser Punkt inaktiv. Hier können Sie, je nachdem ob für Sie ein neues [DPV2] DIAMAX Update zur Verfügung steht, diese neue Version installieren. Nähere Informationen dazu finden Sie ebenfalls unter „Updateinstallation“. 3.8.3. Updateprotokolle 254 Hier können Sie die Protokolle der letzten Updateinstallationen einsehen. 3.8.4. SWEET-Minimalversion abfragen Sofern Sie am SWEET-Projekt teilnehmen, können Sie hier die Minimalversion von [DPV2] DIAMAX überprüfen, welche installiert sein muss, um einen SWEET-Export durchführen zu können. Sollte diese Version bei Ihnen nicht installiert sein, installieren Sie bitte die gewünschte Version oder wenden sich an die Hotline (wenn die Minimalversion bei Ihnen nicht installiert ist, erscheint Ihnen bei Anmeldung an das System ebenfalls ein Hinweis). 3.9. Hilfe 3.9.1. Hilfe Sollten Sie Fragen zu [DPV2] DIAMAX haben, können Sie über „Hilfe“ das Benutzerhandbuch aufrufen. 3.9.2. Versionshinweise Unter dem Menüpunkt „Versionshinweise“ können Sie eine Historie aller Änderungen und Fehlerkorrekturen der einzelnen Versionen von [DPV2] DIAMAX einsehen. 3.9.3. TeamViewer-Sitzung axaris starten Um Fehler besser lokalisieren zu können oder Fragen Ihrerseits besser beantworten zu können, bedarf es oftmals einer Fernwartung auf Ihr System. Um Ihnen den Gang über die Homepage von axaris zu ersparen, können Sie hier einfach und schnell eine TeamViewer-Sitzung mit der Hotline starten. 3.9.4. Info Unter „Info“ finden Sie alle relevanten Daten zu Ihrer Installation von [DPV2] DIAMAX. 4. Vollständigkeitsprofile 255 Wie bereits bei den allgemeinen Informationen von DPV2 unter dem Punkt „Bearbeiten“ „Vollständigkeitsprofile“ erwähnt, erleichtern Vollständigkeitsprofile die Bearbeitung der Patientendaten. Sie geben an, ob bei der Dokumentation eines Patienten noch Daten fehlen. Für die Anzeige der Vollständigkeit eines Patienten stehen Ihnen dabei zwei Möglichkeiten zur Verfügung: 1. Dokumentationsstatus-Ansicht: Diese Ansicht verdeutlicht Ihnen, welche Masken einer Untersuchung vollständig dokumentiert wurden (grün), welche Masken teilweise dokumentiert wurden (blau) und welche Masken noch gar nicht bearbeitet wurden (rot). Die Vollständigkeit ist dabei von keinem Zeitraum abhängig und bezieht sich immer auf alle Angaben einer Maske. 2. Vollständigkeitsprofil-Ansicht: Diese Ansicht bezieht sich immer auf das aktuell ausgewählte Vollständigkeitsprofil. Je nach ausgewähltem Profil, kann sich die Vollständigkeit einer Untersuchung unterscheiden. Dies hängt von den zugrundeliegenden Pflichtfeldern, welche auf den einzelnen Masken farblich markiert sind, des Profils ab. Über den Button können Sie die einzelnen Profile durchklicken. Falls Sie mehrere Profile hinterlegt haben und diese nicht einzeln durchgehen möchten, können Sie auch ein Profil direkt über das Kontextmenü, welches sich durch einen Rechtsklick mit der Maustaste auf den Button öffnet, auswählen. Um besser sehen zu können, welches Profil Sie aktuell ausgewählt haben, steht unter dem Button das jeweilige Kürzel des aktuellen Profils. Um zusätzlich einen Überblick über die noch fehlenden Daten eines Patienten einer Untersuchung zu haben, klicken Sie auf . Es wird Ihnen ein Protokoll angezeigt, auf welchen Masken welche Daten noch zur vollständigen Dokumentation fehlen. Über einen Klick auf können Sie zwischen den beiden Ansichten wechseln. 256 5. Plausibilitäten Um die Datenqualität zu verbessern, wurden in [DPV2] DIAMAX sämtliche Plausibilitätsregeln verschiedenster Parameter hinterlegt, wobei zwei Arten von Plausibilitäten unterschieden werden: 1. Harte Plausibilitäten 2. Weiche Plausibilitäten. Bei den harten Plausibilitäten handelt es sich um Regeln, welche die Eingabe eines Wertes nicht zulassen. Dabei erscheint Ihnen eine Meldung mit entsprechendem Hinweis, wobei nach Bestätigung der Meldung Ihre zuvor gemachte Eingabe dann wieder herausgelöscht wird. Im folgenden Beispiel wurde eine Größe von 350 cm angegeben, diese darf aber nur im Bereich von 20 cm bis 300 cm liegen. Im Gegensatz zu den harten Plausibilitäten ist bei den weichen Plausibilitäten eine Eingabe möglich. Dabei handelt es sich zwar ebenfalls um Werte, welche im Normalfall nicht plausibel sind, in Ausnahmefällen allerdings vorkommen können. Ebenso wie bei den harten Plausibilitäten erscheint Ihnen hierbei eine entsprechende Meldung. Allerdings können Sie hier nun Ihren eingegeben Wert bestätigen. Setzen Sie dafür das Häkchen bei „Wert ist korrekt“ und Ihr angegebener Wert wird übernommen. Bestätigen Sie allerdings die Meldung ohne das Häkchen gesetzt zu haben, so wird analog den harten Plausibilitäten der Werte wieder herausgelöscht. Im folgenden Beispiel wurde eine Größe von 207 cm angegeben, welche im Normalfall nicht vorkommt (die Norm liegt dabei zwischen 50 cm und 200 cm). Da es sich hier aber um einen Ausnahmefall handelt, wurde der Wert bestätigt und somit auch übernommen. 257 Des Weiteren können folgende Plausibilitäten auftreten: Unzulässiger Wert: Für das Feld wird ein anderer Datentyp erwartet. (Beispiel: Für das Gewicht wird eine Zahl erwartet, angegeben ist aber der Wert „leicht“.) Falsches Format: Das Format des Feldes ist nicht korrekt. (Beispiel: Für die DMP-Nummer ist „123456789“ angegeben, diese darf aber nur 7-stellig sein.) Ungültiger Wertebereich: Der Wert des Feldes liegt nicht im gültigen Bereich. (Beispiel: Siehe oben aufgeführtes Beispiel für das Größe.) Unplausible Angabe in Abhängigkeit zu Feld x: Die Werte der beiden abhängigen Felder passen nicht zusammen. (Beispiel: Für den Diabetestyp ist „GDM“ angegeben, das biologische Geschlecht des Patienten wurde allerdings mit „männlich“ dokumentiert.) Sehr starke Abweichung im Vergleich zum vorherigen/nachfolgenden Wert: Der Wert des Feldes weicht sehr stark zum zuletzt oder zum nächst dokumentierten Wert ab. (Beispiel: Für die Größe ist der „170 cm“ angegeben, der Wert der letzten Untersuchung wurde aber mit „180 cm“ hinterlegt.) Bitte beachten Sie: Die Plausibilitätsprüfungen werden immer dann durchgeführt, wenn Werte angelegt oder abgeändert werden, d.h. sollten Sie Daten über eine Schnittstelle importieren, werden diese dort ebenfalls überprüft. Die Werte, welche durch den Import dann nicht plausible sind, können Sie im Konfliktformular korrigieren. Nähere Informationen dazu finden Sie unter „Menüstruktur“ „Bearbeiten“ „Patientenkonflikte bearbeiten“. 6. Stammdaten 6.1. Aufruf der Patientendaten Über „Bearbeiten“ „Patientendaten“ gelangen Sie in die Übersicht aller in [DPV2] DIAMAX dokumentierten Patienten. Die Patienten werden dabei alphabetisch nach Name, Vorname, Geburtsdatum und Behandlungsstatus (z.B. weiterbehandelt, verstorben) angezeigt. Patienten, welche nicht mehr weiterbehandelt werden, sind für eine bessere Übersicht grau hinterlegt (diese Farbe können Sie in den Benutzereinstellungen selbst definieren). 258 Um Patienten schneller zu finden, können Sie im Feld „Suchwort“ nach verschiedenen Kriterien suchen. Die Suche wird dabei immer „ungefähr“ durchgeführt, d.h. alle Patienten, welche auf Ihre Eingabe in irgendeiner Weise zutreffen, werden angezeigt. Beispiel: Bei Eingabe von „A“ werden alle Patienten angezeigt, deren Nachname mit „A“ beginnt. Nach folgenden Kriterien können Sie Ihre Patienten suchen: Nachname: Geben Sie den Nachnamen des Patienten ein (z.B. Achmer). Nachname und Vorname: Sollten Sie nach beiden Namen suchen wollen, geben Sie bitte zuerst den Nachnamen und danach mit Komma getrennt den Vornamen an (z.B. Achmer, A). Geburtsdatum: Geben Sie das Geburtsdatum des Patienten ein (z.B. 05.05.1990). Eigene Patientennummer: Wenn Sie die eigene Patientennummer des Patienten kennen, können Sie auch nach dieser suchen. Geben Sie diese einfach ein (z.B. 31). Interne Patientennummer: Stellen Sie Ihrem Suchwort das Zeichen „$“ voran, um nach der internen Patientennummer zu suchen (z.B. $123). Diese Suche grenzt sich von den anderen Suchen ab, da hier nur die exakt eingegebene Nummer gesucht wird. 259 AIS-Patientennummer: Suchen Sie nach der AIS-Patientennummer, stellen Sie bitte das Zeichen „#“ voran (z.B. #1234). QS-DPV-Nummer: Falls Sie nach der QS-DPV-Nummer suchen möchten, stellen Sie bitte den Buchstaben „Q“ voran (z.B. Q12345). Wählen Sie danach den gewünschten Patienten aus und Ihnen werden all seine bisher dokumentierten Untersuchungen samt deren Vollständigkeit angezeigt. Die Vollständigkeit der Untersuchungen wird wie folgt dargestellt: Rubrik für die Untersuchung nicht relevant Rubrik wurde nicht dokumentiert Rubrik wurde teilweise dokumentiert Rubrik wurde vollständig dokumentiert Rubrik wurde vollständig dokumentiert, die Untersuchung allerdings nicht durchgeführt Um eine Untersuchung im Detail anzuzeigen, klicken Sie das Untersuchungsdatum doppelt an. Sollten Sie allerdings die Daten der Untersuchung selbst ansehen wollen, klicken Sie doppelt auf das entsprechende Häkchen in der Liste und die gewünschte Untersuchung bzw. die Rubrik der Untersuchung wird geöffnet. Nähere Informationen zur Dokumentation von Untersuchungen finden Sie unter „Verlaufsdaten“. 6.2. Neuanlage eines Patienten Um eine Patienten neu anlegen zu können, stehen Ihnen 4 Möglichkeiten zur Verfügung: 1. Manuelle Anlage ( ) Hier können Sie einen Patienten manuell anlegen. Geben Sie mindestens den Vornamen, den Nachnamen und das Geburtsdatum an. Die eigene Patientennummer können Sie ebenfalls frei vergeben, ist allerdings keine Pflichteingabe. Sollten Sie die eigene Patientennummer nicht vergeben, so wird vom System automatisch die nächste freie Nummer vergeben. 260 2. Einlesen der Patientenchipkarte ( ) Beim Einlesen der Patientenchipkarte wird der Patient automatisch angelegt und die Stammund Kassendaten automatisch von der Karte übernommen. 3. Import über die [DPV2] direktKIS-Schnittstelle Über die Schnittstelle können folgende Daten aus Ihrem Klinikinformationssystem (KIS) nach [DPV2] DIAMAX gebracht werden: Stammdaten Kassendaten Laborparameter Zusätzlich ist es möglich, Daten aus [DPV2] DIAMAX in Form eines erstellten Briefes im rtfFormat zurück an das KIS zu liefern, damit ein bidirektionaler Datenaustausch vorhanden ist. Diese Daten aus Ihrem KIS können vorab gefiltert werden, damit z.B. nur Patienten aus bestimmten Organisationseinheiten (Abteilungen) übernommen werden. Alle Patienten, die noch nicht in [DPV2] DIAMAX vorhanden sind, werden in eine vorgeschaltete Datenbank geschrieben und können nachträglich von Ihnen manuell übernommen werden. Somit wird vermieden, dass falsche Patienten importiert werden. Die Einrichtung der [DPV2] direktKIS-Schnittstelle erfolgt in Zusammenarbeit mit Ihrer EDV. 4. Import über die [DPV2] direktPVS-Schnittstelle 261 Über die Schnittstelle können sämtliche Daten aus Ihrem Praxisverwaltungssystem (PVS) nach [DPV2] DIAMAX importiert werden. Nähere Informationen finden Sie dazu unter „Menüstruktur“ „Import“ „PVS“. 6.3. Bearbeiten eines bestehenden Patienten Um einen Patienten bearbeiten zu können, wählen Sie diesen in der Übersichtsmaske aus und klicken ihn doppelt an. Das System springt dann automatisch in die Stammdaten des Patienten. 6.3.1. Persönliche Daten In dieser Maske geben Sie alle persönlichen Daten zum Patienten an. Sollten Sie für Ihre Einrichtung die PLZ bzw. den Ort angegeben haben, so sollte bei Eintrag der PLZ bzw. des Ortes des Patienten die Distanz zum Zentrum automatisch berechnet werden. Ebenfalls können Sie, falls vorhanden, Sorgeberechtigte des Patienten dokumentieren. Falls diese gleiche Daten wie der Patient haben, können Sie die Daten des Patienten einzeln über übernehmen. 262 Wichtig für diverse Importe und Exporte sind hier ebenfalls die oben angezeigten Patientennummern. Diese werden bei Anlage des Patienten bzw. bei Import über die Schnittstellen automatisch angegeben, können allerdings im Nachhinein geändert werden. 6.3.2. Weitere Daten In dieser Maske finden Sie ergänzende Daten zu den persönlichen Daten des Patienten. Wichtig hier ist vor allem der Behandlungsstatus des Patienten. Dieser ist relevant für die Bearbeitbarkeit des Patienten (nur weiterbehandelte Patienten können auch bearbeitet werden!). Falls Ihr Patient an diversen Diabetes-Projekten (z.B. DIVE oder SWEET) teilnimmt, können Sie hier zusätzlich unter „Datenexport“ zum einen die Einwilligung des Patienten hinterlegen, zum anderen aber auch dessen Teilnahmedaten am Projekt angeben. 6.3.3. Kassendaten 263 In diesem Dialog können Sie die Kassendaten des Patienten hinterlegen. Falls diese nicht von den persönlichen Daten des Patienten abweichen, können Sie diese über über übernehmen. Wählen Sie die entsprechende Krankenkasse aus und geben Sie die restlichen Daten an. Sofern Sie den Patienten über die Patientenchipkarte eingelesen haben, sollten diese Daten automatisch eingetragen sein und müssen nicht manuell erfasst werden. 6.3.4. Kontakte 264 Auf dieser Maske werden die Kontakte des Patienten verwaltet. Bei Ausgaben (z.B. Arztbriefe oder Bescheinigungen) können die Adressaten aus der Liste der dem Patienten zugeordneten Kontakte dann später ausgewählt werden. Um dem Patienten einen Kontakt zuzuordnen, gehen Sie folgendermaßen vor: 1. Kontakttyp bzw. Kontakt auswählen: Die einzelnen Kontakte können in sogenannte Kontakttypen unterteilt werden (z.B. Arzt, Diabetesberater). Möchten Sie nun dem Patienten einen Arzt als Kontakt hinzufügen, können Sie diese Vorauswahl in dem Feld „Kontakttypen“ treffen. Im Feld „Kontakte“ erscheinen demnach nun die Personen, bei denen als Typ „Arzt“ angegeben wurde. Wählen Sie keinen bestimmten Kontakttyp aus, werden unter „Kontakte“ alle eingetragenen Kontakte angezeigt. Ist die Liste der Kontakte leer, legen Sie bitte neue Kontakte über an. Nähere Informationen dazu finden Sie unter „Menüstruktur“ „Bearbeiten“ „Kontakte“. 2. Übernehmen Sie Ihre Auswahl über . 265 3. Sollten Sie einen Kontakt als Hausarzt definieren wollen, können Sie über einen Doppelklick auf diesen bzw. über ein Kontextmenü diesen markieren. Erkennbar ist der Hausarzt dann am Zeichen . 6.3.5. Klinische Stammdaten Auf dieser Maske können Sie Eintragungen zu den klinischen Stammdaten machen. Bei Erstdokumentation des Diabetestyps, sowie des Bekannt-Seit-Datums öffnet sich bei Angabe von Typ 1, Typ 2 oder Typ 3 ein Dialog, in welchem die dazugehörige Diagnose ausgewählt werden kann. Diese erscheint dann mit Beginn gleich dem Bekannt-Seit-Datum als Dauerdiagnose unter den Diagnosen. 7. Diagnosen Folgende Funktionen stehen Ihnen bei den Diagnosen zur Verfügung: Neue Diagnose anlegen 266 Ausgewählte Diagnose löschen Ausgewählte Diagnose im Detail anzeigen Ausgewählte Diagnose zum heutigen Tag abschließen Diagnosen bestätigen (bei geöffneter [DPV2] DIAMAX Untersuchung zum Datum dieser, ansonsten zum heutigen Tag) 7.1. Anlage neuer Diagnosen Um eine neue Diagnose anlegen zu können, klicken Sie auf . Ihnen öffnet sich folgender Dialog: Wählen Sie zuerst einen ICD-Code aus. Sie können diesen direkt in das dafür vorgesehene Feld eingeben, oder über nach einem bestimmten ICD-Code suchen. Dafür öffnet sich ein Dialog, in welchem Sie entweder aus der ICD-Code-Liste direkt auswählen können oder über den Diagnosenthesaurus suchen können. Nähere Informationen dazu finden Sie in den nächsten beiden Abschnitten. Nach Auswahl des ICD-Codes wird die Beschreibung der Diagnose dann automatisch übernommen, Sie können allerdings einen Alternativtext angeben, falls Ihnen die OriginalBeschreibung des ausgewählten ICD-Codes nicht zusagt. Im Falle dessen wird Ihnen dann in der Übersicht Ihr angegebener Alternativtext anstelle der Original-Beschreibung angezeigt. Als weitere Pflichtangabe geben Sie bitte noch sowohl den Zustand der Diagnose als auch den Zeitraum der Diagnose an. Das Beginndatum ist dabei standardmäßig auf den heutigen Tag festgelegt, kann aber jederzeit geändert werden. Falls Sie den Beginn der Diagnose nicht genau wissen, haben Sie die Möglichkeit „oder älter“ anzugeben. Falls Sie den Beginn der Diagnose überhaupt nicht wissen, 267 können Sie für das Beginndatum auch „unbekannt“ angeben (selbes gilt auch für das Enddatum der Diagnose). Falls es sich um eine Nebendiagnose handelt, können Sie die neue Diagnose einer bestehenden Diagnose unterordnen. Die neue Diagnose wird dann automatisch als Nebendiagnose gekennzeichnet (erkennbar durch ein „(N)“ an der Beschreibung der Diagnose) und die angegebene Diagnose als Hauptdiagnose (erkennbar durch ein „(H)“ an der Beschreibung der Diagnose). Bestätigen Sie am Ende Ihre Angaben mit und die neue Diagnose wird in die Übersicht übernommen. Bitte beachten Sie: Diagnosen können Sie nur anlegen, wenn der Patient den Behandlungsstatus „weiterbehandelt“ hat. 7.1.1. ICD 10 Um nach einem bestimmten ICD-Code suchen zu können, müssen Sie sich zuerst die zur Verfügung stehenden ICD-Code-Listen zuordnen. Nähere Informationen dafür finden Sie bei den Arzteinstellungen. Danach können Sie nach einem bestimmten ICD-Code suchen. Sie können entweder den Baum selbst durchgehen und anhand der Beschreibungen den ICD-Code auswählen, oder Sie können den ICD-Code, falls Ihnen dieser bekannt ist, direkt in das Suchfeld eingeben. [DPV2] DIAMAX springt dann automatisch an die richtige Stelle im Baum. Markieren Sie den ICD-Code und übernehmen diesen über einen Doppelklick auf selben oder über einen Klick auf . 268 7.1.2. Thesaurus Wenn Sie für eine Diagnose weder den ICD-Code direkt noch die Gruppe wissen, steht Ihnen der Thesaurus zur Verfügung. Geben Sie hierfür einen Begriff in das Suchfeld ein und [DPV2] DIAMAX sucht nach allen Diagnosen, welche Ihren eingegebenen Begriff beinhalten. Wählen Sie Ihren ICDCode aus und übernehmen diesen über einen Doppelklick auf selben oder über Klick auf . 7.2. Listenansicht In der Listenansicht werden Ihnen die Diagnosen einzeln aufgelistet angezeigt. Falls Sie nur die aktuell gültigen Diagnosen angezeigt haben möchten, geben Sie bitte „Aktuell gültige Diagnosen“ an. Die Diagnosen beziehen sich dabei immer auf das oben links angezeigte Datum. Dieses ist standardmäßig auf den heutigen Tag festgelegt, außer Sie haben im Moment eine 269 Untersuchung geöffnet, dann wird dieses Datum auf deren Untersuchungsdatum gesetzt und die Diagnosen dann zu diesem Datum angezeigt. Wenn Sie allerdings alle Diagnosen im Überblick sehen möchten, geben Sie bitte „Diagnosenübersicht“ an. Dabei können Sie wirklich alle Diagnosen des Patienten einsehen, oder auch eine Einschränkung auf eine bestimmte Anzahl von Jahre machen. 7.3. Gruppenansicht In der Gruppenansicht werden Ihnen die Diagnosen gruppiert nach Haupt- und Nebendiagnosen angezeigt. Über klappen Sie dabei alle Untergruppen auf, über werden die Untergruppen wieder geschlossen. Ebenso wie bei der Listenansicht werden Ihnen die Diagnosen zum oben angegebenen Datum angezeigt. Auch die Wahl nur aktuell gültige Diagnosen oder alle Diagnosen anzeigen zu lassen steht Ihnen hier zur Verfügung. Als zusätzliche Funktion können Sie in der Gruppenansicht die einzelnen Diagnosen gruppieren, d.h. Sie können einzelne Diagnosen als Haupt- oder Nebendiagnose definieren, indem Sie einfach per Drag & Drop die Diagnosen verschieben. 7.4. Anmerkungen Anmerkungen, welche allgemein für Diagnosen eines Patienten gelten und sich nicht speziell auf eine einzelne Diagnose beziehen, können Sie in diesem Feld niederschreiben. Dieses Feld ist ein reines Freitext-Feld und ist daher für Auswertungen nicht geeignet. 270 8. Medikation Folgende Funktionen stehen Ihnen bei der Medikation zur Verfügung: Neue Medikation anlegen Ausgewählte Medikation löschen Ausgewählte Medikation im Detail anzeigen Aktuelle Insulintherapie im Detail anzeigen Ausgewählte Medikation absetzen (Sie können dabei selbst ein Enddatum angeben und den Grund der Beendigung; zusätzlich steht Ihnen die Möglichkeit zur Verfügung, über einen Rechtsklick mit der Maus auf das ausgewählte Medikament dieses über ein Kontextmenü abzusetzen) Medikation bestätigen (bei geöffneter [DPV2] DIAMAX Untersuchung zum Datum dieser, ansonsten zum heutigen Tag) Rezept mit der ausgewählten Medikation drucken (dafür müssen Sie das Häkchen am Beginn der Zeile für die ausgewählten Medikamente setzen; diese Funktion steht nur für aktuelle Medikamente zur Verfügung) Therapieplan der aktuellen Medikation drucken 8.1. Anlage neuer Medikamente Um ein neues Medikament anlegen zu können, klicken Sie auf . Ihnen öffnet sich folgender Dialog: 271 Wählen Sie zuerst die Medikamente aus, welche Sie verordnen möchten. Klicken Sie dazu entweder auf , um die Medikamente aus Ifap zu verordnen oder auf , um die Medikamente aus den internen Medikamentenlisten (z.B. ABDAMED oder Hausliste) auszuwählen (die F3-Taste startet die internen Medikamentenlisten ebenfalls). Falls Sie nur Wirkstoffe verordnen möchten, haben Sie zusätzlich die Möglichkeit, diese über das Suchfeld für den Wirkstoff bzw. für den ATC zu suchen. Klicken Sie danach auf um diese ebenfalls hinzuzufügen. Danach sollten Sie in der Liste oben alle Medikamente sehen, welche Sie ausgewählt haben. Um die Medikamente nun detailliert zu dokumentieren, wählen Sie diese einzelnen in der Liste aus. Je nachdem, ob es sich bei dem ausgewählten Medikament um ein Insulin oder ein sonstiges Medikament handelt, wird Ihnen unten die entsprechende Ansicht angezeigt. Tipp: Falls Sie bestimmte Medikamente häufiger verschreiben, können Sie diese über in Ihre Hausliste übernehmen. Bei der nächsten Verordnung tauchen die Medikamente dann in Ihrer eigenen Liste auf und können so schneller gefunden werden. 272 Bitte beachten Sie: Medikamente können Sie nur anlegen, wenn der Patient den Behandlungsstatus „weiterbehandelt“ hat. 8.1.1. Anlage neuer Insuline Insuline können in [DPV2] DIAMAX gesondert dokumentiert werden. Dabei stehen Ihnen 2 Möglichkeiten zur Verfügung: 1. Detaillierte Dokumentation: Hier können Sie die Dosierungen für jede Mahlzeit einzeln angeben. Eine Tagesdosis wird dabei automatisch berechnet. 2. Vereinfachte Dokumentation: Hier können Sie lediglich die Tagesdosis der einzelnen Insuline angeben. Eine Information zu den einzelnen Mahlzeiten steht Ihnen hierbei nicht zur Verfügung. Je nachdem, welche Dokumentationsart Sie in den Arzteinstellungen gewählt haben, wird die entsprechende Ansicht angezeigt. Bitte beachten Sie: Sollten Sie [DPV2] direktPVS nutzen und dort eingestellt haben, dass Insuline als normale Medikamente importiert werden sollen, so können Sie an dieser Stelle die Dosierungen von Insulinen lediglich analog zu den sonstigen Medikamenten dokumentieren, d.h. mit Angabe von morgens, mittags und abends! Geben Sie für die Insulintherapie zumindest das Therapieschema und den Therapiebeginn an (detaillierte Informationen zu den einzelnen Therapieschemas finden Sie unter dem Unterpunkt „Insulintherapien“). Falls Sie bereits ein Therapieende für die Therapie vorsehen, geben Sie dieses ebenfalls an bzw. geben Sie die Dauer der Therapie an und das Ende wird automatisch berechnet. Im Falle eines bereits vorgesehenen Endes geben Sie bitte zusätzlich den Grund für das Therapieende an. Vorher kann die Therapie nicht gespeichert werden. In den meisten Fällen sollten Sie zusätzlich die Dosierung der Therapie angeben, wobei diese keine Pflicht ist (Die Dokumentation der Dosierung wird allerdings empfohlen, da sonst die Insuline in der Therapie nicht verwendet werden können. Diese Insuline erkennen Sie später daran, dass sie in der Detailansicht in der Liste kursiv angezeigt werden.). Sollten Sie die Dosierung dokumentieren wollen, wissen aber nicht genau wie hoch, können Sie auch „unbekannt“ ( ) oder „nicht erhoben“ ( ) angeben, bzw. bei der vereinfachten Dokumentation das Häkchen bei „geschätzt“ setzen. 273 Am Ende, wenn für alle Insuline alle Angaben gemacht sind, bestätigen Sie bitte mit und die neue Therapie wird in die Übersicht übernommen. ACHTUNG! Insulintherapien dürfen sich nicht überschneiden. Sollten Sie eine Therapie anlegen, welche in den Zeitraum einer noch laufenden Therapie fällt, erscheint Ihnen folgende Meldung: Sollten Sie die aktuelle Insulintherapie beenden und eine neue Insulintherapie anlegen wollen, bestätigen Sie diese Eingabe mit . Dabei können Sie sowohl das Ende der aktuellen Therapie, als auch den Beginn der neuen Therapie selbst festlegen. Standardmäßig ist für beide Felder der heutige Tag vorbelegt. Sollte das aktuelle Insulin allerdings nur zur bestehenden Therapie hinzugefügt werden, öffnen Sie die bestehende Therapie und fügen dort das neue Insulin hinzu. Gehen Sie dazu in die Medikamentenübersicht zurück und klicken entweder eines der Insuline der aktuellen Therapie doppelt an oder klicken Sie auf den Button . Wird die Therapie allerdings in der Vergangenheit angelegt und überschneidet sich diese mit einer bereits beendeten Therapie, so erscheint Ihnen folgender Hinweis mit der Aufforderung, den Zeitraum der neu angelegten Therapie zu ändern. 8.1.2. Anlage neuer sonstiger Medikamente 274 Geben Sie für jedes Medikament zumindest den Therapiebeginn an. Falls Sie bereits ein Therapieende für das Medikament vorsehen, geben Sie dieses ebenfalls an bzw. geben Sie die Dauer der Medikation an und das Ende wird automatisch berechnet. Im Falle eines bereits vorgesehenen Endes geben Sie bitte zusätzlich den Grund für das Therapieende an. Vorher kann das Medikament nicht gespeichert werden. In den meisten Fällen sollten Sie zusätzlich die Dosierung des Medikaments angeben. Geben Sie hierzu an, wie viele Einheiten morgens, mittags und abends eingenommen werden sollen. Falls das Medikament in Intervallen eingenommen werden soll, können Sie über die unterschiedlichen Dosierungen dokumentieren. Es öffnet sich Ihnen folgender Dialog: 275 Am Ende, wenn für alle Medikamente alle Angaben gemacht sind, bestätigen Sie bitte mit und die neuen Medikamente werden in die Übersicht übernommen. ACHTUNG! Medikamente gleichen ATCs und gleicher Applikationsart dürfen sich ebenfalls wie die Insulintherapien nicht überschneiden. Sollte dies allerdings vorkommen, erscheint bei Verordnung eines neuen Medikaments folgender Hinweis mit der Aufforderung, Beginn und Ende so abzuändern, dass keine Überschneidungen mehr zustande kommen: Da es allerdings vorkommen kann, dass sich bestimmte Medikamente doch überschneiden können, können Sie diese in die Liste der überschneidenden ATCs aufnehmen. Nähere Informationen dazu finden Sie bei den allgemeinen Informationen zu DPV2 unter „Arzteinstellungen“ „Medikamente“. 8.1.3. Interne Medikamentenlisten 276 Interne Medikamentenlisten stellen einfach und schnell Medikamente zur Verordnung in [DPV2] DIAMAX bereit. Wie bereits in den Arzteinstellungen beschrieben, können Sie selbst entscheiden, welche Medikamentenlisten Sie angezeigt haben möchten. Über oder F3 öffnen Sie den Dialog: Bei jeder einzelnen Liste haben Sie die Möglichkeit Medikamente nach Präparat, Wirkstoff, Hersteller, ATC oder PZN zu suchen. Als Suchergebnis werden alle Medikamente zurückgeliefert, welche den angegebenen Text im Wort enthalten. Durch Setzen des Häkchens „Suche von Anfang an beginnen“ beschränken Sie dabei Ihre Suche zusätzlich auf diejenigen Medikamente, welche mit dem angegebenen Text beginnen. Falls Sie Medikamente nach mehreren Kategorien suchen möchten, z.B. nach Präparat und Hersteller, geben Sie eine der beiden Kategorien oben an und stellen im Suchfeld für die zweite Kategorie das in Klammer stehende Kürzel voran. Beispiel: Sie wollen nach Diclofenac des Herstellers Hexal suchen, dann aktivieren Sie die Suche „Präparat“ und geben im Suchfeld „Diclo –hHexal“ an. Um die Suche zu starten, bestätigen Sie Ihre Eingabe im Suchfeld mit „Enter“ oder klicken auf den Button . Wenn Sie die Medikamente gefunden haben, setzen Sie ein Häkchen am Beginn der Zeile (Mehrfachauswahl ist dabei möglich) und bestätigen Ihre Angaben mit . Die 277 Medikamente werden dann in die Verordnungsmaske übernommen und können dort detailliert (z.B. die Dosis) dokumentiert werden. Zusätzlich zur Suche für die Verordnung der Medikamente können Sie die Medikamente in den internen Medikamentenlisten auch selbst verwalten. Dazu können Sie zum einen Ihre Hausliste definieren, indem Sie die gewünschten Medikamente auswählen und über diese in Ihre Hausliste übernehmen. Zum anderen können Sie aber auch Präparatname, Darreichungsform und Bezeichnung der Darreichungsform dieser für sich ändern. Wählen Sie dazu Ihr gewünschtes Medikament in der Hausliste aus und über einen Klick auf öffnet sich die Maske zur Änderung des Medikaments: Bitte beachten Sie dabei, dass Ihre Änderungen sofort in der Datenbank festgeschrieben werden! Falls Sie Ihre Änderungen allerdings wieder rückgängig machen wollen, öffnen Sie erneut die Maske zur Änderung der Medikaments und klicken anschließend auf . Danach sollte das Medikament wieder wie zuvor gespeichert sein. 8.1.3.1. ABDAMED ABDAMED ist eine von mehreren internen Medikamentenlisten. Diese wird Ihnen bereitgestellt, sofern Sie beim Kauf Ihrer Lizenz angegeben haben, dass Sie diese kostenpflichtig nutzen möchten. Falls Sie Ifap nicht installiert haben, wird Ihnen empfohlen, diese Medikamentendatenbank zu verwenden, da Ihnen sonst nur eine kleine Auswahl von Medikamenten zur Verfügung steht und Sie somit die Medikation in [DPV2] DIAMAX nur eingeschränkt nutzen können. 8.1.3.2. Hausliste Mithilfe dieser Liste können Sie sich eine kleine Vorauswahl diverser Medikamente zusammenstellen, welche Sie häufiger verordnen. Dadurch können Sie Medikamente bei Verordnung schneller finden. Um ein Medikament in die Hausliste aufnehmen zu können, wählen Sie dieses in einer der Ihnen zur 278 Verfügung stehenden Medikamentenlisten aus und klicken anschließend auf . Falls Sie das Medikament über Ifap verordnen möchten, können Sie das Medikament auch in der Verordnungsmaske über den Button der Hausliste hinzufügen. Wenn Sie ein Medikament später wieder aus der Hausliste entfernen möchten, markieren Sie das Medikament einfach in Ihrer Hausliste und klicken Sie anschließend auf . 8.1.3.3. Verordnete Medikamente In der Liste der verordneten Medikamente werden Ihnen alle Medikamente aufgelistet, welche dem Patient jemals verordnet wurden. Auch hier können Sie die Medikamente für eine weitere Verordnung auswählen. 8.1.3.4. Wirkstoffe Da es in [DPV2] DIAMAX möglich ist, nur Wirkstoffe zu verordnen, steht Ihnen in den internen Medikamentenliste ebenfalls eine Wirkstoffliste zur Verfügung. 8.1.4. Medikamentendatenbank Ifap Ifap stellt ebenfalls wie ABDAMED eine vollständige Medikamentendatenbank zur Verfügung. Gleich den internen Medikamentenlisten können Sie hier nach Medikamenten suchen (Suchfeld links oben) und anschließend dem Patienten verordnen. Markieren Sie die gewünschten Medikamente und übernehmen diese über den Button nach [DPV2] DIAMAX. 279 8.1.5. Insulintherapien 8.1.5.1. Konventionelle Insulintherapie (CT) Die Berechnung von Insulin/KHE erfolgt aufgrund der Eingabe der Dosis sowie der Ø KHE. Zwischenmahlzeiten können hier nicht ausgewählt werden. Detaillierte Dokumentation Vereinfachte Dokumentation 280 8.1.5.2. Intensivierte konventionelle Insulintherapie (ICT – KHE fix) Die Eingabe der Zwischenmahlzeiten ist bei der ICT (KHE fix) möglich. Die Berechnung der dritten Größe erfolgt jeweils aufgrund der Eingabe zweier der folgenden Größen: Dosis, Ø KHE und Insulin/KHE. Sobald eine Änderung der Größen erfolgt, nachdem alle drei Angaben gemacht wurden wirkt sich dies wie folgt auf die anderen Größen aus: Bei Änderung der Dosis werden die Ø KHE angepasst. Bei Änderung der Ø KHE wird die Dosis angepasst. Bei Änderung des Insulin/KHE wird die Dosis angepasst. Sie können die automatische Berechnung selbstverständlich auch abschalten. Anhand der Anzeige hinter den jeweiligen Spalten können Sie erkennen, welcher Status im Moment ausgewählt ist. Durch einen Klick auf selben können Sie den Status dann ändern. Berechnung aktiviert ist, gibt dabei an, dass die automatische zeigt Ihnen, dass die automatische Berechnung im Moment deaktiviert ist. Detaillierte Dokumentation 281 Vereinfachte Dokumentation 8.1.5.3. Intensivierte konventionelle Insulintherapie (ICT – KHE-Zähler) Die Eingabe der Zwischenmahlzeiten ist bei der ICT (KHE-Zähler) möglich. Bei der ICT (KHE-Zähler) wird nur das Insulin/KHE eingegeben, die Dosis sollte der Patient anhand der eingenommenen KHE selbst berechnen. Um eine Unterscheidung der KHE-Zähler-Dosis von einer echten Dosis in der Medikamentenübersicht zu erhalten, ist dieser dort ein * vorangestellt. Detaillierte Dokumentation Vereinfachte Dokumentation 8.1.5.4. Supplementäre Insulintherapie (SIT) 282 Bei der SIT ist die Angabe eines Basalinsulins nicht notwendig. Die Berechnung von Insulin/KHE erfolgt aufgrund der Eingabe der Dosis sowie der Ø KHE. Detaillierte Dokumentation Vereinfachte Dokumentation 8.1.5.5. Basal unterstützte orale Therapie (BOT) Bei einer BOT sind nur Basalinsuline relevant. Dieses Schema kann analog einer „Bedtime“-Therapie angewandt werden. Eine BOT kann allerdings nur angelegt werden, wenn im angegebenen Zeitraum dem Patienten OADs verschrieben wurden. Detaillierte Dokumentation 283 Vereinfachte Therapie 8.1.5.6. Mischinsulin Therapie Beim Mischinsulin ist die Eingabe von Zwischenmahlzeiten nicht möglich. Analog der CT wird hier die Insulin/KHE automatisch aus den Angaben von Dosis und Ø KHE berechnet. ACHTUNG: Sollte bei den Präparaten ein Mischinsulin angegeben und noch kein Therapieschema ausgewählt sein, wird das Therapieschema automatisch auf Mischinsulin gesetzt. Dieses kann jedoch jederzeit abgeändert werden. Detaillierte Dokumentation 284 Vereinfachte Dokumentation 8.1.5.7. Pumpentherapie (Pumpe – KHE fix) Die Eingabe der Zwischenmahlzeiten ist bei der Pumpentherapie (KHE fix) möglich. Die Berechnung der dritten Größe erfolgt jeweils aufgrund der Eingabe zweier der folgenden Größen: Dosis, Ø KHE und Insulin/KHE. Sobald eine Änderung der Größen erfolgt, nachdem alle drei Angaben gemacht wurden wirkt sich dies wie folgt auf die anderen Größen aus: Bei Änderung der Dosis werden die Ø KHE angepasst. Bei Änderung der Ø KHE wird die Dosis angepasst. Bei Änderung des Insulin/KHE wird die Dosis angepasst. Sie können die automatische Berechnung selbstverständlich auch abschalten. Anhand der Anzeige hinter den jeweiligen Spalten können Sie erkennen, welcher Status im Moment ausgewählt ist. Durch einen Klick auf selben können Sie den Status dann ändern. Berechnung aktiviert ist, gibt dabei an, dass die automatische zeigt Ihnen, dass die automatische Berechnung im Moment deaktiviert ist. Detaillierte Dokumentation 285 Vereinfachte Dokumentation Das Insulin für die Pumpe (Gesamt-Basalrate/Tag) kann unabhängig vom Insulin für die Mahlzeiten ausgewählt werden. Im Gegensatz zu den restlichen Therapien wird die Dosis dieses Insulins nicht pro Mahlzeit angegeben, sondern kann entweder als Gesamt-Basalrate/Tag oder als stündliche bzw. halbstündliche Basalratenverteilung angegeben werden. Sollten Sie Basalratenverteilungen dokumentieren wollen, klicken Sie dazu bitte auf und es öffnet sich folgende Maske: 286 Über können Sie eine neue Basalratenverteilung anlegen. Geben Sie hierfür einen Namen für die Verteilung an und klicken Sie auf . In der anschließenden Ansicht können Sie nun die einzelnen Werte angeben, sowie die Einstellung für stündliche oder halbstündliche Intervalle ( ). Die Gesamtbasalrate wird dabei automatisch berechnet. Sollten Sie für eine Zeitspanne die gleiche Dosis verordnen, können Sie über die Werte einfach und schnell auf einmal angeben. Markieren Sie hierfür die gewünschte Zeitspanne und geben im Anschluss die Dosis an. Klicken Sie danach auf um die Dosis zu übernehmen. 287 Falls Sie nun eine zweite Basalratenverteilung mit ähnlichen Werten anlegen möchten, können Sie die aktuelle Verteilung einfach kopieren und unter einem neuen Namen speichern. Klicken Sie dazu auf , geben den neuen Namen an und ändern die gewünschten Werte ab. Falls Sie allerdings bereits ältere Therapien dokumentiert haben und diese Basalratenverteilungen einfach übernehmen möchten, können Sie über die Verteilungen der letzten Insulintherapie auch automatisch anlegen. Um eine bessere Übersicht über die einzelnen Basalratenverteilungen zu bekommen, können Sie sich über eine tabellarische Ansicht der letzten acht Therapien anzeigen lassen. Diese können Sie selbstverständlich auch ausdrucken. 8.1.5.8. Pumpentherapie (Pumpe – KHE-Zähler) Bei der Pumpe (KHE-Zähler) wird nur das Insulin/KHE eingegeben, die Dosis sollte der Patient anhand der eingenommenen KHE selbst berechnen. Detaillierte Dokumentation Vereinfachte Dokumentation 288 Das Insulin für die Pumpe (Gesamt-Basalrate/Tag) kann unabhängig vom Insulin für die Mahlzeiten ausgewählt werden. Im Gegensatz zu den restlichen Therapien wird die Dosis dieses Insulins nicht pro Mahlzeit angegeben, sondern kann entweder als Gesamt-Basalrate/Tag oder als stündliche bzw. halbstündliche Basalratenverteilung angegeben werden. Sollten Sie Basalratenverteilungen dokumentieren wollen, klicken Sie dazu bitte auf Über und es öffnet sich folgende Maske: können Sie eine neue Basalratenverteilung anlegen. Geben Sie hierfür einen Namen für die Verteilung an und klicken Sie auf . In der anschließenden Ansicht können Sie nun die einzelnen Werte angeben, sowie die Einstellung für stündliche oder halbstündliche Intervalle ( ). Die Gesamtbasalrate wird dabei automatisch berechnet. 289 Sollten Sie für eine Zeitspanne die gleiche Dosis verordnen, können Sie über die Werte einfach und schnell auf einmal angeben. Markieren Sie hierfür die gewünschte Zeitspanne und geben im Anschluss die Dosis an. Klicken Sie danach auf um die Dosis zu übernehmen. Falls Sie nun eine zweite Basalratenverteilung mit ähnlichen Werten anlegen möchten, können Sie die aktuelle Verteilung einfach kopieren und unter einem neuen Namen speichern. Klicken Sie dazu auf , geben den neuen Namen an und ändern die gewünschten Werte ab. Falls Sie allerdings bereits ältere Therapien dokumentiert haben und diese Basalratenverteilungen einfach übernehmen möchten, können Sie über die Verteilungen der letzten Insulintherapie auch automatisch anlegen. Um eine bessere Übersicht über die einzelnen Basalratenverteilungen zu bekommen, können Sie sich über eine tabellarische Ansicht der letzten acht Therapien anzeigen lassen. Diese können Sie selbstverständlich auch ausdrucken. 8.1.5.9. Freies Insulinschema 290 Beim freien Insulinschema sind Sie, wie der Name der Therapie schon sagt, völlig frei in der Dokumentation. Im Gegensatz zu den vordefinierten Therapieschemas können Sie hier zum einen Zeiten für die Spritzzeitpunkte selbst angeben, zum anderen können Sie die Insuline unabhängig ihrer Medikamentengruppe bei beiden Insulintypen zuordnen. Dabei sollten Sie allerdings folgendes beachten: 1. Um das freie Schema bei sämtlichen Exporten korrekt exportieren zu können, sollten Sie standardisierte Zeiten verwenden. Geben Sie bitte entweder eine der Angaben der vordefinierten Therapieschemas (z.B. Morgens, ZM1 oder Mittags) an oder eine Zeitangabe im Format HH:MM (z.B. 12:00). 2. Einzelne Insuline können nur einem Insulintyp zugeordnet werden. So können Sie z.B. Lantus als Prandialinsulin verordnen, nicht aber gleichzeitig als Basalinsulin. Sollten Sie ein Insulin aus Versehen beiden Insulintypen zuordnen wollen, so erscheint Ihnen folgende Meldung: Für die Angabe der Dosierungen erfolgt die Berechnung der dritten Größe jeweils aufgrund der Eingabe zweier der folgenden Größen: Dosis, Ø KHE und Insulin/KHE. Sobald eine Änderung der Größen erfolgt, nachdem alle drei Angaben gemacht wurden wirkt sich dies wie folgt auf die anderen Größen aus: Bei Änderung der Dosis werden die Ø KHE angepasst. Bei Änderung der Ø KHE wird die Dosis angepasst. Bei Änderung des Insulin/KHE wird die Dosis angepasst. Sie können die automatische Berechnung selbstverständlich auch abschalten. Anhand der Anzeige hinter den jeweiligen Spalten können Sie erkennen, welcher Status im Moment ausgewählt ist. Durch einen Klick auf selben können Sie den Status dann ändern. Berechnung aktiviert ist, gibt dabei an, dass die automatische zeigt Ihnen, dass die automatische Berechnung im Moment deaktiviert ist. 291 Bitte beachten Sie: Für das freie Insulinschema steht Ihnen nur die detaillierte Dokumentation zur Verfügung! 8.2. Listenansicht In der Listenansicht werden Ihnen die Medikamente einzeln aufgelistet angezeigt. 292 Falls Sie nur die aktuell gültigen Medikamente angezeigt haben möchten, geben Sie bitte „Aktuelle Medikation“ an. Die Medikamente beziehen sich dabei immer auf das oben links angezeigte Datum. Dieses ist standardmäßig auf den heutigen Tag festgelegt, außer Sie haben im Moment eine Untersuchung geöffnet, dann wird dieses Datum auf deren Untersuchungsdatum gesetzt und die Medikamente dann zu diesem Datum angezeigt. Wenn Sie allerdings alle Medikamente im Überblick sehen möchten, geben Sie bitte „Medikamentenübersicht“ an. Dabei können Sie wirklich alle Medikamente des Patienten einsehen, oder auch eine Einschränkung auf eine bestimmte Anzahl von Jahre machen. Eine weitere Einschränkung können Sie auch auf die einzelnen Medikamentengruppen machen. Haken Sie dazu die gewünschten Gruppen oberhalb der Liste an. Standardmäßig sind alle Gruppen angehakt und somit alle Gruppen auch angezeigt. Im unteren Bereich werden Ihnen Details zu den jeweiligen Insulintherapien, OAD-Therapien bzw. sonstigen Diabetes-Therapien angezeigt. Ebenfalls wie die Medikamente in der Liste beziehen sich hier die aktuellen Therapien zum angegeben Datum. Falls Sie allerdings den Verlauf der einzelnen Therapien einsehen möchten, klicken Sie einfach auf auf , um die vorherigen Therapien zu sehen, bzw. , um die nachfolgenden Therapien zu sehen. Ein Klick auf zeigt die aktuelle Therapie wieder an. Einzelne Informationen zu den Therapien finden Sie in den folgenden Abschnitten. 8.2.1. Aktuelle Insulintherapie Hier können Sie alle wichtigen Informationen zu den Insulintherapien einsehen. In der Karteikartenüberschrift finden Sie dazu das jeweilige Schema mit Beginn und Ende der Therapie. Sollte der Patient eine Therapielücke haben – was im Normalfall eigentlich nicht vorkommen sollte – wird Ihnen dies durch angezeigt. Im Falle einer Pumpentherapie können Sie in der Übersicht zusätzlich die Basalratenverteilungen einsehen, in dem Sie auf klicken. Bitte beachten Sie: Der Wert Inulin/kg kann nur angezeigt werden, wenn im Zeitraum der Insulintherapie ein Gewicht dokumentiert ist. Sollten mehrere Werte vorhanden sein, so wird der zuletzt dokumentierte Wert verwendet. 8.2.2. Aktuelle OAD-Therapie 293 In der Ansicht der OAD-Therapien finden Sie Informationen zu den einzeln verschriebenen OADs. Je nachdem, welche OADs verschrieben wurden, wird ein Häkchen bei der jeweiligen Gruppe gesetzt. 8.2.3. Aktuelle sonstige Diabetes-Therapie In dieser Liste werden Therapien angezeigt, welche in Zusammenhang mit bestimmten Diagnosen dokumentiert sind. Folgende Häkchen werden gesetzt, wenn der Patient eine jeweilige Diagnose dokumentiert hat und dazu ein entsprechendes Medikament verschrieben bekommt: Herzinsuffizienz o Diagnose mit ICD I11.0, I13.0, I50.00, I50.01, I50.11, I50.12, I50.13, I50.14, I50.19, I50.9, R57.0 o Orale Antikonzeptiva o Medikament mit ATC C09A, C03, C09CA, C07, C01AA Medikament mit ATC G03A Hyperthyreose o Diagnose mit ICD E05 o Medikament mit ATC H03AA Nephropathie o Diagnose mit ICD N08.3, E10.2, E11.2, E12.2, E13.2, E14.2, N18.8, N18.0, Z99.2 o Medikament mit ATC C02, C09A Fettstoffwechsel o Diagnose mit ICD E75, E78 o Medikament mit ATC C10 Adipositas 294 o Diagnose mit ICD E65, E66, E67 o Medikament mit ATC A08A Neuropathie o Diagnose mit ICD G60, G61, G62, G63, G64, G99.0, E10.4, E11.4, E12.4, E13.4, E14.4 o Medikament mit ATC A16AX01, N07XB, N03AX12, N03AX16, G04BX18, M02AB01 Antihypertensiva o Diagnose mit ICD I10, I11, I12, I13, I15 o Medikament mit ATC C02CA, C03, C04, C07, C08, C09A, C09CA, C09XA Koronare Herzkrankheit o Diagnose mit ICD I20, I21, I22, I23, I24, I25 o Medikament mit ATC B01AC, C01DA, C07, C08 8.3. Gruppenansicht In der Gruppenansicht werden Ihnen die Medikamente gruppiert nach ATC-Code angezeigt. Über klappen Sie dabei alle Untergruppen auf, über werden die Untergruppen wieder geschlossen. Ebenso wie bei der Listenansicht werden Ihnen die Medikamente zum oben angegebenen Datum angezeigt. Auch die Wahl nur aktuell gültige Medikamente oder alle Medikamente anzeigen zu lassen steht Ihnen hier zur Verfügung. 8.4. Wirkstoffansicht 295 In der Wirkstoffansicht werden Ihnen nicht die einzelnen Medikamente angezeigt, sondern lediglich deren Wirkstoff. Medikamente gleichen Wirkstoffs werden hier zusammengefasst und einmalig angezeigt, d.h. existieren mehrere Medikamente des gleichen Wirkstoffs zur gleichen Zeit, so wird der Wirkstoff nur einmal aufgeführt und die Dosierungen der einzelnen Medikamente aufsummiert. Ebenfalls wie in der Gruppenansicht können Sie über die Untergruppen aufklappen und über die Untergruppen wieder schließen. 8.5. Anmerkungen Anmerkungen, welche allgemein für Medikamente eines Patienten gelten und sich nicht speziell auf ein einzelnes Medikament beziehen, können Sie in diesem Feld niederschreiben. Dieses Feld ist ein reines Freitext-Feld und ist daher für Auswertungen nicht geeignet. 8.6. Unverträglichkeiten Hier können Sie Wirkstoffe dokumentieren, welche der Patient nicht sehr gut verträgt. Tragen Sie in das dafür vorgesehene Feld den Wirkstoff ein. Dabei wird eine Textsuche gestartet, welche Ihnen alle Wirkstoffe anzeigt, die auf Ihre Eingabe zutreffen. Wählen Sie den gewünschten Wirkstoff aus und 296 klicken Sie auf . Die Eingabe von „Enter“ übernimmt Ihre Auswahl ebenfalls. Falls Sie nicht nur einen speziellen Wirkstoff, sondern alle der zu Ihrer Eingabe gefundenen Wirkstoffe übernehmen möchten, wählen Sie bitte „[alle Treffer übernehmen]“ aus. Diese von Ihnen hinterlegte Liste an Wirkstoffen wird später dann bei der Verordnung von Medikamenten berücksichtigt. Sollten Sie ein Medikament verordnen wollen, welches einen Wirkstoff dieser Liste beinhaltet, so erscheint Ihnen folgender Warnhinweis: Dabei können Sie dann selbst entscheiden, ob Sie das Medikament trotzdem verordnen möchten oder ein anderes Medikament auswählen möchten. 8.7. Rezeptdruck Wie bereits bei den allgemeinen Funktionen der Medikation erwähnt, können für aktuelle Medikamente, d.h. ohne Enddatum, Rezepte gedruckt werden. Wählen Sie hierfür die gewünschten Medikamente aus und setzten Sie das Häkchen zu Beginn der Zeile. Klicken Sie danach auf und es öffnet sich folgendes Fenster: 297 Bitte geben Sie zuerst an, ob Sie ein Kassen- oder Privatrezept erstellen möchten. Standardmäßig wird das Rezept dann zum heutigen Tag erstellt. Sollten Sie das Rezept zu einem anderen Tag erstellen möchten, können Sie das Datum über abändern. Geben Sie anschließend an, welche Menge der jeweiligen Medikamente Sie verordnen möchten und ob Sie das jeweilige Medikament oder lediglich den Wirkstoff auf das Rezept drucken möchten. Falls Sie noch Zusätze für bestimmte Medikamente dokumentieren möchten, können Sie dies für das jeweilige Medikament über tun. Wenn Sie nun alle relevanten Daten angegeben haben, bestätigen Sie Ihre Eingabe mit . Das Rezept wird dann an dem von Ihnen eingestellten Drucker (unter „Systemeinstellungen“ „Einstellungen“) ausgedruckt. Bitte beachten Sie: Es können immer nur 3 Medikamente auf ein Rezept gedruckt werden. Des Weiteren werden für Kassen- und Privatrezept die Drucker unterschieden. Sollten Sie für beide Rezepte denselben Drucker verwenden, stellen Sie diesen bitte zweimal ein. Tipp: Falls Sie bereits gedruckte Rezepte nochmals einsehen möchten, können Sie dies in den Auswertungen tun. Nähere Informationen dazu finden Sie bei den allgemeinen Informationen zu DPV2 unter „Auswertungen“. 9. Therapie Folgende Funktionen stehen Ihnen bei den Therapien zur Verfügung: 298 Neue Therapie anlegen Ausgewählte Therapie löschen Ausgewählte Therapie im Detail anzeigen Therapie bestätigen (bei geöffneter [DPV2] DIAMAX Untersuchung zum Datum dieser, ansonsten zum heutigen Tag) Rezept mit der ausgewählten Therapie drucken (dafür müssen Sie das Häkchen am Beginn der Zeile für die ausgewählten Therapien setzen; diese Funktion steht nur für aktuelle Ergound Physiotherapien zur Verfügung) 9.1. Anlage neuer Therapien Um eine neue Therapie anlegen zu können, klicken Sie auf . Ihnen öffnet sich folgender Dialog: Wählen Sie zunächst eine Therapiemaßnahme aus. Anschließend geben Sie bitte den Therapietyp an. Für die einzelnen Therapiemaßnahmen steht Ihnen hierfür die Auswahl „siehe Freitext“ zur Verfügung. Im Falle der Therapiemaßnahme „Reha“ können Sie zusätzlich zwischen folgenden Typen unterscheiden: Kinder- / Jugend-Reha 299 Familienorientierte Reha Vorsorge (Mutter-Kind-Maßnahme) Klimakur Geben Sie bitte noch Beginn und Ende bzw. Dauer (diese wird automatisch bei Eintrag eines Endes berechnet) der Therapie ein. Sie können bei der Dauer zwischen Tage, Wochen, Monate und Jahre wechseln. Bitte beachten Sie: Therapien können Sie nur anlegen, wenn der Patient den Behandlungsstatus „weiterbehandelt“ hat. 9.2. Listenansicht In der Listenansicht werden Ihnen die Therapien einzeln aufgelistet angezeigt. Im Gegensatz zu den Diagnosen und Medikamenten werden hier immer alle dokumentierten Therapien angezeigt. 9.3. Gruppenansicht In der Gruppenansicht werden Ihnen die Therapien gruppiert nach Therapiemaßnahme angezeigt. Über klappen Sie dabei alle Untergruppen auf, über werden die Untergruppen wieder geschlossen. 300 Ebenso wie bei der Listenansicht werden Ihnen alle dokumentierten Therapien angezeigt. 9.4. Rezeptdruck Wie bereits bei den allgemeinen Funktionen von Therapien erwähnt, können für aktuelle Physio- und Ergotherapien, d.h. ohne Enddatum, Rezepte gedruckt werden. Wählen Sie hierfür die gewünschten Therapien aus und setzten Sie das Häkchen zu Beginn der Zeile. Klicken Sie danach auf und es öffnet sich folgendes Fenster: Nun können Sie die Felder individuell befüllen. Falls Sie für bestimmte Felder immer wieder denselben Text verwenden möchten, können Sie auch Textbausteine für die jeweiligen Felder anlegen, indem Sie mit der rechten Maustaste in das Feld klicken. Dabei öffnet sich ein Kontextmenü, in welchem Sie die Textbausteine anlegen, bearbeiten und auch einfügen können. Über legen Sie 301 einen neuen Textbaustein an, über bearbeiten Sie den aktuell eingefügten Textbaustein und über übernehmen Sie den jeweiligen Textbaustein. Bitte beachten Sie: Falls Sie für ein Feld nur einen Textbaustein angelegt haben, wird dieser bei Öffnen des Rezeptdrucks automatisch in das entprechende Feld eingetragen! Sofern Sie dann alle Felder korrekt ausgefüllt haben, bestätigen Sie Ihre Eingabe mit . Das Rezept wird dann an dem von Ihnen eingestellten Drucker (unter „Systemeinstellungen“ „Einstellungen“) ausgedruckt. Tipp: Falls Sie bereits gedruckte Rezepte nochmals einsehen möchten, können Sie dies in den Auswertungen tun. Nähere Informationen dazu finden Sie bei den allgemeinen Informationen zu DPV2 unter „Auswertungen“. 10. Transplantationen (TX) Folgende Funktionen stehen Ihnen bei den Transplantationen zur Verfügung: Neue Transplantation anlegen Ausgewählte Transplantation löschen Ausgewählte Transplantation im Detail anzeigen Transplantation bestätigen (bei geöffneter [DPV2] DIAMAX Untersuchung zum Datum dieser, ansonsten zum heutigen Tag) 10.1. Anlage neuer Transplantationen Um eine neue Transplantation anlegen zu können, klicken Sie auf . Ihnen öffnet sich folgender Dialog: 302 Wählen Sie zunächst ein Organsystem aus. Falls Sie ein Organ benötigen, welches nicht in der Vorauswahl aufgeführt ist, wählen Sie bitte „Sonstiges“ und geben im darunterliegenden Feld das Organ an. Falls Ihnen bekannt, geben Sie bitte zusätzlich Institution, Erstlistungs- und Transplantationsdatum an. Bestätigen Sie danach Ihre Eingaben mit . Bitte beachten Sie: Transplantationen können Sie nur anlegen, wenn der Patient den Behandlungsstatus „weiterbehandelt“ hat. 10.2. Listenansicht In der Listenansicht werden Ihnen die Transplantationen einzeln aufgelistet angezeigt. Im Gegensatz zu den Diagnosen und Medikamenten werden hier immer alle dokumentierten Transplantationen angezeigt. 10.3. Gruppenansicht 303 In der Gruppenansicht werden Ihnen die Transplantationen ebenfalls einzeln, d.h. nicht gruppiert, angezeigt. Über klappen Sie dabei alle Untergruppen auf, über werden die Untergruppen wieder geschlossen. Ebenso wie bei der Listenansicht werden Ihnen alle dokumentierten Transplantationen angezeigt. 11. Verlaufsdaten Untersuchungen können Sie nur dokumentieren, wenn der Behandlungsstatus des ausgewählten Patienten „weiterbehandelt“ ist. Die Untersuchungen werden zu einem bestimmten Tag angelegt, wobei mehrere Untersuchungen an einem Tag möglich sind (Voraussetzung hierfür ist allerdings, dass die Untersuchungen verschiedene Uhrzeiten haben). Folgende Funktionen stehen Ihnen bei den Untersuchungen zur Verfügung: Untersuchung anlegen Untersuchung löschen Angaben der aktuellen Maske löschen Weitere Laborwerte anzeigen (hier werden alle Laborwerte angezeigt, welche nicht auf der Labormaske angezeigt werden) Angaben der aktuellen Maske auf „kein pathologischer Befund“ setzen Angaben der aktuellen Maske auf „unbekannter Befund“ setzen Angaben der aktuellen Maske auf „Befund nicht erhoben“ setzen Fotodokumentation öffnen AG-Fußbogen ausdrucken 11.1. Anlage eines Untersuchungstermins 304 Um eine neue Untersuchung anzulegen, stehen Ihnen 2 Alternativen zur Verfügung. Klicken Sie bitte entweder direkt bei den Verlaufsdaten auf oder wählen auf der Maske der Patientenübersicht die Liste der Untersuchungen des ausgewählten Patienten und klicken dort anschließend unterhalb der Liste auf . Dabei öffnet sich folgender Dialog: Wählen Sie zunächst das gewünschte Datum aus. Standardmäßig ist hier der heutige Tag vorbelegt. Geben Sie anschließend den Anlass des Besuches an, sowie die einzelnen Rubriken, welche für diese Untersuchung relevant sind. Über können Sie alle Rubriken auf einmal auswählen, hebt die komplette Auswahl wieder auf. Falls nötig, können Sie hier ebenfalls die zuweisende Einrichtung (zur Auswahl stehen dabei alle dem Patienten zugeordneten Kontakte zur Verfügung) bzw. den behandelnden Arzt (zur Auswahl stehen dabei alle der Einrichtung zugeordneten behandelnden Ärzte zur Verfügung) angeben und den Anlass, weswegen der Patient in Ihre Einrichtung überwiesen wurde. Besonderheit bei Auswahl des Anlasses: In [DPV2] DIAMAX wird bei den Untersuchungen zwischen ambulant und stationär unterschieden. Sollten Sie eine stationäre Aufnahme dokumentiert haben, so können Sie für den Patienten solange keine ambulanten Termine mehr anlegen, bis Sie entweder 305 eine stationäre Entlassung wieder dokumentiert haben oder das Entlassungsdatum der stationären Aufnahme erreicht ist. Als stationär gelten die Anlässe stationäre Aufnahme, stationärer Aufenthalt, stationäre Entlassung und sonstiger Grund, wobei letzter auch als ambulant gewertet werden kann. Nach Bestätigung der Eingabe durch erscheint nun Ihre neu angelegte Untersuchung. Um in die einzelnen Rubriken zu gelangen, wählen Sie entweder die entsprechende Karteikarte aus oder klicken die Rubrik der ausgewählten Untersuchung direkt in der Baumstruktur links an (dasselbe gilt für die Auswahl einer anderen Untersuchung – klicken Sie in der Baumstruktur einfach den gewünschten Termin an). 306 11.2. Anamnese Funktionen der Maske Anamnese: Angabe von „unbekannt“ des jeweiligen Wertes Angabe von „nicht erhoben“ des jeweiligen Wertes Hinzufügen eines Grundes für Krankenhaustage wegen Diabetes Löschen eines Grundes für Krankenhaustage wegen Diabetes Aufruf einer Hilfe zur Dokumentation des WHO5-Fragebogens Öffnen eines Fragebogens zur vereinfachten Dokumentation Dokumentation von Zusatzinformationen zur Schwangerschaft (falls eine Zusatzinformation angegeben ist, wird dies durch gekennzeichnet) Anmerkungen zur Maske Anamnese: - Die Angabe zur Schwangerschaft ist nur bei weiblichen Patienten sichtbar. - Sollten Sie das Modul [DPV2] GestDiab ebenfalls erworben haben, ist die Angabe zur Schwangerschaft inaktiv und wird automatisch aus den Dokumentationen in [DPV2] GestDiab gesetzt. - Die Angabe zum Urinzucker ist für Sie nur sichtbar, sofern Sie am SWEET-Projekt teilnehmen. 307 - Sollte Ihr Patient zum aktuellen Untersuchungstermin jünger als 18 Jahre alt sein, können Sie innerhalb der Gruppe „Sonstiges“ ebenfalls Angaben zu „Getrennte Eltern“ machen. 11.2.1. Alkohol-Tabelle Um die Alkohol-Menge pro Tag einfacher dokumentieren zu können, steht Ihnen eine AlkoholTabelle zur Verfügung. In dieser können Sie diverse Einnahmen von Alkohol pro Tag bzw. pro Woche angeben und [DPV2] DIAMAX berechnet automatisch die Alkohol-Menge pro Tag. Um sich den Verlauf des Alkoholkonsums anzeigen zu lassen, klicken Sie einfach auf vorherigen Untersuchung zu springen, bzw. auf um zur um zur nachfolgenden Untersuchung zu springen. 11.2.2. WHO5-Fragebogen Dieser Fragebogen dient der Ermittlung des Wohlbefindens des Patienten der letzten 2 Wochen. Geben Sie zu den 5 angegeben Fragen diejenige Antwort an, die Ihrer Meinung nach am besten zutrifft. Bitte beantworten Sie alle Fragen, vorher kann das Ergebnis des Fragebogens nicht gespeichert werden. Sie können sich auch hier den Verlauf des beantworteten Fragebogens ansehen, indem Sie über zur vorherigen Untersuchung gehen, bzw. über zur nächsten Untersuchung gehen. 308 11.2.3. Major (ICD - 10) Depression Inventory-Fragebogen Sobald das Ergebnis des zuvor beschriebenen WHO5-Fragebogens weniger als 13 Punkte beträgt, sollte zusätzlich der Major (ICD-10) Depression Inventory-Fragebogen ausgefüllt werden. Dieser Fragebogen ermittelt im Vergleich zum WHO5-Fragebogen das Wohlbefinden des Patienten der letzten 2 Wochen etwas genauer. Geben Sie hier ebenfalls auf alle Fragen eine Antwort. Für die Auswertung steht Ihnen dann auf dem zweiten Karteikartenreiter eine Erklärung zur Verfügung. Um sich auch hier den Verlauf des Fragebogens ansehen zu können, klicken Sie auf Untersuchung zu gelangen, bzw. auf um zur letzten um zur nachfolgenden Untersuchung zu gelangen. 309 11.2.4. Euroquol-Fragebogen Der Euroquol-Fragebogen dient, im Vergleich zu den letzten beiden beschriebenen Fragebögen, der Ermittlung des Wohlbefindens am Tag der Untersuchung. Geben Sie zum einen die am besten zutreffende Antwort auf jede einzelne Frage an, sowie eine Wert zwischen 0 und 100 für den allgemeinen Gesundheitszustand an. 0 definiert dabei den schlechtesten Zustand, 100 den denkbar besten Zustand. Bitte beachten Sie: Bei diesem Fragebogen müssen nicht alle Fragen beantwortet werden. Für nicht beantwortete Fragen wird hier die Zahl 9 angegeben. EQ-5D 310 EQ VAS 311 11.3. Körperliche Untersuchung Funktionen der Maske Körperliche Untersuchung: Übernahme der Größe aus der vorherigen Untersuchung Angabe von „unbekannt“ des jeweiligen Wertes Angabe von „nicht erhoben“ des jeweiligen Wertes Grafische Anzeige des jeweiligen Wertes im bisherigen Verlauf Eintrag eines externen Wertes mit ggf. anderer Einheit (der Wert wird dann in die von Ihnen vorgegebene Standardeinheit umgerechnet) Anmerkungen zur Maske Körperliche Untersuchung: - Bei Neuanlage eines Untersuchungstermins wird die zuletzt dokumentierte Größe automatisch übernommen. Für Patienten, welche zum aktuellen Untersuchungstermin jünger als 21 Jahre alt sind, werden dabei allerdings nur die Größen innerhalb der letzten 7 Monate berücksichtigt. - Das Pubertätsstadium nach Tanner kann nur für Patienten dokumentiert werden, welche zum aktuellen Untersuchungstermin jünger als 20 Jahre alt sind. - Sollte es sich um die allererste Untersuchung eines jeweiligen Patienten handeln, so können Sie hinter der Angabe des Gewichts ein früheres Gewicht dokumentieren. 312 - Falls Ihr Patient keine auffälligen Spritzstellen vorzuweisen hat, können Sie einfach das Häkchen bei „keine auffälligen Spritzstellen“ setzen und alle Spritzstellen werden automatisch auf „nicht auffällig“ gesetzt. 11.4. Labor Funktionen der Maske Labor: Grafische Anzeige des jeweiligen Wertes im bisherigen Verlauf Eintrag eines externen Wertes mit ggf. anderer Einheit (der Wert wird dann in die von Ihnen vorgegebene Standardeinheit umgerechnet) Angabe von „unbekannt“ des jeweiligen Wertes Angabe von „nicht erhoben“ des jeweiligen Wertes Anmerkungen zur Maske Labor: - Im Vergleich zu den Laborwerten (hier können Sie nur numerische Werte angeben) können Sie für die Antikörper ebenfalls Text eingeben, z.B. +++. - Falls Sie weitere Laborwerte auf der Maske dokumentieren möchten, wenden Sie sich bitte an Ihren Einrichtungsadministrator. Dieser kann die Labormaske anpassen. 313 11.5. Makroangiopathie Funktionen der Maske Makroangiopathie: Übernahme der Werte aus der vorherigen Untersuchung Öffnen eines Fragebogens zur vereinfachten Dokumentation der Wagner/Armstrong Klassifikation Angabe des Wertes „nicht diabetesbedingt“ Anmerkungen zur Maske Makroangiopathie: - Falls für Ulkus/Gangrän, Amputation, Herzinfarkt oder Apoplex bereits Angaben in früheren Untersuchungen gemacht wurden, können Sie dies anhand der klein kursiv gedruckten Angaben sehen. - Die Auswahlliste für Ulkus/Gangrän kann unterschiedliche Werte beinhalten. Je nachdem, welcher Wert in der letzten Untersuchung dokumentiert wurde, wird hier eine entsprechende Auswahl bereitgestellt. 11.5.1. Wagner/Armstrong Ausdehnung Mithilfe dieses Fragebogens können Sie die Wagner/Armstrong Klassifikation einfach dokumentieren. Dabei stehen Ihnen ausführliche Erklärungen zu den einzelnen Stadien zur Verfügung. Geben Sie das am besten zutreffende Stadium an und bestätigen Sie Ihre Eingabe mit . Falls das Bein Ihres 314 Patienten gesund ist, geben Sie „kein pathologischer Befund“ an. Um sich den Verlauf der Wagner/Armstrong Klassifikation anzeigen zu lassen, klicken Sie bitte auf Untersuchung zu gelangen, bzw. auf um zur letzten um zur nachfolgenden Untersuchung zu gelangen. 11.5.2. Fotodokumentation Um die Dokumentation zu vervollständigen, können Fußbilder der aktuellen Untersuchung hinterlegt werden. Klicken Sie dazu auf und es öffnet sich folgende Übersicht: 315 Über können Sie neue Fotos hinzufügen. Wählen Sie das gewünschte Foto aus und geben eine Körperseite dazu an. Sie können auch eine kurze Beschreibung zum Foto angeben, diese ist allerdings keine Pflichtangabe. Bestätigen Sie Ihre Eingabe mit und das Foto wird in die Übersicht übernommen. Tipp: Falls Sie mehrere Fotos auf einmal hinzufügen möchten, bleiben Sie im Dialog für die Neuanlage der Fotos und wählen Sie ein Foto nach dem anderen aus. Bestätigen Sie erst dann Ihre Angaben und alle Fotos werden in die Übersicht übernommen. Da die Fotos in der Übersicht sehr klein dargestellt sind, können Sie für eine detaillierte Ansicht ein Foto auswählen. Ihnen wird das Foto dann in vergrößerter Ansicht mit Körperseite und Beschreibung im unteren Teil angezeigt. Falls das Foto in dieser Ansicht immer noch zu klein sein sollte, können Sie einen Doppelklick auf das vergrößerte Foto machen. Dabei wird das Foto in einem separaten Fenster in Originalgröße angezeigt. Sie können einzelne Bilder auch ausdrucken. Setzen Sie dazu das Häkchen vor dem jeweiligen Foto und klicken Sie anschließend auf . 11.6. DFS Die DFS Seiten dienen der speziellen Dokumentation des diabetischen Fußsyndroms. Die Dokumentation kann am Ende dann in einem Bericht, dem sogenannten AG-Fußbogen, ausgedruckt werden. 316 11.6.1. DFS-Anamnese Funktionen der Maske DFS-Anamnese: Übernahme der Werte aus der vorherigen Untersuchung 317 11.6.2. DFS-Angiologie Funktionen der Maske DFS-Angiologie: Übernahme der Werte aus der vorherigen Untersuchung Auswahl des nächsten Eintrags in der Auswahlliste 318 11.6.3. DFS-Duplexbefund Funktionen der Maske DFS-Duplexbefund: Auswahl des nächsten Eintrags in der Auswahlliste 319 11.6.4. DFS-Fußbefund Funktionen der Maske DFS-Fußbefund: Hinzufügen einer neuen Wunde Löschen einer ausgewählten Wunde Auswahl des nächsten Eintrags in der Auswahlliste 11.6.4.1. Anlage von Wunden Falls Sie Wunden dokumentieren möchten, können Sie über diese anlegen. Dabei öffnet sich folgendes Fenster: 320 Hier können Sie nun einfach die neue Wunde dokumentieren. Falls Sie der Wunde ein Foto zuordnen möchten, klicken Sie auf (dies ist allerdings keine Pflicht). Es öffnet sich ein Dialog, in welchem Ihnen alle bereits dieser Untersuchung zugeordneten Fotos angezeigt werden. Wählen Sie das entsprechende Foto aus und bestätigen Sie mit . Falls das gewünschte Foto der Untersuchung noch nicht zugeordnet wurde, können Sie dieses an dieser Stelle selbstverständlich auch hinzufügen. Geben Sie die einzelnen Angaben zur Wunde an und bestätigen Sie anschließend mit , um die Wunde in die Liste zu übernehmen. Sollten Sie die Wunde nachträglich ändern wollen, klicken Sie die Wunde in der Liste einfach doppelt an und die Wunde wird im selben Dialog wie eben beschrieben wieder angezeigt. Bitte beachten Sie: Wenn Sie Wunden dokumentieren, welche nicht das Stadium „geheilt“ haben, werden diese bei Neuanlage einer weiteren Untersuchung automatisch übernommen. 321 11.6.5. DFS-Neurologie Funktionen der Maske DFS-Neurologie: Übernahme der Werte aus der vorherigen Untersuchung Auswahl des nächsten Eintrags in der Auswahlliste 322 11.7. Neuropathie Funktionen der Maske Neuropathie: Übernahme der Werte aus der vorherigen Untersuchung Aufruf einer Hilfe zur Dokumentation des NDS-Scores Öffnen eines Fragebogens zur vereinfachten Dokumentation Anmerkungen zur Maske Neuropathie: - Die Angaben zu den peripheren Symptomen können erst dann dokumentiert werden, wenn Sie zuvor „erhoben“ angegeben haben. - Bei männlichen Patienten erscheint unter der Herzfrequenzvarianz-Analyse die Dokumentation zur erektilen Dysfunktion. Nähere Informationen dazu finden Sie im folgenden Abschnitt „IIEF5-Fragebogen“. 11.7.1. NSS-Score Der NSS-Score ermöglicht neben der einfachen Diagnose einer Neuropathie auch eine Beurteilung des Schweregrades derselben. Geben Sie zu den einzelnen Angaben diejenige Antwort an, die Ihrer Meinung nach am besten zutrifft. Bitte geben Sie alle Angaben an, vorher kann das Ergebnis des Scores nicht gespeichert werden. Um den Verlauf des Scores zu sehen, können Sie über vorherigen Untersuchung springen, bzw. über zur zur nachfolgenden Untersuchung springen. 323 11.7.2. IIEF5-Fragebogen Dieser Fragebogen dient der Ermittlung der erektilen Dysfunktion und ist somit nur für männliche Patienten relevant. Geben Sie zu den 5 angegeben Fragen diejenige Antwort an, die Ihrer Meinung nach am besten zutrifft. Bitte beantworten Sie alle Fragen, vorher kann das Ergebnis des Fragebogens nicht gespeichert werden. Sie können sich auch den Verlauf des beantworteten Fragebogens ansehen, indem Sie über zur vorherigen Untersuchung gehen, bzw. über zur nächsten Untersuchung gehen. 324 11.8. Nephropathie Funktionen der Maske Nephropathie: Übernahme der Dialyse aus der vorherigen Untersuchung Aufruf einer Hilfe zur Dokumentation des Spontanurins Eintrag eines externen Wertes mit ggf. anderer Einheit (der Wert wird dann in die von Ihnen vorgegebene Standardeinheit umgerechnet) Angabe von „unbekannt“ des jeweiligen Wertes Angabe von „nicht erhoben“ des jeweiligen Wertes Anmerkungen zur Maske Nephropathie: - Das Urinalbumin Screening wird abhängig der angegebenen Werte von Spontanurin und Nachsammelurin gesetzt. Sollte keiner der beiden Werte dokumentiert sein, kann das Urinalbumin Screening auch manuell gesetzt werden. - Unter Transplantationen werden alle Nierentransplantationen aufgeführt, welche bis zum Datum der Untersuchung durchgeführt worden sind. - Die ausgegrauten Felder (Albuminexkretionsrate errechnet, Kreatinin-Clearance nach verkürzter MDRD, Kreatinin-Clearance nach Cockroft Gault und Albumin-Kreatinin-Ratio) sind berechnete Felder und können nicht manuell dokumentiert werden. - Das Dialysedatum darf nicht nach dem Untersuchungsdatum liegen. 325 11.9. Retinopathie Funktionen der Maske Retinopathie: Übernahme der Werte aus der vorherigen Untersuchung Angabe von „unbekannt“ der Sehschärfe Angabe von „nicht erhoben“ der Sehschärfe Anmerkungen zur Maske Retinopathie: - Der Status „vollständig dokumentiert, Untersuchung aber nicht durchgeführt“ ( ) wird hier erreicht, wenn Sie für den Befund auf beiden Seiten „Untersuchung nicht durchgeführt“ angeben. - Die Sehschärfe kann entweder als numerische Anzeige dokumentiert werden oder als Snellen Index. Stellen Sie diese Anzeige in den Arzteinstellungen ein. - Das Augenuntersuchungsdatum darf nicht nach dem Untersuchungsdatum liegen. 326 11.10. Schulung Anmerkungen zur Maske Schulung: - Der Status „vollständig dokumentiert, Untersuchung aber nicht durchgeführt“ ( ) wird hier erreicht, indem Sie für „Keine Schulung wegen“ eine Auswahl treffen. - Die Anzeige der Schulungsinhalte und -programme können Sie selbst definieren. Gehen Sie dazu in die Arzteinstellungen und geben Sie dort zum einen die Inhalte bzw. Programme an, welche Sie sehen möchten und geben Sie zum anderen deren Reihenfolge an. Nähere Informationen dazu finden Sie bei den allgemeinen Informationen von DPV2 unter „Arzteinstellungen“ „DIAMAX“ „Schulungen“. 327 11.11. Zielvereinbarungen Funktionen der Maske Zielvereinbarungen: Übernahme der Werte aus der vorherigen Untersuchung Anmerkungen zur Maske Zielvereinbarungen: - Den Status „vollständig dokumentiert, Untersuchung aber nicht durchgeführt“ ( ) erreichen Sie hier, indem Sie das Häkchen bei „Keine Zielvereinbarungen getroffen / überprüft“ setzen. 328 11.12. Procedere Funktionen der Maske Procedere: Anzeige der jeweiligen Angaben in einer Übersicht (Falls in den vorherigen Untersuchungen ebenfalls Angaben hierzu gemacht wurden, wird dies durch gekennzeichnet. Die Übersicht kann selbstverständlich auch ausgedruckt werden) 329 IV. [DPV2] WuDoku 1. Informationen zu [DPV2] WuDoku 1.1. Was ist [DPV2] WuDoku? [DPV2] WuDoku ist eine Dokumentationssoftware zur übersichtlichen und strukturierten Erfassung sämtlicher für den diabetischen Fuß relevanter Daten und wurde an die von Herrn Dr. Hochlenert entwickelte Software Konrad angelehnt. Sollten Sie bereits das Modul [DPV2] DIAMAX verwenden, so können Sie auf einfache Art und Weise die dort dokumentierten DFS-Daten nach [DPV2] WuDoku übernehmen. 1.2. Aufruf von [DPV2] WuDoku [DPV2] WuDoku ist netzwerkfähig und zentral auf dem Server installiert. Für den Aufruf von [DPV2] WuDoku ist an jedem einzelnen Client ein Symbol (Icon) auf dem Desktop vorhanden. WuDoku Mit [DPV2] WuDoku kann parallel an verschiedenen PCs gearbeitet werden (allerdings nicht im selben Patienten). 1.3. Symbole [DPV2] WuDoku Folgende Symbole von [DPV2] WuDoku werden in verschiedenen Variationen in den Schulungsunterlagen vorkommen: Hinzufügen Speichern Löschen Zurücksetzen Beenden Bestätigen Anzeigen 330 Abbrechen Hilfe 2. Anmeldung Durch Ihren Systemadministrator ist für jeden Mitarbeiter ein eigener Account bzw. Benutzer angelegt worden. Beim Aufruf von [DPV2] WuDoku müssen Sie Benutzername und Passwort in die obigen Felder eintragen. Sind Ihnen diese Anmeldedaten nicht bekannt, wenden Sie sich bitte an Ihren Administrator. 3. Menüstruktur 3.1. Datei 3.1.1. Benutzer wechseln Über diesen Menüpunkt können Sie den Benutzer wechseln. Im Normalfall ist dies nur nötig, wenn Ihr Systembetreuer etwas an den Einstellungen ändern muss. 3.1.2. Einrichtung / Arzt wechseln 331 Falls Sie mehrere Einrichtungen bzw. Ärzte besitzen und Ihr Benutzer nicht nur in einer dieser Einrichtungen bzw. Ärzte angemeldet sein darf, können Sie ohne die Eingabe von Benutzername und Passwort die Einrichtung bzw. den Arzt wechseln. 3.1.3. Passwort ändern Das Ändern des Passworts sollte nur in Absprache mit Ihrem Systembetreuer erfolgen. 3.1.4. Abmelden Hierüber können Sie sich abmelden und DPV2 in einem unangemeldeten Status stehen lassen. 3.1.5. Beenden Über diesen Menüpunkt wird [DPV2] WuDoku beendet. 3.2. Bearbeiten 3.2.1. Patientendaten Über diesen Menüpunkt werden die Patientendaten zur Einsicht und Bearbeitung aufgerufen. Dieselbe Funktion hat der Button „Patientendaten“. 3.2.2. Textbausteine Hierüber können Sie für alle Freitexte Textbausteine angeben, was die Dokumentation der Patientendaten erleichtert. Wählen Sie dabei den Freitext aus, zu welchem Sie den Textbaustein anlegen möchten und klicken Sie auf . Wenn Sie einen Textbaustein für mehrere Freitexte verwenden möchten, müssen Sie diesen nicht mehrmals anlegen. Über wählen Sie den zu übernehmenden Textbaustein aus und ordnen diesen den jeweiligen anderen Freitexten zu. Zur Verwendung der Textbausteine können Sie dann bei den Patientendaten im jeweiligen Freitextfeld mit der rechten Maustaste den Textbaustein auswählen ( hier auch über die rechte Maustaste Textbausteine abändern ( ). Des Weiteren können Sie ) oder auch weitere anlegen ( ). 332 3.2.3. Patienten zusammenführen Falls Patientendaten fälschlicherweise doppelt angelegt wurden, können diese durch das Zusammenführen der Patienten einfach und schnell bereinigt werden. Wählen Sie den Patienten aus, welcher erhalten bleiben soll, sowie den Patienten, welchen Sie löschen möchten. Die Daten des Patienten, welcher gelöscht werden soll, werden dabei dem weiterhin existierenden Patienten zugeordnet. Über einen Klick auf werden die beiden ausgewählten Patienten dann zusammengeführt. Bitte beachten Sie: Einzelne Daten, welche bei beiden Patienten dokumentiert wurden, werden nicht übernommen! 3.2.4. Kontakte Dieser Menüpunkt öffnet die Maske zur Bearbeitung bzw. Neuanlage von Kontakten. Hier können Sie alle Kontakte pflegen. 333 3.3. Systemeinstellungen 3.3.1. Einstellungen Diese Einstellungen sind für jeden Arbeitsplatz vorzunehmen und sind unabhängig vom angemeldeten Benutzer. 3.3.1.1. Lesegeräte 334 Falls Sie Chipkarten von Patienten einlesen möchten, sollten Sie hier angeben, welche Lesegeräte Sie hierfür verwenden. Bitte beachten Sie, dass Sie diese Einstellung nur vornehmen können, wenn Sie die Rechte besitzen, die Registrierung zu ändern. 3.3.1.2. Protokollierung Falls Sie Informationen zur Datenbank-Performance von DPV2 erhalten möchten, können Sie hier ein Performanceprotokoll mitschreiben lassen. Da dies allerdings die Performance von DPV2 selbst enorm beeinträchtigen kann, wird empfohlen, dies nur in äußerst seltenen Fällen zu aktivieren. Bitte beachten Sie dabei, dass Sie auch hier Rechte für die Änderung des Registrierungsschlüssels benötigen. 335 3.3.1.3. Druckereinstellungen Hier können Sie für einzelne Dokumente in DPV2 Standard-Drucker hinterlegen. Ebenso wie in anderen Systemen können Sie ebenfalls Papiergröße, Ausrichtung und Rändereinstellungen angeben. Falls Sie für einzelne Bereiche keine Standard-Drucker angeben, wird automatisch der StandardDrucker Ihres lokalen Rechners eingestellt. 336 3.3.2. Arzteinstellungen Falls Sie das Recht besitzen, als normaler Benutzer die Arzteinstellungen ebenfalls zu bearbeiten, können Sie diese über den Menüpunkt „Arzteinstellungen“ aufrufen. Andernfalls bleibt Ihnen dieser Menüpunkt verborgen. Weitere Informationen zu den Arzteinstellungen finden Sie bei den allgemeinen Informationen von DPV2 unter „Arzteinstellungen“. 3.3.3. Benutzereinstellungen Hier finden Sie Einstellungen, welche speziell von jedem einzelnen Benutzer vorgenommen werden können. 3.3.3.1. Speichern / Zurücksetzen Stellen Sie hier ein, ob Sie nach Speicherung der Patientendaten wieder in die Übersichtsmaske wechseln möchten oder im Patienten stehen bleiben möchten. 337 3.3.3.2. Patientenauswahl Geben Sie hier an, welche Patienten Sie in der Übersichtsmaske angezeigt haben möchten und ob Sie die Konflikte des Patienten bei dessen Aufruf angezeigt haben möchten. Des Weiteren können Sie hier einstellen, ob die letzte Einstellung zur Anzeige von AIS-Patienten für eine neue Sitzung verwendet werden soll. 3.3.3.3. Spracheinstellungen Wählen Sie hier die Sprache aus, in welcher Sie DPV2 angezeigt haben möchten. Sollten Sie mehrere Module freigeschaltet haben, so können Sie pro Modul eine Sprache wählen. 3.3.3.4. BDT-Import Hier können Sie Einstellungen für den BDT-Import vornehmen. Geben Sie zum einen an, ob Sie generell eine bestimmte Datei importieren wollen oder verschiedene Dateien aus einem bestimmten Ordner. Stellen Sie zusätzlich ein, ob Sie nach dem Import ein Protokoll angezeigt haben möchten und ob Sie den Patienten nach dem Import direkt öffnen möchten. Bitte beachten Sie: Die Einstellung der Datei bzw. des Ordners muss an jedem einzelnen Arbeitsplatz vorgenommen werden! 338 3.3.3.5. Fotodokumentation Hier können Sie den Ordner einstellen, welcher standardmäßig geöffnet werden soll, wenn Sie Fotos in [DPV2] WuDoku hinzufügen möchten. 3.3.3.6. Farben Unter „Farben“ können Sie die Farbe definieren, in welcher unvollständige Daten auf den Verlaufsmasken angezeigt werden sollen. Über öffnet sich ein Dialog, in welchem Sie eine spezielle Farbe auswählen können, ein Klick auf setzt die Farbe wieder auf den Standardwert zurück. 3.3.3.7. Untersuchungen 339 Hier können Sie angeben, wie viele Fälle neben dem aktuell geöffneten Fall angezeigt werden sollen. Bitte wählen Sie hierbei eine nicht allzu große Zahl, da dies die Performance von DPV2 beeinträchtigen kann. 3.3.4. Fehlerprotokoll In seltenen Fällen kann es vorkommen, dass sich Fehler in die Programmierung von [DPV2] WuDoku einschleichen. Falls Sie bei der Arbeit mit [DPV2] WuDoku eine Fehlermeldung angezeigt bekommen, können Sie unter diesem Menüpunkt Einzelheiten des Fehlers erhalten. Setzen Sie sich dabei bitte mit der Hotline in Verbindung um den Fehler genauer zu analysieren. 3.4. Import 3.4.1. BDT-Import Über diesen Menüpunkt können Sie Patientendaten mittels eines BDT-Imports importieren. Je nachdem, was Sie zuvor in den Arzt- und Benutzereinstellungen angegeben haben, wird direkt eine Datei eingelesen bzw. der Ordner zur Auswahl der einzelnen Dateien geöffnet. Bitte beachten Sie: Die Einstellungen, welche Sie für diesen Import vorgenommen haben, werden auch für den BDT-Import über den Kommandozeilen-Aufruf verwendet (nähere Informationen dazu 340 finden Sie unter den allgemeinen Informationen zu DPV2 unter „Programmstart von DPV2 mit automatischer Durchführung einer Aktion“ „Aufruf von DPV2 mit automatischem BDT-Import“). 3.4.2. Patientenimport Falls Sie einen neuen Patienten in ihrer Einrichtung haben, welcher zuvor in einer anderen DiabetesEinrichtung behandelt wurde, können Sie die Patientendaten aus dieser Einrichtung anfordern und einfach über „Patientenimport“ übernehmen. Dies erspart Ihnen das manuelle Anlegen des Patienten und gibt Ihnen Informationen über die bereits dokumentierten Patientendaten. Wählen Sie die entsprechende Datei aus und klicken Sie auf „OK“. Der Patient wird anschließend automatisch importiert. Sollte der Patient allerdings doch bereits angelegt worden sein, so haben Sie zwei Möglichkeiten, den Patienten zu importieren: 1. Patient ergänzen: Es werden lediglich die noch fehlenden Daten ergänzt und doppelte Daten mit neuerem Zeitstempel übernommen. 2. Patient ersetzen: Der bereits angelegte Patient wird komplett gelöscht und durch den zu importierenden Patienten ersetzt. 3.5. Export 3.5.1. CID Export (iV Fuß) Sollten Sie die Zusatzlizenz [DPV2] WuDoku Plus erworben haben, können Sie Ihre Daten im Falle einer Teilnahme an einer integrierten Versorgung im Bereich des diabetischen Fuß-Syndroms ans CID (Centrum für integrierte Versorgung) übermitteln. Über „Export“ „CID-Export (iV Fuß)“ können Sie den CID-Export starten. Bitte beachten Sie: Für den Export müssen sowohl Ihre Netz-Nummer als auch Ihre Mitgliedsnummer angegeben sein. Diese können Sie in den Arzteinstellungen einstellen. Beim Start des Exports öffnet sich anschließend folgende Maske: 341 Um die Daten möglichst vollständig exportieren zu können, haben Sie zuvor die Möglichkeit, über „Daten prüfen“ die Daten auf Korrektheit und Vollständigkeit zu überprüfen. Klicken Sie dazu auf den Button und die Prüfung wird gestartet. Bitte beachten Sie: Um die Prüfung zu starten, muss in Ihrem DPV2-Verzeichnis die Datei „Prüfmodul.exe“ vorhanden sein. Falls Sie diese nicht finden können, wenden Sie sich bitte an unsere Hotline! Sobald die Prüfung fertig ist, wird Ihnen im Falle von vorhandenen Fehlern ein Protokoll angezeigt. Dieses können Sie bearbeiten, indem Sie entweder per Doppelklick auf den Fehler den Patienten aufrufen oder den Fehler markieren und über Klick auf in die Patientendaten springen. Dort können Sie die noch fehlenden Daten dokumentieren und anschließend speichern. Beim Schließen der Patientendaten gelangen Sie dann zurück ins Protokoll, wobei dieses im Zuge dessen aktualisiert wird. Gehen Sie solange nach diesem Schema vor, bis keine Fehler mehr im Protokoll auftauchen. Sollten Sie die Daten an einem anderen Rechner nachdokumentieren wollen, können Sie auch hier das Protokoll ausdrucken, indem Sie auf klicken. Nachdem Sie nun alle Daten korrekt dokumentiert haben, können Sie den Export durchführen. Klicken Sie dazu auf und der Export wird gestartet. Bitte beachten Sie: Da die Exportdatei ein ZIP-Archiv ist, müssen in Ihrem DPV2-Verzeichnis die Dateien „7z.exe“ und „7z.dll“ vorhanden sein. Sollten Sie eine der Dateien nicht finden, so wenden Sie sich bitte an unsere Hotline. Die Exportdatei wird dann in dem von Ihnen angegeben Ordner (einzustellen in den Arzteinstellungen unter „Import/Export“ „CID-Export (iV Fuß)“) bereitgestellt. 3.5.2. Patientenexport [DPV2] WuDoku wird in Deutschland im Prinzip von mehreren Diabetes-Einrichtungen verwendet. Kommt es vor, dass ein Patient die Einrichtung wechselt, können die Daten zwischen den 342 Ambulanzen ausgetauscht werden. Hierfür müssen die Daten des Patienten in der ehemaligen Ambulanz exportiert und in der neuen Ambulanz importiert werden (siehe folgende Grafik): EXPORT IMPORT AMBULANZ 1 AMBULANZ 2 Klicken Sie dazu auf „Export“ „Patientenexport“ und Sie gelangen in den Export. Wählen Sie den gewünschten Patienten aus und bestätigen Sie mit . Nach dem Bestätigen erscheint Ihnen ein Dialog, in welchem Sie den Pfad für die Speicherung der Exportdatei auswählen können. Sie können den Dateinamen dabei abändern, allerdings wird dies nicht empfohlen. Bitte beachten Sie: Pro Export kann immer nur ein Patient ausgewählt werden! Sie haben aber auch die Möglichkeit alle Patientendaten aus [DPV2] WuDoku unverschlüsselt zu exportieren. In diesem Fall aktivieren Sie bitte das Häkchen „Unverschlüsselter Export aller Patientendaten“ und gehen Sie weiter vor, wie oben beschrieben. 3.6. Update 3.6.1. Nach Updates suchen Falls Sie das Recht besitzen, nach Updates zu suchen, können Sie sich unter diesem Menüpunkt die Information einholen, ob für Sie ein neues [DPV2] WuDoku Update zur Verfügung steht. Nähere Informationen dazu finden Sie unter „Updateinstallation“. 343 3.6.2. Update installieren Ebenfalls wie bei „Nach Updates suchen“ benötigen Sie hier ein Recht dazu, ansonsten bleibt für Sie dieser Punkt inaktiv. Hier können Sie, je nachdem ob für Sie ein neues [DPV2] WuDoku Update zur Verfügung steht, diese neue Version installieren. Nähere Informationen dazu finden Sie ebenfalls unter „Updateinstallation“. 3.6.3. Updateprotokolle Hier können Sie die Protokolle der letzten Updateinstallationen einsehen. 3.7. Hilfe 3.7.1. Hilfe Sollten Sie Fragen zu [DPV2] WuDoku haben, können Sie über „Hilfe“ das Benutzerhandbuch aufrufen. 3.7.2. Versionshinweise Unter dem Menüpunkt „Versionshinweise“ können Sie eine Historie aller Änderungen und Fehlerkorrekturen der einzelnen Versionen von [DPV2] WuDoku einsehen. 3.7.3. TeamViewer-Sitzung axaris starten Um Fehler besser lokalisieren zu können oder Fragen Ihrerseits besser beantworten zu können, bedarf es oftmals einer Fernwartung auf Ihr System. Um Ihnen den Gang über die Homepage von axaris zu ersparen, können Sie hier einfach und schnell eine TeamViewer-Sitzung mit der Hotline starten. 3.7.4. Info Unter „Info“ finden Sie alle relevanten Daten zu Ihrer Installation von [DPV2] WuDoku. 4. Stammdaten 344 4.1. Aufruf der Patientendaten Über „Bearbeiten“ „Patientendaten“ gelangen Sie in die Übersicht aller in [DPV2] WuDoku dokumentierten Patienten. Die Patienten werden dabei alphabetisch nach Name, Vorname, Geburtsdatum und Behandlungsstatus (z.B. weiterbehandelt, verstorben) angezeigt. Patienten, welche nicht mehr weiterbehandelt werden, sind für eine bessere Übersicht grau hinterlegt (diese Farbe können Sie in den Benutzereinstellungen selbst definieren). Um Patienten schneller zu finden, können Sie im Feld „Suchwort“ nach verschiedenen Kriterien suchen. Die Suche wird dabei immer „ungefähr“ durchgeführt, d.h. alle Patienten, welche auf Ihre Eingabe in irgendeiner Weise zutreffen, werden angezeigt. Beispiel: Bei Eingabe von „A“ werden alle Patienten angezeigt, deren Nachname mit „A“ beginnt. Nach folgenden Kriterien können Sie Ihre Patienten suchen: Nachname: Geben Sie den Nachnamen des Patienten ein (z.B. Achmer). Nachname und Vorname: Sollten Sie nach beiden Namen suchen wollen, geben Sie bitte zuerst den Nachnamen und danach mit Komma getrennt den Vornamen an (z.B. Achmer, A). Geburtsdatum: Geben Sie das Geburtsdatum des Patienten ein (z.B. 05.05.1990). 345 Eigene Patientennummer: Wenn Sie die eigene Patientennummer des Patienten kennen, können Sie auch nach dieser suchen. Geben Sie diese einfach ein (z.B. 31). Interne Patientennummer: Stellen Sie Ihrem Suchwort das Zeichen „$“ voran, um nach der internen Patientennummer zu suchen (z.B. $123). Diese Suche grenzt sich von den anderen Suchen ab, da hier nur die exakt eingegebene Nummer gesucht wird. AIS-Patientennummer: Suchen Sie nach der AIS-Patientennummer, stellen Sie bitte das Zeichen „#“ voran (z.B. #1234). Wählen Sie danach den gewünschten Patienten aus und Ihnen werden all seine bisher dokumentierten Fälle samt deren Vollständigkeit angezeigt. Die Vollständigkeit der Fälle wird wie folgt dargestellt: Rubrik für den Fall nicht relevant Rubrik wurde nicht dokumentiert Rubrik wurde teilweise dokumentiert Rubrik wurde vollständig dokumentiert Um einen Fall im Detail anzuzeigen, klicken Sie das Falldatum doppelt an. Sollten Sie allerdings die Daten des Falls selbst ansehen wollen, klicken Sie doppelt auf das entsprechende Häkchen in der Liste und der gewünschte Fall bzw. die Rubrik des Falls wird geöffnet. Nähere Informationen zur Dokumentation von Fällen finden Sie unter „Verlaufsdaten“. 4.2. Neuanlage eines Patienten Um eine Patienten neu anlegen zu können, stehen Ihnen 3 Möglichkeiten zur Verfügung: 1. Manuelle Anlage ( ) Hier können Sie einen Patienten manuell anlegen. Geben Sie mindestens den Vornamen, den Nachnamen und das Geburtsdatum an. Die eigene Patientennummer können Sie ebenfalls frei vergeben, ist allerdings keine Pflichteingabe. Sollten Sie die eigene Patientennummer nicht vergeben, so wird vom System automatisch die nächste freie Nummer vergeben. 346 2. Einlesen der Patientenchipkarte ( ) Beim Einlesen der Patientenchipkarte wird der Patient automatisch angelegt und die Stammund Kassendaten automatisch von der Karte übernommen. 3. Import über die BDT-Schnittstelle Über die Schnittstelle können folgende Daten aus Ihrem Praxisverwaltungssystem (PVS) nach [DPV2] WuDoku gebracht werden: Stammdaten Kassendaten Laborparameter Die Einrichtung der BDT-Schnittstelle erfolgt in Zusammenarbeit mit Ihrer EDV. 4.3. Bearbeiten eines bestehenden Patienten Um einen Patienten bearbeiten zu können, wählen Sie diesen in der Übersichtsmaske aus und klicken ihn doppelt an. Das System springt dann automatisch in die Stammdaten des Patienten. 4.3.1. Persönliche Daten 347 In dieser Maske geben Sie alle persönlichen Daten zum Patienten an. Sollten Sie für Ihre Einrichtung die PLZ bzw. den Ort angegeben haben, so sollte bei Eintrag der PLZ bzw. des Ortes des Patienten die Distanz zum Zentrum automatisch berechnet werden. Ebenfalls können Sie, falls vorhanden, Sorgeberechtigte des Patienten dokumentieren. Falls diese gleiche Daten wie der Patient haben, können Sie die Daten des Patienten einzeln über übernehmen. Wichtig für diverse Importe und Exporte sind hier ebenfalls die oben angezeigten Patientennummern. Diese werden bei Anlage des Patienten automatisch angegeben, können allerdings im Nachhinein geändert werden. 4.3.2. Weitere Daten 348 In dieser Maske finden Sie ergänzende Daten zu den persönlichen Daten des Patienten. Wichtig hier ist vor allem der Behandlungsstatus des Patienten. Dieser ist relevant für die Bearbeitbarkeit des Patienten (nur weiterbehandelte Patienten können auch bearbeitet werden!). Des Weiteren geben Sie bitte den Diabetestyp des Patienten an sowie, ob eine Betreuung innerhalb der integrierten Versorgung besteht. 4.3.3. Kassendaten 349 In diesem Dialog können Sie die Kassendaten des Patienten hinterlegen. Falls diese nicht von den persönlichen Daten des Patienten abweichen, können Sie diese über über übernehmen. Wählen Sie die entsprechende Krankenkasse aus und geben Sie die restlichen Daten an. Sofern Sie den Patienten über die Patientenchipkarte eingelesen haben, sollten diese Daten automatisch eingetragen sein und müssen nicht manuell erfasst werden. 4.3.4. Kontakte 350 Auf dieser Maske werden die Kontakte des Patienten verwaltet. Bei Ausgaben (z.B. Arztbriefe oder Bescheinigungen) können die Adressaten aus der Liste der dem Patienten zugeordneten Kontakte dann später ausgewählt werden. Um dem Patienten einen Kontakt zuzuordnen, gehen Sie folgendermaßen vor: 1. Kontakttyp bzw. Kontakt auswählen: Die einzelnen Kontakte können in sogenannte Kontakttypen unterteilt werden (z.B. Arzt, Diabetesberater). Möchten Sie nun dem Patienten einen Arzt als Kontakt hinzufügen, können Sie diese Vorauswahl in dem Feld „Kontakttypen“ treffen. Im Feld „Kontakte“ erscheinen demnach nun die Personen, bei denen als Typ „Arzt“ angegeben wurde. Wählen Sie keinen bestimmten Kontakttyp aus, werden unter „Kontakte“ alle eingetragenen Kontakte angezeigt. Ist die Liste der Kontakte leer, legen Sie bitte neue Kontakte über an. Nähere Informationen dazu finden Sie unter „Menüstruktur“ „Bearbeiten“ „Kontakte“. 2. Übernehmen Sie Ihre Auswahl über . 351 3. Sollten Sie einen Kontakt als Hausarzt definieren wollen, können Sie über einen Doppelklick auf diesen bzw. über ein Kontextmenü diesen markieren. Erkennbar ist der Hausarzt dann am Zeichen . 5. Verlaufsdaten Fälle können Sie nur dokumentieren, wenn der Behandlungsstatus des ausgewählten Patienten „weiterbehandelt“ ist. Sie beziehen sich auf einen bestimmten Zeitraum und werden in „Behandlung“ ( ) und „Prophylaxe“ ( ) unterschieden. Folgende Funktionen stehen Ihnen bei den Fällen zur Verfügung: Fall anlegen Fall löschen Angaben der aktuellen Maske löschen Vollständigkeitsprüfung des Falles durchführen Angaben des aktuellen Quartals auf „Normalbefund“ setzen 5.1. Anlage eines Falls Um einen neuen Fall anzulegen, stehen Ihnen 2 Alternativen zur Verfügung. Klicken Sie bitte entweder direkt bei den Verlaufsdaten auf oder wählen auf der Maske der Patientenübersicht die Liste der Fälle des ausgewählten Patienten und klicken dort anschließend unterhalb der Liste auf . Dabei öffnet sich folgender Dialog: 352 Wählen Sie zunächst das gewünschte Anfangsdatum aus. Standardmäßig ist hier der heutige Tag vorbelegt. Geben Sie anschließend den Anlass des Besuches an, sowie die einzelnen Rubriken, welche für diesen Fall relevant sind. Über können Sie alle Rubriken auf einmal auswählen, hebt die komplette Auswahl wieder auf. Falls nötig, können Sie hier ebenfalls die zuweisende Einrichtung (zur Auswahl stehen dabei alle dem Patienten zugeordneten Kontakte zur Verfügung) angeben. Bitte beachten Sie: In [DPV2] WuDoku können Fälle nicht überschneidend angelegt werden, d.h. wenn Sie einen neuen Fall anlegen möchten, sollte der vorherige Fall unbedingt abgeschlossen sein. Nach Bestätigung der Eingabe durch erscheint nun Ihr neu angelegter Fall. Um in die einzelnen Rubriken zu gelangen, wählen Sie entweder die entsprechende Karteikarte aus oder klicken die Rubrik des ausgewählten Falls direkt in der Baumstruktur links an (dasselbe gilt für die Auswahl eines anderen Falls – klicken Sie in der Baumstruktur einfach den gewünschten Zeitraum an). 353 5.2. Fall Funktionen der Maske Fall: Setzen des Fall-Endes auf den heutigen Tag Auswahl des nächsten Eintrags in der Auswahlliste Hilfe zur Dokumentation der Darstellung der Zusammenhänge um den Todesfall bzw. der Majoramputation Anmerkungen zur Maske Fall: - Sollten Sie in den Stammdaten unter „Weitere Daten“ bereits einen Diabetestyp für den Patienten gesetzt haben, so wird bei Neuanlage eines Falls automatisch die Angabe zu „Diabetes mellitus“ auf „ja“ gesetzt. - Je nachdem, wie lange ein Fall dauert (bei noch aktuellen Fällen wird dabei die Zeit vom Beginn an bis heute gewertet) können Sie einen zweiten Status dokumentieren. Sollte ein Fall länger als 6 Monate dauern erscheint Ihnen unter der Angabe des aktuellen Status eine weitere Auswahl. Dauert ein Fall länger als 1 Jahr, so können Sie den Status nach einem Jahr dokumentieren. - Die Dokumentation der Darstellung kann nur erfolgen, sofern bei linker oder rechter Amputation mindestens der Fuß angegeben ist. - Die Zuordnung des Hauptbildes nehmen Sie bitte auf der Karteikarte „Bilder“ vor. Dieses wird dann hier angezeigt. 354 - Die Angaben zu den Risikofaktoren sind für die Dokumentation nur aktiv, sofern Sie bei den Netzeinstellungen ein Datum für chronische Wunden angegeben haben und der Fallbeginn, bzw. das Fallende nach diesem Datum liegt. - Die Angaben der Ergebnisse, abgesehen der Revaskularisation, sind nur bei Behandlungen anzugeben. Bei Fällen mit „Prophylaxe“ sind diese Angaben inaktiv. - Da sich die Bilder und auch die Quartale auf den Zeitraum des Falls beziehen, können sich diese bei Änderung von Beginn und Ende ändern. Ihnen wird dabei eine Meldung angezeigt. Bitte beachten Sie: Es kann dadurch vorkommen, dass bereits dokumentierte Quartale oder Bilder aus dem Fallzeitraum fallen und somit gelöscht werden. Gehen Sie also bitte vorsichtig mit der Änderung des Fallzeitraums um! - Sollten Sie das Modul [DPV2] DIAMAX ebenfalls von uns erworben haben, so können Sie die Daten für den schwersten Befund innerhalb der ersten Woche bei Neuanlage eines Falls von dort übernehmen. Voraussetzung dafür ist, dass in [DPV2] DIAMAX bereits Wunden in Untersuchungen dokumentiert wurden, deren Untersuchungsdatum innerhalb der ersten Woche nach Beginn des Falls liegen. In diesem Fall öffnet sich Ihnen ein Fenster mit all diesen Wunden und Sie können die entsprechende Wunde auswählen. Bestätigen Sie danach Ihre Auswahl mit und die Angaben werden in Ihren neu angelegten Fall übernommen. 355 5.3. AG Fuß Funktionen der Maske AG Fuß: Auswahl des nächsten Eintrags in der Auswahlliste Anmerkungen zur Maske AG Fuß: - Ebenso wie auf der Maske „Fall“ wird hier das zugeordnete Hauptbild angezeigt, welches auf der Karteikarte „Bilder“ angelegt wird. - Das Datum der Nachuntersuchung sollte auf jeden Fall innerhalb des Fallzeitraums liegen. 356 5.4. Bilder Funktionen der Maske Bilder: Hinzufügen eines neuen Bildes Löschen eines ausgewählten Bildes Setzen des Bild-Datums auf den heutigen Tag Hilfe zur Auswahl des Hauptbildes Anmerkungen zur Maske Bilder: - Das Datum eines Bildes sollte im Fallzeitraum liegen. - Für die Zuordnung eines Hauptbildes klicken Sie dieses doppelt an. Falls Sie die Zuordnung wieder löschen möchten, klicken Sie das Bild einfach erneut doppelt an. - Sollten Sie das Modul [DPV2] DIAMAX ebenfalls einsetzen, können hier die Bilder, welche in [DPV2] DIAMAX bereits dokumentiert wurden und in den Fallzeitraum fallen, übernommen werden. - Um das Bild in seiner Originalgröße anzeigen zu können, klicken Sie einfach doppelt in die Bildvorschau links oben. 357 5.5. Quartal Funktionen der Maske Quartal: Setzen des Überprüfungsdatums auf den heutigen Tag Auswahl des nächsten Eintrags in der Auswahlliste Übernahme der Werte aus dem vorherigen Quartal Anmerkungen zur Maske Quartal: - Das Überprüfungsdatum sollte nicht vor dem angegebenen Quartal liegen und sollte nicht in der Zukunft sein. - Je nachdem, wie lange ein Fall dauert, werden die Quartale automatisch geladen. Dabei werden 4 Arten von Quartale unterschieden: 1. Erstdokumentation ( 2. Folgedokumentation ( ): Hierbei handelt es sich um das erste Quartal des Falls. ): Nachdem das erste Quartal eines Falls vorbei ist, werden alle Quartale, welche nach diesem Quartal folgen, als Folgedokumentation bezeichnet. Und solange ein Fall kein Ende hat, ist auch das letzte Quartal dieses Falls eine solche. 3. Enddokumentation ( ): Sobald Sie ein Fallende eingetragen haben, wird das letzte Quartal zur Enddokumentation. 358 4. Erst- und Enddokumentation ( ): Sollte ein Fall innerhalb eines Quartals beginnen und auch wieder enden, so wird dieses Quartal als Erst- und Enddokumentation bezeichnet. - Die HA-Mitteilung ist nur bei Erstdokumentationen auszufüllen. - Die Zufriedenheit mit der Zusammenarbeit kann nur bei Enddokumentationen angegeben werden. - Sollten Sie nicht der Hauptbehandler dieses Falls sein (siehe Maske „Fall“), so können Sie eine Rechnung innerhalb des Netzes an den Hauptbehandler stellen. Nähere Informationen dazu finden Sie im nachfolgenden Unterpunkt. 5.5.2. Rechnungslegung innerhalb des Netzes Sofern Sie nicht der Hauptbehandler eines Falls sind und den Patienten nur in Vertretung behandeln, können Sie an den Hauptbehandler eine Rechnung stellen. Sollten Sie nicht bereits auf dem Karteikartenreiter Fall den Hauptbehandler ausgewählt haben, können Sie dies nun hier tun. Danach legen Sie eine Rechnung an. Falls der Rechnungsbetrag nicht von besonderer Höhe ist, können Sie einfach über einen Erstkontakt (über 40€) angeben, bzw. bei weiteren Rechnungen über einen Folgekontakt (über 20€) anlegen. Andernfalls geben Sie bitte das Datum des Kontakts (dieses sollte im Zeitraum des Quartals liegen und nicht in der Zukunft sein) an, sowie den Betrag und eine Begründung für die Rechnung. Anschließend klicken Sie auf um die Rechnung hinzuzufügen. Sollten Sie eine Rechnung im Nachhinein nochmals ändern wollen, wählen Sie die Rechnung einfach aus und ändern dessen Angaben auf der rechten Seite ab. Natürlich können Sie auch eine Rechnung wieder löschen, indem Sie einfach den Eintrag markieren und anschließend auf klicken. Test 359 V. [DPV2] GestDiab 1. Informationen zu [DPV2] GestDiab 1.1. Was ist [DPV2] GestDiab? [DPV2] GestDiab ist eine Dokumentationssoftware zur strukturierten Erfassung und Auswertung von Patientinnen, die während der Schwangerschaft an Diabetes leiden. Die Entwicklung der Software [DPV2] GestDiab wurde freundlicherweise durch die Firma Bayer Healthcare unterstützt. 1.2. Aufruf von [DPV2] GestDiab [DPV2] GestDiab ist netzwerkfähig und zentral auf dem Server installiert. Für den Aufruf von [DPV2] GestDiab ist an jedem einzelnen Client ein Symbol (Icon) auf dem Desktop vorhanden. GestDiab Mit [DPV2] GestDiab kann parallel an verschiedenen PCs gearbeitet werden (allerdings nicht im selben Patienten). 1.3. Symbole [DPV2] GestDiab Folgende Symbole von [DPV2] GestDiab werden in verschiedenen Variationen in den Schulungsunterlagen vorkommen: Hinzufügen Speichern Löschen Zurücksetzen Beenden Bestätigen Anzeigen Abbrechen 360 Hilfe 2. Anmeldung Durch Ihren Systemadministrator ist für jeden Mitarbeiter ein eigener Account bzw. Benutzer angelegt worden. Beim Aufruf von [DPV2] GestDiab müssen Sie Benutzername und Passwort in die obigen Felder eintragen. Sind Ihnen diese Anmeldedaten nicht bekannt, wenden Sie sich bitte an Ihren Administrator. 3. Menüstruktur 3.1. Datei 3.1.1. Benutzer wechseln Über diesen Menüpunkt können Sie den Benutzer wechseln. Im Normalfall ist dies nur nötig, wenn Ihr Systembetreuer etwas an den Einstellungen ändern muss. 3.1.2. Einrichtung / Arzt wechseln Falls Sie mehrere Einrichtungen bzw. Ärzte besitzen und Ihr Benutzer nicht nur in einer dieser Einrichtungen bzw. Ärzte angemeldet sein darf, können Sie ohne die Eingabe von Benutzername und Passwort die Einrichtung bzw. den Arzt wechseln. 361 3.1.3. Passwort ändern Das Ändern des Passworts sollte nur in Absprache mit Ihrem Systembetreuer erfolgen. 3.1.4. Abmelden Hierüber können Sie sich abmelden und DPV2 in einem unangemeldeten Status stehen lassen. 3.1.5. Beenden Über diesen Menüpunkt wird [DPV2] GestDiab beendet. 3.2. Bearbeiten 3.2.1. Patientendaten Über diesen Menüpunkt werden die Patientendaten zur Einsicht und Bearbeitung aufgerufen. Dieselbe Funktion hat der Button „Patientendaten“. 3.2.2. Textbausteine Hierüber können Sie für alle Freitexte Textbausteine angeben, was die Dokumentation der Patientendaten erleichtert. Wählen Sie dabei den Freitext aus, zu welchem Sie den Textbaustein anlegen möchten und klicken Sie auf . Wenn Sie einen Textbaustein für mehrere Freitexte verwenden möchten, müssen Sie diesen nicht mehrmals anlegen. Über wählen Sie den zu übernehmenden Textbaustein aus und ordnen diesen den jeweiligen anderen Freitexten zu. Zur Verwendung der Textbausteine können Sie dann bei den Patientendaten im jeweiligen Freitextfeld mit der rechten Maustaste den Textbaustein auswählen ( hier auch über die rechte Maustaste Textbausteine abändern ( ). Des Weiteren können Sie ) oder auch weitere anlegen ( ). 3.2.3. Patienten zusammenführen Falls Patientendaten fälschlicherweise doppelt angelegt wurden, können diese durch das Zusammenführen der Patienten einfach und schnell bereinigt werden. Wählen Sie den Patienten aus, 362 welcher erhalten bleiben soll, sowie den Patienten, welchen Sie löschen möchten. Die Daten des Patienten, welcher gelöscht werden soll, werden dabei dem weiterhin existierenden Patienten zugeordnet. Über einen Klick auf werden die beiden ausgewählten Patienten dann zusammengeführt. Bitte beachten Sie: Einzelne Daten, welche bei beiden Patienten dokumentiert wurden, werden nicht übernommen! 3.2.4. Kontakte Dieser Menüpunkt öffnet die Maske zur Bearbeitung bzw. Neuanlage von Kontakten. Hier können Sie alle Kontakte pflegen. 363 3.3. Statistik 3.3.1. Auswertungen Hiermit starten Sie die Auswertungen. Darunter zählt z.B. der Arztbrief. Nähere Informationen zur Erstellung und Bearbeitung von Auswertungen finden Sie unter „Auswertungen“ bei den allgemeinen Informationen von DPV2. 3.3.2. Query-Modul Über diesen Menüpunkt wird das Query-Modul aufgerufen. Nähere Informationen zur Verwaltung und Durchführung von Abfragen finden Sie unter „Query-Modul“ bei den allgemeinen Informationen von DPV2. 364 3.4. Systemeinstellungen 3.4.1. Einstellungen Diese Einstellungen sind für jeden Arbeitsplatz vorzunehmen und sind unabhängig vom angemeldeten Benutzer. 3.4.1.1. Lesegeräte Falls Sie Chipkarten von Patienten einlesen möchten, sollten Sie hier angeben, welche Lesegeräte Sie hierfür verwenden. Bitte beachten Sie, dass Sie diese Einstellung nur vornehmen können, wenn Sie die Rechte besitzen, die Registrierung zu ändern. 3.4.1.2. Protokollierung 365 Falls Sie Informationen zur Datenbank-Performance von DPV2 erhalten möchten, können Sie hier ein Performanceprotokoll mitschreiben lassen. Da dies allerdings die Performance von DPV2 selbst enorm beeinträchtigen kann, wird empfohlen, dies nur in äußerst seltenen Fällen zu aktivieren. Bitte beachten Sie dabei, dass Sie auch hier Rechte für die Änderung des Registrierungsschlüssels benötigen. 3.4.1.3. Druckereinstellungen Hier können Sie für einzelne Dokumente in DPV2 Standard-Drucker hinterlegen. Ebenso wie in anderen Systemen können Sie ebenfalls Papiergröße, Ausrichtung und Rändereinstellungen angeben. Falls Sie für einzelne Bereiche keine Standard-Drucker angeben, wird automatisch der StandardDrucker Ihres lokalen Rechners eingestellt. 366 3.4.2. Arzteinstellungen Falls Sie das Recht besitzen, als normaler Benutzer die Arzteinstellungen ebenfalls zu bearbeiten, können Sie diese über den Menüpunkt „Arzteinstellungen“ aufrufen. Andernfalls bleibt Ihnen dieser Menüpunkt verborgen. Weitere Informationen zu den Arzteinstellungen finden Sie bei den allgemeinen Informationen von DPV2 unter „Arzteinstellungen“. 3.4.3. Benutzereinstellungen Hier finden Sie Einstellungen, welche speziell von jedem einzelnen Benutzer vorgenommen werden können. 3.4.3.1. Speichern / Zurücksetzen Stellen Sie hier ein, ob Sie nach Speicherung der Patientendaten wieder in die Übersichtsmaske wechseln möchten oder im Patienten stehen bleiben möchten. 367 3.4.3.2. Patientenauswahl Geben Sie hier an, welche Patienten Sie in der Übersichtsmaske angezeigt haben möchten und ob Sie die Konflikte des Patienten bei dessen Aufruf angezeigt haben möchten. Des Weiteren können Sie hier einstellen, ob die letzte Einstellung zur Anzeige von AIS-Patienten für eine neue Sitzung verwendet werden soll. 3.4.3.3. Spracheinstellungen Wählen Sie hier die Sprache aus, in welcher Sie DPV2 angezeigt haben möchten. Sollten Sie mehrere Module freigeschaltet haben, so können Sie pro Modul eine Sprache wählen. 3.4.3.4. BDT-Import Hier können Sie Einstellungen für den BDT-Import vornehmen. Geben Sie zum einen an, ob Sie generell eine bestimmte Datei importieren wollen oder verschiedene Dateien aus einem bestimmten Ordner. Stellen Sie zusätzlich ein, ob Sie nach dem Import ein Protokoll angezeigt haben möchten und ob Sie den Patienten nach dem Import direkt öffnen möchten. Bitte beachten Sie: Die Einstellung der Datei bzw. des Ordners muss an jedem einzelnen Arbeitsplatz vorgenommen werden! 368 3.4.3.5. Briefe / Ausgaben Hier können Sie den Standardordner angeben, welcher geöffnet werden soll, wenn Sie in den Ausgaben Dokumente speichern möchten. Bitte beachten Sie: Der Ordner muss an jedem einzelnen Arbeitsplatz angegeben werden! 3.4.3.6. Farben Unter „Farben“ können Sie die Einstellungen bzgl. der Farbgebung der noch fehlenden Pflichtfelder sowie die Markierung des ausgewählten Diabetestyps auf der Oberfläche von DPV2 vornehmen. Über öffnet sich ein Dialog, in welchem Sie eine spezielle Farbe auswählen können, ein Klick auf setzt die Farbe wieder auf den Standardwert zurück. 3.4.3.7. Untersuchungen Hier können Sie angeben, wie viele Schwangerschaften neben der aktuell geöffneten Schwangerschaft angezeigt werden sollen. Bitte wählen Sie hierbei eine nicht allzu große Zahl, da dies die Performance von DPV2 beeinträchtigen kann. 369 3.4.4. Fehlerprotokoll In seltenen Fällen kann es vorkommen, dass sich Fehler in die Programmierung von [DPV2] GestDiab einschleichen. Falls Sie bei der Arbeit mit [DPV2] GestDiab eine Fehlermeldung angezeigt bekommen, können Sie unter diesem Menüpunkt Einzelheiten des Fehlers erhalten. Setzen Sie sich dabei bitte mit der Hotline in Verbindung um den Fehler genauer zu analysieren. 3.5. Import 3.5.1. BDT-Import Über diesen Menüpunkt können Sie Patientendaten mittels eines BDT-Imports importieren. Je nachdem, was Sie zuvor in den Arzt- und Benutzereinstellungen angegeben haben, wird direkt eine Datei eingelesen bzw. der Ordner zur Auswahl der einzelnen Dateien geöffnet. Bitte beachten Sie: Die Einstellungen, welche Sie für diesen Import vorgenommen haben, werden auch für den BDT-Import über den Kommandozeilen-Aufruf verwendet (nähere Informationen dazu finden Sie unter den allgemeinen Informationen zu DPV2 unter „Programmstart von DPV2 mit automatischer Durchführung einer Aktion“ „Aufruf von DPV2 mit automatischem BDT-Import“). 3.5.2. Patientenimport Falls Sie einen neuen Patienten in ihrer Einrichtung haben, welcher zuvor in einer anderen DiabetesEinrichtung behandelt wurde, können Sie die Patientendaten aus dieser Einrichtung anfordern und 370 einfach über „Patientenimport“ übernehmen. Dies erspart Ihnen das manuelle Anlegen des Patienten und gibt Ihnen Informationen über die bereits dokumentierten Patientendaten. Wählen Sie die entsprechende Datei aus und klicken Sie auf „OK“. Der Patient wird anschließend automatisch importiert. Sollte der Patient allerdings doch bereits angelegt worden sein, so haben Sie zwei Möglichkeiten, den Patienten zu importieren: 1. Patient ergänzen: Es werden lediglich die noch fehlenden Daten ergänzt und doppelte Daten mit neuerem Zeitstempel übernommen. 2. Patient ersetzen: Der bereits angelegte Patient wird komplett gelöscht und durch den zu importierenden Patienten ersetzt. 3.6. Export 3.6.1. Export durchführen Um den Export nach Excel durchführen zu können, klicken Sie bitte auf „Export“ „Export durchführen“. Dabei öffnet sich ihnen folgende Maske: 371 Wählen Sie das gewünschte Halbjahr aus, für welches Sie den Export durchführen möchten, wobei standardmäßig immer das aktuelle Halbjahr ausgewählt ist. Sobald Sie entweder das Halbjahr bzw. das Jahr ändern wird die Liste dann automatisch aktualisiert. Bitte beachten Sie: Es werden nur Patienten angezeigt, welche eine Schwangerschaft in dem von Ihnen angegebenen Halbjahr dokumentiert haben. Um die unvollständigen Patienten leichter nachdokumentieren zu können, können Sie sich über die noch fehlenden Werte in einem Bericht ansehen. Sollten Sie der Übersicht halber die fehlenden Werte nur eines bestimmten Patienten ansehen wollen, können Sie auch diesen auswählen und über nur dessen Bericht ansehen. Sofern Sie die fehlenden Daten dann ermittelt haben, können Sie durch einen Klick auf den Button direkt in den Patienten springen und dort die Daten nachdokumentieren. Nach Speichern des Patienten und Schließen der Patientendaten wird die Liste dann aktualisiert. 372 Bitte beachten Sie: Unvollständige Patienten werden braun markiert und haben in den einzelnen Rubriken Angaben zur Unvollständigkeit (fehlend bedeutet dabei, dass für diese Rubrik überhaupt keine Angaben gemacht wurden, bei unvollständig dagegen wurden zwar Daten dokumentiert, aber manche Daten fehlen noch). Sollten in den einzelnen Rubriken keine Angaben zur Unvollständigkeit mehr angezeigt werden, der Exportstatus aber immer noch auf „unvollständig“ steht, kann es sein, dass dem Patienten noch Angaben für die Stammdaten fehlen. Um den Export durchführen zu können, klicken Sie nach Bearbeitung der Patienten auf . Es erscheint Ihnen ein Dialog, in welchem Sie den Ordner für die Speicherung auswählen können und der Export nach Excel ist somit beendet. 3.6.2. Patientenexport [DPV2] GestDiab wird in Deutschland im Prinzip von mehreren Diabetes-Einrichtungen verwendet. Kommt es vor, dass ein Patient die Einrichtung wechselt, können die Daten zwischen den Ambulanzen ausgetauscht werden. Hierfür müssen die Daten des Patienten in der ehemaligen Ambulanz exportiert und in der neuen Ambulanz importiert werden (siehe folgende Grafik): EXPORT AMBULANZ 1 IMPORT AMBULANZ 2 Klicken Sie dazu auf „Export“ „Patientenexport“ und Sie gelangen in den Export. Wählen Sie den gewünschten Patienten aus und bestätigen Sie mit . Nach dem Bestätigen erscheint Ihnen ein Dialog, in welchem Sie den Pfad für die Speicherung der Exportdatei auswählen können. Sie können den Dateinamen dabei abändern, allerdings wird dies nicht empfohlen. Bitte beachten Sie: Pro Export kann immer nur ein Patient ausgewählt werden! 373 Sie haben aber auch die Möglichkeit alle Patientendaten aus [DPV2] GestDiab unverschlüsselt zu exportieren. In diesem Fall aktivieren Sie bitte das Häkchen „Unverschlüsselter Export aller Patientendaten“ und gehen Sie weiter vor, wie oben beschrieben. 3.7. Update 3.7.1. Nach Updates suchen Falls Sie das Recht besitzen, nach Updates zu suchen, können Sie sich unter diesem Menüpunkt die Information einholen, ob für Sie ein neues [DPV2] GestDiab Update zur Verfügung steht. Nähere Informationen dazu finden Sie unter „Updateinstallation“. 3.7.2. Update installieren Ebenfalls wie bei „Nach Updates suchen“ benötigen Sie hier ein Recht dazu, ansonsten bleibt für Sie dieser Punkt inaktiv. Hier können Sie, je nachdem ob für Sie ein neues [DPV2] GestDiab Update zur Verfügung steht, diese neue Version installieren. Nähere Informationen dazu finden Sie ebenfalls unter „Updateinstallation“. 3.7.3. Updateprotokolle Hier können Sie die Protokolle der letzten Updateinstallationen einsehen. 3.8. Hilfe 3.8.1. Hilfe Sollten Sie Fragen zu [DPV2] GestDiab haben, können Sie über „Hilfe“ das Benutzerhandbuch aufrufen. 374 3.8.2. Versionshinweise Unter dem Menüpunkt „Versionshinweise“ können Sie eine Historie aller Änderungen und Fehlerkorrekturen der einzelnen Versionen von [DPV2] GestDiab einsehen. 3.8.3. TeamViewer-Sitzung axaris starten Um Fehler besser lokalisieren zu können oder Fragen Ihrerseits besser beantworten zu können, bedarf es oftmals einer Fernwartung auf Ihr System. Um Ihnen den Gang über die Homepage von axaris zu ersparen, können Sie hier einfach und schnell eine TeamViewer-Sitzung mit der Hotline starten. 3.8.4. Info Unter „Info“ finden Sie alle relevanten Daten zu Ihrer Installation von [DPV2] GestDiab. 4. Stammdaten 4.1. Aufruf der Patientendaten Über „Bearbeiten“ „Patientendaten“ gelangen Sie in die Übersicht aller in [DPV2]GestDiab dokumentierten Patienten. Die Patienten werden dabei alphabetisch nach Name, Vorname, Geburtsdatum und Behandlungsstatus (z.B. weiterbehandelt, verstorben) angezeigt. Patienten, welche nicht mehr weiterbehandelt werden, sind für eine bessere Übersicht grau hinterlegt (diese Farbe können Sie in den Benutzereinstellungen selbst definieren). 375 Um Patienten schneller zu finden, können Sie im Feld „Suchwort“ nach verschiedenen Kriterien suchen. Die Suche wird dabei immer „ungefähr“ durchgeführt, d.h. alle Patienten, welche auf Ihre Eingabe in irgendeiner Weise zutreffen, werden angezeigt. Beispiel: Bei Eingabe von „A“ werden alle Patienten angezeigt, deren Nachname mit „A“ beginnt. Nach folgenden Kriterien können Sie Ihre Patienten suchen: Nachname: Geben Sie den Nachnamen des Patienten ein (z.B. Achmer). Nachname und Vorname: Sollten Sie nach beiden Namen suchen wollen, geben Sie bitte zuerst den Nachnamen und danach mit Komma getrennt den Vornamen an (z.B. Achmer, A). Geburtsdatum: Geben Sie das Geburtsdatum des Patienten ein (z.B. 05.05.1990). Eigene Patientennummer: Wenn Sie die eigene Patientennummer des Patienten kennen, können Sie auch nach dieser suchen. Geben Sie diese einfach ein (z.B. 31). Interne Patientennummer: Stellen Sie Ihrem Suchwort das Zeichen „$“ voran, um nach der internen Patientennummer zu suchen (z.B. $123). Diese Suche grenzt sich von den anderen Suchen ab, da hier nur die exakt eingegebene Nummer gesucht wird. 376 AIS-Patientennummer: Suchen Sie nach der AIS-Patientennummer, stellen Sie bitte das Zeichen „#“ voran (z.B. #1234). Wählen Sie danach den gewünschten Patienten aus und Ihnen werden all seine bisher dokumentierten Schwangerschaften samt deren Vollständigkeit angezeigt. Die Vollständigkeit der Schwangerschaften wird wie folgt dargestellt: Rubrik für die Schwangerschaft nicht relevant Rubrik wurde nicht dokumentiert Rubrik wurde teilweise dokumentiert Rubrik wurde vollständig dokumentiert Um eine Schwangerschaft im Detail anzuzeigen, klicken Sie den Schwangerschaftszeitraum doppelt an. Sollten Sie allerdings die Daten der Schwangerschaft selbst ansehen wollen, klicken Sie doppelt auf das entsprechende Häkchen in der Liste und die gewünschte Schwangerschaft bzw. die Rubrik der Schwangerschaft wird geöffnet. Nähere Informationen zur Dokumentation von Schwangerschaften finden Sie unter „Verlaufsdaten“. 4.2. Neuanlage eines Patienten Um eine Patienten neu anlegen zu können, stehen Ihnen 3 Möglichkeiten zur Verfügung: 1. Manuelle Anlage ( ) Hier können Sie einen Patienten manuell anlegen. Geben Sie mindestens den Vornamen, den Nachnamen und das Geburtsdatum an. Die eigene Patientennummer können Sie ebenfalls frei vergeben, ist allerdings keine Pflichteingabe. Sollten Sie die eigene Patientennummer nicht vergeben, so wird vom System automatisch die nächste freie Nummer vergeben. 377 2. Einlesen der Patientenchipkarte ( ) Beim Einlesen der Patientenchipkarte wird der Patient automatisch angelegt und die Stammund Kassendaten automatisch von der Karte übernommen. 3. Import über die BDT-Schnittstelle Über die Schnittstelle können folgende Daten aus Ihrem Praxisverwaltungssystem (PVS) nach [DPV2] GestDiab gebracht werden: Stammdaten Kassendaten Laborparameter Die Einrichtung der BDT-Schnittstelle erfolgt in Zusammenarbeit mit Ihrer EDV. 4.3. Bearbeiten eines bestehenden Patienten Um einen Patienten bearbeiten zu können, wählen Sie diesen in der Übersichtsmaske aus und klicken ihn doppelt an. Das System springt dann automatisch in die Stammdaten des Patienten. 4.3.1. Persönliche Daten 378 In dieser Maske geben Sie alle persönlichen Daten zum Patienten an. Sollten Sie für Ihre Einrichtung die PLZ bzw. den Ort angegeben haben, so sollte bei Eintrag der PLZ bzw. des Ortes des Patienten die Distanz zum Zentrum automatisch berechnet werden. Ebenfalls können Sie, falls vorhanden, Sorgeberechtigte des Patienten dokumentieren. Falls diese gleiche Daten wie der Patient haben, können Sie die Daten des Patienten einzeln über übernehmen. Wichtig für diverse Importe und Exporte sind hier ebenfalls die oben angezeigten Patientennummern. Diese werden bei Anlage des Patienten automatisch angegeben, können allerdings im Nachhinein geändert werden. 4.3.2. Weitere Daten 379 In dieser Maske finden Sie ergänzende Daten zu den persönlichen Daten des Patienten. Wichtig hier ist vor allem der Behandlungsstatus des Patienten. Dieser ist relevant für die Bearbeitbarkeit des Patienten (nur weiterbehandelte Patienten können auch bearbeitet werden!). Des Weiteren geben Sie bitte die Muttersprache, die Deutschkenntnisse, sowie den Diabetestyp des Patienten an. 4.3.3. Kontakte 380 Auf dieser Maske werden die Kontakte des Patienten verwaltet. Bei Ausgaben (z.B. Arztbriefe oder Bescheinigungen) können die Adressaten aus der Liste der dem Patienten zugeordneten Kontakte dann später ausgewählt werden. Um dem Patienten einen Kontakt zuzuordnen, gehen Sie folgendermaßen vor: 1. Kontakttyp bzw. Kontakt auswählen: Die einzelnen Kontakte können in sogenannte Kontakttypen unterteilt werden (z.B. Arzt, Diabetesberater). Möchten Sie nun dem Patienten einen Arzt als Kontakt hinzufügen, können Sie diese Vorauswahl in dem Feld „Kontakttypen“ treffen. Im Feld „Kontakte“ erscheinen demnach nun die Personen, bei denen als Typ „Arzt“ angegeben wurde. Wählen Sie keinen bestimmten Kontakttyp aus, werden unter „Kontakte“ alle eingetragenen Kontakte angezeigt. Ist die Liste der Kontakte leer, legen Sie bitte neue Kontakte über an. Nähere Informationen dazu finden Sie unter „Menüstruktur“ „Bearbeiten“ „Kontakte“. 2. Übernehmen Sie Ihre Auswahl über . 381 Sollten Sie einen Kontakt als Hausarzt definieren wollen, können Sie über einen Doppelklick auf diesen bzw. über ein Kontextmenü diesen markieren. Erkennbar ist der Hausarzt dann am Zeichen . Bitte beachten Sie: Sollten Sie einen Kontakt für die geplante oder tatsächliche Geburtsklinik bei den Schwangerschaften (Verlaufsdaten) auswählen wollen, müssen Sie bei Anlage des Kontakts sowohl den Kontakttyp auf „Klinik“ setzen, als auch eine Angabe zur „Qualifizierung der geburtshilflichen Abteilung laut GBA“ machen! 5. Verlaufsdaten Schwangerschaften können Sie nur dokumentieren, wenn der Behandlungsstatus des ausgewählten Patienten „weiterbehandelt“ ist. Sie beziehen sich auf einen bestimmten Zeitraum und werden für Diabetestyp 1, Diabetestyp 2 und Diabetestyp GDM getrennt angelegt. Folgende Funktionen stehen Ihnen bei den Schwangerschaften zur Verfügung: Schwangerschaft anlegen Schwangerschaft löschen Angaben der aktuellen Maske löschen 5.1. Anlage einer Schwangerschaft Um eine neue Schwangerschaft anzulegen, stehen Ihnen 2 Alternativen zur Verfügung. Klicken Sie bitte entweder direkt bei den Verlaufsdaten auf oder wählen auf der Maske der Patientenübersicht die Liste der Schwangerschaften des ausgewählten Patienten und klicken dort anschließend unterhalb der Liste auf . Dabei öffnet sich folgender Dialog: 382 Wählen Sie zunächst das gewünschte Befunddatum aus. Standardmäßig ist hier der heutige Tag vorbelegt. Geben Sie anschließend den errechneten Entbindungstermin sowie den Diabetestyp an ( Sollten Sie den Diabetestyp „GDM“ ausgewählt haben, können Sie zusätzlich die beiden im Screenshot inaktiv angezeigten Angaben machen). Falls nötig, können Sie hier ebenfalls noch die zuweisende Einrichtung (zur Auswahl stehen dabei alle dem Patienten zugeordneten Kontakte zur Verfügung) angeben. Sollte die Schwangerschaft vor Entbindung aus irgendeinem Grund abgebrochen worden sein (z.B. Abbruch der Schwangerschaft, Tod des Patienten oder Wechsel des Patienten in eine andere Einrichtung) so können Sie hier auch das Häkchen für „Schwangerschaft wurde vollständig dokumentiert“ setzen (Hintergrund ist dieser, dass solche Schwangerschaften für den Export auch vollständig angezeigt werden können). Bitte beachten Sie: Je nachdem, welchen Diabetestyp Sie für den Patienten in den Stammdaten angegeben haben, wird dieser hier vorbelegt. Sollten Sie dennoch einen sich von den Stammdaten unterscheidenden Typ hier angeben wollen, können Sie diesen selbstverständlich auch ändern. Nach Bestätigung der Eingabe durch erscheint nun Ihre neu angelegte Schwangerschaft. Um in die einzelnen Rubriken zu gelangen, wählen Sie entweder die entsprechende Karteikarte aus oder klicken die Rubrik der ausgewählten Schwangerschaft direkt in der Baumstruktur links an (dasselbe gilt für die Auswahl einer anderen Schwangerschaft – klicken Sie in der Baumstruktur einfach den gewünschten Zeitraum an). 383 5.2. Grunddaten I Funktionen der Maske Grunddaten I: Hinzufügen eines Grundes für erhöhtes Risiko für DM bzw. einer anderen Krankheit Löschen eines Grundes für erhöhtes Risiko für DM bzw. einer anderen Krankheit Aufruf einer Hilfe zur Dokumentation von anderen Krankheiten Dokumentation von Zusatzinformationen zur Schwangerschaft (falls eine Zusatzinformation angegeben ist, wird dies durch gekennzeichnet) Eintrag eines externen Wertes mit ggf. anderer Einheit (der Wert wird dann in die von Ihnen vorgegebene Standardeinheit umgerechnet) Anmerkungen zur Maske Grunddaten I: - Die Angaben im unteren Bereich sind nur bei Diabetestyp „GDM“ zu machen. - Fehlende Pflichtfelder werden farblich markiert. Diese Farbe können Sie in den Benutzereinstellungen angeben. - Je nachdem, welche Messmethode für den OGTT Sie in den Meldungen / Automatisierungen angegeben haben, wird hier ebenfalls die Messmethode für den OGTT bei Neuanlage einer GDM-Schwangerschaft vorbelegt. - Sollten Sie für die Messmethode für den OGTT die Angabe „venöses Blut“ machen, so kann die Diagnose auf dem Karteikartenreiter „Daten zur Behandlung“ nach Angabe des OGTT automatisch berechnet werden. 384 5.3. Grunddaten II (nur bei Typ 1 und Typ 2) Funktionen der Maske Grunddaten II: Hinzufügen von Folge- und Begleiterkrankungen bzw. Insuline währen der Schwangerschaft Löschen von Folge- und Begleiterkrankungen bzw. verwendete währen der Schwangerschaft Eintrag eines externen Wertes mit ggf. anderer Einheit (der Wert wird dann in die von Ihnen vorgegebene Standardeinheit umgerechnet) Anmerkungen zur Maske Grunddaten II: - Das Datum des ersten Kontakts muss im Zeitraum der Schwangerschaft liegen. - Fehlende Pflichtfelder werden farblich markiert. Diese Farbe können Sie in den Benutzereinstellungen angeben. - Die genauen Folge- und Begleiterkrankungen können nur dokumentiert werden, wenn zuvor jeweils „ja“ bei „Erkrankungen bekannt“ angegeben wurde. - Die Insuline können ebenfalls nur dann dokumentiert werden, wenn zuvor bei „Insulintherapie vor der SS“ ein „ja“ angegeben wurde. 385 5.4. Daten zur Behandlung Funktionen der Maske Daten zur Behandlung: Hinzufügen von verwendeten Insulinen und OADs in der Schwangerschaft Löschen von verwendeten Insulinen und OADs in der Schwangerschaft Aufruf einer Hilfe zur Dokumentation von Kontakten bei fehlenden Kliniken Anmerkungen zur Maske Daten zur Behandlung: - Fehlende Pflichtfelder werden farblich markiert. Diese Farbe können Sie in den Benutzereinstellungen angeben. - Die Angaben zu „Augenärztlich vorgestellt“ sind nur bei Diabetestyp 1 und 2 zu machen. - Sollten Sie „GDM“ einstellt haben, so erscheint in der oberen Gruppe die Angabe der GDMDiagnose. Diese kann nach Dokumentation des OGTT auf den „Grunddaten I“ automatisch gesetzt werden (Voraussetzung ist die Angabe im venösen Blut). - Insuline und OADs können Sie nur dokumentieren, wenn bei den jeweiligen Angaben zuvor „ja“ angegeben wurde. 386 5.5. Entbindungsdaten Funktionen der Maske Entbindungsdaten: Aufruf einer Hilfe zur Dokumentation der einzelnen Angaben Dokumentation von Zusatzinformationen zu Zusatzinformation angegeben ist, wird dies durch den Entbindungsdaten (falls eine gekennzeichnet) Eintrag eines externen Wertes mit ggf. anderer Einheit (der Wert wird dann in die von Ihnen vorgegebene Standardeinheit umgerechnet) Anmerkungen zur Maske Entbindungsdaten: - Fehlende Pflichtfelder werden farblich markiert. Diese Farbe können Sie in den Benutzereinstellungen angeben. - Sobald Sie das Geschlecht des Kindes angegeben haben, können für die Angaben von Länge und Gewicht des Kindes die Perzentile angezeigt werden. Diese Angaben werden mit den Perzentilkurven aus folgender Publikation ermittelt: Voigt M et al. Analyse des Neugeborenenkollektivs der Bundesrepublik Deutschland Geburtsh Frauenheilk 2006; 66: 956-970 - Die Schwangerschaftswoche bei Entbindung wird automatisch nach Eintrag des Entbindungsdatums berechnet. 387 5.6. Postpartaler OGTT (nur bei GDM) Funktionen der Maske Postpartaler OGTT: Übernahme der Größe der Mutter von den „Grunddaten I“ Setzen des Datums für den postpartalen OGTT auf den heutigen Tag Aufruf einer Hilfe zur Dokumentation des Screenings auf depressive Störungen postpartal (Auf den folgenden Seiten finden Sie ebenfalls den zugehörigen EPDS-Fragebogen, sowie dessen Auswertung) Dokumentation von Zusatzinformationen zur Diagnose (falls eine Zusatzinformation angegeben ist, wird dies durch gekennzeichnet) Eintrag eines externen Wertes mit ggf. anderer Einheit (der Wert wird dann in die von Ihnen vorgegebene Standardeinheit umgerechnet) Anmerkungen zur Maske Postpartaler OGTT: - Fehlende Pflichtfelder werden farblich markiert. Diese Farbe können Sie in den Benutzereinstellungen angeben. - Die Diagnose kann nach Dokumentation des Blutzuckers und Angabe der Messmethode automatisch berechnet werden. 388 5.6.1. Edinburgh-Depression-Fragebogen nach der Geburt (EPDS) 389 390 VI. [DPV2] Support Der Hotlinedienst ist zu folgenden Zeiten erreichbar. Diese Information finden Sie auch unter „Hilfe“ „Info“ direkt im Programm: Montag - Freitag von 08:00 - 17:00 Uhr Kontaktdaten: axaris - software & systeme GmbH Max-Eyth-Weg 2 89160 Dornstadt Deutschland Tel: +49 - 731 - 15 18 99 - 22 Fax: +49 - 731 - 15 18 99 - 21 Mail: [email protected] 391