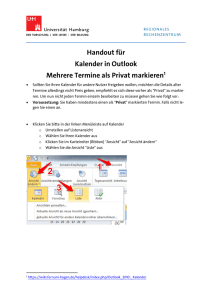Xfmea 5 Schulungshandbuch
Werbung

Schulungshandbuch Version 5 Xfmea 5 Schulungshandbuch Artikel-Identifikation: RXF5S-TG-01 ReliaSoft Corporation Weltweiter Hauptsitz 1450 South Eastside Loop Tucson, Arizona 85710-6703, USA Tel: 1.520.886.0410 Fax: 1.520.886.0399 Verkauf und Information: 1.888.886.0410 (Gebührenfrei innerhalb U.S.A. und Kanada) [email protected] http://www.ReliaSoft.com © 2003-2011 ReliaSoft Corporation, ALLE RECHTE VORBEHALTEN. Copyright-Hinweis Kein Teil dieser Publikation darf ohne vorherige schriftliche Genehmigung der ReliaSoft Corporation in Tucson, Arizona, USA, in irgendeiner Form und Weise für jeglichen Zweck reproduziert oder übertragen werden. Disclaimer Die in diesem Dokument enthaltenen Informationen können ohne vorherige Ankündigung geändert werden, ohne dass Verbindlichkeiten für die ReliaSoft Corporation entstehen. Die hierin genannten Unternehmen, Namen und Daten sind fiktiv, sofern nicht anders angegeben. Nutzung der Software und des vorliegenden Dokumentes unterliegen den Bestimmungen des beigefügten Endbenutzer-Lizenzvertrages. Diese Software und Dokumentationen wurden auf eigene Kosten entwickelt, und kein Segment wurde durch irgendwelche stattliche Mittel gefördert. Warenzeichen ReliaSoft, Xfmea, Weibull++, ALTA, BlockSim und XFRACAS sind registrierte Schutzmarken der ReliaSoft Corporation. Die in diesem Dokument erwähnten Produktnamen und Leistungen sind Marken oder eingetragene Warenzeichen der jeweiligen Eigentümer. Deren Nutzung stellt in keiner Weise eine Empfehlung oder sonstige Verbindung mit der ReliaSoft Corporation dar. 10 9 8 7 6 5 4 Xfmea Schulungshandbuch 1 1.1 Einleitung Dieses Schulungshandbuch präsentiert eine Vielzahl von Beispielen und demonstriert die optimale Nutzung der Xfmea Software. Sie beginnen mit Schritt-für-Schritt Beispielen und befassen sich dann mit weiterführenden Anwendungsbeispielen. Für einige der Beispiele in diesem Schulungshandbuch müssen Sie auf Daten zugreifen, die mit der Xfmea Anwendung ausgeliefert wurden. Diese Dateien befinden sich in den Schulungs- und Beispieldateien im Anwendungsverzeichnis (z.B. C:\Program Files\ReliaSoft\Xfmea5\Training DE oder C:\Program Files\ReliaSoft\Xfmea5\Examples). Die Beispiel-Datei ist auch schnell zugänglich, indem Sie auf den Link Beispielordner öffnen... im Dialogfenster ‘Erste Schritte’ klicken oder Hilfe > Beispielorder öffnen... anklicken. 1.2 Xfmea Dokumentation Xfmea wird, wie alle Standard-Softwareprodukte von ReliaSoft, mit detaillierter, gedruckter Produktdokumentation (Xfmea User's Guide / Benutzerhandbuch) geliefert. Dieses Schulungshandbuch dient als Ergänzung zu der Referenz. 1.3 Mindestsystemanforderungen Xfmea wurde für Microsoft Windows XP, Vista und Windows 7 erstellt und entwickelt und macht sich die Ausstattungsfunktionen dieser Plattformen zu Nutzen. Mindestsystemanforderungen: Windows XP (Service Pack 2 oder höher), Vista und Windows 7. Microsoft Office 2000 oder höher (Excel und Word) für automatische Berichterstellung. Intel Celeron oder Pentium-Klasse oder AMD-Prozessor mit 256MB RAM (512MB oder mehr wird empfohlen), SVGA-Display und mindestens 290MB Festplattenspeicher. Internet Explorer 6 oder höher und kann kostenlos von der Microsoft-Webseite unter http://www.microsoft.com/windows/internet-explorer/ heruntergeladen werden. Microsoft SQL Server 2005 oder 2008 zur Nutzung der Enterprise Databankfunktionalitäten. Netzwerkzugriff zum Datenbankserver (falls mit einer SQL Server Datenbank verbunden). Bitte beachten Sie, dass Sie Ihre Bildschirmanzeige auf 1024x768 festlegen müssen, sollten Sie große Schriftarten verwenden, um alle Fenster korrekt anzuzeigen. Xfmea Schulungshandbuch 1 1 Xfmea Schulungshandbuch 1.4 Kontaktinformationen ReliaSoft erreichen Sie unter: ReliaSoft Corporation Weltweiter Hauptsitz 1450 S. Eastside Loop Tucson, AZ 85710-6703 USA Tel: +1.520.886.0410 Fax: +1.520.886.0399 E-Mail: [email protected] Für aktuelle Produktinformationen besuchen Sie unsere Webseite unter: http://Xfmea.ReliaSoft.com Sie können uns jederzeit an unserem Hauptsitz in Tucson, Arizona in USA für weitere Unterstützung kontaktieren oder besuchen Sie das weltweite Verzeichnis auf unserer Webseite http://Directory.ReliaSoft.com, um das für Ihre Region zuständige Büro zu finden. 2 http://Xfmea.ReliaSoft.de Funktionen Überblick 2 Die Struktur der Beispiele in diesem Schulungshandbuch sind zur Einführung in die Eigenschaften von Xfmea ausgelegt worden. Dieses Kapitel präsentiert eine kurze Zusammenfassung dieser Eigenschaften. Falls Sie mit den Xfmea Funktionen bereits vertraut sind, können Sie mit Kapitel 3, Erste Schritte, fortfahren. Xfmea 5 von ReliaSoft erleichtert Analysen, Datenmanagement und Berichterstattung für alle Arten der Fehlermöglichkeits- und Einflussanalyse (FMEA), einschließlich Design-FMEAs (D-FMEA), ProzessFMEAs (P-FMEA), Kritikalitätsanalysen (FMECA) und mehr. Die Software enthält auch integrierte Hilfsprogramme für verwandte Analysen, wie z. B. funktionale Blockdiagramme (auch Ablaufdiagramme genannt), Designverifizierungspläne (DVP&B), Prozess-Flussdiagramme (PFD), Prozess-Kontrollpläne / Control Plan (PCP), und die DRBFM-Methode (Design Review Based on Failure Mode). Xfmea 5 liefert vordefinierte Einstellungen zur Unterstützung der wichtigsten Industriestandards der FMEA (wie z.B. AIAG, SAE J1739 und MIL-STD-1629A) und bietet außerdem erweiterte benutzerdefinierbare Anpassungsoptionen, damit diese Ihren Branchen- und Berichterstattungsanforderungen entsprechen. Dieses datenbankgesteuerte Software-Werkzeug beinhaltet zahlreiche Funktionen, um a) die Dateneingabe/ Verwaltung zu vereinfachen, b) relevante Daten aus vorhandenen Analysen zu finden und zu nutzen und c) Analyseinformationen auf verschiedene Arten zu präsentieren, welche die Entscheidungsfindung wirksam unterstützen. Dieses Kapitel gibt einen kurzen Überblick über die Hauptmerkmale von Xfmea und stellt eine Zusammenfassung der neuen Eigenschaften und Systemfunktionen bereit, die in Version 5 hinzugefügt wurden. 2.1 Zentrale Datenspeicherung und Zugriff durch mehrere Benutzer Xfmea wurde konzipiert, um eine zentrale Datenspeicherung zu ermöglichen, so dass mehrere Benutzer Zugang haben, um gemeinsam an Analyseprojekten zu arbeiten. Dies bietet eine effektive Möglichkeit, um eine durchsuchbare Stichwort “Wissensdatenbank” von Zuverlässigkeits-Informationen zu erstellen und zu verwalten, die firmenweit zur Verfügung steht. Sie können konfigurierbare Einstellung für die gesamte Organisation definieren, damit alle Systembenutzer konstanten Analyse- und Berichtsformaten folgen. Sie haben auch die Option, den Zugang zu spezifischen Informationen basierend auf Berechtigungsstufen für individuelle Benutzer zu beschränken. Xfmea 5 bietet die Wahl, Analysedaten in einer Standard-Datenbank (Microsoft Access®) oder EnterpriseDatenbank (Microsoft SQL Server® oder Oracle®) zu speichern. Wenn Sie eine Xfmea Enterprise-Lizenz erworben haben, können Sie mit beiden Datenbanktypen arbeiten. Sollten Sie eine Xfmea Standard-Lizenz erworben haben, können Sie nur mit Standard-Datenbanken arbeiten, und die Optionen zum Erstellen, Öffnen oder Import aus einer Enterprise-Datenbank werden in der Software Schnittstelle nicht angezeigt. Standard-Datenbanken sind ohne spezielle IT-Infrastruktur oder Unterstützung leicht zu erstellen und zu verwalten, jedoch sind für Speicherung der Datenmengen und Anzahl der Benutzer mit gleichzeitigem Zugriff auf die Datenbank Grenzen gesetzt. Eine Enterprise-Datenbank benötigt zwar Implementierung und Xfmea Schulungshandbuch 3 2 Funktionen Überblick Support mit Microsoft SQL Server, Microsoft SQL Server Express oder Oracle, ist aber eine robustere Plattform, die weitaus mehr Analyseinformationen in derselben Datenbank speichern kann und unterstützt den gleichzeiten Zugriff von mehreren Anwendern. Obwohl die meisten Funktionalitäten in Xfmea für jeden Datenbanktyp zur Verfügung stehen, sind einige Funktionen nur für Enterprise- Datenbanken oder StandardDatenbanken mit aktiviertem Login-Schutz verfügbar. Das beinhaltet die Möglichkeit, Benutzerkonten mit Berechtigung basierend auf Zugriffsebene und/oder Gruppe zu verwalten. Hinweis: Wenn Sie mit einer datenbankgestützten Mehrbenutzeranwendung wie Xfmea 5 arbeiten, kann sich die Arbeitsweise von anderen Softwaretypen etwas unterscheiden, mit denen Sie vertraut sind (wie z.B. Microsoft Excel® oder Weibull++ von ReliaSoft). Während Sie die Analyse aktualisieren, werden Änderungen beispielsweise automatisch gespeichert (d.h. sobald Sie auf OK klicken oder sich aus einer Zelle in einer Tabelle oder Arbeitsblatt entfernen). Sie müssen außerdem sorgfältig mit der Speicherung von Sicherungen umgehen und entsprechende Datenbankwartung vornehmen, um vor Datenverlust oder Korruption zu schützen. Spezielle Empfehlungen finden Sie im Xfmea User’s Guide / Benutzerhandbuch. 2.2 Umfangreiche Anpassungsoptionen Xfmea 5 stellt vordefinierte Profile für die wichtigsten Berichterstattungs-Standards bereit, was die Konfiguration vom Analyse-Arbeitsbereich zur Anpassung an den Standard vereinfacht. Die Software bietet außerdem flexible Funktionen, um jedes der Beispielprofile anzupassen oder um Ihr eigenes Profil(e) zu erstellen, so dass diese den spezifischen Anforderungen Ihrer Organisation entsprechen. Einige der Konfigurationsoptionen beinhalten folgende Möglichkeiten: Definieren Sie die Datenfelder, die Sie erfassen und anzeigen wollen. Bestimmen Sie die Klassifikationen, Kategorien und andere Dropdown-Listen, die durch die Software hinweg verfügbar sind. Bestimmen Sie die Ratingskalen und andere Kriterien, die für die Risikobewertung genutzt werden. Definieren Sie die Logik, die für die Risikoentdeckungsanalyse genutzt wird. 2.3 Flexible Werkzeuge zur Unterstützung der Dateneingabe und Verwaltung Xfmea 5 bietet ein einmaliges Leistungsspektrum, um Daten aus bereits vorhandenen Analysen, Vorlagen oder Phrasenbibliotheken zu suchen und zu verwenden, was die Qualität Ihrer Analysen beschleunigen und verbessern kann. Diese flexiblen Optionen zur Nutzung von bereits vorhandenen Daten können zeitsparend bei der Dateneingabe sein und hilfreich, um Konsistenz unter den Analysen zu gewährleisten. Sie sind auch ein effektives Brainstorming-Werkzeug. Die nützlichsten Funktionen von Xfmea für die Dateneingabe und Verwaltung beinhalten: Ausschneiden / Kopieren / Einfügen oder Drag & Drop: Xfmea macht es einfach, Daten innerhalb und zwischen Analysen zu kopieren oder zu verschieben. Import / Export via Excel: Sie können Ihre eigenen benutzerdefinierbaren Vorlagen festlegen, um Daten via Microsoft Excel-Dateien zu importieren und zu exportieren. Import aus Datenbank oder Vorlage: In einer bereits vorhandenen Analyse oder vordefinierten Vorlage können Sie nach Daten suchen und dann die ausgewählten Aufzeichnungen automatisch importieren. Vorhandenes hinzufügen: Sie können bis zu drei Suchbegriffe angeben, um Daten aus bereits vorhandenen Analysen oder vordefinierten Vorlagen abzufragen, und dann die ausgewählten Aufzeichnungen automatisch importieren. Dieses Hilfsprogramm kann beispielsweise eine Liste von Ursachen zur Verfügung stellen, die mit einem Ausfallmodus verknüpft sind und das Wort “Leck” beinhaltet. 4 http://Xfmea.ReliaSoft.de 2.4 Unterstützung für große mehrstufige Systemkonfigurationen Vorhandenes wählen: Für jedes Textfeld in der Software bietet Xfmea einfachen Zugriff auf eine Liste von existierenden Beschreibungen aus angegebenen Datenquellen. Jede Liste kann automatisch sortiert und/oder gefiltert werden, um spezifischen Suchkriterien zu entsprechen. Das Hilfsprogramm kann beispielsweise eine Liste von Ausfallmodi zur Verfügung stellen, welche das Wort “Materialermüdung” beinhaltet. Suchen und Ersetzen: Das flexible Hilfsprogramm ‘Suchen und Ersetzen’ bietet einen schnellen und einfachen Weg, um spezifischen Text, Daten, Zahlen oder eine Auswahl von Dropdown-Listen zu finden und/oder zu aktualisieren. Links und Anhänge: Die Fähigkeit, unabhängige Dateien mit jedem Datensatz in Ihrer Analyse zu verlinken oder anzufügen, macht es einfach, zugehörige Informationen (wie z.B. Flussdiagramme, Konstruktionszeichnungen, Zuverlässigkeitsanalyse-Dateien, Verfahrensanweisungen, usw.) mit der verbleibenden Analyse zusammenzuhalten. 2.4 Unterstützung für große mehrstufige Systemkonfigurationen Das flexible Systemhierarchie-Panel von Xfmea ermöglicht es, umfangreiche, mehrstufige Systemkonfigurationen mit einer nahezu unbegrenzten Anzahl von Ebenen und einer nahezu unbegrenzten Anzahl von Elementen innerhalb jeder Ebene zu verwalten. Sie können die Eigenschaften für jedes Element (wie z.B. Zulieferer, Teil-Nummer, erwartete Betriebssystemumgebung, usw.) voll definieren sowie eine FMEA und/oder verknüpfte Analysen auf jeder Ebene innerhalb der Systemkonfiguration (z.B. System, Subsystem oder Komponente) durchführen. Sie haben die Option, Systemkonfigurationsdaten aus einer externen Datei (z.B. Stückliste) zu importieren oder integrierte Funktionen zu nutzen, um die Konfiguration “von Grund auf” in der Software zu erstellen. 2.5 Risikoentdeckungsanalyse Die Registerkarte Risikoentdeckung im Analyse-Panel bietet eine Auswahl von zwei konfigurierbaren Methoden zur Durchführung einer Voranalyse, die bei der Wahl behilflich sein kann, welche Elemente einer genaueren Betrachtung via einer FMEA unterzogen werden sollten (z.B. Changepoint-Analyse oder vorläufige Risikobewertung). Die erste Option ermöglicht die Beantwortung einer Serie von Ja/Nein Fragen, und die zweite Option ermöglicht die Zuteilung von Ratings für eine Vielfalt von verschiedenen Faktoren, um dann einen Gesamt-Kritikalitätswert für jedes Element zu berechnen. 2.6 Analysepläne Das Analyseplan-Hilfsprogramm ermöglicht es, Teammitglieder, Grundregeln und Annahmen, geschätzte Abschlussdaten, geplante Arbeitssitzungen und weitere Details nachzuvollziehen, was für Sie von Vorteil ist, um Ihre Analyseprojekte zu planen und zu verwalten. Die Software gibt einen umfassenden Überblick über alle ausstehenden Analyseprojekte und macht es zudem einfach, einen Bericht für jeden individuellen Projektplan zu generieren. 2.7 Funktionales Blockdiagramm (Ablaufdiagramm) Ein funktionales Blockdiagramm (oder Ablaufdiagramm) kann nützlich sein, um den Umfang eines speziellen Analyseprojekts zu definieren, und kann außerdem über Interaktionen, Ein- und Ausgaben informieren, was für das Analyse-Team beim Versuch, potentielle Ausfallmodi zu identifizieren, von Nutzen sein kann. Xfmea stellt ein Hilfsprogramm zur Verfügung, das Ihnen ermöglicht, diese Diagramme zu erstellen und zusammen mit Ihren FMEAs zu speichern. Sie können jedes Diagramm “von Grund auf” oder mit transferierten Blöcken aus der Systemkonfiguration erstellen. Sie haben auch die Option, diese Diagramme im Metafile-Grafikformat (*.WMF) zu speichern oder zu kopieren, die Sie in eine andere Dokumentendatei einfügen können, wie z.B. Microsoft Word®, PowerPoint®, usw. Xfmea Schulungshandbuch 5 2 Funktionen Überblick 2.8 Umfassende Unterstützung für alle Arten der FMEA und FMECA 2.8.1 Drei komplementäre Ansichten der FMEA-Daten Die Registerkarte FMEA im Analyse-Panel bietet drei komplementäre Ansichten für die enthaltenen Informationen in Ihren FMEAs. Somit können Sie schnell zwischen den Ansichten hin- und herwechseln, um die am besten geeignete Darstellung für eine spezifische Aufgabe zu wählen. Die Hierarchie - Ansicht, welche die Analyseaufzeichnungen in einer hierarchischen Baumstruktur anzeigt, ist in der Regel zum Einsehen einer Menge von Informationen auf kleinem Raum von Vorteil. Dies kann besonders nützlich sein, wenn Sie Daten kopieren oder einfügen oder wenn Sie die Analyse zum Finden eines bestimmten Segments der FMEA durchsuchen. Die Arbeitsblatt - Ansicht, welche dem traditionellen Tabellenformat folgt und mit dem die meisten FMEA Praktiker vertraut sind, ermöglicht es, dass Sie den Text direkt in die Arbeitsblattzellen eintippen und mit der Tab-Taste durch die Analyse navigieren können, wie von anderen Tabellenkalkulationsanwendungen bekannt, z.B. Microsoft Excel. Die Gefilterte Ansicht präsentiert eine sortierbare Liste aller Aufzeichnungen einer bestimmten Art. Sie wollen beispielsweise alle Ursachen-Aufzeichnungen sortiert nach RPZ oder alle überfälligen Aktionen einsehen. Diese Ansicht ermöglicht es, dass Sie diese Listen spontan während Ihrer Arbeit an der Analyse generieren können. 2.8.2 Risikobewertung: RPZ, Kritikalitätsanalyse und verwandte Techniken Mit Xfmea können Sie auf einfache Weise das Analyseprojekt zur Anpassung an alle RisikobewertungsMethodologien konfigurieren, die häufig in Verbindung mit FMEAs angewandt werden. Risikoprioritätszahlen (RPZ) werden von der Software basierend auf Ihrer Auswahl der voll konfigurierbaren Ratingskalen für Schweregrad, Auftreten und Entdeckung automatisch berechnet. Xfmea unterstützt auch verknüpfte Metriken, einschließlich SxA (Schweregrad x Auftreten), SAE (Schweregrad, Auftreten, Entdeckung) und SE (Schweregrad, Entdeckung). Diese Metriken können im FMEA-Arbeitsblatt angezeigt werden und in anderen Abfragen / Berichten / Diagrammen, die von der Software generiert werden (z.B. Liste von Effekten gemessen nach Schweregrad, Liste von Ursachen gemessen nach RPZ, Schwere/Auftreten-Matrix, usw.). Die flexible Funktion Prioritäten hervorheben kann zudem konfiguriert werden, um Probleme basierend auf etablierten Kriterien Ihrer Organisation zu kategorisieren und dann kritische Punkte basierend auf dieser Priorisierung farblich zu markieren. Xfmea bietet auch volle Unterstützung für die Quantitative Kritikalitätsanalyse oder Qualitative Kritikalitätsanalyse nach MIL-STD-1629A. 2.8.3 Nachverfolgung vom Abschluss der empfohlenen Aktionen Einer der kostspieligsten Fehler von FMEA Praktikern ist die Unterlassung der Nachverfolgung vom Abschluss der empfohlenen Maßnahmen. Xfmea bietet zahlreiche Funktionen an, die sicherstellen können, dass Ihre Organisation die identifizierten Aktionen im Laufe des FMEA Projekts implementiert, damit Sie die Vorteile erzielen, die aus der Verbesserung vom Design und Reduzierung des Risikos resultieren. Einige der nützlichsten Funktionen beinhalten folgende Möglichkeiten: Erfassung aller notwendigen Details, um die empfohlenen Aktionen vollständig zu definieren und nachzuverfolgen. Das kann eine Beschreibung, verantwortliche Person, Zieldatum, Abschlussdatum, ergriffene Maßnahmen, erwartete Kosten, tatsächliche Kosten, Aktionskategorien, Aktionsprioritäten und weitere Details beinhalten. Sie haben auch die Option, bis zu 11 benutzerdefinierte Felder zu konfigurieren. 6 http://Xfmea.ReliaSoft.de 2.9 Änderungsprotokoll Aktualisierung der Aktionsaufzeichnungen mit regelmäßigen Statusberichten. Erfassung der Details von “Überprüfung und Genehmigung” für abgeschlossene Aktionen. Nutzung von detaillierten Berichten und grafischen Darstellungen, die Aktionen sortiert nach Zieldatum, Verantwortung, Bearbeitungsstand, und anderen Merkmalen repräsentieren. Xfmea kann konfiguriert werden, um E-Mail Benachrichtigungen an die Person zu senden, die für den Abschluss einer Maßnahme verantwortlich ist, sowie andere Personen, die über den Prozess informiert bleiben müssen. Diese E-Mails können automatisch (basierend auf spezifischen Konditionen) versandt werden oder manuell eingeleitet werden. Außerdem zeigt Mein Portal - Fenster, das für jeden individuellen Benutzer angepasst ist, eine Liste der Aktionen an, die für den Benutzer von Interesse sein könnten, und kann mit einem einfachen Doppelklick zur Bearbeitung dieser Aufzeichnungen geöffnet werden. 2.9 Änderungsprotokoll Wenn ein autorisierter Benutzer das Änderungsprotokoll für eine bestimmte FMEA aktiviert, zeichnet die Software einen historischen Ablauf der spezifischen Änderungen auf, die in jeder Revisionsverfolgung der Analyse gemacht wurden, seit das Protokoll aktiviert wurde. Abhängig von Ihrer Auswahl kann das Protokoll Datum/Zeit der Änderung aufzeichnen; Benutzer, der die Änderung vorgenommen hat; Eigenschaft, die geändert wurde; der vorherige Wert, der anschließende Wert sowie den Grund (oder Begründung), den der Benutzer zum Zeitpunkt der Änderung angab. Dieses Hilfsprogramm kann auf Wunsch auch genutzt werden, um eine elektronische Aufzeichnung der Benutzer zu speichern, die jede Version der Analyse überprüft und freigegeben haben. 2.10 Designverifizierungsplan und Bericht (DVP&B) Die Registerkarte DVP&B im Analyse-Panel beinhaltet ein konfigurierbares Arbeitsblatt für Designverifizierungspläne und Berichte (DVP&B). Sie können jeden Plan “von Grund auf” erstellen oder Daten aus der FMEA transferieren, die für dasselbe Element definiert wurden. Sie wollen vielleicht aus der Design-FMEA (D-FMEA) die Kontrollen (und eventuell einige empfohlene Aktionen) übertragen, damit dies der Startpunkt für den neuen DVP&B ist. 2.11 Umsetzung der Design-FMEA zur Prozess-FMEA Sie können vorhandene Erkenntnisse nutzen, indem relevante Daten von der Design-FMEA (D-FMEA) automatisch transferiert werden, damit dies der Startpunkt einer neuen Prozess-FMEA (P-FMEA) ist. Die identifizierten Fehlerursachen für Ihr Design können beispielsweise als zu erwägende Ausfallmodi transferiert werden, wenn der Herstellungsprozess analysiert wird. Das flexible Hilfsprogramm von Xfmea “Projekt übertragen” ermöglicht es, die zu transferierenden Informationen zu spezifizieren, und wie diese der neuen Analyse “zugeordnet” werden sollen. 2.12 Prozess-Flussdiagramm (PFD) Ein Prozess-Flussdiagramm (PFD) bietet eine logische und bildliche Darstellung des zu analysierenden Prozesses; und solche Diagramme können von Nutzen sein, um die Prozessschritte und kritischen Merkmale festzulegen, die in der Prozess-FMEA (P-FMEA) analysiert werden. Ein integriertes Xfmea Hilfsprogramm ermöglicht Ihnen, diese Diagramme zu erstellen und zusammen mit Ihren FMEAs zu speichern. Sie können jedes Diagramm “von Grund auf” erstellen oder mit Blöcken aus den von Ihnen definierten Elementen oder Funktionen übertragen. Sie haben auch die Option, diese Diagramme im Metafile-Grafikformat (*.WMF) zu speichern oder zu kopieren, die Sie auch in andere Dokumentdateien einfügen können. Xfmea Schulungshandbuch 7 2 Funktionen Überblick 2.13 Prozess-Kontrollplan / Control Plan (PCP) Die Registerkarte Kontrollplan im Analyse-Panel bietet ein konfigurierbares Arbeitsblatt für ProzessKontrollpläne / Control Plan (CP). Sie können jeden Ablaufplan “von Grund auf” erstellen oder Daten aus der FMEA transferieren, die für dasselbe Element definiert wurden. Sie wollen vielleicht die Prozessschritte (z.B. Elemente oder Funktionen) und aktuelle Kontrollen aus der Prozess-FMEA (P-FMEA) übertragen, damit dies der Startpunkt für den neuen Prozess-Kontrollplan ist. 2.14 Design Review Based on Failure Mode (DRBFM-Methode) Die Registerkarte DRBFM im Analyse-Panel bietet ein konfigurierbares Arbeitsblatt für die DRBFMMethode (Design Review Based on Failure Mode). Diese von Toyota Motor Corporation entwickelte Methodologie wendet eine modifizierte Version des FMEA-Arbeitsblatts an, um vorgeschlagene Änderungen für ein bestehendes Design zu bewerten. Das DRBFM-Arbeitsblatt von Xfmea bietet zwei Ansichten der Analyse an - zum einen für Design-Engineers, um den ersten Entwurf der Analyse zu konzipieren, und zum anderen für das gesamte Revisionsteam, um den ersten Entwurf gegebenenfalls zu erweitern und entsprechende Korrekturmaßnahmen zu identifizieren. Die Software bietet auch die Option, ausgewählte Funktionen aus der FMEA zu importieren, die für dasselbe Element definiert wurden, und ermöglicht zudem, dass ausgewählte Daten aus der DRBFM in eine bereits vorhandene FMEA zum Anfügen übertragen werden. 2.15 Abfragen, Berichte und Diagramme Xfmea machte es natürlich einfach, die Berichtsausgabe in einem tabellarischen Arbeitsblattformat zu generieren, das am häufigsten für FMEAs und verwandte Analysen verwendet wird. Da jedoch alle Analyseinformationen in einer relationalen Datenbank gespeichert sind, kann Xfmea über dieses Grundformat vom Arbeitsblatt hinausgehen und ein komplettes Sortiment an Optionen für die Präsentation der Daten auf verschiedene Art und Weise anbieten, was Ergebnisse effektiv vermittelt und den Entscheidungsprozess unterstützt. Das Berichte - Fenster bietet eine Anzahl von vordefinierten Berichtsformularen an, so dass Sie Ihre eigenen Berichtsvorlagen erstellen und verwalten können. Sie können dieses flexible Werkzeug auch zur Erstellung eines vollständigen Berichtdokumentes nutzen, das in Microsoft Word oder Excel generiert wird. Das Abfrage-Hilfsprogramm ermöglicht es, das Projekt oder die Datenbank nach den Aufzeichnungen zu durchsuchen, die Ihren spezifischen Suchkriterien entsprechen. Da Sie auch die Option haben und somit bestimmen können, welche Datenfelder und die Anordnung der Spalten in den tabellarischen Ergebnissen beinhaltet sind, funktioniert dieses Dienstprogramm als ein weiteres flexibles, benutzerdefiniertes Berichterstattungs-Werkzeug. Abfrageergebnisse können direkt nach Microsoft Excel exportiert werden, und Sie können zudem gespeicherte Abfragen in den Dokumenten integrieren, die Sie über das Berichte Fenster erstellen. Der Darstellungs-Viewer bietet eine Reihe flexibler Optionen, so dass Sie attraktive Funktionsgraphen basierend auf den Analysedaten erstellen können. Diese Darstellungen können als Grafikdateien (*.WMF,*.JPG, *.GIF or *.PNG) gespeichert oder kopiert werden und können in anderen Dokumentdateien eingefügt werden. 2.16 Integration mit anderen ReliaSoft Software-Anwendungen Wenn immer die Integration zweckdienlich ist, unterstützt Xfmea die Kommunikation mit anderen ReliaSoft Softwareprodukten. Die Xfmea Funktionen Elementzuverlässigkeit und Ursachenwahrscheinlichkeit sind mit den Softwarepaketen Weibull++ und ALTA von ReliaSoft integriert, was Ihnen ermöglicht, 8 http://Xfmea.ReliaSoft.de 2.17 Die mit Xfmea gelieferten Beispiel-Datenbanken Zuverlässigkeitsverteilungen und Parameter-Informationen aus bereits vorhandenen Dateien zu beziehen. Für detailliertere Systemanalysen können Sie auch Systemkonfigurationen, Zuverlässigkeits- und Ausfallmodusdaten nach BlockSim von ReliaSoft exportieren, indem Sie entweder ZuverlässigkeitsBlockdiagramme (ZBD) oder Fehlerbäume anwenden. Daten aus Ihrem System für die Vorfall-Berichterstattung, Analyse und Korrekturmaßnahmen (FRACAS - failure reporting, analysis and corrective action system) können ein wertvoller Beitrag für Ihre FMEAs sein, indem Fehlermodi identifiziert werden und die Häufigkeit abgeschätzt werden kann, wie oft ein Problem im Feld auftritt. Das webbasierte FRACAS-System von ReliaSoft, XFRACAS, ermöglicht es, Vorfalldaten in eine Datei zu exportieren, die von Xfmea importiert werden kann. Sie können auch Systemkonfigurationen sowie FMEA-Daten zwischen Xfmea und XFRACAS importieren/exportieren. 2.17 Die mit Xfmea gelieferten Beispiel-Datenbanken Um sich mit den angebotenen Funktionen vom Xfmea vertraut zu machen, wird die Software mit einer Anzahl von Beispieldateien ausgestattet. Diese Standard-Datenbankdateien (*.rx5) finden Sie im BeispielOrder in Ihrem Anwendungsverzeichnis (z.B. C:\Program Files\ ReliaSoft \ Xfmea5\ Examples). Zusätzliche Beispiel-Ordner, die während Ihrer Bearbeitung der Beispiele im Xfmea 5 Schulungshandbuch genutzt werden, finden Sie im Schulungs-Ordner in Ihrem Anwendungsverzeichnis (z.B. C:\ Program Files\ ReliaSoft \ Xfmea5\ Training DE). 2.18 Was ist neu in Version 5? Mit Freigabe von Version 5 bietet Xfmea eine komplett aktualisierte Benutzeroberfläche an, die viele neue und erweiterte Funktionen beinhaltet. Dieser Abschnitt beschreibt die wichtigsten Erweiterungen. Falls Sie mit früheren Versionen der Xfmea Schnittstelle vertraut sind, gibt Appendix B im Xfmea User's Guide / Benutzerhandbuch Auskunft mit einer Liste der größten Änderungen und Tipps, wie Sie spezifische Funktionen mit neuen Namen oder Positionen in der neuen Schnittstelle finden können. Einige der wichtigsten Ergänzungen und Verbesserungen in Version 5 beinhalten: Zugriff auf die Standard- sowie Enterprise-Datenbank: Mit Freigabe von Version 5 wurden die Eigenschaften von Xfmea Standard und Xfmea Enterprise kombiniert. Wenn Sie eine Xfmea EnterpriseLizenz erworben haben, haben Sie jetzt die Option, mit einer Standard-Datenbank (Microsoft Access) oder einer Enterprise-Datenbank (Microsoft SQL Server oder Oracle) oder einer Kombination von beiden Anwendungen zu arbeiten. Umgestaltetes Projekt-Fenster: Für Version 5 wurde das Projekt-Fenster komplett neu konzipiert und aktualisiert, und die neue Schnittstelle bietet viele Ergänzungen, welche die Dateneingabe und Verwaltung leichter als je zuvor machen. Einige der merklichsten Verbesserungen beinhalten: Analyse-Panel: Außer der Anzeige der FMEA verbunden mit dem aktuell ausgewählten Element zeigt das Panel auf der rechten Seite im Projekt-Fenster Registerkarten für jede andere Analyseinformation an, die für das Element definiert wurde, einschließlich Elementeigenschaften, Risikoentdeckung, Analyseplan, DVP&B, Kontroll-Plan und/oder DRBFM. Mehr Konfigurationsoptionen für Analyse-Arbeitsblätter: Die Schnittstellenstil-Funktionalität, die Sie anwenden können, um die konfigurierbaren Einstellungen für jedes Analyseprojekt zu definieren, ist jetzt einfacher zu verwalten und beinhaltet: Mehr benutzerdefinierte Felder, einschließlich der Flexibilität, Felder für Daten, Zahlen und Ihre eigenen spezifischen Dropdown-Listen zu erstellen. Mehr Optionen, um die Risikobewertungs-Metriken zu definieren, die berechnet und in der Software angezeigt werden (z.B. RPZ, SxA, SAE, SE, usw.). Xfmea Schulungshandbuch 9 2 Funktionen Überblick Die Fähigkeit, einen Tooltip/Quickinfo für jedes Analysefeld zu definieren und diese Information mit jedem Analyseprojekt zu speichern, damit dies für alle Benutzer identisch bleibt. Die Fähigkeit, die Anordnung der Spalten zu definieren, die im Analyse-Arbeitsblatt angezeigt werden und diese Information mit jedem Analyseprojekt zu speichern, damit dies für alle Benutzer identisch bleibt. Angezeigte Aktions- und Kontrollbeschreibungen in der FMEA Hierarchie: Die hierarchische Baumansicht der FMEA Informationen zeigt jetzt alle Aufzeichnungsbeschreibungen an, einschließlich Aktionen/Maßnahmen und Kontrollen. Drag & Drop: Die neue Drag&Drop-Funktionalität macht es jetzt besonders einfach, Aufzeichnungen innerhalb der Analyse zu verschieben. Inhalte einfügen: Der neue Befehl “Inhalte einfügen” bietet zusätzliche Flexibilität, wenn Sie Aufzeichnungen aus einer existierenden Analyse kopieren und einfügen. Abhängig von Ihren kopierten Daten können die Optionen variieren. Dies beinhaltet die Möglichkeit, ein Element mit oder ohne verknüpfte Funktionen einzufügen oder eine Funktion mit oder ohne verknüpfte Ausfälle einzufügen, usw. Verbesserte Rechtschreibprüfung: Die neue und erweiterte Rechtschreibprüfungs-Funktionalität markiert jetzt Tippfehler während der Texteingabe. Verbesserte Funktionalität für Suchen & Ersetzen: Zusätzlich zu Textfeldern kann das Werkzeug Suchen & Ersetzen jetzt auch für Zahlen- und Datenfelder angewandt werden. Wenn Sie ein spezifisches Projekt oder Eigenschaft wählen, haben Sie die Möglichkeit, Optionen in konfigurierbaren Dropdown-Listen zu finden/ersetzen. Risikoentdeckungsanalyse: Die neue Registerkarte Risikoentdeckung im Analyse-Panel beinhaltet die Wahl von zwei konfigurierbaren Methoden zur Durchführung einer Voranalyse, die für die Auswahl eines Elements von Nutzen sein kann, das eventuell einer eingehenderen Betrachtung via FMEA (z.B. Changepoint-Analyse oder vorläufige Risikobewertung) unterzogen werden sollte. Höhere Flexibilität für Abfragen und Berichterstellung: Die Hilfsprogramme der Abfrage- und Berichtgenerierung wurde in Version 5 komplett überarbeitet. Zusätzlich zu einer intuitiveren Benutzeroberfläche bieten die neuen Dienstprogramme mehr Flexibilität, um die Ausgabe an Ihre individuellen Anforderungen anzupassen. Mehr Flexibilität für den Datenimport aus Excel: Die neue Import-Vorlagefunktion ermöglicht es, Ihre eigene(n) benutzerdefinierte(n) Vorlage(n) für den Import und Export von Daten via Excel zu erstellen und zu verwalten. Somit brauchen Sie Ihre Dateien nicht mehr zu modifizieren, damit diese den mit der Software ausgelieferten vordefinierten Import-Vorlagen entsprechen. Risiko-Ranking Logik zur Prioritäten-Hervorherbungsfunktion hinzufügen: Xfmea 5 beinhaltet jetzt auch die Option, Ihre eigene konfigurierbare Risiko-Ranking Logik für die PrioritätenMarkierungsfunktion zu definieren. Sie können jetzt beispielsweise ein Projekt konfigurieren, so dass ein Problem als “Hohe Priorität” hervorgehoben wird, sollte die RPZ => XXX und das Schwere-Rating =>Y sein. Es ist auch möglich, ein Problem als “Akzeptables Risiko” unter bestimmten Bedingungen zu markieren oder als “Muss behandelt werden” unter anderen Bedingungen. Mit diesem neuen Dienstprogramm können Sie sowohl die Prioritätsstufen als auch die Logik konfigurieren, die zur Zuordnung von bestimmten Fragen zu jeder Ebene/Stufe genutzt werden. Vorhandenes importieren - Hilfsprogramm: Mit dem neuen Dienstprogramm ‘Vorhandenes importieren' können Sie bis zu drei Suchbegriffe nutzen, um Daten aus existierenden Analysen oder vordefinierten Vorlagen abzufragen. Sie können dann Aufzeichnungen wählen, die den spezifischen Kriterien entsprechen, und diese automatisch in die aktuelle Analyse importieren. Dieses flexible und neue Werkzeug steht zum Import von Elementen oder jedem der Einträge in der FMEA Hierarchie zur Verfügung (z.B. Funktionen, Ausfallmodi, usw.). 10 http://Xfmea.ReliaSoft.de 2.18 Was ist neu in Version 5? Verknüpfte Aufzeichnungen: Durch die Fähigkeit Datensätze zu verknüpfen, die in Version 4 für Aktionen vorgestellt wurde, können Sie dieselben Objekteigenschaften an mehreren Standorten im Rahmen eines Projekts benutzen. In Version 5 ist diese Funktion auch für Kontrolleinträge verfügbar, und mit der erweiterten Schnittstelle wurde die Verwaltung der verknüpften Aufzeichnungen erleichtert. Sicherungen für Standard-Datenbanken verwalten: Ihr Datenbankadministrator kann für die Enterprise-Datenbanken die integrierten Tools im Microsoft SQL Server oder Oracle benutzen, um die notwendige Datenbankwartung vorzunehmen und ausreichende Sicherungskopien der Analysedaten zu speichern. Für Standard-Datenbanken können Sie die Werkzeuge auf der Standard-Datenbankseite in den Benutzereinstellungen anwenden, um die notwendigen Aufgaben durchzuführen. Die Freigabe von Version 5 beinhaltet auch die Funktionalität, ein Verzeichnis zu spezifizieren, das automatisch generierte Sicherungskopien speichert und die Anzahl der aktuellen Sicherungen spezifiziert, die zum jeweiligen Zeitpunkt beibehalten werden sollen. Zusätzliche Lebensdauerverteilungen für Definierung der Elementzuverlässigkeit: Wenn Sie Merkmale der Elementzuverlässigkeit oder Ursachenwahrscheinlichkeit beschreiben, haben Sie jetzt die Option, jede der Lebensdauerverteilungen zu nutzen, die von der Weibull++ und BlockSim Software von ReliaSoft unterstützt werden. Das beinhaltet Weibull, Mixed-Weibull, Normal, Lognormal, Exponential, Generalized-Gamma, Gamma, Logistic, Loglogistic und Gumbel-Modelle. Aktuelle Ansicht an Excel senden: Für alle Arbeitsblatt- oder Hierarchiebaum-Ansichten im ProjektFenster (z.B. Systemhierarchie, Elementeigenschaften, FMEA Hierarchie usw.) haben Sie jetzt die Option, die Daten automatisch an Microsoft Excel zu senden. Xfmea Schulungshandbuch 11 Erste Schritte 3 Zusätzlich zu Informationen zum Programmstart von Xfmea und kurzem Überblick über die HauptOberfläche der Software ermöglicht dieses Kapitel, mit dem Datenmanagement, der Analyse und Berichtsfunktionen der Software zu experimentierten, indem Sie eine vordefinierte Analyse basierend auf Beispieldaten anwenden. Diese Beispielbearbeitung wird dazu beitragen, dass Sie mit der Software schnell und einfach vertraut werden. 3.1 Multiple Document Interface Das Multiple Document Interface (MDI) von Xfmea ist der Arbeitsbereich, wo Sie Ihre FMEA und verwandte Analysen erstellen, bearbeiten und verwalten können. Sie können einzelne Datenbanken im MDI und alle erforderlichen Projekte aus dieser Datenbank öffnen. Das MDI bleibt geöffnet, bis Sie das Programm schließen, und das Schließen vom MDI beendet das Programm. Die nächste Abbildung zeigt das MDI mit Komponenten, so dass Sie sich mit den verfügbaren Optionen im MDI vertraut machen können. Abhängig von den derzeit geöffneten Fenstern könnte Ihr Bildschirm von der hier gezeigten Abbildung etwas abweichen. Das Projekt-Explorer Panel zeigt die in der aktuellen Datenbank vorhandenen Projekte an und liefert die von Ihnen benötigten Werkzeuge, um diese Projekte zu verwalten. Xfmea Schulungshandbuch 13 3 Erste Schritte Im Projekt-Fenster zeigt das Systemhierarchie-Panel die Systemhierarchie an, was alle definierten Elemente innerhalb des Projekts beinhaltet. Das Analyse-Panel zeigt die mit dem Element verbundenen Analysen an, welches derzeit im Systemhierarchie-Panel markiert ist. Sie können das Projekt-Fenster auf Ihre speziell abgestimmten Arbeitsanforderungen konfigurieren: Klicken Sie auf das Icon Systemhierarchie ausblenden , um nur das Analyse-Panel einzublenden. Klicken Sie auf das Icon Analyse-Panel ausblenden, um nur das Systemhierarchie-Panel einzublenden. Klicken Sie auf das Icon Geteilter Bildschirm, um zur Zwei-Panel Ansicht zurückzukehren. Klicken Sie auf das Icon Orientation ändern, um die Ausrichtung im Projekt-Fenster zu ändern. In der Standardansicht ist das Systemhierarchie-Panel links und das Analyse-Panel rechts angeordnet. Sie können auf dieses Icon klicken, um das Systemhierarchie-Panel nach oben und das Analyse-Panel nach unten zu verschieben. Wenn Sie das Icon erneut anklicken, bringt Sie dies zur Standardausrichtung zurück. 3.2 Schnelle Hilfte in der Xfmea Umgebung Xfmea von ReliaSoft beinhaltet eine komplette Online-Hilfsdokumentation. Auf diese Hilfsfunktion können Sie jederzeit zugreifen, indem Sie F1 oder Hilfe > Xfmea Hilfe wählen. 3.3 Beispiel ‘Erste Schritte’ Dieses Beispiel ermöglicht es, mit dem Datenmanagement, der Analyse und Berichtsfunktionen der Software zu experimentierten. Hierzu werden Sie mit einer von ReliaSoft erstellten Datenbank arbeiten, die Beispieldaten von Fantasieprodukten enthalten. Diese Datensatzbeispiele sind nicht als realistisch anzusehen. Bitte beachten Sie, dass dieses erste Beispiel einen schnellen Überblick über die Software vermitteln soll. Nachfolgende Beispiele in diesem Schulungshandbuch führen Sie durch die weiteren Schritte, um Aufzeichnungen hinzuzufügen und Analyseeigenschaften zu definieren. 3.3.1 Vorhandene Datenbank öffnen Sollten Sie die Xfmea Anwendung noch nicht gestartet haben, wählen Sie Start > Alle Programme > ReliaSoft Office > Xfmea 5. 14 http://Xfmea.ReliaSoft.de 3.3 Beispiel ‘Erste Schritte’ Beim Start von Xfmea wird das Fenster “Erste Schritte” eingeblendet. Dieses Fenster dient als schnelles Mittel zur Erstellung einer neuen Standard-Datenbank, Öffnen einer vorhandenen Standard-Datenbank, Erstellung einer neuen Enterprise-Datenbank oder Verbindung zu einer vorhandenen Enterprise-Datenbank. Hinweis: Standard-Datenbanken sind Microsoft Access Datenbanken. Ohne spezielle IT-Infrastruktur oder Unterstützung sind diese einfach zu erstellen und zu warten, jedoch sind Grenzen in Bezug auf Speicherung der Datenmengen und Anzahl der Nutzer gesetzt, die gleichzeitig Zugriff auf die Datenbank haben. EnterpriseDatenbanken sind Microsoft SQL Server® oder Oracle® Datenbanken. Diese benötigen zwar Implementierung und Support mit Microsoft SQL Server, Microsoft SQL Server Express oder Oracle, jedoch kann die robustere Plattform weitaus mehr Analyseinformationen in derselben Datenbank speichern und unterstützt den Zugriff von weitaus mehr gleichzeitigen Nutzern. Wenn Sie eine Xfmea Enterprise-Lizenz erworben haben, können Sie mit beiden Arten der Datenbank arbeiten. Wenn Sie eine Xfmea Standard-Lizenz erworben haben, können Sie nur mit Standard-Datenbanken arbeiten, und die Option zur Erstellung, Öffnen oder Import aus einer EnterpriseDatenbank wird nicht in der Software Schnittstelle angezeigt. Die nachstehende Abbildung zeigt das Erscheinungsbild vom Erste Schritte - Fenster für Benutzer mit einer Xfmea Enterprise-Lizenz. Für dieses Beispiel klicken Sie auf Standard-Datenbank öffnen, um eine bereits vorhandene Standard Datenbank zu öffnen. Im geöffneten Datenbank-Fenster, wählen Sie Erste Schritte.rx5 im Beispielorder [Training DE] in Ihrem Anwendungsverzeichnis (z.B. C:\Program Files\ReliaSoft\Xfmea5\Training DE). Um fortzufahren, klicken Sie auf Öffnen. Xfmea Schulungshandbuch 15 3 Erste Schritte 3.3.2 Ein Projekt öffnen Xfmea Projekte bieten die Flexibilität, um Ihre Analysen den spezifischen Anforderungen Ihrer Organisation anzupassen. Sie können ein oder mehrere Projekte in derselben Datenbank haben. Jede Analyse innerhalb eines gegebenen Projekts hat dieselben Merkmale, einschließlich aktivierte / deaktivierte Felder in der Schnittstelle und Berichten und die für die Risikobewertung zur Verfügung stehenden Ratingskalen sowie verfügbare Menüoptionen für kodifizierte Informationen (wie z.B. Aktionskategorien, Klassifikationslabels, usw.). Diese Eigenschaften sind voll anpassbar und können basierend auf vordefinierten Profilen und Bibliotheken automatisch eingestellt werden. Wählen Sie das Projekt ‘Erste Schritte’ im Projekt-Explorer und gehen zu Projekt > Projekteigenschaften, um das Projekteigenschaften-Fenster zu öffnen, wie hier angezeigt. Wie man im Feld Profil aus Bibliothek wählen in der unteren linken Ecke des Fensters sehen kann, basiert das Erste Schritte-Projekt auf dem Standard FMEA-Profil. Ein Profil ist ein vordefiniertes Set von Projekteigenschaften, das eine Auswahl für Schnittstellenstile, Ratingskalen, usw. beinhaltet. Das Standard FMEA-Profil aktiviert / zeigt ein Subset von allgemein benutzten Eigenschaften in Xfmea an. Klicken Sie auf OK, um das Projekteigenschaften-Fenster zu schließen. Vom Projekt-Explorer können Sie das Projekt ‘Erste Schritte’ durch Doppelklicken öffnen oder wählen Sie Projekt > Projekt öffnen. Das Projekt-Fenster wird eingeblendet. Das Projekt-Fenster ist das Hauptfenster, das Sie zur Durchführung Ihrer Analysen benutzen werden. Beachten Sie, dass der Projektname, Erste Schritte, in der Registerkarte oder in der Titelleiste oben im Projekt-Fenster erscheinen wird.1 1. Sie können mehr als ein Projekt-Fenster zum gleichen Zeitpunkt geöffnet haben. Wie diese Fenster angezeigt werden, hängt von Ihrer Auswahl im Fenster-Menü ab. Standardmäßig ist Registerkarten verwenden aktiviert. Wenn das der Fall ist, wird das/die Projekt-Fenster maximiert, und jedes offene Projekt-Fenster ist via einer Registerkarte knapp unterhalb des MDI Symbolleistenbereichs verfügbar. Wenn dieser Befehl nicht gewählt ist, wird jedes Projekt-Fenster als separates Fenster im MDI behandelt. Für Abbildungen in diesem Handbuch wurden aus platzsparenden Gründen keine Registerkarten benutzt. 16 http://Xfmea.ReliaSoft.de 3.3 Beispiel ‘Erste Schritte’ Das Projekt-Fenster mit gewählten System A wird hier angezeigt. Das Projekt-Fenster ist in zwei Teile aufgeteilt. Das Systemhierarchie-Panel zeigt die Systemhierarchie an, was alle im Projekt definierten Elemente beinhaltet. Das Analyse-Panel zeigt Informationen an, die mit dem derzeitig gewählten Element im Systemhierarchie-Panel verknüpft sind. Das besteht zumindest aus den Elementeigenschaften, die den Elementnamen beinhalten, das Datum der letzten Aktualisierung und Benutzer, welcher die letzte Aktualisierung vorgenommen hat, sowie andere für dieses Projekt aktivierte konfigurierbare Eigenschaften. Zusätzlich zeigt das Analyse-Panel jede Analyse an, die mit dem Element verknüpft ist, einschließlich Risikoentdeckung, Analyseplan, FMEA, DRBFM, DVP&B und/oder Kontrollplan / Control Plan (CP). 3.3.3 Ansicht der Elementeigenschaften Jedes Element in der Systemhierarchie kann eine Vielfalt von definierten Eigenschaften haben. Sie können diese Eigenschaften in der Registerkarte ‘Elementeigenschaften’ im Analyse-Panel einsehen und ändern. Wenn Sie beispielsweise die Eigenschaften für Komponente A.1.1.1 einsehen wollen, klicken Sie auf den Namen, der in der Namensspalte im Systemhierarchie-Panel erscheint. Die Eigenschaften der Komponente werden im Register ‘Elementeigenschaften’ im Analyse-Panel angezeigt. Sie können in jedem Feld mit weißem Hintergrund klicken, um es zu bearbeiten. Felder mit grauem Hintergrund können im Analyse-Panel nicht bearbeitet werden, entweder weil diese bereits durch das System ausgefüllt sind oder auf Eingaben basieren, die Sie anderweitig in der Software vornehmen. 3.3.4 Ansicht der FMEA Das Element Komponente A.1.1.1. ist mit einer FMEA verbunden. Dies wird durch das FMEA Symbol in der FMEA Spalte im Systemhierarchie-Panel angezeigt. Sie werden auch feststellen, dass das Analyse-Panel eine FMEA Registerkarte am oberen Rand beinhaltet, wenn das Element im Systemhierarchie-Panel gewählt ist. Klicken Sie jetzt auf die FMEA Registerkarte, um die FMEA einzusehen. 3.3.4.1 Die FMEA Kopfzeile Die FMEA Registerkarte beinhaltet vier Blattregister am unteren Rand im Analyse-Panel. Zuerst wird das Kopfzeilen - Register angezeigt. Klicken Sie auf das Kopfzeilen - Register, um die allgemeinen Eigenschaften der FMEA anzuzeigen, einschließlich FMEA Typ, FMEA Ersteller, relevante Daten, usw. Xfmea Schulungshandbuch 17 3 Erste Schritte Die FMEA Kopfzeile funktioniert ähnlich der Elementeigenschaften Registerkarte. Sie können in jedem Feld mit weißem Hintergrund klicken, um es zu bearbeiten. Die drei anderen Blattregister ermöglichen es, die FMEA auf unterschiedliche Weisen zu betrachten, um die Dateneingabe und Entscheidungsprozesse zu erleichtern. 3.3.4.2 Die FMEA-Hierarchie Klicken Sie auf das Hierarchie - Register, um die FMEA in einer hierarchischen Ansicht einzusehen. Dies ist die Standardansicht der FMEA und zeigt die von Ihnen definierten Funktionen, Fehler, Effekte/ Fehlerfolgen, Ursachen, Kontrollen und Aktionen auf einen Blick in einer hierarchischen Baumstruktur an. In dieser Ansicht können Sie Text nicht direkt bearbeiten. Stattdessen werden alle Änderungen in dieser Ansicht via Eigenschaftenfenster vorgenommen. Zum Beispiel: Doppelklicken Sie auf die erste Funktionsaufzeichnung, Beschreibung der Funktion. Das Funktionseigenschaften-Fenster wird eingeblendet, wie hier angezeigt. In den Eigenschaftenfenstern können Sie in jedem Feld mit weißem Hintergrund klicken, um es zu bearbeiten. Ein Feld mit grauem Hintergrund kann nicht bearbeitet werden, entweder weil es bereits durch das System ausgefüllt ist oder zusätzliche Informationen anderweitig in der Software eingegeben werden müssen, so dass das Feld relevant und aktiviert ist. 18 Klicken Sie auf OK oder Abbrechen, um das Funktionseigenschaften-Fenster zu schließen. http://Xfmea.ReliaSoft.de 3.3 Beispiel ‘Erste Schritte’ 3.3.4.3 Das FMEA - Arbeitsblatt Die Arbeitsblattansicht stellt die Analyse im traditionellen Tabellenformat für FMEA Berichte dar. Um die Analyse in der Arbeitsblattansicht einzusehen, klicken Sie auf das Arbeitsblatt - Register. Wie Sie sehen, zeigt das Analyse-Panel jetzt die Informationen in einer tabellarischen Form an, ähnlich den typischen FMEA Arbeitsblattberichten, wie hier angezeigt. Wenn eine Zelle einen blauen Hintergrund hat, ist die Aufzeichnung gewählt aber derzeit nicht bearbeitet (d.h. nicht im “Bearbeitungsmodus”). Um den Bearbeitungsmodus zu aktivieren, doppelklicken Sie einfach auf die Zelle oder klicken auf die Zelle und drücken auf ENTER, um einen blinkenden Cursor innerhalb der Zelle anzuzeigen. Bei Zellen, die Text enthalten, können Sie direkt in die Zelle eintippen. Solche Zellen beinhalten außerdem das Icon Vorhandenes wählen, was Ihnen ermöglicht, vorhandenen Text aus dem aktuellen Projekt, der aktuellen Datenbank, ausgewählten Phrasensets und/oder die auf Ihrem Computer aktivierten FMEA Accelerator® Vorlagen, falls vorhanden, zu wählen. Die Funktionalität ‘Vorhandenes wählen’ wird im ersten Beispiel im nächsten Kapitel demonstriert. Zellen, die Daten enthalten, können entweder durch Nutzung eines Kalenders oder durch manuelle Eingabe des Datums aufgefüllt werden. Klicken Sie zweimal auf das Feld, um einen Kalender zu öffnen oder noch einmal, um das Datum einzutippen. Sie müssen das Format TT.MM.JJ oder TT.MM.JJJJ anwenden. Scrollen Sie beispielsweise ganz nach rechts im Arbeitsblatt. In der ersten Zeile ist die Zulassungsdatum Spalte, klicken Sie zweimal, um einen Kalender zu öffnen und klicken Sie dann auf das heutige Datum, um dies als Genehmigungsdatum für die erste Aktion einzugeben. Zellen, die Informationen aus einer Auswahlliste enthalten, wie etwa RPZ-Ratings, enthalten Dropdown-Listen, die im Bearbeitungsmodus verfügbar sind. Scrollen Sie beispielsweise ganz nach rechts im Arbeitsblatt, damit Sie die ‘Revidierte Ratings’ Spalten (z.B. Sr, Ar, Er und RPZr) einsehen können. Ändern Sie das revidierte Schwere-Rating (Sr) für die erste Ursache, indem Sie in Xfmea Schulungshandbuch 19 3 Erste Schritte der entsprechenden Zelle doppelklicken. Ein Menü mit den verfügbaren Ratings wird eingeblendet. Wählen Sie 6 aus dem Menü, wie unterhalb angezeigt. Hinweis: Für die hier angezeigte Abbildung wurde das Systemhierarchie-Panel ausgeblendet mit Wahl von Ansicht > Systemhierarchie ausblenden, um mehr von der Arbeitsblattansicht zu zeigen. Um den Bearbeitungsmodus zu beenden, klicken Sie auf ALT oder klicken anderswo im Arbeitsblatt, um diese Änderung zu akzeptieren. Beachten Sie, dass die revidierte RPZ (RPZr) automatisch neu berechnet und von 280 auf 336 geändert wurde.2 Setzen Sie das revidierte Schwere-Rating wieder auf 5 zurück. Sie werden feststellen, dass die Zellen in der RPZr Spalte farbigen Hintergrund haben. Standardmäßig hebt die Xfmea-Software die RPZs basierend auf Priorität im Analyse-Panel hervor, welche anhand von RPZ, Schweregrad, Auftreten oder Entdeckung definiert werden kann. Sie können beispielsweise spezifizieren, dass alle Aufzeichnungen verbunden mit einer RPZ =>300 oder einer Schwere =>9 als hohe Priorität betrachtet werden; diese Einträge würden dann mit einer Farbe markiert, die hohe Prioritäten-Schwerpunkte repräsentiert. Die Prioritätsbereiche und Farben können via Schnittstellenstil im ProjekteigenschaftenFenster festgelegt werden. Sie können die Prioritätsfüllfarben mit der Toggel-Funktion auch umschalten durch Wahl von FMEA > Prioritäten hervorheben oder mit dem Icon Prioritäten hervorheben. Neben der direkten Bearbeitung von Arbeitsblattzellen können Sie auch Einträge hinzufügen und bearbeiten, indem Sie Menüs und Kontextmenüs anwenden, um die entsprechenden Eigenschaftenfenster zu öffnen. Um beispielsweise das Funktionseigenschaften-Fenster zu öffnen, rechtsklicken Sie auf die Zelle, welche die Funktionsbeschreibung enthält, und wählen Funktion bearbeiten aus dem Kontextmenü. Klicken Sie auf OK oder Abbrechen, um das Funktionseigenschaften-Fenster zu schließen. 2. Sie können den Bearbeitungsmodus auch beenden, indem Sie auf ESC drücken. 20 http://Xfmea.ReliaSoft.de 3.3 Beispiel ‘Erste Schritte’ 3.3.4.4 Gefilterte Ansicht Wenn Sie in der FMEA arbeiten, können Sie die gefilterte Ansicht anwenden, um Informationen zu filtern, so dass Einträge eines spezifischen Typs nebst speziell verbundenen Eigenschaften in einer tabellarischen Ansicht angezeigt werden, und die nach jeder Spalte sortiert werden können (z.B. Ursachen sortiert nach RPZ oder Aktionen sortiert nach Zieldatum). Klicken Sie auf das Gefiltert - Register unten im Analyse-Panel. Aus der Filter - Dropdownliste in der oberen rechten Ecke wählen Sie Aktionen. Das Analyse-Panel wechselt zur Anzeige von nur den Aktionseinträgen und spezifisch verbundenen Eigenschaften, wie unten angezeigt. (Bitte beachten Sie, dass Sie eventuell scrollen und die Fenstergröße verändern müssen, um alle Aktionen und deren Eigenschaften einzusehen.) Sie können dann die angezeigten Einträge sortieren. Klicken Sie auf den Aktionsstatus Spaltenkopf, um Aktionen nach deren Status zu sortieren. Dies kann beispielsweise beinhalten: Fällig: Eine Aktion ist fällig, wenn das Zieldatum heute oder später ist, oder falls kein Zieldatum zugewiesen wurde. Überfällig: Eine Aktion ist überfällig, wenn das Zieldatum vor dem heutigen Datum liegt. Abgeschlossen: Eine Aktion ist abgeschlossen, wenn ein Abschlussdatum eingegeben wurde. Überprüft und genehmigt: Eine Aktion Genehmigungsdatum eingegeben wurde. ist überprüft und genehmigt, wenn eine Sie können noch einmal auf den Spaltenkopf klicken, um die Sortierrichtung umzukehren. Klicken Sie auf das Hierarchie - Register, um zur Hierarchieansicht zurückzukehren. Xfmea Schulungshandbuch 21 3 Erste Schritte 3.3.5 Prüfung der Analyse Bevor Sie irgendwelche Berichte erstellen oder Ergebnisse präsentieren, kann die Anwendung vom Analyseüberprüfungs-Hilfsprogramm hilfreich sein, das mögliche Diskrepanzen und/oder Auslassungen in jeder FMEA identifiziert. Das Dienstprogramm listet die potentiellen Probleme auf, und Sie können die Entscheidung treffen, ob jedes Problem adressiert wird oder nicht. Wählen Sie FMEA >Analyse überprüfen, um das Analyseüberprüfungs-Hilfsprogramm zu öffnen. Wählen Sie alle Elemente in der Systemhierarchie zur Einbeziehung in der Auswertung mit Wahl des Kontrollkästchens in der Kopfzeile “Elemente wählen, die im Bereich der Analyseüberprüfung beinhaltet sein sollen.” Auf der Registerkarte ‘FMEA-Überprüfungen’ im Fenster aktivieren Sie alle vorzunehmenden Auswertungen und klicken dann auf Prüfen, um die Überprüfung durchzuführen. Wenn der Prozess abgeschlossen ist, wird die Registerkarte ‘Ergebnisse der Analyseüberprüfung’ eine Liste aller vorgenommenen Auswertungen anzeigen sowie eine Notation für jedes Segment der Analyse, das an der Auswertung scheitert. Das Fenster entspricht der nachfolgende Abbildung. Wenn Sie in der Registerkarte ‘Ergebnisse der Analyseüberprüfung’ bis zum Ende scrollen, werden Sie sehen, dass die Prüfung für einige Ursachen dieselbe Beschreibung anzeigt. Das gilt auch für einige Kontrollen und einige Aktionen. Die Prüfung liefert zudem Hinweise, dass für bestimme Ursachen keine Kontrollen und/oder Aktionen definiert sind. Sollten diese Faktoren bei normalem Einsatz bedenklich sein, können Sie das Programm schließen, das/die aufgedeckte(n) Problem(e) beheben und zum Dienstprogramm zurückkehren, um die Prüfung erneut durchzuführen. 22 Klicken Sie auf Schließen, um das Analyseüberprüfungs-Programm zu schließen. http://Xfmea.ReliaSoft.de 3.3 Beispiel ‘Erste Schritte’ 3.3.6 Benutzerdefinierte Abfragen Das Abfrage-Hilfsprogramm ermöglicht es, das aktuelle Projekt oder die aktuelle Datenbank auf die von Ihnen spezifizierten Abfragekriterien zu durchsuchen. Die Ergebnisse werden in tabellarischen Rastern wiedergegeben, die dann auf Wunsch in Microsoft Excel exportiert werden können. Um das Abfrage-Hilfsprogramm zu nutzen, wählen Sie Werkzeuge > Abfragen. Das Programm wird der nachstehende Abbildung entsprechen. Im Datenquelle-Bereich wählen Sie Aktives Projekt. Damit wird festgelegt, dass die Abfrage nur im aktuellen Projekt sucht und nicht die ganze Datenbank beinhaltet. Der Bereich ‘Elemente wählen’ dient als Indikator für die Abfrageergebnisse, d.h. nur zugeordnete Daten von der/den gewählten Komponente(n) werden einbezogen. Wenn Sie das AbfrageHilfsprogramm öffnen, wird standardmäßig das im Systemhierarchie-Panel gewählte Element mit dessen Sub-Elementen ausgewählt. Es ist somit wahrscheinlich, dass Komponente A.1.1.1 in diesem Bereich bereits aktiviert wurde. Falls das nicht der Fall ist, aktivieren Sie das Element Komponente A.1.1.1 und deaktivieren alle anderen Elemente. Im Abfragebereich wählen Sie FMEA-Aktionen aus der Dropdown-Liste. Damit wird festgelegt, dass die Abfrage nach Aktionsaufzeichnungen innerhalb der FMEA(s) sucht, die mit dem gewählten Element(en) im Bereich ‘Elemente wählen’ verbunden sind. Sie können spezifizieren, welche Spalten in den Abfrageergebnissen angezeigt werden sollen. Löschen Sie alle Spalten für dieses Beispiel, indem Sie das Kontrollkästchen für die Überschriften der Aktionseigenschaften deaktivieren, das sich in der Spalte ‘In Ergebnissen beinhalten’ befindet, und aktivieren dann die individuell gewählten Kontrollkästchen für die folgenden Eigenschaften: [Empfohlene] Aktionen Aktionskategorie Aktionspriorität Xfmea Schulungshandbuch 23 3 Erste Schritte Fertigstellungsdatum Überprüft und freigegeben von Genehmigtes Datum Für das Fertigstellungsdatum spezifizieren Sie, dass nur bisher nicht abgeschlossene Aktionen in den Abfrageergebnissen einbezogen werden, indem Sie ist leer in der ersten Kriterium 1-Spalten wählen. Das Fenster wird der nachfolgenden Abbildung entsprechen. 24 http://Xfmea.ReliaSoft.de 3.3 Beispiel ‘Erste Schritte’ Klicken Sie auf Abfrage ausführen.3 Die Abfrageergebnisse werden in der Registerkarte ‘Ergebnisse’ erscheinen, wie hier angezeigt. Sie können die Ergebnisse nach beliebigen Spalten sortieren, indem Sie auf den Spaltenkopf klicken. Jeder Eintrag kann auch durch Doppelklicken geöffnet werden. Klicken Sie auf das Icon Zu Excel senden, um die Abfrageergebnisse in ein Arbeitsblatt in Microsoft Excel zu transferieren. Ein Fenster wird eingeblendet, damit Sie den Namen und Ort der zu speichernden Ergebnisse spezifizieren können. Geben Sie Unvollständige Aktionen ein. Klicken Sie auf Speichern. Die Abfrageergebnisse werden automatisch in Microsoft Excel geöffnet. Schließen Sie Microsoft Excel. Die Abfrageergebnisse wurden unter dem von Ihnen spezifizierten Datennamen/ Ort gespeichert und können auf Wunsch jederzeit wieder abgerufen werden. Durch das Abfrage-Hilfsprogramm können Sie die Abfragekriterien als benutzerdefinierte Abfrage speichern, die in Zukunft auf jeden Datensatz angewandt werden kann. 3. Sie können auch die Registerkarte ‘Kopfzeilen-Anpassung’ zur Spezifizierung jeder Eigenschaft benutzen, einschließlich der Abfrageergebnisse, Spaltenweite und Spaltenname. Xfmea Schulungshandbuch 25 3 Erste Schritte Das nachstehende Abfragespeicherungs-Fenster wird eingeblendet. Geben Sie Unvollständige Aktionen für den Abfragenamen ein. Im Beschreibungsfeld tippen Sie Aktionen ohne Fertigstellungsdatum ein und speichern dann die benutzerdefinierte Abfrage, indem Sie auf OK klicken.4 Wenn Sie diese benutzerdefinierte Abfrage zu einem späteren Zeitpunkt ausführen wollen, können Sie auf das Icon Gespeicherte Abfrage öffnen im Abfrage-Hilfsprogramm klicken. Das Auswahl-Fenster wird eingeblendet. Wählen Sie eine Abfragekategorie in der Suchdropdown-Liste (in diesem Fall FMEA-Aktionen). Eine Liste mit den von Ihnen erstellten benutzerdefinierten Abfragen für Aktionsaufzeichnungen wird angezeigt. Treffen Sie Ihre Wahl aus der Liste und klicken auf OK. Das Abfrage-Hilfsprogramm wird mit der gesamten Auswahl aus der gespeicherten Abfrage aktualisiert. Bitte beachten Sie, wenn Sie eine Abfrage speichern, werden die spezifizierten Elemente oder Projekte nicht gespeichert, da dieselbe Abfrage für jede gewählte Datei genutzt werden kann. Wenn Sie mit einer Standard-Datenbank arbeiten, werden gespeicherte Abfragen in einer unabhängigen Datenbank untergebracht. Wenn Sie mit einer Enterprise-Datenbank arbeiten, werden die Abfragen innerhalb der Enterprise-Datenbank gespeichert. In beiden Fällen werden die gespeicherten Abfragen als “Vorlagen” behandelt und können via Vorlagen-Manager verwaltet werden (hinzufügen, bearbeiten oder löschen). Klicken Sie auf die Schaltfläche Vorlagen-Manager im Auswahl-Fenster oder indem Sie Werkzeuge > Vorlagen-Manager wählen. Außerdem können gespeicherte, benutzerdefinierte Abfragen in Berichten, wie im nächsten Abschnitt demonstriert, einbezogen werden. Schließen Sie das Abfrage-Hilfsprogramm. 3.3.7 Berichterstellung der Analyse Xfmea bietet einen komplette Reihe von Berichten für Ihre Analyse an. Berichte können in Microsoft Word und/oder Excel generiert werden, was maximale Flexibilität für individuelle Anpassung und auf Wunsch die Erstellung von HTML und/oder PDF-Versionen zulässt. Wählen Sie Werkzeuge > Berichte. Das Berichterstellungs-Fenster wird angezeigt. Das Berichterstellungs-Fenster ermöglicht, dass Sie das Element(e) aus der Systemhierarchie spezifizieren können, das im Bericht beinhaltet sein wird. Das im Systemhierarchie-Panel markierte Element wird standardmäßig gewählt, wenn Sie das Berichterstellungs-Fenster öffnen. Es ist daher wahrscheinlich, dass Komponente A.1.1.1 im Bereich ‘Elemente wählen’ bereits aktiviert wurde. Sollte 4. Wenn Sie mit einer Enterprise-Datenbank arbeiten, können Sie die Option ‘Allen Datenbank-Benutzern zeigen’ aktivieren, um allen Systembenutzern der Datenbank den Zugriff auf die gespeicherte Abfrage zu ermöglichen. Wenn Sie diese Option nicht wählen, wird die gespeicherte Abfrage nur für Sie zur Verfügung stehen. 26 http://Xfmea.ReliaSoft.de 3.3 Beispiel ‘Erste Schritte’ das nicht der Fall sein, markieren Sie das Element Komponente A.1.1.1 zur Einbeziehung im Bericht, indem Sie das Kontrollkästchen anklicken und alle anderen Elemente deaktivieren. Wie Sie sehen, stehen standardmäßig zwei Berichtsformate im Bereich ‘Gewählte Berichte’ zur Verfügung, jedoch wurden diese nicht für das Beispiel gewählt. Um die Formulare vom Bereich ‘Gewählte Berichte’ zum Bereich ‘Verfügbare Berichte’ zu verschieben, klicken Sie auf das Symbol Alle ausschließen (<<). Es gibt 3 verschiedene Wege, um Formulare zur Beinhaltung im erstellten Bericht auszuwählen. Im Bereicht ‘Verfügbare Berichte’ klicken Sie auf das Berichts-Übersicht Formular unter der Allgemein - Überschrift und dann auf das Symbol Einschließen (>). Das Berichts-Übersicht Formular wird zum Bereich ‘Gewählte Berichte’ verschoben und wird in dem von Ihnen erstellten Bericht beinhaltet sein. Sie können die Ergebnisse einer Abfrage auch einbeziehen, die Sie im vorherigen Abschnitt dieses Beispiels im generierten Bericht erstellt haben. Doppelklicken Sie auf Unvollständige Aktionen (Abfragen) unter der FMEA-Datensätze - Überschrift, um das Formular zum Bereich ‘Gewählte Berichte’ zu verschieben. Im Bereich ‘Verfügbare Berichte’ klicken Sie auf das AIAG Form A Formular unter der FMEAArbeitsblatt - Überschrift und ziehen es auf die Zeile, die das Unvollständige Aktionen (Abfragen) Formular im Bereich ‘Gewählte Berichte’ beinhaltet. Das AIAG Form A Formular wird an zweiter Position zu den gewählten Berichten hinzugefügt, und das Unvollständige Aktionen (Abfragen) Formular wird an die dritte Position verschoben - siehe nachstehende Abbildung vom Berichterstellungs-Fenster. Markieren Sie Word-Dokument im Bereich ‘Output-Typ wählen.’ Beachten Sie, dass Sie den Bericht auch in Excel erstellen können, was in einem späteren Beispiel demonstriert wird. Xfmea Schulungshandbuch 27 3 Erste Schritte Klicken Sie auf Bericht generieren. Das Dateispeicherungs-Fenster wird eingeblendet, was Ihnen ermöglicht, den Namen und Speicherort für das Dokument zu spezifizieren. Zur Berichtsspeicherung legen Sie Erste Schritte Bericht fest. Wenn Sie auf Speichern klicken, wird eine Statusanzeige im MDI eingeblendet. Wenn der Vorgang 100%ig abgeschlossen ist, wird der Bericht automatisch in Microsoft Word geöffnet. Wenn Sie die Berichtsbetrachtung abgeschlossen haben, lassen Sie das Dokument offen und kehren zu Xfmea zurück. In Xfmea schließen Sie das Berichterstellungs-Fenster, indem Sie auf die Schaltfläche Schließen klicken. 3.3.8 Erstellung von Funktionsgraphen basierend auf der Analyse Xfmea beinhaltet auch ein umfangreiches Angebot an Darstellungen und Diagrammen für grafische Präsentationen Ihrer Analyse. Um anschauliche Grafiken zu erstellen, wählen Sie Werkzeuge > Darstellungen. Wie nachstehend gezeigt, wird das Fenster ‘Elemente wählen’ eingeblendet. Markieren Sie die mit Komponente A.1.1.1 verbundenen Daten, die in den Darstellungen beinhaltet sein werden. Klicken Sie auf OK. Das Hilfsprogramm Darstellungs-Viewer wird angezeigt. Der Darstellungs-Viewer bietet verschiedene Funktionsgraphen an, und alle diese grafischen Darstellungsarten beinhalten zusätzliche Optionen, damit Sie die von Ihnen ausgewählten Informationen anzeigen können. Wenn Sie den Darstellungs-Viewer zuerst öffnen, wird das Programm automatisch eine Grafik basierend auf den aktuellen Daten erstellen sowie der Darstellungsart und Optionen aus der letzten von Ihnen erstellten Grafik entsprechen. 28 Wenn eine andere grafische Form als das RPZ (Pareto) - Diagramm angezeigt ist, wählen Sie RPZ (Pareto) aus der Darstellungstyp Dropdown-Liste. Treffen Sie folgende Wahl: Bereich einblenden = 1 bis 5 Autom. Skalierung = markiert Autom. Aktualisieren = markiert Seitenverhält. beibeh. = markiert RPZ-Type = Initial http://Xfmea.ReliaSoft.de 3.3 Beispiel ‘Erste Schritte’ Der Darstellungs-Viewer wird der nachstehenden Abbildung entsprechen. Das Darstellungs-Übersichtspanel im unteren Fensterbereich vom Darstellungs-Viewer zeigt die mit der aktuellen Grafik verbundenen Details an. Das beinhaltet den Pfadnamen / Dateinamen für die Datenbank, den Projektnamen, die Anzahl und Namen der Elemente, die in der Grafik beinhaltet sind, und die Details für die Ursachenaufzeichnungen, die in der Grafik repräsentiert sind. Xfmea Schulungshandbuch 29 3 Erste Schritte Als nächsten Schritt wählen Sie Initial und Revidiert als RPZ-Typ zur Ansicht. Nachdem Autom. Aktualisieren im Kontroll-Panel markiert ist, wird der Darstellungs-Viewer automatisch aktualisiert, um den von Ihnen gewählten Darstellungstyp einzublenden, wie nachstehend gezeigt. Die Darstellungslegende in der oberen rechten Ecke der Grafik zeigt, dass die blauen Balken die initialen Ursachen-RPZs und die roten Balken die revidierten Ursachen-RPZs repräsentieren. Als nächstes wählen Sie die Aktionspriorität-Torte aus der Darstellungstyp - Liste. Dieses Diagramm zeigt den prozentualen Anteil von Aktionen mit Prioritäts-Ratings von nieder, mittel, hoch und Sicherheit basierend auf dem Aktionsprioritätsfeld im Aktionseigenschaften-Fenster für jede Maßnahme sowie den prozentualen Anteil von Aktionen, denen kein Prioritäten-Rating zugeteilt wurde. Sie können Aktionen mit der Beschreibung “keine” für diese Errechnung auslassen (oder andere in Ihrer Firma angewandte Terminologie für dieses Szenario). Markieren Sie Ohne Rekorde mit Beschreibung, geben dann Keine im Texteingabefeld ein und drücken auf ENTER. Alle Aktionen mit dieser Beschreibung sind somit von der Darstellung ausgeschlossen. Als nächstes wählen Sie Auftreten/Schwere-Matrix aus der Darstellungstyp- Liste. Die Auftreten/Schwere-Matrix zeigt die Schwere-Ratings auf der X-Achse und die Auftretens-Ratings auf der Y-Achse. Die Matrix zeigt einen Punkt für jede Ursache im Dataset an der Stelle an, wo Schweregrad und Auftretens-Ratings sich überschneiden. Die Matrix beinhaltet auch zwei Prioritätslinien, die zur Unterscheidung der hohen, mittleren und niederen Prioritätsursachen basierend auf Schwere und Auftretens-Ratings beabsichtigt sind. Die Koordinaten für diese Linien werden mit den Prioritätsbereich-Koordinaten im Kontroll-Panel festgelegt. 30 http://Xfmea.ReliaSoft.de 3.3 Beispiel ‘Erste Schritte’ Für dieses Beispiel treffen Sie die folgende Auswahl: Hohes Auftreten = 8 Geringes Auftreten = 5 Hoher Schweregrad = 9 Niedriger Schweregrad = 5 Betrachten Sie die initialen Ratings. Sie werden sehen, dass sieben Ursachen für den Bereich mit hoher Priorität, eine Ursache mit mittlerer Priorität und eine Ursache mit niedriger Priorität bestehen, wie nachstehend angezeigt. Betrachten Sie die revidierten Ratings. Es bestehen fünf hohe Prioritätsursachen basierend auf revidierten Ratings, drei mittlere Prioritätsursachen und eine niedere Prioritätsursache. Klicken Sie auf einen beliebigen Punkt in der Matrix, um zusätzliche Details für die hiermit repräsentierte Ursache einzublenden. Diese Information wird auch im Darstellungs-Übersichtspanel im unteren Fensterbereich vom Darstellungs-Viewer angezeigt. 3.3.8.1 Grafische Darstellung und Zusammenfassung kopieren Xfmea ermöglicht es, die grafische Darstellung mit Übersicht zu anderen Dokumenten hinzuzufügen, wie beispielsweise FMEA-Berichte. Hierzu klicken Sie auf das Icon Grafische Darstellung kopieren. Danach gehen Sie zur Datei ‘Erste Schritte Bericht’, die Sie in Microsoft Word erstellt haben und fügen die Grafik in das Dokument ein. Xfmea Schulungshandbuch 31 3 Erste Schritte Dann kehren Sie zum Darstellungs-Viewer in Xfmea zurück. Dieses Mal klicken Sie auf das Icon Darstellungs-Zusammenf. kopieren und kehren zum Bericht zurück. Plazieren Sie den Cursor unter der Balkenplangrafik und fügen den Inhalt der Zwischenablage im Bericht ein. Auf Wunsch können Sie die von Ihnen vorgenommenen Änderungen speichern und dann Microsoft Word schließen. Schließen Sie den Darstellungs-Viewer. 3.3.9 Die Datenbank schließen Sie haben das Beispiel “Erste Schritte” beendet und können die Xfmea Datenbank jetzt schließen. Um die Datenbank zu schließen, wählen Sie Datei > Aktuelle Datenbank schließen. Wenn Sie die Datenbank nicht schließen, wird diese automatisch geschlossen, wenn Sie eine neue Datenbank für das nächste Beispiel erstellen. Beachten Sie, dass die Einblendung “Keine aktuelle Datenbank” in der Titelleiste und Statusleiste oben und unten im MDI darauf hinweist, dass derzeit keine Datenbank im MDI geöffnet ist. Fahren Sie mit den Schritt-für-Schritt Beispielen in Kapitel 4 fort. 32 http://Xfmea.ReliaSoft.de Schritt-für-Schritt Beispiele 4 4.1 Verzeichnis der Beispiele In diesem Kapitel werden Schritt-für-Schritt Beispiele vorgestellt, die Sie mit den Funktionen der Xfmea Software vertraut machen: Beispiel 1 - Design-FMEA (D-FMEA) mit Nutzung der Hierarchieansicht - Seite 33 Beispiel 2 - Prozess-FMEA (P-FMEA) mit Nutzung der Arbeitsblattansicht - Seite 52 Beispiel 3 - Quantitative und Qualitative Kritikalitätsanalyse - Seite 59 Beispiel 4 - Import/Export für Elemente und/oder FMEAs - Seite 72 Beispiel 5 - Design Review Based on Failure Mode (DRBFM-Methode) - Seite 77 Beispiel 6 - D-FMEA und DVP&B - Seite 81 Beispiel 7 - P-FMEA und Kontroll-Plan / Control Plan (CP) - Seite 86 Beispiel 8 - Anwendung von Änderungsprotokollen - Seite 90 Beispiel 9 - Anwendung von Profilen/Bibliotheken für konfigurierbare Einstellungen - Seite 98 Beispiel 10 - Erstellen Sie Ihre eigene FMEA - Seite 114 4.2 Beispiel 1 - Design-FMEA (D-FMEA) mit Nutzung der Hierarchieansicht Dieses Beispiel leitet Sie durch den Prozess zur Durchführung einer Design-FMEA (D-FMEA) für eine Kraftfahrzeugkomponente und Erstellung eines Berichts für die Analyse im Berichtsformat nach SAE J1739 (2008). In diesem Fall werden Sie mit Beispieldaten arbeiten, die auf einer modifizierten Version des Beispiels in Revision 2008 der SAE J1739 Richtlinien basieren. 4.2.1 Eine neue Datenbank erstellen1 Erstellen Sie eine neue Xfmea Standard-Datenbank, indem Sie Datei > Neue Standard-Datenbank wählen oder indem Sie auf das Icon Neue Standard-Datenbank klicken. 1. Obwohl die Beispiele in dieser Anleitung die Standard-Datenbank anwenden, können Sie diese auch durchführen, wenn Sie mit einer Enterprise-Datenbank verbunden sind. Xfmea Schulungshandbuch 33 4 Schritt-für-Schritt Beispiele Wenn Sie aufgefordert werden, einen Dateinamen anzugeben, tragen Sie Beispieldaten ein und klicken auf Speichern um weiterzumachen. Die Datenbank wird erstellt und das Fenster ‘Neues Projekt’ wird eingeblendet. 4.2.2 Ein neues Projekt erstellen Im Fenster ‘Neues Projekt’ können Sie Projekt-Informationen eingeben, wie z.B. Name, Beschreibung, usw., und das Profil spezifizieren, das Sie für die Festlegung der konfigurierbaren Eigenschaften anwenden werden, die für alle Analysen innerhalb des gegebenen Projektes geltend sind. Das beinhaltet: Schnittstellenstil: Dieser bestimmt, welche Datenfelder für die Analyse aktiviert/angezeigt werden (einschließlich Namensnennung). Das beinhaltet auch benutzerdefinierte Felder. Der Schnittstellenstil kontrolliert zudem die verfügbaren Menüoptionen in der Analyse, wie z.B. Aktionskategorien, Kontrolltypen, usw. RPZ-Skalen: Hiermit können Sie den relativen Schweregrad des Ausfalleffektes und die relative Wahrscheinlichkeit von Auftreten und Entdeckung für die Fehlerursachen einstufen. Kritikalitätsskalen: Hiermit können Sie die relative Schweregrad-Klassifikation und Fehlerwahrscheinlichkeit für die Ausfallmodi in jeder Kritikalitätsanalyse innerhalb des Projektes einstufen. Risikoentdeckungsfragen und Ratings: Das bestimmt die verfügbaren Optionen, die in jeder Risikoentdeckungsanalyse innerhalb des Projektes verwendet werden. Im Fenster ‘Neues Projekt’ geben Sie Design-FMEA für den Projektnamen ein. Aus der DropdownListe Profil aus Bibliothek wählen am unteren Fensterrand wählen Sie DFMEA: J1739 (2008) als Profil, wie hier angezeigt. Klicken Sie auf OK. Das neue Projekt wird im Projekt-Explorer angezeigt und wird im Projekt-Fenster geöffnet. 34 http://Xfmea.ReliaSoft.de 4.2 Beispiel 1 - Design-FMEA (D-FMEA) mit Nutzung der Hierarchieansicht 4.2.3 Definieren Sie die Systemkonfiguration Für dieses Beispiel wird die Analyse an einer Lenkhelfpumpe ausgeführt, was eine Komponente vom Subsystem “Lenkung” im System “Automobil” ist. Automobil Lenkung Lenkhelfpumpe Jedes Projekt enthält eine Systemhierarchie (die aus nur einem oder mehreren Elementen bestehen kann und in hierarchischen Systemkonfigurationen arrangiert ist) sowie die Analysen, die jeweils mit den Elementen in der Systemhierarchie verbunden sind. Das erste Element wurde zum Zeitpunkt der Projekterstellung automatisch eingefügt und wird im Systemhierarchie-Panel automatisch aktiviert. Die Elementeigenschaften sind im Analyse-Panel angezeigt. Wie Sie sehen, können Felder mit weißem Hintergrund bearbeitet werden, aber Felder mit grauem Hintergrund können nicht bearbeitet werden, da diese automatisch aufgefüllt werden. Klicken Sie im Element-Feld unter der Allgemein-Überschrift und ändern den Elementnamen zu Automobil und drücken dann auf ENTER (Eingabetaste) oder klicken außerhalb vom Feld, um die Änderung anzunehmen. Danach fügen Sie das Subsystem Lenkung zur Systemkonfiguration hinzu mit Aktivierung vom Automobil-System und Wahl von Systemhierarchie > Nächste Elementstufe hinzufügen. Ändern Sie den Namen des neuen Subsystems zu Lenkung. Wiederholen Sie diese Schritte, um das Element Lenkhelfpumpe zum Subsystem Lenkung hinzuzufügen. Nachdem alle drei Elemente zur Systemhierarchie hinzugefügt wurden, wird Ihr Projekt-Fenster der nachfolgenden Abbildung entsprechen. Xfmea Schulungshandbuch 35 4 Schritt-für-Schritt Beispiele 4.2.4 Erstellen Sie eine FMEA Der nächste Schritt beinhaltet das Einfügen einer FMEA für das entsprechende Element. Markieren Sie das Element Lenkhelfpumpe im Systemhierarchie-Panel und wählen dann Analysen > FMEA hinzufügen oder klicken auf das Icon FMEA hinzufügen. Die Registerkarte FMEA wird am oberen Rand im Analyse-Panel erscheinen. Das FMEA-Symbol (F) wird zusätzlich in der FMEA Spalte für das Element Lenkhelfpumpe im Systemhierarchie-Panel angezeigt. Im Analyse-Panel klicken Sie auf das Blattregister Kopfzeile am unteren Fensterrand, um die Kopfspalteninformation anzuzeigen und zu ändern, die oben im FMEA Tabellenarbeitsblatt erscheint. Das beinhaltet Informationen, wie z.B. Dokument-Nummer, Name des Dokumenterstellers, Revisionsdatum, usw. Geben Sie die folgenden Informationen ein: FMEA Typ: Komponente D-FMEA Nummer: XTG1234 Klicken Sie auf das Blattregister Hierarchie am unteren Fensterrand, um zur hierarchischen Ansicht der FMEA zurückzukehren. 4.2.5 Definieren Sie die Funktion Obwohl ein entsprechendes Element zahlreiche Funktionen ausüben kann, konzentrieren wir uns für dieses Beispiel auf eine einzelne Funktion der Lenkhelfpumpe. Wählen Sie FMEA > Funktionen > Neue Funktion hinzufügen. Das Funktionseigenschaften-Fenster wird eingeblendet. Um die Funktion einzugeben, werden wir zuerst eine vordefiniere Phrasenbibliothek aktivieren, was sich während der Dateneingabe des verbleibenden Beispiels als zeitsparend erweisen wird. 36 Klicken Sie auf das Icon Vorhandenes wählen auf der rechten Seite der Funktionen-Textbox. http://Xfmea.ReliaSoft.de 4.2 Beispiel 1 - Design-FMEA (D-FMEA) mit Nutzung der Hierarchieansicht Im eingeblendeten Auswahl-Fenster gehen Sie zur Optionen-Seite und markieren Aktive Phrasensätze und wählen dann Schulungsbeispiele, was darauf hinweist, dass die Beschreibungen aus dem gewählten Phrasenset zur Verfügung stehen. Um die Anzahl der angezeigten Beschreibungen während der Ausübung von Hinzufügen/Bearbeiten zu limitieren, wird empfohlen, dass Sie alle anderen Phrasensätze und Beschreibungen in der aktuellen Datenbank für dieses Beispiel deaktivieren. Wechseln Sie jetzt erneut zur Auswählen-Seite im Funktionsbeschreibungs-Fenster. Dies wird alle Funktionsbeschreibungen anzeigen, welche den von Ihnen spezifizierten Kriterien auf der Optionen Seite entsprechen.2 2. Sie können diese Beschreibungen auch filtern, indem Sie ein oder mehrere Stichworte in das Eingabefeld “Suchen” eingeben. Xfmea Schulungshandbuch 37 4 Schritt-für-Schritt Beispiele Wählen Sie die Beschreibung, die mit Transform. Drehzahl und Drehmoment an der Welle im Ölfluss… anfängt und klicken dann auf OK (oder doppelklicken auf die Beschreibung), um den Text im Funktionseigenschaften-Fenster zu platzieren, wie hier angezeigt. Klicken Sie auf OK. Die Funktion wird im Analyse-Panel erscheinen, wie nachstehend angezeigt. 38 http://Xfmea.ReliaSoft.de 4.2 Beispiel 1 - Design-FMEA (D-FMEA) mit Nutzung der Hierarchieansicht 4.2.6 Definieren Sie die potenziellen Fehler Ein möglicher Fehler/Störung wurde für dieses Beispiel identifiziert. Unzureichender Fluss (unter xx LPM) Mit der markierten Funktion wählen Sie FMEA > Fehler > Neue Fehler hinzufügen. Das Fehlereigenschaften-Fenster wird eingeblendet. Hinweis: Menübefehle zum Hinzufügen und Bearbeiten von Aufzeichnungen sind auch im Kontextmenü verfügbar, das mit Klick der rechten Maustaste aktiviert wird. Sie können beispielsweise hier die Funktion im Analyse-Panel rechts anklicken, wobei das Kontextmenü Befehle zur Bearbeitung und Hinzufügung von Funktionen und Fehlern beinhaltet. Klicken Sie auf das Icon Vorhandenes wählen neben dem Eingabefeld für den potenziellen Ausfallmodus. Im Auswahl-Fenster markieren Sie die Beschreibung, die mit Unzureichender Fluss… beginnt und klicken dann auf OK (oder doppelklicken auf die Beschreibung), um den Text im Funktionseigenschaften-Fenster zu platzieren, wie hier angezeigt. Xfmea Schulungshandbuch 39 4 Schritt-für-Schritt Beispiele Klicken Sie auf OK, um die Änderungen zu speichern, und kehren zum Projekt-Fenster zurück. Der Fehler wird im Analyse-Panel erscheinen., wie nachstehend angezeigt. 4.2.7 Definieren Sie die potenziellen Fehlereffekte Eine mögliche Fehlerfolge wurde für dieses Beispiel identifiziert. Erhöhter Lenkaufwand beim Wenden. Markieren Sie den Fehler im Analyse-Panel und wählen FMEA > Effekte > Neuen Effekt hinzufügen. Das Effekteigenschaften-Fenster wird eingeblendet. Klicken Sie auf das Icon Vorhandenes wählen neben dem Eingabefeld für den/die potenziellen Fehlereffekt(e). Im Auswahl-Fenster markieren Sie die Beschreibung, die mit Erhöhter Lenkaufwand… beginnt, und klicken dann auf OK (oder doppelklicken auf die Beschreibung), um den Text im EffekteigenschaftenFenster zu platzieren. Im initialen Schweregrad-Bereich des Fensters wählen Sie 7 - Verschlechterung der Primärfunktion aus der Dropdown-Liste. Der initiale Schweregrad ist eine numerische Bewertung, die einschätzt, wie schwerwiegend die Effekte/Fehlerfolgen sein werden, sollte ein Fehler auftreten. Die verfügbaren Optionen in der Dropdown-Liste basieren auf einer festgelegten Schwere-Ratingskala, die dem aktuellen Projekt zugeordnet wurde. Ein Schwere-Rating muss festgelegt werden, damit die RPZ automatisch berechnet werden kann. 40 http://Xfmea.ReliaSoft.de 4.2 Beispiel 1 - Design-FMEA (D-FMEA) mit Nutzung der Hierarchieansicht Das Effekteigenschaften-Fenster wird jetzt der nachfolgenden Darstellung entsprechen. Klicken Sie auf OK. Der Effekt wird im Analyse-Panel angezeigt, wie nachstehend abgebildet. 4.2.8 Definieren Sie die potenziellen Fehlerursachen Eine mögliche Fehlerursache wurde identifiziert. Flüssigkeitsviskosität falsch spezifiziert. Markieren Sie den Effekt im Analyse-Panel und wählen FMEA > Ursachen > Neue Ursache hinzufügen. Das Ursacheneigenschaften-Fenster wird eingeblendet. Xfmea Schulungshandbuch 41 4 Schritt-für-Schritt Beispiele Klicken Sie auf das Icon Vorhandenes wählen neben dem Eingabefeld für die potenzielle(n) Fehler/ Ausfallursache(n). Wählen Sie die Beschreibung, die mit Flüssigkeitsviskosität… beginnt, und klicken dann auf OK (oder doppelklicken auf die Beschreibung), um den Text im Ursacheneigenschaften-Fenster zu platzieren. Das Ursacheneigenschaften-Fenster wird jetzt der nachfolgenden Darstellung entsprechen. 42 Klicken Sie auf OK. Die Ursache wird im Analyse-Panel angezeigt, wie nachstehend abgebildet. http://Xfmea.ReliaSoft.de 4.2 Beispiel 1 - Design-FMEA (D-FMEA) mit Nutzung der Hierarchieansicht 4.2.8.1 Definieren und klassifizieren Sie die aktuellen Kontrollen Für jede Ursache können Sie die Kontrollen identifizieren, welche gegenwärtig zur Reduzierung oder Eliminierung des Risikos geltend sind, die mit der potenziellen Fehlerursache verbunden sind. Für dieses Beispiel wurden zwei Kontrollen verbunden mit der Ursache festgelegt: Präventive Kontrolle: Design-Richtlinien für Flüssigkeit. Entdeckungskontrolle: Fahrzeugtauglichkeitsprüfung. Die präventive Kontrolle dient zur Reduzierung der Wahrscheinlichkeit, dass die Ursache und folglich der Fehler/Störung auftreten wird. Die Entdeckungskontrolle dient zur Erhöhung der Wahrscheinlichkeit, falls die Ursache auftreten sollte, dass das Problem vor Anlieferung beim Kunden oder Endverbraucher entdeckt wird. Markieren Sie die Ursache im Analyse-Panel und wählen FMEA > Kontrollen > Neue Kontrolle hinzufügen. Das Kontrolleigenschaften-Fenster wird eingeblendet. Klicken Sie auf das Icon Vorhandenes wählen neben dem Eingabefeld für die aktuellen DesignKontrollen. Im Auswahl-Fenster markieren Sie die Beschreibung, Design-Richtlinien für Flüssigkeit und klicken dann auf OK (oder doppelklicken auf die Beschreibung), um den Text im Kontrolleigenschaften-Fenster zu platzieren. Markieren Sie Prävention in der Kontrolltyp Dropdown-Liste. Das Kontrolleigenschaften-Fenster wird jetzt der nachfolgenden Darstellung entsprechen.3 3. Die Optionen, die in der Kontrolltyp Dropdown-Liste erscheinen, sind auf der Kontroll-Seite des Schnittstellenstils für das Projekt definiert. Xfmea Schulungshandbuch 43 4 Schritt-für-Schritt Beispiele In der unteren linken Ecke im Kontrolleigenschaften-Fenster klicken Sie auf die Navigations-Pfeiltaste Nächste Kontrolle hinzufügen, um eine weitere Kontrolle für die gleiche Ursache hinzuzufügen. Klicken Sie auf das Icon Vorhandenes wählen neben dem Eingabefeld für die aktuellen DesignKontrollen. In Auswahl-Fenster markieren Sie die Beschreibung Fahrzeugtauglichkeitsprüfung und klicken dann auf OK (oder doppelklicken auf die Beschreibung), um den Text im Kontrollseigenschaften-Fenster zu platzieren. Markieren Sie Entdeckung in der Kontrolltyp Dropdown-Liste. Das Kontrolleigenschaften-Fenster wird jetzt der nachfolgenden Darstellung entsprechen. 44 http://Xfmea.ReliaSoft.de 4.2 Beispiel 1 - Design-FMEA (D-FMEA) mit Nutzung der Hierarchieansicht Klicken Sie auf OK. Die Kontrolle wird im Analyse-Panel erscheinen, wie nachstehend angezeigt. 4.2.8.2 Auftretens- und Entdeckungs-Ratings zur Ursache zuweisen Nachdem die Kontrollen jetzt identifiziert sind, kann eine genauere Bewertung für die Wahrscheinlichkeit vorgenommen werden, dass der Fehler auftreten wird, und für die Wahrscheinlichkeit, dass der Fehler vor Erreichen des Endbenutzers erkannt wird. Im Analyse-Panel doppelklicken Sie auf die Ursache, Flüssigkeitsviskosität falsch spezifiziert, um das Ursacheneigenschaften-Fenster erneut zu öffnen. Im initialen Ratings-Bereich, wählen Sie 5 - Moderat aus der Dropdown-Liste Initiales Auftreten. Das initiale Auftreten entspricht einer numerischen Bewertung für die Auftrittswahrscheinlichkeit einer potenziellen Fehlerursache unter Berücksichtigung von allen präventiven Kontrollen, die bestehen könnten. Die verfügbaren Optionen in der Dropdown-Liste basieren auf der definierten AuftretensRatingskala, die dem aktuellen Projekt zugeordnet wurde. Dann wählen Sie 6 - Post-Designfreeze und vor Markteinführung aus der Dropdown-Liste Initiale Entdeckung. Die initiale Entdeckung entspricht einer numerischen Bewertung zur Abschätzung der Wahrscheinlichkeit, dass das Problem vor Erreichen des Kunden oder Endverbrauchers erkannt wird, unter Berücksichtigung aller Entdeckungskontrollen, die bestehen könnten. Die verfügbaren Optionen in der Dropdown-Liste basieren auf der definierten Entdeckungs-Ratingskala, die dem aktuellen Projekt zugeordnet wurde. Xfmea Schulungshandbuch 45 4 Schritt-für-Schritt Beispiele Das Ursacheneigenschaften-Fenster wird der nachstehenden Abbildung entsprechen. Sie werden feststellen, dass die initiale RPZ automatisch berechnet wird und im RPZi Feld angezeigt wird. Klicken Sie auf OK, um Ihre Änderungen anzunehmen. Wie Sie im Analyse-Panel sehen können, wurde die initiale RPZ für die Ursache automatisch berechnet. Ursachen RPZ = Effektschwere x Ursachenauftreten x Ursachenentdeckung Der nächste Schritt in einer typischen FMEA beinhaltet die Durchführung dieses Prozesses für alle vom Analyse-Team identifizierten Funktionen und Ausfallmodi. Nachdem alle initialen RPZs determiniert wurden, können Sie die Probleme basierend auf Risiko priorisieren. Zu diesem Zeitpunkt können Sie die entsprechende Problematik für Verbesserungsvorschläge auswählen und geeignete Handlungsempfehlungen definieren. 4.2.8.3 Identifizierung und Zuordnung der empfohlenen Aktion Die in diesem Beispiel empfohlene Aktion/Maßnahme für die Ursache umfasst: Ergebnisse der Dauererprobung erzielen. Markieren Sie die Ursache im Analyse-Panel und wählen FMEA > Aktionen > Neue Aktion hinzufügen. Das Aktionseigenschaften-Fenster wird eingeblendet. Klicken Sie auf das Icon Vorhandenes wählen neben dem Eingabefeld für die empfohlene Aktion(en). 46 http://Xfmea.ReliaSoft.de 4.2 Beispiel 1 - Design-FMEA (D-FMEA) mit Nutzung der Hierarchieansicht Im Auswahl-Fenster markieren Sie die Beschreibung, die mit Ergebnisse der Dauererprobung… beginnt und klicken dann auf OK (oder doppelklicken auf die Beschreibung), um den Text im Aktionseigenschaften-Fenster zu platzieren. Für die Aktion geben Sie ein Fälligkeitsdatum im Feld Zielausführungsdatum ein, indem Sie entweder auf den Kalender klicken und ein Datum markieren oder es im Standard-Datenformat eintippen (z.B. 15. Oktober 2009; 15-10-09; 15/10/09 usw.). Um die Aktion zuzuteilen, geben Sie den entsprechenden Personennamen im Feld Verantwortung ein. Auf Wunsch können Sie auch die Details-Taste drücken und weitere spezifische Informationen im Popup-Fenster festhalten, das wie folgt aussieht. Xfmea Schulungshandbuch 47 4 Schritt-für-Schritt Beispiele Klicken Sie auf OK, um die Aktionsaufzeichung zu speichern. Die Maßnahme wird im Analyse-Panel erscheinen, wie nachstehend angezeigt. 4.2.9 Ergriffene Aktionen dokumentieren und die Ratings überarbeiten Sobald die Aktionen unternommen wurden, um das Risiko verbunden mit einer Fehlerursache zu vermindern, wird sich das RPZ-Rating für die Ursache ändern. Die Schritte in diesem Teil demonstrieren die Aufzeichnung einer ergriffenen Aktion und die Eingabe von revidierten Ratings in Xfmea. 4.2.9.1 Beschreiben Sie die ergriffene Aktion Um die ergriffene Maßnahme zu spezifizieren, gehen Sie wie folgt vor: Doppelklicken Sie auf die Aktion im Analyse-Panel. Das Aktionseigenschaften-Fenster wird erscheinen. Klicken Sie auf das Icon Vorhandenes wählen neben dem Eingabefeld für Ergriffene Aktionen. Im Auswahl-Fenster markieren Sie die Beschreibung, die mit Bestätigte Flüssigkeit spezifiziert… beginnt und klicken dann auf OK (oder doppelklicken auf die Beschreibung), um den Text im Aktionseigenschaften-Fenster zu platzieren. 48 http://Xfmea.ReliaSoft.de 4.2 Beispiel 1 - Design-FMEA (D-FMEA) mit Nutzung der Hierarchieansicht Geben Sie das heutige Datum im Feld Fertigstellungsdatum ein, indem Sie entweder auf den Kalender klicken und ein Datum markieren oder es im Standard-Datenformat eintippen (z.B. 15. Oktober 2009; 15-10-09; 15/10/09 usw.). Der Aktionsstatus, im Fenster oben rechts, wird sich auf ‘abgeschlossen’ ändern, wie unterhalb angezeigt. Klicken Sie auf OK, um Ihre Änderungen anzunehmen. 4.2.9.2 Überarbeiten Sie das Schwere-Rating für den Effekt Die ergriffene Aktion in diesem Beispiel hat keine Auswirkung auf den Schweregrad vom Effekt selbst. Um dies zu spezifizieren, doppelklicken Sie auf den Effekt, Erhöhter Lenkaufwand beim Wenden, im Analyse-Panel. Im Bereich Revidierte Schwere im Effekteigenschaften-Fenster wählen Sie 7 - Verschlechterung der Primärfunktion aus der Dropdown-Liste. Die verfügbaren Optionen entsprechen den Optionen des initialen Schwere-Ratings. In diesem Fall haben die ergriffenen Aktionen den Schweregrad vom Effekt nicht verändert und somit bleibt dieser wie das initiale Rating unverändert. Xfmea Schulungshandbuch 49 4 Schritt-für-Schritt Beispiele Das Effekteigenschaften-Fenster entspricht der nachstehenden Abbildung. Klicken Sie auf OK, um Ihre Änderungen anzunehmen. 4.2.9.3 Überarbeiten Sie die Ursachen-Ratings Doppelklicken Sie auf die Ursache im Analyse-Panel. Das Ursacheneigenschaften-Fenster wird erscheinen. Im Bereich Revidierte Ratings wählen Sie 2 - Niedrig aus der Dropdown-Liste Revidiertes Auftreten. Das revidierte Auftretens-Rating basiert auf der Annahme, dass alle empfohlenen Aktionen für die Ursache ausgeführt wurden. Die verfügbaren Optionen sind dieselben wie das initiale Auftretens-Rating. In diesem Fall hat die ergriffene Aktion die Auftrittswahrscheinlichkeit von moderat auf niedrig reduziert. Dann wählen Sie 6 - Post-Designfreeze und vor Markteinführung aus der Dropdown-Liste Revidierte Entdeckung. Die revidierte Entdeckung basiert auf der Annahme, dass alle empfohlenen Aktionen für die Ursache ausgeführt wurden. Die verfügbaren Optionen sind dieselben wie die Optionen für das initiale Entdeckungs-Rating. In diesem Fall hat die ergriffene Aktion die Entdeckungswahrscheinlichkeit nicht verändert, und somit bleibt das revidierte Rating gegenüber dem initialen Rating unverändert. 50 http://Xfmea.ReliaSoft.de 4.2 Beispiel 1 - Design-FMEA (D-FMEA) mit Nutzung der Hierarchieansicht Das Ursacheneigenschaften-Fenster wird der nachstehenden Abbildung entsprechen. Sie werden feststellen, dass die revidierte RPZ automatisch berechnet wurde, und das Feld %-Reduzierung in RPZ zeigt jetzt an, dass ein Reduzierung von 60% in RPZ durch Implementierung der empfohlenen Maßnahmen erfolgt ist, was mit der folgenden Kalkulation erreicht wird: RPZ – RPZ RPZ i i -r % Reduzierung = ------------------------------ Klicken Sie auf OK, um Ihre Änderungen anzunehmen. 4.2.10 Generieren Sie einen Bericht der Analyse Xfmea stellt für Ihre Analyse ein komplettes Sortiment von Berichten zur Verfügung. Berichte können in Microsoft Word und/oder Excel generiert werden, was maximale Flexibilität für kundenspezifische Anpassungen ermöglicht, und auf Wunsch können auch HTML und PDF Versionen der Berichte erstellt werden. Wählen Sie Werkzeuge > Berichte. Das Berichtsfenster wird eingeblendet. Im Bereich ‘Elemente wählen’ aktivieren Sie das Kontrollkästchen für das Element Lenkhelfpumpe, falls nichts bereits aktiviert, zur Einbeziehung im Bericht und deaktivieren alle anderen Elemente. Sie werden feststellen, dass die von Ihnen zuletzt verwendeten Berichtsformate zur Erstellung eines Berichts im Bereich ‘Gewählte Berichte’ automatisch angezeigt werden. Um diese Formulare aus diesem Bereich in den Bereich ‘Verfügbare Berichte’ zu verschieben, klicken Sie auf das Symbol Alle ausschließen (<<). Im Fensterbereich ‘Verfügbare Berichte’ wählen Sie die Formulare Berichts-Übersicht und RatingKriterien und Klassifikationen unter der Allgemein - Überschrift sowie das Formblatt J1739 (2008) unter der FMEA Arbeitsblatt-Überschrift. (Mit gedrückter CRTL/Strg-Taste können Sie mehrere Xfmea Schulungshandbuch 51 4 Schritt-für-Schritt Beispiele Elemente auswählen, während Sie auf einzelne Elemente klicken.) Klicken Sie auf das Symbol Einschließen (>), um die markierten Formulare zum Bereich ‘Gewählte Berichte’ für Aufnahme in dem von Ihnen zu generierenden Bericht zu verschieben. Im Fensterbereich ‘Output-Typ wählen’ markieren Sie Word-Document. Das Fenster entspricht der nachfolgenden Abbildung. Klicken Sie auf Bericht generieren. Das Dateispeicherungs-Fenster wird eingeblendet, was Ihnen ermöglicht, den Namen und Speicherort für das Dokument zu spezifizieren. Zur Berichtsspeicherung legen Sie Design-FMEA Bericht fest. Klicken Sie auf Speichern. Der Bericht wird erstellt und automatisch in Microsoft Word geöffnet. Wenn Sie die Berichtsbetrachtung abgeschlossen haben, schließen Sie MS Word und kehren zu Xfmea zurück. Via Xfmea schließen Sie das Berichtsfenster, indem Sie auf die Schaltfläche Schließen klicken. Mit Anklicken der roten X- Schaltfläche im Projekt-Fenster können Sie das Projekt-Fenster schließen, sollten Sie Registerkarten benutzen, oder in der Titelleiste vom Projekt-Fenster, sollten Sie keine Registerkarten benutzen. Lassen Sie die Datenbank geöffnet und fahren mit Beispiel 2 fort. 4.3 Beispiel 2 - Prozess-FMEA (P-FMEA) mit Nutzung der Arbeitsblattansicht Dieses Beispiel führt Sie durch den Prozess, um eine Prozess-FMEA (P-FMEA) für einen Teil des Herstellungsprozesses einer Halbleiter-Komponente zu erstellen. In diesem Beispiel werden Sie mit einem von ReliaSoft konzipierten Beispiel-Datensatz arbeiten, der basierend auf dem Beispiel der Prozess-FMEA (P-FMEA) auf Seite 15 im EIA/JEP131 - Dokument, herausgegeben von Electronics Industries Association (EIA) und JEDEC Council, ausgearbeitet wurde. 52 http://Xfmea.ReliaSoft.de 4.3 Beispiel 2 - Prozess-FMEA (P-FMEA) mit Nutzung der Arbeitsblattansicht 4.3.1 Ein neues Projekt erstellen Wählen Sie Projekt > Neues Projekt hinzufügen. Das Fenster ‘Neues Projekt’ wird eingeblendet, was Ihnen ermöglicht, ein Projekt innerhalb der Datenbank zu erstellen. Geben Sie in diesem Projekt-Fenster Prozess-FMEA als Projektname ein. Im Feld ‘Profil aus Bibliothek wählen’ markieren Sie das Profil PFMEA: AIAG-4 aus der DropdownListe. Klicken Sie auf OK, um das Projekt zu erstellen und das Projektfenster anzuzeigen. 4.3.2 Definieren Sie die Systemkonfiguration Die Analyse wird in diesem Beispiel am Herstellungsprozess für CMOS-Speicher durchgeführt. Das erste Element in der Systemhierarchie wurde automatisch hinzugefügt und ist bereits im Systemhierarchie-Panel markiert. Klicken Sie innerhalb vom Element-Feld im Analyse-Panel unter der Allgemein-Überschrift und ändern den Elementnamen zu CMOS-Speicher, drücken dann ENTER oder klicken außerhalb vom Feld, um Ihre Änderung anzunehmen. Das Projekt-Fenster entspricht der folgenden Abbildung. 4.3.3 Erstellen Sie eine FMEA Mit dem nächsten Schritt wird eine FMEA für das entsprechende Element hinzugefügt. Wählen Sie Analysen > FMEA hinzufügen oder klicken auf das Icon FMEA hinzufügen. Die Registerkarte FMEA wird im Analyse-Panel geöffnet. Das FMEA-Symbol (F) wird zusätzlich in der FMEA Spalte im Systemhierarchie-Panel erscheinen. Xfmea Schulungshandbuch 53 4 Schritt-für-Schritt Beispiele Im Analyse-Panel klicken Sie auf das Blattregister Kopfzeile am unteren Fensterrand, um die Kopfspalteninformation einzusehen und zu ändern, die oben im FMEA Arbeitsblatt-Bericht erscheint. Das beinhaltet Informationen, wie z.B. Dokument-Nummer, Name des Dokumenterstellers, Revisionsdatum usw. Geben Sie die folgenden Informationen ein: FMEA Typ: Komponente FMEA Number: PF307 4.3.4 Definieren Sie die Funktionen Für dieses Beispiel werden Sie die Arbeitsblatt-Ansicht benutzen. Klicken Sie auf das Blattregister Arbeitsblatt am unteren Fensterrand im Analyse-Panel. Wie Sie sehen, zeigt das Panel zur rechten Seite vom Projekt-Fenster jetzt die Informationen in einem tabellarischen Format an, ähnlich den typischen FMEA Arbeitsblatt-Berichten. Um mehr vom Arbeitsblatt im Fenster anzuzeigen, klicken Sie auf das Icon Systemhierarchie ausblenden. Das Projekt-Fenster wird der nachfolgenden Darstellung entsprechen. Wenn Sie Daten in der Arbeitsblatt-Ansicht bearbeiten, sind folgende Tipps hilfreich. Ein blinkender Cursor innerhalb der Zelle zeigt an, dass der “Bearbeitungsmodus” aktiviert ist, und Sie den Text mit Eingabe direkt innerhalb der Zelle bearbeiten können. Um den Bearbeitungsmodus anzuzeigen, doppelklicken Sie einfach auf die Zelle oder klicken auf die Zelle und drücken ENTER, um einen blinkenden Cursor innerhalb der Zelle zu aktivieren. Wenn Sie sich im Bearbeitungsmodus befinden, können Sie TAB drücken, um Text in der Zelle rechts zu bearbeiten; SHIFT+TAB, um Text in der Zelle links oder ENTER, um Text in der Zelle darunter zu bearbeiten. 54 In diesem Modus können Sie über das Kontextmenü die Optionen Ausschneiden, Kopieren, Einfügen, Löschen oder Textauswahl innerhalb der Zelle nutzen. Wenn im Bearbeitungsmodus, werden einige Zellen Dropdown-Listen und einige Zellen Daten enthalten. Andere Zellen erlauben nur Texteingabe; diese Zellen enthalten das Icon Vorhandenes wählen. Für das verbleibende Beispiel können Sie für jeden Schritt den spezifizierten Text eingeben oder die Funktionalität ‘Vorhandenes wählen’ anwenden. http://Xfmea.ReliaSoft.de 4.3 Beispiel 2 - Prozess-FMEA (P-FMEA) mit Nutzung der Arbeitsblattansicht Um den Bearbeitungsmodus zu beenden, drücken Sie auf ALT (was Ihre letzte Textänderung speichern wird) oder ESC (was Ihre letzte Textänderung nicht speichern wird). Wenn die Zelle einen blauen Hintergrund hat, ist der Eintrag zwar gewählt aber befindet sich nicht im Bearbeitungsmodus. Wenn der Bearbeitungsmodus nicht aktiviert ist, können Sie innerhalb des Arbeitsblatts mit den Navigationspfeilen nach oben, unten, rechts oder links manövrieren. In diesem Modus können Sie über das Kontextmenü die Optionen Hinzufügen, Einfügen, Bearbeiten, Löschen, Kopieren und Einfügen von vollständigen Eintragungen nutzen. Sie können jetzt die folgende Funktion hinzufügen: Bakeout-Verfahren f. Produkt. Um eine Funktion hinzuzufügen, klicken Sie innerhalb der Funktion-Spalte und geben die Funktionsbeschreibung ein. Durch Einfachklicken können Sie eine bereits gewählte Zelle bearbeiten. Um eine Zelle zu bearbeiten, die nicht gewählt ist, doppelklicken Sie auf die Zelle. 4.3.5 Definieren Sie den potenziellen Ausfallmodus Geben Sie folgenden Ausfallmodus in der Potenz. Ausfallmodus - Spalte ein: Unzureichende Feuchtigkeitseliminierung. 4.3.6 Definieren Sie den potenziellen Effekt des Fehlers Geben Sie folgenden potenziellen Effekt/Fehlerfolge in der Potenz. Fehlereffekte - Spalte ein. Haarrisse der Module bei Kartenanordnung. Um das initiale Schwere-Rating zuzuweisen, markieren Sie 8 - Verlust der Primärfunktion in der eingeblendeten Dropdown-Liste, wenn Sie die Zelle in der SCHi - Spalte bearbeiten. Die diesem Projekt zugeordnete Schwere-Ratingskala wurde aus den AIAG FMEA-4 Richtlinien abgerufen und in Profilen und Bibliotheken von Xfmea vordefiniert. 4.3.7 Definieren Sie die potenziellen Ursachen des Fehlers Geben Sie die folgende potenzielle Ursache in der Potenz. Fehlerursache(n) - Spalte ein: Unzureichende Härtungstemperatur. 4.3.8 Definieren und klassifizieren Sie die aktuellen Kontrollen In diesem Beispiel sind zwei Kontrollen mit der Ursache verbunden: Präventive Kontrolle: Thermocouple - Motor und Alarm. Entdeckungskontrolle: Monatlicher Bakeout-Monitor. Geben Sie die präventive Kontrolle in der Spalte Aktuelle Prozesskontrollen (Vorbeugung) ein und spezifizieren das initiale Auftretens-Rating für die Ursache, indem Sie 3 - Niedrig aus der DropdownListe in der AUFi - Spalte markieren. Um die nächste Kontrolle hinzuzufügen, wählen Sie FMEA > Kontrollen > Neue Kontrolle hinzufügen. Eine neue Zeile wird zur FMEA hinzugefügt, während alle Spalten links von der aktuellen Prozesskontrollen - Spalte nicht verfügbar sind. Xfmea Schulungshandbuch 55 4 Schritt-für-Schritt Beispiele Geben Sie die Entdeckungskontrolle in der Spalte Aktuelle Prozesskontrollen (Entdeckung) ein und spezifizieren die initiale Entdeckungsrate für die Ursache, indem Sie 6 - Niedrig aus der DropdownListe in der ENTi - Spalte markieren. Wenn Sie den Bearbeitungsmodus beenden, wird die initiale RPZ berechnet und in der RPZi - Spalte angezeigt, wie nachfolgend dargestellt. Der nächste Schritt einer typischen FMEA wäre, dass dieser Prozess für alle vom Analyseteam identifizierten Funktionen und Ausfallmodi angewandt wird. Nachdem alle initialen RPZs determiniert sind, können Sie die Probleme basierend auf Risiko priorisieren. Zu diesem Zeitpunkt können Sie Probleme zur Verbesserung auswählen und angemessene Handlungsempfehlungen definieren. 4.3.9 Empfohlene Aktion identifizieren und zuweisen Geben Sie die folgende Maßnahme in der Spalte Empfohlene Aktion(en) für jeweils eine der zwei Zeilen ein: Frequenz von Bakeout-Monitor auf wöchentlich erhöhen. Zuweisung der Verantwortung für die Aktion durch Namenseingabe in der Spalte Verantwortung. Für die Aktion geben Sie ein Fälligkeitsdatum in der Spalte Ziel-Abschlussdatum ein, indem Sie entweder den Kalender benutzen oder das Datum im Standardformat TT.MM.JJ oder TT.MM.JJJJ eingeben. 4.3.10 Spezifizieren Sie die ergriffene Aktion In der Spalte Ergriffene Maßnahme geben Sie Wöchentlicher Bakeout-Monitor implementiert ein. In der Spalte Effektiv-Datum geben Sie das heutige Datum ein. 4.3.11 Überarbeiten Sie das Schwere-Rating für den Effekt In diesem Beispiel hat die ergriffene Aktion keinen Effekt/Auswirkung auf den Schweregrad vom Effekt selbst. 56 Um dies zu spezifizieren, markieren Sie 8 - Verlust der Primärfunktion in der Dropdown-Liste in der SCHr - Spalte. http://Xfmea.ReliaSoft.de 4.3 Beispiel 2 - Prozess-FMEA (P-FMEA) mit Nutzung der Arbeitsblattansicht 4.3.12 Überarbeiten Sie Auftretens- und Entdeckungs-Ratings für die Ursache In diesem Beispiel hat die ergriffene Aktion keinen Effekt auf die Auftrittswahrscheinlichkeit. Markieren Sie 3 - Niedrig in der AUFr - Spalte aus der Dropdown-Liste. Die Aktion erhöht die Wahrscheinlichkeit, dass der Fehler/Fehlerfolge vor Erreichen des Endbenutzers erkannt wird. Markieren Sie 3 - Hoch in der ENTr - Spalte aus der Dropdown-Liste. Sie werden sehen, dass die revidierte RPZ für die Ursache, angezeigt in der RPZr Spalte, automatisch berechnet wurde. Um die RPZ-Reduzierung einzusehen, markieren Sie die Ursache im Arbeitsblatt und wählen FMEA > Ursachen > Ursache bearbeiten. Im Bereich der Revidierten Ratings im eingeblendeten Ursacheneigenschaften-Fenster werden Sie sehen, dass die RPZ um 50% reduziert wurde (z.B. von 144 auf 72). Schließen Sie das Ursacheneigenschaften-Fenster. 4.3.13 Generieren Sie einen Bericht der Analyse Wählen Sie Werkzeuge > Berichte, um das Berichtsfenster zu öffnen. Weil es das einzige Element im Projekt darstellt, wurde CMOS-Speicher bereits zur Beinhaltung im Bericht gewählt. Markieren Sie folgende Formblätter, so dass diese dem generierten Bericht beigefügt werden. Allgemein Berichts-Übersicht Ratings-Kriterien und Klassifikationen FMEA Arbeitsblatt AIAG Form A Nutzen Sie das Symbol Ausschließen (<), um alle anderen Formulare aus dem Bereich ‘Gewählte Berichte’ zu entfernen. Xfmea Schulungshandbuch 57 4 Schritt-für-Schritt Beispiele Im Fensterbereich ‘Output-Typ wählen’ markieren Sie Excel Arbeitsblatt. Das Berichtsfenster wird wie folgt aussehen. Klicken Sie auf Bericht generieren. Das Dateispeicherungs-Fenster wird eingeblendet, was Ihnen ermöglicht, den Namen und Speicherort für das Dokument zu spezifizieren. Zur Berichtsspeicherung legen Sie Prozess-FMEA Bericht fest und klicken auf Speichern. Der Bericht wird erstellt und automatisch in Microsoft Excel geöffnet. Alle von Ihnen gewählten Formulare werden zur Aufnahme in einem separaten Arbeitsblatt angezeigt. Wenn Sie den Berichtsbetrachtung abgeschlossen haben, beenden Sie Microsoft Excel und schließen dann das Berichtsfenster. 4.3.14 Letzter Schritt Um die Standarddarstellung mit dem Systemhierarchie-Panel zur linken Seite und die hierarchische Ansicht der FMEA zur rechten Seite wiederherzustellen, klicken Sie auf das Blattregister Hierarchie unten im Analyse-Panel und wählen Ansicht > Geteilter Bildschirm oder klicken auf das Icon Geteilter Bildschirm. Schließen Sie das Projekt. Lassen Sie die Datenbank geöffnet und fahren mit dem nächsten Beispiel fort. 58 http://Xfmea.ReliaSoft.de 4.4 Beispiel 3 - Quantitative und Qualitative Kritikalitätsanalyse 4.4 Beispiel 3 - Quantitative und Qualitative Kritikalitätsanalyse Dieses Beispiel führt Sie durch den Prozess, um sowohl die quantitative als auch die qualitative Kritikalitätsanalyse nach den MIL-STD-1629A Richtlinien zu erstellen. Dieses Beispiel demonstriert auch die direkte Integration von Xfmea mit der Weibull++ Lebensdatenanalyse Software von ReliaSoft, um mit in anderen Software-Programmen erstellten Dateien zu arbeiten, die mit der Xfmea Analyse verknüpft oder angefügt wurden. In diesem Beispiel werden Sie mit einer Datenbank arbeiten, die von ReliaSoft vorbereitet wurde und Beispielsdaten von Fantasieprodukten enthält. Diese Beispieldatensätze sind nicht als realistisch anzusehen. 4.4.1 Ein Projekt importieren Wählen Sie Projekt > Projekt importieren, um das Projektimport-Fenster zu öffnen, was Ihnen ermöglicht, ein Projekt aus einer anderen Xfmea 5 Datenbank zu importieren. Im Bereich “Importieren aus’ im Projektimport-Fenster markieren Sie Standard-Datenbank und klicken dann auf Durchsuchen. Wählen Sie Beispieldaten.rx5 im Beispielordner [Training DE] in Ihrem Anwendungsverzeichnis (z.B. C:\Program\Files\ReliaSoft\Xfmea5\Training DE) und klicken auf Öffnen. Die Projekte in der aktivierten Datenbank werden im Projektimport-Fenster angezeigt. Wählen Sie das Projekt Quantitative Kritikalität und klicken auf OK, um das Projekt in die aktuelle Datenbank zu importieren. Wenn der Import abgeschlossen ist, wird das Projekt im Projekt-Explorer angezeigt. Xfmea Schulungshandbuch 59 4 Schritt-für-Schritt Beispiele Um das Projekt zu öffnen, doppelklicken Sie auf den Projektnamen Quantitative Kritikalität. Mit Markierung von Komponente A wird das Projekt-Fenster der nachfolgenden Abbildung entsprechen. 4.4.2 Verknüpfen und Anfügen von Dateien zur Analyse Mit Xfmea haben Sie die Möglichkeit, Dateien, die in anderen Anwendungen erstellt wurden, zu verlinken und anzufügen. Somit können Sie ergänzende Dokumentationen mit der Analyse am selben Platz zusammenhalten. Für Verknüpfungen speichert Xfmea den vollständigen Pfadnamen/Dateinamen der Datei und ermöglicht Ihnen, die Datei direkt innerhalb Xfmea zu öffnen und/oder zu drucken (vorausgesetzt, die notwendige Software ist auf Ihrem Computer installiert und der Link ist gültig). Die Datei wird nicht innerhalb der Datenbank gespeichert, und der Link erhöht nicht die Größe der Datenbank. Für Anhänge speichert Xfmea eine komplette Kopie der Datei innerhalb der Datenbank. Sollten Sie die Datenbank übertragen, wird auch die Dateianlage mit der Datenbank transferiert. Wenn Sie Informationen in der Dateianlage aktualisieren, können Sie Ihre Änderungen speichern, und die geänderte Datei wird automatisch die vorhandene Datei ersetzen. Die Anlage wird die Größe der Datenbank erhöhen. Für dieses Beispiel werden Sie ein Weibull++ Folio verknüpfen, so dass Sie damit die Elementzuverlässigkeits-Verteilung und Parameter beziehen können. Markieren Sie das benannte Element Komponente A und wählen Systemhierarchie > Anlagen > Element-Anhänge. Klicken Sie auf die Schaltfläche Dateilink hinzufügen und wählen dann die benannte Datei Criticality Example Data.rwp aus dem Training-Ordner in Ihrem Anwendungsverzeichnis (z.B. C:\Program Files\ReliaSoft\Xfmea5\Training) und klicken auf Öffnen. 60 http://Xfmea.ReliaSoft.de 4.4 Beispiel 3 - Quantitative und Qualitative Kritikalitätsanalyse Das Fenster ‘Links und Anhänge’ wird der nachfolgenden Darstellung entsprechen. Sie werden feststellen, dass der Dateiname im oberen Fensterteil zur Liste der Dateiverknüpfungen hinzugefügt wurde, einschließlich Anzeige von Dateiname, Größe, Erweiterung, Datum und Zeit der zuletzt geänderten Datei sowie Dateispeicherort. Wenn Sie ‘Links und Anhänge’ schließen und zum Projekt-Fenster zurückkehren, werden Sie feststellen, dass ein Büroklammer-Symbol zur Anlagen-Spalte im Systemhierarchie-Panel hinzugefügt wurde, was darauf hinweist, dass das Element mit einer oder mehreren Dateien verknüpft oder angefügt ist.4 Folgen Sie einem ähnlichen Ansatz, um die gleiche Datei mit Komponente B und Komponente C zu verknüpfen. 4.4.3 Anwendung von Weibull++ zur Festlegung der Elementzuverlässigkeit Sie können jetzt die verlinkte Weibull++ Datei anwenden, um die Zuverlässigkeitsmerkmale für jedes Element in diesem Projekt zu definieren. Hinweis: Obwohl Sie Weibull++ für diese Funktion installiert haben müssen, können Sie diese Übung auch ohne Installation der Software auf Ihrem Computer durchführen, indem Sie die in diesem Handbuch angebebenen Parameter manuell eingeben. Markieren Sie zuerst Komponente A im Systemhierarchie-Panel. Oben im Analyse-Panel klicken Sie auf die Registerkarte Elementeigenschaften. Dann wählen Sie Systemhierarchie > Elementzuverlässigkeit oder klicken auf das Icon Zuverlässigkeit in der Registerkarte Elementeigenschaften, um das Elementzuverlässigkeits-Fenster zu öffnen. 4. Sollte diese Spalte nicht angezeigt sein, wählen Sie Datei > Benutzereinstellungen und aktivieren das Anhang Kontrollkästchen auf der Systemhierarchie-Seite, und klicken dann auf OK. Xfmea Schulungshandbuch 61 4 Schritt-für-Schritt Beispiele Wie nachfolgend gezeigt, geben Sie für die Datenquelle Hauseigene Tests und Weibull++ Analyse ein. Dann klicken Sie auf das Icon Weibull++. Das Fenster ‘Weibull++ Folio wählen’ wird eingeblendet, wie hier gezeigt. 62 http://Xfmea.ReliaSoft.de 4.4 Beispiel 3 - Quantitative und Qualitative Kritikalitätsanalyse Klicken Sie auf das Link in der Liste ‘Verlinkte und angefügte Folios’. Das Weibull++ Datenfolio wird der nachfolgenden Abbildung entsprechen.. Wählen Sie Weibull im Verteilung - Menü und 3 im Bereich Parameter/Typ. Berechnen Sie die Parameter, indem Sie auf das Icon Berechnen klicken. Schließen Sie das Weibull++ Folio und antworten mit JA wenn aufgefordert, damit die von Ihnen vorgenommenen Änderungen im Weibull++ Datenfolio gespeichert werden. Antworten Sie wiederum mit JA wenn aufgefordert, damit das Elementzuverlässigkeits-Fenster mit der von Weibull++ berechneten Verteilung und den Parametern aktualisiert wird. Xfmea Schulungshandbuch 63 4 Schritt-für-Schritt Beispiele Das Elementzuverlässigkeits-Fenster wird der nachfolgenden Darstellung entsprechen. Klicken Sie auf OK, um die Änderungen anzunehmen und das Fenster zu schließen. Die Zuverlässigkeits-Information für die Komponente Elementeigenschaften angezeigt, wie nachstehend abgebildet. Folgen Sie einem ähnlichen Prozess, um die Zuverlässigkeits-Merkmale von Komponente B und Komponente C zu definieren. Sie sollten das geeignete Datenblatt für jede Komponente anwenden. Die Datensätze für jede Komponente wurden in zusätzliche Blätter in dasselbe Weibull++ Datenfolio eingegeben, siehe Criticality Example Data.rwp. 64 wird jetzt in der Registerkarte http://Xfmea.ReliaSoft.de 4.4 Beispiel 3 - Quantitative und Qualitative Kritikalitätsanalyse Für Komponente B müssen Sie eine 2-Parameter Weibull-Verteilung anwenden. Dafür markieren Sie 2 im Bereich Parameter/Typ bevor Sie auf das Icon Berechnen klicken. Das ElementzuverlässigkeitsFenster für Komponente B wird der nachfolgenden Abbildung entsprechen. Für Komponente C müssen Sie eine 3-Parameter Weibull-Verteilung anwenden. Dafür markieren Sie 3 im Bereich Parameter/Typ bevor Sie auf das Icon Berechnen klicken. Das ElementzuverlässigkeitsFenster für Komponente C wird der nachfolgenden Abbildung entsprechen. Xfmea Schulungshandbuch 65 4 Schritt-für-Schritt Beispiele 4.4.4 Durchführung der quantitativen Kritikalitätsanalyse 66 Um die quantitative Kritikalitätsanalyse durchzuführen, wählen Sie Werkzeuge > Kritikalitätsanalyse und markieren dann alle Elemente, die in der Analyse enthalten sein sollen, und klicken dann auf OK. Das Kritikalitätsanalyse-Fenster wird der nachfolgenden Darstellung entsprechen. Sie können die horizontale und vertikale Bildlaufleiste anwenden, um die komplette Analyse anzuzeigen, oder falls erforderlich, die Größe des Fensters ändern, um die vollständige Analyse ohne Bildlauf anzuzeigen. http://Xfmea.ReliaSoft.de 4.4 Beispiel 3 - Quantitative und Qualitative Kritikalitätsanalyse Für diese Analyse ändern Sie die Betriebszeit zur vorgegebenen Zeit, 1000, und klicken auf Berechnen, um die Spalten Erwartete Ausfälle, Moduskritikalität und Elementkritikalität zu aktualisieren. Das Fenster entspricht der nachfolgenden Abbildung. Die erwarteten Ausfallwerte basieren auf der von Ihnen eingegebenen Betriebszeit und den Zuverlässigkeits-Merkmalen, die für jedes Element definiert wurden. Die Moduskritikalitätswerte werden mit folgender Multiplikation errechnet: Erwartete Ausfälle x Modusratio x Verlustwahrscheinlichkeit. Die Elementkritikalitätswerte sind die Summe von allen mit jedem Element verbundenen Moduskritikalitäten. Hinweis: Der ursprüngliche Ansatz nach MIL-STD-1629A setzt voraus, dass das Fehlerverhalten von jedem Element einer Exponentialverteilung folgt und kann deshalb mit einer Ausfallrate ( ) definiert werden, die sich mit der Zeit nicht verändert. Diese Ausfallrate kann dann mit der Betriebszeit ( x t ) multipliziert werden, um die erwartete Anzahl von Ausfallwerten abzuschätzen, die dann in der Moduskritikalitätskalkulation verwendet werden. Jedoch ist die Annahme der konstanten Ausfallrate unrealistisch für viele Komponentenarten, die mit der FMECA Methodologie analysiert werden (z.B. Komponenten, die Frühausfälle (infant mortality), Verschleißausfälle (wear-out) oder andere Arten von nicht-zufälligem Ausfallverhalten aufweisen. Deshalb haben ReliaSoft Ingenieure eine alternative Kritikalitäts-Kalkulationsmethode entwickelt, damit Analytiker das Ausfallverhalten realistischer definieren können mit Nutzung von Weibull, Lognormal oder anderen statistischen Lebenszeitverteilungen. Diese Anwendung liefert dennoch identische Ergebnisse entsprechend der originalen MIL-STD Kalkulationsmethode, wenn alle Elemente mit einer konstanten Ausfallrate definiert wurden. Wenn die Zuverlässigkeit/Unzuverlässigkeit des Elements mit der Exponentialverteilung definiert wird, liefert die Berechnung den gleichen Wert wie die x t Kalkulation in den originalen MIL-STD Richtlinien spezifiziert. Wie Sie sehen, weist die Komponente A die höchste Kritikalität auf, wobei Komponente C folgt und dann Komponente B. Der erste Ausfallmodus für Komponente A, Ausfallmodus 1 genannt, weist die höchste Kritikalität zwischen den Modi auf. Xfmea Schulungshandbuch 67 4 Schritt-für-Schritt Beispiele Auf Wunsch können Sie auch einen Bericht der Analyse erstellen, indem Sie den Output-Typ (Microsoft Word oder Excel) wählen und auf die Schaltfläche Bericht generieren klicken. Wenn Sie fertig sind, klicken Sie auf Schließen, um das Hilfsprogramm zu beenden und zum Projekt-Fenster zurückzukehren. 4.4.5 Erstellen Sie ein Projektduplikat Dem vorherigen Teil dieses Beispiels einer Kritikalitätsanalyse folgt das Verfahren der quantitativen Kritikalitätsanalyse, wie beschrieben in MIL-STD-1629A (z.B. wird die erwartete Ausfallmetrik angewandt, die quantitativ eingeholt wurde). Das restliche Beispiel demonstriert die Xfmea Funktionen für die qualitative Kritikalitätsanalyse. Erstellen Sie ein Duplikat vom Projekt ‘Quantitative Kritikalität’ indem Sie es im Projekt-Fenster markieren und dann Projekt > Projekt duplizieren wählen. Das Projektduplikat nennen Sie “Quantitative Kritikalität_1.” Markieren Sie das Projekt ‘Quantitative Kritikalität_1’ und wählen Projekt > Projekteigenschaften. Im eingeblendeten Projekteigenschaften-Fenster ändern Sie den Projektnamen zu Qualitative Kritikalität. Beachten Sie, dass die restlichen Projekteigenschaften dem Projekt ‘Quantitative Kritikalität’ entsprechen, einschließlich des MIL-STD-1629A Profils. Klicken Sie auf OK, um die Änderungen zu speichern, und schließen das Fenster. Öffnen Sie das Projekt Qualitative Kritikalität. 4.4.6 Definieren Sie die Faktoren der qualitativen Kritikalitätsanalyse Der nächste Schritt wird die Analysefaktoren der qualitativen Kritikalitätsanalyse für jeden der Ausfallmodi in der Analyse definieren. 68 Beginnen Sie mit der Auswahl von Komponente 1 im Systemhierarchie-Panel. In der Registerkarte FMEA im Analyse-Panel, doppelklicken Sie auf Ausfallmodus 1. http://Xfmea.ReliaSoft.de 4.4 Beispiel 3 - Quantitative und Qualitative Kritikalitätsanalyse Im Bereich der Kritikalitätsanalyse-Faktoren im Fehlereigenschaften-Fenster klicken Sie das Icon Vorhandenes wählen verbunden mit dem Ausfallwahrscheinlichkeit-Feld und markieren Ebene C Gelegentlich aus dem Ausfallwahrscheinlichkeit-Fenster, wie hier angezeigt. Klicken Sie auf OK (oder doppelklicken Sie auf die Auswahl), um das Ausfalleigenschaften-Fenster mit Ihrer Auswahl zu aktualisieren. Dann folgen Sie einem ähnlichen Prozess, um Kategorie II - kritisch für die Beschreibung der Schwere-Klassifikation zuzuweisen. Bitte beachten Sie, dass durch Anwendung des vordefinierten MIL-STD-1629A Profils die qualitative Ausfallwahrscheinlichkeit und Schwere-Klassifikationsskalen in diesem Projekt vordefiniert wurden, um den Kriterien vom Militärstandard zu entsprechen. Für Ihre individuell zu erstellenden qualitativen Kritikalitätsanalysen haben Sie die Wahl, jede der vordefinierten Rating-Skalen anzuwenden oder Ihre eigenen maßgeschneiderten Skalen für diese Aufgabenstellungen zu nutzen. Klicken Sie auf OK, um die Änderungen zu speichern, und schließen das Fenster. Sie sollten den Vorgang wiederholen, um die qualitativen Kritikalitätsanalyse-Faktoren für alle verbleibenden Ausfallmodi via Fehlereigenschaften-Fenster zu definieren. Sie können jedoch diese Aufgaben schnell und einfach innerhalb des Kritikalitätsanalyse-Fensters bewältigen. Diese Methode wird nachfolgend beschrieben. 4.4.7 Durchführung der qualitativen Kritikalitätsanalyse Wählen Sie Werkzeuge > Kritikalitätsanalyse und markieren dann alle Elemente, die in der Analyse enthalten sein sollen. Wenn das Kritikalitätsanalyse-Fenster geöffnet ist, markieren Sie auf der rechten Fensterseite das Kontrollkästchen Spalten für qualitative Analyse zeigen. Dies wird zusätzliche Spalten zum Analyse-Arbeitsblatt hinzufügen. Bildlauf nach rechts durchführen, um die neuen Spalten einzusehen. Dann klicken Sie innerhalb der Spalte Schwereklasse für Ausfallmodus 2 und wählen Kategorie IV - Gering aus der Dropdown-Liste, die eingeblendet wird. Falls Sie bevorzugen, detaillierte Beschreibungen der Schwereklassen Xfmea Schulungshandbuch 69 4 Schritt-für-Schritt Beispiele einzusehen, können Sie auf das Icon Durchsuchen (…) klicken, das zusammen mit der Dropdown-Liste angezeigt wird, um das Fenster ‘Schwereklasse auswählen’ einzusehen, wie nachfolgend darstellt. Folgen Sie einem ähnlichen Verfahren, um die restlichen Zuordnungen der Schwereklasse und Ausfallwahrscheinlichkeit zu bestimmen. Eine vollständige Liste von Zuweisungen wird in der nachfolgenden Tabelle angegeben, einschließlich der bereits vorgenommenen Einteilung. Ausfallmodus 70 Schwereklasse Ausfallwahrscheinlichkeit Ausfallmodus 1 Kategorie II - kritisch Ebene C - gelegentlich Ausfallmodus 2 Kategorie IV - gering Ebene B - meist wahrscheinlich Ausfallmodus 3 Kategorie II - kritisch Ebene D - fern Ausfallmodus 4 Kategorie III - marginal Ebene C - gelegentlich Ausfallmodus 5 Kategorie III - marginal Ebene E - extrem unwahrscheinlich Ausfallmodus 6 Kategorie I - katastrophal Ebene D - fern Ausfallmodus 7 Kategorie IV - gering Ebene A - häufig http://Xfmea.ReliaSoft.de 4.4 Beispiel 3 - Quantitative und Qualitative Kritikalitätsanalyse Wenn Sie die Aufgabe beendet haben, wird das Fenster der nachfolgenden Darstellung entsprechen. 4.4.8 Generieren Sie einen Bericht Treffen Sie folgende Auswahl im Bereich ‘Kritikalitätsberichte generieren.’ Formblätter auswählen: FMECA-Berichtzusammenfassung Kritikalitätsanalyse (MIL-STD qualitativ) Kritikalitäts-Matrix (MIL-STD qualitativ) Output-Typ: Excel-Arbeitsblatt Klicken Sie auf Bericht generieren. Geben Sie Qualitative Kritikalität für den Berichtsnamen ein und klicken dann auf Speichern, um den Bericht in Microsoft Excel zu generieren. Nachdem der Bericht generiert wurde und das Excel-Arbeitsblatt geöffnet wird, klicken Sie auf das Register Kritikalitäts - MIL Qual, um den qualitativen Arbeitsblatt-Bericht einzusehen. Sie werden feststellen, dass dieser Bericht anstatt berechneter Kritikalitätswerte die Schwere-Klassifikationen und Ausfallwahrscheinlichkeiten anzeigt, die Sie jedem Ausfallmodus zugeordnet haben. Xfmea Schulungshandbuch 71 4 Schritt-für-Schritt Beispiele Klicken Sie auf das Register Kritikalitäts-Matrix - MIL Qual, um den qualitativen Kalkulationstabellen-Bericht einzusehen. Für diese qualitative Analyse zeigt diese Matrix die SchwereKlassifikation auf der X-Achse und die Auftrittswahrscheinlichkeit auf der Y-Achse an. Wie Sie sehen, ist dies der Schwere/Auftretens-Matrix ähnlich, die im Darstellungs-Viewer für Analysen zur Verfügung steht, die RPZs für die Risikobewertung verwendet.5 Schließen Sie Excel und kehren zu Xfmea zurück. Klicken Sie auf Beenden, um das Kritikalitätsanalyse-Fenster zu schließen. Schließen Sie die Datenbank, indem Sie Datei > Aktuelle Datenbank schließen wählen. 4.5 Beispiel 4 - Import/Export für Elemente und/oder FMEAs Dieses Beispiel führt Sie durch den Prozess, um Systemkonfigurationsdaten und FMEA-Daten aus Excel Dateien zu importieren/exportieren.6 4.5.1 Export einer Systemkonfiguration nach Excel Wählen Sie zuerst Datei > Standard-Datenbank öffnen oder klicken auf das Icon StandardDatenbank öffnen. 5. Die in der Kritikalitäts-Matrix verwendeten Farben repräsentieren einen hohen, mittleren und niedrigen PrioritätsSchwellenwert. Die verwendeten Farben und zulässigen Grenzwerte können im Schnittstellenstil, jeweils definiert für das Projekt, spezifiziert werden. 6. Xfmea ermöglicht auch die Import-Funktionalität für Daten aus dem XFRACAS-System von ReliaSoft und aus den Exportdateien FMEAplus F2F von Ford Motor Company. Weitere Informationen über Importieren und Exportieren finden Sie im Xfmea User’s Guide / Benutzerhandbuch. 72 http://Xfmea.ReliaSoft.de 4.5 Beispiel 4 - Import/Export für Elemente und/oder FMEAs Dann wählen Sie TrainingData.rx5 aus dem Trainingsordner in Ihrem Anwendungsverzeichnis (z.B. C:\Program Files\ReliaSoft\Xfmea5\Training DE) und klicken auf Öffnen. Im Project-Explorer, doppelklicken Sie auf das Import und Export Daten Projekt. Wählen Sie Systemhierarchie > Import/Export > In Excel exportieren. Mit dem Exporttypen-Feld können Sie die Art von Information spezifizieren, die Sie zu Excel senden wollen, wie z.B. die Elemente in der Systemhierarchie, die FMEA-Hierarchie oder DVP&B für das gewählte Element, usw. Wählen Sie Elemente für dieses Beispiel. Das wird die Elemente in der Systemhierarchie zusammen mit deren Elementeigenschaften und allen definierten Zuverlässigkeitseigenschaften exportieren. Im Exportvorlage-Feld akzeptieren Sie die System Hierarchy - Vorlage, die standardmäßig zur Verfügung gestellt wird. (Sollten Ihre Anforderungen für den Export nicht mit dem gegebenen Format der Standard-Vorlage übereinstimmen, können Sie in diesem Feld eine andere Vorlage zur Anwendung wählen, eine neue Vorlage hinzufügen und/oder eine vorhandene Vorlage bearbeiten.) Am unteren Fensterrand von ‘In Excel exportieren’ markieren Sie Gesamte Systemhierarchie, wie nachstehend angezeigt, und klicken dann auf OK. Geben Sie Systemkonfiguration für den Excel-Dateinamen ein und klicken dann auf Speichern. Wenn der Prozess abgeschlossen ist, wird die Excel-Datei automatisch geöffnet. Überprüfen Sie die exportierten Informationen. Insbesondere ist darauf zu achten, dass die oberste Zeile Kopfspalteninformationen enthält und die eigentlichen Daten in der zweiten Zeile beginnen. Sie werden diese Information in einem weiteren Schritt benötigen. Nachdem Sie die Exportdatei geprüft haben, schließen Sie Excel und kehren zu Xfmea zurück. 4.5.2 Öffnen Sie eine Datenbank und erstellen ein Projekt Öffnen Sie die Beispieldaten.rx5, die Sie in Beispiel 1 erstellt haben, indem Sie zuerst Datei > Zuletzt verwendet und dann Beispieldaten.rx5 wählen. Wählen Sie Projekt > Neues Projekt hinzufügen. Im Fenster ‘Neues Projekt’ geben Sie Import und Export für den Projektnamen ein und wählen das Standard-FMEA Profil, um die Eigenschaften für das neue Projekt festzulegen. Klicken Sie auf OK, um das Projekt zu erstellen und das Projekt-Fenster anzuzeigen. 4.5.3 Import der Systemkonfiguration aus Excel Löschen Sie das Element (z.B. System 1) das bei der Projekterstellung automatisch zu der Systemhierarchie hinzugefügt wurde, indem Sie mit der rechten Maustaste auf die entsprechende Bezeichnung klicken und aus dem Kontextmenü den Befehl LÖSCHEN auswählen, oder indem Sie es markieren und dann die Schaltfläche LÖSCHEN drücken oder das Icon Löschen anklicken. Xfmea Schulungshandbuch 73 4 Schritt-für-Schritt Beispiele Wählen Sie Systemhierarchie > Import/Export > Aus Excel importieren. Im Importtyp-Feld wählen Sie Elemente. Dies wird die Elemente in der Systemhierarchie importieren, zusammen mit deren Elementeigenschaften und jeglich definierte Zuverlässigkeitseigenschaften. Im Feld Vorlage importieren akzeptieren Sie die Standardvorlage, Systemhierarchie. Klicken Sie auf Durchsuchen und navigieren im eingeblendeten Fenster zu der von Ihnen soeben erstellten Datei Systemkonfiguration.xls (or .xlsx) und klicken auf Öffnen. Im Arbeitsblatt-Feld akzeptieren Sie die Standardauswahl, Systemhierarchie. (Sollte mehr als ein Arbeitsblatt in der gewählten Excel-Datei vorhanden sein, können Sie mit diesem Feld das aus dem zu importierende Arbeitsblatt spezifizieren.) Mit dem Startreihe-Feld können Sie die erste Zeile spezifizieren, die Daten anstatt Kopfzeileninformationen beinhaltet. Wie bereits vorab erwähnt, fangen die Daten in Ihrer Exportdatei in der zweiten Zeile an und somit geben Sie 2 in diesem Feld ein. Klicken Sie auf Weiter, um die Voransicht der zu importierenden Daten einzusehen. Scrollen Sie durch die Vorschau, um sicherzustellen, dass die entsprechende Information in jeder Spalte angezeigt wird, und klicken dann auf Beenden, um den Import auszuführen. Wenn der Import beendet ist, werden Sie feststellen, dass die Systemkonfigurations-Informationen aus dem Excel-Arbeitsblatt in das aktuelle Projekt importiert wurden. 4.5.4 Import der FMEA eines Elements aus einem vorhandenen Xfmea Projekt Wie bereits in vorhergehenden Abschnitten erwähnt, können FMEA Daten aus Excel importiert werden, entweder separat oder simultan aus einer Systemhierarchie, je nach vorliegendem Informationsinhalt im Excel-Arbeitsblatt. Mit Xfmea können Sie auch aus vorhandenen Xfmea Projekten importieren, sei es aus der aktuellen Datenbank oder aus anderen Datenbanken, was in diesem Abschnitt veranschaulicht wird.7 7. Mit dem in diesem Abschnitt angezeigt en Fenster können Sie aus den FMEA Accelerator® Vorlagen importieren, die auf Ihrem Computer aktiviert wurden (falls zutreffend). Weitere Informationen über FMEA Accelerator® Vorlagen finden Sie im Xfmea User’s Guide / Benutzerhandbuch. 74 http://Xfmea.ReliaSoft.de 4.5 Beispiel 4 - Import/Export für Elemente und/oder FMEAs Markieren Sie das Element Komponente B.2.4 im Systemhierarchie-Panel und wählen Systemhierarchie > Import/Export > Vorhandene Elemente importieren (durchsuchen). Dieses Fenster ‘Vorhandene Elemente imp…’ wird eingeblendet, wie nachstehend angezeigt. Im Datenquelle-Bereich markieren Sie Standard-Datenbank und klicken dann auf Durchsuchen. Wählen Sie Beispieldaten.rx5 im Beispielorder [Training DE] in Ihrem Anwendungsverzeichnis (z.B. C:\Program Files\ReliaSoft\Xfmea5\Training DE) und klicken auf Öffnen. Im Projektbereich wählen Sie das Projekt Import und Export Daten. Am unteren Fensterrand markieren Sie die Option Nur mark. FMEA-Elemente import. Mit dieser Wahl können Sie nur die gewählten Aufzeichnungen aus dem FMEA-Hierarchiebereich importieren, ohne dass irgendwelche Elemente aus der Systemhierarchie importiert werden. Die importierten Aufzeichnungen werden mit dem Element in Verbindung gebracht, das im Systemhierarchie-Panel gewählt wurde, als Sie das Fenster ‘Vorhandene Elemente importieren (durchsuchen)’ geöffnet haben. Xfmea Schulungshandbuch 75 4 Schritt-für-Schritt Beispiele Markieren Sie Komponente B.2.4 im Systemhierarchie-Bereich. Der FMEA-Hierarchiebereich auf der rechten Fensterseite wird aktualisiert, um die FMEA anzuzeigen, die mit dem gewählten Element verbunden ist, wie nachstehend abgebildet. Markieren Sie das Kontrollkästchen im Beschreibungstitel vom FMEA-Hierarchiebereich, um alle Elemente in der FMEA-Hierarchie zu aktivieren. Klicken Sie auf Importieren. Nach Abschluss des Importvorgangs wird eine Bestätigung eingeblendet. Klicken Sie auf OK, um fortzufahren. Schließen Sie das Fenster ‘Vorhandene Elemente importieren (durchsuchen).’ 76 http://Xfmea.ReliaSoft.de 4.6 Beispiel 5 - Design Review Based on Failure Mode (DRBFM-Methode) Sie werden feststellen, dass die Funktionen, Fehler, Effekte/Fehlerfolgen, Ursachen, Kontrollen, und Aktionen, die im vorhandenen Xfmea Projekt definiert wurden, jetzt zum aktuellen Projekt hinzugefügt wurden, wie nachstehend abgebildet. Schließen Sie das Projekt, bevor Sie mit dem nächsten Beispiel fortfahren.8 4.6 Beispiel 5 - Design Review Based on Failure Mode (DRBFM-Methode) Xfmea unterstützt die Methodik vom Design Review Based on Failure Mode (DRBFM), die in der Kraftfahrzeugindustrie und anderen Industriegruppen zur Bewertung von vorgeschlagenen Änderungen für ein vorhandenes Design genutzt wird. Mit Xfmea können Sie eine DRBFM-Analyse für jedes Element in der Systemhierarchie anfügen. 4.6.1 Ein Projekt importieren Wählen Sie Projekt > Projekte importieren, um das Projektimport-Fenster zu öffnen. Im Bereich ‘Importieren aus’ im Projektimport-Fenster markieren Sie Standard-Datenbank und klicken dann auf Durchsuchen. Wählen Sie Beispieldaten.rx5 im Beispielorder [Training DE] in Ihrem Anwendungsverzeichnis (z.B. C:\Program Files\ReliaSoft\Xfmea5\Training DE) und klicken auf Öffnen. Die Projekte in der gewählten Datenbank werden im Projektimport-Fenster angezeigt. Aktivieren Sie das DRBFM Projekt und klicken auf OK, um es in die aktuelle Datenbank zu importieren. Wenn der Importvorgang abgeschlossen ist, wird das Projekt im Projekt-Explorer angezeigt. Doppelklicken Sie auf den Projektnamen, um es zu öffnen. 4.6.2 Die DRBFM-Spalte anzeigen Wählen Sie Datei > Benutzereinstellungen, um das Benutzereinstellungen - Fenster zu öffnen. Auf der Systemhierarchie - Seite markieren Sie die Option zur Anzeige der DRBFM-Spalte und klicken dann auf OK. 8. Xfmea bietet viele ander Optionen zum Import und Export von Daten an. Weitere Informationen hierzu finden Sie im Xfmea User’s Guide / Benutzerhandbuch. Xfmea Schulungshandbuch 77 4 Schritt-für-Schritt Beispiele Wenn Sie zum Projekt-Fenster zurückkehren, werden Sie sehen, dass die DRBFM-Spalte in der Systemhierarchie angezeigt wird. Die Spalte ist mit folgendem Symbol gekennzeichnet. Der Fokus für dieses Beispiel beruht auf einem Haartrockner. Ein Vorschlag zur Änderung, wie der Motor des Haartrockners am Motorgehäuse angebracht ist, wird ausgewertet. Eine FMEA wurde für das Element der Befestigungsschrauben in der Systemhierarchie vorbereitet. Sie werden jetzt eine DRBFM erstellen, um die vorgeschlagene Änderung auszuwerten. 4.6.3 Design-Engineer - Erstellung einer DRBFM Mit dem Element der Befestigungsschrauben in der Systemhierarchie aktiviert, wählen Sie Analysen > DRBFM hinzufügen oder das Icon DRBFM hinzufügen. Die Registerkarte DRBFM wird im Analyse-Panel geöffnet. Das DRBFM-Symbol (R) wird zusätzlich in der DRBFM-Spalte im Systemhierarchie-Panel angezeigt. Im Analyse-Panel klicken Sie auf das Blattregister Kopfzeile im unteren Fensterteil, um die Kopfzeileninformation einzusehen und zu ändern, die oben im DRBFM-Bericht angezeigt wird. Sie können die Kopfzeileninformation automatisch eingeben, indem Sie DRBFM - Kopfzeile aus FMEA beziehen wählen. Die Information der FMEA-Kopfzeile wird zum Auffüllen der Kopfzeile genutzt, wie hier angezeigt. Kehren Sie zum Blattregister Arbeitsblatt der DRBFM-Analyse im Analyse-Panel zurück. Dieses Hilfsprogramm beinhaltet zwei verschiedene “Ansichten” für das Arbeitsblatt, die Sie in der oberen rechten Ecke im Analyse-Panel wählen können. Eine Ansicht ist für den Design-Engineer zur Erstellung vom ersten Entwurf der Analyse vorgesehen, und die zweite ist für das gesamte Revisions-Team vorgesehen, um den ersten Entwurf zu modifizieren und weiter auszubauen. Vorerst sollte das Arbeitsblatt in der Design-Engineer Ansicht angezeigt werden. Falls das nicht der Fall ist, wählen Sie Design-Engineer direkt über dem DRBFM-Arbeitsblatt. 78 http://Xfmea.ReliaSoft.de 4.6 Beispiel 5 - Design Review Based on Failure Mode (DRBFM-Methode) Sie können die in der FMEA erstellten Funktionen in die DRBFM importieren. Wählen Sie DRBFM > Funktionen aus FMEA beziehen. Über das eingeblendete Fenster können Sie die von Ihnen zu transferierenden Funktionen bestimmen, wie nachstehend angezeigt. Wählen Sie alle drei Funktionen, indem Sie die individuellen Kontrollkästchen markieren oder das Kontrollkästchen in der Funktions-Kopfzeile, und klicken auf OK. Die Funktionen werden somit in die DRBFM übertragen. Jede Funktion wird als eine neue Zeile importiert. Doppelklicken Sie in der ersten Zelle von Spalte Teil/Änderung am Design oder Umfeld und geben die folgende vorgeschlagene Änderung ein: Schrauben eliminieren. Änderung von Schraubenbefestigung auf Presspassung zwischen Motorhalter und Motor. Die DRBFM wird der folgenden Abbildung entsprechen. Geben Sie die aufgebrachten Bedenken ein (z.B. Ausfallmodi), Effekte/Fehlerfolge, Ursachen und Kontrollen, wie in den entsprechenden Spalten aufgezeigt. Sie können einen Zeilenumbruch in einer Zelle setzen, indem Sie auf CRTL+ENTER [Strg+Eingabetaste] drücken. Funktion: Schrauben verhindern Rotation zwischen Motor und Halter. Bedenken bezüglich der Änderung: Motor könnte im Motorhalter rotieren. Xfmea Schulungshandbuch 79 4 Schritt-für-Schritt Beispiele Potentzielle Nebenwirkungen: Lärm / Vibration Elektrische Verbindungen zu Motor vertwistet / gebrochen. Funktion: Schrauben gewähren Bedienbarkeit. Potenzielle Besorgnisursache: Keine Vorrichtung zur Rotationsverhinderung zwischen Motor und Lamellen. Bedenken bezüglich der Änderung: Motor lässt sich nicht mehr leicht für Service vom Motorhalter trennen. Potentzielle Nebenwirkungen: Kunde kann den Motor nicht warten - muss den Haartrockner ersetzen. Potenzielle Besorgnisursache: Presspassung verhindert Trennung von Komponenten ohne Beschädigung. Aktuelle Design-Kontrollen - Entdeckung: Generelle Stückgutprüfung zur Bestimmung von Problemhäufigkeit. Funktion: Sitz verschrauben / Motohalter mit Motor sichern. Bedenken bezüglich der Änderung: Motor löst sich aus Motorhalter in Achsenrichtung. Potentzielle Nebenwirkungen: Kontakt zwischen Gebläse und Motorhalter - Lärm / Vibration. Gebläse dreht sich nicht mehr. Potenzielle Besorgnisursache: Falscher Lochabstand zwischen Motor und Motorhalter. Aktuelle Design-Kontrollen - Entdeckung: Messung an mehreren Einheiten durchführen, um Lochabstand-Schwellenwerte zu bestimmen. Die DRBFM wird der folgenden Abbildung entsprechen. 4.6.4 Revisions-Team - Überprüfung der DRBFM Nachdem der Design-Engineer den ersten Entwurf der Analyse erstellt hat, kann das Revisions-Team diesen dann modifizieren oder weiter ausbauen. Beispielsweise könnte das Team zusätzliche Bedenken oder zusätzliche Ursachen für eine bereits vorhandene Problematik identifizieren. Dann wird es empfohlene Aktionen / Maßnahmen definieren, um die identifizierten Probleme zu adressieren. 80 Markieren Sie Revisions-Team über dem DRBFM-Arbeitsblatt, um zur Revisionsblatt-Ansicht zu wechseln. Sie werden feststellen, dass mehrere Spalten angezeigt werden. http://Xfmea.ReliaSoft.de 4.7 Beispiel 6 - D-FMEA und DVP&B Für die erste Funktion geben Sie folgende Maßnahme in der Spalte Empfohlene Aktion - Design ein: Überarbeitung von Motor und Motorhalter mit asymmetrischer Form (z.B. Lasche und Kerbe), um sicherzustellen, dass Rotation nicht möglich ist. Für die dritte Funktion geben Sie folgende Maßnahme in der Spalte Empfohlene Aktion - Design ein: 3 Plastik-Abstandhalter hinzufügen, um angemessene Abstände sicherzustellen. 4.6.5 Bericht einer DRBFM generieren Der nächste Schritt beinhaltet die Berichtserstellung der DRBFM-Analyse. Wählen Sie Werkzeuge > Berichte, um das Berichtsfenster zu öffnen. Im Bereich ‘Elemente wählen’ markieren Sie das Kontrollkästchen für Befestigungsschrauben, falls nicht bereits aktiviert. Deaktivieren Sie alle anderen Elemente. Im Fensterbereich ‘Verfügbare Berichte’ markieren Sie das Formblatt DRBFM Standard, das sich unter der DRBFM-Arbeitsblatt Kopfzeile befindet, und klicken dann auf das Symbol Einschließen (>), um das Formular zum Bereich ‘Gewählte Berichte’ hinzuzufügen. Wählen Sie das Symbol Ausschließen (<), um alle anderen Formulare aus dem Bereich ‘Gewählte Berichte' zu entfernen. Markieren Sie Word-Dokument für den Output-Typ des Berichts. Klicken Sie auf Bericht generieren und speichern den Bericht unter DRBFM. Der Bericht wird erstellt und automatisch in Microsoft Word geöffnet. Wenn Sie die Berichtsbetrachtung abgeschlossen haben, schließen Sie Microsoft Word. Schließen Sie das Berichtsfenster. 4.6.6 Datentransfer zur FMEA Sie wollen eventuell Daten aus der DRBFM an Ihrer Original-FMEA anhängen. Wählen Sie DRBFM > Funktion zu FMEA senden. Wählen Sie alle drei Funktionen im eingeblendeten Fenster, indem Sie das Kontrollkästchen entsprechen jeder Funktion oder das Kontrollkästchen in der Funktions-Kopfzeile markieren. Klicken Sie auf OK. Nach Abschluss der Übertragung wird eine Bestätigung eingeblendet. Klicken Sie auf die Registerkarte FMEA. Nehmen Sie sich etwas Zeit, um zu erkunden, wie die DRBFM Analyseinformationen zur FMEA transferiert wurden. Sie werden beispielsweise feststellen, dass die Daten aus der Spalte ‘Bedenken in Hinblick auf Änderungen’ als Ausfallmodi in die FMEA transferiert wurden. Sie wollen diese neuen Ausfälle eventuell zu den ursprünglichen Funktionsrekorden kopieren, zusätzlich zu den ursprünglichen Funktionsaufzeichnungen. Schließen Sie das Projekt und fahren mit dem nächsten Beispiel fort. 4.7 Beispiel 6 - D-FMEA und DVP&B Dieses Beispiel führt Sie durch den Prozess, um einen Designverifizierungsplan und Bericht (DVP&B) zu erstellen. Das DVP&B - Arbeitsblatt wird dazu verwendet, um den Fortschritt aus Designverifizierungstests zu verfolgen. Die gesammelten Erfahrungen aus einer D-FMEA können ein wertvoller Beitrag für den DVP&B sein (und umgekehrt). Xfmea Schulungshandbuch 81 4 Schritt-für-Schritt Beispiele Für dieses Beispiel werden Sie ein von ReliaSoft vorbereitetes Projekt aus einer Beispieldatenbank importieren, welches ein Element und dessen D-FMEA beinhaltet. Diese Datenbank enthält eine modifizierte Version des Beispiels nach den AIAG FMEA-4 Richtlinien. Beispieldatensätze sind nicht als realistisch anzusehen. 4.7.1 Ein Projekt importieren Wählen Sie Projekt > Projekte importieren und importieren das Projekt, D-FMEA und DVP&B, aus der Beispieldaten.rx5 Datei im Beispielorder [Training DE] in Ihrem Anwendungsverzeichnis (z.B. C:\Program Files\ReliaSoft\Xfmea5\Training DE). Wenn der Import abgeschlossen ist, wird das Projekt im Projekt-Explorer angezeigt. Doppelklicken Sie auf den Projektnamen, um es zu öffnen. Klicken Sie auf die Registerkarte FMEA am oberen Rand im Analyse-Panel und klicken dann irgendwo innerhalb der FMEA und wählen Ansicht > Baum erweitern oder klicken auf das Icon Baum Erweitern. Sie werden feststellen, dass die Kontrolle “Kraftfahrzeug-Dauererprobungstest” mehrfach erscheint und dass dessen Symbol sich von den anderen Kontroll-Symbolen unterscheidet, denn die Kontrollen sind verlinkt. Im Wesentlichen existiert nur eine Instanz der Kontrolle, die an mehreren Stellen verwendet wird. Für weitere Informationen über verlinkte Kontrollen und verlinkte Aktionen beziehen Sie sich bitte auf den Xfmea User's Guide / Benutzerhandbuch. 4.7.2 Anzeige der DVP&B - Spalte Wählen Sie Datei > Benutzereinstellungen, um das Benutzereinstellungen - Fenster zu öffnen. Auf der Systemhierarchie-Panelseite markieren Sie die DVP&B - Option und klicken dann auf OK. Wenn Sie zum Projekt-Fenster zurückkehren, werden Sie feststellen, dass die DVP&B - Spalte in der Systemhierarchie angezeigt wird. Die Spalte wird mit folgendem Symbol gekennzeichnet: 4.7.3 Die Synchronisationsoptionen dem DVP&B anpassen Wenn Sie einen DVP&B erstellen, können Sie Daten aus einer verknüpften FMEA transferieren und somit als Ausgangspunkt für eine vollständige DVP&B Analyse nutzen. Zusätzlich können Sie einen bestehenden DVP&B mit der verknüpften FMEA jederzeit synchronisieren. Standardmäßig werden nur die Kontrollen aus der FMEA automatisch zum neuen DVP&B transferiert. Für dieses Beispiel werden wir auch Aktionen transferieren, die der “Test” Kategorie zugeordnet wurden. Wählen Sie Projekt > Projekteigenschaften. Auf der konfigurierbaren Einstellungen-Seite im Projekteigenschaften-Fenster klicken Sie auf das Icon Ansicht/Einstellungen bearbeiten für den aktuellen Schnittstellenstil. Im angezeigten Navigations-Panel auf der linken Seite im Fenster ‘Projekt-Schnittstellenstil bearbeiten’ klicken Sie auf Synch-Optionen unter der DVP&B - Kopfzeile. 82 http://Xfmea.ReliaSoft.de 4.7 Beispiel 6 - D-FMEA und DVP&B Stellen Sie sicher, dass die Option Neue DVP&Bs mit FMEA integrieren markiert wurde. Das veranlasst, dass Daten automatisch aus der FMEA zum DVP&B transferiert werden, wenn ein neuer DVP&B erstellt wird. Markieren Sie die Option Kontrollen und Aktionen übertragen, und im Feld Aktionskategorien festlegen geben Sie Tests ein. Das Fenster wird der nachfolgenden Abbildung entsprechen. 4.7.4 Anpassung der angezeigten Spalten im DVP&B Im Navigations-Panel klicken Sie auf Plan unter der DVP&B Überschrift. Sie werden alle Eigenschaften in einer Tabelle mit fünf Spalten sehen, die für die FMEA Kopfzeile zur Verfügung stehen. Für jede Eigenschaft können Sie die Aktiviert - Spalte anklicken, um für die Eigenschaft zwischen angezeigt (Ja) und ausgeblendet (Nein) zu wechseln. Für dieses Beispiel stellen Sie bitte sicher, dass die folgenden Eigenschaften aktiviert sind und die restlichen Eigenschaften auf Nein festgelegt werden: Testanforderung # Test/Spezifikationsmethode Abnahmekriterien Geplante Stichprobengröße Geplanter Start Geplantes Ende Zugeordnet an Notizen (Plan) Xfmea Schulungshandbuch 83 4 Schritt-für-Schritt Beispiele Klicken Sie auf OK, um Ihre Änderungen anzunehmen und um das Fenster ‘Projekt-Schnittstellenstil bearbeiten’ zu schließen. Klicken Sie nochmals auf OK, um die Änderungen anzunehmen und das Projekteigenschaften-Fenster zu schließen. Hinweis: Die von Ihnen vorgenommenen Änderungen werden nur für das aktuelle Projekt angenommen. Wenn Sie mit anderen Projekten arbeiten, können diese Synchronisations-Optionen unterschiedlich sein. 4.7.5 Einen DVP&B erstellen Um einen DVP&B für ‘Vordertür, linke Seite’ zu erstellen, markieren Sie zuerst das Element und wählen Analysen > DVP&B hinzufügen oder klicken auf das Icon DVP&B hinzufügen. Die Registerkarte DVP&B wird im Analyse-Panel geöffnet. Außerdem wird das DVP&-B-Symbol (D) in der DVP&B - Spalte im Systemhierarchie-Panel angezeigt. 4.7.6 Pläne und Berichte definieren Der DVP&B kann keine oder viele Planaufzeichnungen beinhalten. Jeder Plan kann mit null/keiner, einer oder vielen Planaufzeichnungen verbunden sein. Die Hintergrundfarbe in jeder Arbeitsblattzelle identifiziert den Aufzeichnungstyp (Plan = blau und Bericht = grün). Sie werden feststellen, dass die Kontrollen und angegebenen Aktionen aus der FMEA automatisch zur Spalte Test/Spezifikationsmethode im DVP&B transferiert wurden, wie nachfolgend angezeigt. Das kann der Ausgangspunkt zur weiteren Ausarbeitung vom Arbeitsblatt sein. Um die Abnahmekriterien für Testanforderung #1 zu aktualisieren, doppelklicken Sie innerhalb der Zelle. Geben Sie den folgenden Text direkt in die Zelle ein: 95% Zuverlässigkeit (z.B. keine Korrosion) bei XXX Meilen Betriebszeit. Drücken Sie auf ENTER, Tab oder klicken irgendwo außerhalb der Zelle, um die Änderungen zu speichern. Geben Sie Pro etabliertem Testplan in der Spalte ‘Geplanter Stichprobenumfang’ für Testanforderungen #1 ein. 84 http://Xfmea.ReliaSoft.de 4.7 Beispiel 6 - D-FMEA und DVP&B Um den geplanten Start für Testanforderungen #1 zu aktualisieren, doppelklicken Sie innerhalb der Zelle und wählen einen Termin innerhalb zwei Wochen vom heutigen Datum aus dem eingeblendeten Kalender. Geben Sie ein Datum von ungefähr einem Monat später in der Spalte ‘Geplantes Ende’ für Testanforderungen #1 ein. Geben Sie Test-Lab in der Spalte ‘Zugeordnet an’ für Testanforderungen #1 ein. Um den DVP&B abzuschließen, werden Sie das Arbeitsblatt mit Informationen für jeden Testplan weiterhin aktualisieren und, falls notwendig, neue Testpläne hinzufügen. Der DVP&B mit vollständigen Testplänen wird nachfolgend angezeigt, aber es ist nicht notwendig, dass Sie den Zeitaufwand für diese Dateneingabe aufbringen. Nachdem Ergebnisse aus den geplanten Tests zur Verfügung stehen, können Sie dann einen oder mehrere Berichte für jeden Testplan hinzufügen. Der Testberichtsabschnitt vom DVP&B wird beispielsweise nachstehend angezeigt, plus Hinzufügung eines Berichts für den ersten Testplan. Xfmea Schulungshandbuch 85 4 Schritt-für-Schritt Beispiele Sollten zusätzliche Kontrollen und/oder Testaktionen zur FMEA während des Prozesses hinzugefügt werden, können Sie diese zum DVP&B hinzufügen, indem Sie DVP&B > Synch wählen und die entsprechenden Optionen im Synchronisationsoptionen-Fenster markieren (z.B. Sie können Daten aus der FMEA zum Anfügen am Arbeitsblattende wählen, anstatt das Arbeitsblatt zu entfernen und neu anzufangen. Für den Transfer können Sie auch nur neue Aufzeichnungen wählen, die nach einem angegebenen Datum aktualisiert wurden.) Schließen Sie das Projekt, bevor Sie mit dem nächsten Beispiel fortfahren. 4.8 Beispiel 7 - P-FMEA und Kontroll-Plan / Control Plan (CP) Dieses Beispiel führt Sie durch den Prozess, um einen Kontrollplan zu erstellen. Der Kontrollplan beschreibt die notwendigen Aktionen in jeder Phase des Prozesses, um sicherzustellen, dass sich alle Prozess-Outputs im Rahmen einer Kontrolle befinden. Das Prozess-Flussdiagramm und die gesammelten Erfahrungen aus der Prozess-FMEA können ein wertvoller Beitrag zum Kontrollablaufplan sein. In diesem Beispiel werden Sie mit Beispieldaten arbeiten, die auf einer modifizierten Version eines Beispiels nach AIAG FMEA-4 Richtlinien basieren. Beispieldatensätze sind nicht als realistisch anzusehen. 4.8.1 Ein Projekt importieren Wählen Sie Projekt > Projekt importieren und importieren das Projekt PFMEA und Kontrollplan aus Beispieldaten.rx5 im Beispielorder [Training DE] in Ihrem Anwendungsverzeichnis (z.B. C:\Program Files\ReliaSoft\Xfmea5\Training DE). Wenn der Import abgeschlossen ist, wird das Projekt im ProjektExplorer angezeigt. Öffnen Sie das Projekt. Sie werden feststellen, dass die Systemhierarchie ein Element enthält, Vordertür - linke Seite, das eine verknüpfte FMEA anzeigt. 4.8.2 Anzeige der Kontrollplan - Spalte Wählen Sie Datei >Benutzereinstellungen, um das Benutzereinstellungen - Fenster zu öffnen. Auf der Systemhierarchie-Seite markieren Sie die Kontrollplan -Option und klicken dann auf OK. Wenn Sie zum Projekt-Fenster zurückkehren, werden Sie feststellen, dass die Kontrollplan - Spalte in der Systemhierarchie angezeigt wird. Die Spalte wird mit folgendem Symbol gekennzeichnet: 4.8.3 Einen Kontrollplan erstellen Um einen Kontrollplan für ‘Vordertür - linke Seite’ zu erstellen, markieren Sie zuerst das Element und wählen Analysen > Kontrollplan hinzufügen oder klicken auf das Icon Kontrollplan hinzufügen. Die Registerkarte Kontrollplan wird im Analyse-Panel geöffnet. Außerdem wird das Kontrollplan-Symbol (C) in der Kontrollplan-Spalte im Systemhierarchie-Panel angezeigt. 86 http://Xfmea.ReliaSoft.de 4.8 Beispiel 7 - P-FMEA und Kontroll-Plan / Control Plan (CP) 4.8.4 Merkmale und Methoden überarbeiten Ein Prozess-Kontrollplan (Control Plan / CP) kann eine oder mehrere Element/Prozess-Aufzeichnungen beinhalten. Jedes Element/Prozess kann mit einer oder mehreren Merkmalsaufzeichnungen verbunden sein, und jedes Merkmal kann mit einer oder mehreren Methoden verbunden sein. Die Hintergrundfarbe in jeder Zelle des Kontrollplan-Arbeitsblatts identifiziert den Aufzeichnungstyp (Element/Prozess = violett, Merkmale = grün und Methode = beige). Beachten Sie, dass die Funktion aus der FMEA zur Spalte Prozessname / Vorgangsbeschreibung im Kontrollplan transferiert wurde. Die Ursachen aus der FMEA wurden zur Spalte Prozessmerkmale transferiert, und die Klassenauswahl für jede Ursache wurde zur Spalte Klassifikation transferiert. Zusätzlich wurden die Kontrollen aus der FMEA zur Spalte Kontrollmethode transferiert. Hinweis: Die Anwendung der FMEA Datensatz-Übertragungen für dieses Beispiel ist typisch für die Standardsynchronisierung. Diese Einstellungen können auf der Kontrollplan > Synch-Optionen - Seite im Fenster ‘Projekt-Schnittstellenstil bearbeiten' modifiziert werden. Der neu erstellte Kontrollplan wird nachstehend angezeigt. Diese gibt einen Startpunkt für die Kontrollplan-Analyse, obgleich sich der von Ihnen vorgesehene Kontrollablaufplan von den ursprünglich übertragenen Daten wesentlich unterscheiden könnte. Die Endfassung des Kontrollplans für dieses Beispiel wird auf der nächsten Seite dargestellt. Xfmea Schulungshandbuch 87 Kompletter Kontrollplan / Control Plan (CP) 4 Schritt-für-Schritt Beispiele 88 http://Xfmea.ReliaSoft.de 4.8 Beispiel 7 - P-FMEA und Kontroll-Plan / Control Plan (CP) Sie werden feststellen, dass das erste überarbeitete Prozessmerkmal “Spritzkopf korrekt positioniert, nicht beschädigt, nicht verstopft” die Informationen umfasst, die ursprünglich durch drei der übertragenen Ursachen vermittelt wurden. “Spritzkopf verstopft, da Viskosität zu hoch, Temperatur zu nieder oder Druck zu gering.” - “Spritzkopf nicht weit genug eingeführt ” und “Spritzkopf defekt infolge Impakt.” Das zweite überarbeitete Prozessmerkmal “Spritzzeit” entspricht der zuletzt transferierten Ursache “Spritzzeit nicht ausreichend.” Diese Änderungen wurden vorgenommen, um die tatsächlichen Prozessmerkmale besser zum Ausdruck zu bringen, die gesteuert werden. Zusätzlich wurden zwei Produktmerkmale hinzugefügt: “Wachsstärke” und “Wachsabdeckung.” Um dies in Ihrem Kontrollplan zu erreichen, doppelklicken Sie auf die erste Zelle in der Spalte Prozessmerkmale und löschen dann den Originaltext (“Spritzkopf verstopft, da Viskosität zu hoch, Temperatur zu nieder oder Druck zu gering.”) und geben stattdessen den neuen Text ein (Spritzkopf korrekt positioniert, nicht beschädigt, nicht verstopft). Wiederholen Sie den Vorgang für das zweite Prozessmerkmal. Für das dritte und vierte Prozessmerkmal löschen Sie den Text komplett und geben stattdessen den neuen Text in der Spalte Produktmerkmale ein. Verschiedene Kontrollen wurden für verschiedene Ursachen in der FMEA genutzt, und somit wurden diese Kontrollen mehrere Male übertragen. Die Kontrolle “Präventives Wartungsprogramm zur Spritzkopfpflege” wird beispielsweise zusammen mit der ersten Ursache “Spritzkopf verstopft, da Viskosität zu hoch, Temperatur zu nieder oder Druck zu nieder” und der vierten Ursache “Spritzkopf verformt infolge Impakt” transferiert. Nachdem jetzt das Produkt und die Prozessmerkmale überprüft sind, wollen wir jedoch jede Kontrolle nur mit dem zutreffenden überarbeiteten Merkmal verbinden. Hierzu doppelklicken Sie auf die zweite Zelle in der Spalte Kontrollmethode (z.B. Variablen auf Filmdicke prüfen) und wählen Löschen aus dem eingeblendeten Kontextmenü. Fahren Sie damit fort, um die restlichen Kontrollmethoden, die dafür nicht zutreffend sind, zu entfernen. Eine weitere Kontrollmethode wurde für das Prozessmerkmal “Spritzzeit” identifiziert. Um diese hinzuzufügen, geben Sie wie folgt vor: Markieren Sie das Prozessmerkmal Spritzzeit und wählen Kontrollplan > Methode hinzufügen oder klicken mit der rechten Maustaste auf das Prozessmerkmal und wählen Methode hinzufügen aus dem Kontextmenü. Geben Sie Spritzzeit in der neuen Zelle in der Spalte Kontrollmethode ein. Der Kontrollplan wird wie folgt aussehen. Beachten Sie, dass Sie nicht alle Spalten in der oberen Abbildung sehen werden. Xfmea Schulungshandbuch 89 4 Schritt-für-Schritt Beispiele Zur Vervollständigung des Kontrollplans müssen jetzt die restlichen Zellen ausgefüllt werden. Um beispielsweise die erste Zeile abzuschließen, gehen Sie wie folgt vor: Eingaben in der Spalte Spezifikation/Toleranz: Viskosität muss AA bis BB sein. Temperatur muss CC bis DD sein. Druck muss EE bis FF sein. Sie können einen Zeilenumbruch eingeben, indem Sie CTRL+ENTER drücken. In der Spalte Bewertung/Messtechnik geben Sie Instrument PQ12345 ein. In der Spalte Stichprobenumfang geben Sie Variable ein. In der Spalte Probenfrequenz machen Sie folgenden Eintrag: Beim Start und nach Stillstandzeiten. In der Spalte Reaktionsplan machen Sie folgenden Eintrag: Falls Spritzkopf verstopft, Wartung vornehmen und Viskosität, Temperatur und/oder Druck anpassen. Sie wollen dann das Arbeitsblatt aktualisieren, wie auf Seite 88. Sollten zusätzliche Funktionen, Ursachen und/oder Kontrollen zur FMEA während des Prozesses hinzugefügt werden, können Sie diese dem Kontrollplan hinzufügen, indem Sie Kontrollplan > Synch wählen und die entsprechenden Optionen im Synchronisationsoptionen - Fenster markieren (z.B. können Sie Daten aus der FMEA am Arbeitsblattende anfügen anstatt das Arbeitsblatt zu entfernen und wieder von vorne anzufangen und können nur neue Aufzeichnungen für die Übertragung wählen, die nach einem spezifischen Datum aktualisiert wurden). Wählen Sie Datei > Benutzereinstellungen, um das Benutzereinstellungen-Fenster zu öffnen. Auf der Systemhierarchie-Seite deaktivieren Sie die Optionen DRBFM, DVP&B und Kontrollplan und klicken dann auf OK. Schließen Sie das Projekt, bevor Sie mit dem nächsten Beispiel fortfahren. 4.9 Beispiel 8 - Anwendung von Änderungsprotokollen In diesem Beispiel können Sie mit den Änderungsprotokoll-Funktionen von Xfmea experimentieren und werden durch den Prozess geleitet, um Versionen einer Xfmea Datenbank zu erstellen und zu verwalten. In diesem Beispiel werden Sie an einem Projekt arbeiten, das von ReliaSoft vorbereitet wurde. Beispieldatensätze sind nicht als realistisch anzusehen. 4.9.1 Ein bestehendes Projekt importieren 90 Wählen Sie Projekt > Projekte importieren und importieren die Daten für das Änderungsprotokoll Projekt aus Beispieldaten.rx5 im Beispielorder [Training DE] in Ihrem Anwendungsverzeichnis (z.B. C:\Program Files\ReliaSoft\Xfmea5\Training DE).Wenn der Import abgeschlossen ist, wird das Projekt im Projekt-Explorer angezeigt. http://Xfmea.ReliaSoft.de 4.9 Beispiel 8 - Anwendung von Änderungsprotokollen Öffnen Sie das importierte Projekt. Mit Wahl von System A wird das Projekt-Fenster der folgenden Abbildung entsprechen. 4.9.2 Aktivierung eines Änderungsprotokolls Markieren Sie Komponente A.1.1.1 im Systemhierarchie-Panel und klicken auf die Registerkarte FMEA im Analyse-Panel. Wählen Sie FMEA > Änderungsprotokoll aktivieren. Eine Warnung wird eingeblendet mit dem Hinweis, dass durch Aktivierung eines Änderungsprotokolls für dieses Element nur Änderungen an der Analyse durch Benutzer vorgenommen werden können, wenn derzeit eine Revision durchgeführt wird. Xfmea Schulungshandbuch 91 4 Schritt-für-Schritt Beispiele Klicken Sie auf JA um fortzufahren. Das FMEA Änderungsprotokoll - Fenster wird der folgenden Abbildung entsprechen. Wie Sie in der Versionsablauftabelle sehen, existiert die einzige Version der Analyse zur Zeit nur in der Originalversion. Nachdem Sie jetzt ein Änderungsprotokoll für dieses System aktiviert haben, muss auch derzeit eine Revision durchgeführt werden, um Änderungen vorzunehmen. Sollte momentan keine Revision vorgenommen werden, wird die Analyse protokolliert. Beachten Sie, dass Sie eine Revision konfigurieren können, um auf Wunsch einen Grund für jede vorgenommene Änderung anzufordern, indem Sie Änderungsgrund erforderlich im FMEA Änderungsprotokoll - Fenster wählen. Es ist auch möglich, elektronische Freigaben nach Beendigung jeder Revision anzufordern. Somit wird sichergestellt, dass keine weiteren Änderungen in der Analyse vorgenommen werden können, bis der/die Benutzer mit Genehmigungsberechtigung die zuletzt vorgenommene Revision “abgezeichnet” haben.9 4.9.3 Start einer neuen Revision Klicken Sie auf Revision starten, um mit einer neuen Revision anzufangen. Das Versionsdetail - Fenster wird eingeblendet. Die erste Neurevision wird immer eine Hauptrevision der Originalrevision sein (z.B. 1.0) anstatt einer Nebenrevision (z.B. 0.1), und somit sind die Haupt/Neben-Optionen (Major/ Minor) nicht verfügbar. Geben Sie Revision 1 im Version - Feld ein. Klicken Sie auf OK, um zum FMEA Änderungsprotokoll - Fenster zurückzukehren. Wie Sie sehen, wird die neue Revision in der Versionsablauftabelle angezeigt. 9. Weitere Informationen über die Funktionen Revisionsverfolgung und Management finden Sie im Xfmea User’s Guide / Benutzerhandbuch. 92 http://Xfmea.ReliaSoft.de 4.9 Beispiel 8 - Anwendung von Änderungsprotokollen Klicken Sie auf Schließen, um zum Projekt-Fenster zurückzukehren. Im Systemhierarchie-Panel werden Sie erkennen, dass sich das Symbol in der FMEA-Spalte für Komponente A.1.1.1 verändert hat, wie hier angezeigt. Das Symbol kennzeichnet, dass ein Änderungsprotokoll für die FMEA des Elementes aktiv ist und eine Revision zurzeit geöffnet ist. 4.9.4 Änderungen an der Analyse vornehmen Das Änderungsprotokoll verfolgt alle vorgenommenen Änderungen an der FMEA, die mit dem gewählten Element verbunden sind. Mit Durchführung einiger Änderungen wird hiermit dieser Prozess demonstriert. Wählen Sie Komponente A.1.1.1 in der Registerkarte FMEA im Analyse-Panel unter Anwendung der hierarchischen Ansicht. Doppelklicken Sie auf Ursache H unter Effekt A, um das Ursacheneigenschaften-Fenster zu öffnen. Sie werden feststellen, dass das Icon Änderungsprotokoll am unteren Fensterrand nicht zur Verfügung steht: der Grund dafür, da bisher keine Änderungen für die Ursache vorgenommen wurden. Xfmea Schulungshandbuch 93 4 Schritt-für-Schritt Beispiele Ändern Sie das revidierte Auftretens-Rating zu 1 - Sehr niedrig, wie nachstehend angezeigt, und klicken auf OK, um Ihre Änderungen zu speichern. Öffnen Sie erneut das Ursacheneigenschaften-Fenster für Ursache H. Wie Sie sehen, wurde das Änderungsprotokoll-Symbol aktiviert. Klicken Sie auf das Symbol, um das Fenster ‘Änderungsprotokoll aufzeichnen’ zu öffnen, wie nachstehend abgebildet. 94 http://Xfmea.ReliaSoft.de 4.9 Beispiel 8 - Anwendung von Änderungsprotokollen Wie Sie sehen, wird die von Ihnen vorgenommene Änderung im Fenster ‘Änderungsprotokoll aufzeichnen’ aufgelistet. Klicken Sie auf Schließen, um zum Ursacheneigenschaften-Fenster zurückzukehren. Klicken Sie auf OK, um das Ursacheneigenschaften-Fenster zu schließen. 4.9.5 Ende der Revision Wählen Sie FMEA > FMEA-Änderungsprotokoll anzeigen. Im eingeblendeten FMEA Änderungsprotokoll - Fenster werden Sie feststellen, dass die von Ihnen vorgenommene Änderung an der Analyse in der Änderungsprotokoll-Tabelle aufgelistet ist, wie nachstehend abgebildet. Klicken Sie auf Revision beenden. Es wird eine Warnung eingeblendet, dass Benutzer derzeit keine Änderungen an der aktuellen Version der Analyse vornehmen können, außer die Revision wird erneut geöffnet. Klicken Sie auf JA, um fortzufahren. Schließen Sie das FMEA-Änderungsprotokoll - Fenster. Xfmea Schulungshandbuch 95 4 Schritt-für-Schritt Beispiele Im Systemhierarchie-Panel werden Sie sehen, dass sich das Symbol in der FMEA Spalte für Komponente A.1.1.1 erneut verändert hat, wie nachstehend angezeigt. Das Symbol kennzeichnet, dass ein Änderungsprotokoll für die FMEA des Elementes aktiv ist, jedoch zurzeit keine Revision geöffnet ist. 4.9.6 Weitere Veränderungen in einer anderen Revision verfolgen Wiederholen Sie die Schritte wie vorab angegeben, um eine neue Hauptrevision zu starten, die Revision 2 genannt wird. Im Analyse-Panel doppelklicken Sie auf Ursache A unter Effekt A, um das Ursacheneigenschaften Fenster zu öffnen. Klicken Sie auf die Kontroll-Taste, um das Kontrollen-Fenster zu öffnen und klicken dann Hinzufügen. Im Kontrolleigenschaften-Fenster geben Sie Neue Kontrolle als Name ein und markieren Prävention als Kontrolltyp, wie hier angezeigt. 96 http://Xfmea.ReliaSoft.de 4.9 Beispiel 8 - Anwendung von Änderungsprotokollen Klicken Sie auf OK, um die Kontrolle hinzuzufügen, und klicken dann auf Beenden, um das Kontrollen-Fenster zu schließen. Letztendlich klicken Sie auf OK, um das Ursacheneigenschaften Fenster zu schließen. Wählen Sie FMEA > FMEA Änderungsprotokoll anzeigen. Im FMEA Änderungsprotokoll - Fenster klicken Sie auf Revision beenden. Sie werden feststellen, dass derzeit nur die Änderungen aus der zuletzt vorgenommenen Revision in der Änderungsprotokoll-Tabelle angezeigt werden. Sie können die Filter unterhalb der Tabelle benutzen, um Kriterien zu spezifizieren, für die Änderungen angezeigt werden. Wählen Sie beispielsweise Alle im Revision-Feld. Jetzt werden alle Änderungen aus beiden Revisionen angezeigt, wie nachstehend abgebildet. Xfmea Schulungshandbuch 97 4 Schritt-für-Schritt Beispiele Dann wählen Sie Bearbeiten im Feld Typ ändern. Nur Änderungen vom Typ ‘Bearbeiten’ aus beiden Revisionen werden angezeigt, wie nachstehend abgebildet. 4.9.7 Export von Änderungsprotokoll-Informationen Sie können die Informationen entweder aus der Versionsablauftabelle oder der Änderungsprotokoll-Tabelle auf Wunsch in Microsoft Excel exportieren. Klicken Sie auf Änderungsprotokoll exportieren, um den aktuellen Inhalt aus der ÄnderungsprotokollTabelle nach Excel zu exportieren (beachten Sie, da Sie die aufgezeigten Änderungsdaten gefiltert haben, werden die exportierten Daten den gefilterten Daten entsprechen, wie in der ÄnderungsprotokollTabelle angezeigt). Im eingeblendeten Datenspeicherungs-Fenster benennen Sie die Datei Änderungsprotokoll und klicken dann auf Speichern. Xfmea wird ein Arbeitsblatt von der aktuellen Änderungsprotokoll-Ansicht generieren. Nachdem das Arbeitsblatt exportiert wurde, wird es automatisch in Microsoft Excel geöffnet. Nachdem Sie den Bericht eingesehen haben, schließen Sie Microsoft Excel und dann das Projekt. 4.10 Beispiel 9 - Anwendung von Profilen/Bibliotheken für konfigurierbare Einstellungen Alle konfigurierbaren Analyseeinstellung in Xfmea (einschließlich Datenfelder, Optionen in DropdownListen, angewandte Rating-Skalen für Risikobewertung, und andere Analysepräferenzen) werden in der Datenbank zusammen mit den Daten für jedes Projekt gespeichert. In Xfmea können autorisierte Benutzer auf den Profil/Bibliotheken-Manager zugreifen, um vordefinierte Sets von konfigurierbaren Einstellungen in der Bibliothek zu verwalten. Diese Bibliothek kann ein oder mehrere Profile zur Anpassung der konfigurierbaren Einstellungen für eine bestimmte Art der FMEA 98 http://Xfmea.ReliaSoft.de 4.10 Beispiel 9 - Anwendung von Profilen/Bibliotheken für konfigurierbare Einstellungen enthalten. Beispielsweise existiert ein Profil für Design-FMEAs und ein anderes Profile für ProzessFMEAs. Diese Einstellungen können jederzeit aus der Bibliothek in ein bestimmtes Projekt kopiert werden. Hinweis: Wenn eine Standard-Datenbank (*.rx5) derzeit geöffnet ist, ist die aktive Bibliothek die separate Standard-Bibliothekdatei (*.lb5), die am oberen Fensterrand vom Profil/Bibliotheken-Manager spezifiziert wurde. Das kann eine Datei auf Ihrem eigenen Computer sein oder eine gemeinsam genutzte Datei an einem Netzwerkstandort, die von anderen Xfmea Benutzern ebenfalls bearbeitet werden kann. Wenn eine Enterprise-Datenbank (SQL Server) derzeit geöffnet ist, ist die aktive Bibliothek innerhalb der Enterprise-Datenbank gespeichert, und das Bearbeiten dieser Bibliothek ist auf autorisierte Benutzer begrenzt. Der einfachste Weg zur Festlegung von Eigenschaften für ein bestimmtes Projekt ist die Wahl eines Profils aus der Dropdown-Liste auf der Allgemein-Seite im Projekteigenschaften-Fenster. Hierbei ist zu beachten, dass die Einstellungen aus der aktiven Bibliothek für jedes Projekt kopiert werden und nicht verlinkt sind. Wenn Sie ein vordefiniertes Profil in der aktiven Bibliothek ändern, werden die Einstellungen für das vorhandene Projekt nicht automatisch aktualisiert. Sie können jedoch die neuesten Einstellungen für ein vorhandenes Projekt übernehmen, indem Sie das Projekteigenschaften-Fenster öffnen und das Profil erneut aus der Dropdown-Liste wählen. Zudem haben Sie die Option, die Einstellungen innerhalb vom Projekteigenschaften-Fenster zu aktualisieren. Siehe Abschnitt 4.10.5 auf Seite 110. Wenn Sie ein Profil auf der Allgemein-Seite aktualisieren, werden die Änderungen die aktive Bibliothek aktualisieren und auch das aktuelle Projekt aktualisieren. Wenn Sie individuelle Einstellungen auf der Seite ‘Konfigurierbare Einstellungen’ im Projekteigenschaften-Fenster bearbeiten, werden die Änderungen nur das aktuelle Projekt aktualisieren, aber das Profil, das ursprünglich zur Definierung der Einstellungen genutzt wurde, bleibt unverändert. Deshalb wird empfohlen, dass Sie die aktive Bibliothek bearbeiten (entweder via Profil/BibliothekenManager oder via Allgemein-Seite im Projekteigenschaften-Fenster), sollten Sie Ihre Änderungen auf alle zukünftigen Projekte übertragen wollen. Dann wird das Profil erneut auf jedes existierende Projekt angewandt, das aktualisiert werden muss. Wenn Sie Ihre Änderungen nur auf ein bestimmtes Projekt anwenden wollen, wird empfohlen, dass Sie die Projekteinstellungen direkt auf der Seite ‘Konfigurierbare Einstellungen’ im Projekteigenschaften-Fenster aktualisieren. Anhand dieses Beispiels können Sie mit der Profil- und Bibliothek-Funktionalität in Xfmea experimentieren, und Sie werden durch den Prozess geleitet, um Ihre individuellen benutzerdefinierten Bibliotheken und Profile zu erstellen. Hinweis‘: Wenn Sie eine Enterprise-Datenbank zur Bearbeitung dieser Beispiele benutzen, haben aber nicht die notwendige Erlaubnis zur Bearbeitung der Bibliothekdaten, können Sie eine neue Standard-Datenbank zum Üben in der Standard-Bibliothek erstellen. Xfmea Schulungshandbuch 99 4 Schritt-für-Schritt Beispiele 4.10.1 Öffnen Sie den Profil/Bibliotheken-Manager Um den Profil/Bibliotheken-Manager in Xfmea zu öffnen, wählen Sie Werkzeuge > Profil/ Bibliotheken-Manager. Das nachstehend abgebildete Fenster wird eingeblendet. Über dieses Fenster können Sie die konfigurierbaren Einstellungen verwalten, die derzeit für die Anwendung auf ein neues oder bereits vorhandenes Projekt zur Verfügung stehen. 4.10.2 Erstellen Sie einen benutzerdefinierten Schnittstellenstil Wie die bisherigen Beispiele in diesem Schulungshandbuch aufgezeigt haben, ist ein Schnittstellenstil eine komplette Anweisung zur Bestimmung der Datenfelder, die in der Xfmea Schnittstelle und Bericht-Output, Methode der Risikobewertung, Reihenfolge der Arbeitsblattspalten, und anderen konfigurierbaren Einstellungen, aktiviert/angezeigt werden. Sollte Ihre Organisation beispielsweise drei Ebenen von Effektbeschreibungen erfassen (z.B. Lokaleffekt, nächster Stufeneffekt und Endeffekt), können Sie den Schnittstellenstil definieren, um alle drei Felder zu aktivieren/anzuzeigen. Falls das nicht zutrifft, können Sie den Schnittstellenstil definieren, um nur ein Feld zu aktivieren/anzuzeigen, und das Feld auf “Effektbeschreibung” umbenennen oder die für Ihre Anwendung zutreffende Terminologie anwenden. Um Ihren eigenen benutzerdefinierten Schnittstellenstil zu erstellen, den Sie auf die von Ihnen erstellten Projekte in Xfmea anwenden können, wählen Sie Schnittstelle im Navigations-Panel auf der linken Seite im Profil/Bibliotheken-Manager. Die Schnittstellen-Seite zeigt eine Liste von vorhandenen Schnittstellenstilen in der aktiven Bibliothek an. 100 http://Xfmea.ReliaSoft.de 4.10 Beispiel 9 - Anwendung von Profilen/Bibliotheken für konfigurierbare Einstellungen Klicken Sie auf Hinzufügen, um das Fenster ‘Schnittstellenstil hinzufügen’ zu öffnen. 4.10.2.1 Einen existierenden Stil kopieren Bitte beachten Sie, sollte ein existierender Schnittstellenstil sehr nahe an Ihre Spezialanforderung herankommen, können Sie den Stil kopieren und modifizieren, falls erforderlich, um den neuen benutzerdefinierten Stil zu bestimmen. Wenn Sie Ihren neuen Schnittstellenstil basierend auf einem bereits vorhandenen Stil erstellen wollen, folgen Sie den in diesem Abschnitt vorgegebenen Schritten. Sollte dies nicht zutreffen, können Sie mit den Standard-Einstellungen für eine neue Schnittstelle beginnen und zum nächsten Abschnitt übergeben (Abschnitt 4.10.2.2). Um die Eigenschaften in Ihrem neuen Stil automatisch basierend auf den Eigenschaften eines vorhandenen Stils festzulegen, klicken Sie auf Vorhandenes kopieren und wählen dann den Stil aus dem Fenster ‘Schnittstellenstil wählen’ wie nachstehend abgebildet. Sie haben die Möglichkeit, den Stil aus einer Standard-Bibliothek oder einer Enterprise-Bibliothek zu wählen. Wenn Sie eine Standard-Bibliothek anwenden, können Sie den Stil aus der aktiven Bibliothek wählen oder zur Spezifikation auf Durchsuchen klicken, um eine andere Bibliothekendatei (*.lb5) zu wählen. Wenn Sie eine Enterprise-Datenbank anwenden, müssen Sie Server und Datenbanknamen eingeben. Xfmea Schulungshandbuch 101 4 Schritt-für-Schritt Beispiele Klicken Sie auf OK, um die Einstellungen für den neuen Schnittstellenstil zu aktivieren, den Sie mit den Einstellungen des existierenden Stils erstellen werden. Sie können diese Einstellungen als Startpunkt benutzen und auch modifizieren, soweit notwendig, um den spezifischen Anforderungen zu entsprechen, die mit diesem neuen Stil erfasst werden. 4.10.2.2 Namensangabe und Beschreibung Im Namen - Feld geben Sie einen Namen für den neuen Schnittstellenstil ein, der für Sie von Bedeutung ist, wie z.B. Name Ihrer Firma und evtl. Analysetyp, für den der Stil geeignet ist (z.B. “ReliaSoft DFMEA” oder “Acme FMECA”). Diese Namensangabe muss unter den bereits erstellten Schnittstellenstilen in der aktiven Bibliothek ein eindeutiger Indikator sein. Auf Wunsch können Sie auch eine detailliertere Beschreibung vom Verwendungszweck im Beschreibung - Feld eingeben. 4.10.2.3 Anpassung der Einstellungen Für Elementeigenschaften, FMEAs, Risikobewertungen, Kontrollpläne (Process Control Plans / PCP), DVP&Bs und DRBFMs können Sie bestimmen, welche Felder in der Schnittstelle und Berichten aktiviert/ angezeigt werden sollen, wenn dieser Stil für das Projekt angewandt wird, sowie die Benennung der Felder, Tooltip/Quickinfo für jedes Feld (falls vorhanden), und die für die Dropdown-Listen vorhandenen Optionen. Sie können auch die Reihenfolge der Spalten in der Arbeitsblatt-Ansicht festlegen. Fahren Sie wie folgt fort, um die FMEA Einstellungen zu modifizieren: Wählen Sie Kopfzeile unter der FMEA Überschrift im Navigations-Panel. Es werden alle verfügbaren Eigenschaften für die FMEA Überschrift in einer Tabelle mit fünf Spalten angezeigt: Eigenschaft: Beinhaltet eine Liste aller Eigenschaften (Datenfelder), die in Xfmea für die FMEA Kopfzeile verfügbar sind. Die Informationen in dieser Spalte können nicht geändert werden. Typ: Zeigt den Datentyp an, der in jedem Eigenschaftsfeld (Text, Datum, Anzahl oder Dropdown) enthalten ist. Für Textfelder wird die max. zulässige Zeichenanzahl in Klammern angezeigt. Für Dropdown-Listen steht ein Bearbeiten-Symbol zur Verfügung. Die Bearbeitung von Dropdowns wird später in diesem Abschnitt behandelt. Aktiviert: Beinhaltet einen Hinweis, ob jede Eigenschaft (Feld) in der Schnittstelle und BerichtOutput aktiviert/angezeigt wird oder nicht. Sie können die Antwort auf Ja oder Nein festlegen, indem Sie innerhalb der Zelle die Auswahl anklicken und dementsprechend einstellen. Felder, die nicht deaktiviert werden können, sind mit einem Sternchen innerhalb der Zelle in dieser Spalte markiert. Aktivierte Felder werden als fetter Text angezeigt. Anzeigename: Beinhaltet den in der Schnittstelle und Bericht-Output verwendeten Namen, um jede Eigenschaft zu identifizieren. Sie können dies jederzeit ändern, indem Sie innerhalb der Zelle klicken und Text hinzufügen oder bearbeiten. Quickinfo/Tooltip: Beinhaltet die Quickinfo, die eingeblendet wird, wenn Sie auf die Kopfzeile jeder Eigenschaft im Arbeitsblatt deuten (falls vorhanden). Sie können dies jederzeit ändern, indem Sie innerhalb der Zelle klicken und Text hinzufügen oder bearbeiten. Nehmen Sie sich die Zeit, um die verfügbaren Felder für jeden Aufzeichnungstyp durchzusehen. Bestimmen Sie, ob jedes Feld angezeigt wird, und falls zutreffend, wie die Benennung in der Schnittstelle und Berichten für Projekte mit diesem Schnittstellenstil lauten sollte. 102 http://Xfmea.ReliaSoft.de 4.10 Beispiel 9 - Anwendung von Profilen/Bibliotheken für konfigurierbare Einstellungen Wenn Sie beispielsweise das Feld “Modelljahr(e)/Programm(e)” für Elementaufzeichnungen anzeigen wollen, aber Sie wollen das Feld in “Modelljahr” umbenennen, setzen Sie für diese Eigenschaft die ‘Aktiviert’ - Spalte auf Ja und löschen “(e)/Programm(e)” vom Text in der Spalte ‘Angezeigter Name’, wie nachstehend abgebildet. Wenn Sie die verfügbaren Optionen für die Wahl im Feld FMEA-Typ ändern wollen, klicken Sie auf das Bearbeiten-Symbol in der Typ-Spalte für diese Eigenschaft. Das Fenster ‘Dropdowns modifizieren’ wird eingeblendet, wie hier angezeigt. Xfmea Schulungshandbuch 103 4 Schritt-für-Schritt Beispiele Sie können den vorhandenen Text bearbeiten oder neuen Text in die leere Zeile am unteren Rand eingeben. Das Auffüllen dieser Zeile wird das Hinzufügen einer weiteren leeren Zeile veranlassen. Klicken Sie auf Zeile löschen, um die derzeit markierte Zeile zu löschen. Klicken Sie auf Zeile einfügen, um eine leere Zeile über der derzeit markierten Zeile einzufügen. Nutzen Sie die Schaltflächen Nach oben und Nach unten, um die Optionen in der gewünschten Reihenfolge zu arrangieren. Nachdem Sie Ihre Änderungen vorgenommen haben, klicken Sie auf OK, um zum Fenster ‘Schnittstellenstil hinzufügen’ zurückzukehren.10 Wenn Sie die verfügbaren Eigenschaften für jeden Aufzeichnungstyp in der FMEA überprüfen, werden Sie feststellen, dass bestimmte Seiten zusätzliche Optionen aufweisen. Beispielsweise wird die Kontrollen-Seite nachstehend angezeigt. Mit der Option Kontrollen für Ursachen aktivieren, direkt oberhalb der Tabelle, können Sie Kontrollen in Projekten definieren, die diesen Schnittstellenstil anwenden. Sollte diese Option nicht markiert sein, werden alle von Ihnen gewählten Segmente in der unteren Tabelle von Xfmea ignoriert, da die Kontrollfunktionalität in diesem Projekt nicht zur Verfügung steht. Hinweis: Wenn Sie die Option Kontrollen für Aktionen aktivieren auf der Aktionen-Seite aufheben, werden Sie einen ähnlichen Effekt für Aktionen/Maßnahmen erhalten. Über den Bereich Anz. der Kontrollspalten in Arbeitsblattansicht können Sie festlegen, ob Kontrollbeschreibungen eine oder zwei Spalten in der Arbeitsblattansicht und den FMEA Arbeitsblattberichten anzeigten werden. Wenn Sie Eine Spalte markieren, werden alle Kontrollbeschreibungen in derselben Spalte angezeigt mit Nutzung einer zweiten Spalte, die den Kontrolltyp festlegt/anzeigt. Wenn Sie Zwei Spalten markieren, dann werden die Kontrollbeschreibungen in zwei Spalten angezeigt, mit ermittelter Platzierung nach dem Kontrolltyp, der zu jeder Aufzeichnung zugeordnet wurde. Wenn der zugeordnete Kontrolltyp zur Aufzeichnung mit dem spezifischen Text in diesem Bereich übereinstimmt, dann wird der Text in der Prävention -Spalte erscheinen. Ansonsten wird die 10. Sie können auf Dropdowns für alle aktivierten Dropdown-Felder im Schnittstellenstil aktivieren, indem Sie auf die Schaltfläche Dropdowns anpassen am unteren Rand im Fenster ‘Schnittstellenstil hinzufügen’ klicken. Das Fenster ‘Dropdowns modifizieren’ beinhaltet ein Navigations-Panel auf der linken Seite, mit dem Sie das Dropdown-Feld zur Bearbeitung auswählen können. Bevor Sie auf OK klicken, um zum Fenster ‘Schnittstellenstil hinzufügen’ zurückzukehren, können Sie so viele Dropdowns wie notwendig bearbeiten. 104 http://Xfmea.ReliaSoft.de 4.10 Beispiel 9 - Anwendung von Profilen/Bibliotheken für konfigurierbare Einstellungen Beschreibung in der Entdeckung-Spalte erscheinen. Eine Beschreibung wird als übereinstimmend angesehen, wenn der spezifizierte Text (z.B.”Präv” bei Standard) überall im Kontrolltyp erscheint (z.B. “Prävention,” “präventive(n)” usw.). Auf der letzte Seite in der FMEA-Auswahl, Arbeitsblattspalten, können Sie die Reihenfolge der aufzuzeigenden Spalten spezifizieren, wie diese in der Arbeitsblattansicht erscheinen werden. Die Spalten auf dieser Seite entsprechen den Feldern, die für die FMEA im Schnittstellenstil aktiviert wurden. Um ein Element in der Liste nach oben oder unten zu verschieben (beziehungsweise nach links oder rechts im Arbeitsblatt), markieren Sie das Element und ziehen es an die gewünschte Stelle oder verwenden die Auf- und Abwärtspfeile auf der rechten Seite. Xfmea Schulungshandbuch 105 4 Schritt-für-Schritt Beispiele 4.10.2.4 Riskobewertung Auf der Risikobewertung-Seite können Sie bestimmen, wie die Risikoprioritätszahlen (RPZ) oder Kritikalitätsanalyse für die Projekte angewandt werden, die den aktuellen Schnittstellenstil nutzen. Sie können beispielsweise auf der RPZ - Seite im Bereich Priorität hervorheben basierend auf das Kriterium wählen, das Sie zur Festlegung der hohen, mittleren und niederen Prioritätsursachen anwenden wollen. Wenn Sie Prioritäten basierend auf RPZ oder einer der Skalen (Schweregrad, Auftreten, Entdeckung) wählen, können Sie die Prioritätsschwellen spezifizieren. Wenn Sie RisikoRanking wählen, können Sie auf die Schaltfläche Risiko-Ranking Logik klicken, um Ihre eigene Logik für die Bestimmung der Priorität von Ursachen zu erstellen, indem Sie die bereitgestellten Kriterienfelder anwenden. Das nachfolgende Fenster Risiko-Ranking spezifiziert, dass eine Ursache mit einer RPZ von 200 oder höher verbunden mit einem Effekt von einem Schweregrad von 7 oder höher als Hohe Priorität eingestuft wird. Wenn Sie zur RPZ - Seite zurückkehren, können Sie auch die angewandten Farben spezifizieren, um hohe, mittlere und niedere Priorität anzuzeigen. 106 http://Xfmea.ReliaSoft.de 4.10 Beispiel 9 - Anwendung von Profilen/Bibliotheken für konfigurierbare Einstellungen Schließen Sie die notwendige Auswahl ab, um Ihren spezifischen Anforderungen zu entsprechen, und klicken zur Erstellung des neuen Schnittstellenstils auf OK. 4.10.3 Erstellung von benutzerdefinierten Skalen von Schweregrad, Auftreten und Entdeckung Eine Rating-Skala ist ein vordefinierter Bereich von Ratings und Kriterien (oft von 1 bis 5 oder von 1 bis 10), die sehr nützlich sein können, um die Schwereklasse einzustufen, sowie Auftrittswahrscheinlichkeit und Entdeckungswahrscheinlichkeit für Probleme, die durch die Analyse identifiziert wurden. Die RatingSkalen werden sowohl zur Berechnung von Risikoprioritätszahlen (RPZ) als auch für qualitative Kritikalitätsanalysen genutzt. Um Ihre eigene benutzerdefinierte Schwere-Ratingskala zu erstellen, welche auf die von Ihnen erstellten Projekte in Xfmea angewandt werden können, wählen Sie die Schweregrad-Seite im Profil/ Bibliotheken-Manager. Diese Seite zeigt eine Liste von existierenden Schwere-Skalen an. Klicken Sie auf Hinzufügen, um das Fenster ‘Schwereskala hinzufügen’ zu öffnen. Ebenso wie das Fenster ‘Schnittstellenstil hinzufügen’ wie in Abschnitt 4.10.2 beschrieben, benötigt dieses Fenster ein eindeutiges Namensattribut für die Skala und hat die Fähigkeit, Eigenschaften einer existierenden Skala auf eine neue Skala anzuwenden. Außerdem können Sie eine Tabelle mit vier Spalten nutzen, um Werte innerhalb der Skala hinzuzufügen, zu bearbeiten und zu löschen. Wert: Das numerische Rating, das für die Aufzeichnung angewandt wird. Beachten Sie, dass jeder Wert eindeutig innerhalb der Skala sein muss und dass die Werte aus ganzen Zahlen oder Dezimalzahlen bestehen können. Xfmea wird die Nummern automatisch von kleinster bis größter Zahl anordnen, wenn Sie die Skala speichern. Beschreibung: Die kurze Textbeschreibung, die mit dem numerischen Rating in den DropdownListen innerhalb der Schnittstelle verbunden ist. Kriterien 1 und 2: Längere Textbeschreibungen von einem spezifischen Kriterium innerhalb der Organisation zur Festlegung, ob das Rating diesem Problem evtl. zugeordnet wird. Diese werden im Auswahl-Fenster angezeigt, das durch die Schnittstelle zugänglich ist. Xfmea Schulungshandbuch 107 4 Schritt-für-Schritt Beispiele Die nachstehende Abbildung ist ein Beispiel, wie Ihr Bildschirm eventuell aussehen wird, wenn Sie neue Einträge zu den neuen benutzerdefinierten Schwere-Skalen hinzufügen. Natürlich kann sich das Erscheinungsbild basierend auf den entsprechenden Informationen für Ihre speziellen Anforderungen unterscheiden. Wenn Sie die Skala vollständig definiert haben, klicken Sie auf OK, um die Änderungen zu speichern und fügen die neue benutzerdefinierte Skala zu der Liste der verfügbaren Schwere-Skalen hinzu. Folgen Sie einem ähnlichen Prozess, um Ihre individuellen Auftretens- und Entdeckungsskalen zu erstellen. 4.10.4 Erstellung eines benutzerdefinierten Profils Wie die bisherigen Beispiele in diesem Schulungshandbuch aufgezeigt haben, liefern Profile eine schnelle und einfache Art und Weise, so dass Sie Schnittstellenstile, Rating-Skalen und andere konfigurierbare Optionen für die von Ihnen zu erstellenden und zu verwaltenden Projekte in Xfmea zuordnen können. Um Ihre individuelles benutzerdefiniertes Profil zu erstellen, klicken Sie zuerst auf Profile im Navigations-Panel im Profil/Bibliotheken-Manager. Diese Seite zeigt eine Liste von existierenden Profilen an. Klicken Sie auf Hinzufügen, um das Fenster ‘Profil hinzufügen’ zu öffnen. Geben Sie eine eindeutige Namensnennung als Name ein und auf Wunsch eine detailliertere Textbeschreibung als Beschreibung. Auf der Registerkarte ‘Allgemein’ wählen Sie den benutzerdefinierten Schnittstellenstil, den Sie in Abschnitt 4.10.2 aus der Schnittstellenstil Dropdown-Liste erstellt haben. Wie Sie sehen, können Sie die Symbole Hinzufügen und Bearbeiten in diesem Feld anwenden, um Schnittstellenstile direkt von hier aus hinzuzufügen oder zu bearbeiten. 108 http://Xfmea.ReliaSoft.de 4.10 Beispiel 9 - Anwendung von Profilen/Bibliotheken für konfigurierbare Einstellungen Dann wählen Sie die benutzerdefinierten Skalen für Schweregrad, Auftreten und Entdeckung, die Sie in Abschnitt 4.10.3 aus den Listen für Schwereklasse, Ausfallwahrscheinlichkeit, Schwere-Skala, Auftretensskala und Entdeckungsskala erstellt haben. Xfmea Schulungshandbuch 109 4 Schritt-für-Schritt Beispiele Klicken Sie auf die Registerkarte Risikoentdeckung, um die Fragen und Ratings einzusehen und/oder zu ändern, die in der Risikoentdeckungsanalyse in Projekten mit diesem Profil benutzt werden. Wenn Sie alle Auswahlen getroffen haben, klicken Sie auf OK, um das neue Profil zu erstellen. Wenn Sie dieses Profil auf ein neues oder existierendes Projekt anwenden, werden der Schnittstellenstil, Rating-Skalen und Risikoentdeckungsfragen und/oder angewandte Ratings innerhalb des Projekts automatisch den von Ihnen vordefinierten individuellen Präferenzen angepasst. 4.10.5 Projekteigenschaften direkt im Projekt modifizieren Obwohl die bisherigen Beispiele in diesem Schulungshandbuch die Projekteigenschaften automatisch mit einem vordefinierten Profil festgelegt haben, können Sie natürlich auch die Projekteigenschaften direkt innerhalb vom Projekt modifizieren. Diese Änderungen sind nur auf das Projekt bezogen und haben keinen direkten Effekt auf die angewandten Profile und Bibliotheken der ursprünglich festgelegten Projekteigenschaften. Wählen Sie Projekt > Projekte importieren und importieren das Projekt ‘Beispielprojekt’ aus der Datenbank Beispieldaten.rx5 im Beispielorder [Training DE] in Ihrem Anwendungsverzeichnis (z.B. C:\Program Files\ReliaSoft\Xfmea5\Training DE). Im Projekt-Explorer klicken Sie auf Beispielprojekt und wählen dann Projekt > Projekteigenschaften. 110 http://Xfmea.ReliaSoft.de 4.10 Beispiel 9 - Anwendung von Profilen/Bibliotheken für konfigurierbare Einstellungen Wie Sie sehen, basieren die Eigenschaften für dieses Projekt ursprünglich auf dem Standard-FMEA Profil, das in Xfmea enthalten ist. Angenommen, dass alle Eigenschaften aus dem Standard-FMEA Profil für dieses Beispiel geeignet sind, allerdings mit der Ausnahme, dass Sie eine andere Auftretensskala wählen und einige Anpassungen an der Schnittstelle vornehmen wollen. Um die Auftretensskala zu ändern, die diesem Projekt zugeordnet ist, klicken Sie auf die Registerkarte Konfigurierbare Einstellungen. Auf der Seite ‘Konfigurierbare Einstellungen’ wählen Sie DFMEA: J1739 (2008) in der Auftretensskala Dropdown-Liste, wie nachstehend abgebildet. Dann klicken Sie auf die Bearbeiten-Taste im Schnittstellenstil-Feld, um das Fenster ‘ProjektSchnittstellenstil bearbeiten’ zu öffnen. Angenommen, der Schnittstellenstil ist für dieses Projekt geeignet, jedoch mit den folgenden Ausnahmen und muss dementsprechend angepasst werden: Benutzer können Design-Engineer und Zeichnungsnummer für Elementaufzeichnung nicht eingeben. Das Verantwortlich - Feld für die FMEA Kopfzeile wird “Design/Prozess-Verantwortung” genannt. Benutzer können drei Ebenen der Effektbeschreibungen eingeben namens Endeffekt, nächster Stufeneffekt und Lokaleffekt. Xfmea Schulungshandbuch 111 4 Schritt-für-Schritt Beispiele Um diese Änderungen vorzunehmen, fahren Sie wie folgt fort: Gehen Sie zur Element-Seite im Fenster, indem Sie auf Eigenschaften klicken unter der ElementÜberschrift im Navigations-Panel. Klicken Sie innerhalb der Aktiviert-Spalte in der Zeile für die DesignEngineer Eigenschaft und legen den Wert auf Nein fest. Dann deaktivieren Sie auch die Zeichnungsnummer Eigenschaft, wie nachstehend abgebildet. Anschließend klicken Sie auf Kopfzeile unter der FMEA-Überschrift im Navigations-Panel. Klicken Sie innerhalb der Spalte Angezeigter Name für die Verantwortung-Eigenschaft. Bearbeiten Sie den Text, um die Beschriftung auf Design/Prozess-Verantwortung festzulegen, wie nachstehend abgebildet. 112 http://Xfmea.ReliaSoft.de 4.10 Beispiel 9 - Anwendung von Profilen/Bibliotheken für konfigurierbare Einstellungen Abschließend klicken Sie auf Effekte unter der FMEA-Überschrift im Navigations-Panel und aktivieren dann die Eigenschaften Effektbeschreib. der nächsth.Systemebene und Lokale Effektbeschreibung, wie nachstehend abgebildet. Klicken Sie auf OK, um die Änderungen anzunehmen. 4.10.6 Profilerstellung in der Bibliothek auf Projekteigenschaften basierend Die von Ihnen vorgenommenen Änderungen am Schnittstellenstil werden auf das aktuelle Projekt angewendet, wenn Sie auf OK klicken. Zusätzlich klicken Sie auf die Schaltfläche Einstellungen zu Bibliothek senden in der unteren linken Ecke vom Projekteigenschaften-Fenster, wenn Sie den modifizierten Schnittstellenstil mit einem neuen Profil in der Bibliothek speichern wollen, so dass es für die Anwendung an Projekten, die Sie in Zukunft erstellen und modifizieren werden, zur Verfügung steht. Das Fenster ‘Profilname und Beschreibung wählen’ wird eingeblendet. Geben Sie einen Namen (erforderlich) und Beschreibung (optional) für das neue Profil ein, das zur Bibliothek hinzugefügt wird, wie nachstehend angezeigt. Klicken Sie auf OK, um den modifizierten Schnittstellenstil zur Wiederverwendung zur Bibliothek hinzuzufügen. Eine Meldung wird eingeblendet, dass die Einstellungen erfolgreich zur Bibliothek hinzugefügt wurden. Klicken Sie auf OK, um fortzufahren. Dann klicken Sie auf OK, um den modifizierten Schnittstellenstil für das aktuelle Projekt anzunehmen, und schließen das Projekteigenschaften-Fenster. Schließen Sie das Projekt und die Datenbank, bevor Sie mit dem nächsten Beispiel fortfahren. Xfmea Schulungshandbuch 113 4 Schritt-für-Schritt Beispiele 4.11 Beispiel 10 - Erstellen Sie Ihre eigene FMEA Dieses Beispiel führt Sie durch die Schritte, um eine FMEA und FMECA für eines Ihrer eigenen Produkte oder Prozesse durchzuführen. Es wurde so konzipiert, um alle geübten Methoden zusammenzuführen, die Sie in den Beispielen in diesem Schulungshandbuch erarbeitet haben. Das Beispiel wird dazu beitragen, so dass Sie Ihre neuen Kenntnisse mit Fokus auf Durchführung einer reellen Analyse richten, was für Sie und Ihre Organisation von Interesse und Nutzen sein wird. Alle Anleitungen für dieses Beispiel sind sehr allgemein gehalten, und abhängig von Ihren speziellen Prozessen und Informationen wird die Ansicht der Fenster variieren. 4.11.1 Überblick über die wichtigsten Analyseschritte Die nachstehend aufgeführten Arbeitsschritte sind notwendig, um Ihre eigene Analyse durchzuführen. Spezifische Arbeitsanweisungen für die Ausführung jeder dieser Aktionen sind in den vorhergehenden Beispielen in diesem Schulungshandbuch und/oder im Xfmea User's Guide / Benutzerhandbuch beinhaltet. Sie werden für dieses Beispiel nur jene Schritte ausführen, die für Ihre speziellen Analyseanforderungen zutreffend sind. Datenbank: Erstellen Sie eine Standard-Datenbank. Siehe Abschnitt 4.2.1 auf Seite 33. Projekt: Erstellen Sie ein Projekt mit den entsprechenden Eigenschaften, die den Anforderungen Ihrer Analyse entsprechen. Siehe Abschnitt 4.2.2 auf Seite 34. Falls zutreffend, wenden Sie das von Ihnen erstellte individuelle Profil von Beispiel 9 an, um die Projekteigenschaften auf schnelle Art und Weise anzupassen. Siehe Abschnitt 4.10.4 auf Seite 108. Elemente: Erstellen Sie für das Projekt ein oder mehrere Elemente in der Systemhierarchie. Siehe Abschnitt 4.2.3 auf Seite 35. Elementzuverlässigkeit: Falls zutreffend, definieren Sie die Zuverlässigkeitsmerkmale für das/die Element(e) in Ihrer Analyse. Diese Information wird in den Elementeigenschaften - Berichten beinhaltet und wird in der quantitativen Kritikalitätsanalyse genutzt, falls durchgeführt. Siehe Abschnitt 4.4.3 auf Seite 61. FMEA: Fügen Sie eine FMEA für das/die entsprechende(n) Element(e) hinzu und definieren die FMEA Kopfzeileninformation. Siehe Abschnitt 4.2.4 auf Seite 36. Funktionen, Fehler, Effekte, Ursachen und Kontrollen: Definieren Sie die Funktionen, Ausfälle, Effekte/Fehlerfolgen und Ursachen, einschließlich aller relevanten Eigenschaften für jedes Element, das Sie analysieren wollen. Siehe Abschnitt 4.2.5 auf Seite 36. Falls zutreffend, definieren Sie die aktuellen Kontrollen, die für jede Ursache in der Analyse identifiziert wurden. Siehe Abschnitt 4.2.8.1 auf Seite 43. FMEA/FMECA Risikobewertung: Falls zutreffend, nutzen Sie die Methode der Risikoprioritätszahl oder Kritikalitätsanalyse, um das Risiko verbunden mit potenziellen Fehlerursachen zu bewerten und evtl. Probleme für korrektive Maßnahmen zu priorisieren. Siehe Abschnitt 4.2.8.2 auf Seite 45. Aktionen: Falls zutreffend, definieren Sie die Handlungsempfehlungen, die für jede Ursache in der Analyse identifiziert wurden. Siehe Abschnitt 4.2.8.3 auf Seite 46. Überwachen Sie den Prozess der empfohlenen Aktionen. Analyseüberprüfung: Nutzen Sie das Analyseüberprüfungs-Hilfsprogramm, um jede mögliche Diskrepanz und/oder Auslassungen innerhalb des Projekts zu identifizieren. Befassen Sie sich mit der entsprechenden Problematik, und wenden Sie das Analyseüberprüfungs-Hilfsprogramm an, um zu bestätigen, dass die Probleme behoben wurden. Siehe Abschnitt 3.3.5 auf Seite 22. 114 http://Xfmea.ReliaSoft.de 4.11 Beispiel 10 - Erstellen Sie Ihre eigene FMEA Graphische Darstellungen und Diagramme: Nutzen Sie das Hilfsprogramm Darstellungs-Viewer, um eine Vielfalt von Paretodiagrammen (Balken), Kreis/Tortendiagrammen und Matrixdiagrammen basierend auf den Information im Projekt zu erstellen. Siehe Abschnitt 3.3.8 auf Seite 28. Auf Wunsch können Sie die Darstellungsinformation in separate Berichtsdokumente kopieren/ einfügen und/oder die Grafiken als Windows Metadateien (*.WMF) speichern, die auch in anderen Anwendungen verwendet werden können. Berichte: Für die enthaltenen Informationen innerhalb des Projekts generieren Sie eine Vielfalt von Berichten in Microsoft Word und/oder Excel. Siehe Abschnitt 4.2.10 auf Seite 51. Kontrollpläne / Control Plan (CP), DVP&B und andere verwandte Analysen: Auf Wunsch können Sie verknüpfte Analysen durchführen, einschließlich Transfer von Design-FMEAs in Prozess-FMEAs, Prozess-Flussdiagramme, Kontrollpläne / Control Plans (PCP), Relationship-Diagramme, usw. Siehe Abschnitt 4.7.5 auf Seite 84. Xfmea Schulungshandbuch 115