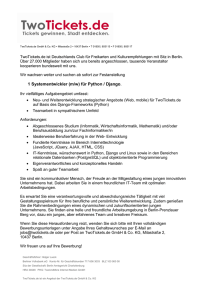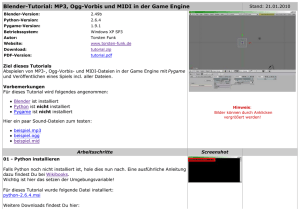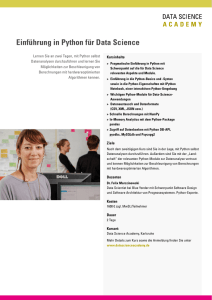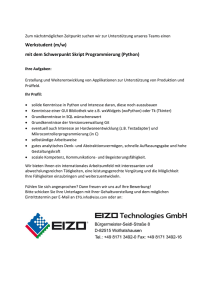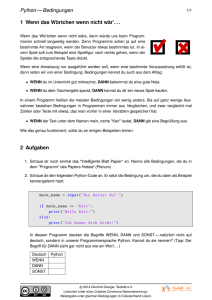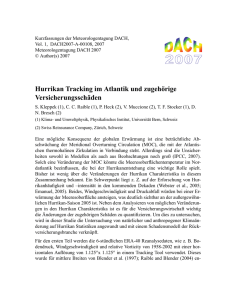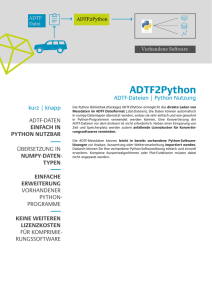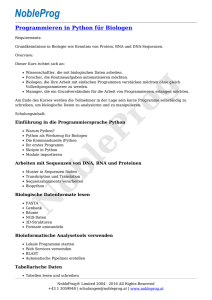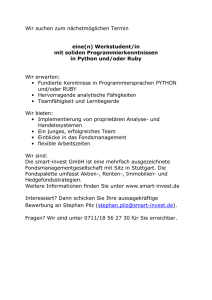LS09 Leitfaden zum erstellen von Mods - LS-WIKI
Werbung

Anmelden Seite Diskussion Lesen Quelltext anzeigen Versionsgeschichte Suchen LS09 Leitfaden zum erstellen von Mods Es existiert bereist eine neue Version dieser Anleitung für LS 09 und LS 11: hier Hauptseite Gemeinschaftsportal Aktuelle Ereignisse Letzte Änderungen Zufällige Seite Hilfe Werkzeuge Links auf diese Seite Änderungen an verlinkten Seiten Spezialseiten Druckversion Permanenter Link Seiteninformationen INFO: Ich möchte Euch darauf hinweisen, das Mods die mit Sketchup erstellt werden ziemlich Polylastig sind und daher die Grafikkarte stark beansprucht wird. -- Nutzt dieses TuT also nur dann, wenn Ihr auch die entsprechenden PC-Komponenten habt Hier schreib ich mal, was man als Normal-User braucht ein einfachen Mod zu Basteln. Es gibt zwar in Diversen Foren Anleitungen. Aber nach eigener Suche bin ich damit nicht 100%ig zu Recht gekommen. Als erstes die Programme: Google Sketchup 6 http://sketchup.google.com/intl/de/download/gsu.html Blender 2.49a http://www.blender.org/download/get-blender/ Python 2.6.2 (kleines Zusatz Programm für Blender (notwendig) http://www.python.org/download/ ihre Datei Downloaden! Für Blender noch die auf der LS09 CD enthaltene Datei "blender_i3d_export_4.1.2.zip" [x]:\SDK\blender_i3d_export_4.1.2.zip Vistauser bitte Wer die CD nicht hat kann die Dateien hier Downloaden: http://gdn.giants.ch/downloads.php Google Sketchup einfach install. Blender install. :!: bei der install kommt eine Aufforderung Python zu install. Das könnt ihr abbrechen. Python wird jetzt von der runtergeladenen Datei Install. Man muss jetzt noch den Windows-Explorer öffnen. Dort ein rechts-Klick auf Arbeitsplatz und auf Eigenschaften. Dann der Reiter "Erweitert" und unten auf "Umgebungswariablen". Unten bei den Sytemvariablen auf "Neu" Klicken. Eingabe... Als Namen : PYTHONPATH Als Wert : E:\Python;E:\Python\DLLS;E:\Python\LIB;E:\Python\LIB\LIB-TK; Ihr müsst nur euer Install-Laufwerk und die Ordnerbezeichnung wie sie bei euch ist ändern. zb: E:\Python in (xyz):\(Python26) oder wie es bei euch ist.. Dreimal OK Klicken. Dann… Die Datei "blender_i3d_export_4.1.2.zip" von der LS09-CD bitte entpacken zB. mit Winrar. Aus dem entpackten Verzeichnis die Datei "blenderI3DExport.py" ins Verzeichnis C:\Dokumente und Einstellungen\ [Username]\Anwendungsdaten\Blender Foundation\Blender\.blender\scripts einfügen. Bei Vista ist der Pfad anders. Win 7 (Beispiel): C:\Users\[Username]\AppData\Roaming\Blender Foundation\Blender\.blender (Ordner AppData ist versteckt, in Ordneroption anpassen) Die Modellierung. Sketchup öffnen. Das Männchen markieren und mit [Entf) löschen. Model nach eigenen Vorstellungen Modellieren. Fangt mit kleinen einfachen Sachen an. Mauer oder Schornstein. Übt vorher etwas rum mit Sketchup. Wenn eurer Modell fertig ist, und auch Textur hat, können wir es Exportieren. :!: In Google Sketchup auf Datei-> Exportieren->3D Modell Bitte wählt als Format das "Google Earth 4.kmz". Und Exportieren. Nun müssen wir die Datei [xyz].kmz mit Winrar Entpacken. Und erhalten eine txt u. doc- Datei und zwei Ordner Models u. Images. (Bitten merken wo die Dateien sind.) Öffnet Blender. Geht auf File->Import->Collada 1.4(dae) Bei Import File... hinten auf das Kästchen mit den drei punkten klicken. Und euren entpackten Ordner suchen. Nun die Datei *.dae aus dem Ordner Models auswählen. und oben rechts auf "Import.dae" klicken. Dan "Import and Close" klicken. Nun seht ihr das Model von Oben. Mit dem Gedrückten Mausrad, könnt ihr das Model bewegen. Das Modell hat keine Texturen. Den Schritt muss man nicht machen, ich mach es aber mit. Klickt auf den Button in der Leiste wo steht [View Select Objekt], auf das kleine gelbe Viereck. Es öffnet ein Dropdownmenü, und ihr wählt aus Textured. Nun haben wir die Textur wie in Sketchup. Exportieren Geht auf File->Export-Giants(.i3D) (das müsste jetzt da sein, weil wir ja die Datei von der CD in den Scriptordner von Blender kopiert haben) Bei "Brows" suchen wir uns ein Ort wohin wir das Modell Exportieren. (ich empfehle den Ordner "Images" von den Entpackten. Dann sind i3D u. Textur zusammen) Dann einfach auf Export Scene klicken. Nun Müssen wir noch mit den Notepad++ ] Die I3d öffnen die wir eben erstellt haben. Dort löschen wir das Rotgeschriebene -> <Files> <File fileId="1" filename="assets\texture0.jpg" relativePath="true"/> <File fileId="2" filename="assets\texture1.jpg" relativePath="true"/> </Files> Und Speichern. Colision… wenn wir jetzt die i3D mit Giants Editor öffnen, müsste das Modell so erscheinen wie in Sketchup. Unter Scenegraph das Modell markieren. Und dann unter Atributes ein Häkchen bei "Rigid Body". Schauen ob dann das Häkchen bei Colision ist. Speichern. Und es kann so in die Map importiert werden. Ein besonderer Dank geht an power74de für das Erstellen diese Anleitung Diese Seite wurde zuletzt am 31. Dezember 2010 um 17:33 Uhr geändert. Diese Seite wurde bisher 32.296 mal abgerufen. Datenschutz Über GIANTS Community Wiki Impressum