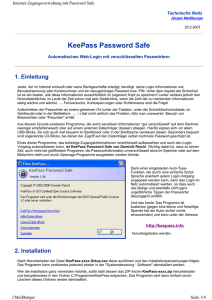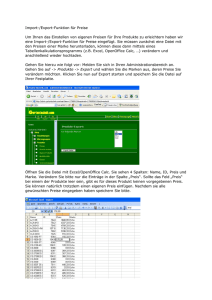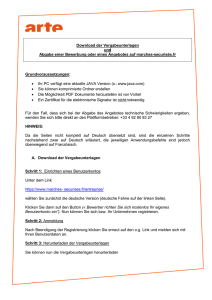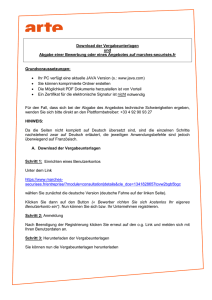Passwörter mit KeePass verwalten
Werbung

Regionale IT-Sicherheitsbeauftragte Passwörter mit KeePass verwalten Version 1 Seite 1 von 4 Stand: 26.10.2016 Passwörter mit KeePass verwalten Es werden immer mehr Zugangsdaten, die man sich merken muss. Das ständige Benutzen ein und desselben Passwortes ist keine Lösung, denn wenn jemand dieses Passwort kennt, hat er Zugriff auf alle passwortgeschützten Zugänge. Um Ordnung in das Passwort-Wirrwarr zu bringen, empfehlen wir die Nutzung eines Programms zur Passwortverwaltung, eines sogenannten Passwortsafes. Günstig ist es, diese Software auf einem USB-Stick zu installieren. Wir empfehlen die Nutzung eines USB-Sticks mit Hardwareverschlüsselung. Das ist eine zusätzliche Sicherheit für Ihre Passworte. Ein gutes Programm für diesen Zweck ist KeePass portable, das für alle Betriebssysteme verfügbar ist. In dieser Anleitung werden Installation und Benutzung dieses Programms für Windows beschrieben. Getestet wurde es unter Windows 7 mit Portable KeePass 2.34. Für andere Versionen und Betriebssysteme läuft es analog. Installation von KeePass 1. Führen Sie denn Download der Portable Professional Edition auf http://keepass.info/download.html durch. Klicken Sie dazu bei Professional Edition auf den Link neben Portable, dann auf Datei speichern und dann auf OK. Geben Sie falls möglich den Speicherstick als Speicherort an. Hinweis: Die sich dann öffnende Werbung einfach nicht beachten! Erst wieder klicken, wenn sich das neue Fenster zum Öffnen von KeePass-xxx.zip (xxx steht für die Nummer der derzeitigen KeePass-Version) geöffnet hat. 2. Kontrollieren Sie, ob sich die Datei KeePass-xxx.zip auf dem Speicherstick befindet. Falls nicht, verschieben Sie die Datei aus dem Downloadordner auf Ihren Stick. 3. Entpacken Sie die Datei KeePass-xxx.zip auf Ihrem Stick, indem Sie im Explorer mit der rechten Maustaste auf den Dateinamen klicken und dann Alle extrahieren… wählen. Falls Sie die Standard-Einstellungen belassen, wird auf Ihrem Stick ein Ordner KeePass-xxx (xxx steht für die Nummer der derzeitigen KeePass-Version) angelegt. In diesem Ordner befinden sich die für die Benutzung von KeePass notwendigen Dateien und Ordner. 4. Löschen Sie die Datei KeePass-xxx.zip nach dem erfolgreichen Entpacken. 5. Download der deutschen Sprachdatei auf http://keepass.info/translations.html. Klicken Sie auf die aktuelle Version und speichern Sie diese Datei (German-xxx.zip) an einem markanten Ort. Öffnen Sie die Datei German-xxx.zip durch Doppelklick und kopieren Sie die Datei German.lngx in den Ordner KeePass-xxx auf dem Stick. erster Start von KeePass 1. 2. Legen Sie im Ordner KeePass-xxx auf Ihrem Speicherstick einen Ordner Datenbanken an. Öffnen Sie die Anwendung KeePass.exe im Ordner KeePass-xxx auf dem Speicherstick durch Doppelklick (siehe Bild 1). Bild 1 3. 4. Frage: Soll KeePass bei jedem Start nach Updates suchen soll? Empfehlung: Ja (enable). View Change Language... wählen. Klicken Sie auf German. Beantworten Sie die folgende Frage mit Ja. Nach dem Neustart von KeePass sind alle Menüs usw. auf Deutsch. Dieses und weitere Dokumente finden Sie unter https://www.egovschool-berlin.de/IT-Sicherheit-Dokumente. Regionale IT-Sicherheitsbeauftragte Passwörter mit KeePass verwalten Version 1 Seite 2 von 4 Stand: 26.10.2016 Gehen Sie auf Extras Optionen und setzen Sie in der Registerkarte Sicherheit bei Arbeitsfläche nach KeePass-Inaktivität sperren einen Haken, sodass nach einer inaktiven Zeit von 300 Sekunden das Programm nur wieder benutzt werden kann, wenn erneut das Hauptpasswort eingegeben wurde. Vielleicht verringern Sie diese Zeit auf 180 s. So haben es Unbefugte schwerer. 6. Öffnen Sie bei Optionen die Registerkarte Erweitert. Überprüfen Sie, ob bei Automatisch speichern, wenn die Datenbank geschlossen/gesperrt wird ein Haken gesetzt ist und setzen Sie ihn ggf. Klicken Sie dann auf OK, um das Fenster zu schließen 7. Legen Sie über Datei Neu... eine neue Datenbank-Datei zum verschlüsselten Ablegen Ihrer Passwörter an. Legen Sie als Speicherort den Ordner KeePass-xxx\Datenbanken auf Ihrem Speicherstick fest und geben Sie dieser Datei einen sinnvollen Namen. 8. Im folgenden Bildschirm darf nur bei Hauptpasswort ein Haken sein. Es ist ganz wichtig, dass Sie hier ein sicheres Hauptpasswort eingeben, das Sie sich auch gut merken können, denn wer dieses Passwort kennt, hat Zugang zu allen im Passwort-Safe gespeicherten Passwörtern. Und wenn Sie das Passwort vergessen, kommen Sie nicht mehr an den Passwort-Safe heran. Wie Sie ein sicheres Passwort finden, können Sie hier sehen: 5. https://www.bsi-fuer-buerger.de/BSIFB/DE/Empfehlungen/Passwoerter/Umgang/umgang.html Die Sicherheit Ihres Hauptpasswortes wird optisch mit einem Balken visualisiert: rot ist unsicher, grün ist sicher. Benutzen Sie also ein möglichst langes Passwort, das aus kleinen und großen Buchstaben, Zahlen und möglichst auch Sonderzeichen besteht. 9. Wiederholen Sie die Eingabe des gewählten Passwortes. Bestätigen Sie mit OK. 10. im Fenster Datenbank-Einstellungen: Standardeinstellungen belassen, mit OK bestätigen. Nun haben Sie Ihre erste Passwort-Datenbank erstellt. Die Beispieleinträge können Sie löschen. Speichern Sie die Datei mit Klicken auf das Speichersymbol. Arbeiten mit KeePass I. Anlegen von Gruppen Damit Sie Ihre Passwörter besser wiederfinden, sollten Sie eigene Gruppen erstellen. Einige Gruppen sind bereits vorgegeben (Allgemein, Windows, usw.). So erstellen Sie eine Gruppe Schule, in der Sie alle Passwörter, die Sie in der Schule nutzen, ablegen: 1. Klicken Sie auf Bearbeiten Gruppe hinzufügen. 2. Geben Sie der entstandenen Gruppe den gewünschten Namen (hier Schule). II. Ablegen von Passwörtern 1. Markieren Sie die gewünschte Gruppe 2. Klicken Sie auf Eintrag hinzufügen (siehe Bild 2). Geben Sie im sich dann öffnenden Fenster ein: • den Titel, an dem Sie erkennen, wofür das Passwort genutzt wird • den Benutzernamen bei der Verwendung dieses Passwortes • das Passwort (muss wiederholt werden) Bild 2 • ggf. eine Internetadresse (URL), die Sie von Ihrem Browser kopieren können. • ggf. einen Kommentar, den Sie dann auch in der Übersicht lesen können. 3. Bestätigen Sie mit OK. 4. Datenbank mit einem Klick auf das Speichersymbol abspeichern Dieses und weitere Dokumente finden Sie unter https://www.egovschool-berlin.de/IT-Sicherheit-Dokumente. Regionale IT-Sicherheitsbeauftragte Passwörter mit KeePass verwalten Version 1 Seite 3 von 4 Stand: 26.10.2016 III. Benutzung eines Passwortes – sofortige Eingabe in der Anmeldeseite Passwörter benötigen Sie oft direkt bei der Arbeit am Computer (z. B. im Internet). Dann gehen Sie so vor: 1. Starten Sie KeePass, indem Sie die Datei KeePass.exe im Ordner KeePass-xxx auf dem Speicherstick durch Doppelklick öffnen (siehe Bild Seite 1). Nun ist automatisch die letzte verwendete Datenbank aktiv. 2. Geben Sie das Hauptpasswort ein. Jetzt haben Sie Zugriff auf Ihre Zugangsdaten. 3. Gehen Sie in die Gruppe des gewünschten Zugangs und klicken Sie auf die entsprechende Zeile, um den Eintrag zu markieren. 4. Gehört zu dem Zugang eine Internetadresse, so klicken Sie doppelt auf die URL. 5. Kopieren Sie den Benutzernamen. Klicken Sie dazu auf das Symbol für das Kopieren des Benutzernamens (siehe Bild 3 / 1.). Nun ist der Benutzername für 12 Sekunden in der Zwischenablage gespeichert. Gehen Sie auf die Anmeldeseite in das Feld für den Benutzernamen und drücken Sie gleichzeitig die Tasten Strg + V. Nun steht der Benutzername im Anmeldefeld. Bild 3 6. Das Kopieren des Passwortes funktioniert genau so. Klicken Sie auf das Symbol für das Kopieren des Passwortes (siehe Bild 3 / 2.) und verfahren Sie wie beim Benutzernamen beschrieben. Schließen Sie dann die Anmeldung wie gewohnt ab. Hinweis: Eine komfortablere Möglichkeit bietet Auto-Type von KeePass. Mehr dazu in Abschnitt V. Kennworte im Internet mit Auto-Type eingeben. IV. Benutzung eines Passwortes – Eingabe in einer externen Anwendung Manchmal benötigen Sie die Zugangsdaten für eine externe Anwendung (z. B. für die Zugangsdaten für einen anderen Computer). Dann gehen Sie so vor: 1. Starten Sie KeePass, indem Sie die Datei KeePass.exe im Ordner KeePass-xxx auf dem Speicherstick durch Doppelklick öffnen (siehe Bild 1). Nun ist automatisch die letzte verwendete Datenbank aktiv. 2. Geben Sie das Hauptpasswort ein. 3. Gehen Sie in die Gruppe des gewünschten Zugangs und klicken Sie doppelt auf die entsprechende Zeile. Es öffnet sich das Fenster Eintrag bearbeiten (siehe Bild 4). 4. Jetzt können Sie sofort den Benutzernamen sehen und ggf. übertragen 5. Um das Passwort zu sehen klicken Sie auf . Dann wird das Passwort sichtbar (siehe Bild 4). Bild 4 V. Kennworte im Internet mit Auto-Type eingeben KeePass hat eine Auto-Type-Funktion, mit der man sehr komfortabel gespeicherte Zugangsdaten auf Internet-Seiten eingeben kann. Das erfordert einige Einstellungen, die in diesem Abschnitt dargestellt werden. Der betreffende Eintrag muss in der Datenbank von KeePass vorhanden sein (siehe II.) 1. Starten Sie KeePass mit der entsprechenden Datenbank. Überlegen Sie, für welchen Eintrag in der Datenbank die Zugangsdaten komfortabel auf der Internetseite eingegeben werden sollen. Dieses und weitere Dokumente finden Sie unter https://www.egovschool-berlin.de/IT-Sicherheit-Dokumente. Regionale IT-Sicherheitsbeauftragte Passwörter mit KeePass verwalten Version 1 Seite 4 von 4 Stand: 26.10.2016 2. Öffnen Sie den Internet-Browser und dort die Internetseite für die Eingabe der Zugangsdaten. 3. Klicken Sie in KeePass doppelt auf den Eintrag, sodass sich das Fenster Eintrag bearbeiten öffnet. 4. Wählen Sie dort den Reiter Auto-Type. Klicken Sie auf die Schaltfläche Hinzufügen 5. Jetzt öffnet sich das Fenster Auto-TypeEintrag konfigurieren. Um das Zielfenster auszuwählen, klicken Sie auf das Dreieck und wählen die in 2. geöffnete Internetseite (siehe Bild 5). Bild 5 6. Jetzt wird der Eintrag für das Zielfenster bearbeitet. Löschen Sie im Eintrag unnötige Zusätze, sodass nur noch der Name der Internetseite übrig bleibt. Setzen Sie vor und hinter den Namen ein *. Die Benutzung dieses Platzhalters hat sich bewährt (siehe Bild 6). Die voreingestellte Tastensequenz (Username – Tab – Passwort – Enter) ist fast immer korrekt. Sie kann ggf. angepasst werden. Schließen Sie alle Fenster mit OK. Beenden Sie KeePass aber nicht. Bild 6 7. Jetzt müssen Sie noch überprüfen, ob die Auto-Type-Funktion in KeePass aktiviert ist. Wählen Sie dazu Menü Extras → Optionen… Beim Reiter Richtlinien finden Sie Auto-Type – Senden von Einträgen mit Auto-Type in andere Fenster erlauben. Überprüfen Sie, ob hier ein Haken gesetzt ist. Setzen Sie ihn ggf. (siehe Bild 7). Nach Neustart von KeePass ist die Auto-TypeFunktion für diesen Eintrag aktiviert. Sie müssen ggf. diese Punkte für andere Einträge wiederholen. Bild 7 8. So benutzen Sie die Auto-Type-Funktion: • Öffnen Sie KeePass mit der entsprechenden Datenbank. Der gewünschte Eintrag muss nicht markiert sein. • Öffnen Sie die gewünschte Internetseite. • Klicke Sie mit der Maus in das Feld, in dem der Benutzername eingegeben werden muss. • Drücken Sie die Tastenkombination Strg + Alt + A. Nun wird automatisch Benutzername und Kennwort eingegeben. Auch die Enter-Taste wird automatisch gedrückt. Sie sind also sofort angemeldet. Hinweis: Kopieren Sie aus Sicherheitsgründen in regelmäßigen Abständen die Datenbankdatei (Endung: .kdbx) aus dem Ordner Datenbanken auf einen anderen Datenträger (z. B. auf Ihre Festplatte). So haben Sie für den Notfall immer eine Sicherheitskopie der Datenbank. Dieses und weitere Dokumente finden Sie unter https://www.egovschool-berlin.de/IT-Sicherheit-Dokumente.