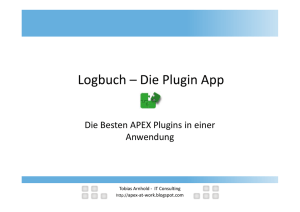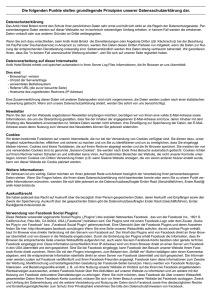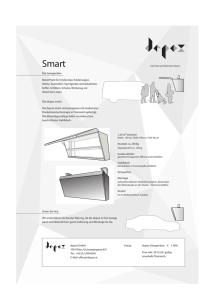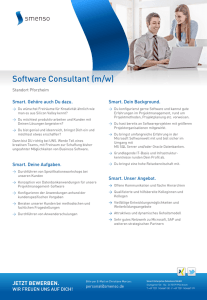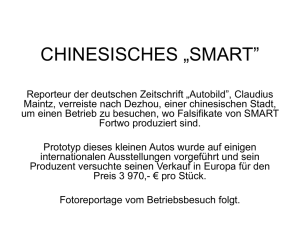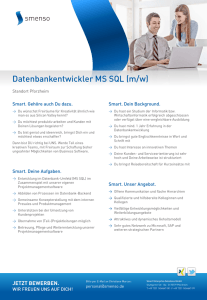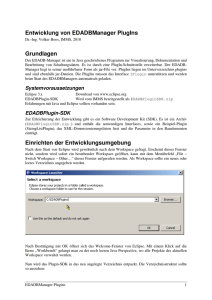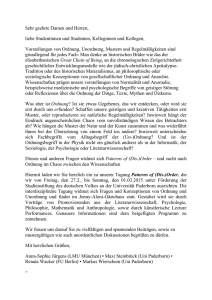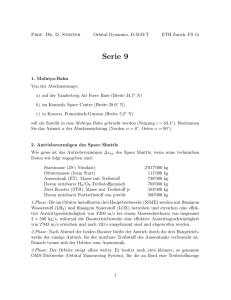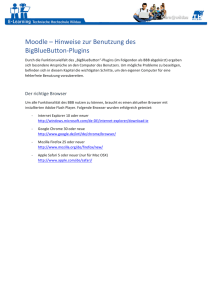CTI Computerunterstützes Telefonieren
Werbung

Smart Call Client - Computerunterstützes Telefonieren, Benutzerhandbuch 2.0 Task GmbH Smart Call Client Computerunterstützes Telefonieren Benutzerhandbuch Version 2.0 task GmbH, Paderborn Seite 1 Smart Call Client - Computerunterstützes Telefonieren, Benutzerhandbuch 2.0 Inhalt 1 2 3 Überblick ......................................................................................................................................... 3 Lizenzbestimmungen ...................................................................................................................... 3 Einleitung ........................................................................................................................................ 4 3.1 TAPI.......................................................................................................................................... 4 3.2 HiPath CAP ............................................................................................................................... 5 3.3 G-Server CSTA .......................................................................................................................... 5 3.4 VoIP ......................................................................................................................................... 5 4 Konzept ........................................................................................................................................... 6 5 Installation ...................................................................................................................................... 8 5.1 Systemvoraussetzungen .......................................................................................................... 8 6 Deinstallation .................................................................................................................................. 8 7 Programmstart................................................................................................................................ 9 8 Konfiguration .................................................................................................................................. 9 8.1 Framework konfigurieren ...................................................................................................... 10 8.1.1 Lizensierung ................................................................................................................... 11 8.2 Plugins konfigurieren............................................................................................................. 13 8.2.1 Plugin Liste..................................................................................................................... 13 8.2.2 Plugins hinzufügen......................................................................................................... 16 8.2.3 Plugins für Benutzeroberflächen ................................................................................... 17 8.2.3.1 Anrufliste ............................................................................................................... 17 8.2.3.2 Telefon ................................................................................................................... 18 8.2.4 Plugins für Rufunterstützung......................................................................................... 18 8.2.4.1 TAPI Gerät Plugin Rufunterstützung...................................................................... 18 8.2.4.1.1 Automatische Prefix-Erkennung.......................................................................... 19 8.2.4.2 SIP Plugin Rufunterstützung .................................................................................. 21 8.2.5 Plugins für Rufnummernidentifizierung ........................................................................ 24 8.2.5.1 Rufnummernidentifizierung mittels Datenbank ................................................... 24 8.2.5.2 LDAP Anrufidentifizierung ..................................................................................... 31 8.2.5.3 Outlook Anrufidentifizierung................................................................................. 32 8.2.6 Anrufe initiieren ............................................................................................................ 32 8.2.6.1 Wahl per Tastatur .................................................................................................. 33 8.2.6.2 Wahl per Maus ...................................................................................................... 33 8.2.6.3 Wahl über Outlook ................................................................................................ 34 8.2.6.4 Ablage für Rufziele................................................................................................. 34 9 Smart Call Client in der Praxis ....................................................................................................... 35 9.1 Anrufen .................................................................................................................................. 35 9.2 Wählen mit Outlook .............................................................................................................. 36 9.3 Wählen über Tastatur............................................................................................................ 37 9.4 Wählen über Maus ................................................................................................................ 37 9.5 Ablage für Rufziele ................................................................................................................ 37 10 Anrufe annehmen ......................................................................................................................... 38 10.1 Anrufidentifizierung über Outlook ........................................................................................ 38 10.2 Anrufidentifizierung über LDAP............................................................................................. 39 10.3 Anrufidentifizierung über Datenbank ................................................................................... 39 11 Anrufliste ...................................................................................................................................... 40 11.1 Anrufen aus der Rufliste ........................................................................................................ 40 11.2 Anrufe bei Abwesenheit ........................................................................................................ 41 12 Stichworte..................................................................................................................................... 42 task GmbH, Paderborn Seite 2 Smart Call Client - Computerunterstützes Telefonieren, Benutzerhandbuch 2.0 1 Überblick Dieses Dokument bietet einen einfachen Einstieg in die Smart Call Client Lösung. Smart Call Client ist eine CTI Anwendung und richtet sich an Endanwender, die von dieser Kommunikationslösung profitieren möchten. CTI steht für Computer Telephony Integration und bedeutet computerunterstütztes Telefonieren. Diese Beschreibung gibt einen Überblick über die Grundlagen, wie Gespräche durchgeführt, angenommen und wie die Konfigurationseinstellungen vorgenommen werden. Copyright Copyright © 2008-2009 Task GmbH. Alle Rechte vorbehalten. Die Informationen, welche dieses Dokument enthalten, können jederzeit ohne Ankündigung geändert werden. Die hier beschriebene Software darf nur gemäß den Lizenzbestimmungen eingesetzt werden und darf nur in Übereinstimmung mit diesen Vereinbarungen kopiert werden. Das vorliegende Dokument ist das Eigentum von TASK GmbH, Paderborn. 2 Lizenzbestimmungen 1. Die Software ist ausschließlich auf dem eigenen Computer zu nutzen. 2. Das Kopieren und Reproduzieren dieser Software ist nicht gestattet. 3. Die Annahme dieses Produkts verpflichtet automatisch, das Produkt nicht im Rahmen einer Lizenzvereinbarung oder in irgendeiner anderen Form an dritte Personen weiterzugeben. 4. Durch die Annahme dieses Produkts verpflichtet sich der Nutzer automatisch, weder Änderungen noch Modifikationen an der Software vorzunehmen. 5. Es besteht keine Berechtigung dieses Softwareprodukt zu vermieten. 6. Wir übernehmen keine Haftung für indirekte oder direkte Schäden, die durch die Nutzung dieser Software entstehen. 7. Unser Unternehmen bietet einen Kundendienst für diese Lösung, sofern die vorstehenden Klauseln beachtet werden. 8. Ein Verstoß gegen die vorstehenden Artikel ab Punkt 1 kann strafrechtlich verfolgt werden. task GmbH, Paderborn Seite 3 Smart Call Client - Computerunterstützes Telefonieren, Benutzerhandbuch 2.0 3 Einleitung Persönliche Kommunikation mit Kunden und Partnern ist eine wichtige Voraussetzung für eine erfolgreiche und langfristige Geschäftsbeziehung. Häufig findet diese über das Telefon statt. Moderne Telefonanlagen bieten eine Vielzahl von Funktionen, die allerdings oft nicht genutzt werden, weil der Anwender sie nicht kennt oder nicht bedienen kann. Computergestützte Telefonie bildet die notwendigen Funktionen auf dem Bildschirm ab, sodass sie sehr leicht zu bedienen sind. Darüber hinaus integriert diese Lösung alle vorhandenen Kontaktdatenbanken, ohne dass sie angepasst oder konvertiert werden müssen. Diese Lösung ist auch in Microsoft Outlook integrierbar. Egal, ob im Vertrieb, im Einkauf, in der Supportabteilung oder in der Telefonzentrale – diese Anwendung erleichtert die Arbeit und erhöht die Produktivität in fast jedem Unternehmensbereich. Die Lösung verbindet die Funktionalität der Telefonie mit der IT-Landschaft und passt sich der vorhandenen Infrastruktur an. Es ändert sich lediglich die verbesserte Produktivität und Servicequalität. Die CTI-Lösung arbeitet im Hintergrund und reagiert auf gehende und kommende Telefonanrufe. Die Basis für die Telefonie bilden die TAPI, HiPath CAP oder G-Server (CSTA) Schnittstelle sowie die integrierte VoIP Funktionalität oder beides. Die nächsten Kapitel geben kurze Informationen über diese Möglichkeiten. 3.1 TAPI TAPI bedeutet Telephony Application Programming Interface und ist eine Programmierschnittstelle für Telefonie-Anwendungen, Videokonferenzen und Call-Center Lösungen, die 1993 von Microsoft und Intel eingeführt wurde. Um nun die Telefonie nutzen zu können, benötigt man einen sogenannten TAPI-Treiber für das Telefonsystem oder den Telefonapparat, welcher auf dem Computer installiert sein muss. Es wird zwischen First Party- und Third Party TAPI Treibern unterschieden, welche der Hersteller der Telefongeräte oder Systeme zur Verfügung stellt. First Party TAPI kommuniziert direkt mit dem zu nutzenden Telefonapparat, welcher z.B. über eine USB-Schnittstelle mit dem Computer verbunden ist. Third Party TAPI Applikationen kommunizieren über das Netzwerk mit einer entsprechenden Serveranwendung. Diese Serverkomponenten regeln dann die Kommunikation mit dem entsprechenden Telefonsystem und Telefonapparat. Ob First- oder Third Party TAPI betrieben wird hängt von der Infrastruktur der Telefonie-Umgebung ab. Es werden beide Varianten von der hier beschriebenen Lösung unterstützt. task GmbH, Paderborn Seite 4 Smart Call Client - Computerunterstützes Telefonieren, Benutzerhandbuch 2.0 3.2 HiPath CAP HiPath CAP (Common Application Platform) ist eine Middleware für den Betrieb von CTI Anwendungen in Verbindung mit Siemens HiPath TK Systemen (HiPath 3000/4000/8000). Die skalierbare Software ist modular aufgebaut und für den verteilten Einsatz in IT- Netzen konzipiert. Höchst kompatibel kann sie auf alle HiPath- und Hicom-Kommunikationssysteme zugreifen und darüber hinaus auf viele TK-Anlagen anderer Hersteller (multi-connectivity). HiPath CAP erzeugt Portabilität beim systemübergreifenden Einsatz von Applikationen (multi-domain). Die Middleware erleichtert die netzweite Integration von Applikationen und erhöht die Datenkonsistenz im gesamten Netz. 3.3 G-Server CSTA G-Server ist ein Produkt der gebeCom und stellt ebenfalls eine Middleware für die Verbindung zwischen Telefonie und Computer dar. Der G-Server kommt häufig in Verbindung mit Siemens OpenOffice Systemen zu Einsatz. 3.4 VoIP Die integrierte VoIP (Voice over IP) Funktionalität ermöglicht die Kommunikation mit SIP- Festnetzund Mobilfunkteilnehmern über das Internet. Es wird das standardisierte SIP (Session Initation Protocol) unterstützt. Die Voraussetzungen dafür sind ein Internetzugang und eine Registrierung bei einem SIP Provider, wie z.B. Sipgate. Die Anmeldung ist in der Regel kostenlos. Ebenfalls kostenlos ist i.d.R. die Telefonie innerhalb des Internets. Sobald Telefonate in das Fest- oder Mobilfunknetz geführt werden, sind diese jedoch üblicherweise kostenpflichtig. Für das Telefonieren über VoIP ist auch kein Telefonapparat erforderlich. Die einzigen Hardwarevoraussetzungen sind eine Soundkarte und ein Headset bzw. Lautsprecher und Mikrophon. task GmbH, Paderborn Seite 5 Smart Call Client - Computerunterstützes Telefonieren, Benutzerhandbuch 2.0 4 Konzept Das flexible Softwarekonzept ist eine Voraussetzung für viele denkbare Ergänzungen und Erweiterungen der Funktionalität. Die Basis bildet ein Framework, welches Schnittstellen für die Benutzung zur Verfügung stellt. Anwendungen, welche diese Schnittstellen implementieren, werden hier als Plugins bezeichnet. Plugins kann man auch als Softwarebausteine betrachten, welche bestimmte, definierte Eigenschaften besitzen. Üblicherweise liegt ein solches Plugin in Form einer Windows-DLL (Data Link Library) vor. Je nach Aufgabe sind die Plugins in verschiedene Klassen eingeteilt und haben somit verschiedene Eigenschaften. Typ/Klasse Benutzeroberflächen Rufunterstützung Rufnummernidentifizierung Rufe initiieren Bedeutung Stellt Funktionen wie z.B. die Anzeige von Anruflisten zur Verfügung. Telefon- bzw. Kommunikationsfunktionalität wie TAPI, SIP, usw.. Ermittlung der Anruferinformationen aus beliebigen Datenquellen, wie z.B. Outlook Kontaktlisten, Datenbanken, LDAP-Verzeichnissen, usw.. Anrufe durchführen, z.B. über Outlook oder über jede beliebige Windows-Anwendung mittels Maus- , Hotkey Funktion oder Drag&Drop. Die Schnittstellen sind offengelegt, sodass auch Softwareentwickler in die Lage sind, Anwendungen für diese Lösung zu entwickeln. Die einfache Nutzung dieser Schnittstellen wird in einem anderen speziellen Dokument beschrieben. task GmbH, Paderborn Seite 6 Smart Call Client - Computerunterstützes Telefonieren, Benutzerhandbuch 2.0 Abb 1. Plugin Konzept HiPath OpenOffice TK-System Internet HiPath CAP-Server VoIP SIP HiPath CAP TAPI G-Server Plugins für Rufunterstützung Framework Plugins für Benutzeroberflächen Plugins für kommende Rufe Plugins für Gehende Rufe Diese vereinfachte, schematische Darstellung zeigt den Zusammenhang zwischen dem Framework und den sogenannten Plugins. Die Plugins für die Rufunterstützung stellen die TAPI und VoIP- Funktionalität bereit, Plugins für Benutzeroberflächen können z.B. eine Anruferliste oder eine Funktion zur Eingabe einer Rufnummer mit anschließendem Anruf sein, Plugins für kommende Rufe realisieren z.B. die Anzeige von Kontaktinformationen aus Outlook oder anderen Datenquellen, wie SQL-Server, MySql, Oracle, Firebird, Access, Excel, LDAP-Verzeichnissen und vieles mehr. Plugins für gehende Rufe sind z.B. das Wählen aus Outlook. Das Anrufen aus anderen beliebigen Anwendungen erfolgt mithilfe der in dieser Lösung beinhalten Plugins, welche das Wählen mit der Maus oder Tastatur über konfigurierbare Hotkeys ermöglicht. Wählen über Drag&Drop oder aus der Zwischenablage heraus sind ebenfalls möglich. Auf diese besonderen Möglichkeiten wird in einem eigenen Kapitel dieser Dokumentation eingegangen. task GmbH, Paderborn Seite 7 Smart Call Client - Computerunterstützes Telefonieren, Benutzerhandbuch 2.0 5 Installation Nachdem das Installationsprogramm setup.exe gestartet wurde, öffnet sich der folgende Dialog: Die weiteren Schritte sind selbsterklärend. 5.1 Systemvoraussetzungen Microsoft Windows XP/Vista Microsoft .NET Version 2.0 oder höher 6 Deinstallation Die Deinstallation ist wie gewohnt über die üblichen Systemfunktionen vorzunehmen. (Start … Einstellungen .. Systemsteuerung .. Software) task GmbH, Paderborn Seite 8 Smart Call Client - Computerunterstützes Telefonieren, Benutzerhandbuch 2.0 7 Programmstart Das Programm wird aus der Startleiste geöffnet. Damit die Software korrekt arbeiten kann, sind zunächst die individuellen Konfigurationen durch zuführen. Aus diesem Grund führt das Programm den Benutzer beim allerersten Start durch die Einstellungen. Eventuell wird auch ein Hinweis ausgegeben, dass die Software noch nicht lizensiert wurde. Nach dem Starten erscheint zunächst keine Benutzeroberfläche. Stattdessen wird im Notifikationsteil der Taskleiste das Symbol für den Smart Call Client sichtbar. Die Bedienung erfolgt dann über das Kontextmenü (rechte Maustaste) dieses Symbols. 8 Konfiguration Wird über dem Symbol im Notifikationsteil die rechte Maustaste betätigt, öffnet sich ein Kontextmenü, über welches sich die Konfiguration durchführen lässt. Ein Doppelklick auf dieses Symbol öffnet die Anrufliste. Über dieses Menü können außer den Konfigurationsdialogen alle installierten Plugins der Klasse „Benutzeroberflächen“ geöffnet werden. Die folgenden Unterkapitel führen durch die Konfiguration des Frameworks und der verschiedenen mitgelieferten Plugins. task GmbH, Paderborn Seite 9 Smart Call Client - Computerunterstützes Telefonieren, Benutzerhandbuch 2.0 8.1 Framework konfigurieren Es öffnet sich zunächst der folgende Benutzerdialog: Sprache: Einstellung der Sprache Konfigurationsdatei: Verzeichnis und Name der Datei, in welche die Einstellungen gespeichert werden. Suchen und Laden neuer Plugins: Die Plugins befinden sich üblicherweise in einem bestimmten Verzeichnis. Bei standardmäßiger Installationen lautet das Verzeichnis C:\Programme\<Benutzername>\Smart Call Client\plugins. Sollte ein Benutzer dorthin ein neues Plugin kopiert haben, so wird dieses automatisch geladen, sofern diese Option aktiviert wurde. Protokoll/Protokolliere nach: Wurde diese Option aktiviert, so werden für Diagnosezwecke Informationen in einer Datei protokolliert. Das Verzeichnis und der Name dieser Datei werden hier festgelegt. Farbschema: Einstellung eines Farbschemas für die Benutzeroberfläche. Lizenz: Dieses Softwareprodukt muss lizensiert sein, damit es funktioniert. Wurde es bereits lizensiert, so erscheinen hier die Lizenzinformationen. Details werden nach Betätigung des Buttons sichtbar. Eine genauere Beschreibung befindet sich im Kapitel Lizensierung. task GmbH, Paderborn Seite 10 Smart Call Client - Computerunterstützes Telefonieren, Benutzerhandbuch 2.0 8.1.1 Lizensierung Zur Lizensierung gelangt man über den Einstellungsdialog. Beispiel: Ist das Produkt lizensiert, so werden detailierte Informationen darüber angezeigt. Beispiel: Sollte noch keine Lizensierung vorgenommen sein, so meldet sich das Programm schon beim Start mit einem entsprechenden Hinweis auf die fehlende Lizenz. task GmbH, Paderborn Seite 11 Smart Call Client - Computerunterstützes Telefonieren, Benutzerhandbuch 2.0 Die folgenden Schritte erklären, wie die Software lizensiert wird. Zunächst ist der Dialog für die Lizensierung, wie oben beschrieben, zu öffnen… Auf der Basis des Inhaltes unter Aktuelle Hardware erhält der Benutzer dieser Lösung eine Lizenzdatei, welche installiert werden muss. Über die Schaltfläche Lizenz installieren wird die Lizenzdatei geöffnet. Beispiel: Nach Öffnen ist das Produkt lizensiert und die Lizenzdetails werden angezeigt. task GmbH, Paderborn Seite 12 Smart Call Client - Computerunterstützes Telefonieren, Benutzerhandbuch 2.0 8.2 Plugins konfigurieren Ein Plugin kann bestimmte Optionen haben. Die Einstellungen erfolgen über diesen Benutzerdialog. Hinweis: Nicht alle Plugins benötigen eine Konfigurierung. Beispiel: Die Klassifizierung der unterschiedlichen Plugins spiegelt sich in den 4 Reitern wieder. 8.2.1 Plugin Liste Die folgenden Beschreibungen beziehen sich auf die mitgelieferten Anwendungen (Plugins). In der Liste erscheinen die installierten Anwendungen mit ihren Namen und einer Kurzbeschreibung in der darunterliegenden Zeile. Tabellenspalten: task GmbH, Paderborn Seite 13 Smart Call Client - Computerunterstützes Telefonieren, Benutzerhandbuch 2.0 Aktiv Aktiv bedeutet, dass das Plugin aktiviert wurde und betriebsbereit ist. Die Aktivierung oder Deaktivierung erfolgt mit Hilfe des Häkchens. Name Hier erscheint der Name des installierten Plugins. Tabellenspalten bei Rufnummernidentifizierung: In dieser Sicht kommt noch die Spalte Info anzeigen hinzu. Ist der Haken gesetzt, so bedeutet es, dass die Kontaktdaten nach der Identifizierung in einem zusätzlichen Fenster auf dem Bildschirm angezeigt werden. Notwendig ist diese Einstellung eigentich nur bei Outlook, da die Kontaktdaten ja ohnehin im Telefonfenster angezeigt werden. Im Folgenden werden die Schaltflächen, die sich auf der rechten Seite der Liste befinden, erläutert: Veränderung der Priorität des Plugins nach oben Veränderung der Priorität des Plugins nach unten Öffnen des Konfigurationsdialoges für das aktuell ausgewählte Plugin Löschen des aktuell ausgewählten Plugins Hinweise zu Priorität von Plugins… Die Priorität eines Plugins bestimmt die Reihenfolge in der bei einer bestimmten Aktion die Funktionalität des betreffenden Plugins zum Tragen kommt. task GmbH, Paderborn Seite 14 Smart Call Client - Computerunterstützes Telefonieren, Benutzerhandbuch 2.0 Beispiel: In diesem Beispiel sind drei Plugins für die Anrufer- Identifizierung installiert und aktiviert. Wird nun ein Anruf signalisiert (es klingelt…), so versucht die Lösung zunächst die Kontaktdaten mithilfe des Plugins „Anrufidentifizierung mittels Datenbank“ zu erhalten. Ist dieses erfolgreich, so werden die Daten angezeigt oder verarbeitet – der Vorgang ist abgeschlossen. Sollte dieses allerdings fehlschlagen, so erfolgt die Ermittlung der Informationen mit dem Plugin „LDAP Anrufidentifizierung“, usw.. Wird nun die Priorität der LDAP Anruferidentifizierung nach oben verschoben zuerst in der LDAP Datenbank nach den gewünschten Daten ermittelt. , so wird Die Veränderung der Priorität führt also zur Änderung der Reihenfolge der Aufrufe. Die nachfolgenden Kapitel beschreiben die Konfigurierungen der mitgelieferten Plugins. Die Konfigurierungsdialoge werden entweder über einen Doppelklick auf die Spalte Name in der Liste oder über der Schaltfläche mit dem Einstellungen-Symbol geöffnet, welche sich auf der rechten Seite des Dialoges befindet. task GmbH, Paderborn Seite 15 Smart Call Client - Computerunterstützes Telefonieren, Benutzerhandbuch 2.0 8.2.2 Plugins hinzufügen Dieses Kapitel beschreibt, wie Plugins, welche den Schnittstellenspezifikationen entsprechen, hinzugefügt werden können. Automatisch hinzufügen Die Betätigung dieser Schaltfläche führt zum automatischen Hinzufügen von Plugins, die sich als Windows DLL’s in dem Unterverzeichnis /Plugins des Installationspfades befinden. Nach Verlassen des Dialoges sind die Anwendungen dann betriebsbereit. Manuell hinzufügen Das manuelle Hinzufügen von Plugins gibt dem Anwender die Möglichkeit, ein Plugin von einem beliebigen Speicherort zu installieren bzw. hinzuzufügen. Beispiel „Plugin manuell hinzufügen“: Durch Betätigung der Schaltfläche Manuell hinzufügen erfolgt zunächst die Auswahl der entsprechenden Plugin-Datei. Nach Öffnen erscheint diese Anzeige mit dem Namen des Plugins in der Liste. Natürlich können nur solche Windows-DLL’s hinzugefügt werden, welche den Konventionen der geforderten Schnittstelle genügen. task GmbH, Paderborn Seite 16 Smart Call Client - Computerunterstützes Telefonieren, Benutzerhandbuch 2.0 Über die Schalfläche Datei… kann ein weiteres Plugin hinzugefügt werden. Ok aktiviert das Plugin letztendlich. 8.2.3 Plugins für Benutzeroberflächen Die nachfolgenden Beschreibungen gehen auf die mitgelieferten Plugins für Benutzeroberflächen ein. 8.2.3.1Anrufliste Listeneinstellungen beim Start wiederherstellen Die Listeneinstellungen werden beim Start wieder hergestellt. Hintergrund ist, dass die Darstellung der Anrufliste, z.B. in Bezug auf die Anordnung der Spalten geändert werden kann. Ist diese Option aktiviert, so erfolgt nach dem Start die Festlegung auf die Ursprungseinstellung. Anrufe beim Start wieder anzeigen Die Anrufe werden beim Öffnen der Liste wieder angezeigt Anrufe behalten für Tage Falls die Liste Anrufe enthält, werden die gelöscht, welche älter als die angegebene Anzahl der Tage ist. task GmbH, Paderborn Seite 17 Smart Call Client - Computerunterstützes Telefonieren, Benutzerhandbuch 2.0 Listenansicht zurücksetzen Die Liste wird in die Ursprungsform zurückgesetzt. Anrufe aus Liste löschen Es werden alle Anrufe aus der Liste gelöscht. 8.2.3.2Telefon Dieses Plugin benötigt keine Konfigurierung 8.2.4 Plugins für Rufunterstützung Diese Plugins sind für die Annahme und das Ausführen von Telefonanrufen notwendig. Zurzeit werden ein TAPI-und ein SIP-(Voice over IP) Gerät unterstützt. 8.2.4.1TAPI Gerät Plugin Rufunterstützung Über den folgenden Dialog wird das TAPI Gerät konfiguriert. Beispiel: Tapi Gerät Auswahl des auf dem System ausgewählten TAPI-Gerätes, über welches die Telefonie stattfinden soll. Amtskennziffer bei ausgehenden Rufen Hier wird Kennziffer für ausgehende Rufe eingetragen. Prefix bei eingehenden Rufen Eine Ziffer, die vor der eigentlichen Rufnummer stehen kann. Dieses kann von Telefonsystem zu Telefonsystem unterschiedlich sein. Sollte das Prefix nicht bekannt sein, so kann es über die automatische Prefix-Erkennung ermittelt werden. Die automatische Prefix-Erkennung wird über die Schaltfläche neben dem Eingabefeld gestartet. task GmbH, Paderborn Seite 18 Smart Call Client - Computerunterstützes Telefonieren, Benutzerhandbuch 2.0 Prefix bei ausgehenden Rufen Eine Ziffer, die vor der eigentlichen Rufnummer stehen kann. Dieses kann von Telefonsystem zu Telefonsystem unterschiedlich sein. Sollte das Prefix nicht bekannt sein, so kann es über die automatische Prefix-Erkennung ermittelt werden. Die automatische Prefix-Erkennung wird über die Schaltfläche neben dem Eingabefeld gestartet. Maximale Länge der Nebenstelle Hier wird die maximale Länge einer Nebenstellen-Rufnummer eingegeben. 8.2.4.1.1 Automatische Prefix-Erkennung Telefonanlagen sind proprietäre Systeme. Durch TAPI werden die Schnittstellen standardisiert. Offen ist jedoch, wie hoch der Standardisierungsgrad ist. Es gibt daher manchmal kleine Unterschiede, welche durch bestimmte individuelle Einstellungen ausgeglichen werden müssen. Um die Einstellungen nicht durch mühsames Probieren zu ermitteln, kann dieses hier durch 2 Anrufen automatisch erledigt werden. Automatische Prefix-Erkennung für eingehende Rufe: Hier ist den Programmanweisungen zu folgen. Durch einen einfachen Anruf werden die Einstellungen dann automatisch ermittelt. Die ermittelte Einstellung wird nach Verlassen des Dialoges automatisch übernommen und erscheint im Eingabefeld „Prefix bei eingehenden Rufen“. Diese Einstellung kann auch leer sein. task GmbH, Paderborn Seite 19 Smart Call Client - Computerunterstützes Telefonieren, Benutzerhandbuch 2.0 Automatische Prefix-Erkennung für ausgehende Rufe: Hier ist den Programmanweisungen zu folgen. Durch einen einfachen Anruf werden die Einstellungen dann automatisch ermittelt. Die ermittelte Einstellung wird nach Verlassen des Dialoges automatisch übernommen und erscheint im Eingabefeld „Prefix bei ausgehenden Rufen“. Diese Einstellung kann auch leer sein, ist aber häufig „0“. task GmbH, Paderborn Seite 20 Smart Call Client - Computerunterstützes Telefonieren, Benutzerhandbuch 2.0 8.2.4.2 SIP Plugin Rufunterstützung Mit diesem Dialog werden die Einstellungen für die VoIP- Kommunikation über SIP durchgeführt. Die Voraussetzung ist das Vorhandensein eines SIP-Accounts z.B. bei Sipgate. Standardeinstellungen Die Daten für die Einstellungen erhält man üblicherweise vom SIP Provider und sind hier einfach einzutragen. Erweitert task GmbH, Paderborn Seite 21 Smart Call Client - Computerunterstützes Telefonieren, Benutzerhandbuch 2.0 Hier werden die Multimediageräte, welche im Computer eingebaut oder daran angeschlossen sind, ausgewählt. Klingeltöne können beliebig konfiguriert werden. Die Liste Klingeltöne enthält alle wav-Dateien, welche sich im Unterverzeichnis \ringTones des Installationsverzeichnisses befinden. Maintenance Für Analysezwecke können hier Einstellungen bezüglich einer Traceausgabe durchgeführt werden. Es wird dann eine Tracedatei in dem angegebenen Verzeichnis angelegt. task GmbH, Paderborn Seite 22 Smart Call Client - Computerunterstützes Telefonieren, Benutzerhandbuch 2.0 Sicherheit Die VoIP-Kommunikation kann über eine sichere und verschlüsselte Verbindung stattfinden. Die entsprechende Einstellung kann hier vorgenommen werden. task GmbH, Paderborn Seite 23 Smart Call Client - Computerunterstützes Telefonieren, Benutzerhandbuch 2.0 8.2.5 Plugins für Rufnummernidentifizierung Sobald ein kommender Anruf ansteht (es klingelt), werden die Funktionen von Plugins für Rufnummernidentifizierung aufgerufen. 8.2.5.1Rufnummernidentifizierung mittels Datenbank Dieses Plugin realisiert den Zugriff auf Kontaktdaten einer Datenbank. Zurzeit werden diese Datenquellen unterstützt: Microsoft SQL Server Oracle MySQL Firebird SQL Microsoft Excel Microsoft Access Datenzugriff über OLE DB Datenzugriff über ODBC Damit werden die meisten, in der Praxis vorkommenden Datenquellen unterstützt. Die Informationen für die Einstellungen sind unter Umständen bei der Datenbankadministration zu erfragen. task GmbH, Paderborn Seite 24 Smart Call Client - Computerunterstützes Telefonieren, Benutzerhandbuch 2.0 Das folgende Beispiel zeigt die Einstellungen für den Zugriff auf eine Microsoft SQL Server Datenbank. Um die Einstellungen zu erleichtern werden viele Informationen, wie z.B. der Tabellenname und die Feldnamen werden aus dem Datenbankschema gelesen und in Auswahllisten zur Verfügung gestellt. Als Datenquelle wurde in diesem Beispiel Microsoft SQL Server ausgewählt und zwar mit der in Windows integrierten Authentifizierungsmethode. In diesem Fall benötigen die Felder Benutzer und Kennwort keine Eingaben. Um die Verbindungzeichenfolge zu sehen reicht ein Mausklick in dieses Feld. Beispiel: task GmbH, Paderborn Seite 25 Smart Call Client - Computerunterstützes Telefonieren, Benutzerhandbuch 2.0 Im Eingabefeld Server\Instanz ist der Name des Computers eingetragen auf dem der SQL Server läuft. \SQLEXPRESS ist die Bezeichnung für die Instance und eine Option falls SQL Server Express benutzt wird. Datenbank Name enthält den Namen der Datenbank, in der die Kontaktdaten gespeichert sind und Tabellenname die Tabelle mit den Kontaktinformationen. Um den Zugriff auf die Kontaktinformationen zu ermöglichen, muss eine Datenbankabfrage durchgeführt werden. Dazu werden die Namen der entsprechenden Felder aus der Datenbanktabelle benötigt, welche unter Rufnummer, Vorname, Nachname und Firma eingetragen sind. Detailierte Beschreibung der Einstellungen: Datenquelle Die Dropdownliste enthält alle unterstützten Typen der Datenquellen. Server\Instanz Falls die Benutzung eines Datenbankservers, (MS SQL Server, MySQL, Oracle, Firebird, etc.) als Datenquelle in Betracht kommt, ist hier der Name oder die IP-Adresse des Rechners einzutragen, auf dem dieser Datenbankserver läuft. Wird MS SQL Server Express verwendet werden, so ist hier auch noch die Instanz, getrennt durch einen Backslash (\), hinter dem Namen oder der IP Adresse des Datenbankservers anzugeben. Um die Eingabe zu erleichtern, kann der Name des lokalen Computers aus einer Liste ausgewählt werden. Zu diesem Zweck ist einfach der Button den Eingabefeldes zu betätigen. task GmbH, Paderborn Seite 26 Smart Call Client - Computerunterstützes Telefonieren, Benutzerhandbuch 2.0 Beispiel: Auch die Kombination mit der Instanz steht als Auswahl zur Verfügung. Der Name der Instanz ist hier natürlich nur ein Beispiel. In der Regel läuft der Datenbankserver auch nicht auf dem lokalen Computer. Diese Möglichkeit soll nur eine Hilfe für das Verständnis dieser Einstellung darstellen. Die Eingabe ist entsprechend der Umgebung anzupassen. Bei z.B. MS-Access oder Excel ist hier keine Eingabe notwendig. Datenbankname In dieses Feld ist der Name der Datenbank einzutragen. Ist als Datenbank Access oder Excel ausgewählt, so wird hier der komplette Pfad der Access oder Excel Datei eingetragen. Zur Erleichterung der Eingabe kann auch ein Auswahldialog geöffnet werden. Das Eingabefeld gibt dem Benutzer in diesem Fall die Möglichkeit. Über den Button des Eingabefeldes wird der Auswahldialog geöffnet werden. Beispiel: task GmbH, Paderborn Seite 27 Smart Call Client - Computerunterstützes Telefonieren, Benutzerhandbuch 2.0 Benutzer Falls erforderlich, ist hier der Name des Benutzers für die Datenbank einzugeben. Kennwort Hier wird das dazugehörige Kennwort für die Datenbank erfasst. Verbindungszeichenfolge Die Verbindungszeichenfolge enthält die Daten, welche zum Öffnen der Datenbank notwendig sind. Im Bedarfsfall kann diese angepasst werden. Ein Mausklick öffnet das Eingabefeld. Datenbankverbindung testen Um sicherzustellen, dass die Parameter richtig sind, kann über diese Schaltfläche ein Test erfolgen. Ist der Zugriff erfolgreich, so wird diese Meldung ausgegeben: Anderenfalls wird eine Fehlermeldung ausgegeben – Beispiel: Die Einstellungen sollten dann gemeinsam mit dem Datenbankadministrator überprüft werden. task GmbH, Paderborn Seite 28 Smart Call Client - Computerunterstützes Telefonieren, Benutzerhandbuch 2.0 Um später den Anruf zu identifizieren, muss die Anwendung eine Datenbankabfrage durchführen. Dazu ist es notwendig, den Namen der Tabelle und der Felder festzulegen. Die Informationen sind in der Regel in dem Datenbankschema vorhanden und werden zur Vereinfachung der Einstellungen in Auswahllisten zur Verfügung gestellt. Über die Buttons in den Eingabefeldern werden die Auswahllisten geöffnet: Beispiel: Tabellenname Eingabe des Tabellennamens in dem sich di Kontaktdaten befinden. Rufnummer 1 Name eines Feldes mit einer Rufnummer. Dieses kann z.B. die geschäftliche Nummer sein. Rufnummer 2 Name eines Feldes mit einer Rufnummer. Dieses kann z.B. die private Nummer sein. Rufnummer 1 Name eines Feldes mit einer Rufnummer. Dieses kann z.B. die Mobilfunk-Nummer sein. task GmbH, Paderborn Seite 29 Smart Call Client - Computerunterstützes Telefonieren, Benutzerhandbuch 2.0 Vorname Name des Feldes mit dem Vornamen. Nachname Name des Feldes mit dem Nachnamen. Firma Name des Feldes mit der Firma. Individuelle Abfrage Über eine individuelle Abfrage kann ein Datenbankzugriff beliebig definiert werden. Dieses ist nur dann notwendig, wenn die oben genannten Angaben nicht ausreichend sein sollten. Das Eingabefeld öffnet sich durch einen Mausklick in das Feld. Beispiel: Die Markierung bestimmt, ob diese individuelle Abfrage auch verwendet werden soll. Datenzugriff testen Nach Abschluss aller Eingaben, kann mithilfe dieser Schaltfläche der Datenzugriff getestet werden. Ob dieser erfolgreich war oder nicht, geht dann aus einer entsprechenden Meldung hervor. task GmbH, Paderborn Seite 30 Smart Call Client - Computerunterstützes Telefonieren, Benutzerhandbuch 2.0 8.2.5.2 LDAP Anrufidentifizierung LDAP ist ein Verzeichnisdienst, bedeutet Lightweight Directory Access Protocol und basiert auf dem X.500 Standard. Dieses Plugin verwendet die LDAP ObjectClass initOrgPerson. LDAP Feldnamen: givenName = Vorname sn = Nachname mobile = Mobil-Rufnummer telephoneNumber = Rufnummer geschäftlich homePhone = Rufnummer privat ou = Firma Für die Konfiguration werden folgende Einstellungen vorgenommen: Server Servername des LDAP Servers Port Portnummer, über welche die Kommunikation stattfindet (Standard = 389) Disting. Name Der Distinguished Name wird gebraucht, um Einträge unterhalb desselben übergeordneten Eintrages im Verzeichnisbaum voneinander zu unterscheiden. Benutzer Optionale Angabe des Benutzernamens Kennwort Optionale Angabe des Kennwortes Über die Schaltfläche Standardwerte werden Werte in die Felder eingetragen, die lediglich als Vorlage dienen sollen. task GmbH, Paderborn Seite 31 Smart Call Client - Computerunterstützes Telefonieren, Benutzerhandbuch 2.0 8.2.5.3 Outlook Anrufidentifizierung Die Outlook Anrufidentifizierung wird sicher die am häufigsten benutzte Anwendung sein. alle Einträge anzeigen Möglicherweise können in der Outlook-Kontaktliste gleiche Rufnummern in unterschiedlichen Kontakten vorkommen. Wird die Option aktiviert, so werden alle Kontakte, in denen die Rufnummert vorkommt angezeigt, sobald ein Anruf ansteht. Ist diese Option nicht markiert, so erfolgt nur die Anzeige des ersten gefundenen Kontaktes. Es werden die Outlook-Versionen 2000, XP, 2003 und 2007 unterstützt. 8.2.6 Anrufe initiieren Die Lösung stellt Funktionen zur Verfügung, über die Anrufe ausgelöst werden können. So kann aus beliebigen Anwendungen heraus über die Tastatur oder die Maus gewählt werden. Eine weitere Möglichkeit ist die Wahl über Outlook direkt aus der Kontaktliste heraus. task GmbH, Paderborn Seite 32 Smart Call Client - Computerunterstützes Telefonieren, Benutzerhandbuch 2.0 8.2.6.1 Wahl per Tastatur Über eine Aktionstaste kann das Wählen zu einem Teilnehmer ausgelöst werden. In diesem Dialog wird festgelegt, welche Tasten für das Auslösen eines Wahlvorganges verwendet werden. Zusätzliche Tasten Festlegung, welche Taste zusätzlich zur Aktionstaste noch gedrückt werden muss, um den Anruf zu tätigen. Vor dem Anrufen nachfragen Ist diese Option aktiviert, so erscheint vor dem Wählen die Anzeige eines Benutzerdialoges, bei dem bestimmt werden kann, ob der Anwender den Anruf tatsächlich durchführen möchte. Interner Port Diese Portnummer wird zu internen Zwecken benötigt und ist nur dann zu ändern, wenn dieser Port bereits durch eine andere Anwendung belegt ist. 8.2.6.2 Wahl per Maus Ähnlich wie bei der Wahl über Tastatur, kann man einen Anruf mithilfe einer Aktionstaste über die Maus ausführen. task GmbH, Paderborn Seite 33 Smart Call Client - Computerunterstützes Telefonieren, Benutzerhandbuch 2.0 In diesem Dialog wird festgelegt, welche Maustaste für eine automatische Wahl verwendet werden. Zusätzliche Tasten Hiermit wird bestimmt, welche Taste zusätzlich zur Aktionstaste noch gedrückt werden muss um den Anruf zu tätigen. Vor dem Anrufen nachfragen Ist diese Option aktiviert, so erscheint vor dem Wählen die Anzeige eines Benutzerdialoges, bei dem bestimmt werden kann, ob der Anwender den Anruf tatsächlich durchführen möchte. Interner Port Diese Portnummer wird zu internen Zwecken benötigt und bracht nur dann geändert werden, falls dieser Port bereits durch eine andere Anwendung belegt ist. 8.2.6.3 Wahl über Outlook Diese Anwendung benötigt keine zusätzlichen Einstellungen. Es werden die Outlook-Versionen 2000, XP, 2003 und 2007 unterstützt. 8.2.6.4 Ablage für Rufziele Die Einstellungen sind selbsterklärend. Vor Anrufen nachfragen Wird diese Markeirung gesetzt, so erscheint vor dem Anrufen ein Bestätigungsdialog für den Benutzer. Prozentwert der Ablagefläche Hier wird festgelegt, wie transparent das Fenster sein soll. task GmbH, Paderborn Seite 34 Smart Call Client - Computerunterstützes Telefonieren, Benutzerhandbuch 2.0 9 Smart Call Client in der Praxis Diese Kapitel beschreibt anhand von Praxisbeispielen die Benutzung der Lösung. 9.1 Anrufen Das Telefon wird über das Kontextmenü gestartet, wenn die rechte Mausetaste über dem Symbol im Notifikationsteil der Taskleiste betätigt wird. Zum Starten des Telefons ist der Menüpunkt Telefon auszuwählen. Standardmäßig wird im unteren linken Teil des Bildschirms das folgende Fenster geöffnet. Hier kann nun die Rufnummer eingetragen und durch Betätigung der Schaltfläche Anrufen der Anruf ausgelöst werden. Beispiel: task GmbH, Paderborn Seite 35 Smart Call Client - Computerunterstützes Telefonieren, Benutzerhandbuch 2.0 9.2 Wählen mit Outlook Die Wahl mit Outlook erfolgt innerhalb der Kontaktliste. Beispiel: Nach Betätigung der rechten Mausetaste auf den Kontakt wir dieses Kontextmenü angezeigt: Der Menüpunkt Kontakt anrufen… löst den Anruf aus. task GmbH, Paderborn Seite 36 Smart Call Client - Computerunterstützes Telefonieren, Benutzerhandbuch 2.0 9.3 Wählen über Tastatur Das Wählen über die Tastatur funktioniert aus beliebigen Anwendungen heraus. Durch Betätigung der eingestellten Tastaturkombination erfolgt das Wählen. Je nach Konfiguration erscheint zunächst ein Bestätigungsdialog: Beispiel: 9.4 Wählen über Maus Das Wählen über die Tastatur funktioniert aus beliebigen Anwendungen heraus. Durch Betätigung der eingestellten Maustaste und der Tastenkombination erfolgt das Wählen. Je nach Konfiguration erscheint zunächst ein Bestätigungsdialog: Beispiel: 9.5 Ablage für Rufziele Ist diese Funktion aktiviert, so erscheint das abebildete Fenster auf dem Bildschirm. In den Einstellungen kann es transparent konfiguriert werden. Es dient dazu, Rufnummern über Drag & Drop auf dieses Fenster zu ziehen und einen Anruf auszulösen. Ein Klick auf die Schaltfläche liest den aktuellen Inhalt der Zwischenablage aus. Sollte es sich hierbei um ein gültiges Rufnummernformat handeln so erfolgt ein Anruf. task GmbH, Paderborn Seite 37 Smart Call Client - Computerunterstützes Telefonieren, Benutzerhandbuch 2.0 10 Anrufe annehmen Auch bei der Annahme von Telefonanrufen, egal ob über TAPI oder SIP, existieren verschiedene Möglichkeiten der Verarbeitung. Zu den mitgelieferten Plugins gehören: Anrufidentifizierung über Outlook Anrufidentifizierung über LDAP Anrufidentifizierung über Datenbank Wird ein Anruf erkannt, so öffnet sich in jedem Fall das Telefonfenster. Beispiel: Wie in dem obigen Beispiel zu sehen ist, werden die Kontaktinformation, welche identifiziert wurden, zusätzlich zur Rufnummer angezeigt. Die angezeigten Kontaktdaten können entweder aus Outlook, aus einer Datenbank oder dem LDAP Verzeichnis kommen. 10.1 Anrufidentifizierung über Outlook Sobald ein Anruf signalisiert wird, erscheint das Telefonfenster, wie oben beschrieben. Wenn die Option Info anzeigen aktiviert ist, sucht das Plugin über die Telefonnummer den dazugehörigen Kontakt aus den Outlook-Kontakten. Beispiel (Info anzeigen ist aktiviert): War die Suche erfolgreich, so wird der komplette Outlook-Kontakt angezeigt. task GmbH, Paderborn Seite 38 Smart Call Client - Computerunterstützes Telefonieren, Benutzerhandbuch 2.0 Beispiel: Eine weitere interessante Funktionalität ist die Anzeige der dazugehörigen Emails (siehe Einstellungen) 10.2 Anrufidentifizierung über LDAP Sobald ein Anruf signalisiert wird, erscheint das Telefonfenster, wie oben beschrieben. Wenn die Option Info anzeigen aktiviert ist, sucht das Plugin über die Telefonnummer den dazugehörigen Kontakt aus dem LDAP Verzeichnis und zeigt die Informationen an. 10.3 Anrufidentifizierung über Datenbank Sobald ein Anruf signalisiert wird, erscheint das Telefonfenster, wie oben beschrieben. Wenn die Option Info anzeigen aktiviert ist, sucht das Plugin über die Telefonnummer den dazugehörigen Kontakt aus der konfigurierten Datenbank und zeigt die Informationen an. Beispiel: task GmbH, Paderborn Seite 39 Smart Call Client - Computerunterstützes Telefonieren, Benutzerhandbuch 2.0 11 Anrufliste Beispiel: Die obige Abbildung zeigt die Anrufliste. Hier werden alle eingehenden und ausgehenden Anrufe eingetragen. Die Ansicht dieser Liste ist vom Anwender im Hinblick auf die vorhandenen Spalten frei einstellbar bzw. zu gruppieren. Somit ist eine bestmögliche Übersichtlichkeit gewährleistet. Die Gruppierung erfolgt zu einfaches Ziehen der Spalte in den oberen Bereich den Fensters. Wird der Button wieder auf die Spaltenüberschrift der Liste gezogen, so wird die Gruppierung wieder entfernt. Die Lage der Spalten kann ebenfalls individuell verschoben werden. 11.1 Anrufen aus der Rufliste Das Anrufen aus der Rufliste kann ganz einfach durch einen Doppelklick auf den Namen erfolgen. task GmbH, Paderborn Seite 40 Smart Call Client - Computerunterstützes Telefonieren, Benutzerhandbuch 2.0 11.2 Anrufe bei Abwesenheit Falls der Anwender nicht an seinem Arbeitsplatz sein sollte und in der Zwischenzeit Anrufe eingegangen sein sollten, so erscheint ein solches Fenster auf dem Bildschirm. Ein Mausklick auf den Link 1 entgangener Anruf öffnet dann die Anrufliste. Der Anwender kann seinen Anrufer dann bei Bedarf zurückrufen. task GmbH, Paderborn Seite 41 Smart Call Client - Computerunterstützes Telefonieren, Benutzerhandbuch 2.0 12 Stichworte Ablage für Rufziele ........................................................ 37 Anrufe annehmen ......................................................... 38 Anrufe bei Abwesenheit ................................................ 41 Anrufe initiieren ............................................................ 32 Anrufen ......................................................................... 35 Anrufen aus der Rufliste ................................................ 40 Anrufidentifizierung über Datenbank............................ 39 Anrufidentifizierung über LDAP..................................... 39 Anrufidentifizierung über Outlook ................................ 38 Anrufliste ................................................................. 17, 40 Data Link Library .............................................................. 6 DLL ................................................................................... 6 Drag & Drop .................................................................. 37 First Party ........................................................................ 4 Framework ...................................................................... 6 Framework konfigurieren .............................................. 10 Hinzufügen .................................................................... 16 Installation....................................................................... 8 Klingeltöne .................................................................... 22 Konfiguration................................................................... 9 Konzept ........................................................................... 6 LDAP Anrufidentifizierung ............................................. 31 LDAP Feldnamen ........................................................... 31 LDAP ObjectClass initOrgPerson ................................... 31 Lizensierung................................................................... 11 Lizenzbestimmungen....................................................... 3 Microsoft Outlook ........................................................... 4 task GmbH, Paderborn Outlook Anrufidentifizierung ........................................ 32 Outlook-Versionen .................................................. 32, 34 Plugin .............................................................................. 6 Plugins für Benutzeroberflächen................................... 17 Plugins für Rufnummernidentifizierung ........................ 24 Plugins für Rufunterstützung ........................................ 18 Plugins hinzufügen ........................................................ 16 Plugins konfigurieren .................................................... 13 Priorität ......................................................................... 15 Priorität von Plugins ...................................................... 14 Rufnummernidentifizierung ......................................... 14 Rufnummernidentifizierung mittels Datenbank ........... 24 SIP Plugin Rufunterstützung .......................................... 21 TAPI ................................................................................. 4 Tapi Gerät ..................................................................... 18 Telefon .......................................................................... 18 Telephony Application Programming Interface .............. 4 Third Party ...................................................................... 4 Verbindungzeichenfolge .............................................. 25 Voice over IP.................................................................... 5 VoIP ............................................................................. 4, 5 Wahl per Maus .............................................................. 33 Wahl per Tastatur ......................................................... 33 Wahl über Outlook........................................................ 34 Wählen mit Outlook ...................................................... 36 Wählen über Maus........................................................ 37 Wählen über Tastatur ................................................... 37 Seite 42