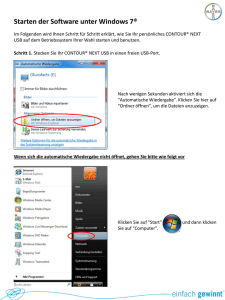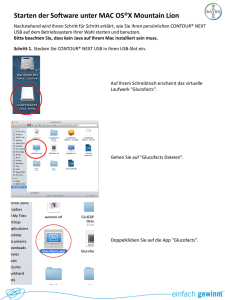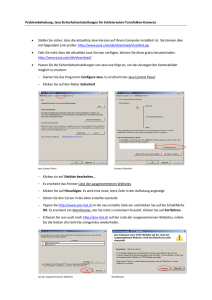Starten der Software unter Windows XP - ascensia
Werbung
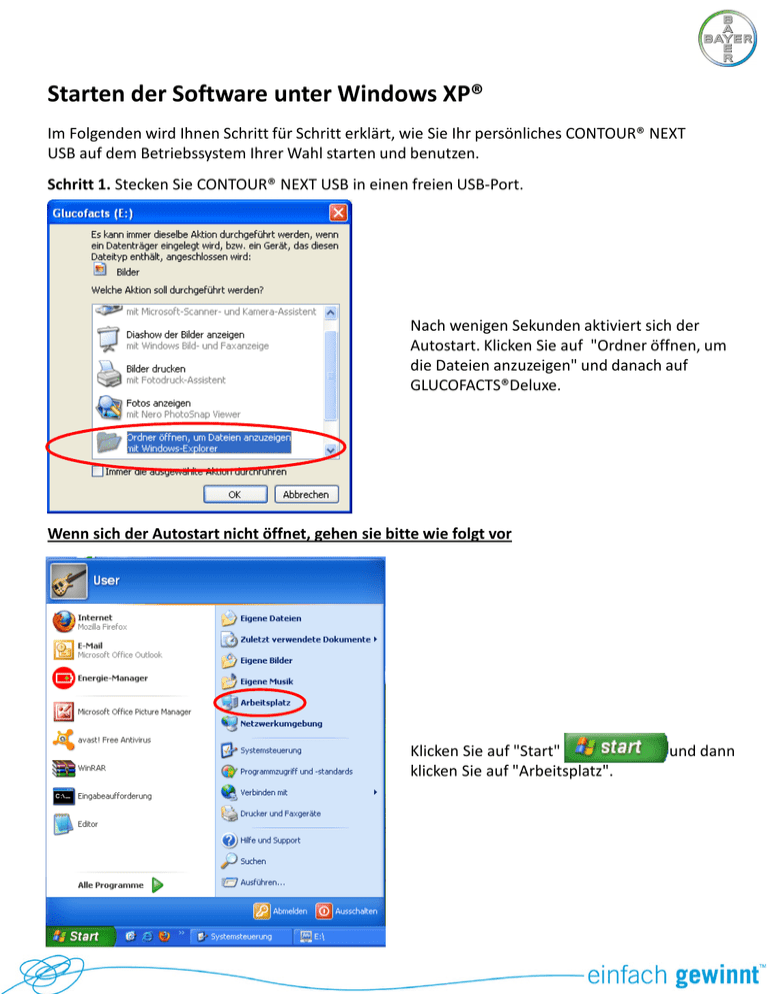
Starten der Software unter Windows XP® Im Folgenden wird Ihnen Schritt für Schritt erklärt, wie Sie Ihr persönliches CONTOUR® NEXT USB auf dem Betriebssystem Ihrer Wahl starten und benutzen. Schritt 1. Stecken Sie CONTOUR® NEXT USB in einen freien USB-Port. Nach wenigen Sekunden aktiviert sich der Autostart. Klicken Sie auf "Ordner öffnen, um die Dateien anzuzeigen" und danach auf GLUCOFACTS®Deluxe. Wenn sich der Autostart nicht öffnet, gehen sie bitte wie folgt vor Klicken Sie auf "Start" klicken Sie auf "Arbeitsplatz". und dann Suchen Sie dort unter "Geräte mit Wechselmedien" nach "Glucofacts" und doppelklicken Sie darauf. Anschließend doppelklicken Sie bitte auf "Glucofacts.bat". Nun benötigen Sie rund 1 Minute Geduld. Es öffnet sich kurz ein schwarzes Fenster und verschwindet sofort wieder. Klicken Sie bitte nicht. Danach sehen Sie kurz dieses Bild, auch dieses verschwindet wieder. Bitte drücken Sie jetzt keine Taste - der Computer arbeitet im Hintergrund. Wenn das Programm automatisch startet, gehen Sie direkt weiter zu Schritt 3. Schritt 2. Falls GLUCOFACTS®Deluxe nicht automatisch startet, benötigen Sie für das Programm Java. Falls Sie eine aktuelle Java Version eingerichtet haben, kommen Sie automatisch zu Schritt 3. Java direkt von CONTOUR® NEXT USB installieren Wenn Sie keine oder eine langsame Internetverbindung haben, können Sie auch Java vom CONTOUR® NEXT USB direkt installieren. Hierfür wählen Sie wieder "Start" und "Arbeitsplatz" und doppelklicken Sie "Glucofacts". Im neuen Fenster doppelklicken Sie den Order "Java". Dann Doppelklicken Sie auf "Java" Version (x). Es kann eine Weile dauern, bis etwas passiert. Bitte haben Sie ein wenig Geduld. Willkommen bei Java – klicken Sie auf "Installieren". Die Installation wird nun ausgeführt. Zum Schluss wird Ihnen mitgeteilt, dass Java erfolgreich installiert wurde, schliessen sie das Feld und fahren Sie mit Schritt 1 fort. Falls diese Meldung kommt: Behandlung der Firewall bei neu installiertem Java Wenn Sie Java neu installiert haben und den CONTOUR® NEXT USB zum ersten Mal starten, kann es passieren, dass Sie eine FirewallWarnung erhalten. Akzeptieren Sie diese mit "Nicht mehr blocken". So finden Sie die Java-Version für das Update auf Ihrem Computer Sie finden Ihre Java-Version über "Start" und dann " Systemsteuerung". Dort doppelklicken Sie auf das Symbol "Software". In der Liste sollte es einen Eintrag wie "Java x Update x" geben den Sie doppelklicken (x steht für die aktuelle Version). Ist kein Eintrag vorhanden, müssen Sie Java neu installieren. Java neu installieren über das Internet Falls Sie kein Java installiert haben, startet Glucofacts Ihren Webbrowser automatisch. Wenn im Webbrowser ein gelber Balken erscheint, klicken Sie mit der rechten Maustaste darauf und wählen Sie im Kontextmenü den Punkt "Geblockte Inhalte zulassen", bestätigen Sie danach mit "Ok". Geben Sie anschliessend in Ihren Webbrowser als URL java.com ein und drücken Sie danach "Enter". Es folgt nun eine Bildabfolge aller Schritte, bis Sie Java erfolgreich installiert haben. Bitte gehen Sie diese Schritt für Schritt durch. Die heruntergeladene Java Version ist nun im Ordner "Software" ersichtlich. Schritt 3. Wenn Sie Ihr CONTOUR® NEXT USB zum ersten Mal benutzen, erscheint folgende Abfrage, bei der Sie bitte unbedingt auf "Jetzt nicht" klicken. Setzen Sie vorher idealerweise einen Haken in dem kleinen Viereck links unten wo steht "Bitte fragen Sie mich nicht erneut". Nach einer kurzen Zeit werden die Werte auf den PC übertragen und die Software öffnet sich. Bei der ersten Installation sollte dieses Feld für die Sprachauswahl aufgehen, wo Sie Ihre bevorzugte Sprache auswählen können. Falls das Sprachauswahl-Feld nicht aufgeht, können Sie unter "Einstellungen" die Sprache bei Bedarf nun einstellen. Die gewünschte Sprache wird angewählt und dann speichern unter "Änderungen speichern". Beenden von GLUCOFACTS®Deluxe Schritt 4. Zum Beenden von GLUCOFACTS®Deluxe reicht es nicht aus, auf das "X" oben rechts in der Ecke zu klicken. Sie müssen unten rechts mit der rechten Maustaste auf das GLUCOFACTS®Deluxe Zeichen klicken und dann auf "Beenden". Sie können Ihren CONTOUR® NEXT USB nun aus dem USB-Port entfernen.