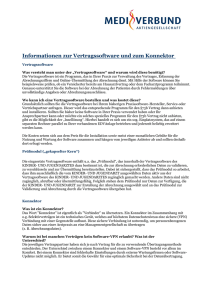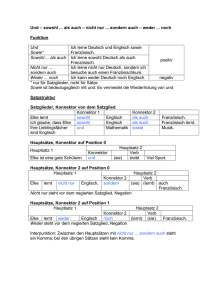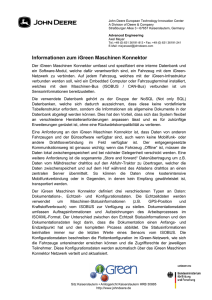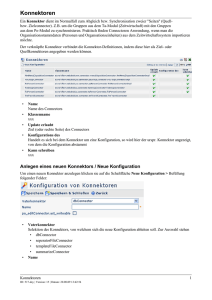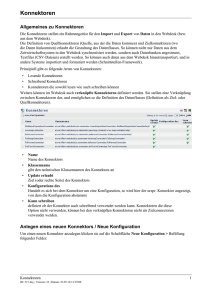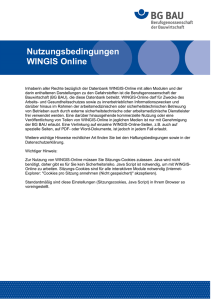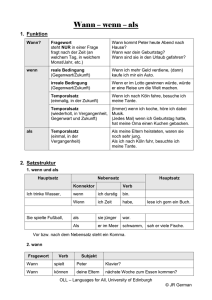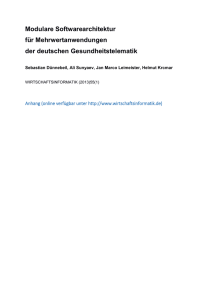Zeiterfassung-Konnektor Handbuch - AFS
Werbung
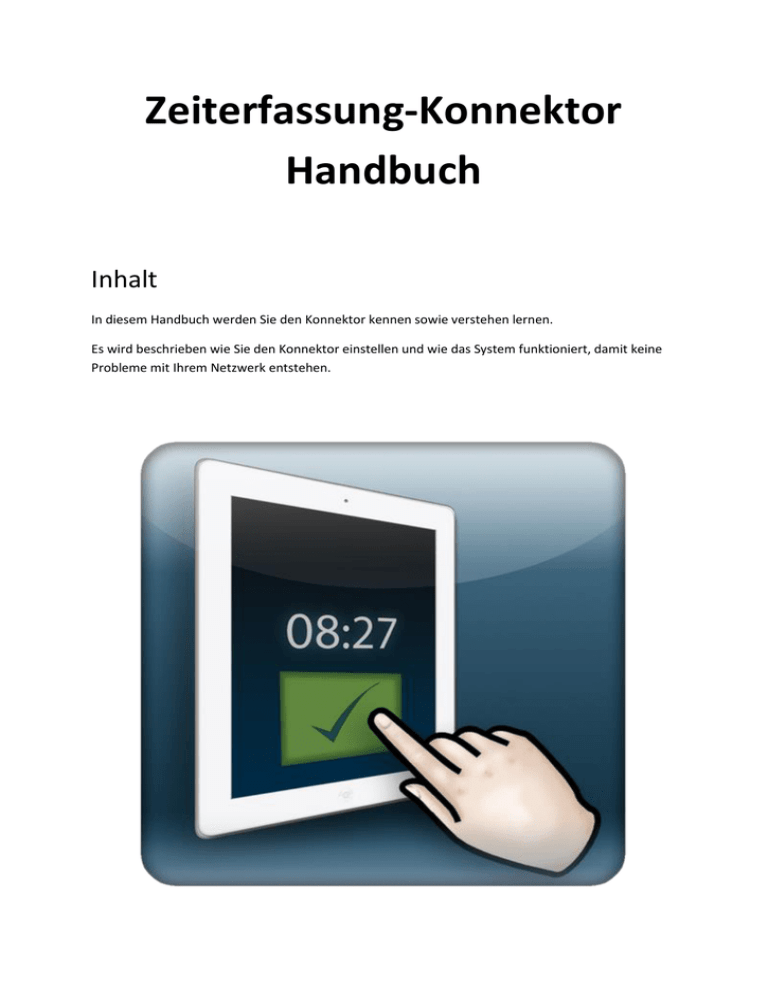
Zeiterfassung-Konnektor Handbuch Inhalt In diesem Handbuch werden Sie den Konnektor kennen sowie verstehen lernen. Es wird beschrieben wie Sie den Konnektor einstellen und wie das System funktioniert, damit keine Probleme mit Ihrem Netzwerk entstehen. Inhaltsverzeichnis Vorwort ................................................................................................................................................... 3 Voraussetzungen ..................................................................................................................................... 3 Installation ............................................................................................................................................... 3 Start Optimierung.................................................................................................................................... 4 Starten mit dem Log ............................................................................................................................ 4 BAT -> Autostart .................................................................................................................................. 5 Der erste Start des Konnektors ............................................................................................................... 5 Erklärung der Oberfläche vom Konnektor .............................................................................................. 6 Datenbank Verbindung einstellen ........................................................................................................... 7 Funktionsablauf Schema ......................................................................................................................... 8 Vorwort Dieses Handbuch erklärt Ihnen wie Sie den Konnektor installieren, konfigurieren und erklärt Ihnen die Grundzüge des Konnektors. Dabei werden Sie Optimierungsverfahren kennen lernen und diese anwenden können. Das ganze System kann allerdings nur funktionieren, wenn die bestehenden Netzwerk Infrastrukturen bereits vorkonfiguriert sind, darauf kann dieses Handbuch sich nicht beziehen. Zudem werden wir erläutern mit Hilfe einer Skizze wie das System mit der Infrastruktur arbeitet. Voraussetzungen Der Konnektor wurde in Java programmiert, damit dieser auf jeden Server funktioniert, daher spielt es keine Rolle, ob Sie einen Windows/Linux oder Mac Server besitzen. Damit Java Programme ausgeführt werden können, benötigen Sie die Java Laufzeitumgeben ab der Version 7. Die Version können Sie hier downloaden: http://www.oracle.com/technetwork/java/javase/downloads/java-se-jre-7-download-432155.html Zudem benötigen Sie eine MS-SQL Datenbank wo die Stempeleinheiten gespeichert werden können. Installation Der Konnektor wurde in Java Programmiert, dadurch entfällt für Sie die typische Windows Installation, allerdings liefern wir den Konnektor in einem ZIP Archive aus, dadurch müssen Sie den Ordner erst exportieren. Anschließend könnten Sie bereits den JAR Datei ausführen und somit den Konnektor starten. Dieser Vorgang lässt sich noch optimieren, sodass eine Konsole mit geöffnet werden kann, die dem Log mit darstellt, dies hat den Vorteil, dass Sie leichter an Informationen vom Konnektor kommen können. Zudem kann der Konnektor noch automatisch gestartet werden, damit werden wir uns mit den nächsten Punkten beschäftigen. Start Optimierung Wie bereits bei der Installation erwähnt, ist es möglich den Start des Konnektors zu optimieren. In diesem Handbuch werden folgende zwei Varianten erläutert: 1) Starten mit einem Log 2) Konnektor automatisch starten Starten mit dem Log Damit Sie den Konnektor mit einer Log Konsole starten können, müssen Sie als erstes eine .bat Datei im Verzeichnis erstellen. Dafür könnten Sie z.B. Ihren Editor öffnen und die Datei in Ihrem Verzeichnis speichern. Der Dateinamen ist ihnen überlassen, ideal wäre „startKonnektor.bat“. Wichtig ist, dass die Endung .bat ist, bitte kontrollieren Sie dies gründlich. Der Inhalt der Datei sollte folgendermaßen aufgebaut sein: java -jar StampConnector.jar Wenn Sie jetzt Ihre BAT Datei starten, müssten Sie feststellen, dass sich zu dem Konnektor noch eine weitere Konsole mit den Informationen öffnet. Das Ergebnis könnte bei Ihnen so aussehen: Sie können nun direkt von der Konsole aus, Ihr System überwachen, ohne extra den Log zu öffnen. BAT -> Autostart Es ist möglicherweise umständlich jedes Mal nach einem Server Neustart den Konnektor neu zu starten, deswegen wäre es denkbar eine Verknüpfung von Ihrer „.bat“ Datei in den Autostart Ihres Systems hinzuzufügen, da dies für jedes Betriebssystem anders gemacht werden soll, können wir leider in diesem Handbuch nicht weiter darauf eingehen, dieser Teil sollte Ihnen eher als Idee dienen, wie Sie den Konnektor für Sie weiter optimieren können. Der erste Start des Konnektors Es wird empfohlen den Konnektor mithilfe der BAT-Datei zu starten, da bei diesem Start ein Log mit gestartet wird und Sie dadurch mehr Informationen erhalten. Um den Konnektor zu starten, führen Sie die BAT-Datei aus. Sobald Sie das Programm startet sehen Sie bereits die Grafische Oberfläche. Im Hintergrund werden 3 TXT Dateien erstellt (errors.txt, log.txt und sql_information.txt) Sie haben die Möglichkeit mit diesen Dateien den Konnektor manuell zu konfigurieren oder Sie führen die Konfiguration über die Grafische Oberfläche aus. Bitte beachten Sie, dass es dabei die Möglichkeit besteht, dass Sie den Konnektor damit beschädigen können z.B. durch Syntax Fehler, daher gilt hierbei hohe Vorsicht. Sollte es nicht möglich sein den Konnektor zu starten, müssen Sie kontrollieren, ob Ihr System die passende Java Version installiert hat, so wie es in den Voraussetzungen festgelegt ist. Sie können Ihre Version einfach überprüfen in dem Sie folgendes machen: Start ->Systemsteuerung ->Java ->Im Java Control Panel Fenster beim Reiter Allgemein im Unterpunkt Info gibt es ein Button Info… und wenn Sie darauf klicken sollten Sie folgendes erhalten. Erklärung der Oberfläche vom Konnektor Damit die Oberfläche des Konnektors verstanden werden kann, muss ich als erstes das Systems des Konnektors erklären. Der Konnektor beinhaltet mehrere TCP/IP Dienste die auf Befehle lauschen oder senden, die zwei Wichtigsten sind „Stamp Connector (Server)“ und „Distributor Connector (Server & Client)“. Der „Stamp Connector“ dient als Server für die Zeiterfassungsanlage und wartet auf Stempeleinträge, die in die Datenbank eingetragen werden müssen. Der „Distributor Connector“ dient als Server sowohl als auch Client, er wartet auf Befehle von der Zeiterfassungsanlage und sendet diese dem Smartphone, falls dies eingerichtet ist (Sollte keine Überwachung der Zeiterfassungsanlage erwünscht sein, wird empfohlen diesen Teil zu deaktivieren). Dies ist die Menü bar, bei dem Reiter „File“ können Sie sich die Logs öffnen (Bitte beachten Sie, dass dort nur ein Ausschnitt gezeigt werden kann, wenn ein neuer Eintrag dazu kommt, wird dieser erst angezeigt, wenn Sie den Log neu öffnen) oder auch alle Konnektoren gleichzeitig schließen. Bei dem Reiter „Edit“ können Sie die Datenbank Verbindung zu Ihrer MS-SQL Datenbank hinterlegen und testen, ob diese funktioniert. Wie Sie die Einstellung setzen müssen, wird in dem Punkt „Datenbank Verbindung einstellen“ erklärt. In der Haupt Oberfläche des Programms sehen Sie: Mit den Buttons „Turn OFF“ können Sie den Konnektor in diesem Bereich deaktivieren und mir „Turn ON“ starten Sie wieder den Teilbereich des Konnektors. Bei „Distributor Connector“ haben Sie noch den Button „Show Connections“, dieser Button zeigt in einer Kurzform die IPs, die mit dem „Distributor Connector” verbunden sind. Mit dem Button“Kick ALL Users“ werden alle Verbindungen zu dem „Distributor Connector“ geschlossen. Datenbank Verbindung einstellen Es gibt die Möglichkeit die Verbindung manuell über die Datei sql_information.txt abzuändern, allerdings wird dies nur für erfahrene Anwender empfohlen. Die sichere Variante ist dies über die Grafische Oberfläche zu machen, dafür klicken Sie im Menü auf „Edit“ und dann auf „Database Connector“ anschließend sollte sich folgendes Fenster öffnen. In dem Fenster sehen Sie benutzerspezifische Einstellung, diese sind meistens anders als Ihre MS-SQL Verbindungsdaten, daher müssen Sie sich von Ihrem Administrator die Zugangsdaten geben lassen. Manche MS-SQL Datenbanken benutzen keine Instanzen, sollte dies bei Ihnen der Fall sein, dann muss der Hacken bei „Active?“ deaktiviert sein. Mit dem Button „Test Connection“ können Sie testen, ob Ihre Zugangsdaten stimmen, bei einer Erfolgreichen Verbindung sehen Sie den Text: „The Connection is stable“ alternative sehen Sie: „NOT CORRECT“. Sollte sich im Laufe des Betriebes die Datenbank Verbindung ändern, dann können keine Einträge von der Zeiterfassungsanlage über den Konnektor an die Datenbank gesendet werden und werden daher verworfen, außer die Anlage ist eingestellt, dass diese Einträge zwischenspeichern kann, diese Einstellung wird in dem Handbuch von der Zeiterfassungsanlage besprochen. Funktionsablauf Schema In dem folgenden Schema erkennen Sie den Ablauf des Programms und wie dieser mit den verschiedenen Programmen kommuniziert. Dies stellt eine Skizze dar, im echten Einsatz werden mehrere Kommunikationen zwischen den Geräten benötigt.