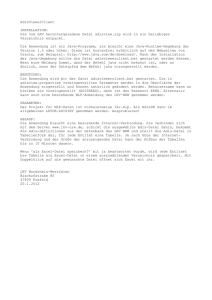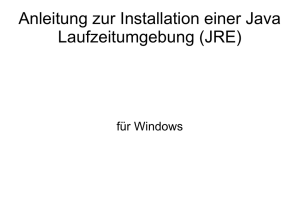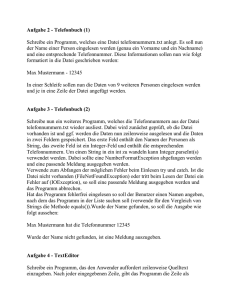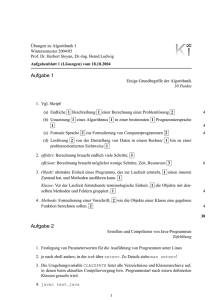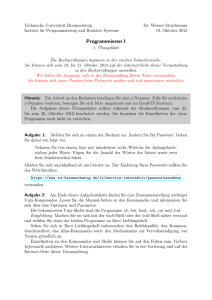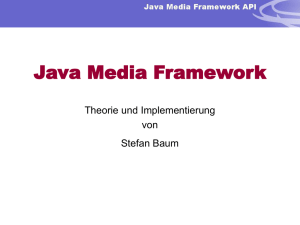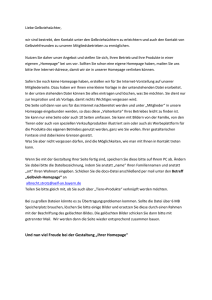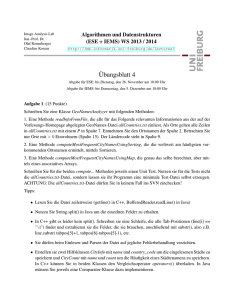Wie richte ich die Turtle-Umgebung und SciTE auf den Linux
Werbung

Wie richte ich die Turtle-Umgebung und SciTE auf den Linux-Rechnern in HS 65.2 ein? Vorweg: Home-Verzeichnis • zu jeder y-Nummer gehört ein persönliches Benutzerverzeichnis, das sog. Home-Verzeichnis • auf den Linux-Rechnern liegt es unter /afs/tu-bs.de/usr/usrXX/y00YYYYY (wobei XX beliebige Zahlen sind und YYYYY den Zahlen der y-Nummer entspricht) • alle Dateien und Einstellungen, die man auf einem Rechner ablegt, sind auch auf allen anderen Rechnern verfügbar (sofern man sich mit derselben y-Nummer einloggt) • der Inhalt des Home-Verzeichnisses kann über Orte → Persönlicher Ordner angezeigt und verändert werden • unter Linux kann man das Home-Verzeichnis mit ~ (Tilde) abkürzen • Beispiel: /afs/tu-bs.de/usr/usrXX/y00YYYYY/Downloads und ~/Downloads meinen denselben Ordner, nämlich „Downloads“ direkt im Home-Verzeichnis Schritt 1: Turtle-Umgebung herunterladen • lade die Datei eipclasses.zip herunter: http://www.wire.tu-bs.de/lehre/eip_static/toolsEIP/eipclasses.zip • Firefox speichert die Datei automatisch unter ~/Downloads • falls du die Datei in einem anderen Ordner gespeichert hast, musst du diesen in Schritt 3 anstelle von „Downloads“ angeben Schritt 2: Konsole/Terminal öffnen • über die Konsole (oder Terminal, bezeichnet dasselbe) kann man Programme starten, indem man den Programmnamen als Text eingibt • z.B. bei einem Editor kann man dahinter direkt noch den Namen der zu öffnenden Datei angeben • wenn du ein Programm in der Konsole startest, ist diese blockiert, solange das Programm läuft, d.h. du kannst keine weiteren Programme darin starten, bis du das jeweilige Programm beendet hast • öffne die Konsole nun über Anwendungen → Systemwerkzeuge → Terminal Schritt 3: CLASSPATH setzen • die Turtle-Umgebung ist eine Erweiterung der Funktionen, die Java standardmäßig bietet • Java muss mitgeteilt werden, dass es diese Erweiterung nutzen soll • dazu muss eine Zeile in einer bestimmten Datei hinzugefügt werden • wir empfehlen, dazu den Editor „SciTE“ zu benutzen, diesen kannst du im Verlauf des Praktikums auch für die Programmierung verwenden • öffne die Datei ~/.bash_profile in SciTE, indem du in der Konsole folgendes eingibst und dann mit Enter bestätigst (Groß-/Kleinschreibung unbedingt beachten!): SciTE ~/.bash_profile • füge folgende Zeile hinzu (ersetze „Downloads“, falls eipclasses.zip woanders liegt: export CLASSPATH=~/Downloads/eipclasses.zip:. • speichere danach über File → Save die Änderungen • Achtung: die Datei eipclasses.zip darfst du ab jetzt nicht mehr verschieben Schritt 4: SciTE-Einstellungen korrigieren • in SciTE muss eine Einstellung verändert werden, damit Java-Programme darin korrekt gestartet werden können • öffne dazu analog zu Schritt 3 die Datei ~/.SciTEUser.properties und ergänze folgende Zeile command.go.*.java=java $(FileName) Schritt 5: Beispielprogramm herunterladen • speichere das in TA 1.1 erwähnte Programm Hello.java in einem beliebigen Ordner (aber so, dass du es wiederfindest ;) • du kannst die Datei den Beispieldateien zu Aufgabe 1 entnehmen: http://www.wire.tu-bs.de/lehre/ss13/programming/d_java_ha.html Schritt 6: Neu einloggen • die geänderten Einstellungen aus Schritt 3 müssen noch aktiviert werden • melde dich dazu vom Rechner ab und direkt wieder an Schritt 7: Testen • öffne die Datei Hello.java in SciTE • du kannst SciTE ab jetzt auch über Anwendungen → Entwicklung → SciTE Text Editor starten, und dann Dateien über File → Open... öffnen • kompiliere das Programm über Tools → Compile • starte das Programm nun: Tools → Go • wenn du rechts folgende Ausgabe siehst, sind Turtle-Umgebung und SciTE korrekt eingerichtet: > javac Hello.java > Exit code: 0 > java Hello Hello, World! > Exit code: 0 • Anmerkung: das Ausführen von Java-Programmen geschieht in zwei Schritten 1. Kompilieren: das Programm wird auf grundlegende Fehler geprüft und in einem für Computer besser verständlichen Format abgelegt (in diesem Fall wird die Datei Hello.class erzeugt) 2. Ausführen: Die Java-Umgebung führt den Inhalt der jeweiligen .class-Datei als Programm aus • normalerweise muss man diese Schritte per Hand in der Konsole ausführen, SciTE nimmt einem die Arbeit jedoch ab (siehe markierte Zeilen)