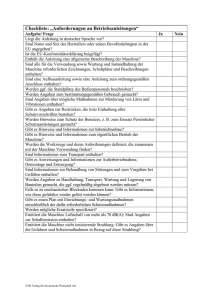Hochschule Darmstadt - Fachschaft Informatik der Hochschule
Werbung

Hochschule Darmstadt
- Fachbereich Informatik Fachschaft des Fachbereiches
Verwendung der bereitgestellten Virtuellen Maschinen
»Einrichten einer Virtuellen Maschine mittels VirtualBox, Einführung in
Netbeans,
sowie Zugriff auf UServ zur zentralen Daten-Speicherung«
erstellt von
Jeróme Weißmüller, B.Sc.
Maximilian Madl, B.Sc.
unter Verwendung von Unterlagen von
Marcel Schreeck, M.Sc.
Bei Fragen oder Anregungen:
{jerome.weissmueller,maximilian.madl}@stud.h-da.de
Link zur virtuellen Maschine und zur aktuellsten Version dieser
Anleitung: http://images.fbihome.de/
Inhaltsverzeichnis
1 VirtualBox
1.1 Einführung und Voraussetzungen . . . . . . .
1.1.1 Was ist eine Virtuelle Maschine ? . . .
1.1.2 Was sind die Voraussetzungen für eine
1.2 Beziehen von VirtualBox . . . . . . . . . . . .
1.3 Installation auf Windows Clients . . . . . . .
1.4 Installation auf MAC OS X Clients . . . . . .
1.5 Installation auf Linux Clients . . . . . . . . .
1.6 Nutzen des Images der Fachschaft . . . . . .
.
.
.
.
.
.
.
.
3
3
3
3
4
4
5
5
5
2 Netbeans
2.1 Erstellung eines C++ Projektes in Netbeans . . . . . . . . . . . . . . . . . . . . . .
8
8
3 UServ
3.1 Einführung . . . . . . . . . . . . . . . . . . . . . . . . . . . . . . . . . . . . . . . .
3.2 Verwendung . . . . . . . . . . . . . . . . . . . . . . . . . . . . . . . . . . . . . . . .
12
12
12
2
. . . . . . . . . . . .
. . . . . . . . . . . .
Virtuelle Maschine ?
. . . . . . . . . . . .
. . . . . . . . . . . .
. . . . . . . . . . . .
. . . . . . . . . . . .
. . . . . . . . . . . .
.
.
.
.
.
.
.
.
.
.
.
.
.
.
.
.
.
.
.
.
.
.
.
.
.
.
.
.
.
.
.
.
.
.
.
.
.
.
.
.
.
.
.
.
.
.
.
.
.
.
.
.
.
.
.
.
.
.
.
.
.
.
.
.
1
1.1
VirtualBox
Einführung und Voraussetzungen
In diesem Abschnitt soll eine kurze Einführung in Virtuelle Maschinen stattfinden, außerdem
werden die Voraussetzungen genannt die benötigt werden um das Beispiel Gastsystem »Xubuntu
14.04 LTS« auf dem eigenen Rechner betreiben zu können.
1.1.1
Was ist eine Virtuelle Maschine ?
In der Virtualisierung kompletter Rechnersysteme wird vereinfacht ausgedrückt zwischen zwischen
zwei Systemen unterschieden. Dem »Host System« und dem »Gast System«, das Host System ist
das Computer System, welches auf dem Lokalen Computer installiert ist. Das Gast System ist das
Computer System, welches vom Host System »Emuliert« wird.
Der Software, welche auf dem Gast System ausgeführt wird, kann so vorgetäuscht werden, dass
ein mit der Software Kompatibles System benutzt wird. Dabei kann das Host System in der Lage
sein, Hardware zu Emulieren, welche nicht vorhanden ist.
Als Software für diese Hardware Emulation wird in diesem Fall das Tool »VirtualBox« von Oracle
verwendet.
1.1.2
Was sind die Voraussetzungen für eine Virtuelle Maschine ?
Ihr Host System (gemeint ist der PC oder MAC den Sie verwenden) sollte eine gewisse Leistung
aufbringen um eine Virtuelle Maschine starten zu können. Bedenken Sie, dass die Virtuelle Maschine zusätzlich zu Ihren bereits installierten Betriebssystem ausgeführt wird.
Es empfiehlt sich wenn ihr Host System über einen Zwei- oder Mehrkern Prozessor verfügt,
zudem sollte der Verfügbare Arbeitsspeicher mindestens 2 Gigabyte groß sein. Zudem muss eine
Virtuelle Festplatte auf dem Host System angelegt werden, diese wurde auf eine Größe von 10
Gigabyte festgelegt.
Da Sie auf dem Gast System Programmieren möchten, sollte zudem die Bildschirmgröße beachtet werden, zwar kann auf einem 10 Zoll Netbook/Tablet ein solches System betrieben werden,
jedoch leidet die Bedienung und die Übersicht auf kleinen Monitoren erheblich.
3
1.2
Beziehen von VirtualBox
Unter der Internet Adresse https://www.virtualbox.org/wiki/Downloads kann die Software bezogen werden. Wählen Sie die aktuelle Version von VirtualBox für das von Ihnen verwendete Host
System aus. Auf das sogenannte Extension Pack kann verzichtet werden.
Sollte das von Ihnen verwendete System eine Linux Maschine sein, muss die Software von
https://www.virtualbox.org/wiki/Linux_Downloads bezogen werden. Hier können Sie die entsprechende Linux Distribution auswählen.
1.3
Installation auf Windows Clients
Nachdem der Download abgeschlossen ist führen Sie die Anwendung aus und folgen Sie dem
Installationsassistenten. Die Installation muss als Administrator durchgeführt werden, zudem kann
es vorkommen, dass zusätzliche Treiber installiert werden. Der Installation jener Treiber sollten
Sie zustimmen. Während der Installation wird kurz Ihre Netzwerkverbindung unterbrochen. Es
4
empfiehlt sich, nach der Installation von VirtualBox das Host System neuzustarten, damit die
benötigten Programme korrekt geladen werden können.
1.4
Installation auf MAC OS X Clients
Nachdem der Download abgeschlossen ist führen Sie die Anwendung aus und ziehen das VirtualboxSymbol in den Ordner „Applications“. Nun können Sie das Programm über das Launchpad oder
den Programme-Ordner starten.
1.5
Installation auf Linux Clients
Am beispiel von Ubuntu wird nun die Installation von VirtualBox durchgeführt. Nachdem Sie
die Anwendung für Ihre Distribution heruntergeladen haben, können Sie die Datei ausführen. Es
erscheint nun der Systemeigene Paketmanager der Distribution. Jener installiert die Anwendung
und verwaltet die Abhängigkeiten der Anwendung. Es ist zudem möglich das Image mittels KVM1
und QEMU zu laden.
1.6
Nutzen des Images der Fachschaft
Nach der Installation von VirtualBox kann nun die Anwendung gestartet werden. Auf dem Menübildschirm werden, neben diversen Informationen, auch die Schaltflächen zur Erstellung einer
neuen Virtuellen Maschine angezeigt.
1 Wenn »Kernel Virtual Maschine« installiert ist, kann mit dem Befehl »kvm -hda [Pfad zum Image] -m [Größe
des Arbeitsspeichers im Megabyte] -vga vmware das Image gestartet werden
5
Mit drücken der Schaltfläche »Neu« kann mittels eines Assistenten eine neue Virtuelle Maschine
erstellt werden. Im nun erscheinenden Fenster wählen Sie sich einen Namen für die Maschine und
geben an, welches Betriebssystem genutzt wird.
In diesem Fall ist unsere Maschine vom Typ »Linux« und die Version ist »Ubuntu (32-Bit)«.
Im nachfolgenden Bildschirm wird bestimmt, wieviel Arbeitsspeicher die Virtuelle Maschine bekommen soll. Hierbei gilt, dass Maximal die Hälfte des zu Verfügung stehenden Arbeitsspeichers
verwendet werden sollte. Minimal sollte das Programmieren Image 512 MB zugeteilt bekommen.
Im nächsten Schritt soll eine Festplatte zum Speichern der Daten erstellt werden. Hier kann
unter »Vorhandene Festplatte wählen« die bereitgestellte Festplatte verwendet werden. Mit einem
Klick auf erzeugen ist die Virtuelle Maschine Erstellt.
6
Im Anschluss erscheint die VM in der linken Leiste von VirtualBox und steht zur Auswahl
bereit.
Ist die VM durch eine Auswahl blau hinterlegt, kann Sie durch einen Klick auf die »Start«
Schaltfläche gestartet werden.
Die Virtuelle Maschine ist einsatzbereit, sobald der Login-Bildschirm angezeigt wird.
Hier ist es wichtig nicht den Gastbenutzer auszuwählen, sondern der Benutzer pg. Das Passwort
dieses Benutzers lautet ebenfalls pg.
7
2
Netbeans
Die hier verwendete Entwicklungsumgebung ist Netbeans in der Version 8. Netbeans steht unter
einer Open Source Lizenz und lässt sich über ein Plugin-System um beliebige Funktionalitäten
erweitern.
2.1
Erstellung eines C++ Projektes in Netbeans
Nachdem Sie Netbeans das erste mal in der Virtuellen Maschine gestartet haben erscheint folgendes
Fenster auf Ihrem System.
Um ein neues Projekt zu beginnen gehen Sie auf »File« → »New Project«. Im nun folgenden
Assistenten wählen Sie nun zuerst um welche Art von Projekt es sich handelt. Es ist möglich in
diversen Programmiersprachen wie z.B. Java ein Projekt zu erstellen. In unseren Konkreten Fall
wählen Sie als Kategorie C++ und als Project eine »C/C++ Application«.
8
Als nächsten Schritt wählen Sie einen Namen für das Projekt und geben an wo das Projekt
gespeichert werden soll. Wenn Sie die Virtuelle Maschine verwenden wird Standardmäßig das
Projekt im Ordner »/home/pg/NetbeansProjects/PROJEKTNAME« gespeichert
Mit dem Klick auf »Finish« beenden Sie den Projekterstellungsassistenten und es wird das
Projekt geöffnet.
9
Nun kann mit dem Programmieren von Anwendungen begonnen werden. Als wichtigste Werkzeuge zu beginn der Entwicklung dienen folgende Schaltflächen.
Der erste Schalter lässt das geschriebene Programm übersetzen. Etwaige Syntax Fehler werden
direkt im Output Feld der Entwicklungsumgebung angezeigt. Die Zweite Schaltfläche Übersetzt
das Programm und löscht vorher die bereits erstellten Objektdateien (Weitere Informationen zu
Objektdateien erhalten Sie in der Programmieren Vorlesung). Die dritte Schaltfläche übersetzt
das Programm und führt es - sofern es Erfolgreich übersetzt wurde - direkt aus. Die Ausgabe der
Anwendung erhalten Sie im Output Feld. Die Vierte und letzte Schaltfläche ist der sog. Debugger. Jener übersetzt das Programm, führt es in einer Debug Version aus und es kann dadurch
Schrittweise durch die Anwendung geschaltet, Werte von Variablen zur Laufzeit geändert oder die
Befehlsreihenfolge verändert werden. Hierzu muss das Projekt im Debug-Modus gestartet werden.
Um an zu beobachtenden Stellen automatisch anzuhalten werden Breakpoints gesetzt. Dazu muss
die entsprechende Codezeile angewählt werden und links daneben auf die Zeilennummerierung
geklickt werden. Nun sollte ein rotes Viereck erscheinen. Wenn diese Stelle im Code aufgerufen
wird, wird das Programm pausiert und der Entwickler kann die Befehle per Hand durch gehen.
Die Debug-Leiste bietet dafür einige Funktionen. Sie muss über den Menüpunkt »View« den
Unterpunkt »Toolsbars« aufrufen, um die Debug-Leiste zu aktivieren. Das Rote Viereck stoppt die
Ausführung des Programms, der Kreispfeil startet das Programm erneut. Auch im laufenden Code
10
kann Beispielsweise bei Endlosschleifen mit dem Pause-Knopf pausiert werden; auch gibt es die
Möglichkeit das Programm weiter normal auszuführen; das 5. Symbol führt einzelne Codezeilen
aus, springt aber in keine der Funktionen rein; um in die Funktion einzutauchen gibt es das 6.
Symbol. Hier können dann tieferliegende Funktionen debuggt werden; Stepout beendet die gerade
aktive Funktion und pausiert eine Ebene höher, also nach dem Aufruf der aktuellen Funktion; Run
to Cursor führt den Code bis zur Position des Cursors im Texteditor aus.
11
3
UServ
3.1
Einführung
UServ stellt die Zentrale Authentifizierung der Labor-Benutzerkonten im Fachbereich Informatik
dar. Über UServ wird die Anmeldung an Laborrechnern abgewickelt, und über UServ sind die
eigenen Dateien an jedem Labor PC im Fachbereich verfügbar. Innerhalb der hier verwendeten
Maschine wurde ebenfalls eine UServ-Anbindung realisiert, sodass es möglich ist seine Dateien
direkt von der VM aus auf dem Benutzeraccount zu speichern, der später im Labor verwendet
wird. Außerdem ist es über die UServ-Anbindung möglich auf bereits erstelle Dateien zuzugreifen.
Der UServ Account beginnt im Falle von z.B. Max Mustermann mit istmamust. Es handelt sich
hier um den sogenannten „ist“Account, dessen Passwort über das OBS2 festgelegt wird.
3.2
Verwendung
Um Daten auf bzw. von der Userv zu kopieren führen Sie die Anwendung »Userv« auf dem Desktop
ihrer Ubuntu Maschine aus.
Sie bekommen ein kleines Fenster mit der Aufforderung ihren „ist“Account einzugeben. Nachdem auf »Connect« gedrückt wurde, erscheint ein neues Fenster, welches Verlangt das Passwort
einzugeben. Es wird empfohlen das Passwort nicht zu speichern.
Wenn der Benutzername und das Passwort richtig eingeben wurde, erscheint ein Dateibrowser mit
Ihren Daten aus dem Userv.
2 Online
Belegsystem des Fachbereiches Informatik : https://obs.fbi.h-da.de/
12
Nun können Sie Ihre Daten mit der Userv austauschen. Beachten Sie, dass Sie nur Temporär
mit dem Userv Verbunden sind, das Arbeitsverzeichnis von Netbeans oder anderen Programmen
sollte auf der Virtuellen Maschine liegen und die Userv Verbindung lediglich zum Datenaustausch
verwendet werden.
13