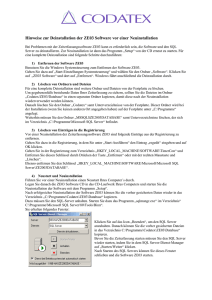Installationsbeschreibung
Werbung

Anleitung zur Installation von AnNoText Advoline auf einem Einzelplatz oder einem Peer-to-Peer-Netzwerk ....................................................................... Stand: Oktober 2015 1 Inhaltsverzeichnis Inhaltsverzeichnis......................................................................... 2 0. Allgemeine Hinweise .................................................................. 4 1. Systemvoraussetzungen .............................................................. 4 1.1 Unterstützte Betriebssysteme ........................................... 4 1.2 Hardwareanforderungen ................................................. 4 1.3 Internet-Anschluss ........................................................ 5 2. AdvoAkte................................................................................ 6 2.1 Vorbereitung der Installation bei Netzwerkbetrieb .................. 6 2.1.1 Erstinstallation .......................................................... 6 2.1.2 Erste Schritte zur Einrichtung des Programms..................... 15 2.2 Neuinstallation ........................................................... 24 2.2.1 Datensicherung und Deinstallation von AdvoAkte................. 24 2.2.2 Rücksicherung der Daten ............................................. 36 3. AdvoForderung ........................................................................ 39 3.1 Erstinstallation ........................................................... 39 3.2 Erster Start und Einrichtung von AdvoForderung ................... 44 3.3 Netzwerkeinrichtung..................................................... 48 3.4 Neuinstallation ........................................................... 53 3.4.1 Datensicherung ......................................................... 53 3.4.2 Deinstallation........................................................... 55 3.4.3 Neuinstallation und Rücksicherung der Daten ..................... 58 4. AdvoMahn .............................................................................. 61 4.1 Erstinstallation ........................................................... 61 4.2 Erster Start und Einrichtung von AdvoMahn ......................... 67 4.3 Netzwerkeinrichtung..................................................... 70 4.4 Neuinstallation ........................................................... 75 4.4.1 Datensicherung ......................................................... 75 4.4.2 Deinstallation........................................................... 79 4.4.3 Neuinstallation und Rücksicherung der Daten ..................... 83 5. AdvoSaldo.............................................................................. 87 5.1 Erstinstallation ........................................................... 87 5.2 Erster Start und Einrichtung von AdvoSaldo ......................... 92 5.3 Netzwerkeinrichtung..................................................... 97 5.4 Neuinstallation ......................................................... 101 5.4.1 Datensicherung ....................................................... 101 5.4.2 Deinstallation......................................................... 103 5.4.3 Neuinstallation und Rücksicherung der Daten ................... 106 6. AdvoWord ............................................................................ 108 6.1 Erstinstallation ......................................................... 108 6.2 Erster Start und Einrichtung von AdvoWord ....................... 113 6.3 Netzwerkeinrichtung................................................... 116 6.4 Briefkopfeinrichtung ................................................... 120 6.5 Neuinstallation ......................................................... 126 6.5.1 Deinstallation......................................................... 129 6.5.2 Neuinstallation und Rücksicherung der Daten ................... 132 7. AdvoAdmin .......................................................................... 134 7.1 Gemeinsame Funktionen .............................................. 134 2 7.2 Verwaltung von AdvoForderung, AdvoMahn und AdvoSaldo in AdvoAdmin ................................................................... 135 7.3 Verwaltung von AdvoWord in AdvoAdmin........................... 136 8. Häufige Fragen und erste (Selbst-)Hilfe bei Problemen ...................... 142 8.1 Speicherorte ............................................................ 142 8.2 Hilfe zur Selbsthilfe .................................................... 143 8.2.1 Ein Advoline-Programm weist einen Fehler auf ................. 143 3 0. Allgemeine Hinweise Bitte lesen Sie diese Anleitung bezüglich des Programms, das sie erstmalig oder erneut installieren möchten, zunächst vollständig durch, bevor Sie mit der Arbeit beginnen. Führen Sie vor jeder Änderung Ihres Systems eine umfassende Datensicherung durch. Im Folgenden werden die Installationen der einzelnen Advoline-Programme und ihre Einrichtung in einem Peer-to-Peer-Netzwerk und auf einem Einzelplatz beschrieben. Bitte beachten Sie, dass Sie über Administratorenrechte (Windows Vista, Windows 7) verfügen müssen. Unterscheidung Erstinstallation und Neuinstallation Bei einer Erstinstallation haben Sie Advoline noch nie zuvor benutzt. Bei einer Neuinstallation hatten Sie Advoline bereits vorher installiert und es gibt Daten, die Sie sichern und in die neue Installation übertragen möchten. 1. Systemvoraussetzungen 1.1 Unterstützte Betriebssysteme • • • • Microsoft® Windows® Microsoft® Windows® Microsoft® Windows® Microsoft® Windows® Vista™ Business, Enterprise oder Ultimate, jeweils mit SP1 7 Professional, Enterprise oder Ultimate 8 Professional oder Enterprise 8.1 Professional oder Enterprise Es wird jeweils nur die deutsche Version der Betriebssysteme unterstützt. Außerdem müssen auch sämtlich Regional-, Länder und Sprachoptionen auf „Deutsch“ bzw. „Deutschland“ eingestellt sein. Achten Sie für einen Netzwerkbetrieb zusätzlich darauf, dass auf allen Computern das gleiche Betriebssystem installiert ist. Advoline unterstützt keine gemischten Netzwerkumgebungen. 1.2 Hardwareanforderungen Ab Intel® Pentium™ D–2,8 GHz, 512 MB freien und für AnNoText®-Anwendungen exklusiv nutzbaren Hauptspeicher; mind. 2 GB freie Festplattenkapazität zzgl. anfallender Datenmenge; 17-Zoll-Monitor mit einer Auflösung von mind. 1024x768, DVD-Laufwerk und Internetanschluss. Zusätzlich für AdvoWord lokal installierte 32-bit Vollversion* von: • • Microsoft® Word 2007 (SP1 oder neuer) Microsoft® Word 2010 4 • Microsoft® Word 2013 Es werden nur die jeweiligen 32-Bit-Versionen der Office-Pakete unterstützt! Microsoft® Office Produkte sind nicht Bestandteile der AdvolineAnwendungssoftware. 1.3 Internet-Anschluss Zum reibungslosen Betrieb von Advoline muss ein Internetanschluss vorhanden sein. Kostenlose Servicepacks und andere Dienstleistungen, wie z.B. die regelmäßigen Basiszins-Updates, werden ausschließlich per Download über AdvoAdmin (s.u.) und unsere Internet-Seite angeboten. Es ist allerdings möglich, den Download auf einem beliebigen Computer vorzunehmen und die heruntergeladene Datei per Datenträger auf andere Rechner zu übertragen. 5 2. AdvoAkte Diese Anleitung geht von einer Standardinstallation aus, bei der als Datenbank die mitgelieferte Pervasive SQL Workgroup-Engine benutzt wird. Das ist der häufigste Fall. 2.1 Vorbereitung der Installation bei Netzwerkbetrieb Richten Sie auf Ihrem Serverlaufwerk ein Verzeichnis ein, in das die AdvoAkteDaten in Zukunft gespeichert werden sollen. Dieses Verzeichnis geben Sie dann im Vollzugriff auf allen Arbeitsplätzen unter dem gleichen Laufwerksbuchstaben frei. Beispiel: E:\Advoline\AdvoAkte. Dieser Vorgang entfällt bei einer Einzelplatzinstallation. 2.1.1 Erstinstallation Sofern auf Ihrem Computer vorhanden, beenden Sie bitte zunächst alle Virenschutzprogramme o.ä., vor allem wenn durch sie Einträge in die Registrierung gefiltert oder geblockt werden. Legen Sie die Installations-DVD ins Laufwerk ein. Sofern Sie die Autostartfunktion aktiviert haben, beginnt die Installation von selbst. Ansonsten starten Sie sie bitte, wie von anderen Installationen gewohnt, manuell. Zunächst erscheint dieser Startbildschirm, währenddessen die Installation vorbereitet wird. 6 Klicken Sie hier auf [Weiter], um die Installation zu starten. Falls Sie es nicht bereits kennen, lesen Sie sich bitte das Lizenzierungskonzept durch. Über den Button [Drucken] können Sie eine Kopie für Ihre Unterlagen ausdrucken. Danach klicken Sie auf [Ja] um mit der Installation fortzufahren. 7 Verfahren Sie bei den Lizenzbedingungen genauso, wie beim Lizenzierungskonzept. Zum Fortfahren klicken Sie auf [Ja]. In diesem Fenster wählen Sie bitte die Option 1. Einzelplatzinstallation aus, auch wenn Sie einen Rechner in einem Peer-to-Peer-Netzwerk installieren möchten. Klicken Sie dann auf [Weiter]. 8 Nur zur Information: Die Option 2. Netzwerkinstallation ist nur dann auszuwählen, wenn zuvor eine separat zu AdvoAkte erworbene Pervasive.SQL Server Engine bereits auf dem Server installiert wurde. Das ist in der Regel nicht der Fall! In allen anderen Fällen wählen sie Option 1 aus (s.o.). Wenden Sie sich in Zweifelsfällen bitte an Ihren Systemadministrator. Nun wählen Sie in diesem Fenster die Speicherpfade für das Programm AdvoAkte und die Datenbank aus. Das Programm wird immer lokal installiert. Daher 9 empfehlen wir, den voreingestellten Pfad beizubehalten, insbesondere in Hinblick auf evtl. spätere Supportanfragen. Bei einer Installation mehrerer Rechner mit gemeinsamem Datenzugriff (Peer-toPeer-Netzwerk), klicken Sie beim Installationspfad der Datenbankdateien auf [Ändern] (s. roter Pfeil) In diesem Fenster wählen Sie nun den in Schritt 2.1 angelegten Ordner aus, in unserem Beispiel also E:\Advoline\AdvoAkte und klicken Sie danach auf [OK]. Dieser Vorgang entfällt bei einer Einzelplatzinstallation. 10 Sie können die Änderung nun auch im Übersichtsfenster sehen. Bei den nachfolgenden Installationen auf den weiteren Computern im Netzwerk wählen Sie stets den gleichen Ordner aus. Dazu notieren Sie den Pfad am besten zur späteren Referenz. Falls Sie einmal nicht mehr sicher sind, welches der richtige Ordner ist, finden Sie ihn anhand des Hinweises im Klammerzusatz wieder (s. roter Pfeil). Klicken Sie zum Fortfahren anschließend auf [Weiter]. Bei einer Einzelplatzinstallation sehen Sie hier weiterhin den Standardpfad auf Ihrem lokalen Laufwerk (C:\AdvoData). 11 Falls Sie keine Änderungen mehr vornehmen möchten, klicken Sie auf [Installieren]. Nun beginnt der Kopiervorgang der Programmdateien, der je nach Betriebssystem und Systemkonfiguration einige Minuten dauern kann. 12 Nachdem die Installation der Programmdateien abgeschlossen ist, beginnt nun die Installation der Datenbank. Bitte lassen Sie die Installation weiter durchlaufen und entfernen Sie keine Datenträger aus den Laufwerken. 13 Unter Umständen kann bei der Installation diese Sicherheitswarnung auftauchen. In diesem Fall klicken Sie auf [Nicht mehr blocken] und die Installation fährt problemlos fort. Erst wenn der Hinweis unten rechts erscheint, ist die Installation tatsächlich beendet. Klicken Sie auf [OK], nehmen Sie den Datenträger aus dem Laufwerk und starten Sie den Computer neu. 14 2.1.2 Erste Schritte zur Einrichtung des Programms Nach erfolgtem Neustart haben Sie nun einen Menüeintrag, über den Sie AdvoAkte starten können. Beim ersten Start wird sich zunächst das Lizenzierungsfenster öffnen. Sie können nun entweder das Programm über [Kostenlos testen] direkt öffnen (s. roter Pfeil) oder - falls Sie bereits eine gültige Lizenz haben oder diese erwerben möchten unter Angabe der Produkt-ID beim Advoline-Vertrieb eine Lizenznummer anfordern. Der Advoline-Vertrieb ist wie folgt zu erreichen: 15 Tel: 02631-8012222 Fax: 02631-8012223 E-Mail: [email protected] Bitte beachten Sie: Es ist nicht möglich, bereits vor der Installation eine Lizenznummer zu erhalten, da die dazu benötigte Produkt-ID erst während der Installation generiert wird. Des Weiteren ist die Produkt-ID einzigartig, d.h. auf jedem Computer anders. Daher benötigen Sie bei der Installation von z.B. drei Computern auch drei verschiedene Lizenznummern. Daher empfiehlt es sich, bei der Installation von mehreren Computern und/oder mehreren Advoline-Programmen, erst nach Abschluss aller Installationen die gesammelten Produkt-IDs an den Vertrieb zur Vergabe der Lizenznummern zu melden. In der Zwischenzeit ist es 30 Tage lang möglich, über [Kostenlos testen] uneingeschränkt zu arbeiten. Haben Sie die Lizenznummer(n) mitgeteilt bekommen, können Sie sie in das weiße Feld eintragen und das Programm durch Klick auf [Freischalten] dauerhaft aktivieren. 16 Nach der Freischaltung oder dem Klick auf [Kostenlos testen] öffnet sich das Anmeldefenster für AdvoAkte. Im Leerzustand ist werkseitig ein Benutzer „Advoline“ in AdvoAkte angelegt. Dieser Benutzer ist nicht kennwortgeschützt. Sie können das Programm ohne Eingabe eines Kennworts einfach durch Klick auf [Anmelden] starten. Es öffnet sich das Hauptfenster von AdvoAkte und Sie können mit der Arbeit beginnen. 17 Eventuell möchten Sie aber gerne einen eigenen Benutzernamen anlegen. Dazu starten Sie bitte die AdvoAkte Administration (s. roter Pfeil). 18 Es öffnet sich ein Anmeldefenster, ähnlich dem, das Sie schon kennen. Als Kennwort geben Sie „advoline“ ein und klicken dann auf [Anmelden] Es öffnet sich das Fenster der Administration. Die einzelnen Unterpunkte lassen sich durch einen Klick auf das [+] vor dem jeweiligen Begriff aufklappen. Gehen Sie nun bitte zu Administration > Bürogemeinschaften > ADVOAkte > Mitarbeiter. Dort sehen Sie den von uns bereits angelegten Mitarbeiter „Advoline“. Um einen neuen Mitarbeiter anzulegen, klicken Sie mit der rechten Maustaste auf den Punkt „Mitarbeiter“. In dem sich öffnenden Kontextmenü wählen Sie „Neuer Mitarbeiter“. 19 In den folgenden Fenstern geben Sie nun die gewünschten Angaben ein. Bitte beachten Sie: Es muss immer mindestens ein Anwalt im System angelegt sein. Der Benutzer „Advoline“ ist als Anwalt angelegt. Falls Sie diesen später deaktivieren möchten, müssen Sie vorher einen anderen Mitarbeiter als Anwalt anlegen. 20 Die Einträge für Initialen, Kürzel und Kurznamen können selbstverständlich editiert werden, Sie sollten diese Felder aber nicht leer lassen, da sich das auf die spätere Funktionalität des Hauptprogramms auswirken kann. Zum Schluss können Sie die Referate zuordnen. Einzelne Referate fügen Sie mit [>] der Liste hinzu, alle Referate fügen Sie mit [>>] hinzu. Das gleiche gilt für das Entfernen. Zum Abschluss klicken Sie auf [Fertigstellen]. 21 Wenn Sie den Eintrag „Mitarbeiter“ nun einmal zu- und wieder aufklappen, können Sie die neu angelegte Rechtsanwältin sehen (s. roter Pfeil). Nun können Sie - sofern gewünscht - auch den Mitarbeiter „Advoline“ löschen. Klicken Sie dazu mit der rechten Maustaste auf den Mitarbeiternamen und wählen Sie aus dem Kontextmenü „Löschen“. Bestätigen Sie den Löschvorgang mit [Ja]. Bitte beachten Sie: Es ist nur möglich, Mitarbeiter zu löschen, für die keine unerledigten Tätigkeiten und/oder laufende Akten vorhanden sind. Sind solche vorhanden, bekommen Sie an dieser Stelle eine Fehlermeldung und müssen die offenen ToDos und laufenden Akten zunächst abschließen. 22 Nach erfolgreicher Beendigung des Löschvorgangs befindet sich der Mitarbeiter „Advoline“ nun im Ordner „Ehemalige Mitarbeiter“ (s. roter Pfeil). Damit ist die Installation und initiale Einrichtung von AdvoAkte abgeschlossen. 23 2.2 Neuinstallation Eine Neuinstallation wird vornehmlich in zwei Fällen erforderlich: 1. Die Software auf einem vorhandenen Rechner weist einen so schwerwiegenden Fehler auf, dass sie neu installiert werden muss. 2. Es soll ein Hardwarewechsel stattfinden und die vorhandene Software inkl. der Daten auf den neuen Computer übertragen werden. Bevor Sie AdvoAkte neu installieren, müssen Sie zunächst die vorhandene Installation entfernen. Wie Sie dazu vorgehen, wird im Folgenden beschrieben. Falls Sie einen Hardwaretausch vornehmen und die alte Hardware danach außer Betrieb setzen, ist die Deinstallation nicht erforderlich. Eine Datensicherung müssen Sie aber in jedem Fall durchführen! 2.2.1 Datensicherung und Deinstallation von AdvoAkte Bevor Sie AdvoAkte auf einem Computer deinstallieren und wieder neu installieren, führen Sie bitte unbedingt eine umfassende Datensicherung durch. Sichern Sie dabei auch immer die Daten auf dem Server (sofern vorhanden)! Falls Sie eine Neuinstallation vornehmen möchten, derzeit aber noch über eine lauffähige Konfiguration verfügen (z.B. wenn sie von einer relativ alten auf eine aktuelle Version umsteigen möchten), empfiehlt es sich, zunächst ein Image der aktuelle Konfiguration zu erstellen. In Zweifelsfällen wenden Sie sich bitte an Ihren Systemadministrator. Wenn Sie vor der Sicherung nicht genau wissen, wo die Daten gespeichert sind, können Sie es wie folgt herausfinden: 24 Gehen Sie zu Start > Ausführen. Geben Sie bei „Öffnen“ den Begriff „regedit“ ein. Es öffnet sich der Registrierungseditor. 25 Die einzelnen Unterpunkte können Sie durch Klick auf das [+] vor dem jeweiligen Begriff öffnen. Gehen Sie auf diese Weise zu HKEY_CURRENT_USER > Software > Advoline > Advoakte und klicken Sie auf den Ordner „Options“. Nun können Sie die oben dargestellten Einträge sehen. Lesen Sie den Wert „DataRoot“ bis zum vorletzten Ordner ab und notieren Sie ihn. In unserem Beispiel wäre das E:\Advoline\AdvoAkte. Nun schließen Sie den Registrierungseditor. Öffnen Sie den Arbeitsplatz oder Windows Explorer und gehen Sie zu dem zuvor notierten Ordner. Sichern Sie diesen nun auf einen externen Datenträger (CD, DVD, USB-Stick, externe Festplatte o.ä.). Überprüfen Sie, ob die Daten auf diesem Datenträger tatsächlich vorhanden sind. Wenn ja, ist Ihre Datensicherung nun abgeschlossen. Hinweis: Bei einer Standard Einzelplatzinstallation befinden sich die Daten im Ordner C:\ADVOData 26 WARNUNG: Das Folgende enthält Informationen zum Bearbeiten der Registrierung. Bevor Sie die Registrierung bearbeiten, erstellen Sie eine Sicherungskopie der Dateien System.dat und User.dat. Vergewissern Sie sich, dass Sie die Registrierung wiederherstellen können, wenn ein Problem auftritt. Informationen hierzu finden Sie unter dem Hilfethema "Wiederherstellen der Registrierung" in "Regedit.exe" oder unter "Wiederherstellen eines Registrierungsschlüssels" in "Regedt32.exe". Im Zweifel setzen Sie sich mit Ihrem Systemadministrator in Verbindung. Stoppen Sie die Engine der Pervasive Datenbank. Fahren Sie dazu mit der Maus über die Taskleiste auf Ihrem Desktop und bleiben Sie bei dem Symbol für „Pervasive Database – Pre-load“ stehen. Klicken Sie einmal mit der rechten Maustaste auf dieses Symbol und wählen Sie im Menü „Stop Engines and Exit“. Das Symbol verschwindet aus der Taskleiste. Sollte das Symbol nicht in der Taskleiste vorhanden sein, starten Sie einmal AdvoAkte und schließen Sie es wieder. Führen Sie dann die genannten Punkte durch. 27 Nun öffnen Sie erneut - wie oben beschrieben - den Registrierungseditor (Start > Ausführen > regedit). Öffnen sie nun das Verzeichnis HKEY_LOCAL_MACHINE > Software und suchen Sie nach dem Eintrag „Pervasive Software“. Markieren Sie den Eintrag und löschen Sie ihn. Danach schauen Sie unter HKEY_CURRENT_USER > Software auch nach diesem Eintrag. Falls er dort ebenfalls vorhanden sein sollte (kommt nur bei älteren AdvoAkte-Installationen vor), löschen Sie ihn dort bitte ebenfalls. Danach können Sie den Registrierungseditor wieder schließen. Nun öffnen Sie die Systemsteuerung über Start > Einstellungen > Systemsteuerung. 28 Im folgenden Fenster öffnen Sie nun den Punkt „Software“. Klicken Sie auf den Eintrag Pervasive.SQL Workgroup und dann auf den Button [Ändern/Entfernen] Die Datenbank wir nun deinstalliert. 29 Nun verfahren Sie mit dem Eintrag Pervasive System Analyzer genauso. Diese Abfrage beantworten Sie mit [Ja]. 30 Um mit der Deinstallation fortzufahren, wählen Sie hier entweder [Yes], dann müssen Sie das Löschen jeder einzelnen Datei bestätigen, oder [Yes To All], dann werden alle Dateien ohne weitere Nachfrage gelöscht, allerdings entzieht sich der Löschvorgang dann auch Ihrer weiteren Kontrolle. Falls Sie [Yes To All] gewählte haben, beantworten Sie auch diese Abfrage mit [Ja]. Nun erfolgt die Deinstallation, die Sie am Ende mit [OK] bestätigen. 31 Anschließend markieren Sie den Eintrag „AdvoAkte“ und klicken auf [Ändern]. Klicken Sie auf [Weiter]. 32 Klicken Sie auf [Weiter]. Sofern Sie nichts mehr ändern möchten, klicken Sie auf [Entfernen]. 33 AdvoAkte wird nun deinstalliert. Schließen Sie die Deinstallation durch Klick auf [Fertigstellen] ab. Bitte durchsuchen Sie im Anschluss Ihre lokale Festplatte noch nach allen Ordnern und Dateien mit den Bezeichnungen pvsw; Pervasive, ovs32a.dll und ADVOAkte Benutzen Sie dazu die Windows Suchfunktion (Start > suchen > nach Dateien und 34 Ordnern). Falls solche Dateien noch gefunden werden, löschen Sie diese bitte manuell. Führen Sie nun sicherheitshalber einen Neustart des Rechners durch. Damit ist die Deinstallation von AdvoAkte komplett. Um AdvoAkte nun neu auf dem Rechner zu installieren, gehen Sie bitte wie oben unter „Erstinstallation“ beschrieben vor. 35 2.2.2 Rücksicherung der Daten Nach erfolgter Neuinstallation und eventueller erneuter Freischaltung (s.o.), sichern Sie nun die Daten zurück. Falls Sie einen Arbeitsplatz im Netzwerk De- und wieder neu installiert haben, testen Sie bitte zunächst, ob die Daten wie gewohnt zur Verfügung stehen. Ist das der Fall, brauchen Sie keine Rücksicherung der Daten vorzunehmen. Falls die Daten nicht mehr vorhanden sind, fahren Sie bitte wie unten beschrieben fort. Es ist nicht nötig, vorher manuell neue Benutzer anzulegen. Das alte Benutzerverzeichnis wird mit der Rücksicherung der Daten wiederhergestellt. Vor der Rücksicherung schließen Sie bitte AdvoAkte. Greifen Sie auf Ihre zuvor erstellte Datensicherung zurück. In unserem Beispiel hatten wir den Order „AdvoAkte“ von E:\Advoline gesichert. Wenn Sie den gesicherten Ordner nun öffnen, finden Sie darin die hier gelisteten Unterordner. Entscheidend für die Rücksicherung sind die Ordner „ADDRESS“ und „data“ mit den darin befindlichen Dateien und Unterordnern. 36 Kopieren Sie zunächst den Ordner „ADDRESS“ durch Rechtsklick auf den Ordner und „Kopieren“ aus dem Kontextmenü. Nun gehen Sie in der neuen Installation zum aktuellen Speicherort der Daten, in unserem Beispiel E:\Advoline\Advoakte. Den dort bereits vorhandenen Ordner „ADDRESS“ benennen Sie nun durch Rechtsklick > Umbenennen um, z.B. in „ADDRESS_leer“. Danach fügen Sie den aus der Sicherung kopierten Ordner ein. Daraus ergibt sich die obige Übersicht. Mit dem Ordner „data“ aus der Sicherung verfahren Sie jetzt ganz genauso. 37 Hinweis: Bei einer Standard Einzelplatzinstallation befinden sich die Daten im Ordner C:/ADVOData oder bei älteren Versionen im Ordner C:/Programme/Advoline/AdvoAkte/DATA. Bitte beachten: Das Kopieren und Einfügen des Ordners „data“ kann unter Umständen erhebliche Zeit in Anspruch nehmen. In einem Unterordner von „data“ sind alle zu den Akten gespeicherten Dokumente enthalten. Falls Sie diese Funktion also häufig nutzen, kommt dabei eine große Datenmenge zustande, die entsprechen lange Zeit zur Übertragung braucht. Nachdem Sie nun beide Ordner erfolgreich zurück gesichert haben, starten Sie bitte wie gewohnt AdvoAkte. Es sollten im Anmeldefenster Ihre gewohnten Anmeldenamen erscheinen. Nachdem Sie das Programm gestartet haben, überprüfen Sie bitte, ob Akten, Mandantendaten und ToDos in ausreichendem Umfang vorhanden sind. Wenn alles in Ordnung ist, können Sie nun die zuvor in „ADDRESS_leer“ und „data_leer“ umbenannten Ordner löschen. Ihre Neuinstallation und Rücksicherung der Daten ist damit abgeschlossen. 38 3. AdvoForderung Bei der Installation von AdvoForderung gibt es während des Installationsprozesses keine Auswahlmöglichkeit, zwischen Einzelplatz- und Netzwerkinstallation zu unterscheiden. Die Netzwerkeinrichtung erfolgt, nachdem das Programm bereits installiert ist. 3.1 Erstinstallation Sofern auf Ihrem Computer vorhanden, beenden Sie bitte zunächst alle Virenschutzprogramme o.ä., vor allem wenn durch sie Einträge in die Registrierung gefiltert oder geblockt werden. Legen Sie die Installations-CD ins Laufwerk ein. Sofern Sie die Autostartfunktion aktiviert haben, beginnt die Installation von selbst. Ansonsten starten Sie sie bitte, wie von anderen Installationen gewohnt, manuell. Zunächst erscheint dieser Startbildschirm, währenddessen die Installation vorbereitet wird. 39 Klicken Sie hier auf [Weiter], um die Installation zu starten. Lassen Sie sich durch den Begriff „Testversion“ bitte nicht irritieren. Sie installieren bei Advoline immer zunächst die Testversion, die Sie dann aber am Ende der Installation umgehend freischalten können, sofern Sie bereits über eine gültige Lizenz verfügen. 40 Falls Sie sie nicht bereits kennen, lesen Sie sich bitte die Lizenzbedingungen durch. Über den Button [Drucken] können Sie eine Kopie für Ihre Unterlagen ausdrucken. Danach klicken Sie auf [Ja] um mit der Installation fortzufahren. Verfahren Sie bei den Informationen genauso, wie bei den Lizenzbedingungen. Zum Fortfahren klicken Sie auf [Weiter]. 41 Nun wählen Sie in diesem Fenster die Speicherpfade für das Programm AdvoForderung aus (nicht die Datenbank!). Das Programm wird immer lokal installiert. Daher empfehlen wir, den voreingestellten Pfad beizubehalten, insbesondere in Hinblick auf evtl. spätere Supportanfragen. Wählen Sie hier einen Programmordner für das Startmenü aus. Auch hier empfehlen wir, den voreingestellten Pfad beizubehalten. 42 Nun beginnt der Kopiervorgang der Programmdateien, der je nach Betriebssystem und Systemkonfiguration einige Minuten dauern kann. Nun ist die Installation beendet. Klicken Sie auf [Fertigstellen] und nehmen Sie den Datenträger aus dem Laufwerk. Falls Sie dazu aufgefordert werden, starten Sie den Computer neu. 43 3.2 Erster Start und Einrichtung von AdvoForderung Sie haben nun einen Menüeintrag, über den Sie AdvoForderung starten können. Beim ersten Start wird sich zunächst das Lizenzierungsfenster öffnen. Sie können nun entweder das Programm über [Kostenlos testen] direkt öffnen (s. roter Pfeil) oder - falls Sie bereits eine gültige Lizenz haben oder diese erwerben möchten unter Angabe der Produkt-ID beim Advoline-Vertrieb eine Lizenznummer anfordern. Der Advoline-Vertrieb ist wie folgt zu erreichen: Tel: 02631-8012222 Fax: 02631-8012223 E-Mail: [email protected] Bitte beachten Sie: Es ist nicht möglich, bereits vor der Installation eine Lizenznummer zu erhalten, da die dazu benötigte Produkt-ID erst während der Installation generiert wird. Des Weiteren ist die Produkt-ID einzigartig, d.h. auf 44 jedem Computer anders. Daher benötigen Sie bei der Installation von z.B. drei Computern auch drei verschiedene Lizenznummern. Daher empfiehlt es sich, bei der Installation von mehreren Computern und/oder mehreren Advoline-Programmen, erst nach Abschluss aller Installationen die gesammelten Produkt-IDs an den Vertrieb zur Vergabe der Lizenznummern zu melden. In der Zwischenzeit ist es 30 Tage lang möglich, über [Kostenlos testen] uneingeschränkt zu arbeiten. Haben Sie die Lizenznummer(n) mitgeteilt bekommen, so können Sie sie in das weiße Feld eintragen und das Programm durch Klick auf [Freischalten] dauerhaft aktivieren. Wählen Sie in der Anmeldung den gewünschten Benutzer aus und klicken Sie auf [OK]. Falls Sie im nächsten Schritt manuell Benutzer Anlegen möchten, melden Sie 45 sich bitte als „Admin“ an. Der Benutzer „Admin“ ist werkseitig angelegt und nicht mit einem Passwort versehen. Es öffnet sich das Hauptfenster von AdvoForderung und Sie können mit der Arbeit beginnen. Um einen neuen Benutzer anzulegen, gehen Sie zu Extras > Benutzerverwaltung. 46 Sie sehen eine Übersicht, der bereits vom System angelegten Benutzer und ihrer Berechtigungen. Durch einen Klick auf [Neu] können Sie nun einen individuellen Benutzer anlegen. Vergeben Sie einen Benutzernamen und klicken Sie auf [OK]. Sie sehen den neu angelegten Benutzer nun in der Übersicht. Auf die gleiche Art können Sie den Benutzer auch wieder löschen oder mit einem Passwort belegen. Die Ersteinrichtung von AdvoForderung ist damit beendet. 47 3.3 Netzwerkeinrichtung Falls Sie AdvoForderung als Einzelplatz betreiben möchten, trifft das Folgende auf Sie nicht zu. Richten Sie auf Ihrem Serverlaufwerk ein Verzeichnis ein, in das die AdvoForderung-Daten in Zukunft gespeichert werden sollen. Dieses Verzeichnis geben Sie dann im Vollzugriff auf allen Arbeitsplätzen unter dem gleichen Laufwerksbuchstaben frei. Beispiel: E:\Advoline\AdvoForderung. Nun starten Sie über Start > Advoline > AdvoAdmin > AdvoAdmin das Advoline Administrationsprogramm (s. roter Pfeil). 48 Klicken Sie im linken Fensterbereich auf den Button [AdvoForderung]. Nun stellen Sie unter Systemauswahl die Auswahl von „Einzelplatz“ auf „Netzwerk“ um (s. roter Pfeil). Bitte beachten Sie diesen Hinweis und bestätigen Sie ihn mit [OK]. Falls Sie tatsächlich unterschiedliche Versionsstände des Programms in Ihrem Netzwerk haben sollten, beenden Sie den Prozess nun (AdvoAdmin schließen, ohne auf [das Diskettensymbol zu klicken). Bringen Sie alle Computer auf den gleichen Stand und fahren Sie dann erst weiter fort. 49 Klicken Sie nun auf [Auswahl]. Wählen Sie nun das zuvor angelegte Netzwerkverzeichnis aus, in unserem Beispiel E:\Advoline\AdvoForderung und klicken Sie auf [OK]. 50 Klicken Sie nun auf das Diskettensymbol, um die Auswahl zu speichern. Beim ersten Computer, den Sie auf diese Art im Netzwerk einrichten, erscheint der obige Hinweis. Klicken Sie auf [Ja], um die Datenbank an den neuen Speicherort zu kopieren. Bestätigen Sie auch diesen Hinweis mit [OK]. 51 Wenn Sie nun im Windows Explorer oder Arbeitsplatz in den Netzwerkordner schauen, sehen Sie, dass die Datenbank ADF.mdb/ ADF.dat (je nach Version) dorthin kopiert wurde. Bei allen weiteren Arbeitsplätzen im Netzwerk verfahren Sie nun genauso. Der einzige Unterschied ist, dass Sie nun nach Eingabe des Netzwerkverzeichnisses in AdvoAdmin den Hinweis bekommen, dass sich dort bereits eine Datenbank befindet. Diesen Hinweis bestätigen Sie mit [Ja] um ab sofort mit dieser Datenbank zu arbeiten. Damit ist die Einrichtung von AdvoForderung im Netzwerk abgeschlossen. 52 3.4 Neuinstallation Eine Neuinstallation wird vornehmlich in zwei Fällen erforderlich: 1. Die Software auf einem vorhandenen Rechner weist einen so schwerwiegenden Fehler auf, dass sie neu installiert werden muss. 2. Es soll ein Hardwarewechsel stattfinden und die vorhandene Software inkl. der Daten auf den neuen Computer übertragen werden. Bevor Sie AdvoForderung neu installieren, müssen Sie zunächst die vorhandene Installation entfernen. Wie Sie dazu vorgehen, wird im Folgenden beschrieben. Falls Sie einen Hardwaretausch vornehmen und die alte Hardware danach außer Betrieb setzen, ist die Deinstallation nicht erforderlich. Eine Datensicherung müssen Sie aber in jedem Fall durchführen! Bevor Sie AdvoForderung auf einem Computer deinstallieren und wieder neu installieren, führen Sie bitte unbedingt eine umfassende Datensicherung durch. Sichern Sie dabei auch immer die Daten auf dem Server (sofern vorhanden)! Falls Sie eine Neuinstallation vornehmen möchten, derzeit aber noch über eine lauffähige Konfiguration verfügen (z.B. wenn sie von einer relativ alten auf eine aktuelle Version umsteigen möchten), empfiehlt es sich, zunächst ein Image der aktuelle Konfiguration zu erstellen. In Zweifelsfällen wenden Sie sich bitte an Ihren Systemadministrator. 3.4.1 Datensicherung 53 Starten Sie AdvoForderung und wählen Sie Datei > Alle Daten sichern. Nach erfolgreicher Sicherung bekommen Sie die obige Meldung, in der Sie auch den Sicherungspfad nachlesen können. Ansonsten können Sie den Sicherungspfad immer in AdvoAdmin nachschauen und auch ändern. Starten Sie dazu AdvoAdmin (s.o.). Wählen Sie den Punkt „Allgemeines“. Der Pfad, der bei „Datensicherungsverzeichnis“ angegeben ist, ist der Pfad, in den die Datei geschrieben wurde. Wenn Sie den Pfad nun im Windows Explorer oder Arbeitsplatz aufrufen, finden Sie dort eine Datei wie die obige. Kopieren Sie diese Datei auf einen externen Datenträger (CD, DVD, USB-Stick, externe Festplatte o.ä). Kontrollieren Sie, ob der Datenträger die Datei auch wirklich enthält. Wenn ja, ist Ihre Datensicherung damit abgeschlossen. Falls sich AdvoForderung nicht mehr starten lässt und Sie somit die eingebaute Datensicherungsfunktion nicht mehr nutzen können, müssen Sie eine manuelle Sicherung durchführen. Dazu kopieren Sie die Datenbank adf.mdb/adf.dat auf einen externen Datenträger (s.o.). Bei einer Netzwerkinstallation finden Sie den Speicherort der Datenbank über den Pfad, den Sie in AdvoAdmin in den Netzwerkeinstellungen eingetragen haben. Bei einer Einzelplatzinstallation finden Sie die Datenbank je nach der verwendeten Version von AdvoForderung und Betriebssystem an unterschiedlichen Stellen: 54 Windows XP ab Version 18: C:\Dokumente und Einstellungen\All Users\Anwendungsdaten\AnNoText\ADVOline\ADVOForderung Version 16, 17: C:\Dokumente und Einstellungen\All Users\Anwendungsdaten\ADVOLine Version 15 und kleiner: C:\Programme\ADVOLine\ADVOForderung. Windows Vista und Windows 7 ab Version 18 bzw. 24: C:\Users\Public\AnNoText\ADVOLine\ADVOForderung Nachdem Sie die Datensicherung erfolgreich durchgeführt haben, können Sie mit der Deinstallation beginnen. 3.4.2 Deinstallation Gehen Sie zu Start > Programme > Advoline > AdvoForderung > Uninstall AdvoForderung und beginnen Sie so die Deinstallation. 55 Die Deinstallation wird vorbereitet. Hier haben Sie die Wahl zwischen „Reparieren“ oder „Entfernen“. Falls Sie Probleme mit dem Programm haben, versuchen Sie immer zunächst eine Reparatur durchzuführen. Dabei werden evtl. fehlende Programmbestandteile ergänzt. Schalten Sie vor der Reparatur bitte Ihren Virenscanner und vergleichbare Programme ab. Um mit der Deinstallation fortzufahren wählen Sie „Entfernen“ und klicken dann auf [Weiter]. 56 Bestätigen Sie die Abfrage mit [OK]. Die Programmdateien werden nun entfernt. Beenden Sie die Deinstallation mit [Fertigstellen]. AdvoForderung wurde nun von Ihrem System entfernt. 57 3.4.3 Neuinstallation und Rücksicherung der Daten Nach erfolgter Neuinstallation und eventueller erneuter Freischaltung (s.o.), sichern Sie nun die Daten zurück. Die Neuinstallation läuft dabei genauso ab, wie die oben beschriebene Erstinstallation. Falls Sie einen Arbeitsplatz im Netzwerk De- und wieder neu installiert haben, testen Sie bitte zunächst, ob die Daten wie gewohnt zur Verfügung stehen. Ist das der Fall, brauchen Sie keine Rücksicherung der Daten vorzunehmen. Falls die Daten nicht mehr vorhanden sind, fahren Sie bitte wie unten beschrieben fort. Vor der Rücksicherung schließen Sie bitte AdvoForderung. Greifen Sie auf Ihre zuvor erstellte Datensicherung zurück. In unserem Beispiel hatten wir eine Sicherungsdatei über das Programm erstellt. Kopieren Sie diese Sicherungsdatei nun an den Speicherort der ADF.mdb/adf.dat in der neuen Installation. Wie Sie diesen Speicherort finden, ist im Kapitel „Datensicherung“ beschrieben. 58 Nun benennen Sie die dort bereits befindliche, durch die Neuinstallation erstellte, adf.mdb/adf.dat um (rechte Maustaste auf Datei > Umbenennen), z.B. in ADF.mdb/dat_leer. Danach benennen Sie die Sicherungsdatei in ADF.mdb/adf.dat um. Nachdem das erfolgt ist, starten Sie bitte wie gewohnt AdvoForderung. Nachdem Sie das Programm gestartet haben, überprüfen Sie bitte, ob die Akten und weiteren 59 Daten in ausreichendem Umfang vorhanden sind. Wenn alles in Ordnung ist, können Sie nun die zuvor in „ADF.mdb/dat_leer“ umbenannte Datei löschen. Ihre Neuinstallation und Rücksicherung der Daten ist damit abgeschlossen. 60 4. AdvoMahn Bei der Installation von AdvoMahn gibt es während des Installationsprozesses keine Auswahlmöglichkeit, zwischen Einzelplatz- und Netzwerkinstallation zu unterscheiden. Die Netzwerkeinrichtung erfolgt, nachdem das Programm bereits installiert ist. 4.1 Erstinstallation Sofern auf Ihrem Computer vorhanden, beenden Sie bitte zunächst alle Virenschutzprogramme o.ä., vor allem wenn durch sie Einträge in die Registrierung gefiltert oder geblockt werden. Legen Sie die Installations-CD ins Laufwerk ein. Sofern Sie die Autostartfunktion aktiviert haben, beginnt die Installation von selbst. Ansonsten starten Sie sie bitte, wie von anderen Installationen gewohnt, manuell. Zunächst erscheint dieser Startbildschirm, währenddessen die Installation vorbereitet wird. 61 Klicken Sie hier auf [Weiter], um die Installation zu starten. Lassen Sie sich durch den Begriff „Testversion“ bitte nicht irritieren. Sie installieren bei Advoline immer zunächst die Testversion, die Sie dann aber am Ende der Installation umgehend freischalten können, sofern Sie bereits über eine gültige Lizenz verfügen. 62 Falls Sie sie nicht bereits kennen, lesen Sie sich bitte die Lizenzbedingungen durch. Über den Button [Drucken] können Sie eine Kopie für Ihre Unterlagen ausdrucken. Danach klicken Sie auf [Ja] um mit der Installation fortzufahren. Verfahren Sie bei den Informationen genauso, wie bei den Lizenzbedingungen. Zum Fortfahren klicken Sie auf [Weiter]. 63 Nun wählen Sie in diesem Fenster die Speicherpfade für das Programm AdvoMahn aus (nicht die Datenbanken!). Das Programm wird immer lokal installiert. Daher empfehlen wir, den voreingestellten Pfad beizubehalten, insbesondere in Hinblick auf evtl. spätere Supportanfragen. Wählen Sie hier die zu installierenden Module aus. Wenn Sie sich nicht sicher in der Auswahl sind, lassen Sie die Voreinstellungen bitte unberührt und installieren Sie alle angebotenen Module. 64 Wählen Sie hier einen Programmordner für das Startmenü aus. Auch hier empfehlen wir, den voreingestellten Pfad beizubehalten. Nun beginnt der Kopiervorgang der Programmdateien, der je nach Betriebssystem und Systemkonfiguration einige Minuten dauern kann. 65 Nun ist die Installation beendet. Klicken Sie auf [Fertigstellen] und nehmen Sie den Datenträger aus dem Laufwerk. Falls Sie dazu aufgefordert werden, starten Sie den Computer neu. 66 4.2 Erster Start und Einrichtung von AdvoMahn Sie haben nun einen Menüeintrag, über den Sie AdvoMahn starten können. Beim ersten Start wird sich zunächst das Lizenzierungsfenster öffnen. Sie können nun entweder das Programm über [Kostenlos testen] direkt öffnen (s. roter Pfeil) oder - falls Sie bereits eine gültige Lizenz haben oder diese erwerben möchten unter Angabe der Produkt-ID beim Advoline-Vertrieb eine Lizenznummer anfordern. Der Advoline-Vertrieb ist wie folgt zu erreichen: Tel: 02631-8012222 Fax: 02631-8012223 E-Mail: [email protected] Bitte beachten Sie: Es ist nicht möglich, bereits vor der Installation eine Lizenznummer zu erhalten, da die dazu benötigte Produkt-ID erst während der Installation generiert wird. Des Weiteren ist die Produkt-ID einzigartig, d.h. auf 67 jedem Computer anders. Daher benötigen Sie bei der Installation von z.B. drei Computern auch drei verschiedene Lizenznummern. Daher empfiehlt es sich, bei der Installation von mehreren Computern und/oder mehreren Advoline-Programmen, erst nach Abschluss aller Installationen die gesammelten Produkt-IDs an den Vertrieb zur Vergabe der Lizenznummern zu melden. In der Zwischenzeit ist es 30 Tage lang möglich, über [Kostenlos testen] uneingeschränkt zu arbeiten. Haben Sie die Lizenznummer(n) mitgeteilt bekommen, so können Sie sie in das weiße Feld eintragen und das Programm durch Klick auf [Freischalten] dauerhaft aktivieren. 68 Es öffnet sich das Hauptfenster von AdvoMahn und Sie können mit der Arbeit beginnen. 69 4.3 Netzwerkeinrichtung Falls Sie AdvoMahn als Einzelplatz betreiben möchten, trifft das Folgende auf Sie nicht zu. Richten Sie auf Ihrem Serverlaufwerk ein Verzeichnis ein, in das die AdvoMahnDaten in Zukunft gespeichert werden sollen. Dieses Verzeichnis geben Sie dann im Vollzugriff auf allen Arbeitsplätzen unter dem gleichen Laufwerksbuchstaben frei. Beispiel: E:\Advoline\AdvoMahn. Nun starten Sie über Start > Advoline > AdvoAdmin > AdvoAdmin das Advoline Administrationsprogramm (s. roter Pfeil). 70 Klicken Sie im linken Fensterbereich auf den Button [AdvoMahn]. Nun stellen Sie unter Systemauswahl die Auswahl von „Einzelplatz“ auf „Netzwerk“ um. Bitte beachten Sie diesen Hinweis und bestätigen Sie ihn mit [OK]. Falls Sie tatsächlich unterschiedliche Versionsstände des Programms in Ihrem Netzwerk haben sollten, beenden Sie den Prozess nun (AdvoAdmin schließen, ohne auf das 71 Diskettensymbol zu klicken). Bringen Sie alle Computer auf den gleichen Stand und fahren Sie dann erst weiter fort. Klicken Sie nun auf [Auswahl]. Wählen Sie nun das zuvor angelegte Netzwerkverzeichnis aus, in unserem Beispiel E:\Advoline\AdvoMahn und klicken Sie auf [OK]. 72 Klicken Sie nun auf das Diskettensymbol, um die Änderung zu speichern. Beim ersten Computer, den Sie auf diese Art im Netzwerk einrichten, erscheint der obige Hinweis. Klicken Sie auf [OK], um die Datenbank an den neuen Speicherort zu kopieren. Bestätigen Sie auch diesen Hinweis mit [OK]. 73 Bei allen weiteren Arbeitsplätzen im Netzwerk verfahren Sie nun genauso. Der einzige Unterschied ist, dass Sie nach Eingabe des Netzwerkverzeichnisses in AdvoAdmin den Hinweis bekommen, dass sich dort bereits eine Datenbank befindet. Diesen Hinweis bestätigen Sie mit [Ja] um ab sofort mit dieser Datenbank zu arbeiten. Damit ist die Einrichtung von AdvoMahn im Netzwerk abgeschlossen. 74 4.4 Neuinstallation Eine Neuinstallation wird vornehmlich in zwei Fällen erforderlich: 1. Die Software auf einem vorhandenen Rechner weist einen so schwerwiegenden Fehler auf, dass sie neu installiert werden muss. 2. Es soll ein Hardwarewechsel stattfinden und die vorhandene Software inkl. der Daten auf den neuen Computer übertragen werden. Bevor Sie AdvoMahn neu installieren, müssen Sie zunächst die vorhandene Installation entfernen. Wie Sie dazu vorgehen, wird im Folgenden beschrieben. Falls Sie einen Hardwaretausch vornehmen und die alte Hardware danach außer Betrieb setzen, ist die Deinstallation nicht erforderlich. Eine Datensicherung müssen Sie aber in jedem Fall durchführen! Bevor Sie AdvoMahn auf einem Computer deinstallieren und wieder neu installieren, führen Sie bitte unbedingt eine umfassende Datensicherung durch. Sichern Sie dabei auch immer die Daten auf dem Server (sofern vorhanden)! Falls Sie eine Neuinstallation vornehmen möchten, derzeit aber noch über eine lauffähige Konfiguration verfügen (z.B. wenn sie von einer relativ alten auf eine aktuelle Version umsteigen möchten), empfiehlt es sich, zunächst ein Image der aktuelle Konfiguration zu erstellen. In Zweifelsfällen wenden Sie sich bitte an Ihren Systemadministrator. 4.4.1 Datensicherung 75 Starten Sie AdvoMahn und wählen Sie Extras > Datenbanksicherungen. Klicken Sie im obigen Fenster auf [Sicherung starten] (s. roter Pfeil), in dem Sie auch den Sicherungspfad nachlesen können. Ansonsten können Sie den Sicherungspfad immer in AdvoAdmin nachschauen und auch ändern. Starten Sie dazu AdvoAdmin (s.o.). Wählen Sie den Punkt „Allgemeines“. Der Pfad, der bei „Datensicherungsverzeichnis“ angegeben ist, ist der Pfad, in den die Datei geschrieben wurde. 76 Klicken Sie auf [OK] Es wird eine Protokolldatei der Sicherung geschrieben, die Sie über [Drucken] ausdrucken können. Klicken Sie auf [Schließen] um fortzufahren. 77 Im Übersichtsfenster sehen Sie nun links die erstellte Sicherungsdatei und oben (s. roter Pfeil) den Sicherungspfad. Wenn Sie den Pfad nun im Windows Explorer oder Arbeitsplatz aufrufen, finden Sie dort eine Datei wie die obige. Kopieren Sie diese Datei auf einen externen Datenträger (CD, DVD, USB-Stick, externe Festplatte o.ä). Kontrollieren Sie, ob der Datenträger die Datei auch wirklich enthält. Wenn ja, ist Ihre Datensicherung damit abgeschlossen. Falls sich AdvoMahn nicht mehr starten lässt und Sie somit die eingebaute Datensicherungsfunktion nicht mehr nutzen können, müssen Sie eine manuelle Sicherung durchführen. Dazu kopieren Sie die folgenden Datenbanken auf einen externen Datenträger (s.o.): - dtalist.mdb - dtasic.mdb - erw.mdb - kost.mdb - mahnnetz.ini 78 - work.mdb - workb.mdb - und den Ordner „Mahndaten“ mit allen Unterordnern Bei einer Einzelplatzinstallation finden Sie die Datenbank je nach der verwendeten Version von AdvoForderung und Betriebssystem an unterschiedlichen Stellen: Windows XP ab Version 18: C:\Dokumente und Einstellungen\All Users\Anwendungsdaten\AnNoText\ADVOline\ADVOMahn Version 16, 17: C:\Dokumente und Einstellungen\All Users\Anwendungsdaten\ADVOLine Version 15 und kleiner: C:\Programme\ADVOLine\ADVOMahn. Windows Vista und Windows 7 ab Version 18 bzw. 24: C:\Users\Public\AnNoText\ADVOLine\ADVOMahn Nachdem Sie die Datensicherung erfolgreich durchgeführt haben, können Sie mit der Deinstallation beginnen. 4.4.2 Deinstallation Gehen Sie zu Start > Programme > Advoline > AdvoMahn > Uninstall AdvoMahn und beginnen Sie so die Deinstallation. 79 Die Deinstallation wird vorbereitet. Hier haben Sie die Wahl zwischen „Reparieren“ oder „Entfernen“. Falls Sie Probleme mit dem Programm haben, versuchen Sie immer zunächst eine Reparatur durchzuführen. Dabei werden evtl. fehlende Programmbestandteile ergänzt. Schalten Sie vor der Reparatur bitte Ihren Virenscanner und vergleichbare Programme ab. Um mit der Deinstallation fortzufahren wählen Sie „Entfernen“ und klicken dann auf [Weiter]. 80 Bestätigen Sie die Abfrage mit [OK]. Die Programmdateien werden nun entfernt. 81 Beenden Sie die Deinstallation mit [Fertigstellen] und starten Sie den Computer neu, sofern Sie dazu aufgefordert werden. AdvoMahn wurde nun von Ihrem System entfernt. 82 4.4.3 Neuinstallation und Rücksicherung der Daten Nach erfolgter Neuinstallation und eventueller erneuter Freischaltung (s.o.), sichern Sie nun die Daten zurück. Die Neuinstallation läuft dabei genauso ab, wie die oben beschriebene Erstinstallation. Falls Sie einen Arbeitsplatz im Netzwerk De- und wieder neu installiert haben, testen Sie bitte zunächst, ob die Daten wie gewohnt zur Verfügung stehen. Ist das der Fall, brauchen Sie keine Rücksicherung der Daten vorzunehmen. Falls die Daten nicht mehr vorhanden sind, fahren Sie bitte wie unten beschrieben fort. Vor der Rücksicherung schließen Sie bitte AdvoMahn. Greifen Sie auf Ihre zuvor erstellte Datensicherung zurück. In unserem Beispiel hatten wir eine Sicherungsdatei über das Programm erstellt. Kopieren Sie diese Sicherungsdatei nun in den aktuellen Sicherungspfad in der neuen Installation. Diesen Sicherungspfad können Sie in AdvoAdmin > Allgemein > Datensicherungsverzeichnis nachschauen (s.o.) 83 Starten Sie nun AdvoMahn und gehen Sie zu Extras > Datenbanksicherungen. Im Sicherungsfenster wird Ihnen links die zuvor kopierte Datei angezeigt. Markieren Sie die Datei und klicken Sie auf [Sicherung einspielen]. Bestätigen Sie diese Abfrage mit [Ja] Bestätigen Sie diese Abfragen mit [OK], schließen Sie AdvoMahn und starten Sie das Programm erneut. Nachdem Sie das Programm gestartet haben, überprüfen Sie bitte, ob die Akten und weiteren Daten in ausreichendem Umfang vorhanden sind. Falls Sie eine manuelle Sicherung der einzelnen Datenbanken vorgenommen haben, müssen Sie anders vorgehen. Schließen Sie zunächst AdvoMahn. Danach öffnen Sie im Arbeitsplatz oder Windows Explorer den aktuellen Speicherort der Daten. Benennen Sie dort die durch die Neuinstallation entstandenen Dateien - dtalist.mdb - dtasic.mdb - erw.mdb 84 - kost.mdb - mahnnetz.ini - work.mdb - workb.mdb - und den Ordner Mahndaten um, z.B. in - dtalist.mdb_leer - dtasic.mdb_leer - erw.mdb_leer - kost.mdb_leer - mahnnetz.ini_leer - work.mdb_leer - workb.mdb_leer - Mahndaten_leer. Nun kopieren Sie die Dateien aus Ihrer Datensicherung an die gleiche Stelle. Starten Sie danach AdvoMahn und überprüfen Sie, ob die Daten in ausreichendem Umfang vorhanden sind. Wenn ja, können Sie die zuvor in *_leer umbenannten Dateien löschen. Falls es an dieser Stelle zu einem Problem kommen sollte, können Sie alternativ auch wie folgt vorgehen: Lassen Sie die neu erstellten, leeren Datenbanken wie sie sind und kopieren Sie lediglich den Ordner Mahndaten in die neue Installation. Danach starten Sie AdvoMahn und gehen zu Extras > Administration > Datenbankindex aktualisieren/reparieren. 85 Nachdem Sie sichergestellt haben, dass niemand mehr mit der Datenbank arbeitet, bestätigen Sie diese Meldung mit [Ja] Im nun folgenden Fenster wählen Sie die erste Option aus (Index neu erstellen) und klicken anschließend auf [START!] Nun wird der Index neu erstellt. Je nach Anzahl der vorhandenen Verfahren und Datensätze kann dies lange dauern. Sofern Sie also AdvoMahn sehr intensiv nutzen, kann es vorteilhaft sein, diesen Prozess über Nacht laufen zu lassen. Anschließend ist der Index mit sämtlichen Verweisen zu Ihren bisherigen Daten neu erstellt und wieder nutzbar. Ihre Neuinstallation und Rücksicherung der Daten ist damit abgeschlossen. 86 5. AdvoSaldo Bei der Installation von AdvoSaldo gibt es während des Installationsprozesses keine Auswahlmöglichkeit, zwischen Einzelplatz- und Netzwerkinstallation zu unterscheiden. Die Netzwerkeinrichtung erfolgt, nachdem das Programm bereits installiert ist. 5.1 Erstinstallation Sofern auf Ihrem Computer vorhanden, beenden Sie bitte zunächst alle Virenschutzprogramme o.ä., vor allem wenn durch sie Einträge in die Registrierung gefiltert oder geblockt werden. Legen Sie die Installations-CD ins Laufwerk ein. Sofern Sie die Autostartfunktion aktiviert haben, beginnt die Installation von selbst. Ansonsten starten Sie sie bitte, wie von anderen Installationen gewohnt, manuell. Zunächst erscheint dieser Startbildschirm, währenddessen die Installation vorbereitet wird. 87 Klicken Sie hier auf [Weiter], um die Installation zu starten. Lassen Sie sich durch den Begriff „Testversion“ bitte nicht irritieren. Sie installieren bei Advoline immer zunächst die Testversion, die Sie dann aber am Ende der Installation umgehend freischalten können, sofern Sie bereits über eine gültige Lizenz verfügen. 88 Falls Sie sie nicht bereits kennen, lesen Sie sich bitte die Lizenzbedingungen durch. Über den Button [Drucken] können Sie eine Kopie für Ihre Unterlagen ausdrucken. Danach klicken Sie auf [Ja] um mit der Installation fortzufahren. Verfahren Sie bei den Informationen genauso, wie bei den Lizenzbedingungen. Zum Fortfahren klicken Sie auf [Weiter]. 89 Nun wählen Sie in diesem Fenster die Speicherpfade für das Programm AdvoSaldo aus (nicht die Datenbank!). Das Programm wird immer lokal installiert. Daher empfehlen wir, den voreingestellten Pfad beizubehalten, insbesondere in Hinblick auf evtl. spätere Supportanfragen. Wählen Sie hier einen Programmordner für das Startmenü aus. Auch hier empfehlen wir, den voreingestellten Pfad beizubehalten. 90 Nun beginnt der Kopiervorgang der Programmdateien, der je nach Betriebssystem und Systemkonfiguration einige Minuten dauern kann. Nun ist die Installation beendet. Klicken Sie auf [Fertigstellen] und nehmen Sie den Datenträger aus dem Laufwerk. Falls Sie dazu aufgefordert werden, starten Sie den Computer neu. 91 5.2 Erster Start und Einrichtung von AdvoSaldo Sie haben nun einen Menüeintrag, über den Sie AdvoSaldo starten können. Beim ersten Start wird sich zunächst das Lizenzierungsfenster öffnen. Sie können nun entweder das Programm über [Kostenlos testen] direkt öffnen (s. roter Pfeil) oder - falls Sie bereits eine gültige Lizenz haben oder diese erwerben möchten unter Angabe der Produkt-ID beim Advoline-Vertrieb eine Lizenznummer anfordern. Der Advoline-Vertrieb ist wie folgt zu erreichen: Tel: 02631-8012222 Fax: 02631-8012223 E-Mail: [email protected] Bitte beachten Sie: Es ist nicht möglich, bereits vor der Installation eine Lizenznummer zu erhalten, da die dazu benötigte Produkt-ID erst während der 92 Installation generiert wird. Des Weiteren ist die Produkt-ID einzigartig, d.h. auf jedem Computer anders. Daher benötigen Sie bei der Installation von z.B. drei Computern auch drei verschiedene Lizenznummern. Daher empfiehlt es sich, bei der Installation von mehreren Computern und/oder mehreren Advoline-Programmen, erst nach Abschluss aller Installationen die gesammelten Produkt-IDs an den Vertrieb zur Vergabe der Lizenznummern zu melden. In der Zwischenzeit ist es 30 Tage lang möglich, über [Kostenlos testen] uneingeschränkt zu arbeiten. Haben Sie die Lizenznummer(n) mitgeteilt bekommen, so können Sie sie in das weiße Feld eintragen und das Programm durch Klick auf [Freischalten] dauerhaft aktivieren. Wählen Sie in der Anmeldung den gewünschten Benutzer aus und klicken Sie auf [OK]. Falls Sie im nächsten Schritt manuell Benutzer anlegen möchten, melden Sie 93 sich bitte als „Admin“ an. Der Benutzer „Admin“ ist werkseitig angelegt und nicht mit einem Passwort versehen. Es öffnet sich das Hauptfenster von AdvoSaldo und Sie können mit der Arbeit beginnen. Um einen neuen Benutzer anzulegen, gehen Sie zu Extras > Benutzerverwaltung. 94 Sie sehen eine Übersicht, der bereits vom System angelegten Benutzer und ihrer Berechtigungen. Durch einen Klick auf [Neu] können Sie nun einen individuellen Benutzer anlegen. Vergeben Sie einen Benutzernamen und klicken Sie auf [OK]. 95 Sie sehen den neu angelegten Benutzer nun in der Übersicht. Wenn gewünscht, können Sie hier die Berechtigung auf „Nur Lesezugriff“ umstellen. Dann kann der Benutzer die Daten zwar einsehen, aber nicht verändern. Damit ist die Installation und Einrichtung von AdvoSaldo abgeschlossen. 96 5.3 Netzwerkeinrichtung Falls Sie AdvoSaldo als Einzelplatz betreiben möchten, trifft das Folgende auf Sie nicht zu. Richten Sie auf Ihrem Serverlaufwerk ein Verzeichnis ein, in das die AdvoSaldoDaten in Zukunft gespeichert werden sollen. Dieses Verzeichnis geben Sie dann im Vollzugriff auf allen Arbeitsplätzen unter dem gleichen Laufwerksbuchstaben frei. Beispiel: E:\Advoline\AdvoSaldo. Nun starten Sie über Start > Advoline > AdvoAdmin > AdvoAdmin das Advoline Administrationsprogramm (s. roter Pfeil). 97 Klicken Sie im linken Fensterbereich auf den Button [AdvoSaldo]. Nun stellen Sie unter Systemauswahl die Auswahl von „Einzelplatz“ auf „Netzwerk“ um (s. roter Pfeil). Bitte beachten Sie diesen Hinweis und bestätigen Sie ihn mit [OK]. Falls Sie tatsächlich unterschiedliche Versionsstände des Programms in Ihrem Netzwerk haben sollten, beenden Sie den Prozess nun (AdvoAdmin schließen, ohne auf das Diskettensymbol zu klicken). Bringen Sie alle Computer auf den gleichen Stand und fahren Sie dann erst weiter fort. 98 Wählen Sie nun das zuvor angelegte Netzwerkverzeichnis aus, in unserem Beispiel E:\Advoline\AdvoSaldo und klicken Sie auf [OK]. Bestätigen Sie die Auswahl anschließend durch Klick auf das Diskettensymbol. 99 Beim ersten Computer, den Sie auf diese Art im Netzwerk einrichten, erscheint der obige Hinweis. Klicken Sie auf [Ja], um die Datenbank an den neuen Speicherort zu kopieren. Wenn Sie nun im Windows Explorer oder Arbeitsplatz in den Netzwerkordner schauen, sehen Sie, dass die Datenbank ADVOSaldo.mdb/ ADVOSaldo.dat (je nach Version) dorthin kopiert wurde. Bei allen weiteren Arbeitsplätzen im Netzwerk verfahren Sie nun genauso. Der einzige Unterschied ist, dass Sie nun nach Eingabe des Netzwerkverzeichnisses in AdvoAdmin den Hinweis bekommen, dass sich dort bereits eine Datenbank befindet. Diesen Hinweis bestätigen Sie mit [Ja] um ab sofort mit dieser Datenbank zu arbeiten. Damit ist die Einrichtung von AdvoSaldo im Netzwerk abgeschlossen. 100 5.4 Neuinstallation Eine Neuinstallation wird vornehmlich in zwei Fällen erforderlich: 1. Die Software auf einem vorhandenen Rechner weist einen so schwerwiegenden Fehler auf, dass sie neu installiert werden muss. 2. Es soll ein Hardwarewechsel stattfinden und die vorhandene Software inkl. der Daten auf den neuen Computer übertragen werden. Bevor Sie AdvoSaldo neu installieren, müssen Sie zunächst die vorhandene Installation entfernen. Wie Sie dazu vorgehen, wird im Folgenden beschrieben. Falls Sie einen Hardwaretausch vornehmen und die alte Hardware danach außer Betrieb setzen, ist die Deinstallation nicht erforderlich. Eine Datensicherung müssen Sie aber in jedem Fall durchführen! Bevor Sie AdvoSaldo auf einem Computer deinstallieren und wieder neu installieren, führen Sie bitte unbedingt eine umfassende Datensicherung durch. Sichern Sie dabei auch immer die Daten auf dem Server (sofern vorhanden)! Falls Sie eine Neuinstallation vornehmen möchten, derzeit aber noch über eine lauffähige Konfiguration verfügen (z.B. wenn sie von einer relativ alten auf eine aktuelle Version umsteigen möchten), empfiehlt es sich, zunächst ein Image der aktuelle Konfiguration zu erstellen. In Zweifelsfällen wenden Sie sich bitte an Ihren Systemadministrator. 5.4.1 Datensicherung 101 Starten Sie AdvoSaldo und wählen Sie Datei > Alle Daten sichern. Nach erfolgreicher Sicherung bekommen Sie die obige Meldung, in der Sie auch den Sicherungspfad nachlesen können. Ansonsten können Sie den Sicherungspfad immer in AdvoAdmin nachschauen und auch ändern. Starten Sie dazu AdvoAdmin (s.o.). Wählen Sie den Punkt „Allgemeines“. Der Pfad, der bei „Datensicherungsverzeichnis“ angegeben ist, ist der Pfad, in den die Datei geschrieben wurde. Wenn Sie den Pfad nun im Windows Explorer oder Arbeitsplatz aufrufen, finden Sie dort eine Datei wie die obige. Kopieren Sie diese Datei auf einen externen Datenträger (CD, DVD, USB-Stick, externe Festplatte o.ä). Kontrollieren Sie, ob der Datenträger die Datei auch wirklich enthält. Wenn ja, ist Ihre Datensicherung damit abgeschlossen. Falls sich AdvoSaldo nicht mehr starten lässt und Sie somit die eingebaute Datensicherungsfunktion nicht mehr nutzen können, müssen Sie eine manuelle Sicherung durchführen. Dazu kopieren Sie die Datenbank ADVOSaldo.mdb/ADVOSaldo.dat auf einen externen Datenträger (s.o.). Bei einer Netzwerkinstallation finden Sie den Speicherort der Datenbank über den Pfad, den Sie in AdvoAdmin in den Netzwerkeinstellungen eingetragen haben. Bei einer Einzelplatzinstallation finden Sie die Datenbank je nach der verwendeten Version von AdvoForderung und Betriebssystem an unterschiedlichen Stellen: 102 Windows XP ab Version 18: C:\Dokumente und Einstellungen\All Users\Anwendungsdaten\AnNoText\ADVOline\ADVOSaldo Version 16, 17: C:\Dokumente und Einstellungen\All Users\Anwendungsdaten\ADVOLine Version 15 und kleiner: C:\Programme\ADVOLine\ADVOSaldo Windows Vista und Windows 7 ab Version 18 bzw. 24: C:\Users\Public\AnNoText\ADVOLine\ADVOSaldo Nachdem Sie die Datensicherung erfolgreich durchgeführt haben, können Sie mit der Deinstallation beginnen. 5.4.2 Deinstallation Gehen Sie zu Start > Programme > Advoline > AdvoSaldo > Uninstall AdvoSaldo und beginnen Sie so die Deinstallation. 103 Die Deinstallation wird vorbereitet. Hier haben Sie die Wahl zwischen „Reparieren“ oder „Entfernen“. Falls Sie Probleme mit dem Programm haben, versuchen Sie immer zunächst eine Reparatur durchzuführen. Dabei werden evtl. fehlende Programmbestandteile ergänzt. Schalten Sie vor der Reparatur bitte Ihren Virenscanner und vergleichbare Programme ab. Um mit der Deinstallation fortzufahren wählen Sie „Entfernen“ und klicken dann auf [Weiter]. Bestätigen Sie die Abfrage mit [OK]. 104 Die Programmdateien werden nun entfernt. Beenden Sie die Deinstallation mit [Fertigstellen]. AdvoSaldo wurde nun von Ihrem System entfernt. 105 5.4.3 Neuinstallation und Rücksicherung der Daten Nach erfolgter Neuinstallation und eventueller erneuter Freischaltung (s.o.), sichern Sie nun die Daten zurück. Die Neuinstallation läuft dabei genauso ab, wie die oben beschriebene Erstinstallation. Falls Sie einen Arbeitsplatz im Netzwerk De- und wieder neu installiert haben, testen Sie bitte zunächst, ob die Daten wie gewohnt zur Verfügung stehen. Ist das der Fall, brauchen Sie keine Rücksicherung der Daten vorzunehmen. Falls die Daten nicht mehr vorhanden sind, fahren Sie bitte wie unten beschrieben fort. Vor der Rücksicherung schließen Sie bitte AdvoSaldo. Greifen Sie auf Ihre zuvor erstellte Datensicherung zurück. In unserem Beispiel hatten wir eine Sicherungsdatei über das Programm erstellt. Kopieren Sie diese Sicherungsdatei nun an den Speicherort der ADVOSaldo.mdb/ADVOSaldo.dat in der neuen Installation. Wie Sie diesen Speicherort finden, ist im Kapitel „Datensicherung“ beschrieben. 106 Nun benennen Sie die dort bereits befindliche, durch die Neuinstallation erstellte, ADVOSaldo.mdb/ADVOSaldo.dat um (rechte Maustaste auf Datei > Umbenennen), z.B. in ADVOSaldo.mdb/dat_leer. Danach benennen Sie die Sicherungsdatei in ADVOSaldo.mdb/ADVOSaldo.dat um. Im Anschluss starten Sie bitte wie gewohnt AdvoSaldo. Nachdem Sie das Programm gestartet haben, überprüfen Sie bitte, ob die Akten und weiteren Daten in ausreichendem Umfang vorhanden sind. Wenn alles in Ordnung ist, können Sie nun die zuvor in „ADVOSaldo.mdb/dat_leer“ umbenannte Datei löschen. Falls Sie eine manuelle Datensicherung der ADVOSaldo.mdb/ADVOSaldo.dat vorgenommen haben, verfahren Sie im Prinzip genauso. Benennen Sie zunächst die neu erstellte ADVOSaldo.mdb//ADVOSaldo.dat in ADVOSaldo.mdb/dat_leer um und kopieren Sie anschließend die ADVOSaldo.mdb/ADVOSaldo.dat aus der Datensicherung an die gleiche Stelle. Ihre Neuinstallation und Rücksicherung der Daten ist damit abgeschlossen. 107 6. AdvoWord Bei der Installation von AdvoWord gibt es während des Installationsprozesses keine Auswahlmöglichkeit, zwischen Einzelplatz- und Netzwerkinstallation zu unterscheiden. Die Netzwerkeinrichtung erfolgt, nachdem die Programme bereits installiert sind. AdvoWord fügt sich bei der Installation in Ihre bereits existierende Version von Microsoft Word ein. Daher ist es erforderlich, Microsoft Word zuerst zu installieren. Bitte achten Sie für den Netzwerkbetrieb darauf, auf allen Computern die gleiche Version von MS Word zu installieren. Falls Sie gleich danach AdvoWord installieren möchten, müssen Sie MS Word zuvor einmal starten und wieder schließen. AdvoWord ist zu folgenden, lokal installierten Vollversionen von MS Word kompatibel: - Microsoft Word XP (SP3) - Microsoft Word 2003 (SP2) - Microsoft Word 2007 - Microsoft Word 2010 Unterstützt wird jeweils ausschließlich die 32-Bit-Version! AdvoWord ist nicht kompatibel zu Microsoft Word 2000 oder kleiner. Sie sind auch auf diesen Systemen aufgrund mangelnder Systemkomponenten nicht lauffähig. 6.1 Erstinstallation Sofern auf Ihrem Computer vorhanden, beenden Sie bitte zunächst alle Virenschutzprogramme o.ä., vor allem wenn durch sie Einträge in die Registrierung gefiltert oder geblockt werden. Legen Sie die Installations-CD ins Laufwerk ein. Sofern Sie die Autostartfunktion aktiviert haben, beginnt die Installation von selbst. Ansonsten starten Sie sie bitte, wie von anderen Installationen gewohnt, manuell. 108 Zunächst erscheint dieser Startbildschirm, währenddessen die Installation vorbereitet wird. Klicken Sie hier auf [Weiter], um die Installation zu starten. Lassen Sie sich durch den Begriff „Testversion“ bitte nicht irritieren. Sie installieren bei Advoline immer zunächst die Testversion, die Sie dann aber am Ende der Installation umgehend freischalten können, sofern Sie bereits über eine gültige Lizenz verfügen. 109 Falls Sie sie nicht bereits kennen, lesen Sie sich bitte die Lizenzbedingungen durch. Über den Button [Drucken] können Sie eine Kopie für Ihre Unterlagen ausdrucken. Danach klicken Sie auf [Ja] um mit der Installation fortzufahren. Verfahren Sie bei den Informationen genauso, wie bei den Lizenzbedingungen. Zum Fortfahren klicken Sie auf [Weiter]. 110 Wählen Sie hier die zu installierenden Komponenten aus. Wählen Sie hier einen Programmordner für das Startmenü aus. Wir empfehlen, den voreingestellten Pfad beizubehalten. 111 Nun beginnt der Kopiervorgang der Programmdateien, der je nach Betriebssystem und Systemkonfiguration einige Minuten dauern kann. Nun ist die Installation beendet. Klicken Sie auf [Fertigstellen] und nehmen Sie den Datenträger aus dem Laufwerk. Falls Sie dazu aufgefordert werden, starten Sie den Computer neu. 112 6.2 Erster Start und Einrichtung von AdvoWord Sie haben nun einen Menüeintrag, über den Sie AdvoWord starten können. Sie können AdvoWord auch über den gewohnten Eintrag von Microsoft Word starten. Beim ersten Start wird sich zunächst das Lizenzierungsfenster öffnen. Sie können nun entweder das Programm über [Kostenlos testen] direkt öffnen (s. roter Pfeil) oder - falls Sie bereits eine gültige Lizenz haben oder diese erweben möchten unter Angabe der Produkt-ID beim Advoline-Vertrieb eine Lizenznummer anfordern. Der Advoline-Vertrieb ist wie folgt zu erreichen: Tel: 02631-8012222 Fax: 02631-8012223 E-Mail: [email protected] Bitte beachten Sie: Es ist nicht möglich, bereits vor der Installation eine Lizenznummer zu erhalten, da die dazu benötigte Produkt-ID erst während der Installation generiert wird. Des Weiteren ist die Produkt-ID einzigartig, d.h. auf 113 jedem Computer anders. Daher benötigen Sie bei der Installation von z.B. drei Computern auch drei verschiedene Lizenznummern. Daher empfiehlt es sich, bei der Installation von mehreren Computern und/oder mehreren Advoline-Programmen, erst nach Abschluss aller Installationen die gesammelten Produkt-IDs an den Vertrieb zur Vergabe der Lizenznummern zu melden. In der Zwischenzeit ist es 30 Tage lang möglich, über [Kostenlos testen] uneingeschränkt zu arbeiten. Haben Sie die Lizenznummer(n) mitgeteilt bekommen, so können Sie sie in das weiße Feld eintragen und das Programm durch Klick auf [Freischalten] dauerhaft aktivieren. Es öffnet sich das Hauptfenster von MS Word, dem die Button und der Menüeintrag für AdvoWord hinzugefügt wurde. Sie können nun mit der Arbeit beginnen. Zu Beginn empfehlen wir, zunächst die AdvoWord Einstellungen vorzunehmen. Starten Sie dazu den entsprechenden Dialog (s. roter Pfeil) 114 Hier wählen Sie nun die auf Sie zutreffenden Einstellungen aus und füllen Ihre Daten ein. Diese Angaben stehen Ihnen dann in den übrigen AdvoWord-Funktionen zur Verfügung, bzw. werden an entsprechenden Stellen automatisch eingefügt. Klicken Sie zum Abschluss auf [OK]. Die meisten Benutzer möchten zur effektiven Arbeit mit AdvoWord aber auch einen oder mehrere Briefköpfe zur Verfügung haben. Wie Sie diese Briefköpfe in AdvoWord einbinden, wird im Folgenden erklärt. Zunächst gestalten Sie eine Briefkopfvorlage und speichern diese als MS Word Dokumentvorlage (*.dot) ab. Als Gestaltungshilfe haben wir bei der Erstinstallation zwei Briefkopfvorschläge mitgeliefert. Sie finden Sie im allgemeinen Vorlagenpfad Ihrer Microsoft Word-Installation als Briefk0.dot und Briefk1.dot. 115 6.3 Netzwerkeinrichtung Falls Sie AdvoWord als Einzelplatz betreiben möchten, trifft das Folgende auf Sie nicht zu. Nehmen Sie ansonsten aber bitte zunächst die Netzwerkeinrichtung vor, bevor Sie mit der Briefkopfeinrichtung fortfahren. Richten Sie auf Ihrem Serverlaufwerk ein Verzeichnis ein, in das die AdvoWordDaten in Zukunft gespeichert werden sollen. Dieses Verzeichnis geben Sie dann im Vollzugriff auf allen Arbeitsplätzen unter dem gleichen Laufwerksbuchstaben frei. Beispiel: E:\Advoline\AdvoWord. Nun starten Sie über Start > Advoline > AdvoAdmin > AdvoAdmin das Advoline Administrationsprogramm (s. roter Pfeil). 116 Klicken Sie im linken Fensterbereich auf den Button [AdvoWord]. Nun stellen Sie unter Systemauswahl die Auswahl von „Einzelplatz“ auf „Netzwerk“ um (s. roter Pfeil). Bitte beachten Sie diesen Hinweis und bestätigen Sie ihn mit [OK]. Falls Sie tatsächlich unterschiedliche Versionsstände des Programms in Ihrem Netzwerk haben sollten, beenden Sie den Prozess nun (AdvoAdmin schließen, ohne auf das Diskettensymbol zu klicken). Bringen Sie alle Computer auf den gleichen Stand und fahren Sie dann erst weiter fort. 117 Wählen Sie nun das zuvor angelegte Netzwerkverzeichnis aus, in unserem Beispiel E:\Advoline\AdvoWord und klicken Sie auf [OK]. Klicken Sie nun auf das Diskettensymbol, um die Auswahl zu speichern. 118 Es erscheint der obige Hinweis. Klicken Sie auf [OK]. Wenn Sie nun im Windows Explorer oder Arbeitsplatz in den Netzwerkordner schauen, sehen Sie, dass die Vorlagenverzeichnisse von AdvoWord dorthin kopiert wurden. Bei allen weiteren Arbeitsplätzen im Netzwerk verfahren Sie nun genauso. Der einzige Unterschied ist, dass Sie nun nach Eingabe des Netzwerkverzeichnisses in AdvoAdmin den Hinweis bekommen, dass sich dort bereits Vorlagen befinden und ob diese überschrieben werden sollen. Diesen Hinweis bestätigen Sie mit [Ja], sofern Sie die Vorlagen im Netzwerk nicht schon manuell geändert haben. Damit ist die Einrichtung von AdvoWord im Netzwerk abgeschlossen. 119 6.4 Briefkopfeinrichtung Öffnen Sie AdvoAdmin, wählen Sie AdvoWord und klicken Sie auf den Eintrag „Benutzer & Vorlagen“ (s. roter Pfeil). Sie sehen zwei gleiche Unterfenster. Sofern Sie zuvor eine Netzwerkeinrichtung vorgenommen haben, arbeiten Sie im rechten Fenster „AdvoWord Vorlagen im Netzwerk“. Wenn Sie auf einem Einzelplatz arbeiten, nehmen Sie das linke Fenster „Lokale AdvoWord Vorlagen“. Im Folgenden wird als Beispiel die Netzwerk-Version verwendet. Das gleiche gilt aber entsprechend für die Einzelplatzversion. Klicken Sie nun auf die Schaltfläche „Funktionen“ (s. roter Pfeil) und dann auf „Hinzufügen“, um zunächst einen neuen Benutzer anzulegen. 120 Wählen Sie die entsprechenden Einstellungen und füllen Sie die Benutzerdaten nach Ihren Wünschen aus. Klicken Sie dann auf [OK] Klicken Sie nun im Hauptfenster auf das Disketten-Symbol und bestätigen Sie die folgende Abfrage. Sie können Ihren neu angelegten Benutzer nun unter dem Knotenpunkt „Benutzer“ sehen. 121 Zur Einrichtung eines neuen Briefkopfs verfahren Sie nun genauso. Klicken Sie auf die Schaltfläche „Funktionen“ und dann auf „Hinzufügen“. In dem sich öffnenden Fenster wählen Sie nun (von oben nach unten) „persönlicher Briefkopf“ und „Netzwerk“ (bzw. „Einzelplatz“, s.o.) aus. Unter „Briefkopfdatei auswählen“ klicken Sie auf den Button (s. roter Pfeil) und wählen in der Verzeichnisstruktur Ihre zuvor erstellte Briefkopfdatei aus. 122 Nachdem Sie die Datei ausgewählt haben (hier Briefk0.dot), vergeben Sie für den Briefkopf einen Namen (hier BK1 Kanzlei Test) und klicken auf [OK]. 123 Klicken Sie nun im Hauptfenster auf das Diskettensymbol und bestätigen Sie die folgende Abfrage. Sie können Ihren neu angelegten Briefkopf nun unter dem Knotenpunkt „persönliche Briefköpfe mit Vorlagen“ sehen. Schließen Sie nun AdvoAdmin. Wenn Sie danach im Arbeitsplatz oder Windows Explorer in Ihr AdvoWord-Verzeichnis wechseln, hier E:\Advoline\AdvoWord, können Sie sehen, dass der Briefkopf dorthin kopiert wurde. Starten Sie nun AdvoWord und wählen Sie die Briefkopfverwaltung (s. roter Pfeil). 124 Im Briefkopffenster können Sie nun den zuvor im AdvoAdmin angelegten Benutzer und Briefkopf sehen. Ebenfalls ist im Fuß des Fensters das Briefkopf- und Vorlagenverzeichnis angegeben. Zum Einpflegen von weiteren Angaben in den Briefkopf klicken Sie nun auf den Button „Optionen“ neben Ihrem aktuellen Briefkopf (s. roter Pfeil). In den unterschiedlichen Registerkarten können Sie nun Ihre persönlichen Angaben ausfüllen. Diese werden nicht nur für den Briefkopf verwendet, sondern stehen Ihnen auch bei anderen Funktionen (z.B. Rechnungserstellung) zur Verfügung. Wenn Sie alles entsprechend Ihren Wünschen eingetragen haben, klicken Sie auf [OK]. Die Ersteinrichtung von AdvoWord und Ihrem Briefkopf ist damit abgeschlossen. Für weitere Benutzer und/oder Briefköpfe verfahren Sie entsprechend. Es können bis zu zehn Briefköpfe und Benutzer in AdvoWord verwaltet werden. 125 6.5 Neuinstallation Eine Neuinstallation wird vornehmlich in zwei Fällen erforderlich: 1. Die Software auf einem vorhandenen Rechner weist einen so schwerwiegenden Fehler auf, dass sie neu installiert werden muss. 2. Es soll ein Hardwarewechsel stattfinden und die vorhandene Software inkl. der Daten auf den neuen Computer übertragen werden. Bevor Sie AdvoWord neu installieren, müssen Sie zunächst die vorhandene Installation entfernen. Wie Sie dazu vorgehen, wird im Folgenden beschrieben. Falls Sie einen Hardwaretausch vornehmen und die alte Hardware danach außer Betrieb setzen, ist die Deinstallation nicht erforderlich. Eine Datensicherung müssen Sie aber in jedem Fall durchführen! Bevor Sie AdvoWord auf einem Computer deinstallieren und wieder neu installieren, führen Sie bitte unbedingt eine umfassende Datensicherung durch. Sichern Sie dabei auch immer die Daten auf dem Server (sofern vorhanden)! Falls Sie eine Neuinstallation vornehmen möchten, derzeit aber noch über eine lauffähige Konfiguration verfügen (z.B. wenn sie von einer relativ alten auf eine aktuelle Version umsteigen möchten), empfiehlt es sich, zunächst ein Image der aktuelle Konfiguration zu erstellen. In Zweifelsfällen wenden Sie sich bitte an Ihren Systemadministrator. 6.5.1 Datensicherung 126 Starten Sie AdvoWord und wählen Sie Advoline > Service > Datensicherung. Sofern Sie nicht noch Dokumente speichern müssen, beantworten Sie die Abfrage mit [Ja]. AdvoWord wird nun geschlossen. Klicken Sie auf [BackUp starten] um die Datensicherung durchzuführen. 127 Nach erfolgreicher Sicherung bekommen Sie die obige Meldung. Sie können den Vorgang nun mit [Beenden] abschließen. Den Sicherungspfad, in den die Sicherungsdatei geschrieben wurden, können Sie in AdvoAdmin nachschauen und auch ändern. Starten Sie dazu AdvoAdmin (s.o.). Wählen Sie den Punkt „Allgemeines“. Der Pfad, der bei „Datensicherungsverzeichnis“ angegeben ist, ist der Pfad, in den die Datei geschrieben wurde. Wenn Sie den Pfad nun im Windows Explorer oder Arbeitsplatz aufrufen, finden Sie dort eine Datei wie die obige. Kopieren Sie diese Datei auf einen externen Datenträger (CD, DVD, USB-Stick, externe Festplatte o.ä). Kontrollieren Sie, ob der 128 Datenträger die Datei auch wirklich enthält. Wenn ja, ist Ihre Datensicherung damit abgeschlossen. Falls sich AdvoWord nicht mehr starten lässt und Sie somit die eingebaute Datensicherungsfunktion nicht mehr nutzen können, müssen Sie eine manuelle Sicherung durchführen. Dazu kopieren Sie die Ordner, die die AdvoWord-Vorlagen enthalten, auf einen externen Datenträger (s.o.). Bei einer Netzwerkinstallation finden Sie den Speicherort der Vorlagen über den Pfad, den Sie in AdvoAdmin in den Netzwerkeinstellungen eingetragen haben. Bei einer Einzelplatzinstallation finden Sie das Vorlagenverzeichnis im allgemeinen Vorlagenpfad von Microsoft Word. Bitte beachten Sie: Im Rahmen dieser Datensicherung haben Sie nicht Ihre mit MS Word oder AdvoWord erstellten Dokumente gesichert. Da diese Dokumente nicht über AdvoWord einem bestimmten Verzeichnis zugeordnet werden, ist dies auch gar nicht möglich. Wenn gewünscht, sichern Sie Ihre Dokumente nun noch zusätzlich manuell. Nachdem Sie die Datensicherung erfolgreich durchgeführt haben, können Sie mit der Deinstallation beginnen. 6.5.1 Deinstallation Gehen Sie zu Start > Programme > Advoline > AdvoWord > Uninstall AdvoWord und beginnen Sie so die Deinstallation. 129 Die Deinstallation wird vorbereitet. Bestätigen Sie die Abfrage mit [OK]. Die Programmdateien werden nun entfernt. 130 Beenden Sie die Deinstallation mit [Fertigstellen]. AdvoWord wurde nun von Ihrem System entfernt. 131 6.5.2 Neuinstallation und Rücksicherung der Daten Nach erfolgter Neuinstallation und eventueller erneuter Freischaltung (s.o.), sichern Sie nun die Daten zurück. Die Neuinstallation läuft dabei genauso ab, wie die oben beschriebene Erstinstallation. Falls Sie einen Arbeitsplatz im Netzwerk De- und wieder neu installiert haben, testen Sie bitte zunächst, ob die Daten wie gewohnt zur Verfügung stehen. Ist das der Fall, brauchen Sie keine Rücksicherung der Daten vorzunehmen. Falls die Daten nicht mehr vorhanden sind, fahren Sie bitte wie unten beschrieben fort. Vor der Rücksicherung schließen Sie bitte AdvoWord. Greifen Sie auf Ihre zuvor erstellte Datensicherung zurück. In unserem Beispiel hatten wir eine Sicherungsdatei über das Programm erstellt. Wenn Sie den gesicherten Ordner nun öffnen, finden Sie die o.a. Dateiordner. „xyGlobal“ bezeichnet dabei die Sicherungen einer Netzwerkinstallation, während „xyLokal“ die Sicherungen der Einzelplatzinstallation enthält. Inwiefern Sie nun Daten rücksichern müssen, hängt ganz von Ihrem vorherigen Nutzerverhalten ab. Sofern Sie keine der von AdvoWord angebotenen Dokumentvorlagen abgeändert haben, brauchen Sie eigentlich nur Ihren Briefkopf wieder einzubinden, da alle anderen Vorlagen durch die Neuinstallation wiederhergestellt wurden. Öffnen Sie dazu (je nach Installationstyp) den Ordner „VorlagenGlobal“ oder „VorlagenLokal“. 132 Kopieren Sie die dort befindliche Briefkopfdatei (hier Briefk0.dot) und speichern Sie sie auf Ihre Festplatte. Nun richten Sie den Briefkopf wie oben beschrieben über AdvoAdmin ein. Damit wäre die Neuinstallation und Rücksicherung von AdvoWord beendet. 133 7. AdvoAdmin AdvoAdmin ist das Administrationsprogramm für AdvoForderung, AdvoMahn, AdvoSaldo und AdvoWord. AdvoAkte hat in Form der AdvoAkte Administration ein eigenes Administrationsprogramm (s.o.). Im Folgenden wird nun auf den Aufbau und die einzelnen Funktionen von AdvoAdmin eingegangen. 7.1 Gemeinsame Funktionen AdvoAdmin wird automatisch bei jeder Installation eines Advoline-Programms außer AdvoAkte installiert. Sie können es über den eigenen Menüeintrag unter Start > Programme > Advoline > AdvoAdmin > AdvoAdmin aufrufen. Wenn Sie AdvoAdmin öffnen, sehen Sie zunächst das Fenster „Allgemeine Optionen“. Hier können Sie für alle Advoline-Programme den Datensicherungspfad einsehen und ändern. Außerdem können Sie die Option der automatischen 134 Benachrichtigung über Servicepacks aktivieren oder deaktivieren. Falls der Computer, auf dem Advoline installiert ist, nicht über eine permanente Verbindung zum Internet verfügt, empfehlen wir, diese Option zu deaktivieren. 7.2 Verwaltung von AdvoForderung, AdvoMahn und AdvoSaldo in AdvoAdmin Als Beispiel wird hier AdvoForderung benutzt, die Angaben gelten aber genauso für die Verwaltung von AdvoMahn und AdvoSaldo In der Registerkarte „Netzwerkeinstellungen“ können Sie zwischen der Benutzung der Programme als Einzelplatz- oder Netzwerkversion wechseln. Werkseitig ist immer die Einzelplatzversion voreingestellt. Was genau Sie bei der Einrichtung der Programme im Netzwerk beachten müssen, finden Sie in den Kapiteln zu den einzelnen Programmen beschrieben. Bitte beachten Sie: „Netzwerk“ im Sinne des AdvoAdmin ist alles, was von der Standard Einzelplatzinstallation abweicht. Falls Sie also eines der Programme auf einem Einzelplatz betreiben, die Datenbank(en) aber an einem anderen als dem vordefinierten Ort speichern möchten, z.B. auf einer anderen Partition, müssen Sie auch diese Einstellung über „Netzwerk“ vornehmen. 135 In der Registerkarte „Update“ können Sie immer die aktuell installierte Version nachlesen. Über den Button [Überprüfen] können Sie außerdem, sofern Sie über einen Internetanschluss verfügen, manuell überprüfen, ob für das jeweilige Programm eine Aktualisierung und/oder ein Servicepack vorliegt und dieses dann auch herunterladen und installieren. Diese Funktion ist vor allem von Bedeutung, falls Sie einmal Probleme mit Ihrem Programm haben oder einen Fehler feststellen. In diesen Fällen überprüfen Sie über die Update-Funktion bitte immer zuerst, ob ein neues Servicepack vorliegt. 7.3 Verwaltung von AdvoWord in AdvoAdmin Für die Registerkarten „Netzwerkeinstellungen“ und „Update“ gilt für AdvoWord das gleiche, wie für die anderen Advoline-Programme. Es kommen hier aber noch die Registerkarten „Benutzer & Vorlagen“ und „Module“ hinzu. Über die Registerkarte „Benutzer & Vorlagen“ können Sie u.a. Benutzer und Briefköpfe für AdvoWord zuweisen und einrichten. Wie Sie dazu vorgehen, ist im entsprechenden Kapitel zu AdvoWord beschrieben. 136 Unter dem Knotenpunkt „Allgemeine Vorlagen“ finden Sie eine Auflistung der in AdvoWord-Dokumentvorlagen. Wenn Sie eine der Vorlagen ändern möchten, markieren Sie den Eintrag in der Liste und klicken Sie in der Mitte auf Funktionen > Öffnen. Die ausgewählte Dokumentvorlage öffnet sich in Microsoft Word. 137 Hier wählen Sie nun zunächst „Extras > Dokumentschutz aufheben“, um das Dokument bearbeiten zu können. Nun nehmen Sie die gewünschten Änderungen an der Dokumentvorlage vor. Wenn Sie alle Änderungen vorgenommen haben, gehen Sie zu „Extras > Dokument schützen“, um den Dokumentschutz wieder anzuwenden. 138 Nun gehen Sie zu „Datei > Speichern“ oder klicken auf das Diskettensymbol, um die Datei mit den Änderungen abzuspeichern. Wenn Sie danach die entsprechende Funktion in AdvoWord benutzen (hier die Zustellungsbescheinigung), wird automatisch die geänderte Version der Vorlage geöffnet. Neben den Dokumentvorlagen gibt es in AdvoWord auch etliche Dokumente und Funktionen, die sich aus einzelnen Textbausteinen zusammensetzen. Diese können Sie über den Textbausteineditor ändern. Dazu klicken Sie auf den Button in der Mitte des Fensters (s. roter Pfeil). Bitte beachten Sie: Die Änderungen von Textbausteinen werden immer zu einem bestimmten Briefkopf gespeichert. Daher ist diese Funktion nur nutzbar, wenn Sie zuvor einen Benutzer und einen Briefkopf in AdvoAdmin angelegt haben (s.o.). 139 Im Textbausteineditor wählen Sie nun zunächst den Briefkopf aus, zu dem die Änderungen gespeichert werden sollen. Diese werden Ihnen dann beim Arbeiten in diesem Briefkopf in AdvoWord automatisch angeboten. Praktisches Beispiel: Sie arbeiten in einer Kanzlei mit einem Anwalt und einer Anwältin, die jeweils einen eigenen Briefkopf haben. In diesem Fall könnten Sie nun alle Bezeichnungen und Anredeformen für die Anwältin auf die weibliche Form ändern und zu ihrem Briefkopf speichern. Diese würden dann in der Zukunft bei der Auswahl des Anwältinnen-Briefkopfs automatisch in die entsprechenden Schreiben eingefügt. Wählen Sie nun im linken Fensterbereich den Textbaustein aus, den Sie ändern möchten. Sie bekommen zunächst rechts die Originalfassung angezeigt. Klicken Sie auf den Button mit dem grünen Plus und setzen Sie das Häkchen bei „Benutzerdefinierte Texte verwenden“ (s. roter Pfeil). 140 Der Text des originalen Bausteins erscheint nun rechts in einem neuen Fenster, in dem Sie Ihre Änderungen vornehmen können. Zum Schluss speichern Sie die Änderung mit Klick auf das Diskettensymbol ab. Ihre Änderung ist nun in der Ableitung „Benutzerdefiniert“ zusätzlich zu dem ausgelieferten Baustein zu finden. Sie können ihn bei Bedarf über den Button mit dem roten Kreuz auch wieder entfernen. Wenn Sie nun den Textbausteineditor und AdvoAdmin schließen und die entsprechende Funktion in AdvoWord aufrufen, werden Sie sehen, dass von nun an Ihr geänderter Textbaustein verwendet wird. Bitte beachten Sie: Falls bei einem Test immer noch der ursprüngliche Textbaustein erscheint, überprüfen Sie bitte in der Briefkopfverwaltung, ob Sie auch den Briefkopf verwenden, zu dem Sie die Änderung gespeichert haben. 141 8. Häufige Fragen und erste (Selbst-)Hilfe bei Problemen Im Folgenden geben wir Ihnen einen kurzen Überblick und eine Zusammenfassung über wichtige Informationen und häufig gestellte Fragen rund um die AdvolineProgramme. 8.1 Speicherorte In einer Netzwerkinstallation gibt es keine von uns vorbestimmten Speicherorte der Daten. Daher sollten Sie sich bei der Einrichtung die jeweiligen Datenpfade zur späteren Referenz notieren. Ansonsten können Sie den Speicherort jeweils in AdvoAdmin nachschauen. Bei einer Einzelplatzinstallation finden Sie die Daten jeweils an folgenden Stellen: Alle Betriebssysteme AdvoAkte Bis Version 11: C:\Programme\Advoline\AdvoAkte\Data Ab Version 12: C:\AdvoData Windows XP AdvoForderung Bis Version 15: C:\Programme\Advoline\AdvoForderung Ab Version 16: C:\Dokumente und Einstellungen\All Users\Anwendungsdaten\Advoline Ab Version 18: C:\Dokumente und Einstellungen\All Users\Anwendungsdaten\Annotext\Advoline\AdvoForderung AdvoMahn Bis Version 15: C:\Programme\Advoline\AdvoMahn\Database Ab Version 16: C:\Dokumente und Einstellungen\All Users\Anwendungsdaten\Advoline Ab Version 18: C:\Dokumente und Einstellungen\All Users\Anwendungsdaten\Annotext\Advoline\AdvoMahn AdvoSaldo Bis Version 15: C:\Programme\Advoline\AdvoSaldo Ab Version 16: C:\Dokumente und Einstellungen\All Users\Anwendungsdaten\Advoline Ab Version 18: C:\Dokumente und Einstellungen\All Users\Anwendungsdaten\Annotext\Advoline\AdvoSaldo AdvoWord C:\Dokumente und Einstellungen\[Ihr Benutzername]\Anwendungsdaten\Microsoft\Vorlagen 142 Windows Vista und Windows 7 AdvoForderung ab Version 18 bzw. 24: C:\Users\Public\Annotext\Advoline\AdvoForderung AdvoMahn ab Version 18 bzw. 24: C:\Users\Public\Annotext\Advoline\AdvoMahn AdvoSaldo ab Version 18 bzw. 24: C:\Users\Public\Annotext\Advoline\AdvoSaldo AdvoWord C:\Users\[Ihre Benutzername]\AppData\Roaming\Microsoft\Templates 8.2 Hilfe zur Selbsthilfe Bitte beachten Sie: Bevor Sie irgendeine Änderung an Ihrem System vornehmen, führen Sie bitte immer zuerst eine umfassende Datensicherung durch. Bei funktionsfähigen Systemen empfehlen wir zusätzlich immer die Erstellung einer Image-Datei zur evtl. späteren Wiederherstellung des Ausgangszustands. 8.2.1 Ein Advoline-Programm weist einen Fehler auf Ihr Advoline-Programm lässt sich grundsätzlich starten und auch bedienen, allerdings ist das Ergebnis nicht zufrieden stellend, z.B. werden Berechnungen nicht korrekt ausgeführt oder Formulare nicht richtig ausgefüllt. Was ist zu tun? 1. Überprüfen Sie über die Update-Funktion in AdvoAdmin oder auf unserer Internetseite (www.advoline.de), ob für das betroffene Programm eine Aktualisierung vorliegt. Wenn ja, installieren Sie diese bitte und überprüfen Sie, ob der Fehler damit behoben ist. 2. Dokumentieren Sie den Fehler, indem Sie ein aussagekräftiges Dokument speichern oder einen Screenshot erstellen. 3. Gibt es keine Aktualisierung oder hat eine solche nicht geholfen, wenden Sie sich bitte an unsere Supportabteilung Tel: 0221-943736060 Fax: 0221-9437316060 E-Mail: [email protected] Halten Sie dabei bitte folgende Informationen bereit: 1. Ihre Kundennummer 143 2. Um welches Advoline-Programm geht es? 3. In welcher Version liegt es bei Ihnen vor? 4. Mit welchem Betriebssystem arbeiten Sie? 5. Einzelplatz- oder Netzwerkinstallation? 6. Beschreiben Sie den Fehler so genau wie möglich und halten Sie am besten Screenshots oder fehlerhafte Dokumente bereit. 7. Wann trat der Fehler zum ersten Mal auf? 8. Haben Sie vor dem Auftreten des Fehlers etwas an Ihrem System geändert (kann eine Kleinigkeit sein, die nicht mit Advoline im Zusammenhang steht)? 9. Welchen Virenschutz setzen Sie ein? Unser Team wird sich nach Kräften bemühen, Ihnen weiter zu helfen und den Fehler so schnell wie möglich zu beseitigen. Bitte beachten Sie dabei, dass wir jeweils nur die aktuelle Version sowie die beiden Vorversionen unterstützen. Zu älteren Versionen können wir keinen Support anbieten. 8.2.2 Ein Advoline-Programm läuft nicht (mehr) oder stürzt im Betrieb ab. Ihr Advoline-Programm lässt sich entweder gar nicht (mehr) starten, oder es beendet sich im laufenden Betrieb von selbst (u.U. bei Aufruf einer bestimmten Funktion). Was ist zu tun? 1. Dokumentieren Sie den Fehler, indem Sie ein aussagekräftiges Dokument speichern oder einen Screenshot erstellen. Das ist vor allem wichtig, wenn Fehlermeldungen angezeigt werden. Notieren Sie, wann genau der Fehler auftritt. 2. Beenden Sie alle Virenschutz- und ähnlichen Programme auf dem betroffenen Computer. Legen Sie die Installations-CD der aktuell bei Ihnen installierten Version ein. Wählen Sie aus dem entsprechenden Auswahlfenster die Option „Reparieren“ und bestätigen Sie die weiteren Abfragen, so dass die Reparatur durchlaufen kann. Wenn Sie dazu aufgefordert werden, führen Sie am Ende einen Neustart des Systems durch. Testen Sie, ob das Programm jetzt wieder einwandfrei läuft. 3. Wenn nicht, überprüfen Sie über die Update-Funktion in AdvoAdmin oder auf unserer Internetseite (www.advoline.de), ob für das betroffene Programm eine Aktualisierung vorliegt. Wenn ja, installieren Sie diese bitte und überprüfen Sie, ob der Fehler damit behoben ist. 4. Gibt es keine Aktualisierung oder hat eine solche nicht geholfen, wenden Sie sich bitte an unsere Supportabteilung Tel: 0221-943736060 Fax: 0221-9437316060 E-Mail: [email protected] Halten Sie dabei bitte folgende Informationen bereit: 1. Ihre Kundennummer 2. Um welches Advoline-Programm geht es? 144 3. In welcher Version liegt es bei Ihnen vor? 4. Mit welchem Betriebssystem arbeiten Sie? 5. Einzelplatz- oder Netzwerkinstallation? 6. Beschreiben Sie den Fehler so genau wie möglich und halten Sie am besten Screenshots oder fehlerhafte Dokumente bereit. 7. Wann trat der Fehler zum ersten Mal auf? 8. Haben Sie vor dem Auftreten des Fehlers etwas an Ihrem System geändert (kann eine Kleinigkeit sein, die nicht mit Advoline im Zusammenhang steht)? 9. Welchen Virenschutz setzen Sie ein? Unser Team wird sich nach Kräften bemühen, Ihnen weiter zu helfen und den Fehler so schnell wie möglich zu beseitigen. Bitte beachten Sie dabei, dass wir jeweils nur die aktuelle Version sowie die beiden Vorversionen unterstützen. Zu älteren Versionen können wir keinen Support anbieten. 145