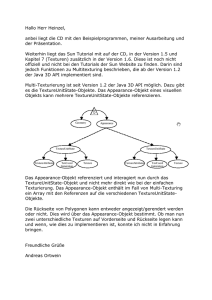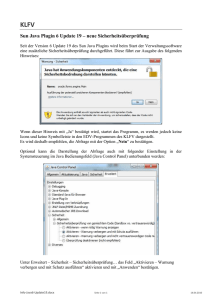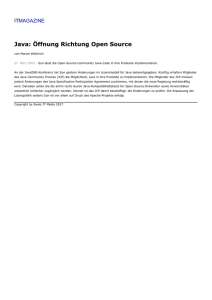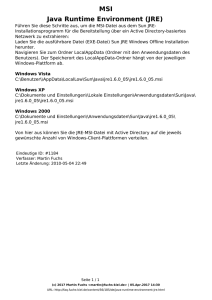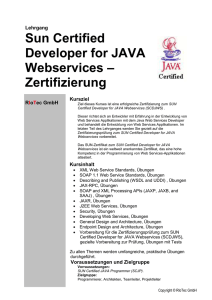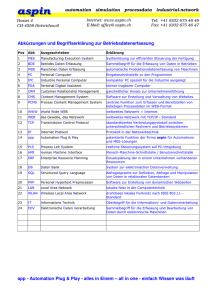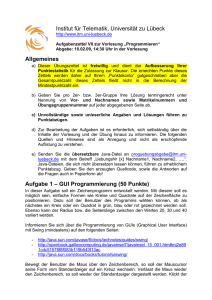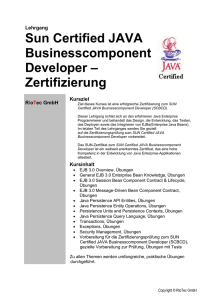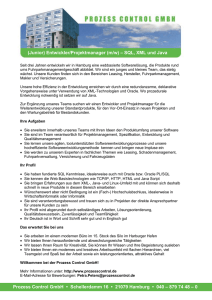Umstellung des Internet-Zuganges auf die Verwaltungsprogramme
Werbung

Kärntner Landesfeuerwehrverband Rosenegger Straße 20 9020 Klagenfurt Umstellung des Internet-Zuganges auf die Verwaltungsprogramme des KLFV im August 2009 INHALTSVERZEICHNIS Kapitel A Allgemeines A.01 Vorwort Das vorliegende Handbuch stellt eine allgemeine Beschreibung der ersten Schritte für die Verwendung der Verwaltungssoftware‐Module dar. Bedingt durch die Umstellung der Oracle‐Datenbank auf die neuere Version 10 sind ab August 2009 einige Änderungen für den Zugriff über Internet gegeben. A.02Programm-Ergänzungen Im Zuge der Datenbankumstellung wurden folgende neue Funktionalitäten in den Programmen eingebaut: Die Maskengröße wurde auf die Auflösung auf 1024 x 768 optimiert und die Schriftarten konnten in vielen Bereichen vergrößert werden. Die Felder mit der Information Erstellung/letzte Änderung wurden ausgeblendet, diese können nach Markieren des betreffenden Datensatzes mit Rechtsklick aufgerufen werden. Durch Maximieren der Ansicht (in der Browserdarstellung) wird auch die Statuszeile unten mit bestimmten Informationen (Anzahl der Datensätze etc.) angezeigt. In der Anmeldemaske ist das Feld mit „Datenbank“ ausgeblendet, da immer die Standard‐Datenbank verwendet wird. Die Hintergrundfarben wurden teilweise geändert, um bessere Kontraste zu erreichen. Bei der Mehrfachzuordnung von Personen sind diese nach dem Markieren in Orange statt bisher schwarz hinterlegt. In der Einsatz‐Nachbearbeitung wurden bisher schon Meldungen für weitere bei einem Einsatz beteiligte Feuerwehren erzeugt. Ab sofort werden bei Ausfüllen des Bereiches „Alarmierte Wachen“ mit Dauer, Stärke, Ges‐Km und Anzahl Fahrzeuge und Fertigstellen der Meldung diese Daten AUTOMATISCH in den zugehörigen Bericht (der einsatzleitenden, zuständigen Feuerwehr) übertragen! Im Jahresbericht wurde die Maskenaufteilung geändert, um den vorhandenen Platz besser zu nutzen. Auf den Ausdrucken wird das neue Logo des KLFV verwendet Seite 2 von 10 Kapitel B Technischer Überblick B.01 Schematische Darstellung Die folgende schematische Darstellung zeigt die wichtigsten beteiligten Komponenten: iMac Rechner für Zugriff auf Verwaltungsprogramme über das Internet Internet TALK / DATA TALK RS CS TR RD TD CD Internet-Anbindung der LAWZ OASSRV HAUSLANSRV Arbeitsplatz im Hauslan-Netz der LAWZ Abbildung 2 : Schema der beteiligten Komponenten Die bei Verwendung der Verwaltungsapplikationen anfallenden Daten werden am Hauslan‐ Datenbankserver des KLFV gespeichert. Es erfolgt keine Datenhaltung auf den lokalen Arbeitsplätzen. Der Zugriff auf diese Daten erfolgt über den Webserver (OASSRV). Dieser steuert den Datenaustausch zwischen dem Datenbankserver und den einzelnen Arbeitsplätzen. Außerdem stellt er die Programme auf den Arbeitsplätzen zur Verfügung. Rechner zur Verwendung der Verwaltungssoftware können im Hauslan‐Netz des KLFV angesiedelt sein, oder aber von externer Stelle über das Internet zugreifen. Seite 3 von 10 B.02 Intranet-Zugriff (über das Hauslan-Netz des KLFV) Diese Zugriffsart ist nur im KLFV gegeben! B.03 Internet-Zugriff Beim Internet‐Zugriff verbindet sich der Arbeitsplatz via Internet‐Anbindung des KLFV und die Firewall zum Webserver. Dieser lädt die Verwaltungsapplikation auf den Arbeitsplatz. Anschließend verbindet sich der Webserver über die Firewall zum Verwaltungs‐Datenbankserver. Der Benutzer kann sich im Anmeldefenster an der Datenbank anmelden. Sobald die Anmeldung erfolgt ist, können – im Rahmen der Benutzerberechtigungen – die entsprechenden Daten abgefragt bzw. geändert werden. . Seite 4 von 10 Kapitel C Client-Voraussetzungen C.01 Hardware-Voraussetzungen Die Verwendung der Verwaltungsmodule sollte auf aktuellen Office‐ oder Heim‐PCs erfolgen. Für den Hauptspeicher werden 512 MB RAM empfohlen. Eine höhere RAM‐Ausstattung wirkt sich positiv auf die Bearbeitungsgeschwindigkeit aus, bei weniger Arbeitsspeicher ist mit entsprechenden Geschwindigkeitseinbußen zu rechnen. C.02 Betriebssystem-Voraussetzungen C.02.01 Besonderheiten unter Windows Vista Beim Programmaufruf unter Windows Vista kann es aufgrund bestimmter Browser‐Sicherheits‐ einstellungen vorkommen, dass ein Fehler beim Herunterladen bestimmter DLLs gemeldet wird. Sollten Sie eine solche Fehlermeldung erhalten, stellen Sie sicher, dass Sie Schreibberechtigungen für das angegebene Verzeichnis besitzen und ausreichend freie Festplattenkapazität vorhanden ist. Unter Vista haben Sie die Möglichkeit, den Browser mit Administratorrechten zu starten. Dazu öffnen Sie den Browser über das Kontextmenü und die Option „als Administrator ausführen“. Nun wird der Browser mit Administratorrechten gestartet und die erforderlichen DLLs können am Arbeitsplatz abgespeichert werden. Bei späteren Programmaufrufen sind die DLLs vorhanden, es ist kein neuerlicher Downloadvorgang erforderlich. Ein Start mit Administratorrechten ist daher nicht mehr notwendig. C.03 Internet-Zugriff Für den Internet‐Zugriff auf den Web‐Server kann eine Standard‐Internet‐Verbindung verwendet werden. Um den Zugriff auf den Web‐Server und somit auch die Bearbeitungsgeschwindigkeit möglichst hoch zu halten, wird die Verwendung eines DSL‐Zugangs o.ä. empfohlen. Um einen optimalen Zugriff zu erreichen, sollten Sie in Ihren Internet‐Optionen den Proxy‐Server deaktivieren bzw. die Verwendung eines Proxy‐Servers für die IP‐Adresse (213.33.93.140) bzw. den Server‐ Namen des Web‐Servers deaktivieren. C.04 Sicherheits-Einstellung Um die Applikationen nutzen zu können, muss die Java‐Funktionalität Ihres Internet‐Browsers aktiviert sein. Popups müssen erlaubt sein, deaktivieren Sie also bitte eventuell vorhandene Popup‐Blocker für den Zugriff auf diese Seite (213.33.93.140). Im Fall von Problemen beim Zugang sollten zur Sicherheit eventuell installierte Browser‐Toolbars (zB Google‐ oder Yahoo‐Toolbar) deinstalliert werden. Sofern Sie eine Firewall im Einsatz haben, müssen dort die Ports 80 (http) bzw. 443 (https) frei geschalten sein. Seite 5 von 10 C.05 Java-Plugin Das jeweilige Verwaltungsmodul wird am Arbeitsplatz durch Eingabe einer entsprechenden URL aufgerufen. Diese URL enthält Informationen über den Web‐Server des KLFV sowie das aufgerufene Programmmodul (z.B. die Einsatznachbearbeitung). Wurde eine Verbindung zum Web‐Server gefunden, startet auf dem Arbeitsplatz ein Java‐Applet, in dem das Modul ausgeführt werden kann. Voraussetzung dafür ist, dass auf dem Arbeitsplatz eine korrekte Java‐ Laufzeitumgebung (Java‐Plugin) installiert ist. Dabei kann es sich um eine Sun Java Laufzeitumgebung (JRE) handeln, oder aber auch um die von Oracle zur Verfügung gestellte Jinitiator‐Umgebung. Beim Sun‐Java‐Plugin wird zumindest die Version 1.4.2 benötigt. Falls diese oder eine höhere Version vorhanden ist, ist keine separate Installation erforderlich. Sofern noch keine passende Version installiert ist, wird sie auf Windows‐Arbeitsplätzen beim erstmaligen Aufruf des Programms automatisch installiert. Für diesen Installationsvorgang sind die entsprechenden Berechtigungen auf dem Arbeitsplatz erforderlich. Auch nach der Installation sollte der Anwender volle Zu‐ griffsberechtigungen auf das Installationsverzeichnis des Plugins haben (zB C:\Programme\Oracle\JInitiator 1.3.1.26\). Ob die Sun Java Runtime oder der Oracle Jinitiator verwendet werden soll, kann über den Pogrammaufruf gesteuert werden. Üblicherweise ist das System so eingerichtet, dass für die Verwendung des JInitiator Plugins an die Modulbezeichnung noch die Endung _jini angehängt werden muss. Eine Auflistung der zur Verfügung stehenden URL‐Aufrufe finden Sie über das Internet‐Angebot des Kärntner Landesfeuerwehrverbandes. Bei bestimmten Versionen des Sun‐Plug‐Ins (zB bei Version 6 Update 11) kann es aufgrund eines Technologiewechsels im Sun‐Plug‐In und darin vorhandenen Fehlern zu Problemen bei der Verwendung der Verwaltungsapplikationen kommen. Sofern die Verwendung einer seitens Oracle freigegebenen Version (siehe Auflistung am Ende dieses Dokuments) nicht möglich ist, wird die Anpassung einer bestimmten Plug‐In‐Einstellung empfohlen. Deaktivieren Sie im Java‐Bedienungsfeld der Systemsteuerung im Register „Erweitert“ und dem Zweig „Java‐Plug‐In“ die Option „Java‐Plug‐In der nächsten Generation aktivieren“. Nach Durchführung dieser Änderung ist ein Browser‐Neustart erforderlich. Abbildung 2 : Erforderliche Einstellung für bestimmte Versionen des Sun-Plug-Ins Seite 6 von 10 C.06 SSL-Zugang Für den Zugriff über das Internet muss bei der Verwaltungssoftware ein gesicherter Zugang verwendet werden. Dabei wird mit Hilfe von Server‐Zertifikaten sichergestellt, dass die übertragenen Daten nicht von anderen Teilnehmern im Netz abgefangen und im Klartext gelesen werden können. Zur Verschlüsselung wird dabei das https‐Protokoll verwendet, das in der Regel von Internet‐Browsern und Firewalls unterstützt bzw. freigegeben ist. Am entsprechenden Arbeitsplatzrechner muss der Internet‐ Zugriff über den Standard‐https‐Port 443 freigegeben sein. Damit Sie über das https‐Protokoll auf den Webserver der LAWZ zugreifen können, müssen Sie die sogenannten Root‐ bzw. Zwischenzertifikate jener Zertifizierungsstelle auf Ihrem Arbeitsplatz importieren, die das Zertifikat für den Webserver der LAWZ erstellt hat. Bei der Verwendung des Sun‐Java‐Plugins erfolgt der Import‐Vorgang automatisch, wenn Sie beim erstmaligen Aufruf den Sicherheitshinweis Ihres Browsers quittieren und die Seite als vertrauenswürdig einstufen. Bei Verwendung des Jinitiator‐Plugins müssen Sie die Root‐ und Zwischenzertifikate in eine Zertifikatsdatei kopieren. Dieser Schritt wird bei der Variante 2 beschrieben. Sie erhalten die Stamm‐ und Zwischenzertifikate der Zertifizierungsstelle von Ihrem Systemadministrator. C.06.01 Import bei Verwendung des Sun Java-Plugins Wie bereits beschrieben, können Sie beim erstmaligen Aufruf die Seite als vertrauenswürdig einstufen. Ihr Browser speichert daraufhin automatisch das Zertifikat und jene der Stamm‐ und Zwischen‐ zertifizierungsstellen ab. Anschließend müssen Sie bei bestimmten Java‐Versionen noch im Register „Erweitert“ des Java™‐ Bedienungsfeldes die Einstellung „Verwenden Sie SSL 2.0‐kompatibles ClientHello‐Format“ aktivieren. Sie finden das Bedienungsfeld unter „Start/Einstellungen/Systemsteuerung“. Abbildung 2 : Aktivierung SSL 2.0-kompatibles „ClientHello-Format“ Seite 7 von 10 Sollte auf dem lokalen PC kein oder ein älteres Java installiert sein, kann die aktuelle Java-Version 6/15 von folgender Seite herunter geladen werden: http://java.com/de/download/index.jsp Auf dieser Seite kann auch über die Funktion „Habe ich Java bereits?“ überprüft werden, ob bzw. welche Version lokal installiert ist. C.06.02 Import bei Verwendung des Oracle Jinitiator-Plugins Beim Jinitiator‐Plugin werden die Zertifikatsinformationen in der Datei certdb.txt im Unterverzeichnis \lib\security\ des Jinitiator‐Installationsverzeichnisses abgespeichert (zB: C:\Programme\Oracle\JInitiator 1.3.1.26\lib\security\certdb.txt). Öffnen Sie diese Datei und auch die Dateien mit den Zertifikaten mit Hilfe eines Texteditors (empfohlen wird WordPad oder ein Editor) und fügen Sie die Zertifikate (gekennzeichnet mit „‐‐‐‐‐BEGIN CERTIFICATE‐‐‐ ‐‐“ bzw. „‐‐‐‐‐END CERTIFICATE‐‐‐‐‐“) am Ende der certdb.txt‐Datei ein. Speichern Sie die Datei anschließend ab. C.06.03 https bei Intranet-Zugriff: Der Intranet-Zugriff erfolgt nur direkt beim KLFV und nicht von extern. Seite 8 von 10 C.07 Übersicht über zertifizierte Betriebssystem- und Browser-Kombinationen Von Oracle, dem Hersteller des verwendeten Web‐Server‐Systems sind derzeit folgende Betriebssystem‐ und Browserkonfigurationen auf Client‐Seite zertifiziert: Plattform/Browser Windows XP, 2000 und 2003: Microsoft Internet Explorer 6.0 Microsoft Internet Explorer 7.0 Firefox 2.0 Mozilla 1.7 Netscape Navigator 7.0 Netscape Navigator 7.2 Windows VISTA: Microsoft Internet Explorer 7.0 Firefox 2.0 Plug‐in Sun Plug‐in 1.4.2_06 Sun Plug‐in 1.5.0_06 Sun Plug‐in 1.5.0_06 Sun Plug‐in 1.6.0_04 Sun Plug‐in 1.4.2_06 Sun Plug‐in 1.5.0_06 Sun Plug‐in 1.6.0_04 Sun Plug‐in 1.4.2_08 Sun Plug‐in 1.5.0_06 Sun Plug‐in 1.4.2_06 Sun Plug‐in 1.4.2_08 Sun Plug‐in 1.5.0_06 Sun Plug‐in 1.5.0_06 Sun Plug‐in 1.6.0_04 Sun Plug‐in 1.5.0_06 Sun Plug‐in 1.6.0_04 Sun Plug‐in 1.4.2_06 Sun Plug‐in 1.4.2 Sun Plug‐in 1.5.0_06 Sun Plug‐in 1.4.2_06 Linux: Mozilla 1.5 Apple Mac OS X: Safari 1.2 Safari 2.0.3 Solaris 2.8, 2.9: Netscape Navigator 4.7x Andere Kombinationen sind zwar nicht offiziell zertifiziert, können aber durchaus ohne Probleme funktionieren. Für das Vista‐Betriebssystem bzw. den Internet Explorer 7.0 wird die Verwendung des Sun‐Plugins empfohlen, da es bei obenstehender Software‐ mit der Jinitiator‐Variante zu Problemen kommen kann. Bei Fragen stehen Ihnen Hermann Maier, 0664/1317717 bzw. Stefan Krammer, 0664/3964614 zur Verfügung. Seite 9 von 10 C.08 Notiz Seite 10 von 10