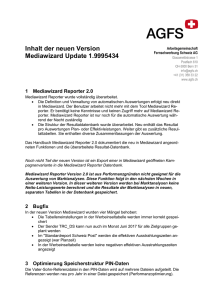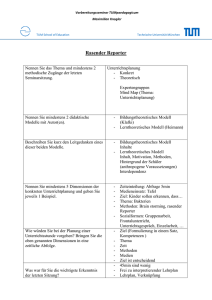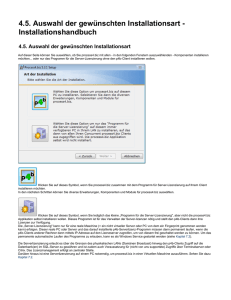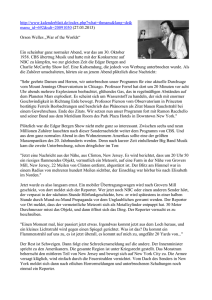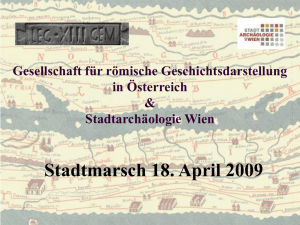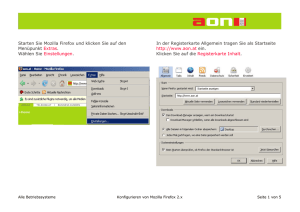CA Unified Infrastructure Management Unified Reporter
Werbung
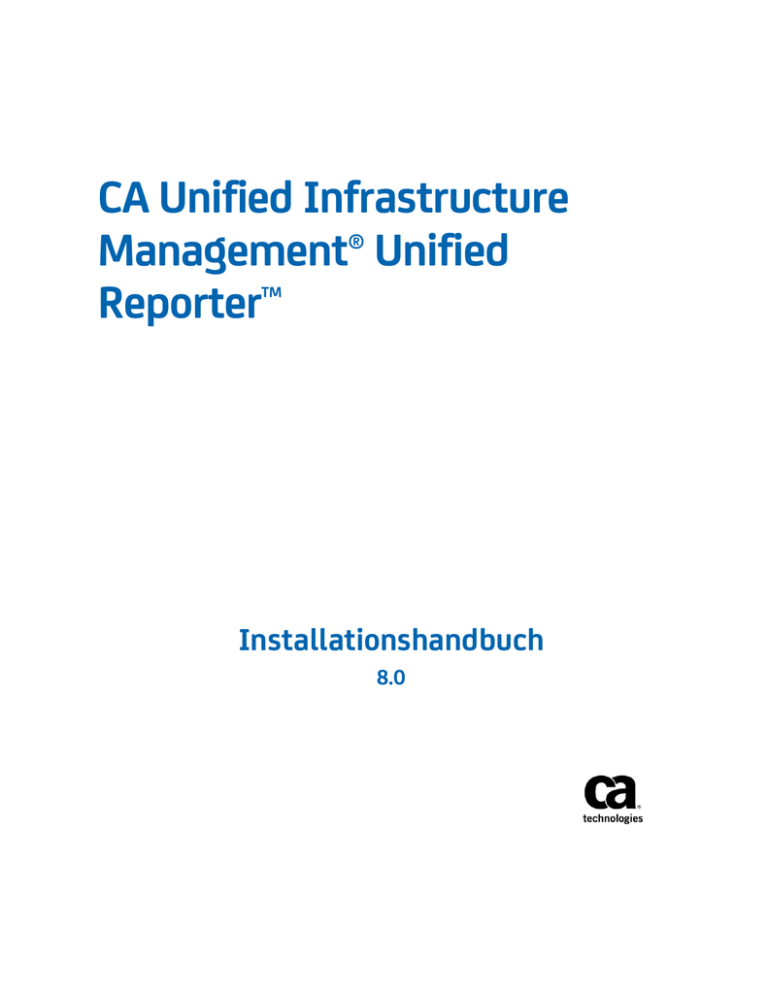
CA Unified Infrastructure Management®Unified Reporter™ Installationshandbuch 8.0 Revisionsverlauf Document Version Datum Änderungen 1.0 September 2014 Ursprüngliche Version für UR 8.0. CA Nimsoft Monitor-Copyright-Hinweis Dieses Onlinehilfe-System (das "System") dient nur Informationszwecken und kann von CA jederzeit geändert oder entfernt werden. Dieses System darf ohne vorherige schriftliche Genehmigung von CA weder vollständig noch auszugsweise kopiert, übertragen, vervielfältigt, veröffentlicht, geändert oder dupliziert werden. Dieses System besteht aus vertraulichen und proprietären Informationen von CA und ist durch Urheberrechtsgesetze der Vereinigten Staaten und internationale Verträgen geschützt. Sie dürfen das System ausschließlich zu den durch eine separate Vereinbarung bezüglich der Verwendung von vom System verwendeter Software von CA ("CA-Software") erlaubten Zwecken veröffentlichen und nutzen. Dieser Hinweis ersetzt die Bedingungen einer solchen Vereinbarung in keiner Weise. Ungeachtet des Vorangehenden können Sie als Benutzer mit einer Lizenz für CA-Software eine Kopie des Systems für internen Gebrauch Ihrerseits und Ihrer Mitarbeitern anfertigen, vorausgesetzt, alle CA-Copyright-Hinweise und Legenden sind in der Kopie enthalten. Das Recht zum Anfertigen einer Kopie des Systems beschränkt sich auf den Zeitraum der vollen Wirksamkeit der Lizenz für die CA-Software. Sollte die Lizenz aus irgendeinem Grund enden, bestätigt der Lizenznehmer gegenüber CA schriftlich, dass alle Kopien oder Teilkopien der Dokumentation vernichtet worden sind. CA STELLT DIESES SYSTEM GEMÄSS GELTENDEM GESETZ IM VORLIEGENDEN ZUSTAND OHNE JEGLICHE GEWÄHRLEISTUNG ZUR VERFÜ GUNG; DAZU GEHÖ REN, OHNE SICH JEDOCH DARAUF ZU BESCHRÄNKEN, STILLSCHWEIGENDE GEWÄHRLEISTUNGEN DER MARKTTAUGLICHKEIT, DER EIGNUNG FÜ R EINEN BESTIMMTEN ZWECK UND DER NICHTVERLETZUNG VON RECHTEN. IN KEINEM FALL HAFTET CA GEGENÜ BER DEM ENDANWENDER ODER DRITTEN FÜ R VERLUSTE ODER UNMITTELBARE ODER MITTELBARE SCHÄDEN, DIE AUS DER VERWENDUNG DIESES SYSTEMS ENTSTEHEN; DAZU GEHÖ REN, OHNE SICH JEDOCH DARAUF ZU BESCHRÄNKEN, ENTGANGENE GEWINNE, VERLORENE INVESTITIONEN, BETRIEBSUNTERBRECHUNG, VERLUST IDEELLER UNTERNEHMENSWERTE ODER DATENVERLUST, SELBST WENN CA Ü BER DIESEN VERLUST ODER SCHADEN INFORMIERT WURDE. Der Hersteller dieses Systems ist CA. Es gelten "Eingeschränkte Rechte". Die Verwendung, Vervielfältigung oder Veröffentlichung durch die Regierung der Vereinigten Staaten oder deren Nachfolgerin unterliegt den jeweils in den Abschnitten FAR 12.212, 52.227-14 und 52.227-19(c)(1) (2) sowie dem Abschnitt DFARS 252.227-7014(b)(3) festgelegten Einschränkungen. Copyright © 2014 CA. All rights reserved. Alle hierin verwendeten Markenzeichen, Markennamen, Dienstleistungsmarken und Logos sind Eigentum der jeweiligen Unternehmen. Rechtliche Information zu Softwareprodukten von Drittanbietern und freier Software, die in der Nimsoft Monitor-Lösung verwendet werden, sind unter Nimsoft Monitor Third-Party Licenses and Terms of Use (http://docs.nimsoft.com/prodhelp/en_US/Library/Legal.html) dokumentiert. Kontaktaufnahme mit CA Nimsoft Kontaktaufnahme mit CA Support CA Technologies stellt Ihnen eine Site zur Verfügung, von der aus Sie auf alle Informationen, die Sie für Ihre Home Office-, Small Business-, and Enterprise-Produkte von CA Technologies benötigen, zugreifen können. Unter http://ca.com/support finden Sie folgende Ressourcen: ■ Kontaktinformationen für technische Unterstützung und Kundenservice (online oder telefonisch) ■ Informationen zu Benutzer-Communitys und Foren ■ Download von Produkt und Dokumentation ■ CA Support-Grundsätze und -Leitlinien ■ Andere hilfreiche Ressourcen für Ihr Produkt Ihr Feedback zur Produktdokumentation Senden Sie an [email protected] Kommentare oder Fragen zur CA Technologies Nimsoft-Produktdokumentation. Wenn Sie uns Feedback zu CA Technologies-Produktdokumentationen senden möchten, nehmen Sie an unserer kurzen Kundenumfrage teil, die auch auf der CA Support-Website unter http://ca.com/docs zu finden ist. Inhalt Kapitel 1: Einführung 7 Vor der Installation von UR .......................................................................................................................................... 7 Sichern Ihrer Datenbanken ................................................................................................................................... 7 Oracle-Benutzer müssen einen neuen Tablespace erstellen ................................................................................ 7 JVM Requirement ................................................................................................................................................. 8 Kapitel 2: Installieren von Unified Reporter 9 Installieren von Unified Reporter ................................................................................................................................. 9 Konfigurieren von Mailserver-Einstellungen .............................................................................................................. 11 Kapitel 3: Deinstallieren von Unified Reporter 13 Inhalt 5 Kapitel 1: Einführung Unified Reporter ist eine optionale Komponente für CA Unified Infrastructure Management, die eine erweiterte Berichterstellung für Unified Management Portal (UMP) bereitstellt. Sie können die mitgelieferten Berichte ausführen. Sie können auch eigene Ad-hoc-Berichte erstellen oder die mitgelieferten Berichte mit iReport anpassen. Dieses Kapitel enthält folgende Themen: Vor der Installation von UR (siehe Seite 7) Vor der Installation von UR Führen Sie die Aufgaben, die in diesem Abschnitt beschrieben werden, vor der Installation von UR durch. Sichern Ihrer Datenbanken Es wird empfohlen, vor der Durchführung eines Upgrade eine Sicherheitskopie der UIM-Datenbank und der UR-Repository-Datenbank zu erstellen. Das Sichern dieser Datenbanken stellt sicher, dass Ihre Ü berwachungsserverdaten sowie vereinheitlichte Berichte, die Sie erstellt haben, wiederhergestellt werden können. Hinweis: Standardmäßig ist der Name der UIM-Datenbank CA_UIM .Der Standardname der UR-Repository-Datenbank ist jasperserver in UR 1.9 bzw. unifiedreporter in Version 6.5 und höher von UR. Oracle-Benutzer müssen einen neuen Tablespace erstellen Gültig bei Erstinstallationen Wenn Sie UR zum ersten Mal installieren, führt Sie das Installationsprogramm durch die Schritte für die Erstellung einer Datenbankverbindung. Wenn es sich bei Ihrem Datenbankanbieter um Oracle handelt, fordert Sie das Installationsprogramm dazu auf, einen Benutzernamen und ein Kennwort für einen Oracle-Tablespace einzugeben. Sie können nicht denselben Benutzernamen und dasselbe Kennwort wie bei der NM-Installation verwenden. In diesem Fall zeigt das UR-Installationsprogramm eine Warnmeldung an und lässt Sie nicht fortfahren. Um die UR-Installation durchzuführen, müssen Sie einen neuen Benutzernamen und ein neues Kennwort auf dem Oracle-Server erstellen und diese Werte im Bereich "Datenbankverbindung" des Installationsprogramms eingeben. Kapitel 1: Einführung 7 Vor der Installation von UR JVM Requirement Um das Installationsprogramm auszuführen, muss Java Virtual Machine (JVM) 1.6.x auf dem Rechner installiert sein. Sie können die unterstützten JVM-Versionen überprüfen, indem Sie die Matrix für UIM-Kompatibilität herunterladen. Führen Sie folgende Schritte aus, um zu überprüfen, ob Sie eine unterstützte Version von JVM verwenden: 1. Geben Sie den folgenden Befehl in der Eingabeaufforderung ein: java -version Wenn die aufgelistete Version 1.6.x ist, fahren Sie mit dem nächsten Abschnitt fort. Wenn der Befehl fehlschlägt, gehen Sie zum nächsten Schritt. 2. Wenn Sie meinen, dass Ihr System über Version 1.6.x von JVM-verfügt, der vorherige Schritt jedoch fehlgeschlagen ist, überprüfen Sie, ob die Umgebungsvariable PATH JVM enthält. 3. Wenn sich im System kein Verzeichnis für Java befindet, installieren Sie es folgendermaßen: a. Besorgen Sie sich eine Java-Distribution unter http://www.java.com (gehört nicht zu CA), und installieren Sie sie unter Befolgung der Anweisungen auf dieser Website. b. Führen Sie Schritt 2 aus, um sicherzustellen, dass JVM in der Umgebungsvariable PATH enthalten ist. Wichtig! Stellen Sie sicher, dass Sie das richtige Paket (32-Bit oder 64-Bit) für Ihr Betriebssystem verwenden. Beispielsweise benötigt ein 64-Bit-Betriebssystem eine 64-Bit-JVM. 8 Installationshandbuch Kapitel 2: Installieren von Unified Reporter In diesem Abschnitt wird erklärt, wie Sie UR installieren. Dieses Kapitel enthält folgende Themen: Installieren von Unified Reporter (siehe Seite 9) Konfigurieren von Mailserver-Einstellungen (siehe Seite 11) Installieren von Unified Reporter Sie können UR auf jedem Robot bereitstellen, auf dem UMP installiert ist und ausgeführt wird. Das Installationsprogramm muss jedoch in jenem System, in dem der Primary Hub ausgeführt wird, ausgeführt werden. Gehen Sie wie folgt vor: 1. Melden Sie sich bei der Seite CA Customer Support Center an. 2. Laden Sie das Installationspaket für Ihr Betriebssystem herunter. 3. Führen Sie das Installationsprogramm auf dem System aus, auf dem der Primary Hub ausgeführt wird: ■ Windows: Doppelklicken Sie auf die Datei installUR.exe. ■ Linux: ./installUR_linux.bin -i ■ [gui | console] Solaris: ./installUR_solaris.bin -i [gui | console] Im GUI-Modus wird der Installationsassistent gestartet, im Konsolenmodus wird das Installationsprogramm im Befehlszeilenmodus ausgeführt. Wenn Sie das Installationsprogramm über die Befehlszeile starten, schließen Sie immer das Argument -i gui oder console ein. Die folgenden Anweisungen gelten für eine Installation im GUI-Modus. Sie werden jedoch in beiden Modi nach denselben Informationen gefragt. 4. Klicken Sie im Bereich Einführung auf Weiter. Kapitel 2: Installieren von Unified Reporter 9 Installieren von Unified Reporter 5. Navigieren Sie zum Speicherort der Unified Infrastructure Manager-Installation. Standardmäßig ist UIM an folgenden Speicherorten installiert: ■ Windows 32-Bit: C:\Programme\Nimsoft ■ Windows 64-Bit: C:\Programme (x86)\Nimsoft ■ Linux: /opt/nimsoft ■ Solaris: /opt/nimsoft 6. Geben Sie den Benutzernamen und das Kennwort für den Admin-UIM-Benutzer ein. 7. Wählen Sie in der Liste Robot den UIM-Robot aus, in dem Sie Unified Reporter installieren möchten. Hinweis: ■ Wenn Sie ein Upgrade durchführen, informiert Sie ein Dialogfeld über eine vorhandene Instanz von UR auf dem ausgewählten Robot. Klicken Sie auf Liste, und gehen Sie zu Schritt 10. ■ Wenn das Dialogfeld Ungültiges Upgrade/Neuinstallation angezeigt wird, versuchen Sie ein Upgrade, das nicht unterstützt wird. Informationen zum unterstützten Upgrade-Pfad finden Sie in der UIM-Kompatibilitätsmatrix unter http://support.nimsoft.com/downloads/doc/NMSCompatibility_SupportM atrix_current.pdf. 8. Aktualisieren Sie den Speicherort des data_engine-Probe, wenn der angezeigte Speicherort nicht korrekt ist. 9. Im Bereich "Datenbankverbindung": ■ Microsoft SQL: Sie können Datenbankauthentifizierung oder Windows/NT-Authentifizierung auswählen. ■ Oracle: Sie müssen den Benutzernamen und das Kennwort für einen neuen Tablespace eingeben. Dabei darf es sich nicht um den konfigurierten Benutzer für data_engine handeln. In diesem Fall können Sie nicht mit dem Installationsprogramm fortfahren. Nachdem Sie den Bereich "Datenbankverbindung" ausgefüllt haben, zeigt das System eine Zusammenfassung von Informationen zur Installation an. Fahren Sie mit Schritt 10 fort. ■ MySQL: Klicken Sie auf Weiter. 10. [Nur Microsoft SQL und MySQL:] Wählen Sie das passende Optionsfeld im Bereich "Database Schema" (Datenbankschema) aus. 10 Installationshandbuch Konfigurieren von Mailserver-Einstellungen 11. [Nur Microsoft SQL und MySQL:] Geben Sie ein Datenbankschema oder einen Katalognamen an bzw. wählen Sie den entsprechenden Wert aus. Hinweis: Wenn Sie nach der Erstellung eines neues Schemas oder Katalogs auf den Rückwärtspfeil in Ihrem Browser klicken und wiederholt Neues Schema / neuen Katalog erstellen auswählen, erlaubt Ihnen das System nicht, denselben Namen ein zweites Mal zu verwenden. In diesem Fall müssen Sie Vorhandenes Schema / vorhandenen Katalog verwenden auswählen, um den zuvor erstellten Namen zu verwenden. 12. Wenn Sie mit den angezeigten Informationen zufrieden sind, klicken Sie im Bereich mit der Installationsübersicht auf Installieren. Klicken Sie auf Zurück, um Informationen in vorherigen Bereichen zu bearbeiten. Während der Installation von Unified Reporter wird ein Bereich mit Statusleisten angezeigt. Wenn die Installation abgeschlossen ist, werden Sie in einem Dialogfeld darüber informiert, dass die Installation erfolgreich war. 13. Klicken Sie auf Fertig. Unified Reporter ist nun installiert und für die Verwendung bereit. Im Schnellstart-Handbuch für Unified Reporter, das unter docs.nimsoft.com verfügbar ist, finden Sie eine Einführung in UR und Informationen zur Konfiguration von iReport. Konfigurieren von Mailserver-Einstellungen Wenn Sie Berichte planen oder im Hintergrund ausführen, können Sie E-Mail-Adressen angeben, an die bei Abschluss des Berichts Benachrichtigungen gesendet werden sollen. Um diese Funktion zu verwenden, müssen Sie JasperReports Server für den Verbindungsaufbau mit einem Mailserver konfigurieren. Kapitel 2: Installieren von Unified Reporter 11 Konfigurieren von Mailserver-Einstellungen Gehen Sie wie folgt vor:: 1. Suchen Sie die Datei "js.quartz.properties" im System, in dem UR bereitgestellt wurde, unter folgendem Verzeichnis: Nimsoft/probes/service/wasp/webapps/jasperserver-pro/WEB-INF/js.quartz.proper ties. 2. Ö ffnen Sie die Datei js.quartz" in einem Texteditor. 3. Geben Sie Ihre Werte für die Eigenschaften in der js.quartz-Datei ein. Beachten Sie dabei die beiden Tabellen unten. Hinweis: Für Mailserver-Konfiguration gibt es eine zusätzliche Eigenschaftseinstellung für Authentifizierung. Diese Datei befindet sich im System, in dem UR bereitgestellt wurde, unter folgendem Verzeichnis: Nimsoft/probes/service/wasp/webapps/jasperserver-pro/WEB-INF/applicationCont ext-report-scheduling.xml. 4. Nachdem Sie diese beiden Dateien bearbeitet und gespeichert haben, starten Sie JasperReports Server neu. Eigenschaften für die Mail-Server-Konfiguration js.quartz.properties Eigenschaft Beschreibung report.scheduler.mail.sender.host Der Name des Computers, auf dem der Mailserver gehostet wird report.scheduler.mail.sender.usernam e Der Name des Mailserver-Benutzers, der von JasperReports Server verwendet werden kann report.scheduler.mail.sender.password Das Kennwort des Mailserver-Benutzers report.scheduler.mail.sender.from Die Adresse, die in E-Mail-Benachrichtigungen im Feld Von angezeigt wird report.scheduler.mail.sender.protocol Das Protokoll, das der Mail-Server verwendet. JasperReports Server unterstützt nur SMTP. Hinweis: Ihre Eingabe muss kleingeschrieben sein, in diesem Fall smtp. report.scheduler.mail.sender.port Die Portnummer, die der Mail-Server verwendet. Für SMTP ist der Standard normalerweise 25 (andere Werte als 25 funktionieren in älteren Versionen von JasperServer möglicherweise nicht). applicationContext-report-scheduling.xml Eigenschaft Bean Beschreibung javaMailProperties reportScheduler Wenn für Ihren Mailserver Authentifizierung erforderlich ist, ändern Sie diese Eigenschaft von "false" in "true" um. key="mail.smtp.aut MailSender h" 12 Installationshandbuch Kapitel 3: Deinstallieren von Unified Reporter Deinstallieren Sie UR, indem Sie das Deinstallationsprogramm in dem System ausführen, auf dem der Primary Hub ausgeführt wird. In Windows-Systemen kann das Deinstallationsprogramm über die Verknüpfungen des Startmenüs gestartet werden. Als Alternative können Sie die Datei "/UnifiedReporter/Uninstall_UnifiedReporter" ausführen. Das Deinstallationsprogramm aktualisiert die Konfiguration des wasp-Probe so, dass UR nicht mehr zu Konfigurieren oder Starten verfügbar ist. Die Datenbanktabellen, die UR unterstützen, werden vom Deinstallationsprogramm nicht entfernt. Wenn eine Anforderung für die Entfernung der UR-Dateien besteht, müssen diese deswegen manuell entfernt werden. So entfernen Sie UR-Dateien manuell: 1. Ö ffnen Sie den Infrastrukturmanager. 2. Klicken Sie in der Strukturanzeige auf den Robot für den Hub, in dem UMP und UR installiert werden sollen. 3. Klicken Sie mit der rechten Maustaste im oberen rechten Bereich auf das wasp-Probe, und wählen Sie im Pop-up-Menü Deaktivieren aus. 4. Führen Sie folgende Schritte aus, um UR aus dem wasp-Probe zu entfernen: 5. a. Klicken Sie auf das wasp-Probe, um es auszuwählen. b. Drücken Sie STRG und klicken Sie mit der rechten Maustaste auf die das wasp-Probe, und wählen Sie im Pop-up-Menü Rohkonfiguration aus. c. Erweitern Sie den Knoten "webapps". d. Klicken Sie auf den Ordner "jasperserver-pro", um ihn auszuwählen. e. Klicken Delete Section Abschnitt löschen). Entfernen Sie folgende Dateien, sofern Sie sich im Robot, in dem UR bereitgestellt wurde, befinden: ■ nimsoft/probes/service/wasp/tmp ■ nimsoft>probes/service/wasp/bin ■ nimsoft/probes/service/wasp/tmp_jasper.zip ■ nimsoft/probes/service/wasp/webapps/jasperserver-pro ■ nimsoft/probes/service/wasp/webapps/jasperserver-pro.war Kapitel 3: Deinstallieren von Unified Reporter 13 Konfigurieren von Mailserver-Einstellungen 6. 14 Installationshandbuch Aktivieren Sie das wasp-Probe.