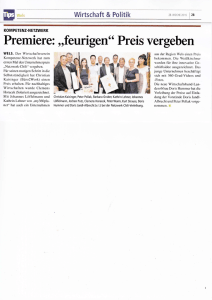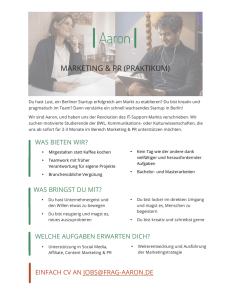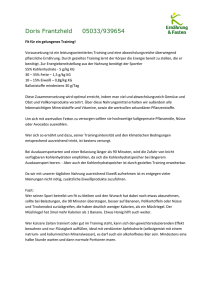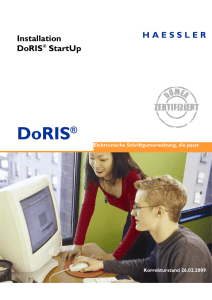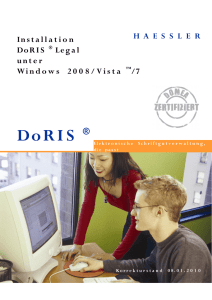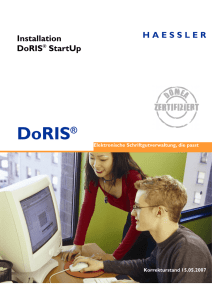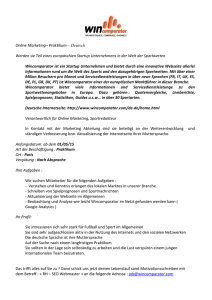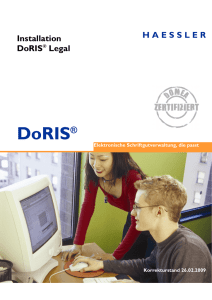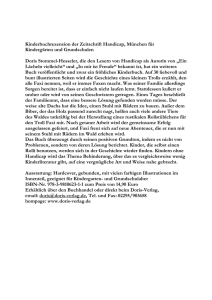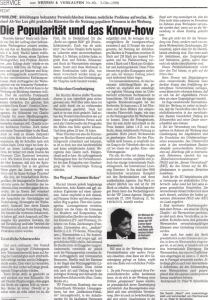StartUp - HAESSLER
Werbung

HAESSLER DoRIS ® StartUp Software für Dokumentenmanagement, Vorgangsbearbeitung, Registratur und Archivierung Installation unter Windows & erste Schritte DoRIS StartUp. Software für Dokumentenmanagement, Vorgangsbearbeitung, Registratur und Archivierung. Installationsanleitung. Herausgeber: Joachim Haessler Copyright © 2014 HAESSLER Information GmbH | Mühlstraße 58 | 75328 Schömberg | Telefon [49] (7235) 9709.0 Telefax [49] (7235) 9709.80 | E-Mail [email protected] | www.haessler.com Alle Rechte, auch die des auszugsweisen Nachdrucks, vorbehalten. Die erwähnten Soft- und Hardwarebezeichnungen sind in den meisten Fällen eingetragene Marken und unterliegen als solche den gesetzlichen Bestimmungen. Im Laufe der Weiterentwicklung des Produkts können aus technischen oder wirtschaftlichen Gründen Leistungsmerkmale hinzugefügt bzw. geändert werden oder entfallen. 4. Auflage Stand: November 2014 INHALT Installation von DoRIS StartUp 4 Voraussetzungen für die Installation auf dem Server/PC 4 Installation 4 Einstellungen am Webbrowser 7 Arbeiten mit DoRIS StartUp 10 Erste Schritte für Anwender 10 Anmeldung 10 Auswahl an Schaltflächen 11 Akte erstellen 12 Vorgang anlegen 14 Schriftstück registrieren 15 Informationen für Administratoren 16 Benutzerverwaltung 16 Gruppen 19 Organisationseinheiten 19 Beispieldaten 20 Aufbau des Aktenplans 21 Anhang 22 FAQ's 22 Handbücher 25 Installation von DoRIS StartUp Voraussetzungen für die Installation auf dem Server/PC Windows 2000/2003/2008/2012/XP/Vista/7/8; 32 bit /64 bit ca. 1,5 GByte freier Speicherplatz auf der Festplatte notwendig Administrator-Rechte auf dem Rechner Webzugriff mit Internet Explorer, Mozilla Firefox, Google Chrome oder Apple Safari auf PC oder mit mobilen Endgeräten wie iPhone, iPad, Android Für vollen Funktionsumfang sollte Java im Webbrowser ausgeführt werden. Bitte nehmen Sie unbedingt die unten beschriebenen Einstellungen am Webbrowser vor! (siehe Einstellungen am Webbrowser, Seite 7) Installation Laden Sie die Datei DoRISStartUp.exe aus dem Download-Bereich der Internetseite http://registratur.com/doris-startup/download.html herunter. Starten Sie die Datei DoRISStartUp.exe, um DoRIS StartUp zu installieren. Hinweis Wenn Sie den Microsoft Internet Information Server im Einsatz haben, ist der Port 80 für den Webzugriff schon belegt; DoRIS sucht sich einen neuen Port. Möchten Sie für DoRIS trotzdem Port 80 verwenden, deaktivieren Sie den Microsoft Internet Information Server vor dem nächsten Schritt. Installation von DoRIS StartUp 4 Ggf. müssen Sie folgende Sicherheitswarnung mit bestätigen. Nachdem das Setup durchgeführt wurde, öffnen Sie DoRIS StartUp über DoRIS StartUp Client der Anmeldebildschirm öffnet sich. Anmeldebildschirm von DoRIS StartUp Hinweis Für einen schnellen Aufruf von DoRIS StartUp fügen Sie die URL im Webbrowser als Favorit bzw. Lesezeichen hinzu. Installation von DoRIS StartUp 5 - DoRIS StartUp ist mehrplatzfähig: So können Sie auch von anderen Arbeitsplätzen per Webbrowser auf DoRIS-StartUp zugreifen; vorausgesetzt, der Port der URL in Ihrer Firewall ist freigegeben: Geben Sie hierzu den Name bzw. IP-Adresse des Rechners statt localhost in der URL an: http://<rechnername>/webclient/af/jsp/doristable.jsp?language=de (Wenn Sie in der Windows Konsole den Befehl ipconfig ausführen, können Sie die IP-Adresse auslesen) Hinweis Sollte der Webbrowser nicht den Anmeldebildschirm von DoRIS StartUp zeigen, überprüfen Sie bitte, ob der Dienst Apache Geronimo Service - geronimosrv gestartet ist. Ist dies nicht der Fall, suchen Sie in der geronimo.log Datei im Verzeichnis …\DoRISStartUp\geronimo-2.2\var\log nach der Fehlerursache. Sollten verschieden Ports schon in Benutzung sein, so empfiehlt es sich, diese Portkonflikte zu lösen oder DoRIS StartUp auf einem neuen Rechner zu installieren. Installation von DoRIS StartUp 6 Einstellungen am Webbrowser Im Webbrowser müssen JavaScript und Cookies für DoRIS StartUp erlaubt sein. für den PDF-Export und die Hilfe-Dokumentation ist es notwendig, dass der Browser PDFs anzeigen kann. Unterstützt der Browser noch kein PDF, können Sie diesen entsprechend erweitern, z.B. über die Installation des Adobe Acrobat Reader. Bei Webzugriff unter Windows Vista muss im IE der Geschützte Modus für die verwendete Zone deaktiviert sein. Dies kann z.B. über das Hinzufügen der Webseite in die Vertrauenswürdige Sites erreicht werden. Kontrollieren Sie bitte, ob der Geschützte Modus in der verwendeten Zone deaktiviert ist. Installation von DoRIS StartUp 7 Der Webclient verwendet beim Arbeiten mit Dateien normalerweise Java Applets. Sind jedoch keine Java Applets erwünscht, so kann über die URL http:// ... /webclient/af/jsp/doristable.jsp?disable_applets=true der Webclient ohne Java Applets gestartet werden. Dies ist sinnvoll, wenn -wie z.B. beim iPhone- kein Java installiert ist oder kein Java verwendet werden soll. Werden Java Applets verwendet und ist Java noch nicht im Webbrowser verfügbar, so ruft DoRIS StartUp automatisch Java zur Installation auf. Alternativ finden Sie unter www.java.com die jeweils aktuelle Version. Ab Java Version 7.0.25: Eine deutliche Steigerung der Ladegeschwindigkeit von Java Applets kann über eine Einstellungsänderung im Java Control Panel erreicht werden. Wählen Sie dazu in der Registerkarte Erweitert in der Auswahl Zertifikatsentzug prüfen mit die Option Zertifikatswiderruflisten (CRLs) aus. Das Java Control Panel finden Sie z.B. in der Systemsteuerung Unterpunkt Programme > Java. Installation von DoRIS StartUp 8 Um Java-Inhalte im Webbrowser darstellen zu können, muss noch die Option Java-Content im Browser aktivieren auf der Registerkarte Sicherheit im Java Control Panel der Systemsteuerung aktiviert werden. Installation von DoRIS StartUp 9 Arbeiten mit DoRIS StartUp Für die ersten Schritte in DoRIS StartUp, erhalten Sie kurze Informationen zu den wichtigsten Funktionen. Weitere Beschreibungen zur Anwendung und Administration entnehmen Sie bitte den entsprechenden Handbüchern, die Sie auf www.registratur.com im Download-Bereich finden. Um DoRIS StartUp kennenzulernen, sind verschiedene Benutzerdaten und Dokumente hinterlegt. Diese können bei Bedarf gelöscht oder an Ihre Bedürfnisse angepasst werden. Erste Schritte für Anwender Anmeldung Nachdem Sie DoRIS StartUp gestartet haben, erscheint der Anmeldebildschirm. Melden Sie sich mit dem Benutzernamen doris und dem Kennwort doris an. Zur Anmeldung steht Reihe weiterer Benutzerkonten zur Verfügung, eine tabellarische Auflistung finden Sie in den Informationen für Administratoren (s. Benutzerverwaltung Seite 16). Dabei entspricht das Passwort dem Benutzernamen. Die Datenbank wird geöffnet und die in der Datenbank enthaltenen Ordner werden in beiden Fensterbereichen des Hauptfensters angezeigt. Hauptfenster Erste Schritte für Anwender 10 Auswahl an Schaltflächen Schaltfläche Funktion Akte neu erstellen Vorgang neu erstellen Standard-Abfrage erstellen Startet die DoRIS Hilfe DoRIS Administration öffnen Kennwort ändern Abmelden Akte, Schriftstück, Vorgang entsperren Akte, Schriftstück, Vorgang speichern Akte, Schriftstück, Vorgang drucken Akte, Schriftstück, Vorgang löschen Akte, Schriftstück, Vorgang schließen Akte, Schriftstück duplizieren Neues Schriftstück erstellen Export als PDF-Datei (Icons ähnlich) als PDF versenden (E-Mail) Hauptfenster anzeigen Öffnet die zugehörige Bilddatei Öffnet ein zugehöriges Original Dokument Öffnet die zugehörige Akte DoRIS Dokumente anhängen (Akte, Schriftstück, Vorgang) Laufweg als Vorlage speichern/laden Erste Schritte für Anwender 11 Akte erstellen Eine Akte… ist durch ein Geschäftszeichen eindeutig gekennzeichnet. kann Schriftstücke und Vorgänge enthalten. enthält Metadaten, wie z.B. Inhalt der Akte, Erstelldatum etc. Legen Sie eine neue Akte im Aktenplan im linken Fensterbereich des Hauptfensters an, bestimmt der ausgewählte Ordner über das Aktenzeichen der neuen Akte. Oder andersrum gesagt: das Aktenzeichen einer Akte bestimmt die Zuordnung im Aktenplan und damit den Ort, wo Sie die neue Akte ablegen. Diese Zuordnung können Sie jederzeit ändern - Zugriffsrechte vorausgesetzt. Hinweis Blau umrandete Felder sind Pflichtfelder! Mit den Tasten Tab bzw. Shift+Tab oder durch Auswahl können Sie zwischen den Datenfeldern navigieren. 1. Navigieren Sie im linken Teil des Hauptfensters im Ordner Aktenplan zur gewünschten Ebene und damit zum Aktenzeichen. 2. Markieren Sie die gewünschte Ebene und öffnen Sie eine neue Akte Hauptfenster mit geöffnetem Aktenplan Erste Schritte für Anwender 12 . 3. Eine neue Akte wird angelegt. Der neuen Akte ist automatisch das Aktenzeichen der ausgewählten Ebene zugeordnet. Neue Akte mit Aktenzeichen der ausgewählten Ebene 4. Füllen Sie die Felder auf den verschiedenen Registerkarten nach Ihren Bedürfnissen aus. Bitte beachten Sie, dass blau umrandete Felder (wie Inhalt) Pflichtfelder sind. 5. Um Datenverlust zu vermeiden, speichern Sie nach der Dateneingabe. 6. Beim Speichern vergibt das System automatisch eine laufende Nummer (Lfd.Nr.), die innerhalb eines Ordners eindeutig und Teil des Geschäftszeichens ist. Auch das Geschäftszeichen wird beim Speichern erstellt. Erste Schritte für Anwender 13 Vorgang anlegen Ein Vorgang … bildet einen (Geschäfts-)Prozess ab, dem verschiedene Dokumente zugeordnet werden können und an dem verschiedene Mitarbeiter beteiligt sind. definiert einen Ad-hoc Workflow, bei dem der Initiator unterschiedliche Arbeitsaufträge an verschiedene DoRIS Benutzer erteilt und gleichzeitig den Status nachverfolgen kann. greift auf die angehängten DoRIS Dokumente zu, so dass diese Dokumente permanent für alle DoRIS Benutzer zur Verfügung stehen und immer auf dem aktuellen Stand sind. wird lückenlos protokolliert, so dass alle Arbeitsschritte, insbesondere die des Laufwegs, dokumentiert sind. Um einen Vorgang komplett zu durchlaufen, sind mindestens folgende Schritte notwendig: neuen Vorgang anlegen: entweder im Hauptfenster oder in einer Akte auf der Registerkarte Vorgang Laufweg definieren und speichern Vorgang starten / initiieren Vorgang bearbeiten Vorgang abschließen Die Vorgangsbearbeitung in DoRIS StartUp bietet sehr viele Möglichkeiten, die leider nicht im Rahmen der ersten Schritte für Anwender beschrieben werden können. Detaillierte Informationen entnehmen Sie bitte dem Handbuch für Anwender; dies finden Sie entweder im Hauptfenster unter Direkthilfe im Download-Bereich auf www.registratur.com. Erste Schritte für Anwender 14 oder Schriftstück registrieren Ein Schriftstück… enthält genau eine Datei, z.B. ein Office Dokument, PDF oder Bild. beinhaltet die Metadaten von der eingefügten Datei ist immer einer Akte oder einem Vorgang zugeordnet. So registrieren Sie ein neues Schriftstück: 1. Öffnen Sie die Akte / den Vorgang, in der bzw. in dem Sie ein neues Schriftstück erstellen möchten. 2. In der Registerkarte Schriftstück bzw. Dokument erstellen Sie über die Schaltfläche die Drag & Drop-Funktion ein neues Schriftstück. 3. Alternativ können Sie die Schaltfläche für ein neues Schriftstück oder verwenden. 4. Die Ansicht eines neuen Schriftstücks wird angezeigt. Manche Felder sind bereits mit Werten gemäß der zugehörigen Akte bzw. Vorgang vorbesetzt. Ansicht eines neuen Schriftstücks 5. Tragen Sie in die Datenfelder der verschiedenen Registerkarten weitere Informationen ein und fügen Sie ggf. ein Dokument hinzu. 6. Um den Verlust von Daten zu vermeiden, speichern Sie die Dateneingabe. Erste Schritte für Anwender 15 Informationen für Administratoren Sie öffnen die DoRIS StartUp Administration vom Hauptfenster aus DoRIS StartUp Administration Benutzerverwaltung In der Benutzerverwaltung ändern können. sind bereits Benutzerdaten hinterlegt, die Sie jederzeit löschen oder DoRIS StartUp Benutzerverwaltung Informationen für Administratoren 16 Die verschiedenen Benutzer sind jeweils genau einer Gruppe zugeordnet und können keiner, einer oder mehreren Organisationseinheiten zugehören. Die folgende Tabelle gibt eine Übersicht über die angelegten Benutzer und ihre Zuordnung: Name Gruppe alt Administrator admin Administrator baumeister Sachbearbeiter bittner Sachbearbeiter cramer Sachbearbeiter dinkel Sachbearbeiter doris Administrator ehrlich Sachbearbeiter falk Sachbearbeiter fischer Sachbearbeiter friedrich Sachbearbeiter gross Sachbearbeiter haufe Sachbearbeiter jung Sachbearbeiter kaiser Sachbearbeiter kaminsky Sachbearbeiter koenig Sachbearbeiter lang Sachbearbeiter maier Sachbearbeiter mueller Sachbearbeiter reich Registrator rot Registrator schiller Sachbearbeiter schmid Sachbearbeiter schnell Sachbearbeiter schulz Sachbearbeiter schuster Sachbearbeiter schwarz Sachbearbeiter Informationen für Administratoren 17 Name Gruppe stein Sachbearbeiter vogel Sachbearbeiter wagner Sachbearbeiter walz Sachbearbeiter weiss Sachbearbeiter Informationen für Administratoren 18 Gruppen Eine(r) Gruppe… wird innerhalb der Administration in der Benutzerverwaltung angelegt. beschreibt die zentrale Berechtigungsstufe der zugeordneten Benutzer. definiert, welche Sichten und Funktionen ein zugeordneter Benutzer aufrufen darf. Individuelle Einstellungen auf Ebene der Benutzer überschreiben die Definitionen auf Ebene der Gruppe. können beliebig viele Benutzer zugeordnet werden. Beispiel einer Gruppe - Sachbearbeiter In den Beispieldaten sind folgende Gruppen vordefiniert: Administrator, Registrator, Sachbearbeiter. Organisationseinheiten Eine(r) Organisationseinheit… beschreibt z.B. eine Abteilung innerhalb eines Unternehmens. können beliebig viele Benutzer zugeordnet werden. definiert, auf welche Akten, Vorgänge oder Schriftstücke der Benutzer zugreifen darf. Beispiel einer Organisationseinheit Informationen für Administratoren 19 Beispieldaten Als Beispieldaten wurden Akten, Schriftstücke und Vorgänge angelegt. Beispiele angelegter DoRIS-Akten finden Sie unter den Aktenzeichen 01.01.01 Allgemein und 01.01.03 Land. Informationen für Administratoren 20 Aufbau des Aktenplans Der Aktenplan ist ein zentrales Element von DoRIS StartUp. dient zur Ablage von Akten unter einem definierten Zeichen innerhalb einer Ordnerstruktur. wird im Hauptfenster angezeigt: links die Ordner und rechts die Akten innerhalb des zurzeit ausgewählten Ordners. kann in der Administration unter Strukturierte Ablage angepasst und erweitertet werden, dabei ist auch ein Daten-Import und -Export als .csv- oder .xml- Datei ist möglich. Hauptfenster mit Aktenplan (links) und den unter dem Aktenzeichen 1.01.01 Allgemein enthaltenden Akten (rechts) Informationen für Administratoren 21 Anhang FAQ's Q: Was mache ich bei Installationsschwierigkeiten? A: Sollten der Dienst der Datenbank oder des Application Servers nicht starten, so liegt in den meisten Fällen ein Konflikt mit einem schon verwendeten Port vor. DoRIS StartUp versucht automatisch, für das http-Protokoll einen noch frei verfügbaren Port auszuwählen. Sollten Sie diese Konflikte nicht manuell lösen können (durch Deaktivierung von Diensten etc.), so ist es am einfachsten, DoRIS StartUp auf einem neuen Rechner zu installieren. Q: Wie kann von DoRIS StartUp ein Backup erstellt werden? A: Zum Sichern der Daten genügt es, den Ordner ../Programme/DoRISStartUp/doris/ mittels Backup oder Zip zu sichern. Ein einfaches Zurückspielen des Ordners stellt den gespeicherten Stand wieder her. Dabei ist es am einfachsten, die Dienste über StopServices.bat anzuhalten und nach der Sicherung oder Wiederherstellung mit StartServices.bat wieder zu starten. Alternativ kann DoRIS über das Script Backup.bat im Verzeichnis …/Programme/DoRISStartUp/backup online gesichert werden. Q: Wie kann der Aktenplan angepasst werden? A: In der Strukturierten Ablage der DoRIS Administration (im Hauptfenster ) kann der Aktenplan angepasst werden. Die Möglichkeiten der Anpassung hängen von den Schreibrechten ab. Q: Wie werden neue Benutzer angelegt? A: Ein neuer Benutzer muss zuerst in der Datenbank z.B. über das Programm pgAdmin III angelegt werden. (Beim ersten Aufruf von pgAdmin III muss eventuell noch der Server über Datei/Server hinzufügen mit z.B. den Eigenschaften Name: localhost, Server: 127.0.0.1, Benutzername: doris, Passwort: doris hinzugefügt werden.) Danach muss der Benutzer in der DoRIS Benutzerverwaltung angelegt werden, um die DoRIS spezifischen Rollen und Einstellungen verwenden zu können. Q: Wie können in DoRIS StartUp Schriftstücke eingescannt werden? A:Über den DoRIS Scan Link können Schriftstücke am Arbeitsplatz eingescannt werden. Gehen Sie hierzu innerhalb des Schriftstückes auf die Registerkarte Datei und wählen die Schaltfläche Scan. Nähere Informationen zum DoRIS Scan Link finden Sie auf www.registratur.com im Download-Bereich. Q: Wie kann eine leere Datenbank ohne Testdokumente erstellt werden? A: Führen Sie dazu die nachfolgenden Schritte aus: Löschen von Akten, Schriftstücke und Vorgänge 1. Starten Sie das Datenbank Administrationsprogramm pAdmin III Beim ersten Aufruf von pgAdmin III muss eventuell noch der Server über Datei > Server hinzufügen mit z.B. den Eigenschaften Name: localhost, Server: localhost, Benutzername: doris, Passwort: doris hinzugefügt werden. 2. Wählen Sie die Datenbank dorisweb in pgAdmin III aus. 3. Wählen Sie das Icon Beliebige SQL-Abfragen ausführen. in der Toolbar aus. 4. Führen Sie das Kommando delete from fulltext aus. 5. Gehen Sie im Explorer in das Filearchiv Image Verzeichnis (z.B. C:\Programme\DoRISStartUp\doris\filearchive\archiv\Image) Anhang 22 6. Entfernen Sie dort alle Unterordner 7. Gehen Sie im Explorer in das Filearchiv Originale Verzeichnis (z.B. C:\Programme\DoRISStartUp\doris\filearchive\archiv\Originale) 8. Entfernen Sie dort alle Unterordner Leeren des Aktenplans: 1. Starten Sie das Datenbank Administrationsprogramm pgAdmin III Beim ersten Aufruf von pgAdmin III muss eventuell noch der Server über Datei > Server hinzufügen mit z.B. den Eigenschaften Name: localhost, Server: localhost, Benutzername: doris, Passwort: doris hinzugefügt werden. 2. Wählen Sie die Datenbank dorisweb in pgAdmin III aus. 3. Wählen Sie das Icon Beliebige SQL-Abfragen ausführen. in der Toolbar aus. 4. Führen Sie das Kommando delete from cabinet where char_length(id) > 1 aus. Q: Wie können eigene Office Vorlagen in DoRIS StartUp eingestellt werden? A: Kopieren Sie Ihre Office Vorlagen in das Vorlagen-Verzeichnis C:\Programme\DoRISStartUP\doris\filearchive\archiv\Vorlagen. In diesem Verzeichnis können auch Unterverzeichnisse zur Strukturierung angelegt werden. Q: Wie kann ein EMail Server in DoRIS für Benachrichtigungen z.B. im AdHoc Workflow, eingebunden werden? A: Für die Benachrichtigung wird SMTP verwendet. 1. Gehen Sie hierzu in das Verzeichnis Filearchiv (z.B. C:\Programme\DoRISStartUp\doris\filearchive\) und passen Sie in der Datei application.properties die Einträge Mail.Host, Mail.Username, Mail.Password, Mail.From an. 2. In Mail.Link kann bei Bedarf der Zugriffslink des Servers von außerhalb definiert werden. 3. Tragen Sie die E-Mail Adresse der Benutzer in der DoRIS Benutzerverwaltung ein. Q: Kann der DoRIS Admin Bereich im Web Client ausgeblendet werden? A: Über einen Eintrag in der Benutzerverwaltung lässt sich der Admin Bereich im Web Client ausblenden. Wählen Sie hierzu in der Benutzerverwaltung eine Gruppe oder einen Benutzer aus und fügen Sie in der Registerkarte Allgemein/ActiveFunctions dem Element Disabled den Eintrag ExtrasAdmin hinzu. Q: Wie kann der Web Client ohne Applets gestartet werden? A: Ab der Version 7.0.32 R1.128 ist es möglich, den Web Client über die URL http:// ... /webclient/af/jsp/doristable.jsp?disable_applets=true ohne Java Applets zu starten. Dies ist sinnvoll, wenn - wie z.B. beim iPhone - kein Java installiert ist oder verwendet werden soll. Anhang 23 Q: Wie kann die Ladezeit der Java Applets gesteigert werden? A: Ab JAVA Version 7.0.25: Eine deutliche Steigerung der Ladegeschwindigkeit von Java Applets kann über eine Einstellungsänderung im Java Control Panel erreicht werden. Dieses finden Sie z.B. in der Systemsteuerung Unterpunkt Programme > Java. Wählen Sie in der Registerkarte Erweitert in der Auswahl Zertifikatsentzug prüfen mit die Option Zertifikatswiderruflisten (CRLs) aus. Q: Die Datei PDFSync.jnlp kann nicht gestartet werden. Es erscheint folgende Fehlermeldung A: Auf der Registerkarte Allgemein im Java Control Panel der Systemsteuerung müssen die Einstellungen der Temporären Internetdateien geändert werden. Aktivieren Sie dort das Häkchen Temporäre Dateien auf Rechner behalten. Anhang 24 Handbücher Detailliertere Beschreibungen zur Anwendung von DoRIS StartUp entnehmen Sie bitte dem Handbuch oder im Download-Bereich für Anwender. Dies finden Sie entweder im Hauptfenster unter Direkthilfe auf www.registratur.com. Informationen zur Installation und Konfiguration finden Sie im Handbuch für Administratoren, dies erhalten sie ebenfalls im Download-Bereich auf www.registratur.com. Alle aktuellen Informationen zu DoRIS finden Sie auf www.registratur.com – Schauen Sie mal rein. Anhang 25