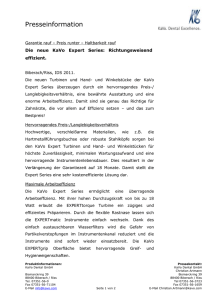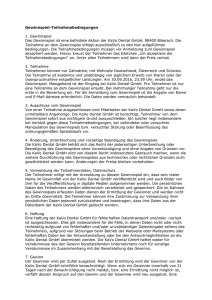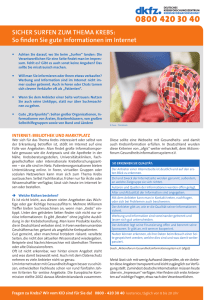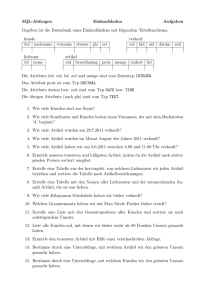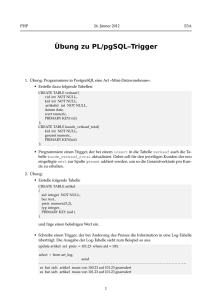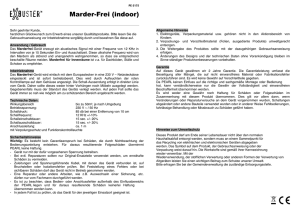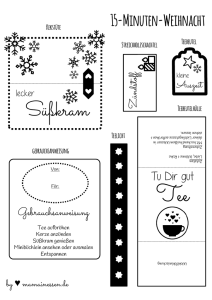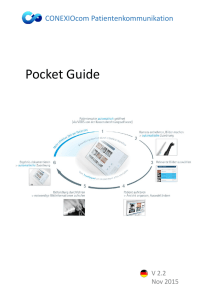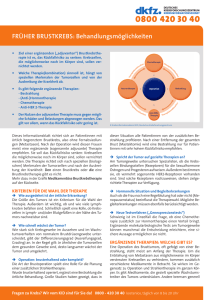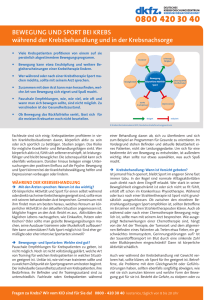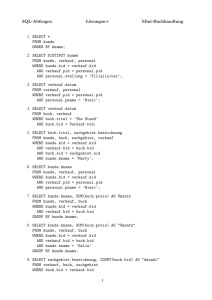Gebrauchsanweisung KiD – KaVo integrated Desktop
Werbung

Gebrauchsanweisung KiD – KaVo integrated Desktop Immer auf der sicheren Seite. Vertrieb: KaVo Dental GmbH Bismarckring 39 D-88400 Biberach Tel. +49 7351 56-0 Fax +49 7351 56-1488 Hersteller: Kaltenbach & Voigt GmbH Bismarckring 39 D-88400 Biberach www.kavo.com Gebrauchsanweisung KiD – KaVo integrated Desktop Inhaltsverzeichnis Inhaltsverzeichnis Inhaltsverzeichnis .............................................................................................................................................1 1 Benutzerhinweise ..........................................................................................................................................2 1.1 Benutzerführung ...................................................................................................................................... 2 1.1.1 Abkürzungen .................................................................................................................................... 2 1.1.2 Symbole ...........................................................................................................................................2 1.1.3 Zielgruppe ........................................................................................................................................2 1.2 Service .....................................................................................................................................................3 1.2.1 Technischer Kundendienst ............................................................................................................... 3 1.3 Garantiebestimmungen ............................................................................................................................ 4 1.4 Einschränkung der gesetzlichen Gewährleistung .................................................................................... 5 1.5 Transport- und Lagerbedingungen .......................................................................................................... 6 1.6 Systemvoraussetzungen .......................................................................................................................... 7 2 Sicherheit ......................................................................................................................................................8 2.1 Beschreibung der Sicherheitshinweise .................................................................................................... 8 2.1.1 Warnsymbol ..................................................................................................................................... 8 2.1.2 Struktur .............................................................................................................................................8 2.1.3 Beschreibung der Gefahrenstufen ................................................................................................... 8 2.2 Zweckbestimmung – Bestimmungsgemäße Verwendung ....................................................................... 9 2.2.1 Allgemein .........................................................................................................................................9 2.2.2 Produktspezifisch ............................................................................................................................. 9 2.3 Sicherheitshinweise ............................................................................................................................... 10 2.3.1 Datensicherung .............................................................................................................................. 10 2.3.2 Sicherungskopien ........................................................................................................................... 10 3 Produktbeschreibung .................................................................................................................................. 11 3.1 Allgemeines ...........................................................................................................................................11 3.1.1 Typenschild ....................................................................................................................................11 3.2 KaVo integrated Desktop - Basismodul ................................................................................................. 12 3.2.1 Bildschirmoberfläche ...................................................................................................................... 12 3.2.2 Assistent .........................................................................................................................................13 3.3 Zuschaltbare Module - Plug-In-Module .................................................................................................. 17 3.3.1 Plug-In-Modul: Programm Optionen .............................................................................................. 18 3.3.2 Plug-In-Modul: Datenbank / Datenbank SQL ................................................................................. 18 3.3.3 Plug-In-Modul: Patientendatenübernahme .................................................................................... 20 3.3.4 Plug-In-Modul: VDDS ..................................................................................................................... 20 3.3.5 Plug-In-Modul: CCCDIS ................................................................................................................. 20 3.3.6 Plug-In-Modul: VixWin .................................................................................................................... 21 3.3.7 Plug-In-Modul: WebBrowser .......................................................................................................... 21 3.3.8 Plug-In-Modul: Medien ................................................................................................................... 23 3.3.9 Plug-In-Modul: Timer ...................................................................................................................... 31 4 Inbetriebnahme ...........................................................................................................................................33 4.1 Installationsvoraussetzungen ................................................................................................................. 33 4.2 Installation ..............................................................................................................................................34 4.2.1 Installationsroutine starten ............................................................................................................. 34 4.2.2 Installation eines Einzelplatzsystems ............................................................................................. 35 4.2.3 Installation eines Mehrplatzsystems .............................................................................................. 36 5 Beheben von Störungen .............................................................................................................................. 41 1/41 Gebrauchsanweisung KiD – KaVo integrated Desktop 1 Benutzerhinweise | 1.1 Benutzerführung 1 Benutzerhinweise 1.1 Benutzerführung Voraussetzung Diese Anweisung vor der ersten Inbetriebnahme des Produktes lesen, um Fehl‐ bedienungen und Schädigungen zu vermeiden. Die erste Fassung dieses Dokuments wurde in deutscher Sprache verfasst. 1.1.1 Abkürzungen Abkür‐ zung GA KiD SQL VDDS CCCDI S URL Erklärung Gebrauchsanweisung KaVo integrated Desktop Simple Query Language Verband Deutscher Dental Software Unternehmen e.V. Chairside Communication Concept – Device Interface System Uniform Resource Locator 1.1.2 Symbole Siehe Abschnitt Sicherheit/Warnsymbole Wichtige Informationen für Anwender und Techniker CE-Zeichen (Communauté Européenne). Ein Produkt mit diesem Zeichen erfüllt die Anforderungen der entsprechenden EU-Richtlinie, d. h. der gel‐ tenden europäischen Norm. Aktion erforderlich 1.1.3 Zielgruppe Dieses Dokument richtet sich an Zahnärzte und Beschäftigte in deren Praxis/Klinik, die im Umgang mit dem Betriebssystem Microsoft Windows erfahren sind. 2/41 Gebrauchsanweisung KiD – KaVo integrated Desktop 1 Benutzerhinweise | 1.2 Service 1.2 Service Service-Hotline: +49 7351 56-2700 [email protected] Bitte bei Anfragen immer die Seriennummer des Produktes angeben! Weitere Informationen unter: www.kavo.com 1.2.1 Technischer Kundendienst Die technische Betreuung der KaVo Produkte wird in erster Linie vom Dental-Depot durchgeführt. KaVo bietend laufen Schulungen und Spezialausbildungen für Techniker des Fach‐ handels an. Um die ständige Einsatzbereitschaft und Werterhaltung der KaVo Produkte zu ge‐ währleisten, muss regelmäßig ein Service durchgeführt werden. 3/41 Gebrauchsanweisung KiD – KaVo integrated Desktop 1 Benutzerhinweise | 1.3 Garantiebestimmungen 1.3 Garantiebestimmungen KaVo übernimmt dem Endkunden gegenüber für das im Übergabeprotokoll ge‐ nannte Produkt die Garantieleistung für einwandfreie Funktion, Fehlerfreiheit im Material oder der Verarbeitung auf die Dauer von 12 Monaten ab dem Kaufdatum zu folgenden Bedingungen: Bei begründeten Beanstandungen wegen Mängeln oder Minderlieferung leistet KaVo Garantie nach ihrer Wahl durch kostenlose Ersatzlieferung oder Instandset‐ zung. Andere Ansprüche, gleich welcher Art, insbesondere auf Schadenersatz sind ausgeschlossen. Im Falle des Verzuges und des groben Verschuldens oder Vor‐ satzes gilt dies nur, soweit nicht zwingende gesetzliche Vorschriften entgegenste‐ hen. KaVo haftet nicht für Defekte und deren Folgen, die entstanden sind durch natürli‐ che Abnutzung, unsachgemäße Reinigung oder Wartung, Nichtbeachtung der Be‐ dienungs-, Wartungs- oder Anschlussvorschriften, Verkalkung oder Korrosion, Verunreinigung in der Luft- und Wasserversorgung oder chemische oder elektrische Einflüsse, die ungewöhnlich oder nach den Werksvorschriften nicht zulässig sind. Die Garantieleistung erstreckt sich generell nicht auf Lampen, Glasware, Gummi‐ teile und auf die Farbbeständigkeit von Kunststoffen. Eine Haftung ist ausgeschlossen, wenn Defekte oder ihre Folgen darauf beruhen können, dass der Kunde oder Dritte Eingriffe oder Veränderungen am Produkt vor‐ nehmen. Ansprüche aus dieser Garantieleistung können nur geltend gemacht werden, wenn das zu dem Produkt gehörende Übergabeprotokoll (Durchschlag) an KaVo einge‐ sandt wurde und das Original durch den Betreiber/Anwender vorgelegt werden kann. 4/41 Gebrauchsanweisung KiD – KaVo integrated Desktop 1 Benutzerhinweise | 1.4 Einschränkung der gesetzlichen Gewährleistung 1.4 Einschränkung der gesetzlichen Gewährleistung Für die Sicherheit, Zuverlässigkeit und Leistung der von KaVo gelieferten System‐ komponenten wird Verantwortung übernommen, wenn: ▪ die vom Betreiber beigestellten Komponenten der Informationstechnik den in dieser Gebrauchsanweisung enthaltenen technischen Anforderungen an Hardund Software entsprechen. ▪ das System in Übereinstimmung mit der Gebrauchs- und Montageanweisung installiert und betrieben wurde. ▪ die Software KaVo CCCDIS entsprechend der Gebrauchsanweisung installiert wurde (sofern sie verwendet wird). ▪ die Software VixWin PRO bzw. VixWin Platinum entsprechend der jeweiligen Gebrauchsanweisung installiert wurde (sofern sie verwendet wird). 5/41 Gebrauchsanweisung KiD – KaVo integrated Desktop 1 Benutzerhinweise | 1.5 Transport- und Lagerbedingungen 1.5 Transport- und Lagerbedingungen Temperatur -20 °C bis 50 °C Relative Luftfeuchtigkeit 5 % bis 90 % Maximale Feuchttemperatur 29 °C Luftdruck 75 kPa bis 105 kPa 6/41 Gebrauchsanweisung KiD – KaVo integrated Desktop 1 Benutzerhinweise | 1.6 Systemvoraussetzungen 1.6 Systemvoraussetzungen Folgende Systemvoraussetzungen müssen erfüllt sein: ▪ PC mit mind. 1GHz Prozessorleistung ▪ 256 MB Arbeitsspeicher (RAM) für Einzelplatz oder Arbeitsstation ▪ 512 MB Arbeitsspeicher (RAM) für SQL-Datenbankserver ▪ 50 MB freier Festplattenspeicher auf dem Systemlaufwerk ▪ je nach Datenaufkommen 5 bis 50 GB Festplattenspeicher auf dem Datenlauf‐ werk (kann mit Systemlaufwerk übereinstimmen) ▪ Bildschirmauflösung mind. 1024x768, Farbtiefe mind. 24 Bit ▪ Betriebssystem: Microsoft Windows 2000 ab Service-Pack 4, Microsoft Wind‐ ows XP ab Service-Pack 2 Hinweis Systemvoraussetzungen anderer Software- und Hardwaresysteme, die zusam‐ men mit KiD betrieben werden sollen, müssen beachtet werden! 7/41 Gebrauchsanweisung KiD – KaVo integrated Desktop 2 Sicherheit | 2.1 Beschreibung der Sicherheitshinweise 2 Sicherheit 2.1 Beschreibung der Sicherheitshinweise 2.1.1 Warnsymbol Warnsymbol 2.1.2 Struktur GEFAHR Die Einführung beschreibt Art und Quelle der Gefahr. Dieser Abschnitt beschreibt mögliche Folgen einer Missachtung. ▶ Der optionale Schritt enthält notwendige Maßnahmen zur Vermeidung von Ge‐ fahren. 2.1.3 Beschreibung der Gefahrenstufen Zur Vermeidung von Personen- und Sachschäden werden in diesem Dokument Sicherheitshinweise in drei Gefahrenstufen verwendet. VORSICHT WARNUNG GEFAHR VORSICHT bezeichnet eine gefährliche Situation, die zu Sachschäden oder leichten bis mit‐ telschweren Verletzungen führen kann. WARNUNG bezeichnet eine gefährliche Situation, die zu schweren oder tödlichen Verletzun‐ gen führen kann. GEFAHR bezeichnet eine maximale Gefährdung durch eine Situation, die unmittelbar zu schweren oder tödlichen Verletzungen führen kann. 8/41 Gebrauchsanweisung KiD – KaVo integrated Desktop 2 Sicherheit | 2.2 Zweckbestimmung – Bestimmungsgemäße Verwendung 2.2 Zweckbestimmung – Bestimmungsgemäße Verwendung 2.2.1 Allgemein Hinweis Microsoft und Windows sind eingetragene Warenzeichen von Microsoft und ver‐ bleiben in dessen Eigentum. VixWin PRO ist ein eingetragenes Warenzeichen von KaVo. KaVo Dig eXam und KaVo CCCDIS ist eine geschützte Marke von KaVo. Die Verwendung eines hier nicht genannten Firmen- oder Markenzeichens ist kein Hinweis auf deren freie Verwendbarkeit! Jedes hier genannte Firmen- oder Markenzeichen ist Eigentum der jeweiligen Firma. Die Nennung von Marken, Namen und Preisen geschieht zu rein informativen Zwecken. Dieses KaVo Produkt ist nur zur Verwendung im Bereich der Zahnheilkunde be‐ stimmt. Jede Art der Zweckentfremdung ist nicht erlaubt. Zum bestimmungsgemäßen Gebrauch gehört auch das Beachten aller Hinweise aus der Gebrauchsanweisung sowie die Einhaltung der Inspektions- und Wartungs‐ arbeiten. Für Sicherheit, Zuverlässigkeit und Leistung des System wird nur dann Verantwor‐ tung übernommen, wenn Montage, Erweiterung, Neueinstellung, Änderung oder Reparatur von KiD ausschließlich von durch KaVo für KiD geschulten Technikern ausgeführt wurde und das System in Übereinstimmung mit der Gebrauchs- und Montageanweisung installiert und betrieben wurde. Installation und Einrichtung der im System verwendeten Komponenten der Informationstechnik (IT-Komponenten, z .B. der Server) liegen im Verantwortungsbereich der Praxis/Klinik. Es sind die für dieses Produkt zutreffenden, übergreifenden Richtlinien und/oder nationalen Gesetze, nationalen Verordnungen und die Regeln der Technik zur In‐ betriebnahme und während des Betriebes auf das KaVo-Produkt entsprechend der vorgeschriebenen Zweckbestimmung anzuwenden und zu erfüllen. 2.2.2 Produktspezifisch KiD dient zum Erfassen, Speichern und Betrachten von Dateien, die mit einem KaVo System erstellt wurden (mit Ausnahme von Röntgenbildern). KiD liefert keine Vorschläge für Diagnosen oder Therapieentscheide. 9/41 Gebrauchsanweisung KiD – KaVo integrated Desktop 2 Sicherheit | 2.3 Sicherheitshinweise 2.3 Sicherheitshinweise 2.3.1 Datensicherung VORSICHT Defekt der Festplatte Datenverluste ▶ Regelmäßig Sicherungskopien erstellen! ▶ Sicherungskopien an einem sicheren Ort aufbewahren. Die Sicherung der Daten obliegt dem Anwender selbst. KaVo empfiehlt eine arbeitstägliche Sicherung. Hinweis Aus Sicherheitsgründen sollten die Datenbank und alle Dokumentdateien regel‐ mäßig (KaVo empfiehlt arbeitstäglich) gesichert werden. Es sollte ein Datensiche‐ rungskonzept aufgestellt werden. 2.3.2 Sicherungskopien Eine Sicherungskopie wird auch als Backup bezeichnet. Sie darf allerdings nicht mit einer Datenauslagerung verwechselt werden, dass bei einer Sicherungskopie die Daten, nach wie vor auf dem PC verbleiben. Für ein Backup gibt es verschiedene Strategien. Dabei wird unterschieden zwischen: ▪ volles Backup (sichert stets alle zu sichernden Daten der Festplatte). ▪ inkrementelles Backup (sichert nur die Daten, die seit der letzten Sicherung verändert wurden). Ein volles Backup ist wegen des hohen Bedarfs an Zeit weniger für den täglichen Einsatz geeignet, deswegen entscheidet man sich heute meist für eine Mischform aus voller und inkrementeller Datensicherung. Hierbei wird zu einem Zeitpunkt der komplette Datenbestand gesichert und nachfolgend - in regelmäßigen Abständen sichert man nur die modifizierten Daten. Hinweis Ein Festplattenfehler kann sich auch während der Aufzeichnung eines Backups ereignen. Daher niemals die aktuelle Sicherungskopie überschreiben. Hinweis Der Computerfachmann / Systembetreuer ihrer Praxis kennt den aktuellen tech‐ nischen Stand bezüglich Sicherungskopien und deren Durchführung. 10/41 Gebrauchsanweisung KiD – KaVo integrated Desktop 3 Produktbeschreibung | 3.1 Allgemeines 3 Produktbeschreibung 3.1 Allgemeines KiD ist ein modular aufgebautes Programm. Das Basismodul stellt den Assistenten und das Hauptfenster zur Verfügung. Die zuschaltbaren Module (Plug-In) stellen die eigentliche Funktionalität zur Verfügung. 3.1.1 Typenschild SN: REF: Serial-Nummer Material-Nummer CE-Zeichen (Communauté Européenne). Ein Produkt mit diesem Zeichen entspricht den Anforderungen der einschlägigen EG-Richtlinien, das heisst den in Europa geltenden Standards. Gebrauchsanweisung beachten! Herstellungsjahr und -monat 11/41 Gebrauchsanweisung KiD – KaVo integrated Desktop 3 Produktbeschreibung | 3.2 KaVo integrated Desktop - Basismodul 3.2 KaVo integrated Desktop - Basismodul 3.2.1 Bildschirmoberfläche Die KiD Bildschirmoberfläche gliedert sich in die Bereiche Assistent und Haupt‐ fenster. Der Assistent kann wahlweise im Hauptfenster integriert oder freigestellt vom Hauptfenster dargestellt werden: ▪ Betriebsart „integrierter Assistent“ ▪ Betriebsart „freigestellter Assistent“ 12/41 Gebrauchsanweisung KiD – KaVo integrated Desktop 3 Produktbeschreibung | 3.2 KaVo integrated Desktop - Basismodul 3.2.2 Assistent Der Assistent verfügt über eine Titelzeile, eine Symbolleiste und den Menübereich. Im Menübereich können verschiedene Programmfunktionen ausgewählt oder In‐ formationen angezeigt werden (abhängig von den aktiven Plug-In-Modulen). Betriebsart „integrierter Assistent“ In der Betriebsart „integrierter Assistent“ ist der Assistent Teil des Hauptfensters. Das Hauptfenster verhält sich wie ein normales Windowsfenster. 13/41 Gebrauchsanweisung KiD – KaVo integrated Desktop 3 Produktbeschreibung | 3.2 KaVo integrated Desktop - Basismodul Symbol Bezeichnung Sichtbar Ausblenden Beenden Freistellen Funktion Assistent ist immer sicht‐ bar. Versetzt den Assistent in den Modus „Assistent au‐ tomatisch ausblenden“. Beendet KiD. Wechselt in die Betriebsart „freigestellter Assistent“. Assistent automatisch ausblenden in der Betriebsart „integrierter As‐ sistent“ Ist der Modus „Assistent automatisch ausblenden“ aktiviert, wird der Assistent nur als Leiste an der Seite des Hauptfensters angezeigt und öffnet sich, wenn die Maus darüber fährt. Betriebsart „freigestellter Assistent“ In der Betriebsart „freigestellter Assistent“ ist der Assistent nicht Teil des Haupt‐ fensters. Der Assistent bleibt als eingeständiges Fenster am Bildschirmrand und überdeckt alle anderen Programmfenster. 14/41 Gebrauchsanweisung KiD – KaVo integrated Desktop 3 Produktbeschreibung | 3.2 KaVo integrated Desktop - Basismodul Symbol Bezeichnung Beenden Funktion Beendet KiD. Hauptfenster verbergen Schließt das KiD Haupt‐ fenster und versetzt den Assistenten in den Modus „Assistent automatisch ausblenden“. In Hauptfenster einbinden Wechselt zurück in die Be‐ triebsart „integrierter As‐ sistent“. Assistent automatisch ausblenden in der Betriebsart „freigestellter Assistent“ Ist der Modus „Assistent automatisch ausblenden“ aktiviert, wird der Assistent nur als Leiste an der Seite des Bildschirms angezeigt und öffnet sich, wenn die Maus darüber fährt. Dabei ist die Assistentenleiste jederzeit sichtbar, auch wenn ein anderes Programm aktiv ist. Der Assistent ist leicht transparent, so dass Anwendungen dahinter erkennbar sind. Mit einem rechten Mausklick in die Titelzeile des Assistenten lässt sich die Trans‐ parenz über ein Kontextmenü ein- bzw. ausschalten. Informationsanzeigen im Assistenten Der Assistent zeigt den aktuell aktiven Patienten (mit Namen und ggf. mit dem Symbol der Quelle) an, sofern es einen gibt. Die verschiedenen Plug-In-Module können ebenfalls patientenbezogene Informationen anzeigen. Ist der Assistent in der Betriebsart „freigestellter Assistent“ als Randleiste sichtbar, werden der Pati‐ entenname und andere Informationen hochkant dargestellt. 15/41 Gebrauchsanweisung KiD – KaVo integrated Desktop 3 Produktbeschreibung | 3.2 KaVo integrated Desktop - Basismodul 16/41 Gebrauchsanweisung KiD – KaVo integrated Desktop 3 Produktbeschreibung | 3.3 Zuschaltbare Module - Plug-In-Module 3.3 Zuschaltbare Module - Plug-In-Module Der Funktionsumfang von KiD kann jederzeit durch das Hinzufügen von Plug-InModulen oder deren Aktualisierung erweitert werden. Diese Plug-In-Module stellen die eigentliche Funktionalität zur Verfügung. Die Plug-In-Module werden über den Menüeintrag „Programm“ in der Auswahlliste „Optionen“ verwaltet. Symbol Bedeutung Plug-In-Modul ist geladen (aktiv). Symbol „Plug-In ak‐ tiv“ steht vor dem Namen des Plug-In-Moduls. Plug-In-Modul ist vorhanden, aber nicht geladen (inak‐ tiv). Symbol „Plug-In inaktiv“ steht vor dem Namen des Plug-In-Moduls. Mit den Schaltflächen „Plug-In aktiv“ und „Plug-In inaktiv“ können die Plug-InModule aktiviert bzw. deaktiviert werden. Die Aktivierungsreihenfolge der einzelnen Plug-In-Module beeinflusst die Reihenfolge der Menüeinträge im Assistenten. Die Plug-In-Module werden in der dargestellten Reihenfolge von oben nach unten geladen. 17/41 Gebrauchsanweisung KiD – KaVo integrated Desktop 3 Produktbeschreibung | 3.3 Zuschaltbare Module - Plug-In-Module Mit den Schaltflächen „Hoch“ und „Runter“ kann die Reihenfolge geändert werden. 3.3.1 Plug-In-Modul: Programm Optionen Das Plug-In-Modul „Programm Option“ ist standardmäßig in KiD vorhanden. Hier können lokale Programmeinstellungen vorgenommen werden. Verfügbare Programmeinstellungen: ▪ Kontrollkästchen „Betriebsart des Assistenten“ Diese Option kann sowohl im Plug-In-Modul Programm Optionen als auch direkt in der Titelzeile des Assistenten verändert werden. ▪ Eingabefeld „Animationsgeschwindigkeit“ Die Animationsgeschwindigkeit ist die Geschwindigkeit, mit der der Assistent im Modus „Assistent automatisch ausblenden“ wieder eingeblendet wird, wenn die Maus über die Randleiste fährt. 3.3.2 Plug-In-Modul: Datenbank / Datenbank SQL Hinweis KiD lässt nur ein aktives Datenbankmodul zu. Je nach Installation steht auch nur eines der beiden Module zur Verfügung: Datenbank oder Datenbank SQL. Das Datenbankmodul stellt den Menüeintrag „Patient“ zur Verfügung, bildet die Ba‐ sis für die Patientenverwaltung und ermöglicht das Abspeichern von patientenbe‐ zogenen Daten. Ohne aktives Datenbankmodul kann KiD nur als Mittler von Patientendaten (aus einer anderen Quelle wie z.B. der Patientendatenübernahme oder VDDS) und Anwendungen dienen. Die Anwendungen müssen in diesem Fall eine eigene Datenbank verwalten (z. B. VixWin). Plug-In-Modul: Datenbank Das Plug-In-Modul Datenbank eignet sich für eine Einzelplatzinstallation von KiD. Die Daten werden dabei in Dateiform auf die Festplatte geschrieben (das Verzeich‐ nis kann dabei auch auf einem Server liegen). Im Gegensatz zur SQL-Datenbank ist aber ein gleichzeitiger Zugriff mehrerer KiD-Installationen nicht vorgesehen. 18/41 Gebrauchsanweisung KiD – KaVo integrated Desktop 3 Produktbeschreibung | 3.3 Zuschaltbare Module - Plug-In-Module Optionen des Plug-In-Moduls Datenbank Hinweis Diese Optionen sollten nur durch einen Fachmann oder mit fachkundiger Hilfe ver‐ ändert werden, da sonst Datenverluste entstehen können oder der Programmbe‐ trieb gestört werden kann. In den Optionen kann das Verzeichnis der Datenbank und damit gleichzeitig der Dokumentdateien konfiguriert werden. Die Änderungen werden nach dem Bestäti‐ gen sofort aktiv. Plug-In-Modul: Datenbank SQL Eine SQL-Datenbank besteht aus einem Datenbankserverprogramm, das auf dem Netzwerkserver installiert werden sollte, und Client-Modulen, die sich über das Netzwerk mit dem Server verbinden. Der SQL-Server garantiert die Koordination und Konsistenz der Daten. Bei einer Netzwerkinstallation mit mehreren KiD-Arbeitsplätzen sollte diese Daten‐ bankform gewählt werden. Dabei muss die erste KiD-Installation auf dem Server erfolgen, der dann im weiteren von den Clients während der Installationsprozedur erkannt wird. Optionen des Plug-In-Moduls Datenbank SQL Hinweis Diese Optionen sollten nur durch einen Fachmann oder mit fachkundiger Hilfe ver‐ ändert werden, da sonst Datenverluste entstehen können oder der Programmbe‐ trieb gestört werden kann. In den Optionen können der Datenbankserver incl. des SQL-Instanznamens, der Datenbankname und das Verzeichnis für die Datendateien eingestellt werden. 19/41 Gebrauchsanweisung KiD – KaVo integrated Desktop 3 Produktbeschreibung | 3.3 Zuschaltbare Module - Plug-In-Module 3.3.3 Plug-In-Modul: Patientendatenübernahme Das Plug-In-Modul Patientenübernahme koppelt KiD an verschiedene Patienten‐ verwaltungsprogramme, so dass ein dort ausgewählter Patient automatisch auch in KiD aktiv ist. Über automatische Aktivierung eines Patienten werden auch andere Module infor‐ miert, die dann patientenspezifische Informationen anzeigen können (z. B. zeigt das VixWin-Modul die Anzahl der Bilder für diesen Patienten an). Ist die Kopplung aktiv und wurde ein Patient von einem Verwaltungsprogramm übernommen, so wird dies über ein Programmsymbol am Patientenmenü angezeigt. Optionen des Plug-In-Moduls Patientendatenübernahme In den Optionen werden die verfügbaren Kopplungsmodule angezeigt. 3.3.4 Plug-In-Modul: VDDS Das Plug-In-Modul VDDS aktiviert die VDDS-Media-Schnittstelle von KiD als bild‐ gebendes System. KiD kann über diese Schnittstelle von einer Patientenverwaltung aus aufgerufen werden. Dabei werden die Patientenstammdaten übergeben. 3.3.5 Plug-In-Modul: CCCDIS Das Plug-In-Modul CCCDIS verbindet KiD mit dem KaVo CCCDIS-System. Das KaVo CCCDIS-System enthält Einzelkomponenten zur Konfiguration und Verwen‐ dung von KaVo ERGOcom 2, ERGOcom 3, ERGOcam 3, ERGOcam 4, INTRAsurg 1000 und KaVo wLink. Das Programmpaket CCCDIS liegt den genannten Syste‐ men bei und muss separat installiert werden. Siehe auch: GA CCCDIS Im Assistenten finden sich bei aktiviertem Plug-In-Modul CCCDIS und installiertem CCCDIS die Menüeinträge „INTRAsurg“ und „ERGOcam“, die zum einen die je‐ weiligen Aufnahmemodule des CCCDIS aufrufen und zum anderen bei ausgewähl‐ tem Patienten anzeigen, wie viele INTRAsurg- bzw. ERGOcam-Aufnahmen vorliegen. Zur Darstellung der gespeicherten Daten werden die entsprechenden Komponen‐ ten des CCCDIS verwendet. 20/41 Gebrauchsanweisung KiD – KaVo integrated Desktop 3 Produktbeschreibung | 3.3 Zuschaltbare Module - Plug-In-Module Optionen des Plug-In-Moduls CCCDIS Das Plug-In-Modul CCCDIS hat keine eigenen Optionen, stellt aber Aufrufmöglich‐ keiten für CCCDIS-Konfigurationsdialoge innerhalb des Assistenten zur Verfügung. Im Menü „Optionen“ des KiD finden sich bei aktiviertem Plug-In-Modul CCCDIS und installiertem CCCDIS die Schaltflächen für den Aufruf des ERGOcam Controls und des ERGOcom Controls. 3.3.6 Plug-In-Modul: VixWin Das Plug-In-Modul VixWin verbindet KiD mit dem Bildverarbeitungsprogramm Ge‐ ndex VixWin. Ist das Plug-In-Modul VixWin aktiviert und VixWin installiert, wird ein Menüeintrag im Assistenten angezeigt. Mit einem Klick auf den Eintrag kann VixWin gestartet werden bzw. in den Vordergrund gebracht werden, wenn es bereits aktiv ist. Ist ein Patient bekannt, zeigt der Menüeintrag im Assistenten die Anzahl der Bilder dieses Patienten innerhalb der VixWin-Datenbank an. Beim Start von VixWin wird ein in KiD angemeldeter Patient automatisch an VixWin übertragen. VixWin wählt automatisch dessen Bilder aus. Neue Bilder können unter diesem Patienten abgespeichert werden. 3.3.7 Plug-In-Modul: WebBrowser Das Plug-In-Modul WebBrowser ermöglicht es, eigene Menüeinträge und Schalt‐ flächen im Assistenten anzulegen, die direkt auf Internetseiten oder Dateien ver‐ weisen. 21/41 Gebrauchsanweisung KiD – KaVo integrated Desktop 3 Produktbeschreibung | 3.3 Zuschaltbare Module - Plug-In-Module Mit einem Klick auf eine angelegte Schaltfläche wird die entsprechende Internet‐ seite oder Datei mit dem Microsoft Internet Explorer innerhalb von KiD angezeigt. Optionen des Plug-In-Moduls WebBrowser Schaltfläche „Neu“ erzeugt einen neuen Menüeintrag. Schaltflache „Übernehmen“ speichert neue Menüeinträge oder Änderungen an vor‐ handen Menüeinträgen ab. Schaltfläche „Löschen“ löscht einen vorhanden Menüeintrag. Um einen vorhandener Menüeintrag zu ändern, muss dieser in der Liste „Menüein‐ träge“ ausgewählt werden. Die Parameter erscheinen auf der rechten Seite und können geändert werden. Mit der Schaltfläche „Übernehmen“ werden Änderungen gespeichert. Folgende Parameter können geändert werden: ▪ Eingabefeld „URL oder Dateiname“ Ein Menüeintrag kann eine URL oder ein Dateiname sein. ▪ Eingabefeld „Titel“ Der Titel des Menüeintrags erscheint im Assistenten rechts neben dem Symbol. ▪ Eingabefeld „Tooltip“ Der Tooltip erscheint, wenn die Maus im Assistenten über dem Menüeintrag schwebt und kann für zusätzliche Informationen verwendet werden. ▪ Schaltfläche „Bitmap“ Das Bitmap (Symbol) kann individuell vergeben werden. Ohne Änderung wird ein Internetsymbol angezeigt. Bei Klick auf die Schaltfläche „Bitmap“ erscheint ein Dateiauswahldialog, in dem eine Bilddatei (bmp, jpg, tif) für das Symbol ausgewählt werden kann. Das Bild wird vollständig in der Symbolgröße darge‐ stellt. ▪ Kontrollkästchen „Toolbar“ Mit dem Kontrollkästchen kann festgelegt werden, ob eine geöffnete Seite mit oder ohne Toolbar erscheint. Über die Toolbar stehen die Standardfunktionen „Zurück“, „Vorwärts“, „Aktualisieren“ und „Unterbrechen“ zur Verfügung, wie sie aus dem Internet Explorer bekannt sind. 22/41 Gebrauchsanweisung KiD – KaVo integrated Desktop 3 Produktbeschreibung | 3.3 Zuschaltbare Module - Plug-In-Module ▪ Kontrollkästchen „In neuem Fenster“ Mit dem Kontrollkästchen „In neuem Fenster“ wird festgelegt, ob ein Eintrag in einem neuen Fenster oder im bereits aktiven Fenster angezeigt wird (war noch keines aktiv, wird ein neues erzeugt). Ist ein Eintrag aktiv und wird dann ein neuer Eintrag erzeugt, so kann dieser als Untereintrag definiert werden. Dazu muss das Kontrollkästchen „Untereintrag von Titel“ aktiviert werden. Der Haupteintrag kann dann als Menü aufgeklappt werden, um die Untereinträge anzuzeigen. Im Assistenten erscheint am Haupteintrag ein Doppelpfeil und das Menü kann auf‐ geklappt werden, sofern der Menüeintrag eine gültige URL hat. 3.3.8 Plug-In-Modul: Medien Das Plug-In-Modul Medien stellt einen konfigurierbaren Mediankatalog zur Patien‐ tenaufklärung zur Verfügung. 23/41 Gebrauchsanweisung KiD – KaVo integrated Desktop 3 Produktbeschreibung | 3.3 Zuschaltbare Module - Plug-In-Module Im Medienkatalog werden die Dateien aus zuvor festgelegten Quellverzeichnissen in einer Baumstruktur dargestellt. Dabei werden Verzeichnisse als „Themen“ und Dateien als „Einträge“ betrachtet. Bei der Selektion „Alle“ werden alle Themen und Einträge einer Ebene übergreifend über alle Quellverzeichnisse dargestellt. Im abgebildeten Beispiel finden sich in der zweiten Spalte (Ebene 2) alle Unterthemen der Themen aus der ersten Spalte (Ebene 1). Auswahl von Themen und Darstellung von Einträgen Wird ein Thema ausgewählt, so zeigt der Medienkatalog in den folgenden Ebenen nur noch Einträge dieses Themas an. Im Bereich „Vorschau“ auf der rechten Seite werden Informationen zum Thema angezeigt. Die Beschreibung eines Themas kann individuell geändert werden. Siehe auch: 3.3.8 Neuanlage und Eigenschaften von Themen und Einträgen, Seite 28 24/41 Gebrauchsanweisung KiD – KaVo integrated Desktop 3 Produktbeschreibung | 3.3 Zuschaltbare Module - Plug-In-Module Wird ein Eintrag ausgewählt, erscheinen im Bereich „Vorschau“ Detailinformationen zu diesem Eintrag. Sofern ein Vorschaubild definiert wurde oder eines automatisch erzeugt werden kann, wird dieses angezeigt. Mit einen Doppelklick auf den Eintrag wird dieser angezeigt. Über die Eigenschaften kann eingestellt werden, ob der Eintrag im Fenster des Plug-In-Moduls Medien oder als Vollbild angezeigt wird. Siehe auch: 3.3.8 Neuanlage und Eigenschaften von Themen und Einträgen, Seite 28 25/41 Gebrauchsanweisung KiD – KaVo integrated Desktop 3 Produktbeschreibung | 3.3 Zuschaltbare Module - Plug-In-Module Fährt die Maus über die linke obere Ecke des Präsentationsfensters (bzw. des Bild‐ schirms in der Vollbildansicht), erscheinen Navigationsschaltflächen. Schaltflache Bezeichnung Vorheriger Funktion Führt zum vorherigen Ein‐ trag. Nächster Führt zum nächsten Ein‐ trag. Starten Startet eine Diashow mit dem aktuellen und den fol‐ genden Einträgen. Die Zeitdauer für die Anzeige der einzelnen Einträge kann über die Eigenschaf‐ ten eingestellt werden. Bricht die Darstellung ab und führt zu einem Rück‐ sprung in den Medienkata‐ log bzw. Timer. Abbrechen Hinweis Einträge können auch Präsentationen sein. Wird während einer Präsentation zum nächsten Eintrag gewechselt, bricht diese ab, da zum nächsten Katalogeintrag und nicht zur nächsten Seite innerhalb der Präsentation gewechselt wird. 26/41 Gebrauchsanweisung KiD – KaVo integrated Desktop 3 Produktbeschreibung | 3.3 Zuschaltbare Module - Plug-In-Module Verwalten von Themen und Einträgen Themen und Einträge besitzen ein Kontextmenu. Dieses kann über einen Mausklick mit der rechten Maustaste aufgerufen werden. Menüpunkt Eigenschaften Verbergen Funktion Ruft den Eigenschaftsdialog auf. Ein Thema/Eintrag wird im Katalog nicht mehr ange‐ zeigt (bei einem Thema werden damit auch alle Unter‐ themen/Einträge verborgen). Verborgene Einträge an‐ Auch verborgenen Themen/Einträge werden ange‐ zeigen zeigt (und dabei erkennbar markiert). Löschen Ein Thema/Eintrag wird nach einem Hinweisdialog ge‐ löscht. Bei einem Thema werden alle Unterthemen und Einträge gelöscht. Dabei werden die Dokumente von der Festplatte gelöscht und sind nur über eine vorhan‐ dene Datensicherung wieder rekonstruierbar. Vorschau aktualisieren Das Vorschaubild wird, sofern es automatisch gene‐ riert wird, neu erzeugt. In Primärbaum kopieren Ein Thema/Eintrag, der nicht im primären Medienkata‐ log (siehe Optionen) liegt, z. B. auf einer CD-Rom, wird in den primären Katalog kopiert. Somit lassen sich In‐ halte von schreibgeschützten oder nur temporär ver‐ fügbaren Datenträgern dauerhaft ablegen. Export Ein Thema/Eintrag kann auf einen Datenträger (z. B. USB-Stick) exportiert werden. Neues Thema Der Dialog zur Anlage eines neuen Themas erscheint. Neues Eintrag Der Dialog zur Anlage eines neuen Eintrags erscheint. Spalten anordnen - Alpha‐ Themen/Einträge innerhalb der gewählten Spalte wer‐ betisch den alphabetisch sortiert. Spalten anordnen - Benut‐ Themen/Einträge innerhalb der gewählten Spalte wer‐ zerdefiniert den zunächst getrennt sortiert (oben stehen die The‐ men, darunter die Einträge). Über Drag&Drop lassen sich die Themen/Einträge manuell umsortieren. 27/41 Gebrauchsanweisung KiD – KaVo integrated Desktop 3 Produktbeschreibung | 3.3 Zuschaltbare Module - Plug-In-Module Über Drag&Drop lassen sich Themen und Einträge umsortieren und auch über Ebenengrenzen hinweg verschieben. Neuanlage und Eigenschaften von Themen und Einträgen Wird der Kontextmenübefehl „Neues Thema“ oder „Eigenschaften“ eines vorhan‐ denen Themas gewählt, erscheint ein Eigenschaftsdialog. Folgende Parameter können eingestellt werden: ▪ Eingabefeld „Text“ Legt den Titel des Themas/Eintrags fest. ▪ Eingabefeld „Tooltip“ Tooltip erscheint, wenn die Maus über das Thema oder den Eintrag fährt. ▪ Eingabefeld „Beschreibung“ Beschreibung wird im Bereich „Vorschau“ angezeigt. ▪ Schaltfläche „Listensymbol“ Symbol das im Katalog vor dem Titel angezeigt wird. ▪ Schaltfläche „Vorschaugrafik“ Vorschaugrafik, die im Bereich „Vorschau“ angezeigt wird. Im Normalfall stimmen Listensymbol und Vorschaugrafik überein und müssen nicht geändert werden. 28/41 Gebrauchsanweisung KiD – KaVo integrated Desktop 3 Produktbeschreibung | 3.3 Zuschaltbare Module - Plug-In-Module Wird der Kontexmenübefehl „Neuer Eintrag“ oder „Eigenschaften“ eines vorhande‐ nen Eintrags gewählt, erscheint ebenfalls ein Eigenschaftsdialog. Hier können folgende Parameter zusätzlich eingestellt werden: ▪ Kontrollkästchen „Im Vollbildmodus betrachten“ Das Kontrollkästchen legt fest, ob die Präsentation im Hauptfenster von KiD oder im Vollbildmodus angezeigt wird. ▪ Kontrollkästchen „Diashow starten“ Das Kontrollkästchen aktiviert die Diashow. Hier wird ein Eintrag eine bestimmte Zeit lang angezeigt (einstellbar über die Optionen des Plug-In-Moduls Medien) und dann automatisch zum nächsten Eintrag gewechselt. ▪ Kontrollkästchen „Endlosschleife“ Das Kontrollkästchen aktiviert die Endlosschleife, d.h. nach dem letzten Eintrag wird der Erste wieder angezeigt. Optionen des Plug-In-Moduls Medien In den Optionen des Plug-In-Moduls Medien lassen sich die Quellpfade des Medi‐ enkatalogs, die Programme zur Anzeige verschiedener Dateitypen und die Anzei‐ gedauer definieren. Der erste Quellpfad, der auch beim ersten Start von KiD abgefragt wird, gibt den Primärbaum des Katalogs an. Auf diesem Pfad sind Schreibrechte erforderlich, da hier alle Kataloginformationen abgelegt werden. 29/41 Gebrauchsanweisung KiD – KaVo integrated Desktop 3 Produktbeschreibung | 3.3 Zuschaltbare Module - Plug-In-Module Alle weiteren Quellpfade können auch schreibgeschützte oder nicht ständig ver‐ fügbare Dateipfade enthalten. Somit können DVD/CD Laufwerke oder auch trans‐ portable Festplatten, USB-Sticks oder ähnliches als Quelle verwendet werden. Wird der Medienkatalog aufgerufen, sucht KiD Themen und Einträge über alle Quellen hinweg und stellt sie gemeinsam dar. Hinweis Wird ein Medium hinzugefügt oder entfernt, während der Medienkatalog aktiv ist, reicht ein Mausklick auf den Listeneintrag „Alle“ in der ersten Ebene, um den Ka‐ talog zu aktualisieren und die neuen Einträge anzuzeigen bzw. nicht mehr verfüg‐ bare Einträge auszublenden. In der Liste „Erweiterungen“ kann jeder Erweiterung ein Programm zur Darstellung und ein Standardsymbol für den Listeneintrag zugeordnet werden. Dieses Symbol wird dann verwendet, wenn dem spezifischen Eintrag kein eigenes Symbol zuge‐ ordnet werden konnte. Bleibt der Anwendungspfad leer, wird standardmäßig der Internet Explorer zur Darstellung des Eintrags verwendet. Bei Bildern, Filmen und Audiodateien wird ein internes Programm zur Darstellung verwendet. Hinweis Die Diashow funktioniert nur mit den intern darstellbaren Dokumenttypen (Bild, Film und Audio). Die Anzeigedauer definiert die Zeit der Darstellung eines Eintrags während einer Diashow. 30/41 Gebrauchsanweisung KiD – KaVo integrated Desktop 3 Produktbeschreibung | 3.3 Zuschaltbare Module - Plug-In-Module 3.3.9 Plug-In-Modul: Timer Das Plug-In-Modul Timer stellt einen einfachen Countdown mit 6 konfigurierbaren Zeiten zur Verfügung. Nach einem Mausklick auf einen der sechs Startknöpfe wird heruntergezählt und am Ende ein Tonsignal abgespielt. Zu jeder konfigurierten Zeit kann eine Diashow des Medienkatalogs konfiguriert werden, die abläuft, während die Zeit heruntergezählt wird. So kann ein Patient 31/41 Gebrauchsanweisung KiD – KaVo integrated Desktop 3 Produktbeschreibung | 3.3 Zuschaltbare Module - Plug-In-Module während Aushärtephasen oder Pausen Informationen oder entspannende Bilder betrachten. Die Restzeitanzeige wandert dabei in die linke untere Ecke. Optionen des Plug-In-Moduls Timer In einer Liste kann die Bezeichnung des Startknopfes, der Zähltyp, die Zeitspanne und die zugeordnete Diashow aus dem Medienkatalog definiert werden. Hinweis Damit einem Timereintrag eine Animation zugeordnet werden kann, muss es im Primärbaum des Katalogs ein Thema „Timer“ geben. Die Unterthemen werden dann in der Animationsspalte aufgelistet. 32/41 Gebrauchsanweisung KiD – KaVo integrated Desktop 4 Inbetriebnahme | 4.1 Installationsvoraussetzungen 4 Inbetriebnahme Hinweis Die Installation und Inbetriebnahme von KiD muss durch fachkundiges Personal erfolgen. 4.1 Installationsvoraussetzungen Hinweis Die Systemvoraussetzungen sind einzuhalten! Diese Anforderungen ermöglichen einen einwandfreien Betrieb der Software und stellen zudem sicher, dass Leistung, Geschwindigkeit und Speicherkapazität ausreichend sind, um den im Alltag gel‐ tenden Anforderungen gerecht zu werden. 33/41 Gebrauchsanweisung KiD – KaVo integrated Desktop 4 Inbetriebnahme | 4.2 Installation 4.2 Installation 4.2.1 Installationsroutine starten ▶ KiD Installations-CD-Rom in das Laufwerk einlegen. Die Installationsroutine startet automatisch (Autostart) und der Installationsas‐ sistent erscheint. Auf der Einstiegsseite wird die zu installierende KiD-Version genannt. ▶ Dem Lizenzvertrag von KiD zustimmen, um die Installationsroutine fortzusetzen. 34/41 Gebrauchsanweisung KiD – KaVo integrated Desktop 4 Inbetriebnahme | 4.2 Installation ▶ Zielverzeichnis festlegen. Hinweis Im Zielverzeichnis werden die Programmdateien gespeichert. Das Zielverzeichnis muss auf einer lokalen Festplatte liegen. Es wird empfohlen, den vorgeschlagenen Verzeichnispfad (C:\Programme\KaVo\KiD) zu übernehmen. Ein Zielverzeichnis auf einem Netzlaufwerk kann zu Funktionsstörungen führen. 4.2.2 Installation eines Einzelplatzsystems ▶ Kontrollkästchen deaktivieren, wenn KiD nur auf einem einzelnen Computer be‐ trieben werden soll. ▶ Programmsymbol einstellen. 35/41 Gebrauchsanweisung KiD – KaVo integrated Desktop 4 Inbetriebnahme | 4.2 Installation ▶ Installationseinstellungen bestätigen. ▶ Installation abschließen. 4.2.3 Installation eines Mehrplatzsystems In einer Netzwerkinstallation können mehrere Arbeitsstationen, auf denen KiD in‐ stalliert ist, auf eine gemeinsame Datenbank zugreifen. Ein Computer im Netzwerk muss in diesem Fall als Datenbankserver konfiguriert werden. Dieser Computer muss immer vor allen anderen Computern in Betrieb ge‐ nommen werden und nach allen anderen (z. B. am Abend) abgeschaltet werden (wenn er überhaupt abgeschaltet wird). Hinweis Ist eine Netzwerkinstallation von KiD geplant, so muss die erste Installation von KiD am Datenbankserver erfolgen. Hinweis Bei einem Mehrplatzsystem müssen alle zusammengehörenden Arbeitsstationen auf den gleichen Datenbankserver, die gleiche Datenbank und den gleichen Do‐ kumentenpfad zugreifen, sonst kann es zu Inkonsistenzen in den Daten kommen. 36/41 Gebrauchsanweisung KiD – KaVo integrated Desktop 4 Inbetriebnahme | 4.2 Installation ▶ Kontrollkästchen aktivieren, wenn KiD in einem Mehrplatzsystem betrieben wer‐ den soll. ▶ Datenbankserver installieren, wenn auf diesem PC kein Datenbankserver ge‐ funden wurde. Die erste Installation in einem Mehrplatzsystem muss am Datenbankserver erfol‐ gen. Nur hier muss der Microsoft SQL Server 2005 Express installiert werden. An allen weiteren Plätzen muss das Kontrollkästchen deaktiviert werden. Hinweis Befindet sich bereits ein Microsoft SQL Server auf diesem PC, so kann dieser ver‐ wendet werden. Das zur Installation verwendete Benutzerkonto muss Administra‐ torenrechte haben. 37/41 Gebrauchsanweisung KiD – KaVo integrated Desktop 4 Inbetriebnahme | 4.2 Installation ▶ Datenbankserver auswählen, wenn der Datenbankserver nicht auf diesem PC installiert wird. Bei der Installation der Arbeitsstationen im Netzwerk wird in diesem Schritt der be‐ reits installierte Datenbankserver gefunden und kann ausgewählt werden (es kön‐ nen auch mehrere Datenbankserver in einem Netzwerk vorhanden sein). Voraussetzung Expertenmodus ist eingestellt. ▶ Namen des Datenbankservers manuell eintragen. 38/41 Gebrauchsanweisung KiD – KaVo integrated Desktop 4 Inbetriebnahme | 4.2 Installation ▶ Datenbank auswählen, wenn der Datenbankserver nicht auf diesem PC instal‐ liert wird oder auf dem ausgewählten Datenbankserver mehrere KiD Datenban‐ ken vorhanden sind. Bei einer erneuten Installation auf dem Datenbankserver kann hier auch eine zweite KiD Datenbank angelegt werden. ▶ Bei Anlage einer neuen Datenbank auf einem bestehenden Datenbankserver den Namen für die neue Datenbank festlegen. ▶ Bei der Installation des Datenbankservers oder falls die Serverfreigabe nicht gefunden wurde, Dokumentenverzeichnis auswählen. Das Dokumentenverzeichnis enthält später die einzelnen Dateien, die den Patien‐ ten zugeordnet sind. Die Dateien haben ein KaVo-spezifisches Format und eine eindeutige Bezeichnung. Bei einer Serverinstallation wird dieses Verzeichnis im 39/41 Gebrauchsanweisung KiD – KaVo integrated Desktop 4 Inbetriebnahme | 4.2 Installation Netzwerk freigegeben. Die erzeugte Freigabe ist "\\<Computername>\\<Daten‐ bankName>Data$". Der Datenbankname ist normalerweise "KiD". Hinweis Bei der Installation der Arbeitsplätze wird der normale Freigabename auf dem Ser‐ ver gesucht. Wird der Freigabename nicht gefunden, muss der Pfad an jeder Arbeitsstation während der Installation korrekt eingestellt werden. ▶ Installationseinstellungen bestätigen. Während der KiD Installation werden verschiedene Untermodule installiert. Diese können je nach Aktualität der Windowsinstallation variieren: ▪ Microsoft Windows Installer 3.1 Dieses Paket ist Teil des Microsoft Windows XP Updates. Wurde das Betriebs‐ system bereits seit längerer Zeit nicht aktualisiert, wird es installiert. Dies kann bis zu 10 Minuten dauern. ▪ Microsoft .NET 2.0 Runtime Dieses Paket enthält einen Lizenzvertrag von Microsoft, der vor der Installation bestätigt werden muss. Es ist Teil der optionalen Aktualisierung von Microsoft. ▪ Microsoft SQL Server Express Dieses Paket wird nur bei einer neuen Datenbankserverinstallation installiert. Dies kann bis zu 10 Minuten dauern. Dokumentenverzeichnis freigeben ▶ Die Installation abschließen. 40/41 Gebrauchsanweisung KiD – KaVo integrated Desktop 5 Beheben von Störungen 5 Beheben von Störungen Störung Ursache Die Installation des Microsoft SQL- Teile des Programms sind bereits Server Express schlägt fehl. installiert. Behebung ▶ Über Systemsteuerung – Soft‐ ware Teile der SQL-Serverin‐ stallation suchen (z. B. Microsoft SQL Nativ Client) und deinstal‐ lieren. Die Datenbank kann nicht gefunden Servername, Katalogname, Daten‐ ▶ Datenbankeinstellungen über werden. bankname oder Dokumentenver‐ die Programmoptionen prüfen zeichnis sind falsch eingestellt. und ggf. korrigieren. Die automatische Patientendaten‐ Das Plug-In wurde noch nicht kor‐ ▶ Über die Programmoptionen die übernahme funktioniert nicht. rekt initialisiert. Optionen des Plug-Ins Patien‐ tendatenübernahme aufrufen, mit „OK“ bestätigen und das KiD-Programm neu starten. Der Medienkatalog ist leer und es Das Primärverzeichnis des Medien‐ ▶ Über die Programmoptionen die kann nichts hinzugefügt werden. katalogs ist nicht korrekt konfigu‐ Optionen des Plug-Ins Medien riert. aufrufen und einen gültigen, be‐ schreibbaren Verzeichnispfad als ersten Eintrag angeben. 41/41 1.006.4651 · dw · 20080603 - 01 · de