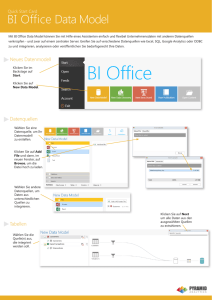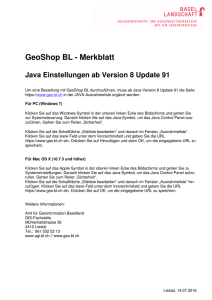SilkCentral® Administration Module 2010 R2
Werbung

SilkCentral®
Administration Module
2010 R2
Hilfe
Borland Software Corporation
4 Hutton Centre Dr., Suite 900
Santa Ana, CA 92707
Copyright 2009-2010 Micro Focus (IP) Limited. Alle Rechte vorbehalten.
SilkCentral-Verwaltungsmodul enthält Derivaterzeugnisse von Borland Software Corporation,
Copyright 2004-2010 Borland Software Corporation (eine Micro Focus-Gesellschaft).
MICRO FOCUS und das Logo von Micro Focus sind u.a. Markenzeichen oder eingetragene
Markenzeichen von Micro Focus (IP) Limited oder deren Tochtergesellschaften bzw.
Konzerngesellschaften in den Vereinigten Staaten, Großbritannien und anderen Ländern.
BORLAND, das Logo von Borland und SilkCentral-Verwaltungsmodul sind Markenzeichen oder
eingetragene Markenzeichen der Borland Software Corporation oder deren Tochtergesellschaften
bzw. Konzerngesellschaften in den Vereinigten Staaten, Großbritannien und anderen Ländern.
Alle anderen Markenzeichen sind Eigentum der jeweiligen Inhaber.
ii
Inhalt
SilkCentral Administration Module 2010 R2..........................................................5
Erste Schritte..............................................................................................................................5
SilkCentral Architektur.....................................................................................................5
SilkCentral Test Manager 2010 R2..................................................................................7
SilkCentral Issue Manager .............................................................................................8
Zugriff und Lizenzierung..................................................................................................8
Konfigurieren des Anwendungsservers...........................................................................8
SilkCentral-Repositories................................................................................................10
Konfigurieren des Systems......................................................................................................16
Verwenden der Übersichtsseite.....................................................................................17
Sichere Webserververbindungen mit SSL.....................................................................17
Anwendungsservergruppen...........................................................................................21
SilkCentral-Repositories................................................................................................22
Anfängliche Anmeldung.................................................................................................28
Systemadministratorkonten...........................................................................................29
Diagrammservergruppen...............................................................................................30
LDAP-Authentifizierung.................................................................................................32
Agenten-Cluster für SilkPerformer-Lasttests.................................................................37
Mail-Servergruppen.......................................................................................................38
System-Proxies.............................................................................................................40
Konfigurieren der Anwendung..................................................................................................41
Benutzerrollen und Berechtigungen..............................................................................41
Benutzer- und Gruppenkonten......................................................................................49
Verwalten von Projekten................................................................................................56
Projekt-Baselines...........................................................................................................61
Projektvorlagen..............................................................................................................63
Verwalten von Servergruppen.......................................................................................63
Einrichten von Ausführungsservern..............................................................................66
Arbeiten mit VMware Lab Manager...............................................................................75
Verwalten von Berichtsvorlagen....................................................................................78
Audit-Log.......................................................................................................................86
Server-Protokolldateien.................................................................................................87
Integrieren von Aufgabenverwaltungssystemen............................................................95
Inhalt | 3
Verwalten von Produkten und Plattformen....................................................................97
Verwalten von Wertelisten...........................................................................................108
Konfigurieren von Ausführungsterminen.....................................................................111
Verwalten des Datei-Pools...........................................................................................115
Zeitzonen.....................................................................................................................118
Konfigurieren erweiterter Einstellungen.................................................................................119
Anmeldeoptionen.........................................................................................................119
Verwenden von SilkCentral Service Manager.............................................................120
Verdächtige Ausführungsdauer...................................................................................124
Datums- und Zeitformate.............................................................................................124
HTML-Antwortkomprimierung.....................................................................................127
Hostnamensanzeige....................................................................................................127
CVS-Repository-Zugriff über eine Ext-Methode (über PuTTY)...................................128
Zwischenspeicherung von Daten im Testspezifikationsbereich...................................129
JMX-Messdaten für LQM Reporting Updater..............................................................132
Konfigurieren der JMX-Einstellungen..........................................................................135
Hostnamenauflösung des Ausführungsservers...........................................................135
Konfigurieren der Test Manager-Servergruppe in Issue Manager...............................136
Deaktivieren nicht verwendeter Ports auf Ausführungsservern...................................137
Deaktivieren nicht verwendeter Ports auf Front-End-Servern.....................................137
Festlegen der Anzahl zuletzt angezeigter Berichte.....................................................138
Speichereinstellungen für Test Manager-Server..........................................................138
4 | Inhalt
SilkCentral Administration Module 2010 R2
Willkommen beim SilkCentral Administration Module 2010 R2.
Die SilkCentral-Produktsuite umfasst die Anwendungen SilkCentral Issue Manager (Issue Manager) und
SilkCentral Test Manager (Test Manager). SilkCentral-Produkte, die einzeln oder kombiniert verwendet werden
können, unterstützen die kontinuierliche und effiziente Qualitätssicherung Ihrer Softwareentwicklung. Die
webbasierten Produkte Issue Manager und Test Manager ergänzen sich und bieten die Informationen, die Sie
benötigen, um informierte Entscheidungen darüber treffen zu können, ob ein Produkt so ausgereift ist, dass
es ausgeliefert oder über das Internet bereitgestellt werden kann. Sie bieten folgende Informationen:
•
•
•
Testabdeckung und Ergebnisse im Vergleich mit den definierten Anforderungen
Daten zur Risikoeinschätzung auf Komponenten- und Systemebene
Daten zur Fehlerverfolgung und -behebung
Diese Informationen sind für jede Person oder Gruppe wichtig, die für die Entwicklung eines produktionsreifen
Produkts oder Systems verantwortlich ist.
•
•
Der Support dieses Produkts wird von Borland, dem strategischen Partner von Micro Focus, bereitgestellt.
Support erhalten Sie unter http://support.microfocus.com/.
Um Borland zu kontaktieren, besuchen Sie http://www.borland.com
Erste Schritte
Dieser Abschnitt enthält Überblicksinformationen zum Arbeiten mit SilkCentral.
SilkCentral Architektur
SilkCentral-Produkte basieren auf der SilkCentral-Architektur, die das gemeinsame Verwalten von webbasierten
Produkten ermöglicht.
In den folgenden Abschnitten werden die SilkCentral-Komponenten beschrieben.
•
•
•
•
•
•
•
•
Überblick
Front-End-Server
Anwendungsserver
Ausführungsserver
Diagrammserver
Datenbankserver
SilkMeter-Lizenzserver
Manual Testing Client
SilkCentral Administration Module 2010 R2
|5
Überblick
Front-End-Server
Der Front-End-Server ist für die grafische Benutzeroberfläche zuständig. Er basiert auf HTML und kann mit
einem beliebigen Webbrowser (z. B. Internet Explorer oder Firefox) aufgerufen werden. Der Benutzer sendet
eine entsprechende HTTP-Anforderung an den Front-End-Server, und daraufhin wird eine Anmeldeseite zur
Authentifizierung im Browser geöffnet. Nach der erfolgreichen Anmeldung kann der Benutzer auf die
Anwendungen und Funktionen zugreifen, für die er über Berechtigungen verfügt. Der Front-End-Server kann
als eigenständiger HTTP-Server ausgeführt oder in einen anderen Webserver (z. B. IIS) durch einen ISAPI-Filter
eingebunden werden. Der Front-End-Server verwendet Port 19120. Für sichere Verbindungen mit SSL
verwendet der Server auch Port 443.
Anwendungsserver
Der Anwendungsserver synchronisiert Aufgaben, wie etwa die Verteilung der Ausführungspläne, das Steuern
der Ausführungsserver und die Verwaltung der Datenbankkonfiguration. Diese Aufgaben erfordern eine zentrale
Steuerung, damit die konsistente und zuverlässige Ausführung gewährleistet ist. Außerdem wertet der
Anwendungsserver die Ergebnisse aus, speichert diese in der Datenbank und sendet anhand der
Erfolgsbedingungen Benachrichtigungen. Der Anwendungsserver verwendet Port 19122.
6
| SilkCentral Administration Module 2010 R2
Ausführungsserver
Der Ausführungsserver führt automatisierte Tests aus, die von autorisierten Benutzern geplant wurden. Die
Benutzer sind für die richtige Konfiguration der Ausführungsserver und der sonstigen für die Ausführung
erforderlichen Ressourcen verantwortlich. Es können mehrere Ausführungsserver installiert und konfiguriert
werden, die unabhängig voneinander laufen. Der Ausführungsserver verwendet Port 19124. Für sichere
Verbindungen mit SSL verwendet der Server auch Port 19125.
Diagrammserver
Der Diagrammserver erzeugt die in den Berichten verwendeten Diagramme. Das System ermöglicht das
Konfigurieren eines Pools von Diagrammservern. Die Verarbeitung wird dann durch einen internen
Lastausgleichsmechanismus auf die Server im Pool verteilt. Mit einem Diagrammserver können auch Berichte
erzeugt und direkt an den Endbenutzer gesendet werden. Der Diagrammserver verwendet Port 19126.
Datenbankserver
Die dauerhafte Datenspeicherung wird durch ein relationales Datenbankmanagementsystem (RDBMS)
implementiert. Der Datenbankserver verwendet die Ports 1433 und 1521.
SilkMeter-Lizenzserver
SilkMeter, die im Lieferumfang von Silk-Produkten enthaltene Lizenzierungssoftware, bestimmt, auf welche
Funktionen der Anwendung SilkCentral Sie zugreifen können. Weitere Informationen zur Lizenzierung finden
Sie im Installationshandbuch zum jeweiligen Produkt. SilkMeter verwendet Port 5461.
Manual Testing Client
Mit Manual Testing Client können Sie ohne Internetverbindung Ihre Tests verwalten und die Ergebnisse
überprüfen. Manual Testing Client ist ein Windows-basiertes Dienstprogramm, das die wichtigsten Funktionen
von Test Manager zur Ausführung von manuellen Tests bereitstellt.
Agentencomputer
SilkPerformer- und SilkTest Classic-Agentencomputer werden aus dem Pool von Agentencomputern, die für
den steuernden Computer verfügbar sind, bestimmten SilkPerformer- oder SilkTest Classic-Projekten
zugewiesen. Der steuernde Computer dient zusammen mit Test Manager als Ausführungsserver.
SilkPerformer-Agenten Auf den SilkPerformer-Agentencomputern befinden sich die virtuellen Benutzer, die
während der Lasttests verwendet werden. Einem SilkPerformer-Projekt können so
viele Agentencomputer hinzugefügt werden, wie virtuelle Benutzer für die
Testausführung erforderlich sind. Die Konfiguration der Agenten wird mit
SilkPerformer durchgeführt. Nähere Informationen zur Agentenkonfiguration finden
Sie in der Dokumentation zu SilkPerformer.
SilkTest
Classic-Agenten
Die SilkPerformer-Agenten entsprechen den SilkTest Classic-Agenten, nur dass auf
den SilkTest Classic-Agentencomputern SilkTest Classic-Tests ausgeführt werden.
SilkCentral Test Manager 2010 R2
Willkommen bei SilkCentral Test Manager 2010 R2.
SilkCentral® Test Manager™ (Test Manager) ist ein leistungsstarkes, umfassendes Managementsystem für
den Software-Test. Test Manager optimiert Qualität und Produktivität Ihres Testprozesses und beschleunigt
die Auslieferung erfolgreicher Software-Projekte bei gleichzeitiger Minimierung von Anwendungsfehlern. Es
SilkCentral Administration Module 2010 R2
|7
führt alle kritischen Phasen des Software-Tests in einem einzigen, Web-basierten Testsystem zusammen und
ermöglicht es, lokalen und verteilten Software-Entwicklungsteams Erfahrungen, Ressourcen und wichtige
Informationen gemeinsam zu nutzen.
•
•
Der Support dieses Produkts wird von Micro Focus, dem strategischen Partner von Borland bereigestellt.
Support erhalten Sie von http://support.microfocus.com/.
Um Borland zu kontaktieren, besuchen Sie http://www.borland.com
SilkCentral Issue Manager
SilkCentral Issue Manager (Issue Manager) ist das Fehlerverfolgungswerkzeug von SilkCentral und vollständig
in Test Manager integriert. Mit ihm können Fehler mit Systemanforderungen und ausgeführten Tests korreliert
werden.
Die Testspezifikationsfehler können unter Test Manager ➤ Testplan ➤
➤ Fehler hinzugefügt und verwaltet
werden. Weitere Informationen hierzu finden Sie in der Dokumentation zu Issue Manager.
Hinweis: StarTeam und IBM Rational ClearQuest werden von Test Manager standardmäßig unterstützt.
Weitere Fehlerverfolgungssysteme können durch Installieren eines eigenen Plug-Ins eingerichtet werden.
Weitere Informationen hierzu finden Sie in der Test Manager-API-Hilfe.
Zugriff und Lizenzierung
SilkMeter, die im Lieferumfang von Silk-Produkten enthaltene Lizenzierungssoftware, bestimmt, auf welche
Funktionen der Anwendung SilkCentral Sie zugreifen können. Weitere Informationen zur Lizenzierung finden
Sie in der Produktdokumentation.
Konfigurieren des Anwendungsservers
Nach der Installation einer SilkCentral-Anwendung muss der Systemadministrator zunächst eine Anzahl von
Schritten durchführen, bevor Sie mit dieser Anwendung arbeiten können. In den Themen in diesem Abschnitt
sind die einzelnen erforderlichen Schritte beschrieben.
Hinweis: Sie müssen als Administrator angemeldet sein, um die hier genannten Maßnahmen durchführen
zu können.
Konfigurieren sicherer Verbindungen mit Microsoft IIS
Bevor Sie in SilkCentral SSL (Secure Sockets Layer) verwenden können, müssen Sie ein Zertifikat von einer
Zertifizierungsstelle anfordern und dann dieses Zertifikat dem Internetinformationsdienst (IIS) zuweisen.
Anfordern eines Zertifikats für die Verwendung von SSL
So fordern Sie ein Zertifikat für die Verwendung von SSL an:
1. Öffnen Sie das Dialogfeld Internetinformationsdienste, indem Sie auf Start ➤ Programme ➤ Verwaltung
➤ Internetdienste-Manager klicken (oder auf Start ➤ Programme ➤ Verwaltung ➤
Internetinformationsdienste-Manager unter Windows 2003).
Tipp: Ist das Menü Verwaltung nicht verfügbar, dann klicken Sie auf Start ➤ Einstellungen ➤
Systemsteuerung, und doppelklicken Sie auf das Symbol Verwaltung. Doppelklicken Sie auf das
8
| SilkCentral Administration Module 2010 R2
Symbol Internetinformationsdienste (oder auf Internetinformationsdienste-Manager unter Windows
2003). Hier werden der Name Ihres Hostcomputers und eine Hierarchie angezeigt.
2. Klicken Sie auf das Pluszeichen (+) neben dem Namen Ihres Computers, um die Hierarchie zu erweitern.
3. Klicken Sie im Dialogfeld Internetinformationsdienste mit der rechten Maustaste auf Standardwebsite,
und wählen Sie Eigenschaften.
Tipp: Erweitern Sie, wenn Sie mit Windows XP oder Windows 2003 arbeiten, die Hierarchie Websites.
Klicken Sie dann mit der rechten Maustaste auf Standardwebsite, und wählen Sie Eigenschaften.
Das Dialogfeld Eigenschaften für die Standardwebsite wird geöffnet.
4. Klicken Sie auf die Registerkarte Verzeichnissicherheit.
5. Klicken Sie im Dialogfeld Standardsicherheit unten neben dem Schlüsselsymbol auf die Schaltfläche
Serverzertifikat.
Die Seite Willkommen beim Assistenten für Webserverzertifikate wird angezeigt.
6. Klicken Sie auf Weiter.
Die jetzt angezeigte Seite des Assistenten enthält Optionen für die Zuweisung eines Zertifikats zu einer
Website.
7. Wählen Sie Neues Zertifikat erstellen, und klicken Sie auf Weiter.
Hinweis: Wenn Sie bereits ein Zertifikat installiert haben, werden Sie jetzt gefragt
What do you want to do with the currently installed certificate?
Wird diese Frage gestellt, dann überspringen Sie den Rest dieses Abschnitts.
8. Erstellen Sie ein neues Zertifikat.
Weitere Informationen finden Sie unter Anlegen eines neuen Zertifikats für die Verwendung von SSL.
Anlegen eines neuen Zertifikats für die Verwendung von SSL
Hinweis: Um ein neues Zertifikat anzulegen, müssen Sie zunächst die in Anfordern eines Zertifikats für
die Verwendung von SSL beschriebenen Schritte ausführen.
So erstellen Sie ein neues Zertifikat:
1. Klicken Sie im Dialogfeld Verzögerte oder sofortige Anforderung des IIS-Zertifikat-Assistenten auf
Weiter, oder wählen Sie aus, wann Ihre Anforderung gesendet werden soll.
Die Seite Name und Sicherheitseinstellungen des IIS-Zertifikat-Assistenten wird angezeigt.
2. Geben Sie im Feld Name einen Namen Ihrer Wahl ein.
In der Regel ist dies der Name des Computers, für den Sie ein Zertifikat anfordern.
3. Wählen Sie die Bitlänge in dem entsprechenden Textfeld aus.
Sie können die Standardlänge 512 belassen oder 1024 aus dem Listenfeld wählen. Die Auswahl einer
größeren Bitlänge erhöht die Sicherheit, kann sich aber negativ auf die Leistung auswirken.
4. Klicken Sie auf Weiter.
Die Seite Informationen über Ihre Organisation des IIS-Zertifikat-Assistenten wird angezeigt.
5. Geben Sie den Namen Ihrer Organisation und die Organisationseinheit (zum Beispiel QS) ein, zu der
Ihr Computer gehört.
6. Klicken Sie auf Weiter.
Die Seite Allgemeiner Name des IIS-Zertifikat-Assistenten wird angezeigt.
7. Geben Sie den Namen Ihrer Site oder Ihres Computers ein, und klicken Sie auf Weiter.
Die Seite Geographische Informationen des IIS-Zertifikat-Assistenten wird angezeigt.
SilkCentral Administration Module 2010 R2
|9
8. Geben Sie die für den Standort Ihres Computers oder Ihrer Organisation relevanten geographischen
Informationen ein, und klicken Sie auf Weiter.
Die Seite Name der Zertifikatanforderungsdatei des IIS-Zertifikat-Assistenten wird angezeigt.
9. Geben Sie den Namen der Datei ein, die Ihr Zertifikat aufnehmen soll, und klicken Sie auf Weiter.
Die Seite Zusammenfassung der Anforderungsdatei des IIS-Zertifikat-Assistenten wird angezeigt.
Auf dieser Seite werden alle von Ihnen eingegebenen Informationen angezeigt.
10. Sind einige der Angaben nicht korrekt, dann klicken Sie auf Zurück, und ändern Sie die betreffende Angabe.
Klicken Sie auf Weiter, wenn die Informationen korrekt sind.
Auf der letzten Seite des IIS-Zertifikat-Assistenten wird Ihnen mitgeteilt, dass Sie den Assistenten
abgeschlossen haben. Hier finden Sie auch Hinweise dazu, was Sie mit der Datei tun müssen, um ein
Zertifikat zu erhalten. Folgen Sie diesen Hinweisen, oder wenden Sie sich an Ihren Systemadministrator.
Anwendungsservergruppen
Der Anwendungsserver synchronisiert Aufgaben, wie etwa die Verteilung der Ausführungspläne, das Steuern
der Ausführungsserver und die Verwaltung der Datenbankkonfiguration. Bevor Sie mit SilkCentral-Anwendungen
arbeiten können, müssen Sie Anwendungsservergruppen festlegen.
Festlegen einer Anwendungsservergruppe
Wenn Sie bei der Installation einer SilkCentral-Anwendung die Option Standard Setup verwenden, müssen
Sie keine Anwendungsservergruppe festlegen. Das Setupprogramm konfiguriert automatisch Localhost als
Anwendungsserver. In diesem Fall können Sie diese Anleitung überspringen. Weitere Informationen zu
Installationsoptionen finden Sie in den Installationsanweisungen der Anwendung.
So stellen Sie eine Verbindung zum Anwendungsserver her:
1. Sobald Sie die SilkCentral-Software installiert haben, stellen Sie mit Ihrem Browser eine Verbindung zu
SilkCentral her.
Tipp: Haben Sie den ISAPI-Webserver installiert, verwenden Sie http://<Webservername>/login
als URL. Haben Sie den eigenständigen Webserver installiert, verwenden Sie als URL
http://<Webservername>:19120//login. Der eigenständige Webserver verwendet standardmäßig
Port 19120.
Die Meldung, dass die Verbindung zum Anwendungsserver noch nicht definiert wurde, wird angezeigt.
2. Geben Sie den Hostnamen oder die IP-Adresse sowie den Port des Anwendungsservers ein.
Der Anwendungsserver ist der Computer, auf dem Sie die Anwendungsserver-Komponente von SilkCentral
installiert haben. Der Standardport ist 19122.
3. Klicken Sie auf Anmelden, um fortzufahren.
Wenn Ihre Angaben korrekt sind, und auf dem angegebenen Computer die installierte Software ausgeführt
wird, wird erneut die Anmeldeseite sowie die folgende Meldung angezeigt:
Application server connected successfully
.
Die Seite für die Verwaltung der Datenbank wird angezeigt.
SilkCentral-Repositories
Die Begriffe "Datenbank" und "Repository" werden manchmal austauschbar verwendet. Unter einem Repository
versteht man ganz allgemein einen zentralen Platz zum Speichern und Verwalten von Daten. Das konzeptionelle
Modell für SilkCentral ist ein Repository mit den Anwendungsdaten.
10
| SilkCentral Administration Module 2010 R2
Ein Repository ist eine Datenbank, die von SilkCentral-Produkten verwendet wird, um Daten zu speichern, zu
verwalten und zu analysieren. Sie müssen zuerst auswählen, welches Datenbanksystem für das Repository
verwendet werden soll, und in der Benutzeroberfläche von SilkCentral dann die für den Zugriff auf das Repository
erforderlichen Schritte ausführen. Es muss eine Verbindung mit einem Repository bestehen, um mit
SilkCentral-Produkten arbeiten zu können.
Obwohl immer nur ein Repository zur selben Zeit aktiv ist, können Sie mehrere Repositories einrichten.
Wenn Sie eine Verbindung mit einer anderen SilkCentral-Datenbank herstellen möchten, müssen Sie zunächst
die aktuelle Datenbankverbindung trennen.
Hinweis: Sie erhalten Fehlermeldungen, wenn sie mit SilkCentral zu arbeiten versuchen, obwohl keine
Datenbankverbindung besteht.
Es wird empfohlen, Verwaltungsaufgaben, die eine Beendigung der Datenbankverbindung erfordern, außerhalb
der Geschäftszeiten durchzuführen. Wenn dies nicht möglich ist, müssen Sie die Benutzer unbedingt über
den Systemausfall und dessen Dauer informieren.
Hinweis: Wenn die LDAP-Authentifizierung nicht verwendet wird, werden die Benutzerkonten im Repository
gespeichert. Wenn Sie vorhaben, mehrere Repositories zu verwenden, müssen Sie für jedes Repository
eigene Benutzerkonten verwalten.
Erstellen eines neuen Repository
Hinweis: Wenn Sie aktuell mit einem SilkCentral-Repository verbunden sind, müssen Sie die Verbindung
trennen, bevor Sie ein neues Repository erstellen können.
So erstellen Sie ein neues Repository:
1. Wenn Sie bereits einen SilkCentral-Anwendungsserver eingerichtet haben, wird die Seite für die Verwaltung
der Datenbank in einem Browserfenster angezeigt, und Sie können mit Schritt 3 dieser Anleitung fortfahren.
Tipp: Alternativ können Sie mit einem Browser zur SilkCentral-Site wechseln. Die Standard-URL lautet
http://<Computername>:<port>/login. Wenn Sie bei der Installation von SilkCentral die Option
Standardinstallation verwenden, wird die Seite für die Datenbankverwaltung unmittelbar, nachdem
Sie die Verbindung zur Anwendung hergestellt haben, angezeigt. Auf dem Computer, auf dem der
Front-End-Server installiert ist, können Sie auch Start ➤ Programme ➤ Silk ➤ SilkCentral ➤ Test
Manager 2010 R2 ➤ Test Manager Homepage wählen.
2. Falls Sie nicht bereits angemeldet sind, holen Sie dies nun nach.
Der Standardwert für Benutzername und Kennwort lautet admin.
3. Gehen Sie zu Verwaltung ➤ System.
4. Klicken Sie auf die Registerkarte Datenbank.
5. Geben Sie die Informationen für die neue Datenbank ein, und klicken Sie auf Verbinden.
Sie können eine Datenbank auf einem lokal installierten Microsoft SQL Server 2008 Express, einem lokal
installierten Microsoft SQL Server, einem Oracle-Server, oder auf einem Netzwerkserver erstellen, auf dem
MS SQL Server oder Oracle installiert sind. SilkCentral unterstützt:
•
•
•
•
•
Oracle 10g (Version 10.2.0.4)
Oracle 11g (Version 11.2.0.1)
Microsoft SQL Server 2005
Microsoft SQL Server 2008 Express
Microsoft SQL Server 2008 R2
SilkCentral Administration Module 2010 R2
| 11
Tipp: Detaillierte Informationen zu den einzelnen Verbindungseinstellungen finden Sie unter
Datenbankeinstellungen (Seite).
Das Dialogfeld Datenbank erstellen wird geöffnet.
6. Zum Erstellen einer neuen Datenbank müssen Sie die Anmeldedaten des Datenbankadministrators eingeben.
Wenn Sie SilkCentral mithilfe des Installationspakets für die Testversion installiert haben, geben Sie sa in
die beiden Textfelder Benutzername und Kennwort ein. Klicken Sie anschließend auf OK.
Tipp: Wenn Sie eine lokale oder eine Netzwerk-Datenbank mit Microsoft SQL Server oder Oracle
erstellen möchten, geben Sie die Anmeldeinformationen ein, die Sie von Ihrem Datenbankadministrator
erhalten haben. Klicken Sie anschließend auf OK.
Hinweis: Dieser Vorgang kann einige Minuten dauern.
7. Geben Sie im Dialogfeld ALM Repository-ID anlegen in das Textfeld ALM Repository-ID eine eindeutige
Repository-ID ein, und klicken Sie auf OK.
8. Möglicherweise wird ein Meldungsfenster geöffnet, in dem Sie darüber informiert werden, welche Server
auf dem lokalen Computer gefunden und automatisch zur Systemkonfiguration hinzugefügt wurden.
Bestätigen Sie die Informationen, indem Sie auf OK klicken. Wird die Warnung Localhost konnte
nicht als Ausführungsserver definiert werden angezeigt, müssen Sie die Ausführungsserver
manuell konfigurieren.
9. Sie werden benachrichtigt, dass das Repository erfolgreich erstellt wurde. Bestätigen Sie die Meldung mit
OK.
Die Anmeldeseite wird angezeigt.
10. Melden Sie sich mit Ihrem Standard-Benutzernamen und Ihrem Kennwort an.
Die Standardwerte lauten admin/admin. Melden Sie sich nicht als Datenbankadministrator an. Auf der
Seite für die Datenbankverwaltung werden nur Informationen zur aktuell verbundenen Datenbank angezeigt.
Andere verfügbare Datenbanken werden jedoch nirgendwo auf der Benutzeroberfläche von SilkCentral
angezeigt. Notieren Sie sich daher den Namen der Datenbank für zukünftige Zwecke.
Ihr System ist damit einsatzbereit.
Zugriff auf ein vorhandenes Repository
So greifen Sie auf ein vorhandenes Repository zu:
1. Gehen Sie zu Verwaltung ➤ System.
2. Klicken Sie auf die Registerkarte Datenbank.
3. Wenn Sie bereits mit einem Repository verbunden sind, klicken Sie auf Verbindung trennen.
In einem Bestätigungsdialogfeld werden Sie gefragt, ob Sie die Verbindung zum aktuellen Repository
wirklich trennen möchten. Klicken Sie zum Bestätigen auf Ja.
4. Geben Sie die Datenbankinformationen ein oder bestätigen Sie sie, und klicken Sie auf Verbinden.
Detaillierte Informationen zu den einzelnen Verbindungseinstellungen finden Sie unter
Datenbankeinstellungen (Seite).
5. Wenn für das Repository noch keine ALM-Repository-ID existiert, wird das Dialogfeld ALM Repository-ID
anlegen angezeigt. Geben Sie im Textfeld ALM Repository-ID eine eindeutige Repository-ID ein, und
klicken Sie auf OK.
6. Sobald die Verbindung zur Datenbank hergestellt ist, wird eine Bestätigungsmeldung angezeigt. Bestätigen
Sie die Meldung mit OK.
Die SilkCentral-Anmeldeseite wird angezeigt.
7. Melden Sie sich bei SilkCentral an. Nach der Anmeldung können Sie auf SilkCentral zugreifen.
12
| SilkCentral Administration Module 2010 R2
Der Vorgabewert für den Benutzernamen und das Kennwort lautet admin.
Repository-IDs
Jedes Test Manager-Repository muss eine eindeutige Repository-ID besitzen. Diese ID wird in ALM URIs
verwendet, um Test Manager-Anforderungen und Testspezifikation en bei mehreren Test Manager-Repositories
eindeutig zu identifizieren. Die Repository-ID muss in allen Test Manager-Installationen im Unternehmen
eindeutig sein. Die angegebene Repository-ID ist Bestandteil des ALM URIs. Weitere Informationen zu ALM
URIs finden Sie unter ALM URIs. Verwenden Sie eine aussagekräftige ID, beispielsweiseUSCA01 für USA,
California, Repository-Nr. 01, oder GEBE02 für Germany, Berlin, Repository-Nr. 02. Buchstaben, Zahlen, Punkt
(.) und Minus (-) sind zulässige Zeichen. IDs müssen zwischen einem und 20 Zeichen lang sein.
Vorsicht: Wenn eine Repository-ID festgelegt wurde, kann sie nicht mehr geändert werden.
ALM URIs
Repository-IDs werden in Application Lifecycle Management Uniform Resource Identifiers (ALM URIs)
aufgenommen. Mit ALM URIs können Elemente auf der gesamten ALM-Serverplattform verwendet,
unterschieden und über eine Anwendung hinaus nachverfolgt werden. Unter anderem werden mit ALM URIs
Test Manager-Anforderungen und Testspezifikation en in mehreren Test Manager-Repositories eindeutig
identifiziert.
Die Syntax des ALM-Element-URIs lautet folgendermaßen:
<ALM URI> = alm://<source project>/<source element path>[?<source version>]
<source project> = <source type>!<project identity>
Für Test Manager, <source type> = sctm. Für Issue Manager, <source type> = scim.
Die Projektidentität setzt sich folgendermaßen zusammen:
<project identity> = <repository ID>_<project ID>
<repository ID> ist ein eindeutiger Bezeichner für jedes Test Manager- und Issue Manager-Repository.
Jedes Repository erzeugt einen eindeutigen Bezeichner, der im Repository gespeichert wird. Die Eindeutigkeit
wird über alle installierten Repositories hinweg gewährleistet. <project ID> ist ein Bezeichner für ein Test
Manager- oder Issue Manager-Projekt. Dieser Bezeichner ist im Kontext eines Repository eindeutig.
Quellelementpfad:
Test Manager und Issue Manager referenzieren Artefakte mit der folgenden Syntax:
Native Anforderungen von Test Manager, bei denen es sich um Anforderungen handelt, die nicht mit einem
externen Anforderungsmanagementsystem verknüpft sind, verwenden folgende Syntax:
<source element path> = /<requirement ID>;ns=requirement
Für Test Manager-Tests wird folgende Syntax verwendet:
<source element path> = /<test ID>;ns=test
Für Test Manager- und Issue Manager-Fehler wird folgende Syntax verwendet:
<source element path> = /<issue ID>;ns=issue
Beispiel eines ALM URIs:
alm://sctm!USCA01_23/602;ns=test
Test Manager-Repository USCA01, Projekt-ID 23, Element-ID 602, Elementtyp test.
SilkCentral Administration Module 2010 R2
| 13
Aktivieren des TCP/IP-Protokolls für Microsoft SQL Server 2005
Wenn Sie Microsoft SQL Server 2005 verwenden, müssen Sie SQL Server für die Verwendung des
TCP/IP-Protokolls konfigurieren. Wenn Sie ein anderes Datenbanksystem verwenden, dann überspringen Sie
diesen Schritt.
Bevor Sie das TCP/IP-Protokoll aktivieren, müssen Sie auf dem Computer, auf dem SQL Server installiert ist,
die folgenden Einstellungen überprüfen:
•
•
Der Dienst SQL Server Browser muss ausgeführt werden. Wir empfehlen, die Eigenschaften dieses
Dienstes auf den Starttyp: Automatisch zu ändern. Die Einstellungen für Windows-Dienste finden Sie
unter Start ➤ Einstellungen ➤ Systemsteuerung ➤ Verwaltung ➤ Dienste.
Der SQL Server muss das TCP/IP-Protokoll verwenden.
So aktivieren Sie das TCP/IP-Protokoll für Microsoft SQL Server 2005:
1. Starten Sie das Programm SQL Server-Konfigurations-Manager, das mit Microsoft SQL Server 2005
geliefert wird.
2. Wählen Sie in der angezeigten Hierarchie SQL Server 2005-Netzwerkkonfiguration ➤ Protokolle für
MSSQLSERVER.
3. Klicken Sie im Bereich rechts von der Hierarchie mit der rechten Maustaste auf TCP/IP, und wählen Sie
Aktivieren.
4. Wählen Sie, wieder im Hierarchiebereich, SQL Server 2005-Dienste.
5. Klicken Sie im Bereich rechts von der Hierarchie mit der rechten Maustaste auf SQL Server
(MSSQLSERVER), und wählen Sie im Kontextmenü Neu starten.
Trennen einer Verbindung zu einem SilkCentral Repository
So trennen Sie die Verbindung zu einem Repository:
1. Wechseln Sie mit einem Webbrowser auf Ihre SilkCentral-Site.
Die Standard-URL lautet http://<Computername>/login.
2. Melden Sie sich an.
Der Standardwert für den Benutzernamen und das Kennwort lautet admin.
3. Gehen Sie zu Verwaltung ➤ System.
4. Klicken Sie auf die Registerkarte Datenbank.
5. Klicken Sie auf Verbindung trennen, um die aktuelle Datenbankverbindung zu beenden.
Datenbankeinstellungen (Seite)
Verwaltung ➤ System ➤ Datenbank
Mithilfe der Seite Datenbankeinstellungen können Sie den Zugriff auf eine Datenbank konfigurieren. Die
Seite enthält folgende Elemente:
Element
Beschreibung
DBMS-Hostname oder IP-Adresse
Der Computername im Format
<Computername>\<Instanzenname> oder die
IP-Adresse des Computers, auf dem das
Datenbankmanagementsystem (DBMS) installiert ist.
14
| SilkCentral Administration Module 2010 R2
Element
Beschreibung
Datenbanksystem Beschreibung für den Hostnamen
Microsoft SQL
<Computername>\<Instanzname>,
Server 2005 oder z. B. localhost.
Microsoft SQL
Hinweis: Ein Instanzenname muss
Server 2008 R2
nur angegeben werden, wenn das
DBMS mit einer Instanz installiert
wurde.
Microsoft SQL
Server 2008
Express
<Computername>\<Instanzname>.
Oracle Server
<Computername>, zum Beispiel
MyDBMSHost. Wenn Sie
Die Standardinstanz von MS SQL Server
Express ist localhost\SQLExpress.
benutzerdefinierte Berichte mit einem
direkten Datenbankzugriff erstellen
möchten, definieren Sie einen
DBMS-Hostnamen oder eine
IP-Adresse, der bzw. die im gesamten
Netzwerk verfügbar ist.
DBMS-Typ
Port
Datenbank / SID
Der Typ des DBMS, auf den zugegriffen werden soll: MSSQL
Server oder Oracle.
Der Port, von dem das DBMS empfängt. Der Standardport
für MS SQL Server, einschließlich Express, ist 1433. Der
Standardport für Oracle ist 1521.
Name der MSSQL Server-Datenbank oder Oracle SID, die
von Ihrem Oracle-Administrator bereitgestellt wird.
Für Oracle-Datenbankadministratoren: Konfigurieren Sie
die Oracle SID für die Verwendung des UTF8-Zeichensatzes.
Username
Datenbankbenutzer mit den erforderlichen Berechtigungen.
Der Standardbenutzer für Microsoft SQL Server
(einschließlich Microsoft SQL Express) ist sa, sofern vom
Datenbankadministrator nicht anders festgelegt. Für Oracle
Server geben Sie den Datenbankbenutzer ein, der von Ihrem
Oracle-Administrator bereitgestellt wird.
Wichtig: Bei Oracle-Servern darf der Name des
Datenbankbenutzers keinen Punkt (.) enthalten.
Password
Gültiges Kennwort für den angegebenen Benutzernamen.
Datenbanksystem
Password
Microsoft SQL
Server,
Für diese Datenbanken ist ein
Kennwort erforderlich. Fragen Sie
SilkCentral Administration Module 2010 R2
| 15
Element
Benutzername für Lesezugriff (optional)
Kennwort für Lesezugriff (optional)
Status
DBMS-Versionsinfo
ALM Repository-ID
Verbinden / Verbindung trennen
Beschreibung
Datenbanksystem
Password
einschließlich
Express
Ihren Datenbankadministrator nach
den korrekten Anmeldedaten.
Oracle Server
Der von Ihrem Oracle-Administrator
bereitgestellte Datenbankbenutzer.
Ein optionaler Datenbankbenutzer mit schreibgeschütztem
Zugriff auf alle Tabellen und Ansichten der angegebenen
Datenbank. Durch die Definition eines Benutzers mit
schreibgeschützten Zugriffsrechten wird die
Datenbanksicherheit erhöht. Wenn Sie als DBMS Microsoft
SQL Server verwenden, erstellt SilkCentral automatisch
diesen Benutzer, wenn Sie einen Namen und ein Kennwort
angeben.
Gültiges Kennwort für den im Feld Benutzername für
Lesezugriff (optional) angegebenen Benutzer.
Der Status der SilkCentral-Verbindung zum DBMS.
Zeigt Versionsinformationen zu DBMS und Betriebssystem
an.
Zeigt die ALM URI des Repositories an.
Abhängig vom aktuellen Verbindungsstatus, können Sie mit
dieser Schaltfläche eine Verbindung mit dem DBMS
herstellen bzw. die mit dem DMBS bestehende Verbindung
trennen.
Hinweis: Wenn Sie eine Verbindung zur Datenbank mittels einer ungültigen älteren Version, mindestens
jedoch Version SilkCentral Test Manager 2009 SP1, eines Ausführungsservers herstellen, wird dieser
automatisch auf die aktuelle Version von Test Manager aktualisiert. Test Manager zeigt in der Liste der
Ausführungsserver in der Spalte Information eine Upgrade-Meldung an. Die zu aktualisierenden
Ausführungsserver werden erst nach Abschluss des Upgrade-Vorgangs verwendet.
Konfigurieren des Systems
In diesem Abschnitt werden die anfänglichen Konfigurationseinstellungen des Systems beschrieben, die für
die Arbeit mit SilkCentral erforderlich sind. Diese Konfigurationseinstellungen müssen von einem Administrator
ausgeführt werden.
16
| SilkCentral Administration Module 2010 R2
Verwenden der Übersichtsseite
Auf der Seite Übersicht werden wichtige Konfigurationselemente an einer Stelle angezeigt. Die auf der Seite
angezeigten Elemente sind in Aufgaben unterteilt. Mit dieser Seite können Sie alle für eine jeweilige Aufgabe
benötigten Einstellungen leicht konfigurieren.
Übersichtsseite
Verwaltung ➤ Übersicht
Die Seite Übersicht bietet einen raschen Zugriff auf wichtige Konfigurationselemente. Die Seite enthält folgende
Abschnitte:
Abschnitt
Beschreibung
System
Grundlegende Systemeinstellungen
Projektmanagement
Bietet einen raschen Zugriff auf die Seite Projekte.
Projektübergreifende Aktivitäten
Bietet Zugriff auf die Konfigurationen, die vom aktuellen
Projekt abhängig sind.
Benutzermanagement
Bietet einen raschen Zugriff auf den Bereich Benutzer.
Automated Testing Settings
In der Regel beim Einrichten automatisierter Tests
verwendete Einstellungen.
Logs
Bietet Zugriff auf die Log-Seiten im Bereich Logs.
Hilfe
Bietet Zugriff auf die Produktdokumentation, die
herunterzuladenden Client-Tools und die Seite "Info".
Sichere Webserververbindungen mit SSL
Wenn Sie mit einer sicheren Verbindung arbeiten möchten und den ISAPI-Webserver installiert haben, dann
müssen Sie Microsoft Internet Information Services (IIS) für die Verwendung von Secure Sockets Layer (SSL)
konfigurieren. Sie müssen ein Zertifikat von einer Zertifizierungsstelle anfordern, um Zugriff auf SSL zu erhalten.
Der eigenständige Standardwebserver (Tomcat) von SilkCentral kann auch für die Verwendung von SSL
(Secure Sockets Layer) konfiguriert werden.
Konfigurieren sicherer Verbindungen mit Microsoft IIS
Bevor Sie in SilkCentral SSL (Secure Sockets Layer) verwenden können, müssen Sie ein Zertifikat von einer
Zertifizierungsstelle anfordern und dann dieses Zertifikat dem Internetinformationsdienst (IIS) zuweisen.
Anfordern eines Zertifikats für die Verwendung von SSL
So fordern Sie ein Zertifikat für die Verwendung von SSL an:
1. Öffnen Sie das Dialogfeld Internetinformationsdienste, indem Sie auf Start ➤ Programme ➤ Verwaltung
➤ Internetdienste-Manager klicken (oder auf Start ➤ Programme ➤ Verwaltung ➤
Internetinformationsdienste-Manager unter Windows 2003).
Tipp: Ist das Menü Verwaltung nicht verfügbar, dann klicken Sie auf Start ➤ Einstellungen ➤
Systemsteuerung, und doppelklicken Sie auf das Symbol Verwaltung. Doppelklicken Sie auf das
SilkCentral Administration Module 2010 R2
| 17
Symbol Internetinformationsdienste (oder auf Internetinformationsdienste-Manager unter Windows
2003). Hier werden der Name Ihres Hostcomputers und eine Hierarchie angezeigt.
2. Klicken Sie auf das Pluszeichen (+) neben dem Namen Ihres Computers, um die Hierarchie zu erweitern.
3. Klicken Sie im Dialogfeld Internetinformationsdienste mit der rechten Maustaste auf Standardwebsite,
und wählen Sie Eigenschaften.
Tipp: Erweitern Sie, wenn Sie mit Windows XP oder Windows 2003 arbeiten, die Hierarchie Websites.
Klicken Sie dann mit der rechten Maustaste auf Standardwebsite, und wählen Sie Eigenschaften.
Das Dialogfeld Eigenschaften für die Standardwebsite wird geöffnet.
4. Klicken Sie auf die Registerkarte Verzeichnissicherheit.
5. Klicken Sie im Dialogfeld Standardsicherheit unten neben dem Schlüsselsymbol auf die Schaltfläche
Serverzertifikat.
Die Seite Willkommen beim Assistenten für Webserverzertifikate wird angezeigt.
6. Klicken Sie auf Weiter.
Die jetzt angezeigte Seite des Assistenten enthält Optionen für die Zuweisung eines Zertifikats zu einer
Website.
7. Wählen Sie Neues Zertifikat erstellen, und klicken Sie auf Weiter.
Hinweis: Wenn Sie bereits ein Zertifikat installiert haben, werden Sie jetzt gefragt
What do you want to do with the currently installed certificate?
Wird diese Frage gestellt, dann überspringen Sie den Rest dieses Abschnitts.
8. Erstellen Sie ein neues Zertifikat.
Weitere Informationen finden Sie unter Anlegen eines neuen Zertifikats für die Verwendung von SSL.
Anlegen eines neuen Zertifikats für die Verwendung von SSL
Hinweis: Um ein neues Zertifikat anzulegen, müssen Sie zunächst die in Anfordern eines Zertifikats für
die Verwendung von SSL beschriebenen Schritte ausführen.
So erstellen Sie ein neues Zertifikat:
1. Klicken Sie im Dialogfeld Verzögerte oder sofortige Anforderung des IIS-Zertifikat-Assistenten auf
Weiter, oder wählen Sie aus, wann Ihre Anforderung gesendet werden soll.
Die Seite Name und Sicherheitseinstellungen des IIS-Zertifikat-Assistenten wird angezeigt.
2. Geben Sie im Feld Name einen Namen Ihrer Wahl ein.
In der Regel ist dies der Name des Computers, für den Sie ein Zertifikat anfordern.
3. Wählen Sie die Bitlänge in dem entsprechenden Textfeld aus.
Sie können die Standardlänge 512 belassen oder 1024 aus dem Listenfeld wählen. Die Auswahl einer
größeren Bitlänge erhöht die Sicherheit, kann sich aber negativ auf die Leistung auswirken.
4. Klicken Sie auf Weiter.
Die Seite Informationen über Ihre Organisation des IIS-Zertifikat-Assistenten wird angezeigt.
5. Geben Sie den Namen Ihrer Organisation und die Organisationseinheit (zum Beispiel QS) ein, zu der
Ihr Computer gehört.
6. Klicken Sie auf Weiter.
Die Seite Allgemeiner Name des IIS-Zertifikat-Assistenten wird angezeigt.
7. Geben Sie den Namen Ihrer Site oder Ihres Computers ein, und klicken Sie auf Weiter.
Die Seite Geographische Informationen des IIS-Zertifikat-Assistenten wird angezeigt.
18
| SilkCentral Administration Module 2010 R2
8. Geben Sie die für den Standort Ihres Computers oder Ihrer Organisation relevanten geographischen
Informationen ein, und klicken Sie auf Weiter.
Die Seite Name der Zertifikatanforderungsdatei des IIS-Zertifikat-Assistenten wird angezeigt.
9. Geben Sie den Namen der Datei ein, die Ihr Zertifikat aufnehmen soll, und klicken Sie auf Weiter.
Die Seite Zusammenfassung der Anforderungsdatei des IIS-Zertifikat-Assistenten wird angezeigt.
Auf dieser Seite werden alle von Ihnen eingegebenen Informationen angezeigt.
10. Sind einige der Angaben nicht korrekt, dann klicken Sie auf Zurück, und ändern Sie die betreffende Angabe.
Klicken Sie auf Weiter, wenn die Informationen korrekt sind.
Auf der letzten Seite des IIS-Zertifikat-Assistenten wird Ihnen mitgeteilt, dass Sie den Assistenten
abgeschlossen haben. Hier finden Sie auch Hinweise dazu, was Sie mit der Datei tun müssen, um ein
Zertifikat zu erhalten. Folgen Sie diesen Hinweisen, oder wenden Sie sich an Ihren Systemadministrator.
Zuordnen des Zertifikats zu IIS
Sobald Sie eine Antwort auf Ihre Zertifikatsanforderung erhalten haben und über die Datei verfügen, in der
das Zertifikat gespeichert ist, können Sie das Zertifikat IIS zuordnen. Weitere Informationen finden Sie unter
Anfordern eines Zertifikats für die Verwendung von SSL.
So ordnen Sie das Zertifikat IIS zu:
1. Gehen Sie aufStart ➤ Programme ➤ Verwaltung ➤ Internetdienste-Manager(Start ➤ Programme ➤
Verwaltung ➤ Internetinformationsdienste-Managerunter Windows 2003).
Tipp: Ist das Menü Verwaltung nicht verfügbar, dann klicken Sie auf Start ➤ Einstellungen ➤
Systemsteuerung, und doppelklicken Sie auf das Symbol Verwaltung. Doppelklicken Sie auf das
Symbol Internetinformationsdienste (oder auf Internetinformationsdienste-Manager unter Windows
2003).
2. Erweitern Sie die Hierarchie bis Standardwebsite angezeigt wird.
3. Klicken Sie mit der rechten Maustaste auf Standardwebsite, und wählen Sie Eigenschaften.
Das Dialogfeld Eigenschaften für die Standardwebsite wird geöffnet.
4. Klicken Sie im Dialogfeld Eigenschaften für die Standardwebsite auf die Registerkarte
Verzeichnissicherheit.
5. Klicken Sie im Dialogfeld unten neben dem Schlüsselsymbol auf die Schaltfläche Serverzertifikat.
Die Seite Willkommen beim IIS-Zertifikat-Assistent wird angezeigt.
6. Klicken Sie auf Weiter.
Der IIS-Zertifikat-Assistent zeigt jetzt Optionen für ausstehende Anforderungen an.
7. Wählen Sie Ausstehende Anforderung verarbeiten, und installieren Sie das Zertifikat. Klicken Sie auf
Weiter.
Das Dialogfeld für die Verarbeitung der ausstehenden Anforderung des IIS-Zertifikat-Assistenten wird
angezeigt.
8. Geben Sie das Verzeichnis an, in dem die Antwort der Zertifizierungsstelle – das ist das Zertifikat, das
Ihnen direkt zugesendet wurde, oder das Sie von Ihrem Systemadministrator erhalten haben – gespeichert
ist. Klicken Sie auf Weiter.
Die Seite Zertifikatzusammenfassung des IIS-Zertifikat-Assistenten wird mit Informationen zum Zertifikat
angezeigt.
9. Klicken Sie auf Weiter, um das Zertifikat zu installieren.
Die Seite Abschließen des IIS-Zertifikat-Assistenten wird angezeigt.
10. Klicken Sie auf Fertig stellen, um den Vorgang abzuschließen.
11. Schließen Sie das Dialogfeld Authentifizierung, indem Sie auf OK klicken. Klicken Sie auch im Dialogfeld
Eigenschaften für die Standardwebsite auf OK, um dies zu schließen.
SilkCentral Administration Module 2010 R2
| 19
Sie haben jetzt die IIS-Konfiguration für SSL abgeschlossen und können SSL für sichere Verbindungen zu
SilkCentral verwenden.
Konfigurieren sicherer Verbindungen für Tomcat-Webserver
Konfigurieren Sie den eigenständigen Webserver (Tomcat) von SilkCentral für die Verwendung von SSL
(Secure Sockets Layer).
So aktivieren Sie die sichere Kommunikation mit SilkCentral:
1. Melden Sie sich als Administrator auf dem SilkCentral-Server an.
2. Halten Sie alle SilkCentral-Dienste an (Anwendungs-, Diagramm-, Ausführungs- und Front-End-Server).
3. Um ein eindeutiges Zertifikat für den Tomcat-Webserver zu erzeugen, müssen Sie im Java-Verzeichnis
von SilkCentral den folgenden Befehl ausführen:C:\Program Files\Silk\SC Test Manager 2010
R2\lib\jre\bin\keytool -genkey -alias tomcat -keyalg RSA.
4. Geben Sie changeit als Keystore-Kennwort ein.
Wenn Sie ein eindeutiges Kennwort verwenden möchten, geben Sie es hier an.
5. Sie werden zur Eingabe der folgenden Informationen aufgefordert: Antworten Sie entsprechend.
What is your first and last name?
[Unknown]: hostname.domain.com
What is the name of your organizational unit?
[Unknown]: IT Department (if that is the group creating the certificate)
What is the name of your organization?
[Unknown]: Company Name
What is the name of your City or Locality?
[Unknown]: City
What is the name of your State or Province?
[Unknown]: State
What is the two-letter country code for this unit?
[Unknown]: US
Is CN=xxxx, OU=xxxxxxx, O=xxxxxx, L=xxxxxxxxx, ST=xxxxx, C=xx correct?
[no]: Yes (These values will reflect what you entered previously)
Enter key password for <tomcat> same as keystore password
(RETURN if same as keystore password):
Eine .keystore-Datei wird erzeugt. Wenn Sie sich als Administrator angemeldet haben, wird die Datei
im Ordner C:\Dokumente und Einstellungen\Administrator angelegt.
Hinweis: Tomcat sucht die Keystore-Datei (.keystore) standardmäßig mit dem Standardkennwort
changeit im Stammverzeichnis. Auf Unix- und Linux-Systemen ist dies normalerweise
/home/benutzername/ und auf Microsoft Windows-Systemen C:\Dokumente und
Einstellungen\Benutzername\.
6. Verschieben Sie die .keystore-Datei in das Verzeichnis C:\Dokumente und
Einstellungen\Benutzername\ bzw. C:\Dokumente und Einstellungen\Default User (wenn
Sie als Administrator angemeldet sind).
7. Bearbeiten Sie die Tomcat-Konfigurationsdatei:
Suchen Sie im Unterverzeichnis conf\frontendserver\conf des SilkCentral-Installationsverzeichnisses
nach der Datei server.xml.
8. Öffnen Sie die Datei in einem Texteditor (z. B. im Windows-Editor). Kommentieren Sie den aktuellen
Connector-Eintrag aus, und fügen Sie folgenden Text hinzu:
<!-- Define a SSL Coyote HTTP/1.1 Connector on port 8443 -->
<Connector className="org.apache.coyote.tomcat5.CoyoteConnector" port="8443"
20
| SilkCentral Administration Module 2010 R2
minProcessors="5" maxProcessors="75" enableLookups="true"
disableUploadTimeout="true"
acceptCount="100" debug="0" scheme="https" secure="true" SSLEnabled="true"
clientAuth="false" sslProtocol="TLS"
keystoreFile="C:\Documents and Settings\Default User\.keystore"/>
Hinweis: Vergewissern Sie sich, dass der im Parameter keystoreFile angegebene Pfad dem
Verzeichnis entspricht, in das Sie die .keystore-Datei kopiert haben. Wenn Sie nicht das Kennwort
changeit verwenden, müssen Sie außerdem den Parameter keystorePass zum
server.xml-Dateieintrag hinzufügen:
<Connector className="org.apache.coyote.tomcat5.CoyoteConnector" port="8443"
minProcessors="5" maxProcessors="75" enableLookups="true"
disableUploadTimeout="true"
acceptCount="100" debug="0" scheme="https" secure="true” clientAuth="false"
sslProtocol="TLS"
keystoreFile="C:\Documents and Settings\Default User\.keystore"
keystorePass="newpassword"/>
Weitere Informationen finden Sie in der Tomcat-Dokumentation unter
http://tomcat.apache.org/tomcat-5.0-doc/ssl-howto.html.
Wenn Sie in der Datei server.xml den Port ändern, muss diese Änderung auch in der Datei web.xml
durchgeführt werden.
9. Um BIRT-Berichte in SSL-Umgebungen zuzulassen, bearbeiten Sie den Registrierungsschlüssel des
Diagrammservers unter HKEY_LOCAL_MACHINE\SOFTWARE\Apache Software Foundation\Procrun
2.0\SCCChartServer\Parameters\Java\Options. Fügen Sie dem Schlüssel folgenden Text hinzu:
-Djavax.net.ssl.trustStore=C:\Documents and Settings\Default User\.keystore
-Djavax.net.ssl.trustStorePassword=<Password>
Das <Password> ist der von Ihnen definierte keystorePass.
10. Speichern Sie die Datei, und schließen Sie den Editor.
11. Starten Sie alle Dienste neu, die Sie zu Beginn des Vorgangs angehalten haben.
12. Melden Sie sich per HTTPS beim SilkCentral-Server an: https://hostname:8443/login.
Anwendungsservergruppen
Der Anwendungsserver synchronisiert Aufgaben, wie etwa die Verteilung der Ausführungspläne, das Steuern
der Ausführungsserver und die Verwaltung der Datenbankkonfiguration. Bevor Sie mit SilkCentral-Anwendungen
arbeiten können, müssen Sie Anwendungsservergruppen festlegen.
Festlegen einer Anwendungsservergruppe
Wenn Sie bei der Installation einer SilkCentral-Anwendung die Option Standard Setup verwenden, müssen
Sie keine Anwendungsservergruppe festlegen. Das Setupprogramm konfiguriert automatisch Localhost als
Anwendungsserver. In diesem Fall können Sie diese Anleitung überspringen. Weitere Informationen zu
Installationsoptionen finden Sie in den Installationsanweisungen der Anwendung.
So stellen Sie eine Verbindung zum Anwendungsserver her:
1. Sobald Sie die SilkCentral-Software installiert haben, stellen Sie mit Ihrem Browser eine Verbindung zu
SilkCentral her.
SilkCentral Administration Module 2010 R2
| 21
Tipp: Haben Sie den ISAPI-Webserver installiert, verwenden Sie http://<Webservername>/login
als URL. Haben Sie den eigenständigen Webserver installiert, verwenden Sie als URL
http://<Webservername>:19120//login. Der eigenständige Webserver verwendet standardmäßig
Port 19120.
Die Meldung, dass die Verbindung zum Anwendungsserver noch nicht definiert wurde, wird angezeigt.
2. Geben Sie den Hostnamen oder die IP-Adresse sowie den Port des Anwendungsservers ein.
Der Anwendungsserver ist der Computer, auf dem Sie die Anwendungsserver-Komponente von SilkCentral
installiert haben. Der Standardport ist 19122.
3. Klicken Sie auf Anmelden, um fortzufahren.
Wenn Ihre Angaben korrekt sind, und auf dem angegebenen Computer die installierte Software ausgeführt
wird, wird erneut die Anmeldeseite sowie die folgende Meldung angezeigt:
Application server connected successfully
.
Die Seite für die Verwaltung der Datenbank wird angezeigt.
SilkCentral-Repositories
Die Begriffe "Datenbank" und "Repository" werden manchmal austauschbar verwendet. Unter einem Repository
versteht man ganz allgemein einen zentralen Platz zum Speichern und Verwalten von Daten. Das konzeptionelle
Modell für SilkCentral ist ein Repository mit den Anwendungsdaten.
Ein Repository ist eine Datenbank, die von SilkCentral-Produkten verwendet wird, um Daten zu speichern, zu
verwalten und zu analysieren. Sie müssen zuerst auswählen, welches Datenbanksystem für das Repository
verwendet werden soll, und in der Benutzeroberfläche von SilkCentral dann die für den Zugriff auf das Repository
erforderlichen Schritte ausführen. Es muss eine Verbindung mit einem Repository bestehen, um mit
SilkCentral-Produkten arbeiten zu können.
Obwohl immer nur ein Repository zur selben Zeit aktiv ist, können Sie mehrere Repositories einrichten.
Wenn Sie eine Verbindung mit einer anderen SilkCentral-Datenbank herstellen möchten, müssen Sie zunächst
die aktuelle Datenbankverbindung trennen.
Hinweis: Sie erhalten Fehlermeldungen, wenn sie mit SilkCentral zu arbeiten versuchen, obwohl keine
Datenbankverbindung besteht.
Es wird empfohlen, Verwaltungsaufgaben, die eine Beendigung der Datenbankverbindung erfordern, außerhalb
der Geschäftszeiten durchzuführen. Wenn dies nicht möglich ist, müssen Sie die Benutzer unbedingt über
den Systemausfall und dessen Dauer informieren.
Hinweis: Wenn die LDAP-Authentifizierung nicht verwendet wird, werden die Benutzerkonten im Repository
gespeichert. Wenn Sie vorhaben, mehrere Repositories zu verwenden, müssen Sie für jedes Repository
eigene Benutzerkonten verwalten.
Erstellen eines neuen Repository
Hinweis: Wenn Sie aktuell mit einem SilkCentral-Repository verbunden sind, müssen Sie die Verbindung
trennen, bevor Sie ein neues Repository erstellen können.
So erstellen Sie ein neues Repository:
1. Wenn Sie bereits einen SilkCentral-Anwendungsserver eingerichtet haben, wird die Seite für die Verwaltung
der Datenbank in einem Browserfenster angezeigt, und Sie können mit Schritt 3 dieser Anleitung fortfahren.
22
| SilkCentral Administration Module 2010 R2
Tipp: Alternativ können Sie mit einem Browser zur SilkCentral-Site wechseln. Die Standard-URL lautet
http://<Computername>:<port>/login. Wenn Sie bei der Installation von SilkCentral die Option
Standardinstallation verwenden, wird die Seite für die Datenbankverwaltung unmittelbar, nachdem
Sie die Verbindung zur Anwendung hergestellt haben, angezeigt. Auf dem Computer, auf dem der
Front-End-Server installiert ist, können Sie auch Start ➤ Programme ➤ Silk ➤ SilkCentral ➤ Test
Manager 2010 R2 ➤ Test Manager Homepage wählen.
2. Falls Sie nicht bereits angemeldet sind, holen Sie dies nun nach.
Der Standardwert für Benutzername und Kennwort lautet admin.
3. Gehen Sie zu Verwaltung ➤ System.
4. Klicken Sie auf die Registerkarte Datenbank.
5. Geben Sie die Informationen für die neue Datenbank ein, und klicken Sie auf Verbinden.
Sie können eine Datenbank auf einem lokal installierten Microsoft SQL Server 2008 Express, einem lokal
installierten Microsoft SQL Server, einem Oracle-Server, oder auf einem Netzwerkserver erstellen, auf dem
MS SQL Server oder Oracle installiert sind. SilkCentral unterstützt:
•
•
•
•
•
Oracle 10g (Version 10.2.0.4)
Oracle 11g (Version 11.2.0.1)
Microsoft SQL Server 2005
Microsoft SQL Server 2008 Express
Microsoft SQL Server 2008 R2
Tipp: Detaillierte Informationen zu den einzelnen Verbindungseinstellungen finden Sie unter
Datenbankeinstellungen (Seite).
Das Dialogfeld Datenbank erstellen wird geöffnet.
6. Zum Erstellen einer neuen Datenbank müssen Sie die Anmeldedaten des Datenbankadministrators eingeben.
Wenn Sie SilkCentral mithilfe des Installationspakets für die Testversion installiert haben, geben Sie sa in
die beiden Textfelder Benutzername und Kennwort ein. Klicken Sie anschließend auf OK.
Tipp: Wenn Sie eine lokale oder eine Netzwerk-Datenbank mit Microsoft SQL Server oder Oracle
erstellen möchten, geben Sie die Anmeldeinformationen ein, die Sie von Ihrem Datenbankadministrator
erhalten haben. Klicken Sie anschließend auf OK.
Hinweis: Dieser Vorgang kann einige Minuten dauern.
7. Geben Sie im Dialogfeld ALM Repository-ID anlegen in das Textfeld ALM Repository-ID eine eindeutige
Repository-ID ein, und klicken Sie auf OK.
8. Möglicherweise wird ein Meldungsfenster geöffnet, in dem Sie darüber informiert werden, welche Server
auf dem lokalen Computer gefunden und automatisch zur Systemkonfiguration hinzugefügt wurden.
Bestätigen Sie die Informationen, indem Sie auf OK klicken. Wird die Warnung Localhost konnte
nicht als Ausführungsserver definiert werden angezeigt, müssen Sie die Ausführungsserver
manuell konfigurieren.
9. Sie werden benachrichtigt, dass das Repository erfolgreich erstellt wurde. Bestätigen Sie die Meldung mit
OK.
Die Anmeldeseite wird angezeigt.
10. Melden Sie sich mit Ihrem Standard-Benutzernamen und Ihrem Kennwort an.
Die Standardwerte lauten admin/admin. Melden Sie sich nicht als Datenbankadministrator an. Auf der
Seite für die Datenbankverwaltung werden nur Informationen zur aktuell verbundenen Datenbank angezeigt.
Andere verfügbare Datenbanken werden jedoch nirgendwo auf der Benutzeroberfläche von SilkCentral
angezeigt. Notieren Sie sich daher den Namen der Datenbank für zukünftige Zwecke.
SilkCentral Administration Module 2010 R2
| 23
Ihr System ist damit einsatzbereit.
Zugriff auf ein vorhandenes Repository
So greifen Sie auf ein vorhandenes Repository zu:
1. Gehen Sie zu Verwaltung ➤ System.
2. Klicken Sie auf die Registerkarte Datenbank.
3. Wenn Sie bereits mit einem Repository verbunden sind, klicken Sie auf Verbindung trennen.
In einem Bestätigungsdialogfeld werden Sie gefragt, ob Sie die Verbindung zum aktuellen Repository
wirklich trennen möchten. Klicken Sie zum Bestätigen auf Ja.
4. Geben Sie die Datenbankinformationen ein oder bestätigen Sie sie, und klicken Sie auf Verbinden.
Detaillierte Informationen zu den einzelnen Verbindungseinstellungen finden Sie unter
Datenbankeinstellungen (Seite).
5. Wenn für das Repository noch keine ALM-Repository-ID existiert, wird das Dialogfeld ALM Repository-ID
anlegen angezeigt. Geben Sie im Textfeld ALM Repository-ID eine eindeutige Repository-ID ein, und
klicken Sie auf OK.
6. Sobald die Verbindung zur Datenbank hergestellt ist, wird eine Bestätigungsmeldung angezeigt. Bestätigen
Sie die Meldung mit OK.
Die SilkCentral-Anmeldeseite wird angezeigt.
7. Melden Sie sich bei SilkCentral an. Nach der Anmeldung können Sie auf SilkCentral zugreifen.
Der Vorgabewert für den Benutzernamen und das Kennwort lautet admin.
Repository-IDs
Jedes Test Manager-Repository muss eine eindeutige Repository-ID besitzen. Diese ID wird in ALM URIs
verwendet, um Test Manager-Anforderungen und Testspezifikation en bei mehreren Test Manager-Repositories
eindeutig zu identifizieren. Die Repository-ID muss in allen Test Manager-Installationen im Unternehmen
eindeutig sein. Die angegebene Repository-ID ist Bestandteil des ALM URIs. Weitere Informationen zu ALM
URIs finden Sie unter ALM URIs. Verwenden Sie eine aussagekräftige ID, beispielsweiseUSCA01 für USA,
California, Repository-Nr. 01, oder GEBE02 für Germany, Berlin, Repository-Nr. 02. Buchstaben, Zahlen, Punkt
(.) und Minus (-) sind zulässige Zeichen. IDs müssen zwischen einem und 20 Zeichen lang sein.
Vorsicht: Wenn eine Repository-ID festgelegt wurde, kann sie nicht mehr geändert werden.
ALM URIs
Repository-IDs werden in Application Lifecycle Management Uniform Resource Identifiers (ALM URIs)
aufgenommen. Mit ALM URIs können Elemente auf der gesamten ALM-Serverplattform verwendet,
unterschieden und über eine Anwendung hinaus nachverfolgt werden. Unter anderem werden mit ALM URIs
Test Manager-Anforderungen und Testspezifikation en in mehreren Test Manager-Repositories eindeutig
identifiziert.
Die Syntax des ALM-Element-URIs lautet folgendermaßen:
<ALM URI> = alm://<source project>/<source element path>[?<source version>]
<source project> = <source type>!<project identity>
Für Test Manager, <source type> = sctm. Für Issue Manager, <source type> = scim.
Die Projektidentität setzt sich folgendermaßen zusammen:
<project identity> = <repository ID>_<project ID>
24
| SilkCentral Administration Module 2010 R2
<repository ID> ist ein eindeutiger Bezeichner für jedes Test Manager- und Issue Manager-Repository.
Jedes Repository erzeugt einen eindeutigen Bezeichner, der im Repository gespeichert wird. Die Eindeutigkeit
wird über alle installierten Repositories hinweg gewährleistet. <project ID> ist ein Bezeichner für ein Test
Manager- oder Issue Manager-Projekt. Dieser Bezeichner ist im Kontext eines Repository eindeutig.
Quellelementpfad:
Test Manager und Issue Manager referenzieren Artefakte mit der folgenden Syntax:
Native Anforderungen von Test Manager, bei denen es sich um Anforderungen handelt, die nicht mit einem
externen Anforderungsmanagementsystem verknüpft sind, verwenden folgende Syntax:
<source element path> = /<requirement ID>;ns=requirement
Für Test Manager-Tests wird folgende Syntax verwendet:
<source element path> = /<test ID>;ns=test
Für Test Manager- und Issue Manager-Fehler wird folgende Syntax verwendet:
<source element path> = /<issue ID>;ns=issue
Beispiel eines ALM URIs:
alm://sctm!USCA01_23/602;ns=test
Test Manager-Repository USCA01, Projekt-ID 23, Element-ID 602, Elementtyp test.
Aktivieren des TCP/IP-Protokolls für Microsoft SQL Server 2005
Wenn Sie Microsoft SQL Server 2005 verwenden, müssen Sie SQL Server für die Verwendung des
TCP/IP-Protokolls konfigurieren. Wenn Sie ein anderes Datenbanksystem verwenden, dann überspringen Sie
diesen Schritt.
Bevor Sie das TCP/IP-Protokoll aktivieren, müssen Sie auf dem Computer, auf dem SQL Server installiert ist,
die folgenden Einstellungen überprüfen:
•
•
Der Dienst SQL Server Browser muss ausgeführt werden. Wir empfehlen, die Eigenschaften dieses
Dienstes auf den Starttyp: Automatisch zu ändern. Die Einstellungen für Windows-Dienste finden Sie
unter Start ➤ Einstellungen ➤ Systemsteuerung ➤ Verwaltung ➤ Dienste.
Der SQL Server muss das TCP/IP-Protokoll verwenden.
So aktivieren Sie das TCP/IP-Protokoll für Microsoft SQL Server 2005:
1. Starten Sie das Programm SQL Server-Konfigurations-Manager, das mit Microsoft SQL Server 2005
geliefert wird.
2. Wählen Sie in der angezeigten Hierarchie SQL Server 2005-Netzwerkkonfiguration ➤ Protokolle für
MSSQLSERVER.
3. Klicken Sie im Bereich rechts von der Hierarchie mit der rechten Maustaste auf TCP/IP, und wählen Sie
Aktivieren.
4. Wählen Sie, wieder im Hierarchiebereich, SQL Server 2005-Dienste.
5. Klicken Sie im Bereich rechts von der Hierarchie mit der rechten Maustaste auf SQL Server
(MSSQLSERVER), und wählen Sie im Kontextmenü Neu starten.
Trennen einer Verbindung zu einem SilkCentral Repository
So trennen Sie die Verbindung zu einem Repository:
1. Wechseln Sie mit einem Webbrowser auf Ihre SilkCentral-Site.
SilkCentral Administration Module 2010 R2
| 25
Die Standard-URL lautet http://<Computername>/login.
2. Melden Sie sich an.
Der Standardwert für den Benutzernamen und das Kennwort lautet admin.
3. Gehen Sie zu Verwaltung ➤ System.
4. Klicken Sie auf die Registerkarte Datenbank.
5. Klicken Sie auf Verbindung trennen, um die aktuelle Datenbankverbindung zu beenden.
Datenbankeinstellungen (Seite)
Verwaltung ➤ System ➤ Datenbank
Mithilfe der Seite Datenbankeinstellungen können Sie den Zugriff auf eine Datenbank konfigurieren. Die
Seite enthält folgende Elemente:
Element
Beschreibung
DBMS-Hostname oder IP-Adresse
Der Computername im Format
<Computername>\<Instanzenname> oder die
IP-Adresse des Computers, auf dem das
Datenbankmanagementsystem (DBMS) installiert ist.
Datenbanksystem Beschreibung für den Hostnamen
Microsoft SQL
<Computername>\<Instanzname>,
Server 2005 oder z. B. localhost.
Microsoft SQL
Hinweis: Ein Instanzenname muss
Server 2008 R2
nur angegeben werden, wenn das
DBMS mit einer Instanz installiert
wurde.
Microsoft SQL
Server 2008
Express
<Computername>\<Instanzname>.
Oracle Server
<Computername>, zum Beispiel
MyDBMSHost. Wenn Sie
Die Standardinstanz von MS SQL Server
Express ist localhost\SQLExpress.
benutzerdefinierte Berichte mit einem
direkten Datenbankzugriff erstellen
möchten, definieren Sie einen
DBMS-Hostnamen oder eine
IP-Adresse, der bzw. die im gesamten
Netzwerk verfügbar ist.
DBMS-Typ
Port
Datenbank / SID
26
| SilkCentral Administration Module 2010 R2
Der Typ des DBMS, auf den zugegriffen werden soll: MSSQL
Server oder Oracle.
Der Port, von dem das DBMS empfängt. Der Standardport
für MS SQL Server, einschließlich Express, ist 1433. Der
Standardport für Oracle ist 1521.
Name der MSSQL Server-Datenbank oder Oracle SID, die
von Ihrem Oracle-Administrator bereitgestellt wird.
Element
Beschreibung
Für Oracle-Datenbankadministratoren: Konfigurieren Sie
die Oracle SID für die Verwendung des UTF8-Zeichensatzes.
Username
Datenbankbenutzer mit den erforderlichen Berechtigungen.
Der Standardbenutzer für Microsoft SQL Server
(einschließlich Microsoft SQL Express) ist sa, sofern vom
Datenbankadministrator nicht anders festgelegt. Für Oracle
Server geben Sie den Datenbankbenutzer ein, der von Ihrem
Oracle-Administrator bereitgestellt wird.
Wichtig: Bei Oracle-Servern darf der Name des
Datenbankbenutzers keinen Punkt (.) enthalten.
Password
Benutzername für Lesezugriff (optional)
Kennwort für Lesezugriff (optional)
Status
DBMS-Versionsinfo
ALM Repository-ID
Verbinden / Verbindung trennen
Gültiges Kennwort für den angegebenen Benutzernamen.
Datenbanksystem
Password
Microsoft SQL
Server,
einschließlich
Express
Für diese Datenbanken ist ein
Kennwort erforderlich. Fragen Sie
Ihren Datenbankadministrator nach
den korrekten Anmeldedaten.
Oracle Server
Der von Ihrem Oracle-Administrator
bereitgestellte Datenbankbenutzer.
Ein optionaler Datenbankbenutzer mit schreibgeschütztem
Zugriff auf alle Tabellen und Ansichten der angegebenen
Datenbank. Durch die Definition eines Benutzers mit
schreibgeschützten Zugriffsrechten wird die
Datenbanksicherheit erhöht. Wenn Sie als DBMS Microsoft
SQL Server verwenden, erstellt SilkCentral automatisch
diesen Benutzer, wenn Sie einen Namen und ein Kennwort
angeben.
Gültiges Kennwort für den im Feld Benutzername für
Lesezugriff (optional) angegebenen Benutzer.
Der Status der SilkCentral-Verbindung zum DBMS.
Zeigt Versionsinformationen zu DBMS und Betriebssystem
an.
Zeigt die ALM URI des Repositories an.
Abhängig vom aktuellen Verbindungsstatus, können Sie mit
dieser Schaltfläche eine Verbindung mit dem DBMS
herstellen bzw. die mit dem DMBS bestehende Verbindung
trennen.
SilkCentral Administration Module 2010 R2
| 27
Hinweis: Wenn Sie eine Verbindung zur Datenbank mittels einer ungültigen älteren Version, mindestens
jedoch Version SilkCentral Test Manager 2009 SP1, eines Ausführungsservers herstellen, wird dieser
automatisch auf die aktuelle Version von Test Manager aktualisiert. Test Manager zeigt in der Liste der
Ausführungsserver in der Spalte Information eine Upgrade-Meldung an. Die zu aktualisierenden
Ausführungsserver werden erst nach Abschluss des Upgrade-Vorgangs verwendet.
Anfängliche Anmeldung
Sobald die Verbindung zu einem Repository hergestellt ist, können Sie sich mit dem Standardkonto des
Systemadministrators anmelden.
Wenn Sie angemeldet sind und 30 Minuten lang keine Aktion durchführen, werden Sie automatisch abgemeldet.
Wenn Sie die Zeitspanne des Sitzungs-Timeout für alle Benutzer ändern möchten, lesen Sie die Anleitung
"Konfigurieren von Anmeldeoptionen" zum Ändern der Cookie-Dauer.
Vorsicht: Weil das SuperUser-Konto admin über alle Verwaltungsrechte verfügt, sollten Sie sofort ein
neues Kennwort für diesen Benutzer festlegen, um einen uneingeschränkten Zugriff auf diese
Berechtigungen zu verhindern. Weitere Informationen zum Ändern des Kennworts finden Sie unter Ändern
des Kennworts für das Systemadministrator-Konto.
Erstmalige Anmeldung
Sobald die Verbindung zu einem Repository hergestellt ist, können Sie sich mit dem Standardkonto des
Systemadministrators anmelden.
So melden Sie sich bei SilkCentral zum ersten Mal an:
1. Geben Sie im Textfeld Benutzername admin sowie im Textfeld Kennwort admin ein.
2. Klicken Sie auf Anmelden.
Vorsicht: Weil das SuperUser-Konto admin über alle Verwaltungsrechte verfügt, sollten Sie sofort ein
neues Kennwort für diesen Benutzer festlegen, um einen uneingeschränkten Zugriff auf diese
Berechtigungen zu verhindern. Weitere Informationen zum Ändern des Kennworts finden Sie unter Ändern
des Kennworts für das Systemadministrator-Konto.
Anmelden (Seite)
Mithilfe dieser Seite können Sie eine Verbindung mit SilkCentral herstellen. Die Seite enthält folgende Elemente:
Element
Beschreibung
Username
Geben Sie Ihren LDAP- oder SilkCentral-Benutzernamen
ein. Der Standardbenutzername für das Konto "SuperUser"
lautet admin.
Password
Geben Sie ein gültiges Kennwort für den im Feld
Benutzername angegebenen Benutzer ein.
Benutzerdaten merken
Wenn Sie das Kontrollkästchen Benutzerdaten merken
aktivieren, müssen Sie sich nicht erneut anmelden, nachdem
Sie von der Anwendung automatisch abgemeldet wurden.
Sie werden abgemeldet, wenn Sie länger als 30 Minuten
keine Eingaben über die Tastatur oder Maus vornehmen.
28
| SilkCentral Administration Module 2010 R2
Element
Beschreibung
Standard
Ermöglicht dem Benutzer, sich bei SilkCentral anzumelden,
ohne SSL zu verwenden.
Sicher
Ermöglicht eine sichere (SSL-) Anmeldung bei SilkCentral.
Diese Option ist nur verfügbar, wenn SilkCentral für sichere
Verbindungen konfiguriert wurde. Weitere Informationen
finden Sie unter Konfigurieren sicherer Verbindungen mit
Microsoft IIS.
Anmeldung
Führt die Anmeldung bei SilkCentral durch, wenn die
eingegebenen Benutzerdaten gültig sind.
Systemadministratorkonten
Durch das Hinzufügen von Benutzerkonten wird es Benutzern ermöglicht, Projekte zu erstellen und diese
Projekte zu bearbeiten.
Standardmäßig ist das SuperUser-Konto admin in der Erstinstallation mit dem Kennwort admin verfügbar.
Die Rolle SuperUser ist die einzige Benutzerrolle, die Anwendungs-, Web- und Diagrammservergruppen
konfigurieren sowie Repositories und Benachrichtigungseinstellungen einrichten und warten kann. Weitere
Informationen zu anderen Benutzertypen und deren Möglichkeiten finden Sie unter Benutzerrollen und
Berechtigungen.
Vorsicht: Weil das SuperUser-Konto admin über alle Verwaltungsrechte verfügt, sollten Sie sofort ein
neues Kennwort für diesen Benutzer festlegen, um einen uneingeschränkten Zugriff auf diese
Berechtigungen zu verhindern. Weitere Informationen zum Ändern des Kennworts finden Sie unter Ändern
des Kennworts für das Systemadministrator-Konto.
Ändern des Kennworts für das Systemadministrator-Konto
Hier wird beschrieben, wie das Kennwort für das Standardkonto SuperUser geändert wird.
So weisen Sie dem Standardkonto SuperUser ein neues Kennwort zu:
1. Gehen Sie zu Verwaltung ➤ Benutzer.
2. Klicken Sie auf die Registerkarte Konten.
Auf der Seite werden alle vorhandenen Benutzerkonten angezeigt. Wenn Sie diese Seite zum ersten Mal
öffnen, ist das SuperUser-Konto admin das einzige Benutzerkonto.
3. Klicken Sie auf den Namen des Benutzers admin.
Die Seite für die Konfiguration des Benutzerkontos wird angezeigt.
4. Geben Sie das gewünschte Kennwort ein.
Klicken Sie auf OK.
5. Geben Sie das Kennwort zur Bestätigung noch einmal ein.
6. Klicken Sie auf OK.
Die Seite Konten wird wieder angezeigt, und es wird gemeldet, dass die Aktualisierung erfolgreich ausgeführt
wurde.
SilkCentral Administration Module 2010 R2
| 29
Diagrammservergruppen
Ein Diagrammserver ist ein Dienst, der Daten berechnet und Diagramme erzeugt. Diese Diagramme können
mit der SilkCentral-Anwendung angezeigt werden. Dieser Dienst kann im Rahmen der SilkCentral-Installation
auf einem Computer Ihrer Wahl installiert werden. Sie müssen Diagrammservergruppen angeben, um die
Grafiken anzeigen zu können.
Hinweis: Sie können beliebig viele Diagrammserver definieren. SilkCentral implementiert automatisch
einen Lastausgleichsmechanismus für die Diagrammerzeugung.
Hinzufügen von Diagrammservern
Hier wird beschrieben, wie ein Diagrammserver hinzugefügt wird.
Hinweis: Sie können erst dann einen Diagrammserver hinzufügen, wenn der jeweilige
Diagrammserver-Dienst auf dem Computer installiert ist, den Sie in die Liste der verfügbaren
Diagrammserver aufnehmen wollen. Weitere Information dazu finden Sie in den Installationsanweisungen
Ihrer SilkCentral-Anwendung.
So fügen Sie einen neuen Diagrammserver hinzu:
1. Gehen Sie zu Verwaltung ➤ System.
2. Klicken Sie auf die Registerkarte Diagrammserver.
3. Wenn ein Diagrammserver zusammen mit dem Anwendungsserver installiert wurde, dann wurde bereits
während dieser Installation Localhost als Diagrammserver definiert.
4. Klicken Sie auf Neuer Diagrammserver.
Die Seite Diagrammserver konfigurieren wird angezeigt.
5. Auf dieser Seite können Sie den Hostnamen oder die IP-Adresse, den Port und den URL des
Diagrammservers angeben. Sie können die Standardeinstellungen übernehmen, ausgenommen den Namen
des Computers, auf dem der Server ausgeführt wird. Der Standardport ist 19126 und die Standard-URL
lautet ChartServer.
6. Klicken Sie nach Eingabe der entsprechenden Informationen auf die Schaltfläche Prüfen, um eine
Testverbindung mit dem Diagrammserver herzustellen.
Verläuft der Test erfolgreich, wird ein Testbild angezeigt. Verläuft der Test nicht erfolgreich, wird kein
Diagramm sondern eine Fehlermeldung angezeigt. Überprüfen Sie in diesem Fall den Hostnamen oder
die IP-Adresse des Diagrammservers, und vergewissern Sie sich, dass der Diagrammserver tatsächlich
auf dem angegebenen Computer installiert ist. Wiederholen Sie dann die oben beschriebenen Schritte.
7. Klicken Sie auf Zurück, um zur Diagrammserver-Konfiguration zurückzukehren. War die Testverbindung
erfolgreich, aktivieren Sie das Status-Kontrollkästchen, und klicken Sie auf Speichern.
8. Jetzt wird wieder die Liste der Diagrammserver angezeigt, in der auch der von Ihnen hinzugefügte
Diagrammserver enthalten ist.
Sie können auf Neuer Diagrammserver klicken, um weitere Diagrammserver hinzuzufügen.
Bearbeiten von Diagrammservern
Hier wird beschrieben, wie ein Diagrammserver bearbeitet wird.
So ändern Sie die Einstellungen eines Diagrammservers:
30
| SilkCentral Administration Module 2010 R2
1. Gehen Sie zu Verwaltung ➤ System.
2. Klicken Sie auf die Registerkarte Diagrammserver.
3. Klicken Sie auf den Diagrammserver, den Sie bearbeiten möchten.
Die Seite Diagrammserver konfigurieren wird angezeigt.
4. Auf dieser Seite können Sie den Hostnamen oder die IP-Adresse, den Port und die URL des
Diagrammservers ändern. Sie können außerdem mithilfe des Kontrollkästchens Aktiv den Diagrammserver
aktivieren oder deaktivieren. Wenn Sie den Diagrammserver nur aktivieren oder deaktivieren möchten,
fahren Sie mit Schritt 5 fort.
5. Klicken Sie nach Eingabe der entsprechenden Informationen auf die Schaltfläche Prüfen, um eine
Testverbindung mit dem Diagrammserver herzustellen.
Verläuft der Test erfolgreich, wird ein Testbild angezeigt. Verläuft der Test nicht erfolgreich, wird kein
Diagramm sondern eine Fehlermeldung angezeigt. Überprüfen Sie in diesem Fall den Hostnamen oder
die IP-Adresse des Diagrammservers, und vergewissern Sie sich, dass der Diagrammserver tatsächlich
auf dem angegebenen Computer installiert ist. Wiederholen Sie dann die oben beschriebenen Schritte.
6. Klicken Sie auf Zurück, um zur Diagrammserver-Konfiguration zurückzukehren. Konnte die Testverbindung
hergestellt werden, aktivieren Sie das Status-Kontrollkästchen <ide type="dialogNode">Aktiv</ide>.
7. Klicken Sie auf Speichern.
Die Liste der Diagrammserver wird wieder angezeigt.
Entfernen von Diagrammservern
Hier wird beschrieben, wie ein Diagrammserver entfernt wird.
Hinweis: Mit der Entfernung eines Diagrammservers werden die Installationsdateien dieses Dienstes
nicht entfernt; der Diagrammserver ist für die Anwendung nur nicht mehr verfügbar. Informationen über
die erneute Verbindung zu diesem Dienst zu einem späteren Zeitpunkt finden Sie unter Hinzufügen von
Diagrammservern.
So entfernen Sie einen Diagrammserver:
1. Gehen Sie zu Verwaltung ➤ System.
2. Klicken Sie auf die Registerkarte Diagrammserver.
3. Klicken Sie auf URL des Diagrammservers des Diagrammservers, den Sie entfernen möchten.
4. Deaktivieren Sie das Kontrollkästchen Aktiv, und klicken Sie auf "Speichern".
Die Seite Diagrammserver wird wieder angezeigt.
5.
Klicken Sie in der Spalte Aktionen, des Diagrammservers, den Sie entfernen möchten, auf
.
6. Ein Bestätigungsdialogfeld wird geöffnet. Bestätigen Sie die Löschung, indem Sie auf Ja klicken.
Diagrammserver (Seite)
Verwaltung ➤ System ➤ Diagrammserver
Mithilfe dieser Seite können Sie Diagrammserver verwalten. Auf dieser Seite werden zu jedem aufgeführten
Diagrammserver die folgenden Spalten angezeigt:
Spalte
Beschreibung
Aktionen
Hier können Sie durch den
Empfang eines
Beispieldiagramms die
SilkCentral Administration Module 2010 R2
| 31
Spalte
Beschreibung
Verbindung mit dem
Diagrammserver testen oder
eine
Diagrammserververbindung
löschen.
URL des Diagrammservers
Die URL zum Herstellen einer
Verbindung mit dem
Diagrammserver. Syntax:
http://<Computername
oder
IP-Adresse>:<port>/ChartServer.
Der Standardport lautet
19126.
Status
Zeigt an, ob die Verbindung
mit dem Diagrammserver
aktiv oder inaktiv ist.
Erstellt am
Datum, an dem die
Verbindung mit dem
Diagrammserver erstellt
wurde.
Erstellt von
Der Benutzer, der die
Verbindung mit dem
Diagrammserver erstellt hat.
Geändert am
Datum, an dem die
Verbindung mit dem
Diagrammserver geändert
wurde.
Geändert von
Der Benutzer, der die
Verbindung mit dem
Diagrammserver geändert
hat.
LDAP-Authentifizierung
Konfigurieren Sie die LDAP-Authentifizierung, damit sich Benutzer über einen LDAP-Server bei SilkCentral
anmelden können.
LDAP (Lightweight Directory Access Protocol) ist ein offener Netzwerkprotokollstandard für den Zugriff auf
Verzeichnisdienste. LDAP stellt einen Mechanismus zum Abfragen und Ändern von Informationen bereit, die
sich in einer globalen Informationshierarchie, einem so genannten Directory Information Tree (DIT), befinden.
Ein Directory Information Tree enthält normalerweise verschiedene Informationen zu verschiedenen Arten von
Netzwerkobjekten, wie Benutzer, Drucker, Anwendungen und andere Netzwerkressourcen.
32
| SilkCentral Administration Module 2010 R2
SilkCentral LDAP-Integration
Der wichtigste Aspekt der LDAP-Integration in SilkCentral ist die Benutzerauthentifizierung. Da es in den
meisten Verzeichnissen nicht möglich ist, das Kennwort eines Benutzers abzurufen, muss jedes Mal, wenn
ein Benutzer authentifiziert werden muss, auf LDAP zugegriffen werden.
Die LDAP-Integration in SilkCentral unterstützt die Authentifizierung mit reinen Textdaten und die
SSL-Authentifizierung. Der Verzeichnisdienst muss entweder anonyme Abfragen zulassen, oder es muss ein
Benutzer angegeben werden, der über Leserechte für das Verzeichnis verfügt.
Die folgenden Eigenschaften müssen für LDAP-Server festgelegt werden:
•
•
•
•
•
LDAP-Server-URL
LDAP-Port
Basis-DN (Stammknoten, Basis-DN (Distinguished Name))
Optional: Benutzername und Kennwort
Filter zum Abfragen der Benutzer (Objekte)
LDAP-Authentifizierungslogik
Authentifizierung im Standardmodus bedeutet, dass sich Benutzer nur über LDAP authentifizieren können,
wenn ein LDAP-Server definiert und aktiviert ist. Authentifizierung im gemischten Modus bedeutet, dass sich
Benutzer entweder über LDAP oder mit lokalen Benutzerdaten anmelden können.
Hinweis: Für beide Authentifizierungsmodi gilt, dass sich nur Benutzer anmelden können, deren
Benutzername in der SilkCentral-Datenbank enthalten ist.
Authentifizierung im Standardmodus
Die Authentifizierung im Standardmodus ist verfügbar, wenn mindestens ein LDAP-Server aktiv ist. Wenn kein
LDAP-Server definiert ist, können sich die Benutzer nur mit lokalen Benutzerdaten anmelden. Jeder definierte
LDAP-Server wird überprüft, um festzustellen, ob ein Benutzer (mit einem bestimmten Benutzernamen und
Kennwort) authentifiziert werden kann. Der Zugriff wird gewährt, wenn die Authentifizierung auf einem Server
erfolgreich durchgeführt wird.
Authentifizierung im gemischten Modus
Wenn kein LDAP-Server definiert ist, können sich die Benutzer nur mit lokalen Benutzerdaten anmelden. Wenn
mindestens ein LDAP-Server aktiv ist und ein Benutzerkonto für die Authentifizierung im gemischten Modus
konfiguriert ist, wird jeder definierte LDAP-Server überprüft, um zu bestimmen, ob der Benutzer (mit einem
bestimmten Benutzernamen und Kennwort) authentifiziert werden kann. Wenn der Benutzer auf keinem der
definierten LDAP-Server verzeichnet ist, wird eine Authentifizierung mithilfe der lokalen Datenbank versucht.
Der Zugriff wird verweigert, wenn die vom Benutzer eingegebenen Benutzerdaten auch in der lokalen Datenbank
nicht enthalten sind. Wenn der Benutzer auf einem LDAP-Server verzeichnet ist, jedoch die falschen
Anmeldeinformationen eingegeben hat, wird der Zugriff verweigert.
Hinzufügen von LDAP-Servern
Hier wird beschrieben, wie ein LDAP-Server für SilkCentral konfiguriert wird.
So fügen Sie einen neuen LDAP-Server hinzu:
1. Gehen Sie zu Verwaltung ➤ System.
2. Klicken Sie auf die Registerkarte LDAP-Server.
SilkCentral Administration Module 2010 R2
| 33
3. Klicken Sie auf Neuer LDAP-Server.
Das Dialogfeld Neuer LDAP-Server wird geöffnet.
4. Geben Sie einen Namen und optional eine Beschreibung für den Server ein.
5. Markieren Sie das Kontrollkästchen Aktiv, um den Server für die Verwendung mit SilkCentral zu aktivieren.
6. Geben Sie den Hostnamen oder die IP-Adresse des LDAP-Servers und den für den LDAP-Dienst zu
verwendenden Port an.
7. Aktivieren Sie das Kontrollkästchen SSL verwenden, um eine Serververbindung über SSL herzustellen.
8. Optional geben Sie im Textfeld DN-Bind den Domänennamen des Benutzers ein, der zum Binden an den
LDAP-Dienst verwendet werden soll. Geben Sie das Kennwort des Benutzers ein, der im Feld DN-Bind
angegeben wurde.
9. Geben Sie den Basis-DN-Stamm für LDAP-Abfragen und den Filter an, der für LDAP-Abfragen verwendet
werden soll.
10. Klicken Sie auf Testen, um die Verbindung zum LDAP-Server zu testen.
Weitere Informationen finden Sie unter Testen von LDAP-Servern.
11. Klicken Sie auf OK, um die Einstellungen zu speichern.
Bearbeiten von LDAP-Servern
Hier wird beschrieben, wie ein LDAP-Serverprofil bearbeitet wird.
So bearbeiten Sie ein LDAP-Serverprofil:
1. Gehen Sie zu Verwaltung ➤ System.
2. Klicken Sie auf die Registerkarte LDAP-Server.
3. Klicken Sie auf den Namen des LDAP-Servers, den Sie bearbeiten möchten.
Das Dialogfeld LDAP-Server bearbeiten wird geöffnet.
4. Ändern Sie ggf. den Namen und die Beschreibung des Servers.
5. Markieren Sie das Kontrollkästchen Aktiv, um den Server für die Verwendung mit SilkCentral zu aktivieren.
6. Ändern Sie ggf. den Hostnamen oder die IP-Adresse des LDAP-Servers und den für den LDAP-Dienst zu
verwendenden Port.
7. Aktivieren Sie das Kontrollkästchen SSL verwenden, um eine Serververbindung über SSL herzustellen.
8. Optional: Ändern Sie im Feld DN-Bind den Domänennamen des Benutzers, der zum Binden an den
LDAP-Dienst verwendet werden soll. Geben Sie das Kennwort des Benutzers ein, der im Feld DN-Bind
angegeben wurde.
9. Ändern Sie ggf. den Stamm des Basis-DN für LDAP-Abfragen und den Filter, der für LDAP-Abfragen
verwendet werden soll.
10. Klicken Sie auf Testen, um die Verbindung zum LDAP-Server zu testen.
Weitere Informationen finden Sie unter Testen von LDAP-Servern.
11. Klicken Sie auf OK, um die Einstellungen zu speichern.
Testen von LDAP-Servern
Hier wird beschrieben, wie die Verbindung zu einem LDAP-Server getestet wird.
So testen Sie die Verbindung zu einem LDAP-Server:
34
| SilkCentral Administration Module 2010 R2
1. Wenn Sie in SilkCentral ein LDAP-Serverprofil hinzufügen oder bearbeiten, steht in dem Dialogfeld
LDAP-Server hinzufügen bzw. LDAP-Server bearbeiten die Schaltfläche Testen zur Verfügung.
2. Klicken Sie auf Testen, um das Dialogfeld LDAP-Konfiguration testen zu öffnen.
3. Geben Sie im Textfeld Benutzername den Benutzernamen ein, der für den Test der LDAP-Authentifizierung
verwendet werden soll.
4. Geben Sie im Feld Kennwort das Kennwort des Benutzers ein, der für den Test der LDAP-Authentifizierung
verwendet werden soll.
5. Klicken Sie auf Testen, um den Authentifizierungstest durchzuführen.
Hinweis: Wenn der Test nicht erfolgreich war, werden auch LDAP-Fehlercodes angegeben. Eine
Liste der LDAP-Fehlercodes und ihrer Bedeutung ist unter
http://ldapwiki.willeke.com/wiki/LDAPResultCodes verfügbar.
In einem Dialogfeld wird gemeldet, ob der Test erfolgreich verlief oder nicht.
6. Klicken Sie auf Schließen, um wieder zum Dialogfeld LDAP-Server hinzufügen bzw. LDAP-Server
bearbeiten zurückzukehren. Wenn bei der Testverbindung ein Fehler aufgetreten ist, bearbeiten Sie Ihre
Einstellungen, oder wenden Sie sich an den Systemadministrator. Versuchen Sie es dann erneut mit Schritt
2.
Löschen von LDAP-Servern
Hier wird beschrieben, wie ein LDAP-Serverprofil entfernt wird.
So löschen Sie einen LDAP-Server:
1. Gehen Sie zu Verwaltung ➤ System.
2. Klicken Sie auf die Registerkarte LDAP-Server.
3. Wenn der LDAP-Server aktiv ist, müssen Sie ihn zuerst deaktivieren, bevor Sie ihn löschen können. Klicken
Sie auf den Namen des LDAP-Servers, den Sie löschen möchten.
Das Dialogfeld LDAP-Server bearbeiten wird geöffnet.
4. Deaktivieren Sie das Kontrollkästchen Aktiv, um den Server zu deaktivieren, und klicken Sie auf OK.
5.
Klicken Sie in der Spalte Aktionen, des LDAP-Servers, den Sie löschen möchten, auf
.
6. Klicken Sie im Bestätigungsdialogfeld auf Ja, um den LDAP-Server zu löschen.
LDAP-Server (Seite)
Verwaltung ➤ System ➤ LDAP-Server
Auf der Seite LDAP-Server werden alle zuvor konfigurierten LDAP-Server aufgeführt. Mithilfe dieser Seite
können Sie LDAP-Server verwalten.
Sie können auf dieser Seite die folgenden Aktionen ausführen:
•
•
•
Klicken Sie auf Neuer LDAP-Server, um einen neuen LDAP-Server zu konfigurieren.
Wählen Sie einen vorhandenen LDAP-Server in der Liste aus, um die Einstellungen zu bearbeiten.
Klicken Sie in der Spalte Aktionen auf
, um einen deaktivierten LDAP-Server zu entfernen.
SilkCentral Administration Module 2010 R2
| 35
Neuer LDAP-Server (Dialogfeld)
Tipp: Das Dialogfeld LDAP-Server bearbeiten enthält dieselben Elemente wie das Dialogfeld Neuer
LDAP-Server.
Das Dialogfeld enthält die folgenden Elemente:
Element
Beschreibung
Name
Gibt den Namen des LDAP-Servers an, wie er in der
Benutzeroberfläche von SilkCentral angezeigt werden soll.
Sie können für den LDAP-Server jeden beliebigen Namen
festlegen; dieses Textfeld hat keinen Einfluss auf die
tatsächlichen LDAP-Einstellungen.
Beschreibung
Eine Beschreibung des LDAP-Servers. Sie können für die
Beschreibung des LDAP-Servers jeden beliebigen Text
eingeben; dieses Textfeld hat keinen Einfluss auf die
tatsächlichen LDAP-Einstellungen.
Aktiv
Wenn dieses Kontrollkästchen aktiviert ist, wird der
LDAP-Server aktiviert. Ist dieses Kontrollkästchen deaktiviert,
stehen die Dienste des LDAP-Servers SilkCentral nicht zur
Verfügung.
Hostname
Der URL des LDAP-Servers.
Port
Der LDAP-Port. Der Standardport ist 389. Bei Verwendung
von SSL lautet der LDAP-Standardport 636.
SSL verwenden
Legt fest, ob SilkCentral über SSL (wenn aktiviert) oder ohne
SSL (wenn deaktiviert) eine Verbindung mit dem
LDAP-Server herstellt. Dieses Kontrollkästchen steht in
engem Zusammenhang mit den im Textfeld Port definierten
Einstellungen.
DN-Bind (optional)
Der DN (Distinguished Name) des Benutzers, der zur
Bindung an den LDAP-Dienst verwendet werden soll. Dieser
Benutzer muss über Leseberechtigungen für das Verzeichnis
im angegebenen Basis-DN-Stamm verfügen. Enthält dieses
Textfeld keine Angabe, wird der anonyme Zugriff verwendet.
Ausgenommen sind LDAP-Server, die keinen anonymen
Zugriff unterstützen.
Kennwort (optional)
Das Kennwort des Benutzers, der im Textfeld Basis-DN
angegeben wurde. Dies ist nicht erforderlich, wenn ein
anonymer Zugriff zulässig ist.
Basis-DN
Basis-DN (Distinguished Name)-Stammknoten für
LDAP-Abfragen. Zum Beispiel: DC=comp,DC=net.
Filter
Der Filter, der für LDAP-Abfragen verwendet werden soll.
Filter müssen einen Platzhalter in Klammern enthalten.
Neben dem Standardplatzhalter {%username} unterstützt
SilkCentral auch komplexere Ausdrücke.
Beispiel 1: (sAMAccountName={%username})
36
| SilkCentral Administration Module 2010 R2
Element
Beschreibung
Beispiel 2: (sAMAccountName =
{user.firstName.substring(0,
1).toLowerCase()}{user.lastName.toLowerCase()})
Im zweiten Beispiel setzt sich sAMAccountName aus dem
ersten Buchstaben des Vornamens des Benutzers gefolgt
vom Nachnamen des Benutzers zusammen, wobei alle
Buchstaben klein geschrieben werden.
Agenten-Cluster für SilkPerformer-Lasttests
Neben der Zuweisung von Lasttest-Szenarien an einzelne Agenten kann in SilkPerformer das Lasttest-Szenario
auch Agenten-Clustern zugewiesen werden, die über definierte Fähigkeiten verfügen.Die dynamische Zuweisung
von Lasttest-Szenarien durch SilkPerformer entspricht zur Ausführungszeit bestimmten Lasttestanforderungen
an die Wiedergabefähigkeiten der verfügbaren Agentencomputer. Diese in SilkPerformer für Testagenten
definierten Fähigkeiten werden verwendet, um die Zuweisungen der Lasttest-Szenarien pro Agenten zu
optimieren. Wenn beispielsweise ein Test ein Lasttest-Szenario voraussetzt, das nur ein Agentencomputer
erfüllen kann, auf dem ein SAPGUI-Client installiert ist, dann kann die dynamische Zuweisung sicherstellen,
dass das Lasttest-Szenario nur solchen verfügbaren Agenten zugewiesen wird, auf denen SAPGUI-Clients
installiert sind. Darüber hinaus kann auch der Prozentsatz der erforderlichen Lasttest-Szenarien oder der
virtuellen Benutzer, der jedem Agenten zugewiesen werden soll, konfiguriert werden. Dies stellt sicher, dass
Agenten nicht über ihre Kapazitäten hinaus belastet werden.
Infolge der Ausführung einer SilkPerformer-Testspezifikation wird aus dem entsprechenden Ausführungsserver
eine SilkCentral-XML-Datei für Agenten-Cluster für Lasttests ausgecheckt. Diese Datei wird während der
Ausführung für die dynamische Zuweisung des Lasttest-Szenarios verwendet. Sie müssen in den Einstellungen
unter Verwaltung ➤ System den Speicherort der einem Agenten-Cluster für Lasttests zugehörigen XML-Datei
angeben.
Ein Vorteil der dynamischen Zuweisung von Lasttest-Szenarien an Agenten-Cluster besteht darin, dass die
erfolgreiche Ausführung von Tests nicht davon abhängt, dass eine statische Ausführungsumgebung für die
Tests aufrechterhalten wird. SilkPerformer kann die Last eines nicht verfügbaren Agenten dynamisch einem
verfügbaren Agenten im gleichen Cluster zuordnen, der über dieselben Fähigkeiten verfügt. Dies ist besonders
dann nützlich, wenn SilkPerformer-Lasttests anhand von vordefinierten Ausführungsterminen in SilkCentral
verwaltet und ausgeführt werden. SilkCentral ist nicht für die Verteilung der Lasttest-Szenarien auf die Agenten
sowie die Verwaltung des Zustands einzelner Agenten zuständig.
Umfassende Informationen zur dynamischen Zuweisung von Lasttest-Szenarien finden Sie in der
SilkPerformer-Hilfe.
Hochladen von Dateien für Agenten-Cluster für Lasttests
Hier wird beschrieben, wie Agenten-Cluster-Dateien für Lasttests in Ihrem Projekt zur Unterstützung der
dynamischen Zuweisungen von Lasttest-Szenearien in SilkPerformer hinzugefügt oder geändert werden.
So ändern Sie die Dateidefinition der Agenten-Cluster Ihres Projekts:
1. Gehen Sie zu Verwaltung ➤ System.
2. Klicken Sie auf die Registerkarte Agenten-Cluster für Lasttests.
3. Klicken Sie auf Hochladen.
4. Navigieren Sie im Dialogfeld Agenten-Cluster-Datei hochladen zu dem Speicherort auf der lokalen
Festplatte, in dem sich die Agenten-Cluster-Datei befindet.
SilkCentral Administration Module 2010 R2
| 37
Wenn Sie die Datei hochladen, wird sie auf der Seite Agenten-Cluster für Lasttests angezeigt.
5. Klicken Sie auf OK, um die Auswahl zu bestätigen.
Löschen von Dateien für Agenten-Cluster für Lasttests
Löschen Sie eine Datei für Agenten-Cluster für Lasttests, um sie vom Anwendungsserver zu entfernen.
So löschen Sie eine Datei für Agenten-Cluster für Lasttests:
1. Gehen Sie zu Verwaltung ➤ System.
2. Klicken Sie auf die Registerkarte Agenten-Cluster für Lasttests.
3. Klicken Sie auf Löschen.
4. Klicken Sie auf Ja, um das Löschen der Einstellungen zu bestätigen.
Bearbeiten von Dateien für Agenten-Cluster für Lasttests
So bearbeiten Sie die Dateidefinition der Agenten-Cluster Ihres Projekts:
1. Gehen Sie zu Verwaltung ➤ System.
2. Klicken Sie auf die Registerkarte Agenten-Cluster für Lasttests.
3. Klicken Sie auf den Namen der Agenten-Cluster-Datei für Lasttests, die Sie ändern möchten.
4. Laden Sie die Datei herunter.
5. Bearbeiten Sie die Datei in einem Editor.
6. Laden Sie die Datei hoch.
Weitere Informationen finden Sie unter Hochladen von Dateien für Agenten-Cluster für Lasttests.
Agenten-Cluster für Lasttests (Seite)
Verwaltung ➤ System ➤ Agenten-Cluster für Lasttests
Auf der Seite Agenten-Cluster für Lasttests wird die aktuell konfigurierten XML-Datei für Agenten-Cluster
für Lasttests angezeigt. Mithilfe dieser Seite können Sie SilkPerformer-Agenten-Cluster für Lasttests zur
Unterstützung von dynamischen Lasttest-Szenearienzuweisungen verwalten.
Sie können auf dieser Seite die folgenden Aktionen ausführen:
•
•
•
Klicken Sie auf die Schaltfläche Hochladen, um eine vorhandene XML-Datei für Agenten-Cluster für
Lasttests hochzuladen.
Klicken Sie auf die Schaltfläche Löschen, um eine vorhandene XML-Datei für Agenten-Cluster für Lasttests
zu entfernen.
Klicken Sie auf den Namen der Agenten-Cluster-Datei für Lasttests, um die Datei zu herunterzuladen.
Mail-Servergruppen
Damit Berichte per E-Mail an Sie gesendet werden können, die Sie über Ergebnisse der Anwendung informieren,
müssen Sie Mail-Servergruppen angeben. Sie können E-Mail-Einstellungen nur konfigurieren, wenn Sie über
Administratorrechte verfügen.
Hinweis: SilkCentral unterstützt die einfache SMTP-Authentifizierung (LOGIN PLAIN).
38
| SilkCentral Administration Module 2010 R2
Festlegen des Mail-Hosts
Hier wird beschrieben, wie bis zu drei Mailserver festgelegt werden.
So legen Sie die Servergruppe für bis zu drei Mailserver fest:
1. Gehen Sie zu Verwaltung ➤ System.
2. Klicken Sie auf die Registerkarte Benachrichtigung.
3. Geben Sie in die Textfelder Server 1, Server 2 und Server 3 die Hostnamen oder die IP-Adressen Ihrer
E-Mailserver ein.
4. Geben Sie in die Felder E-Mail-Adresse des Systemadministrators und 'Von'-Adresse für E-Mails die
entsprechenden Werte ein.
5. Klicken Sie auf Prüfen, um festzustellen, ob die Konfigurationseinstellungen in Ordnung sind.Vergewissern
Sie sich dann, dass der Systemadministrator eine E-Mail-Benachrichtigung von der Anwendung erhält.
Wenn eine Fehlermeldung angezeigt wird, oder wenn Sie keine E-Mail erhalten, überprüfen Sie die
Mail-Einstellungen. Stellen Sie sicher, dass der Hostname Ihres Mailservers korrekt angegeben wurde,
und dass auf diesem Computer das SMTP-Protokoll ausgeführt wird.
6. Wenn Sie die Meldung erhalten, dass die Test-E-Mail gesendet wurde, klicken Sie auf Speichern.
Die E-Mail-Benachrichtigung ist damit einsatzbereit.
-Benachrichtigung (Seite)
Verwaltung ➤ System ➤ Benachrichtigung
Mithilfe dieser Seite können Sie einen Mailserver für die SilkCentral-Anwendungen konfigurieren. Die Seite
enthält folgende Elemente:
Element
Beschreibung
E-Mail-Adresse des Systemadministrators
Gibt die E-Mail-Adresse des
SilkCentral-Systemadministrators an. Sie müssen hier eine
Adresse eingeben, um die Konfiguration abschließen zu
können. Es kann jede gültige E-Mail-Adresse eingegeben
werden.
'Von'-Adresse für E-Mails
Legt fest, welcher Name im Feld Von angezeigt wird, wenn
jemand eine E-Mail vom System empfängt. Das kann jede
beliebige E-Mail-Adresse sein, z. B.
[email protected].
Server 1
Server 2
Server 3
Das sind die Namen oder IP-Adressen der Server, die die
E-Mail-Nachrichten senden. In vielen Unternehmen heißt
dieser Server einfach 'Mail'. Wenn Ihr Mailserver die
SMTP-Authentifizierung (LOGIN PLAIN) verwendet, müssen
Sie für den Mailserver einen gültigen Benutzernamen und
ein gültiges Kennwort eingeben. Wenden Sie sich an Ihren
Mailserver-Administrator, wenn Sie nicht über die zur
Anmeldung erforderlichen Daten verfügen.
Prüfen
Sendet eine Test-E-Mail an den Empfänger, der im Textfeld
E-Mail-Adresse des Systemadministrators definiert wurde.
Zurücksetzen
Löscht alle Elemente auf dieser Seite.
SilkCentral Administration Module 2010 R2
| 39
Element
Beschreibung
Speichern
Speichert die Einstellungen.
System-Proxies
Sie konfigurieren einen System-Proxy, damit Ausführungsserver einer bestimmten Servergruppe über den
Proxy mit dem Anwendungsserver kommunizieren können. Sobald Sie einen Proxy-Server angegeben haben,
können Sie den definierten Proxy-Server in der Servergruppenkonfiguration auswählen. Wenn diese Einstellung
aktiviert ist, werden alle Ausführungsserver der Servergruppe gezwungen, über den definierten System-Proxy
mit dem Anwendungsserver zu kommunizieren.
Konfigurieren eines System-Proxy
Diese Anleitung beschreibt, wie ein System-Proxy konfiguriert wird. Damit Sie für Ihre Servergruppe einen
Proxy verwenden können, müssen Sie einen System-Proxy konfigurieren.
So konfigurieren Sie einen System-Proxy:
1. Gehen Sie zu Verwaltung ➤ System.
2. Klicken Sie auf die Registerkarte System-Proxy.
3. Geben Sie den Hostnamen und den Port für den Proxy an.
4. Geben Sie den Benutzernamen und das Kennwort an, wenn diese Angaben für den Proxy erforderlich
sind.
5. Klicken Sie auf Prüfen, um zu überprüfen, ob die Konfigurationseinstellungen in Ordnung sind. Eine Meldung
informiert Sie darüber, ob eine Verbindung mit dem Proxy-Server hergestellt werden konnte.
6. Wird eine Fehlermeldung angezeigt, überprüfen Sie die Einstellungen für den System-Proxy. Vergewissern
Sie sich, dass ein System-Proxy installiert ist und auf dem von Ihnen angegebenen Host läuft.
7. Klicken Sie auf Speichern.
Der System-Proxy ist nun einsatzbereit.
System-Proxy (Seite)
Verwaltung ➤ System ➤ System-Proxy
Mithilfe dieser Seite können Sie einen System-Proxy konfigurieren. Die Seite enthält folgende Elemente:
Element
Beschreibung
Hostname
Der Hostname oder die IP-Adresse des Computers, der als
System-Proxy dienen soll.
Port
Die Portnummer, von der der System-Proxy empfängt. Der
Standardport ist 8080.
Benutzername (falls erforderlich)
Geben Sie einen gültigen Benutzernamen ein, wenn der
Proxy-Server die Eingabe von Benutzerdaten erfordert.
Kennwort (falls erforderlich):
Gültiges Kennwort für den angegebenen Benutzernamen.
Zurücksetzen
Löscht alle Elemente auf dieser Seite.
Prüfen
Testet die Verbindung mit dem Proxy-Server unter
Verwendung der angegebenen Benutzerdaten.
40
| SilkCentral Administration Module 2010 R2
Element
Beschreibung
Speichern
Speichert die Einstellungen.
Konfigurieren der Anwendung
Dieser Abschnitt enthält allgemeine Informationen zu Benutzerkonten, Projekten, Servergruppen und
Ausführungsservern. Erklärt wird auch die Erstellung benutzerdefinierter Berichte sowie die Verwaltung
heruntergeladener Dateien und die Konfiguration weiterer Entitäten.
Nachdem Sie die anfängliche Konfiguration von SilkCentral (Systemkonfiguration) abgeschlossen haben,
werden Sie in den folgenden Abschnitten durch die Schritte geführt, die zum Einrichten von Benutzerkonten,
Projekten, Servergruppen, Ausführungsservern usw. erforderlich sind. Diese Aufgaben müssen von einem
Administrator durchgeführt werden.
Benutzerrollen und Berechtigungen
In SilkCentral sind Aufgaben designierten Benutzergruppen zugewiesen, die auf die jeweiligen Projekte
zugreifen. Benutzer aus den Gruppen erhalten bestimmte Rollen in diesen Projekten. Benutzerberechtigungen
werden auf der Grundlage des Benutzerrollentyps und der Gruppenmitgliedschaft konfiguriert. In diesem
Thema werden die Berechtigungstypen und die speziellen Berechtigungen detailliert beschrieben, die
Benutzerrollen zugeordnet sind.
Jedes Benutzerkonto kann zu einer oder mehreren Gruppen gehören. Eine Gruppe legt fest, welche Rollen
ein Benutzer in dieser Gruppe innehat. Gruppen werden Projekten zugeordnet. Die Berechtigungen jedes
einzelnen Benutzers sind daher von den für ihn definierten Gruppen-/Rollenzuordnungen abgeleitet. Definierte
Berechtigungen gelten nur für die Projekte, die den Gruppen zugeordnet sind, in welchen der Benutzer eine
Gruppen-/Rollenzuordnung hat.
Benutzerrollen
Es sind sieben vordefinierte Benutzerrollen verfügbar:
•
•
•
•
•
•
•
SuperUser
Administrator
Projektmanager
Testmanager
Tester
Analytiker
Berichtersteller
Diese Rollen können nicht geändert oder gelöscht werden. Sie können aber kopiert und als Basis für
benutzerdefinierte Rollen verwendet werden.
SuperUser
Die Rolle SuperUser ist eine spezielle Rolle, die sämtliche Berechtigungen über alle SilkCentral-Anwendungen
hinweg erhält. Für den SuperUser gelten keine Zugriffsbeschränkungen. SuperUser können im Bereich
Verwaltung sowie in allen Abschnitten der SilkCentral-Anwendungen Entitäten hinzufügen, ändern und löschen.
SilkCentral Administration Module 2010 R2
| 41
Administrator
Zu den Aufgaben eines Administrators gehört das Konfigurieren von Anwendungs-, Web- und
Diagrammservergruppen, das Einrichten und Verwalten von Repositorys und Benachrichtigungseinstellungen,
das Erstellen von Konten, das Konfigurieren von Servergruppen und Ausführungsservern usw.
Administratoren haben uneingeschränkten Zugriff auf SilkCentral und Issue Manager.
Projektmanager
Projektmanager verwalten die Projekte, für die sie verantwortlich sind. Projektmanager haben keine
Schreibberechtigungen für das SilkCentral Administration Module Projektmanager können nur auf die Projekte
zugreifen, denen sie als Projektmanager zugeordnet wurden. Bei diesen Projekten haben sie uneingeschränkten
Schreibzugriff auf alle projektbezogenen Features. Projektmanager verfügen auch über alle Issue
Manager-Berechtigungen für Projekte, die ihnen zugeordnet sind.
Testmanager
Testmanager sind für die Planung und Ausführung von Testspezifikation en einschließlich des Löschens von
Testspezifikation en verantwortlich. Testmanager haben in Test Manager außerdem vollen Zugriff auf den
Bibliotheksbereich und vollen Lesezugriff auf den Anforderungsbereich.
Tester
Die Tester-Rolle bezieht sich auf Test Manager-Berechtigungen. Zu den Aufgaben der Tester gehört die
Planung und Ausführung von Testspezifikation en. Tester können Testspezifikation en allerdings nicht löschen.
Tester haben in Test Manager außerdem vollen Lesezugriff auf den Anforderungsbereich und können alle
Objekte im Bibliotheksbereich anzeigen, erstellen und bearbeiten.
Analytiker
Analytiker analysieren die Ergebnisse von Projekten, die ihnen zugeordnet wurden. Sie können weder
Projekteinstellungen noch Ausführungstermine ändern und haben nur Leseberechtigungen.
Berichtersteller
Zusätzlich zu sämtlichen Rechten der Analytiker verfügen Berichtersteller auch über die Berechtigung zum
Bearbeiten und Löschen von Berichten im Erweiterten Modus. Im erweiterten Modus können Berichtersteller
SQL-Anweisungen für erweiterte Berichte eingeben, ändern und löschen. Informationen zu erweiterten Berichten
finden Sie in der Hilfe der SilkCentral-Anwendung.
Hinzufügen von Benutzerrollen
So fügen Sie eine Benutzerrolle hinzu:
1. Gehen Sie zu Verwaltung ➤ Benutzer.
2. Klicken Sie auf die Registerkarte Rollen.
3. Klicken Sie auf Neue Rolle.
Die Seite Neue Rolle wird angezeigt.
4. Geben Sie einen Namen für die neue Rolle ein.
5. Optional: Geben Sie eine Beschreibung für die Rolle ein.
6. Aktivieren Sie in der Liste Einstellungen für Berechtigungen das Textfeld Gestatten neben den
Berechtigungen, die Sie der Rolle zuweisen möchten.
Hinweis: Wenn Sie eine übergeordnete Berechtigung aktivieren, werden automatisch auch alle
untergeordneten Berechtigungen aktiviert. Wenn Sie nur einige untergeordnete Berechtigungen
42
| SilkCentral Administration Module 2010 R2
auswählen, wird die übergeordnete mit einem grauen Häkchen markiert, um anzuzeigen, dass in
diesem Bereich nur Teilberechtigungen bestehen.
7. Klicken Sie auf Speichern, um die Berechtigungseinstellungen für diese Rolle zu speichern.
Bearbeiten von Benutzerrollen
Hinweis: Vordefinierte Benutzerrollen können nicht bearbeitet werden. Benutzerdefinierte Rollen können
bearbeitet werden.
So bearbeiten Sie eine Benutzerrolle:
1. Gehen Sie zu Verwaltung ➤ Benutzer.
2. Klicken Sie auf die Registerkarte Rollen.
3. Klicken Sie in der Liste Rollen auf den Namen der Rolle, die Sie bearbeiten möchten.
Die Seite Rolle bearbeiten wird angezeigt.
4. Bearbeiten Sie ggf. den Namen der Rolle.
5. Bearbeiten Sie ggf. die Beschreibung der Rolle.
6. Aktivieren Sie in der Liste Einstellungen für Berechtigungen die Kontrollkästchen Gestatten für alle
Berechtigungen, die Sie der Rolle zuweisen möchten. Deaktivieren Sie ausgewählte Berechtigungen, die
für diese Rolle nicht gelten sollen.
Hinweis: Wenn Sie eine übergeordnete Berechtigung aktivieren, werden automatisch auch alle
untergeordneten Berechtigungen aktiviert. Wenn Sie nur einige untergeordnete Berechtigungen
auswählen, wird die übergeordnete mit einem grauen Häkchen markiert, um anzuzeigen, dass in
diesem Bereich nur Teilberechtigungen bestehen.
7. Klicken Sie auf Speichern, um die Berechtigungseinstellungen für diese Rolle zu speichern.
Kopieren von Benutzerrollen
Tipp: Um eine benutzerdefinierte Rolle anzulegen, kopieren Sie zunächst eine vorhandene Benutzerrolle.
Nach dem Kopieren benennen Sie die Rolle um und bearbeiten deren Berechtigungen entsprechend Ihren
Vorstellungen.
So kopieren Sie eine Benutzerrolle:
1. Gehen Sie zu Verwaltung ➤ Benutzer.
2. Klicken Sie auf die Registerkarte Rollen.
3. Klicken Sie in der Spalte Aktionen zu der Benutzerrolle, die Sie kopieren möchten, auf Rolle duplizieren.
Die Kopie der Rolle wird daraufhin in der Benutzerrollenliste angezeigt. Hier können Sie sie umbenennen
und anpassen.
Löschen von Benutzerrollen
Hinweis: Vordefinierte Benutzerrollen können nicht gelöscht werden. Benutzerdefinierte Rollen können
gelöscht werden.
So löschen Sie eine Benutzerrolle:
1. Gehen Sie zu Verwaltung ➤ Benutzer.
2. Klicken Sie auf die Registerkarte Rollen.
3. Klicken Sie in der Spalte Aktionen der Benutzerrolle, die Sie entfernen möchten, auf Löschen.
SilkCentral Administration Module 2010 R2
| 43
Ein Bestätigungsdialogfeld wird geöffnet.
4. Klicken Sie auf Ja, um den Vorgang zu bestätigen; klicken Sie auf Nein, um ihn abzubrechen.
Wenn Sie auf Ja klicken, wird wieder die Liste der Benutzerrollen angezeigt. Die gelöschte Rolle ist nicht
mehr vorhanden.
Rolleneinstellungen (Seite)
Verwaltung ➤ Benutzer ➤ Rollen
Mithilfe der Seite Rolleneinstellungen können Sie Benutzerrollen konfigurieren. Die Seite enthält folgende
Elemente:
Element
Beschreibung
Aktionen
Klicken Sie auf
, um eine
Rolle zu duplizieren und die
Kopie als Grundlage für eine
neue benutzerdefinierte Rolle
zu verwenden.
Klicken Sie auf
, um eine
Benutzerrolle zu löschen.
Name
Der Name der Benutzerrolle,
so wie er auf der
Benutzeroberfläche
angezeigt wird.
Neue Zuweisung gestatten
Mit dieser Option können Sie
zulassen bzw. verhindern,
dass eine vorhandene
Benutzerrolle neue
Benutzerzuordnungen
akzeptiert. Dies ist sinnvoll,
wenn eine nicht mehr
verfügbare Benutzerrolle
noch von einigen
Benutzerkonten verwendet
wird.
Beschreibung
Eine Beschreibung der
Benutzerrolle.
Erstellt am
Das Datum, an dem die Rolle
erstellt wurde.
Erstellt von
Der Name des Benutzers, der
die Rolle erstellt hat.
Definitionen von Berechtigungen
In diesem Abschnitt werden die Berechtigungen erläutert, die das Ausführen von Aufgaben und den Zugriff
auf sichere Bereiche von SilkCentral abdecken. Für jede Berechtigungskategorie ist eine eigene Liste vorhanden.
44
| SilkCentral Administration Module 2010 R2
Hinweis: Berechtigungen für vordefinierte Rollen können nicht bearbeitet werden. Berechtigungen für
benutzerdefinierte Rollen können bearbeitet werden.
Bibliotheksberechtigungen
Die folgenden Berechtigungen sind für den Bereich Bibliotheken in Test Manager verfügbar:
Berechtigung
Beschreibung
Anzeigen von Bibliotheken
Berechtigung zum Anzeigen aller Bereiche unter Test Manager ➤
Bibliotheken für alle verfügbaren Projekte.
Verwalten von Bibliotheken
Löschen von Bibliotheken
SuperUser
Berechtigung zum Erstellen und Bearbeiten von Objekten in allen
Bereichen unter Test Manager ➤ Bibliotheken, inklusive
Verknüpfungen.
Berechtigung zum Löschen von Objekten in allen Bereichen unter Test
Manager ➤ Bibliotheken.
Administrator Projektmanager Test
Manager
Anzeigen von X
Bibliotheken
X
Tester
Analytiker
Berichtersteller
X
X
X
X
X
Verwalten
von
Bibliotheken
X
X
Löschen von
Bibliotheken
X
X
Berechtigungen für Qualitätskriterien
Die folgenden Berechtigungen sind für die Qualitätskriterien in Test Manager verfügbar:
Berechtigung
Qualitätskriterien
anzeigen
Bearbeiten von
Qualitätskriterien
Beschreibung
Berechtigung zur Ansicht der Registerkarte Qualitätskriterien in der Einheit
Projekte. Sie können keine Qualitätskriterien hinzufügen, bearbeiten, löschen
oder den Prozentsatzwert für ein Qualitätskriterium verändern.
Berechtigung zum Erstellen oder Bearbeiten von Qualitätskriterien über das
Dialogfeld Bearbeiten von Qualitätskriterien. Diese ist verfügbar über die
Einheit Test Manager ➤ Projekte, wenn zuerst die Registerkarte
Qualitätskriterien angeklickt wird und dann Bearbeiten von Qualitätskriterien.
Diese Berechtigung ermöglicht Ihnen, den Prozentsatzwert für jedes
Qualitätskriterium zu bearbeiten.
SuperUser
Anzeigen von X
Qualitätskritierien
Administrator Projektmanager Testmanager Tester
X
X
X
Analytiker
Berichtersteller
X
X
SilkCentral Administration Module 2010 R2
| 45
SuperUser
Administrator Projektmanager Testmanager Tester
Bearbeiten
X
von
Qualitätskriterien
X
Analytiker
Berichtersteller
X
Test Manager-Konfigurationsberechtigungen
Die folgenden Berechtigungen sind für den Bereich Einstellungen in Test Manager verfügbar:
Berechtigung
Beschreibung
Anzeigen der Projekteinstellungen
Berechtigung zum Anzeigen aller Bereiche unter Test Manager ➤
Einstellungen.
Bearbeiten der
Projekteinstellungen
Berechtigung zum Bearbeiten von Einstellungen in allen Bereichen
unter Test Manager ➤ Einstellungen, außer unter
Integrationskonfiguration, Versionsverwaltung und
Fehlerverfolgung.
Löschen von Projekteinstellungen
Einstellungen für das
Anforderungsmanagement
Berechtigung zum Löschen von Einstellungen in allen Bereichen unter
Test Manager ➤ Einstellungen, außer unter
Integrationskonfiguration, Versionsverwaltung und
Fehlerverfolgung.
Berechtigung zum Erstellen, Bearbeiten und Löschen der Konfiguration
für die Integration des Anforderungsmanagements unter Test Manager
➤ Einstellungen ➤ Anforderungsmanagement.
Verwalten der
Berechtigung zum Erstellen, Bearbeiten und Löschen von
Versionsverwaltungskonfiguration
Konfigurationen für die Versionsverwaltung unter Test Manager ➤
Einstellungen ➤ Versionsverwaltung.
Verwalten der Fehlerverfolgung
SuperUser Administrator Projektmanager Test
Manager
Tester
Analytiker
Berichtersteller
Anzeigen der
Projekteinstellungen
X
X
X
X
X
X
Bearbeiten der
Projekteinstellungen
X
X
X
X
Löschen von
Projekteinstellungen
X
X
X
Verwalten der
Integrationskonfiguration
X
X
X
Verwalten der
X
Versionsverwaltungskonfiguration
X
X
46
Berechtigung zum Erstellen, Bearbeiten und Löschen von
Konfigurationen für die Fehlerverfolgung unter Test Manager ➤
Einstellungen ➤ Fehlerverfolgung.
| SilkCentral Administration Module 2010 R2
X
SuperUser Administrator Projektmanager Test
Manager
Verwalten der
Fehlerverfolgung
X
X
Tester
Analytiker
Berichtersteller
X
Anforderungsberechtigungen
Die folgenden Berechtigungen sind für den Bereich Anforderungen in Test Manager verfügbar:
Berechtigung
Beschreibung
Anzeigen von Anforderungen
Berechtigung zum Anzeigen aller Bereiche unterTest Manager ➤
Anforderungen.
Verwalten von Anforderungen
SuperUser
Berechtigung zum Anlegen, Bearbeiten und Löschen von Objekten
unterTest Manager ➤ Anforderungen, einschließlich Verknüpfungen
zu Testspezifikation en und Synchronisierung mit externen RMS.
Administrator Projektmanager Testmanager Tester
Anzeigen von X
Anforderungen
X
Verwalten
X
von
Anforderungen
X
X
X
Analytiker
Berichtersteller
X
X
Berechtigungen für Testpläne und Testausführungen
Die folgenden Berechtigungen sind für die Bereiche Testplan und Testausführung in Test Manager verfügbar:
Berechtigung
Beschreibung
Anzeigen von Testspezifikationen und
Berechtigung zum Anzeigen aller Bereiche unterTest Manager ➤
-ausführungen
TestplanundTest Manager ➤ Testausführung, inklusive
Verknüpfungen.
Verwalten von Testspezifikationen und
Berechtigung zum Erstellen und Bearbeiten von Objekten aller
-ausführungen
Bereiche unter Test Manager ➤ Testplan und Test Manager ➤
Testausführung, inklusive Verknüpfungen.
Löschen von Testspezifikationen und
Berechtigung zum Löschen von Objekten aller Bereiche unterTest
-ausführungen
Manager ➤ TestplanundTest Manager ➤ Testausführung,
inklusive Verknüpfungen.
SuperUser
Anzeigen von
Testspezifikationen und
-ausführungen
X
Verwalten von
Testspezifikationen und
-ausführungen
X
Administrator Projektmanager Testmanager Tester
X
X
X
X
X
Analytiker Berichtersteller
X
X
SilkCentral Administration Module 2010 R2
| 47
SuperUser
Löschen von
Testspezifikationen und
-ausführungen
Administrator Projektmanager Testmanager Tester
X
Analytiker Berichtersteller
X
Systemberechtigungen
Die folgenden Berechtigungen sind für den Bereich System in der Verwaltung verfügbar:
Berechtigung
Beschreibung
Anzeigen von Systemeinstellungen
Berechtigung zum Anzeigen aller Bereiche von Verwaltung ➤
System.
Verwalten von Systemeinstellungen
Berechtigung zum Erstellen, Bearbeiten und Löschen von
Einstellungen in allen Bereichen von Verwaltung ➤ System.
SuperUser Administrator Projektmanager Testmanager Tester
Anzeigen von
Systemeinstellungen
X
X
Verwalten von
Systemeinstellungen
X
X
X
Analytiker Berichtersteller
X
X
Verwaltungsberechtigungen
Die folgenden Berechtigungen stehen für die Verwaltung zur Verfügung, mit Ausnahme der
Systemberechtigungen:
Berechtigung
Beschreibung
Anzeigen von Verwaltungseinstellungen
Verwalten von
Verwaltungseinstellungen
Berechtigung zum Anzeigen aller Bereiche des
Verwaltungsmoduls außer Verwaltung ➤ System.
Berechtigung zum Erstellen, Bearbeiten und Löschen von
Einstellungen in allen Bereichen des Verwaltungsmoduls
außerVerwaltung ➤ System.
Verwalten von Projekt-Baselines
Erstellen, Bearbeiten und Löschen von Baselines.
SuperUser
Administrator Projektmanager Testmanager Tester
Anzeigen von
Verwaltungseinstellungen
X
X
Verwalten von
Verwaltungseinstellungen
X
X
Verwalten von
Projekt-Baselines
X
X
X
X
X
Servergruppenberechtigungen
Folgende Berechtigungen sind für Servergruppen im Verwaltungsbereich vorhanden:
48
| SilkCentral Administration Module 2010 R2
Analytiker Berichtersteller
X
Berechtigung
Beschreibung
Verwalten von Ausführungsservern
Verwalten von
Ausführungsservern
Berechtigung zum Erstellen, Bearbeiten und Löschen von
Ausführungsservern unter Verwaltung ➤ Servergruppen ➤
Ausführungsserver.
SuperUser
Administrator Projektmanager Testmanager Tester
X
X
Analytiker Berichtersteller
Berechtigungen für Berichts- und Protokolldateien
Die folgenden Berechtigungen sind für Berichts- und Protokolldateien verfügbar:
Berechtigung
Beschreibung
Anzeigen von Berichten
Berechtigung zum Bearbeiten von Berichtsparametern und Anzeigen aller
Bereiche von Test Manager ➤ Berichte und Verwaltung ➤ Berichte.
Verwalten von Berichten
Berechtigung zum Erstellen, Bearbeiten und Löschen von Objekten in allen
Bereichen von Test Manager ➤ BerichteundVerwaltung ➤ Berichte.
Verwalten erweiterter
Berichte
Berechtigung zum Anlegen und Bearbeiten erweiterter Berichte, inklusive der
Option zum Schreiben von SQL-Anweisungen mit direktem Zugriff auf die
Datenbank. Rollen mit dieser Berechtigung sollten auch die Berechtigung
Verwalten von Berichten besitzen, damit Berichtsobjekte angelegt und gelöscht
werden können.
Anzeigen von Server-Logs
SuperUser
Berechtigung zum Anzeigen von Front-End-Server-, Anwendungsserver- und
Ausführungsserver-Logs unter Verwaltung ➤ Berichte.
Administrator Projektmanager Testmanager Tester
Anzeigen von X
Berichten
X
X
X
Verwalten
X
von Berichten
X
X
X
Verwalten
erweiterter
Berichte
X
Anzeigen von X
Server-Logs
Analytiker
Berichtersteller
X
X
X
X
X
X
X
X
Benutzer- und Gruppenkonten
Für jeden Benutzer, der mit SilkCentral arbeitet, muss ein Benutzerkonto angelegt werden. Eine oder mehrere
Gruppen von Benutzern werden bestimmten Projekten zugeordnet. Nur mit einem Benutzerkonto, einer
Benutzerrolle und einer Gruppenzuordnung kann ein Benutzer mit einem SilkCentral-Projekt arbeiten.
SilkCentral Administration Module 2010 R2
| 49
Verwalten von Benutzerkonten
Benutzerkonten enthalten die Anmeldedaten und Konfigurationseinstellungen für einzelne Benutzer. Sie
aktivieren auch die Anmeldung des Benutzers. Benutzerkonten werden Gruppenkonten mit einer oder mehreren
Benutzerrollen für bestimmte Projekte zugeordnet. Die Benutzerrolle <i>SuperUser</i> ist die einzige Rolle,
die u. a. Anwendungs-, Web- und Diagrammservergruppen konfigurieren sowie Repositories und
Benachrichtigungseinstellungen anlegen und warten kann.
Vorsicht: Weil das SuperUser-Konto admin über alle Verwaltungsrechte verfügt, sollten Sie sofort ein
neues Kennwort für diesen Benutzer festlegen, um einen uneingeschränkten Zugriff auf diese
Berechtigungen zu verhindern. Weitere Informationen zum Ändern des Kennworts finden Sie unter Ändern
des Kennworts für das Systemadministrator-Konto.
Hinzufügen von Benutzerkonten
So fügen Sie ein Benutzerkonto hinzu:
1. Gehen Sie zu Verwaltung ➤ Benutzer.
2. Klicken Sie auf die Registerkarte Konten.
Auf der Seite werden alle vorhandenen Benutzerkonten angezeigt. Wenn Sie diese Seite zum ersten Mal
öffnen, ist das SuperUser-Konto admin das einzige Benutzerkonto.
3. Klicken Sie auf Neuer Benutzer.
Die Seite für das Hinzufügen neuer Benutzerkonten wird angezeigt.
4. Geben Sie einen Benutzernamen und ein Kennwort für den Benutzer ein. Geben Sie zur Bestätigung das
Kennwort ein zweites Mal ein.
5. Aktivieren Sie das Kontrollkästchen Authentifizierung im gemischten Modus (LDAP), um sowohl die
LDAP- als auch die auf lokalen Informationen basierende Authentifizierung zu aktivieren.
6. Setzen Sie die Anmeldung auf Gesperrt, wenn Sie verhindern wollen, dass sich der Benutzer anmeldet.
7. Geben Sie den Vornamen, den Nachnamen sowie die E-Mail-Adresse des Benutzers ein.
8. Geben Sie die lokale Zeitzone des Benutzers ein, und wählen Sie ein Datumsformat, ein kurzes
Datumsformat und den ersten Tag der Woche.
9. Geben Sie das Seitenaktualisierungsintervall in Sekunden, das CSV-Trennzeichen und einen
Standard-Ausführungsserver an.
10. Wählen Sie in dem jeweiligen Listenfeld eine Gruppen- und Rollendefinition aus.
11. Klicken Sie auf Zuordnung hinzufügen, um dem Benutzerkonto eine Gruppen- und Rollenkombination
hinzuzufügen.
12. Wiederholen Sie diese beiden Schritte, um dem Benutzerkonto alle gewünschten Gruppen- und
Rollenkombinationen hinzuzufügen.
13. Wenn Sie eine Gruppen- und Rollenkombination aus dem aktuellen Benutzerkonto entfernen möchten,
klicken Sie in der Spalte Aktionen auf das Symbol Löschen.
14. Klicken Sie auf Speichern, um Ihre Einstellungen zu speichern.
Bearbeiten von Benutzerkonten
Ist ein Benutzerkonto einmal eingerichtet, können Sie jeden seiner Parameter, den Benutzernamen
ausgenommen, bearbeiten.
Hinweis: Die Änderungen eines Benutzerkontos werden erst mit der nächsten Anmeldung mit diesem
Benutzerkonto wirksam. Fordern Sie den Benutzer bitte auf, sich ab- und dann wieder anzumelden.
So bearbeiten Sie ein Benutzerkonto:
50
| SilkCentral Administration Module 2010 R2
1. Gehen Sie zu Verwaltung ➤ Benutzer.
2. Klicken Sie auf die Registerkarte Konten.
Auf der Seite werden alle vorhandenen Benutzerkonten angezeigt. Wenn Sie diese Seite zum ersten Mal
öffnen, ist das SuperUser-Konto admin das einzige Benutzerkonto.
3. Klicken Sie auf den Benutzernamen des Benutzerkontos, das Sie bearbeiten möchten.
Die Seite für die Konfiguration des Benutzerkontos wird angezeigt.
4. Bearbeiten Sie das Kennwort wie gewünscht. Geben Sie zur Bestätigung das Kennwort ein zweites Mal
ein.
5. Aktivieren Sie das Kontrollkästchen Authentifizierung im gemischten Modus (LDAP), um sowohl die
LDAP- als auch die auf lokalen Informationen basierende Authentifizierung zu aktivieren.
6. Bearbeiten Sie, soweit erforderlich, die anderen Benutzereinstellungen.
7. Wählen Sie in dem jeweiligen Listenfeld eine Gruppen- und Rollendefinition aus.
8. Klicken Sie auf Zuordnung hinzufügen, um dem Benutzerkonto eine Gruppen- und Rollenkombination
hinzuzufügen.
9. Wiederholen Sie die beiden vorigen Schritte, um dem Benutzerkonto alle gewünschten Gruppen- und
Rollenkombinationen hinzuzufügen.
10. Wenn Sie eine Gruppen- und Rollenkombination aus dem aktuellen Benutzerkonto entfernen möchten,
klicken Sie in der Spalte Aktionen auf Löschen.
11. Klicken Sie auf Speichern, um Ihre Einstellungen zu speichern.
Löschen von Benutzerkonten
Vorsicht: Die Löschung eines Benutzerkontos kann nicht rückgängig gemacht werden. Wenn Sie ein
Benutzerkonto temporär unzugänglich machen möchten, können Sie das Konto sperren statt es zu löschen.
Weitere Informationen zum Sperren von Benutzerkonten finden Sie unter Bearbeiten von Benutzerkonten.
So löschen Sie ein Benutzerkonto:
1. Gehen Sie zu Verwaltung ➤ Benutzer.
2. Klicken Sie auf die Registerkarte Konten.
Auf der Seite werden alle vorhandenen Benutzerkonten angezeigt. Wenn Sie diese Seite zum ersten Mal
öffnen, ist das SuperUser-Konto admin das einzige Benutzerkonto.
3. Klicken Sie in der Spalte Aktionen des Benutzerkontos, das Sie entfernen möchten, auf Löschen.
Ein Bestätigungsdialogfeld wird geöffnet.
4. Klicken Sie auf Ja, um den Vorgang zu bestätigen; klicken Sie auf Nein, um ihn abzubrechen.
Wenn Sie auf Ja klicken, wird wieder die Liste der Benutzerkonten angezeigt. Das gelöschte Konto ist nicht
mehr vorhanden.
Benutzereinstellungen (Seite)
Verwaltung ➤ Benutzer ➤ Konten ➤ Neuer Benutzer/Benutzer bearbeiten
Mithilfe der Seite Benutzereinstellungen können Sie Benutzerkonten konfigurieren. Die Einstellungen für
Benutzer stehen in engem Zusammenhang mit den Einstellungen für Gruppenkonten.
Sie können im Abschnitt Umgebungsinformationen auf den Namen des Benutzers klicken, um die Seite
Benutzereinstellungen für den angemeldeten Benutzer aufzurufen.
Hinweis: Sie müssen mindestens eine Gruppen- und Rollenzuordnung definieren, um ein Benutzerkonto
speichern zu können.
SilkCentral Administration Module 2010 R2
| 51
Anmeldedaten
Beschreibung
Anmeldung
Der Benutzername, der im SilkCentral-Repository
gespeichert werden soll. Wenn Sie Authentifizierung im
gemischten Modus (LDAP) aktivieren, muss der
eingegebene Benutzername mit dem definierten
LDAP-Benutzernamen übereinstimmen.
Password
Geben Sie ein gültiges Kennwort für den im Feld
Benutzerdaten angegebenen Benutzer ein. Dieses
Kennwort ist vom LDAP-Kennwort unabhängig.
Kennwort bestätigen
Geben Sie das Kennwort zur Bestätigung noch einmal ein.
Authentifizierung im gemischten Modus (LDAP)
Aktivieren Sie dieses Kontrollkästchen, um sowohl die
LDAP-Authentifizierung als auch die auf lokalen
Benutzerdaten basierende Authentifizierung zu aktivieren.
Wenn Sie dieses Kontrollkästchen nicht markieren, ist nur
die LDAP-Authentifizierung möglich.
Gesperrt
Aktivieren Sie dieses Kontrollkästchen, wenn Sie verhindern
möchten, dass sich der Benutzer mit den gegebenen
Benutzerdaten anmeldet. Das Benutzerkonto wird dadurch
deaktiviert.
Allgemeine Daten
Beschreibung
Vorname
Geben Sie den Vornamen des Benutzers ein. Diese Angabe
hat keinen Einfluss auf das Verhalten von SilkCentral; sie
dient lediglich zum Aufzeichnen der Benutzerkontaktdaten.
Nachname
Geben Sie den Nachnamen des Benutzers ein. Diese
Angabe hat keinen Einfluss auf das Verhalten von
SilkCentral; sie dient lediglich zum Aufzeichnen der
Benutzerkontaktdaten.
E-Mail
Geben Sie die E-Mail-Adresse des Benutzers ein. Diese
Information wird für Benachrichtigungen verwendet.
Zeitzone
Die Zeitzone, in der sich der Benutzer befindet. Die Angabe
der Zeitzone wird verwendet, um Zeit- und Datumsangaben
in der lokalen Zeitzone des Benutzers anzuzeigen.
Datumsformat
Das gewählte Datumsformat wird in Listen, Berichten und
im Kalender verwendet, wenn SilkCentral ein langes
Datumsformat anzeigt.
Kurzes Datumsformat
Das gewählte Datumsformat wird in Listen, Berichten und
im Kalender verwendet, wenn SilkCentral ein kurzes
Datumsformat anzeigt.
Erster Tag der Woche
Der erste Tag der Woche bestimmt die Wochenansicht in
Berichten.
Seitenaktualisierungsintervall
Das Seitenaktualisierungsintervall in Sekunden. Diese
Einstellung legt das Zeitintervall fest, in dem Berichtsseiten
automatisch aktualisiert werden, wenn als Kalenderbereich
die letzten 24 Stunden ausgewählt wurde. Geben
52
| SilkCentral Administration Module 2010 R2
Allgemeine Daten
Beschreibung
Sie 0 (Standardwert) ein, wenn Berichte nicht automatisch
aktualisiert werden sollen. Das Seitenaktualisierungsintervall
wirkt sich nur auf Seiten aus, die eine automatische
Seitenaktualisierung unterstützen.
CSV-Trennzeichen
Dieser String wird als Zeilentrennzeichen für die vom
Benutzer heruntergeladenen CSV-Dateien verwendet.
Berichte können als CSV-Dateien heruntergeladen werden.
Standard-Ausführungsserver
Der angegebene Ausführungsserver wird für jede neue, von
diesem Benutzer erstellte Testausführung automatisch
ausgewählt.
Gruppen- und Rollenzuordnungen (Element)
Beschreibung
Gruppen- und Rollenzuordnungen (Tabelle)
Führt alle für den Benutzer vorhandenen Zuordnungen zu
Gruppen und Rollen auf. Sie können Gruppen- und
Rollenzuordnungen auch löschen, indem Sie auf das Symbol
neben der zu löschenden Zuordnung klicken.
Einstellungsgruppe
Wählen Sie eine Gruppe aus, der dieser Benutzer
zugeordnet werden soll. Dieses Listenfeld enthält die
Benutzergruppen, die von einem SilkCentral-Administrator
definiert wurden.
Benutzerrolle
Wählen Sie die Benutzerrolle aus, mit der der Benutzer der
gewählten Gruppe zugeordnet werden soll.
Die Liste enthält die vordefinierten Systemrollen und die
benutzerdefinierten Rollen.
Zuordnung hinzufügen
Klicken Sie auf diese Schaltfläche, um eine neue
Benutzergruppen-/Benutzerrollenzuordnung mit der
gewählten Gruppe und der gewählten Rolle zu definieren.
Verwalten von Gruppenkonten
Gruppenkonten definieren den Zugriff auf bestimmte Projekte. Jeder Benutzer kann einem oder mehreren
Gruppenkonten zugeordnet werden, von denen er die Zugriffsrechte für die Projekte erbt, die für das gewählte
Gruppenkonto definiert wurden.
Hinweis: Benutzer können zu Gruppenkonten mit mehreren Rollen hinzugefügt werden, wodurch eine
erweiterte Konfiguration von Benutzerberechtigungen ermöglicht wird.
Hinzufügen von Gruppenkonten
So fügen Sie ein Gruppenkonto hinzu:
1. Gehen Sie zu Verwaltung ➤ Benutzer.
2. Klicken Sie auf die Registerkarte Gruppen.
3. Klicken Sie auf Neue Gruppe.
Die Seite für das Hinzufügen eines neuen Gruppenkontos wird angezeigt.
SilkCentral Administration Module 2010 R2
| 53
4. Geben Sie im Textfeld Gruppenname einen Namen für die neue Gruppe ein.
5. Geben Sie im Textfeld Beschreibung eine Beschreibung für die neue Gruppe ein.
6. Wählen Sie in dem jeweiligen Listenfeld einen Benutzer mit einer Rollenzuordnung aus, und klicken Sie
dann auf Auswahl hinzufügen, um dem neuen Gruppenkonto die Benutzer-/Rollenkombination
hinzuzufügen.
Hinweis: Benutzerrollen, die so definiert sind, dass sie keine neuen Benutzerzuordnungen akzeptieren,
werden nicht in der Liste angezeigt. Diese Einstellungen werden über die Schaltfläche Neue Zuweisung
gestatten unter Verwaltung ➤ Benutzer ➤ Rollen gesteuert.
7. Wiederholen Sie diese Schritte, um alle gewünschten Benutzer- und Rollenkombinationen dem Benutzerkonto
hinzuzufügen.
8. Wenn Sie eine Benutzer- und Rollenkombination aus dem aktuellen Gruppenkonto entfernen möchten,
klicken Sie in der Spalte Aktionen auf
.
9. Im Bereich Projektzuordnung(en) können Sie dieser Gruppe jedes vorhandene Projekt zuordnen.
10. Klicken Sie auf Speichern.
Sie gelangen wieder zur Seite für die Benutzergruppen, auf der jetzt auch die neue Gruppe angezeigt
wird.
Bearbeiten von Gruppenkonten
So bearbeiten Sie ein Gruppenkonto:
1. Gehen Sie zu Verwaltung ➤ Benutzer.
2. Klicken Sie auf die Registerkarte Gruppen.
3. Klicken Sie auf den Namen des Gruppenkontos, das Sie bearbeiten möchten.
Die Seite für die Konfiguration des Gruppenkontos wird angezeigt.
4. Bearbeiten Sie ggf. den Namen im Textfeld Gruppenname.
5. Bearbeiten Sie ggf. im Textfeld Beschreibung die Beschreibung der Gruppe.
6. Wählen Sie in dem jeweiligen Listenfeld einen Benutzer mit einer Rollenzuordnung aus, und klicken Sie
dann auf Auswahl hinzufügen, um dem neuen Gruppenkonto die Benutzer-/Rollenkombination
hinzuzufügen.
Hinweis: Benutzerrollen, die so definiert sind, dass sie keine neuen Benutzerzuordnungen akzeptieren,
werden nicht in der Liste angezeigt. Diese Einstellungen werden über die Schaltfläche Neue Zuweisung
gestatten unter Verwaltung ➤ Benutzer ➤ Rollen gesteuert.
7. Wiederholen Sie diese Schritte, um alle gewünschten Benutzer- und Rollenkombinationen dem Benutzerkonto
hinzuzufügen.
8. Wenn Sie eine Benutzer- und Rollenkombination aus dem aktuellen Gruppenkonto entfernen möchten,
klicken Sie in der Spalte Aktionen auf
.
9. Im Bereich Projektzuordnung(en) können Sie dieser Gruppe jedes vorhandene Projekt zuordnen.
10. Klicken Sie auf Speichern, um zur Seite Gruppen zurückzukehren.
Löschen von Gruppenkonten
Hier wird beschrieben, wie ein Gruppenkonto gelöscht wird.
Hinweis: Sie können ein Gruppenkonto erst löschen, nachdem alle Benutzer- und Rollenzuordnungen
der Gruppe entfernt wurden. Weitere Informationen zum Ändern von Gruppenkonten finden Sie unter
Bearbeiten von Gruppenkonten.
54
| SilkCentral Administration Module 2010 R2
So löschen Sie ein Gruppenkonto:
1. Gehen Sie zu Verwaltung ➤ Benutzer.
2. Klicken Sie auf die Registerkarte Gruppen.
3.
Klicken Sie in der Spalte Aktionen der Testspezifikation, die Sie entfernen möchten, auf
.
Ein Bestätigungsdialogfeld wird geöffnet.
4. Klicken Sie auf Ja, um den Vorgang zu bestätigen; klicken Sie auf Nein, um ihn abzubrechen.
Wenn Sie auf Ja klicken, wird wieder die Liste der Benutzerkonten angezeigt. Das gelöschte Konto ist nicht
mehr vorhanden.
Gruppeneinstellungen (Seite)
Verwaltung ➤ Benutzer ➤ Gruppen ➤ Neue Gruppe/Gruppe bearbeiten
Mithilfe der Seite Gruppeneinstellungen können Sie Gruppenkonten konfigurieren. Die Einstellungen für
Gruppenkonten hängen eng mit den Einstellungen für Benutzerkonten zusammen. Die Seite enthält folgende
Elemente:
Element
Beschreibung
Gruppenname
Gibt den Namen der Gruppe an, wie er in der
Benutzeroberfläche angezeigt werden soll. Sie können einer
Gruppe einen beliebigen Namen geben.
Beschreibung
Eine Beschreibung des Gruppenkontos. Sie können jeden
beliebigen Text als Beschreibung eingeben.
Konto- und Rollenzuordnung(en)
Listet alle für die Gruppe vorhandenen Zuordnungen von
Benutzern und Rollen auf. Sie können Konto- und
Rollenzuordnungen auch löschen, indem Sie auf
der zu löschenden Zuordnung klicken.
Benutzer
Benutzerrolle
neben
Dieses Listenfeld enthält die Benutzerkonten, die von einem
Administrator definiert wurden. Wählen Sie einen Benutzer
aus, der der Gruppe zugeordnet werden soll.
Die Liste enthält die vordefinierten Systemrollen und die
benutzerdefinierten Rollen.
Wählen Sie die Benutzerrolle aus, mit der der Benutzer der
gewählten Gruppe zugeordnet werden soll.
Auswahl hinzufügen
Klicken Sie, um eine neue Benutzerkonto- und
Benutzerrollenzuordnung mit dem gewählten Benutzer und
der gewählten Rolle zu definieren.
Projektzuordnung(en)
Enthält alle vorhandenen Projekte und zeigt an, ob ein
Projekt dem Gruppenkonto hinzugefügt wurde. Aktivieren
Sie das Kontrollkästchen neben einem Projekt, um das
betreffende Projekt dem Gruppenkonto zuzuordnen. Wenn
kein Projekt vorhanden ist, können Sie zuerst Projekte
erstellen und sie später dem Gruppenkonto zuordnen.
Alles auswählen
Aktiviert die Kontrollkästchen aller aufgeführten Projekte.
Auswahl aufheben
Deaktiviert die Kontrollkästchen aller aufgeführten Projekte.
SilkCentral Administration Module 2010 R2
| 55
Verwalten von Projekten
In diesem Thema wird das Konzept der Projekte in SilkCentral beschrieben.
Projekte stellen eine Grundvoraussetzung für jede SilkCentral-Anwendung dar. Projekte dienen als Container
für verwandte Aufgaben- und Ergebnismengen. Ressourcen, z. B. Projektmanager und Analytiker, werden
Projekten durch Zuweisung zu Benutzergruppen zugeordnet, die Zugriffsrechte für bestimmte Projekte besitzen.
Hinweis: Projekte können von Benutzern mit der Rolle Administrator, Projektmanager oder SuperUser
erstellt und verwaltet werden.
Hinzufügen von Projekten
So erstellen Sie ein Projekt:
1. Gehen Sie zu Verwaltung ➤ Projekte.
Auf der Seite Projects werden alle vorhandenen Projekte und Projekt-Baselines angezeigt.
2. Klicken Sie auf Neues Projekt.
Die Seite Projekteinstellungen wird angezeigt.
3. Geben Sie einen Projektnamen und eine Beschreibung ein.
4. Wählen Sie den Projektverantwortlichen aus.
5. Optional: Um ein Projekt basierend auf der Vorlage für agile Projekte zu erstellen, wählen Sie im Listenfeld
Projektvorlage den Eintrag Vorlage für agile Projekte aus.
6. Im Bereich Gruppen wird eine Liste registrierter Benutzergruppen angezeigt. Aktivieren Sie die
Kontrollkästchen Zugeordnet für die Benutzergruppen, die mit diesem Projekt arbeiten werden.
7. Am unteren Seitenrand wird eine Liste der Servergruppen angezeigt. Markieren Sie die Servergruppe(n),
von denen aus Aufgaben dieses Projekts ausgeführt werden sollen. Klicken Sie auf Alles auswählen, um
dem Projekt alle Servergruppen zuzuweisen, oder klicken Sie auf Auswahl aufheben, um keine
Servergruppe auszuwählen.
8. Klicken Sie auf Speichern, um Ihre Einstellungen zu speichern.
Sie gelangen zurück zur Seite Projekte, auf der das neue Projekt jetzt angezeigt wird.
Bearbeiten von Projekten oder Projekt-Baselines
So bearbeiten Sie ein vorhandenes Projekt bzw. eine vorhandene Projekt-Baseline:
1. Gehen Sie zu Verwaltung ➤ Projekte.
Auf der Seite Projects werden alle vorhandenen Projekte und Projekt-Baselines angezeigt.
2. Klicken Sie auf den Namen des Projekts oder der Projekt-Baseline, die Sie bearbeiten möchten.
Hinweis: Das Projekt bzw. die Projekt-Baseline muss inaktiv sein.
3.
4.
5.
6.
Bearbeiten Sie, wenn erforderlich, Projektnamen und Beschreibung.
Ändern Sie, wenn notwendig, den Projektverantwortlichen.
Aktivieren Sie das Kontrollkästchen Aktiv, um das Projekt bzw. die Projekt-Baseline zu aktivieren.
Im Bereich Gruppen wird eine Liste registrierter Benutzergruppen angezeigt. Aktivieren Sie die
Kontrollkästchen Zugeordnet für die Benutzergruppen, die mit diesem Projekt arbeiten werden.
7. Am unteren Seitenrand wird eine Liste der Servergruppen angezeigt. Markieren Sie die Servergruppe(n),
von denen aus Aufgaben dieses Projekts ausgeführt werden sollen. Klicken Sie auf Alles auswählen, um
56
| SilkCentral Administration Module 2010 R2
dem Projekt alle Servergruppen zuzuweisen, oder klicken Sie auf Auswahl aufheben, um keine
Servergruppe auszuwählen.
8. Klicken Sie auf Speichern, um Ihre Einstellungen zu speichern.
Sie gelangen wieder zur Seite für die Projekte.
Aktivieren oder deaktivieren von Projekten und Projekt-Baselines
Hinweis: Sie können ein vorhandenes Projekt oder eine Projekt-Baseline auch auf der Seite Projekte
aktivieren oder deaktivieren. Weitere Informationen finden Sie unter Bearbeiten von Projekten.
So aktivieren oder deaktivieren Sie ein Projekt oder eine Projekt-Baseline:
1. Gehen Sie zu Verwaltung ➤ Projekte.
Auf der Seite Projects werden alle vorhandenen Projekte und Projekt-Baselines angezeigt.
2. Klicken Sie in der Spalte Status des Projekts oder der Projekt-Baseline, die Sie aktivieren oder deaktivieren
möchten auf Aktivieren/Deaktivieren.
Ein Dialogfeld wird geöffnet, in dem Sie das Aktivieren/Deaktivieren bestätigen müssen.
3. Bestätigen Sie dies, damit der Status des Projekts zwischen Aktiv und Inaktiv umgeschaltet wird.
Kopieren von Projekten oder Projekt-Baselines
Hier wird beschrieben, wie ein vorhandenes Projekt oder eine vorhandene Projekt-Baseline in ein neues Projekt
kopiert wird.
Vorsicht: Beim Kopieren eines Projekts oder einer Projekt-Baseline kann die Datenbank je nach Größe
des zu kopierenden Projekts bzw. der Projekt-Baseline für mehrere Minuten gesperrt werden. Daher
sollten Sie Projekte oder Projekt-Baselines nur während Zeiten geringer Auslastung kopieren, wenn die
Benutzeraktivitäten in SilkCentral minimal sind.
Hinweis: Wenn das Originalprojekt oder die Baseline Ausführungstermine enthält, werden beim Kopieren
keine Optionen für den Ausführungstermin festgelegt.
So kopieren Sie ein Projekt oder eine Projekt-Baseline:
1. Gehen Sie zu Verwaltung ➤ Projekte.
Auf der Seite Projects werden alle vorhandenen Projekte und Projekt-Baselines angezeigt.
2.
Klicken Sie in der Spalte Aktionen des zu kopierenden Projekts oder der Projekt-Baseline auf
.
Das Dialogfeld Projekt kopieren wird angezeigt.
3. Geben Sie im Textfeld Neuer Projektname einen Namen für das neue Projekt ein.
4. Aktivieren Sie die Kontrollkästchen für alle zusätzlichen Arten von Informationen, die in das neue Projekt
kopiert werden sollen. Wenn das Kontrollkästchen Testplanhistorie aktiviert ist, werden auch die Versionen
kopiert.
Detaillierte Informationen zu den Kontrollkästchen finden Sie unter Projekt kopieren (Dialogfeld).
5. Klicken Sie auf OK.
Ist das Projekt oder die Projekt-Baseline für Issue Manager initialisiert, wird das Dialogfeld Projekt kopieren –
Issue Manager angezeigt.
Ist das Projekt oder die Projekt-Baseline nicht für Issue Manager initialisiert, oder ist Issue Manager nicht
installiert, wird die Meldung angezeigt, dass keine von Issue Manager abhängigen Daten kopiert werden.
SilkCentral Administration Module 2010 R2
| 57
Genauere Informationen darüber, wie ein Projekt für Issue Manager initialisiert wird, finden Sie in der Issue
Manager-Dokumentation.
6. Aktivieren Sie das Kontrollkästchen Fehler kopieren, um alle im Quellprojekt vorhandenen Fehler in das
neue Projekt zu kopieren.
7. Aktivieren Sie das Kontrollkästchen Archivierte Fehler kopieren, um alle archivierten Fehler des
Quellprojekts in das neue Projekt zu kopieren.
8. Klicken Sie auf OK.
9. Klicken Sie im Dialogfeld Projekt kopieren auf Ja, um zu bestätigen, dass der Kopiervorgang beginnen
soll und dass Sie wissen, dass der Vorgang mehrere Minuten dauern kann.
Ist der Kopiervorgang abgeschlossen, informiert Sie ein Meldungsfenster darüber, was kopiert wurde, und
Sie werden gefragt, ob das Projekt aktiviert werden soll. Dadurch wird das Projekt in der Projektansicht
von Test Manager verfügbar.
Löschen von Projekten oder Projekt-Baselines
Vorsicht: Wenn Sie ein Projekt oder eine Projekt-Baseline löschen, werden alle zugehörigen Ergebnisse
dauerhaft aus dem Repository gelöscht. Zudem werden alle mit dem Projekt oder der Projekt-Baseline
verknüpften Inhalte gelöscht. Wenn die Ergebnisse weiterhin verfügbar sein sollen, wird empfohlen,
Projekten bzw. Projekt-Baselines den Status "Inaktiv" zuzuweisen, anstatt sie zu löschen. Weitere
Informationen zum Deaktivieren von Projekten und Projekt-Baselines finden Sie unter Aktivieren oder
Deaktivieren von Projekten und Projekt-Baselines.
So löschen Sie ein Projekt oder eine Projekt-Baseline:
1. Gehen Sie zu Verwaltung ➤ Projekte.
Auf der Seite Projects werden alle vorhandenen Projekte und Projekt-Baselines angezeigt.
2. Klicken Sie in der Spalte Aktionen des Projekts oder der Projekt-Baseline, die Sie entfernen möchten, auf
.
Hinweis: Das Projekt bzw. die Projekt-Baseline muss inaktiv sein.
Ein Dialogfeld wird geöffnet, in dem Sie das Löschen bestätigen müssen.
3. Klicken Sie auf Ja, um das Projekt bzw. die Projekt-Baseline zu löschen. Wenn Sie auf Nein klicken, wird
der Vorgang abgebrochen.
Wenn Sie auf Ja klicken, wird wieder die Projektliste angezeigt. Das gelöschte Projekt bzw. die gelöschte
Projekt-Baseline wird nicht mehr aufgeführt.
Projekt kopieren (Dialogfeld)
Verwaltung ➤ Projekte ➤ Projekt kopieren
Mithilfe dieses Dialogfelds können Sie ein vorhandenes Projekt in ein neues Projekt kopieren.
Hinweis: Aktivieren Sie die Kontrollkästchen für alle zusätzlichen Arten von Informationen, die in das
neue Projekt kopiert werden sollen. Wenn Sie keine zusätzlichen Informationen auswählen, wird ein leeres
Projekt kopiert, das lediglich Gruppenzuordnungen, Servergruppenzuordnungen und Projekteinstellungen
aufweist.
58
| SilkCentral Administration Module 2010 R2
Element
Beschreibung
Neuer Projektname
Legt den Namen des neuen Projekts fest, in welches das
vorhandene Projekt kopiert wird.
Neue Projektbeschreibung
Legt die Beschreibung des neuen Projekts fest, in welches
das vorhandene Projekt kopiert wird.
Einstellungen
Aktivieren Sie dieses Kontrollkästchen, wenn
Projekteinstellungen, Filter, Attribute, benutzerdefinierte
Anforderungseigenschaften, Änderungsbenachrichtigungen
und Integrationskonfigurationseinstellungen in das neue
Projekt kopiert werden sollen. Informationen über
Integrationskonfigurationseinstellungen von Fremdherstellern
werden nicht kopiert.
Anforderungshierarchie (beinhaltet
Anforderungseinstellungen)
Aktivieren Sie dieses Kontrollkästchen, wenn die
Anforderungshierarchie inklusive aller Informationen zu jeder
Anforderung (Eigenschaften, Anhänge usw.) kopiert werden
soll. Informationen über Anforderungen von Fremdherstellern
werden nicht kopiert. Wurde ein Projekt für ein externes
Anforderungsmanagementsystem konfiguriert, dann werden
Sie gefragt, ob die Einstellungen für dieses System in die
Projektkopie übertragen werden sollen.
Anforderungshistorie
Aktivieren Sie dieses Kontrollkästchen, wenn die historischen
Daten zu den einzelnen Anforderungen kopiert werden
sollen. Diese Option ist nur verfügbar, wenn das
Kontrollkästchen Anforderungshierarchie aktiviert ist.
Testhierarchie (beinhaltet Testplaneinstellungen)
Aktivieren Sie dieses Kontrollkästchen, wenn die
Testhierarchie inklusive aller Informationen zu den einzelnen
Testspezifikation en kopiert werden soll. Wenn Sie die
Kontrollkästchen Anforderungshierarchie und
Testhierarchie gleichzeitig aktivieren, werden neben den
oben aufgeführten Informationen auch die Informationen zur
Beziehung zwischen Anforderungen und Testspezifikation
en (zugewiesene Anforderungen und Testspezifikation en)
kopiert.
Testplanhistorie
Aktivieren Sie dieses Kontrollkästchen, wenn die historischen
Daten zu den einzelnen Testspezifikationen kopiert werden
sollen. Diese Option ist nur verfügbar, wenn das
Kontrollkästchen Testhierarchie aktiviert ist.
Testsuitehierarchie (beinhaltet Testhierarchie)
Aktivieren Sie dieses Kontrollkästchen, wenn die
Testsuitehierarchie inklusive aller Informationen zu den
einzelnen Testsuiten kopiert werden soll.
Letzter Testlauf von Testspezifikationen
Aktivieren Sie dieses Kontrollkästchen, wenn der letzte
Testlauf der einzelnen Testspezifikation en kopiert werden
soll. Diese Option ist nur verfügbar, wenn das
Kontrollkästchen Testsuitehierarchie aktiviert ist. Wenn
die Kontrollkästchen Anforderungshierarchie,
Testsuitehierarchie und Letzter Testlauf von
Testspezifikationen aktiviert sind, werden alle Hierarchien
SilkCentral Administration Module 2010 R2
| 59
Element
Beschreibung
vollständig kopiert. Die Beziehung zwischen diesen
Hierarchien wird ebenfalls hergestellt.
Berichte
Aktivieren Sie dieses Kontrollkästchen, um alle
projektbezogenen Berichte in das neue Projekt zu kopieren.
Für Issue Manager zeigt das Dialogfeld die folgenden zusätzlichen Kontrollkästchen an:
Projekt kopieren – Issue Manager (Dialogoption)
Beschreibung
Fehler kopieren
Aktivieren Sie dieses Kontrollkästchen, um alle im
Quellprojekt vorhandenen Fehler in das neue Projekt zu
kopieren.
Archivierte Fehler kopieren
Aktivieren Sie dieses Kontrollkästchen, um alle archivierten
Fehler des Quellprojekts in das neue Projekt zu kopieren.
Wenn Sie keines dieser beiden Kontrollkästchen aktivieren, werden keine Daten zu Fehlern in das neue Projekt
kopiert.
Quellprojektkonfigurationsdaten werden automatisch in das neue Projekt kopiert. Hierzu gehören:
•
•
•
•
•
•
•
•
•
Wertelisten
Benutzeroberflächenkonfiguration
Benachrichtigungsregeln und systemweite Trigger
Zuordnungsregeln
Workflow
Benutzeransichten von Postfächern
Arbeitsgruppen
Eingangsordner
Benutzerkontokonfiguration
Projekteinstellungen (Seite)
Verwaltung ➤ Projekte ➤ Neues Projekt
Mithilfe der Seite Projekteinstellungen können Sie Projekte konfigurieren. Die Seite enthält folgende Elemente:
Element
Beschreibung
Projektname
Gibt den Namen des Projekts an, wie er auf der
Benutzeroberfläche und in Berichten angezeigt werden soll.
Beschreibung
Eine Beschreibung des Projekts. Sie können jeden
beliebigen Text als Beschreibung eingeben.
Projektverantwortlicher
Gibt den Eigentümer des Projekts an. Das gewählte
Benutzerkonto verfügt über keine speziellen Berechtigungen.
Diese Einstellung dient lediglich Informationszwecken.
Aktiv
Markieren Sie dieses Kontrollkästchen, um das Projekt zu
aktivieren. Inaktive Projekte werden in Ihrer Anwendung
nicht angezeigt.
60
| SilkCentral Administration Module 2010 R2
Element
Beschreibung
Projektvorlage
Dieses Listenfeld definiert, ob ein Projekt auf einer agilen
Projektvorlage basiert. Wählen Sie Agile Project
Template, um als Basis für das Projekt die Vorlage für
agile Projektmanagement-Tools zu verwenden, oder wählen
Sie <None>, um ein einfaches Projekt zu erstellen.
Gruppen
Enthält alle vorhandenen Benutzergruppen und zeigt an, ob
sie dem Projekt zugeordnet sind. Aktivieren Sie das
Kontrollkästchen neben einer Benutzergruppe, um die
betreffende Gruppe dem Projekt zuzuordnen. Wenn keine
Gruppen vorhanden ist, können Sie zunächst Gruppen
erstellen und sie später dem Projekt zuordnen. Sie können
die Zuordnung von Gruppen zum Projekt auch auf der Seite
Gruppeneinstellungen vornehmen. Die Berechtigungen
hängen von den Benutzerrollen ab. Weitere Informationen
zu Benutzerberechtigungen finden Sie unter Benutzerrollen
und Berechtigungen.
Alles auswählen
Aktiviert die Kontrollkästchen aller aufgeführten Gruppen.
Auswahl aufheben
Deaktiviert die Kontrollkästchen aller aufgeführten Gruppen.
Servergruppe
Enthält alle vorhandenen Servergruppen und zeigt an, ob
sie für das Projekt verfügbar sind. Aktivieren Sie das
Kontrollkästchen neben einer Servergruppe, um die
Servergruppe dem Projekt zuzuordnen. Wenn keine
Servergruppe vorhanden ist, können Sie zuerst eine
Servergruppe erstellen und sie später dem Projekt zuordnen.
Sie können auch auf der Seite Einstellungen der
Servergruppe dem Projekt eine Servergruppe zuordnen.
Alles auswählen
Aktiviert die Kontrollkästchen aller aufgeführten
Servergruppen.
Auswahl aufheben
Deaktiviert die Kontrollkästchen aller aufgeführten
Servergruppen.
Projekt-Baselines
In diesem Abschnitt wird das Konzept der Projekt-Baselines in SilkCentral beschrieben.
Eine Projekt-Baseline ist eine Momentaufnahme eines Projekts zu einem gegebenen Zeitpunkt. Baselines
können für jedes beliebige Projekt oder auch für andere Baselines erstellt werden. Die Projekt-Baseline enthält
außerdem den letzten Lauf jeder Testsuite des Projekts. In einer Projekt-Baseline enthaltene Optionen für den
Ausführungstermin werden zunächst nicht festgelegt, um den Testausführungsstatus der letzten Läufe
beizubehalten. Mit Projekt-Baselines können Sie beispielsweise eine Momentaufnahme eines Projekts direkt
nach der Einführung einer neuen Version speichern. Der Baseline Vergleichsbericht in Test Manager zeigt
die Anzahl der Testspezifikation en im Projekt an, die derzeit von der Baseline abweichen. Weitere Informationen
zum Bericht finden Sie in der Test Manager-Hilfe.
Für jede neue Projekt-Baseline, die ein Element des Testspezifikationsbereichs enthält, beinhaltet die Seite
Historie des Elements einen Eintrag mit Links zur Projekt-Baseline und zu dem entsprechenden Element der
SilkCentral Administration Module 2010 R2
| 61
Projekt-Baseline. Wurde das Element selbst als Teil einer Projekt-Baseline erstellt, enthält der erste Eintrag
der Seite Historie Links zum Originalprojekt und zu dem entsprechenden Element des Originalprojekts.
Wenn Testspezifikation en im Originalprojekt Aufrufe von Objekten mit gemeinsam verwendbaren Testschritten
aus Bibliotheken beinhalten, können Sie während der Erstellung der Projekt-Baseline festlegen, ob alle Aufrufe
aufgehoben oder beibehalten werden sollen. Die Projekt-Baseline verfügt über dieselbe Transparenz gegenüber
der Bibliotheken wie das Originalprojekt. Weitere Informationen zu gemeinsam verwendbaren Testschritten
finden Sie in der Test Manager-Hilfe.
Hinweis: Projekt-Baselines können mit den Rollen Administrator, Projektmanager und SuperUser erstellt
werden.
Erstellen einer Baseline für ein Projekt
Vorsicht: Beim Erstellen einer Baseline für ein Projekt kann die Datenbank je nach Größe des Projekts
für mehrere Minuten gesperrt werden. Daher sollten Sie Baselines für Projekte nur während Zeiten geringer
Auslastung erstellen, wenn die Benutzeraktivitäten in SilkCentral minimal sind.
Hinweis: Wenn das Originalprojekt Ausführungstermine enthält, werden in der neuen Baseline keine
Optionen für den Ausführungstermin festgelegt, um den Testausführungsstatus der letzten Läufe
beizubehalten. Wenn Testspezifikation en im Originalprojekt Aufrufe von Objekten mit gemeinsam
verwendbaren Testschritten beinhalten, rufen die Testspezifikation en der Baseline auch diese Objekte
mit gemeinsam verwendbaren Testschritten auf. Auf der Seite Historie wird beim Erstellen einer Baseline
jedem in der Baseline enthaltenen Element eines Testplans ein Eintrag bezüglich der Baseline hinzugefügt.
So erstellen Sie eine Baseline für ein Projekt:
1. Gehen Sie zu Verwaltung ➤ Projekte.
Auf der Seite Projects werden alle vorhandenen Projekte und Projekt-Baselines angezeigt.
2. Klicken Sie in der Spalte Aktionen des Projekts, für das Sie eine Baseline erstellen möchten, auf .
Das Dialogfeld Baseline Projekt – Testmanager wird angezeigt.
3. Geben Sie einen Namen und eine Beschreibung für die neue Baseline ein.
4. Optional: Wenn das Projekt Testspezifikation en enthält, die gemeinsam verwendbare Testschritte aus
Bibliotheken verwenden, legen Sie im Abschnitt Behandlung gemeinsam verwendeter Testschritte fest,
wie die gemeinsam verwendbaren Testschritte behandelt werden sollen.
•
•
Klicken Sie auf Gemeinsam verwendete Testschritte auflösen, um die manuellen Testschritte aus
den Objekten mit gemeinsam verwendbaren Testschritten in den Testspezifikation en der Baseline zu
beseitigen. Mit dieser Option können Sie eine Projekt-Baseline für Verlaufs- oder Auditzwecke erstellen.
Klicken Sie auf Referenzen zu gemeinsam verwendeten Testschritten beibehalten, um alle Verweise
aus den manuellen Testschritten zu den Objekten mit gemeinsam verwendbaren Testschritten in den
Testspezifikation en der Baseline beizubehalten. Mit dieser Option können Sie eine Arbeitskopie für
laufende Testanforderungen erstellen, z. B. für eine neue Projektversion.
5. Optional: Wenn das Projekt manuelle Testspezifikation en enthält, definieren Sie im Abschnitt Versionierung
manueller Testspezifikationen, ob für die Testspezifikation en im Originalprojekt und in der Baseline eine
neue Version erstellt werden muss.
•
•
62
Aktivieren Sie das Kontrollkästchen Neue Version für alle Testspezifikationen in Originalprojekt
erstellen, um neue Versionen für alle manuellen Tests mit gemeinsam verwendbaren Testschritten im
Originalprojekt zu erstellen.
Aktivieren Sie das Kontrollkästchen Neue Version für alle Testspezifikationen in Baseline erstellen,
um neue Versionen für alle manuellen Tests mit gemeinsam verwendbaren Testschritten in der Baseline
zu erstellen.
| SilkCentral Administration Module 2010 R2
Hinweis: Für datengetriebene Instanzen werden keine Versionen erstellt.
6. Klicken Sie auf OK.
Das Dialogfeld Baseline Projekt wird mit der Meldung angezeigt, dass der Vorgang mehrere Minuten
dauern kann.
7. Klicken Sie auf Ja, um fortzufahren.
Das Dialogfeld Baseline Projekt – Projekteinstellungen bearbeiten wird geöffnet. Es enthält die
Integrationskonfiguration zusammen mit allen für das Originalprojekt konfigurierten
Versionsverwaltungsprofilen.
8. Klicken Sie auf die jeweilige Schaltfläche Bearbeiten, um die Projekt-Baseline mit der entsprechenden
Baseline, Verzweigung, Bezeichnung oder einem anderen Referenzpunkt im Versionsverwaltungsprofil zu
verknüpfen oder die Integrationskonfiguration zu bearbeiten.
Hinweis: Weitere Informationen zum Bearbeiten von Versionsverwaltungsprofilen finden Sie in der
Test Manager-Hilfe.
9. Klicken Sie auf Fertig stellen, um die Erstellung der Baseline abzuschließen.
10. Klicken Sie im Dialogfeld Baseline Projekt auf Ja, um die neue Baseline zu aktivieren.
Projektvorlagen
In diesem Thema wird das Konzept der Projektvorlagen in SilkCentral beschrieben.
Die Vorlage für agile Projekte ermöglicht die Interaktion von SilkCentral mit VersionOne oder anderen agilen
Projektmanagementsystemen. Die Vorlage ist ein Projekt mit den Attributen "Release" und "Sprint". Wenn Sie
mit dieser Vorlage ein neues Projekt erstellen, werden automatisch ein Standardcontainer und ein
Standardordner erstellt. Die von dem Projektmanagementsystem erstellten Tests werden im Standardordner
gespeichert. Für den Container und den Ordner sind weder ein Versionsverwaltungsprofil noch ein Produkt
festgelegt. Sie sind deshalb im Testplan als unvollständig markiert.
Verwalten von Servergruppen
In diesem Thema wird das Konzept der Servergruppen von SilkCentral beschrieben.
Servergruppen sind Container für Ausführungsserver. Informationen zum Einrichten von Ausführungsservern
finden Sie unter Einrichten von Ausführungsservern. Da SilkCentral die weltweite Verteilung von Points of
Presence (PoPs), also die Verteilung von Ausführungsservern, unterstützt, ist es wünschenswert,
Ausführungsserver in Servergruppen zusammenzufassen.
Hinweis: SilkCentral erstellt automatisch eine Standardservergruppe namens Local.
Hinzufügen von Servergruppen
So fügen Sie eine neue Servergruppe hinzu:
1. Gehen Sie zu Verwaltung ➤ Servergruppen.
2. Klicken Sie auf Neue Servergruppe.
Das Dialogfeld Neue Servergruppe wird angezeigt.
3. Geben Sie einen Namen für die Servergruppe ein.
SilkCentral Administration Module 2010 R2
| 63
4. Wenn Sie für die Servergruppe einen Proxy-Server angegeben haben, dann wählen Sie System-Proxy
verwenden, indem Sie das betreffende Kontrollkästchen aktivieren.
Weitere Informationen finden Sie unter Konfigurieren eines System-Proxy.
5. Im Bereich Servergruppen-Proxy können Sie einen Proxy-Server definieren, über den die
Ausführungsserver dieser Servergruppe mit dem Anwendungsserver kommunizieren werden.
6. Geben Sie im Textfeld Hostname den Namen des Computers an, auf dem der Proxy-Dienst ausgeführt
wird.
7. Geben Sie im Textfeld Port die Port-Nummer des Proxy-Hosts ein.
8. Ist für den Proxy-Server eine Authentifizierung mit Benutzernamen und Kennwort erforderlich, dann geben
Sie diese Informationen in die Textfelder Benutzer und Kennwort ein.
9. Im Bereich Projekte wird eine Liste vorhandener Projekte angezeigt. Aktivieren Sie die Kontrollkästchen
Zugeordnet der Projekte, die dieser Servergruppe zugeordnet werden sollen.
10. Klicken Sie auf Speichern, um die neue Servergruppe hinzuzufügen.
Sie gelangen wieder zur Seite für die Servergruppen, auf der jetzt auch die neue Gruppe angezeigt wird.
Bearbeiten von Servergruppen
Hier wird beschrieben, wie eine Servergruppe bearbeitet wird.
So bearbeiten Sie eine Servergruppe:
1. Gehen Sie zu Verwaltung ➤ Servergruppen.
2.
Klicken Sie in der Spalte Aktionen der Servergruppe, die Sie bearbeiten möchten, auf
.
Das Dialogfeld Servergruppe bearbeiten wird angezeigt.
3. Ändern Sie, wenn erforderlich, den Namen der Servergruppe.
4. Wenn Sie für die Servergruppe einen Proxy-Server angegeben haben, dann wählen Sie System-Proxy
verwenden, indem Sie das betreffende Kontrollkästchen aktivieren.
Weitere Informationen finden Sie unter Konfigurieren eines System-Proxy.
5. Im Bereich Servergruppen-Proxy können Sie einen Proxy-Server definieren, über den die
Ausführungsserver dieser Servergruppe mit dem Anwendungsserver kommunizieren werden.
6. Geben Sie im Textfeld Hostname den Namen des Computers an, auf dem der Proxy-Dienst ausgeführt
wird.
7. Geben Sie im Textfeld Port die Port-Nummer des Proxy-Hosts ein.
8. Ist für den Proxy-Server eine Authentifizierung mit Benutzernamen und Kennwort erforderlich, dann geben
Sie diese Informationen in die Textfelder Benutzer und Kennwort ein.
9. Im Bereich Projekte wird eine Liste vorhandener Projekte angezeigt. Aktivieren Sie die Kontrollkästchen
Zugeordnet der Projekte, die dieser Servergruppe zugeordnet werden sollen.
10. Klicken Sie auf Speichern.
Sie gelangen wieder zur Seite für die Servergruppen.
Löschen von Servergruppen
Tipp: Sie können eine Servergruppe erst löschen, nachdem alle zugeordneten Ausführungsserver aus
der Servergruppe entfernt wurden.Weitere Informationen finden Sie unter Löschen von Ausführungsservern.
So löschen Sie eine Servergruppe:
64
| SilkCentral Administration Module 2010 R2
1. Gehen Sie zu Verwaltung ➤ Servergruppen.
2.
Klicken Sie in der Spalte Aktionen der Servergruppe, die Sie entfernen möchten, auf
.
Ein Dialogfeld wird geöffnet, in dem Sie das Löschen bestätigen müssen.
3. Klicken Sie auf Ja, um die Servergruppe zu entfernen, oder klicken Sie auf Nein, um den Vorgang
abzubrechen.
Wenn Sie auf Ja klicken, wird wieder die Liste der Servergruppen angezeigt. Die gelöschte Servergruppe
wird nicht mehr aufgeführt.
Neue Servergruppe (Dialogfeld)
Verwaltung ➤ Servergruppen ➤ Neue Servergruppe/Servergruppe bearbeiten
Mithilfe des Dialogfeldes Neue Servergruppe können Sie Servergruppen konfigurieren.
Element
Beschreibung
Name
Gibt den Namen der Servergruppe an, wie er auf der
Benutzeroberfläche und in Berichten angezeigt werden soll.
System-Proxy verwenden
Wenn diese Einstellung aktiviert ist, werden alle
Ausführungsserver dieser Servergruppe gezwungen, über
den definierten System-Proxy mit dem Anwendungsserver
zu kommunizieren. Andernfalls kommuniziert der
Anwendungsserver direkt mit den Ausführungsservern,
sofern kein Proxy für die Servergruppe definiert wird. Dieses
Kontrollkästchen ist deaktiviert, wenn kein System-Proxy
definiert ist.
Servergruppen-Proxy
In diesem Bereich können Sie einen Proxy-Server definieren,
über den die Ausführungsserver dieser Servergruppe mit
dem Anwendungsserver kommunizieren sollen. Lassen Sie
die Felder leer, wenn die Ausführungsserver dieser
Servergruppe direkt mit dem Anwendungsserver
kommunizieren sollen, oder wenn Sie die Option
System-Proxy verwenden aktiviert haben. Sie können auch
einen System-Proxy und einen Servergruppen-Proxy
definieren. In diesem Fall wird die Kommunikation über beide
Proxies geleitet.
Der definierte Servergruppen-Proxy muss Secure Sockets
Layer (SSL) unterstützen. Alle Ausführungsserver müssen
den SSL-Port des Proxy-Servers verwenden. Weitere
Informationen zu Ausführungsservereinstellungen finden
Sie unter Einrichten von Ausführungsservern.
Hostname
Der Name des Computers, auf dem der Proxy-Dienst
installiert ist
Port
Die Port-Nummer des Proxy-Hosts. Der Standardport ist
443.
Username
Wenn der Proxy-Server eine Authentifizierung durch
Benutzername- und Kennworteingabe erfordert, geben Sie
hier einen gültigen Benutzernamen ein.
SilkCentral Administration Module 2010 R2
| 65
Element
Beschreibung
Password
Ist für den Proxy-Server eine Authentifizierung durch
Benutzernamen und Kennwort erforderlich, dann geben Sie
ein gültiges Kennwort für den im Textfeld Benutzername
angegebenen Benutzer ein.
Zugeordnete Projekte
Enthält eine Liste aller vorhandenen Projekte. Aktivieren Sie
das Kontrollkästchen neben einem Projekt, um das Projekt
der Servergruppe zuzuordnen. Wenn kein Projekt vorhanden
ist, können Sie zuerst Projekte erstellen und sie später dem
Gruppenkonto zuordnen. Weitere Informationen finden Sie
unter Hinzufügen von Projekten. Die ausgewählten Projekte
haben Zugriff auf die Ausführungsserver dieser
Servergruppe.
Alles auswählen
Aktiviert die Kontrollkästchen aller aufgeführten Projekte.
Auswahl aufheben
Deaktiviert die Kontrollkästchen aller aufgeführten Projekte.
Einrichten von Ausführungsservern
Die Ausführungsserver von SilkCentral sind für die Ausführung geplanter Testspezifikation en, beispielsweise
SilkTest Classic- und SilkPerformer-Skripts, verantwortlich. Um SilkTest Classic- und SilkPerformer-Tests
ausführen zu können, muss die Software SilkTest Classic oder SilkPerformer auf dem gleichen Computer
installiert sein, auf dem die SilkCentral-Ausführungsserver installiert sind.
Beachten Sie den Abschnitt Multibyte Support in der Hilfe von SilkPerformer, wenn Sie SilkPerformer-Skripts
für Multibyte-Anwendungen oder Webseiten ausführen.
Nähere Informationen zur Installation der Ausführungsserver finden Sie im entsprechenden Thema der Hilfe
zu SilkCentral. Weitere Informationen zu SilkTest Classic und SilkPerformer finden Sie in der jeweiligen
Produktdokumentation.
Hardwarebereitstellung mit Schlüsselwörtern
Die Technologie für die Hardwarebereitstellung von Test Manager erleichtert die Verwaltung von
Testumgebungen mit zahlreichen Ausführungsservern. Statt auf die Definition direkter 1:1-Beziehungen
zwischen den einzelnen Ausführungsservern und Testsuiten angewiesen zu sein, kann Test Manager mithilfe
von Schlüsselwörtern automatisch den für eine Testsuite geeigneten Ausführungsserver auswählen. Hierzu
werden die Schlüsselwortlisten der einzelnen Testsuiten jeweils mit den Schlüsselwortlisten aller aktiven
Ausführungsserver verglichen.
Schlüsselwörter beschreiben in der Regel die Umgebung eines Ausführungsservers, z. B. Plattform,
Betriebssystem und vorinstallierte Anwendungen. Wenn eine Testsuite ausgeführt wird, vergleicht Test Manager
die Schlüsselwörter der Testsuite mit den Schlüsselwörtern aller verfügbarer Ausführungsserver. Die Testsuite
wird dann auf dem Ausführungsserver ausgeführt, der der Schlüsselwortliste der Testsuite entspricht. Wird
kein passender Ausführungsserver gefunden, dann wird die Testsuite nicht ausgeführt. Falls mehrere
Ausführungsserver mit passenden Schlüsselwortlisten vorhanden sind, dann wird die Testsuite auf dem ersten
erkannten Ausführungsserver ausgeführt.
Reservierte Standardschlüsselwörter
Falls keine Hardwarebereitstellung erforderlich ist, können Sie auf die reservierten Schlüsselwörter zurückgreifen,
die automatisch für jeden Ausführungsserver definiert werden. In diesem Fall ist es nicht erforderlich, den
66
| SilkCentral Administration Module 2010 R2
Ausführungsservern manuell Schlüsselwörter zuzuordnen. Stattdessen können Sie jede Testsuite direkt statisch
einem Ausführungsserver zuordnen.
Jedem neu eingerichteten Ausführungsserver wird automatisch ein reserviertes Schlüsselwort zugeordnet.
Reservierte Schlüsselwörter haben folgendes Format:
#<execution name>@<location name>
.
Reservierte Schlüsselwörter sind nur beim Zuordnen von Schlüsselwörtern zu Testsuiten verfügbar. Beim
Zuordnen von Schlüsselwörtern zu Testsuiten sind sie weder verfügbar noch brauchbar.
Neben den reservierten Schlüsselwörtern, die automatisch für jeden definierten Ausführungsserver eingerichtet
werden, werden auch für jeden Ausführungsservertyp reservierte Schlüsselwörter festgelegt.
#PHYSICAL
#VIRTUAL
Beschränkt die Bereitstellung von Ausführungsservern auf physische
Ausführungsserver.
Beschränkt die Bereitstellung von Ausführungsservern auf virtuelle
Ausführungsserver.
Schlüsselwörter und virtuelle Ausführungsserver
Schlüsselwörter werden virtuellen Ausführungsservern auf die gleiche Weise zugeordnet wie physischen
Ausführungsservern. Sobald Sie mindestens einen virtuellen Ausführungsserver konfigurieren, wird das
Schlüsselwort #VIRTUAL dynamisch erstellt und zum Zuordnen zu allen Testsuiten verfügbar gemacht. Wenn
eine Testsuite auf einem virtuellen Computer ausgeführt werden soll, wählen Sie für die Testsuite das
Schlüsselwort #VIRTUAL. Wenn einer Testsuite weder das Schlüsselwort #VIRTUAL noch das Schlüsselwort
#PHYSICAL zugeordnet wurde (oder beide zugeordnet wurden), kann sie entweder auf einem virtuellen oder
einem physischen Ausführungsserver ausgeführt werden, sofern die Einstellungen für die Ausführungsumgebung
übereinstimmen.Wenn die Schlüsselwörter einer Testsuite mehreren virtuellen Ausführungsservern entsprechen,
wird der virtuelle Ausführungsserver ausgewählt, der zuerst erkannt wird.
Konfigurieren physischer Ausführungsserver
So konfigurieren Sie einen physischen Ausführungsserver:
1. Gehen Sie zu Verwaltung ➤ Servergruppen.
2. Klicken Sie auf den Namen der Servergruppe, für die Sie einen physischen Ausführungsserver konfigurieren
möchten.
•
•
Um einen neuen Ausführungsserver anzulegen, klicken Sie auf New Execution Server.
Um einen vorhandenen Ausführungsserver zu bearbeiten, klicken Sie in der Spalte Aktionen auf die
betreffende Bearbeiten-Schaltfläche.
Hinweis: Ausführungsserver müssen vor dem Bearbeiten ihrer Eigenschaften deaktiviert werden.
Schlüsselwörterlisten aktiver Ausführungsserver können jedoch bearbeitet werden.
3. Geben Sie einen Namen und eine Beschreibung für den Ausführungsserver ein.
4. Klicken Sie auf das Optionsfeld Physischer Ausführungsserver.
5. Geben Sie in das Textfeld Hostname oder IP-Adresse eine gültige IP-Adresse oder einen Hostnamen
ein.
6. Geben Sie im Textfeld Port den Port an, von dem der Ausführungsserver empfängt.
SilkCentral Administration Module 2010 R2
| 67
Hinweis: Aktivieren Sie das Kontrollkästchen SSL verwenden, wenn die Verbindung zum
Ausführungsserver über SSL hergestellt werden soll.
Tipp: Informationen zum Verbinden eines Ausführungsservers über einen Nicht-Standard-SSL-Port,
finden Sie unter Konfigurieren eines benutzerdefinierten SSL-Ports für Ausführungsserver.
7. Geben Sie im Textfeld Maximale Antwortzeit die maximale Antwortzeit in Sekunden ein.
8. Klicken Sie auf Schlüsselwörter, um Schlüsselwörter aus einer Liste auszuwählen oder neue beschreibende
Schlüsselwörter für den Ausführungsserver hinzuzufügen.
Diese Schlüsselwörter werden während der Ausführung analysiert, um dynamisch für jede Ausführung den
passenden Server auszuwählen. Weitere Informationen finden Sie unter Erstellen neuer
Ausführungsserver-Schlüsselwörter und Zuweisen von Schlüsselwörtern zu einem Ausführungsserver.
9. Markieren Sie das Kontrollkästchen Aktiv, um den Ausführungsserver zu aktivieren.
Hinweis: Wenn Sie eine ungültige ältere Version, mindestens jedoch Version SilkCentral Test Manager
2009 SP1, eines Ausführungsservers verwenden, wird diese automatisch auf die aktuelle Version von
Test Manager aktualisiert. Test Manager zeigt in der Liste der Ausführungsserver in der Spalte
Informationen eine Upgrade-Meldung an. Der zu aktualisierende Ausführungsserver wird erst nach
Abschluss des Upgrade-Vorgangs verwendet.
Hinweis: Klicken Sie auf Verbindung testen, um eine Testverbindung mit dem Ausführungsserver
herzustellen. Sie erhalten eine Nachricht, die besagt, dass eine Verbindung mit dem Ausführungsserver
erfolgreich hergestellt werden konnte. Wenn Sie eine Fehlermeldung erhalten, stellen Sie sicher, dass
Ihre Einstellungen korrekt sind, dass das Netzwerk ordnungsgemäß konfiguriert ist und dass auf dem
Ausführungsserver, der gerade eingerichtet wird, die erforderliche Software installiert ist.
10. Klicken Sie auf OK, um die Einstellungen zu speichern.
Der Server wird nun auf der Registerkarte Servergruppen in der Liste der verfügbaren Ausführungsserver
angezeigt. Jetzt können Testläufe auf diesem Ausführungsserver ausgeführt werden.
Erstellen neuer Ausführungsserver-Schlüsselwörter
So erstellen Sie neue Ausführungsserver-Schlüsselwörter:
1. Gehen Sie zu Verwaltung ➤ Servergruppen.
2. Klicken Sie auf den Namen einer definierten Servergruppe, um zur Liste der für diese Servergruppe
definierten Ausführungsserver zu gelangen.
3.
Klicken Sie in der Spalte Aktionen eines vordefinierten Ausführungsservers auf
, oder klicken Sie auf
Neuer Ausführungsserver, um Schlüsselwörter für einen neuen Ausführungsserver zu erstellen.
In dem nun geöffneten Dialogfeld werden alle zugeordneten Schlüsselwörter im Abschnitt Schlüsselwörter
angezeigt. Weitere Informationen zum Konfigurieren eines physischen Ausführungsservers finden Sie unter
Konfigurieren physischer Ausführungsserver. Weitere Informationen zum Konfigurieren eines virtuellen
Ausführungsservers finden Sie unter Konfigurieren virtueller Ausführungsserver auf VMware Lab Manager.
4. Klicken Sie auf Schlüsselwörter.
Das Dialogfeld Schlüsselwörter zuordnen wird geöffnet.
5. Geben Sie im Textfeld Schlüsselwort ein alphanumerisches Schlüsselwort ein, das die Umgebung des
Ausführungsservers beschreibt, beispielsweise die Plattform, das Betriebssystem und vorinstallierte
Anwendungen.
Die folgenden Zeichen dürfen in Schlüsselwörtern nicht verwendet werden:
68
| SilkCentral Administration Module 2010 R2
•
•
•
•
•
•
•
•
•
#
$
?
*
\
,
;
'
"
Hinweis: Groß-/Kleinschreibung wird bei Schlüsselwörtern nicht berücksichtigt. Beispielsweise werden
"Vista" und "vista" als identisch betrachtet.
6. Drücken Sie die Eingabetaste.
Das neue Schlüsselwort steht damit für die Zuordnung bereit.
Zuweisen von Schlüsselwörtern zu einem Ausführungsserver
So weisen Sie einem Ausführungsserver Schlüsselwörter zu:
1. Gehen Sie zu Verwaltung ➤ Servergruppen.
2. Klicken Sie auf den Namen einer definierten Servergruppe, um zur Liste der für diese Servergruppe
definierten Ausführungsserver zu gelangen.
3.
Klicken Sie in der in der Spalte Aktionen eines vordefinierten Ausführungsservers auf
, oder klicken
Sie auf New Execution Server, um einem neuen Ausführungsserver Schlüsselwörter zuzuweisen.
In dem nun geöffneten Dialogfeld werden alle zugeordneten Schlüsselwörter im Abschnitt Schlüsselwörter
angezeigt. Weitere Informationen zum Konfigurieren eines physischen Ausführungsservers finden Sie unter
Konfigurieren physischer Ausführungsserver. Weitere Informationen zum Konfigurieren eines virtuellen
Ausführungsservers finden Sie unter Konfigurieren virtueller Ausführungsserver auf VMware Lab Manager.
4. Klicken Sie auf Schlüsselwörter.
5. Wählen Sie im Dialogfeld Schlüsselwörter zuordnen in der Liste Schlüsselwörter auswählen ein
Schlüsselwort aus.
In der Spalte Schlüsselwörter auswählen werden alle verfügbaren, nicht zugeordneten Schlüsselwörter
aufgeführt. Wenn Sie mit einer neuen Test Manager-Installation arbeiten, sehen Sie möglicherweise keine
verfügbaren Schlüsselwörter.
Hinweis: Für jeden für das System konfigurierten Ausführungsserver werden reservierte Schlüsselwörter
erstellt, die allerdings im Dialogfeld Schlüsselwörter zuordnen nicht angezeigt werden. Diese
reservierten Schlüsselwörter sind nur beim Zuordnen von Schlüsselwörtern zu Testsuiten verfügbar.
6. Wählen Sie in der Liste Schlüsselwörter auswählen die Schlüsselwörter aus, die die Umgebung des
Ausführungsservers beschreiben, z. B. die Plattform, das Betriebssystem und vorinstallierte Anwendungen.
Mit STRG + Klick bzw. Umschalttaste + Klick können Sie entsprechend dem üblichen Vorgehen bei der
Markierung mehrerer Einträge mehrere Schlüsselwörter auswählen.
Tipp: Eingaben werden im Feld Schlüsselwörter auswählen automatisch vervollständigt. Wenn Sie
alphanumerische Zeichen eingeben, wird ein vorhandenes Schlüsselwort, das mit den eingegebenen
Zeichen beginnt, automatisch in das Feld übernommen. Beachten Sie, dass dieses Feld deaktiviert
ist, wenn in den Listenfeldern Schlüsselwörter auswählen oder Zugewiesene Schlüsselwörter
mehrere Einträge ausgewählt sind.
SilkCentral Administration Module 2010 R2
| 69
Hinweis: Falls keine Hardwarebereitstellung erforderlich ist, können Sie die reservierten Schlüsselwörter
benutzen, die automatisch für jeden Ausführungsserver definiert werden. In diesem Fall ist es nicht
erforderlich, den Ausführungsservern manuell Schlüsselwörter zuzuordnen.
7. Klicken Sie auf Hinzufügen (>), um das Schlüsselwort in die Liste Zugewiesene Schlüsselwörter zu
verschieben.
8. Klicken Sie auf OK, um die Schlüsselwörter zu speichern und das Dialogfeld Schlüsselwörter zuordnen
zu schließen.
Aktivieren bzw. Deaktivieren von Ausführungsservern
So aktivieren bzw. deaktivieren Sie einen vorhandenen Ausführungsserver:
1. Gehen Sie zu Verwaltung ➤ Servergruppen.
2. Klicken Sie auf den Namen der Servergruppe, der der Ausführungsserver zugeordnet ist.
3. Klicken Sie in der Spalte Status des zu aktivierenden bzw. deaktivierenden Ausführungsservers auf
Aktivieren/Deaktivieren.
Sie werden in einem Dialogfeld aufgefordert, die Aktivierung bzw. Deaktivierung zu bestätigen.
4. Klicken Sie auf Ja, um den Ausführungsserver zu aktivieren bzw. zu deaktivieren, oder klicken Sie auf
Nein, um den aktuellen Status beizubehalten.
Daraufhin wird wieder die Liste der Ausführungsserver angezeigt. Im Statusfeld wird der geänderte Status
angezeigt.
Hinweis: Wenn Sie eine ungültige ältere Version, mindestens jedoch Version SilkCentral Test Manager
2009 SP1, eines Ausführungsservers verwenden, wird diese automatisch auf die aktuelle Version von
Test Manager aktualisiert. Test Manager zeigt in der Liste der Ausführungsserver in der Spalte
Informationen eine Upgrade-Meldung an. Der zu aktualisierende Ausführungsserver wird erst nach
Abschluss des Upgrade-Vorgangs verwendet.
Löschen von Ausführungsservern
Tipp: Um Dateninkonsistenzen zu vermeiden, müssen Sie den Ausführungsserver deaktivieren, bevor
Sie ihn löschen können. Weitere Informationen finden Sie unter Aktivieren bzw. Deaktivieren von
Ausführungsservern.
Hinweis: Die eigentliche Softwareinstallation bleibt von der Löschung eines Ausführungsservers unberührt.
Durch die Löschung wird einfach die Verbindung mit dem Ausführungsserver getrennt. Sie können einen
zuvor gelöschten Ausführungsserver wieder hinzufügen.
So löschen Sie einen Ausführungsserver:
1. Gehen Sie zu Verwaltung ➤ Servergruppen.
2. Klicken Sie auf den Namen der Servergruppe, der der Ausführungsserver zugeordnet ist.
Eine Liste der Ausführungsserver, die der ausgewählten Servergruppe zugewiesen sind, wird angezeigt.
3.
Klicken Sie in der Spalte Aktionen des Ausführungsservers, den Sie entfernen möchten, auf
.
Ein Dialogfeld wird geöffnet, in dem Sie das Löschen bestätigen müssen.
4. Klicken Sie auf Ja, um den Ausführungsserver zu löschen, oder klicken Sie auf Nein, um den Vorgang
abzubrechen.
70
| SilkCentral Administration Module 2010 R2
Wenn Sie auf Ja klicken, wird wieder die Liste der Ausführungsserver angezeigt. Der gelöschte
Ausführungsserver wird nicht mehr aufgeführt.
Konfigurieren eines benutzerdefinierten SSL-Ports für Ausführungsserver
Standardmäßig kommuniziert der Anwendungsserver über den SSL-Port 19125 mit den Ausführungsservern.
Hinweis: Diese Schritte müssen für jeden Ausführungsserver durchgeführt werden, der über einen
Nicht-Standard-SSL-Port angeschlossen werden soll.
So konfigurieren Sie einen benutzerdefinierten SSL-Port für einen Ausführungsserver:
1. Deaktivieren Sie den Ausführungsserver, für den der SSL-Port konfiguriert werden soll.
Weitere Informationen finden Sie unter Aktivieren bzw. Deaktivieren von Ausführungsservern.
2. Halten Sie den Ausführungsserver an.
Weitere Informationen finden Sie unter Starten und Anhalten einzelner Dienste.
3. Öffnen Sie die Datei SccExecServerBootConf.xml in einem Texteditor.
Diese Datei befindet sich auf dem Ausführungsserver im Ordner /conf/execserver des
SilkCentral-Verzeichnisses.
4. Suchen Sie das XML-Tag <SSLPort>. Die Standardeinstellung dieses Tags lautet <19125>.
Geben Sie die Portnummer ein, die Sie für die SSL-Kommunikation verwenden möchten.
5. Speichern und schließen Sie die XML-Datei.
6. Weisen Sie in SilkCentral dem SSL-Port des Ausführungsservers den Wert zu, den Sie in der XML-Datei
angegeben haben.
Detaillierte Informationen zur Änderung von Ausführungsservereinstellungen finden Sie unter Konfigurieren
physischer Ausführungsserver.
7. Starten Sie den Ausführungsserver neu.
Weitere Informationen finden Sie unter Starten und Anhalten einzelner Dienste.
8. Aktivieren Sie den Ausführungsserver wieder.
Weitere Informationen finden Sie unter Aktivieren bzw. Deaktivieren von Ausführungsservern.
Neuer Ausführungsserver/Ausführungsserver Bearbeiten Dialogfeld
Verwaltung ➤ Servergruppen ➤ Servergruppe ➤ Neuer Ausführungsserver/Ausführungsserver
bearbeiten
Mithilfe der Dialogfelder Neuer Ausführungsserver/Ausführungsserver Bearbeiten können Sie die zu einer
Servergruppe gehörigen Ausführungsserver konfigurieren.
Element
Beschreibung
Name
Definiert den Namen des
Ausführungsservers. Dieser Name wird
in allen Tabellen und Ergebnisberichten
für Ausführungen auf diesem Computer
angezeigt. Es können bis zu 100
Zeichen eingegeben werden.
SilkCentral Administration Module 2010 R2
| 71
Element
Beschreibung
Beschreibung
Eine Beschreibung des
Ausführungsservers. Sie können jeden
beliebigen Text als Beschreibung
eingeben.
Physischer Ausführungsserver
Wählen Sie diese Option, um einen
physischen Rechner als
Ausführungsserver festzulegen.
Hostname oder IP-Adresse
Gibt den Computernamen oder die
IP-Adresse des Computers an, auf dem
der Ausführungsserver installiert ist.
In einigen Netzwerken wird der
Ausführungsserver u. U. nur dann
gefunden, wenn der volle Name des
Hosts mit dem Domänennamen
angegeben wird, z. B.
BeispielHost.BeispielDomäne.
Virtuelle Maschine
Wählen Sie diese Option, um einen
Ausführungsserver anzugeben, auf
dem ein virtuelles Abbild einer VMware
Lab Manager-Konfiguration ausgeführt
wird.
VMware Lab
Wählen Sie die VMware
Manager-Server Lab Manager-Installation
aus, in der die virtuelle
Maschine installiert ist.
Dieses Listenfeld enthält
alle Installationen, die
unterVerwaltung ➤
System ➤ VMware Lab
Manager-Serverkonfiguriert
sind.
Port
72
| SilkCentral Administration Module 2010 R2
Konfiguration
Listet alle im ausgewählten
VMware Lab
Manager-Server
verfügbaren
Konfigurationen auf.
Maschine
Listet alle in der
ausgewählten
Konfiguration verfügbaren
virtuellen Abbilder auf.
Legt den Port des im Textfeld
Hostname oder IP-Adresse
definierten Computers fest, von dem
der Ausführungsserver empfängt. Der
Standardport lautet 19124.
Element
SSL verwenden
Beschreibung
Aktivieren Sie dieses Kontrollkästchen,
wenn der Anwendungsserver über
Secure Sockets Layer (SSL) eine
Verbindung mit dem Ausführungsserver
herstellen soll. Der Standardport lautet
19125.
Wenn ein Proxy-Server für die
Servergruppe verwendet wird, der
dieser Ausführungsserver zugeordnet
ist, müssen Sie für Port 443 SSL
verwenden aktivieren.
Maximale Antwortzeit [s]
Geben Sie eine Antwortzeit in
Sekunden ein, oder behalten Sie den
Standardwert von 120 Sekunden für
physische Ausführungsserver sowie
300 für virtuelle Ausführungsserver
bei. Bei der Antwortzeit handelt es sich
um den Zeitraum, nach dem der
Anwendungsserver die Verbindung
beendet, wenn der Ausführungsserver
nicht antwortet. Nach 2/3 des hier
definierten Zeitraums wird der
Administrator per E-Mail gewarnt, dass
der Ausführungsserver nicht mehr
verfügbar ist.
Schlüsselwörter
Listet die Schlüsselwörter auf, die
dieser Testsuite zugeordnet wurden.
Anhand der Schlüsselwörter kann die
Hardwarebereitstellungstechnologie
von Test Manager für jede Testsuite
dynamisch den am besten geeigneten
Ausführungsserver identifizieren.
Klicken Sie auf Schlüsselwörter, um
die Schlüsselwortliste für diesen
Ausführungsserver zu bearbeiten.
Status
Markieren Sie dieses Kontrollkästchen,
um den Ausführungsserver zu
aktivieren. Wenn Sie den
Ausführungsserver nicht aktivieren,
sind sie für die Monitorausführung nicht
verfügbar.
Testverbindung
Klicken Sie auf diese Schaltfläche, um
eine Testverbindung mit dem
Ausführungsserver herzustellen. Sie
erhalten eine Nachricht, die besagt,
dass eine Verbindung mit dem
Ausführungsserver erfolgreich
hergestellt werden konnte. Wenn Sie
SilkCentral Administration Module 2010 R2
| 73
Element
Beschreibung
eine Fehlermeldung erhalten, stellen
Sie sicher, dass Ihre Einstellungen
korrekt sind, dass das Netzwerk
ordnungsgemäß konfiguriert ist und
dass auf dem Ausführungsserver, der
gerade eingerichtet wird, die
erforderliche Software installiert ist.
Weitere Einstellungen zur Ausführung von SilkTest Classic
<Installationsverzeichnis> ➤ conf ➤ execserver ➤ SccExecServerBootConf.xml
Verwenden Sie diese Einstellungen zum Ausführen von SilkTest Classic-Testspezifikation en, die mit SilkCentral
Test Manager Version 7.0 oder einer älteren Version erstellt wurden.
Die folgenden Einstellungen sind in der Datei SccExecServerBootConf.xml definiert. Diese Datei befindet
sich auf dem Ausführungsserver im Ordner /conf/execserver des SilkCentral-Verzeichnisses.
Tipp: Wichtig ist, vor der Bearbeitung der Datei SccExecServerBootConf.xml den
Ausführungsserverdienst anzuhalten. Starten Sie den Dienst erneut, nachdem Sie die aktualisierte Datei
gespeichert haben. Weitere Informationen finden Sie unter Starten und Anhalten einzelner -Dienste.
XML-Tag
Beschreibung
PrependedPartnerParams
Syntax: <PrependedPartnerParams>-q -tm
-fullreport</PrependedPartnerParams>
CompileLog
Parameter
Beschreibung
-q
Beendet SilkTest Classic nach der
Ausführung.
-tm
Weist SilkTest Classic an, eine Test
Manager-Lizenz auszuchecken.
-fullreport
Teilt SilkTest Classic mit, dass das
Programm von Test Manager gestartet
wurde.
Syntax: <CompileLog>false</CompileLog>
Wenn true angegeben wird, wird eine Datei, die
Informationen zur Kompilierung enthält, zusammen mit den
Ergebnissen gespeichert.
ScreenshotOnError
Syntax:
<ScreenshotOnError>true</ScreenshotOnError>
Wenn true angegeben wird, erstellt SilkTest Classic beim
Auftreten von Fehlern automatisch Screenshots, und
speichert diese zusammen mit den Ergebnissen.
74
| SilkCentral Administration Module 2010 R2
XML-Tag
Beschreibung
LogTimeoutInterval
Syntax:
<LogTimeoutInterval>3600</LogTimeoutInterval>
Aus verschiedenen Gründen (wozu auch unerwartetes
Anwendungsverhalten und Systemfehler zählen können)
werden Testausführungen von SilkTest Classic manchmal
nicht erfolgreich abgeschlossen. Da die Ausführung
nachfolgender Prozesse durch fehlgeschlagene
Testausführungen mit undefiniertem Zustand verhindert
wird, wurde ein Timeout-Mechanismus implementiert, der
die SilkTest Classic-Anwendung nach einem festgelegten
Zeitraum schließt. Der Timeout-Mechanismus beginnt zu
dem Zeitpunkt mit der Zeitmessung, zu dem SilkTest Classic
zum letzten Mal Daten in die Datei rms.log geschrieben
hat. Bei der Datei rms.log handelt es sich um das SilkTest
Classic-Ausführungsprotokoll. Der Timeout-Standardwert
beträgt 3600 Sekunden (1 Stunde).
Arbeiten mit VMware Lab Manager
VMware Lab Manager (Lab Manager) ist in Test Manager integriert. Dadurch kann Lab Manager direkt über
die Test Manager-Benutzeroberfläche verwaltet werden. Zu den integrierten Funktionen gehören Einrichten
der Testumgebung, Ausführen von Tests, Erfassen der Ergebnisse und Entfernen der Umgebung. Test Manager
kann mehrere Lab Manager-Installationen und -Konfigurationen unterstützen. Die mit LiveLink aufgezeichneten
Konfigurationen können über Lab Manager angezeigt werden.
Hinweis: Vollständige Informationen zur LiveLink-Konfigurationsaufzeichnung und zu weiteren Lab
Manager-Funktionen finden Sie in der zugehörigen Dokumentation.
Virtuelle Konfigurationen in Lab Manager
VMware-Images sind virtuelle Computersysteme. Die verschiedenen VMware-Images bzw. "Konfigurationen",
bei denen es sich um Kombinationen von Images handelt, z. B. Datenbank-, Anwendungs- und
Ausführungsserver, werden mit Lab Manager verwaltet. VMware-Konfigurationen bieten eine effektive
Möglichkeit, komplexe Testumgebungen virtuell nachzubilden. Die Konfigurationen werden in der Regel über
Manager-Bibliotheken eingerichtet. Sie können wie einzelne VMware-Images aktiviert und deaktiviert werden.
Sie können mehrere Instanzen derselben Konfiguration gleichzeitig mit unterschiedlichen Tests einrichten und
ausführen. Die VMware-Konfigurationen beeinflussen sich nicht gegenseitig im Netzwerk. Mithilfe der VMware
LiveLink-Technologie können Sie Momentaufnahmen vollständiger Konfigurationen aufzeichnen und sie später
bei Bedarf wiederherstellen.
Hinweis: Vollständige Informationen zur LiveLink-Konfigurationsaufzeichnung und zu weiteren Lab
Manager-Funktionen finden Sie in der zugehörigen Dokumentation.
Hinweis: In jeder Konfiguration muss mindestens ein Test Manager-Ausführungsserver vorhanden sein.
Diese Ausführungsserver steuern die Testausführung in den Konfigurationen und rufen die Testergebnisse
ab.
SilkCentral Administration Module 2010 R2
| 75
Konfigurieren des Zugriffs auf Lab Manager-Server
So konfigurieren Sie den Zugriff auf einen Lab Manager-Server:
1. Gehen Sie zu Verwaltung ➤ System.
2. Klicken Sie auf die Registerkarte VMware Lab Manager-Server.
3. Klicken Sie auf Neuer VMware Lab Manager-Server.
Das Dialogfeld Neuer VMware Lab Manager-Server wird angezeigt.
4. Geben Sie den Namen für den zu konfigurierenden Server ein.
5. Geben Sie den Hostnamen für den zu konfigurierenden Server ein.
6. Geben Sie die Port-Nummer ein.
7. Soll die Verbindung zu dem Lab Manager-Server mit SSL verschlüsselt werden, aktivieren Sie das
Kontrollkästchen SSL verwenden.
8. Geben Sie einen Benutzernamen und ein Kennwort für den zu konfigurierenden Lab Manager-Server
ein.
Der Status wird standardmäßig auf Aktiv festgelegt.
Hinweis: Lab Manager-Benutzer müssen über Administratorrechte verfügen, um diese Aufgabe
durchführen zu können.
9. Optional: Geben Sie die Lab Manager-Organisation ein.
Lab Manager legt mithilfe von Organisationen fest, auf welche Ressourcen ein Benutzer zugreifen kann.
Wenn der Benutzer nicht der ausgewählten Organisation in Lab Manager zugewiesen ist, wird in Test
Manager eine Fehlermeldung angezeigt. Weitere Informationen zu Organisationen in Lab Manager finden
Sie in der Dokumentation zu Lab Manager.
10. Klicken Sie auf OK.
Test Manager überprüft die Verfügbarkeit des konfigurierten Lab Manager-Servers und fügt ihn dann der
Liste der Lab Manager-Server hinzu.
Konfigurieren virtueller Ausführungsserver in Lab Manager
Hier wird beschrieben, wie ein virtueller Ausführungsserver in Lab Manager konfiguriert wird.
So konfigurieren Sie einen Ausführungsserver in einem virtuellen Abbild einer Lab Manager-Konfiguration:
1. Gehen Sie zu Verwaltung ➤ Servergruppen.
2. Klicken Sie auf den Namen der Servergruppe, für die Sie einen virtuellen Ausführungsserver konfigurieren
möchten.
3. Um einen neuen Ausführungsserver anzulegen, klicken Sie auf New Execution Server. Um einen
vorhandenen Ausführungsserver zu bearbeiten, klicken Sie in der Spalte Aktionen auf
.
Hinweis: Ausführungsserver müssen vor dem Bearbeiten ihrer Eigenschaften deaktiviert werden.
Schlüsselwörterlisten aktiver Ausführungsserver können bearbeitet werden, während der Server aktiv
ist.
4. Geben Sie einen Namen und eine Beschreibung für den virtuellen Ausführungsserver ein.
5. Klicken Sie auf das Optionsfeld Virtuelle Maschine.
6. Wählen Sie in dem Listenfeld VMware Lab Manager die VMware Lab Manager-Installation, in der die
virtuelle Maschine installiert ist, die Sie konfigurieren möchten.
76
| SilkCentral Administration Module 2010 R2
7. Wählen Sie die gewünschte Lab Manager-Konfiguration in dem Listenfeld Konfiguration.
8. Wählen Sie in dem Listenfeld Maschine die Maschine, auf welcher der Test Manager-Ausführungsserver
läuft.
Das ist für die Kommunikation erforderlich, und damit die Konfiguration getestet werden kann.
9. Geben Sie im Textfeld Port den Port an, von dem der Ausführungsserver empfängt.
Hinweis: Aktivieren Sie das Kontrollkästchen SSL verwenden, wenn die Verbindung zum
Ausführungsserver über SSL hergestellt werden soll.
Tipp: Informationen zum Verbinden eines Ausführungsservers über einen Nicht-Standard-SSL-Port,
finden Sie unter Konfigurieren eines benutzerdefinierten SSL-Ports für Ausführungsserver.
10. Geben Sie im Textfeld Maximale Antwortzeit die maximale Antwortzeit in Sekunden ein.
11. Markieren Sie das Kontrollkästchen Aktiv, um den Ausführungsserver zu aktivieren.
12. Klicken Sie auf Verbindung testen, um eine Testverbindung mit dem Ausführungsserver herzustellen.
Sie erhalten eine Nachricht, die besagt, dass eine Verbindung mit dem Ausführungsserver erfolgreich
hergestellt werden konnte. Wenn Sie eine Fehlermeldung erhalten, stellen Sie sicher, dass Ihre Einstellungen
korrekt sind, dass das Netzwerk ordnungsgemäß konfiguriert ist und dass auf dem Ausführungsserver, der
gerade eingerichtet wird, die erforderliche Software installiert ist. Die Herstellung einer Testverbindung
führt dazu, dass die vollständige Konfiguration gesendet wird. Dann versucht Test Manager, eine Verbindung
zum Ausführungsserver herzustellen und anschließend die Konfiguration wieder zurückzunehmen. Dieser
Vorgang kann einige Zeit dauern.
13. Klicken Sie auf OK, um die Konfiguration zu speichern.
Der virtuelle Server wird nun auf der Registerkarte Servergruppen in der Liste der verfügbaren
Ausführungsserver angezeigt. Jetzt können Testläufe auf diesem virtuellen Ausführungsserver ausgeführt
werden.
VMware Lab Manager-Server (Seite)
Verwaltung ➤ System ➤ VMware Lab Manager-Server
Mithilfe dieser Seite können Sie die Lab Manager-Server verwalten. Zu jedem aufgeführten Server werden
folgende Spalten angezeigt:
Spalte
Beschreibung
Aktionen
Eine Lab
Manager-Serververbindung
bearbeiten oder löschen.
Diese Aktionen sind nur
zulässig, wenn die Lab
Manager-Verbindung
deaktiviert ist. Siehe Status.
Name
Legt den Namen des Lab
Manager-Servers fest, der in
der
SilkCentral-Benutzeroberfläche
angezeigt werden soll. Sie
können für den Server jeden
beliebigen Namen festlegen.
Dieses Feld hat keinen
SilkCentral Administration Module 2010 R2
| 77
Spalte
Beschreibung
Einfluss auf die tatsächlichen
Lab Manager-Einstellungen.
Status
Zeigt an, ob die Verbindung
mit dem Lab Manager-Server
aktiv oder inaktiv ist. Wenn
sie inaktiv ist, sind die Lab
Manager-Serverdienste nicht
für SilkCentral verfügbar.
Wenn Sie auf den Status
eines VMware Lab
Manager-Servers klicken,
wird der Status von aktiv in
inaktiv bzw. von inaktiv in
aktiv geändert.
Hostname
Hostname und Port des
Servers, auf dem Lab
Manager installiert ist.
Pfad
Der Pfad zur Webdienst-API
von VMware Lab Manager.
Der Standardpfad lautet
/LabManager/SOAP/LabManager.asmx?WSDL.
SSL
Zeigt an, ob SilkCentral eine
SSL-Verbindung mit dem Lab
Manager-Server herstellt.
Erstellt am
Datum, an dem die
Verbindung mit dem Lab
Manager-Server eingerichtet
wurde.
Erstellt von
Der Benutzer, der die
Verbindung mit dem Lab
Manager-Server erstellt hat.
Geändert am
Datum, an dem die Lab
Manager-Serververbindung
geändert wurde.
Geändert von
Der Benutzer, der die Lab
Manager-Serververbindung
geändert hat.
Klicken Sie auf Neuer VMware Lab Manager-Server, um eine neue Lab Manager-Verbindung zu erstellen.
Verwalten von Berichtsvorlagen
SilkCentral stellt eine Vielzahl vorinstallierter Berichte zur Verfügung, mit denen Sie Daten zu Analysezwecken
schnell und einfach in präsentationsreife Informationen umwandeln können. Die Standardberichte können mit
Microsoft Excel oder BIRT, einem auf Eclipse basierenden Open-Source-Berichtstool für Webanwendungen,
78
| SilkCentral Administration Module 2010 R2
angepasst werden. Sie können mit diesen Programmen auch völlig neue Berichte erstellen. Um mit Microsoft
Excel erstellte Berichte anpassen zu können, brauchen Sie Microsoft Excel.
SilkCentral-Berichte unterstützen das Bitmap-Format (.bmp) nicht. Bilder müssen in den Formaten JPEG, GIF
oder PNG vorliegen.
Verwalten von benutzerdefinierten Berichtsvorlagen mit BIRT
SilkCentral arbeitet eng mit Business Intelligence and Reporting Tools (BIRT) RCP Designer zusammen, damit
Sie leichter Berichte über Test-, Build-, Fehler- und Anforderungsdaten erstellen können.
Nachdem Sie eine Kopie von BIRT RCP Designer heruntergeladen haben, können Sie die Kernberichte von
SilkCentral anpassen und eigene Berichte hinzufügen. Informationen zur Ausführung und Anpassung von
Berichten finden Sie in der Hilfe zur Anwendung.
Weitere Informationen zu BIRT RCP Designer finden Sie im Online-Hilfesystem von BIRT RCP Designer.
Weitere Informationen, Beispiele und Demonstrationen zum BIRT RCP Designer finden Sie unter
http://www.eclipse.org/birt. Zudem gibt es eine aktive Newsgroup (news.eclipse.org).
Für die Arbeit mit benutzerdefinierten BIRT-Berichten müssen folgende Softwarevoraussetzungen erfüllt sein:
•
•
BIRT RCP Designer
Zugriff auf SilkCentral mit Administratorrechten
Hinweis: SilkCentral-Berichte unterstützen das Bitmap-Format (.bmp) nicht. Bilder müssen in den Formaten
JPEG, GIF oder PNG vorliegen.
Installieren von BIRT von SilkCentral
In dieser Anleitung wird beschrieben, wie Sie BIRT RCP Designer von Ihrer SilkCentral-Installation aus
installieren. Wenn Sie BIRT auf diese Weise installieren, wird die für SilkCentral notwendige Konfiguration
automatisch ausgeführt.
So installieren Sie BIRT von SilkCentral aus:
1. Navigieren Sie zu Hilfe ➤ Tools.
2. Klicken Sie auf den Link BIRT RCP Report Designer.
3. Nachdem Sie das komprimierte Installationspaket heruntergeladen haben, extrahieren Sie die komprimierten
Dateien in ein Verzeichnis auf Ihrem System, beispielsweise C:\BIRT.
Hinweis: Wenn Sie die Installationsdateien mit der Windows-Funktion für komprimierte Ordner
extrahieren, erhalten Sie einen Fehler. Extrahieren Sie die Dateien mit einem Dienstprogramm wie
WinZip oder WinRAR.
4. Starten Sie BIRT.exe von dem Verzeichnis aus, in das Sie die Dateien extrahiert haben.
Konfigurieren von BIRT für SilkCentral
Wenn BIRT bereits auf Ihrem Computer installiert ist, oder wenn Sie BIRT von einem anderen Standort
installieren, beispielsweise von der Eclipse-Homepage, müssen Sie BIRT nach der Installation für die
Verwendung mit SilkCentral konfigurieren. Wenn Sie BIRT von SilkCentral aus gemäß Installieren von BIRT
von SilkCentral aus installiert haben, können Sie die in dieser Vorgehensweise beschriebenen Schritte
überspringen.
So konfigurieren Sie BIRT RCP Designer für die Verwendung mit SilkCentral:
1. Kopieren Sie die Dateien jtds.jar und ojdbc6.jar aus dem Verzeichnis \lib des Installationsordners
Ihres SilkCentral-Front-End-Servers in das Verzeichnis
plugins\org.eclipse.birt.report.data.oda.jdbc_<version>\drivers Ihrer BIRT-Installation.
SilkCentral Administration Module 2010 R2
| 79
Damit wird der JDBC-Zugriff auf die SilkCentral-Installation ermöglicht.
2. Kopieren Sie die Datei scc.jar aus dem Verzeichnis \lib des Installationsordners Ihres
SilkCentral-Front-End-Servers in das Verzeichnis
plugins\org.eclipse.birt.report.viewer_<version>\birt\WEB-INF\lib Ihrer
BIRT-Installation.
3. Erstellen Sie ein Verzeichnis, in dem die von Ihnen erstellten Berichte gespeichert werden sollen z. B.
C:\MeineBirtBerichte. Erstellen Sie ein Unterverzeichnis namens conf in dem neu erstellten
Verzeichnis.
4. Erstellen Sie im Verzeichnis conf ein Verzeichnis namens birt.
Das Verzeichnis sollte jetzt etwa folgende Struktur haben: C:\MeineBirtBerichte\conf\birt.
5. Kopieren Sie die Datei library.rptlibrary aus dem Verzeichnis \conf\Birt des Installationsordners
des SilkCentral-Front-End-Servers in das soeben erstellte Verzeichnis \conf\birt.
6. Starten Sie BIRT, indem Sie die Datei BIRT.exe ausführen, die sich in dem lokalen Verzeichnis befindet,
in dem Sie die komprimierten Dateien der Anwendung extrahiert haben.
7. Wählen Sie im BIRT RCP Designer im Menü Window die Option Preferences.
8. Wählen Sie im Fenster Preferences im Verzeichnisbaum im linken Bereich Report Design ➤ Resource
aus.
9. Geben Sie im Textfeld Resource folder das erstellte Verzeichnis ein.
Beispielsweise C:\MeineBirtBerichte\conf\birt.
10. Klicken Sie auf Apply und anschließend auf OK.
Einrichten des Datenbankzugriffs für eine neue Berichtsvorlage
Bevor Sie mit dem BIRT RCP Designer eine neue Berichtsvorlage erstellen können, müssen Sie den
Datenbankzugriff auf das SilkCentral-Repository einrichten, das Sie abfragen möchten.
So richten Sie den Datenbankzugriff für eine neue Berichtsvorlage ein:
1. Wählen Sie im BIRT RCP Designer die MenüoptionenFile ➤ New ➤ New Report.
2. Führen Sie alle Schritte im Assistenten New Report aus.
3. Öffnen Sie den Resource Explorer.
4. Im Resource Explorer, klicken Sie auf Shared Resources ➤ conf ➤ birt ➤ library.rptlibrary ➤
Datenquellen ➤ Datenquelle und ziehen Sie die benötigte Datenquelle in das Verzeichnis Datenquellen
Ihres Berichts, welches sich im Fenster Übersicht befindet.
5. Im Resource Explorer klicken Sie auf Shared Resources ➤ conf ➤ birt ➤ library.rptlibrary ➤ Report
Parameters und ziehen Sie die vier Berichtsparameter sourceUser, sourcePassword, sourceURL
und sourceDriver in das Verzeichnis Report Parameters Ihres Berichts, welches sich im Fenster
Übersicht befindet.
6. Doppelklicken Sie auf die neu importierte Datenquelle, um das Dialogfeld Edit Data Source zu öffnen.
7. Geben Sie gültige Werte in die Felder Driver Class und Database URL ein.
Weitere Informationen finden Sie unter Einstellungen für BIRT-Datenquellen.
8. Klicken Sie auf Test Connection, um die Einstellungen zu testen.
Wenn die Datenbankverbindung hergestellt wurde, können Sie mit dem Entwurf der neuen Berichtsvorlage
fortfahren.
9. Klicken Sie auf OK.
Einstellungen für BIRT-Datenquellen
Mit dem BIRT-Dialogfeld New JDBC Data Source Profilel richten Sie den Datenbankzugriff auf ein vorhandenes
SilkCentral-Repository ein. Um das Dialogfeld New JDBC Data Source Profile zu öffnen, klicken Sie in der
80
| SilkCentral Administration Module 2010 R2
Outline mit der rechten Maustaste auf Data Sources. Klicken Sie dann in der Übersicht auf New Data Source,
wählen Sie JDBC Data Source, und klicken Sie auf Next >.
Um eine Verbindung mit einer MS SQL Server- oder einer MS SQL Server Express-Datenbank herzustellen,
verwenden Sie die folgenden Benutzerdaten:
Element
String
Treiberklasse
net.sourceforge.jtds.jdbc.Driver
Treiber-URL
MS
jdbc:jtds:sqlserver://<HOST>:<PORT>/<DATENBANK>
SQL
Server
MS
jdbc:jtds:sqlserver://<HOST>:<PORT>/<DATENBANK>;instance=<INSTANZ
SQL
Server
Express
HOST
Host-Name oder IP-Adresse des Computers, auf dem der
Datenbankserver installiert ist.
PORT
Port-Nummer des Datenbankmanagementsystems. Der
Standardwert ist 1433.
DATENBANK
Der Name der Datenbank.
INSTANZENNAME
Nur für MS SQL Server Express. Instanzenname der
Datenbankinstanz. Die Standardinstanz von MS SQL Server
Express ist localhost\SQLExpress.
Um eine Verbindung mit einer Oracle-Datenbank herzustellen, verwenden Sie die folgenden Benutzerdaten:
Element
String
Treiberklasse
oracle.jdbc.OracleDriver
Treiber-URL
jdbc:oracle:thin:@<HOST>:<PORT>:<DATENBANK>
HOST
Host-Name oder IP-Adresse des
Computers, auf dem der Datenbankserver
installiert ist.
PORT
Port-Nummer des
Datenbankmanagementsystems. Der
Standardwert ist 1521.
DATENBANK
Oracle-SID.
Anpassen vorhandener Berichtsvorlagen
SilkCentral ermöglicht Ihnen, BIRT-Berichtsvorlagen herunterzuladen und anzupassen. Diese Berichtsvorlagen
enthalten alle Informationen, die notwendig sind, um eigene, angepasste Berichtsvorlagen für die Verwendung
mit SilkCentral-Modulen zu erstellen.
Hinweis: SilkCentral-Berichte unterstützen das Bitmap-Format (.bmp) nicht. Bilder müssen in den Formaten
JPEG, GIF oder PNG vorliegen.
SilkCentral Administration Module 2010 R2
| 81
So erstellen Sie einen Bericht mit Hilfe einer SilkCentral-Vorlage:
1. Gehen Sie zu Verwaltung ➤ Berichte.
2. Klicken Sie auf die Registerkarte Berichtsvorlagen.
Die Seite Berichtsvorlagen wird mit allen bisher hochgeladenen Berichtsvorlagen angezeigt.
3.
Klicken Sie in der Spalte Aktionen auf .
4. Speichern Sie die Vorlagendatei <Dateiname>.rptdesign auf Ihrem lokalen System.
5. Öffnen Sie die heruntergeladene Vorlagendatei in BIRT RCP Designer.
6. Ändern Sie die Gestaltung des Berichts wie erforderlich.
Hinweise zur Gestaltung von Berichten erhalten Sie im Online-Hilfesystem von BIRT RCP Designer.
7. Klicken Sie auf die Registerkarte Vorschau, um eine Voransicht Ihres Berichts anzuzeigen.
Wenn Sie zum ersten Mal auf die Registerkarte Vorschau klicken, wird das Dialogfeld Parameter eingeben
angezeigt, in dem Sie eine gültige Sitzungs-ID eingeben müssen.
8. Geben Sie die folgende URL in einem Browser ein, um eine gültige Sitzungs-ID zu generieren.
http://<HOST>:<PORT>/services/sccsystem?method=logonUser&userName=<BENUTZERNAME>&plainPasswd=<KENNWORT>.
Parameter
Beschreibung
HOST
Hostname oder IP-Adresse des Computers, auf dem SilkCentral installiert
ist.
PORT
Portnummer des SilkCentral-Front-End-Servers. Der Standardwert ist
19120, wenn Sie auf SilkCentral über einen alleinstehenden Webserver
zugreifen, und 80, wenn Sie auf SilkCentral über IIS zugreifen.
BENUTZERNAME/KENNWORT Gültige Benutzerdaten eines SilkCentral-Benutzers.
Hinweis: Die Reihenfolge der gültigen Benutzerdaten BENUTZERNAME und KENNWORT ist sehr
wichtig.
9. Wenn irgendwann Ihr bearbeiteter Bericht keine Daten mehr zurückgibt, liegt wahrscheinlich eine
Zeitüberschreitung Ihrer Sitzungs-ID vor. Klicken Sie im Fenster Vorschau auf Berichtsparameter anzeigen,
um eine neue Sitzungs-ID einzugeben. Wiederholen Sie den vorigen Schritt, um eine neue Sitzungs-ID zu
generieren.
Einrichten und Bearbeiten von Berichtsberechtigungen und -zuordnungen
Der Berichtsadministrator richtet Berechtigungen ein und bearbeitet sie. Diese Berechtigungen legen fest, wer
Berichte drucken sowie ihren Namen und ihre Beschreibung ändern kann. Sie möchten vielleicht die Projekte,
Module oder Kategorien ändern, mit denen Berichte verbunden sind. Und vielleicht möchten Sie die
Beschreibung oder den Namen eines Berichts ändern, damit Benutzer ihn leichter interpretieren können.
Sobald Sie mit BIRT RCP Designer oder Excel einen neuen benutzerdefinierten Bericht erstellt und auf
SilkCentral hochgeladen haben, müssen Sie Berechtigungen einrichten, damit Benutzer auf ihn zugreifen
können.
So richten Sie Berechtigungen für eine SilkCentral-Berichtsvorlage ein und bearbeiten diese:
1. Gehen Sie zu Verwaltung ➤ Berichte.
2. Klicken Sie auf die Registerkarte Berichtsvorlagen.
Die Seite Berichtsvorlagen wird mit allen bisher hochgeladenen Berichtsvorlagen angezeigt.
82
| SilkCentral Administration Module 2010 R2
3. Klicken Sie auf den Name der Berichtsvorlage, für die Sie Berechtigungen und Zuordnungen einrichten
oder bearbeiten möchten.
Das Dialogfeld Berichtsvorlage bearbeiten wird angezeigt.
4. Sie können die Berechtigungen für einen Bericht ändern, indem Sie in den Listenfeldern Projekte und
Module andere Einträge auswählen.
Sie legen damit fest, welche Benutzer auf die ausgewählte Berichtsvorlage zugreifen können.
5. Haben Sie die Bearbeitung abgeschlossen, klicken Sie auf OK, um die Änderungen für die Berichtsvorlage
zu speichern.
Die von Ihnen vorgenommenen Änderungen werden sofort wirksam. Benutzer sehen die Änderungen,
sobald sie das nächste Mal auf die Liste der Berichte zugreifen oder sie aktualisieren.
Herunterladen von Berichtsvorlagen
Die Berichtsvorlage des ausgewählten Berichts, einschließlich des Layouts, wird heruntergeladen. Wenn Sie
SilkCentral-Berichtsvorlagen auf Ihr lokales System herunterladen, können Sie diese im BIRT Report Designer
oder in Microsoft Excel bearbeiten. Nach der Bearbeitung eines heruntergeladenen Berichts können Sie diesen
für andere Benutzer wieder hochladen. Weitere Informationen finden Sie unter Hochladen von Berichtsvorlagen.
So laden Sie eine SilkCentral-Berichtsvorlage herunter:
1. Gehen Sie zu Verwaltung ➤ Berichte.
2. Klicken Sie auf die Registerkarte Berichtsvorlagen.
Die Seite Berichtsvorlagen wird mit allen bisher hochgeladenen Berichtsvorlagen angezeigt.
3.
Klicken Sie in der Spalte Aktionen des Berichts, den Sie herunterladen möchten, auf .
Das Dialogfeld Dateidownload wird angezeigt.
4. Klicken Sie auf Speichern, und laden Sie die Berichtsdatei je nach ausgewähltem Berichtstyp als
.rptdesign- oder .xls-Datei auf Ihr lokales System herunter.
5. Ändern Sie anschließend den Bericht wie gewünscht im BIRT RCP Designer für .rptdesign-Dateien
oder in Excel für .xls-Dateien.
Hochladen von Berichtsvorlagen
Wenn Sie SilkCentral-Berichtsvorlagen hochladen, werden sie für andere Benutzer verfügbar. Sie möchten
vielleicht eine Berichtsvorlage, die Sie mit BIRT RCP Designer oder Microsoft Excel bearbeitet haben, hochladen.
Sie können einen Bericht nur dann ausführen, wenn Sie auf das mit dem Bericht verbundene Projekt und das
Modul zugreifen können.
Hinweis: Um benutzerdefinierte Berichte erstellen und hochladen zu können, sind die Berechtigungen
<i>SuperUser</i>, <i>Administrator</i> oder <i>Berichtersteller</i> erforderlich. Mit anderen Berechtigungen
können Sie keine Berichte erstellen oder hochladen.
Tipp: Vorlagen müssen mit zusätzlichen Informationen konfiguriert werden, damit sie identifiziert werden
können, sobald sie auf SilkCentral hochgeladen wurden.
Hinweis: SilkCentral-Berichte unterstützen das Bitmap-Format (.bmp) nicht. Bilder müssen in den Formaten
JPEG, GIF oder PNG vorliegen.
So laden Sie eine benutzerdefinierte Vorlage als neuen Bericht hoch:
1. Gehen Sie zu Verwaltung ➤ Berichte.
2. Klicken Sie auf die Registerkarte Berichtsvorlagen.
SilkCentral Administration Module 2010 R2
| 83
Die Seite Berichtsvorlagen wird mit allen bisher hochgeladenen Berichtsvorlagen angezeigt.
3. Klicken Sie unten auf der Seite auf Hochladen.
Das Dialogfeld Berichtsvorlage hochladen wird angezeigt.
4. Geben Sie einen Namen für den Bericht ein.
5. Optional: Geben Sie eine Beschreibung des Berichts ein.
6. Wählen Sie im Listenfeld Projekte die Projekte, denen der Bericht zugeordnet werden soll.
Halten Sie die Taste Strg gedrückt, um mehrere Projekte auszuwählen.
7. Wählen Sie im Listenfeld Module die Module, denen der Bericht zugeordnet werden soll.
Halten Sie die Taste Strg gedrückt, um mehrere Module auszuwählen.
8. Klicken Sie auf Durchsuchen neben dem Feld Datei.
9. Suchen und wählen Sie die Vorlagendatei, die Sie als Grundlage für die Berichtsvorlage verwenden möchten.
Die Datei muss die Dateierweiterung .rptdesign oder .xls aufweisen.
10. Klicken Sie auf OK, um die Berichtsvorlage für die Verwendung in SilkCentral hochzuladen.
Aktualisieren von Berichtsquellen
Die Aktualisierung einer vorhandenen SilkCentral-Berichtsvorlage erlaubt Ihnen, einen Bericht, den Sie mit
BIRT RCP Designer oder Microsoft Excel angepasst haben, in SilkCentral zu verschieben und ihn für andere
Benutzer verfügbar zu machen.
Hinweis: Um benutzerdefinierte Berichte erstellen und hochladen zu können, sind die Berechtigungen
<i>SuperUser</i>, <i>Administrator</i> oder <i>Berichtersteller</i> erforderlich. Mit anderen Berechtigungen
können Sie keine Berichte erstellen oder hochladen.
Vorsicht: Die mit SilkCentral gelieferten Berichtsvorlagen werden automatisch aktualisiert, wenn Sie auf
eine neue Version upgraden. Es ist daher wichtig, dass Sie Ihre benutzerdefinierten Berichtsvorlagen in
einem eigens dafür vorgesehenen Ordner speichern, oder dass Sie diese Berichtsvorlagen als neue
Vorlagen hochladen. Weitere Informationen finden Sie unter Hochladen von Berichtsvorlagen.
So aktualisieren Sie eine Berichtsvorlage durch eine geänderte Vorlagendatei:
1. Gehen Sie zu Verwaltung ➤ Berichte.
2. Klicken Sie auf die Registerkarte Berichtsvorlagen.
Die Seite Berichtsvorlagen wird mit allen bisher hochgeladenen Berichtsvorlagen angezeigt.
3.
Klicken Sie in der Spalte Aktionen des Berichts, den Sie aktualisieren möchten, auf
.
4. Klicken Sie im Dialogfeld Berichtsvorlage aktualisieren auf Durchsuchen, um die Vorlagendatei zu
suchen und auszuwählen, die die vorhandene Vorlagendatei ersetzen soll.
Die Datei muss die Dateierweiterung .rptdesign oder .xls aufweisen.
5. Klicken Sie auf OK, um die Datei herunterzuladen und dabei die Datei zu überschreiben, die bisher als
Berichtsvorlage verwendet wurde.
Löschen von Berichtsvorlagen
Sie können einen SilkCentral-Bericht aus der Liste verfügbarer Berichte entfernen.
So löschen Sie einen SilkCentral-Bericht:
84
| SilkCentral Administration Module 2010 R2
1. Gehen Sie zu Verwaltung ➤ Berichte.
2. Klicken Sie auf die Registerkarte Berichtsvorlagen.
Die Seite Berichtsvorlagen wird mit allen bisher hochgeladenen Berichtsvorlagen angezeigt.
3.
Klicken Sie in der Spalte Aktionen des Berichts, den Sie löschen möchten, auf
.
Ein Bestätigungsdialogfeld wird geöffnet.
4. Klicken Sie auf Ja, um den Bericht aus der Liste zu löschen.
Berichtsvorlagen (Seite)
Verwaltung ➤ Berichte ➤ Berichtsvorlagen
Mithilfe der Seite Berichtsvorlagen verwalten Sie Berichtsvorlagen, die Sie den SilkCentral-Anwendungen
zur Berichtserstellung zur Verfügung stellen möchten.
Klicken Sie auf Hochladen, um eine neue Berichtsvorlage von Ihrer Festplatte oder einem UNC-Pfad in
SilkCentral hochzuladen.
Zu jedem aufgeführten Bericht werden folgende Spalten angezeigt:
Spalte
Beschreibung
Titel
Der Name der Berichtsvorlage, wie er in der
Benutzeroberfläche der Anwendung angezeigt wird.
Dateiname
Der Name der physischen Berichtsvorlagendatei.
Hochgeladen am
Datum, an dem die Berichtsvorlage in SilkCentral
hochgeladen wurde.
Hochgeladen von
Der Name des Benutzers, der die Berichtsvorlage in
SilkCentral hochgeladen hat.
Projekt
Das Projekt, dem die Berichtsvorlage zugeordnet ist. Diese
Vorlage kann nur im angegebenen Projekt zu
Berichtszwecken verwendet werden. Wenn eine Vorlage
durch Auswahl von Alle Projekte allen Projekten zugeordnet
wurde, kann sie in allen Projekten verwendet werden.
Modul
Die SilkCentral-Anwendung, die auf die Berichtsvorlage
zugreifen kann. Wenn eine Vorlage keinem Modul
zugeordnet ist, kann sie in jeder Anwendung verwendet
werden.
Aktionen
Diese Spalte enthält Aktionssymbole, mit denen der Benutzer
die folgenden Aktionen mit einer Berichtsvorlage ausführen
kann:
Aktion
Beschreibung
Aktualisieren
Ersetzt die aktuell hochgeladene
Vorlage durch eine neue Vorlage.
Herunterladen
Lädt die Vorlage auf den lokalen
Computer herunter.
Löschen
Löscht die Vorlage dauerhaft.
SilkCentral Administration Module 2010 R2
| 85
Spalte
Beschreibung
Hochladen
Lädt eine neue Berichtsvorlage von der Festplatte oder
einem UNC-Pfad in SilkCentral hoch.
Audit-Log
Verwaltung ➤ Logs ➤ Audit-Log
Die Audit-Log-Datei ermöglicht es Administratoren, alle aufgezeichneten SilkCentral-Benutzeraktivitäten
einzusehen. In der Log-Datei werden Informationen zu allen An- und Abmeldevorgängen sowie zu allen
Änderungen der SilkCentral-Datenbank (z. B. Projekte, Monitore, Ausführungstermine) gespeichert.
Sie können die Einträge der Log-Datei mithilfe der unten aufgeführten Funktionen bearbeiten und an Ihre
persönlichen Anforderungen anpassen.
Sortieren nach Spalte
Klicken Sie auf eine Spaltenüberschrift, um die aufgeführten Daten nach der betreffenden Spalte zu sortieren.
Wenn Sie nochmals auf die gleiche Spaltenüberschrift klicken, wird die Sortierreihenfolge von aufsteigend in
absteigend geändert.
Auswahl eines Bereichs im Kalender
Klicken Sie auf den angezeigten Zeitraum, um den Kalender zu erweitern. In den Zeilen Von und Bis des
Kalenders können Sie ein Start- und ein Enddatum für den Zeitraum angeben, dessen Daten angezeigt werden
sollen. Nachdem Sie in den Listenfeldern für Von und Bis jeweils ein Datum angegeben haben, klicken Sie
auf Aktualisieren, um die Anzeige der Audit-Protokolldaten dem gewählten Zeitraum entsprechend zu
aktualisieren.
Mit den Links Tag, Woche, Monat, Quartal, [letzte 7 Tage], [letzte 31 Tage] können Sie den Kalender
umgehen und stattdessen die Daten der betreffenden Zeiträume direkt anzeigen.
Sie können den ausgewählten Zeitraum mit den Pfeilen Früher und Später jeweils um die gewählte Zeitspanne
nach vorne und nach hinten verschieben, z. B.:
•
•
•
•
Einen Tag
Eine Woche
Ein Monat
Ein Quartal
Mi
und
kann der im Audit-Log angezeigte Zeitraum verlängert und verkürzt werden. Durch einmaliges
Klicken auf
wird der Zeitraum um 50 % verlängert. Durch einmaliges Klicken auf
um 50 % verkürzt.
wird der Zeitraum
Wenn im Kalender ein benutzerdefinierter Zeitraum angezeigt wird, z. B. nachdem vergrößert oder verkleinert
wurde, kann der gewählte Zeitraum mit den linken Schaltflächen (Früher oder Später) jeweils um die Hälfte
der gewählten Zeitspanne nach vorn oder hinten verschoben werden.
Tipp: Nach der Festlegung eines neuen Zeitraums klicken Sie auf Aktualisieren, um den Bericht zu
aktualisieren.
Filtern
Mithilfe der Filteroptionen können Sie gezielt die zu analysierenden Protokolldaten anzeigen.
86
| SilkCentral Administration Module 2010 R2
Die aufgeführten Daten können nach folgenden Kriterien gefiltert werden:
Anmeldung
Zeigt die Aktionen an, die im Zusammenhang mit einer bestimmten
Benutzeranmeldung ausgeführt wurden.
Objekt
Zeigt die Aktionen an, die an einem bestimmten Datenbankelement ausgeführt
wurden, z. B. Projekt, Monitor oder Servergruppe.
Vorgang
Zeigt ausgewählte Vorgänge an, z. B. Anmelden, Abmelden, Erstellen oder Löschen.
Zugreifen auf das Audit-Log und Anzeigen des Audit-Logs
So zeigen Sie das Audit-Log an:
1. Gehen Sie zu Verwaltung ➤ Logs.
2. Klicken Sie auf die Registerkarte Audit-Log.
3. Wählen Sie einen Kalenderbereich aus, um die Liste der Protokolleinträge einzuschränken.
4. Mithilfe der Filteroptionen können Sie gezielt die zu analysierenden Protokolldaten anzeigen.
Audit-Log (Seite)
Verwaltung ➤ Logs ➤ Audit-Log
Mithilfe der Seite Audit-Log können Sie alle aufgezeichneten SilkCentral-Benutzeraktivitäten anzeigen.
Element
Beschreibung
Kalenderbereich
Wählen Sie einen Kalenderbereich aus, um die Liste der
Protokolleinträge einzuschränken.
Filterbereich
Mithilfe der Filteroptionen können Sie gezielt die zu
analysierenden Protokolldaten anzeigen. Klicken Sie auf
Aktualisieren, um die Liste den Filtereinstellungen
entsprechend zu aktualisieren.
Ergebnisbereich
In diesem Bereich werden aufgezeichneten Daten angezeigt.
Mithilfe der Seitennummern können Sie verschiedene Seiten
auswählen. Klicken Sie auf eine Spaltenüberschrift, um die
Daten nach der gewünschten Spalte zu sortieren.
Detaillierte Informationen zu den Kalender- und Filteroptionen finden Sie unter Audit-Log.
Server-Protokolldateien
Der Front-End-Server, der Anwendungsserver und der Ausführungsserver erstellen Protokolldateien. Diese
Dateien enthalten wertvolle Informationen für die Fehleranalyse. SilkCentral ermöglicht es Administratoren,
diese Dateien mithilfe der Webschnittstelle direkt anzuzeigen, zu durchsuchen und herunterzuladen.
Herunterladen von Server-Protokolldateien
Sie können eine Server-Protokolldatei im CSV-Format auf Ihren lokalen Computer herunterladen, um sie zum
Beispiel in Microsoft Excel genauer zu analysieren.
So laden Sie eine Server-Protokolldatei herunter:
SilkCentral Administration Module 2010 R2
| 87
1. Gehen Sie zu Verwaltung ➤ Logs.
2. Klicken Sie auf die Registerkarte des Servers, zu dem die Protokolldatei gehört.
•
•
•
Front-End-Server-Log
Anwendungsserver-Log
Ausführungsserver-Log
Eine chronologisch geordnete Liste von Protokolldateien wird angezeigt. Die Namen der Protokolldateien
setzen sich aus dem Namen der Serverkomponente und einem Suffix mit einer Zeitangabe zusammen.
Die aktuellen Protokolldateien tragen die Namen FrontendServer.log, AppServer.log und
ExecServer.log.
Hinweis: Um nach einer Protokolldatei des Ausführungsservers zu suchen, wechseln Sie über seine
Servergruppe zu diesem Ausführungsserver.
3.
Klicken Sie in der Spalte Aktionen der Protokolldatei auf .
Alternativ: Um den Inhalt der Protokolldateien vor dem Herunterladen anzuzeigen, klicken Sie auf den
Namen der gewünschten Protokolldatei. Die ausgewählte Protokolldatei wird zusammen mit ihren
chronologisch geordneten Einträgen angezeigt. Klicken Sie unten auf der Seite auf die Schaltfläche Als
CSV herunterladen.
4. Um die Daten in einem Tabellenverarbeitungsprogramm anzuzeigen, wählen Sie im folgenden Dialogfeld
Öffnen. Zum Speichern der Daten auf der Festplatte wählen Sie Speichern.
Analysieren von Server-Protokolldateien
So wird eine Server-Protokolldatei analysiert:
1. Gehen Sie zu Verwaltung ➤ Logs.
2. Klicken Sie auf die Registerkarte des Servers, zu dem die Protokolldatei gehört.
•
•
•
Front-End-Server-Log
Anwendungsserver-Log
Ausführungsserver-Log
Eine chronologisch geordnete Liste von Protokolldateien wird angezeigt. Die Namen der Protokolldateien
setzen sich aus dem Namen der Serverkomponente und einem Suffix mit einer Zeitangabe zusammen.
Die aktuellen Protokolldateien tragen die Namen FrontendServer.log, AppServer.log und
ExecServer.log.
Hinweis: Um nach einer Protokolldatei des Ausführungsservers zu suchen, wechseln Sie über seine
Servergruppe zu diesem Ausführungsserver.
3. Klicken Sie auf den Namen der Protokolldatei, die Sie ansehen möchten.
Die ausgewählte Protokolldatei wird zusammen mit ihren chronologisch geordneten Einträgen angezeigt.
4. Mithilfe der Filteroptionen können Sie die aufgezeichneten Protokolldaten seitenweise ansehen.
Die aufgeführten Daten können nach folgenden Kriterien gefiltert werden:
Einstufung
Zeigt Ereignisse des gewählten Schweregrads an.
•
•
•
88
| SilkCentral Administration Module 2010 R2
Fehler
Warnung
Information
Log-Stufe
Zeigt Ereignisse an, die der gewählten Log-Stufe entsprechen.
•
•
•
•
Übersicht
Detailliert
Beschreibend
Debuggen
Detailliertere Protokolldaten können nur angezeigt werden, wenn auch auf dem Server
die entsprechende Log-Stufe festgelegt ist. Weitere Informationen zum Konfigurieren
der Log-Stufe eines Servers finden Sie unter Log-Stufen.
Modul
Zeigt Protokolldaten für ein ausgewähltes Modul an. Protokolldaten können nur dann
angezeigt werden, wenn das jeweilige Produkt (das Modul) installiert und mit dem
Front-End-Server verbunden ist, auf den Sie zugreifen.
Löschen von Server-Protokolldateien
Vorsicht: Durch die Löschung wird die Protokolldatei dauerhaft von dem Server entfernt. Sie können
sich die in der gelöschten Datei protokollierten Daten nicht mehr anzeigen lassen.
So löschen Sie eine Server-Protokolldatei:
1. Gehen Sie zu Verwaltung ➤ Logs.
2. Klicken Sie auf die Registerkarte des Servers, zu dem die Protokolldatei gehört.
•
•
•
Front-End-Server-Log
Anwendungsserver-Log
Ausführungsserver-Log
Eine chronologisch geordnete Liste von Protokolldateien wird angezeigt. Die Namen der Protokolldateien
setzen sich aus dem Namen der Serverkomponente und einem Suffix mit einer Zeitangabe zusammen.
Die aktuellen Protokolldateien tragen die Namen FrontendServer.log, AppServer.log und
ExecServer.log.
Hinweis: Um nach einer Protokolldatei des Ausführungsservers zu suchen, wechseln Sie über seine
Servergruppe zu diesem Ausführungsserver.
3.
Klicken Sie in der Spalte Aktionen der Protokolldatei, die Sie entfernen möchten, auf
.
Ein Bestätigungsdialogfeld wird geöffnet.
4. Klicken Sie auf Nein, um die Protokolldatei beizubehalten; oder klicken Sie auf Ja, um die Protokolldatei
aus der Liste zu entfernen.
Haben Sie auf Ja geklickt, wird die Liste der Protokolldateien neu aufgebaut, wobei die gelöschte
Protokolldatei nicht mehr enthalten ist.
Log-Stufen
Jeder SilkCentral-Server protokolliert seine Aktivitäten in einer Log-Datei. Weitere Informationen über
SilkCentral-Server finden Sie unter Architektur. Wenn Anwendungs- oder Systemfehler auftreten, stellen diese
Protokolldateien wertvolle Informationen hinsichtlich der Hauptproblemursachen zur Verfügung. Sie können
anpassen, wie detailliert die Protokollierung in Server-Log-Dateien erfolgt.
Auf die Log-Dateien für die SilkCentral-Server können Sie über den Bereich Logs unter Verwaltung zugreifen.
SilkCentral Administration Module 2010 R2
| 89
Ändern der Log-Stufen der SilkCentral-Server
Die folgenden Server erzeugen Log-Dateien:
•
•
•
Front-End-Server
Anwendungsserver
Ausführungsserver
So ändern Sie die Log-Stufe eines SilkCentral-Servers:
1. Je nachdem, für welchen Server Sie die Log-Stufe ändern möchten, öffnen Sie die entsprechende Datei
in einem Texteditor:
Front-End-Server
SccFrontendBootConf.xml – Diese Datei befindet sich auf dem
Front-End-Server im Ordner /conf/frontendserver des Verzeichnisses
SilkCentral.
Anwendungsserver
SccAppServerBootConf.xml – Diese Datei befindet sich auf dem
Anwendungsserver im Ordner /conf/appserver des Verzeichnisses
SilkCentral.
Ausführungsserver
SccExecServerBootConf.xml – Diese Datei befindet sich auf den
Ausführungsservern im Ordner /conf/execserver des Verzeichnisses
SilkCentral.
2. Suchen Sie das XML-Tag <LogLevel> im Abschnitt <Log> der Datei.
3. Legen Sie als Wert die Log-Stufe fest, die zur Protokollierung der Daten verwendet werden soll. Die
folgenden Log-Stufen sind verfügbar:
Wert
Log-Stufe
Beschreibung
0
Überblick
Der Server protokolliert nur die
wichtigsten Informationen in der
Log-Datei. Dies ist die
Standardeinstellung.
1
Detailliert
Der Server protokolliert zusätzliche
Informationen in der Log-Datei:
Front-End-Server
Verbindungsdaten und
Daten zur
Ereignisweiterleitung.
Anwendungsserver Aktivitäten im
Zusammenhang mit der
Ausgabe und dem Abruf
von Ergebnissen.
Ausführungsserver Aktivitäten im
Zusammenhang mit der
Transaktionsausführung.
2
Beschreibend
Der Server protokolliert zusätzliche
Informationen in der Log-Datei:
Front-End-Server
Benutzerverwaltungsdaten,
z. B. Cookie-Verwaltung.
Anwendungsserver Detaillierte Informationen
im Zusammenhang mit der
90
| SilkCentral Administration Module 2010 R2
Wert
Log-Stufe
Beschreibung
Ausgabe und dem Abruf
von Ergebnissen.
Ausführungsserver Detaillierte Informationen
zur
Transaktionsausführung
und Bandbreite.
3
Debuggen
Dies ist die detaillierteste Log-Stufe,
die nur zum Debuggen schwerer
Fehler verwendet werden sollte.
4. Speichern und schließen Sie die XML-Datei.
Front-End-Server-Log (Seite)
Verwaltung ➤ Logs ➤ Front-End-Server-Log
Mithilfe dieser Seite können Sie Protokolldaten des SilkCentral-Front-End-Serverdienstes anzeigen.
Zu jeder Log-Datei werden folgende Spalten angezeigt:
Spalte
Beschreibung
Aktionen
Diese Spalte enthält
Aktionssymbole, mit denen
der Benutzer die folgenden
Aktionen mit einer
Protokolldatei ausführen
kann:
Herunterladen Lädt die
Protokolldatei
auf den
lokalen
Computer
herunter.
Löschen
Löscht die
Protokolldatei
dauerhaft.
Name
Der Name der Protokolldatei.
Klicken Sie auf den
Dateinamen, um die
Protokolldaten anzuzeigen.
Size
Die physische Größe der
Protokolldatei in Byte.
Datum
Datum, an dem die
Protokolldatei zuletzt
gespeichert wurde.
SilkCentral Administration Module 2010 R2
| 91
Wenn Sie auf den Name einer Log-Datei klicken, wird die Liste mit den Protokolldetails angezeigt. Verwaltung
➤ Logs ➤ Front-End-Server-Log ➤ Dateiname, Front-End-Server-Log. Die Liste enthält die folgenden
Elemente:
Element
Beschreibung
Filterbereich
Mithilfe der Filteroptionen können Sie die Liste nach
Kategorie, Log-Stufe und Modul filtern. Klicken Sie
auf Aktualisieren, um die Liste den Filtereinstellungen
entsprechend zu aktualisieren.
Tabellenbereich
Enthält die folgenden Protokolldaten:
Severity
Kategorie des Ereignisses:
•
•
•
Log-Stufe
Info
Warning
Fehler
Log-Stufe des Ereignisses:
•
•
•
•
OV = Übersicht
DT = Detailliert
VB = Beschreibend
DB = Debuggen
Als CSV herunterladen
Lädt die Protokolldatei als CSV-Datei auf den lokalen
Computer herunter.
Zurück
Wechselt zurück zur Übersichtsseite Front-End-Server-Log.
Anwendungsserver-Log (Seite)
Verwaltung ➤ Logs ➤ Anwendungsserver-Log
Mithilfe dieser Seite können Sie Protokolldaten des SilkCentral-Anwendungsserverdienstes anzeigen.
Zu jeder Log-Datei werden folgende Spalten angezeigt:
Spalte
Beschreibung
Aktionen
Diese Spalte enthält
Aktionssymbole, mit denen
der Benutzer die folgenden
Aktionen mit einer
Protokolldatei ausführen
kann:
Herunterladen Lädt die
Protokolldatei
auf den
lokalen
Computer
herunter.
92
| SilkCentral Administration Module 2010 R2
Spalte
Beschreibung
Löschen
Löscht die
Protokolldatei
dauerhaft.
Name
Der Name der Protokolldatei.
Klicken Sie auf den
Dateinamen, um die
Protokolldaten anzuzeigen.
Size
Die physische Größe der
Protokolldatei in Byte.
Datum
Datum, an dem die
Protokolldatei zuletzt
gespeichert wurde.
Wenn Sie auf den Namen einer Log-Datei klicken, wird die Liste mit den Protokolldetails angezeigt. Verwaltung
➤ Logs ➤ Anwendungsserver-Log ➤ Anwendungsserver-Log-Dateiname. Die Liste enthält die folgenden
Elemente:
Element
Beschreibung
Filterbereich
Mithilfe der Filteroptionen können Sie die Liste nach
Kategorie, Log-Stufe und Modul filtern. Klicken Sie
auf Aktualisieren, um die Liste den Filtereinstellungen
entsprechend zu aktualisieren.
Tabellenbereich
Enthält die folgenden Protokolldaten:
Severity
Kategorie des Ereignisses:
•
•
•
Log-Stufe
Info
Warning
Fehler
Log-Stufe des Ereignisses:
•
•
•
•
OV = Übersicht
DT = Detailliert
VB = Beschreibend
DB = Debuggen
Als CSV herunterladen
Lädt die Protokolldatei als CSV-Datei auf den lokalen
Computer herunter.
Zurück
Wechselt zurück zur Übersichtsseite Front-End-Server-Log.
Ausführungsserver-Log (Seite)
Verwaltung ➤ Logs ➤ Ausführungsserver-Log
Mithilfe dieser Seite können Sie Protokolldaten des SilkCentral-Ausführungsserverdienstes anzeigen.
SilkCentral Administration Module 2010 R2
| 93
Zu jeder Servergruppe werden folgende Spalten angezeigt:
Servergruppe
Zeigt alle verfügbaren Servergruppen an.
Ausführungsserver
Zeigt die Anzahl der Ausführungsserver pro Servergruppe
an.
Status
Zeigt zusammenfassende Statusinformationen zu den
Ausführungsservern der Servergruppe an.
Wenn Sie auf den Namen einer Servergruppe klicken, wird eine Liste der zur ausgewählten Servergruppe
gehörigen Ausführungsserver angezeigt. Verwaltung ➤ Logs ➤ Ausführungsserver-Log ➤
Servergruppenname. In der Liste werden zu jedem Ausführungsserver folgende Spalten angezeigt.
Spalte
Beschreibung
Name des Ausführungsservers
Der Name des Ausführungsservers.
Hostname
Der Name des Computers, auf dem der Ausführungsservers
installiert ist.
Type
Die SilkCentral-Anwendung, für die der Ausführungsserver
konfiguriert ist. Für Test Manager wird immer der Typ Test
Manager angegeben.
Zugeordnete Aufgaben
Die Anzahl der Aufgaben, die gegenwärtig auf dem
Ausführungsserver geplant sind.
Status
Der Status des Ausführungsservers. Aktiv oder Inaktiv.
Zurück
Wechselt zurück zur Liste der Servergruppen.
Klicken Sie auf Zurück, um zur Liste der Servergruppen zurückzukehren. Wenn Sie auf den Namen eines
Ausführungsservers klicken, wird die Liste der Log-Dateien für den ausgewählten Ausführungsserver angezeigt.
Verwaltung ➤ Logs ➤ Ausführungsserver-Log ➤ Servergruppenname ➤ Ausführungsservername. Zu
jeder Log-Datei werden folgende Spalten angezeigt:
Spalte
Beschreibung
Aktionen
Diese Spalte enthält
Aktionssymbole, mit denen
der Benutzer die folgenden
Aktionen mit einer
Protokolldatei ausführen
kann:
Herunterladen Lädt die
Protokolldatei
auf den
lokalen
Computer
herunter.
Löschen
94
| SilkCentral Administration Module 2010 R2
Löscht die
Protokolldatei
dauerhaft.
Spalte
Beschreibung
Name
Der Name der Protokolldatei.
Klicken Sie auf den
Dateinamen, um die
Protokolldaten anzuzeigen.
Size
Die physische Größe der
Protokolldatei in Byte.
Datum
Datum, an dem die
Protokolldatei zuletzt
gespeichert wurde.
Klicken Sie auf Zurück, um zur Liste der Ausführungsserver zurückzukehren. Wenn Sie auf den Name einer
Log-Datei klicken, wird die Liste mit den Protokolldetails angezeigt. Verwaltung ➤ Berichte ➤
Ausführungsserver-Log ➤ Servergruppenname ➤ Ausführungsservername ➤ Dateiname,
Ausführungsserver-Log. Die Liste enthält die folgenden Elemente:
Element
Beschreibung
Filterbereich
Mithilfe der Filteroptionen können Sie die Liste nach
Kategorie, Log-Stufe und Modul filtern. Klicken Sie
auf Aktualisieren, um die Liste den Filtereinstellungen
entsprechend zu aktualisieren.
Tabellenbereich
Enthält die folgenden Protokolldaten:
Severity
Kategorie des Ereignisses:
•
•
•
Log-Stufe
Info
Warning
Fehler
Log-Stufe des Ereignisses:
•
•
•
•
OV = Übersicht
DT = Detailliert
VB = Beschreibend
DB = Debuggen
Als CSV herunterladen
Lädt die Protokolldatei als CSV-Datei auf den lokalen
Computer herunter.
Zurück
Wechselt zurück zur Übersichtsseite Front-End-Server-Log.
Integrieren von Aufgabenverwaltungssystemen
Mithilfe der Vorlage für agile Projekte können Tests externer Aufgabenverwaltungstools in Test Manager
integriert werden.
Die Vorlage für agile Projekte ist ein Test Manager-Projekt mit den vordefinierten Attributen "Release" und
"Sprint". Bei der Erstellung eines Projekts auf der Basis der Vorlage für agile Projekte werden ein leerer
Unterordner und ein Container für das neue Projekt erstellt. Die Tests des externen
SilkCentral Administration Module 2010 R2
| 95
Aufgabenverwaltungssystems können dann in die Vorlage eingefügt werden. Informationen zum Erstellen
eines Projekts mithilfe der Vorlage für agile Projekte finden Sie unter Hinzufügen von Projekten.
Folgende Aufgabenverwaltungstools werden von Test Manager gegenwärtig standardmäßig unterstützt:
Aufgabenverwaltungssystem Beschreibung
VersionOne
VersionOne ist ein Projektplanungs- und Projektmanagementsystem, das
speziell auf die agile Softwareentwicklung abgestimmt ist. Es umfasst agile
und iterative Verwaltungsfunktionen, etwa für die Release-Planung, die
Iterationsplanung und -verfolgung, das User Story- und Backlog-Management
und die Aufgabenverwaltung.
Integrieren von VersionOne in Test Manager
So integrieren Sie Tests von VersionOne in Test Manager:
1. Fügen Sie ein neues Test Manager-Projekt hinzu, und wenden Sie die Vorlage für ein agiles Projekt auf
das Projekt an.
Informationen zum Hinzufügen eines auf einer agilen Vorlage basierenden Projekts zu Test Manager finden
Sie unter Hinzufügen von Projekten.
2. Öffnen Sie den Datei-Explorer.
3. Navigieren Sie zu der XML-Konfigurationsdatei von VersionOne (VersionOneConfig.xml).
Der Standardpfad für die Datei lautet C:\Program Files\Silk\SC Test Manager
<version>\conf\appserver\VersionOneIntegration.
4. Öffnen Sie die VersionOne-XML-Konfigurationsdatei in einem Editor.
5. Legen Sie die entsprechenden Einstellungen in dieser Datei fest.
Ausführliche Informationen zu den Einstellungen in der VersionOne-XML-Konfigurationsdatei finden Sie in
den Kommentaren zu VersionOneConfig.xml.
6. Speichern und schließen Sie die Konfigurationsdatei.
Hinweis: Sie müssen den Anwendungsserver nach der Bearbeitung der Konfigurationsdatei nicht
neu starten, da die Datei automatisch aktualisiert wird.
7. Öffnen Sie den Testspezifikationsbereich in Test Manager.
Der leere Container ist als unvollständig gekennzeichnet, da Sie ein Produkt auswählen müssen.
8. Klicken Sie auf den Container, öffnen Sie die Registerkarte Eigenschaften, und klicken Sie auf den
Produkt-Link, um das Produkt auszuwählen.
VersionOne ist nun in Test Manager integriert. Neue Testaufgaben in VersionOne, für die Sie einen
entsprechenden Benutzer festgelegt haben, werden als manuelle Tests in den Standardintegrationsordner im
ausgewählten Test Manager-Projekt eingefügt. Der Testspezifikation -Status wird nun zwischen Test Manager
und VersionOne ausgetauscht.
Änderungen an der VersionOne-Intergration werden in der Datei VersionOneIntegration.log protokolliert.
Der Standardpfad dieser Log-Datei lautet C:\Dokumente und Einstellungen\All Users\Application
Data\SilkCentral\log\.
Hinweis: Um VersionOne in eine japanische Version von Test Manager zu integrieren, müssen Sie in
der Registrierung die Startoptionen des Anwendungsserverdienstes in -Dfile.encoding=utf-8 ändern.
96
| SilkCentral Administration Module 2010 R2
Verwalten von Produkten und Plattformen
Mit SilkCentral können Produkte, Produktkomponenten, Produktversionen und Build-Nummern von
Produktversionen erstellt und strukturiert werden. Produktspezifikationen können dann Testspezifikation en
zugeordnet werden. Versionen und Builds können Testsuiten zugeordnet werden. Es ist sogar möglich,
Produkte und Komponenten zu importieren, die zuvor in Issue Manager definiert wurden.
•
•
•
Komponenten sind eigenständige Produktelemente, die zu Testzwecken getrennt voneinander verfolgt
werden.
Versionen sind Produktausgaben, die zu Entwicklungs- und Testzwecken getrennt voneinander verfolgt
werden.
Builds sind Iterationen von Versionen, die zu Entwicklungs- und Testzwecken getrennt voneinander verfolgt
werden.
SilkCentral ermöglicht es auch, Zielplattformen für Testspezifikation en festzulegen, z. B. Betriebssysteme.
Ebenso wie einer Produkt-, Versions- und Buildkonfiguration kann einer Plattform ein Name, eine Beschreibung
und der Status aktiv bzw. inaktiv zugeordnet werden.
Verwalten von Builds
Builds sind Iterationen von Versionen, die zu Entwicklungs- und Testzwecken getrennt voneinander verfolgt
werden.
Hinzufügen von Builds
So fügen Sie einer Version ein neues Build hinzu:
1. Gehen Sie zu Verwaltung ➤ Konfiguration.
2. Klicken Sie auf die Registerkarte Produkte.
Auf der Seite Produkte werden alle vorhandenen Produkte angezeigt.
3. Klicken Sie auf einen Produktnamen.
Die Seite Produktdetails wird für dieses Produkt angezeigt.
4. Wählen Sie in dem Listenfeld Builds für Version die Version aus, der Sie ein Build hinzufügen möchten.
5. Klicken Sie auf Neues Build.
Das Dialogfeld Neues Build wird geöffnet.
6. Geben Sie in das Textfeld Name einen Namen für das neue Build ein.
7. Geben Sie in das Textfeld Beschreibung eine Beschreibung des Builds ein.
8. Aktivieren Sie das Kontrollkästchen Aktiv, damit dieses Build für die Zuordnung zu Versionen verfügbar
ist.
9. Klicken Sie auf OK, um das Build zu speichern, oder brechen Sie den Vorgang mit Abbrechen ab.
Bearbeiten von Builds
So bearbeiten Sie ein vorhandenes Build in einer Version:
1. Gehen Sie zu Verwaltung ➤ Konfiguration.
2. Klicken Sie auf die Registerkarte Produkte.
Auf der Seite Produkte werden alle vorhandenen Produkte angezeigt.
3. Klicken Sie auf einen Produktnamen.
Die Seite Produktdetails wird für dieses Produkt angezeigt.
4. Wählen Sie das Build, das Sie bearbeiten möchten.
SilkCentral Administration Module 2010 R2
| 97
5. Das Dialogfeld Build bearbeiten wird angezeigt. In diesem Dialogfeld können Sie Name, Beschreibung
und den Aktiv-Status des ausgewählten Builds ändern. Nehmen Sie die erforderlichen Änderungen vor,
und klicken Sie dann auf OK.
6. Aktivieren Sie das Kontrollkästchen Gekennzeichnet, um das Build zu kennzeichnen.
Aktivieren und Deaktivieren von Builds
So aktivieren oder deaktivieren Sie ein vorhandenes Build:
1. Gehen Sie zu Verwaltung ➤ Konfiguration.
2. Klicken Sie auf die Registerkarte Produkte.
Auf der Seite Produkte werden alle vorhandenen Produkte angezeigt.
3. Klicken Sie auf einen Produktnamen.
Die Seite Produktdetails wird für dieses Produkt angezeigt.
4. Klicken Sie auf das Symbol Status des Builds, das Sie aktivieren oder deaktivieren möchten.
Ein Dialogfeld wird geöffnet, in dem Sie das Aktivieren/Deaktivieren bestätigen müssen.
5. Bestätigen Sie die Meldung, damit der Status des Builds zwischen Aktiv und Inaktiv umgeschaltet
wird.
Sortieren der Build-Liste
So verschieben Sie Builds in der Liste oder sortieren die Build-Liste alphabetisch nach Namen:
1. Gehen Sie zu Verwaltung ➤ Konfiguration.
2. Klicken Sie auf die Registerkarte Produkte.
Auf der Seite Produkte werden alle vorhandenen Produkte angezeigt.
3. Klicken Sie auf einen Produktnamen.
Die Seite Produktdetails wird für dieses Produkt angezeigt.
4. Wählen Sie in dem Listenfeld Builds für Version die Version, deren Builds Sie sehen möchten.
5.
Klicken Sie in der Spalte Aktionen des Elements, das Sie verschieben möchten, auf
oder
6. Um die Liste alphabetisch nach Namen zu sortieren, klicken Sie auf Nach Namen sortieren.
.
Markieren von Builds
So markieren Sie ein vorhandenes Build:
1. Gehen Sie zu Verwaltung ➤ Konfiguration.
2. Klicken Sie auf die Registerkarte Produkte.
Auf der Seite Produkte werden alle vorhandenen Produkte angezeigt.
3. Klicken Sie auf einen Produktnamen.
Die Seite Produktdetails wird für dieses Produkt angezeigt.
4.
Klicken Sie in der Spalte Aktionen des Builds, das Sie markieren möchten, im Bereich Builds auf
.
Ein Bestätigungsdialogfeld wird geöffnet.
5. Klicken Sie auf Ja, um mit dem Markieren fortzufahren. Wenn Sie auf Nein klicken, wird der Vorgang
abgebrochen.
Löschen von Builds
So löschen Sie ein vorhandenes Build aus einer Version:
1. Gehen Sie zu Verwaltung ➤ Konfiguration.
2. Klicken Sie auf die Registerkarte Produkte.
98
| SilkCentral Administration Module 2010 R2
Auf der Seite Produkte werden alle vorhandenen Produkte angezeigt.
3. Klicken Sie auf einen Produktnamen.
Die Seite Produktdetails wird für dieses Produkt angezeigt.
4. Deaktivieren Sie das Build, das Sie löschen möchten.
Weitere Informationen finden Sie unter Aktivieren und Deaktivieren von Builds.
5.
Klicken Sie in der Spalte "Aktionen" des Builds auf
.
Ein Bestätigungsdialogfeld wird geöffnet.
6. Klicken Sie auf Ja, um mit dem Löschvorgang fortzufahren. Wenn Sie auf Nein klicken, wird der Vorgang
abgebrochen.
Verwalten von Komponenten
Komponenten sind eigenständige Produktelemente, die zu Testzwecken getrennt voneinander verfolgt werden.
Hinzufügen von Komponenten
So fügen Sie einem Produkt eine neue Komponente hinzu:
1. Gehen Sie zu Verwaltung ➤ Konfiguration.
2. Klicken Sie auf die Registerkarte Produkte.
Auf der Seite Produkte werden alle vorhandenen Produkte angezeigt.
3. Klicken Sie auf einen Produktnamen.
Die Seite Produktdetails wird für dieses Produkt angezeigt.
4. Klicken Sie auf Neue Komponente.
Das Dialogfeld Neue Komponente wird geöffnet.
5. Geben Sie in das Textfeld Name einen Namen für die neue Komponente ein.
6. Geben Sie in das Textfeld Beschreibung eine Beschreibung der neuen Komponente ein.
7. Geben Sie den Typ der Komponente an.
Sie können zwischen Software und Dokumentation wählen.
8. Aktivieren Sie das Kontrollkästchen Aktiv, damit diese Komponente für die Zuordnung zu Produkten
verfügbar ist.
9. Klicken Sie auf OK, um die Komponente zu speichern, oder klicken Sie auf Abbrechen, um den Vorgang
abzubrechen.
Bearbeiten von Komponenten
So bearbeiten Sie eine vorhandene Komponente eines Produkts:
1. Gehen Sie zu Verwaltung ➤ Konfiguration.
2. Klicken Sie auf die Registerkarte Produkte.
Auf der Seite Produkte werden alle vorhandenen Produkte angezeigt.
3. Klicken Sie auf einen Produktnamen.
Die Seite Produktdetails wird für dieses Produkt angezeigt.
4. Wählen Sie die Komponente, die Sie bearbeiten möchten.
5. Das Dialogfeld Komponente bearbeiten wird angezeigt. In diesem Dialogfeld können Sie Namen,
Beschreibung und den Aktiv-Status der ausgewählten Komponente ändern. Nehmen Sie die erforderlichen
Änderungen vor, und klicken Sie dann auf OK.
Hinweis: Der Typ einer Komponente kann erst bearbeitet werden, nachdem Sie diese Komponente
deaktiviert haben. Weitere Informationen finden Sie unter Aktivieren und Deaktivieren von Komponenten.
SilkCentral Administration Module 2010 R2
| 99
Aktivieren und Deaktivieren von Komponenten
So aktivieren oder deaktivieren Sie eine vorhandene Komponente:
1. Gehen Sie zu Verwaltung ➤ Konfiguration.
2. Klicken Sie auf die Registerkarte Produkte.
Auf der Seite Produkte werden alle vorhandenen Produkte angezeigt.
3. Klicken Sie auf einen Produktnamen.
Die Seite Produktdetails wird für dieses Produkt angezeigt.
4. Klicken Sie auf das Symbol Status der Komponente, die Sie aktivieren oder deaktivieren möchten.
Ein Dialogfeld wird geöffnet, in dem Sie das Aktivieren/Deaktivieren bestätigen müssen.
5. Bestätigen Sie die Meldung, damit der Status der Komponente zwischen Aktiv und Inaktiv umgeschaltet
wird.
Sortieren der Komponentenliste
So verschieben Sie Komponenten in der Liste oder sortieren die Komponentenliste alphabetisch nach Namen:
1. Gehen Sie zu Verwaltung ➤ Konfiguration.
2. Klicken Sie auf die Registerkarte Produkte.
Auf der Seite Produkte werden alle vorhandenen Produkte angezeigt.
3. Klicken Sie auf einen Produktnamen.
Die Seite Produktdetails wird für dieses Produkt angezeigt.
4. Wählen Sie im Listenfeld Komponententyp den Typ der Komponenten, die Sie sehen möchten.
5.
Klicken Sie in der Spalte Aktionen des Elements, das Sie verschieben möchten, auf
oder
6. Um die Liste alphabetisch nach Namen zu sortieren, klicken Sie auf Nach Namen sortieren.
.
Löschen von Komponenten
So löschen Sie eine vorhandene Komponente aus einem Produkt:
1. Gehen Sie zu Verwaltung ➤ Konfiguration.
2. Klicken Sie auf die Registerkarte Produkte.
Auf der Seite Produkte werden alle vorhandenen Produkte angezeigt.
3. Klicken Sie auf einen Produktnamen.
Die Seite Produktdetails wird für dieses Produkt angezeigt.
4. Deaktivieren Sie die Komponente, die Sie löschen möchten.
Weitere Informationen finden Sie unter Aktivieren und Deaktivieren von Komponenten.
5.
Klicken Sie in der Spalte "Aktionen" der Komponente auf
.
Ein Bestätigungsdialogfeld wird geöffnet.
6. Klicken Sie auf Ja, um mit dem Löschvorgang fortzufahren. Wenn Sie auf Nein klicken, wird der Vorgang
abgebrochen.
Verwalten von Plattformen
Richten Sie Zielplattformen für Testspezifikation en ein, z. B. Betriebssysteme. Ebenso wie einer Produkt-,
Versions- und Build-Konfiguration können einer Plattform ein Name, eine Beschreibung und der Status "Aktiv"
bzw. "Inaktiv" zugeordnet werden.
100
| SilkCentral Administration Module 2010 R2
Hinzufügen von Plattformen
So fügen Sie eine neue Plattform hinzu:
1. Gehen Sie zu Verwaltung ➤ Konfiguration.
2. Klicken Sie auf die Registerkarte Plattformen.
Auf der Seite Plattformen werden alle vorhandenen Plattformen angezeigt.
3. Klicken Sie auf Neue Plattform.
Das Dialogfeld Neue Plattform wird geöffnet.
4. Geben Sie in das Textfeld Name einen Namen für die neue Plattform ein.
5. Geben Sie in das Textfeld Beschreibung eine Beschreibung für die Plattform ein.
6. Aktivieren Sie das Kontrollkästchen Aktiv, damit diese Plattform für die Zuordnung zu Testspezifikation en
verfügbar ist.
7. Klicken Sie auf OK, um die Plattform zu speichern.
Bearbeiten von Plattformen
So bearbeiten Sie eine vorhandene Plattform:
1. Gehen Sie zu Verwaltung ➤ Konfiguration.
2. Klicken Sie auf die Registerkarte Plattformen.
Auf der Seite Plattformen werden alle vorhandenen Plattformen angezeigt.
3.
Klicken Sie in der Spalte Aktionen der Plattform, die Sie bearbeiten möchten, auf
.
4. Das Dialogfeld Plattform bearbeiten wird angezeigt. In diesem Dialogfeld können Sie Namen,
Beschreibung und den Aktiv-Status der ausgewählten Plattform ändern. Nehmen Sie die erforderlichen
Änderungen vor, und klicken Sie dann auf OK.
Aktivieren und Deaktivieren von Plattformen
Hinweis: Plattformen, die einer Testspezifikation zugeordnet sind, können nicht deaktiviert werden.
So aktivieren oder deaktivieren Sie eine vorhandene Plattform:
1. Gehen Sie zu Verwaltung ➤ Konfiguration.
2. Klicken Sie auf die Registerkarte Plattformen.
Auf der Seite Plattformen werden alle vorhandenen Plattformen angezeigt.
3. Klicken Sie auf das Symbol Status der Plattform, die Sie aktivieren oder deaktivieren möchten.
Ein Dialogfeld wird geöffnet, in dem Sie das Aktivieren/Deaktivieren bestätigen müssen.
4. Bestätigen Sie die Meldung, damit der Status der Plattform zwischen Aktiv und Inaktiv umgeschaltet
wird.
Sortieren der Plattformliste
So verschieben Sie Plattformen in der Liste oder sortieren die Plattformliste alphabetisch nach Namen:
1. Gehen Sie zu Verwaltung ➤ Konfiguration.
2. Klicken Sie auf die Registerkarte Plattformen.
Auf der Seite Plattformen werden alle vorhandenen Plattformen angezeigt.
3.
Klicken Sie in der Spalte Aktionen des Elements, das Sie verschieben möchten, auf
oder
.
4. Um die Plattformen alphabetisch nach Namen zu sortieren, klicken Sie auf Nach Namen sortieren.
SilkCentral Administration Module 2010 R2
| 101
Löschen von Plattformen
So löschen Sie eine vorhandene Plattform:
1. Gehen Sie zu Verwaltung ➤ Konfiguration.
2. Klicken Sie auf die Registerkarte Plattformen.
Auf der Seite Plattformen werden alle vorhandenen Plattformen angezeigt.
3. Deaktivieren Sie die Plattform, die Sie löschen möchten.
Weitere Informationen finden Sie unter Aktivieren/Deaktivieren von Plattformen.
4.
Klicken Sie in der Spalte Aktionen der Plattform, die Sie entfernen möchten, auf
.
Ein Bestätigungsdialogfeld wird geöffnet.
5. Klicken Sie auf Ja, um mit dem Löschvorgang fortzufahren. Wenn Sie auf Nein klicken, wird der Vorgang
abgebrochen.
Plattformen (Seite)
Verwaltung ➤ Konfiguration ➤ Plattformen
Mithilfe dieser Seite können Sie Plattformen konfigurieren.
Um eine neue Plattform zu erstellen, klicken Sie auf Neue Plattform. Weitere Informationen finden Sie unter
Hinzufügen von Plattformen.
Um die Plattformen alphabetisch nach Namen zu sortieren, klicken Sie auf Nach Namen sortieren. Weitere
Informationen finden Sie unter Sortieren der Plattformliste.
Zu jeder aufgeführten Plattform werden folgende Spalten angezeigt:
Spalten
Beschreibung
Aktionen
Der Benutzer kann mit einer
Plattform die folgenden
Aktionen ausführen:
Verschiebt die
Plattform in der Liste
um eine Zeile nach
oben.
Verschiebt die
Plattform in der Liste
um eine Zeile nach
unten.
Löscht die Plattform
dauerhaft.
Plattformen müssen
inaktiv sein, bevor
sie gelöscht werden
können. Wenn eine
Plattform bereits
einer
Testspezifikation
zugeordnet ist, darf
sie nicht gelöscht
werden.
102
| SilkCentral Administration Module 2010 R2
Spalten
Beschreibung
Name
Der Name der Plattform, so
wie er auf der
Benutzeroberfläche und in
Berichten angezeigt wird.
Klicken Sie auf den Namen
einer Plattform, wenn Sie den
Namen, die Beschreibung
oder den Status der Plattform
ändern möchten.
Beschreibung
Ein Beschreibungstext für die
Plattform.
Status
Der Status der Plattform kann
Aktiv oder Inaktiv sein.
Klicken Sie auf den Status,
um den Status in Aktiv
bzw. Inaktiv zu ändern.
Erstellt am
Datum, an dem die Plattform
erstellt wurde.
Erstellt von
Der Name des Benutzers, der
die Plattform erstellt hat.
Verwalten von Produkten
Hier wird beschrieben, wie in SilkCentral Produkte konfiguriert werden.
Hinzufügen von Produkten
So fügen Sie ein neues Produkt hinzu:
1. Gehen Sie zu Verwaltung ➤ Konfiguration.
2. Klicken Sie auf die Registerkarte Produkte.
Auf der Seite Produkte werden alle vorhandenen Produkte angezeigt.
3. Klicken Sie auf Neues Produkt.
Das Dialogfeld Neues Produkt wird geöffnet.
4. Geben Sie in das Textfeld Name einen Namen für das neue Produkt ein.
5. Geben Sie in das Textfeld Beschreibung eine Beschreibung für das Produkt ein.
6. Aktivieren Sie das Kontrollkästchen Aktiv, damit dieses Produkt für die Zuordnung zu Testspezifikation en
verfügbar ist.
7. Klicken Sie auf OK, um das Produkt zu speichern.
Hinweis: Wird ein neues Produkt erstellt, erzeugt SilkCentral automatisch eine neue Standardversion
1.0 und ein neues Standard-Build 1 für dieses neue Produkt.
Bearbeiten von Produkten
So bearbeiten Sie ein vorhandenes Produkt:
1. Gehen Sie zu Verwaltung ➤ Konfiguration.
2. Klicken Sie auf die Registerkarte Produkte.
SilkCentral Administration Module 2010 R2
| 103
Auf der Seite Produkte werden alle vorhandenen Produkte angezeigt.
3.
Klicken Sie in der Spalte Aktionen des Produkts, das Sie bearbeiten möchten, auf
.
Das Dialogfeld Produkt bearbeiten wird angezeigt.
4. Nehmen Sie alle erforderlichen Änderungen vor. Sie können Namen, Beschreibung und den Aktiv-Status
des ausgewählten Produkts ändern. Klicken Sie anschließend auf OK.
Aktivieren und Deaktivieren von Produkten
So aktivieren oder deaktivieren Sie ein vorhandenes Produkt:
1. Gehen Sie zu Verwaltung ➤ Konfiguration.
2. Klicken Sie auf die Registerkarte Produkte.
Auf der Seite Produkte werden alle vorhandenen Produkte angezeigt.
3. Klicken Sie auf das Symbol Status des Produkts, das Sie aktivieren oder deaktivieren möchten.
Ein Dialogfeld wird geöffnet, in dem Sie das Aktivieren/Deaktivieren bestätigen müssen.
4. Bestätigen Sie die Meldung, damit der Status des Produkts zwischen Aktiv und Inaktiv umgeschaltet
wird.
Sortieren der Produktliste
So verschieben Sie Produkte in der Liste oder sortieren die Produktliste alphabetisch nach Namen:
1. Gehen Sie zu Verwaltung ➤ Konfiguration.
2. Klicken Sie auf die Registerkarte Produkte.
Auf der Seite Produkte werden alle vorhandenen Produkte angezeigt.
3.
Klicken Sie in der Spalte Aktionen des Elements, das Sie verschieben möchten, auf
oder
4. Um die Liste alphabetisch nach Namen zu sortieren, klicken Sie auf Nach Namen sortieren.
.
Löschen von Produkten
So löschen Sie ein vorhandenes Produkt:
1. Gehen Sie zu Verwaltung ➤ Konfiguration.
2. Klicken Sie auf die Registerkarte Produkte.
Auf der Seite Produkte werden alle vorhandenen Produkte angezeigt.
3. Deaktivieren Sie das Produkt, das Sie löschen möchten.
Weitere Informationen finden Sie unter Aktivieren und Deaktivieren von Produkten.
4.
Klicken Sie in der Spalte Aktionen des Produkts, das Sie entfernen möchten, auf
.
Ein Bestätigungsdialogfeld wird geöffnet.
5. Klicken Sie auf Ja, um mit dem Löschvorgang fortzufahren. Wenn Sie auf Nein klicken, wird der Vorgang
abgebrochen.
Produktkonfiguration (Seite)
Verwaltung ➤ Konfiguration ➤ Produkte
Mithilfe dieser Seite können Sie Produkte, Komponente, Versionen und Builds konfigurieren.
Um ein neues Produkt zu erstellen, klicken Sie auf Neues Produkt. Um die Produkte alphabetisch nach Namen
zu sortieren, klicken Sie auf Nach Namen sortieren.
Zu jedem aufgeführten Produkt werden folgende Spalten angezeigt:
104
| SilkCentral Administration Module 2010 R2
Spalte
Beschreibung
Aktionen
Sie können für ein Produkt folgende Aktionen ausführen:
Verschiebt das Produkt in der Liste um eine
Zeile nach oben.
Verschiebt das Produkt in der Liste um eine
Zeile nach unten.
Ermöglicht die Bearbeitung des Namens,
der Beschreibung und des Status des
Produkts.
Löscht das Produkt dauerhaft. Produkte
müssen inaktiv sein, bevor sie gelöscht
werden können. Wenn ein Produkt bereits
einer Testspezifikation zugeordnet ist, darf
es nicht gelöscht werden.
Name
Der Name des Produkts, wie er auf der Benutzeroberfläche
und in Berichten angezeigt wird. Klicken Sie auf den Namen
eines Produkts, um die Komponenten, Versionen und Builds
des Produkts zu ändern.
Beschreibung
Ein Beschreibungstext für das Produkt.
Status
Der Status des Produkts kann Aktiv oder Inaktiv sein.
Klicken Sie auf den Status, um den Status in Aktiv bzw.
Inaktiv zu ändern.
Erstellt am
Datum, an dem das Produkt erstellt wurde.
Erstellt von
Der Name des Benutzers, der das Produkt erstellt hat.
Auf der Seite werden für ein ausgewähltes Produkt detaillierte Informationen zu enthaltenen Komponenten,
Versionen und Builds angezeigt.
Sie enthält folgende Spalten zu den Komponenten des Produkts:
Spalte
Beschreibung
Aktionen
In dieser Spalte können Sie die Komponente löschen.
Name
Name der Komponente. Öffnet das Dialogfeld Komponente
bearbeiten.
Beschreibung
Beschreibung der Komponente.
Erstellt am
Datum, an dem die Komponente erstellt wurde.
Erstellt von
Der Name des Benutzers, der die Komponente erstellt hat.
Status
Status der Komponente. Aktiv oder Inaktiv. Klicken
Sie auf den Status, um zwischen den Statusoptionen hin
und her zu schalten.
Klicken Sie auf Neue Komponente, um eine neue Komponente zu erstellen. Um die Komponenten alphabetisch
nach Namen zu sortieren, klicken Sie auf Nach Namen sortieren. Um die Komponentenliste zu aktualisieren,
klicken Sie auf Aktualisieren.
SilkCentral Administration Module 2010 R2
| 105
Die Seite enthält folgende Elemente zu den Versionen des Produkts:
Element
Beschreibung
Aktionen
In dieser Spalte können Sie die Version löschen oder in der
Liste nach oben bzw. unten verschieben.
Name
Der Name der Version. Öffnet das Dialogfeld Version
bearbeiten.
Beschreibung
Beschreibung der Version.
Erstellt am
Datum, an dem die Version erstellt wurde.
Erstellt von
Der Name des Benutzers, der die Version erstellt hat.
Status
Status der Version. Aktiv oder Inaktiv. Klicken Sie auf
den Status, um zwischen den Statusoptionen hin und her
zu schalten.
Um eine neue Version zu erstellen, klicken Sie auf Neue Version. Um die Versionen alphabetisch nach Namen
zu sortieren, klicken Sie auf Nach Namen sortieren.
Die Seite enthält folgende Elemente zu den Builds des Produkts:
Element
Beschreibung
Aktionen
Sie können das Build löschen oder mit einem Tag
kennzeichnen. Die Ergebnisse eines Laufs mit
gekennzeichnetem Build können nicht gelöscht werden.
Name
Der Name des Builds. Öffnet das Dialogfeld Build
bearbeiten.
Beschreibung
Beschreibung des Builds.
Erstellt am
Datum, an dem das Build erstellt wurde.
Erstellt von
Der Name des Benutzers, der das Build erstellt hat.
Status
Status des Builds. Aktiv oder Inaktiv. Klicken Sie auf
den Status, um zwischen den Statusoptionen hin und her
zu schalten.
Um ein neues Build zu erstellen, klicken Sie auf Neues Build. Um die Build-Liste alphabetisch nach Namen
zu sortieren, klicken Sie auf Nach Namen sortieren. Um die Komponentenliste zu aktualisieren, klicken Sie
auf Aktualisieren.
Hinweis: Um diese Schaltflächen zu aktivieren, müssen Sie im Listenfeld Builds eine Version auswählen.
Klicken Sie auf Zurück, um zur Produktliste zurückzukehren.
Verwalten von Versionen
Versionen sind Produktausgaben, die zu Entwicklungs- und Testzwecken getrennt voneinander verfolgt werden.
Hinzufügen von Versionen
So fügen Sie einem Produkt eine neue Version hinzu:
106
| SilkCentral Administration Module 2010 R2
1. Gehen Sie zu Verwaltung ➤ Konfiguration.
2. Klicken Sie auf die Registerkarte Produkte.
Auf der Seite Produkte werden alle vorhandenen Produkte angezeigt.
3. Klicken Sie auf einen Produktnamen.
Die Seite Produktdetails wird für dieses Produkt angezeigt.
4. Klicken Sie auf Neue Version.
Das Dialogfeld Neue Version wird geöffnet.
5. Geben Sie in das Textfeld Name einen Namen für die neue Version ein.
6. Geben Sie in das Textfeld Beschreibung eine Beschreibung für die Version ein.
7. Aktivieren Sie das Kontrollkästchen Aktiv, damit diese Version für die Zuordnung zu Produkten verfügbar
ist.
8. Klicken Sie auf OK, um die Version zu speichern, oder klicken Sie auf Abbrechen, um den Vorgang
abzubrechen.
Bearbeiten von Versionen
So bearbeiten Sie eine vorhandene Version eines Produkts:
1. Gehen Sie zu Verwaltung ➤ Konfiguration.
2. Klicken Sie auf die Registerkarte Produkte.
Auf der Seite Produkte werden alle vorhandenen Produkte angezeigt.
3. Klicken Sie auf einen Produktnamen.
Die Seite Produktdetails wird für dieses Produkt angezeigt.
4. Wählen Sie die Version, die Sie bearbeiten möchten.
Das Dialogfeld Version bearbeiten wird angezeigt.
5. Nehmen Sie alle erforderlichen Änderungen für die ausgewählte Version vor. Sie können Namen,
Beschreibung und den Aktiv-Status ändern. Klicken Sie anschließend auf OK.
Aktivieren und Deaktivieren von Produkten
So aktivieren oder deaktivieren Sie ein vorhandenes Produkt:
1. Gehen Sie zu Verwaltung ➤ Konfiguration.
2. Klicken Sie auf die Registerkarte Produkte.
Auf der Seite Produkte werden alle vorhandenen Produkte angezeigt.
3. Klicken Sie auf das Symbol Status des Produkts, das Sie aktivieren oder deaktivieren möchten.
Ein Dialogfeld wird geöffnet, in dem Sie das Aktivieren/Deaktivieren bestätigen müssen.
4. Bestätigen Sie die Meldung, damit der Status des Produkts zwischen Aktiv und Inaktiv umgeschaltet
wird.
Sortieren der Versionsliste
So verschieben Sie Versionen in der Liste oder sortieren die Versionsliste alphabetisch nach Namen:
1. Gehen Sie zu Verwaltung ➤ Konfiguration.
2. Klicken Sie auf die Registerkarte Produkte.
Auf der Seite Produkte werden alle vorhandenen Produkte angezeigt.
3. Klicken Sie auf einen Produktnamen.
Die Seite Produktdetails wird für dieses Produkt angezeigt.
4.
Klicken Sie in der Spalte Aktionen des Elements, das Sie verschieben möchten, auf
oder
5. Um die Liste alphabetisch nach Namen zu sortieren, klicken Sie auf Nach Namen sortieren.
.
SilkCentral Administration Module 2010 R2
| 107
Löschen von Versionen
So löschen Sie eine vorhandene Version eines Produkts:
1. Gehen Sie zu Verwaltung ➤ Konfiguration.
2. Klicken Sie auf die Registerkarte Produkte.
Auf der Seite Produkte werden alle vorhandenen Produkte angezeigt.
3. Klicken Sie auf einen Produktnamen.
Die Seite Produktdetails wird für dieses Produkt angezeigt.
4. Deaktivieren Sie die Version, die Sie löschen möchten.
Weitere Informationen finden Sie unter Aktivieren und Deaktivieren von Versionen.
5.
Klicken Sie in der Spalte Aktionen des Produkts, das Sie entfernen möchten, auf
.
Ein Bestätigungsdialogfeld wird geöffnet.
6. Klicken Sie auf Ja, um mit dem Löschvorgang fortzufahren. Wenn Sie auf Nein klicken, wird der Vorgang
abgebrochen.
Verwalten von Wertelisten
Wertelisten dienen zur Definition von Werten für benutzerdefinierte Eigenschaften in benutzerdefinierten
Fehlerregisterkarten, die für Issue Manager unterFehlerverfolgung ➤ Konfiguration konfiguriert werden
können. Nähere Informationen zu benutzerdefinierten Fehlereigenschaften und -registerkarten finden Sie im
SilkCentral Issue Manager-Administrationshandbuch.
Hinzufügen von Wertelisten
So fügen Sie eine neue Werteliste hinzu:
1. Gehen Sie zu Verwaltung ➤ Konfiguration.
2. Klicken Sie auf die Registerkarte Werteliste.
Die Seite Werteliste wird mit allen vorhandenen Wertelisten angezeigt.
3. Klicken Sie auf Neue Liste.
Das Dialogfeld Neue Werteliste wird geöffnet.
4. Geben Sie in das Textfeld Name einen Namen und in das Textfeld Beschreibung eine Beschreibung für
die neue Werteliste ein.
5. Wählen Sie im Listenfeld Gruppieren nach einen Parameter aus, nach dem die Liste gruppiert werden
soll.
Diese Auswahl ist endgültig und kann nicht mehr geändert werden, nachdem Sie die Liste gespeichert
haben. Das Gruppieren von Werten bedeutet, dass jedem Wert in Ihrer Liste ein Wert aus der Liste
zugeordnet werden muss, die Sie im Listenfeld Gruppieren nach ausgewählt haben. Das Nicht-Gruppieren
von Werten bedeutet, dass Sie eigene Werte definieren können.
6. Klicken Sie auf Neuer Wert, um einen Wert in die Liste einzufügen.
Das Dialogfeld Neuer Wert wird geöffnet.
7. Geben Sie einen Namen und eine Beschreibung für den neuen Wert ein.
8. Wählen Sie ggf. im Listenfeld Gruppieren nach einen Wert aus.
9. Wählen Sie im Listenfeld Einfügen nach die Position des neuen Werts innerhalb der Liste vorhandener
Werte, oder wählen Sie <letzter Eintrag>, damit der neue Wert an das Ende der Liste angehängt
wird.
108
| SilkCentral Administration Module 2010 R2
10. Klicken Sie auf OK, um den Wert zu speichern.
Der neue Wert wird im Dialogfeld Neue Werteliste angezeigt.
11. Fügen Sie so viele weitere Werte ein, wie erforderlich sind, um die Werteliste zu vervollständigen.
12. Klicken Sie auf OK, um die Werteliste zu speichern.
Bearbeiten von Wertelisten
So bearbeiten Sie eine vorhandene Werteliste:
1. Gehen Sie zu Verwaltung ➤ Konfiguration.
2. Klicken Sie auf die Registerkarte Werteliste.
Die Seite Werteliste wird mit allen vorhandenen Wertelisten angezeigt.
3. Klicken Sie auf den Namen der Werteliste, die Sie bearbeiten möchten.
Das Dialogfeld Werteliste bearbeiten wird geöffnet.
4. Ändern Sie für die ausgewählte Werteliste die Einstellungen Name, Beschreibung und Gruppieren nach.
Klicken Sie anschließend auf OK.
Hinweis: Jeder einzelne Wert, der in dieser Liste enthalten ist, kann ebenfalls bearbeitet werden.
Details zum Bearbeiten einzelner Werte finden Sie unter Bearbeiten einzelner Werte.
Bearbeiten einzelner Werte
So bearbeiten Sie einzelne Werte in einer Werteliste:
1. Gehen Sie zu Verwaltung ➤ Konfiguration.
2. Klicken Sie auf die Registerkarte Werteliste.
Die Seite Werteliste wird mit allen vorhandenen Wertelisten angezeigt.
3. Klicken Sie auf den Namen der Werteliste, die Sie bearbeiten möchten.
Das Dialogfeld Werteliste bearbeiten wird geöffnet.
4. Klicken Sie auf den Namen des Werts, den Sie bearbeiten möchten.
Das Dialogfeld Wert bearbeiten wird geöffnet.
5. Ändern Sie ggf. Namen und Beschreibung des Werts.
6. Klicken Sie auf OK, um die Änderungen zu speichern.
Aktivieren und Deaktivieren von Wertelisten
Hinweis: Sie können die Werteliste Fehlertypen nicht deaktivieren, da diese Liste von Issue Manager
benötigt wird.
So aktivieren oder deaktivieren Sie eine vorhandene Werteliste:
1. Gehen Sie zu Verwaltung ➤ Konfiguration.
2. Klicken Sie auf die Registerkarte Werteliste.
Die Seite Werteliste wird mit allen vorhandenen Wertelisten angezeigt.
3. Klicken Sie auf das Symbol Status der Werteliste, die Sie aktivieren/deaktivieren möchten.
Ein Dialogfeld wird geöffnet, in dem Sie das Aktivieren/Deaktivieren bestätigen müssen.
4. Bestätigen Sie die Meldung, damit der Status der Werteliste zwischen Aktiv und Inaktiv umgeschaltet
wird.
SilkCentral Administration Module 2010 R2
| 109
Hinweis: Jeder einzelne Wert, der in dieser Liste enthalten ist, kann ebenfalls aktiviert oder deaktiviert
werden. Detaillierte Informationen zum Aktivieren oder Deaktivieren einzelner Werte finden Sie unter
Aktivieren und Deaktivieren einzelner Werte.
Aktivieren und Deaktivieren einzelner Werte
So aktivieren oder deaktivieren Sie einzelne Werte in einer Werteliste:
1. Gehen Sie zu Verwaltung ➤ Konfiguration.
2. Klicken Sie auf die Registerkarte Werteliste.
Die Seite Werteliste wird mit allen vorhandenen Wertelisten angezeigt.
3. Klicken Sie auf den Namen der Werteliste, die den Wert enthält, den Sie aktivieren oder deaktivieren
möchten.
Das Dialogfeld Werteliste bearbeiten wird geöffnet.
4. Klicken Sie auf das Symbol Status des Wertes, den Sie aktivieren oder deaktivieren möchten.
Ein Bestätigungsdialogfeld wird geöffnet.
5. Klicken Sie auf OK, um die geänderte Werteliste zu speichern.
Sortieren von Werten in Wertelisten
So verschieben Sie Werte in der Liste oder sortieren die Wertelisten alphabetisch nach Wertenamen:
1. Gehen Sie zu Verwaltung ➤ Konfiguration.
2. Klicken Sie auf die Registerkarte Werteliste.
Die Seite Werteliste wird mit allen vorhandenen Wertelisten angezeigt.
3. Klicken Sie auf den Namen der Werteliste, in der die Werte enthalten sind, die Sie sortieren möchten.
Das Dialogfeld Werteliste bearbeiten wird geöffnet.
4.
Klicken Sie in der Spalte Aktionen des Elements, das Sie verschieben möchten, auf
oder
.
5. Um die Werteliste alphabetisch nach Wertenamen zu sortieren, klicken Sie auf Nach Wert sortieren.
Das Dialogfeld Nach Wert sortieren wird angezeigt.
6. Wählen Sie die Sortierreihenfolge Aufsteigend oder Absteigend, und klicken Sie auf OK.
7. Klicken Sie im Dialogfeld Werteliste bearbeiten auf OK, um die aktualisierte Werteliste zu speichern.
Löschen von Wertelisten
So löschen Sie eine vorhandene Werteliste:
1. Gehen Sie zu Verwaltung ➤ Konfiguration.
2. Klicken Sie auf die Registerkarte Werteliste.
Die Seite Werteliste wird mit allen vorhandenen Wertelisten angezeigt.
3. Deaktivieren Sie die Werteliste, die Sie löschen möchten.
Weitere Informationen finden Sie unter Aktivieren und Deaktivieren von Wertelisten.
4.
Klicken Sie in der Spalte "Aktionen" der Werteliste, die Sie entfernen möchten, auf
.
Ein Bestätigungsdialogfeld wird geöffnet.
5. Klicken Sie auf Ja, um mit dem Löschvorgang fortzufahren. Wenn Sie auf Nein klicken, wird der Vorgang
abgebrochen.
110
| SilkCentral Administration Module 2010 R2
Hinweis: Jeder einzelne Wert, der in dieser Liste enthalten ist, kann ebenfalls gelöscht werden. Details
zum Löschen einzelner Werte finden Sie unter Löschen einzelner Werte.
Löschen einzelner Werte
So löschen Sie einzelne Werte aus einer Werteliste:
1. Gehen Sie zu Verwaltung ➤ Konfiguration.
2. Klicken Sie auf die Registerkarte Werteliste.
Die Seite Werteliste wird mit allen vorhandenen Wertelisten angezeigt.
3. Klicken Sie auf den Namen der Werteliste, in der der Wert enthalten ist, den Sie löschen möchten.
Das Dialogfeld Werteliste bearbeiten wird geöffnet.
4. Deaktivieren Sie den Wert, den Sie löschen möchten.
Weitere Informationen finden Sie unter Aktivieren und Deaktivieren einzelner Werte.
5.
Klicken Sie in der Spalte Aktionen des Wertes, den Sie entfernen möchten, auf
.
6. Klicken Sie im Dialogfeld Werteliste bearbeiten auf OK, um die aktualisierte Werteliste zu speichern.
Konfigurieren von Ausführungsterminen
Sie können allgemeine Ausführungstermine definieren, die in Test Manager zur Planung von Testsuiten
verwendet werden können. Auf diese Weise kann das Planen von Testsuiten beschleunigt werden. Sie brauchen
dann nur noch Ausführungstermine für Testsuiten festzulegen, für die eine spezielle Planung erforderlich ist.
Detaillierte Informationen zu Ausführungsterminen finden Sie in der SilkCentral Test Manager-Hilfe.
Ausnahmen
Sie können Wochentage und Tageszeiten angeben, an denen Testspezifikation en nicht ausgeführt werden
sollen. Beispielsweise, wenn Sie nicht möchten, dass Testspezifikation en am Wochenende ausgeführt werden.
Explizite Testläufe
Sie können Zeitpunkte festlegen, zu denen Testspezifikation en unabhängig von den konfigurierten
Ausführungsterminen ausgeführt werden müssen.
Hinzufügen von globalen Ausführungsterminen
So wird ein neuer globaler Ausführungstermin hinzugefügt:
1. Gehen Sie zu Verwaltung ➤ Konfiguration.
2. Klicken Sie auf die Registerkarte Ausführungstermine.
Auf der Seite Ausführungstermine werden alle vorhandenen globalen Ausführungstermine angezeigt.
3. Klicken Sie auf Neuer Ausführungstermin.
Die Seite Ausführungstermin konfigurieren wird angezeigt.
4. Geben Sie in das Textfeld Name einen Namen für den neuen Ausführungstermin ein.
5. Geben Sie in das Textfeld Beschreibung eine Beschreibung für den Ausführungstermin ein.
6.
Klicken Sie neben Von auf
, um Startdatum und -uhrzeit des Ausführungstermins zu definieren.
7. Definieren Sie das Intervall, nach dessen Ablauf die Ausführung wiederholt wird.
SilkCentral Administration Module 2010 R2
| 111
Der gültige Zeitraum reicht von 1 Minute bis zu 36 Tagen.
8. Aktivieren Sie das Kontrollkästchen Ausführungstermin an Sommerzeit anpassen, um den
Ausführungstermin automatisch an die Sommerzeit anzupassen.
9.
Klicken Sie neben "Ausführen" auf
, um festzulegen, wann die Ausführung beendet werden soll. Klicken
Sie auf Endlos, um die Ausführung für eine unbestimmte Zeit festzulegen, oder auf Bis, um sie für einen
bestimmten Zeitraum anzugeben.
10. Wenn Sie bestimmte Wochentage oder Tageszeiten angeben möchten, an denen die Testspezifikation
nicht ausgeführt werden soll, dann klicken Sie auf Ausnahme hinzufügen.
Weitere Informationen finden Sie unter Festlegen von Ausnahmen.
11. Möchten Sie einen Zeitpunkt angeben, an dem die Testspezifikation ausgeführt werden muss, dann klicken
Sie auf Expliziten Testlauf hinzufügen.
Weitere Informationen finden Sie unter Festlegen von expliziten Testläufen.
12. Klicken Sie auf Speichern, wenn Sie die Definition des Ausführungstermins abgeschlossen haben.
Bearbeiten von globalen Ausführungsterminen
So ändern Sie einen globalen Ausführungstermin:
1. Gehen Sie zu Verwaltung ➤ Konfiguration.
2. Klicken Sie auf die Registerkarte Ausführungstermine.
Auf der Seite Ausführungstermine werden alle vorhandenen globalen Ausführungstermine angezeigt.
3. Klicken Sie auf den Namen des Ausführungstermins, den Sie bearbeiten möchten.
Die Seite Ausführungstermin konfigurieren wird angezeigt.
4. Ändern Sie den Namen des Ausführungstermins im Textfeld Name.
5. Ändern Sie die Beschreibung des Ausführungstermins im Textfeld Beschreibung.
6.
Klicken Sie neben Von auf
, um ein neues Startdatum und eine neue Startuhrzeit für den
Ausführungstermin zu definieren.
7. Ändern Sie das Intervall, nach dessen Ablauf die Ausführung wiederholt wird.
Der gültige Zeitraum reicht von 1 Minute bis zu 36 Tagen.
8. Aktivieren Sie das Kontrollkästchen Ausführungstermin an Sommerzeit anpassen, um den
Ausführungstermin automatisch an die Sommerzeit anzupassen.
9.
Klicken Sie neben "Ausführen" auf
, um festzulegen, wann die Ausführung beendet werden soll. Klicken
Sie auf Endlos, um die Ausführung für eine unbestimmte Zeit festzulegen, oder auf Bis, um sie für einen
bestimmten Zeitraum anzugeben.
10. Wenn Sie bestimmte Wochentage oder Tageszeiten angeben möchten, an denen die Testspezifikation
nicht ausgeführt werden soll, dann klicken Sie auf Ausnahme hinzufügen.
Weitere Informationen finden Sie unter Festlegen von Ausnahmen.
11. Möchten Sie einen Zeitpunkt angeben, an dem die Testspezifikation ausgeführt werden muss, dann klicken
Sie auf Expliziten Testlauf hinzufügen.
Weitere Informationen finden Sie unter Festlegen von expliziten Testläufen.
12. Klicken Sie auf Speichern, wenn Sie die Änderung des Ausführungstermins abgeschlossen haben.
112
| SilkCentral Administration Module 2010 R2
Aktivieren und Deaktivieren von globalen Ausführungsterminen
So aktivieren oder deaktivieren Sie ein vorhandenes Produkt:
1. Gehen Sie zu Verwaltung ➤ Konfiguration.
2. Klicken Sie auf die Registerkarte Ausführungstermine.
Auf der Seite Ausführungstermine werden alle vorhandenen globalen Ausführungstermine angezeigt.
3. Klicken Sie auf das Symbol Status des Ausführungstermins, den Sie aktivieren oder deaktivieren möchten.
Ein Dialogfeld wird geöffnet, in dem Sie das Aktivieren/Deaktivieren bestätigen müssen.
4. Bestätigen Sie die Meldung, damit der Status des Ausführungstermins zwischen Aktiv und Inaktiv
umgeschaltet wird.
Löschen von globalen Ausführungsterminen
So löschen Sie einen vorhandenen globalen Ausführungstermin:
1. Gehen Sie zu Verwaltung ➤ Konfiguration.
2. Klicken Sie auf die Registerkarte Ausführungstermine.
Auf der Seite Ausführungstermine werden alle vorhandenen globalen Ausführungstermine angezeigt.
3.
Klicken Sie in der Spalte Aktionen des Ausführungstermins, den Sie entfernen möchten, auf
.
Ein Bestätigungsdialogfeld wird geöffnet.
4. Klicken Sie auf Ja, um den ausgewählten Ausführungstermin einschließlich aller Ausnahmen und expliziten
Testläufe zu löschen, oder klicken Sie auf Nein, um den Ausführungstermin beizubehalten.
Hinweis: Sobald ein globaler Ausführungstermin von einer Testspezifikation verwendet wird, können
Sie ihn nicht löschen. Sie müssen zuerst alle Testspezifikation en einem anderen Ausführungstermin
zuordnen.
Festlegen von Ausnahmen
So legen Sie Ausnahmen fest:
1. Gehen Sie zu Verwaltung ➤ Konfiguration.
2. Klicken Sie auf die Registerkarte Ausführungstermine.
Auf der Seite Ausführungstermine werden alle vorhandenen globalen Ausführungstermine angezeigt.
3. Klicken Sie auf den Namen des Ausführungstermins, den Sie bearbeiten möchten.
4. Klicken Sie auf der Seite Ausführungstermin konfigurieren auf Ausnahme hinzufügen.
5. Wählen Sie auf der Seite Ausführungsterminausnahme konfigurieren die Wochentage, an denen die
Testspezifikation en nicht ausgeführt werden sollen.
6. Legen Sie die Zeiträume an diesen Tagen fest, in denen keine Testausführungen durchgeführt werden
sollen.
7. Klicken Sie auf OK, nachdem Sie die Ausführungsterminausnahme definiert haben, oder klicken Sie auf
Abbrechen, um den Vorgang abzubrechen.
Die Einstellungen für die Ausnahmen werden jetzt auf der Seite Ausführungstermin konfigurieren
angezeigt.
8. Klicken Sie auf Speichern, um die Ausnahme dem aktuellen Ausführungstermin hinzuzufügen, oder geben
Sie weitere Ausnahmen ein.
SilkCentral Administration Module 2010 R2
| 113
Tipp: Sie können Ausnahmen bearbeiten oder löschen, indem Sie in der Spalte Aktionen der zu
ändernden Ausnahme auf
oder
klicken.
Festlegen von expliziten Testläufen
So legen Sie explizite Testläufe fest:
1. Gehen Sie zu Verwaltung ➤ Konfiguration.
2. Klicken Sie auf die Registerkarte Ausführungstermine.
Auf der Seite Ausführungstermine werden alle vorhandenen globalen Ausführungstermine angezeigt.
3. Klicken Sie auf den Namen des Ausführungstermins, den Sie bearbeiten möchten.
4. Klicken Sie auf der Seite Ausführungstermin konfigurieren auf Expliziten Testlauf hinzufügen.
5.
Klicken Sie auf der Seite Expliziten Testlauf konfigurieren auf
, um einen Zeitpunkt für den expliziten
Testlauf festzulegen.
6. Klicken Sie auf OK, sobald Sie die Definition des expliziten Testlaufs abgeschlossen haben, oder klicken
Sie auf Abbrechen, um den Vorgang abzubrechen.
Die Einstellungen für die expliziten Testläufe werden jetzt auf der Seite Ausführungstermin konfigurieren
angezeigt.
7. Klicken Sie auf Speichern, um den expliziten Testlauf dem aktuellen Ausführungstermin hinzuzufügen,
oder geben Sie weitere explizite Testläufe ein.
Tipp: Sie können explizite Testläufe bearbeiten oder löschen, indem Sie in der Spalte Aktionen auf
oder
des expliziten Testlaufs klicken, den Sie ändern möchten.
Ausführungsterminkonfiguration (Seite)
Verwaltung ➤ Konfiguration ➤ Ausführungstermine
Mithilfe dieser Seite können Sie allgemeine Ausführungstermine für Test Manager konfigurieren. Zu jedem
Ausführungstermin werden folgende Spalten angezeigt:
Spalte
Beschreibung
Aktionen
Diese Spalte enthält
Aktionssymbole, mit denen
der Benutzer die folgenden
Aktionen mit dem
Ausführungstermin ausführen
kann:
Löscht den
Ausführungstermin
dauerhaft. Eine
Löschung ist nicht
zulässig, wenn der
Ausführungstermin
bereits Testsuiten
zugeordnet wurde.
114
| SilkCentral Administration Module 2010 R2
Spalte
Beschreibung
Name
Der Name des
Ausführungstermins, wie er
auf der Benutzeroberfläche
und in Berichten angezeigt
wird. Klicken Sie auf den
Namen eines
Ausführungstermins, wenn
Sie seinen Namen, die
Beschreibung oder den
Status ändern möchten.
Beschreibung
Ein Beschreibungstext für
den Ausführungstermin.
Status
Der Status des
Ausführungstermins kann
Aktiv oder Inaktiv sein.
Klicken Sie auf den Status,
um den Status in Aktiv
bzw. Inaktiv zu ändern.
Erstellt am
Datum, an dem der
Ausführungstermin erstellt
wurde.
Erstellt von
Der Name des Benutzers, der
den Ausführungstermin
erstellt hat.
Klicken Sie auf Neuer Ausführungstermin, um einen neuen Ausführungstermin zu erstellen.
Verwalten des Datei-Pools
Der Datei-Pool ist ein Upload- und Download-Bereich auf dem SilkCentral-Webserver, der als Front-End-Server
bezeichnet wird. SuperUser und Administratoren können Dateien in diesen Bereich hochladen und sie für die
Erstellung neuer Testspezifikation en zur Verfügung stellen.
Zwei Methoden sind zum Hochladen von Dateien verfügbar:
•
•
Hochladen einer Datei von der Festplatte oder von einem UNC-Pfad über die Browserschnittstelle.
Hochladen eines Projekts aus SilkPerformer.
Hinweis: Wenn ein Testspezifikation aus einer hochgeladenen Datei erstellt wird, wird die betreffende
Datei nicht aus dem Datei-Pool gelöscht, sondern eine unabhängige Instanz erstellt. Um Dateien aus dem
Datei-Pool zu entfernen, klicken Sie auf Verwaltung ➤ Dateien und anschließend auf das Symbol Löschen
der Datei, die entfernt werden soll.
Hochladen von Dateien über SilkPerformer
Hier wird beschrieben, wie eine Datei von SilkPerformer in den SilkCentral-Datei-Pool hochgeladen wird.
Hinweis: Dieser Vorgang wird vollständig in SilkPerformer ausgeführt.
SilkCentral Administration Module 2010 R2
| 115
So laden Sie eine Datei von SilkPerformer aus hoch:
1. Wählen Sie von der SilkPerformer-Menüleiste aus Datei ➤ Projekt in Test Manager hochladen.
Das Dialogfeld Projekt hochladen wird angezeigt.
2. Geben Sie im Textfeld URL zum Hochladen die URL ein, auf die das Projekt hochgeladen werden soll.
Diese URL muss in der Regel in der Form http://<Webserver-Name>:<Port>/Projekt_hochladen
angegeben werden, wobei <Webserver-Name> der Name des SilkCentral-Webservers (des
Front-End-Servers) und Port der Port des Webservers ist, so wie er während der Installation angegeben
wurde.
3. Wählen Sie die Option Use secure connection, damit eine sichere Verbindung für das Hochladen Ihres
aktuellen Projekts verwendet wird.
Diese Option ist sinnvoll, wenn Ihr Projekt sensible Daten enthält, beispielsweise Benutzernamen und
Kennwörter für die zu testende Anwendung.
4. Aktivieren Sie das Kontrollkästchen Benutzerdaten merken, damit sich SilkPerformer den Benutzernamen
und das Kennwort merkt, die Sie beim ersten Hochladen eines Projektes eingegeben haben.
Dies ist besonders dann hilfreich, wenn Sie vorhaben, mehrere Projekte hochzuladen.
Hinweis: Benutzername und Kennwort werden in einem Cookie gespeichert, wobei die
Sicherheitsfunktionen Ihres Browsers, üblicherweise mit einer 128-Bit-Verschlüsselung, verwendet
werden. Cookies werden gelöscht, wenn Sie SilkPerformer schließen und sich von SilkCentral abmelden.
5. Klicken Sie auf Internetoptionen, um die Interneteinstellungen Ihres Computers zu definieren, und
anzugeben, auf welche Weise Ihr Computer eine Verbindung zum Internet herstellen soll.
Klicken Sie im Dialogfeld Eigenschaften von Internet auf die Registerkarte Verbindungen, und wählen
Sie die Optionen, die den Anforderungen Ihrer Umgebung entsprechen. Wenn Sie mit Ihrem Browser bereits
eine Verbindung zu einem Intranet herstellen können, brauchen Sie diese Einstellungen kaum zu ändern.
6. Schließen Sie das Dialogfeld Internetoptionen, wenn Sie die Eingabe der Internetoptionen abgeschlossen
haben.
7. Klicken Sie im Dialogfeld Projekt hochladen auf OK.
SilkPerformer lädt dann das Projekt in den SilkCentral-Datei-Pool hoch und zeigt in einer Statusleiste die
Zusammenstellung aller relevanten Dateien zu einem ZIP-Archiv an. Tritt während des Hochladens ein
Fehler auf, dann werten Sie die Fehlermeldung aus, und überprüfen Sie Ihre Einstellungen.
Hochladen von Dateien im Browser
So laden Sie eine Datei von einem Browser aus hoch:
1. Gehen Sie zu Verwaltung ➤ Dateien.
2. Klicken Sie auf die Registerkarte Datei-Pool.
Die Seite Datei-Pool wird mit allen bisher in den Datei-Pool hochgeladenen Dateien angezeigt.
3. Klicken Sie auf Vom Browser hochladen. Die Seite Datei in Datei-Pool hochladen wird geöffnet.
4. Geben Sie eine Beschreibung für die Datei ein, die Sie hochladen möchten.
5. Soll die Datei nur für ein bestimmtes Projekt zur Verfügung stehen, dann wählen Sie den Projektnamen in
dem Listenfeld Projekt aus. Ist die Datei für alle Projekte verfügbar, dann wählen Sie Kein bestimmtes
Projekt.
6. Optional können Sie der Datei einen Verantwortlichen (Eigentümer) zuweisen.
Dadurch können Benutzer die Dateien im Datei-Pool nach den für die Dateien Verantwortlichen filtern.
116
| SilkCentral Administration Module 2010 R2
7. Im Textfeld Datei zum Hochladen auswählen können Sie einen gültigen lokalen oder UNC-Pfad für die
Datei eingeben, die Sie hochladen möchten. Mithilfe der Schaltfläche Durchsuchen können Sie auch nach
der Datei suchen.
In SilkCentral sind zum Erstellen von Testspezifikation nur Dateien mit den Erweiterungen .sep, .stp, .zip
und .ltz zulässig.
8. Klicken Sie auf Hochladen, um die Datei in den SilkCentral-Datei-Pool hochzuladen.
Die Seite Datei-Pool wird wieder angezeigt. Sie führt nun auch die Datei auf, die Sie hochgeladen haben.
Die Datei steht jetzt zum Erstellen neuer Testspezifikation e in Test Manager zur Verfügung.
Datei-Pool (Seite)
Verwaltung ➤ Dateien
Mithilfe der Seite Datei-Pool können Sie Dateien in den Datei-Pool hochladen und Dateien aus dem Datei-Pool
herunterladen.
Filteroptionen ermöglichen es Ihnen, gezielt die Dateien hochzuladen, auf die Sie zugreifen möchten. Sie
können auf dieser Seite folgende Filterelemente einrichten:
Filterelement
Beschreibung
Hochgeladen von
Zeigt die Dateien an, die vom gewählten Benutzer
hochgeladen wurden, oder Dateien, die von einem beliebigen
Benutzer hochgeladen wurden.
Projekt
Zeigt die zum ausgewählten Projekt gehörigen Dateien an.
Wenn Beliebiges Projekt ausgewählt wird, werden
alle hochgeladenen Dateien angezeigt. Wird dagegen Kein
bestimmtes Projekt ausgewählt, werden nur die
Dateien angezeigt, die keinem Projekt zugeordnet sind.
Eigentümer
Zeigt die Dateien an, die dem ausgewählten Eigentümer
zugeordnet sind. Bei Auswahl von Beliebiger
Eigentümer werden alle hochgeladenen Dateien
angezeigt, bei Auswahl von Kein Eigentümer werden
dagegen nur die Dateien angezeigt, die keinem Eigentümer
zugeordnet sind.
Aktualisieren
Aktualisiert die angezeigte Dateiliste entsprechend Ihren
Filtereinstellungen.
Zu jeder aufgeführten Datei werden folgende Spalten angezeigt:
Tabellenelement
Beschreibung
Aktionen
Diese Spalte enthält
Aktionssymbole, mit denen
der Benutzer die folgenden
Aktionen mit einer Datei
ausführen kann:
Löscht eine Datei
dauerhaft aus dem
Datei-Pool.
SilkCentral Administration Module 2010 R2
| 117
Tabellenelement
Beschreibung
Lädt eine Datei auf
den lokalen
Computer herunter.
Datei
Der Name einer Datei.
Dateigröße
Die Größe der Datei.
Hochgeladen am
Datum, an dem die Datei
hochgeladen wurde.
Hochgeladen von
Der Benutzer, der die Datei
hochgeladen hat.
Projekt
Das Projekt, dem die Datei
zugeordnet ist. Dateien
können auch keinem
bestimmten Projekt
zugeordnet sein, und dies
bedeutet, dass sie in jedem
Projekt verwendet werden
können.
Eigentümer
Der Benutzer, dessen
Eigentum die Datei ist. Wenn
eine Datei keinen Eigentümer
hat, kann jeder Benutzer, der
zum Zugriff auf den
Datei-Pool berechtigt ist, auf
diese Datei zugreifen und sie
bearbeiten.
Hochladen-Schaltflächen
Beschreibung
Vom Browser hochladen
Lädt eine Datei von der Festplatte oder einem UNC-Pfad
über eine Browser-Oberfläche hoch.
Von SilkPerformer hochladen
Stellt Informationen dazu bereit, wie ein Projekt von
SilkPerformer hochgeladen wird.
Zeitzonen
SilkCentral ist dafür konzipiert, Testspezifikationen über ein Netzwerk von Ausführungsservern auszuführen.
Weil solche Netzwerke dank des Internets weltweit verteilt sein und mehrere Zeitzonen umspannen können,
ist es wichtig zu wissen, wie Zeitzonen in SilkCentral gehandhabt werden.
Alle Datums- und Uhrzeitwerte werden in der Datenbank entsprechend der Zeitzone GMT gespeichert. Die
Darstellung der Werte basiert auf der Benutzereinstellung Zeitzone. Weitere Informationen finden Sie unter
Hinzufügen von Benutzerkonten.
Die folgenden Anforderungen müssen erfüllt sein:
118
| SilkCentral Administration Module 2010 R2
•
•
Anwendungsserver und Front-End-Server sollten sich in der gleichen Zeitzone befinden. Es ist nicht sinnvoll,
diese Server an unterschiedlichen WAN-Standorten einzurichten, weil der Anwendungsserver eng mit
einem oder mehreren Front-End-Servern zusammenarbeitet. Zudem greifen sowohl die Front-End-Server
als auch der Anwendungsserver direkt auf die Datenbank zu.
Ausführungsserver können sich in anderen Zeitzonen befinden und sowohl vom Anwendungsserver als
auch von anderen Ausführungsservern getrennt sein.
Konfigurieren erweiterter Einstellungen
In diesem Abschnitt wird beschrieben, wie erweiterte Einstellungen zur Anpassung Ihres SilkCentral-Systems
konfiguriert werden.
Anmeldeoptionen
Die folgenden beiden erweiterten Anmeldekonfigurationen sind verfügbar:
Benutzerdaten merken
Ändert die Standardeinstellung für die Option Benutzerdaten merken auf der SilkCentral-Anmeldeseite.
Wenn Benutzer mit mehreren Browserfenster arbeiten, wird normalerweise für jede Browsersitzung eine eigene
Lizenz ausgecheckt. Wenn die Option Benutzerdaten merken aktiviert ist, können einzelne Benutzer auf
einem Computer mit mehreren Browsersitzungen arbeiten, ohne mehrere Lizenzen auszuchecken.
Jeder Benutzer kann bei Bedarf die Option Benutzerdaten merken aktivieren oder deaktivieren, nur der
Administrator kann jedoch die Standardeinstellung festlegen.
Cookie-Dauer
Jedes Mal, wenn ein Benutzer auf SilkCentral zugreift, wird ein Cookie mit kodierten Anmeldeinformationen
erstellt. Diese Cookies werden gelöscht, wenn sich der Benutzer abmeldet oder wenn die Sitzung wegen einer
Wartezeitüberschreitung beendet wird. Wenn die Option Benutzerdaten merken aktiviert ist, werden Cookies
bei Wartezeitüberschreitungen von Sitzungen nicht gelöscht. Stattdessen bleiben sie über die angegebene
Zeitdauer aktiv. Die Benutzer können dann weiter mit SilkCentral arbeiten, statt nach jeder
Wartezeitüberschreitung in einer Sitzung die Anmeldeinformationen erneut eingeben zu müssen. Standardmäßig
bleiben Cookies 30 Tage lang aktiv. Die Einstellung dieser Gültigkeitsdauer kann vom Administrator angepasst
werden.
Konfigurieren der Option "Benutzerdaten merken"
So aktivieren oder deaktivieren Sie die Option "Benutzerdaten merken":
1. Halten Sie den Front-End-Server an.
Weitere Informationen finden Sie unter Starten und Anhalten einzelner SilkCentral-Dienste.
2. Öffnen Sie die Datei SccFrontendBootConf.xml in einem Texteditor.
Diese Datei befindet sich auf dem Front-End-Server im Ordner /conf/frontendserver des
SilkCentral-Verzeichnisses.
3. Suchen Sie das XML-Tag BootConf\Options\Login\RememberLogin.
Die Standardeinstellung dieses Tags lautet <RememberLogin>true</RememberLogin>.
SilkCentral Administration Module 2010 R2
| 119
4. Legen Sie den Wert false fest, wenn das Kontrollkästchen Benutzerdaten merken auf der Anmeldeseite
standardmäßig deaktiviert sein soll. Legen Sie den Wert true fest, wenn das Kontrollkästchen
Benutzerdaten merken auf der Anmeldeseite standardmäßig aktiviert sein soll.
5. Speichern und schließen Sie die XML-Datei.
6. Starten Sie den Front-End-Server neu.
Weitere Informationen finden Sie unter Starten und Anhalten einzelner SilkCentral-Dienste.
Anpassen der Cookie-Dauer
So legen Sie die Gültigkeitsdauer von Anmelde-Cookies fest:
1. Halten Sie den Front-End-Server an.
Weitere Informationen finden Sie unter Starten und Anhalten einzelner SilkCentral-Dienste.
2. Öffnen Sie die Datei SccFrontendBootConf.xml in einem Texteditor.
Diese Datei befindet sich auf dem Front-End-Server im Ordner /conf/frontendserver des
SilkCentral-Verzeichnisses.
3. Suchen Sie das XML-Tag BootConf\Options\Login\MaxCookieAge.
Die Standardeinstellung dieses Tags lautet <MaxCookieAge>30</MaxCookieAge>.
4. Legen Sie als Wert die Anzahl von Tagen fest, die Anmelde-Cookies auf den Computern der Benutzer
aktiv bleiben sollen.
5. Speichern und schließen Sie die XML-Datei.
6. Starten Sie den Front-End-Server neu.
Weitere Informationen finden Sie unter Starten und Anhalten einzelner SilkCentral-Dienste.
Verwenden von SilkCentral Service Manager
Der SilkCentral Service Manager ist ein Programm, mit dem die Dienste von SilkCentral verwaltet und die
zugehörigen Protokolldateien angezeigt werden können. Folgende Dienste sind verfügbar:
•
•
•
•
Ausführungsserver
Front-End-Server
Anwendungsserver
Diagrammserver
Protokolldateien
SilkCentral-Server protokollieren ihre Aktivitäten in Log-Dateien. Wenn Anwendungs- oder Systemfehler
auftreten, stellen diese Protokolldateien wertvolle Informationen hinsichtlich der Hauptproblemursachen zur
Verfügung.
SilkCentral-Dienste
Der Service Manager wird automatisch installiert, sobald einer der vier Dienste installiert wird. Sie können
über die Programmgruppe SilkCentral oder das Service Manager-Symbol auf den Service Manager zugreifen.
Die Windows-Dienste, die im Windows-Fenster "Dienste" angezeigt werden, werden als
SilkCentral-<name>-Server bezeichnet, beispielsweise SilkCentral-Anwendungsserver.
120
| SilkCentral Administration Module 2010 R2
Alle vier Dienste müssen ausgeführt werden, damit SilkCentral funktioniert. Die Dienste können über
verschiedene Computer verteilt sein oder auf einem Computer ausgeführt werden. Informationen zur Installation
der Dienste finden Sie in der Test Manager-Installationshilfe und im .
Tipp: Das Anhalten und Neustarten von Diensten ist eine Verwaltungsaufgabe, die nur dann ausgeführt
werden muss, wenn das System nicht wie vorgesehen arbeitet oder wenn Wartungsarbeiten durchgeführt
werden müssen.
SilkCentral-Ausführungsserver
Der SilkCentral-Ausführungsserver kann sowohl als Windows-Systemdienst als auch als Windows-Prozess
ausgeführt werden.
Standardmäßig startet SilkCentral einen Ausführungsserver als Windows-Prozess .
Ein Windows-Prozess wird mit den Benutzerdaten des aktuell angemeldeten Benutzers gestartet, ein
Systemdienst dagegen mit dem lokalen Systemkonto, das standardmäßig das Windows-Systemkonto ist. Da
ein Systemdienst auch nach der Abmeldung des Benutzers aktiviert bleibt, steht der
SilkCentral-Ausführungsserver zur Verfügung, bis der Computer ausgeschaltet wird.
Zur Ausführung und Überwachung von SilkTest Classic-, Citrix- und SAP-Skripts muss der
SilkCentral-Ausführungsserver als Windows-Prozess mit gültigen Benutzerdaten gestartet werden.
Einrichten der SilkCentral-Dienste, die beim Systemstart ausgeführt
werden sollen
Die SilkCentral-Dienste werden automatisch beim Hochfahren des Systems gestartet. Sie können dieses
Verhalten ändern, wenn Sie einen Dienst deaktivieren möchten oder wenn Sie einen Ausführungsserver
dauerhaft vom Dienstmodus in den Prozessmodus versetzen möchten.
So legen Sie fest, welche einzelnen SilkCentral-Dienste beim Systemstart ausgeführt werden sollen:
1. Doppelklicken Sie in der Windows-Taskleiste auf das Symbol SilkCentral Service Manager.
Der SilkCentral Service Manager wird angezeigt, wobei abhängig von den auf dem Computer installierten
Diensten bis zu fünf Registerkarten verfügbar sind.
2. Klicken Sie auf die Registerkarte des Dienstes, auf den Sie zugreifen möchten:
•
•
•
•
•
SilkCentral-Ausführungsserver
Execution Server (Process)
SilkCentral Front-End Server
SilkCentral Application Server
SilkCentral Chart Server
3. Aktivieren Sie Run at start-up, damit der Dienst automatisch gestartet wird.
4. Klicken Sie auf OK, um die Verwaltung der Server zu beenden. Der SilkCentral Service Managerwird
geschlossen, ist aber in der Taskleiste weiterhin verfügbar.
Hinweis: Der Execution Server (Process) wird erst nach der Anmeldung beim Windows-Server
gestartet.
Starten und Anhalten aller SilkCentral-Dienste
Vorsicht: SilkCentral funktioniert nicht ordnungsgemäß, wenn die vier Dienste nicht ausgeführt werden.
SilkCentral Administration Module 2010 R2
| 121
So starten oder stoppen Sie alle SilkCentral-Dienste gleichzeitig:
1. Klicken Sie mit der rechten Maustaste in der Windows-Taskleiste auf das Symbol SilkCentral Service
Manager.
2. Klicken Sie auf eine der folgenden Optionen:
Starten aller Dienste
Alle gegenwärtig auf dem Computer installierten SilkCentral-Dienste
werden gestartet.
Anhalten aller Dienste
Alle auf dem Computer installierten SilkCentral-Dienste werden
angehalten.
3. Informationen zum Starten oder Anhalten einzelner Dienste finden Sie unter Starten und Anhalten einzelner
Dienste.
Starten und Anhalten einzelner SilkCentral-Dienste
Vorsicht: SilkCentral funktioniert nicht ordnungsgemäß, wenn die vier Dienste nicht ausgeführt werden.
So starten oder stoppen Sie einzelne Dienste:
1. Doppelklicken Sie in der Windows-Taskleiste auf das Symbol SilkCentral Service Manager.
Der SilkCentral Service Manager wird angezeigt, wobei abhängig von den auf dem Computer installierten
Diensten bis zu fünf Registerkarten verfügbar sind.
2. Klicken Sie auf die Registerkarte des Dienstes, den Sie bearbeiten möchten.
Wenn Sie den SilkCentral-Ausführungsserver als Windows-Prozess statt wie die anderen Server als
Systemdienst ausführen möchten, lesen Sie Starten des Ausführungsservers als Windows-Prozess.
3. Klicken Sie auf Start oder Stop, um den ausgewählten Dienst zu starten oder anzuhalten.
4. Klicken Sie auf Query Status, um den aktuellen Status des Dienstes zu überprüfen.
Hinweis: Stellen Sie sicher, dass als Dienststatus running angezeigt wird, damit SilkCentral
ordnungsgemäß ausgeführt wird.
Der Ausführungsserver wird als Windows-Prozess ausgeführt und nicht als Systemdienst wie die anderen
Server. Sie können den SilkCentral-Ausführungsserver daher mit einem Konsolenfenster starten, in dem
Echtzeitaktivitäten angezeigt werden.
Hinweis: Bei Front-End-, Anwendungs- und Diagrammservern ist diese Option deaktiviert.
5. So starten Sie den SilkCentral-Ausführungsserver mit einem Konsolenfenster:
1. Klicken Sie auf der Registerkarte Execution Server (Process) auf Start with console.
2. Klicken Sie auf Stop.
3. Klicken Sie auf Start.
6. Klicken Sie auf OK, um die Verwaltung der Dienste zu beenden.
Der Service Manager wird geschlossen, ist aber in der Taskleiste weiterhin verfügbar.
Starten des SilkCentral-Ausführungsservers als Windows-Prozess
Tipp: Die beiden Ausführungsservermodi Dienst und Prozess sollten nicht gleichzeitig ausgeführt werden.
Bevor Sie den Ausführungsserver in einem neuen Modus starten, müssen Sie den aktuell ausgeführten
Ausführungsserver anhalten.
122
| SilkCentral Administration Module 2010 R2
So starten Sie den SilkCentral-Ausführungsserver als Windows-Prozess:
1. Doppelklicken Sie in der Windows-Taskleiste auf das Symbol SilkCentral Service Manager.
Der SilkCentral Service Manager wird angezeigt, wobei abhängig von den auf dem Computer installierten
Diensten bis zu fünf Registerkarten verfügbar sind.
2. Klicken Sie auf die Registerkarte SilkCentral Execution Server.
Diese Registerkarte repräsentiert den als Windows-Systemdienst ausgeführten
SilkCentral-Ausführungsserver.
3. Klicken Sie auf Stop, um den SilkCentral-Ausführungsserver-Systemdienst anzuhalten.
4. Klicken Sie auf Query Status, um den Status des Dienstes zu überprüfen.
Vergewissern Sie sich, dass als Dienststatus stopped angezeigt wird.
5. Deaktivieren Sie Run at start-up, um zu verhindern, dass der Dienst bei jedem Neustart des Computers
gestartet wird.
6. Klicken Sie auf die Registerkarte Execution Server (Process).
Diese Registerkarte repräsentiert den als Windows-Prozess ausgeführten SilkCentral-Ausführungsserver.
Hinweis: Der Windows-Prozess wird mit den Anmeldeinformationen des gegenwärtig angemeldeten
Benutzers gestartet. Stellen Sie sicher, dass dieser Benutzer über die Berechtigungen verfügt, die zur
Erledigung der Aufgaben erforderlich sind, die auf dem SilkCentral-Ausführungsserver ausgeführt
werden sollen.
7. Klicken Sie auf Start, um den SilkCentral-Ausführungsserver als Windows-Prozess zu starten.
Wenn Sie den SilkCentral-Ausführungsserver mit einem Konsolenfenster starten möchten, in dem
Echtzeitaktivitäten angezeigt werden, lesen Sie die Anleitung Starten und Anhalten einzelner
SilkCentral-Dienste.
8. Aktivieren Sie Run at start-up, damit der Prozess gestartet wird, sobald der Computer neu gestartet und
der Benutzer angemeldet wurde.
9. Klicken Sie auf OK, um die Verwaltung des SilkCentral-Ausführungsservers zu beenden.
Der Service Manager wird geschlossen, ist aber in der Taskleiste weiterhin verfügbar.
Anzeigen der Protokolldateien im Konsolenfenster von SilkCentral Service
Manager
So zeigen Sie SilkCentral-Protokolldateien im Konsolenfenster von SilkCentral Service Manager an:
1. Doppelklicken Sie in der Windows-Taskleiste auf das Symbol SilkCentral Service Manager.
Der SilkCentral Service Manager wird angezeigt, wobei abhängig von den auf dem Computer installierten
Diensten bis zu fünf Registerkarten verfügbar sind.
2. Wählen Sie die Registerkarte, die den Server repräsentiert, dessen Protokolldateien Sie anzeigen möchten.
3. Klicken Sie auf den Link Logfile des Servers.
Die Protokolldatei wird im registrierten Texteditor geöffnet. Standardmäßig ist dies Microsoft Editor.
4. Klicken Sie im SilkCentral Service Manager auf OK oder Cancel, um den Service Manager zu beenden.
Der Service Manager wird geschlossen, ist aber in der Taskleiste weiterhin verfügbar.
SilkCentral Administration Module 2010 R2
| 123
Verdächtige Ausführungsdauer
Die Ausführungsdauer von Testspezifikationen variiert. Wenn eine Ausführung allerdings zu lange dauert,
kann der Administrator per E-Mail benachrichtigt werden.
SilkCentral sendet eine Benachrichtigung, wenn die Ausführung einer Testspezifikation einen längeren Zeitraum
als definiert in Anspruch nimmt. Der Administrator kann festlegen, wie lange die Ausführung einer
Testspezifikation dauern darf, bevor eine E-Mail-Nachricht gesendet wird.
Festlegen der verdächtigen Ausführungsdauer
So legen Sie die verdächtige Ausführungsdauer fest:
1. Halten Sie den Anwendungsserver an.
Weitere Informationen finden Sie unter Starten und Anhalten einzelner SilkCentral-Dienste.
2. Öffnen Sie die Datei SvAppServerHomeConf.xml mit einem Texteditor.
Die Datei befindet sich auf dem Anwendungsserver im Ordner /conf/appserver des Verzeichnisses
SilkCentral.
3. Suchen Sie das XML-Tag Config\ExecutionTracking\SuspicousDuration.
Die Standardeinstellung für dieses Tag ist <SuspicousDuration>360</SuspicousDuration>.
4. Legen Sie als Wert die Anzahl von Minuten fest, nach deren Ablauf SilkCentral den Administrator über die
Ausführung einer Testspezifikation, die zu lange dauert, benachrichtigen soll.
5. Speichern und schließen Sie die XML-Datei.
6. Starten Sie den Anwendungsserverdienst neu.
Weitere Informationen finden Sie unter Starten und Anhalten einzelner SilkCentral-Dienste.
Datums- und Zeitformate
SilkCentral ermöglicht benutzerdefinierte Einstellungen für Datums- und Zeitformate. Jeder SilkCentral-Benutzer
kann seine Benutzereinstellungen ändern. Hierzu zählen auch Optionen für die Anzeige von Datumsformaten
in Lang- und Kurzformen. Weitere Informationen finden Sie unter Bearbeiten von Benutzerkonten.
SilkCentral zeigt Listen mit vordefinierten Datums- und Zeitformaten an, die Benutzer auswählen können.
SilkCentral-Administratoren können diese Listen mit benutzerdefinierten Formaten füllen.
Formatdefinition
Datums- und Zeitformate werden durch Datums- und Zeitformatstrings festgelegt. In Datums- und
Zeitformatstrings werden nicht in Anführungszeichen gesetzte Buchstaben von "A" bis "Z" und von "a" bis "z"
als Formatzeichen interpretiert, die die Komponenten einer Datums- oder Zeitangabe darstellen. Textzeichen
können in einfache Anführungszeichen (') gesetzt werden, wenn sie nicht interpretiert werden sollen. "''" steht
für ein einfaches Anführungszeichen. Alle anderen Zeichen werden nicht interpretiert; sie werden beim
Formatieren einfach in den Ausgabestring kopiert oder beim Parsen mit dem Eingabestring abgeglichen.
Die folgenden Formatmusterbuchstaben sind definiert. Alle Zeichen von "A" bis "Z" und von "a" bis "z" sind
reserviert:
124
| SilkCentral Administration Module 2010 R2
Buchstabe
Datums- oder
Zeitkomponente
Darstellung
Beispiele
G
Bezeichner des Zeitalters
Text
AD (Anno Domini, n. Chr.)
y
Jahr
Jahr
1996; 96
M
Monat im Jahr
Monat
Juli; Jul; 07
w
Kalenderwoche
Zahl
27
W
Woche im Monat
Zahl
2
D
Tag im Jahr
Zahl
189
d
Tag im Monat
Zahl
10
F
Wochentag im Monat
Zahl
2
E
Wochentag
Text
Dienstag; Di
ein
AM/PM-Markierung
Text
PM
H
Stunde (0-23)
Zahl
0
k
Stunde (1-24)
Zahl
24
K
Stunde mit AM/PM-Angabe
(0-11)
Zahl
0
h
Stunde mit AM/PM-Angabe
(1-12)
Zahl
12
m
Minute
Zahl
30
s
Sekunde
Zahl
55
S
Millisekunde
Zahl
978
z
Zeitzone
Allgemeine Zeitzone
Pacific Standard Time; PST;
GMT-08:00
Z
Zeitzone
RFC 822-Zeitzone
-0800
Die Buchstaben werden im Formatmuster für gewöhnlich wiederholt, da die genaue Darstellung durch ihre
Anzahl festgelegt wird.
Nachfolgend werden die Einträge in der Spalte Darstellung der obigen Tabelle erläutert:
Element
Beschreibung
Text
Für das Formatieren gilt: Wenn mehr als 4 Buchstaben angegeben werden, wird das
lange Datumsformat verwendet, andernfalls wird das kurze Datumsformat verwendet,
sofern verfügbar. Für das Parsen gilt: Beide Formen werden unabhängig von der Anzahl
der Buchstaben im Formatmuster akzeptiert.
Zahl
Für das Formatieren gilt: Die Anzahl der Buchstaben im Formatmuster entspricht der
kleinsten Anzahl von Stellen, und kürzere Zahlen werden mit Nullen auf diese Anzahl
von Stellen aufgefüllt. Für das Parsen gilt: Die Anzahl der Buchstaben im Formatmuster
wird ignoriert, sofern sie nicht zum Trennen benachbarter Felder benötigt wird.
Jahr
Für das Formatieren gilt: Wenn 2 Buchstaben angegeben werden, wird die Jahresangabe
auf 2 Stellen gekürzt; andernfalls wird sie als Zahl interpretiert.
SilkCentral Administration Module 2010 R2
| 125
Element
Beschreibung
Monat
Wenn 3 oder mehr Buchstaben angegeben werden, wird die Monatsangabe als Text
interpretiert. Andernfalls wird sie als Zahl interpretiert.
Allgemeine
Zeitzone
Zeitzonen werden als Text interpretiert, wenn sie einen Namen haben. Wenn weniger
als 4 Buchstaben im Formatmuster angegeben werden, wird die für die Zeitzone
gebräuchliche Abkürzung angezeigt, z. B. PST. Wenn das Formatmuster 4 oder mehr
Buchstaben umfasst, wird der volle Name angezeigt, z. B. Pacific Standard Time.
RFC 822-Zeitzone Das in RFC 822 beschriebene vierstellige Zeitzonenformat wird verwendet, z. B. -0800.
Beispiele
Die folgenden Beispiele zeigen, wie Datums- und Uhrzeitformatmuster in den USA
interpretiert werden. Gegeben sind folgendes Datum und folgende Uhrzeit: 04.07.2001
12:08:56 Ortszeit, Zeitzone Pacific Standard Time.
Datums- und Zeitformate
Ergebnis
"dd.MM.yyyy. G 'um' HH:mm:ss z"
04.07.2001. AD um 12:08:56 PDT
"EEE, MMM d, ''yy"
Wed, Jul 4, '01
"h:mm a"
12:08 PM
"hh 'Uhr' a, zzzz"
12 Uhr PM, Pacific Daylight Time
"K:mm a, z"
0:08 PM, PDT
"yyyyy.MMMMM.dd GGG hh:mm aaa"
02001.July.04 AD 12:08 PM
"EEE, d MMM yyyy HH:mm:ss Z"
Wed, 4 Jul 2001 12:08:56 -0700
"yyMMddHHmmssZ"
010704120856-0700
Anpassen von Datums- und Zeitformaten
So passen Sie Datums- und Zeitformate an:
1. Halten Sie den Front-End-Server an.
Weitere Informationen finden Sie unter Starten und Anhalten einzelner SilkCentral-Dienste.
2. Öffnen Sie die Datei SccFrontendBootConf.xml in einem Texteditor.
Diese Datei befindet sich auf dem Front-End-Server im Ordner /conf/frontendserver des
SilkCentral-Verzeichnisses.
3. Suchen Sie das XML-Tag DateFormats.
Aus den XML-Tags <LongDateFormats> und <ShortDateFormats> geht hervor, welche Datumsformate
standardmäßig verfügbar sind. Sie können beliebige Formate hinzufügen oder löschen, die den Benutzern
zur Verfügung bzw. nicht zur Verfügung stehen sollen.
4. Geben Sie Zeitformate auf der Grundlage der Java-Klasse SimpleDateFormat ein.
5. Speichern und schließen Sie die XML-Datei.
6. Starten Sie den Front-End-Server neu.
Weitere Informationen finden Sie unter Starten und Anhalten einzelner SilkCentral-Dienste.
126
| SilkCentral Administration Module 2010 R2
HTML-Antwortkomprimierung
Der Front-End-Server von SilkCentral stellt eine Option zur Verfügung, mit der Antworten automatisch mit gzip
komprimiert gesendet werden können. Wenn diese Option aktiviert ist, werden SilkCentral-HTML-Seiten
schneller geladen. Abhängig von der Anzahl der erwarteten HTML-Anforderungen, d. h. von der Anzahl
gleichzeitiger SilkCentral-Benutzer, erhöht sich die Last des Front-End-Servers dadurch geringfügig.
Die HTML-Antwortkomprimierung funktioniert nur, wenn die Webbrowser der Benutzer die
HTML-Antwortkomprimierung unterstützen.
In den Versionshinweisen finden Sie eine Liste der derzeit unterstützten Browser.
Aktivieren oder Deaktivieren der HTML-Antwortkomprimierung
So aktivieren oder deaktivieren Sie die HTML-Antwortkomprimierung:
1. Halten Sie den Front-End-Server an.
Weitere Informationen finden Sie unter Starten und Anhalten einzelner SilkCentral-Dienste.
2. Öffnen Sie die Datei server.xml in einem Texteditor.
Diese Datei befindet sich auf dem Front-End-Server im Ordner /conf/frontendserver des
SilkCentral-Verzeichnisses.
3. Suchen Sie das XML-Tag Connector.
4. Fügen Sie den Connector-Tags compression="on" und
compressableMimeType="text/html,text/xml,text/plain,text/css,text/javascript,application/xml"
hinzu.
Das Servlet komprimiert alle Antworten mit gzip. Gzip stammt aus Apache Tomcat Native.
5. Speichern und schließen Sie die XML-Datei.
6. Starten Sie den Front-End-Server neu.
Weitere Informationen finden Sie unter Starten und Anhalten einzelner SilkCentral-Dienste.
Hostnamensanzeige
Wenn Sie mit Webanwendungen auf mehreren Front-End-Servern arbeiten, kann es nützlich sein, zu wissen,
auf welchem Host Sie gerade arbeiten. SilkCentral stellt eine Einstellung zur Verfügung, mit der der Hostname
des Front-End-Servers in der Titelleiste des Webbrowsers angezeigt werden kann.
Anzeigen und Verbergen des Hostnames in der Titelleiste des
Webbrowsers
So zeigen Sie den Hostnamen in der Titelleiste des Webbrowsers an oder blenden ihn aus:
1. Halten Sie den Front-End-Server an.
Weitere Informationen finden Sie unter Starten und Anhalten einzelner SilkCentral-Dienste.
2. Öffnen Sie die Datei SccFrontendBootConf.xml in einem Texteditor.
Diese Datei befindet sich auf dem Front-End-Server im Ordner /conf/frontendserver des
SilkCentral-Verzeichnisses.
3. Suchen Sie das XML-Tag DisplayHostNameInTitleBar im Abschnitt Options der Datei.
SilkCentral Administration Module 2010 R2
| 127
4. Wenn Sie den Wert true festlegen – das ist der Standardwert –, dann wird der Hostname des
Front-End-Servers in der Titelleiste des Webbrowsers angezeigt, wenn Sie SilkCentral aufrufen. Wenn Sie
den Wert false festlegen, wird kein Hostname angezeigt, und wenn Sie eine andere Zeichenfolge als
Wert angeben, wird diese Zeichenfolge angezeigt.
Wenn das XML-Tag auf true gesetzt ist, wird im Browser Folgendes angezeigt: HURRICANE SilkCentral - Micro Focus - Administration: System - Microsoft Internet Explorer.
Wenn das XML-Tag auf false gesetzt ist, wird im Browser Folgendes angezeigt: SilkCentral - Micro
Focus - Administration: System - Microsoft Internet Explorer.
Wenn das Tag den Wert MyHost hat, wird im Browser Folgendes angezeigt: MyHost - SilkCentral
- Micro Focus - Administration: System - Microsoft Internet Explorer.
5. Speichern und schließen Sie die XML-Datei.
6. Starten Sie den Front-End-Server neu.
Weitere Informationen finden Sie unter Starten und Anhalten einzelner SilkCentral-Dienste.
CVS-Repository-Zugriff über eine Ext-Methode (über
PuTTY)
PuTTY ist ein kostenloser Open-Source-, SSH-, Telnet-, rlogin- und Raw-TCP-Client. Wenn Sie detaillierte
Informationen zu PuTTY benötigen oder eine Kopie herunterladen möchten, besuchen Sie die Website unter
http://www.chiark.greenend.org.uk/~sgtatham/putty/.
Die ext-Methode in CVS zeigt an, dass eine externe Anwendung zur Kommunikation mit dem CVS-Server
verwendet wird. Damit das betreffende Programm im CVS-Befehl verwendet werden kann, muss der
Programmpfad in der Umgebungsvariablen CVS_RSH angegeben werden. Beim Einsatz von PuTTY muss
es sich dabei um den Pfad von Plink.exe handeln.
Wenn über eine ext-Methode eine Verbindung mit einem CVS-Repository hergestellt wird, werden der
Hostname und die Benutzerdaten kombiniert und in einer PuTTY-Sitzung gespeichert. Wird diese Sitzung in
einem SilkCentral Test Manager-CVS-Profil angegeben, werden Servername, Benutzername und Kennwort
ignoriert.
Weitere Informationen zu CVS und anderen Versionsverwaltungsprofilen finden Sie in der Test Manager-Hilfe.
Zugreifen auf ein CVS-Repository über eine Ext-Methode (über PuTTY)
Weitere Informationen zu CVS und anderen Versionsverwaltungsprofilen finden Sie in der Test Manager-Hilfe.
So erstellen Sie ein PuTTY-Profil für den Zugriff auf ein CVS-Repository über eine ext-Methode:
1. Wählen Sie in PuTTY den Knoten Session in der Struktur Category aus.
2. Geben Sie den Namen des CVS-Servers in das Textfeld Host name ein.
3. Definieren Sie im Bereich Load, save or delete a stored session den Sitzungsnamen, indem Sie eine
gespeicherte Sitzung auswählen oder eine neue Sitzung laden.
4. Wählen Sie den Knoten Connection in der Struktur Category.
5. Geben Sie einen Auto login username ein.
Dieser Benutzername wird von PuTTY zur Anmeldung bei der Zielanwendung verwendet, wenn kein
Benutzername angegeben wird. Bei Verwendung der ext-Methode hat diese Einstellung Vorrang vor jedem
in den CVS-Profileinstellungen angegebenen Benutzernamen.
6. Wählen Sie den Knoten SSH/Auth in der Struktur Category.
128
| SilkCentral Administration Module 2010 R2
7. Legen Sie im Textfeld Private key for authentication die Schlüsseldatei fest, die zur Authentifizierung
verwendet werden soll.
Hinweis: Sie können private und öffentliche Schlüssel mit dem PuTTY-Programm puttygen.exe
erstellen. Die Authentifizierung mit öffentlichem/privatem Schlüssel ermöglicht eine Anmeldung ohne
Kennwort beim System. Der öffentliche Schlüssel wird auf dem Server installiert, der private Schlüssel
wird in einer lokalen Datei gespeichert. Geben Sie den lokalen Dateinamen im Feld Private key for
authentication an. Mithilfe des PuTTY-Programms pageant.exe können Sie den Schlüssel durch
ein Kennwort schützen. Dieses Programm ist in der Taskleiste verfügbar und verwaltet das Kennwort
für private Schlüssel.
8. Wählen Sie nochmals den Knoten Private key for authentication der Struktur Category aus, und klicken
Sie auf Save.
9. Klicken Sie dann auf Open, um Ihre Einstellungen zu testen.
Sie sollten jetzt putty @cvs-server ausführen und eine Anmelde-Shell erzeugen können. Wenn Sie in
Test Manager ein CVS-Profil erstellen, müssen Sie den Namen der PuTTY-Sitzung als Servernamen ohne
das Symbol @ eingeben.
Zwischenspeicherung von Daten im
Testspezifikationsbereich
In Test Manager werden Daten im Testspezifikationsbereich zwischengespeichert, um die Skalierbarkeit des
Front-End-Servers zu verbessern und die Datenbanklast zu verringern, wenn mehrere Benutzer gleichzeitig
an einem Projekt arbeiten. Testhierarchie und Testspezifikationsfilter haben einen wesentlichen Einfluss auf
Front-End- und Datenbankserver. Da die Testhierarchie und die Filter für bestimmte Projekte von verschiedenen
Benutzern gemeinsam genutzt werden können, bietet sich die Zwischenspeicherung in diesen Bereichen an.
Testhierarchie-Cache
Der Testhierarchie-Cache enthält sämtliche Hierarchieinformationen für Projekte, die sich im Arbeitsspeicher
befinden, und überprüft die Datenbank in regelmäßigen Abständen auf Änderungen in der Hierarchie.
Administratoren können das Verhalten des Caches mithilfe der Einstellung
Cache/TestPlanTree/CheckForChangesInterval in der Konfigurationsdatei
TMFrontendBootConf.xml anpassen. Diese Einstellung definiert den Zeitraum (in Sekunden), nach dem
Hierarchieinformationen spätestens aktualisiert werden. Unabhängig von dieser Einstellung wird der Cache
sofort aktualisiert, wenn eine Testspezifikation, ein Ordner oder ein Container auf demselben Front-End-Server
geändert wird. Die Einstellung Cache/TestPlanTree/CheckForChangesInterval wird nur wirksam,
wenn Änderungen auf einem anderen Front-End-Server durchgeführt werden. Wenn ein Projekt länger als
eine Stunde von keinem Benutzer verwendet wird, wird der gesamte Projekthierarchie-Cache gelöscht. Das
Projekt wird dann beim nächsten Zugriff eines Benutzers neu geladen.
Filter-Cache
Im Filter-Cache werden die IDs von Testspezifikationen, die die Kriterien bestimmter Filter erfüllen, für einen
bestimmten Zeitraum zwischengespeichert, der sich nach der Einstellung für die minimale Cache-Dauer und
nach der Ausführungszeit der einzelnen Filter richtet. Administratoren können dieses Verhalten mit zwei
Eigenschaften beeinflussen, die sich unter Cache/FilterCache/ in der Konfigurationsdatei
TMFrontendBootConf.xml befinden.
Die Eigenschaft MinimalLifeTime legt den Zeitraum (in Sekunden) fest, nach dem ein Filterergebnis
frühestens aus dem Cache entfernt werden kann. Mit der Eigenschaft LifeTimeMultiplier kann diese
Mindestspeicherdauer mit der Zeit in Beziehung gesetzt werden, die für die Ausführung der Filterabfrage
SilkCentral Administration Module 2010 R2
| 129
benötigt wird. Wenn Sie beispielsweise den Multiplikator > 0 festlegen, ergibt sich die maximale Dauer für
die Zwischenspeicherung eines Ergebnisses aus der MinimalLifeTime, oder der Ausführungsdauer der
Abfrage, multipliziert mit LifeTimeMultiplier. Wenn Sie für eine Filterabfrage, deren Ausführung 1 Sekunde
dauert, den Standardwert 30 für beides, für MinimalLifeTime und LifeTimeMultiplier übernehmen,
bleibt das Filterergebnis 30 Sekunden lang im Cache. Dauert die Ausführung der Filterabfrage ein halbe
Sekunde, bleibt das Ergebnis ebenfalls 30 Sekunden im Cache. Bei einer Ausführungsdauer von 2 Sekunden
wird es jedoch 60 Sekunden zwischengespeichert.
JMX-Messdaten für die Zwischenspeicherung
Test Manager enthält JMX-Werte zur Überwachung von zugrunde liegenden Java-Prozessen und anderen
prozessspezifischen Messdaten. Die JMX-Daten für den Cache der Testhierarchie und den Cache für
Testplanfilter befinden sich in der JMX-Wertehierarchie unter borland.com/Frontend/TM.
Hinweis: Diese und weitere Messdaten können mit Silk Performance Explorer und anderen Tools
nachverfolgt werden.
JMX-Messdaten für die Zwischenspeicherung im Testspezifikationsbereich
Es stehen JMX-Messdaten zur Verfügung, mit denen der zugrunde liegende Java-Prozess und andere
prozessspezifische Messdaten in Test Manager überwacht werden können. Die JMX-Daten für den
Testhierarchie- und den Filter-Cache befinden sich in der JMX-Messdatenhierarchie unter
borland.com/Frontend/TM.
Messdaten für den Testhierarchie-Cache
Für den Testhierarchie-Cache sind zwei grundlegende Messdaten verfügbar. TestPlanTreeCache liefert
Informationen darüber (NumberOfCachedProjects), wie viele Projekte sich gegenwärtig im Cache befinden.
Alle Details des Projekt-Caches werden über den zweiten Messwert bereitgestellt: TestPlanTreeCache_0.
Dieser umfasst folgende Messwerte:
Messwert
Beschreibung
Hits
Die Anzahl der Zugriffe auf
den Cache ohne implizite
Datenbankanforderungen.
LastUpdateCheckDurationInMillis
Die Dauer der letzten Prüfung
auf Aktualisierungen in der
Datenbank in Millisekunden,
siehe LastUpdateCheckTime.
LastUpdateCheckTime
Der Zeitpunkt der letzten
Überprüfung auf
Aktualisierungen.
LastUpdateDurationInMillis
Die Dauer der letzten
Aktualisierung des Caches in
Millisekunden, siehe
LastUpdateTime, die
aufgrund einer Änderung
durchgeführt wurde.
LastUpdateTime
Der Zeitpunkt der letzten
Cache-Aktualisierung, die
aufgrund einer Änderung in
130
| SilkCentral Administration Module 2010 R2
Messwert
Beschreibung
der Testhierarchie
durchgeführt wurde.
TreeInitializationTimeInMillis
Die Zeit in Millisekunden, die
für das Laden der gesamten
Projekthierarchie in den
Cache erforderlich war.
Dieser Wert ändert sich nicht,
solange der Projekt-Cache
geladen ist.
TreeSize
Die Anzahl der
Testhierarchieknoten im
Projekt, d. h. Container,
Ordner und
Testspezifikationen.
UpdateChecks
Die Anzahl der
Überprüfungen auf
Änderungen der
Testhierarchie des Projekts,
die seit der Initialisierung des
Projekthierarchie-Caches
durchgeführt wurden.
Updates
Die Anzahl der
Aktualisierungen der
zwischengespeicherten
Hierarchie, die nach
Änderungen an der
Testhierarchie durchgeführt
wurden.
Messdaten für den Filter-Cache
Der Messwert TestPlanFilterCache umfasst die folgenden drei Informationen:
Messwert
Beschreibung
Hits
Die Anzahl der Zugriffe auf
den Cache, bei denen keine
separate Ausführung des
Filters für die Datenbank
erforderlich war.
Misses
Gibt an, wie oft der Filter
ohne Zugriff auf den
Filter-Cache für die
Datenbank ausgeführt wurde.
Size
Die aktuelle Anzahl der
zwischengespeicherten
Filterergebnisse.
SilkCentral Administration Module 2010 R2
| 131
JMX-Messdaten für LQM Reporting Updater
Test Manager enthält JMX-Werte zur Überwachung von zugrunde liegenden Java-Prozessen und anderen
prozessspezifischen Messdaten. Die JMX-Daten für LQM Reporting Updater befinden sich auf dem
Anwendungsserver in der JMX-Wertehierarchie unter borland.com/LQMReporting/TM.
Hinweis: In diesen Daten sind nur die Werte für das Hauptmodul des LQM Reporting Updaters
berücksichtigt. Messdaten von Updatern für ein Datenbank-Upgrade sind darin nicht enthalten.Diese und
weitere Messdaten können mit Silk Performance Explorer und anderen Tools nachverfolgt werden.
Konfigurieren von LQM Reporting Updater
Hier wird beschrieben, wie die Einstellungen (z. B. das Intervall) des Threads zur Aktualisierung der LQM
Reporting-Tabellen (LQM Reporting Updater) konfiguriert werden. Ausführliche Informationen zu den LQM
Reporting-Tabellen finden Sie in der Datenbankmodell-Hilfe.
So konfigurieren Sie die Einstellungen des LQM Reporting Updaters:
1. Halten Sie den Anwendungsserver an.
Weitere Informationen finden Sie unter Starten und Anhalten einzelner SilkCentral-Dienste.
2. Öffnen Sie die Datei TMAppServerHomeConf.xml in einem Texteditor.
Die Datei befindet sich auf dem Anwendungsserver im Ordner /conf/appserver des Verzeichnisses
SilkCentral.
3. Suchen Sie das XML-Tag LQMReporting.
Folgende Einstellungen können geändert werden:
UpdateInterval
Legt das Intervall (in Sekunden) fest, in dem die LQM
Reporting-Tabellen mit den neuesten Daten aktualisiert werden.
MSSqlUpdateBatchSize
Die Anzahl der Testspezifikationstabellen, die gleichzeitig verarbeitet
werden können. Die Batchgröße bestimmt, in welchem Umfang
Speicher- und Prozessorressourcen auf dem Anwendungsserver für
die Aktualisierung verwendet werden. Diese Einstellung gilt nur für MS
SQL Server-Datenbanken.
OracleUpdateBatchsize
Diese Einstellung hat die gleiche Wirkung wie MSSqlUpdateBatchSize,
sie wird aber für Oracle-Datenbanken verwendet.
QueryTimeout
Legt das Zeitlimit in Sekunden fest, nach dem Abfragen im LQM
Reporting-Aktualisierungsprozess abgebrochen werden. 0 oder ein
negativer Wert bedeutet, dass für die Abfragen kein Zeitlimit gilt.
OracleCheckForUpdateStrategy Bestimmt die Art und Weise, wie beim Aktualisierungsprozess aus den
Quelltabellen gelesen wird. Sie können zwischen NOWAIT und WAIT
wählen.
•
•
132
| SilkCentral Administration Module 2010 R2
NOWAIT: Wenn der Aktualisierungsprozess versucht, aus den
Quelltabellen zu lesen, ein anderer Prozess aber gerade in diese
Tabellen schreibt, wird der Aktualisierungsprozess beendet und der
Vorgang beim nächsten Aufruf wiederholt.
WAIT: Der Aktualisierungsprozess fordert eine Tabellensperre an,
wartet, bis andere Prozesse nicht mehr auf die Tabellen zugreifen,
und liest dann die Daten aus den Quelldateien. Diese Einstellung
hat den Vorteil, dass der Prozess immer ausgeführt wird, da er nicht
auf das Entsperren einer Tabelle warten muss. Jedoch müssen alle
anderen Prozesse, die nach Abschluss der LQM-Aktualisierung auf
die Tabelle zugreifen möchten, auf die Freigabe der Tabellensperre
durch den Aktualisierungsprozess warten.
4. Speichern und schließen Sie die XML-Datei.
5. Starten Sie den Anwendungsserverdienst neu.
Weitere Informationen finden Sie unter Starten und Anhalten einzelner SilkCentral-Dienste.
Konfigurieren des Aktualisierungsintervalls für Berichte
So konfigurieren Sie das Aktualisierungsintervall für Berichte:
1. Halten Sie den Diagrammserver an.
Weitere Informationen finden Sie unter Starten und Anhalten einzelner SilkCentral-Dienste.
2. Öffnen Sie die Datei SccChartServerBootConf.xml in einem Texteditor.
Diese Datei befindet sich auf dem Anwendungsserver im Ordner /conf/chartserver des
SilkCentral-Verzeichnisses.
3. Suchen Sie das XML-Tag Options.
4. Ändern Sie den Wert in MaxCacheAge, um das Intervall in Sekunden festzulegen, in dem die Berichte mit
den aktuellsten Daten aktualisiert werden.
5. Speichern und schließen Sie die XML-Datei.
6. Starten Sie den Diagrammserverdienst neu.
Weitere Informationen finden Sie unter Starten und Anhalten einzelner SilkCentral-Dienste.
JMX-Messdaten für die Überwachung von LQM Reporting Updater
Test Manager enthält JMX-Werte zur Überwachung von zugrunde liegenden Java-Prozessen und anderen
prozessspezifischen Messdaten. Die JMX-Daten für LQM Reporting Updater befinden sich auf dem
Anwendungsserver in der JMX-Wertehierarchie unter borland.com/LQMReporting/TM.
Hinweis: In diesen Daten sind nur die Werte für das Hauptmodul des LQM Reporting Updaters
berücksichtigt. Messdaten von Updatern für ein Datenbank-Upgrade sind darin nicht enthalten.
Messdaten für LQM Reporting Updater
Die folgenden Messdaten sind verfügbar:
Messwert
Beschreibung
LastDataLoadResetTime
Der Zeitpunkt, zu dem die
LQM Reporting-Tabellen das
letzte Mal zurückgesetzt
wurden. Wenn dieses Attribut
den Wert Null hat, wurde
während der Lebensdauer
des Prozesses kein Reset
durchgeführt.
SilkCentral Administration Module 2010 R2
| 133
Messwert
Beschreibung
LastRunFromDate
Der Beginn des Zeitraums,
der im aktuellen
Aktualisierungszyklus
verarbeitet wird.
LastRunToDate
Das Ende des Zeitraums, der
im aktuellen
Aktualisierungszyklus
verarbeitet wird.
LastUpdatesNeededCheckDurationInMillis
Die Dauer (in Millisekunden)
der letzten Überprüfung auf
neue oder geänderte Daten.
LastTotalUpdateDurationInMillis
Die Gesamtdauer der zuletzt
durchgeführten
Aktualisierung.
LastUpdateFixedAttributesDurationInMillis
Die Dauer der letzten
Aktualisierung fester
Attribute.
LastDeleteDurationInMillis
Die Zeit, die zum Entfernen
gelöschter Knoten aus den
LQM Reporting-Tabellen
benötigt wurde.
LastDeleteTestsCnt
Die Anzahl der Tests, die bei
der letzten Ausführung
gelöscht wurden.
LastInsertLQMTestsDuration
Die Zeit, die zum Einfügen
neuer Tests in die Tabelle
LQM_Tests erforderlich
war.
LastUpdatesNeededCheckOracleWaitForTableLocksDuration Oracle-Datenbanken
erfordern bei der Überprüfung
auf aktualisierte Tests ein
besonderes Vorgehen. In
bestimmten Fällen muss
gewartet werden, bis
Transaktionen, die andere
Prozesse mit Testtabellen
durchführen, abgeschlossen
sind. Diese Wartezeit ist in
diesem Attribut angegeben.
LastInsertLQMTestUDAsDuration
Die Zeit, die zum Einfügen
neuer Tests in die Tabelle
LQM_TestUDAs
erforderlich war.
134
| SilkCentral Administration Module 2010 R2
Messwert
Beschreibung
LastSelectChangedDataQueryDurationInMillis
Die Zeit, die für das Abfragen
geänderter Daten
aufgewendet wurde.
LastUpdateTestsDurationInMillis
Die Dauer der letzten
Aktualisierung von
Eigenschaften in der Tabelle
LQM_Tests.
Konfigurieren der JMX-Einstellungen
Test Manager bietet eine Reihe von Standardports für die Konfiguration von JMX-Einstellungen.
Verfügbare Servergruppen für die Konfiguration von JMX-Einstellungen
Die Kommunikation über diese Standardports verläuft standardmäßig unverschlüsselt. SSL wird also nicht
ausgeführt.
festlegen
Beschreibung
Dcom.sun.management.jmxremote.ssl=false
SSL ist standardmäßig auf
"false" festgelegt.
Dcom.sun.management.jmxremote.authenticate=false
Authentifizierung ist
standardmäßig auf "false"
festgelegt.
JMX-Einstellungen können in den folgenden Servergruppen konfiguriert werden:
Servergruppe Einstellungen
Anwendungsserver Registrierungsschlüssel: HKEY_LOCAL_MACHINE\SOFTWARE\Apache Software
Foundation\Procrun 2.0\SCCAppServer\Parameters\Java Settings: 'Optionen'. Der Standardport
für den Anwendungsserver lautet: Dcom.sun.management.jmxremote.port=19142.
Front-End-Server Registrierungsschlüssel: HKEY_LOCAL_MACHINE\SOFTWARE\Apache Software
Foundation\Procrun 2.0\SCCFrontendServer\Parameters\Java Settings: 'Optionen'. Der
Standardport für den Front-End-Server lautet: Dcom.sun.management.jmxremote.port=19140.
Ausführungsserver Registrierungsschlüssel: HKEY_LOCAL_MACHINE\SOFTWARE\Apache Software
Foundation\Procrun 2.0\SCCExecServer\Parameters\Java Settings: 'Optionen'. Der
Standardport für den Ausführungsserver lautet: Dcom.sun.management.jmxremote.port=19144.
Diagrammserver Registrierungsschlüssel: HKEY_LOCAL_MACHINE\SOFTWARE\Apache Software
Foundation\Procrun 2.0\SCCChartServer\Parameters\Java Settings: 'Optionen'. Der
Standardport für den Diagrammserver lautet: Dcom.sun.management.jmxremote.port= 19146.
Hostnamenauflösung des Ausführungsservers
Ein Ausführungsserver wird unter Umständen nicht mehr vom Anwendungsserver erkannt, wenn sich seine
IP-Adresse geändert hat. Wenn der Anwendungsserver neu gestartet wird, sollte er vom Ausführungsserver
wieder erkannt werden.
SilkCentral Administration Module 2010 R2
| 135
Java speichert die Hostnamenauflösung in einem Cache, um sie vor DNS-Spionageangriffen zu schützen. In
SilkCentral können die Ergebnisse positiver Hostnamenauflösungen unendlich lange im Cache gespeichert
werden. Dies lässt sich jedoch ändern, indem die Datei java.security auf dem Anwendungsserver bearbeitet
wird. Dadurch wird der Anwendungsserver in die Lage versetzt, die Ausführungsserver selbst dann zu erkennen,
wenn sich ihre IP-Adresse geändert hat.
Weitere Informationen zu dieser Java-Einstellung finden Sie unter
http://java.sun.com/j2se/1.5.0/docs/guide/net/properties.html.
Deaktivieren der Zwischenspeicherung von Hostnamenauflösungen
So legen Sie fest, dass Hostnamenauflösungen niemals zwischengespeichert werden:
1. Halten Sie den Anwendungsserver an.
Weitere Informationen finden Sie unter Starten und Anhalten einzelner SilkCentral-Dienste.
2. Öffnen Sie die Datei java.security in einem Texteditor.
Diese Datei befindet sich auf dem Anwendungsserver im Ordner /lib/jre/lib/security des
SilkCentral-Verzeichnisses.
3. Suchen Sie die Zeile #networkaddress.cache.ttl=-1 und ändern Sie sie auf
networkaddress.cache.ttl=0.
Hinweis: Das Kommentarzeichen "#" muss entfernt werden, damit diese Anweisung wirksam wird.
Vorsicht: Diese Änderung sollte mit Ihrem Netzwerkadministrator abgestimmt werden, da dadurch
Sicherheitseinstellungen berührt werden.
4. Speichern und schließen Sie die Datei.
5. Starten Sie den Anwendungsserverdienst neu.
Weitere Informationen finden Sie unter Starten und Anhalten einzelner SilkCentral-Dienste.
Konfigurieren der Test Manager-Servergruppe in Issue
Manager
Hier wird beschrieben, wie die Servergruppe der Test Manager-Installation in Issue Manager konfiguriert wird.
Aufgrund dieser Konfiguration ist eine Nachverfolgung von Problemen in Issue Manager zu den entsprechenden
Testspezifikationen in Test Manager möglich. Weitere Informationen zur Verwendung der
Nachverfolgungsfunktion finden Sie in der Issue Manager-Dokumentation.
So konfigurieren Sie die Test Manager-Servergruppe in Issue Manager:
1. Halten Sie den Front-End-Server an.
Weitere Informationen finden Sie unter Starten und Anhalten einzelner SilkCentral-Dienste.
2. Öffnen Sie die Datei SRFrontendBootConf.xml in einem Texteditor.
Diese Datei befindet sich auf dem Front-End-Server im Ordner /conf/frontendserver des
SilkCentral-Verzeichnisses.
3. Suchen Sie die XML-Tags Alm\ElementServiceEndpoint und Alm\LinkServiceEndpoint.
4. Ersetzen Sie in beiden Tags den Standardwert localhost:19120 durch die Host- und Portinformationen
der Test Manager-Installation.
136
| SilkCentral Administration Module 2010 R2
Wenn für die Test Manager-Installation derselbe Front-End-Server wie für die Issue Manager-Installation
verwendet wird, und Sie für den Tomcat-Webserver den Standardport nutzen, können Sie die Standardwerte
beibehalten.
5. Speichern und schließen Sie die XML-Datei.
6. Starten Sie den Front-End-Server neu.
Weitere Informationen finden Sie unter Starten und Anhalten einzelner SilkCentral-Dienste.
Deaktivieren nicht verwendeter Ports auf
Ausführungsservern
Je nachdem, ob Sie eine SSL-Verbindung oder eine unsichere Verbindung zwischen dem Anwendungsserver
und den Ausführungsservern verwenden, können Sie den jeweils nicht benötigten Port deaktivieren. Außerdem
können Sie den Tomcat-Standardport deaktivieren, da dieser von SilkCentral nicht genutzt wird.
Die folgenden Schritte müssen auf jedem Ausführungsserver durchgeführt werden, auf dem die persistente
Speicherung von Ergebnisdaten aktiviert werden soll.
So deaktivieren Sie nicht verwendete Ports auf dem Ausführungsserver:
1. Halten Sie den Ausführungsserver an.
Weitere Informationen finden Sie unter Starten und Anhalten einzelner SilkCentral-Dienste.
2. Öffnen Sie die Datei SccExecServerBootConf.xml in einem Texteditor.
Diese Datei befindet sich auf dem Ausführungsserver im Ordner /conf/execserver des
SilkCentral-Verzeichnisses.
3. Suchen Sie die XML-Tags InsecurePort und SSLPort im Abschnitt RmiProxy der Datei.
4. Das weitere Vorgehen hängt davon ab, ob Sie eine SSL- oder eine unsichere Verbindung zwischen dem
Anwendungs- und dem Ausführungsserver eingerichtet haben:
SSL-Verbindung
Setzen Sie den InsecurePort-Wert auf 0.
Unsichere Verbindung
Setzen Sie den SSLPort-Wert auf 0.
5. Speichern und schließen Sie die XML-Datei.
6. Starten Sie den Ausführungsserver neu.
Weitere Informationen finden Sie unter Starten und Anhalten einzelner SilkCentral-Dienste.
Deaktivieren nicht verwendeter Ports auf
Front-End-Servern
So deaktivieren Sie den nicht verwendeten Tomcat-Port:
1. Halten Sie den Front-End-Server an.
Weitere Informationen finden Sie unter Starten und Anhalten einzelner SilkCentral-Dienste.
2. Öffnen Sie die Datei server.xml in einem Texteditor.
Diese Datei befindet sich auf dem Front-End-Server im Ordner /conf/frontendserver/conf des
SilkCentral-Verzeichnisses.
SilkCentral Administration Module 2010 R2
| 137
3. Ändern Sie die Port-Einstellung in der ersten Zeile der Datei von <Server port="19132"
shutdown="SHUTDOWN"> auf <Server port="0" shutdown="SHUTDOWN">.
4. Speichern und schließen Sie die XML-Datei.
5. Starten Sie den Front-End-Server neu.
Weitere Informationen finden Sie unter Starten und Anhalten einzelner SilkCentral-Dienste.
Festlegen der Anzahl zuletzt angezeigter Berichte
So legen Sie die maximale Anzahl von Berichten fest, die im Listenfeld Zuletzt verwendete Berichte angezeigt
werden:
1. Öffnen Sie die Datei SCCFrontendBootConf.xml in einem Texteditor.
Diese Datei befindet sich im Ordner /conf/frontendserver des SilkCentral-Verzeichnisses.
2. Suchen Sie das XML-Tag <MRUListSize> im Abschnitt <Report> der Datei.
Der Standardwert für dieses Tag ist 10.
3. Setzen Sie den Wert auf die Maximalzahl zuletzt angezeigter Berichte in dem Listenfeld Zuletzt verwendete
Berichte fest.
4. Speichern und schließen Sie die XML-Datei.
Speichereinstellungen für Test Manager-Server
In diesem Abschnitt wird beschrieben, wie Sie die Speichereinstellungen des Test Manager-Servers ändern
können, wenn ein Fehler aufgrund von Speichermangel auftritt.
Die Größe des Java Heaps des Test Manager-Front-End-Server und des Anwendungsservers wird
standardmäßig auf 512 MB eingestellt. Falls Fehler aufgrund von Speichermangel angezeigt werden, zum
Beispiel wenn Sie ein Projekt in Test Manager kopieren, versuchen Sie die Größe des Heaps am
Front-End-Server oder Anwendungsserver auf 1024 MB oder mehr zu erhöhen.
Der folgende Fehler zeigt an, dass die Größe des Java Heaps zu klein ist: java.lang.RuntimeException:
java.lang.OutOfMemoryError: Java heap space at
com.segue.scc.webgui.module.console.ProjectsUnit$CopyProjectThread.run(ProjectsUnit.java:1473)
Caused by: java.lang.OutOfMemoryError: Java heap space. Dieser Fehler wird im Logfile des
Front-End-Servers oder des Anwendungsservers aufgeführt. Ein weiterer Hinweis ist die folgende Fehlermeldung
Das System arbeitet an der Grenze seiner Kapazität. Aus Sicherheitsgründen können
sich keine weiteren Benutzer mehr anmelden, welche angezeigt wird, wenn Sie versuchen, sich
auf Test Manager anzumelden.
Erhöhen der Größe des Java Heaps auf einem SilkCentral-Server
Erhöhen Sie die Größe des Java Heaps auf einem SilkCentral-Server, wenn Sie Fehler aufgrund von
Speichermangel angezeigt bekommen.
Um die Größe des Java Heaps am Front-End oder Anwendungsserver zu erhöhen:
1. Halten Sie alle SilkCentral-Dienste an.
2. Klicken Sie auf Start ➤ Ausführen.
3. Im Dialogfeld Ausführen tippen Sie regedit in das Textfeld Öffnen.
4. Klicken Sie auf OK.
138
| SilkCentral Administration Module 2010 R2
Der Register-Editor wird geöffnet.
5. Wählen Sie in der Hierarchie eine der folgenden Servergruppen, abhängig von Ihrem Betriebssystem und
dem Servertyp:
Betriebssystem und Server
Servergruppe
32bit und Front-End-Server
HKEY_LOCAL_MACHINE\SOFTWARE\Apache Software
Foundation\Procrun 2.0\SCCFrontendServer\Parameters\Java
32bit und Anwendungsserver
HKEY_LOCAL_MACHINE\SOFTWARE\Apache Software
Foundation\Procrun 2.0\SCCAppServer\Parameters\Java
64bit und Front-End-Server
HKEY_LOCAL_MACHINE\SOFTWARE\Wow6432Node\Apache
Software Foundation\Procrun
2.0\SCCFrontendServer\Parameters\Java
64bit und Anwendungsserver
HKEY_LOCAL_MACHINE\SOFTWARE\Wow6432Node\Apache
Software Foundation\Procrun 2.0\SCCAppServer\Parameters\Java
6. Doppelklicken Sie auf JvmMx.
Das Dialogfeld Edit DWORD Value wird geöffnet.
7. Im Textfeld Value data tippen Sie 1024.
Hinweis: Der Wert der Größe des Java Heaps kann nicht größer sein, als das verfügbare physische
RAM auf der Front-End-Servermaschine und es sollte ausreichend Speicher für andere notwendige
Prozesse verfügbar gelassen werden. Wenn zum Beispiel 2 GB RAM verfügbar sind, können Sie die
Größe des Java Heaps auf den Wert 1,5 GB festsetzen. Dies entspricht einem Wert von 1536 im
Textfeld Value data. Dies ist abhängig von den anderen laufenden Prozessen.
8. Im Abschnitt Base des Dialogfelds, klicken Sie auf das Optionsfeld Decimal.
Wichtig: Falls Sie die Base auf dem Standardwert Hexadecimal belassen, treten eventuell
Speicherüberläufe auf.
9. Starten Sie alle SilkCentral-Dienste neu.
SilkCentral Administration Module 2010 R2
| 139
Index
A
Administrator
Benutzerrollen 41
Agenten-Cluster für Lasttests
Entfernen 38
Hochladen 37
Seite 38
SilkPerformer 37
Agenten-Cluster-Datei für Lasttests
Ändern 37
Hinzufügen 37
Agentencomputer
Übersicht 5
Aktivieren
Ausführungsserver 70
Ausführungstermine 113
Builds 98
Einzelne Werte 110
HTML-Antwortkomprimierung 127
Komponenten 100
Plattformen 101
Produkte 104, 107
Projekt-Baselines 57
Projekte 57
Wertelisten 109
Aktualisieren
Quellen für Berichtsvorlagen 84
Analysieren
Server-Protokolldateien 88
Analytiker
Benutzerrollen 41
Ändern
Kennwort für das Systemadministrator-Konto 29
Kennwort für SuperUser 29
Anhalten aller Dienste
Service Manager 121
Anhalten einzelner Dienste
Service Manager 122
Anmeldeoptionen
Anpassen der Cookie-Dauer 120
Erweitert 119
Konfigurieren der Option "Benutzerdaten merken" 119
Anmeldung
Benutzerdaten merken 119
Cookie-Dauer 119
erstmalig 28
Erweiterte Optionen 119
Konfigurieren der Option "Benutzerdaten merken" 119
Seite 28
Anpassen
Cookie-Dauer 120
Datums- und Zeitformate 126
140 | Index
Antwortkomprimierung
HTML 127
Anwendungskonfiguration
Übersicht 41
Anwendungsserver
Festlegen einer Servergruppe 10, 21
Konfigurieren 8
Konfigurieren sicherer Verbindungen mit IIS 8, 17
Servergruppe 10, 21
Übersicht 5
Anwendungsserver-Log
Seite 92
Anzahl festlegen
Zuletzt angezeigte Berichte 138
Anzeigen
Audit-Log 87
Hostnamen in Webbrowsern 127
Architektur
Übersicht 5
Audit-Log
Anzeigen 87
Funktionen 86
Seite 87
Übersicht 86
Zugreifen 87
Aufgabenverwaltungstools
Integrieren 95
Ausführungsdauer
Verdächtig 124
Ausführungsserver
Aktivieren 70
Deaktivieren 70
Deaktivieren nicht verwendeter Ports 137
Einrichten 66
Erstellen von Schlüsselwörtern 68
Hardwarebereitstellung 66
Hostnamenauflösung 135
Konfigurieren physischer Ausführungsserver 67
Konfigurieren von benutzerdefinierten SSL-Ports 71
Löschen 70
Schlüsselwörter 66
Starten als Windows-Prozess 122
Übersicht 5
Verwenden 121
Zuweisen von Schlüsselwörtern 69
Ausführungsserver bearbeiten
Dialogfeld 71
Ausführungsserver-Log
Seite 93
Ausführungstermine
Aktivieren 113
Bearbeiten 112
Deaktivieren 113
Festlegen von Ausnahmen 113
Ausführungstermine (Fortsetzung)
Festlegen von expliziten Testläufen 114
Hinzufügen 111
Konfigurationsseite 114
Konfigurieren 111
Löschen 113
Ausnahmen
Ausführungstermine 113
B
Baselines
Für das Projekt erstellen 62
Projekte 61
Bearbeiten
Ausführungstermine 112
Benutzerrollen 43
Berichtsberechtigungen 82
Builds 97
Diagrammserver 30
Einzelne Werte 109
Komponenten 99
LDAP-Server 34
Plattform 101
Produkte 103
Projekt-Baselines 56
Projekte 56
Servergruppen 64
Versionen 107
Wertelisten 109
Benutzer- und Gruppenkonten
Übersicht 49
Benutzerdefinierte Berichte
BIRT 79
Software-Voraussetzungen 79
Benutzereinstellungen
Seite 51
Benutzerkonten
Bearbeiten 50
Hinzufügen 50
Löschen 51
Verwalten 50
Zuordnung von Gruppen 50
Zuordnung von Rollen 50
Benutzerrollen
Bearbeiten 43
Berechtigungen 44
description 41
Hinzufügen 42
Kopieren 43
Löschen 43
Benutzerrollen und Berechtigungen
Übersicht 41
Berechtigungen
Anforderungen 47
Berichte 49
Bibliotheken 45
Einstellungen 46
Konfigurationen 46
Berechtigungen (Fortsetzung)
Protokolldateien 49
Qualitätskriterien 45
Servergruppen 48
System 48
Testausführungen 47
Testpläne 47
Verwaltung 48
Berichtersteller
Benutzerrollen 41
Berichtsvorlagen
Aktualisieren von Quellen 84
Bearbeiten von Berechtigungen 82
Berechtigungen einrichten 82
Datenbankzugriff einrichten 80
Herunterladen 83
Hochladen 83
Löschen 84
Seite 85
Verwalten 78
BIRT
Anpassen von Berichtsvorlagen 81
Datenbankzugriff einrichten 80
Einstellungen für Datenquellen 80
Installieren 79
Konfigurieren 79
Builds
Aktivieren 98
Bearbeiten 97
Deaktivieren 98
Hinzufügen 97
Löschen 98
Markieren 98
Sortieren der Liste 98
Verwalten 97
C
Cookie-Dauer
Anpassen 120
CVS-Repositories
Zugreifen über PuTTY 128
D
Datei-Pool
Dateien vom Browser hochladen 116
Hochladen von Dateien über SilkPerformer 115
Seite 117
Verwalten 115
Dateien für Agenten-Cluster für Lasttests
Bearbeiten 38
Löschen 38
Datenbankeinstellungen
Seite 14, 26
Datenbanken
BIRT-Berichtsvorlagen 80
Datenbankserver
Übersicht 5
Index | 141
Datum und Zeit
Benutzerdefinierte Einstellungen 124
Datumsformate
Anpassen 126
deaktivieren
HTML-Antwortkomprimierung 127
Nicht verwendete Ports auf Ausführungsservern 137
Nicht verwendete Ports auf Front-End-Servern 137
Zwischenspeichern von Hostnamenauflösungen 136
Deaktivieren
Ausführungsserver 70
Ausführungstermine 113
Builds 98
Einzelne Werte 110
Komponenten 100
Plattformen 101
Produkte 104, 107
Projekt-Baselines 57
Projekte 57
Wertelisten 109
Diagrammserver
Bearbeiten 30
Hinzufügen 30
Seite 31
Servergruppen 30
Übersicht 5
Dienste
Übersicht 120
E
E-Mail-Benachrichtigung
Seite 39
Erstellen
Ausführungsserver-Schlüsselwörter 68
Projekt-Baselines 62
Repositories 11, 22
Erstellen von PuTTY-Profilen
Zugreifen auf CVS-Repositories 128
Erweiterte Einstellungen
Konfigurieren 119
Explizite Testläufe
Terminieren 114
F
Festlegen
Berichtsberechtigungen 82
Verdächtige Ausführungsdauer 124
Formate
Datum und Zeit 124
Front-End-Server
Deaktivieren nicht verwendeter Ports 137
Übersicht 5
Front-End-Server-Log
Seite 91
142 | Index
G
Größe der
Java Heaps erhöhen 138
Größe der Java Heaps
erhöhen 138
Gruppeneinstellungen
Seite 55
Gruppenkonten
Bearbeiten 54
Erstellen 53
Hinzufügen 53
Löschen 54
Verwalten 53
H
Herunterladen
Berichtsvorlagen 83
Server-Protokolldateien 87
Hinzufügen
Ausführungstermine 111
Benutzerrollen 42
Builds 97
Diagrammserver 30
Gruppenkonten 53
Komponenten 99
LDAP-Server 33
Plattformen 101
Produkte 103
Projekte 56
Servergruppen 63
Versionen 106
Wertelisten 108
Hochladen
Berichtsvorlagen 83
Hochladen von Dateien
Browser 116
SilkPerformer 115
Hostname
Anzeigen in Webbrowsern 127
Verbergen in Webbrowsern 127
Hostnamen anzeigen
Webbrowser 127
Hostnamenauflösung
Deaktivieren der Zwischenspeicherung 136
HTML-Antwortkomprimierung
Aktivieren 127
deaktivieren 127
gzip 127
I
Installieren
BIRT 79
Integrieren
Aufgabenverwaltungstools 95
VersionOne 96
J
JMX-Einstellungen
Konfigurieren 135
JMX-Messdaten
LQM Reporting Updater 132
Überwachen von LQM Reporting Updater 133
K
Kennwort für SuperUser
Ändern 29
Komponenten
Aktivieren 100
Bearbeiten 99
Deaktivieren 100
Hinzufügen 99
Löschen 100
Sortieren der Liste 100
Verwalten 99
Konfigurieren
Anwendungsserver 8
Ausführungstermine 111
Benutzerdefinierte SSL-Ports für Ausführungsserver 71
BIRT 79
Erweiterte Einstellungen 119
JMX-Einstellungen 135
LQM Reporting Updater 132
LQM-Aktualisierungsintervall für Berichte 133
Option "Benutzerdaten merken" 119
System 16
Test Manager-Servergruppe 136
Virtuelle Ausführungsserver in Lab Manager 76
Konfigurieren sicherer Verbindungen
Tomcat 20
Konten
Systemadministrator 29
Kopieren
Benutzerrollen 43
Projekt-Baselines 57
Projekte 57
L
LDAP
Authentifizierung 32
Integration 33
LDAP-Authentifizierung
Gemischter Modus 33
Logik 33
Standardmodus 33
LDAP-Server
Bearbeiten 34
Hinzufügen 33
Löschen 35
Seite 35
Testen der Verbindung 34
LDAP-Server bearbeiten
Dialogfeld 36
Löschen
Ausführungsserver 70
Ausführungstermine 113
Berichtsvorlagen 84
Builds 98
Einzelne Werte 111
Gruppenkonten 54
Komponenten 100
LDAP-Server 35
Plattformen 102
Produkte 104
Projekt-Baselines 58
Projekte 58
Server-Protokolldateien 89
Servergruppen 64
Versionen 108
Wertelisten 110
LQM Reporting Updater
JMX-Messdaten 132
Konfigurieren 132
LQM-Aktualisierung für Berichte
Konfigurieren des Intervalls 133
M
Mail-Host
Servergruppe 38
Mailhost-Servergruppen
festlegen 39
Manual Testing Client
Übersicht 5
Markieren
Builds 98
Microsoft SQL Server 2005
Aktivieren des TCP/IP-Protokolls 14, 25
N
Neue Servergruppe
Dialogfeld 65
neuer Ausführungsserver
Dialogfeld 71
Neuer LDAP-Server
Dialogfeld 36
P
Plattformen
Aktivieren 101
Bearbeiten 101
Deaktivieren 101
Hinzufügen 101
Löschen 102
Sortieren der Liste 101
Verwalten 100
Plattformkonfiguration
Seite 102
Index | 143
Ports
Deaktivieren nicht verwendeter auf Ausführungsservern
137
Deaktivieren nicht verwendeter Ports auf Front-End-Servern
137
Produkt
Übersicht 5
Produkte
Aktivieren 104, 107
Bearbeiten 103
Deaktivieren 104, 107
Hinzufügen 103
Konfigurationsseite 104
Löschen 104
Sortieren der Liste 104
Verwalten 103
Projekt kopieren
Dialogfeld 58
Projekt-Baselines
Aktivieren 57
Bearbeiten 56
Deaktivieren 57
Erstellen 62
Kopieren 57
Löschen 58
Übersicht 61
Projekte
Aktivieren 57
Bearbeiten 56
Deaktivieren 57
Hinzufügen 56
Kopieren 57
Löschen 58
Verwalten 56
Vorlagen 63
Projekteinstellungen
Seite 60
Projektmanager
Benutzerrollen 41
Protokolldateien
Server 87
Protokolldateien anzeigen
Service Manager 123
R
Repositories
ALM URIs 13, 24
Erstellen 11, 22
IDs 13, 24
Übersicht 10, 22
Verbindung trennen 14, 25
Zugreifen 12, 24
Rolleneinstellungen
Seite 44
144 | Index
S
Schlüsselwörter
Ausführungsserver 66
Zuweisen zu Ausführungsservern 69
Server
Größe der Java Heaps erhöhen 138
Protokolldateien 87
Speichereinstellungen 138
Server-Protokolldateien
Analysieren 88
Ändern der Detailstufe 90
Detailstufe 89
Herunterladen 87
Löschen 89
Servergruppen
Bearbeiten 64
Hinzufügen 63
Löschen 64
Verwalten 63
Service Manager
Anhalten aller Dienste 121
Anhalten einzelner Dienste 122
Dienste beim Systemstart ausführen 121
Protokolldateien anzeigen 123
Starten aller Dienste 121
Starten des Ausführungsservers als Windows-Prozess 122
Starten einzelner Dienste 122
Verwenden 120
Sichere Webserver-Verbindungen
Konfigurieren mit Tomcat 20
SilkCentral
Lizenzierung 8
Zugriff 8
SilkCentral Administration Module
Willkommen 5
SilkCentral Issue Manager
Übersicht 8
SilkMeter Lizenzserver
Übersicht 5
SilkPerformer
Agenten-Cluster für Lasttests 37
SilkTest Classic
Weitere Einstellungen 74
Sortieren
Builds 98
Komponenten 100
Plattformen 101
Produkte 104
Versionen 107
Werte in Wertelisten 110
Speichereinstellungen
Server 138
SSL
Anfordern eines Zertifikats 8, 17
Anlegen eines Zertifikats 9, 18
Konfigurieren sicherer Verbindungen mit IIS 8, 17
Sichere Webserver-Verbindungen 17
Zuordnen eines Zertifikats zu IIS 19
Starten aller Dienste
Service Manager 121
Starten einzelner Dienste
Service Manager 122
SuperUser
Benutzerrollen 41
System-Proxy
Seite 40
System-Proxys
Konfigurieren 40
Übersicht 40
Systemadministrator
Kennwort ändern 29
Konten 29
Systemkonfiguration
Übersicht 16
T
Terminieren
Ausführungsterminausnahmen 113
Explizite Testläufe 114
Test Manager-Servergruppe
Konfigurieren in Issue Manager 136
Testen
Verbindung zu LDAP-Servern 34
Tester
Benutzerrollen 41
Testmanager
Benutzerrollen 41
Willkommen 7
Testpläne
JMX-Messdaten für die Zwischenspeicherung 130
Zwischenspeicherung von Daten 129
Tomcat
Konfigurieren sicherer Webserver-Verbindungen 20
U
Übersicht
Produkt 5
Seite 17
Übersichtsseite
Verwenden 17
V
Verbergen
Hostnamen in Webbrowsern 127
Verbindung trennen
Repositories 14, 25
Verdächtige Ausführungsdauer
Festlegen 124
Versionen
Bearbeiten 107
Hinzufügen 106
Löschen 108
Sortieren der Liste 107
Verwalten 106
VersionOne
Integrieren 96
Verwalten
Berichtsvorlagen 78
Builds 97
Datei-Pool 115
Komponenten 99
Plattformen 100
Produkte 103
Produkte und Plattformen 97
Projekte 56
Servergruppen 63
Versionen 106
Wertelisten 108
Verwenden
Ausführungsserver 121
Service Manager 120
Übersichtsseite 17
Virtuelle Konfigurationen
Lab Manager 75
VMware Lab Manager
Konfigurieren virtueller Ausführungsserver 76
Übersicht 75
Virtuelle Konfigurationen 75
Zugriff konfigurieren 76
VMware Lab Manager-Server
Seite 77
W
Webbrowser
Anzeigen des Hostnamens 127
Hostnamen anzeigen 127
Verbergen des Hostnamens 127
Webserver-Verbindungen
SSL 17
Werte
Aktivieren 110
Bearbeiten 109
Deaktivieren 110
Löschen 111
Wertelisten
Aktivieren 109
Bearbeiten 109
Deaktivieren 109
Hinzufügen 108
Löschen 110
Sortieren von Werten 110
Übersicht 108
Verwalten 108
Z
Zeitformate
Anpassen 126
Zeitzonen
Übersicht 118
Zugreifen
Audit-Log 87
Index | 145
Zugreifen (Fortsetzung)
Repositories 12, 24
Zugreifen auf CVS-Repositories
Erstellen von PuTTY-Profilen 128
Verwenden von PuTTY 128
146 | Index
Zuletzt angezeigte Berichte
Anzahl festlegen 138
Zwischenspeicherung
JMX-Messdaten im Testspezifikationsbereich 130
Zwischenspeicherung von Daten
Testpläne 129