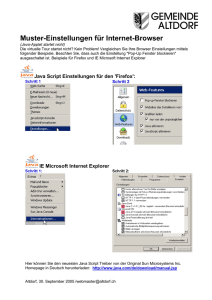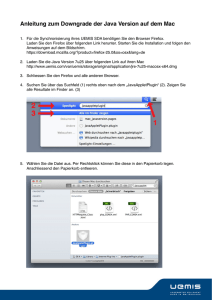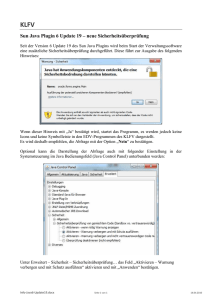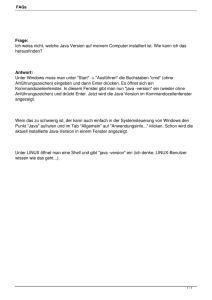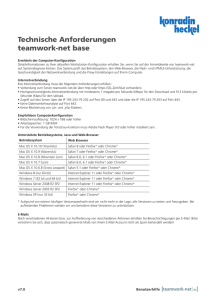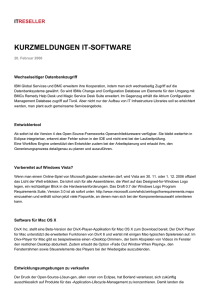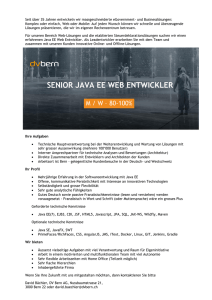Technische Anforderungen teamwork
Werbung

Technische Anforderungen teamwork-net plus Ermitteln der Computer-Konfiguration Detailinformationen zu Ihrer aktuellen Workstation-Konfiguration erhalten Sie, wenn Sie auf der Anmeldeseite von teamwork-net auf Systemdiagnose klicken. Das System prüft das Betriebssystem, den Web-Browser, die Oracle Java- und JavaScript-Einstellungen, die Geschwindigkeit der Netzwerkverbindung und die Proxy Einstellungen auf Ihrem Computer. Außerdem werden die Smart Review-Verbindung und die Upload- und Download-Verbindungen getestet. Internetverbindung Ihre Internetverbindung muss die folgenden Anforderungen erfüllen: • Verbindung zum Server teamwork-net.de über http oder https (SSL-Zertifikat vorhanden). • Hochgeschwindigkeits-Internetverbindung mit mindestens 1 megabit pro Sekunde (Mbps) für den Download und 512 kilobits pro Sekunde (Kbps) für den Upload. • Zugriff auf den Server über die IP 195.243.79.202 auf Port 80 und 443 und über die IP 195.243.79.203 auf Port 443. • keine Datenverkehrsanalyse auf Port 443. • Keine Blockierung von .jar- und .jnlp-Dateien. Empfohlene Computerkonfiguration • Bildschirmauflösung: 1024 x 768 oder höher • Arbeitsspeicher: 1 GB RAM • Für die Verwendung der Vorschau-Funktion muss Adobe Flash Player 9.0 oder höher installiert sein. Unterstützte Betriebssysteme, Java und Web-Browser Betriebssystem Java VM Web Browser Mac OS X 10.10 (Yosemite) Java 7 für Mac Safari 8 oder Firefox* oder Chrome* Mac OS X 10.9 (Mavericks) Java 7 für Mac Safari 7 oder Firefox* oder Chrome* Mac OS X 10.8 (Mountain Lion) Java 7 für Mac Safari 6.0, 6.1 oder Firefox* oder Chrome* Mac OS X 10.7 (Lion) Java 7 für Mac Safari 6.0, 6.1 oder Firefox* oder Chrome* Mac OS X 10.6.8 (Snow Leopard) Java 1.6 oder höher für Mac Safari 5.1 oder Firefox* oder Chrome* Windows 8 (nur 64 bit) Oracle Java 7 Internet Explorer 11 oder Firefox* oder Chrome* Windows 7 (32 bit und 64 bit) Oracle Java 7 Internet Explorer 11 oder Firefox* oder Chrome* Windows Server 2008 R2 SP2 Oracle Java 7 Internet Explorer 11 oder Firefox* oder Chrome* Windows Server 2003 R2 SP2 Oracle Java 7 Firefox* oder Chrome* Windows XP (nur 32 bit) Oracle Java 7 Firefox* oder Chrome* * Mozilla Firefox: Aufgrund von extrem häufigen Versionswechseln sind wir nicht mehr in der Lage, alle Versionen zu testen und freizugeben. Bei auftretenden Problemen werden wir uns bemühen diese Versionen zu unterstützen. E-Mails Nach verschiedenen Aktionen bzw. zur Aufforderung von verschiedenen Aktionen erhalten Sie Benachrichtigungen per E-Mail. Bitte versichern Sie sich, dass automatisch generierte Mails von ihrem E-Mail Account nicht als Spam behandelt werden! ICW5.0.1 Benutzerhilfe teamwork-net Proxyserver-Unterstützung Proxyserver-Anforderungen • Der Proxy-Server muss das CERN-Protokoll unterstützen • Unterstützung von http- und https-Client-Anforderungen auf einem einzelnen Port • Zugriff auf teamwork-net über die Ports 80 und 443 • Analysiert nicht den Datenverkehr auf Port 443 • Blockiert keine .cab-, .jar-, oder .jnlp-Dateien Client-Anforderungen Um eine Verbindung mit dem Proxyserver herstellen zu können, müssen Client-Computer folgende Anforderungen erfüllen: • Die IP-Adresse des Proxy-Servers muss manuell festgelegt werden. • Auf einem Mac-Computer muss die IP-Adresse für die http- und https-Protokolle getrennt festgelegt werden. • Die automatische Proxy-Erkennung muss deaktiviert sein. Die skriptgesteuerte Proxy-Konfiguration wird von Windows-Computern mit Internet Explorer und Java 1.6 Software (oder höher) unterstützt. Mac OS X 10.6.8 oder höher unterstützt skriptgesteuerte Proxykonfigurationen. Unterstützte Authentifizierungsschemas Folgende Authentifizierungschemas werden unterstützt: • Ohne Authentifizierung • Basic • NTLM (nur bei Windows Clients) Folgende Authentifizierungschemas werden NICHT unterstützt: • Bypass • Microsoft Kerberos Tipps zur Konfiguration von Betriebssystem und Browser • Google Chrome ist ein 32-bit Browser der Java 7, das nur unter 64-bit Browsern läuft, nicht unterstützt. • Sowohl bei Mac und Windows wird die JNLP-Datei in den Download-Ordner heruntergeladen und sie werden aufgefordert diese Datei mit einem Doppelklick zu öffnen um Smart Review zu starten. • Der Popup-Blocker im Browser muss deaktiviert sein. • Ein Java-Applet führt folgende Aktivitäten auf dem Client-Computer durch: Systemdiagnose, Upload, Download, Smart Review. Bitte vertrauen Sie stets den Applets, um in teamwork-net erfolgreich arbeiten zu können. Der genaue Wortlaut der Meldungen und die Auswahlmöglichkeiten sind vom verwendeten Browser und vom Betriebssystem abhängig. Sie können verhindern, dass die Applet-Meldung jedes mal erscheint wenn Sie teamwork-net benutzen. Wählen Sie hierzu die Option „Immer vertrauen“ bzw. „für diesen Herausgeber nicht mehr anzeigen“ für Applets oder Zertifikate von Kodak. Mac OS X 10.7/10.8/10.9/10.10: • Bei Mac Computern muss die Kindersicherung deaktiviert sein. • Die Systemeinstellungen müssen wie folgt definiert sein: 1. In Sicherheit > Allgemein, wählen Sie Programme aus folgenden Quellen erlauben: Keine Einschränkungen. 2. In Java > Allgemein > Temporäre Internetdateien > Einstellungen: a. Deaktivieren Sie Temporäre Dateien auf Rechner behalten. b. Klicken Sie Dateien löschen um einen sauberen Start zu ermöglichen. 3. In Java > Sicherheit: Aktivieren Sie Java-Content im Browser aktivieren. • Wenn Sie auf Mavericks (Mac OS X 10.9) bzw. 10.9.5 bzw. Yosemite (Mac OS X 10.10) upgedated haben, müssen sie sowohl die Betriebssystem- und Browser-Einstellungen erneut vornehmen als auch Java neu installieren. Safari 6.1/7.0/8.0: 1. In Einstellungen > Sicherheit > aktivieren Sie Internet Plug-ins > Website-Einstellungen verwalten > Wählen Sie Java. 2. Wählen Sie http://www.teamwork-net.de, mit dem sie gerade verbunden sind. 3. Aus dem Drop-down-Menü wählen Sie Im unsicheren Modus ausführen, und klicken bei Aufforderung Vertrauen. Mac OS X 10.6.8: • In Programme > Dienstprogramme > Java Voreinstellungen > Netzwerk: a. Deaktivieren Sie Temporäre Dateien auf Rechner behalten. b. Klicken Sie Dateien löschen um einen sauberen Start zu ermöglichen. ICW5.0.1 Benutzerhilfe teamwork-net Safari 5.1: • In Einstellungen > Sicherheit a. Unter Webinhalt, aktivieren Sie JavaScript aktivieren und deaktivieren Pop-up-Fenster blockieren. b. Unter Internet plug-ins aktivieren Sie Java erlauben. Firefox 26 oder höher: • In Datenschutz > Datenschutz > Chronik, Firefox wird eine Chronik anlegen. Microsoft Windows XP (IE 8/Firefox) / Windows 7 (IE 10/Firefox) / Windows 8 (IE 11/Firefox): • In Start > Systemsteuerung > Java > Security aktivieren Sie Java-Content im Browser aktivieren. • Wenn Sie die Erfahrung machen, dass sich die Benutzeroberfläche in Internet Explorer abnormal verhält, dann aktivieren Sie den Kompatibilitätsmodus (klicken Sie F12, Entwickler Tools erscheinen, in der Browser Modus Liste aktivieren Sie Internet Explorer Kompatibilitätsansicht). • Wenn Smart Review.jnlp nicht mit dem Java Web Start beim anwählen der jnlp-Datei gestartet wird, dann öffnen Sie das Informationsfenster und definieren die Applikation mit der die Datei geöffnet werden soll: Program (x86) > Java > JavaWS.exe Fehlerbehebung Sollten dennoch Schwierigkeiten auftreten, gehen Sie bitte wie folgt vor: Windows: • Oracle Java installieren: http://www.java.com Sollten Sie Java bereits installiert haben oder nach der Java Installation bei der Systemdiagnose weiterhin Fehlermeldungen auftreten, so führen Sie bitte folgende Aktionen durch: (abhängig von Java-Version und Betriebssystem) • J ava-Cache leeren: Start > Einstellungen > Systemsteuerung > JavaPlugin > Cache > loeschen oder Start > Einstellungen > Systemsteuerung > Java > Temporäre Internet-Dateien > Einstellungen > Dateien löschen. oder Start > Systemsteuerung > Programme > Java32bit > Allgemein > Temporäre Internet-Dateien > Einstellungen > Dateien löschen. Internet Explorer unter Windows: • Browser-Cache leeren: Extras > Internetoptionen > Browserverlauf > löschen • Rechner neu starten Firefox unter Windows: • Browser-Cache leeren: Extras > Einstellungen > Erweitert > Netzwerk > Offline Speicher > Jetzt leeren • Rechner neu starten Mac OS X: • Java installieren: Verwenden Sie die Softwareaktualisierung ihres Computers um die aktuellste Version zu laden. Sollten Sie Java bereits installiert haben oder nach der Java Installation bei der Systemdiagnose weiterhin Fehlermeldungen auftreten, so führen Sie bitte folgende Aktionen durch: (abhängig von der Java-Version und Betriebssystem) • J ava-Cache leeren: Programme > Dienstprogramme > Java-Einstellungen > Cache leeren oder Programme > Dienstprogramme > Java-Einstellungen > Netzwerk > Dateien löschen oder Mac OS 10.7 oder neuer: Systemeinstellungen > Java Control Panel > Allgemein > Temporäre Internetdateien > Einstellungen > Dateien löschen Safari unter Mac OS X: • Cache leeren: Safari/Cache leeren • Rechner neu starten Firefox unter Mac OS X: • Cache leeren: Firefox/Einstellungen/Erweitert/Netzwerk/Offline Speicher/Jetzt leeren • Rechner neu starten ICW5.0.1 Benutzerhilfe teamwork-net Insite Desktop Unterstützte Betriebssysteme • Mac OS 10.9 (Mavericks) • Mac OS 10.8 (Mountain Lion) • Mac OS 10.7 (Lion) • Mac OS 10.6.8 (Snow Leopard) • Windows 7 (32 bit oder 64 bit) • Windows Server 2003 • Windows XP SP 2 (nur 32 bit) Unterstützte Authentifizierungsschemas Folgende Authentifizierungschemas werden unterstützt: • Ohne Authentifizierung • Basic • Bypass • NTLM (nur bei Windows Clients) Folgendes Authentifizierungschema wird NICHT unterstützt: • Microsoft Kerberos InDesign-Voraussetzungen Wenn Sie beim Hochladen eines InDesign-Elements in Desktop am Mac die Option „In Smart Review anzeigbar machen“ verwenden möchten, muss auf dem Mac-Computer Adobe Creative Suite CS2, CS3, CS4, CS5, CS5.5 or CS6 installiert sein. ICW5.0.1 Benutzerhilfe teamwork-net