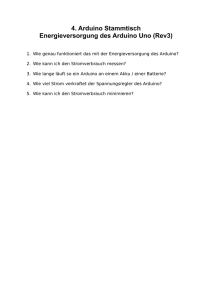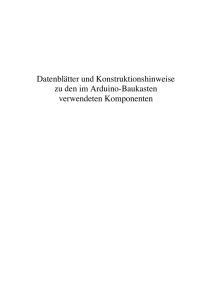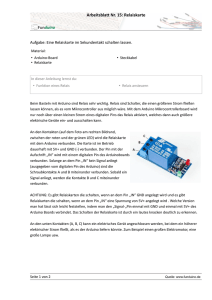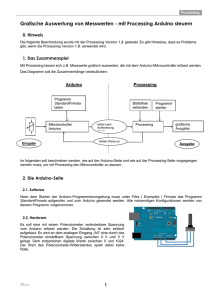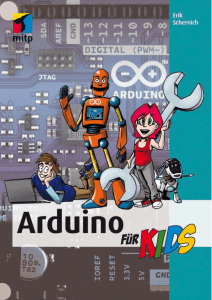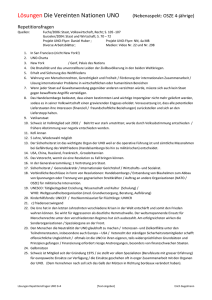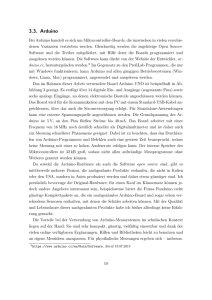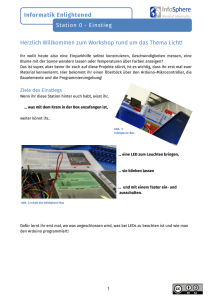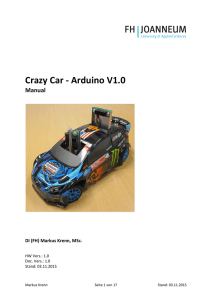IoT-Entwicklerbaukasten – Erste Schritte
Werbung
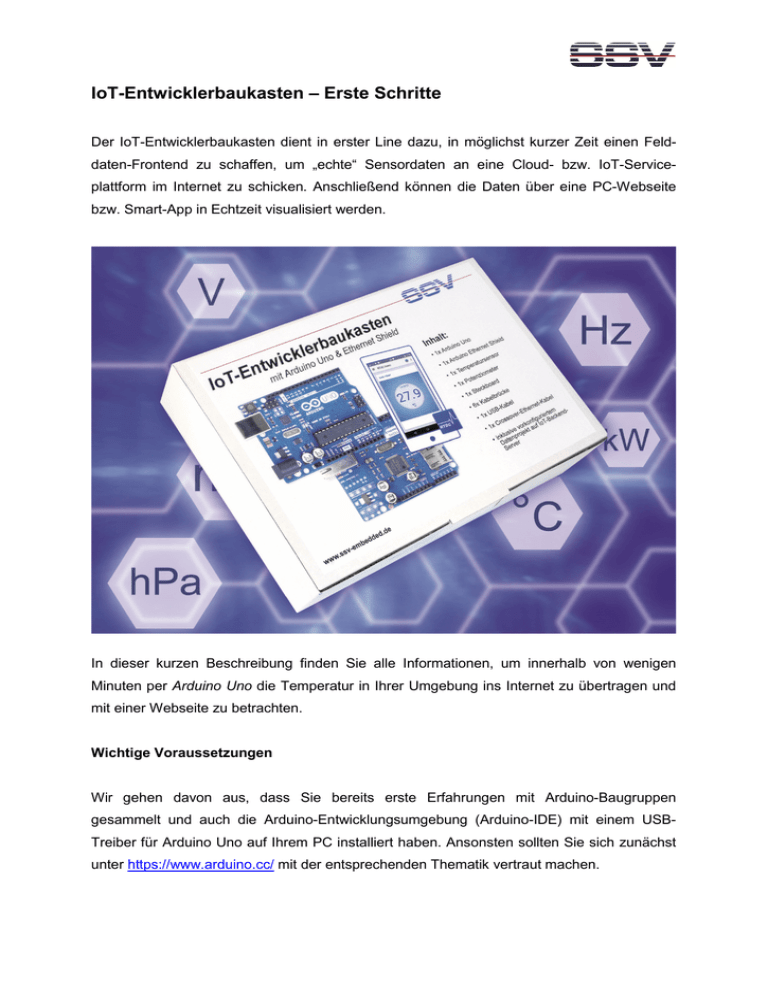
IoT-Entwicklerbaukasten – Erste Schritte
Der IoT-Entwicklerbaukasten dient in erster Line dazu, in möglichst kurzer Zeit einen Felddaten-Frontend zu schaffen, um „echte“ Sensordaten an eine Cloud- bzw. IoT-Serviceplattform im Internet zu schicken. Anschließend können die Daten über eine PC-Webseite
bzw. Smart-App in Echtzeit visualisiert werden.
In dieser kurzen Beschreibung finden Sie alle Informationen, um innerhalb von wenigen
Minuten per Arduino Uno die Temperatur in Ihrer Umgebung ins Internet zu übertragen und
mit einer Webseite zu betrachten.
Wichtige Voraussetzungen
Wir gehen davon aus, dass Sie bereits erste Erfahrungen mit Arduino-Baugruppen
gesammelt und auch die Arduino-Entwicklungsumgebung (Arduino-IDE) mit einem USBTreiber für Arduino Uno auf Ihrem PC installiert haben. Ansonsten sollten Sie sich zunächst
unter https://www.arduino.cc/ mit der entsprechenden Thematik vertraut machen.
Lieferumfang und Zielsetzung
Die folgende Tabelle liefert Ihnen einen Überblick zum Lieferumfang Ihres IoT-Entwicklerkits.
Mit diesem Lieferumfang wollen wir, wie in der folgenden Abbildung ersichtlich, eine IoT-Anwendung entwickeln, die zwei Sensordatenpunkte (1 x Spannung, 1 x Temperatur) in der
Cloud abbildet.
1
Zwei „Sensoren“ sind über analoge (Arduino Uno) Eingänge mit einem IoT-Gateway verbunden.
2
Als IoT-Gateway dient ein Arduino Uno mit Ethernet Shield. Hier werden die
Sensordaten digitalisiert und bei jeder Änderung (Datenvorverarbeitung) an
einen IoT-Server im Internet übertragen. Sensoren und Gateway bilden zusammen den Felddaten-Frontend.
3
Auf dem Server (IoT-Backend) werden die Sensordaten in einem JSONbasierten Datenobjekt gespeichert, das somit die virtuelle (Daten-) Repräsentanz der Sensoren darstellt.
4
Ein Smartphone/Tablet mit geeigneter App oder ein Webbrowser mit einer entsprechenden Webseite kann als HMI-Frontend auf die virtuelle Repräsentanz
der einzelnen Sensoren zugreifen und die Daten visualisieren.
5
Über eine Scripting Engine auf dem IoT-Backend können die Daten auch
anderen Cloud-Servern bzw. Cloud-Services oder MES-/ERP-Anwendungen zur
Verfügung gestellt werden.
Hinweis zu den Bausteinen einer IoT-Anwendung
SSV geht für IoT-Anwendungen grundsätzlich von den drei Bausteinen 1. Felddaten-Frontend, 2. IoT-Backend und 3. HMI-Frontend aus.
Arduino vorbereiten
Verbinden Sie den Arduino Uno mit dem Ethernet Shield. Stellen Sie zwischen Ethernet
Shield und Ihrem Internet-Router eine LAN-Kabelverbindung her.
Verbinden Sie den Arduino Uno per USB-Kabel mit Ihrem PC. Sorgen Sie dafür, dass auf
Ihrem PC die Arduino-IDE läuft.
Temperatursensor mit dem Arduino verbinden
Verbinden Sie den LM35-Temperaturseonsor wie in der folgenden Abbildung mit einem analogen Eingang des Arduino Uno.
Testen Sie Ihre Schaltung mit dem hier folgenden Code-Beispiel. Übertragen Sie den Code
in die Arduino-IDE. Übersetzen Sie das Beispiel und laden das Ergebnis in den Arduino Uno.
Führen Sie den Code auf dem Arduino aus und beobachten Sie die Temperaturausgabe.
// LM35 an A0 einlesen ...
void setup() {
Serial.begin(9600);
}
void loop() {
float raw = analogRead(0);
float percent = raw / 1023.0;
float volts = percent * 5.0;
float temp = volts * 100.0;
Serial.println(temp);
delay(1000);
}
Beachten Sie bitte, dass der benutzte analoge Eingang am Arduino Uno (A0 bis A5) und im
Code-Beispiel korrespondieren müssen. In der Abbildung wird A5, im Code A0 benutzt.
Webzugriff auf die Temperaturmesswerte vorbereiten
Zum Lieferumfang Ihres IoT-Entwicklerkits gehört eine JSON-Datei mit dem Namen IoTWorkshop_n.json (n ist eine Zahl größer 0). Bis auf die beiden Elemente auth_key und
access_key hat diese Datei den folgenden Inhalt:
{
"version": 1,
"mqtt": "ngra-ssv.dynalias.net",
"mqtt_port": 5083,
"mqtts_port": 5084,
"rest": "ngra-ssv.dynalias.net",
"rest_port": 5080,
"rests_port": 5081,
"auth_key": "8f610167-4711-4698-1204-ce1e10998405",
"access_key": "b3930eac-4411-4702-9288-8c60fc649812",
"mqtt_time_out": 60,
"mqtt_keep_alive": 120,
"rest_time_out": 60,
"ssl": false
}
Rufen Sie nun mit Ihrem Webbrowser (bitte eine aktuelle Firefox- oder Chrome-Version
benutzen, der Internet Explorer weist etliche Inkompatibilitäten hinsichtlich HTML5 auf) den
Link http://www.rtdc.ssv-embedded.de/ auf.
Klicken Sie im Browser-Fenster oben rechts auf das Zahnrad-Symbol. Es öffnet sich ein
Texteingabefenster. Übertragen Sie den Inhalt Ihrer Datei IoT-Workshop_n.json (zum Beispiel per Cut & Paste [Kopieren und Einfügen]) in dieses Fenster.
Danach muss im oberen rechten Bereich des Browser-Fensters (direkt unter dem ZahnradSymbol) die Statusmeldung von DISCONNECT auf CONNECT umschalten.
Durch einen erneuten Klick auf das Zahnrad-Symbol können Sie das Texteingabefenster
wieder schließen und bei Bedarf erneut öffnen.
Temperatur per Arduino in die Cloud senden
Erzeugen Sie in der Arduino-Anwendungsumgebung auf Ihrem PC ein neues Verzeichnis mit
dem Namen sketch_RTDC_REST_PUT_temp.
Kopieren Sie die Datei sketch_RTDC_REST_PUT_temp.ino aus dem Lieferumfang Ihres
IoT-Entwicklerkits in dieses Verzeichnis.
Öffnen Sie die Datei sketch_RTDC_REST_PUT_temp.ino dann mit Ihrer Arduino-IDE auf
dem PC.
In den Codezeilen 40 und 41 sind die beiden Elemente auth_key und access_key gespeichert. Sie dienen als individuelle Zugriffsschlüssel für Ihren Arduino, um Daten an einen
SSV-Cloud- bzw. IoT-Backend-Server zu schicken bzw. von diesem Server per Webseite zu
lesen.
Ändern Sie die Zahlenwerte der beiden Elemente per Cut & Paste [Kopieren und Einfügen])
auf die gleichen Werte, die Sie für Ihren Browser-Webzugriff eingestellt haben. Übertragen
Sie dazu einfach die Zahlenwerte aus den Browsereinstellungen in den Arduino-Code.
Übersetzen Sie den Arduino-Quellcode in der der IDE und laden Sie den ausführbaren Code
in Ihren Arduino Uno.
Öffnen Sie in der Arduino-IDE den seriellen Monitor und beobachten Sie die Ausführung.
Wenn alles OK ist, erhalten Sie in etwa die Ausgaben wie in der folgenden Abbildung.
Beobachten Sie die Temperaturanzeige im Browserfenster. Beachten Sie bitte, dass der
Arduino nur bei einer Temperaturänderung einen neuen Wert an die Cloud übermittelt.
Viel Erfolg!
KDW / 0.3 / 03.11.2015