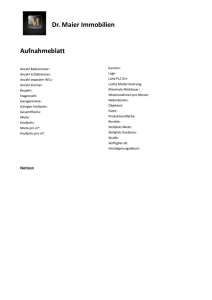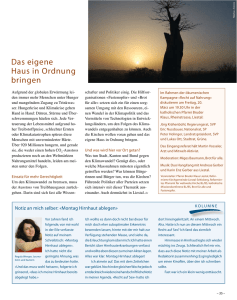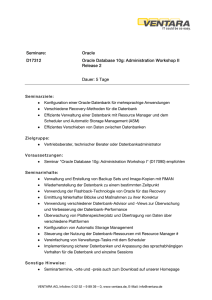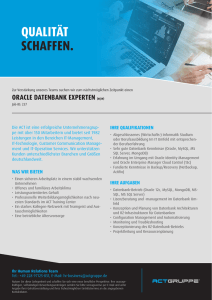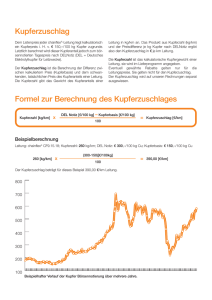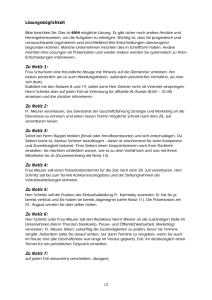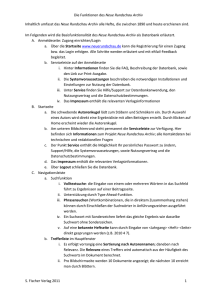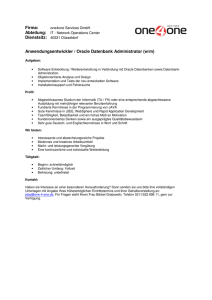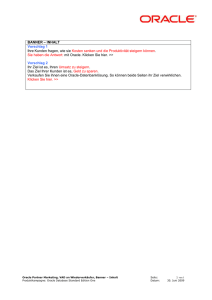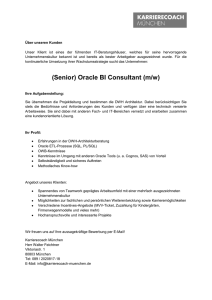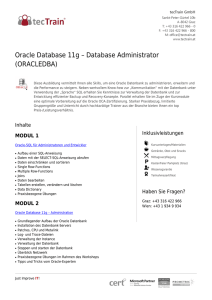Notiz
Werbung

Notiz Thema: Datenbanknutzung an der Hochschule und zu Hause Autor: Prof. Dr. Stephan Kleuker Version / Datum: 3.1 / 14.10.2010 Empfänger: Teilnehmer der Lehrveranstaltung Datenbanken Diese Notiz fasst wichtige Informationen zur Nutzung der Oracle-Datenbank in der Lehrveranstaltung Datenbanksysteme zusammen. Für zu Hause wird die zu Lernzwecken freie Oracle XE-Variante vorgeschlagen, die sich nur in wenigen Details von der an der Hochschule installierten Variante unterscheidet. Die Bilder in diesem Dokument gehören teilweise zu älteren Versionen, wobei sich die Funktionalität nur unwesentlich geändert hat. 1 Installation von Oracle XE................................................................................................. 2 2 Einrichten eines Nutzers in Oracle XE ............................................................................ 10 3 Installation des SQL-Developers ..................................................................................... 15 4 Vorbereitung des SQL-Developers an Hochschulen ....................................................... 19 5 Erster Aufruf und Verbindungseinrichtung in Hochschulen............................................ 22 6 Einspielen von SQL-Skripten........................................................................................... 24 7 Erzeugen und Bearbeiten von Tabellen ........................................................................... 26 8 Tipps zum SQL-Developer .............................................................................................. 29 9 Erstellung von PL/SQL-Funktionen und Prozeduren ...................................................... 30 10 Erstellung von PL/SQL-Triggern................................................................................. 40 Seite 1 von 41 Notiz 1 Installation von Oracle XE In der Fachhochschule steht eine Oracle-Datenbank zur Verfügung, die von jedem Rechner aus mit einem Client-Programm, z. B. SQL-Developer, genutzt werden kann. Dazu wird ein vom Datenbank-Administrator eingerichteter Nutzer-Zugang benötigt. Möchte man die Praktikumsaufgaben auch zu Hause lösen, gibt es vielfältige Möglichkeiten, da es einige gute zum privaten Gebrauch freie Datenbanken (z. B. Postgres, MaxDB, Firebird) gibt, die mit ähnlicher Funktionalität wie Oracle im Bereich der in der Veranstaltung genutzten Features, zur Verfügung stehen. Die drei großen Hersteller (Oracle, IBM und Microsoft) bieten mittlerweile auch freie Varianten ihrer professionellen Produkte an. Da an der Fachhochschule Oracle genutzt wird und Oracle einige Informationen zu den vielfältigen Nutzungsmöglichkeiten frei für den persönlichen Gebrauch anbietet, wird hier die Installation und Nutzung der freien Oracle XE-Version mit dem ebenfalls freien SQL-Developer vorgestellt. Generell ist bei der Installation einer größeren Datenbank zu beachten, dass das System in zwei Teile zerfällt. Das Erste ist die eigentliche Datenbank, genauer der Datenbank-Server, der die Zugriffe und die Daten verwaltet und sehr viel Speicher und Rechenzeit benötigt. Der zweite Teil ist der Client, mit dem der Nutzer auf die Datenbank zugreifen kann. Client und Server laufen typischerweise auf unterschiedlichen Rechnern, können aber auch auf dem gleichen Rechner installiert sein. Zu beachten ist, dass der Datenbankserver einiges an Leistung eines Rechners in Anspruch nimmt. Oracle XE lässt sich z. B. nur ab 256 MBHauptspeicher installieren. Sonst erhält man folgende Information. Für die genannten Systeme gilt allerdings, dass es immer Möglichkeiten gibt, den Server von Hand ein- bzw. auszuschalten. Dies ist meist unter Windows über den eigentlichen Programmstart möglich. Trotzdem sollte man die Prozesse kennen, die auf dem eigenen Rechner laufen. Unter Windows kann man dies z. B. unter Start -> Systemsteuerung -> Verwaltung -> Dienste sichtbar machen und die Starteigenschaften der Prozesse verändern. Vor der Installation sollte man bedenken, dass es sich bei der Datenbank um einen ServerProzess handelt, so dass installierte Firewalls zunächst abgeschaltet werden müssen. Nach der Installation der Datenbank kann die Firewall wieder eingeschaltet werden, wobei abhängig vom eingesetzten Produkt individuelle Einstellungen vorgenommen werden müssen. Dabei muss nur der lokale Zugriff auf den eigenen Datenbankserver (unter localhost oder 127.0.0.1) möglich sein. Die Installation nutzt die beiden folgenden Dateien. Seite 2 von 41 Notiz Diese können nach einer Anmeldung bei Oracle herunter geladen werden. Es wird natürlich nicht garantiert, dass der vorgestellte Weg auch für neuere Versionen funktioniert. Bei der hier genutzten SQL-Developer-Variante wird davon ausgegangen, dass eine Java-Version ab 1.5 installiert ist, die von SUN (java.sun.com) erhältlich ist. Hier sollte der Informatiker immer ein JDK (Java Delopment Kit) und nicht nur eine JRE (Java Runtime Environment) nutzen, da Java als Standardprogrammiersprache beherrscht werden sollte. Die Installation von OracleXE beginnt mit einem Doppelklick auf dem Programm. Die folgenden Abfragen können nach dem Lesen mit „Weiter>“ bestätigt werden. Die folgende Bestätigung muss zusätzlich angewählt werden. Seite 3 von 41 Notiz Oracle nutzt standardmäßig den Port 1521, um verschiedene Dienste anzubieten. Nur falls dieser Port besetzt sein sollte, erhalten Sie die folgende Meldung. Sie sollten sich dann fragen, wer warum gerade diesen Port nutzt. Prüfen Sie, ob Sie aus Versehen noch eine alte laufende Oracle-Installation haben. Hierzu kann z. B. ein Blick auf die aktuell laufenden Prozesse hilfreich sein. Es wird geraten, die aktuelle Installation abzubrechen und diese alte Version zuerst zu löschen. Seite 4 von 41 Notiz Falls Sie die obige Meldung erhalten haben und die Installation fortführen, werden Sie wahrscheinlich auch folgendes Fenster sehen. Falls Sie die obige Meldung erhalten haben und die Installation fortführen, werden Sie wahrscheinlich auch folgendes Fenster sehen. Seite 5 von 41 Notiz Eine Datenbank wird von Personen in verschiedenen Rollen benutzt. Diese Rollen hängen von den Aufgaben der jeweiligen Person ab. Zentrale Person für die Einrichtung und Verwaltung einer Datenbank ist der Datenbank-Adminstrator, der unter anderen die Aufgabe hat, später weiteren Nutzern den Zugriff auf die Datenbank zu erlauben und ihnen Rechte einzuräumen. Bei der Installation wird der Zugang des Datenbank-Administrators angelegt. Er hat den Nutzernamen SYSTEM und man wird bei der Installation aufgefordert ein Passwort für diesen Nutzer anzulegen. Falls Sie dieses Passwort vergessen, wird die Änderung und Sicherung der Datenbank nicht mehr möglich sein. Deshalb sollten Sie anders als in der Praxis ein möglichst einfaches Passwort wählen und dieses in einer gut zugänglichen Datei festhalten. Seite 6 von 41 Notiz Vor der endgültigen Installation gibt es eine Zusammenfassung der bevorstehenden Schritte. Man erkennt auch, welche Ports für Oracle wichtig sind. Für den Hausgebrauch spielt der erwähnte Port 1521 eine besondere Rolle. Seite 7 von 41 Notiz Nach Abschluss der Installation erhält man das folgende Fenster. OracleXE enthält bereits einen Client, mit dem man die Datenbank nutzen kann. Dieser Client läuft über eine WebSeite, die über eine normale Web-Seite angesteuert werden kann. Da dieser Client etwas unkomfortabel und langsam ist, wird im zweiten Schritt der SQL-Developer installiert. Bevor dies aber möglich ist, wird über den Web-Client ein einfacher Datenbank-Nutzer eingerichtet, da der SQL-Developer für den Datenbank-Administrator weniger Möglichkeiten bietet. Zum Client gehören einige Hilfsseiten, die lesenswert sind, wobei hier allerdings ein etwas anderer Weg genutzt wird. Diese Hilfsseiten sind auch über das neue Icon auf dem Desktop erreichbar. Seite 8 von 41 Notiz Seite 9 von 41 Notiz 2 Einrichten eines Nutzers in Oracle XE Bisher ist nur der Systemadministrator als Nutzer in Oracle XE eingetragen. Generell gilt, dass man zu Übungszwecken alle Schritte als Administrator durchführen kann, da er auch als normaler Nutzer tätig sein kann. Professioneller und zur Übung ist es aber sinnvoll, zumindest einen weiteren Nutzer auf seinem Rechner in der Datenbank einzurichten. Bei mehreren Nutzern können insbesondere die Übungen zur Transaktionssteuerung mit mehreren Datenbanknutzern zu Hause nachvollzogen werden, wobei hier kleine Unterschiede zur Version an der FH möglich sind. Bevor der SQL-Developer für die Administration genutzt wird, wird hier gezeigt, wie der zu Oracle XE gehörende Web-Client zur Einrichtung (und nicht gezeigt, zur weiteren Nutzung) eingesetzt werden kann. Generell kann der Web-Client unter „Alle Programme -> Oracle Database 10g Express Edition -> Gehe zu Datenbank-Homepage“ aufgerufen werden. Man erkennt weiterhin, dass hier die Datenbank an- und ausgeschaltet werden kann. Auf der Client-Seite meldet man sich als Administrator (Username: SYSTEM) mit dem selbst gewählten Passwort an. Seite 10 von 41 Notiz In der folgenden Übersicht wird „Adminstration“ angeklickt. Seite 11 von 41 Notiz Im nächsten Schritt wird „Database Users“ ausgewählt. Der bereits vorinstallierte Nutzer wird hier nicht weiter betrachtet. Es soll ein neuer Nutzer angelegt werden. Dazu wird der „Create>“-Knopf rechts oben gedrückt. Seite 12 von 41 Notiz Jetzt kann ein Nutzer mit freiwählbarem Namen eingerichtet werden, dem unten alle der angezeigten Rechte übertragen werden. Einzelne Rechte müssen später eventuell vom Datenbankadministrator zusätzlich eingerichtet werden, da hier leider nicht alle Rechte zur Auswahl stehen. Die Rolle DBA sollte nicht gewählt werden, da so Administrationsrechte weitergegeben werden. Generell gilt, dass man nur die minimal benötigten Rechte an Nutzer übertragen sollte. Zum Abschluss wird auf „Create“ gedrückt. Man erhält folgende Meldung Im Auswahlmenü zur „Administration“, kann in der oberen Zeile der Form Home>Administration>... direkt auf „Administration“ geklickt werden. Man kann sich unter Seite 13 von 41 Notiz „About Database“ über einige Datenbankeigenschaften informieren. Für uns ist nur der Datenbankname XE wichtig, der nach dem Auswählen von „settings“ und dem Klick auf „Go“ sichtbar wird. Danach kann der Web-Client geschlossen werden. Seite 14 von 41 Notiz 3 Installation des SQL-Developers Die folgende Installation gilt nur für den eigenen Rechner, auf den Hochschulrechnern ist der SQL-Developer bereits installiert, beachten Sie die später folgenden Informationen zur Nutzung. Dabei besteht die Installation ausschließlich aus dem Auspacken des zip-Files in einem beliebigen Installationsverzeichnis. Wird der SQL-Developer direkt unter C:\ ausgepackt, befindet sich das zu startende Programm im Verzeichnis C:\sqldeveloper und kann durch einen Doppelklick gestartet werden. Abhängig von den installierten Programmen kann man beim ersten Start aufgefordert werden, den direkten Pfad zu java.exe (also dem zugehörigen bin-Verzeichnis) anzugeben, oder man kann man auch aufgefordert werden, den Pfad zum zu nutzenden JDK anzugeben (dem Verzeichnis oberhalb des Java-bin-Verzeichnisses). Wenn dies nicht passiert, hat der SQLDeveloper automatisch den richtigen Pfad gefunden. Beim ersten Start wird man grundsätzlich auch gefragt, ob man Einstellungen einer vorherigen Installation übernehmen möchte. Da es sich hier um eine Erstinstallation handelt, wird auf „Nein“ gedrückt. Seite 15 von 41 Notiz Der erste Start des Programms nimmt etwas Zeit in Anspruch. Beim ersten Start kann man Verknüpfungen zu Dateiendungen herstellen, so dass der SQLDeveloper automatisch gestartet wird. Die Empfehlung ist eher, auf diese Verknüpfungen zu verzichten, da man z. B. SQL-Dateien auch mit einem einfachen Text-Editor bearbeiten kann. Seite 16 von 41 Notiz Nun soll für den vorher eingerichteten Nutzer eine Verbindung (Connection) zur Datenbank aufgebaut werden. Dazu wird z. B. ein Rechtsklick auf Connections auf der linken Seite gemacht und „New Connection ...“ gewählt. Der Name der Verbindung kann frei gewählt werden; weiterhin muss der Name des vorher eingerichteten Nutzers mit seinem Passwort in der Mitte oben eingegeben werden. Weiter unten werden die Verbindungsdaten eingetragen. Der Hostname des eigenen Rechners ist „localhost“ oder 127.0.0.1, es wird die Verbindung über den Standard-Port 1521 genutzt und weiterhin wurde bereits festgestellt, dass der Name der Datenbank XE ist. Durch Klicken auf „Connect“ wird die Datenbankverbindung eingerichtet, durch „Test“ kann zunächst getestet werden, ob die Verbindung erfolgreich aufgebaut werden kann. Seite 17 von 41 Notiz Nach dem erfolgreichen Verbindungsaufbau können dann alle Datenbankoperationen durchgeführt werden, die in der Veranstaltung gelehrt werden. Seite 18 von 41 Notiz 4 Vorbereitung des SQL-Developers an Hochschulen In der Hochschule steht typischerweise eine Oracle-Datenbank zur Verfügung, die von jedem Rechner aus mit einem Client-Programm, z. B. SQL-Developer, genutzt werden kann. Dazu wird ein vom Datenbank-Administrator eingerichteter Nutzer-Zugang benötigt, der im Praktikum zugeteilt wurde. Dazu der Hinweis, dass keine detaillierte Datensicherung stattfindet; dies bedeutet, dass Sie alle SQL-Skripte zur Erzeugung von Datenbanken oder PL/SQL-Programmen sowie alle SQL-Anfragen getrennt speichern sollten. Dieses wird vom SQL-Developer unterstützt. Weiterhin sei an die Nutzerordnung erinnert, die das Speichern personenbezogener Daten ohne Erlaubnis verbietet. Bevor Sie mit dem SQL-Developer an der Hochschule arbeiten, müssen Sie eine Systemvariable auf ein Verzeichnis setzen, in dem der SQL-Developer Ihre lokalen Einstellungen und Zwischenergebnisse speichert. Im folgenden wird angenommen, dass ein schreibender Zugriff auf das Laufwerk Z möglich ist. Es wird die Systemvariable SQLDEVELOPER_USER_DIR (früher RAPTOR_USER_DIR) auf Z:\sqldeveloper gesetzt. Dies beinhaltet im Detail folgende Schritte. Z. B. Auswahl der Systemsteuerung unter Start (Abbildungen stehen generell nach dem Text). Doppelklick auf System (in klassischer Ansicht). Seite 19 von 41 Notiz Auswahl des Reiters „Erweitert.“ Klick auf Umgebungsvariablen. Seite 20 von 41 Notiz Klick auf „Neu“ im oberen Bereich der Benutzervariablen und Eintrag der folgenden Werte, die dann bestätigt werden müssen. SQLDEVELOPER_USER_DIR . Seite 21 von 41 Notiz 5 Erster Aufruf und Verbindungseinrichtung in Hochschulen Zum ersten Aufruf des SQL-Developers wird mit dem Browser in das Installationsverzeichnis, hier C:\Programme\sqldeveloper, gegangen. Der SQL-Developer wird mit Doppelklick auf sqldeveloper.exe gestartet. Beim ersten Aufruf werden Sie gegebenenfalls nach einem Pfad zum JDK gefragt, der wie in der folgenden Abbildung mit dem aktuellsten JDK auf dem Rechner beantwortet werden muss. Die danach folgende Anfrage kann schlicht mit „Nein“ beantwortet werden. Die folgenden Verknüpfungsmöglichkeiten würde ich ablehnen. Seite 22 von 41 Notiz Danach muss man die Verbindung zur Datenbank einrichten. Dies sieht für einen Usenamen „db06ws64“ wie folgt aus. Mit einem Rechtsklick auf „Connections“ kann „New Connection“ ausgewählt werden. Dann ist der Username, das Passwort, der Hostname (für das Beispiel oracle2) und die SID (für das Beispiel p001) einzutragen. Die Verbindung kann mit „Test“ getestet werden. Seite 23 von 41 Notiz 6 Einspielen von SQL-Skripten Das typische Arbeitsfenster hat die folgende Form. Auf der linken Seite kann man zu den eigenen Datenbankinhalten manövrieren. Zentral zur Bearbeitung ist das Fenster rechts oben „Enter SQL Statement“, da hier SQL-Befehle eingegeben werden können. Das Ergebnis der Aktionen ist im unteren rechten Fenster sichtbar, wobei es über die Reiter verschiedene Darstellungsmöglichkeiten gibt. Möchte man eine Datei mit SQL-Befehlen laden, so erfolgt dies über das File-Menü, mit dem man zur SQL-Datei manövriert. Seite 24 von 41 Notiz Die Datei wird in einem eigenen Fenster angezeigt, wobei die Befehle noch nicht ausgeführt werden. Generell werden Befehlssequenzen, also Mengen von Befehlen im Editor entweder über den grünen Pfeil auf einem Dokument oben oder über F5 ausgeführt. Einzelne Befehle werden über den grünen Pfeil ganz links , bzw. F9 ausgeführt. Dabei wird immer der Befehl genutzt, auf dem der Cursor steht. Für das Ergebnis ist der Reiter „Script Output“ im unteren Bereich relevant. Seite 25 von 41 Notiz 7 Erzeugen und Bearbeiten von Tabellen In der Veranstaltung wird gefordert, dass Tabellen direkt über SQL-Befehle definiert werden, über die direkte Nutzung des SQL-Developers zur alternativen Erstellung kann man sich selbst zusätzlich informieren. Der SQL-Befehl zur Tabellenerzeugung wird eingegeben und kann dann mit F9 oder dem grünen Pfeil ausgeführt werden. Danach kann man sich über die existierenden Tabellen links informieren. Dazu ist gegebenenfalls ein „Refresh“-Befehl notwendig. Eingabebefehle werden im gleichen Fenster eingegeben. Man beachte, dass einzelne Befehle mit F9 (Execute Statement) und Gruppen von Befehlen mit F5 (Run Script) ausgeführt werden. Bei F9 steht die Meldung über den Erfolg eines Befehls in der untersten Zeile des SQL-Developers. Etwaige Fehlermeldungen werden auch im „Script Output“ beschrieben, dabei wird das Skript nicht abgebrochen, die nachfolgenden Befehle werden ausgeführt. Man muss also den gesamten Output nach möglichen Fehlermeldungen durchsuchen. Seite 26 von 41 Notiz Wird nur ein Befehl ausgeführt und führt dieser zu einem Fehler, wird die Fehlermeldung in einem eigenen Pop-Up-Fenster dargestellt. Um einzelne Befehle aus einem Skript auszuführen, wird der Cursor in der Zeile des Befehls platziert und F9 gedrückt. Seite 27 von 41 Notiz SQL-Anfragen werden im oberen Fenster eingegeben. Nutzt man die „Run Script“Möglichkeit, zeigt wieder „Script Output“ das Ergebnis. Werden nur einfache Anfragen ausgeführt, erhält man mit „Execute Statement“ unter „Results“ eine schönere Darstellung. Durch einen Rechtsklick in der Tabelle ergeben sich dabei weitere Möglichkeiten, das Ergebnis zu exportieren. Seite 28 von 41 Notiz 8 Tipps zum SQL-Developer Falls man aus Versehen das Bearbeitungsfenster geschlossen hat, bekommt man folgende Ansicht mit einem leeren rechten Arbeitsplatz: Um wieder Arbeiten zu können, gibt es z. B. in der zweiten Reihe ein SQL-Icon, mit dem neue Arbeitsblätter (Worksheets) aufgemacht werden können. Interessant ist dabei weiterhin, dass man so auch mehrere Worksheets parallel nutzen kann. Falls man mit mehreren Datenbank-Verbindungen experimentieren möchte, muss man den SQL-Developer mehrfach starten und kann sich dann mehrfach mit dem gleichen Nutzer anmelden. Seite 29 von 41 Notiz 9 Erstellung von PL/SQL-Funktionen und Prozeduren Für diese Notiz wird davon ausgegangen, dass Sie die Einführung in die Nutzung des SQLDevelopers gelesen haben. Es wird hier eine mögliche Nutzungweise gezeigt, es sind einige andere Ansätze möglich. Als Beispiel wird eine einfache Prozedur entwickelt, die eine Begrüßung auf der Konsole ausgeben soll. Da die Entwicklung von Prozeduren und Funktionen identisch verläuft, wird hierzu kein zusätzliches Beispiel angegeben. Um generell Programmausgaben sehen zu können, muss die Ausgabe erlaubt werden. Dazu muss der Reiter „DBMS Output“ gewählt und dort links oben „Enable DBMS Output“ angeklickt werden. Das Resultat sollte wie folgt aussehen (Bilder stehen generell nach dem Text). Zum Erstellen eine Procedure wird ein Rechtsklick auf „Procedures“ in der Auswahl am linken Rand ausgeführt und „New Procedure...“ ausgewählt. Seite 30 von 41 Notiz In dem sich dann öffnenden Dialog-Fenster können einige Einstellungen gemacht werden. Hier wird vorgeschlagen, nur den Procedure-Namen einzutragen und dann die Erzeugung mit „OK“ abzuschließen. Seite 31 von 41 Notiz Es wird ein Editor-Fenster geöffnet, in dem die eigentliche Programmierung stattfindet. Bevor man anfängt, sollte man mit einem Rechts-Klick auf den ganz linken Rand des EditorFensters die Zeilennummerierung einschalten. Danach findet die eigentliche Programmierung im Editor statt. In der Kopfzeile des Editors befindet sich ein Knopf „Compile“ um die Kompilierung der Procedure zu starten, die Compilierung zum Debuggen wird weiter unten behandelt. Etwaige Fehlermeldungen werden unterhalb des Editors eingeblendet. Man beachte im folgenden Fenster steht BEGINNE statt BEGIN, der unterschlängelte Bereich ist aber in Ordnung. Detailliere Fehlermeldungen erhält man, wenn man unten den Reiter Compiler auswählt. Seite 32 von 41 Notiz Diese durchaus häufiger wenig aussagekräftigen Fehlermeldungen sollten von oben nach unten abgearbeitet werden. Dabei ist die Angabe der Fehlerposition nur als der Versuch eines Hinweises zu deuten. Nach einer erfolgreichen Korrektur steht die Prozedur zur Nutzung zur Verfügung. Wird auf der rechten Seite der Punkt „Procedures“ aufgeklappt, kann man hier alle vorhandenen Prozeduren erkennen. Eventuell muss mit einem Rechtsklick auf „Procedures“ erst ein „Refresh“ durchgeführt werden. Seite 33 von 41 Notiz Durch einen einfachen Klick auf den Procedure-Namen wird diese auf der rechten Seite angezeigt. Durch einen Klick auf „Edit“ in der oberen Kopfzeile kann die Procedure weiter editiert werden. Die benutzte SQL-Developer-Version hat dabei die unschöne Eigenschaft, ein weiteres Fenster zu öffnen, so dass vor der Bearbeitung das ursprüngliche Anzeigefenster geschlossen werden sollte. Weiterhin kann die Procedure hier auch ausgeführt werden. Dazu wird auf den grünen Pfeil links oben in der Ecke geklickt. Seite 34 von 41 Notiz Nach dem Start der Procedure geht ein Fenster auf, in das man Parameter eintragen kann. Dazu wird der angezeigte PL/SQL-Block genutzt, der im nächsten Schritt ausgeführt werden soll. Im Beispiel wurde der Wert für die Variable text von Hand an der mit dem Pfeil markierten Stelle geändert. Danach wird das Programm mit „OK“ ausgeführt. Das Ergebnis wird im so genannten „Running Log“ angezeigt. Seite 35 von 41 Notiz Eine alternative Ausführung findet im eigentlichen Bearbeitungsfenster statt. Dieser Ansatz hat den Vorteil, dass er unabhängiger vom eigentlichen Werkzeug ist. Dazu wird der Befehl im Fenster eingegeben und muss dann mit „Run Script“ (F5) ausgeführt werden. Das Ergebnis kann wie folgt aussehen. Seite 36 von 41 Notiz Neben der direkten Compilierung besteht auch die Möglichkeit, zunächst den Debugger zu nutzen. Dazu wird die Procedure oder Function mit dem zweiten Compile-Knopf übersetzt. In der Spalte mit den Zeilennummern kann man mit der rechten Maustaste Breakpoints setzen. Im Debug-Modus bleibt das Programm an diesen Stellen stehen, so dass der Nutzer den weiteren Programmverlauf Schritt für Schritt nachverfolgen kann. Die Breakpoints sind vor „Compile for Debug“ zu setzen. Das eigentliche Debuggen wird durch einen Druck auf den Marienkäfer in der oberen Zeile gestartet. Danach steht das gleiche Fenster wie für Testläufe zur Verfügung. Es müssen für die Parameter Beispielwerte gesetzt werden. Seite 37 von 41 Notiz Die Ausführung stoppt beim ersten Breakpoint, danach aussehen. kann die Oberfläche wie folgt Seite 38 von 41 Notiz Oben erkennt man, an welcher Stelle die Prozedur stehen geblieben ist, in der oberen Leiste des Fensters unten links befindet sich die Steuerung des Debuggers, auf der rechten Seite kann man sich die Werte aller aktuellen Variablen ansehen. Die Bedeutung der einzelnen Knöpfe kann man den Beschriftungen entnehmen. Typisch ist die Nutzung von „Step Over“, wenn keine Prozeduren aufgerufen werden und von „Step Into“ um den Aufruf von Prozeduren und Funktionen zu verfolgen. Seite 39 von 41 Notiz 10 Erstellung von PL/SQL-Triggern Bei der Erstellung von Triggern kann man entweder den vom Werkzeug gewünschten Arbeitsweg gehen oder flexibler die Programmierung nutzen. Zum Anlegen eines neuen Triggers wird zunächst ein Rechtsklick auf Triggers ausgeführt und die Erstellung eingeleitet. Danach erscheint die folgende Eingabemaske. Um flexibel arbeiten zu können, kann man hier nur die minimal notwendigen Eingaben, den Namen, die Art des Triggers und die betroffene Tabelle eingeben bzw. auswählen. Nach einem OK wird der Trigger-Editor angezeigt. Die Steuerung bei der späteren Veränderung von Triggern erfolgt analog zu den von Prozeduren. Seite 40 von 41 Notiz Generell ist zu beachten, dass ein Trigger nicht einfach getestet werden kann, zwar kann er zum Debuggen übersetzt werden, allerdings ist er logischerweise ohne ein eintretendes Event nicht ausführbar. Man sollte sich deshalb frühzeitig eine Testumgebung ausdenken. Seite 41 von 41