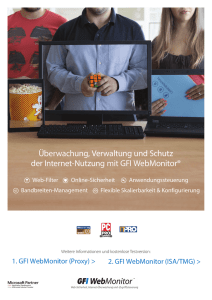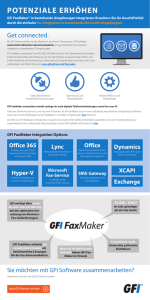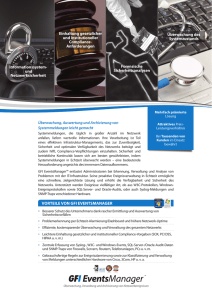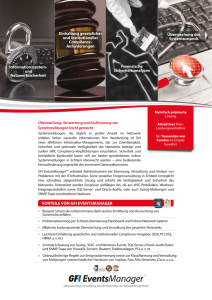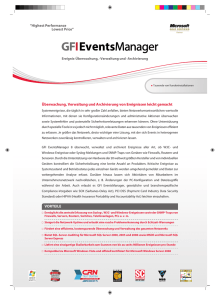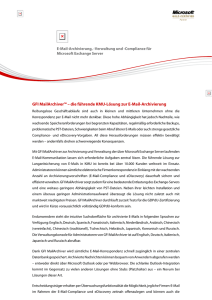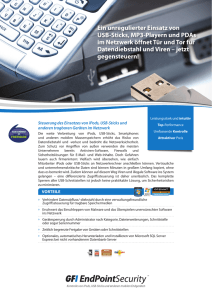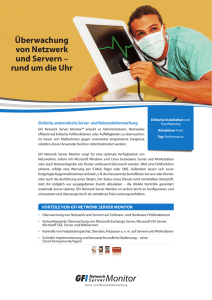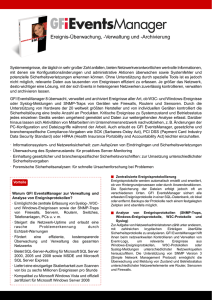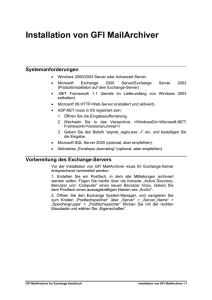GFI MailArchiver for Exchange
Werbung

GFI MailArchiver für Exchange Erste Schritte GFI Software Ltd. http://www.gfi.com E-Mail: [email protected] Die Informationen in diesem Dokument können ohne vorherige Ankündigung geändert werden. Sofern nicht anders angegeben, sind alle in den Beispielen dieses Dokuments verwendeten Unternehmen, Namen und Daten fiktiv. Ohne die ausdrückliche schriftliche Genehmigung von GFI Software Ltd. darf kein Teil dieses Dokuments in irgendeiner Form oder mit irgendwelchen Mitteln elektronischer oder mechanischer Art für irgendeinen Zweck vervielfältigt oder übermittelt werden. GFI MailArchiver unterliegt dem urheberrechtlichen Schutz von GFI SOFTWARE Ltd. © 1999-2010 GFI Software Ltd. Alle Rechte vorbehalten. Version: MAR-ACM-1-03 Letzte Aktualisierung: 9. September 2010 GFI MailArchiver Version: 20100226a Inhalt 1. Informationen zu GFI MailArchiver 1.1 1.2 1.3 Einführung ............................................................................................................ 1 Funktionsweise von GFI MailArchiver .................................................................. 1 Lizenzierung von GFI MailArchiver ...................................................................... 2 2. Systemanforderungen 2.1 2.2 2.3 83 Deinstallieren von GFI MailArchiver ................................................................... 83 Deaktivieren der Journal-Funktion ..................................................................... 83 9. Fehlerbehebung 9.1 9.2 9.3 81 Importieren von E-Mails ..................................................................................... 81 Exportieren von E-Mails ..................................................................................... 81 8. Deinstallieren von GFI MailArchiver 8.1 8.2 63 Einführung .......................................................................................................... 63 Funktionsweise der rollenbasierten Bereitstellung............................................. 64 Installieren von GFI MailArchiver in einer rollenbasierten Umgebung ............... 65 7. Importieren/Exportieren von E-Mails 7.1 7.2 55 Systemanforderungen ........................................................................................ 55 Installation über Gruppenrichtlinienobjekte ........................................................ 56 Installation ohne GPO - Manuelle Installation .................................................... 62 6. Rollenbasierte Installationen 6.1 6.2 6.3 51 Verfahrensweise bei der Aktualisierung ............................................................. 51 Maßnahmen nach der Aktualisierung ................................................................ 53 5. Bereitstellen von Outlook Connector 5.1 5.2 5.3 9 Wo sollte GFI MailArchiver installiert werden? .................................................... 9 Voraussetzungen für die Installation: Journalfunktion aktivieren ....................... 10 Voraussetzungen für die Installation: Einrichten der Datenbanken ................... 26 Voraussetzungen für die Installation: Aktivieren von IMAP ............................... 31 Installation .......................................................................................................... 32 Nach der Installation .......................................................................................... 34 Testen der Einrichtung ....................................................................................... 47 4. Aktualisierungen 4.1 4.2 3 Software ............................................................................................................... 3 Hardware .............................................................................................................. 4 Wichtige Einstellungen ......................................................................................... 4 3. Neuinstallationen 3.1 3.2 3.3 3.4 3.5 3.6 3.7 1 91 Einführung .......................................................................................................... 91 Allgemeine Probleme ......................................................................................... 92 Knowledge Base ................................................................................................ 95 GFI MailArchiver für Exchange - Erste Schritte Inhalt i ii Inhalt 9.4 9.5 9.6 Webforum ........................................................................................................... 95 Technischen Support anfragen .......................................................................... 95 Build-Benachrichtigungen .................................................................................. 95 10. Inhalt 96 GFI MailArchiver für Exchange - Erste Schritte 1. Informationen zu GFI MailArchiver 1.1 Einführung GFI MailArchiver ist eine E-Mail-Archivierungslösung, mit der alle internen und externen E-Mails in einem zentralen Archivspeicher archiviert werden können. Dank der webbasierten Konfiguration von GFI MailArchiver können Sie die E-Mail-Archivspeicher komfortabel verwalten. Darüber hinaus können Sie anderen Benutzern die Möglichkeit einräumen, archivierte E-Mails über die webbasierte Oberfläche zu durchsuchen und abzurufen. GFI MailArchiver stellt außerdem Funktionen zur Integration in Microsoft Outlook bereit. 1.2 Funktionsweise von GFI MailArchiver Die Vorgänge in GFI MailArchiver lassen sich in drei logische Phasen unterteilen: Phase 1: E-Mails von Microsoft Exchange Server abrufen Phase 2: Archivieren der E-Mails in einer Firebird- oder SQLServerdatenbank Phase 3: Durchsuchen archivierter E-Mails Abbildung 1 - Typische Installation von GFI MailArchiver Phase 1: Abrufen von E-Mails GFI MailArchiver stellt eine Verbindung zum Journal-Postfach auf dem Microsoft Exchange Server her und sammelt die E-Mails ein, die im Journal-Postfach gespeichert sind. Phase 2: Archivieren der E-Mails GFI MailArchiver für Exchange - Erste Schritte Informationen zu GFI MailArchiver 1 GFI MailArchiver archiviert die gesammelten E-Mails in der aktiven konfigurierten Datenbank, z. B. Microsoft SQL Server. Phase 3: Durchsuchen archivierter E-Mails Benutzer können mithilfe von Microsoft Internet Explorer über die Weboberfläche von GFI MailArchiver archivierte E-Mails durchsuchen und nach bestimmten E-Mails suchen. 1.3 Lizenzierung von GFI MailArchiver Weitere Informationen über die Lizenzierung von GFI MailArchiver, finden Sie unter: http://www.gfi.com/products/gfi-mailarchiver/pricing/licensing 2 Informationen zu GFI MailArchiver GFI MailArchiver für Exchange - Erste Schritte 2. Systemanforderungen 2.1 Software Unterstützte Betriebssysteme GFI MailArchiver kann unter folgenden Betriebssystemen installiert werden: Microsoft Windows Server 2008 Microsoft Small Business Server (SBS) 2008 Microsoft Windows Server 2003 Microsoft Small Business Server (SBS) 2003 Microsoft Windows Server 2000 (Service Pack 3 oder höher) HINWEIS: GFI MailArchiver muss auf einem Server installiert werden, der selbst ein Domänencontroller oder mit einem solchen verbunden ist, da GFI MailArchiver auf Active Directory zugreifen muss. Unterstützte E-Mail-Server Microsoft Exchange Server 2000 (SP3) oder höher. Unterstützte Datenbanken Firebird-Datenbank - als Standarddatenbank für GFI MailArchiver wird eine Open-Source-Datenbank verwendet. Empfohlen wird diese für Organisationen mit maximal 25 E-Mail-Benutzern und mittlerem E-Mail-Aufkommen. Diese Datenbank wird im Bundle mit GFI MailArchiver geliefert und automatisch konfiguriert. Microsoft SQL Server 2000 oder höher - sehr empfohlen für Unternehmen mit mehr als 25 E-Mail-Benutzern. Nicht Teil der Installation von GFI MailArchiver, muss separat installiert werden. Andere erforderliche Komponenten Microsoft .NET Framework 2.0 ASP.Net 2.0 Internet Information Services (IIS) 5.0 oder höher - SMTP- und World Wide Web-Dienste Microsoft Internet Explorer 5.5 oder höher HINWEIS: Andere Webbrowser wie Mozilla Firefox oder Google Chrome können die Funktionalität von GFI MailArchiver möglicherweise nicht voll nutzen bzw. stören die Benutzeroberfläche. Microsoft Data Access Components (MDAC) 2.6 oder höher GFI MailArchiver für Exchange - Erste Schritte Systemanforderungen 3 HINWEIS: Wenn GFI MailArchiver nicht auf dem Microsoft Exchange Server installiert ist, müssen Microsoft Exchange Server MAPI Client und Colaboration Data Objects 1.2.1 auf dem GFI MailArchiver Server installiert werden. Laden Sie den MAPI-Client des Microsoft Exchange Server und Collaboration Data Objects 1.2.1 unter folgender Adresse herunter: http://www.microsoft.com/downloads/details.aspx?FamilyID=E17E7F3 1-079A-43A9-BFF2-0A110307611E&displaylang=en 2.2 Hardware Prozessor Minimum: Intel Pentium oder kompatibel - 2 GHz, 32-BitProzessor Empfohlen: x64-basierter Server mit Intel 64-Architektur oder AMD64-Plattform Arbeitsspeicher Minimum: 512 MB RAM (für GFI MailArchiver dediziert) Empfohlen: 2 GB RAM (für GFI MailArchiver dediziert) Physischer Speicher Minimum: 150 MB physischer Speicherplatz (NTFS) für die Installation von GFI MailArchiver. Für die Datenbank (Firebird oder SQL Server) ist weiterer Speicherplatz erforderlich. Der benötigte Speicherplatz ist abhängig vom zu archivierenden E-MailVolumen. Empfohlen: Server mit 4 physischen Laufwerken und der Fähigkeit zur Speicherplatzerweiterung, wenn erforderlich. Weitere Informationen zum Einrichten Ihrer Datenbank finden Sie im Abschnitt Voraussetzungen für die Installation: Einrichten der Datenbanken in diesem Handbuch. HINWEIS: Es wird dringend empfohlen, Datenbank und Indizes auf getrennten Festplatten angemessener Größe zu speichern. Es wird außerdem empfohlen, SCSI-Festplatten zu verwenden. 2.3 Wichtige Einstellungen 2.3.1 Antiviren- und Backup-Software Antiviren- und Backup-Software können zu einer Fehlfunktion von GFI MailArchiver führen. Fehler treten auf, wenn diese Software den Zugriff auf bestimmte Dateien verweigert, die von GFI MailArchiver benötigt werden. Deaktivieren Sie die Überprüfung der folgenden Ordner und Unterordner durch Antiviren- und Backup-Software von Drittanbietern: Ordner von GFI MailArchiver <..\Programme\GFI\MailArchiver> <..\Programme\Gemeinsame Dateien\GFI> 4 Systemanforderungen GFI MailArchiver für Exchange - Erste Schritte Schließen Sie außerdem Index und Archivspeicher von einer Überprüfung durch Backup- und Antiviren-Software aus. Der Standardindex und der Archivspeicher befinden sich an folgenden Speicherorten: Standardindex und Archivspeicher von GFI MailArchiver <GFI MailArchiver Installationsordner>\Indizes\Standard <GFI MailArchiver Installationsordner>\Datenbanken\Standard\ HINWEIS: Nach der Installation von GFI MailArchiver können Sie die Speicherorte für den Index und den Archivspeicher ändern. Weitere Informationen finden Sie in den Abschnitten Konfigurieren der Archivspeicher und Konfigurieren der Suchindizes in diesem Handbuch. 2.3.2 Firewall-Port-Einstellungen Ihre Firewall muss eventuell so konfiguriert werden, dass Verbindungen vom GFI MailArchiver-Server über folgende Ports möglich sind: Überwachungsports auf dem GFI MailArchiver-Server: Remoting (Ports 8014, 8017, 8018, 8019, 8020) - Wird bei rollenbasierter Installation zur Kommunikation zwischen GFI MailArchiver-Komponenten verwendet. Vom GFI MailArchiver-Server hergestellte Verbindungen SMTP (Port 25) - Wird von GFI MailArchiver verwendet, wenn eine E-Mail im Postfach des Benutzers wiederhergestellt werden muss oder wenn eine Benachrichtigung an den Administrator von GFI MailArchiver gesendet wird. HTTP (Port 80) - Wird von der MailArchiver-Benutzeroberfläche und von Webdiensten verwendet. IMAP/RPC (Port 135) - Wird verwendet, wenn GFI MailArchiver nicht auf demselben Computer wie Microsoft Exchange Server installiert ist und ist für die Verwendung von ExOLEDB zum Abrufen von E-Mails konfiguriert. IMAP (Port 143) - Wird zum Abrufen von E-Mails verwendet, wenn GFI MailArchiver nicht auf demselben Server wie Microsoft Exchange Server installiert ist. Microsoft SQL Server (Port 1443) - Wird verwendet, wenn GFI MailArchiver so konfiguriert ist, dass E-Mails in einer Microsoft SQL Server-Datenbank konfiguriert werden. Microsoft Global Catalog (Port 3268) - Wird für Verbindungen von GFI MailArchiver-Server mit dem Domänen-Controller verwendet, der den ,Globalen Katalog„ speichert. <Optional> Ports 8096 bis 8099 - Werden beim Datenexport von Netzwerkcomputern vom GFI PST Exporter zur Kommunikation mit GFI MailArchiver verwendet. GFI MailArchiver für Exchange - Erste Schritte Systemanforderungen 5 2.3.3 Datenbankeinstellungen Microsoft SQL Server-Einstellungen GFI MailArchiver erfordert die Installation von Microsoft SQL Server in einem Modus, bei dem nicht zwischen Groß- und Kleinschreibung unterschieden wird (falls das Programm als Archivierungsdatenbank verwendet wird). Dies ist die Standardeinstellung bei der Installation von Microsoft SQL Server. Die Sortierungsmodi von Microsoft SQL Server gelten für alle Microsoft SQL Server-Objekte, einschließlich der Anmeldenamen. Wenn ein Benutzer nach der Änderung einer Namenseigenschaft nicht die GENAUE Zeichenfolge unter Beachtung von Groß- und Kleinschreibung eingibt, findet GFI MailArchiver daher nicht die benötigte Ressource, und es tritt ein Fehler auf. Nach Abschluss der Installation ist eine Änderung des Sortierungsmodus von Microsoft SQL Server nur mit größerem Aufwand möglich. Dazu ist eine Neuerstellung der Masterdatenbank erforderlich, was den Einsatz fortgeschrittener Tools und Methoden für Microsoft SQL erfordert. Die beste Lösung besteht in der Installation einer weiteren Instanz von Microsoft SQL Server (eingestellt auf den Sortierungsmodus ohne Berücksichtigung der Großund Kleinschreibung). 2.3.4 ASP.NET-Einstellungen Damit GFI MailArchiver funktioniert, muss ASP.NET in den IIS registriert sein. Registrieren von ASP.NET bei IIS Wenn Microsoft .NET Framework nach IIS installiert wird, wird es automatisch registriert. Andernfalls müssen Sie ASP.NET durch folgende Schritte in den IIS registrieren: 1. Navigieren Sie mittels der Befehlszeile zu: <WindowsVerzeichnis>\Microsoft.NET\Framework\<v2.0.xxxxx>\ HINWEIS: Ersetzen Sie v2.0.xxxxx durch den Ordnernamen der NET Framework-Versionsnummer. Beispiel: C:\Windows\Microsoft.NET\Framework\v2.0.50727\ 2. Geben Sie aspnet_regiis.exe -i ein, und drücken Sie die Eingabetaste. Bild 1 - Registrieren von ASP.NET bei IIS Aktivieren von ASP.NET über IIS Achten Sie darauf, dass ASP.NET vom Internet Information Services (IIS) Manager akzeptiert wird. IIS 6 6 Systemanforderungen GFI MailArchiver für Exchange - Erste Schritte 1. Wechseln Sie zu Start ► Programme ► Administrative Tools ► Internet Information Services (IIS) Manager. 2. Öffnen Sie den lokalen Computerknoten, und wählen Sie Webdiensterweiterungen. 3. Klicken Sie auf der rechtenSeite mit der rechten Maustaste auf ASP.NET v2.0.xxxxx, und dann auf Zulassen. IIS 7 1. Wechseln Sie zu Start ► Programme ► Administrative Tools ► Internet Information Services (IIS) Manager. 2. Wählen Sie den lokalen Computerknoten aus und auf der Ansichtsseite Funktionen ISAPI und CGI-Einschränkungen. 3. Klicken Sie auf der Seite Funktionsansicht mit der rechten Maustaste auf ASP.NET v2.0.xxxxx, und dann auf Zulassen. GFI MailArchiver für Exchange - Erste Schritte Systemanforderungen 7 3. Neuinstallationen 3.1 Wo sollte GFI MailArchiver installiert werden? Installieren Sie GFI MailArchiver auf einem Computer, der zur Active Directory-Domäne gehört. Sie sollten folgende Details berücksichtigen, bevor Sie mit der Installation fortfahren: E-Mail-Volumen auf den Servern - Die Installation von GFI MailArchiver auf einem Mailserver mit einem hohen Aufkommen an empfangenen und zu verarbeitenden E-Mails führt zu einer höheren Last der Serverressourcen. Dies kann dazu führen, dass diese Server nicht mehr reagieren und die E-Mails nicht in einem angemessenen Zeitrahmen verarbeiten. Hardware- und Softwarespezifikationen der Server - Die weiter oben im Abschnitt Systemanforderungen aufgeführten Hardwareund Softwarespezifikationen gelten zusätzlich zu den Anforderungen der anderen auf dem Server installierten Software. Auf Servern, deren Ressourcenkapazität nahezu ausgeschöpft ist, sollte GFI MailArchiver nicht installiert werden. Notwendigkeit, gleichzeitig E-Mails von verschiedenen Quellen zu archivieren - Die Installation von GFI MailArchiver auf einem Server, der keinen Zugriff auf mehrere Quellen besitzt, führt zu einem Problem bei der Zentralisierung der E-MailDatenarchivierung. Wenn sich keines der oben aufgeführten Details als Problem erweist, kann GFI MailArchiver auf dem E-Mail-Server installiert werden. Beispiel: Beim Archivieren von E-Mails von einem Microsoft Exchange Server, der den E-Mail-Verkehr im Netzwerk bewältigt und noch über freie Kapazitäten verfügt, können Sie GFI MailArchiver direkt auf dem Computer installieren, auf dem Microsoft Exchange Server installiert ist. Beim Archivieren von E-Mails von mehreren Microsoft Exchange Servern mithilfe von IMAP wird empfohlen, GFI MailArchiver auf einem getrennten Server zu installieren. GFI MailArchiver benötigt jedoch keinen dedizierten Computer, wenn es nicht auf dem E-Mail-Server installiert wird. Beispiel: GFI MailArchiver kann auf Computern installiert werden, auf denen andere Programme, wie beispielsweise GFI MailEssentials oder GFI MailSecurity, ausgeführt werden. GFI MailArchiver für Exchange - Erste Schritte Neuinstallationen 9 3.2 Voraussetzungen für die Installation: Journalfunktion aktivieren 3.2.1 Einrichten der Journal-Funktion für Microsoft Exchange Server 2000/2003 Mit der Journal-Funktion können alle E-Mails eines Unternehmens aufgezeichnet werden. Die Journal-Funktion von Microsoft Exchange ermöglicht mit minimalem Mehraufwand die Bündelung der Daten in einer Archivierungslösung. Während es sich bei der Journal-Funktion definitionsgemäß um die Fähigkeit zur Aufzeichnung von E-Mails handelt, wird durch die Archivierung der Aufwand bei Datensicherung, -löschung und speicherung verringert. GFI MailArchiver nutzt die Journal-Funktion von Microsoft Exchange zur Bündelung aller E-Mails, so dass diese in einem einzelnen Postfach archiviert werden können. HINWEIS: Wenn die Journal-Funktion nicht korrekt eingerichtet ist, ist die E-Mail-Archivierung NICHT möglich. Schritt 1: Erstellen Sie ein neues Journal-Postfach. 1. Wählen Sie Start ► Programme ► Microsoft Exchange ► Active Directory-Benutzer und -Computer aus. Screenshot 2 - Hinzufügen eines neuen Benutzers in Microsoft Exchange 2003 10 Neuinstallationen GFI MailArchiver für Exchange - Erste Schritte 2. Erweitern Sie die Domäne, deren E-Mails archiviert werden sollen, klicken Sie mit der rechten Maustaste auf den Knoten Benutzer, und wählen Sie Neu ► Benutzer aus. Screenshot 3 - Dialog „Neues Objekt -Benutzer“ 3. Geben Sie einen passenden „Benutzeranmeldenamen“ (z. B. Journal) ein, tragen Sie die anderen Details für den neuen Benutzer ein, und klicken Sie auf Weiter. Screenshot 4 - Hinzufügen eines Kennworts GFI MailArchiver für Exchange - Erste Schritte Neuinstallationen 11 4. Geben Sie ein Kennwort ein, deaktivieren Sie die Option Benutzer muss Kennwort bei der nächsten Anmeldung ändern und aktivieren Sie die Optionen Benutzer kann Kennwort nicht ändern und Kennwort läuft nie ab. Klicken Sie auf Weiter. HINWEIS: Achten Sie darauf, dass das eingegebene Kennwort die für Active Directory-Benutzer geltenden Komplexitätsanforderungen erfüllt. 5. Klicken Sie auf Weiter, und überprüfen Sie die Details des neuen Benutzers. Klicken Sie auf Fertigstellen, um den neuen Benutzer zu erstellen. Schritt 2: Konfigurieren Sie die E-Mail-Archivierung im JournalPostfach. 1. Wählen Sie Start ► Programme ► Microsoft Exchange ► System-Manager. Screenshot 5 - Eigenschaften des Knotens „Postfachspeicher“ 2. Erweitern Sie Server ► <Ihr Servername> ► Speichergruppe, klicken Sie mit der rechten Maustaste auf den Knoten Postfachspeicher, und wählen Sie Eigenschaften. 12 Neuinstallationen GFI MailArchiver für Exchange - Erste Schritte Screenshot 6 - Aktivieren des Journals für einen Microsoft Exchange-Postfachspeicher 3. Aktivieren Sie auf der Registerkarte Allgemein das Kontrollkästchen Alle von Postfächern in diesem Informationsspeicher gesendeten oder empfangenen Nachrichten archivieren, und klicken Sie auf die Schaltfläche Durchsuchen. 4. Wählen Sie den Namen des Journal-Postfachs aus, das Sie in Schritt 1 erstellt haben (z. B. „Journal“), und klicken Sie auf OK. 5. Schließen Sie den Dialog Postfachspeichereigenschaften und die Verwaltungskonsole von Exchange-System-Manager. Schritt 3: Journal-Funktion für BCC-Informationen aktivieren WICHTIGER HINWEIS: Es wir dringend empfohlen, diese Option NICHT zu aktivieren und stattdessen die Envelope Journal-Funktion zu aktivieren. Die Envelope Journal-Funktion protokolliert nicht nur die BCC-Daten sondern alle Header-Informationen. Weitere Informationen zur Envelope Journal-Funktion finden Sie im unteren Bereich Schritt 4: Aktivieren Sie die Envelope-Journal-Funktion. HINWEIS: Dies ist die empfohlene Option, um BCC-Informationen zu archivieren. Stellen Sie sicher, dass die Journaling-Funktion deaktiviert ist, wenn Sie die Envelope Journaling-Funktion aktivieren. GFI MailArchiver für Exchange - Erste Schritte Neuinstallationen 13 Auf Systemen mit Microsoft Exchange Server 2000 und Microsoft Exchange Server 2003 werden die Bcc-Informationen nicht standardmäßig in das Journal aufgenommen. So aktivieren Sie die Journal-Funktion für Bcc-Informationen: Nur bei Microsoft Exchange Server 2000 1. Installieren Sie den Hotfix von: http://support.microsoft.com/?kbid=810999 Bei Microsoft Exchange Server 2000 und Microsoft Exchange Server 2003 1. Geben Sie in der Befehlszeile regedit.exe ein 2. Fügen Sie den folgenden Registrierungsschlüssel hinzu: HKEY_LOCAL_MACHINE\System\CurrentControlSet\Services\MSEx changeTransport\Parameters 3. Fügen Sie den folgenden Registrierungsschlüssel samt Werten hinzu: HKEY_LOCAL_MACHINE\System\CurrentControlSet\Services\MSEx changeTransport\Parameters\ Schlüsselname: JournalBCC Datentyp: Dword Datenwert: 1 4. Schließen Sie den Registrierungs-Editor, und geben Sie in der Befehlszeile services.msc ein. Starten Sie die Dienste Simple Mail Transport Protocol (SMTP) und Informationsspeicher neu. Schritt 4: Aktivieren Sie die Envelope-Journal-Funktion. Die Envelope-Journal-Funktion ermöglicht die Archivierung von EMail-Header-Informationen und kann mittels folgender Verfahren aktiviert werden: Microsoft Exchange Server Erweiterte Konfiguration des EMail-Journals (exejcfg.exe), oder Verwaltungskonsole ADSI-Editor Verwendung des Tools „exejcfg.exe“ 1. Laden Sie das Tool „exejcfg.exe“ von der folgenden Adresse herunter: http://www.microsoft.com/downloads/details.aspx?familyid=E7F73F10 -7933-40F3-B07E-EBF38DF3400D&displaylang=en 2. Navigieren Sie mit Hilfe der Befehlszeile zu dem Verzeichnis, in das Sie das Tool „exejcfg.exe“ kopiert haben. 3. Geben Sie exejcfg -e ein, und drücken Sie die Eingabetaste. HINWEIS: „exejcfg -d“ deaktiviert die Envelope-Journal-Funktion für das gesamte Unternehmen. Verwendung des ADSI-Editors 1. Suchen Sie das Tool „adsiedit.msc“ im Windows 2000 Server Resource Kit oder in den Windows 2003 Server-Supporttools. 14 Neuinstallationen GFI MailArchiver für Exchange - Erste Schritte 2. Navigieren Sie mit Hilfe der Befehlszeile zu dem Verzeichnis, in dem „adsiedit.msc“ gespeichert ist, geben Sie adsiedit.msc ein, und drücken Sie die Eingabetaste. Screenshot 7 - ADSI-Editor 3. Erweitern Sie den Knoten ADSI-Editor ► Konfiguration ► <CN=Konfiguration> ► <CN=Dienste> ► <CN=Microsoft Exchange>. 4. Klicken Sie mit der rechten Maustaste auf den Knoten CN<Name Ihres Unternehmens>, und klicken Sie dann auf Eigenschaften. GFI MailArchiver für Exchange - Erste Schritte Neuinstallationen 15 Screenshot 8 - Attribut „Heuristik“ 5. Wählen Sie aus der Liste Attribute das Attribut Heuristik, und klicken Sie auf Bearbeiten. Screenshot 9 - Bearbeiten des Werts des Attributs „Heuristik“ 6. Geben Sie den Wert „512“ ein, und klicken Sie auf OK. 7. Klicken Sie auf OK, um die Einstellungen zu speichern und die ADSIEdit-Konsole zu schließen. Hinweis: Mit dem Wert „512“ wird die Envelope-Journal-Funktion aktiviert, mit dem Wert „0“ wird sie deaktiviert. 3.2.2 Einrichten der Journal-Funktion für Microsoft Exchange Server 2007 Mit der Journal-Funktion können alle E-Mails eines Unternehmens aufgezeichnet werden. Die Journal-Funktion von Microsoft Exchange ermöglicht mit minimalem Mehraufwand die Bündelung der Daten in einer Archivierungslösung. 16 Neuinstallationen GFI MailArchiver für Exchange - Erste Schritte Während es sich bei der Journal-Funktion definitionsgemäß um die Fähigkeit zur Aufzeichnung von E-Mails handelt, wird durch die Archivierung der Aufwand bei Datensicherung, -löschung und speicherung verringert. GFI MailArchiver nutzt die Journal-Funktion von Microsoft Exchange zur Bündelung aller E-Mails, so dass diese in einem einzelnen Postfach archiviert werden können. HINWEIS: Wenn die Journal-Funktion nicht korrekt eingerichtet ist, ist die E-Mail-Archivierung NICHT möglich. Microsoft Exchange 2007 unterstützt zwei Journal-Typen: Standard-Journale: Mit dieser Funktion wird ein Postfachspeicher konfiguriert, in dem alle E-Mails eines Unternehmens aufgezeichnet werden können. GFI MailArchiver nutzt die JournalFunktion von Microsoft Exchange zur Bündelung aller E-Mails, so dass diese in einem einzelnen Postfach archiviert werden können. Dieser Journal-Typ wird auch als Postfachdatenbank-bezogenes Journal bezeichnet. Premium-Journale: Ist nur mit der Exchange EnterpriseClientzugriffslizenz (CAL) verfügbar. Ein Administrator kann damit benutzerdefinierte Regeln für Journale einrichten, wie beispielsweise: o Nur eingehende E-Mails archivieren o Nur ausgehende E-Mails archivieren o E-Mails einer bestimmten Gruppe archivieren. Dieser Journal-Typ wird auch als Empfänger-bezogenes Journal bezeichnet. GFI MailArchiver nutzt diesen Journal-Typ durch Erkennung und Anzeige der Regeln im Konfigurationsassistenten für die Datenquellen. HINWEIS: Wenn die Journal-Funktion nicht korrekt eingerichtet ist, ist die E-Mail-Archivierung NICHT möglich. Welche Methode für Journale sollte verwendet werden? Wählen Sie Standard-Journale, um alle E-Mails (eingehende und ausgehende) aller Benutzer innerhalb des Unternehmens zu archivieren. Wählen Sie Premium-Journale, wenn Sie mehr Kontrolle über die zu archivierenden E-Mails wünschen (z. B. nur bestimmte Benutzer oder nur eingehende oder ausgehende Mail). Beachten Sie, dass für Premium-Journale eine Exchange Enterprise-Clientzugriffslizenz (CAL) erforderlich ist. Einrichten der Standard-Journale Schritt 1: Erstellen Sie ein neues Journal-Postfach. 1. Wählen Sie Start ► Alle Programme ► Microsoft Exchange Server 2007 ► Microsoft Exchange-Verwaltungskonsole. 2. Erweitern Sie den Knoten Empfängerkonfiguration, und klicken Sie auf den Knoten Postfach. 3. Wählen Sie im Bereich Aktionen die Option Neues Postfach... aus. 4. Wählen Sie die Option Benutzerpostfach aus, und klicken Sie auf Weiter. GFI MailArchiver für Exchange - Erste Schritte Neuinstallationen 17 5. Wählen Sie die Option Neuer Benutzer aus, und klicken Sie auf Weiter. Screenshot 10 - Details des neuen Benutzerpostfachs 6. Geben Sie die „Benutzerinformationen“ für den neuen Benutzer ein, dem das neue Journal-Postfach zugewiesen werden soll, und klicken Sie auf Weiter. 7. Überprüfen Sie, ob die Postfacheinstellungen korrekt sind, und klicken Sie auf Weiter. 8. Überprüfen Sie die Zusammenfassung für das neu zu erstellende Postfach, und klicken Sie auf Neu. Schritt 2: Konfigurieren der Standard-Journale 1. Wählen Sie Start ► Alle Programme ► Microsoft Exchange Server 2007 ► Microsoft Exchange-Verwaltungskonsole. 18 Neuinstallationen GFI MailArchiver für Exchange - Erste Schritte Screenshot 11 - Konfigurieren der Postfachdatenbank 2. Erweitern Sie den Knoten Microsoft Exchange ► Serverkonfiguration ► Postfach, und klicken Sie im Bereich Aktionen auf Eigenschaften. Screenshot 12 - Eigenschaften der Postfachdatenbank GFI MailArchiver für Exchange - Erste Schritte Neuinstallationen 19 3. Wählen Sie die Option Journal-Empfänger aus, klicken Sie auf Durchsuchen, und wählen Sie aus dem Active Directory das zuvor konfigurierte Postfach aus. 4. Klicken Sie auf OK, um die Konfiguration abzuschließen. Einrichten der Premium-Journale 1. Wählen Sie Start ► Alle Programme ► Microsoft Exchange Server 2007 ► Microsoft Exchange-Verwaltungskonsole. Screenshot 13 - Konfigurieren von Journal-Regeln 2. Erweitern Sie den Knoten Organisationskonfiguration ► HubTransport, und wählen Sie die Registerkarte Journal aus. 3. Klicken Sie auf der Registerkarte Aktionen auf Neue JournalRegel. 20 Neuinstallationen GFI MailArchiver für Exchange - Erste Schritte Screenshot 14 - Erstellen einer neuen Journal-Regel 4. Geben Sie einen Namen für die neue Regel ein, und klicken Sie auf Durchsuchen. Wählen Sie im Active Directory die E-Mail-Adresse des Journals aus, vorzugsweise ein Postfach innerhalb der Microsoft Exchange-Organisation. 5. <Optional> Konfigurieren: Bereich - Sie können auswählen, ob alle (Global), nur interne oder nur externe E-Mails in das Journal aufgenommen werden sollen. Journal für Nachrichten des Empfängers erstellen - Sie können bestimmte Empfänger auswählen, für die diese JournalRegel gelten soll. 6. Stellen Sie sicher, dass die Option Regel aktivieren aktiviert ist, und klicken Sie auf Neu. HINWEIS: In Microsoft Exchange Server 2007 ist die EnvelopeJournal-Funktion standardmäßig aktiviert. 3.2.3 Konfiguration der Journalfunktion für Microsoft Exchange Server 2010 Die Journalfunktion erlaubt die Protokollierung aller E-Mails einer Organisation. Mit der Journalfunktion von Microsoft Exchange lassen sich Daten für eine Archivierungslösung mit minimaler Rechnerbelastung umleiten. Die Journalfunktion erlaubt standardmäßig eine Protokollierung von EMails, die Archivierung reduziert jedoch den Umfang der Daten, die für Datensicherungen, Datenwiederherstellung und Speicherung verarbeitet werden müssen. GFI MailArchiver verwendet die Journalfunktion von Microsoft Exchange, um alle E-Mails, die GFI MailArchiver für Exchange - Erste Schritte Neuinstallationen 21 archiviert werden sollen, in einem Postfach zentral zusammenzufassen. HINWEIS: Wenn die Journalfunktion nicht richtig konfiguriert ist, funktioniert die E-Mail-Archivierung NICHT. Microsoft Exchange 2010 unterstützt zwei Arten der Journalfunktion: Standardjournalfunktion: Hierbei wird ein Postfachspeicherplatz konfiguriert, mit dem E-Mails einer Organisation protokolliert werden können. GFI MailArchiver kann die Journalfunktion von Microsoft Exchange verwenden, um alle E-Mails zur Archivierung in einem Postfach zusammenzufassen. Diese Art der Journalfunktion wird auch als „Datenbankjournalfunktion vor dem Postfach“ bezeichnet. Premiumjournalfunktion: Nur verfügbar mit einer Zugriffslizenz für den Microsoft Exchange Enterprise Client. Mit dieser Funktion kann ein Administrator beispielsweise folgende Regeln für eine benutzerdefinierte Journalfunktion konfigurieren: o nur Archivierung eingehender E-Mails o nur Archivierung abgehender E-Mails o Archivierung von E-Mails einer bestimmten Gruppe GFI MailArchiver nutzt diese spezifische Journalfunktion über die Erkennung und Anzeige solcher Regeln im Datenquellenkonfigurationsassistenten. HINWEIS: Wenn die Journalfunktion nicht richtig konfiguriert ist, funktionierte die E-Mail-Archivierung NICHT. Welche Journalfunktion soll ich verwenden? Wählen Sie die Standardjournalfunktion, um alle E-Mails (eingehende und abgehende) für alle Benutzer in Ihrem Unternehmen zu archivieren. Verwenden Sie die Premiumjournalfunktion, wenn Sie eine genauere Kontrolle über die zu archivierenden E-Mails haben wollen (beispielsweise nur E-Mails bestimmter Benutzer oder nur eingehende oder nur abgehende E-Mails). HINWEIS: Die Premiumjournalfunktion erfordert eine Zugriffslizenz für den Microsoft Exchance Enterprise Client. Standardjournalfunktion konfigurieren Schritt 1: Erstellen Sie ein neues Journalpostfach. 1. Starten Sie die Microsoft Exchange Management-Konsole. 2. Öffnen Sie den Knoten Empfängerkonfiguration, und klicken Sie auf den Knoten Postfach. 3. Wählen Sie Neues Postfach … auf der Seite Aktionen aus. 4. Klicken Sie auf die Option Benutzerpostfach und dann auf Weiter. 5. Wählen Sie die Option Neuer Benutzer aus, und klicken Sie dann auf Weiter. 22 Neuinstallationen GFI MailArchiver für Exchange - Erste Schritte Bild 15 - Neue Benutzerpostfachdetails 6. Geben Sie unter „Benutzerinformationen“ die Details für den neuen Benutzer ein, dem das neue Journalpostfach zugeordnet wird, und klicken Sie dann auf Weiter. 7. Geben Sie für das Journalpostfach einen Alias-Namen ein, und klicken Sie auf Weiter. 8. Klicken Sie auf „Weiter“, prüfen Sie die Übersicht für das neue Postfach, das erstellt werden soll, und klicken Sie dann auf Neu. Schritt 2: Standardjournalfunktion konfigurieren 1. Starten Sie die Microsoft Exchange Managementkonsole. GFI MailArchiver für Exchange - Erste Schritte Neuinstallationen 23 Bild 16- Konfigurieren einer Postfachdatenbank 2. Öffnen Sie den Knoten Microsoft Exchange ► Organisationskonfiguration ► Postfach. Klicken Sie mit der rechten Maustaste auf die Postfachdatenbank und dann auf Eigenschaften. 24 Neuinstallationen GFI MailArchiver für Exchange - Erste Schritte Bild 17 - Postfach-Datenbankeigenschaften 3. Wählen Sie in dem Dialog „Postfachdatenbankeigenschaften“ die Registerkarte Wartung aus, und markieren Sie das Kontrollkästchen Journalempfänger. Klicken Sie auf Durchsuchen und dann auf das zuvor konfigurierte Journalpostfach. 4. Klicken Sie auf OK, um die Konfiguration abzuschließen. Premiumjournalfunktion konfigurieren 1. Starten Sie die Microsoft Exchange Managementkonsole. 2. Öffnen Sie den Knoten Organisationskonfiguration ► HubÜbertragung, und klicken Sie dann auf die Registerkarte Journal. 3. Klicken Sie auf der Registerkarte Aktionen auf Neue Journalregel. GFI MailArchiver für Exchange - Erste Schritte Neuinstallationen 25 Bild 18 - Erstellen einer neuen Journalregel 4. Geben Sie einen Namen für die neue Regel ein. 5. Klicken Sie auf Durchsuchen, um das Journalpostfach auszuwählen, an das Journalberichte gesendet werden sollen. 6. <Optional> Konfiguration: Bereich - Wählen Sie aus, ob alle E-Mails berücksichtigt werden sollen (global) oder nur interne oder nur externe E-Mails. Journalnachrichten für Empfänger - Wählen Sie die spezifischen Empfänger aus, für die diese Journalregel gilt. 7. Achten Sie darauf, dass die Option Regel aktivieren markiert ist, und klicken Sie dann auf Neu. HINWEIS: In Microsoft Exchange 2010 ist Envelope Journaling automatisch standardmäßig aktiviert. 3.3 Voraussetzungen für die Installation: Einrichten der Datenbanken Als Archivierungslösung ist GFI MailArchiver bezüglich Leistungsfähigkeit bei Archivierung und Abruf von Daten stark von der Datenbankinfrastruktur abhängig 3.3.1 Wählen des Datenbank-Backends GFI MailArchiver kann so konfiguriert werden, dass verschiedene Hardware-Einrichtungen und –Kombinationen ausgeführt werden. Die folgende Tabelle enthält die typischen empfohlenen Konfigurationen. Diese Richtlinien und Konfigurationen können je nach Benutzeraktivitäten und täglichem E-Mail-Verkehr variieren. 26 Neuinstallationen GFI MailArchiver für Exchange - Erste Schritte Lizenzen Outlook Connector + Folder Sync MS Exchange Lokal <50 51–100 101–150 Remote Firebird MS SQL Lokal Remote 150–200 200+ Beispiele Beispiel 1: Ein Netzwerk mit 51–100 Lizenzen und GFI Outlook Connector und Benutzerpostfach-Synchronisation: Das Installationsverzeichnis von GFI MailArchiver muss sich auf einem anderen Server als Microsoft Exchange Server befinden. Firebird-Datenbank wird als Datenbank verwendet. Beispiel 2: Ein Netzwerk mit 101–150 Lizenzen und ohne GFI Outlook Connector und Benutzerpostfach-Synchronisation: Installieren Sie GFI MailArchiver auf demselben Server wie Microsoft Exchange- und Firebird-Datenbank. Beispiel 3: Netzwerk mit mehr als 200 Lizenzen: Installieren Sie GFI auf einem anderen Server als Microsoft Exchange und Microsoft SQL Server. Verwenden Sie keine Firebird-Datenbank. HINWEIS 1: Mehr als 200 Lizenzen bedeutet nicht, dass Sie dieselbe Konfiguration auch für 1000 Lizenzen verwenden können. In diesem Kontext bedeuten 200+-Lizenzen zwischen 200 und 500 Lizenzen. Berücksichtigen Sie jedoch die Möglichkeit der verteilten Bereitstellung bei einem hohen E-Mail-Verkehr. 3.3.2 Konfigurieren einer Firebird-Datenbank GFI MailArchiver umfasst eine Firebird-Datenbank. Diese Datenbank genügt in der Regel den Anforderungen von Unternehmen mit einer geringen Anzahl an E-Mail-Benutzern und einem durchschnittlichen EMail-Aufkommen. HINWEIS 1: Sie sollten die Option Postfachordnerstruktur laden bzw. GFI MailArchiver Outlook Connector bei einer Firebird-Datenbank GFI MailArchiver für Exchange - Erste Schritte Neuinstallationen 27 nicht verwenden, wenn mehr als zehn Benutzer mit GFI MailArchiver arbeiten. HINWEIS 2: Achten Sie darauf, dass die Größe einer FirebirdDatenbank niemals 2 GB überschreitet. Um mögliche Leistungsprobleme zu minimieren, empfehlen wir bei Verwendung der Firebird-Datenbank folgende Konfiguration: Physische Festplatte 1: Installation von GFI MailArchiver und Betriebssystem Physische Festplatte Datenbankdaten 2: Speicherort der Firebird- Physische Festplatte 3: Indizes der E-Mail-Datenbank Die oben erwähnte Konfiguration reduziert die Zahl der Lese- und Schreiboperationen auf der gleichen physischen Festplatte und optimiert damit die Leistung. Wichtiger Hinweis: Wenn die oben erwähnten Empfehlungen nicht beachtet werden, kann es zu deutlichen Leistungsverschlechterungen kommen. 3.3.3 Konfigurieren von Microsoft SQL Server Bei größeren Organisationen oder einem deutlich höheren E-MailAufkommen empfehlen wir die Konfiguration eines Microsoft SQL Server. Für GFI MailArchiver mit Microsoft SQL Server 2000/2005/2008Datenbank wird folgende Konfiguration empfohlen: Physische Festplatte 1: Installation von Betriebssystem und GFI MailArchiver Physische Festplatte 2: Microsoft SQL Server-Datendatei (.mdf) Physische Festplatte 3: Microsoft SQL Server-Protokolldatei (.ldf) Physische Festplatte 4: Indizes der E-Mail-Datenbank Durch diese Konfiguration wird sichergestellt, dass unterschiedliche Prozesse auf bestimmte Festplattenlaufwerke verteilt werden. Ein Leistungsverlust durch umfangreiche Lese-/Schreiboperationen auf nur einer Festplatte wird so vermieden. Verwenden von Microsoft SQL Express GFI MailArchiver kann zusammen mit Microsoft SQL Express als kostengünstige Alternative zur Vollversion Microsoft SQL Server verwendet werden. Beachten Sie jedoch die folgenden Einschränkungen von Microsoft SQL Server: Datenbankgröße bis zu 4 GB, Verwendung von nur einer CPU, maximale RAM-Nutzung von 1 GB RAM. Daher werden die folgenden Möglichkeiten empfohlen: 1. Verwenden Sie MS SQL-Datenbank und -Dateisystem als Backend-Datenbank. Für diese Methode wird Microsoft SQL Express als Backend-Datenbank verwendet, und die binären Quelldateien werden an einem separaten Speicherort (nicht in der Datenbank) 28 Neuinstallationen GFI MailArchiver für Exchange - Erste Schritte gespeichert. So wird der für Archivierungszwecke benötigte Speicherplatz auf Microsoft SQL Express gespart. Weitere Informationen zu Archivspeicher finden Sie im Benutzerhandbuch von GFI MailArchiver (mit GFI MailArchiver installiert). 2. Aktivieren Sie in der Archivspeicher-Verwaltung die Option Neuen Archivspeicher verwenden, wenn voll. Daraufhin wechselt GFI MailArchiver automatisch zu einer neuen Datenbank, sobald die 4GB-Grenze von Microsoft SQL Express erreicht wurde. Für diese Option müssen die Archivspeicher auf SQL-Datenbank und Dateisystem basieren. Weitere Informationen zur Option Neuen Archivspeicher verwenden, wenn voll in der Archivspeicher-Verwaltung finden Sie im Benutzerhandbuch von GFI MailArchiver. 3. Überwachen Sie regelmäßig das Wachstum der Datenbank, um den Zeitraum abschätzen zu können, bis die 4-GB-Grenze der SQL Express-Datenbank erreicht ist. Erstellen Sie anhand dieser Einschätzung und entsprechend Ihren Anforderungen genügend Datenbanken und Archivspeicher. Wichtige Hinweise für alle Microsoft SQL-Installationen 1. Konfigurieren Sie einen Microsoft SQL Server für GFI MailArchiver so, dass dieser den gemischten Authentifizierungsmodus verwendet. Dies erreichen Sie folgendermaßen: Klicken Sie im Enterprise Manager mit der rechten Maustaste auf den Knoten SQL Server ► Eigenschaften. Öffnen Sie die Registerkarte Sicherheit, und wählen Sie unter Authentifizierung die Option SQL Server und Windows aus. Speichern Sie die Einstellungen. 2. Überprüfen Sie nach dem ersten Monat der Archivierung die Dateigröße der Datenbank. Schätzen Sie anhand dieses Wertes die Größe der Archiv-Datenbank z. B. nach sechs Monaten. Wenn die Schätzung einen Wert von mehr als 20 GB ergibt, sollten Sie eine Konfiguration der Archivspeicher-Verwaltungsfunktion von GFI MailArchiver in Betracht ziehen. 3. Stellen Sie sicher, dass die Journal-Funktion auf dem Microsoft Exchange Server aktiviert ist. Erstellen einer Microsoft SQL Server 2000-Datenbank 1. Wählen Sie Start ► Alle Programme ► Microsoft SQL Server 2000 ► SQL Management Studio aus. 2. Erweitern Sie den Knoten „SQL Server“, auf dem die Datenbank erstellt werden soll. 3. Klicken Sie mit der rechten Maustaste auf den Knoten Datenbanken, und klicken Sie auf Neue Datenbank. 4. <Optional> Passen Sie zur Verbesserung der Leistung die folgenden Werte an: Weisen Sie Speicherplatz für Daten- und Transaktionsdateien (log) zu (z. B. 500 MB für die Datendatei und 50 MB für die Transaktionsdatei). GFI MailArchiver für Exchange - Erste Schritte Neuinstallationen 29 Stellen Sie das Dateiwachstum für Datenund Transaktionsdateien (log) auf einen festen Megabyte-Wert ein, der 100 MB nicht übersteigt. Stellen Sie sicher, dass die Option Maximale Dateigröße für Daten- und Transaktionsdateien (log) auf unbeschränkt vergrößerbar eingestellt ist. 5. Geben Sie im Feld Name einen Namen für die neue Datenbank ein (z. B. „MailArchiver“), und klicken Sie auf OK. Erstellen einer Microsoft SQL Server 2005-Datenbank Wichtiger Hinweis: Wenn Sie Microsoft SQL Express verwenden, laden Sie Microsoft SQL Server Management Studio Express herunter: http://www.microsoft.com/downloads/details.aspx?familyid=C243A5A E-4BD1-4E3D-94B8-5A0F62BF7796&displaylang=en 1. Wählen Sie Start ► Alle Programme ► Microsoft SQL Server 2005 ► SQL Management Studio aus. 2. Klicken Sie mit der rechten Maustaste auf den Knoten Datenbanken, und klicken Sie auf Neue Datenbank. 3. Geben Sie im Feld Datenbankname einen Namen für die neue Datenbank ein (z. B. „MailArchiver“). 4. <Optional> Passen Sie zur Verbesserung der Leistung die folgenden Werte an: Weisen Sie Speicherplatz für Daten- und Transaktionsdateien (log) zu (z. B. 500 MB für die Datendatei und 50 MB für die Transaktionsdatei). Stellen Sie das Dateiwachstum für Datenund Transaktionsdateien (log) auf einen festen Megabyte-Wert ein, der 100 MB nicht übersteigt. Stellen Sie sicher, dass die Option Maximale Dateigröße für Daten- und Transaktionsdateien (log) auf unbeschränkt vergrößerbar eingestellt ist. 5. Klicken Sie auf OK, um die Konfiguration abzuschließen. Erstellen einer Microsoft SQL Server 2008-Datenbank Wichtiger Hinweis: Wenn Sie Microsoft SQL Express verwenden, laden Sie Microsoft SQL Server Management Studio Express herunter: http://www.microsoft.com/downloads/details.aspx?familyid=08E52AC2 -1D62-45F6-9A4A-4B76A8564A2B&displaylang=en 1. Wählen Sie Start ► Alle Programme ► Microsoft SQL Server 2008 ► SQL Management Studio aus. 2. Stellen Sie im Objekt-Explorer eine Verbindung zu einer Instanz der SQL Server Datenbank-Engine her, und erweitern Sie anschließend diese Instanz. 3. Klicken Sie mit der rechten Maustaste auf den Datenbanken, und klicken Sie dann auf Neue Datenbank. 4. Geben Sie unter Neue Datenbank einen Namen für die Datenbank ein. 30 Neuinstallationen GFI MailArchiver für Exchange - Erste Schritte 5. <Optional> Passen Sie zur Verbesserung der Leistung die folgenden Werte an: Weisen Sie Speicherplatz für Daten- und Transaktionsdateien (log) zu (z. B. 500 MB für die Datendatei und 50 MB für die Transaktionsdatei). Stellen Sie das Dateiwachstum für Datenund Transaktionsdateien (log) auf einen festen Megabyte-Wert ein, der 100 MB nicht übersteigt. Stellen Sie sicher, dass die Option Maximale Dateigröße für Daten- und Transaktionsdateien (log) auf unbeschränkt vergrößerbar eingestellt ist. 6. Klicken Sie auf OK, um die Konfiguration abzuschließen. 3.4 Voraussetzungen für die Installation: Aktivieren von IMAP IMAP ist erforderlich, wenn GFI MailArchiver nicht auf demselben Computer installiert, auf Microsoft Exchange Server läuft. Der IMAPDienst wird für den Zugriff auf das ,Journal-Postfach„ (weitere Informationen finden Sie im Glossar) auf dem Microsoft ExchangeRemote-Server benötigt. In der Standardeinstellung ist der IMAP-Dienst deaktiviert. So aktivieren Sie diesen Dienst: 1. Klicken Sie auf Start ► Ausführen, und geben Sie „Services.msc“ ein. Screenshot 19 - Aktivieren des IMAP-Dienstes 2. Suchen Sie den Dienst „Microsoft Exchange IMAP4“. Klicken Sie mit der rechten Maustaste auf den Dienst, und wählen Sie Eigenschaften aus. 3. Wählen Sie aus dem Dropdown-Menü Starttyp die Option Automatisch, klicken Sie auf Übernehmen und anschließend auf Start. 4. Klicken Sie auf OK, um die Einstellungen zu speichern und den Dialog zu schließen. Überprüfen Sie, ob der Dienst ausgeführt wird. 5. Standardmäßig wird von IMAP auf Microsoft Exchange Server 2007/2010 für eine sichere Verbindung SSL verwendet. So verwenden Sie statt SSL die einfache Authentifizierung: Geben Sie in der ,Microsoft Exchange-Verwaltungsshell„ den Befehl „set-imapsettings -logintype plaintextlogin“ ein, und drücken Sie die Eingabetaste. Starten Sie den „Microsoft Exchange-Informationsspeicher“ neu. Starten Sie den Dienst „Microsoft Exchange IMAP“ neu. GFI MailArchiver für Exchange - Erste Schritte Neuinstallationen 31 3.5 Installation 3.5.1 Wichtige Hinweise 1. Sie müssen als Administrator oder über ein Konto mit Administratorberechtigungen angemeldet sein. 2. Speichern Sie alle geöffneten Dateien, und schließen Sie alle aktiven Anwendungen auf dem Computer. 3. Überprüfen Sie, ob der Computer, auf dem Sie GFI MailArchiver installieren möchten, alle oben in diesem Kapitel angegebenen System- und Hardwareanforderungen erfüllt. 4. Überprüfen Sie die Microsoft Exchange Server-Rolle: GFI MailArchiver kann nicht auf einem Microsoft Exchange Server 2007/2010 mit Edge-Funktion installiert werden, da ein derartiger Server typischerweise in einer DMZ unter Verwendung von ADAM anstelle von Active Directory eingerichtet wird. Stellen Sie sicher, dass IMAP aktiviert ist, wenn Sie die Installation auf einem Microsoft Exchange Server 2007/2010 mit ClientAccess-Funktion ausführen. 5. Stellen Sie sicher, dass die Journal-Funktion auf dem Microsoft Exchange Server aktiviert ist. 3.5.2 Installieren von GFI MailArchiver 1. Doppelklicken Sie auf: mailarchiver6.exe, um GFI MailArchiver auf x86-Systemen zu installieren, mailarchiver6_x64.exe, um GFI MailArchiver auf x64-Systemen zu installieren 2. Klicken Sie im Begrüßungsbildschirm auf Weiter. 3. Wählen Sie aus, ob auf der Website von GFI nach einer neueren Version von GFI MailArchiver gesucht werden soll. Klicken Sie auf Weiter. 4. Lesen Sie die Lizenzvereinbarung, und wählen Sie die Option Ich stimme der Lizenzvereinbarung zu. Klicken Sie auf Weiter. 32 Neuinstallationen GFI MailArchiver für Exchange - Erste Schritte Screenshot 20 - Eingabe der E-Mail-Adresse des Administrators und des Lizenzschlüssels des Produkts 5. Geben Sie die E-Mail-Adresse des Administrators und den Lizenzschlüssel ein. HINWEIS: Wenn Sie die Testversion von GFI MailArchiver verwenden, lassen Sie den Standardwert „evaluation“ für den Lizenzschlüssel unverändert. Klicken Sie auf Weiter. 6. Klicken Sie auf Weiter, um GFI MailArchiver im Standardverzeichnis zu installieren. Für eine Installation in einem anderen Verzeichnis klicken Sie auf Ändern und wählen den neuen Installationspfad aus. Screenshot 21 - Auswahl von Website und virtuellem Verzeichnis GFI MailArchiver für Exchange - Erste Schritte Neuinstallationen 33 7. Wählen Sie aus der Liste Website die Website aus, auf der die Weboberfläche von GFI MailArchiver installiert werden soll. Tragen Sie im Feld Verknüpfung zu virtuellem Verzeichnis (standardmäßig auf „MailArchiver“ eingestellt), den Namen des virtuellen Verzeichnisses der Weboberfläche von GFI MailArchiver ein. Klicken Sie auf Weiter. 8. Klicken Sie zum Installieren von GFI MailArchiver auf Installieren. 9. Klicken Sie auf Weitere Informationen, um detaillierte Informationen zur Konfiguration der Journal-Funktion von Microsoft Exchange Server zu erhalten. Befolgen Sie die Anweisungen zur Aktivierung der Journal-Funktion von Microsoft Exchange, und klicken Sie auf Weiter. HINWEIS 1: Ausführliche Anweisungen zur Aktivierung der JournalFunktion finden Sie im Abschnitt Voraussetzungen für die Installation: Journalfunktion aktivieren in diesem Handbuch. HINWEIS 2: Die Schaltfläche Weiter ist deaktiviert, bis auf die Schaltfläche Weitere Informationen geklickt wurde. HINWEIS 3: Wenn die Journal-Funktion für den Microsoft Exchange Server bereits aktiviert ist, wählen Sie die Option Ich möchte nicht... aus. Sie können so die Installation ohne Durchsicht der Anweisungen zur Aktivierung der Journal-Funktion fortsetzen. 10. Klicken Sie auf Fertigstellen, um den Installationsassistenten zu schließen. 3.6 Nach der Installation 3.6.1 Eingeben Ihres Lizenzschlüssels Mit einem gültigen Lizenzschlüssel können Sie GFI MailArchiver ohne Einschränkungen nutzen. 1. Klicken Sie auf Start ► Alle Programme ► GFI MailArchiver ► GFI MailArchiver, und geben Sie Benutzername und Kennwort des Kontos mit Administratorberechtigungen ein, um auf die Konfiguration von GFI MailArchiver zuzugreifen. 2. Klicken Sie auf den Knoten GFI MailArchiver ► Konfiguration ► Lizenzierung. 3. Geben Sie den erworbenen Lizenzschlüssel für GFI MailArchiver im Feld Lizenzschlüssel ein, oder kopieren Sie ihn in dieses Feld. Klicken Sie anschließend auf Lizenzschlüssel überprüfen. 4. Klicken Sie auf Einstellungen speichern. 3.6.2 Archivierungsoptionen / Benutzerausnahmen konfigurieren Standardmäßig archiviert GFI MailArchiver alle E-Mails, die von allen E-Mail-Benutzern gesendet oder empfangen werden. Wenn alle EMails archiviert werden müssen, ist keine weitere Konfiguration erforderlich. Wenn Sie konfigurieren wollen, welche E-Mails archiviert und welche Postfächer bei der E-Mail-Archivierung berücksichtigt oder nicht berücksichtigt werden sollen: 1. Wählen Sie in der GFI MailArchiver-Managementkonsole die Optionen Konfiguration ► Archivierungsoptionen / Benutzerausnahmen aus. 34 Neuinstallationen GFI MailArchiver für Exchange - Erste Schritte 2. Deaktivieren Sie unter „Archivierungsoptionen“ die E-Mails, die Sie nicht archivieren wollen (eingehende, ausgehende oder interne EMails). 3. Wählen Sie unter Benutzereinbzw. Benutzerausschlussoptionen die Option Archiveinschränkung aktivieren, um die Benutzer festzulegen, die bei der E-MailArchivierung eingeschlossen bzw. ausgeschlossen werden sollen. 4. Wählen Sie eine der folgenden Optionen aus: Ausschlussliste KEINE E-Mails archivieren, wenn einer der Empfänger oder Sender in der folgenden Liste enthalten ist. E-Mails immer archivieren, aber für die Benutzer in der folgenden Liste nicht anzeigen. Einschlussliste E-Mail immer archivieren, wenn EINER der Empfänger oder Sender in der folgenden Liste enthalten ist. Nur E-Mails archivieren, wenn alle Empfänger und Sender in der folgenden Liste enthalten sind: HINWEIS: Bei der Lizenzierung wird die Anzahl der Benutzer in der Einschlussliste und der Ausschlussliste benutzt, um die Anzahl der lizenzierten Benutzer für GFI MailArchiver zu ermitteln. Dies ist nur möglich, wenn die Liste Benutzer enthält und keine E-Mail-Adressen. Bei Verwendung der Ausschlussliste ermittelt GFI MailArchiver die Anzahl der Benutzer mit E-Mail-Adressen in der Active Directory und zieht davon für die Ermittlung der erforderlichen Lizenzen die Zahl der Benutzer in der Ausschlussliste ab. Bei Verwendung einer Einschlussliste lizenziert GFI MailArchiver die Anzahl der Benutzer in der Active Directory, die E-MailAdressen in der Einschlussliste haben. Wenn eine oder mehrere E-Mail-Adressen in der Liste hinzugefügt werden, ermittelt GFI MailArchiver für die Lizenzierung die Anzahl der Benutzer in der Active Directory mit E-Mail-Adressen. 5. Ergänzen Sie die Benutzer, für die die ausgewählten Einschränkungen der Liste gelten sollen. 6. Klicken Sie auf Einstellungen speichern, um die Archivierungsoptionen/Benutzerausnahmen zu speichern. 3.6.3 Konfigurieren der E-Mail-Server-Archivierung 1. Erweitern Sie in der Verwaltungskonsole von GFI MailArchiver den Knoten Konfiguration, und klicken Sie auf E-Mail-ServerArchivierung. 2. Klicken Sie auf E-Mail-Server hinzufügen. 3. Wählen Sie den Typ des zu konfigurierenden E-Mail-Servers (lokaler oder entfernter Server), und klicken Sie auf Weiter. 4. Wählen Sie ein Journal-Postfach aus, dessen E-Mails archiviert werden sollen, und klicken Sie auf Weiter. 5. Wählen Sie: GFI MailArchiver für Exchange - Erste Schritte Neuinstallationen 35 ExOLEDB - Diese Option wird empfohlen, wenn GFI MailArchiver auf dem gleichen Computer installiert ist wie Microsoft Exchange Server 2000, 2003 oder 2007. IMAP - Diese Option wird empfohlen, wenn GFI MailArchiver nicht auf dem gleichen Computer installiert ist wie Microsoft Exchange 2000, 2003 oder 2007. Geben Sie Folgendes ein: o Server - IP-Adresse oder Servername des entfernten Microsoft Exchange Server o <Optional> IMAP-Port - Automatisch wird der Standardwert für den IMAP-Port (143) eingetragen. Wenn Sie Ihre Verbindung mit IMAP über einen anderen Port aufbauen wollen, geben Sie diesen in dem Feld IMAP Port ein. o <Optional> SSL - Wählen Sie diese Option aus, wenn Sie IMAP über SSL verwenden. o Journalanmeldung und Passwort - Geben Sie den Anmeldenamen und das Passwort für den Zugriff auf das Journalpostfach ein. o Postfach\Ordner - Geben Sie den Namen des Hauptordners in dem Postfach ein (in der Regel INBOX) oder den vollständigen Pfad bis zu dem öffentlichen Ordner (beispielsweise Public Folders/JournalFolder), der für das Journalpostfach auf dem Microsoft Exchange Server verwendet wird. HINWEIS: Die Verwendung öffentlicher Ordner wird nicht empfohlen, da diese nicht alle Berichtarten archivieren. Exchange WebServices - empfohlen für Mailserver, Microsoft Exchange 2007 SP1 oder 2010. Geben Sie Folgendes ein: o Journalanmeldung und Passwort - Geben Sie den Anmeldenamen und das Passwort für den Zugriff auf das Journalpostfach ein. o Postfach\Ordner - Geben Sie den Namen des Hauptordners für das Postfach ein (in der Regel INBOX) oder den vollständigen Pfad bis zu dem öffentlichen Ordner (beispielsweise Public Folders/JournalFolder), der als Journalpostfach auf dem Microsoft Exchange Server verwendet wird. Klicken Sie auf Weiter. 6. Klicken Sie im Verbindungsprüfungsbildschirm auf Weiter. 7. Klicken Sie auf Fertigstellen, um die Konfiguration abzuschließen, und auf Einstellungen speichern, um den neuen E-Mail-Server für die Archivierung zu speichern. 3.6.4 Konfigurieren der Archivspeicher Archivspeicher sind die GFI MailArchiver-Datenbanken, in denen die E-Mails archiviert werden. Bei der Installation von GFI MailArchiver wird automatisch eine Firebird-Datenbank installiert. So ändern Sie die Standarddatenbank: 1. Erweitern Sie in der Verwaltungskonsole von GFI MailArchiver den Knoten Konfiguration, und klicken Sie auf Archivspeicher. 2. Klicken Sie auf Archivspeicher hinzufügen. 36 Neuinstallationen GFI MailArchiver für Exchange - Erste Schritte 3. Geben Sie im Feld Archivspeichername einen Namen für den neuen Archivspeicher ein, und klicken Sie auf Weiter. 4. Wählen Sie die Art des Archivspeichers aus, den Sie hinzufügen wollen, je nach Art des im Abschnitt Voraussetzungen für die Installation: Einrichten der Datenbanken dieses Handbuchs festgelegten Setups: Microsoft SQL Server - Wenn eine Microsoft SQL ServerDatenbank verwendet werden soll, in der ALLE Archivinformationen (einschließlich der binären Quelldatei der Original-E-Mail) gespeichert wird. Microsoft SQL Server-Datenbank und -Dateisystem - Wenn ein Microsoft SQL Server als Backend-Datenbank verwendet werden soll und die binären Quelldateien an einem anderen Ort gespeichert werden. GFI MailArchiver-Datenbank und -Dateisystem - Wenn eine Firebird-Datenbank als Backend-Datenbank verwendet werden soll und die binären Quelldateien an einem anderen Ort gespeichert werden. Klicken Sie auf Weiter. 5. Konfigurieren Sie folgende Datenbankoptionen: Für die Microsoft SQL Server Datenbank o Wählen Sie Microsoft SQL Server aus, geben Sie das Authentifizierungsverfahren an und klicken Sie auf Weiter. o Wählen Sie die gewünschte SQL Server-Datenbank aus und klicken Sie auf Weiter. o Legen Sie für die Microsoft SQL Server Datenbank und das Dateisystem den Pfad fest, unter dem die im Binärformat archivierten E-Mails gespeichert werden sollen, und klicken Sie auf Weiter. o Geben Sie einen Benutzernamen und ein Kennwort für die automatische Erstellung der Archivierungs- und DurchsuchenRolle ein und klicken Sie auf Weiter. o Legen Sie der Speicherort für den Suchindex fest und klicken Sie auf Weiter. GFI MailArchiver Datenbank und Dateisystem o Legen Sie der Speicherort für die GFI MailArchiver Datenbank fest und klicken Sie auf Weiter. o Legen Sie den Speicherort für die Original-E-Mails (im Binärformat) fest und klicken Sie auf Weiter. o Legen Sie der Speicherort für den Suchindex fest und klicken Sie auf Weiter. HINWEIS: Es wird empfohlen, das Index-Verzeichnis nicht auf der physischen Festplatte zu erstellen, auf der die Firebird- oder SQL Server-Daten gespeichert sind. 6. Klicken Sie auf Fertigstellen, um die Konfiguration abzuschließen, und auf Einstellungen speichern, um den neuen Archivspeicher zu speichern. GFI MailArchiver für Exchange - Erste Schritte Neuinstallationen 37 3.6.5 Konfigurieren der Zugriffskontrolle Standardmäßig können Active Directory-Benutzer nur ihre eigenen EMails durchsuchen. Die Zugriffskontrolle ermöglicht Konfigurationen, bei denen bestimmte Benutzer oder Benutzergruppen Zugriff auf die E-Mails anderer Benutzer haben. 1. Erweitern Sie in der Verwaltungskonsole von GFI MailArchiver den Knoten Konfiguration, und klicken Sie auf Zugriffskontrolle. 2. Wählen Sie unter Vollzugriff auf Gruppe alle Active DirectoryGruppen, die vollen Zugriff auf alle archivierten E-Mails erhalten sollen. 3. Unter Gruppenmanager können Sie Benutzer festlegen, die Zugriff auf archivierte E-Mails der Benutzer erhalten sollen, die Teil einer bestimmten AD-Gruppe sind. Klicken Sie auf Manager hinzufügen, um Gruppenmanager zuzuweisen. 4. Unter Benutzerzugriffskontrolle können Sie beliebige Benutzer festlegen, die Zugriff auf archivierte E-Mails anderer Benutzer erhalten sollen. Klicken Sie auf Benutzer hinzufügen, um die Benutzereinstellungen abzuschließen. 5. Klicken Sie auf Einstellungen speichern, um die Konfiguration der Zugriffskontrolle abzuschließen. 3.6.6 Konfigurieren der Suchindizes Die Suchindizes ermöglichen ein schnelles Abrufen der archivierten EMails. 1. Erweitern Sie in der Verwaltungskonsole von GFI MailArchiver den Knoten Konfiguration, und klicken Sie auf Suchindex-Verwaltung. 2. Wählen Sie eine Indizierungshäufigkeit: Neu archivierte E-Mails sofort indizieren - E-Mails werden indiziert, sobald sie von GFI MailArchiver empfangen werden. Dies ist die Standardeinstellung. Neu archivierte E-Mails indizieren, alle - E-Mails werden in festen Zeitabständen indiziert (z. B. jede halbe Stunde, jede Stunde usw.). Neu archivierte E-Mails täglich indizieren um: - E-Mails werden täglich zu einem bestimmten Zeitpunkt indiziert. (z. B. täglich um 00:30 Uhr) HINWEIS: Bei einer häufigen Indizierung von E-Mails werden mehr Hardware-Ressourcen, z. B. eine höhere Festplattengeschwindigkeit, benötigt. 3.6.7 Konfigurieren von Aufbewahrungsrichtlinien Die Aufbewahrungsrichtlinien dienen zur Konfiguration der Zeitdauer, für die bestimmte E-Mails im Archivspeicher gespeichert bleiben. 1. Erweitern Sie in der Verwaltungskonsole von GFI MailArchiver den Knoten Konfiguration, und klicken Sie auf Aufbewahrungsrichtlinien. 2. Klicken Sie auf Aufbewahrungsrichtlinie hinzufügen. 3. Geben Sie einen Namen für die neue Richtlinie ein, und klicken Sie auf Weiter. 4. Geben Sie Schlüsselwörter für die Betreffzeile an, und klicken Sie auf Weiter. 38 Neuinstallationen GFI MailArchiver für Exchange - Erste Schritte 5. Geben Sie Schlüsselwörter im Nachrichtentext an, und klicken Sie auf Weiter. 6. Geben Sie die E-Mail-Absender an, und klicken Sie auf Weiter. 7. Geben Sie die E-Mail-Empfänger an, und klicken Sie auf Weiter. 8. Geben Sie an, ob die den von Ihnen aufgestellten Kriterien entsprechenden E-Mails sofort oder nach einigen Tagen gelöscht werden sollen, und klicken Sie auf Weiter. 9. Klicken Sie auf Fertigstellen, um die Konfiguration der Aufbewahrungsrichtlinie abzuschließen, und anschließend auf Einstellungen speichern. 3.6.8 Konfigurieren der allgemeinen Einstellungen Auf der Konfigurationsseite Allgemeine Einstellungen können Sie die Administrator-E-Mail-Adresse, den SMTP-Server und Portnummernangaben festlegen. GFI MailArchiver verwendet diese Einstellungen, um administrative Benachrichtigungs-E-Mails zu senden, E-Mails mit der OneClick Restore-Funktion wiederherzustellen. So konfigurieren Sie die allgemeinen Einstellungen: 1. Klicken Sie auf den Knoten GFI MailArchiver ► Konfiguration ► Allgemeine Einstellungen. Screenshot 22 - Konfigurieren der allgemeinen Einstellungen 3. Legen Sie Folgendes fest: Administrator-E-Mail-Adresse - Geben Sie die Administrator-EMail-Adresse ein, an die die Benachrichtigungen gesendet werden sollen. SMTP-Server - Geben Sie den Namen des SMTP-Servers ein, über den die E-Mails versendet werden sollen. GFI MailArchiver für Exchange - Erste Schritte Neuinstallationen 39 Portnummer - Geben Sie die Portnummmer ein, die zum Senden von E-Mails an den SMTP-Server verwendet werden soll. SSL verwenden - Wählen Sie diese Option für eine sichere Kommunikation mit dem SMTP-Server aus. Dieser SMTP-Server erfordert eine Authentifizierung - Wählen Sie diese Option aus, wenn Ihr SMTP-Server eine Authentifizierung verlangt, und geben Sie die Anmeldeinformationen ein. 4. Klicken Sie auf Einstellungen speichern. 3.6.9 Konfigurieren der Postfachordnerstruktur-Abfrage Durch Abfrage der Benutzerpostfachstruktur können Benutzer die Ordnerstruktur jedes einzelnen Benutzers in Microsoft Exchange anzeigen. Nach der Konfiguration wird die Postfachordnerstruktur des Benutzers in den Archivspeichern von GFI MailArchiver reproduziert und an den folgenden Orten angezeigt: In den Postfächern der Benutzeroberfläche von GFI MailArchiver und In den Ordnern, die von GFI MailArchiver Outlook Connector erstellt wurden. Wie funktioniert die Postfachordnerstruktur-Abfrage? Abbildung 2 – Abfrage der Benutzerpostfachstruktur 40 Neuinstallationen GFI MailArchiver für Exchange - Erste Schritte Abrufen der Postfachordnerstruktur für alle Benutzer Speichern der abgerufenen GFI MailArchiver-Archivspeicher GFI MailArchiver Archivspeicher ab. ruft die Postfachordnerstruktur Postfachordnerstruktur aus im dem GFI MailArchiver zeigt Benutzern die E-Mail-Korrespondenz in den abgerufenen Archivspeichern an. Wichtige Hinweise 1. Wenn E-Mails automatisch aus dem Ordner der gesendeten Objekte in einen anderen Ordner verschoben werden, wird diese Änderung nicht in den Archivspeichern von GFI MailArchiver wiederholt, wenn in den Microsoft Outlook-Einstellungen des Benutzers der Exchange-Cache-Modus aktiviert ist. Weitere Informationen zum Exchange-Cache-Modus finden Sie im Abschnitt Allgemeine Probleme in der Fehlerbehebung. Schritt 1: Erstellen eines dedizierten Benutzers Für die Abfrage der Benutzerpostfachstruktur ist ein dedizierter Benutzer erforderlich. Der Vorgang zum Erstellen eines neuen Benutzers in Active Directory ist vom Betriebssystem des Domänencontrollers abhängig: Microsoft Windows Server 2000/2003 Microsoft Windows Server 2008 HINWEIS 1: Wenn Sie Microsoft Exchange 2010 verwenden, fahren Sie mit Schritt 2: Benutzerzugriff auf alle Benutzerpostfächer gewähren fort. HINWEIS 2: Für den dedizierten Benutzer muss kein Postfach erstellt werden. Microsoft Windows Server 2000/2003 1. Kicken Sie auf Start ► Einstellungen ► Systemsteuerung ► Verwaltung ► Active Directory-Benutzer und -Computer. 2. Erweitern Sie den Knoten <Domänenname> ► Benutzer, und klicken Sie mit der rechten Maustaste auf Benutzer ► Neu ► Benutzer. 3. Füllen Sie die Felder ,Vorname„, ,Nachname„, ,Vollständiger Name„ und ,Benutzeranmeldename„ aus, und klicken Sie auf Weiter. 4. Geben Sie ein ,Kennwort„ ein, und bestätigen Sie es im Feld ,Kennwort bestätigen„. Deaktivieren Sie die Option Benutzer muss Kennwort bei der nächsten Anmeldung ändern, und aktivieren Sie die Optionen Benutzer kann Kennwort nicht ändern und Kennwort läuft nie ab. Klicken Sie auf Weiter, um fortzufahren. 5. Deaktivieren Sie die Option Exchange-Postfach erstellen, und klicken Sie auf Weiter. 6. Überprüfen Sie die Benutzerdetails, und klicken Sie auf Fertig stellen, um den neuen Benutzer zu erstellen. Fahren Sie mit Schritt 2: Benutzerzugriff auf alle Benutzerpostfächer gewähren fort. GFI MailArchiver für Exchange - Erste Schritte Neuinstallationen 41 Microsoft Windows Server 2008 1. Klicken Sie auf Start ► Ausführen, geben Sie cmd ein, und klicken Sie auf OK. 2. Machen Sie folgende Angaben: dsadd user <Benutzer-DN> -pwd <Kennwort> -disabled no Bedeutung der Parameter: Parameter Beschreibung <Benutzer-DN> Gibt den definierten Namen des hinzuzufügenden Benutzerobjekts an. -pwd Legt den Wert für <Kennwort> fest. <Kennwort> Gibt das Kennwort für das Benutzerkonto an. Wenn für diesen Parameter „*“ angegeben wird, werden Sie zur Eingabe eines Benutzerkennworts aufgefordert. Beispiel: dsadd user CN=masynch,CN=Benutzer,DC=Hauptdomäne,DC=Com -pwd Kennwort1 -disabled no Fahren Sie mit Schritt 2: Benutzerzugriff auf alle Benutzerpostfächer gewähren fort. Schritt 2: Benutzerzugriff auf alle Benutzerpostfächer gewähren Gewähren Sie in Microsoft Exchange Server dem zuvor in Schritt 1 erstellten Benutzer Zugriff auf alle Benutzerpostfächer. Der Vorgang zum Gewähren von Zugriffen ist von der Microsoft Exchange ServerVersion abhängig: Microsoft Exchange 2000/2003 Microsoft Exchange 2007 (ohne SP1/SP2/SP3) Microsoft Exchange 2007 SP1/SP2/SP3 Microsoft Exchange 2010 Microsoft Exchange 2000/2003 1. Melden Sie sich am Computer an, auf dem Microsoft Exchange Server 2000/2003 installiert ist, und erweitern Sie im Microsoft Exchange System-Manager den Knoten Server für die entsprechende administrative Gruppe. Klicken Sie mit der rechten Maustaste auf den Server, und wählen Sie Eigenschaften aus. 2. Wählen Sie die Registerkarte Sicherheit. 3. Wenn sich der Benutzer, der Zugriffsrechte auf alle Benutzerpostfächer besitzt, im Feld Gruppen- oder Benutzernamen befindet, fahren Sie mit Schritt 3: Computer, auf dem GFI MailArchiver installiert ist, Benutzeranmelderechte zuweisen fort. Wenn sich der Benutzer, der Zugriffsrechte auf alle Benutzerpostfächer besitzt, NICHT im Feld Gruppen- oder Benutzernamen befindet, klicken Sie zum Hinzufügen des Benutzers aus Hinzufügen... 42 Neuinstallationen GFI MailArchiver für Exchange - Erste Schritte Abbildung 23 – Dem Benutzer mit uneingeschränktem Zugriff Vollzugriff auf alle Benutzerpostfächer erteilen 4. Klicken Sie in der Berechtigungsliste neben der Option Vollzugriff auf Zulassen, um dem soeben erstellten Benutzer uneingeschränkten Zugriff zu erteilen. Fahren Sie mit Schritt 3: Computer, auf dem GFI MailArchiver installiert ist, Benutzeranmelderechte zuweisen fort. Microsoft Exchange 2007 (ohne SP1/SP2/SP3) 1. Öffnen Sie die Exchange-Verwaltungsshell. 2. Führen Sie das folgende Windows PowerShell-Commandlet aus: Add-ADPermission -identity “Postfachspeicher” -User “Vertrauenswürdiger Benutzer” -AccessRights GenericAll Beispiel: Add-ADPermission -Identity “Postfachdatenbank” User “Hauptdomäne\masynch” -AccessRights GenericAll Wiederholen Sie diesen Vorgang für jede benötigte PostfachspeicherDatenbank. Fahren Sie mit Schritt 3: Computer, auf dem GFI MailArchiver installiert ist, Benutzeranmelderechte zuweisen fort. Microsoft Exchange 2007 SP1/SP2/SP3 1. Öffnen Sie die Exchange-Verwaltungsshell. GFI MailArchiver für Exchange - Erste Schritte Neuinstallationen 43 2. Führen Sie das folgende Windows PowerShell-Commandlet aus: foreach ($exchangeServer in Get-ExchangeServer) { if ($exchangeServer.ServerRole -match 'ClientAccess') { Add-ADPermission -Identity $exchangeServer.DistinguishedName -User 'Domäne\Benutzer' -ExtendedRights ms-Exch-EPIImpersonation } } Beispiel: foreach ($exchangeServer in Get-ExchangeServer) { if ($exchangeServer.ServerRole -match 'ClientAccess') { Add-ADPermission -Identity $exchangeServer.DistinguishedName -User 'Hauptdomäne\masynch' -ExtendedRights ms-ExchEPI-Impersonation } } Wiederholen Sie diesen Vorgang für jede benötigte PostfachspeicherDatenbank. Fahren Sie mit Schritt 3: Computer, auf dem GFI MailArchiver installiert ist, Benutzeranmelderechte zuweisen fort. Microsoft Exchange 2010 1. Starten Sie die Exchange-Verwaltungsshell. 2. Machen Sie folgende Angaben: New-mailbox -name “Name” -userprincipalname [email protected] -organizationalunit users Beispiel: New-mailbox -name “masynch” -userprincipalname [email protected] -organizationalunit users 3. Geben Sie ein Kennwort ein, und drücken Sie die Eingabetaste, um einen neuen Benutzer anzulegen. 4. Führen Sie das folgende PowerShell-Commandlet aus: New-ManagementScope -name "MAUMPolling" recipientrestrictionfilter {recipienttype -eq "UserMailbox"} 5. Führen Sie das folgende PowerShell-Commandlet aus: New-ManagementRoleAssignment -name "MAUMPollingRA" -role:applicationimpersonation -user 44 Neuinstallationen GFI MailArchiver für Exchange - Erste Schritte "[email protected]" "MAUMpolling" -customrecipientwritescope Beispiel: New-ManagementRoleAssignment -name "MAUMPollingRA" -role:applicationimpersonation user "[email protected]" customrecipientwritescope "MAUMpolling" Wiederholen Sie diesen Vorgang für jede benötigte PostfachspeicherDatenbank. Fahren Sie mit Schritt 3: Computer, auf dem GFI MailArchiver installiert ist, Benutzeranmelderechte zuweisen fort. Schritt 3: Computer, auf dem GFI MailArchiver installiert ist, Benutzeranmelderechte zuweisen Der für die Abfragefunktion der Benutzerpostfachstruktur dedizierte Benutzer muss über Anmelderechte für den Computer verfügen, auf dem GFI MailArchiver installiert ist. Dieser Vorgang ist vom Computer abhängig, auf dem GFI MailArchiver installiert ist: Installation von GFI Domänenmitgliedsserver Installation von GFI MailArchiver auf einem Domänencontroller MailArchiver auf einem Installation von GFI MailArchiver auf einem Domänenmitgliedsserver 1. Navigieren Sie auf dem Domänencontroller zu Systemsteuerung ► Verwaltung ► Active Directory-Benutzer und -Computer. 2. Klicken Sie mit der rechten Maustaste auf den für die Abfragefunktion der Benutzerpostfachstruktur dedizierten Benutzer, und wählen Sie Eigenschaften. 3. Wählen Sie die Registerkarte Konto, und klicken Sie auf Anmelden an... 4. Wählen Sie entweder Alle Computer, um die Anmeldung an allen Domänenmitgliedscomputern zuzulassen, oder wählen Sie Folgenden Computer, und fügen Sie den Namen des GFI MailArchiver-Servers hinzu, um die Anmeldung nur auf dem GFI MailArchiver-Computer zuzulassen. 5. Klicken Sie auf OK, um die Änderungen zu übernehmen. 6. Öffnen Sie die Eingabeaufforderung, und geben Sie gpupdate ein, um die lokalen und die Active Directory-basierten Gruppenrichtlinieneinstellungen zu aktualisieren. Fahren Sie mit Schritt 4: Konfigurieren der PostfachordnerstrukturAbfrage in GFI MailArchiver fort. Installation von GFI MailArchiver auf einem Domänencontroller Windows Server 2003 1. Öffnen Sie Systemsteuerung ► Verwaltung, und wählen Sie Sicherheitsrichtlinie für Domänencontroller. 2. Erweitern Sie Lokale Richtlinien, und klicken Sie auf Zuweisen von Benutzerrechten. GFI MailArchiver für Exchange - Erste Schritte Neuinstallationen 45 3. Doppelklicken Sie im rechten Bereich auf Lokal anmelden zulassen. 4. Klicken Sie auf Benutzer oder Gruppe hinzufügen, und geben Sie den Benutzer ein, der in der Postfachsynchronisationskonfiguration von GFI MailArchiver konfiguriert ist. 5. Öffnen Sie die Eingabeaufforderung, und geben Sie gpupdate ein, um die lokalen und die Active Directory-basierten Gruppenrichtlinieneinstellungen zu aktualisieren. Fahren Sie mit Schritt 4: Konfigurieren der PostfachordnerstrukturAbfrage in GFI MailArchiver fort. Windows Server 2008 1. Wählen Sie Start ► Ausführen, und geben Sie gpme.msc ein. 2. Doppelklicken Sie auf der Registerkarte Domänen/Organisationseinheiten auf Domänencontroller, und starten Sie die Standard-Domänencontrollerrichtlinie. 3. Öffnen Sie Standard-Domänencontrollerrichtlinie ► Computerkonfiguration ► Richtlinien ► Windows-Einstellungen ► Sicherheitseinstellungen ► Lokale Richtlinien ► Zuweisen von Benutzerrechten. 4. Doppelklicken Sie im rechten Bereich auf Lokal anmelden zulassen. 5. Klicken Sie auf Benutzer oder Gruppe hinzufügen, und geben Sie den Benutzer ein, der für die Ordnerstruktur-Abfrage dediziert ist. 6. Öffnen Sie die Eingabeaufforderung, und geben Sie gpupdate ein, um die lokalen und die Active Directory-basierten Gruppenrichtlinieneinstellungen zu aktualisieren. Fahren Sie mit Schritt 4: Konfigurieren der PostfachordnerstrukturAbfrage in GFI MailArchiver fort. Schritt 4: Konfigurieren der Postfachordnerstruktur-Abfrage in GFI MailArchiver 1. Öffnen Sie in GFI MailArchiver GFI MailArchiver ► Konfiguration ► Postfachordnerstruktur-Abfrage. 2. Aktivieren Sie das Kontrollkästchen GFI MailArchiver ermöglichen, die Postfachordnerstruktur zu kopieren. 3. Wählen Sie die gewünschte Verbindungsmethode mit Microsoft Exchange aus: MAPI (Message Application Programming Interface): Aktivieren Sie diese Option, wenn Sie Microsoft Exchange Server 2000/2003/2007 verwenden. Exchange-Webdienste: Aktivieren Sie diese Option, wenn Sie ausschließlich Microsoft Exchange 2007 SP1 oder höher verwenden. 4. Geben Sie den Anmeldenamen und das Kennwort für den Benutzer ein, der für die Postfachordnerstruktur-Abfrage dediziert ist. HINWEIS: Geben Sie den Anmeldename im Format Domäne\Benutzername ein. 5. Klicken Sie auf Zugriff auf Postfächer testen. Falls der Test fehlschlägt, überprüfen Sie die Anmeldeinformationen, und führen den Test erneut durch. 46 Neuinstallationen GFI MailArchiver für Exchange - Erste Schritte 6. <Optional> Klicken Sie auf Neue Richtlinie hinzufügen, um eine Richtlinie zu erstellen, die bestimmte Ordner von der Replikation ausschließt. Geben Sie einen Namen für die Richtlinie ein, und klicken Sie auf Weiter. Fügen Sie die auszuschließenden Ordner hinzu, und klicken Sie auf Weiter. Um die neue Richtlinie nur auf ausgewählte Benutzer anzuwenden, aktivieren Sie die Option Nur für ausgewählte Benutzer übernehmen und geben die Benutzer dieses Ordners ein. Klicken Sie auf Fertigstellen, um die Konfiguration der neuen Richtlinie abzuschließen. 7. Klicken Sie auf Einstellungen speichern, um die Konfiguration abzuschließen. 3.7 Testen der Einrichtung Testen Sie Ihre Einrichtung, um sicherzugehen, dass E-Mails erfolgreich archiviert werden. 1. Erstellen Sie von einem externen Konto (z. B. Webmail, Hotmail, Gmail usw.) eine neue E-Mail, und senden Sie diese an eine gültige E-Mail-Adresse, deren Postfachinhalte archiviert werden. 2. Erweitern Sie in der Verwaltungskonsole von GFI MailArchiver den Knoten Korrespondenz, und klicken Sie auf Durchsuchen. 3. Wählen Sie aus der Option Korrespondenz auflisten von, den Benutzer aus, den Sie nach Korrespondenz durchsuchen möchten. GFI MailArchiver für Exchange - Erste Schritte Neuinstallationen 47 Screenshot 24 - E-Mail, die von einem Webmail-Konto an ein Microsoft Exchange Server-E-MailKonto gesendet wurde Screenshot 25 - E-Mail, die von GFI MailArchiver archiviert wurde 48 Neuinstallationen GFI MailArchiver für Exchange - Erste Schritte 4. Überprüfen Sie die Korrespondenzen, um sicherzustellen, dass gesendete E-Mails in GFI MailArchiver angezeigt werden. Beispiel: o Senden Sie eine E-Mail von einem Webmail-Konto an ein EMail-Konto, das archiviert wird (z. B. [email protected]). o Wählen Sie Korrespondenzen ► Durchsuchen, und wählen Sie das zu prüfende E-Mail-Konto aus ([email protected]). o Überprüfen Sie die aufgelisteten Korrespondenz-Threads, und suchen Sie nach der über Webmail gesendeten E-Mail. Wenn E-Mails nicht von GFI MailArchiver archiviert werden, gehen Sie wie folgt vor. Stellen Sie sicher, dass Ihre E-Mail-Infrastruktur ordnungsgemäß funktioniert. Überprüfen Sie, ob die E-Mail von Ihrem Microsoft Exchange Server empfangen wurde und sich im Postfach des Empfängers befindet. Stellen Sie sicher, dass alle Schritte, die vor der Installation ausgeführt werden müssen und in diesem Handbuch beschrieben werden, abgeschlossen sind. Stellen Sie sicher, dass alle Installationsschritte, die in diesem Handbuch beschrieben werden, ordnungsgemäß ausgeführt wurden. Dazu gehören auch die Schritte, die nach der Installation erforderlich sind. Weitere Informationen finden Sie im Handbuch, das unter folgendem Link abgerufen werden kann: http://www.gfisoftware.de/de/mar/mar6acmanual_de.zip GFI MailArchiver für Exchange - Erste Schritte Neuinstallationen 49 4. Aktualisierungen 4.1 Verfahrensweise bei der Aktualisierung 4.1.1 Wichtige Hinweise 1. Sie müssen als Administrator oder über ein Konto mit Administratorberechtigungen angemeldet sein. 2. Speichern Sie vor der Installation alle geöffneten Dateien, und schließen Sie alle aktiven Anwendungen auf dem Computer. 3. Überprüfen Sie, ob der Computer, auf dem Sie GFI MailArchiver installieren möchten, alle oben in diesem Handbuch angegebenen System- und Hardwareanforderungen erfüllt. 4. Stellen Sie sicher, dass die Journal-Funktion auf dem Microsoft Exchange Server aktiviert ist. Weitere Informationen zur Überprüfung der Aktivierung der Journal-Funktion finden Sie im Abschnitt Voraussetzungen für die Installation: Journalfunktion aktivieren in diesem Handbuch. 4.1.2 Aktualisieren von GFI MailArchiver 1. Doppelklicken Sie auf: mailarchiver6.exe, um GFI MailArchiver auf x86-Systemen zu installieren, mailarchiver6_x64.exe, um GFI MailArchiver auf x64-Systemen zu installieren. 2. Klicken Sie im Begrüßungsbildschirm auf Weiter. 3. Wählen Sie aus, ob auf der Website von GFI nach einer neueren Version von GFI MailArchiver gesucht werden soll. Klicken Sie auf Weiter. 4. Lesen Sie die Lizenzvereinbarung, und wählen Sie die Option Ich stimme der Lizenzvereinbarung zu. Klicken Sie auf Weiter. 5. Wählen Sie die vom Sprachanalyseprogramm von GFI MailArchiver verwendete Sprache aus, um Sprachen, die keinen lateinischen Zeichensatz verwenden, korrekt zu indizieren. Klicken Sie auf Weiter. GFI MailArchiver für Exchange - Erste Schritte Aktualisierungen 51 Screenshot 26 - Eingabe der E-Mail-Adresse des Administrators und des Lizenzschlüssels des Produkts 6. Geben Sie die E-Mail-Adresse des Administrators (wird für Benachrichtigungen verwendet) und den Lizenzschlüssel ein. HINWEIS: Wenn Sie die Testversion von GFI MailArchiver verwenden, lassen Sie den Standardwert „evaluation“ für den Lizenzschlüssel unverändert. Klicken Sie auf Weiter. 7. Klicken Sie auf Weiter, um GFI MailArchiver im Standardverzeichnis zu installieren. Für eine Installation in einem anderen Verzeichnis klicken Sie auf Ändern und wählen den neuen Installationspfad aus. Screenshot 27 - Auswahl von Website und virtuellem Verzeichnis 8. Wählen Sie aus der Liste Website die Website aus, auf der die Weboberfläche von GFI MailArchiver installiert werden soll. Tragen 52 Aktualisierungen GFI MailArchiver für Exchange - Erste Schritte Sie im Feld Verknüpfung zu virtuellem Verzeichnis (standardmäßig auf „MailArchiver“ eingestellt), den Namen des virtuellen Verzeichnisses der Weboberfläche von GFI MailArchiver ein. Klicken Sie auf Weiter. 9. Klicken Sie zum Installieren von GFI MailArchiver auf installieren. 10. Klicken Sie auf Aktualisieren, um das Datenbankschema auf das neue GFI MailArchiver-Schema zu aktualisieren. Klicken Sie anschließend auf Weiter. HINWEIS 1: Die Schaltfläche Weiter ist deaktiviert, bis auf die Schaltfläche Weitere Informationen geklickt wurde. HINWEIS 2: Wenn Sie die Installation ohne Aktualisierung des Datenbankschemas fortsetzen möchten, klicken Sie auf Ich möchte das Schema jetzt nicht aktualisieren und anschließend auf Weiter. 11. Klicken Sie auf Fertigstellen, um den Installationsassistenten zu schließen. 4.2 Maßnahmen nach der Aktualisierung 4.2.1 Überprüfen der Lizenz Mit einem gültigen Lizenzschlüssel können Sie GFI MailArchiver ohne Einschränkungen nutzen. Bei einer Aktualisierung: Von derselben Version mit einem älteren Build (z. B. von Version 6.0 auf Version 6.1) sollten Sie den Lizenzschlüssel überprüfen. Weitere Informationen zum Erwerben eines neuen Lizenzschlüssels finden Sie unter: http://www.gfi.com/products/gfi-mailarchiver/pricing Von einer vorhergehenden Version von GFI MailArchiver (z. B. von Version 5 auf Version 6): führen Sie die folgenden Schritte aus, um den vollständig käuflich erworbenen Lizenzschlüssel für die aktuelle Version einzugeben. 1. Klicken Sie auf Start ► Alle Programme ► GFI MailArchiver ► GFI MailArchiver, und geben Sie Benutzername und Kennwort des Kontos mit Administratorberechtigungen ein, um auf die Konfiguration von GFI MailArchiver zuzugreifen. 2. Klicken Sie auf den Knoten GFI MailArchiver ► Konfiguration ► Lizenzierung. 3. Geben Sie den erworbenen Lizenzschlüssel für GFI MailArchiver im Feld Lizenzschlüssel ein, oder kopieren Sie ihn in dieses Feld. Klicken Sie anschließend auf Lizenzschlüssel überprüfen. 4. Klicken Sie auf Einstellungen speichern. GFI MailArchiver für Exchange - Erste Schritte Aktualisierungen 53 5. Bereitstellen von Outlook Connector Um Ihre E-Mail-Archive in Microsoft Outlook anzuzeigen, verwenden Sie den GFI MailArchiver Outlook Connector. Dieser Connector kann über Gruppenrichtlinienobjekte (Group Policy Objects, GPO) in Active Directory oder manuell installiert werden. 5.1 Systemanforderungen 5.1.1 Software Unterstützte Microsoft Outlook-Versionen Microsoft Outlook 2003 (einschließlich ServicePack 1, 2, 3 oder 4) Microsoft Outlook 2007 (einschließlich ServicePack 1 oder 2) Microsoft Outlook 2010 (x86 und x64) Unterstützte Betriebssysteme GFI MailArchiver kann auf folgenden Computern installiert werden: Microsoft Windows 7 Microsoft Windows Vista Microsoft Windows XP Microsoft Windows Server 2008 Microsoft Windows Server 2003 Microsoft Windows Server 2000 HINWEIS 1: Die Computer, auf denen GFI MailArchiver Outlook Connector installiert ist, müssen eine Verbindung mit GFI MailArchiver Server aufbauen können. HINWEIS 2: GFI MailArchiver Outlook Connector darf nicht auf Microsoft Exchange Server installiert werden. HINWEIS 3: Bei Verwendung eines Webfilters muss dieser Filter so konfiguriert werden, dass alle HTTP-Anforderungen zwischen dem GFI MailArchiver Server und dem GFI MailArchiver Outlook Connector zugelassen werden. Achten Sie darauf, dass die IP-Adresse des GFI MailArchiver Server, der NETBIOS-Name und der DNS-Name nicht durch den Webfilter blockiert sind. Weitere Informationen finden Sie unter: http://kbase.gfi.com/showarticle.asp?id=KBID003387. Weitere benötigte Komponenten Microsoft Internet Explorer 5.0 oder höher HTTP Port 80 (oder HTTPS Standardport 443 bei sicheren Verbindungen) - wird von GFI MailArchiver Outlook Connector zum Verbindungsaufbau mit GFI MailArchiver verwendet. GFI MailArchiver für Exchange - Erste Schritte Bereitstellen von Outlook Connector 55 5.1.2 Hardware Prozessor Prozessor mit 1GHz oder höher Speicher Minimum: 512 MB RAM Empfohlen: 2 GB RAM Physischer Speicherplatz 20 MB physischer Speicherplatz für die Installation des GFI MailArchiver Outlook-Connector erforderlich. Zum Speichern der E-Mail-Header und E-Mails für den Offline-Zugriff ist weiterer Speicherplatz erforderlich. 5.2 Installation über Gruppenrichtlinienobjekte 5.2.1 Windows Server 2003 HINWEIS: Stellen Sie sicher, dass bei der Bereitstellung der 32-BitVersion von GFI MailArchiver Outlook Connector die verwendete Domänenrichtlinie nur Computer mit einer 32-Bit-Version von Microsoft Outlook 2010 enthält. Stellen Sie bei der Bereitstellung der 64-Bit-Version von GFI MailArchiver 2010 außerdem sicher, eine Domänenrichtlinie zu verwenden, die nur für Computer mit der 64-Bit-Version von Microsoft Outlook 2010 gilt. 1. Wählen Sie <Program Files\GFI\MailArchiver\Outlook> und kopieren Sie: MAROC_32bitOutlook.msi (Installationsprogramm für Microsoft Outlook 2010 (32 Bit)), MAROC_64bitOutlook.msi (Installationsprogramm für Microsoft Outlook 2010 (64 Bit)), um einen gemeinsamen Zugriff über alle Domänen zu erhalten. 2. Geben Sie in der Befehlszeile mmc.exe ein, und klicken Sie auf OK, um die Microsoft Management Console zu starten. 3. Wählen Sie Datei ► Snap-In hinzufügen/entfernen… aus, und klicken Sie anschließend auf Hinzufügen… 4. Wählen Sie das Snap-In Gruppenrichtlinienobjekt-Editor aus, und klicken Sie auf Hinzufügen. 5. Klicken Sie auf Durchsuchen…, um die zu bearbeitende Domänenrichtlinie zu lokalisieren. 6. Wählen Sie die Domänenrichtlinie aus, und klicken Sie auf OK. 7. Klicken Sie auf Fertigstellen, um den Dialog Gruppenrichtlinienobjekt auswählen zu schließen. Klicken Sie auf Schließen, um den Dialog Eigenständiges Snap-In hinzufügen zu schließen. Klicken Sie dann auf OK, um den Dialog Snap-In hinzufügen/entfernen zu schließen und zur Microsoft Management Console zurückzukehren. 8. Wechseln Sie zu Konsolenstamm ► <Domänenrichtlinie> ► Benutzerkonfiguration, klicken Sie mit der rechten Maustaste auf Administrative Vorlagen, und wählen Sie Vorlagen hinzufügen/entfernen… aus 56 Bereitstellen von Outlook Connector GFI MailArchiver für Exchange - Erste Schritte 9. Klicken Sie auf Hinzufügen…, und suchen Sie nach der Datei gfiapps.adm, die sich unter <Programme\GFI\MailArchiver\Outlook> befindet. Klicken Sie dann auf Öffnen. 10. Klicken Sie auf Schließen, um zur Microsoft Management Console zurückzukehren. 11. Erweitern Sie Konsolenstamm ► <Domänenrichtlinie> ► Benutzerkonfiguration ► Administrative Vorlagen ► GFIAnwendungen. Bild 28 - Definition der Server-URL des GFI MailArchiver in Gruppenrichtlinien-Objekten 12. Klicken Sie auf das rechte Feld, doppelklicken Sie auf die Richtlinie GFI MailArchiver-Serverstandort und wählen Sie dann die Option Aktiviert aus. Geben Sie in dem Textfeld „Server-URL“ die URL-Adresse ein, über die Benutzercomputer die GFI MailArchiver erreichen können; das Format lautet: http://<hostname>/<Name des virtuellen Ordners für GFI MailArchiver> Beispiel: http://win2k3entsvr.master-domain.com/MailArchiver 13. <Optional> Klicken Sie auf Nächste Einstellung und konfigurieren Sie die folgenden Einstellungen. Wählen Sie für jede Option Nicht konfiguriert aus, um den Standardwert zu verwenden, oder klicken Sie auf Aktivieren, um einen benutzerdefinierten Wert festzulegen. GFI MailArchiver Outlook Connector Datenpfad zum Hauptverzeichnis - Geben Sie ein anderes Hauptverzeichnis an, GFI MailArchiver für Exchange - Erste Schritte Bereitstellen von Outlook Connector 57 unter der die Konfigurationen und lokalen Clientcomputer gespeichert werden sollen. Beispiel: o E-Mails der Geben Sie „%Meine Dokumente%“ ein, um die Konfigurationsdateien und lokalen E-Mails im Ordner „Meine Dokumente“ des angemeldeten Benutzers zu speichern. GFI MailArchiver Outlook Connector Tageszeitraum - Geben Sie die Anzahl der Tage ein, für die E-Mails synchronisiert werden sollen. Nur in diesem Zeitraum empfangene E-Mails sind über GFI MailArchiver Outlook Connector erreichbar. GFI MailArchiver Outlook Connector - Größe der heruntergeladenen Dateien - Geben Sie an, wie viele E-Mails während einer Synchronisationssitzung heruntergeladen werden sollen. GFI MailArchiver Outlook Connector Verbindungszeitüberlauf - Geben Sie an, nach wie vielen Millisekunden ein fehlgeschlagener Datenzugriff vom GFI MailArchiver Server als Zeitüberlauf gemeldet wird. GFI MailArchiver Outlook Connector - Maximale Anzahl der Offline-Tage - Geben Sie die maximale Anzahl der Tage an, die ein Benutzer für den Offline-Zugriff auf E-Mails einstellen darf. GFI MailArchiver Outlook Connector - Offlinesupport Aktivieren/deaktivieren Sie den Offlinesupport. Ist die Option aktiviert, geben Sie die Anzahl der Tage ein, für die der Offline Support-Zugriff unterstützt werden soll. Ist diese Einstellung aktiviert: o dürfen die Benutzer den Offline-Zugriff nicht verändern. o wird die GFI MailArchiver Outlook Connector-Einstellung für die maximale Offline-Zeit in Tagen ignoriert. 14. Klicken Sie auf OK, wenn alle Einstellungen konfiguriert sind. 15. Erweitern Sie Konsolenstamm ► <Domänenrichtlinie> ► Computerkonfiguration ► Softwareeinstellungen. 16. Klicken Sie mit der rechten Maustaste auf Softwareinstallation, und wählen Sie Neu ► Paket… aus. 17. Suchen Sie im Dialogfeld Öffnen nach dem gemeinsamen Ordner, in dem die MSI-Datei gespeichert ist. HINWEIS: Die Auswahl des Speicherorts der MSI-Datei muss über „Netzwerkumgebung“ erfolgen, damit der Name des gemeinsamen Verzeichnisses in GFI MailArchiver nicht den lokalen, sondern den vollständigen Netzwerkpfad enthält. 18. Wählen Sie die Bereitstellungsoption Zugewiesen, und klicken Sie auf OK. 19. GFI MailArchiver Outlook Connector ist nach dem Neustart des Clients installiert. Um die ordnungsgemäße Installation zu überprüfen, vergewissern Sie sich in Microsoft Outlook, dass ein neuer Ordner mit der Bezeichnung GFI MailArchiver Mailbox erstellt wurde. Weitere Informationen zur Verwendung von GFI MailArchiver Outlook Connector finden Sie im Handbuch zu GFI MailArchiver Outlook Connector unter http://www.gfisoftware.de/de/mar/mar6ocmanual_de.zip 58 Bereitstellen von Outlook Connector GFI MailArchiver für Exchange - Erste Schritte 5.2.2 Windows Server 2008 HINWEIS: Stellen Sie sicher, dass bei der Bereitstellung der 32-BitVersion von GFI MailArchiver Outlook Connector die verwendete Domänenrichtlinie nur Computer mit einer 32-Bit-Version von Microsoft Outlook 2010 enthält. Stellen Sie bei der Bereitstellung der 64-Bit-Version von GFI MailArchiver 2010 außerdem sicher, eine Domänenrichtlinie zu verwenden, die nur für Computer mit der 64-Bit-Version von Microsoft Outlook 2010 gilt. 1. Wählen Sie <Program Files\GFI\MailArchiver\Outlook> und kopieren Sie: MAROC_32bitOutlook.msi (Installationsprogramm für Microsoft Outlook 2010 (32 Bit), MAROC_64bitOutlook.msi (Installationsprogramm für Microsoft Outlook 2010 (64 Bit), um einen gemeinsamen Zugriff über alle Domänen zu erhalten. 2. Geben Sie in der Befehlszeile mmc.exe ein, und klicken Sie auf OK, um die Microsoft Management Console zu starten. 3. Wählen Sie Datei ► Snap-In hinzufügen/entfernen… aus, und klicken Sie anschließend auf Hinzufügen… 4. Klicken Sie auf das Snap-In Gruppenrichtlinienmanagementeditor und dann auf Hinzufügen. 5. Klicken Sie auf Durchsuchen…, um die zu bearbeitende Domänenrichtlinie zu lokalisieren. 6. Wählen Sie die Domänenrichtlinie aus, und klicken Sie auf OK. 7. Klicken Sie auf Fertigstellen, um den Dialog Gruppenrichtlinienobjekt auswählen zu schließen. Klicken Sie auf Schließen, um den Dialog Eigenständiges Snap-In hinzufügen zu schließen. Klicken Sie dann auf OK, um den Dialog Snap-In hinzufügen/entfernen zu schließen und zur Microsoft Management Console zurückzukehren. 8. Wechseln Sie zu Konsolenstamm ► <Domänenrichtlinie> ► Benutzerkonfiguration ► Richtlinien, klicken Sie mit der rechten Maustaste auf Administrative Vorlagen, und wählen Sie Vorlagen hinzufügen/entfernen… aus 9. Klicken Sie auf Hinzufügen…, und suchen Sie nach der Datei gfiapps.adm, die sich unter <Programme\GFI\MailArchiver\Outlook> befindet. Klicken Sie dann auf Öffnen. 10. Klicken Sie auf Schließen, um zur Microsoft Management Console zurückzukehren. 11. Erweitern Sie Konsolenstamm ► <Domänenrichtlinie> ► Benutzerkonfiguration ► Richtlinien ► Administrative Vorlagen ► GFI-Anwendungen. GFI MailArchiver für Exchange - Erste Schritte Bereitstellen von Outlook Connector 59 Bild 29 - Definition der Server-URL des GFI MailArchiver in Gruppenrichtlinien-Objekten 12. Klicken Sie auf das rechte Feld, doppelklicken Sie auf die Richtlinie GFI MailArchiver-Serverstandort und wählen Sie dann die Option Aktiviert aus. Geben Sie in dem Textfeld „Server-URL“ die URL-Adresse ein, über die Benutzercomputer die GFI MailArchiver erreichen können; das Format lautet: http://<hostname>/<Name des virtuellen Ordners für GFI MailArchiver> Beispiel: http://win2k3entsvr.master-domain.com/MailArchiver 13. <Optional> Klicken Sie auf Nächste Einstellung und konfigurieren Sie die folgenden Einstellungen. Wählen Sie für jede Option Nicht konfiguriert aus, um den Standardwert zu verwenden, oder klicken Sie auf Aktivieren, um einen benutzerdefinierten Wert festzulegen. GFI MailArchiver Outlook Connector Datenpfad zum Hauptverzeichnis - Geben Sie ein anderes Hauptverzeichnis an, unter der die Konfigurationen und lokalen E-Mails der Clientcomputer gespeichert werden sollen. Beispiel: o Geben Sie „%Meine Dokumente%“ ein, um die Konfigurationsdateien und lokalen E-Mails im Ordner „Meine Dokumente“ des angemeldeten Benutzers zu speichern. GFI MailArchiver Outlook Connector Tageszeitraum - Geben Sie die Anzahl der Tage ein, für die E-Mails synchronisiert werden sollen. Nur in diesem Zeitraum empfangene E-Mails sind über GFI MailArchiver Outlook Connector erreichbar. 60 Bereitstellen von Outlook Connector GFI MailArchiver für Exchange - Erste Schritte GFI MailArchiver Outlook Connector - Größe der heruntergeladenen Dateien - Geben Sie an, wie viele E-Mails während einer Synchronisationssitzung heruntergeladen werden sollen. GFI MailArchiver Outlook Connector Verbindungszeitüberlauf - Geben Sie an, nach wie vielen Millisekunden ein fehlgeschlagener Datenzugriff vom GFI MailArchiver Server als Zeitüberlauf gemeldet wird. GFI MailArchiver Outlook Connector - Maximale Anzahl der Offline-Tage - Geben Sie die maximale Anzahl der Tage an, die ein Benutzer für den Offline-Zugriff auf E-Mails einstellen darf. GFI MailArchiver Outlook Connector - Offlinesupport Aktivieren/deaktivieren Sie den Offlinesupport. Ist die Option aktiviert, geben Sie die Anzahl der Tage ein, für die der Offline Support-Zugriff unterstützt werden soll. Ist diese Einstellung aktiviert: o dürfen die Benutzer den Offline-Zugriff nicht verändern. o wird die GFI MailArchiver Outlook Connector-Einstellung für die maximale Offline-Zeit in Tagen ignoriert. 14. Klicken Sie auf OK, wenn alle Einstellungen konfiguriert sind. 15. Erweitern Sie Konsolenstamm ► <Domänenrichtlinie> ► Computerkonfiguration ► Richtlinien ► Softwareeinstellungen. 16. Klicken Sie mit der rechten Maustaste auf Softwareinstallation, und wählen Sie Neu ► Paket… aus. 17. Suchen Sie im Dialogfeld Öffnen nach dem gemeinsamen Ordner, in dem die MSI-Datei gespeichert ist. HINWEIS: Die Auswahl des Speicherorts der MSI-Datei muss über „Netzwerkumgebung“ erfolgen, damit der Name des gemeinsamen Verzeichnisses in GFI MailArchiver nicht den lokalen, sondern den vollständigen Netzwerkpfad enthält. 18. Wählen Sie die Bereitstellungsoption Zugewiesen, und klicken Sie auf OK. 19. GFI MailArchiver Outlook Connector ist nach dem Neustart des Clients installiert. Um die ordnungsgemäße Installation zu überprüfen, vergewissern Sie sich in Microsoft Outlook, dass ein neuer Ordner mit der Bezeichnung GFI MailArchiver Mailbox erstellt wurde. Weitere Informationen zur Verwendung von GFI MailArchiver Outlook Connector finden Sie im Handbuch zu GFI MailArchiver Outlook Connector unter http://www.gfisoftware.de/de/mar/mar6ocmanual_de.zip GFI MailArchiver für Exchange - Erste Schritte Bereitstellen von Outlook Connector 61 5.3 Installation ohne GPO - Manuelle Installation Kopieren Sie: MAROC_32bitOutlook.exe (Installationsprogramm für Microsoft Outlook 2010 (32 Bit)), MAROC_64bitOutlook.exe (Installationsprogramm für Microsoft Outlook 2010 (64 Bit)) unter <Program Files\GFI\MailArchiver\Outlook> auf einen oder mehrere Client-Computer, auf denen Sie GFI MailArchiver Outlook Connector installieren möchten.2. Doppelklicken Sie auf die Datei, und folgen Sie den Anweisungen des Installationsassistenten. Um die ordnungsgemäße Installation zu überprüfen, vergewissern Sie sich in Microsoft Outlook, dass ein neuer Ordner mit der Bezeichnung GFI MailArchiver Mailbox erstellt wurde. 3. <Optional>: Fügen Sie die Administratorvorlage von Outlook Connector hinzu, mit deren Hilfe die Einrichtung von Outlook Connector erfolgt. Geben Sie in der Befehlszeile mmc.exe ein, und drücken Sie die Eingabetaste. Wählen Sie Datei ► Snap-In hinzufügen/entfernen… aus, und klicken Sie anschließend auf Hinzufügen… Wählen Sie das Snap-In Gruppenrichtlinienobjekt-Editor, und klicken Sie auf Hinzufügen. Klicken Sie auf Durchsuchen…, um die zu bearbeitende Domänenrichtlinie zu lokalisieren. Wählen Sie die Domänenrichtlinie aus, und klicken Sie auf OK. HINWEIS: Stellen Sie sicher, dass bei der Bereitstellung der 32Bit-Version von GFI MailArchiver Outlook Connector die verwendete Domänenrichtlinie nur Computer mit einer 32-BitVersion von Microsoft Outlook 2010 enthält. Stellen Sie bei der Bereitstellung der 64-Bit-Version von GFI MailArchiver 2010 außerdem sicher, eine Domänenrichtlinie zu verwenden, die nur für Computer mit der 64-Bit-Version von Microsoft Outlook 2010 gilt. Klicken Sie auf Fertigstellen, um den Dialog Gruppenrichtlinienobjekt auswählen zu schließen. Klicken Sie auf Schließen, um den Dialog Eigenständiges Snap-In hinzufügen zu schließen. Klicken Sie dann auf OK, um den Dialog Snap-In hinzufügen/entfernen zu schließen. Wählen Sie Konsolenstamm ►Benutzerkonfiguration aus, klicken Sie mit der rechten Maustaste auf Administrative Vorlagen, und wählen Sie Vorlagen hinzufügen/entfernen… aus. Klicken Sie auf Hinzufügen…, und suchen Sie im folgenden Ordner nach der Datei gfiapps.adm: <\<Ordername>\GFI\MailArchiver\Outlook> Klicken Sie auf Öffnen. 62 Bereitstellen von Outlook Connector GFI MailArchiver für Exchange - Erste Schritte 6. Rollenbasierte Installationen 6.1 Einführung Die rollenbasierte Bereitstellung ermöglicht die Skalierbarkeit von GFI MailArchiver in großen IT-Infrastrukturen mit hohem E-MailAufkommen. Dies wird durch Bereitstellung mehrerer GFI MailArchiver-Instanzen auf getrennten Servern erreicht. Jede Instanz wird für verschiedene Rollen konfiguriert, um die Arbeitslast zu verteilen und den reibungslosen Ablauf der E-Mail-Archivierung gemeinsam zu unterstützen. Derzeit können den GFI MailArchiver-Instanzen folgende Rollen zugewiesen werden: Zentraler Konfigurationsdienst Datensammlung Speicher Suche und Indizierung Benutzeroberfläche und Administration Datenimportdienst GFI MailArchiver für Exchange - Erste Schritte Rollenbasierte Installationen 63 6.2 Funktionsweise der rollenbasierten Bereitstellung Abbildung 3 - Funktionsweise der rollenbasierten Bereitstellung Der Prozess der rollenbasierten Bereitstellung von GFI MailArchiver in einer verteilten Umgebung umfasst die folgenden Schritte: 1. Anzahl der erforderlichen GFI MailArchiver-Instanzen festlegen und jeder Instanz eine Rolle zuweisen. 2. GFI MailArchiver auf jedem an der Bereitstellung beteiligten Server installieren. Dabei handelt es sich um eine normale Installation, wie sie in den vorangehenden Abschnitten beschrieben wurde. 3. Führen Sie den Bereitstellungsmanager-Assistenten auf jeder Instanz von GFI MailArchiver aus. 4. Speichern Sie für jeden Server die Konfigurationsdatei der Bereitstellung zur späteren Referenz. Diese Datei wird möglicherweise benötigt, wenn eine Aktualisierung auf eine neuere Version von GFI MailArchiver erfolgt oder der Administrator die Rollen innerhalb der Bereitstellung neu konfigurieren muss. 5. Konfigurieren Sie GFI MailArchiver von dem Server aus, auf dem sich die Benutzeroberflächen- und Administrationsrolle befinden. HINWEIS 1: Die GFI MailArchiver-Instanzen kommunizieren untereinander über das Netzwerk mithilfe des .NET RemotingProtokolls. HINWEIS 2: Einer GFI MailArchiver-Instanz können mehrere Rollen zugewiesen werden. Die folgenden Rollen können zudem mehreren GFI MailArchiver-Instanzen zugewiesen werden: Datensammlung 64 Rollenbasierte Installationen GFI MailArchiver für Exchange - Erste Schritte Benutzeroberfläche und Administration Datenimportdienst Auch wenn mehrere GFI MailArchiver-Instanzen im Netzwerk verteilt vorliegen können, ist dies für den Administrator bei der Konfiguration von GFI MailArchiver eindeutig erkennbar, da diese zentral erfolgt. Nach Abschluss des Bereitstellungsprozesses muss der Administrator nicht einzelne Server konfigurieren, sondern kann die gesamte Konfiguration über die GFI MailArchiver-Verwaltungskonsole ausführen. In einer verteilten Bereitstellung ist die GFI MailArchiverVerwaltungskonsole von den Servern aus erreichbar, dem die Rolle „Benutzeroberfläche und Administration“ zugewiesen wurde. 6.2.1 Systemanforderungen Voraussetzungen GFI MailArchiver: für die rollenbasierte Bereitstellung von Hardware- und Softwarespezifikationen gemäß der Beschreibung im Kapitel „Installieren von GFI MailArchiver“. HINWEIS 1: Rollenbasierte Bereitstellung wird von Windows 2000 Server nicht unterstützt. HINWEIS 2: Bei der rollenbasierte Bereitstellung werden nur Archivspeicher unterstützt, die auf MS SQL Server basieren. HINWEIS 3: Wenn Sie einen Archivspeicher mit Microsoft SQL Server und NTFS-Dateisystem verwenden, stellen Sie sicher, dass der Pfad zur binären Quelldatei der E-Mail im UNC-Format angegeben ist. GFI MailArchiver-Dienste, die unter Verwendung der Active Directory-Anmeldeinformationen ausgeführt werden, ermöglichen eine Kommunikation über das Netzwerk. 6.3 Installieren von GFI MailArchiver in einer rollenbasierten Umgebung Zum Zuweisen von Rollen zu den GFI MailArchiver-Instanzen verwenden Sie den Bereitstellungsmanger-Assistenten. Der Prozess wird dadurch vereinfacht und vereinheitlicht. Installieren von GFI MailArchiver Installieren Sie GFI MailArchiver auf jedem Server, dem eine Rolle zugewiesen wird. Folgen Sie den Anweisungen im Abschnitt Installationsvorgang im vorliegenden Handbuch. Ausführen des Bereitstellungsmanager-Assistenten auf jeder Instanz Sie müssen den Bereitstellungsmanger-Assistenten auf jeder GFI MailArchiver-Instanz entsprechen der zugewiesenen Rolle(n) in der folgenden Reihenfolge ausführen: 1. Zentraler Konfigurationsdienst 2. Speicher 3. Suche und Indizierung 4. Datensammlung (mehr als eine zulässig) GFI MailArchiver für Exchange - Erste Schritte Rollenbasierte Installationen 65 5. Benutzeroberfläche und Administration (mehr als eine zulässig) 6. Datenimportdienst (mehr als eine zulässig) 7. Benutzerpostfach-Synchronisation Dies bedeutet, dass Sie zuerst den Assistenten für die GFI MailArchiver-Instanz ausführen sollten, der die Rolle „Zentraler Konfigurationsdienst“ zugewiesen wurde, anschließend für die GFI MailArchiver-Instanz mit der Rolle „Speicher" usw. Starten des Bereitstellungsmanager-Assistenten So starten Sie den Bereitstellungsmanager-Assistenten: 1. Navigieren Sie mithilfe der Befehlszeile zu: <Programmverzeichnis>\GFI\MailArchiver\DM\ 2. Geben Sie deploymentmanager.exe ein, und drücken Sie die Eingabetaste. Verwenden des Bereitstellungsmanager-Assistenten 1. Nach dem Starten des Bereitstellungsmanager-Assistenten wird ein Begrüßungsbildschirm angezeigt. Klicken Sie auf Weiter. Screenshot 30 - Rollen auswählen 2. Geben Sie an, welche Rolle(n) der GFI MailArchiver-Instanz auf diesem Server zugewiesen werden soll(en), und klicken Sie auf Weiter. HINWEIS: Bewegen Sie den Mauszeiger über eine der im Dialog aufgelisteten Rollen, um eine Beschreibung dieser Rolle anzuzeigen. 3. Abhängig von den im vorangegangenen Schritt ausgewählten Rollen werden Sie zur Konfiguration einiger Parameter aufgefordert. Weitere Informationen zur Konfiguration der Rollen finden Sie in den folgenden Abschnitten. Klicken Sie auf Weiter. 66 Rollenbasierte Installationen GFI MailArchiver für Exchange - Erste Schritte Screenshot 31 - Active Directory-Anmeldeinformationen angeben 4. Geben Sie die Active Directory-Anmeldeinformationen an, unter denen die GFI MailArchiver-Dienste ausgeführt werden sollen, und klicken Sie auf Weiter. HINWEIS 1: GFI MailArchiver-Dienste müssen unter einem Active Directory-Benutzerkonto ausgeführt werden. HINWEIS 2: Geben Sie ein Konto an, das Lese- und Schreibzugriff auf die Konfiguration von Microsoft Exchange besitzt. Screenshot 32 - Alle festgelegten Konfigurationseinstellungen übernehmen GFI MailArchiver für Exchange - Erste Schritte Rollenbasierte Installationen 67 5. Klicken Sie auf Weiter, um den Prozess zu starten und alle eingestellten Parameter zu übernehmen. HINWEIS: Im Laufe dieses Prozesses müssen alle GFI MailArchiverDienste gestoppt und neu gestartet werden. Dies erfolgt automatisch und kann einige Minuten dauern. 6. Klicken Sie auf Fertigstellen, um die Einstellungen abzuschließen und den Bereitstellungsmanager-Assistenten zu beenden. Zuweisen der zentralen Konfigurationsdienstrolle Screenshot 33 - Zentrale Konfigurationsdienstrolle zuweisen Wählen Sie zum Zuweisen der zentralen Konfigurationsdienstrolle die entsprechende Option aus der Rollenliste im Dialog Auswahl der Serverrolle aus. Der Server, dem diese Rolle zugewiesen wurde, verwaltet die zentrale Konfigurationsdatenbank der GFI MailArchiver-Bereitstellung und stellt verschiedene Dienste wie die E-Mail-Wiederherstellung und die Lizenzierung bereit. Sie können die zentrale Konfigurationsdienstrolle nur einem Server in der Bereitstellung zuweisen. 68 Rollenbasierte Installationen GFI MailArchiver für Exchange - Erste Schritte Zuweisen der Datensammlungsrolle Screenshot 34 - Datensammlungsrolle zuweisen Wählen Sie zum Zuweisen der Datensammlungsrolle die entsprechende Option aus der Rollenliste im Dialog Auswahl der Serverrolle aus. Der Server, dem diese Rolle zugewiesen wurde, sammelt die zu archivierenden E-Mails an den verschiedenen Microsoft ExchangeSpeicherorten ein. Weisen Sie für eine optimale Leistung die Datensammlungsrolle einer GFI MailArchiver-Instanz zu, die direkt auf dem Microsoft ExchangeServer installiert ist. Sie können diese Rolle mehreren Servern in der Bereitstellung zuweisen. Stellen Sie in diesem Fall jedoch sicher, dass die Option Server Tagging bei der Zuweisung der Benutzeroberflächen- und Administrationssrolle aktiviert ist. GFI MailArchiver für Exchange - Erste Schritte Rollenbasierte Installationen 69 Zuweisen der Speicherrolle Screenshot 35 - Speicherrolle zuweisen Wählen Sie zum Zuweisen der Speicherrolle die entsprechende Option aus der Rollenliste im Dialog Auswahl der Serverrolle aus. Der Server, dem diese Rolle zugewiesen wurde, stellt Dienste für das Speichern und Abrufen von E-Mails bereit. Sie können die Speicherrolle nur einem Server in der Bereitstellung zuweisen. Zuweisen der Such- und Indizierungsrolle Screenshot 36 - Such- und Indizierungsrolle zuweisen 70 Rollenbasierte Installationen GFI MailArchiver für Exchange - Erste Schritte Wählen Sie zum Zuweisen der Such- und Indizierungsrolle die entsprechende Option aus der Rollenliste im Dialog Auswahl der Serverrolle aus. Der Server, dem diese Rolle zugewiesen wurde, stellt Dienste für die Suche und Indizierung von E-Mails bereit. GFI MailArchiver erstellt Suchindizes für jeden konfigurierten Archivspeicher. Jeder Suchindex indiziert automatisch neue E-Mails im entsprechenden Archivspeicher. Der Suchindex bleibt dadurch aktuell, und den Benutzern steht eine präzise und schnelle Suchfunktion zur Verfügung. Sie können die Such- und Indizierungsrolle nur einem einzelnen Server in der Bereitstellung zuweisen. Sie werden aufgefordert, die zu verwendende Wörtertrennung festzulegen. Die Wörtertrennung für die einzelnen Sprachen führt bei Verwendung der entsprechenden Sprache zu einem genaueren Ergebnis. Wenn für eine bestimmte Sprache keine Wörtertrennung verfügbar ist, wird die neutrale Wörtertrennung verwendet. Bei der neutralen Wörtertrennung werden die Wörter an neutralen Zeichen wie Leerzeichen und Interpunktionszeichen getrennt. Wählen Sie die dafür verfügbare Indizierungsoption aus, wenn auch E-Mail-Anhänge indiziert werden sollen. Zuweisen der Benutzeroberflächen- und Administrationsrolle Screenshot 37 -Benutzeroberflächen- und Administrationsrolle zuweisen Wählen Sie zum Zuweisen der Benutzeroberflächen- und Administrationsrolle die entsprechende Option aus der Rollenliste im Dialog Auswahl der Serverrolle aus. Mit dem Server, dem diese Rolle zugewiesen wurde, können Benutzer die Archive durchsuchen und können Administratoren GFI MailArchiver mit Hilfe der Verwaltungskonsole konfigurieren. Sie können die Benutzeroberflächen- und Administrationsrolle mehreren Servern in der Bereitstellung zuweisen. GFI MailArchiver für Exchange - Erste Schritte Rollenbasierte Installationen 71 Screenshot 38 - Einstellungen für Benutzeroberflächen- und Administrationsrolle festlegen Sie werden aufgefordert, die anzuwendende Authentifizierungsmethode (Windows oder Formular) zur Anmeldung bei der GFI MailArchiver-Verwaltungskonsole festzulegen. Wenn die Datensammlungsrolle mehreren Servern zugewiesen wird, wählen Sie die Option Server Tagging bei der Datenquellenkonfiguration aktivieren. Mit Hilfe von Server Tagging kann auf mehreren GFI MailArchiver-Instanzen die Datensammlungsrolle ausgeführt werden, so dass verschiedene Postfächer ohne gegenseitige Störung verarbeitet werden können. 72 Rollenbasierte Installationen GFI MailArchiver für Exchange - Erste Schritte Zuweisen der Datenimportdienstrolle Screenshot 39 - Datenimportdienstrolle zuweisen Wählen Sie zum Zuweisen der Datenimportdienstrolle die entsprechende Option aus der Rollenliste im Dialog Auswahl der Serverrolle aus. Der Server, dem diese Rolle zugewiesen wurde, lädt importierte E-Mails in die Archivspeicher von GFI MailArchiver. Sie können die Datenimportdienstrolle mehreren Servern in der Bereitstellung zuweisen. GFI MailArchiver für Exchange - Erste Schritte Rollenbasierte Installationen 73 Zuweisen der Benutzerpostfach-Synchronisationsrolle Screenshot 40 - Datenimportdienstrolle zuweisen Wählen Sie zum Zuweisen der BenutzerpostfachSynchronisationsrolle die entsprechende Option aus der Rollenliste im Dialog Auswahl der Serverrolle aus. Mit Hilfe der Benutzerpostfach-Synchronisationsrolle werden E-Mails im Benutzerpostfach zwischen GFI MailArchiver und Microsoft Exchange Server synchronisiert. Sie können für die Ausführung der Benutzerpostfach-Synchronisationsrolle in der Bereitstellung nur einen Server konfigurieren. 74 Rollenbasierte Installationen GFI MailArchiver für Exchange - Erste Schritte Zuweisen mehrerer Rollen an einen Server Screenshot 41 - Mehrere Rollen zuweisen Einer GFI MailArchiver-Instanz können mehrere Rollen zugewiesen werden. Wählen Sie zum Zuweisen der gewünschten Rolle die entsprechende Option aus der Rollenliste im Dialog Auswahl der Serverrolle aus. Identifizieren des Servers mit der zentralen Konfigurationsdienstrolle Screenshot 42 - Server mit der zentralen Konfigurationsdienstrolle identifizieren GFI MailArchiver für Exchange - Erste Schritte Rollenbasierte Installationen 75 Wenn Sie einer GFI MailArchiver-Instanz eine Rolle zuweisen (außer zentrale Konfigurationsdienstrolle), werden Sie aufgefordert, den Server zu identifizieren, dem die zentrale Konfigurationsdienstrolle zugewiesen wurde. Klicken Sie auf Verbindung testen, um die Verfügbarkeit des Servers mit der zentralen Konfigurationsdienstrolle zu überprüfen. Identifizieren des Servers mit der Datensammlungsrolle Screenshot 43 - Server mit Datensammlungsrolle identifizieren Wenn Sie einer GFI MailArchiver-Instanz die Benutzeroberflächenund Administrationsrolle zuweisen, ohne derselben Instanz auch die Datensammlungsrolle zuzuweisen, werden Sie aufgefordert, den Server zu identifizieren, dem die Datensammlungsrolle zugewiesen wurde. Klicken Sie auf Verbindung testen, um die Verfügbarkeit des Servers mit der Datensammlungsrolle zu überprüfen. 76 Rollenbasierte Installationen GFI MailArchiver für Exchange - Erste Schritte Identifizieren des Servers mit der Speicherrolle Screenshot 44 - Server mit Speicherrolle identifizieren Wenn Sie einer GFI MailArchiver-Instanz eine Rolle zuweisen (außer Speicherrolle), werden Sie aufgefordert, den Server zu identifizieren, dem die Speicherrolle zugewiesen wurde. Klicken Sie auf Verbindung testen, um die Verfügbarkeit des Servers mit der Speicherrolle zu überprüfen. Identifizieren des Servers mit der Such- und Indizierungsrolle Screenshot 45 - Server mit Such- und Indizierungsrolle identifizieren GFI MailArchiver für Exchange - Erste Schritte Rollenbasierte Installationen 77 Wenn Sie einer GFI MailArchiver-Instanz eine Rolle zuweisen (außer Such- und Indizierungsrolle), werden Sie aufgefordert, den Server zu identifizieren, dem die Such- und Indizierungsrolle zugewiesen wurde. Klicken Sie auf Verbindung testen, um die Verfügbarkeit des Servers mit der Such- und Indizierungsrolle zu überprüfen. 6.3.1 Empfohlenes Bereitstellungsszenario Abbildung 4 - Bereitstellungsszenario Dies ist das empfohlene Szenario für eine verteilte Bereitstellung von GFI MailArchiver. In diesem Szenario stellt ein Unternehmen drei GFI MailArchiver-Instanzen bereit. Jede Instanz wird auf einem getrennten Server installiert, wobei die Server die in der folgenden Tabelle aufgeführten Rollen übernehmen: Server-ID Rolle(n) Datensammlung Benutzerpostfach-Synchronisation Benutzeroberfläche und Administration Zentraler Konfigurationsdienst Speicher Suche und Indizierung Datenimportdienst HINWEIS: Weisen Sie für eine optimale Leistung die Datensammlungsrolle und die Benutzerpostfach-Synchronisationsrolle einer GFI MailArchiver-Instanz zu, die direkt auf dem Microsoft Exchange-Server mit Journal-Postfach installiert ist. Befolgen Sie bei der Bereitstellung die folgenden Schritte: 78 Rollenbasierte Installationen GFI MailArchiver für Exchange - Erste Schritte 1. Installieren Sie GFI MailArchiver auf jedem der Server. 2. Führen Sie den Bereitstellungsmanager-Assistenten auf jedem der drei Server aus, um den GFI MailArchiver-Instanzen die jeweiligen Rollen zuzuweisen. Die Zuweisung der Rollen sollte in der Reihenfolge erfolgen, die im Abschnitt „Ausführen des Bereitstellungsmanager-Assistenten auf jeder Instanz“ in diesem Handbuch beschrieben wird. Führen Sie den BereitstellungsmanagerAssistenten gemäß der in der Tabelle gezeigten Reihenfolge aus: Server-IDReihenfolge Bereitstellungsmanager-Assistent Führen Sie den Assistenten aus, um folgende Rollen zuzuweisen: Zentraler Konfigurationsdienst Speicher Suche und Indizierung Datenimportdienst Führen Sie den Assistenten aus, um die Datensammlungsrolle und die BenutzerpostfachSynchronisationsrolle zuzuweisen. Führen Sie den Benutzeroberflächenzuzuweisen Assistenten aus, um die und Administrationsrolle 3. Konfigurieren Sie GFI MailArchiver über die Verwaltungskonsole vom Server mit der ID „2“ aus. Dies ist der Server, dem die Benutzeroberflächen- und Administrationsrolle zugewiesen wurde. 6.3.2 Alternativszenario Ein anderes empfohlenes Szenario sieht die Bereitstellung der Server mit den folgenden GFI MailArchiver-Rollen vor: Server 1: o Zentraler Konfigurationsdienst o Speicher Server 2: o Suche und Indizierung Server 3: o Datensammlung o Benutzerpostfach-Synchronisation HINWEIS 1: Weisen Sie für eine optimale Leistung die Datensammlungsrolle einer GFI MailArchiver-Instanz zu, die direkt auf dem Microsoft Exchange-Server mit Journal-Postfach installiert ist. HINWEIS 2: Sie können die Datensammlungsrolle mehreren Servern zuweisen. Server 4: o Benutzeroberfläche und Administration GFI MailArchiver für Exchange - Erste Schritte Rollenbasierte Installationen 79 HINWEIS: Sie können die Benutzeroberflächenund Administrationsrolle mehreren Servern zuweisen und so eine Webfarm aufbauen. Server 5 (Temporärer Server): o Datenimportdienst HINWEIS: Dieser temporäre Server kann verwendet werden, wenn ältere E-Mails (aus der Zeit vor der Installation von GFI MailArchiver) aus PST-Dateien in die Archivspeicher importiert werden sollen. Der Import älterer E-Mails ist in der Regel ein einmaliger Vorgang, daher ist der Server temporär angelegt. 80 Rollenbasierte Installationen GFI MailArchiver für Exchange - Erste Schritte 7. Importieren/Exportieren von E-Mails 7.1 Importieren von E-Mails Mit GFI MailArchiver können Sie E-Mails aus verschiedenen E-MailDatenbanken extrahieren und in die Archivspeicher von GFI MailArchiver importieren. GFI MailArchiver ermöglicht Importe aus den folgenden E-MailDatenbanken: Microsoft Exchange-Postfächer lokale PST-Dateien PST-Dateien im Netzwerk GFI MailArchiver 2 GFI MailEssentials Ausführliche Anweisungen zum Importieren von E-Mail-Daten in GFI MailArchiver finden Sie im Handbuch, das unter folgendem Link abgerufen werden kann: http://www.gfisoftware.de/de/mar/mar6acmanual_de.zip 7.2 Exportieren von E-Mails Mit GFI MailArchiver können Sie über das GFI MailArchiver Bulk Export-Tool mehrere E-Mails gleichzeitig exportieren und wiederherstellen. Mit diesem Tool können Sie eine Verbindung zu einer GFI MailArchiver-Installation herstellen, nach zu exportierenden E-Mails suchen und alle E-Mails in einem Schritt exportieren. Indem Sie folgendermaßen vorgehen: Wiederherstellen für eine bestimmte E-Mail-Adresse Herunterladen in einen Ordner auf einem Datenträger im .emloder .msg-Format Herunterladen in eine PST-Datei Das GFI MailArchiver Bulk Export-Tool ist hilfreich, wenn Sie eine Gruppe von E-Mails exportieren wollen, die bestimmte Suchkriterien erfüllen (z. B. um E-Mails als Hilfsquelle bei einem Rechtsstreit zur Verfügung zu stellen). Ausführliche Anweisungen zum Exportieren von E-Mail-Daten aus GFI MailArchiver Handbuch, das unter folgendem Link angerufen werden kann: http://www.gfisoftware.de/de/mar/mar6acmanual_de.zip GFI MailArchiver für Exchange - Erste Schritte Importieren/Exportieren von E-Mails 81 8. Deinstallieren von GFI MailArchiver 8.1 Deinstallieren von GFI MailArchiver 1. Wählen Sie in der Systemsteuerung die Optionen Software oder Programme und Funktionen. 2. Wählen Sie aus der angezeigten Liste GFI MailArchiver aus, und klicken Sie auf Entfernen bzw. Deinstallieren. 3. Befolgen Sie die Bildschirmanweisungen, um GFI MailArchiver zu deinstallieren. 8.2 Deaktivieren der Journal-Funktion 8.2.1 Microsoft Exchange Server 2000/2003 1. Wählen Sie Start ► Programme ► Microsoft Exchange ► System-Manager. Screenshot 46 - Eigenschaften des Knotens „Postfachspeicher“ GFI MailArchiver für Exchange - Erste Schritte Deinstallieren von GFI MailArchiver 83 2. Erweitern Sie Server ► <Ihr Servername> ► Speichergruppe, klicken Sie mit der rechten Maustaste auf den Knoten Postfachspeicher, und wählen Sie Eigenschaften. Screenshot 47 - Aktivieren des Journals für einen Microsoft Exchange-Postfachspeicher 3. Deaktivieren Sie auf der Registerkarte Allgemein das Kontrollkästchen Alle Nachrichten, die über Postfächer auf diesem Speicher versendet oder empfangen wurden, archivieren. Klicken Sie zum Speichern der Einstellungen auf OK. 8.2.2 Microsoft Exchange Server 2007 Deaktivieren des Standard-Journals 1. Wählen Sie Start ► Alle Programme ► Microsoft Exchange Server 2007 ► Microsoft Exchange-Verwaltungskonsole. 84 Deinstallieren von GFI MailArchiver GFI MailArchiver für Exchange - Erste Schritte Screenshot 48 - Konfigurieren der Postfachdatenbank 2. Erweitern Sie den Knoten Microsoft Exchange ► Serverkonfiguration ► Postfach, und klicken Sie im Bereich Aktionen auf Eigenschaften. Screenshot 49 - Eigenschaften der Postfachdatenbank GFI MailArchiver für Exchange - Erste Schritte Deinstallieren von GFI MailArchiver 85 2. Deaktivieren Sie die Option Journal-Empfänger. 3. Klicken Sie auf OK, um die Konfiguration abzuschließen. Standardjournal über die Microsoft Exchange Management Shell deaktivieren Deaktivieren Sie in der Microsoft Exchange Management Shell mit folgender Syntax eine Journal-Regel: Set-MailboxDatabase <Mailbox Database> JournalRecipient $Null Deaktivieren des Premium-Journals 1. Wählen Sie Start ► Alle Programme ► Microsoft Exchange Server 2007 ► Microsoft Exchange-Verwaltungskonsole. Screenshot 50 - Konfigurieren von Journal-Regeln 2. Erweitern Sie den Knoten Organisationskonfiguration ► HubTransport, und wählen Sie die Registerkarte Journal aus. 3. Klicken Sie mit der rechten Maustaste auf die zu entfernende Journal-Regel, und klicken Sie auf Entfernen. 4. Klicken Sie auf Ja, um das Entfernen der Journal-Regel zu bestätigen. Premium-Journal über Microsoft Exchange Management Shell deaktivieren Deaktivieren Sie in der Microsoft Exchange Management Shell mit folgender Syntax eine Journalregel: Remove-JournalRule <journal rule name> 8.2.3 Microsoft Exchange Server 2010 Deaktivierung der Standardjournalfunktion 1. Starten Sie die Microsoft Exchange Managementkonsole. 86 Deinstallieren von GFI MailArchiver GFI MailArchiver für Exchange - Erste Schritte Bild 51 Konfigurieren einer Postfachdatenbank 2. Öffnen Sie die Registerkarte Microsoft Exchange ► Organisationskonfiguration ► Postfach ► Datenbankmanagement, und klicken Sie dann auf der Seite „Aktionen“ auf Eigenschaften. GFI MailArchiver für Exchange - Erste Schritte Deinstallieren von GFI MailArchiver 87 Bild 52 - Postfach-Datenbankeigenschaften 2. Deaktivieren Sie die Option Journalempfänger. 3. Klicken Sie auf OK, um die Konfiguration abzuschließen. Standardjournalfunktion der Microsoft Exchange Management Shell deaktivieren In der Microsoft Exchange Management Shell deaktivieren Sie die Standardjournalfunktion mit folgender Syntax: Set-MailboxDatabase <Postfach-Datenbank> JournalRecipient $Null Premiumjournalfunktion deaktivieren 1. Starten Sie die Microsoft Exchange Managementkonsole. 2. Öffnen Sie den Knoten Organisationskonfiguration ► HubTransport“ und klicken Sie auf die Registerkarte Journalregeln. 3. Klicken Sie mit der rechten Maustaste auf die Journalregel, die Sie entfernen wollen und dann auf Entfernen. 4. Klicken Sie auf Ja, um zu bestätigen, dass Sie die Journalregel entfernen wollen. 88 Deinstallieren von GFI MailArchiver GFI MailArchiver für Exchange - Erste Schritte Premiumjournalfunktion aus der Microsoft Exchange Management Shell deaktivieren Die Journalfunktion deaktivieren Sie in der Microsoft Exchange Management Shell mit folgender Syntax: Remove-JournalRule <Journalregelname> GFI MailArchiver für Exchange - Erste Schritte Deinstallieren von GFI MailArchiver 89 9. Fehlerbehebung 9.1 Einführung In diesem Kapitel werden Vorgehensweisen zur Behebung möglicher Softwareprobleme erläutert. Die wichtigsten Informationsquellen für Benutzer sind die folgenden: Das Handbuch - Die meisten Probleme können durch Lesen dieses Handbuchs gelöst werden. Artikel der GFI Knowledge-Base auf der Website von GFI Webforum Technischer Support von GFI GFI MailArchiver für Exchange - Erste Schritte Fehlerbehebung 91 9.2 Allgemeine Probleme Aufgetretenes Problem Lösung Bei der Installation von GFI MailArchiver wird eine der folgenden Fehlermeldungen angezeigt: 1. Deaktivieren Sie Virenschutzprogrammen oder Computer in Echtzeit überprüft. Fehler 1720. Bei diesem Windows-Installationspaket liegt ein Problem vor. Ein zum Abschließen dieser Installation benötigtes Skript konnte nicht gestartet werden. Setzen Sie sich mit dem Support oder dem Anbieter des Pakets in Verbindung. die Echtzeitprüfung anderer Software, die von Ihren 2. Gehen Sie sicher, dass keine Software installiert ist, die Dateien automatisch aus dem TEMP-Verzeichnis entfernt. 3. Melden Sie sich auf dem Computer mit dem Konto des Domänenadministrators an. 4. Laden Sie sich hier die aktuellste Version von Windows Scripting Host & Windows Installer für Ihr Windows-Betriebssystem herunter und installieren Sie es: http://www.microsoft.com/downloads/ 5. Überprüfen Sie, ob die folgenden Microsoft WindowsTechnologien ordnungsgemäß installiert und nicht beschädigt sind: Installations-Engine konnte vom Setup nicht gestartet werden: Zugriff verweigert. Microsoft Windows Management Instrumentation (WMI) Microsoft Windows Installer Fehler bei der Installation von Ikernel.exe, Zugriff verweigert. Microsoft .NET Framework Microsoft Data Access Components (MDAC) 6. Überprüfen Sie, ob die folgenden Systembibliotheken unter <Windows\System32> ordnungsgemäß registriert sind: Shell32.dll Shdocvw.dll Mshtml.dll Browseui.dll urlmon.dll Oleaut32.dll ole32.dll Actxprxy.dll Scrrun.dll Um eine Bibliothek bei einem Betriebssystem zu registrieren, müssen Sie folgende Schritte ausführen: 1. Klicken Sie auf Start, und wählen Sie dann Ausführen 2. Geben Sie cmd.exe ein, und drücken Sie die Eingabetaste. 3. Geben Sie „regsvr32 <Pfad & Dateiname der dll>‟ ein. Beispiel: „regsvr32 c:\windows\system32\urlmon.dll‟ Legen Sie die Installationsdatei in einem temporären Verzeichnis (z. B. C:\temp) auf dem Computer ab, auf dem Sie das GFIProdukt installieren. Überprüfen Sie außerdem die DCOM (Distributed Component Object Model)-Genehmigungen. Erläuterungen hierzu unter: http://support.microsoft.com/default.aspx?scid=kb;en-us;295278 Bei der Installation erscheint folgende Fehlermeldung: Ursache: Windows Scripting Host (WSH) ist veraltet oder beschädigt. Der Assistent wurde unterbrochen, bevor die Installation von GFI MailArchiver fertiggestellt werden konnte. Lösung: Ihr System wurde nicht verändert. Um die Installation zu einem anderen Zeitpunkt abzuschließen, führen Sie das Setup erneut aus. http://www.microsoft.com/downloads/details.aspx?FamilyId=C717D 943-7E4B-4622-86EB-95A22B832CAA&displaylang=en Der Assistent wurde unterbrochen, bevor die Installation von 92 Fehlerbehebung Installieren Sie die aktuellste Version von Windows Scripting Host (WSH), und starten Sie den Computer neu. WSH kann von folgendem URL-Adresse heruntergeladen werden: GFI MailArchiver für Exchange - Erste Schritte GFI MailArchiver fertiggestellt werden konnte. GFI MailArchiver kann keine Authentifizierung durchführen, wenn die Weboberfläche geladen wird: Fehler 401. Ursache: Dieser Fehler tritt auf, wenn die IIS-Authentifizierung auf dem GFI MailArchiver Server nicht korrekt konfiguriert ist. Lösung: Überprüfen Sie die für die IIS-Authentifizierung verwendete Methode. IIS 6 1. Wechseln Sie zu Start ► Programme ► Administrative Tools ► Internet Information Services (IIS) Manager. 2. Klicken Sie auf <Webservername> ► Websites ► Standardwebsite, und klicken Sie dann mit der rechten Maustaste auf MailArchiver und auf Eigenschaften. 3. Klicken Sie auf die Registerkarte Verzeichnissicherheit und dann unter Authentifizierung und Zugriffskontrolle auf Bearbeiten. 4. Markieren Sie das Kontrollkästchen Anonymen Zugriff aktivieren, 5. Wählen Sie dann in dem Feld Authentifizierter Zugriff die zu verwendende Authentifizierungsmethode. Wir empfehlen die integrierte Windows-Authentifizierung. 6. Klicken Sie zweimal auf OK, und schließen Sie den Internet Information Services (IIS) Manager. IIS 7 1. Wechseln Sie zu Start ► Programme ► Administrative Tools ► Internet Information Services (IIS) Manager. 2. Klicken Sie auf <Webservername> ► Standardwebsite und dann auf MailArchiver. 3. Doppelklicken Authentifizierung. Sie in der Sites ► Funktionsansicht 4. Klicken Sie auf Anonyme Authentifizierung und auf der rechten Seite auf Aktivieren. 5. Wählen Sie das zu verwendende Authentifizierungsverfahren, und klicken Sie auf der rechten Seite auf Aktivieren. Windows-Authentifizierung empfohlen. 6. Schließen Sie den Internet Information Services (IIS) Manager. GFI MailArchiver kann keine Authentifizierung durchführen, wenn die Weboberfläche geladen wird: Fehler 4000. Ursache: Dieser Fehler tritt auf, wenn auf dem GFI MailArchiver Server eine andere Anwendung installiert ist, die die gleichen Ports verwendet wie GFI MailArchiver. Lösung: Überprüfen Sie, ob die von GFI MailArchiver verwendeten Standard-Ports nicht durch andere Software belegt sind: 1. Öffnen Sie in GFI MailArchiver Server eine Befehlszeile. 2. Geben Sie in der Befehlszeile Folgendes ein: netstat -abn >C:\netstat.txt. Damit wird eine Textdatei netstat.txt in C:\ erstellt. 3. Öffnen Sie die Datei netstat.txt, und suchen Sie in der Spalte Proto nach folgenden Einträgen: TCP 0.0.0.0: 8014 - [MArc.Core2.exe] TCP 0.0.0.0: 8017 - [MArc.Core.exe] TCP 0.0.0.0: 8018 - [MArc.Store.exe] TCP 0.0.0.0: 8019 - [MArc.Search.exe] TCP 0.0.0.0: 8020 - [MArc.MAIS.exe] Wenn einer der Ports nicht den ausführbaren Dateien zugeordnet GFI MailArchiver für Exchange - Erste Schritte Fehlerbehebung 93 ist, muss die ausführbare Datei von GFI MailArchiver so konfiguriert werden, dass sie einen anderen Port verwendet. So ändern Sie einen Standard-Port: 1. Wechseln Sie zu Start ► Ausführen und geben Sie services.mscein. 2. Stoppen Sie alle Dienste von GFI MailArchiver. 3. Wechseln Sie in den Installationsordner von GFI MailArchiver, und sichern Sie folgende Dateien: ..\Core\bin\MArc.Core.Remoting.exe.config ..\Core\bin\MArc.UMPolling.ExPolling.exe.config ..\Core2\bin\Marc.Core2.exe.config ..\Core2\bin\Marc.Core2.Remoting.exe.config ..\Mais\bin\MArc.MAIS.Remoting.exe.config ..\Mais\bin\MArc.MAIS.exe.config ..\Search\bin\MArc.Search.Remoting.exe.config ..\Search\bin\MArc.Search.exe.config ..\Store\bin\MArc.Store.Remoting.exe.config ..\Store\bin\MArc.Store.exe.config ..\ASPNET\remoting.config 4. Öffnen Sie jeweils die Datei .config in Schritt 3 mit einem Texteditor, suchen Sie die Port-Nummer, die Sie ändern müssen, und tragen Sie die neue Port-Nummer ein. Beispiel: Suchen Sie nach 8017, und ersetzen Sie diese PortNummer durch 8117. HINWEIS: Achten Sie darauf, dass die neue Port-Nummer nicht durch eine andere Anwendung belegt ist. 5. Wenn Sie die Änderungen an der .config -Datei vorgenommen haben, speichern Sie die Datei mit dem Zeichensatz UTF-8. 6. Klicken Sie auf Speichern, um die Änderung zu übernehmen. 7. Wenn alle .config -Dateien aktualisiert sind, starten Sie die in Schritt 2 gestoppten Dienste für GFI MailArchiver neu. 8. Wiederholen Sie den Test mit netstat in der Befehlszeile, um zu überprüfen, ob GFI MailArchiver jetzt die neuen Ports verwendet. GFI MailArchiver konnte ASP.NET nicht laden. Fehler 404. Ursache 1: ASP.NET ist nicht bei dem IIS-Webserver registriert. Lösung 1: Beachten Sie zur Beseitigung dieses Problems die Anweisungen in Abschnitt ASP.NET-Einstellungen in diesem Handbuch. Ursache 2: ASP.NET ist vom IIS-Manager blockiert. Lösung 2: Achten Sie darauf, dass ASP.NET vom Internet Information Services (IIS) Manager akzeptiert wird. IIS 6 1. Wechseln Sie zu Start ► Programme ► Administrative Tools ► Internet Information Services (IIS) Manager. 2. Öffnen Sie den lokalen Computerknoten, und wählen Sie Webdiensterweiterungen. 3. Klicken Sie auf der rechten Seite mit der rechten Maustaste auf ASP.NET v2.0.xxxxx und dann auf Zulassen. IIS 7 1. Wechseln Sie zu Start ► Programme ► Administrative Tools ► Internet Information Services (IIS) Manager. 2. Wählen Sie den lokalen Computerknoten aus und auf der Ansichtsseite Funktionen ISAPI und CGI-Einschränkungen. 3. Klicken Sie auf der Seite Funktionsansichten auf ASP.NET 94 Fehlerbehebung GFI MailArchiver für Exchange - Erste Schritte v2.0.xxxxx und dann auf Zulassen. 9.3 Knowledge Base GFI pflegt eine Knowledge Base, in der Lösungen für die häufigsten Probleme beschrieben sind. Informieren Sie sich bei einem Problem zuerst immer in der Knowledge Base. Die Knowledge Base enthält immer die aktuelle Liste der Fragen, die an den technischen Support gerichtet wurden, sowie die neuesten Patches. Sie finden die Knowledge Base unter http://kbase.gfi.com/ (in Englisch). 9.4 Webforum Technischen Support von Benutzer zu Benutzer erhalten Sie über das Webforum. Das Forum finden Sie unter: http://forums.gfi.com/. 9.5 Technischen Support anfragen Falls Sie ein Softwareproblem mit Hilfe dieses Handbuchs und der Artikel in der Knowledge Base nicht lösen konnten, wenden Sie sich online über eine Support-Anfrage oder per Telefon an das Team des Technischen Supports von GFI. Online: Bitte füllen Sie unser Online-Support-Formular aus, das Sie auf folgender Webseite finden: http://support.gfi.com/supportrequestform.asp. Befolgen Sie sorgfältig die Anweisungen auf dieser Seite, um Ihre SupportAnfrage abzusenden. Telefon: Auf der folgenden Seite erhalten Sie die landesspezifische Telefonnummer für den technischen Support: http://www.gfi.com/company/contact.htm. HINWEIS: Halten Sie Ihre Kundennummer bereit, wenn Sie sich an den technischen Support wenden. Ihre Kundennummer (Registrierungs-ID) entspricht der Online-Kontonummer, die Sie bei der ersten Registrierung Ihrer Lizenzschlüssel im Kundenbereich unter folgendem Link erhalten haben: http://customers.gfi.com. Für die Beantwortung Ihrer Anfrage benötigt GFI in Abhängigkeit von Ihrer Zeitzone maximal 24 Stunden. 9.6 Build-Benachrichtigungen Benutzern wird ausdrücklich empfohlen, die Mailingliste für BuildBenachrichtigungen zu abonnieren. Auf diese Weise werden Sie sofort über neue Produkt-Builds informiert. Besuchen Sie hierzu die folgende Adresse: http://www.gfi.com/pages/productmailing.htm. GFI MailArchiver für Exchange - Erste Schritte Fehlerbehebung 95 10. Inhalt Microsoft Exchange 2010 21, 22, 26, 44, 86 Microsoft Exchange Server 1, 3, 9, 14, 36 O OneClick 39 P A Active Directory 9, 21 Anmelden 46 Anmeldung 36, 40 Archiv 29 archivieren 1, 9 ASP.NET 6 B Benutzeroberflächen- und Administrationsrolle 71 BenutzerpostfachSynchronisationsrolle 74 D database 2 Datenbank 29, 30 Datenimportdienstrolle 73 Datensammlungsrolle 69 Postfächer 46 Postfachordnerstruktur-Abfrage 46 PowerShell 43, 44 S SMTP-Server 39, 40 Speicherrolle 70 SQL Server 2 Such- und Indizierungsrolle 70 Systemanforderungen 65 Systemanforderungen 3 V Virtuelles Verzeichnis 34 X x32 See x86 x64 32, 51 x86 32, 51 E Empfänger 21, 26 Envelope-Journal-Funktion 21 Envelope-Journaling 26 Z zentralen Konfigurationsdienstrolle 68 G GFI MailArchiver Outlook Connector 40, 58, 61 I IIS 6 IMAP 9, 31, 36 Internet Explorer 3, 55 J Journal 86 Journal.Postfach 13 Journalfunktion 22, 26, 36 Journal-Funktion 1, 13, 31, 84 Journal-Regel 21 Journal-Typen 17 L Lizenzschlüssel 33 Lizenzschlüssel 34 Lizenzvereinbarung 32 M Microsoft Exchange 2003 6 Microsoft Exchange 2007 43 96 Fehlerbehebung GFI MailArchiver für Exchange - Erste Schritte