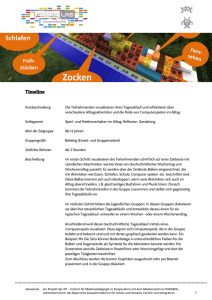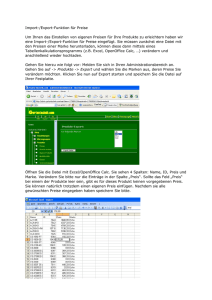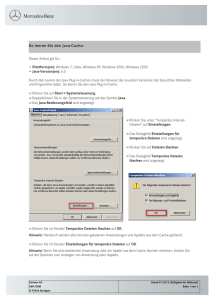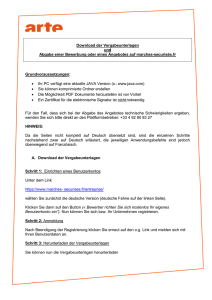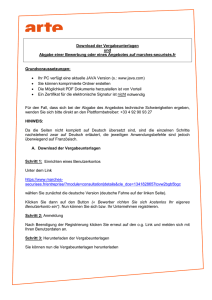Using VideoReDo Plus to remove commercials
Werbung

Wie verwendet man VideoReDo Plus, um Werbung zu entfernen? VideoReDo ist ein leicht zu bedienendes,Videoschnitt-Programm mit einer intuitiven Benutzeroberfläche. Es kann auch automatisch die Audio-Synchronisations-Probleme beheben, die manchmal in Videodateien auftreten können. Sie können die Navigation durch das Video frei nach Ihren Bedürfnissen anpassen. Die Benutzeroberfläche hat ein klar strukturiertes Layout mit Tool-Tips, die erscheinen, wenn man mit der Maus über einen Schaltfläche fährt. VideoReDo besitzt sowohl einen Schnitt-Modus (markierte Szenen werden gelöscht) als auch einen Szenen-Modus (markierte Szenen werden erhalten). Der Schnitt-Modus ist z. B. zum Ausschneiden von Werbung geeignet, während der Szenen-Modus z. B. geeignet ist, um ein “Best Of”-Video zusammenzustellen. Außerdem kann man mit dem Ad-Detective von VideoReDo Werbeblöcke in einem Video automatisch suchen, erkennen und löschen lassen. Für diese Anleitung wählen wir den “Schnitt-Modus”. Dieser Modus wird als Standard-Einstellung bei der Erstinstallation gesetzt. Um den Schnitt-Modus manuell zu wählen, klicken Sie auf “Tools” > “Einstellungen” > “Allgemeine Einstellungen” und wählen “Schnitt-Modus” als “Editier-Modus”. 1. Starten Sie VideoReDo Plus und öffnen Sie eine Datei zur Bearbeitung Klicken Sie auf “Video laden” oder im Hauptmenü auf: “Datei” > “Video öffnen …”, navigieren Sie zum gewünschten Ordner und wählen eine Datei aus. Wir haben eine Beispieldatei zum Testen hinzugefügt. Sie heisst VRDSample01.mpg und befindet sich üblicherweise im Ordner Ihrer VideoReDo Plus-Installation: C:\Programme\VideoReDoPlus\SampleData\VRDSample01.mpg Die grüne Färbung der Zeitleiste zeigt an, dass das gesamte Video gespeichert wird, da bis jetzt noch keine Werbe-Bereiche zum Löschen ausgewählt wurden. Falls noch keine Thumbnails angezeigt werden, können Sie dies mit “Ansicht” > “Thumbnails anzeigen” nachholen. Dann erscheinen unter dem Hauptbild eine Serie von kleinen Vorschau-Bildern (Thumbnails), die eine noch leichtere Platzierung der Auswahl-Markierungen ermöglichen. Verwenden Sie den oberen Schieberegler (1) für eine grobe Navigation durch die Zeitleiste und den unteren Schieberegler (2) für die Feinjustierung. Sie haben sogar eine noch feinere Navigationsmöglichkeit, wenn Sie den unteren Schieberegler mit der rechten Maustaste bewegen. 2. Setzen von Markierungen und Löschen von Bereichen Bewegen Sie den Cursor (1) in der Zeitleiste zu den schwarzen Bildern vor dem Beginn einer Werbung oder – falls es keine schwarzen Bilder gibt – zum ersten Bild der Werbung. Sie sehen, dass das Thumbnail-Bild in der Mitte (2) mit einem grünen Rechteck hervorgehoben wird. Dies ist das Bild, das aktuell im Hauptbild angezeigt wird. Es beinhaltet den Fade-Out-Teil (Ausblendung) der TV-Sendung und den Fade-In-Teil (Einblendung) der Werbung. Der Audio-Graph (3) zeigt einen niedrigen Wert bzw. Nullpunkt an, was darauf hindeutet, dass an dieser Stelle auch der Ton ein- bzw. ausgeblendet wird. Dieses ist die beste Position, um den Beginn einer Werbung zu markieren. Klicken Sie auf , um den Anfang eines Bereichs zu markieren. Eine auf der Zeitleist und verdeutlicht so Ihre Auswahl. Navigieren Sie zum Ende der Werbung. Klicken Sie auf zweite Markierung erscheint auf der Zeitleiste. Klicken Sie auf den beiden Markierungen färbt sich rot vorgemerkt. Markierung erscheint , um das Ende zu markieren. Eine , und der Bereich zwischen – dieser Bereich ist nun zum Löschen Wiederholen Sie diese Schritte je nach Notwendigkeit solange, bis alle Werbe-Bereiche ausgeschnitten wurden. Hinweis: Sie können Werbung automatisch erkennen und zum Löschen markieren lassen, indem Sie die Ad-Detective-Funktion benutzen. 3. Vorschau der Schnitte Während Sie Ihre Schnitte auswählen oder auch wenn Sie alle Schnitten markiert haben, können Sie in den Vorschau-Modus wechseln und das Resultat noch vor dem Speichen überprüfen. Klicken Sie auf die Schaltfläche. Die Zeitleiste ändert sich von: in: Sie können genauso wie im Editier-Modus durch Ihr Video navigieren und Ihre Schnitte überprüfen, indem Sie die und Schaltflächen anklicken, um von Schnittpunkten zu Schnittpunkt zu springen. Sie können außerdem einen Vorschau-Lead-In unter “Tools” > “Einstellungen” definieren. Damit springt VideoReDo (je nach Einstellung) immer ein paar Sekunden vor den eigentlichen Schnittpunkt – so können Sie den Übergang Ihres Schnittes noch besser prüfen. 4. Verwaltung Ihrer Schnitte Während des Editierns oder auch im Vorschau-Modus kann es sein, dass Sie den genauen Schnittpunkt noch ändern möchten (um z. b. ein Bild hinzuzufügen oder einen “saubereren” Schnitt durchzuführen). Das ist ganz einfach, und zwar indem Sie einen Doppelklick in der Zeitleiste auf den gewählten Schnitt (roter Bereich) machen. Sie können die und Schaltflächen (bzw. die vorgesehenen Tasten) benutzen, um zum Beginn und zum Ende des Schnittes zu springen. Die Markierungen können Sie ändern, indem Sie an einer neuen Stelle die oder Schaltfläche anklicken und dann nochmal wählen. Ein Dialogfenster erscheint und fragt, ob die Schnitte “Zusammengefügt” oder der alte Schnitt “Ersetzt” werden soll. Wählen Sie “Ersetzen”, wenn Sie mit Ihren Änderungen zufrieden sind. 5. Speichern Ihrer Datei Klicken Sie auf , um Ihr bearbeitetes, werbe-freies Video zu speichern. Die Datei wird innerhalb weniger Minuten gespeichert, ohne dass das gesamte Video neu enkodiert werden muss. Nur die im Preview-Modus angezeigt Szenen (bzw. die grün markierten Szenen auf der Zeitleiste im Editier-Modus) werden gespeichert.