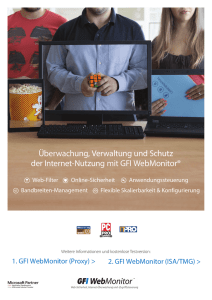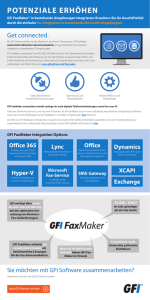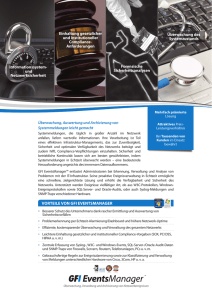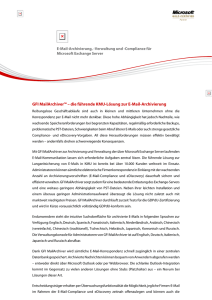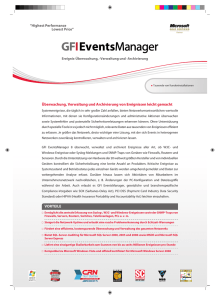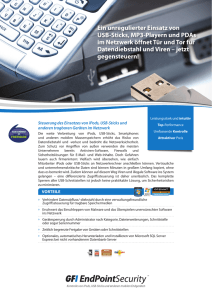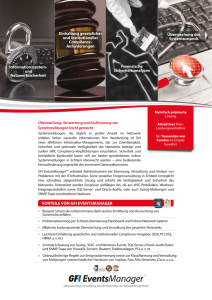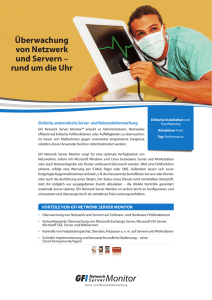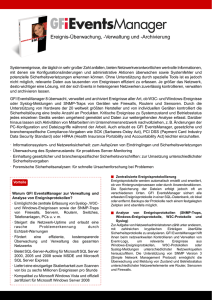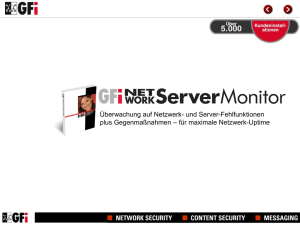2 Installieren von GFI MailArchiver
Werbung

GFI-Produkthandbuch Administratorhandbuch Die Informationen in diesem Dokument dienen ausschließlich Informationszwecken und werden in der vorliegenden Form ohne (ausdrückliche oder stillschweigende) Haftung jeglicher Art bereitgestellt, insbesondere ohne Gewährleistung der Marktgängigkeit, der Eignung für einen bestimmten Zweck oder der Nichtverletzung von Rechten. GFI Software haftet nicht für etwaige Schäden, einschließlich Folgeschäden, die sich aus der Nutzung dieses Dokuments ergeben. Die Informationen stammen aus öffentlich zugänglichen Quellen. Trotz sorgfältiger Prüfung der Inhalte übernimmt GFI keine Haftung für die Vollständigkeit, Richtigkeit, Aktualität und Eignung der Daten. Des Weiteren ist GFI nicht für Druckfehler, veraltete Informationen und Fehler verantwortlich. GFI übernimmt keine Haftung (ausdrücklich oder stillschweigend) für die Richtigkeit oder Vollständigkeit der in diesem Dokument enthaltenen Informationen. Nehmen Sie mit uns Kontakt auf, wenn Ihnen in diesem Dokument Sachfehler auffallen. Wir werden Ihre Hinweise sobald wie möglich berücksichtigen. Alle hier aufgeführten Produkte und Firmennamen sind Marken der jeweiligen Eigentümer. Microsoft und Windows sind Marken oder eingetragene Marken der Microsoft Corporation in den Vereinigten Staaten und anderen Ländern. GFI MailArchiver® unterliegt dem urheberrechtlichen Schutz von GFI SOFTWARE Ltd. – 1999–2014 GFI Software Ltd. Alle Rechte vorbehalten. Dokumentenversion: 2.2.2 Zuletzt aktualisiert (Monat/Tag/Jahr): 1/14/2014 Inhaltsverzeichnis 1 Informationen zu GFI MailArchiver® 1.1 Einführung in GFI MailArchiver 1.2 Funktionsweise von GFI MailArchiver 1.3 Lizenzierung von GFI MailArchiver 1.4 Einhaltung gesetzlicher Vorschriften 2 Installieren von GFI MailArchiver 2.1 Vor der Installation 2.2 Systemanforderungen 2.3 Installationsvarianten für GFI MailArchiver 2.4 Einrichten eines Journalingpostfachs 2.5 Auswählen und Vorbereiten einer Datenbank 2.6 Installieren von GFI MailArchiver 2.7 Entfernen von E-Mails in Microsoft® Exchange 3 GFI MailArchiver-Nachinstallationsassistent 3.1 Lizenzkonfiguration 3.2 Konfigurieren der Neuen Archivspeichereinstellungen über den Nachinstallationsassistenten 3.3 Konfigurieren der Archivierungsmethode mit dem Nachinstallationsassistenten 3.4 Abschluss der Nachinstallation 3.5 Testen der Einrichtung 3.6 Verwenden des Portänderungs-Tools 4 Aktualisieren von früheren Versionen 4.1 Gründe für ein Upgrade auf GFI MailArchiver 2013 4.2 Aktualisieren von Versionen vor GFI MailArchiver 2012 4.3 Vor der Aktualisierung 4.4 Aktualisieren von GFI MailArchiver 4.5 Aktionen nach der Aktualisierung 5 Verwenden von GFI MailArchiver 5.1 Anmelden bei GFI MailArchiver 5.2 Verwenden der Startseite 5.3 Durchsuchen archivierter Elemente 5.4 Arbeiten mit archivierten Elementen 5.5 Durchsuchen von archivierten E-Mails 5.6 Zugreifen auf mehrere Postfächer 5.7 GFI MailInsights® 5.8 Ändern der Benutzereinstellungen 6 Erzielen von Ergebnissen 6 6 6 7 8 9 9 10 16 17 37 42 43 54 54 54 61 66 67 69 71 71 71 73 73 74 76 76 77 80 82 85 93 94 116 117 6.1 Erzielen von Ergebnissen mit GFI MailArchiver– So archivieren Sie die E-Mail-Korrespondenz Ihres Unternehmens: 117 6.2 Erzielen von Ergebnissen mit GFI MailArchiver– Importieren und Exportieren von E-Mails 118 6.3 Erzielen von Ergebnissen mit GFI MailArchiver – Archivierte E-Mails analysieren 7 Konfigurieren von GFI MailArchiver 7.1 Einstellungsübersicht 7.2 Konfigurieren der Archivierungsmethode 7.3 Verwalten der zu archivierenden Mailserver 7.4 Konfigurieren von Archivierungsregeln 7.5 Postfacharchivierungseinschränkungen 7.6 Verwalten des Archivierungsbereichs 7.7 Konfigurieren der Postfachordnerstruktur-Abfrage 7.8 Importieren von E-Mails und Kalenderelementen mithilfe des GFI MailArchiver-Archivierungsassistenten 7.9 Verwalten von Archivspeichern 7.10 Konfigurieren von Rollen und Berechtigungen 7.11 E-Mail-Zugriffssteuerung 7.12 Konfigurieren des IMAP-Servers 7.13 Aufbewahrungsrichtlinien 7.14 Klassifizierungsregeln 7.15 Konfigurieren der Überwachung 7.16 Konfigurieren der E-Mail-Löschung 7.17 Anzeigen und Bearbeiten von Lizenzschlüsseln 7.18 Konfigurieren der allgemeinen Einstellungen 7.19 Ändern der Allgemeinen Einstellungen 7.20 Ändern der Einstellungen für die Versionsprüfung 7.21 Registerkarte „Faxarchivierungssuche“ konfigurieren 7.22 Konfigurieren der Benachrichtigung zum Archivierungsstatus 8 Konfigurieren des E-Mail-Clientzugriffs 8.1 Installieren von GFI MailArchiver Outlook Connector 8.2 Konfigurieren des Archivierungsassistenten 8.3 Konfigurieren des IMAP-Clientzugriffs für GFI MailArchiver 9 Verwenden des GFI MailArchiver Import- und Export-Tools 9.1 Importieren von E-Mails aus Microsoft® Exchange-Postfächern 9.2 Importieren von E-Mails aus lokalen PST-Dateien 9.3 Exportieren von E-Mails aus GFI MailArchiver-Archivspeichern 119 122 122 124 126 131 134 139 139 146 152 174 181 182 185 192 194 198 200 200 201 202 203 204 205 205 214 222 233 233 243 248 10 Wiederherstellen von Postfächern 255 11 Fehlerbehebung und Support 257 11.1 Einführung 11.2 GFI SkyNet 11.3 Webforum 11.4 Technischen Support anfragen 11.5 Dokumentation 11.6 Probleme bei der Installation 11.7 Allgemeine Probleme 11.8 Probleme beim Importieren und Exportieren 257 257 257 257 257 258 260 265 11.9 Probleme mit Outlook® Connector 268 12 Glossar 271 13 Index 276 1 Informationen zu GFI MailArchiver® 1.1 Einführung in GFI MailArchiver GFI MailArchiver ist eine E-Mail-Archivierungslösung, mit der Sie alle internen und externen E-Mails in einem zentralen Archivspeicher archivieren können. Dank der webbasierten Konfiguration von GFI MailArchiver können Sie die E-Mail-Archivspeicher komfortabel verwalten. Darüber hinaus können Sie anderen Benutzern die Möglichkeit einräumen, archivierte E-Mails über die webbasierte Oberfläche zu durchsuchen und abzurufen. GFI MailArchiver stellt außerdem Funktionen zur Integration in Microsoft Outlook® bereit. 1.2 Funktionsweise von GFI MailArchiver Die Vorgänge in GFI MailArchiver lassen sich in die folgenden drei logischen Phasen unterteilen. Abbildung 1: Typische GFI MailArchiver-Installation Phase 1: Zu archivierenden Elemente abrufen GFI MailArchiver ruft E-Mails, Kalenderelemente oder Dateien abhängig von der konfigurierten Archivierungsmethode ab. Die Archivierungsmethoden werden in der folgenden Tabelle beschrieben: OPTION BESCHREIBUNG Manuelle Archivierung Mit dieser Methode können Benutzer manuell Nachrichten, Kalenderelemente oder Dateien von ihrem Microsoft Outlook®-Client in GFI MailArchiver archivieren. Um Elemente manuell archivieren zu können, muss der GFI MailArchiver-Archivierungsassistent auf den Benutzercomputern bereitgestellt sein. Weitere Informationen finden Sie unter Konfigurieren des Archivierungsassistenten (Seite 214). GFI MailArchiver 1 Informationen zu GFI MailArchiver® | 6 OPTION BESCHREIBUNG Automatische Archivierung (Journal) GFI MailArchiver nutzt die Journalfunktion von Microsoft® Exchange Server zum Abrufen von Elementen, so dass diese in einem einzelnen Postfach archiviert werden können. Ein Journalingpostfach (in Microsoft Exchange konfiguriert) ist für die Methode der automatischen Archivierung (Journal) erforderlich und wird mithilfe des Nachinstallationsassistenten konfiguriert. Mit einem Journalpostfach können Sie Elemente von einem Microsoft® Exchange Server archivieren. Weitere Informationen finden Sie unter Einrichten eines Journalingpostfachs (Seite 63). Wenn die Methode Automatische Archivierung (Journal) aktiviert ist, wählen Sie eine der folgenden Optionen aus: Alle E-Mails – Wählen Sie diese Option, um alle E-Mails zu archivieren, die über Ihre konfigurierten Mailserver übermittelt werden. Weitere Informationen finden Sie unter Verwalten der zu archivierenden Mailserver (Seite 126). Regelbasierte Archivierung – Archivieren Sie E-Mails anhand von Kriterien, die in Archivierungsregeln konfiguriert wurden. Weitere Informationen finden Sie unter Konfigurieren von Archivierungsregeln (Seite 131). Optional können E-Mails und Kalenderelemente über das GFI MailArchiver Import- und Export-Tool in GFI MailArchiver importiert werden. Weitere Informationen finden Sie unter Verwenden des GFI MailArchiver Import- und Export-Tools (Seite 233). Phase 2: Abgerufene Elemente archivieren GFI MailArchiver speichert gesammelte Elemente in den Archivspeichern, die automatisch basierend auf den Neuen Archivspeichereinstellungen erstellt werden. Elemente werden nach ihrem Empfangsdatum archiviert. Wenn kein Archivspeicher für den Zeitraum vorhanden ist, der mit dem Versanddatum des Elements übereinstimmt, wird automatisch ein neuer Archivspeicher erstellt. Weitere Informationen finden Sie unter Konfigurieren der Neuen Archivspeichereinstellungen (Seite 154). HINWEIS Wenn die regelbasierte Archivierungsmethode ausgewählt ist, archiviert GFI MailArchiver nur die Elemente, die die Kriterien in den konfigurierten Archivierungsregeln erfüllen. Weitere Informationen finden Sie unter Konfigurieren von Archivierungsregeln (Seite 131). Phase 3: Durchsuchen und Analysieren von archivierten Elementen Benutzer können über die Weboberfläche von GFI MailArchiver oder in Microsoft Outlook® mithilfe von GFI MailArchiver Outlook Connector archivierte Elemente durchsuchen, analysieren und nach bestimmten Elementen suchen. Weitere Informationen finden Sie unter Durchsuchen archivierter Elemente (Seite 80). Verwenden Sie GFI MailInsights außerdem, um Daten zu E-Mail-Nutzung und Tendenzen zu analysieren. Diese Funktion ermöglicht Ihnen, Informationen über die E-Mail- und Ressourcen-Nutzung für aussagekräftige Management- und HR-Berichte grafisch aufzubereiten. Weitere Informationen finden Sie unter GFI MailInsights® (Seite 94). 1.3 Lizenzierung von GFI MailArchiver GFI MailArchiver erfordert für jedes Postfach eine Lizenz. Sie müssen unter Umständen bestimmte Postfächer von der Archivierung ausschließen und bestimmte Postfächer zur Archivierung auswählen. Dies kann durch Konfigurieren von Postfacharchivierungseinschränkungen erreicht werden und GFI MailArchiver 1 Informationen zu GFI MailArchiver® | 7 bestimmt die Anzahl lizenzierter Postfächer, das Produkt angerechnet. Weitere Informationen finden Sie unter Postfacharchivierungseinschränkungen (Seite 134). Allgemeine Informationen zur Lizenzierung von GFI MailArchiver finden Sie unter: http://go.gfi.com/?pageid=MAR_Licensing 1.3.1 Begriffe und Konventionen dieses Handbuchs Begriff Beschreibung Zusätzliche Informationen und Referenzen, die für die ordnungsgemäße Funktion von GFI MailArchiver wichtig sind. Wichtige Hinweise und Warnungen bezüglich potentieller, oft auftretender Probleme. > Schritt-für-Schritt-Anleitungen für den Zugriff auf eine Funktion. Fetter Text Auszuwählende Elemente wie Knoten, Menüoptionen und Befehlsschaltflächen. Kursiver Text Parameter und Werte, die durch einen zutreffenden Wert ersetzt werden müssen, z. B. benutzerdefinierte Pfade und Dateinamen. Code Einzugebende Textwerte, z. B. Befehle und Adressen. 1.4 Einhaltung gesetzlicher Vorschriften Wenn die regelbasierte Archivierungsmethode oder die E-Mail-Löschung aktiviert ist, vergewissern Sie sich, dass dadurch keine Unternehmensrichtlinien oder andere relevante Gesetze und Bestimmungen zur E-Mail-Aufbewahrung verletzt werden. Weitere Informationen finden Sie in den Kapiteln Konfigurieren von Archivierungsregeln und E-Mail-Löschung. GFI MailArchiver 1 Informationen zu GFI MailArchiver® | 8 2 Installieren von GFI MailArchiver Die folgenden Abschnitte enthalten Informationen über die erfolgreiche Bereitstellung einer voll funktionsfähigen Instanz von GFI MailArchiver: ABSCHNITT BESCHREIBUNG Installationshinweise Folgen Sie einer detaillierten Checkliste, um sicherzustellen, dass in Ihrer Umgebung die erforderlichen Anforderungen erfüllt sind. Systemanforderungen Lesen Sie die Informationen zu den Software- und Hardwareanforderungen und weiteren wichtigen Einstellungen, wie Porteinstellungen, ASP.NET-Einstellungen und Datenbankeinstellungen. Umgebungsberücksichtigungen Suchen Sie Informationen zu der Umgebung, in der Sie GFI MailArchiver installieren. Vorbereiten von Journalingpostfächern Erstellen Sie auf Microsoft Exchange ein Journalingpostfach, von dem GFI MailArchiver die zu archivierenden Elemente abruft. Auswählen und Vorbereiten einer Datenbank Konfigurieren Sie die Datenbankinfrastruktur, um die optimale Leistung bei Datenarchivierung und -abruf sicherzustellen. Installationsvorgang Folgen Sie den Anweisungen zum Installieren von GFI MailArchiver. Entfernen von E-Mails in Microsoft Exchange Server Sobald GFI MailArchiver konfiguriert ist und Elemente ordnungsgemäß archiviert werden, können Sie eine Richtlinie für die Postfachverwaltung erstellen, um durch das Löschen von E-Mails, die zuvor archiviert wurden, Speicherplatz auf dem Microsoft Exchange Server freizugeben. Aufgaben im Anschluss an die Installation Folgen Sie nach der erfolgreichen Installation von GFI MailArchiver den Anweisungen des Nachinstallationsassistenten zur Einrichtung von GFI MailArchiver. 2.1 Vor der Installation Die folgende Checkliste stellt sicher, dass alle für den Installationsprozess erforderlichen Anforderungen erfüllt sind: GFI MailArchiver 2 Installieren von GFI MailArchiver | 9 1. Stellen Sie sicher, dass Sie als Administrator angemeldet sind oder ein Benutzerkonto mit Administratorrechten verwenden. 2. Installieren Sie .NET Framework 4.0 oder 4.5. 3. Richten Sie IIS (SMTP/WWW-Dienste) ein. Weitere Informationen finden Sie unter ASP.NET®-Einstellungen (Seite 14). 4. Aktivieren Sie .NET Framework 3.5. Weitere Informationen finden Sie unter Installation/Aktivierung von .Net 3.5 SP1 auf Windows Server 2008 R2 (Seite 16). 5. Installieren Sie Microsoft Exchange Server MAPI Client und Collaboration Data Objects. 6. Überprüfen Sie, ob die Bildschirmauflösung mindestens 1024 × 768 beträgt. 7. Überprüfen Sie, ob die von GFI MailArchiver verwendeten Ports frei sind. Weitere Informationen finden Sie unter Vom GFI MailArchiver-Server ausgehende Verbindungen (Seite 13). 8. Überprüfen Sie, ob der Computer, auf dem Sie GFI MailArchiver installieren, die in den Systemanforderungen aufgeführten System- und Hardwareanforderungen erfüllt. 9. Überprüfen Sie die Microsoft® Exchange Serverrolle. GFI MailArchiver kann nicht auf einer Microsoft® Exchange Server 2007/2010-Edge-Rolle installiert werden, da ein derartiger Server typischerweise in einer DMZ unter Verwendung von ADAM (Active Directory® Application Mode)/AD LDS (Lightweight Directory Services) anstelle von Active Directory eingerichtet wird. 10. Stellen Sie sicher, dass IMAP aktiviert ist, wenn Sie die Installation auf einem Microsoft® Exchange Server 2007/2010 mit Client-Zugriffs-Funktion ausführen. 11. (Optional) Installieren Sie Microsoft SQL Server® oder Microsoft SQL Server® Express. Weitere Informationen finden Sie unter Auswählen des Datenbanktyps (Seite 37). 12. Speichern Sie aktuelle Arbeiten, und schließen Sie alle auf dem Computer geöffneten Anwendungen. 13. Führen Sie den Installationsassistenten von GFI MailArchiver aus, um GFI MailArchiver und fehlende Komponenten zu installieren. Weitere Informationen finden Sie unter Installieren von GFI MailArchiver (Seite 42). 14. Folgen Sie den Anweisungen im Nachinstallationsassistenten, um GFI MailArchiver und die Betriebssystemumgebung zu konfigurieren. Weitere Informationen finden Sie unter GFI MailArchiverNachinstallationsassistent (Seite 54). 2.2 Systemanforderungen Klicken Sie auf die folgenden Links, um Informationen zu den Software- und Hardwareanforderungen und weiteren wichtigen Einstellungen zu erhalten, die für eine erfolgreiche Bereitstellung von GFI MailArchiver erforderlich sind. Softwareanforderungen Unterstützte Betriebssysteme Unterstützte Mailserver Unterstützte Datenbanken Weitere erforderliche Komponenten GFI MailArchiver 2 Installieren von GFI MailArchiver | 10 Hardwareanforderungen Prozessor Arbeitsspeicher Physischer Speicher Wichtige Einstellungen Anti-Virus-Software Firewall-Port-Einstellungen Datenbankeinstellungen ASP.NET®-Einstellungen HINWEIS Die empfohlenen Software- und Hardwareeinstellungen sind abhängig von der Anzahl der Benutzer, der aktivierten Einstellungen, des E-Mail-Aufkommens und der Nachrichtengröße. 2.2.1 Softwareanforderungen Unterstützte Betriebssysteme GFI MailArchiver kann unter den folgenden Betriebssystemen installiert werden: VERSION DES BETRIEBSSYSTEMS UNTERSTÜTZTES BETRIEBSSYSTEM 32 Bit Windows® SBS 2003 und SBS 2011 Windows® 2003 Standard und Enterprise mit SP2 Windows® 2008 Standard und Enterprise 64 Bit Windows® SBS 2008 Standard und SBS 2011 Windows® 2003 Standard und Enterprise mit SP2 Windows® 2008 Standard, Enterprise, Datacentre und Hyper-V® Windows® Server 2008 R2 Enterprise und Hyper-V® Windows® Server 2012 HINWEIS Der Server, auf dem GFI MailArchiver installiert wird, muss auf Active Directory® zugreifen können. Unterstützte Mailserver Microsoft® Exchange Server 2003 oder höher IMAP-kompatible Mailserver (mit journalähnlicher Funktion) Microsoft® Office 365. Weitere Informationen finden Sie unter http://go.gfi.com/?pageid=MAR_ Office365. Unterstützte Datenbanken GFI MailArchiver unterstützt die folgenden Datenbanken: GFI MailArchiver 2 Installieren von GFI MailArchiver | 11 UNTERSTÜTZTE DATENBANK BESCHREIBUNG Firebird In GFI MailArchiver integrierte Open-Source-Datenbank, die zu Testzwecken verwendet wird. Empfohlen für Testzwecke in Organisationen mit weniger als 50 E-Mail-Benutzern mit mäßigem E-Mail-Aufkommen (bis zu 2500 E-Mails pro Tag). SQL Server® 2005 oder höher (einschließlich SQL Server® Express-Editionen) Microsoft SQL Server oder Microsoft SQL Server Express sind für alle Organisationen empfehlenswert. Microsoft SQL Server (oder Microsoft SQL Server Express) ist nicht im Lieferumfang von GFI MailArchiver enthalten und muss gesondert installiert werden. Weitere Informationen finden Sie unter: Verwenden von Microsoft SQL Server und Verwenden von Microsoft SQL Express. Weitere erforderliche Komponenten ANDERE KOMPONENTEN Microsoft .NET® Framework 4.0 oder 4.5. Laden Sie .NET Framework 4.5 herunter von: http://www.microsoft.com/visualstudio/eng/downloads#d-net-45 HINWEIS Microsoft .NET® Framework 4.5 wird auf Microsoft Server 2003 nicht unterstützt. Zugriff auf Microsoft® Active Directory ASP.NET® 4.0 oder 4.5 Internetinformationsdienste (IIS®) 6.0 oder höher – SMTP- und World Wide Web-Dienste Internet Explorer® 8 oder höher, Mozilla Firefox, Google Chrome, Safari® Microsoft® Data Access Components (MDAC) 2.6 oder höher Microsoft® Exchange Server MAPI Client und Collaboration Data Objects 1.2.1 – Erforderlich (außer: Outlook® 2003 32 Bit oder höher ist installiert oder GFI MailArchiver ist unter Microsoft® Exchange Server 2003 installiert). Zum Download bereit unter: http://go.gfi.com/?pageid=MAR_PreReqMAPICDO HINWEIS Die minimal unterstützte Bildschirmauflösung ist 1024 × 768. WICHTIG Nach der Installation von Microsoft .NET ® Framework 4.0 oder 4.5 müssen Sie den Computer neu starten. 2.2.2 Hardwareanforderungen Prozessor ANFORDERUNG BESCHREIBUNG Mindestanforderung Intel Pentium oder ein kompatibler Prozessor – 2 GHz, 32 Bit Empfehlung x64-basierter Server mit Intel 64-Architektur oder AMD64-Plattform Arbeitsspeicher ANFORDERUNG BESCHREIBUNG Mindestanforderung 1 GB RAM (ausschließlich für GFI MailArchiver) Empfehlung 3 GB RAM (ausschließlich für GFI MailArchiver) GFI MailArchiver 2 Installieren von GFI MailArchiver | 12 Physischer Speicher ANFORDERUNG BESCHREIBUNG Mindestanforderung 400 MB physischer Speicherplatz (NTFS) für die GFI MailArchiver-Installation. Für die Datenbank (Firebird oder Microsoft® SQL Server) ist weiterer Speicherplatz erforderlich. Der benötigte Speicherplatz ist abhängig vom zu archivierenden E-Mail-Volumen. Empfehlung Server mit 4 physischen Laufwerken und der Möglichkeit den Speicherplatz bei Bedarf zu erhöhen. Weitere Informationen zur Konfiguration der Datenbank finden Sie im Abschnitt Datenbankeinstellungen. HINWEIS Es wird dringend empfohlen, Datenbanken und Indexdateien auf getrennten Festplatten angemessener Größe zu speichern. Es wird außerdem empfohlen, SAS-Festplatten zu verwenden. 2.2.3 Vom GFI MailArchiver-Server ausgehende Verbindungen PORT BESCHREIBUNG PROTOKOLL 25 Von GFI MailArchiver verwendet, wenn eine E-Mail in einem Benutzerpostfach wiederhergestellt oder eine Benachrichtigung an den GFI MailArchiver-Administrator gesendet werden muss. SMTP 80 Von der GFI MailArchiver-Benutzeroberfläche und den -Webdiensten verwendet. HTTP 135 Geben Sie diesen Port frei, wenn GFI MailArchiver nicht auf demselben Server wie Microsoft® Exchange Server installiert und so konfiguriert ist, dass ExOLEDB zum Abrufen von E-Mails genutzt wird. MAPI/RPC 143 Geben Sie diesen Port frei, um E-Mails abzurufen, wenn GFI MailArchiver nicht auf demselben Server wie Microsoft® Exchange Server installiert ist. IMAP 1443 Geben Sie diesen Port frei, wenn GFI MailArchiver so konfiguriert ist, dass E-Mails in einer SQL Server®-Datenbank archiviert werden. Microsoft SQL Server® 3268 Wird für Verbindungen vom GFI MailArchiver-Server mit dem Domänencontroller verwendet, der den Microsoft® Global Catalog enthält. Microsoft Global Catalog 8017, 8018, 8019, 8020, 8022 Wird zur Kommunikation zwischen GFI MailArchiver-Komponenten und -Diensten verwendet. Überprüfen Sie, ob diese Ports verfügbar und frei sind. 44143 Standardport für den GFI MailArchiver-IMAP-Dienst Der IMAP-Dienst ermöglicht Benutzern, von einem Drittanbieter-E-Mail-Client wie Thunderbird, Microsoft Outlook®, Apple Mail, Android, iOS und andere über IMAP auf archivierte E-Mails zuzugreifen. IMAP HINWEIS Ändern Sie Portnummern problemlos mit dem Portänderungs-Tool. Weitere Informationen finden Sie unter Verwenden des Portänderungs-Tools (Seite 69). GFI MailArchiver 2 Installieren von GFI MailArchiver | 13 2.2.4 Ausschließen von Ordnern von der Virenüberprüfung Anti-Virus-Software kann zu einer Fehlfunktion von GFI MailArchiver führen. Fehler treten auf, wenn diese Software den Zugriff auf bestimmte Dateien verweigert, die von GFI MailArchiver benötigt werden. Es wird empfohlen, die folgenden Ordner und Unterordner von der Anti-Virus-Software (in Echtzeit und auf Abruf) auszuschließen, die auf dem GFI MailArchiver-Server ausgeführt wird: ORDNER VON GFI MailArchiver <GFI MailArchiver-Installationsordner> und Unterordner <..\Programme\Gemeinsame Dateien\GFI> Schließen Sie außerdem Index und Archivspeicher von einer Überprüfung durch Antiviren-Software aus. Index und Archivspeicher befinden sich standardmäßig unter: STANDARDMÄSSIGER GFI MailArchiver-SPEICHERORT VON INDEX UND ARCHIVSPEICHER <GFI MailArchiver-Installationsordner>\Indexes\default> <GFI MailArchiver-Installationsordner\Databases\default> HINWEIS Nach der Installation von GFI MailArchiver können Sie den standardmäßigen Speicherort von Index und Archivspeicher ändern. Weitere Informationen finden Sie in den Abschnitten Konfigurieren von neuen Archivspeichereinstellungen und Konfigurieren der Suchindizes in diesem Handbuch. 2.2.5 Datenbankeinstellungen GFI MailArchiver erfordert die Installation von SQL Server® in einem Modus, bei dem nicht zwischen Groß- und Kleinschreibung unterschieden wird (falls das Programm als Archivierungsdatenbank verwendet wird). Dies ist die Standardeinstellung bei der Installation von SQL Server®. Die Sortierungsmodi von SQL Server® gelten für alle SQL Server®-Objekte, einschließlich der Anmeldenamen. Wenn ein Benutzer nach der Änderung einer Namenseigenschaft nicht die GENAUE Zeichenfolge unter Beachtung von Groß- und Kleinschreibung eingibt, findet GFI MailArchiver nicht die benötigte Ressource, und es tritt ein Fehler auf. Nach Abschluss der Installation ist eine Änderung des Sortierungsmodus von SQL Server® nur mit größerem Aufwand möglich. Dazu muss mit fortschrittlichen Microsoft® SQL-Tools und -Methoden eine Masterdatenbank neu erstellt werden. Die beste Lösung besteht in der Installation einer weiteren Instanz von SQL Server® (eingestellt auf den Sortierungsmodus ohne Berücksichtigung der Groß- und Kleinschreibung). WICHTIG Wenn SQL Server® als Archivierungsdatenbank verwendet wird, stellen Sie sicher, dass SQL Server® in einem Modus installiert ist, bei dem nicht zwischen Groß- und Kleinschreibung unterschieden wird. 2.2.6 ASP.NET®-Einstellungen Damit GFI MailArchiver funktioniert, muss ASP.NET ® in den IIS® registriert und aktiviert werden. GFI MailArchiver 2 Installieren von GFI MailArchiver | 14 Registrieren von ASP.NET® in den IIS® Wenn Microsoft® .NET Framework nach den IIS installiert wird, wird es automatisch registriert. Andernfalls müssen Sie ASP.NET ® in den IIS® wir folgt registrieren: 1. Navigieren Sie mithilfe der Befehlszeile zu: <Windows-Verzeichnis>\Microsoft.NET\Framework\<v4.0.xxxxx>\ HINWEIS Ersetzen Sie <v4.0.xxxxx> mit dem Ordnernamen der Microsoft® .NET FrameworkVersionsnummer. Beispiel: C:\Windows\Microsoft.NET\Framework\v4.0.30319\ Screenshot 1: Registrieren von ASP.NET in den IIS 2. Geben Sie aspnet_regiis.exe -i ein, und drücken Sie die Eingabetaste. Aktiveren von ASP.NET® in den IIS® HINWEIS Stellen Sie sicher, dass ASP.NET ® vom Internetinformationsdienste (IIS®)-Manager zugelassen wird. IIS 6 1. Navigieren Sie zu Systemsteuerung > Verwaltung > Internetinformationsdienste (IIS)-Manager. 2. Erweitern Sie den Knoten des lokalen Computers, und wählen Sie Webdiensterweiterungen. 3. Klicken Sie im rechten Bereich mit der rechten Maustaste auf ASP.NET v4.0.xxxxx, und wählen Sie Zulassen. IIS 7 1. Navigieren Sie zu Systemsteuerung > Verwaltung > Internetinformationsdienste (IIS)-Manager. 2. Wählen Sie den Knoten des lokalen Computers, und starten Sie im Bereich Features die ISAPI- und CGI-Einschränkungen. GFI MailArchiver 2 Installieren von GFI MailArchiver | 15 3. Klicken Sie im Bereich Features mit der rechten Maustaste auf ASP.NET v4.0.xxxxx, und wählen Sie Zulassen. 2.2.7 Installation/Aktivierung von .Net 3.5 SP1 auf Windows Server 2008 R2 .NET Framework 3.5 SP1 ist eine Voraussetzung für SQL Server 2008. In Windows Server 2008 R2 ist .NET Framework ein Feature, das folgendermaßen aktiviert werden kann: 1. Klicken Sie auf Start > Verwaltung, und wählen Sie Server-Manager aus. 2. Klicken Sie auf der Server Manager-Benutzeroberfläche auf Features, um alle installierten Features auf der rechten Seite anzuzeigen. 3. Wenn .NET Framework 3.5.1 nicht aufgeführt wird, klicken Sie auf Features hinzufügen. 4. Suchen Sie nach .NET Framework 3.5.1, und aktivieren Sie das Kontrollkästchen. 5. Klicken Sie auf Weiter. 6. Bestätigen Sie die Installationsauswahl, und klicken Sie auf Installieren. HINWEIS Sofern nicht bereits installiert, wird .NET Framework 3.5 SP1 vom SQL Server 2008Setup für eine eigenständige Instanz installiert. 2.3 Installationsvarianten für GFI MailArchiver Installieren Sie GFI MailArchiver auf einem beliebigen Computer, der die Systemanforderungen erfüllt und zur Active Directory®-Domäne gehört. Bevor Sie mit der Installation fortfahren, sollten Sie die unten aufgeführten Details berücksichtigen: ERWÄGUNGEN BESCHREIBUNG E-Mail-Aufkommen auf Ihren Servern Die Installation von GFI MailArchiver auf einem E-Mail-Server mit einem hohen Aufkommen an empfangenen und zu verarbeitenden E-Mails führt zu einer höheren Belastung der Serverressourcen. Dies kann dazu führen, dass diese Server nicht mehr reagieren und die E-Mails nicht in einem angemessenen Zeitrahmen verarbeiten. Hardware- und Software-Spezifikationen Ihrer Server Die weiter oben im Abschnitt zu den Systemanforderungen aufgeführten Hardware- und Softwarespezifikationen gelten zusätzlich zu den Anforderungen der anderen auf dem Server installierten Software. Auf Servern, deren Ressourcenkapazität nahezu ausgeschöpft ist, sollte GFI MailArchiver nicht installiert werden. Erfordernis, EMails von mehreren Quellen gleichzeitig zu archivieren Die Installation von GFI MailArchiver auf einem Server, der keinen Zugriff auf mehrere Quellen besitzt, führt zu einem Problem bei der Zentralisierung der E-Mail-Datenarchivierung. Wenn sich keines der oben aufgeführten Details als Problem erweist, kann GFI MailArchiver auf dem E-Mail-Server installiert werden. Beispiel: Beim Archivieren von Elementen von einem Microsoft® Exchange Server, der den E-MailVerkehr im Netzwerk bewältigt und noch über freie Kapazitäten verfügt, können Sie GFI MailArchiver direkt auf dem Computer installieren, auf dem Microsoft® Exchange Server installiert ist. GFI MailArchiver 2 Installieren von GFI MailArchiver | 16 Beim Archivieren von Elementen von mehreren Microsoft® Exchange Servern mithilfe von IMAP wird empfohlen, GFI MailArchiver auf einem getrennten Server zu installieren. GFI MailArchiver benötigt jedoch keinen dedizierten Computer, wenn es nicht auf dem Mailserver installiert wird. GFI MailArchiver kann in den folgenden virtuellen Umgebungen installiert werden: VMware® Microsoft Hyper-V® Server Microsoft Virtual Server® (installiert auf einem 32-Bit-Gastbetriebssystem) 2.4 Einrichten eines Journalingpostfachs Wenn Sie Archivierungsmethode Automatische Archivierung (Journal) ausgewählt haben, müssen Sie ein Journalingpostfach erstellen. Mit der Journal-Funktion können alle E-Mails eines Unternehmens aufgezeichnet werden. Mithilfe der Microsoft® Exchange-Journalfunktion können Sie die Elemente so leiten, dass sie in einem einzelnen Postfach abgelegt werden. Die E-Mails und Kalenderelemente werden dann von GFI MailArchiver zur Archivierung abgerufen. Führen Sie eine der folgenden Aktionen aus, um ein Journalingpostfach auf Microsoft® Exchange Server zu erstellen: Journalingpostfach mithilfe des Nachinstallationsassistenten automatisch erstellen Journalpostfach für Microsoft® Exchange Server 2003 manuell einrichten Journalpostfach für Microsoft® Exchange Server 2007 manuell einrichten Journalpostfach für Microsoft® Exchange Server 2010 manuell einrichten Journalpostfach für Microsoft® Exchange Server 2013 manuell einrichten WICHTIG Wenn die Journalfunktion nicht korrekt eingerichtet wird, ist die Archivierungsmethode Automatische Archivierung (Journal) NICHT verfügbar. 2.4.1 Erstellen eines Journalpostfachs in Microsoft® Exchange Server 2003 Wenn Sie ein Microsoft® Exchange Server-Journalingpostfach für die Verwendung mit GFI MailArchiver konfigurieren möchten, müssen Sie ein neues Journalpostfach erstellen und Microsoft Exchange so konfigurieren, dass Elemente in diesem Journalpostfach archiviert werden. Außerdem müssen Sie festlegen, ob nur die Bcc-Informationen oder alle Header-Informationen in das Journal aufgenommen werden sollen. Schritt 1: Erstellen Sie ein neues Journalpostfach. 1. Wählen Sie Start > Programme > Microsoft Exchange > Active Directory-Benutzer und Computer. GFI MailArchiver 2 Installieren von GFI MailArchiver | 17 Screenshot 2: Hinzufügen eines neuen Benutzers in Microsoft® Exchange Server 2003 2. Erweitern Sie die Domäne, deren E-Mails archiviert werden, und klicken Sie mit der rechten Maustaste auf den Knoten Benutzer. Wählen Sie anschließend Neu > Benutzer. GFI MailArchiver 2 Installieren von GFI MailArchiver | 18 Screenshot 3: Dialogfeld „Neues Objekt – Benutzer“ 3. Geben Sie einen passenden „Benutzeranmeldenamen“ (z. B. Journal) ein, tragen Sie die anderen Details für den neuen Benutzer ein, und klicken Sie auf Weiter. 4. Geben Sie ein Kennwort ein, deaktivieren Sie die Option Benutzer muss Kennwort bei der nächsten Anmeldung ändern, und aktivieren Sie die Optionen Benutzer kann Kennwort nicht ändern und Kennwort läuft nie ab. Klicken Sie auf Weiter, um fortzufahren. HINWEIS Achten Sie darauf, dass das eingegebene Kennwort die für Active Directory®-Benutzer geltenden Komplexitätsanforderungen erfüllt. 5. Klicken Sie auf Weiter, und prüfen Sie die Details des neuen Benutzers. Klicken Sie auf Fertig stellen, um den neuen Benutzer zu erstellen. Schritt 2: Konfigurieren Sie die E-Mail-Archivierung im Journalpostfach. 1. Wählen Sie Start > Programme > Microsoft Exchange > System-Manager. GFI MailArchiver 2 Installieren von GFI MailArchiver | 19 Screenshot 4: Eigenschaften des Knotens „Postfachspeicher“ 2. Erweitern Sie Server ><Ihr Servername>> Speichergruppe, klicken Sie mit der rechten Maustaste auf den Knoten Postfachspeicher, und wählen Sie die Option Eigenschaften. GFI MailArchiver 2 Installieren von GFI MailArchiver | 20 Screenshot 5: Aktivieren der Journalfunktion in einem Microsoft® Exchange Server-Postfachspeicher 3. Aktivieren Sie auf der Registerkarte Allgemein das Kontrollkästchen Alle von Postfächern in diesem Informationsspeicher gesendeten oder empfangenen Nachrichten archivieren. Klicken Sie anschließend auf Durchsuchen. 4. Wählen Sie den Namen des Journalpostfachs, das Sie in Schritt 1 erstellt haben (z. B. Journal), und klicken Sie auf OK. 5. Schließen Sie das Dialogfeld Eigenschaften für Mailbox Store und die Verwaltungskonsole von Exchange-System-Manager. Schritt 3: Aktivieren Sie die Journalfunktion für Bcc-Informationen. WICHTIG Es wird dringend empfohlen, diese Option NICHT zu aktivieren und stattdessen die Umschlagsjournal-Funktion zu aktivieren. Die Umschlagsjournal-Funktion protokolliert nicht nur die Bcc-Daten, sondern auch alle Header-Informationen. Weitere Informationen zur Umschlagsjournal-Funktion finden Sie in Schritt 4: Aktivieren Sie die Umschlagsjournal-Funktion. GFI MailArchiver 2 Installieren von GFI MailArchiver | 21 Auf Systemen mit Microsoft® Exchange Server 2003 werden die Bcc-Informationen nicht standardmäßig in das Journal aufgenommen. So aktivieren Sie die Journalfunktion für BccInformationen: 1. Geben Sie regedit.exe in die Eingabeaufforderung ein. 2. Fügen Sie den folgenden Registrierungsschlüssel hinzu: HKEY_LOCAL_ MACHINE\System\CurrentControlSet\Services\MSExchangeTransport\Parameters 3. Fügen Sie den folgenden Registrierungsschlüssel und Werte hinzu: HKEY_LOCAL_ MACHINE\System\CurrentControlSet\Services\MSExchangeTransport\Parameters\ Schlüsselname: JournalBCC Datentyp: Dword Datenwert: 1 4. Schließen Sie den Registrierungs-Editor, und geben Sie services.msc in die Eingabeaufforderung ein. Starten Sie die Dienste Simple Mail Transport Protocol und Informationsspeicher neu. Schritt 4: Aktivieren Sie die Umschlagsjournal-Funktion. Die Umschlagsjournal-Funktion ermöglicht die Archivierung von E-Mail-Header-Informationen und kann mittels folgender Verfahren aktiviert werden: Microsoft® Exchange Server – Erweiterte Konfiguration des E-Mail-Journals (exejcfg.exe), oder Verwaltungskonsole des ADSI-Editors. Verwenden des Tools „exejcfg.exe“ 1. Laden Sie das Tool exejcfg.exe herunter unter: http://www.microsoft.com/downloads/details.aspx?familyid=E7F73F10-7933-40F3-B07EEBF38DF3400D&displaylang=en 2. Öffnen Sie über die Eingabeaufforderung den Ordner, in dem Sie das Tool exejcfg.exe gespeichert haben. 3. Geben Sie exejcfg -e ein, und drücken Sie dieEingabetaste. HINWEIS Mit dem Befehl exejcfg –d wird die Umschlagsjournal-Funktion für das gesamte Unternehmen deaktiviert. Schritt 5: Verwenden des ADSI-Editors 1. Suchen Sie das Tool adsiedit.msc im Windows® 2000 Server Resource Kit oder in den Windows® 2003 Server Supporttools. 2. Öffnen Sie über die Eingabeaufforderung den Ordner, in dem Sie das Tool adsiedit.msc gespeichert haben, geben Sie adsiedit.msc ein, und drücken Sie die Eingabetaste. GFI MailArchiver 2 Installieren von GFI MailArchiver | 22 Screenshot 6: ADSI-Editor 3. Erweitern Sie den Knoten ADSI Edit >Configuration><CN=Configuration>><CN=Services>><CN=Microsoft Exchange>. 4. Klicken Sie mit der rechten Maustaste auf den Knoten CN<Ihr Unternehmensname>, und wählen Sie Eigenschaften. GFI MailArchiver 2 Installieren von GFI MailArchiver | 23 Screenshot 7: Attribut „heuristics“ 5. Wählen Sie aus der Liste Attribute das Attribut heuristics aus, und klicken Sie auf Edit. Screenshot 8: Bearbeiten des Attributwertes „Heuristik“ 6. Geben Sie den Wert „512“ ein, und klicken Sie auf OK. 7. Klicken Sie auf OK, um die Einstellungen zu speichern und die ADSI-Editor-Konsole zu schließen. HINWEIS Mit dem Wert „512“ wird die Umschlagsjournal-Funktion aktiviert, mit dem Wert „0“ wird sie deaktiviert. 2.4.2 Vorbereiten des Journalpostfachs in Microsoft® Exchange Server 2007/2010/2013 Microsoft® Exchange Server 2007, 2010 und 2013 unterstützen zwei Journaltypen: GFI MailArchiver 2 Installieren von GFI MailArchiver | 24 OPTION BESCHREIBUNG StandardJournale: Mit dieser Funktion wird ein Postfachspeicher konfiguriert, in dem alle E-Mails eines Unternehmens aufgezeichnet werden können. GFI MailArchiver nutzt die Journalfunktion von Microsoft® Exchange Server zur Bündelung aller E-Mails, so dass diese in einem einzelnen Postfach archiviert werden können. Dieser Journaltyp wird auch als Postfachdatenbank-bezogenes Journal bezeichnet. PremiumJournale: Dieser Typ ist nur mit der Microsoft® Exchange Server Enterprise-Clientzugriffslizenz (CAL) verfügbar. Ein Administrator kann damit benutzerdefinierte Regeln für Journale einrichten, wie beispielsweise „Nur eingehende E-Mails archivieren“, „Nur ausgehende E-Mails archivieren“ oder „E-Mails einer bestimmten Gruppe archivieren“. Dieser Journal-Typ wird auch als Empfänger-bezogenes Journal bezeichnet.GFI MailArchiver nutzt diesen Journaltyp durch Erkennung und Anzeige der Regeln im Konfigurationsassistenten für die Datenquellen. Auswählen einer Journalmethode Wählen Sie Standard-Journale, um alle E-Mails (eingehende und ausgehende) aller Benutzer innerhalb des Unternehmens zu archivieren. Wählen Sie Premium-Journale, wenn Sie mehr Kontrolle über die zu archivierenden E-Mails wünschen (z. B. nur bestimmte Benutzer oder nur eingehende oder ausgehende Mail). HINWEIS Für die Premium-Journalfunktion ist eine Microsoft® Exchange EnterpriseClientzugriffslizenz (CAL) erforderlich. Aktivieren der Journalfunktion für Microsoft® Exchange Server 2007, 2010 oder 2013 Wenn Sie über Microsoft® Exchange Server 2007 vor Service Pack 2 verfügen, erstellen Sie ein Journalpostfach anhand der Anweisungen unter: Erstellen eines Journalpostfachs in Microsoft Exchange Server 2007 Für Installationen mit Microsoft® Exchange Server 2007 SP2 und Microsoft® Exchange Server 2010 stehen folgende Möglichkeiten zur Verfügung: Verwenden Sie den Nachinstallationsassistenten von GFI MailArchiver, um das erforderliche Journalpostfach automatisch zu erstellen, oder wählen Sie eine der folgenden Optionen: Manuelles Erstellen eines Journalingpostfachs in Microsoft Exchange Server 2007 Manuelles Erstellen eines Journalpostfachs in Microsoft Exchange Server 2010 Manuelles Erstellen eines Journalpostfach in Microsoft Exchange 2013 2.4.3 Erstellen eines Journalpostfachs in Microsoft® Exchange Server 2007 Einrichten der Standard-Journale Schritt 1: Erstellen Sie ein neues Journalpostfach. 1. Wählen Sie Start > Programme > Microsoft Exchange Server 2007 > Microsoft ExchangeVerwaltungskonsole. 2. Erweitern Sie den Knoten Empfängerkonfiguration, und klicken Sie auf den Knoten Postfach. 3. Wählen Sie aus dem Bereich Aktionen die Option Neues Postfach… aus. 4. Wählen Sie die Option Benutzerpostfach, und klicken Sie auf Weiter. 5. Wählen Sie die Option Neuer Benutzer, und klicken Sie auf Weiter. GFI MailArchiver 2 Installieren von GFI MailArchiver | 25 Screenshot 9: Postfachdetails des neuen Benutzers 6. Geben Sie die Benutzerinformationen ein, und klicken Sie auf Weiter. 7. Wählen Sie im Fenster Postfacheinstellungen eine Postfachdatenbank aus, und klicken Sie auf Weiter. 8. Prüfen Sie die Zusammenfassung für das neue Journalingpostfach (Neues Postfach), und klicken Sie auf Neu. Schritt 2: Konfigurieren Sie die Standard-Journale. 1. Wählen Sie Start > Programme > Microsoft Exchange Server 2007 > Microsoft ExchangeVerwaltungskonsole. GFI MailArchiver 2 Installieren von GFI MailArchiver | 26 Screenshot 10: Konfigurieren einer Postfachdatenbank 2. Erweitern Sie die Knoten Microsoft Exchange > Serverkonfiguration > Postfach, und klicken Sie im Bereich Aktionen auf die Option Eigenschaften. GFI MailArchiver 2 Installieren von GFI MailArchiver | 27 Screenshot 11: Eigenschaften der Postfachdatenbank 3. Wählen Sie die Option Journalempfänger aus, klicken Sie auf Durchsuchen, und wählen Sie aus Active Directory® das zuvor konfigurierte Postfach aus. 4. Klicken Sie auf OK, um die Einrichtung abzuschließen. Einrichten der Premium-Journale Schritt 1: Erstellen Sie ein neues Journalpostfach. 1. Wählen Sie Start > Programme > Microsoft Exchange Server 2007 > Microsoft ExchangeVerwaltungskonsole. 2. Erweitern Sie den Knoten Empfängerkonfiguration, und klicken Sie auf den Knoten Postfach. 3. Wählen Sie aus dem Bereich Aktionen die Option Neues Postfach… aus. 4. Wählen Sie die Option Benutzerpostfach, und klicken Sie auf Weiter. 5. Wählen Sie die Option Neuer Benutzer, und klicken Sie auf Weiter. GFI MailArchiver 2 Installieren von GFI MailArchiver | 28 Screenshot 12: Postfachdetails des neuen Benutzers 6. Geben Sie die Benutzerinformationen für den neuen Benutzer ein, dem das neue Journalpostfach zugewiesen werden soll. Klicken Sie anschließend auf Weiter. 7. Stellen Sie sicher, dass die Postfacheinstellungen korrekt sind, und klicken Sie auf Weiter. 8. Prüfen Sie die Zusammenfassung des neu zu erstellenden Postfachs, und klicken Sie auf Neu. Schritt 2: Konfigurieren der Premium-Journale 1. Wählen Sie Start > Programme > Microsoft Exchange Server 2007 > Microsoft ExchangeVerwaltungskonsole. GFI MailArchiver 2 Installieren von GFI MailArchiver | 29 Screenshot 13: Konfigurieren von Journalregeln 2. Erweitern Sie den Knoten Organisationskonfiguration > Hub-Transport, und wählen Sie die Registerkarte Journale. 3. Klicken Sie auf der Registerkarte Aktionen auf die Option Neue Journalregel. GFI MailArchiver 2 Installieren von GFI MailArchiver | 30 Screenshot 14: Erstellen einer neuen Journalregel 4. Geben Sie einen Namen für die Regel ein, und klicken Sie auf Durchsuchen. Wählen Sie die Option Journal-E-Mail-Adresse (vorzugsweise ein Postfach innerhalb des vorhandenen Microsoft® ExchangeUnternehmens) aus Active Directory® aus. 5. <Optional> Konfigurieren Sie: Bereich – Wählen Sie, ob alle, nur interne oder nur externe E-Mails mit der Journalfunktion bearbeitet werden sollen. Journal für Nachrichten des Empfängers erstellen – Wählen Sie die Empfänger aus, auf die diese Journalregel zutrifft. 6. Stellen Sie sicher, dass die Option Regel aktivieren aktiviert ist, und klicken Sie auf Neu. HINWEIS In Microsoft® Exchange Server 2007 ist die Umschlagsjournal-Funktion standardmäßig aktiviert. GFI MailArchiver 2 Installieren von GFI MailArchiver | 31 2.4.4 Erstellen eines Journalpostfachs in Microsoft® Exchange Server 2010 Microsoft® Exchange 2010 unterstützt zwei Journaltypen: Standard-Journale: Sie können einen Postfachspeicher konfigurieren, in dem alle E-Mails des Unternehmens aufgezeichnet werden können. GFI MailArchiver nutzt die Journalfunktion von Microsoft® Exchange Server zur Bündelung aller E-Mails, so dass diese in einem einzelnen Postfach archiviert werden können. Dieser Journaltyp wird auch als Postfachdatenbank-bezogenes Journal bezeichnet. Premium-Journale: Nur verfügbar mit einer Microsoft® Exchange Enterprise-Clientzugriffslizenz (CAL). Ein Administrator kann damit benutzerdefinierte Regeln für Journale einrichten, wie beispielsweise: Nur eingehende E-Mails archivieren Nur ausgehende E-Mails archivieren E-Mails einer bestimmten Gruppe archivieren. GFI MailArchiver nutzt diesen Journaltyp durch Erkennung und Anzeige der Regeln im Konfigurationsassistenten für die Datenquellen. Welche Journalmethode sollte verwendet werden? Wählen Sie Standard-Journale, um alle E-Mails (eingehende und ausgehende) aller Benutzer innerhalb des Unternehmens zu archivieren. Wählen Sie Premium-Journale aus, wenn Sie mehr Kontrolle über die zu archivierenden E-Mails wünschen (z. B. nur bestimmte Benutzer oder nur eingehende oder ausgehende E-Mails). HINWEIS Für die Premium-Journalfunktion ist eine Microsoft® Exchange EnterpriseClientzugriffslizenz (CAL) erforderlich. 2.4.5 Einrichten der Standard-Journale Schritt 1: Erstellen Sie ein neues Journalpostfach. 1. Starten Sie die Microsoft Exchange-Verwaltungskonsole. 2. Erweitern Sie den Knoten Empfängerkonfiguration, und klicken Sie auf den Knoten Postfach. 3. Wählen Sie aus dem Bereich Aktionen die Option Neues Postfach… aus. 4. Wählen Sie die Option Benutzerpostfach, und klicken Sie auf Weiter. 5. Wählen Sie die Option Neuer Benutzer, und klicken Sie auf Weiter. GFI MailArchiver 2 Installieren von GFI MailArchiver | 32 Screenshot 15: Postfachdetails des neuen Benutzers 6. Geben Sie die Benutzerinformationen für den neuen Benutzer ein, dem das neue Journalpostfach zugewiesen werden soll. Klicken Sie anschließend auf Weiter 7. Geben Sie einen Aliasnamen für das Journalpostfach ein, und klicken Sie auf Weiter. 8. Klicken Sie auf Weiter, und prüfen Sie die Zusammenfassung des neu zu erstellenden Postfachs. Klicken Sie anschließend auf Neu. Schritt 2: Konfigurieren Sie die Standard-Journale. 1. Starten Sie die Microsoft Exchange-Verwaltungskonsole. GFI MailArchiver 2 Installieren von GFI MailArchiver | 33 Screenshot 16: Konfigurieren einer Postfachdatenbank 2. Erweitern Sie die Knoten Microsoft Exchange > Organisationskonfiguration > Postfach. Klicken Sie mit der rechten Maustaste auf die Postfachdatenbank, und wählen Sie die Option Eigenschaften. GFI MailArchiver 2 Installieren von GFI MailArchiver | 34 Screenshot 17: Eigenschaften der Postfachdatenbank 3. Wählen Sie im Dialogfeld für die Eigenschaften der Postfachdatenbank die Registerkarte Wartung, und aktivieren Sie das Kontrollkästchen Journalempfänger. Klicken Sie auf Durchsuchen, und wählen Sie das zuvor konfigurierte Journalpostfach aus. 4. Klicken Sie auf OK, um die Einrichtung abzuschließen. 2.4.6 Einrichten der Premium-Journale Einrichten der Premium-Journale 1. Starten Sie die Microsoft Exchange-Verwaltungskonsole. 2. Erweitern Sie den Knoten Organisationskonfiguration > Hub-Transport, und wählen Sie die Registerkarte Journale. 3. Klicken Sie auf der Registerkarte Aktionen auf die Option Neue Journalregel. GFI MailArchiver 2 Installieren von GFI MailArchiver | 35 Screenshot 18: Erstellen einer neuen Journalregel 4. Geben Sie einen Namen für die neue Regel ein. 5. Klicken Sie auf Durchsuchen, um das Journalpostfach auszuwählen, an das die Journalberichte gesendet werden sollen. 6. <Optional> Konfigurieren Sie: Bereich – Wählen Sie, ob alle, nur interne oder nur externe E-Mails mit der Journalfunktion bearbeitet werden sollen. Journal für Nachrichten des Empfängers erstellen – Wählen Sie die Empfänger für diese Journalregel aus. 7. Stellen Sie sicher, dass die Option Regel aktivieren aktiviert ist, und klicken Sie auf Neu. HINWEIS In Microsoft® Exchange Server 2010 ist die Umschlagsjournal-Funktion standardmäßig aktiviert. GFI MailArchiver 2 Installieren von GFI MailArchiver | 36 2.4.7 Erstellen eines Journalpostfachs in Microsoft® Exchange 2013 Schritt 1: Erstellen eines neuen Journalempfängers 1. Starten Sie das Microsoft® Exchange Admin Center. 2. Klicken Sie auf Empfänger. 3. Wählen Sie unter Postfächer die Option Neu aus. 4. Wählen Sie Neuer Benutzer, und geben Sie die erforderlichen Informationen für das Postfach ein. 5. Klicken Sie auf Speichern. Schritt 2: Erstellen eines neuen Journalpostfachs 1. Starten Sie das Microsoft® Exchange Admin Center. 2. Klicken Sie auf Server und anschließend auf Datenbanken. 3. Wählen Sie eine vorhandene Postfachdatenbank aus, und klicken Sie in der Symbolleiste auf Bearbeiten. 4. Klicken Sie auf <b>Wartung</b>. 5. Klicken Sie im Feld Journalempfänger auf Durchsuchen, und wählen Sie den zuvor in Schritt 1 erstellten Journalempfänger aus. 6. Klicken Sie auf Speichern. 2.5 Auswählen und Vorbereiten einer Datenbank Als Archivierungslösung ist GFI MailArchiver bezüglich Leistungsfähigkeit bei Archivierung und Abruf von Daten stark von der Datenbankinfrastruktur abhängig. Die folgenden Abschnitte dienen dem besseren Verständnis der folgenden Optionen: Auswählen des Datenbanktyps GFI MailArchiver-Datenbank (nur für Evaluierungszwecke) Microsoft SQL Server Express (empfohlen) Microsoft SQL Server HINWEIS Es wird dringend empfohlen, Microsoft® SQL Server Express oder Microsoft® SQL Server als Datenbank zu verwenden. Die in der Installation von GFI MailArchiver enthaltene Firebird-Datenbank ist nur für Evaluierungszwecke vorgesehen. 2.5.1 Auswählen des Datenbanktyps GFI MailArchiver kann so konfiguriert werden, dass verschiedene Hardware-Einrichtungen und – Kombinationen ausgeführt werden. Die folgende Tabelle enthält die typischen empfohlenen Konfigurationen. Diese Richtlinien und Konfigurationen können je nach Benutzeraktivitäten und täglichem E-Mail-Verkehr variieren. GFI MailArchiver 2 Installieren von GFI MailArchiver | 37 ANZAHL DER ZU ARCHIVIERENDEN POSTFÄCHER EMPFOHLENER DATENBANKTYP SPEICHERORT DER EINZELNEN KOMPONENTEN Bis zu 50 Postfächer NUR für Testzwecke GFI MailArchiver-Datenbank E-Mail-Header – Firebird-Datenbank Metadaten – Firebird-Datenbank E-Mail-Daten – Auf Festplatte Bis zu 150 Postfächer Durchschn. E-Mail-Aufkommen von bis zu 6000 E-Mails/Tag SQL Server® Express mit Dateispeicher E-Mail-Header – SQL Server® Express Metadaten – SQL Server® Express E-Mail-Daten – Auf Festplatte 50 Postfächer oder mehr Durchschn. E-Mail-Aufkommen von mehr als 8000 E-Mails/Tag SQL Server® E-Mail-Header – SQL Server® Metadaten – SQL Server® E-Mail-Daten – SQL Server® Mindestens 500 Postfächer Durchschn. E-Mail-Aufkommen von mehr als 8000 E-Mails/Tag SQL Server® mit Dateispeicher E-Mail-Header – SQL Server® Metadaten – SQL Server® E-Mail-Daten – Auf Festplatte HINWEIS E-Mail-Metadaten enthalten Informationen zu in GFI MailArchiver archivierten E-Mails. HINWEIS Es wird dringend empfohlen, Microsoft® SQL Server Express oder Microsoft® SQL Server als Datenbank zu verwenden. Die in der Installation von GFI MailArchiver enthaltene Firebird-Datenbank ist nur für Evaluierungszwecke vorgesehen. 2.5.2 Verwenden der GFI MailArchiver-Datenbank GFI MailArchiver umfasst eine Firebird-Datenbank, die für Evaluierungszwecke empfohlen wird. HINWEIS Stellen Sie sicher, dass eine Firebird-Datenbank eine Größe von 2 GB nicht überschreitet. GFI MailArchiver 2 Installieren von GFI MailArchiver | 38 Zur Verhinderung von leistungsbezogenen Problemen wird bei der Verwendung von FirebirdDatenbanken die folgende Konfiguration dringend empfohlen: Physische Festplatte 1: Betriebssystem und GFI MailArchiver-Installation Physische Festplatte 2: Datenspeicher der Firebird-Datenbank Physische Festplatte 3: Indizes der E-Mail-Datenbank Durch diese Konfiguration wird ein Leistungsverlust durch umfangreiche Lese-/Schreiboperationen auf nur einer Festplatte verhindert. WICHTIG Eine Nichtbeachtung dieser Empfehlungen kann zu erheblichen Leistungsverlusten führen. HINWEIS Die Überwachungsfunktion für archivierte E-Mails steht nur zur Verfügung, wenn E-Mails in SQL Server® archiviert werden. Microsoft® SQL Server mit Dateispeicher-Option wird nicht unterstützt. 2.5.3 Verwenden von SQL Server® Express SQL Server® Express wird für mittelgroße Unternehmen empfohlen (ca. 1-100 E-Mail-Benutzer) mit einem durchschnittlichen E-Mail-Aufkommen von bis zu 6000 E-Mails/Tag. Für GFI MailArchiver mit einer SQL Server® Express 2000/2005/2008-Datenbank wird folgende Konfiguration empfohlen: Physische Festplatte 1: Betriebssystem und GFI MailArchiver-Installation Physische Festplatte 2: Microsoft® SQL Server-Datendatei (.mdf). Physische Festplatte 3: Microsoft® SQL Server-Protokolldatei (.ldf) Physische Festplatte 4: Indizes der E-Mail-Datenbank WICHTIG Stellen Sie sicher, dass die MDF- und LDF-Dateien in einem Ordner auf dem Ziellaufwerk und nicht im Stammverzeichnis gespeichert werden. Durch diese Konfiguration wird sichergestellt, dass unterschiedliche Prozesse auf bestimmte Festplattenlaufwerke verteilt werden, in denen Metadaten (Informationen über die E-Mail) in der Datenbank gespeichert werden, während der eigentliche Inhalt der E-Mail in Form von Dateien auf einem separaten Laufwerk liegt. Ein Leistungsverlust durch umfangreiche Lese-/Schreiboperationen auf nur einer Festplatte wird so vermieden. Weitere Informationen zur Installation unterschiedlicher Versionen von Microsoft SQL Server Express finden Sie auf der Microsoft SQL Server-Website. GFI MailArchiver 2 Installieren von GFI MailArchiver | 39 HINWEIS Die Überwachungsfunktion für archivierte E-Mails steht nur zur Verfügung, wenn E-Mails in SQL Server® archiviert werden. Microsoft® SQL Server mit Dateispeicher-Option wird nicht unterstützt. Beachten Sie jedoch die folgenden Einschränkungen von SQL Server® Express: Die Größe der Datenbank ist auf 4 GB begrenzt (10 GB für SQL Server® Express 2008 R2) Verwendung von nur einer CPU Maximale RAM-Nutzung von 1 GB RAM Daher werden die folgenden Möglichkeiten empfohlen: OPTION BESCHREIBUNG SQL Express und Dateisystem als BackendDatenbank verwenden Für diese Methode wird SQL Server® Express als Backend-Datenbank verwendet, und die binären Quelldateien werden an einem separaten Speicherort (nicht in der Datenbank) gespeichert. So wird der für Archivierungszwecke benötigte Speicherplatz auf SQL Server® Express eingespart. Zum Beispiel wird eine E-Mail der Größe 5 MB gespeichert, indem der E-Mail-Header (der Größe 60 kB) in der Datenbank und der eigentliche E-Mail-Inhalt (5 MB) an einem separaten Speicherort gespeichert werden. Ziehen Sie die Verwendung des Archivspeicherzeitplans in Betracht, um die automatische Archivierung von E-Mails in einem neuen Archivspeicher zu starten. Überprüfen Sie nach dem ersten Monat der Archivierung die Dateigröße der Datenbankdatei. Schätzen Sie anhand dieses Werts die voraussichtliche Größe der Archivdatenbank z. B. nach sechs Monaten. Wenn die Schätzung der Archivspeichergröße einen Wert von mehr als 20 GB ergibt, sollten Sie eine Verwendung des Archivspeicherzeitplans in Betracht ziehen, um die automatische Archivierung von E-Mails in einem neuen Archivspeicher zu starten. Weitere Informationen finden Sie unter Zeitplanung für Archivspeicher (Seite 162). HINWEIS Wenn ein Archivspeicher die maximale Datenbankgröße überschreitet, erstellt GFI MailArchiver automatisch einen neuen Archivspeicher, wobei die konfigurierten Neuen Archivspeichereinstellungen angewendet werden. Diese Funktion ist nur für Archivspeicher verfügbar, die auf SQL Server® Express-Datenbanken basieren. WICHTIG Konfigurieren Sie Microsoft® SQL Server® Express für GFI MailArchiver so, dass dieser den gemischten Authentifizierungsmodus verwendet. 2.5.4 Verwenden von Microsoft® SQL Server Microsoft® SQL Server wird für größere Unternehmen (mehr als 100 E-Mail-Benutzer) mit einem erheblichen zu archivierenden E-Mail-Aufkommen (mehr als 6000 E-Mails/Tag) empfohlen. Für die Archivierung von E-Mails in Unternehmen mit mehr als 500 E-Mail-Benutzern (oder mehr als 8000 EMails/Tag) wird die Verwendung von Microsoft SQL Server® mit Dateispeicher-Option empfohlen. Dadurch wird wird Archivierungskapazität von GFI MailArchiver erheblich gesteigert. Weitere GFI MailArchiver 2 Installieren von GFI MailArchiver | 40 Informationen zur Installation unterschiedlicher Versionen von Microsoft SQL Server finden Sie auf der Microsoft Developer Network-Website. HINWEIS Die Überwachungsfunktion für archivierte E-Mails steht nur zur Verfügung, wenn die EMails in Microsoft® SQL Server archiviert werden. Für Microsoft® SQL Server mit Dateispeicher-Option können Sie stattdessen die Überwachungsfunktionen von GFI MailArchiver verwenden. Weitere Informationen finden Sie unter Konfigurieren der Überwachung (Seite 194). Für GFI MailArchiver mit einer Microsoft® SQL Server 2000/2005/2008-Datenbank wird folgende Konfiguration empfohlen: Physische Festplatte 1: Betriebssystem und GFI MailArchiver-Installation Physische Festplatte 2: Microsoft® SQL Server-Datendatei (.mdf). Physische Festplatte 3: Microsoft® SQL Server-Protokolldatei (.ldf) Physische Festplatte 4: Indizes der E-Mail-Datenbank WICHTIG Stellen Sie sicher, dass die MDF- und LDF-Dateien in einem Ordner auf dem Ziellaufwerk und nicht im Stammverzeichnis gespeichert werden. Durch diese Konfiguration wird sichergestellt, dass unterschiedliche Prozesse auf bestimmte Festplattenlaufwerke verteilt werden. Ein Leistungsverlust durch umfangreiche Lese/Schreiboperationen auf nur einer Festplatte wird so vermieden. HINWEIS Überprüfen Sie nach dem ersten Monat der Archivierung die Dateigröße der Datenbankdatei. Schätzen Sie anhand dieses Werts die voraussichtliche Größe der Archivdatenbank z. B. nach sechs Monaten. Wenn die Schätzung der Archivspeichergröße einen Wert von mehr als 20 GB ergibt, sollten Sie eine Konfiguration der ArchivspeicherVerwaltungsfunktion von GFI MailArchiver in Betracht ziehen. WICHTIG Konfigurieren Sie Microsoft® SQL Server für GFI MailArchiver so, dass dieser den gemischten Authentifizierungsmodus verwendet. So wechseln Sie in den gemischten Authentifizierungsmodus: 1. Klicken Sie im Enterprise Manager mit der rechten Maustaste auf den Knoten SQL Server > Eigenschaften. GFI MailArchiver 2 Installieren von GFI MailArchiver | 41 2. Wechseln Sie auf die Registerkarte Sicherheit, und wählen Sie unter Authentifizierung die Option SQL Server und Windows aus. 3. Speichern Sie die Einstellungen. 2.6 Installieren von GFI MailArchiver So installieren Sie GFI MailArchiver: 1. Doppelklicken Sie auf: Mailarchiver.exe für die Installation von GFI MailArchiver auf einem 32-Bit-System Mailarchiver_x64.exe für die Installation von GFI MailArchiver auf einem 64-Bit-System 2. Wählen Sie im Dialogfeld Installationssprache wählen die Sprache aus, die Sie während der Installation verwenden möchten. Klicken Sie anschließend auf OK. 3. Klicken Sie im Begrüßungsbildschirm auf Weiter. 4. (Optional) Wenn der Installationsassistent feststellt, dass erforderliche Komponenten fehlen, werden die Voraussetzungen im Fenster „Installationsanforderungen“ angezeigt. Klicken Sie auf Komponenten installieren, damit der Assistent die Komponenten für Sie installiert, oder klicken Sie auf „Abbrechen“, um sie manuell zu installieren. Klicken Sie auf Weiter. HINWEIS Wenn alle Installationsanforderungen erfüllt sind, wird dieser Schritt übersprungen. Weitere Informationen finden Sie unter Systemanforderungen (Seite 10). 5. Wenn Sie prüfen möchten, ob eine neue-Version von GFI MailArchiver verfügbar ist, aktivieren Sie das Kontrollkästchen Prüfen, ob auf der Website von GFI eine neuere Version von GFI MailArchiver zur Verfügung steht, und klicken Sie auf Weiter. Aktivieren Sie andernfalls die Option Nicht auf neue Version prüfen, und klicken Sie auf Weiter. HINWEIS Für die Überprüfung auf eine neuere Version ist eine Internetverbindung erforderlich. 6. Lesen Sie die Lizenzvereinbarung, und aktivieren Sie die Option Ich stimme der Lizenzvereinbarung zu. Klicken Sie zum Fortfahren auf Weiter. 7. Klicken Sie auf Weiter, um GFI MailArchiver im Standardordner zu installieren. Für eine Installation in einem anderen Verzeichnis klicken Sie auf Ändern, und wählen Sie den neuen Installationspfad aus. 8. Wenn Sie die Standardwerte für die Website und den Alias des virtuellen Verzeichnisses ändern möchten, können Sie die gewünschten Werte in die Felder Website und Verknüpfung zu virtuellem Verzeichnis eingeben. Diese Werte geben die URL an, die für den Zugriff auf GFI MailArchiver verwendet wird. Klicken Sie auf Weiter. 9. (Optional) Wenn auf dem Server, auf dem Sie GFI MailArchiver installieren, die Benutzerkontensteuerung (UAC) aktiviert ist, warnt der Installationsassistent Sie, dass Sie entweder die Benutzerkontensteuerung deaktivieren oder Internet Explorer mit der Berechtigung „Als Administrator ausführen“ starten müssen. Weitere Informationen finden Sie im folgenden SkyNetArtikel: http://go.gfi.com/?pageid=MAR_UserAccountsControl. GFI MailArchiver 2 Installieren von GFI MailArchiver | 42 10. Klicken Sie auf Installieren. 11. Klicken Sie abschließend auf Fertig stellen, um den Installationsassistenten zu schließen. 2.7 Entfernen von E-Mails in Microsoft® Exchange Sobald GFI MailArchiver konfiguriert ist und der E-Mail-Verkehr Ihres Unternehmens ordnungsgemäß archiviert wird, können Sie eine Richtlinie für die Postfachverwaltung erstellen, um durch das Löschen von E-Mails, die zuvor archiviert wurden, Speicherplatz auf dem Microsoft Exchange Server freizugeben. Dies kann durch die Verwendung von GFI MailArchiver-Archivierungsassistent oder durch Verwendung der Microsoft Exchange-Aufbewahrungsrichtlinie erreicht werden. 2.7.1 Entfernen von E-Mails in Exchange Server mithilfe des GFI MailArchiver-Archivierungsassistenten Konfigurieren Sie GFI MailArchiver so, dass E-Mails aus Benutzerpostfächern archiviert werden und EMails aus Microsoft Exchange entfernt werden, sobald sie archiviert wurden. Dadurch wird Speicherplatz freigegeben und die Leistung Ihres Microsoft Exchange Servers verbessert. So konfigurieren Sie den GFI MailArchiver-Archivierungsassistent: 1. Aktivieren Sie die automatische Archivierung (Journal) aller E-Mails. Weitere Informationen finden Sie unter Konfigurieren der Archivierungsmethode (Seite 124). 2. Konfigurieren Sie den GFI MailArchiver-Archivierungsassistent so, dass die Option Nach neuen EMails suchen alle X Stunden aktiviert ist. Dadurch wird sichergestellt, dass E-Mails kontinuierlich archiviert werden. Wählen Sie im Fenster Richtlinie löschen die Option Archivierte E-Mails sofort dauerhaft löschen, um Speicherplatz auf dem Microsoft Exchange Server freizugeben. Weitere Informationen finden Sie unter Konfigurieren von Standard-Importeinstellungen (Seite 147). 3. E-Mails werden nur einmal mithilfe der Single-Instance-Storage-Funktionalität archiviert. Der GFI MailArchiver-Archivierungsassistent überprüft anschließend, ob die E-Mail aktiviert wurde und entfernt sie aus dem Postfach. 2.7.2 Entfernen von E-Mails in Microsoft® Exchange Server 2003 Nachdem GFI MailArchiver konfiguriert ist und die E-Mails Ihrer Organisation ordnungsgemäß archiviert werden, können Sie in Microsoft Exchange eine Empfängerrichtlinie für die Postfachverwaltung erstellen, um durch das Löschen von E-Mails Speicherplatz auf Exchange Server freizugeben. HINWEIS Vor der Erstellung einer neuen Empfängerrichtlinie für die Postfachverwaltung müssen Sie folgende Entscheidungen treffen: Die durch die Richtlinie einzuhaltenden Einschränkungen Die von der Richtlinie zu kontrollierende Gruppe Umgang mit Nachrichten, die die Begrenzungen der Richtlinie überschreiten Erstellen einer Empfängerrichtlinie für die Postfachverwaltung 1. Wählen Sie Start > Programme > Microsoft Exchange, und klicken Sie auf System-Manager. GFI MailArchiver 2 Installieren von GFI MailArchiver | 43 2. Erweitern Sie im linken Bereich von Exchange System-Manager die Option Empfänger. Klicken Sie mit der rechten Maustaste auf Empfängerrichtlinien, wählen Sie Neu, und klicken Sie auf Empfängerrichtlinie. Das Dialogfeld Neue Richtlinie wird angezeigt. 3. Aktivieren Sie das Kontrollkästchen Postfach-Managereinstellungen, und klicken Sie auf OK. HINWEIS Wenn die Option Postfach-Managereinstellungen nicht angezeigt wird, wenden Sie das Exchange Service Pack erneut an. Das Service Pack wurde eventuell nicht korrekt angewendet. 4. Das Dialogfeld Eigenschaften wird angezeigt. Geben Sie im Feld Name einen Namen für die Empfängerrichtlinie ein. HINWEIS Verwenden Sie einen aussagekräftigen Namen wie „Postfacheinstellungen für die Buchhaltungsabteilung“. 5. Klicken Sie auf Ändern. Das Dialogfeld Exchange-Empfänger suchen wird angezeigt. 6. Klicken Sie auf die Registerkarte Allgemein. In diesem Beispiel treffen die Einstellungen für die Postfachverwaltung nur auf Konten mit einem Exchange-Postfach zu. Aktivieren Sie das Kontrollkästchen Benutzer mit Exchange-Postfach. 7. Wählen Sie die Registerkarte Speicher, um Empfängerrichtlinien für die Postfachverwaltung zu konfigurieren, die sich auf einen bestimmten Exchange 2003-Computer beziehen. Gehen Sie dazu wie folgt vor: Klicken Sie auf Postfächer auf diesem Server und anschließend auf Durchsuchen. Das Listenfeld Exchange-Server auswählen wird angezeigt. Wählen Sie den Server aus, den Sie verwenden möchten, und klicken Sie auf OK. Klicken Sie auf Postfächer in diesem Postfachspeicher, klicken Sie auf Durchsuchen, um nach einem Speicher zu suchen, und klicken Sie anschließend auf OK. 8. Klicken Sie auf die Registerkarte Erweitert und anschließend auf Feld. Folgende Optionen stehen zur Auswahl: Benutzer Kontakt Gruppe Öffentlicher Ordner HINWEIS Die Schritte 8–11 sind optional, wenn Sie weitere Angaben zu einem Postfach, einem Benutzer, einer Gruppe oder einem Ordner machen möchten. GFI MailArchiver 2 Installieren von GFI MailArchiver | 44 9. Klicken Sie in diesem Beispiel auf Benutzer und anschließend auf Abteilung, um im Feld Wert die Abteilung auszuwählen. 10. Wählen Sie unter Bedingung eine der folgenden Optionen: Beginnt mit Endet mit Ist (genau) Ist nicht Vorhanden Nicht vorhanden 11. Wenn Sie die Bedingung Beginnt mit, Endet mit, Ist (genau) oder Ist nicht auswählen, geben Sie im Feld Wert einen Wert ein. Klicken Sie beispielsweise auf Ist (genau), und geben Sie Buchhaltung ein, um alle Mitarbeiter der Buchhaltungsabteilung zu finden. 12. Klicken Sie auf Hinzufügen, um die Bedingung zur Liste hinzuzufügen. HINWEIS Sie können auch weitere Bedingungen hinzufügen. Alle Bedingungen müssen jedoch zutreffen, um eine Übereinstimmung anzuzeigen. 13. Wenn Sie alle Bedingungen hinzugefügt haben, klicken Sie auf Suche starten. HINWEIS Alle Übereinstimmungen werden in der neuen Liste im Dialogfeld Exchange-Empfänger suchen angezeigt. 14. Wenn in der Liste die richtigen Benutzer für diese Empfängerrichtlinie angezeigt werden, klicken Sie auf OK. Ändern Sie andernfalls die Suchbedingungen bis die richtigen Benutzer für diese Empfängerrichtlinie angezeigt werden. 15. Klicken Sie auf OK. Sie erhalten die folgende Meldung: Wenn ein Filter für eine Empfängerrichtlinie geändert wird, bedeutet dies nicht, dass die Proxyadressen von Empfängern, die sich möglicherweise nicht mehr unter der Kontrolle der Richtlinie befinden, automatisch neu ausgewertet werden. Damit diese Empfänger Proxyadressen von den neuen Richtlinien erhalten können, zu denen sie gehören, verwenden Sie ,Diese Richtlinie jetzt anwenden‘ für die Richtlinien, die sich jetzt auf diese Empfänger auswirken. Diese Meldung hat keine Auswirkungen auf die Empfängerrichtlinien für die Postfachverwaltung. Klicken Sie auf OK. 16. Unter Filterregeln zeigt die LDAP-Filteranweisung die aktuelle Filterregel an. Klicken Sie auf die Registerkarte Postfach-Managereinstellungen (Richtlinie). 17. Klicken Sie unter Bei der Verarbeitung eines Postfachs auf eine der folgenden Optionen zur Behandlung von Nachrichten, die die Begrenzungen der Richtlinie überschreiten: GFI MailArchiver 2 Installieren von GFI MailArchiver | 45 Nur Bericht erstellen Objekte in Ordner „Gelöschte Objekte“ stellen In Systembereinigungsordner verschieben Sofort löschen HINWEIS Lassen Sie bei Verwendung der Option Sofort löschen für Ordner Vorsicht walten, da die Benutzer ihre Nachrichten möglicherweise wiederherstellen müssen. 18. Markieren Sie in der Liste der Ordner den Ordner, den Sie konfigurieren möchten, und klicken Sie auf Bearbeiten. 19. Geben Sie im Dialogfeld Ordneraufbewahrungseinstellungen eine Verfallszeit an, zu der die ausgewählte Verarbeitungsaktion stattfinden soll, geben Sie eine maximal zulässige Größe für die Nachrichten an, auf die die Aktion angewendet werden soll, und klicken Sie auf OK. Wenn Sie z. B. 90 und 2048 eingeben, werden alle Nachrichten verarbeitet, die älter sind als 90 Tage und eine Größe von mehr als 2 MB haben. Es wird empfohlen, die Größe auf 1 KB festzulegen, wenn Sie auch kleine Nachrichten entfernen möchten. 20. Wiederholen Sie die Schritte 18 und 19 für jeden Ordner in der Liste, den Sie konfigurieren möchten. 21. Klicken Sie auf Nach Verarbeitung Benachrichtigung an Benutzer senden, wenn Sie den Benutzern eine E-Mail-Nachricht senden möchten, die sie über die Verarbeitung ihrer Postfächer benachrichtigt. 22. Klicken Sie auf Nachricht, um die Benachrichtigung zu bearbeiten. Aktivieren Sie das Kontrollkästchen Einfügen der Anzahl verarbeiteter Nachrichten, wenn Sie eine Zusammenfassung der Anzahl der verarbeiteten überlangen Nachrichten wünschen. Klicken Sie auf OK, um zum Dialogfeld Eigenschaften zurückzukehren. 23. (Optional) Wenn Sie bestimmte Nachrichtenklassen ausschließen möchten (um z. B. die Verarbeitung von Aufgaben zu verhindern), klicken Sie auf das Feld Bestimmte Nachrichtenklassen ausschließen und anschließend auf Anpassen. Das Dialogfeld Nachrichtenklassen wird angezeigt. Geben Sie im Feld Nachrichtenklassen ausschließen eine Nachrichtenklasse ein. Geben Sie z. B. IPM. Task ein, und klicken Sie auf <b>Hinzufügen</b>. Fügen Sie alle Klassen hinzu, die ausgeschlossen werden sollen. Beispiele für Nachrichtenklassen sind: Kalender IPM.Appointment Kontakte IPM.Contact Posteingang IPM.Note Journal IPM.Activity Anmerkungen IPM.StickyNote Aufgaben IPM.Task Besprechungsanfragen IPM.Schedule.Meeting.Request GFI MailArchiver 2 Installieren von GFI MailArchiver | 46 Eine vollständige Liste der Nachrichtenklassen finden Sie auf folgender Microsoft-Website: http://msdn2.microsoft.com/en-us/library/aa262246(office.10).aspx 24. Nachdem Sie die jeweiligen Nachrichtenklassen hinzugefügt haben, klicken Sie auf OK, um zum Dialogfeld Eigenschaften zurückzukehren. 25. Klicken Sie auf OK, um das Dialogfeld Eigenschaften zu schließen. Die neue Empfängerrichtlinie für die Postfachverwaltung wird rechts im Exchange System-Manager angezeigt. Konfigurieren der Postfachverwaltung auf Serverebene Um den Tag und die Uhrzeit für die Ausführung einer Richtlinie festzulegen, ändern Sie die Einstellungen auf Serverebene. Gehen Sie dazu wie folgt vor: 1. Wählen Sie Start > Programme > Microsoft Exchange, und klicken Sie auf System-Manager. 2. Erweitern Sie im linken Bereich von Exchange System-Manager die Option Server. 3. Klicken Sie mit der rechten Maustaste auf den zu konfigurierenden Computer, und klicken Sie anschließend auf Eigenschaften. Das Dialogfeld Eigenschaften von <Servername> wird angezeigt. 4. Klicken Sie auf die Registerkarte Postfach-Verwaltung, um die aktuellen Einstellungen anzuzeigen. 5. Führen Sie unter Postfach-Verwaltungsvorgang starten eine der folgende Aktionen aus: Klicken Sie auf die Dropdown-Liste, um eine Uhrzeit auszuwählen, zu der die Postfachverwaltung ausgeführt werden soll. Klicken Sie auf Anpassen, klicken Sie in der linken Spalte auf einen Tag und dann in der obersten Zeile auf eine Uhrzeit. Klicken Sie auf <b>OK</b>, nachdem Sie die gewünschten Zeiten ausgewählt haben. 6. Klicken Sie auf <b>Berichten</b>, um die Art des Berichts auszuwählen (detaillierter Bericht oder Zusammenfassung), der bei der Postfachverarbeitung erstellt werden soll. Sie müssen außerdem einen Empfänger für die Berichte auswählen. Klicken Sie auf Durchsuchen, wählen Sie einen Empfänger aus, und klicken Sie auf OK. HINWEIS Sie können Berichte nicht an Verteilerlisten senden. 7. Klicken Sie auf OK, um die Einstellungen für die Postfachverwaltung zu übernehmen. HINWEIS Weitere Informationen zur Verwendung von Systemrichtlinien für die Konfiguration von Postfachspeicherbeschränkungen in Exchange Server 2003 finden Sie hier: http://support.microsoft.com/kb/822938 2.7.3 Entfernen von E-Mails in Microsoft® Exchange Server 2007 Nachdem GFI MailArchiver konfiguriert ist und die E-Mails Ihrer Organisation ordnungsgemäß archiviert werden, können Sie in Microsoft Exchange eine Empfängerrichtlinie für die GFI MailArchiver 2 Installieren von GFI MailArchiver | 47 Postfachverwaltung erstellen, um durch das Löschen von E-Mails Speicherplatz auf Exchange Server freizugeben. HINWEIS Vor der Erstellung einer neuen Empfängerrichtlinie für die Postfachverwaltung müssen Sie folgende Entscheidungen treffen: Die durch die Richtlinie einzuhaltenden Einschränkungen Die von der Richtlinie zu kontrollierende Gruppe Umgang mit Nachrichten, die die Begrenzungen der Richtlinie überschreiten So verwenden Sie die Microsoft® Exchange-Verwaltungskonsole, um neue Einstellungen für verwaltete Inhalte zu erstellen: 1. Öffnen Sie die Exchange-Verwaltungskonsole. 2. Erweitern Sie den Knoten Organisationskonfiguration, und klicken Sie auf Postfach. 3. Klicken Sie im Ergebnisbereich auf die Registerkarte Verwaltete Standardordner (oder auf die Registerkarte Verwaltete benutzerdefinierte Ordner), und wählen Sie den verwalteten Ordner aus, für den die Einstellungen für verwaltete Inhalte erstellt werden sollen. 4. Klicken Sie im Aktionsbereich auf Neue Einstellungen für verwaltete Inhalte. Der Assistent für neue Einstellungen für verwaltete Inhalte wird angezeigt. 5. Geben Sie auf der Seite Einführung im Feld Name der Einstellungen für verwaltete Inhalte, die in der Exchange-Verwaltungskonsole angezeigt werden sollen den Namen der neuen Einstellungen ein (z. B. Aufbewahrungsrichtlinie der Buchhaltungsabteilung). 6. Im Feld Nachrichtentyp können Sie den Nachrichtentyp auswählen, für den Sie Einstellungen für verwaltete Inhalte erstellen möchten. Wenn Sie Alle Elemente auswählen, werden die Einstellungen für verwaltete Inhalte, die Sie erstellen, auf alle Elemente im verwalteten Ordner angewendet (mit Ausnahme der Nachrichtentypen, für die Sie separate Inhaltseinstellungen erstellt haben). HINWEIS Sie können den Assistenten für neue Einstellungen für verwaltete Inhalte wiederholt ausführen, um weitere, separate Inhaltseinstellungen für verschiedene Nachrichtentypen zu erstellen. Wenn mehrere Inhaltseinstellungen bestehen, haben spezifische Einstellungen immer Vorrang vor allgemeinen Einstellungen. Wenn z. B. eine Einstellung für Alle Postfachinhalte und eine für Voicemail existiert, wird die Voicemail-Richtlinie auf Voicemail angewendet, die Richtlinie Alle Postfachinhalte jedoch auf alle anderen Elemente. 7. Um die Nachrichtenaufbewahrung festzulegen, aktivieren Sie das Kontrollkästchen Dauer des Aufbewahrungszeitraums (Tage). Die folgenden Optionen werden aktiviert: a) Geben Sie im Feld rechts neben dem Kontrollkästchen Dauer des Aufbewahrungszeitraums (Tage) die Anzahl der Tage ein, nach denen eine Nachricht ablaufen soll. b) Wählen Sie in der Liste Aufbewahrungszeitraum beginnt aus den folgenden Optionen aus: GFI MailArchiver 2 Installieren von GFI MailArchiver | 48 Nach der Übermittlung, Enddatum für Kalenderaufgaben und Aufgabenserien Der Aufbewahrungszeitraum für E-Mail-Nachrichten beginnt mit der Zustellung. Der Aufbewahrungszeitraum für Kalenderelemente und Aufgabenserien beginnt an ihrem Enddatum. b) Wählen Sie in der Liste Am Ende des Aufbewahrungszeitraums auszuführende Aktion aus den folgenden Optionen aus: Endgültig löschen Nachrichten werden endgültig gelöscht und können vom Benutzer nicht wiederhergestellt werden. Elemente mit Markierung für Überschreitung des Aufbewahrungslimits Nachrichten werden in einer schattierten, durchgestrichenen Schriftart in Outlook angezeigt. Weitere Aktionen finden nicht statt. Die Ablaufaktion wird verwendet, um den Benutzer aufzufordern, eine Aktion durchzuführen. 8. Klicken Sie auf Weiter. 9. Die Seite Neue Einstellungen für verwaltete Inhalte stellt eine Zusammenfassung der Einstellungen zur Verfügung, die Sie angewendet haben. 10. Um den Assistenten für neue Einstellungen für verwaltete Inhalte abzuschließen, klicken Sie auf Neu. 11. Klicken Sie auf der Seite Fertigstellung auf Fertig stellen, um den Assistenten für neue Einstellungen für verwaltete Inhalte zu beenden. 12. Wenn Sie die neuen Einstellungen für verwaltete Inhalte anzeigen möchten, erweitern Sie im Ergebnisbereich der Exchange-Verwaltungskonsole den verwalteten Ordner, auf den Sie die Einstellungen angewendet haben. 13. Um eine von Ihnen erstellte Einstellung für verwaltete Inhalte zu bearbeiten, klicken Sie mit der rechten Maustaste darauf und klicken dann auf Eigenschaften. HINWEIS Weitere Informationen zur Erstellung einer E-Mail-Aufbewahrungsrichtlinie in Exchange Server 2007 finden Sie hier: http://technet.microsoft.com/en-us/library/aa996014 (EXCHG.80).aspx 2.7.4 Entfernen von E-Mails in Microsoft® Exchange Server 2010 Nachdem GFI MailArchiver konfiguriert ist und die E-Mails Ihrer Organisation ordnungsgemäß archiviert werden, können Sie in Microsoft® Exchange eine Empfängerrichtlinie für die Postfachverwaltung erstellen, um durch das Löschen von E-Mails Speicherplatz auf Exchange Server freizugeben. HINWEIS Vor der Erstellung einer neuen Empfängerrichtlinie für die Postfachverwaltung müssen Sie folgende Entscheidungen treffen: Die durch die Richtlinie einzuhaltenden Einschränkungen Die von der Richtlinie zu kontrollierende Gruppe Umgang mit Nachrichten, die die Begrenzungen der Richtlinie überschreiten GFI MailArchiver 2 Installieren von GFI MailArchiver | 49 Erstellen einer Aufbewahrungsrichtlinie mithilfe der Exchange-Verwaltungskonsole 1. Öffnen Sie die Exchange-Verwaltungskonsole. 2. Erweitern Sie in der Konsolenstruktur die gewünschte Gesamtstruktur, und wählen Sie Organisationskonfiguration > Postfach. 3. Klicken Sie im Aktionsbereich auf Neue Aufbewahrungsrichtlinie. 4. Füllen Sie auf der Seite Einführung die folgenden Felder aus: OPTION BESCHREIBUNG Name Verwenden Sie dieses Feld, um einen Namen für die Aufbewahrungsrichtlinie anzugeben. Hinzufügen Klicken Sie auf diese Schaltfläche, um der Richtlinie Aufbewahrungstags hinzuzufügen. Um ein Tag aus der Richtlinie zu entfernen, klicken Sie auf den Tagnamen und anschließend auf <b>Entfernen</b>. 5. Klicken Sie auf der Seite Postfächer auswählen auf Hinzufügen, um die Postfächer auszuwählen, auf die Sie die Aufbewahrungsrichtlinie anwenden möchten. HINWEIS Sie können eine Aufbewahrungsrichtlinie erstellen, ohne sie auf Postfächer anzuwenden. Sie können die Richtlinie auch später auf Postfächer anwenden. 6. Überprüfen Sie auf der Seite Neue Anwendungsrichtlinie Ihre Konfigurationseinstellungen. Um Konfigurationsänderungen vorzunehmen, klicken Sie auf Zurück. 7. Klicken Sie auf Neu, um die Aufbewahrungsrichtlinie zu erstellen. 8. Überprüfen Sie Folgendes auf der Seite Fertigstellung, und klicken Sie dann zum Schließen des Assistenten auf Fertig stellen: Der Status Abgeschlossen zeigt an, dass der Assistent die Aufgabe erfolgreich abgeschlossen hat. Der Status Fehler zeigt an, dass die Aufgabe nicht abgeschlossen wurde. Wenn beim Ausführen der Aufgabe ein Fehler auftritt, suchen Sie in der Zusammenfassung nach einer Erklärung, und klicken Sie dann auf Zurück, um Konfigurationsänderungen vorzunehmen. Anwenden einer Aufbewahrungsrichtlinie auf ein Postfach mithilfe der Exchange-Verwaltungskonsole 1. Erweitern Sie in der Konsolenstruktur die gewünschte Gesamtstruktur, und wählen Sie Empfängerkonfiguration > Postfach. 2. Wählen Sie im Ergebnisbereich das Postfach aus, auf das die Aufbewahrungsrichtlinie angewendet werden soll. Sie können mehrere Postfächer mithilfe der UMSCHALT- oder STRG-Taste auswählen 3. Klicken Sie im Aktionsbereich auf Eigenschaften. 4. Klicken Sie unter Postfachbenutzer > Eigenschaften auf die Registerkarte Postfacheinstellungen, wählen Sie Messaging-Datensatzverwaltung, und klicken Sie anschließend auf Eigenschaften. 5. Aktivieren Sie unter Messaging-Datensatzverwaltung das Kontrollkästchen Aufbewahrungsrichtlinie anwenden, und klicken Sie dann auf Durchsuchen, um die gewünschte Aufbewahrungsrichtlinie für das Postfach auszuwählen. 6. Klicken Sie auf OK, und klicken Sie dann in Eigenschaften für Postfachbenutzer auf Anwenden. GFI MailArchiver 2 Installieren von GFI MailArchiver | 50 HINWEIS Weitere Informationen zur Erstellung einer neuen Aufbewahrungsrichtlinie in Exchange Server 2010 finden Sie hier: http://technet.microsoft.com/en-us/library/ff625224.aspx 2.7.5 Entfernen von E-Mails in Microsoft® Exchange Server 2013 Nachdem GFI MailArchiver konfiguriert ist und die E-Mails Ihrer Organisation ordnungsgemäß archiviert werden, können Sie in Microsoft® Exchange eine Empfängerrichtlinie für die Postfachverwaltung erstellen, um durch das Löschen von E-Mails Speicherplatz auf Exchange Server freizugeben. HINWEIS Vor der Erstellung einer neuen Empfängerrichtlinie für die Postfachverwaltung müssen Sie folgende Entscheidungen treffen: Die durch die Richtlinie einzuhaltenden Einschränkungen Die von der Richtlinie zu kontrollierende Gruppe Umgang mit Nachrichten, die die Begrenzungen der Richtlinie überschreiten Schritt 1: Erstellen eines Aufbewahrungstags Erstellen eines Aufbewahrungstags mithilfe des Microsoft® Exchange Admin Center 1. Wählen Sie Compliance Management (Kompatibilitätsverwaltung) > Retention Tags (Aufbewahrungstags), und klicken Sie auf Neu. 2. Wählen Sie eine der folgenden Optionen aus: OPTION BESCHREIBUNG Applied automatically to entire mailbox (All) (Wird automatisch auf das gesamte Postfach angewendet (Alle)) Wählen Sie diese Option, um ein Standardrichtlinientag (DPT, Default Policy Tag) zu erstellen. Sie können DPTs verwenden, um eine Standardlöschrichtlinie oder eine Standardarchivierungsrichtlinie zu erstellen, die auf alle Objekte im Postfach angewendet wird. Applied automatically to a specific folder (Wird automatisch auf einen bestimmten Ordner angewendet) Wählen Sie diese Option, um ein Aufbewahrungsrichtlinientag (RPT, Retention Policy Tag) für einen Standardordner wie den Posteingang oder den Ordner für gelöschte Objekte zu erstellen. Applied by users to items and folders (Personal) (Wird von Benutzern auf Objekte und Ordner angewendet (Persönlich)) Verwenden Sie diese Option, um persönliche Tags zu erstellen. Benutzer von Outlook und Outlook Web App können dadurch eine andere Archivierungs- oder Löscheinstellung anwenden als für den Ordner oder für das gesamte Postfach festgelegt wurde. 3. Geben Sie die erforderlichen Informationen ein, und klicken Sie auf Speichern. GFI MailArchiver 2 Installieren von GFI MailArchiver | 51 Schritt 2: Erstellen einer Aufbewahrungsrichtlinie Erstellen einer Aufbewahrungsrichtlinie mithilfe des Microsoft® Exchange Admin Center 1. Wählen Sie Compliance Management (Kompatibilitätsverwaltung) > Retention Policies (Aufbewahrungsrichtlinien), und klicken Sie auf Neu. 2. Füllen Sie auf der Seite New Retention Policy (Neue Aufbewahrungsrichtlinie) die folgenden Felder aus: OPTION BESCHREIBUNG Name Verwenden Sie dieses Feld, um einen Namen für die Aufbewahrungsrichtlinie anzugeben. Retention Tags (Aufbewahrungstags) Klicken Sie auf <b>Hinzufügen</b>, um die Aufbewahrungstags auszuwählen, die dieser Aufbewahrungsrichtlinie hinzugefügt werden sollen. Um ein Tag aus der Richtlinie zu entfernen, klicken Sie auf den Tagnamen und anschließend auf <b>Entfernen</b>. 3. Klicken Sie auf Speichern. HINWEIS Sie können eine Aufbewahrungsrichtlinie erstellen, ohne sie auf Postfächer anzuwenden. Sie können die Richtlinie auch später auf Postfächer anwenden. Schritt 3: Anwenden einer Aufbewahrungsrichtlinie auf Postfachbenutzer Nach dem Erstellen einer Aufbewahrungsrichtlinie muss diese auf Postfachbenutzer angewendet werden. Sie können verschiedene Aufbewahrungsrichtlinien auf unterschiedliche Gruppen von Benutzern anwenden. So weisen Sie einem Postfach eine Aufbewahrungsrichtlinie zu: 1. Starten Sie das Microsoft® Exchange Admin Center. 2. Klicken Sie auf Empfänger. 3. Wählen Sie unter Postfächer die Option Bearbeiten. 4. Klicken Sie auf Postfachfeatures. 5. Wechseln Sie zum Feld Aufbewahrungsrichtlinie, und wählen Sie aus der Dropdown-Liste die zuvor erstellte Aufbewahrungsrichtlinie aus. 6. Klicken Sie auf Speichern. HINWEIS Weitere Informationen zur Erstellung einer neuen Aufbewahrungsrichtlinie in Exchange Server 2013 finden Sie hier: http://technet.microsoft.com/enus/library/ff625224.aspx#EMC 2.7.6 Deinstallationsinformationen So deinstallieren Sie GFI MailArchiver: 1. Klicken Sie auf Start > Systemsteuerung > Programme > Programm deinstallieren. 2. Wählen Sie GFI MailArchiver aus der Liste aus, und klicken Sie auf Deinstallieren. GFI MailArchiver 2 Installieren von GFI MailArchiver | 52 3. Wenn die Meldung Sind Sie sicher, dass Sie GFI MailArchiver deinstallieren möchten? angezeigt wird, klicken Sie auf Ja. 4. Klicken Sie nach Abschluss auf Fertig stellen. GFI MailArchiver 2 Installieren von GFI MailArchiver | 53 3 GFI MailArchiver-Nachinstallationsassistent Nach der erfolgreichen Installation von GFI MailArchiver wir der Begrüßungsbildschirm angezeigt. Klicken Sie auf Konfigurieren, um GFI MailArchiver mithilfe des Nachinstallationsassistenten zu konfigurieren. Der Nachinstallationsassistent unterstützt Sie bei Folgendem: AUFGABE BESCHREIBUNG Einen gültigen Lizenzschlüssel eingeben Ein gültiger Lizenzschlüssel ist erforderlich, um GFI MailArchiver nach der Installation verwenden zu können, Geben Sie den erworbenen Lizenzschlüssel oder einen Testschlüssel ein, wenn Sie GFI MailArchiver zunächst testen möchten. Ein Benutzertestschlüssel kann unter http://go.gfi.com/?pageid=MAR_DownloadRegistrationForm angefordert werden. Archivspeichereinstellungen ein- Konfigurieren Sie die Archivspeichereinstellungen, um Eigenschaften wie Name, richten Datenbanktyp und Indexspeicherorte anzugeben. Diese Einstellungen dienen GFI MailArchiver als Vorlage für die automatische Erstellung neuer Archivspeicher. Eine Archivierungsmethode auswählen Die Archivierungsmethode gibt an, wie E-Mails von Microsoft® Exchange Server in den Archivspeichern von GFI MailArchiver archiviert werden. Wählen Sie aus den folgenden Optionen die gewünschte Archivierungsmethode aus. Klicken Sie auf Weiter, um GFI MailArchiver für die Erstbenutzung einzurichten. 3.1 Lizenzkonfiguration Geben Sie im Fenster Lizenzkonfiguration den Lizenzschlüssel ein, den Sie beim Kauf von GFI MailArchiver erhalten haben. Klicken Sie auf Lizenzschlüssel überprüfen und anschließend auf Weiter, um fortzufahren. HINWEIS Zur Evaluierung von GFI MailArchiver können Sie einen kostenlosen Testschlüssel von GFI Software Ltd unter http://go.gfi.com/?pageid=MAR_DownloadRegistrationForm anfordern. 3.2 Konfigurieren der Neuen Archivspeichereinstellungen über den Nachinstallationsassistenten Innerhalb von GFI MailArchiver dienen Archivspeicher als Container, die archivierte E-Mails enthalten. Archivspeicher bestehen aus mehreren Komponenten, z. B.: Eine Datenbank, in der E-Mail-Metadaten gespeichert werden, Eine Datenbank, in der sowohl E-Mail-Metadaten als auch E-Mail-Daten gespeichert werden, Ein Speicherort auf der Festplatte, der als E-Mail-Index verwendet wird, Ein Speicherort auf der Festplatte zur Speicherung von E-Mail-Daten. Archivspeicher werden je nach Archivspeicherprofil automatisch erstellt. Im Archivspeicherprofil sind Benennungskonvention, Datenbanktyp sowie die Speicherorte der Datenbankdateien, E-Mail-Dateien und Indizes angegeben. Erstellen Sie mithilfe des Archivspeicher-Assistenten die neuen Archivspeichereinstellungen, die als Vorlage zur automatischen Erstellung weiterer Archivspeicher verwendet werden sollen. So konfigurieren Sie neue Archivspeichereinstellungen: 1. Klicken Sie nach der Eingabe des Lizenzschlüssels im Nachinstallationsassistenten auf Weiter. GFI MailArchiver 3 GFI MailArchiver-Nachinstallationsassistent | 54 2. Wählen Sie den Speicherort für archivierte E-Mails aus. Folgende Optionen sind verfügbar: DATENBANKTYP BESCHREIBUNG Microsoft SQL Server mit Dateispeicher Empfohlen, wenn die Archivierung bei mehr als 500 Postfächern oder bei einem durchschnittlichen E-Mail-Aufkommen von mehr als 8000 E-Mails/Tag durchgeführt werden soll Wählen Sie diese Option, damit GFI MailArchiver einen SQL Server® verwendet, um E-Mail-Header und Metadaten zu speichern, sowie einen von Ihnen festgelegten Speicherort, um E-Mail-Daten zu speichern. Weitere Informationen finden Sie unter Konfigurieren des Archivspeichers – SQL Server® (Seite 57). HINWEIS Für die Auswahl dieser Option muss SQL Server® installiert sein. Microsoft SQL Server Empfohlen, wenn die Archivierung bei weniger als 500 Postfächern oder bei einem durchschnittlichen E-Mail-Aufkommen von mehr als 8000 E-Mails/Tag durchgeführt werden soll, oder wenn Sie eine vollständige Überwachung der Benutzer- und Datenbankaktivitäten benötigen Wählen Sie diese Option, damit GFI MailArchiver einen SQL Server® verwendet, um sowohl E-MailHeader/Metadaten als auch E-Mail-Daten zu speichern. Weitere Informationen finden Sie unter Konfigurieren des Archivspeichers – SQL Server® (Seite 57). HINWEIS Für die Auswahl dieser Option muss SQL Server® installiert sein. SQL Server Express mit Dateispeicher Empfohlen, wenn die Archivierung bei weniger als 100 Postfächern oder bei einem durchschnittlichen E-Mail-Aufkommen von bis zu 6000 E-Mails/Tag durchgeführt werden soll Wählen Sie diese Option, damit GFI MailArchiver eine SQL Server® Express-Datenbank verwendet, um E-Mail-Header und Metadaten zu speichern, sowie einen von Ihnen festgelegten Speicherort, um EMail-Daten zu speichern. Weitere Informationen finden Sie unter Konfigurieren des Archivspeichers – SQL Server® (Seite 57). HINWEIS Für die Auswahl dieser Option muss SQL Server® Express installiert sein. Diese Software kann kostenlos von der Microsoft®-Website heruntergeladen werden. GFI MailArchiver-Datenbank Nur für Testzwecke empfohlen Wählen Sie diese Option, um alle E-Mail-Header/Metadaten in einer Firebird-Datenbank und die EMail-Daten an einem von Ihnen festgelegten Speicherort zu speichern. Weitere Informationen finden Sie unter Konfigurieren des Archivspeichers – GFI MailArchiver-Datenbank (Seite 55). HINWEIS Für die Auswahl dieser Option muss Firebird NICHT installiert sein. GFI MailArchiver erstellt automatisch eine Datenbank. 3. Klicken Sie auf Weiter, und befolgen Sie die Anweisungen des Nachinstallationsassistenten, um die Einrichtung fortzusetzen. 4. (Optional) Aktivieren Sie Neuen Archivspeicher jetzt erstellen, damit GFI MailArchiver den ersten Archivspeicher erstellt, und klicken Sie auf Weiter. Zur Bestätigung, dass der neue Archivspeicher erstellt wurde, wird von GFI MailArchiver eine Willkommens-E-Mail gesendet. 3.2.1 Konfigurieren des Archivspeichers – GFI MailArchiver-Datenbank Wenn Sie sich für eine GFI MailArchiver-Datenbank entschieden haben, müssen Sie Neue Archivspeichereinstellungen erstellen, die von GFI MailArchiver als Vorlage für die Einrichtung neuer Archivspeicher verwendet werden. GFI MailArchiver 3 GFI MailArchiver-Nachinstallationsassistent | 55 Screenshot 19: Erstellung eines Archivspeichers: Auswählen des Speicherorts 1. Wählen Sie den Speicherort der Datenbankdatei, der E-Mail-Datei und des Suchindex aus, die für die GFI MailArchiver-Datenbank verwendet werden sollen. Geben Sie außerdem die erforderlichen Anmeldeinformationen an, die für den Zugriff auf die festgelegten Speicherorte verwendet werden sollen. OPTION BESCHREIBUNG Speicherort der Datenbankdatei Legt den Speicherort der Firebird-Datenbank fest. Geben Sie den Pfad ein, oder klicken Sie auf Durchsuchen…, um den Speicherort dieser Datei auszuwählen. HINWEIS UNC-Pfade werden nicht unterstützt. Speicherort der E-Mail-Datei Legt den Speicherort der E-Mail-Dateien fest. Geben Sie den Pfad ein, oder klicken Sie auf Durchsuchen…, um den Speicherort dieser Datei auszuwählen. HINWEIS UNC-Pfade werden unterstützt. GFI MailArchiver 3 GFI MailArchiver-Nachinstallationsassistent | 56 OPTION BESCHREIBUNG Speicherort des Suchindexes Legt den Speicherort des Suchindexes fest. Geben Sie den Pfad ein, oder klicken Sie auf Durchsuchen…, um den Speicherort dieser Datei auszuwählen. HINWEIS UNC-Pfade sind zulässigWeitere Informationen finden Sie unter Konfigurieren der Anmeldeinformationen für Speicherort der Indexdatei (Seite 161). Folgenden Benutzernamen und folgendes Kenn- Aktivieren Sie diese Option, um die Eingabe von Anmeldenamen und wort für den Zugriff auf den oben angeKennwort zu ermöglichen. Die eingegebenen Anmeldgebenen UNC-Pfad verwenden einformationen werden für den Zugriff auf die ausgewählten UNCPfade verwendet. 2. Klicken Sie zum Fortfahren auf Weiter. 3. (Optional) Aktivieren Sie Neuen Archivspeicher jetzt erstellen, damit GFI MailArchiver den ersten Archivspeicher erstellt. Zur Bestätigung, dass der neue Archivspeicher erstellt wurde, wird von GFI MailArchiver eine Willkommens-E-Mail gesendet. 4. Klicken Sie auf Fertig stellen. 3.2.2 Konfigurieren des Archivspeichers – SQL Server® Wenn Sie sich für Microsoft® SQL Server, Microsoft® SQL Server mit Dateispeicher oder SQL Server® Express mit Dateispeicher entschieden haben, werden Sie nun aufgefordert, einen neuen Archivspeicher einzurichten. HINWEIS Stellen Sie sicher, dass SQL Server® mit Authentifizierung im gemischten Modus installiert und TCP/IP aktiviert ist. GFI MailArchiver 3 GFI MailArchiver-Nachinstallationsassistent | 57 Screenshot 20: Erstellung eines Archivspeichers: Auswählen der Datenbank 1. Wählen Sie im Fenster Details des Datenbankservers einen SQL-Server® aus der Liste der automatisch erkannten Server aus, oder geben Sie die Details manuell ein. OPTION BESCHREIBUNG Datenbankserver auswählen, Ermöglicht die Auswahl eines SQL-Servers® aus der Liste der erkannten Microsoft® SQLin dem die archivierten EServer. Klicken Sie auf die Schaltfläche Erneut überprüfen, um erneut auf Server zu Mails gespeichert werden sol- prüfen, die seit dem Laden der Seite eine Online-Verbindung hergestellt haben. len Datenbankserver angeben, der für die Archivierung Ihrer E-Mails verwendet werden soll Wählen Sie diese Option, um die Liste der erkannten Microsoft® SQL-Server zu ignorieren und die für den Archivspeicher zu verwendenden Serverdetails selbst anzugeben. 2. Klicken Sie zum Fortfahren auf Weiter. 3. Falls Sie im vorherigen Fenster die manuelle Angabe der Details für die Speicherung der archivierten E-Mails gewählt haben, müssen Sie in das Feld Datenbankserver den Namen der Microsoft® SQL Server-Datenbank eingeben. Wenn ein Datenbankserver ausgewählt wurde, fahren Sie mit dem nächsten Schritt fort. 4. Wählen Sie die Authentifizierungsmethode aus, mit der eine Verbindung zum SQL-Server® hergestellt werden soll. GFI MailArchiver 3 GFI MailArchiver-Nachinstallationsassistent | 58 OPTION BESCHREIBUNG Integrierte WindowsAuthentifizierung Verwenden Sie die Zugangsdaten des angemeldeten Benutzers für den Zugriff auf SQL Server®. Die Eingabe von Benutzernamen und Kennwort ist nicht erforderlich. Microsoft SQL ServerAuthentifizierung Verwenden Sie den in den gleichnamigen Feldern eingegebenen Benutzernamen und das Kennwort für den Zugriff auf SQL Server®. 5. Klicken Sie zum Fortfahren auf Weiter. 6. Geben Sie den Pfad für die SQL Server®-Daten (.mdf) und -Protokolldateien (.ldf) an. Wenn eine vorhandene Datenbank ausgewählt wurde, fahren Sie mit dem nächsten Schritt fort. OPTION BESCHREIBUNG Standardpfad von Microsoft SQL Server verwenden Weist GFI MailArchiver an, die standardmäßig in SQL Server® konfigurierten Pfade zu verwenden. Deaktivieren Sie dieses Kontrollkästchen, um alternative Pfade festzulegen. Speicherort der Datendatei Legt den Speicherort der von GFI MailArchiver verwendeten Datendateien fest. Geben Sie den Pfad ein, oder klicken Sie auf Durchsuchen…, um den Pfad auszuwählen. Pfad der Datendatei auch für die Protokolldatei verwenden Weist GFI MailArchiver an, den im Textfeld Speicherort der Daten- und Protokolldatei ausgewählten Pfad als Speicherort für die Protokolldatei zu verwenden. Deaktivieren Sie dieses Kontrollkästchen, um einen benutzerdefinierten Speicherort für die Protokolldatei einzugeben. Speicherort der Protokolldatei Legt den Speicherort der von GFI MailArchiver verwendeten Protokolldateien fest. Geben Sie den Pfad ein, oder klicken Sie auf Durchsuchen…, um den Pfad auszuwählen. 7. Klicken Sie zum Fortfahren auf Weiter. GFI MailArchiver 3 GFI MailArchiver-Nachinstallationsassistent | 59 Screenshot 21: Erstellung eines Archivspeichers: Auswählen des Speicherorts 8. Geben Sie die für den ausgewählten SQL Server®-Typ benötigten Dateispeicherorte an. HINWEIS In Abhängigkeit vom ausgewählten SQL Server®-Typ können bestimmte Optionen nicht ausgewählt werden. Bei Auswahl von Microsoft SQL Server mit Dateispeicher sind beispielsweise die Optionen Speicherort der Datenbankdatei und Speicherort der E-Mail-Datei deaktiviert. OPTION BESCHREIBUNG Speicherort der E-Mail-Datei Legt den Speicherort der E-Mail-Daten fest. Geben Sie den Pfad ein, oder klicken Sie auf Durchsuchen…, um den Speicherort dieser Datei auszuwählen. HINWEIS UNC-Pfade werden unterstützt. GFI MailArchiver 3 GFI MailArchiver-Nachinstallationsassistent | 60 OPTION BESCHREIBUNG Folgenden Benutzernamen und folgendes Kennwort für den Zugriff auf den oben angegebenen UNC-Pfad verwenden Aktivieren Sie diese Option, um die Eingabe von Anmeldenamen und Kennwort zu ermöglichen. Die eingegebenen Anmeldeinformationen werden für den Zugriff auf die ausgewählten UNC-Pfade verwendet. Speicherort des Suchindexes Legt den Speicherort des Suchindexes fest. Geben Sie den Pfad ein, oder klicken Sie auf Durchsuchen…, um den Speicherort dieser Datei auszuwählen. HINWEIS UNC-Pfade sind zulässig, vorausgesetzt der Suchdienst hat Lese/Schreibzugriff auf den Speicherort. Weitere Informationen finden Sie unter Konfigurieren der Anmeldeinformationen für Speicherort der Indexdatei (Seite 161). 9. Klicken Sie zum Fortfahren auf Weiter. WICHTIG Weitere Informationen finden Sie unter Auswählen des Datenbanktyps (Seite 37). 10. (Optional) Aktivieren Sie Neuen Archivspeicher jetzt erstellen, damit GFI MailArchiver den ersten Archivspeicher erstellt. Zur Bestätigung, dass der neue Archivspeicher erstellt wurde, wird von GFI MailArchiver eine Willkommens-E-Mail gesendet. 11. Klicken Sie auf Fertig stellen. 3.3 Konfigurieren der Archivierungsmethode mit dem Nachinstallationsassistenten GFI MailArchiver bietet, basierend auf den Anforderungen Ihres Unternehmens, mehrere Methoden für die E-Mail-Archivierung. Wählen Sie aus folgenden Optionen aus: ARCHIVIERUNGSMETHODE BESCHREIBUNG Manuelle Archivierung Der Benutzer entscheidet, welche E-Mails archiviert werden sollen. Benutzer können mithilfe von GFI MailArchiver-Archivierungsassistent eine einzelne E-Mail, einen ganzen E-Mail-Ordner oder andere Dateien manuell archivieren. Für diese Methode ist kein Microsoft® Exchange erforderlich. Jedes Unternehmen, das Microsoft® Outlook verwendet, kann E-Mails manuell archivieren, unabhängig davon, wo seine E-Mails gehostet werden. Archivierung aller E-Mails Mithilfe der Journalfunktion von Microsoft® Exchange werden über die Journalfunktion erfasste E-Mails von GFI MailArchiver kopiert und auf einem separaten Server archiviert. Dadurch werden Archivierungsaktivitäten von der Microsoft Exchange Server-Aktivität, E-Mails zuzustellen, ausgenommen, wodurch Sie Speicherplatz freigeben und die Leistung Ihres Servers verbessern und gleichzeitig eine exzellente Skalierbarkeit und Zuverlässigkeit Ihres Archivspeichers bieten können. GFI MailArchiver kann auch mit anderen E-Mail-Servern verwendet werden und kann E-Mails von allen Mailservern abrufen, die IMAP und Active Directory unterstützen. Regelbasierte Archivierung Als Lösung für Unternehmen, die nicht alles archivieren möchten, ist es dem Administrator mithilfe der regelbasierten Archivierung möglich, E-Mails selektiv und basierend auf bestimmten Kriterien zu archivieren. GFI MailArchiver 3 GFI MailArchiver-Nachinstallationsassistent | 61 HINWEIS Verwenden Sie die Funktion Postfacharchivierungseinschränkungen, um bestimmte Postfächer in die Archivierung einzubeziehen bzw. von der Archivierung auszuschließen. Weitere Informationen finden Sie unter Postfacharchivierungseinschränkungen (Seite 134). Screenshot 22: Nachinstallationsassistent – Auswählen der Archivierungsmethode So konfigurieren Sie die Archivierungsmethode: 1. Klicken Sie nach der Konfiguration der neuen Archivspeichereinstellungen im Nachinstallationsassistenten auf Weiter. 2. Wählen Sie eine oder eine Kombination der folgenden Optionen aus: GFI MailArchiver 3 GFI MailArchiver-Nachinstallationsassistent | 62 OPTION BESCHREIBUNG Manuelle Archivierung Mit dieser Methode können Benutzer manuell Nachrichten, Kalenderelemente oder Dateien von ihrem Microsoft Outlook®-Client in GFI MailArchiver archivieren. Um Elemente manuell archivieren zu können, muss der GFI MailArchiver-Archivierungsassistent auf den Benutzercomputern bereitgestellt sein. Weitere Informationen finden Sie unter Konfigurieren des Archivierungsassistenten (Seite 214). Automatische Archivierung (Journal) GFI MailArchiver nutzt die Journalfunktion von Microsoft® Exchange Server zum Abrufen von Elementen, so dass diese in einem einzelnen Postfach archiviert werden können. Ein Journalingpostfach (in Microsoft Exchange konfiguriert) ist für die Methode der automatischen Archivierung (Journal) erforderlich und wird mithilfe des Nachinstallationsassistenten konfiguriert. Mit einem Journalpostfach können Sie Elemente von einem Microsoft® Exchange Server archivieren. Weitere Informationen finden Sie unter Einrichten eines Journalingpostfachs (Seite 63). Wenn die Methode Automatische Archivierung (Journal) aktiviert ist, wählen Sie eine der folgenden Optionen aus: Alle E-Mails – Wählen Sie diese Option, um alle E-Mails zu archivieren, die über Ihre konfigurierten Mailserver übermittelt werden. Weitere Informationen finden Sie unter Verwalten der zu archivierenden Mailserver (Seite 126). Regelbasierte Archivierung – Archivieren Sie E-Mails anhand von Kriterien, die in Archivierungsregeln konfiguriert wurden. Weitere Informationen finden Sie unter Konfigurieren von Archivierungsregeln (Seite 131). 3. Klicken Sie auf Weiter, und befolgen Sie die Anweisungen des Nachinstallationsassistenten, um die Einrichtung fortzusetzen. 4. Klicken Sie auf Fertig stellen. 3.3.1 Einrichten eines Journalingpostfachs Wenn Sie Archivierungsmethode Automatische Archivierung (Journal) ausgewählt haben, müssen Sie ein Journalingpostfach erstellen. Mit der Journal-Funktion können alle E-Mails eines Unternehmens aufgezeichnet werden. Mithilfe der Microsoft® Exchange-Journalfunktion können Sie die Elemente so leiten, dass sie in einem einzelnen Postfach abgelegt werden. Die E-Mails und Kalenderelemente werden dann von GFI MailArchiver zur Archivierung abgerufen. Führen Sie eine der folgenden Aktionen aus, um ein Journalingpostfach auf Microsoft® Exchange Server zu erstellen: Journalingpostfach mithilfe des Nachinstallationsassistenten automatisch erstellen Journalpostfach für Microsoft® Exchange Server 2003 manuell einrichten Journalpostfach für Microsoft® Exchange Server 2007 manuell einrichten Journalpostfach für Microsoft® Exchange Server 2010 manuell einrichten Journalpostfach für Microsoft® Exchange Server 2013 manuell einrichten WICHTIG Wenn die Journalfunktion nicht korrekt eingerichtet wird, ist die Archivierungsmethode Automatische Archivierung (Journal) NICHT verfügbar. 3.3.2 Erstellen von Journalpostfächern mithilfe des Nachinstallationsassistenten So richten Sie die Journalfunktion für Microsoft Exchange Server 2007 und spätere Versionen mithilfe des Nachinstallationsassistenten ein: GFI MailArchiver 3 GFI MailArchiver-Nachinstallationsassistent | 63 1. Klicken Sie im Konfigurationsassistenten, der sich nach Erstellen des Archivspeicherprofils öffnet, auf Weiter. Screenshot 23: Assistent für Journalpostfächer 2. Wählen Sie auf der Seite Assistent zur Mailserverarchivierung eine der folgenden Optionen aus: a. Aus der Liste der erkannten Journalpostfächer unten ein Journalpostfach auswählen Wählen Sie diese Option aus, wenn Sie bereits ein Journalingpostfach erstellt und konfiguriert haben. Wählen Sie aus der Liste der erkannten Postfächer ein Postfach aus. Weitere Informationen finden Sie unter Einrichten eines Journalingpostfachs (Seite 63). i. Wählen Sie eines der erkannten Postfächer aus, und klicken Sie auf Weiter. ii. Klicken Sie im Fenster „Anmeldeinformationen für Journalpostfach“ erneut auf Weiter, um die Einrichtung abzuschließen. iii. Wenn die Meldung Der zu archivierende Mailserver wurde erfolgreich konfiguriert angezeigt wird, klicken Sie auf Fertig stellen. b. Mit dem Assistenten ein neues Journalpostfach erstellen, um die Archivierung von EMails zu starten Wählen Sie diese Option aus, um mit dem Assistenten automatisch ein neues Journalpostfach zu GFI MailArchiver 3 GFI MailArchiver-Nachinstallationsassistent | 64 erstellen. Das neue Journalpostfach wird auf dem aus der Liste der erkannten Server ausgewählten Microsoft® Exchange Server erstellt. HINWEIS Diese Funktion kann nur mit Microsoft® Exchange Server 2007 Service Pack 2 und höher verwendet werden. i. Wählen Sie Mit dem Assistenten ein neues Journalpostfach erstellen, um die Archivierung von EMails zu starten aus, und klicken Sie auf Weiter. ii. Geben Sie nach Aufforderung die erforderlichen Details für das Journalpostfach ein. Folgende Optionen sind verfügbar: OPTION BESCHREIBUNG GFI MailArchiver einen neuen Journal-Benutzer für die Postfächerzuordnung erstellen lassen Wählen Sie diese Option aus, wenn Sie bereits ein Journalingpostfach auf einem E-MailServer erstellt haben. Wählen Sie im Feld Erkannte Postfächer aus der Liste der erkannten Postfächer die Postfach-Datenbank aus, mit der Sie eine Verbindung herstellen möchten. Vorhandenen Journal-Benutzer für die Postfächerzuordnung verwenden Diese Option ist aktiviert, wenn ein Journal-Benutzer erkannt wurde. Wenn diese Option aktiviert ist, wird der erkannte Journal-Benutzer den erkannten Postfächern zugeordnet. iii. Klicken Sie auf Weiter. iv. Geben Sie die erforderlichen Administratoranmeldeinformationen an, um die Einrichtung abzuschließen. c. Geben Sie die Details des Journalpostfachs manuell ein Ermöglicht das Erstellen eines neuen Journalpostfachs durch die manuelle Eingabe aller neuen Details. Dazu gehören die Angabe des Postfachspeichers, der Verbindungsmethode, der verwendeten Ports und der Anmeldeinformationen. HINWEIS Wählen Sie diese Option, um ein Journalpostfach in Microsoft® Exchange Server 2003 zu konfigurieren. i. Geben Sie bei einer IMAP-Verbindung die folgenden erforderlichen Details für das Journalpostfach ein: OPTION BESCHREIBUNG Über IMAP verbinden Legt die Verbindungsmethode fest, die für die Verbindung mit dem Mailserver verwendet wird, auf dem das neue Journalpostfach erstellt wird. IMAP – Nur verfügbar, wenn GFI MailArchiver nicht auf dem gleichen Computer wie Microsoft® Exchange Server 2003 oder 2007 installiert ist. Mailserver Zeigt den Namen des erkannten Mailservers an, auf dem sich das Journalpostfach befindet. IMAP-Port Der Standardwert ist 143. Wenn SSL nicht aktiviert ist, ist die Verbindung unverschlüsselt. SSL verwenden Klicken Sie, um SSL zu verwenden und die Verschlüsselung zu erzwingen. Die IMAP-Portnummer wird automatisch in 993 geändert. GFI MailArchiver 3 GFI MailArchiver-Nachinstallationsassistent | 65 OPTION BESCHREIBUNG Anmeldung/Kennwort Ermöglicht die Eingabe eines Anmeldenamens und Kennworts, die für eine Verbindung mit dem ausgewählten Mailserver eingegeben werden müssen. HINWEIS Anmeldenamen mit Leerzeichen sind nicht zulässig. Ordner Legt den standardmäßigen Ordner fest, in dem E-Mails erfasst werden. Standardwert: Posteingang ii. Geben Sie bei einer EWS-Verbindung die folgenden erforderlichen Details für das Journalpostfach ein: OPTION BESCHREIBUNG Verbinden über EWS Legt die Verbindungsmethode fest, die für die Verbindung mit dem Mailserver verwendet wird, auf dem das neue Journalpostfach erstellt wird. Exchange Web Services (EWS) ist nur für Microsoft® Exchange Server 2007 SP1 oder 2010 verfügbar. Anmeldung:/Kennwort: Ermöglicht die Eingabe eines Anmeldenamens und Kennworts, die für eine Verbindung mit dem ausgewählten Mailserver eingegeben werden müssen. HINWEIS Anmeldenamen mit Leerzeichen sind nicht zulässig. Ordner Legt den standardmäßigen Ordner fest, in dem E-Mails erfasst werden. Standardwert: Posteingang Öffentlicher Ordner Aktivieren, um den Ordner als öffentlich zu kennzeichnen. Exchange Server-Host Wählen Sie aus folgenden Optionen aus: Autom. Erkennung (Empfohlen) Manueller Host für Exchange/Office 365 CAS – Geben Sie die Exchange Server-IP-Adresse oder den Clientzugriffsserver (CAS)-Hostnamen ein. Der CAS ist eine Serverrolle, die für alle Clientverbindungen mit einem Exchange Server zuständig ist. Geben Sie bei einer EWS-Verbindung für Office 365 den Office 365Hostnamen ein. iii. Klicken Sie auf Weiter, um fortzufahren. 3. Klicken Sie auf Fertig stellen, um die Einrichtung des Journalpostfachs abzuschließen. 3.4 Abschluss der Nachinstallation Nach Erfüllung der Anforderungen des Nachinstallationsassistenten können Sie nun beginnen, Ihre EMails auf dem Microsoft® Exchange-Server mithilfe von GFI MailArchiver zu archivieren. GFI MailArchiver 3 GFI MailArchiver-Nachinstallationsassistent | 66 Screenshot 24: Nachinstallationsassistent erfolgreich abgeschlossen Bestätigen Sie, dass die Einrichtung der Lizenzierung, der Archivspeichereinstellungen und der Archivierungsmethode abgeschlossen ist. Klicken Sie dafür auf Fertigstellen. 3.5 Testen der Einrichtung Testen Sie Ihre Einrichtung je nach ausgewählter Archivierungsmethode im Nachinstallationsassistenten, um sicherzustellen, dass Ihre E-Mails erfolgreich archiviert werden. Testen der manuellen Archivierung 1. Öffnen Sie eine Microsoft Outlook®-Installation, für die GFI MailArchiver-Archivierungsassistent bereitgestellt wurde. HINWEIS Weitere Informationen finden Sie unter Konfigurieren des Archivierungsassistenten (Seite 214). 2. Wählen Sie eine E-Mail aus, und klicken Sie auf Archivieren. GFI MailArchiver 3 GFI MailArchiver-Nachinstallationsassistent | 67 3. Wählen Sie in GFI MailArchiver die Registerkarte Archiv. 4. Stellen Sie sicher, dass der richtige Archivspeicher ausgewählt ist, und prüfen Sie, ob die E-Mail mit GFI MailArchiver-Archivierungsassistent archiviert wurde. Die archivierte E-Mail wird im Korrespondenzbereich angezeigt. Testen der automatischen Archivierung (Journal) aller E-Mails 1. Senden Sie eine E-Mail an eine gültige E-Mail-Adresse, deren Posteingang archiviert wird. 2. Wählen Sie in GFI MailArchiver die Registerkarte Archiv. Screenshot 25: Suchen nach E-Mail 3. Stellen Sie sicher, dass der richtige Archivspeicher ausgewählt ist, und prüfen Sie, ob die archivierte E-Mail im Korrespondenzbereich angezeigt wird. Testen der regelbasierten Archivierung 1. Vergewissern Sie sich, dass Archivierungsregeln konfiguriert wurden. Weitere Informationen finden Sie unter Konfigurieren von Archivierungsregeln (Seite 131). 2. Erstellen Sie eine E-Mail unter Berücksichtigung der Kriterien, die in den Archivierungsregeln festgelegt wurden, und senden Sie diese E-Mail an eine gültige E-Mail-Adresse. 3. Wählen Sie in GFI MailArchiver die Registerkarte Archiv. GFI MailArchiver 3 GFI MailArchiver-Nachinstallationsassistent | 68 4. Stellen Sie sicher, dass der richtige Archivspeicher ausgewählt ist, und prüfen Sie, ob die archivierte E-Mail im Korrespondenzbereich angezeigt wird. HINWEIS Wenn Sie sich davon überzeugt haben, dass GFI MailArchiver E-Mails ordnungsgemäß archiviert, können Sie Postfachverwaltungsrichtlinien einrichten, um E-Mails von Ihrem Microsoft Exchange Server zu entfernen. Weitere Informationen finden Sie in den folgenden Abschnitten: Entfernen von E-Mails in Microsoft Exchange Server 2003 Entfernen von E-Mails in Microsoft Exchange Server 2007 Entfernen von E-Mails in Microsoft Exchange Server 2010 Entfernen von E-Mails in Microsoft Exchange Server 2013 3.6 Verwenden des Portänderungs-Tools Mithilfe des Portänderungs-Tools können Sie Portkonflikte auf dem Server überprüfen, auf dem GFI MailArchiver installiert ist. Außerdem ermöglicht das Tool, Fernzugriffsports schnell und einfach zu ändern. WICHTIG Nach der Aktualisierung einer früheren Version von GFI MailArchiver werden Portnummern auf ihre Standardeinstellungen zurückgesetzt, und Sie müssen das Portänderungs-Tool erneut ausführen. GFI MailArchiver 3 GFI MailArchiver-Nachinstallationsassistent | 69 Screenshot 26: Benutzeroberfläche des Portänderungs-Tools So verwenden Sie das Portänderungs-Tool: 1. Starten Sie das Tool über Programme > GFI\MailArchiver > Tools > PortChange, und klicken Sie auf PortChange.exe. HINWEIS Gelb hinterlegte Felder weisen auf schreibgeschützte Inhalte hin, die nicht geändert werden können. 2. Klicken Sie auf Portkonflikt überprüfen, um auf Ihrem Computer Ports ausfindig zu machen, die von einer anderen Anwendung verwendet werden. Während dieses Vorgangs hält das Tool GFI MailArchiver-Dienste an und startet sie anschließend wieder. Wenn ein Konflikt erkannt wird, wird die Konflikt verursachende Portnummer rot hervorgehoben. Ports, die keine Konflikte verursachen, werden grün dargestellt. 3. Geben Sie im Feld Ändern zu einen neuen Wert für den Port ein, den Sie aktualisieren möchten, und klicken Sie anschließend auf Portänderung(en) übernehmen. Das Tool prüft mit dem neu eingegebenen Wert erneut auf Portkonflikte und übernimmt die Änderungen. 4. (Optional) Wenn Sie Standardportnummern auf dem GFI MailArchiver-Computer wiederherstellen möchten, klicken Sie auf Zurücksetzen und anschließend auf Portänderung(en) übernehmen. GFI MailArchiver 3 GFI MailArchiver-Nachinstallationsassistent | 70 4 Aktualisieren von früheren Versionen 4.1 Gründe für ein Upgrade auf GFI MailArchiver 2013 GFI MailArchiver 2013 bietet Anwendern eine intuitive Handhabung, eine bessere Leistung und umfasst zahlreiche neue Funktionen, um die Archivierung von E-Mails weiter zu vereinfachen. Zu den wichtigsten Funktionen dieser Version gehören: Rollen und Berechtigungen, bei der Sie die Art der den Benutzern zugewiesenen Berechtigungen konfigurieren können, zum Beispiel dadurch, dass bestimmten Benutzern Löschrechte für E-Mails oder Berechtigungen, MailInsights-Berichte für andere Benutzer zu erstellen, erteilt werden. Weitere Informationen finden Sie unter Konfigurieren von Rollen und Berechtigungen (Seite 174). Die Einführung zu GFI MailArchiver-Archivierungsassistent, die Ihnen dabei hilft, einen Plan für die automatische Archivierung von E-Mails direkt aus Outlook aufzustellen. GFI MailArchiver bietet außerdem verschiedene Optionen für die automatische Löschung von E-Mails aus dem Postfach, nachdem der Importvorgang abgeschlossen wurde. Weitere Informationen finden Sie unter Importieren von EMails und Kalenderelementen mithilfe des GFI MailArchiver-Archivierungsassistenten (Seite 146). Neue MailInsights®-Berichte (E-Mail-Themen und E-Mail-Leistungskennzahlen), die Ihnen dabei helfen sollen, die E-Mail-Aktivität und Tendenzen Ihres Teams zu überwachen. Die Gruppe mit Vollzugriff, durch die Mitglieder von Active Directory®-Gruppen in früheren Versionen alle in Archivspeichern gespeicherten E-Mails zu durchsuchen und nach diesen zu suchen konnten, wurde durch die Rolle mit Vollzugriff ersetzt, die über Rollen und Berechtigungen konfiguriert werden kann. 4.2 Aktualisieren von Versionen vor GFI MailArchiver 2012 In GFI MailArchiver 2012 wurde die Archivspeicherverwaltung erneuert, um die Archivspeichererstellung zu automatisieren. Diese Neuerung wirkt sich auch auf die Funktionsweise verschiedener Produktfunktionen aus. Außerdem wurden neue Anforderungen für die Archivspeicherautomatisierung festgelegt. Archivspeicher von früheren Versionen von GFI MailArchiver können aktualisiert und unter der neuen Architektur verwendet werden. Während des Upgrade-Vorgangs werden Sie von GFI MailArchiver aufgefordert, alle vorhandenen Archivspeicher zu aktualisieren. Dieser Vorgang ist Voraussetzung dafür, dass GFI MailArchiver automatisch einen Zeitraum für jeden Archivspeicher erkennt. Nach der Aktualisierung ist allen Archivspeichern wieder der entsprechende Zeitraum zugewiesen, und neue E-Mails können archiviert werden. Leere Archivspeicher werden als ungültig markiert und können gelöscht werden. Zu den weiteren wichtigen Funktionen von GFI MailArchiver 2012 und höher gehören: Jederzeitiger standortunabhängiger Zugriff auf E-Mail-Archive über IMAP-fähige Geräte wie iPhone®, iPad®, Android™ und mehr Zusätzliche Archivierung geschäftsrelevanter Dokumente – mit allen von der E-Mail-Archivierung her bekannten Vorteilen Regelbasierte Archivierung für eine genauere Festlegung zu speichernder E-Mails und zum gezielten Löschen archivierter Nachrichten Gewinnung wertvoller Geschäftserkenntnisse aus archivierten E-Mails – Mit MailInsights-Berichten lassen sich potenzielle Sicherheitsverletzungen, rechtliche Risiken und Produktivitätsprobleme effizient erkennen. Ergebnisse werden in leicht verständlichen Berichten ausgegeben, entweder nach Bedarf oder zeitgesteuert samt Zustellung per E-Mail. GFI MailArchiver 4 Aktualisieren von früheren Versionen | 71 4.2.1 Welche Vorteile halten die neuen Archivspeicher bereit? Dank einer neuen Funktion von GFI MailArchiver werden neue Archivspeicher automatisch erstellt, um sicherzustellen, dass alle E-Mails richtig in den entsprechenden Archivspeichern abgelegt werden. Dadurch können Benutzer das E-Mail-Archiv einfacher durchsuchen und verwalten. Sobald eine neue E-Mail zur Archivierung bereitsteht, wird sie von GFI MailArchiver anhand des Empfangsdatums kategorisiert und im entsprechenden Archivspeicher abgelegt. Kann kein gültiger Archivspeicher gefunden werden, wird anhand der Neuen Archivspeichereinstellungen, die im Nachinstallationsassistenten konfiguriert wurden, automatisch ein neuer Archivspeicher erstellt. Ein Archivspeicher ist nur dann ein gültiger Speicher, wenn er weder mit Voll noch mit Schreibgeschützt gekennzeichnet ist. HINWEIS Bestimmte Archivspeicher können von der E-Mail-Archivierung ausgeschlossen werden. Dann wird dieser Archivspeicher als voll gekennzeichnet und ein neuer Archivspeicher wird erstellt, wenn neue E-Mails für diesen bestimmten Zeitraum archiviert werden sollen. Weitere Informationen finden Sie unter Bearbeiten von bestehenden Archivspeicherdetails (Seite 158). Außerdem kann ein Benennungsmuster für neue Archivspeicher definiert werden. Dieses Muster sorgt für Einheitlichkeit und kann besser von Benutzern nachvollzogen werden, wenn sie ihre Archivspeicher durchsuchen. In der folgenden Tabelle werden die neuen Anforderungen und Funktionsänderungen beschrieben: FUNKTION/ANFORDERUNG BESCHREIBUNG Upgrade des Datenbankschemas Stellen Sie sicher, dass das Datenbankschema während des Installationsbzw. Upgradevorgangs aktualisiert wird. Andernfalls ist die Archivspeicherautomatisierung nicht implementiert und GFI MailArchiver 2012 funktioniert nicht. Das Datenbankschema kann auch manuell über das Tool „Database Schema Upgrader“ aktualisiert werden. Weitere Informationen finden Sie unter Aktualisieren des Datenbankschemas (Seite 172). Datenbanken können nicht manuell erstellt werden Die manuelle Erstellung von Archivspeichern ist nicht mehr möglich. Die Archivspeicherverwaltung ist ein von GFI MailArchiver durchgeführter automatischer Vorgang. Automatische Erstellung von Archivspeichern Um die Archivspeicherverwaltung zu vereinfachen, erstellt GFI MailArchiver je nach Bedarf neue Archivspeicher. Neue Archivspeicher werden erstellt, wenn E-Mails vom Journal oder von der manuellen Archivierung bei GFI MailArchiver eingehen. Die Archivierung erfolgt anhand der Vorlageneinstellungen, die unter Neue Archivspeichereinstellungen festgelegt wurden. Neue Archivspeichereinstellungen Die Neuen Archivspeichereinstellungen werden nach der Installation konfiguriert und dienen als Vorlage zur automatischen Erstellung neuer Archivspeicher. Diese Vorlage kann später über die Benutzeroberfläche von GFI MailArchiver geändert werden. Weitere Informationen finden Sie unter Konfigurieren der Neuen Archivspeichereinstellungen (Seite 154). Zeitplanung für Archivspeicher Archivspeicher werden automatisch anhand eines vordefinierten Zeitplans erstellt. Für das Rollover wird die Standardeinstellung, alle zwei Monate, empfohlen. Weitere Informationen finden Sie unter Zeitplanung für Archivspeicher (Seite 162). GFI MailArchiver 4 Aktualisieren von früheren Versionen | 72 FUNKTION/ANFORDERUNG BESCHREIBUNG Keine aktiven/inaktiven Archivspeicher Erstellte Archivspeicher bleiben so lange aktiv, bis der aktuelle Archivspeicher voll ist oder bis der Archivspeicher als schreibgeschützt festgelegt wird. E-Mails im angegebenen Archivspeicherzeitraum werden im entsprechenden Speicher archiviert. Schreibgeschützter Archivspeicher Ein Archivspeicher kann schreibgeschützt werden. Wenn E-Mails jedoch in diesem Zeitraum archiviert werden müssen, wird ein neuer Archivspeicher erstellt. Weitere Informationen finden Sie unter Bearbeiten von bestehenden Archivspeicherdetails (Seite 158). Voller Archivspeicher Wenn die empfohlene Speicherbegrenzung des Archivspeichers erreicht ist, wird ein neuer Archivspeicher erstellt. Diese Funktion ist nur für Archivspeicher verfügbar, die auf SQL Server® Express- und FirebirdDatenbanken basieren. Single-Instance-Storage-Funktionalität Dank der Single-Instance-Storage-Funktion von GFI MailArchiver wird sichergestellt, dass keine E-Mail-Dubletten in denselben Archivspeicher vorkommen. Importieren von E-Mails in GFI MailArchiver Wenn Sie mit dem GFI MailArchiver Import- und Export-Tool E-Mails in GFI MailArchiver importieren, werden sie nach Datum sortiert und archiviert, ohne dass dafür ein Zeitplan erstellt werden muss. Neue Archivspeicher werden je nach Bedarf erstellt, wenn für einen bestimmten Zeitraum kein Archivspeicher vorhanden ist. Wenn die E-Mail eines Benutzers importiert wird, haben alle in der E-Mail vorkommenden Empfänger/Absender Besitzrechte an dieser E-Mail und können auf die EMail zugreifen. Archivspeicher, die während des Importvorgangs erstellt werden, können für normale GFI MailArchiver-Vorgänge verwendet werden, wenn E-Mails aus dem Journal oder per manueller Archivierung archiviert werden. Weitere Informationen finden Sie unter Verwenden des GFI MailArchiver Import- und Export-Tools (Seite 233). HINWEIS Weitere Informationen zum Aktualisieren von Versionen vor GFI MailArchiver 6 finden Sie unter: http://go.gfi.com/?pageid=MAR_UpgradeDatabase 4.3 Vor der Aktualisierung 1. Stellen Sie sicher, dass Sie als Administrator angemeldet sind oder ein Benutzerkonto mit administrativen Berechtigungen verwenden. 2. Speichern Sie vor der Installation alle Arbeiten, und schließen Sie alle laufenden Anwendungen auf dem Computer. 3. Prüfen Sie vor der Aktualisierung sämtliche Systemanforderungen. 4.4 Aktualisieren von GFI MailArchiver 1. Doppelklicken Sie auf: Mailarchiver2011.exe, um GFI MailArchiver auf 32-Bit-Systemen zu aktualisieren Mailarchiver2011_x64.exe, um GFI MailArchiver auf 64-Bit-Systemen zu aktualisieren 2. Klicken Sie im Willkommensbildschirm auf Weiter. 3. Wählen Sie aus, ob auf der Website von GFI nach einer neueren Version von GFI MailArchiver gesucht werden soll. Klicken Sie zum Fortfahren auf Weiter. GFI MailArchiver 4 Aktualisieren von früheren Versionen | 73 4. Lesen Sie die Lizenzvereinbarung, und aktivieren Sie die Option Ich stimme der Lizenzvereinbarung zu. Klicken Sie zum Fortfahren auf Weiter. 5. Bei der Aktualisierung einer früheren Version von GFI MailArchiver geben Sie die E-Mail-Adresse des Administrators und den Lizenzschlüssel ein. Klicken Sie zum Fortfahren auf Weiter. Fahren Sie andernfalls mit dem nächsten Schritt fort. HINWEIS Zum Aktualisieren der Lizenz einer früheren Version oder zum Testen von GFI MailArchiver klicken Sie auf Weitere Informationen, um einen Schlüssel anzufordern. Weitere Informationen hierzu finden Sie unter: http://go.gfi.com/?pageid=MAR_ UpgradeInformation 6. Wenn Sie die Standardwerte für die Website und die Verknüpfung des virtuellen Verzeichnisses ändern müssen, können Sie die gewünschten Werte in die Felder Website: und Verknüpfung zu virtuellem Verzeichnis: eingeben. Diese Werte geben die URL an, die für den Zugriff auf GFI MailArchiver verwendet wird. Klicken Sie auf Weiter. 7. Klicken Sie zum Installieren von GFI MailArchiver auf Installieren. 8. Klicken Sie auf Aktualisieren, um das vorhandene Datenbankschema auf das neue GFI MailArchiverSchema zu aktualisieren. Klicken Sie anschließend auf Weiter. WICHTIG Damit GFI MailArchiver ordnungsgemäß funktioniert, müssen alle Datenbankschemata aktualisiert werden. Weitere Informationen finden Sie unter Aktualisieren des Datenbankschemas (Seite 172). HINWEIS Wenn Sie die Installation ohne Aktualisierung des Datenbankschemas fortsetzen möchten, klicken Sie auf Upgrade des Datenbankschemas überspringen. Ich werde das Upgrade später durchführen. und anschließend auf Weiter. 9. Klicken Sie auf Fertig stellen, um den Installationsassistenten zu schließen. 4.5 Aktionen nach der Aktualisierung 4.5.1 Überprüfen der Lizenz Mit einem gültigen Lizenzschlüssel können Sie GFI MailArchiver ohne Einschränkungen nutzen. Um den installierten Lizenzschlüssel zu überprüfen, wählen Sie die Registerkarte Konfiguration, und klicken Sie auf Lizenzschlüssel ändern. Weitere Informationen finden Sie unter Anzeigen und Bearbeiten von Lizenzschlüsseln (Seite 200). GFI MailArchiver 4 Aktualisieren von früheren Versionen | 74 AKTUALISIERUNGSTYP BESCHREIBUNG Die gleiche Version, aber ein anderes Build Wenn der vorherige Lizenzschlüssel für eine Vollversion war, werden Sie während der Installation nicht zur Eingabe eines Lizenzschlüssels aufgefordert. Nach Laden der Benutzeroberfläche werden Sie nicht zur Eingabe des Schlüssels aufgefordert. Wenn der vorherige Lizenzschlüssel abgelaufen ist, werden Sie während der Installation nicht zur Eingabe eines Lizenzschlüssels aufgefordert. Nach der Installation werden Sie zur Eingabe des Schlüssels aufgefordert. Wenn der vorherige Lizenzschlüssel ein Testschlüssel war, werden Sie während der Installation nicht zur Eingabe eines Lizenzschlüssels aufgefordert. Wenn der Schlüssel für die Testlizenz abgelaufen ist, werden Sie nach der Installation zum Erwerb eines Schlüssels aufgefordert. Wenn der Schlüssel für die Testlizenz nicht abgelaufen ist, werden Sie nicht nach einem Schlüssel gefragt. HINWEIS ,Älteres Build‘ betrifft kompilierte GFI MailArchiver-Software derselben Version. Von einer vorherigen Version von GFI MailArchiver GFI MailArchiver Der vorherige Lizenzschlüssel ist ungültig. Geben Sie bei der Installation einen neuen Lizenzschlüssel ein. Siehe http://go.gfi.com/?pageid=MAR_UpgradeInformation 4 Aktualisieren von früheren Versionen | 75 5 Verwenden von GFI MailArchiver GFI MailArchiver hilft Ihnen, ein leicht erreichbares Archiv mit E-Mail-Korrespondenz, Kalenderelementen und Dokumenten zu pflegen, den Bedarf an PST-Dateien zu beseitigen und eine wachsende Anzahl an Compliance- und eDiscovery-Richtlinien zu erfüllen. Mit den Berichtsfunktionen der Business Intelligence-Tools von MailInsights können Sie Ihre archivierten Elemente optimal auswerten. Ermitteln Sie rechtliche Risiken, und steuern Sie die Produktivität mit Berichten, die auf den geschäftskritischen Informationen in Ihrem Archiv basieren. Weitere Informationen finden Sie in den folgenden Abschnitten: Anmelden bei GFI MailArchiver Überwachen von Vorgängen mithilfe des Dashboards Durchsuchen archivierter E-Mails Arbeiten mit E-Mails Suchen nach archivierten E-Mails Zugreifen auf mehrere Postfächer Erstellen von MailInsights-Berichten Ändern der Anzeigesprache und andere Optionen 5.1 Anmelden bei GFI MailArchiver Wählen Sie eine der folgenden Optionen aus, um sich bei GFI MailArchiver anzumelden: Wählen Sie Start > GFI MailArchiver > GFI MailArchiver. Die Anwendung wird in Ihrem Standardinternetbrowser geöffnet. Geben Sie bei Aufforderung Ihre Domänen-Anmeldeinformationen ein (Benutzername und Kennwort für die Windows®-Anmeldung). Alternativ können Sie die folgende URL in die Adresszeile Ihres Internetbrowsers eingeben: http://<GFI MailArchiver-Hostname>/<Name des virtuellen Ordners in GFI MailArchiver> Beispiel: http://mydomain.com/MailArchiver Standardmäßig sind für die Anmeldung bei GFI MailArchiver keine Anmeldeinformationen erforderlich. Stattdessen werden die Anmeldeinformationen des aktuell angemeldeten Benutzers verwendet. Wenn Sie Ihren Browser schließen, wir der aktuell angemeldete Benutzer bei GFI MailArchiver abgemeldet. HINWEIS Wenn Sie sich als ein anderer Benutzer anmelden möchten, melden Sie Ihr Profil ab, und melden Sie sich mit einem anderen Windows®-Benutzerprofil an. GFI MailArchiver 5 Verwenden von GFI MailArchiver | 76 HINWEIS Wenn Sie sich an einem Computer anmelden, der sich nicht in derselben Domäne wie die Installation von GFI MailArchiver befindet, werden Sie zur Eingabe der Anmeldeinformationen aufgefordert, die Sie für die Domäne verwenden, in der GFI MailArchiver installiert ist. 5.2 Verwenden der Startseite Über die Startseite von GFI MailArchiver können Sie problemlos Ihre Installation überwachen. Die hier angezeigten grafischen und statistischen Informationen bieten eine Echtzeit-Übersicht über die allgemeinen Einstellungen von GFI MailArchiver. Dadurch können Sie Probleme identifizieren, bevor sie ernsthafte Auswirkungen auf Ihr System haben. Screenshot 27: Das GFI MailArchiver-Dashboard Wählen Sie auf der Benutzeroberfläche von GFI MailArchiver die Startseite. Die Informationen werden in verschiedenen Bildschirmbereichen nach Typ gruppiert angezeigt. In den nachfolgenden Abschnitten werden die verschiedenen Bildschirmbereiche und die darin verfügbaren Daten beschrieben: GFI MailArchiver 5 Verwenden von GFI MailArchiver | 77 Statusübersicht Server Archivspeicher E-Mail-Fluss Ereignisanzeige 5.2.1 Statusübersicht Screenshot 28: GFI MailArchiver-Takt Im Bereich „Statusübersicht“ werden Informationen angezeigt, mit deren Hilfe Sie schnell Probleme identifizieren können, die auf verschiedenen Komponenten von GFI MailArchiverbasieren, wie z. B. nicht antwortende Server. Lassen Sie sich die folgenden Registerkarten anzeigen, um Unterbrechungen näher untersuchen: OPTION BESCHREIBUNG Dienste Zeigt den aktuellen Status von Hintergrunddiensten an, die von GFI MailArchiver verwendet werden. Journalingpostfächer Zeigt eine Liste mit konfigurierten Journalpostfächern an. Weitere Informationen finden Sie unter Hinzufügen eines neuen Journalingpostfachs (Seite 127). SQL Server Zeigt die SQL Server an, die so konfiguriert sind, dass sie E-Mails archivieren. Weitere Informationen finden Sie unter Auswählen und Vorbereiten einer Datenbank (Seite 37). Lizenzierung Die Registerkarte „Lizenzierung“ zeigt an, ob die aktuelle Lizenz gültig ist, und ob es sich bei der Installation um eine Testversion oder eine Vollversion handelt. Sie gibt außerdem die Anzahl der lizenzierten Benutzer, die Anzahl der zum Versenden von E-Mails berechtigten Benutzer und Informationen dazu an, wie lange das Produkt in Betrieb gewesen ist. GFI MailArchiver 5 Verwenden von GFI MailArchiver | 78 5.2.2 Server Screenshot 29: Bereich „Server“ Der Bereich Server zeigt den verfügbaren Speicherplatz auf dem Server an, auf dem GFI MailArchiver installiert ist. Dadurch erhalten Sie einen einfachen Überblick über die restliche Speicherkapazität aller Server und können rechtzeitig die erforderlichen Maßnahmen ergreifen. 5.2.3 Archivspeicher Screenshot 30: Bereich „Archivspeicher“ Der Bereich Archivspeicher enthält Informationen über die Gesamtanzahl der in GFI MailArchiver gespeicherten E-Mails sowie die Anzahl der genutzten Archivspeicher. Mithilfe dieser Informationen können Sie erkennen, ob E-Mails korrekt archiviert werden. HINWEIS Wenn die Option Aufbewahrung aus juristischen Überlegungen aktiviert ist, wird in diesem Fenster eine Meldung angezeigt. Weitere Informationen finden Sie unter Konfigurieren der Aufbewahrung aus juristischen Überlegungen (Seite 191). GFI MailArchiver 5 Verwenden von GFI MailArchiver | 79 5.2.4 E-Mail-Fluss Screenshot 31: GFI MailArchiver-Bereich „E-Mail-Fluss“ Die Darstellung im Bereich E-Mail-Fluss bietet eine grafische Übersicht über die Anzahl der von GFI MailArchiver archivierten E-Mails. Spitzen- und Tiefstwerte außerhalb des normalen E-Mail-Flusses sollten untersucht werden, da dies auf eine fehlerhafte Journalfunktion hindeuten kann. Passen Sie das Diagramm „E-Mail-Fluss“ für die Anzeige des E-Mail-Flusses aller Journalpostfächer, eines einzelnen Postfachs oder für die Anzeige eines bestimmten Zeitraums an. Passen Sie die Ansicht mithilfe der verfügbaren Schaltflächen an, und klicken Sie zum Bestätigen auf Aktualisieren. 5.2.5 Ereignisanzeige Screenshot 32: Registerkarte „Ereignisanzeige“ Das Fenster „Ereignisanzeige“ enthält Informationen über GFI MailArchiver-Ereignisse. Die hier angezeigten Nachrichten bieten Informationen über Systemprozesse, die normalerweise für den Systemadministrator ausgeblendet werden, aber eventuell Ihre Aufmerksamkeit erfordern. 5.3 Durchsuchen archivierter Elemente 1. Wählen Sie in GFI MailArchiver die Registerkarte Archiv aus. GFI MailArchiver 5 Verwenden von GFI MailArchiver | 80 Screenshot 33: Durchsuchen archivierter E-Mails 2. Auf der Registerkarte „Archiv“ werden alle archivierten Elemente der Postfächer angezeigt, für die Ihnen eine Zugriffsberechtigung erteilt wurde. Darüber hinaus können Sie die in der Tabelle unten beschriebenen Aktionen durchführen. OPTION BESCHREIBUNG Ermöglicht die Suche nach E-Mails. Geben Sie das gesuchte Wort oder die gesuchte Wortgruppe ein, und klicken Sie auf . Die Suchergebnisse werden im E-Mail-Bereich angezeigt. Blendet den E-Mail-Vorschaubereich aus. Blendet den E-Mail-Vorschaubereich ein. Wechselt zwischen der Anzeige des E-Mail-Vorschaubereichs am unteren Bildschirmrand und an der Seite. Zeigt E-Mails in der Nachrichtenansicht an. Zeigt E-Mails in der Postfachansicht an. Wechseln Sie zur Kalenderansicht, und zeigen Sie die archivierten Kalenderelemente an. GFI MailArchiver 5 Verwenden von GFI MailArchiver | 81 OPTION BESCHREIBUNG Zeigt eine Liste der Postfächer an, auf die der aktuell angemeldete Benutzer Zugriff hat. Wählen Sie aus der Kontoliste über die Option Konten im Archiv auflisten den Archivspeicher aus, für den Sie Postfächer anzeigen möchten. Klicken Sie auf Schließen, um die Kontoliste zu schließen. Löscht die ausgewählten E-Mails, wenn die E-Mail-Löschung von Ihrem Systemadministrator aktiviert wurde. Ist die E-Mail-Löschung nicht aktiviert, wird dieses Symbol nicht angezeigt. HINWEIS Aus schreibgeschützten Archivspeichern oder bei aktivierter Legal-Hold-Funktion können keine E-Mails gelöscht werden. HINWEIS Standardmäßig zeigt GFI MailArchiver bis zu 25 Elemente pro Seite an. Klicken Sie zum Ändern dieses Wertes auf den angezeigten Benutzernamen in der oberen rechten Ecke des Bildschirms, und geben Sie unter der Option Anzahl der angezeigten E-Mails pro Seite einen neuen Wert ein. Klicken Sie auf Speichern. 5.4 Arbeiten mit archivierten Elementen Über die Registerkarte Archiv in GFI MailArchiver können Sie verschiedene Arten archivierter Elemente anzeigen und bearbeiten. Wechseln Sie zwischen E-Mail-Konversationen und Kalenderelementen mithilfe der Steuerelemente in der Taskleiste. Weitere Informationen finden Sie unter Durchsuchen archivierter Elemente (Seite 80). Wählen Sie aus der Postfach- oder der Nachrichtenansicht eine E-Mail aus, um die E-Mail oder eine archivierte Datei anzuzeigen. Das ausgewählte Element wird im Vorschaubereich angezeigt. Doppelklicken Sie auf eine E-Mail oder eine archivierte Datei, um sie im E-Mail-Ansichtsfenster anzuzeigen. GFI MailArchiver 5 Verwenden von GFI MailArchiver | 82 Screenshot 34: Arbeiten mit archivierten Elementen in GFI MailArchiver Wechseln Sie zum Öffnen eines archivierten Kalenderelements zur Kalenderansicht. Wählen Sie das anzuzeigende Element aus. Klicken Sie einmal auf das Element, um im Kalenderfenster Details anzuzeigen. In Abhängigkeit von dem ausgewählten archivierten Element können beim Anzeigen der Inhalte archivierter Elemente die folgenden Aktionen ausgeführt werden: OPTION BESCHREIBUNG E-Mail-/Kalenderelement-Header anzeigen. Klicken Sie, um den Header der E-Mail/des Kalenderelements anzuzeigen. Die Header werden in einem gesonderten Bereich angezeigt. Klicken Sie erneut auf die Schaltfläche, oder wählen Sie Schließen, um den Bereich zu schließen. Diskussions-Threads (Korrespondenzen) anzeigen Klicken Sie auf diese Schaltfläche, um die gesamte Korrespondenz im E-Mail-Ansichtsfenster anzuzeigen. Alle E-Mails der Korrespondenz werden aufgeführt. Klicken Sie erneut auf die Schaltfläche, oder wählen Sie Schließen, um den Bereich zu schließen. GFI MailArchiver 5 Verwenden von GFI MailArchiver | 83 OPTION BESCHREIBUNG E-Mail- oder Kalenderelementkennzeichnungen bearbeiten (einzeln und global) Mit dieser Funktion können Sie E-Mails und Kalenderelemente anhand von Kennzeichnungen kategorisieren. Diese Funktion ist für die Suche nach bestimmten Typen archivierter Elemente geeignet. Beispielsweise können Sie nach Elementen mit der Kennzeichnung „Wichtig“ suchen. So fügen Sie eine Kennzeichnung hinzu: 1. Geben Sie unter „Verfügbare Kennzeichnungen“ eine neue Kennzeichnung ein, oder wählen Sie eine vorhandene Kennzeichnung aus. 2. Klicken Sie auf E-Mail kennzeichnen, um die E-Mail mit der eingegebenen oder ausgewählten Kennzeichnung zu versehen. So entfernen Sie eine zuvor zugewiesene Kennzeichnung: 1. Wählen Sie eine zuvor zugewiesene Kennzeichnung aus. 2. Klicken Sie auf Kennzeichnung entfernen. Klicken Sie erneut auf die Schaltfläche, oder wählen Sie Schließen, um den Bereich zu schließen. HINWEIS Kennzeichnungen werden im Feld Kennzeichnungen mit schwarzer Farbe dargestellt. Kennzeichnungen, die auf Unternehmensebene mithilfe von Kategorisierungsrichtlinien zugewiesen wurden, werden mit roter Farbe dargestellt. Kennzeichnungen aufgrund von Kategorisierungsrichtlinien können nicht entfernt werden. E-Mail/Kalenderelement wiederherstellen. Mit dieser Funktion können Sie E-Mails oder Kalenderelemente über die OneClick RestoreFunktion wiederherstellen. Sie können ein archiviertes Element in einem bestimmten Postfach wiederherstellen oder eine Kopie des Elements an eine E-Mail-Adresse weiterleiten. Geben Sie im E-Mail-Wiederherstellungsbereich die E-Mail-Adresse ein, an die Sie eine Kopie des aktuellen Elements senden möchten, und klicken Sie auf E-Mail/Kalenderelement wiederherstellen. E-Mail auf Festplatte speichern (EML-Format) Lädt die gesamte E-Mail auf die Festplatte herunter, einschließlich aller Anhänge im .emlFormat. Dieses Format ist kompatibel mit einer Reihe von E-Mail-Clients wie Microsoft Outlook® Express, Windows® Mail und Mozilla Thunderbird. Wählen Sie im Dialogfeld Dateidownload die Option Speichern, und wählen Sie einen Speicherort für die Datei aus. E-Mail auf Festplatte speichern (MSG-Format) Lädt die gesamte E-Mail auf die Festplatte herunter, einschließlich aller Anhänge im .msgFormat, das mit Microsoft Outlook® kompatibel ist. Wählen Sie im Dialogfeld „Dateidownload“ die Option „Speichern“, und wählen Sie einen Speicherort für die Datei aus. Kalenderelement herunterladen Lädt die gesamte E-Mail auf die Festplatte herunter, einschließlich aller Anhänge im .msgFormat, das mit Microsoft Outlook® kompatibel ist. Wählen Sie im Dialogfeld „Dateidownload“ die Option „Speichern“, und wählen Sie einen Speicherort für die Datei aus. E-Mail/Kalenderelement drucken Zeigt das archivierte Element in einem druckerfreundlichen Format in einem neuen Browserfenster an. Verwenden Sie die Druckfunktion Ihres Browsers, um das Element auszudrucken. Bilder in E-Mail anzeigen Verwenden Sie diese Schaltfläche, um eingebettete Bilder in der E-Mail anzuzeigen. Spam-Markierung aufheben Heben Sie mit dieser Schaltfläche die Spam-Markierung für E-Mails auf, die zuvor von einem Virenschutzprogramm als Spam gekennzeichnet wurden. Diese Option erfordert das Einrichten einer Spam-Aufbewahrungsrichtlinie. GFI MailArchiver 5 Verwenden von GFI MailArchiver | 84 OPTION BESCHREIBUNG E-Mail/Kalenderelement löschen Löscht das aktuelle Element, wenn die E-Mail-Löschung von Ihrem Systemadministrator aktiviert wurde. Ist die E-Mail-Löschung nicht aktiviert, wird dieses Symbol nicht angezeigt. HINWEIS Aus schreibgeschützten Archivspeichern oder bei aktivierter Legal-Hold-Funktion können keine archivierten Elemente gelöscht werden. Ereignisse des Kalenderelements anzeigen Klicken Sie auf diese Schaltfläche, um Ereignisse des Kalenderelements im E-MailAnsichtsfenster anzuzeigen. Herunterladen Beim Anzeigen archivierter Dateien wird ein zusätzlicher Link Herunterladen im Textkörper angezeigt. Klicken Sie auf diesen Link, um die Datei herunterzuladen und auf der Festplatte zu speichern. 5.5 Durchsuchen von archivierten E-Mails Bei der Suche nach E-Mails durchsucht GFI MailArchiver den E-Mail-Index und ruft alle übereinstimmenden E-Mails und die entsprechenden Anhänge ab. In GFI MailArchiver können Sie nach E-Mails suchen über: OPTION BESCHREIBUNG Schnellsuche Verwenden Sie das Textfeld in der Symbolleiste, um alle archivierten E-Mails für den ausgewählten Benutzer und Archivspeicher zu durchsuchen. Im Textfeld Schnellsuche können Sie auch folgende Platzhalter verwenden: ? steht für ein einzelnes, beliebiges Zeichen * steht für eine beliebige Zeichenkette Beispiel: Um nach E-Mails zu suchen, die das Wort Schweiz enthalten, können Sie „Schw??z“ oder „Schw*z“ eingeben. Einfache Suche Erweitern Sie die Schnellsuche, um die Suche nach einfachen Kriterien wie Absender, Empfänger, Betreff, Datum und weiteren Informationen zu filtern. Weitere Informationen finden Sie unter Verwenden der einfachen Suche (Seite 85). Erweiterte Suche Über die erweiterten Optionen erhalten Sie eine umfangreiche Auswahl an Suchoptionen. Weitere Informationen finden Sie unter Verwenden der erweiterten Suche (Seite 88). Die Suchergebnisse werden im E-Mail-Bereich angezeigt. GFI MailArchiver zeigt bis zu 25 E-Mails pro Seite an. Wenn mehr als 25 E-Mails den Kriterien der Suchanfrage entsprechen, werden die E-Mails von GFI MailArchiver auf mehrere Seiten verteilt. Mithilfe des Schiebereglers am unteren Rand des EMail-Bereichs können Sie zur nächsten Seite blättern. 5.5.1 Verwenden der einfachen Suche Die Einfache Suche ist eine Erweiterung der Funktion Schnellsuche, mit der Sie zusätzliche Suchkriterien bei der Suche nach E-Mails, Dateien, Kalenderelementen oder Fax-/SMS-Nachrichten in allen Archivspeichern angeben können. So verwenden Sie die einfache Suche: 1. Klicken Sie in der Registerkarte Archiv auf das Dropdown-Symbol Suche. GFI MailArchiver neben dem Textfeld für die 5 Verwenden von GFI MailArchiver | 85 Screenshot 35: Optionen für die einfache Suche 2. Wählen Sie im Bereich Suchen nach die Option E-Mail aus, um in allen Archivspeichern nach E-Mails zu suchen. Verwenden Sie die folgenden Suchfunktionen: OPTION BESCHREIBUNG Enthält Geben Sie ein Stichwort ein, nach dem gesucht werden soll. Sie können auch folgende Platzhalter verwenden: ? steht für ein einzelnes, beliebiges Zeichen * steht für eine beliebige Zeichenkette Betreff Suchen Sie nach E-Mails mit einer bestimmten Betreffzeile. Absendedatum Legt das Datum fest, an dem die gesuchte E-Mail gesendet wurde. Von Geben Sie eine E-Mail-Adresse oder einen Active Directory®-Anzeigenamen an, um nach EMails von einem bestimmten Absender zu suchen. An Geben Sie eine E-Mail-Adresse oder einen Active Directory®-Anzeigenamen an, um nach EMails an einen bestimmten Empfänger zu suchen. Anhang Suchen Sie nach E-Mails mit bestimmten Inhalten im Anhang. Erweiterte Optionen Klicken Sie auf den Link zu den erweiterten Optionen, um eine umfangreiche Auswahl an Suchoptionen zu erhalten. Weitere Informationen finden Sie unter Verwenden der erweiterten Suche (Seite 88). Zurücksetzen Setzt die Suchbedingungen zurück und ermöglicht eine Suche mit neuen Bedingungen. Speichern Speichert die Suchbedingungen als Suchabfrage, die jederzeit abgerufen werden kann. Gespeicherte Suchen werden im Fenster Klassifizierungen auf der Registerkarte Archiv angezeigt. Suche Startet die Suche nach archivierten E-Mails. Die Suchergebnisse werden anhand der ausgewählten Bedingungen zurückgegeben. 3. Wählen Sie im Bereich Suchen nach die Option Datei aus, um in allen Archivspeichern nach archivierten Dateien zu suchen. Verwenden Sie die folgenden Suchfunktionen: OPTION BESCHREIBUNG Dateiname Geben Sie den vollständigen Dateinamen oder einen Teil des Dateinamens ein, nach dem Sie suchen. Sie können auch folgende Platzhalter verwenden: ? steht für ein einzelnes, beliebiges Zeichen * steht für eine beliebige Zeichenkette Dateityp Wählen Sie einen Dateityp aus der Liste aus, oder wählen Sie die Option Alle (Standard). Datum der letzten Änderung Wählen Sie eine Option aus der Liste aus, oder wählen Sie Benutzerdefiniert, und geben Sie mithilfe der Kalenderschaltflächen einen Zeitraum an. Erweiterte Optionen Klicken Sie auf den Link zu den erweiterten Optionen, um eine umfangreiche Auswahl an Suchoptionen zu erhalten. Weitere Informationen finden Sie unter Verwenden der erweiterten Suche (Seite 88). Suche Startet die Suche nach archivierten E-Mails. Die Suchergebnisse werden anhand der ausgewählten Bedingungen zurückgegeben. Zurücksetzen Setzt die Suchbedingungen zurück und ermöglicht eine Suche mit neuen Bedingungen. Speichern Speichert die Suchbedingungen als Suchabfrage, die jederzeit abgerufen werden kann. Gespeicherte Suchen werden im Fenster Klassifizierungen auf der Registerkarte Archiv angezeigt. GFI MailArchiver 5 Verwenden von GFI MailArchiver | 86 4. Wählen Sie im Bereich Suchen nach die Option Kalender aus, um in allen Archivspeichern nach archivierten Kalenderelementen zu suchen. Verwenden Sie die folgenden Suchfunktionen: OPTION BESCHREIBUNG Enthält Geben Sie den vollständigen Dateinamen oder einen Teil des Dateinamens ein, nach dem Sie suchen. Sie können auch folgende Platzhalter verwenden: ? steht für ein einzelnes, beliebiges Zeichen * steht für eine beliebige Zeichenkette Organisator Geben Sie den Namen des Organisators des Ereignisses an. Betreff Suchen Sie nach Kalenderelementen mit einem bestimmten Betreff. Eingeladene Teilnehmer Geben Sie die Namen der zu einem Ereignis eingeladenen Personen an. Ereignisbeginn Wählen Sie eine Option aus der Liste aus, oder wählen Sie Benutzerdefiniert, und geben Sie mithilfe der Kalenderschaltflächen einen Zeitraum an. Ort Geben Sie den Namen des Orts an, an dem ein Ereignis stattfindet. Erweiterte Optionen Klicken Sie auf den Link zu den erweiterten Optionen, um eine umfangreiche Auswahl an Suchoptionen zu erhalten. Weitere Informationen finden Sie unter Verwenden der erweiterten Suche (Seite 88). Suche Startet die Suche nach archivierten E-Mails. Die Suchergebnisse werden anhand der ausgewählten Bedingungen zurückgegeben. Zurücksetzen Setzt die Suchbedingungen zurück und ermöglicht eine Suche mit neuen Bedingungen. Speichern Speichert die Suchbedingungen als Suchabfrage, die jederzeit abgerufen werden kann. Gespeicherte Suchen werden im Fenster Klassifizierungen auf der Registerkarte Archiv angezeigt. 5. Wählen Sie im Bereich Suchen nach die Option Fax aus, um in allen Archivspeichern nach archivierten Fax- und SMS-Nachrichten zu suchen. Verwenden Sie die folgenden Suchfunktionen: OPTION BESCHREIBUNG Enthält Geben Sie den vollständigen Dateinamen oder einen Teil des Dateinamens ein, nach dem Sie suchen. Sie können auch folgende Platzhalter verwenden: ? steht für ein einzelnes, beliebiges Zeichen * steht für eine beliebige Zeichenkette Typ Wechseln Sie mithilfe der Dropdown-Liste zwischen Fax und SMS. Absendedatum Legen Sie über die zur Verfügung stehenden Liste das Datum fest, an dem das gesuchte Fax bzw. die SMS-Nachricht gesendet wurde. Von Geben Sie die Adresse des Absenders an, nach dem gesucht werden soll. An Geben Sie die Adresse des Empfängers an, nach dem gesucht werden soll. Erweiterte Optionen Klicken Sie auf den Link zu den erweiterten Optionen, um eine umfangreiche Auswahl an Suchoptionen zu erhalten. Weitere Informationen finden Sie unter Verwenden der erweiterten Suche (Seite 88). Suche Startet die Suche nach archivierten E-Mails. Die Suchergebnisse werden anhand der ausgewählten Bedingungen zurückgegeben. Zurücksetzen Setzt die Suchbedingungen zurück und ermöglicht eine Suche mit neuen Bedingungen. Speichern Speichert die Suchbedingungen als Suchabfrage, die jederzeit abgerufen werden kann. Gespeicherte Suchen werden im Fenster Klassifizierungen auf der Registerkarte Archiv angezeigt. HINWEIS Die Faxsuchoption wird nur angezeigt, wenn die Registerkarte „Faxarchivierungssuche“ vom GFI MailArchiver-Administrator aktiviert wurde. GFI MailArchiver 5 Verwenden von GFI MailArchiver | 87 5.5.2 Verwenden der erweiterten Suche Die erweiterte Suche ist eine Erweiterung der Funktion einfache Suche, mit der Sie mehrere Suchkriterien bei der Suche nach E-Mails angeben können. So verwenden Sie die erweiterte Suche: 1. Klicken Sie in der Registerkarte Archiv auf das Dropdown-Symbol Schnellsuche, und wählen Sie Erweiterte Optionen. neben dem Textfeld für die Screenshot 36: Erweiterte Suchoptionen 2. Im Bereich Erweiterte Suchoptionen stehen Ihnen die folgenden Funktionen für eine erweiterte Suche zur Verfügung: OPTION BESCHREIBUNG E-Mails durchsuchen nach Wählen Sie den Active Directory-Benutzer aus der angezeigten Liste aus. Archivspeicher Definiert den Archivspeicher, in dem die Suche durchgeführt werden soll. Wählen Sie einen oder mehrere Archivspeicher aus der verfügbaren Liste der Archivspeicher aus. Absendedatum Legt das Datum fest, an dem die gesuchte E-Mail gesendet wurde. Beinhaltet alle Legt fest, ob Elemente angezeigt werden sollen, die alle oder nur eine Suchbedingung erfüllen. Wählen Sie die die gewünschte Option aus der Dropdown-Liste aus: Alle: Zeigt archivierte Elemente an, die mindestens eine der festgelegten Bedingungen erfüllen. Beliebig: Zeigt archivierte Elemente an, die alle festgelegten Bedingungen erfüllen. GFI MailArchiver 5 Verwenden von GFI MailArchiver | 88 OPTION BESCHREIBUNG Klicken Sie auf diese Schaltfläche, um Suchbedingungen hinzuzufügen. Zu den verfügbaren Bedingungen gehören: Betreff– Mit dieser Option suchen Sie nach E-Mails mit einer bestimmten Betreffzeile. Absender – Geben Sie eine E-Mail-Adresse oder einen Active Directory®-Anzeigenamen an, um nach E-Mails von einem bestimmten Absender zu suchen. Empfänger – Geben Sie eine E-Mail-Adresse oder einen Active Directory®-Anzeigenamen an, um nach E-Mails an einen bestimmten Empfänger zu suchen. BCC: Geben Sie die E-Mail-Adresse oder den Active Directory®-Anzeigenamen des Empfängers an, dessen Adresse in das BCC-Feld eingegeben wurde. Absendedatum– Suchen Sie nach E-Mails, die an, nach oder vor einem bestimmten Datum gesendet wurden. Geben Sie ein Datum ein bzw. wählen Sie ein Datum aus, und wählen Sie „Liegt vor dem“, „Liegt nach dem“ oder „Ist genau“. Empfangsdatum– Suchen Sie nach E-Mails, die an, nach oder vor einem bestimmten Datum empfangen wurden. Geben Sie ein Datum ein bzw. wählen Sie ein Datum aus, und wählen Sie „Liegt vor dem“, „Liegt nach dem“ oder „Ist genau“. Startdatum: Suchen Sie nach Kalenderelementen, die vor einem festgelegten Datum begonnen haben. Größe (KB): Suchen Sie nach Elementen, die einer bestimmten Größe entsprechen bzw. größer oder kleiner sind. Geben Sie die Größe ein, und wählen Sie „Ist größer als“, „Ist kleiner als“ und „Ist genau“. Nachrichten-ID– Suchen Sie nach E-Mails mit einer bestimmten Nachrichten-ID im Header. Geben Sie die Nachrichten-ID ein, bzw. kopieren Sie die Nachrichten-ID der zu suchenden EMail. Gesamte E-Mail– Suchen Sie nach E-Mails mit bestimmten Inhalten in der gesamten E-Mail (einschließlich Textkörper, Header und Anhängen). Textkörper– Suchen Sie nach E-Mails mit bestimmten Inhalten im Nachrichtentext. Anhang– Suchen Sie nach E-Mails mit bestimmten Inhalten im Anhang. Enthält Dokument – Suchen Sie nur nach E-Mails mit einem angehängten Dokument. Ordner: Suchen Sie nach Elementen, die sich in einem bestimmten Postfachordner befinden. Ordner/Unterordner: Suchen Sie nach Elementen, die sich in einem bestimmten Unterordner eines Postfachordners befinden. Kennzeichnung– Suchen nach E-Mails mit einer bestimmten Kennzeichnung. HINWEIS Klicken Sie neben einer Suchbedingung auf Schließt alle diese Bedingungen aus , um sie zu entfernen. Definiert eine Liste mit Bedingungen, die bei der Suche von den archivierten Elementen NICHT erfüllt werden sollen. Klicken Sie auf , und wählen Sie die entsprechenden Bedingungen aus. Die Bedingungen, die Sie hier auswählen können, entsprechen den zuvor beschriebenen Bedingungen. HINWEIS Klicken Sie neben einem Suchkriterium auf , um es zu entfernen. Zurück zu den Basisoptionen Klicken Sie auf diese Option, um zur Funktion „Einfache Suche“ zurückzukehren. Weitere Informationen finden Sie unter Verwenden der einfachen Suche (Seite 85). Zurücksetzen Setzt die Suchbedingungen zurück und ermöglicht eine Suche mit neuen Bedingungen. GFI MailArchiver 5 Verwenden von GFI MailArchiver | 89 OPTION BESCHREIBUNG Speichern Speichert die Suchbedingungen als Suchabfrage, die jederzeit abgerufen werden kann. Gespeicherte Suchen werden im Fenster Klassifizierungen auf der Registerkarte Archiv angezeigt. Suche Startet die Suche nach archivierten Elementen. Die Suchergebnisse werden anhand der ausgewählten Bedingungen zurückgegeben. 5.5.3 E-Mail-Suche mithilfe von Smartphones In GFI MailArchiver können Sie mithilfe eines Smartphones nach E-Mails suchen. HINWEIS Diese Funktion wird von den folgenden Betriebssystemen unterstützt: Android 2.1 oder höher Apple iPhone iOS 4 Blackberry OS5 oder höher So führen Sie eine einfache Suche durch: 1. Starten Sie den Internetbrowser auf Ihrem Smartphone, und geben Sie die URL von GFI MailArchiver in folgendem Format ein: http://<GFI MailArchiver-Hostname>/<Name des virtuellen Ordners in GFI MailArchiver> Beispiel: http://mydomain.com/MailArchiver Screenshot 37: Smartphone-Anmeldebildschirm GFI MailArchiver 5 Verwenden von GFI MailArchiver | 90 2. Melden Sie sich mit Ihren Anmeldeinformationen an. Screenshot 38: Startseite von GFI MailArchiver für Smartphones HINWEIS Die mobile Benutzeroberfläche verwendet die gleichen Spracheinstellungen wie die vom Benutzer konfigurierten Einstellungen in GFI MailArchiver. Weitere Informationen finden Sie unter Ändern der Benutzereinstellungen (Seite 116). 3. Geben Sie den gesuchten Text ein, und klicken Sie auf Suchen. GFI MailArchiver 5 Verwenden von GFI MailArchiver | 91 Screenshot 39: Suchergebnisse auf Smartphone 4. Durchsuchen Sie die angezeigten Ergebnisse mithilfe der verfügbaren Optionen. Die Ergebnisse sind absteigend nach Datum geordnet. HINWEIS Die mobile Suchfunktion zeigt 10 E-Mails pro Seite an. Sie können die weiteren Seiten mithilfe der verfügbaren Optionen öffnen. Die maximale Anzahl an Suchergebnissen ist 5.000. GFI MailArchiver 5 Verwenden von GFI MailArchiver | 92 Screenshot 40: Konversationsansicht auf Smartphone 5. Klicken Sie auf den E-Mail-Betreff, um die E-Mail anzuzeigen, oder klicken Sie auf Gespräche anzeigen, um dazugehörige E-Mails anzuzeigen. HINWEIS Mit der der mobilen Benutzeroberfläche werden E-Mail-Archive durchsucht. Greifen Sie für erweiterte Suchfunktionen auf GFI MailArchiver auf Ihrem Computer zu. HINWEIS Die mobile Benutzeroberfläche ermöglicht Benutzern NUR den Zugriff auf ihr Postfach. 5.6 Zugreifen auf mehrere Postfächer Über die Registerkarte Archiv können Sie auch die archivierten Elemente anderer Benutzer durchsuchen – vorausgesetzt, Ihnen wurde Zugriff auf deren Archive gewährt. Ein Benutzer mit Administratorrechten kann über die GFI MailArchiver-Zugriffskontrolle den Zugriff auf die Postfächer anderer Benutzer gewähren und entziehen. HINWEIS Die Funktion Hinzuzufügenden Benutzer suchen ist deaktiviert, wenn der aktuell angemeldete Benutzer keine Zugriffsrechte auf andere Benutzerkonten besitzt, oder wenn keine E-Mails für die Anzeige vorhanden sind. GFI MailArchiver 5 Verwenden von GFI MailArchiver | 93 Screenshot 41: Zugreifen auf mehrere Postfächer So zeigen Sie archivierte Elemente eines anderen Postfachs an: 1. Geben Sie im Suchfeld Hinzuzufügenden Benutzer suchen den Namen des Postfachs ein, für das Sie archivierte Elemente anzeigen möchten. Daraufhin wird eine Liste mit übereinstimmenden Namen (für die Sie eine Zugriffsberechtigung haben) angezeigt. 2. Wählen Sie den gewünschten Benutzer aus, und klicken Sie neben dem Suchfeld auf . 3. Wählen Sie im Feld E-Mails durchsuchen für: den neu hinzugefügten Benutzer aus. 4. Durchsuchen Sie die angezeigten archivierten Elemente mithilfe der verfügbaren Optionen. 5.7 GFI MailInsights® GFI MailInsights® ist eine Reporting-Funktion in GFI MailArchiver, mit der Informationen über die EMail-Nutzung und Tendenzen anhand archivierter E-Mails gesammelt werden können. Diese Funktion ermöglicht Ihnen, Informationen über die E-Mail- und Ressourcen-Nutzung für aussagekräftige Management- und HR-Berichte grafisch aufzubereiten. GFI MailArchiver 5 Verwenden von GFI MailArchiver | 94 HINWEIS GFI MailInsights® ist nur für Benutzer mit den erforderlichen Zugriffsrechten aktiviert. Wenden Sie sich bezüglich weiterer Informationen an Ihren Systemadministrator. Folgende Berichte stehen zur Verfügung: NAME DES BERICHTS BESCHREIBUNG Kommunikationsfluss Überwachen Sie ein- und ausgehende Kommunikationsmuster von Benutzern und Gruppen in Ihrem Unternehmen. WebMail-Nutzung Identifizieren Sie die Benutzer, die am häufigsten E-Mails über Webmail-Dienste austauschen. Gibt Aufschluss über potentielle Datenschlupflöcher und unangemessene E-Mail-Nutzung. E-Mail-Reaktionsverhalten Gewinnen Sie Einblicke in die durchschnittliche Zeit, die Benutzer für die Beantwortung von internen und externen E-Mails benötigen. Speichernutzung Verwenden Sie diesen Bericht, um sich einen Überblick über gespeicherte E-Mail-Anhänge und die dadurch verursachten Speicherkosten zu verschaffen. Erstellen Sie die passenden Aufbewahrungsrichtlinien zur Kontrolle des E-Mail-Speicherplatzes. Inaktive Konten Dieser Bericht gibt eine Liste von Benutzerkonten wieder, auf denen E-Mails empfangen, aber nicht in der angegebenen Zeit beantwortet wurden. Unangemessene Wörter Prüfen Sie E-Mails auf die Verwendung von unangemessener Sprache und damit auf Verstöße gegen die Unternehmensrichtlinie. Interne Spammer Finden Sie heraus, mit welchen Kontakten Ihre Mitarbeiter regelmäßig per E-Mail kommunizieren (Empfänger, CC- und BCCEmpfänger). Außerhalb der Geschäftszeiten Dieser Bericht zeigt eine Liste mit internen Benutzerkonten an, von denen E-Mails außerhalb der allgemeinen Geschäftszeiten gesendet wurden. Erkennen Sie Benutzeraktivitäten, denen weiter nachgegangen werden muss. Datenleckerkennung Spüren Sie E-Mails auf, die Informationen wie Kreditkartendetails, Sozialversicherungsnummern (USA) und andere vertrauliche Dokumente und Informationen enthalten. Stellensuche Identifizieren Sie ein- und ausgehende E-Mails, die Lebensläufe enthalten oder an eine Jobbörse adressiert sind. Ausdrucksuche Suchen Sie nach spezifischen Begriffen oder Ausdrücken innerhalb der archivierten E-Mails. Benutzerdatenverkehr Verschaffen Sie sich einen Überblick über die Anzahl der E-Mails, die zwischen den ausgewählten Benutzern und Gruppen und ihren Kontakten ausgetauscht werden. E-Mail-Themen Dieser Bericht listet häufig in E-Mails vorkommende Themen und Wörter auf, die zwischen den ausgewählten Benutzern und Gruppen und ihren Kontakten ausgetauscht werden. E-Mail-Leistungskennzahlen Analysieren Sie gesendete und empfangene E-Mails, um die Benutzerproduktivität gemäß einer Menge vordefinierter Leistungskennzahlen zu klassifizieren. Bericht „Große E-Mails“ Ermitteln Sie große E-Mails, die unerwünscht viel Speicherplatz in Ihrem Archiv beanspruchen können. E-Mail-Anhänge werden entsprechend bestimmter Kategorien klassifiziert. 5.7.1 Anforderungen für GFI MailInsights® Für GFI MailInsights® sind die folgenden Konfigurationen erforderlich: GFI MailArchiver 5 Verwenden von GFI MailArchiver | 95 Ein vorkonfigurierter SMTP-Server. Weitere Informationen finden Sie unter Registerkarte „Faxarchivierungssuche“ konfigurieren (Seite 203). E-Mail-Indizierung. Weitere Informationen finden Sie unter Indizierung (Seite 158). Vorhandene Archivspeicherdaten, damit Berichte erfolgreich generiert werden können. 5.7.2 Erstellen von MailInsights-Berichten Erstellte Berichte werden per E-Mail entweder an den angemeldeten Benutzer oder an den im Feld Senden an angegebenen Benutzer gesendet. Berichte werden als Anhang im PDF-Format versendet. So erstellen Sie einen Bericht: 1. Klicken Sie auf die Registerkarte MailInsights®, und wählen Sie den gewünschten Bericht. 2. Verwenden Sie die verfügbaren Filter. Wählen Sie dazu einen zu filternden Wert aus. 3. (Optional) Geben Sie im Feld Weiterleiten an die E-Mail-Adresse des Empfängers ein. HINWEIS Wenn Sie die Weiterleitungsoption verwenden, wird der Bericht nicht nur an den Benutzer gesendet, der den Bericht erstellt, sondern auch an alle Benutzer, die im Feld Weiterleiten an eingegeben wurden. HINWEIS Mehrere E-Mail-Adressen werden durch ein Semikolon (;) getrennt. 4. Klicken Sie unten auf der jeweiligen Berichtsseite auf Bericht senden. 5.7.3 Planen von MailInsights-Berichten Alle MailInsights®-Berichte können zur automatischen Ausführung geplant werden. So planen Sie einen Bericht: 1. Klicken Sie auf die Registerkarte MailInsights®, und wählen Sie den gewünschten Bericht. 2. Verwenden Sie die verfügbaren Filter. Wählen Sie dazu einen zu filternden Wert aus. 3. Klicken Sie auf Planen. Screenshot 42: Planen von MailInsights®-Berichten GFI MailArchiver 5 Verwenden von GFI MailArchiver | 96 4. Geben Sie im Feld Name des Berichts einen aussagekräftigen Namen für Ihren Bericht ein. 5. (Optional) Geben Sie im Feld Weiterleiten an die E-Mail-Adresse eines oder mehrerer Empfänger ein. 6. Wählen Sie in der Dropdown-Liste Bericht planen die Ausführungsfrequenz für den Bericht aus. Folgende Optionen sind verfügbar: Täglich, Wöchentlich oder Monatlich. 7. Geben Sie im Feld Um die Uhrzeit an. 8. Klicken Sie auf Speichern und Bericht planen. 5.7.4 Kommunikationsfluss Das Diagramm zum Kommunikationsfluss bietet eine Übersicht über E-Mails, die zwischen den ausgewählten Benutzern/Gruppen und deren Kontakten ausgetauscht wurden. Screenshot 43: MailInsights®-Kommunikationsfluss Berichte können nach folgenden Kriterien gefiltert werden: OPTION BESCHREIBUNG Bereich Geben Sie einen Datumsbereich an, oder wählen Sie die Standardeinstellung. Das Datum darf maximal 6 Monate zurück liegen. Bericht für Wählen Sie eine/n Active Directory®-Benutzer oder -Gruppe aus. Empfänger Wählen Sie „Intern“, „Extern“ oder „Alle“. Einbeziehen Geben Sie die Anzahl der anzuzeigenden Ergebnisse an. Maximal können bis zu 1.000 Empfänger angezeigt werden. Der Standardwert lautet „Top 20“. Der generierte Bericht zeigt den ausgewählten Benutzer oder die ausgewählte Gruppe in der Mitte eines Diagramms als einzelne Entität an. Kontakte werden nach Domänen getrennt. Jedes DomänenCluster wird in einer anderen Farbe dargestellt. Die Randbreite zwischen den Knoten zeigt die Intensität der E-Mail-Beziehung zwischen verschiedenen Entitäten an. Die Tabelle unter dem Diagramm enthält folgende Informationen: GFI MailArchiver 5 Verwenden von GFI MailArchiver | 97 OPTION BESCHREIBUNG Kontakt-E-Mail Kontakt–E-Mail-Adresse Gesendete E-Mails Gesamtzahl der gesendeten E-Mails Empfangene E-Mails Gesamtzahl der empfangenen E-Mails E-Mails insgesamt Gesamtzahl der gesendeten und empfangenen E-Mails Letzte Kommunikation Datum und Uhrzeit der zuletzt gesendeten/empfangenen E-Mail 5.7.5 WebMail-Nutzung Im Bereich für die WebMail-Nutzung können Sie einen Bericht generieren, der die Interaktion von internen Benutzern mit Webmail-Konten zeigt. Screenshot 44: MailInsights WebMail-Nutzung Berichte können nach folgenden Kriterien gefiltert werden: OPTION BESCHREIBUNG Bereich Geben Sie einen Datumsbereich an, oder wählen Sie die Standardeinstellung. Das Datum darf maximal 6 Monate zurück liegen. Bericht für Wählen Sie eine/n Active Directory®-Benutzer oder -Gruppe aus. Einbeziehen Geben Sie die Anzahl der anzuzeigenden Ergebnisse an. Maximal können bis zu 1.000 Empfänger angezeigt werden. Der Standardwert lautet „Top 20“. Der generierte Bericht zeigt ein Diagramm an, das die Gesamtanzahl der in dem angegebenen Zeitraum gesendeten und empfangenen E-Mails darstellt. Der Bereich Übersicht oben in einem Bericht zeigt die häufigsten WebMail-Anbieter und eine Zusammenfassung der gesendeten und empfangenen E-Mails nach Anbieter an. Die Tabelle unter dem Diagramm enthält folgende Informationen: GFI MailArchiver 5 Verwenden von GFI MailArchiver | 98 OPTION BESCHREIBUNG Benutzer E-Mail-Adresse des Benutzers E-Mails insgesamt Gesamtzahl der internen Kontakte Gesendete E-Mails Gesamtzahl der gesendeten E-Mails Empfangene E-Mails Gesamtzahl der empfangenen E-Mails Durchschnitt/Tag Durchschnittliche Anzahl der gesendeten und empfangenen E-Mails pro Tag Gesamtprozentsatz Gesamtanzahl der Web-E-Mails in Prozent HINWEIS Der WebMail-Nutzungsbericht umfasst folgende WebMail-Anbieter: Hotmail; Googlemail; Yahoo!; Live; AOL; Facebook; Yandex.ru; Seznam.cz; Gawab.com; Gmx.com; Mail.ru; Hushmail.com; Rediff.com 5.7.6 E-Mail-Reaktionsverhalten Der Bericht zum E-Mail-Reaktionsverhalten zeigt an, wie viel Zeit durchschnittlich vergeht, bis Mitarbeiter auf E-Mails antworten. Screenshot 45: MailInsights® – E-Mail-Reaktionsverhalten Berichte können nach folgenden Kriterien gefiltert werden: OPTION BESCHREIBUNG Bereich Geben Sie einen Datumsbereich an, oder wählen Sie die Standardeinstellung (Letzte 7 Tage). Das Datum darf maximal 6 Monate zurück liegen. Bericht für Wählen Sie eine/n Active Directory®-Benutzer oder -Gruppe aus. GFI MailArchiver 5 Verwenden von GFI MailArchiver | 99 OPTION BESCHREIBUNG Einbeziehen Geben Sie die Anzahl der anzuzeigenden Ergebnisse an. Maximal können bis zu 1.000 Empfänger angezeigt werden. Der Standardwert lautet „Alle“. Sortieren Geben Sie eine Sortiermethode an. Folgende Optionen sind verfügbar: Nach Name (Standard) Nach Reaktionsverhalten Der generierte Bericht zeigt ein Balkendiagramm an, das auf der y-Achse die Benutzer und auf der xAchse die Reaktionszeiten in Stunden dargestellt. Die Daten werden nach den ausgewählten Kriterien sortiert. Die Tabelle unter dem Diagramm enthält folgende Informationen: OPTION BESCHREIBUNG Benutzer Name oder E-Mail-Adresse des Benutzers. Durchschnittliches Reaktionsverhalten Durchschnittliches Reaktionsverhalten für alle E-Mails (Stunden). Durchschnittliches internes Reaktionsverhalten Durchschnittliche Dauer bis zur Antwort an interne Benutzer (Stunden). Durchschnittliches externes Reaktionsverhalten Durchschnittliche Dauer bis zur Antwort an externe Benutzer (Stunden). 5.7.7 Speichernutzung Der Bericht Speichernutzung zeigt den verwendeten Speicherplatz von Anhängen an. Die Anhänge werden in Kategorien eingeordnet. Screenshot 46: MailInsights® – Speichernutzung Berichte können nach folgenden Kriterien gefiltert werden: GFI MailArchiver 5 Verwenden von GFI MailArchiver | 100 OPTION BESCHREIBUNG Bereich Geben Sie einen Datumsbereich an, oder wählen Sie die Standardeinstellung (Diesen Monat). Das Datum darf maximal 6 Monate zurück liegen. Bericht für Wählen Sie Jeder (Standard) oder eine/n Active Directory®-Benutzer oder -Gruppe aus. Der generierte Bericht enthält ein Säulendiagramm, dessen Säulen die verschiedenen Anhangskategorien repräsentieren. Auf der x-Achse des Diagramms werden die verschiedenen Speichergrößenbereiche und auf der y-Achse wird die Größe des Anhangs angezeigt. HINWEIS Folgende Anhangskategorien sind im Bericht Speichernutzung verfügbar: Bilder, Dokumente, Musik, Videos und Sonstige Die Tabelle unter dem Diagramm enthält folgende Informationen: OPTION BESCHREIBUNG Datum Datum, an dem die E-Mail empfangen wurde Gesamtgröße Gesamtgröße des Anhangs Bilder Gesamtgröße des Anhangs der Kategorie „Bilder“ Dokumente Gesamtgröße des Anhangs der Kategorie „Dokumente“ Musik Gesamtgröße des Anhangs der Kategorie „Musik“ Videos Gesamtgröße des Anhangs der Kategorie „Videos“ Sonstige Gesamtgröße des Anhangs der Kategorie „Sonstige“ 5.7.8 Inaktive Konten Im Bereich Inaktive Konten können Sie einen Bericht generieren, der interne Konten anzeigt, die nicht mehr aktiv sind. GFI MailArchiver 5 Verwenden von GFI MailArchiver | 101 Screenshot 47: MailInsights® – Inaktive Konten Berichte können nach folgenden Kriterien gefiltert werden: OPTION BESCHREIBUNG Bereich Geben Sie einen Datumsbereich an, oder wählen Sie die Standardeinstellung (Letzte 30 Tage). Das Datum darf maximal 6 Monate zurück liegen. HINWEIS Mit inaktivem Konto wird ein Konto beschrieben, das E-Mails empfängt, von dem aber keine E-Mails in dem angegebenen Zeitraum gesendet wurden. Dieser Bericht zeigt eine Liste mit den inaktiven Konten an. 5.7.9 Unangemessene Wörter Im Bereich Unangemessene Wörter können Sie einen Bericht generieren, der die Verwendung unangemessener Sprache in E-Mails identifiziert. Unangemessene Wörter umfassen Schimpfwörter oder solche, die als sexistisch und rassistisch eingestuft werden. GFI MailArchiver 5 Verwenden von GFI MailArchiver | 102 Screenshot 48: MailInsights® – Unangemessene Wörter Berichte können nach folgenden Kriterien gefiltert werden: OPTION BESCHREIBUNG Bereich Geben Sie einen Datumsbereich an, oder wählen Sie die Standardeinstellung (Heute). Das Datum darf maximal 6 Monate zurück liegen. Empfänger Wählen Sie „Alle“, „Nur intern“ oder „Nur extern“. HINWEIS Um der Liste Unangemessene Wörter weitere Wörter hinzuzufügen, starten Sie die Datei InappropriateWordsEditor.exe in C:\Programme (x86) \GFI\MailArchiver\Core2\bin. Beachten Sie, dass diese Datei anstößige Wörter enthält, die beleidigend sein können. Der generierte Bericht zeigt Daten in einer Tabelle an und umfasst folgende Optionen: OPTION BESCHREIBUNG Datum/Uhrzeit Datum und Uhrzeit der E-Mail Absender E-Mail-Adresse des Absenders Betreff E-Mail-Betreff 5.7.10 Interne Spammer Der Bericht zu internen Spammern ermöglicht Ihnen die Erstellung einer Liste, welche die internen EMail-Konten der Benutzer enthält, die eine große Anzahl von Empfängern in ihre E-Mails aufnehmen. Dieser Bericht enthält die Empfänger der Felder „An“, „CC“ und „BCC“. GFI MailArchiver 5 Verwenden von GFI MailArchiver | 103 Screenshot 49: MailInsights® – Interne Spammer Berichte können nach folgenden Kriterien gefiltert werden: OPTION BESCHREIBUNG Bereich Geben Sie einen Datumsbereich an, oder wählen Sie die Standardeinstellung (Letzte 30 Tage). Das Datum darf maximal 6 Monate zurück liegen. Einbeziehen Geben Sie die Anzahl der E-Mail-Konten an, die maximal 1000 Benutzer enthalten können. Die Berichtsdaten werden in der Tabelle angezeigt und umfassen folgende Optionen: OPTION BESCHREIBUNG Benutzername Benutzername oder E-Mail-Adresse des Absenders. Durchschnittliche Empfängeranzahl Die durchschnittliche Anzahl von Empfängern, die während des angegebenen Zeitraums eine E-Mail vom Absender erhalten haben. 5.7.11 Außerhalb der Geschäftszeiten Verwenden Sie diesen Bericht, um interne Benutzer zu identifizieren, die E-Mails außerhalb der Geschäftszeiten verschicken. GFI MailArchiver 5 Verwenden von GFI MailArchiver | 104 Screenshot 50: Außerhalb der Geschäftszeiten von MailInsights® Berichte können nach folgenden Kriterien gefiltert werden: OPTION BESCHREIBUNG Bericht für Ermöglicht Ihnen die Auswahl der Personen, auf die sich dieser Bericht beziehen soll. Führen Sie den Bericht für alle Mitarbeiter (Standard) oder nur für eine Active Directory®-Gruppe aus. Einbeziehen Geben Sie die Anzahl der anzuzeigenden Ergebnisse an. Es können maximal 1.000 Ergebnisse angezeigt werden. Standard = 50. Bereich Geben Sie einen Datumsbereich an, oder wählen Sie die Standardeinstellung (Diesen Monat). Das Datum darf maximal 6 Monate zurück liegen. Geschäftszeiten Geben Sie einen Zeitraum gemäß den normalen Geschäftszeiten Ihres Unternehmens an. Arbeitswoche Wählen Sie die Arbeitstage Ihres Unternehmens aus. Markierte Tage werden als Teil der normalen Geschäftszeiten angesehen. GFI MailArchiver 5 Verwenden von GFI MailArchiver | 105 OPTION BESCHREIBUNG Ruhetage Verwenden Sie den Kalender, um vergangene und zukünftige Ruhetage anzugeben. Ausgewählte Daten werden im bereitgestellten Fenster aufgelistet. Ruhetage können gesetzliche Feiertage und Unternehmensferien sein. WICHTIG Die Einstellungen werden nur nach erfolgreicher Erstellung des Berichts gespeichert. Wenn Sie die Seite vor der Berichterstellung verlassen, gehen alle Einstellungen verloren. HINWEIS Bei Verwendung der Schaltfläche Alle Daten löschen werden die konfigurierten Daten für alle Jahre gelöscht. Die folgenden Beispiele beschreiben, wie der Bericht bei typischen konfigurierten Szenarien funktioniert: Szenario 1: Ein Unternehmen arbeitet von Montag bis Freitag, wobei Arbeitsbeginn und -ende am gleichen Tag liegen, z. B. 9:00 bis 18:00 Uhr. Der Bericht umfasst E-Mails, die zwischen 18:00 und 9:00 Uhr von Montag bis Freitag sowie am Samstag und Sonntag verschickt wurden. Szenario 2: Ein Unternehmen arbeitet von Montag bis Freitag. Zwischen Arbeitsbeginn und -ende liegt Mitternacht, z. B. von 20:00 bis 5:00 Uhr. In diesem Fall umfasst der Bericht die E-Mails, die zwischen 5:00 und 20:00 Uhr von Montag bis Freitag sowie am Samstag und Sonntag verschickt wurden. E-Mails, die am Samstag zwischen Mitternacht und 5:00 Uhr gesendet wurden, werden nicht beachtet, da sie innerhalb der normalen Geschäftszeiten verschickt wurden. Szenario 3: Ein Unternehmen arbeitet von Montag bis Freitag. Zwischen Arbeitsbeginn und -ende liegt Mitternacht und Mittwoch ist ein Feiertag. Der Bericht umfasst die E-Mails, die zwischen 5:00 und 20:00 Uhr von Montag bis Freitag, am Samstag und Sonntag sowie am Mittwoch von Mitternacht bis Mitternacht verschickt wurden. Die Ergebnisse des generierten Berichts werden in einem Balkendiagramm angezeigt. Eine oberhalb aufgeführte Berichtszusammenfassung zeigt die ersten 3 Benutzer an, die am meisten E-Mails außerhalb der Geschäftszeiten verschickt haben. Die Tabelle unter dem Diagramm enthält folgende Informationen: GFI MailArchiver 5 Verwenden von GFI MailArchiver | 106 OPTION BESCHREIBUNG E-Mail E-Mail-Adresse des Benutzers Anzahl der gesendeten E-Mails Anzahl der außerhalb der Geschäftszeiten gesendeten E-Mails 5.7.12 Datenleckerkennung Mithilfe dieses Berichts können Sie E-Mails erkennen, die potenziell sensible Daten enthalten. Der Bericht erkennt gesendete und empfangene E-Mails mit folgendem Inhalt: Kreditkartennummern der größten Anbieter (VISA, Mastercard, American Express, Diner’s Club, Discover) Sozialversicherungsnummern (USA) Vertrauliche Dokumente und Informationen HINWEIS Der Bericht analysiert gesendete und empfangene E-Mails für den ausgewählten Benutzer. Screenshot 51: MailInsights®-Bericht zur Datenleckerkennung Berichte können nach folgenden Kriterien gefiltert werden: OPTION BESCHREIBUNG Bereich Geben Sie einen Zeitraum an, oder wählen Sie die Standardeinstellung (Letzte 3 Monate). Das Datum darf maximal 6 Monate zurückliegen. GFI MailArchiver 5 Verwenden von GFI MailArchiver | 107 OPTION BESCHREIBUNG Bericht für Ermöglicht Ihnen die Auswahl der Personen, auf die sich dieser Bericht beziehen soll. Führen Sie den Bericht für alle Mitarbeiter (Standard) oder nur für eine/n Active Directory®-Benutzer oder -Gruppe aus. Empfänger Interne Empfänger, externe Empfänger oder beide. Die Standardeinstellung ist „Beide“. Die Ergebnisse des generierten Berichts werden in einer Tabelle angezeigt und sind aufsteigend nach Datum sortiert. Eine oberhalb aufgeführte Berichtszusammenfassung zeigt die 3 häufigsten Absender. Die Tabelle enthält folgende Informationen: OPTION BESCHREIBUNG Datum Zeigt das Datum und die Uhrzeit der E-Mail an. Absender E-Mail-Adresse des Absenders. Betreff E-Mail-Betreff. HINWEIS Die Einträge in der Betreffspalte enthalten einen Link zum Anzeigen der erkannten E-Mail. Art des Datenlecks Folgende Arten von Datenlecks sind möglich: Kreditkarte, Sozialversicherungsnummer, vertrauliche Daten, medizinische Daten. HINWEIS Werden mehrere Arten von Datenlecks erkannt, wird nur die erste Art angezeigt. 5.7.13 Stellensuche Verwenden Sie diesen Bericht, um interne Benutzer zu identifizieren, die per E-Mail mit Jobbörsen kommunizieren. Der Bericht erkennt gesendete und empfangene E-Mails, die Lebensläufe enthalten. HINWEIS Der Bericht kann sowohl gesendete als auch empfangene E-Mails für den ausgewählten Benutzer identifizieren. GFI MailArchiver 5 Verwenden von GFI MailArchiver | 108 Screenshot 52: MailInsights-Bericht zur Stellensuche Berichte können nach folgenden Kriterien gefiltert werden: OPTION BESCHREIBUNG Bereich Geben Sie einen Datumsbereich an, oder wählen Sie die Standardeinstellung (Diesen Monat) aus. Das Datum darf maximal 6 Monate zurückliegen. Bericht für Ermöglicht Ihnen die Auswahl der Personen, auf die sich dieser Bericht beziehen soll. Führen Sie den Bericht für alle Mitarbeiter (Standard) oder nur für eine/n Active Directory®-Benutzer oder -Gruppe aus. Domänen Die in diesem Bereich aufgelisteten Domänen werden den Suchkriterien des Berichts hinzugefügt. Fügen Sie Domänen hinzu, indem Sie die URL im vorgesehenen Feld eingeben und auf klicken. Zum Entfernen einer Domäne klicken Sie auf . Mit Alle löschen werden alle aufgelisteten URLs entfernt. Die Standardliste der Jobbörsen enthält folgende Websites: Monster.com; Jobster.com; jobcentral.com; hotjobs.yahoo.com; careerbuilder.com; indeed.com; simplyhired.com; jobing.com; reed.co.uk; jobsearch.co.uk; monster.co.uk; totaljobs.com; fish4.co.uk; cityjobs.com. Die Ergebnisse des generierten Berichts werden in einer Tabelle angezeigt und sind aufsteigend nach Datum sortiert. Eine oberhalb aufgeführte Berichtszusammenfassung zeigt die 3 Benutzer, die am häufigsten mit Jobbörsen kommunizieren. Die Tabelle enthält folgende Informationen: OPTION BESCHREIBUNG Datum Zeigt das Datum und die Uhrzeit der E-Mail an. Absender E-Mail-Adresse des Absenders. Betreff E-Mail-Betreff. HINWEIS Die Einträge in der Betreffspalte enthalten einen Link zum Anzeigen der erkannten E-Mail. GFI MailArchiver 5 Verwenden von GFI MailArchiver | 109 5.7.14 Ausdrucksuche Suchen Sie mithilfe des Ausdrucksuchberichts nach spezifischen Begriffen oder Ausdrücken innerhalb der archivierten E-Mails. Der Bericht führt Suchanfragen im gesamten E-Mail-Text und in den Anhängen aus, um E-Mails mit bestimmten Begriffen zu finden, und zeigt die Ergebnisse als Tortendiagramm oder gestapeltes Liniendiagramm an. HINWEIS Der Bericht erkennt Ausdrücke in gesendeten und empfangenen E-Mails für den ausgewählten Benutzer oder die ausgewählte Gruppe. Screenshot 53: MailInsights-Ausdrucksuchbericht Berichte können nach folgenden Kriterien gefiltert werden: OPTION BESCHREIBUNG Bereich Geben Sie einen Datumsbereich an, oder wählen Sie die Standardeinstellung (Diesen Monat) aus. Das Datum darf maximal 6 Monate zurückliegen. Bericht für Ermöglicht Ihnen die Auswahl der Personen, auf die sich dieser Bericht beziehen soll. Führen Sie den Bericht für alle Mitarbeiter (Standard) oder nur für eine/n Active Directory®-Benutzer oder Gruppe aus. Diagrammtyp Wählen Sie zwischen einem Tortendiagramm und einem gestapelten Balkendiagramm aus. Das Tortendiagramm zeigt den Gesamtprozentsatz der E-Mails an, für die Ergebnisse gefunden wurden. Das gestapelte Balkendiagramm zeigt hingegen die Anzahl der E-Mails, die täglich gesendet wurden. GFI MailArchiver 5 Verwenden von GFI MailArchiver | 110 OPTION BESCHREIBUNG Ausdrücke Ausdrücke können für ein oder mehrere Wörter verfasst werden. Verwenden Sie Anführungszeichen ("), um nach wortwörtlichen Ausdrücken zu suchen, oder geben Sie die Wörter ohne Anführungszeichen ein, um nach jedem eingegebenen Wort zu suchen. Ein Maximum von 10 Ausdrücken stellt sicher, dass der Bericht nicht zu viele Ressourcen konsumiert und nicht zu lange dauert. Die Ergebnisse des generierten Berichts werden in einer Tabelle angezeigt und sind aufsteigend nach Datum sortiert. Eine über der Tabelle aufgeführte Berichtszusammenfassung zeigt die Gesamtanzahl der E-Mails und die Anzahl der E-Mails an, in denen ein Ausdruck gefunden wurde. Die Tabelle enthält folgende Informationen: OPTION BESCHREIBUNG Datum Zeigt das Datum und die Uhrzeit der gesendeten E-Mail an. Absender E-Mail-Adresse des Absenders. Betreff Zeigt den Betreff der E-Mail an. Wenn Sie die Berechtigung zum Anzeigen der E-Mail haben, können Sie auf die Einträge in der Betreffspalte klicken, um die erkannte E-Mail anzuzeigen. Ausdruck Der in der E-Mail gefundene Suchausdruck. 5.7.15 Bericht über den Benutzerdatenverkehr Die Grafik zum Benutzerdatenverkehr verschafft Ihnen einen Überblick über die Anzahl der E-Mails, die zwischen den ausgewählten Benutzern und Gruppen und ihren Kontakten ausgetauscht werden. Außerdem werden einmalige E-Mail-Adressen von gesendeten oder empfangenen E-Mails aufgeführt. Screenshot 54: MailInsights® – Benutzerdatenverkehr Berichte können nach folgenden Kriterien gefiltert werden: GFI MailArchiver 5 Verwenden von GFI MailArchiver | 111 OPTION BESCHREIBUNG Bereich Geben Sie einen Datumsbereich an, oder wählen Sie die Standardeinstellung. Das Datum darf maximal 6 Monate zurück liegen. Bericht für Wählen Sie eine/n Active Directory®-Benutzer oder -Gruppe aus. Der generierte Bericht listet die Kommunikation mit Bezug auf den ausgewählten Benutzer oder die Gruppe auf. In der Tabelle aufgeführte E-Mail-Adressen zeigen die verschiedenen Kommunikationen, die zwischen bestimmten E-Mail-Adressen und dem ausgewählten Benutzer oder der Gruppe ausgetauscht wurden. Die Tabelle unter dem Diagramm enthält folgende Informationen: OPTION BESCHREIBUNG Email Adresse Kontakt–E-Mail-Adresse. Gesendet Gesamtzahl der gesendeten E-Mails. Empfangen Gesamtzahl der empfangenen E-Mails Intern Gesamtzahl der gesendeten und empfangenen internen E-Mails. Eingehend Gesamtzahl der von außerhalb der Organisation eingehenden E-Mails. Ausgehend Gesamtzahl der an Adressen außerhalb der Organisation gesendeten ausgehenden E-Mails. 5.7.16 Bericht mit E-Mail-Themen Im Bericht zu den E-Mail-Themen werden in E-Mails vorkommende Themen aufgelistet, die zwischen den ausgewählten Benutzern oder Gruppen und ihren Kontakten ausgetauscht werden. In diesem Bericht werden außerdem die am häufigsten in den E-Mails vorkommenden Wörter aufgelistet. Dieser Bericht verwendet die Suchindizes zur Ermittlung der am häufigsten verwendeten Begriffe. Screenshot 55: MailInsights® – E-Mail-Themen Berichte können nach folgenden Kriterien gefiltert werden: GFI MailArchiver 5 Verwenden von GFI MailArchiver | 112 OPTION BESCHREIBUNG Bereich Geben Sie einen Datumsbereich an, oder wählen Sie die Standardeinstellung. Das Datum darf maximal 6 Monate zurückliegen. Bericht für Wählen Sie eine/n Active Directory®-Benutzer oder -Gruppe aus. Der generierte Bericht zeigt das ausgewählte Postfach (das zu einem Benutzer oder einer Gruppe gehört) im oberen Bereich des Berichts an. In einer Berichtszusammenfassung werden die 5 wichtigsten Stichwörter für den ausgewählten Benutzer und die Gesamtanzahl der E-Mails pro Stichwort angezeigt. In einem gestapelten Säulendiagramm werden die 10 wichtigsten Stichwörter auf der X-Achse und die Häufigkeit, mit der diese Wörter gefunden wurden, auf der Y-Achse angezeigt. Die Daten werden wie folgt auf zwei Tabellen unterhalb des Diagramms aufgeteilt: TABELLE BESCHREIBUNG Häufigste Stichwörter im Unternehmen Eine Tabelle, die Stichwörter und die Gesamtanzahl der Vorkommnisse jedes Stichworts auflistet. E-Mail-Themen Eine Tabelle, die Datum, Absender und Betreff jeder gefundenen E-Mail sowie die gesuchte Wortgruppe enthält. HINWEIS Die Tabelle Häufigste Schlüsselwörter im Unternehmen enthält Informationen aus Archivspeichern, die den angeforderten Zeitraum teilweise oder vollständig umfassen. Die Tabelle E-Mail-Themen enthält nur Informationen aus E-Mails, die während des ausgewählten Zeitraums empfangen wurden. 5.7.17 Bericht mit E-Mail-Leistungskennzahlen Im Bericht zu den E-Mail-Leistungskennzahlen werden die Benutzerproduktivität gemäß einer Menge vordefinierter Leistungskennzahlen klassifiziert und die Tendenzen der E-Mail-Nutzung von Benutzern über einen gewissen Zeitraum vergleichen. Die Ergebnisse sind maßgeblich, wenn der Bericht für eine Gruppe von Leuten mit demselben Berufsbild erstellt wird, da für diese Personen die Tendenzen der E-Mail-Nutzung ähnlich sein sollten. Die Leistungsberechnungen basieren auf den gesendeten und empfangenen E-Mails. Die Ergebnisse werden basierend auf den folgenden Kennzahlen angezeigt: OPTION BESCHREIBUNG Umgänglich Eine freundliche Person, die gerne redet und etwas mit anderen unternimmt. Ergreift die Initiative Kann Dinge selbstständig beurteilen und in die Wege leiten. Ausdrucksstark Eine Person, die Gedanken und Gefühle wirksam vermitteln kann. Organisiert Systematische Herangehensweise, liebt Ordnung und kann zugewiesene Aufgaben zufriedenstellend erledigen. Verantwortungsbewusst Nimmt Verpflichtungen, etwas zu tun, als Teil einer Aufgabe oder Rolle wahr. Bestimmte E-Mails können von dem Bericht ausgeschlossen werden, damit unwichtige E-Mails, wie z. B. Newsletter oder automatische Benachrichtigungen, ausgeschlossen werden. GFI MailArchiver 5 Verwenden von GFI MailArchiver | 113 Screenshot 56: MailInsights® – Bericht mit E-Mail-Leistungskennzahlen Berichte können nach folgenden Kriterien gefiltert werden: OPTION BESCHREIBUNG Bereich Geben Sie einen Datumsbereich an, oder wählen Sie die Standardeinstellung. Wählen Sie „Letzte 6 Monate“ oder „Letzte 12 Monate“. Bericht für Wählen Sie eine/n Active Directory®-Benutzer oder -Gruppe aus. Ausgeschlossene E-Mails Geben Sie E-Mail-Adressen ein, die Sie von dem Bericht ausschließen möchten. Sie können z. B. Newsletter oder automatische Systembenachrichtigungen ausschließen. Beispiel: *@newsletters.com. Gewichtung Gewichtungen stehen für Benutzerkategorien, die Benutzer innerhalb einer bestimmten Rolle typischerweise definieren. Zum Beispiel wird von einem Vertriebsmitarbeiter erwartet, dass er mehr E-Mails sendet als er empfängt, wohingegen ein Kundenbetreuer mehr E-Mails empfängt als er sendet. Wählen Sie aus folgenden Optionen aus: Normal – Ein normaler Benutzer sendet und empfängt die gleiche Anzahl an E-Mails. Absender vieler E-Mails – Ein Benutzer, von dem in seiner Rolle erwartet wird, dass er mehr EMails sendet als er empfängt. Empfänger – Ein Benutzer, der typischerweise mehr E-Mails empfängt als er sendet. Der generierte Bericht zeigt ein Balkendiagramm mit farblich gekennzeichneten Daten an. Die Daten für das ausgewählte Postfach (das zu einem Benutzer oder einer Gruppe gehört) werden unterhalb des Diagramms in zwei Tabellen ausgewertet. Die Tabellen enthalten die folgenden Daten: TABELLE BESCHREIBUNG Faktoren Listet eine Bewertung für jede Leistungskennzahl pro Monat auf (oder pro Benutzer, wenn der Bericht für eine Gruppe generiert wird). GFI MailArchiver 5 Verwenden von GFI MailArchiver | 114 TABELLE BESCHREIBUNG Gesammelte Statistik Gesamtzahlen an E-Mails werden entweder pro Benutzer (wenn der Bericht für eine Gruppe generiert wird) oder pro Monat aufgelistet. E-Mail-Adresse (Benutzer)/Monat Gesendet (gesamt) Empfangen (gesamt) Gesendete Antworten (gesamt) Gesamtzahl der E-Mails an mehrere Empfänger (empfangen) Gesamtzahl der E-Mails an mehrere Empfänger (gesendet) Gesendete Anhänge Empfangene Anhänge 5.7.18 Bericht „Große E-Mails“ Der Bericht „Große E-Mails“ identifiziert E-Mails, die eine bestimmte Größe überschreiten und zwischen den ausgewählten Benutzern und Gruppen und ihren Kontakten ausgetauscht werden. Er listet außerdem die Anhangkategorien auf (z. B. Video, Bilder, Musik, Dokumente und Sonstige). Screenshot 57: MailInsights® – Große E-Mails Berichte können nach folgenden Kriterien gefiltert werden: OPTION BESCHREIBUNG Bereich Geben Sie einen Datumsbereich an, oder wählen Sie die Standardeinstellung. Das Datum darf maximal 6 Monate zurückliegen. Bericht für Wählen Sie eine/n Active Directory®-Benutzer oder -Gruppe aus. Größe Legen Sie die Gesamtgröße der E-Mail in MB fest (Nachricht und Anhänge). E-Mails, die diese Größe überschreiten, werden im Bericht erfasst. Die standardmäßig festgelegte Mindestgröße beträgt 5 MB. GFI MailArchiver 5 Verwenden von GFI MailArchiver | 115 Der generierte Bericht zeigt das Postfach für den ausgewählten Benutzer oder die Gruppe im oberen Bereich des Berichts an. In einer Berichtszusammenfassung werden die 5 wichtigsten Benutzer und die Gesamtgröße der im angegebenen Zeitraum gesendeten E-Mails angezeigt. Zwei Diagramme stellen grafisch die Größe der gesendeten E-Mails in Prozent dar, ein Diagramm für die aktivsten Benutzer und das andere für die Anhangkategorien. Wenn beispielsweise Benutzer A 5 E-Mails mit einer Größe von jeweils 5 MB (insgesamt 25 MB) und Benutzer B 4 E-Mails mit jeweils 10 MB (insgesamt 40 MB) sendet, ist der Prozentsatz für Benutzer B im Diagramm höher. Die Daten werden wie folgt auf eine Tabelle unterhalb des Diagramms aufgeteilt: TABELLE BESCHREIBUNG Datum Zeigt das Datum und die Uhrzeit der gesendeten E-Mail an. Absender E-Mail-Adresse des Absenders. Betreff Zeigt den Betreff der E-Mail an. Wenn Sie die Berechtigung zum Anzeigen der E-Mail haben, können Sie auf die Einträge in der Betreffspalte klicken, um die erkannte E-Mail anzuzeigen. Anzahl der Empfänger Die Gesamtanzahl von Empfängern, die während des angegebenen Zeitraums eine E-Mail vom Absender erhalten haben. Anhangkategorie Die Dateikategorien von E-Mail-Anhängen (z. B. Video, Bilder, Musik, Dokumente und Sonstige). Größe Gesamtgröße der E-Mail einschließlich des Anhangs. 5.8 Ändern der Benutzereinstellungen 1. Klicken Sie auf den angezeigten Benutzernamen in der oberen rechten Ecke des Bildschirms. 2. Wählen Sie aus der Dropdown-Liste Sprachoptionen die gewünschte Anzeigesprache aus. 3. Legen Sie im Bereich Maximale Seitengröße die Anzahl der pro Seite anzuzeigenden E-Mails fest. 4. Ändern Sie im Bereich Format für Datum/Uhrzeit der Überwachungsberichte (nur verfügbar, wenn als Administrator angemeldet) das Format der auf Überwachungsberichten angezeigten Datums-/Uhrzeitangaben. 5. Legen Sie im Bereich Zeitzone festlegen über die Dropdown-Liste die richtige Zeitzone fest. Datum und Uhrzeit von E-Mails in GFI MailArchiver werden gemäß dieser Einstellung angezeigt. 6. Klicken Sie auf Speichern. GFI MailArchiver 5 Verwenden von GFI MailArchiver | 116 6 Erzielen von Ergebnissen Konsultieren Sie folgende Abschnitte, um GFI MailArchiver zu konfigurieren und Ergebnisse zu erzielen: So archivieren Sie E-Mails: Importieren und Exportieren von E-Mails Analysieren von archivierten E-Mails 6.1 Erzielen von Ergebnissen mit GFI MailArchiver– So archivieren Sie die E-MailKorrespondenz Ihres Unternehmens: Machen Sie sich mit verschiedenen, unten in der Liste stehenden Methoden der Archivierung der EMail-Korrespondenz Ihres Unternehmens vertraut, und finden Sie die Methode, die am besten zu Ihrem Unternehmen passt. Alle E-Mails archivieren 1. Archivieren Sie alle eingehenden E-Mails aus dem Journal, um Ihren E-Mail-Server zu entlasten. Auswählen der Archivierungsmethode „Automatische Archivierung“ (Alle E-Mails) Ausschließen von bestimmten Postfächern von der Archivierung 2. Verwalten Sie Ihre Archivspeicher automatisch. Konfigurieren von neuen Archivspeichereinstellungen Konfigurieren von Journalingpostfächern 3. Definieren Sie, wie lange eine archivierte E-Mail im Archivspeicher verbleiben soll, bis sie gelöscht wird. Halten (unterbrechen) Sie Aufbewahrungsrichtlinien vorübergehend an, sodass keine E-Mails gelöscht werden. Festlegen von Aufbewahrungsrichtlinien Konfigurieren der Aufbewahrung aus juristischen Überlegungen Verwenden von Archivierungsregeln, um nur bestimmte E-Mails zu konfigurieren 1. Archivieren Sie ausgewählte E-Mails anhand bestimmter Kriterien. Steuern Sie, welche E-Mails archiviert werden sollen. Konfigurieren der regelbasierten Archivierung Definieren von Archivierungsregeln Ausschließen von bestimmten Postfächern von der Archivierung 2. Verwalten Sie Ihre Archivspeicher automatisch. Konfigurieren von neuen Archivspeichereinstellungen Konfigurieren von Journalingpostfächern GFI MailArchiver 6 Erzielen von Ergebnissen | 117 3. Definieren Sie, wie lange eine archivierte E-Mail im Archivspeicher verbleiben soll, bis sie gelöscht wird. Halten (unterbrechen) Sie Aufbewahrungsrichtlinien vorübergehend an, sodass keine E-Mails gelöscht werden. Festlegen von Aufbewahrungsrichtlinien Konfigurieren der Aufbewahrung aus juristischen Überlegungen Archivieren von E-Mails mithilfe des Archivierungsassistenten 1. Lassen Sie Benutzer entscheiden, welche E-Mails sie archivieren möchten. Konfigurieren der manuellen Archivierungsmethode Planen des automatischen Imports von E-Mails aus Benutzerpostfächern Herunterladen und Installieren des Archivierungsassistenten auf Clientcomputern 2. Definieren Sie, wie lange eine archivierte E-Mail im Archivspeicher verbleiben soll, bis sie gelöscht wird. Halten (unterbrechen) Sie Aufbewahrungsrichtlinien vorübergehend an, sodass keine E-Mails gelöscht werden. Festlegen von Aufbewahrungsrichtlinien Konfigurieren der Aufbewahrung aus juristischen Überlegungen GFI empfiehlt außerdem, für Ihre Mitarbeiter eine Awareness-Richtlinie mit Leitlinien für eine sichere Verwendung zu erstellen. Weitere Informationen finden Sie unter: http://www.gfi.com/whitepapers/acceptable_use_policy.pdf. 6.2 Erzielen von Ergebnissen mit GFI MailArchiver– Importieren und Exportieren von E-Mails Mit GFI MailArchiver können Sie alte E-Mails in eine separate Datenbank verschieben. Dadurch bleiben Ihre Mailserverleistung hoch und Ihr E-Mail-Speicher kompakt. Extrahieren Sie E-Mails aus Microsoft® Exchange-Postfächern, und importieren Sie sie in Archivspeicher von GFI MailArchiver. Verwenden Sie GFI MailArchiver-Archivierungsassistent, um E-Mails automatisch aus Benutzerpostfächern zu importieren. Verwenden Sie GFI MailArchiver Import- und Export-Tool, um E-Mails aus Microsoft® Exchange zu importieren. Extrahieren Sie E-Mails aus PST-Dateien, und importieren Sie sie in die Archivspeicher von GFI MailArchiver. E-Mails mithilfe der einmaligen Importfunktion ohne Eingreifen des Endbenutzers in einen Archivspeicher übertragen GFI MailArchiver Import- und Export-Tool verwenden, um E-Mails aus lokalen PST-Dateien zu importieren Exportieren Sie E-Mails aus den Archivspeichern in eine PST-Datei, einen Ordner auf der Festplatte oder an eine spezifische E-Mail-Adresse. Verwenden von GFI MailArchiver Import- und Export-Tool, um E-Mails ausGFI MailArchiver zu exportieren GFI MailArchiver 6 Erzielen von Ergebnissen | 118 GFI empfiehlt außerdem, für Ihre Mitarbeiter eine Awareness-Richtlinie mit Leitlinien für eine sichere Verwendung zu erstellen. 6.3 Erzielen von Ergebnissen mit GFI MailArchiver – Archivierte E-Mails analysieren Filtern Sie archivierte E-Mails mithilfe von MailInsights-Berichten, und erhalten Sie nützliche Informationen zur Verwendung der E-Mail-Korrespondenz Ihres Unternehmens. Ergreifen Sie gestützt auf den Ergebnissen Maßnahmen, und steigern Sie die Produktivität Ihrer Mitarbeiter. GFI MailArchiver 6 Erzielen von Ergebnissen | 119 Verwenden Sie MailInsights-Berichte, um geschäftliche Probleme zu identifizieren, die die Produktivität Ihres Unternehmens beeinträchtigen. Stellen Sie geeignete Verwendungsrichtlinien anhand der aus diesen Berichten erhaltenen Ergebnissen auf. Mit GFI MailArchiver können Sie in E-Mail-Archiven gespeicherte Daten analysieren, um BusinessIntelligence-Berichte bereitzustellen, die für Geschäftsführung, IT-Administratoren und weitere Beteiligte von großer Bedeutung sind. Identifizieren Sie Risiken, und verwalten Sie E-Mail-Produktivität durch hilfreiche Daten aus dem E-Mail-Verlauf. Berichte können geplant und über E-Mail oder auf Anfrage bereitgestellt werden. Folgende Berichte stehen zur Verfügung: GFI MailArchiver NAME DES BERICHTS BESCHREIBUNG Kommunikationsfluss Überwachen Sie ein- und ausgehende Kommunikationsmuster von Benutzern und Gruppen in Ihrem Unternehmen. WebMail-Nutzung Identifizieren Sie die Benutzer, die am häufigsten EMails über Webmail-Dienste austauschen. Gibt Aufschluss über potentielle Datenschlupflöcher und unangemessene E-Mail-Nutzung. E-Mail-Reaktionsverhalten Gewinnen Sie Einblicke in die durchschnittliche Zeit, die Benutzer für die Beantwortung von internen und externen E-Mails benötigen. Speichernutzung Verwenden Sie diesen Bericht, um sich einen Überblick über gespeicherte E-Mail-Anhänge und die dadurch verursachten Speicherkosten zu verschaffen. Erstellen Sie die passenden Aufbewahrungsrichtlinien zur Kontrolle des E-MailSpeicherplatzes. Inaktive Konten Dieser Bericht gibt eine Liste von Benutzerkonten wieder, auf denen E-Mails empfangen, aber nicht in der angegebenen Zeit beantwortet wurden. Unangemessene Wörter Prüfen Sie E-Mails auf die Verwendung von unangemessener Sprache und damit auf Verstöße gegen die Unternehmensrichtlinie. Interne Spammer Finden Sie heraus, mit welchen Kontakten Ihre Mitarbeiter regelmäßig per E-Mail kommunizieren (Empfänger, CC- und BCC-Empfänger). Außerhalb der Geschäftszeiten Dieser Bericht zeigt eine Liste mit internen Benutzerkonten an, von denen E-Mails außerhalb der allgemeinen Geschäftszeiten gesendet wurden. Erkennen Sie Benutzeraktivitäten, denen weiter nachgegangen werden muss. Datenleckerkennung Spüren Sie E-Mails auf, die Informationen wie Kreditkartendetails, Sozialversicherungsnummern (USA) und andere vertrauliche Dokumente und Informationen enthalten. Stellensuche Identifizieren Sie ein- und ausgehende E-Mails, die Lebensläufe enthalten oder an eine Jobbörse adressiert sind. Ausdrucksuche Suchen Sie nach spezifischen Begriffen oder Ausdrücken innerhalb der archivierten E-Mails. Benutzerdatenverkehr Verschaffen Sie sich einen Überblick über die Anzahl der E-Mails, die zwischen den ausgewählten Benutzern und Gruppen und ihren Kontakten ausgetauscht werden. E-Mail-Themen Dieser Bericht listet häufig in E-Mails vorkommende Themen und Wörter auf, die zwischen den ausgewählten Benutzern und Gruppen und ihren Kontakten ausgetauscht werden. 6 Erzielen von Ergebnissen | 120 NAME DES BERICHTS BESCHREIBUNG E-Mail-Leistungskennzahlen Analysieren Sie gesendete und empfangene E-Mails, um die Benutzerproduktivität gemäß einer Menge vordefinierter Leistungskennzahlen zu klassifizieren. Bericht „Große E-Mails“ Ermitteln Sie große E-Mails, die unerwünscht viel Speicherplatz in Ihrem Archiv beanspruchen können. E-Mail-Anhänge werden entsprechend bestimmter Kategorien klassifiziert. Durchsuchen Sie die Archivspeicher mithilfe der erweiterten Suche. Durchsuchen Sie alte E-Mails und Anhänge verschiedener Formate. Speichern Sie die Suchkriterien, sobald Sie eine Suche definiert haben, um später leicht auf diese zugreifen zu können. Verwenden der erweiterten Suche GFI empfiehlt außerdem, Ihrem Unternehmen die Bedeutung von E-Mail bewusst zu machen. Weitere Informationen finden Sie unter: http://www.gfi.com/whitepapers/why-organizations-need-to-archive-emails.pdf GFI MailArchiver 6 Erzielen von Ergebnissen | 121 7 Konfigurieren von GFI MailArchiver 7.1 Einstellungsübersicht Auf der Seite Konfiguration erhalten Sie eine umfassende Übersicht über alle aktivierten Einstellungen von GFI MailArchiver. Klicken Sie auf die Registerkarte Konfiguration, um die Seite Überblick über aktuelle Einstellungen zu laden. HINWEIS Über die Schaltflächen oben rechts auf der Seite Konfiguration können Sie zwischen Listen- und Kachelansicht wechseln. GFI MailArchiver 7 Konfigurieren von GFI MailArchiver | 122 Screenshot 58: Einstellungsseite von GFI MailArchiver In der folgenden Tabelle werden die verfügbaren Informationen beschrieben. OPTION BESCHREIBUNG Archivierungsmethode Gibt die derzeit aktivierte Archivierungsmethode an. Um E-Mails archivieren zu können, muss für GFI MailArchiver eine Archivierungsmethode festgelegt werden. Zu archivierende Mailserver Zeigt die Anzahl der Journalpostfächer an, die für die Verwendung mit dieser Installation von GFI MailArchiver konfiguriert sind. Archivierungsregeln Wenn die regelbasierte Archivierung aktiviert ist, wird die Anzahl der konfigurierten Regeln angezeigt. Zu archivierende Postfächer Zeigt an, ob Archiveinschränkungen für Benutzerpostfächer aktiviert bzw. deaktiviert sind. Mit dieser Option wird festgelegt, welche Postfächer für welche Benutzer archiviert werden. GFI MailArchiver 7 Konfigurieren von GFI MailArchiver | 123 OPTION BESCHREIBUNG Archivierungsbereich Zeigt an, ob Einschränkungen des E-Mail-Archivs aktiviert bzw. deaktiviert sind. Mit dieser Option wird bestimmt, ob eingehende, ausgehende oder interne E-Mails (oder eine Kombination daraus) archiviert werden. PostfachordnerstrukturAbfrage Zeigt an, ob die Ordnerstruktur-Abfrage aktiviert bzw. deaktiviert ist. Mithilfe der Ordnerstruktur-Abfrage kann die Ordnerstruktur der Microsoft® Exchange-Postfächer in GFI MailArchiver reproduziert werden. Alte E-Mails importieren Bietet Informationen zum Importieren von E-Mails in diese Installation von GFI MailArchiver. Archivspeicher Zeigt die Anzahl der Archivspeicher an, die für die Verwendung mit dieser Installation von GFI MailArchiver konfiguriert sind. Rollen und Berechtigungen Weisen Sie ausgewählten Benutzern Rollen zu, um ihnen die erforderlichen Berechtigungen zu erteilen, um auf bestimmte Funktionen in GFI MailArchiver zugreifen zu können. Zugriffskontrolle Mit dieser Option wird bestimmt, welche Benutzer auf welche Postfächer zugreifen können. IMAP-Server Zeigt an, ob der IMAP-Server aktiviert bzw. deaktiviert ist. Ist diese Option aktiviert, können Benutzer archivierte E-Mails über die unterstützen E-Mail-Clients abrufen. Aufbewahrungs- und Spam-Richtlinien Aufbewahrungs- und Spam-Richtlinien bestimmen die Aufbewahrungsdauer von archivierten E-Mails in GFI MailArchiver. E-Mails, die bestimmten Kriterien entsprechen, können sofort oder nach einem bestimmten Zeitraum gelöscht werden. Klassifizierungsregeln Mit E-Mail Klassifizierungen werden E-Mails automatisch anhand von Richtlinien gekennzeichnet. E-Mails, die bestimmte Kriterien erfüllen, können automatisch klassifiziert werden. Überwachung Zeigt an und definiert, ob die GFI MailArchiver-Überwachung ein- oder ausgeschaltet ist. E-Mail-Löschung Zeigt an, ob die E-Mail-Löschung aktiviert bzw. deaktiviert ist. Durch Aktivierung dieser Funktion können alle Benutzer archivierte E-Mails endgültig aus Postfächern löschen, auf die sie Zugriff haben. Lizenzschlüssel ändern Zeigt Lizenzschlüsselinformationen zu Ihrer Installation von GFI MailArchiver an. Allgemeine Einstellungen Zeigt die Versions- und die Build-Nummer der aktuellen GFI MailArchiver-Installation an. 7.2 Konfigurieren der Archivierungsmethode Mit der Archivierungsmethode können Sie festlegen, wie E-Mails von GFI MailArchiver in den Archivspeichern gespeichert werden sollen. WICHTIG Wenn keine Archivierungsmethode konfiguriert ist, archiviert GFI MailArchiver keine EMails. So konfigurieren Sie eine Archivierungsmethode: 1. Wählen Sie die Registerkarte Konfiguration, und klicken Sie unter Zu archivierende Mailserver auf Archivierungsmethode. GFI MailArchiver 7 Konfigurieren von GFI MailArchiver | 124 Screenshot 59: Konfigurieren der Archivierungsmethode 2. Klicken Sie auf Archivierungsmethode konfigurieren. 3. Wählen Sie auf der Seite Archivierungsmethoden-Assistent eine der folgenden Optionen aus: OPTION BESCHREIBUNG Manuelle Archivierung Benutzer können wählen, welche E-Mails aus ihren Microsoft Outlook®-Anwendungen mit GFI MailArchiver-Archivierungsassistent archiviert werden sollen. Bei der manuellen Archivierung können Benutzer auch eine Ordnerstruktur angeben, um die Suche zu vereinfachen. Automatische Archivierung (Journal) Bei Auswahl dieser Option verschiebt GFI MailArchiver E-Mails automatisch von Microsoft® Exchange Server in einen Archivspeicher. Alle E-Mails Wählen Sie die Option, um alle eingehenden E-Mails zu archivieren. Regelbasierte Archivierung Archivieren Sie bestimmte E-Mails aus dem Journal, die definierten Regeln entsprechen, und legen Sie fest, wie diese E-Mails in Ordnern archiviert werden sollen. Weitere Informationen finden Sie unter Konfigurieren von Archivierungsregeln (Seite 131). WICHTIG E-Mails können nur archiviert werden, wenn Archivierungsregeln konfiguriert sind. GFI MailArchiver 7 Konfigurieren von GFI MailArchiver | 125 HINWEIS Für die Archivierung kann mehr als eine Methode ausgewählt werden. Sie können unter Alle E-Mails beispielsweise gleichzeitig die Optionen Manuelle Archivierung und Automatische Archivierung (Journal) auswählen. 4. Klicken Sie auf Speichern. 7.3 Verwalten der zu archivierenden Mailserver In GFI MailArchiver werden die zu archivierenden Mailserver durch die konfigurierten Journalingpostfächer festgelegt. Ein Journalingpostfach ist ein spezielles Postfach in Microsoft® Exchange Server, mit dem alle E-Mails eines Unternehmens aufgezeichnet werden. Der Unterschied zwischen der Journalfunktion und der Archivierung: Während es sich bei der Journalfunktion definitionsgemäß um die Fähigkeit zur Aufzeichnung von E-Mails handelt, wird durch die Archivierung der Aufwand bei Datensicherung, löschung und -speicherung verringert. GFI MailArchiver nutzt die Journalfunktion von Microsoft® Exchange zur Bündelung aller E-Mails, sodass diese in einem einzelnen Postfach archiviert werden können. Die Erstkonfiguration eines Journalingpostfachs erfolgt mithilfe des Nachinstallationsassistenten von GFI MailArchiver. Mit einem Journalpostfach können Sie E-Mails von einem Microsoft® Exchange Server archivieren. In diesem Abschnitt finden Sie Informationen zu folgenden Themen: Anzeigen von konfigurierten Mailservern Erstellen von Journalingpostfächern in Microsoft® Exchange Server (oder anderen Mailservern) Bearbeiten von Details von bestehenden Journalingpostfächern Deaktivieren und Aktivieren eines bestehenden Journalingpostfachs Entfernen von Details von bestehenden Journalingpostfächern WICHTIG Um E-Mails von Journalpostfächern in GFI MailArchiver zu archivieren, muss die Archivierungsmethode Automatische Archivierung (Journal) aktiviert sein. Weitere Informationen finden Sie unter Konfigurieren der Archivierungsmethode (Seite 124). 7.3.1 Anzeigen von konfigurierten Mailservern Wählen Sie die Registerkarte Konfiguration, und klicken Sie auf Zu archivierende Mailserver, um die konfigurierten Mailserver anzuzeigen, von denen GFI MailArchiver E-Mails archiviert. GFI MailArchiver 7 Konfigurieren von GFI MailArchiver | 126 Screenshot 60: Verwalten von Journalpostfächern In der folgenden Tabelle werden die verfügbaren Informationen und Optionen beschrieben: OPTION BESCHREIBUNG Journalingpostfach Definiert den Namen des Journalpostfachs, das in Microsoft® Exchange Server eingerichtet ist und für die Verwendung mit GFI MailArchiver konfiguriert wurde. Aktiv Gibt an, ob das Journalpostfach aktiv bzw. inaktiv ist. Postfachserver Gibt den Namen des Computers an, auf dem das Journalpostfach konfiguriert ist. Postfachspeicher Definiert den Namen des Postfachspeichers, zu dem das konfigurierte Journalpostfach gehört. Verbindungstyp Definiert den Verbindungstyp, den GFI MailArchiver zum Abrufen von E-Mails von Mailservern zur Archivierung verwendet. 7.3.2 Hinzufügen eines neuen Journalingpostfachs Fügen Sie ein Journalingpostfach hinzu, von dem GFI MailArchiver die E-Mails abruft. 1. Wählen Sie die Registerkarte Konfiguration, und klicken Sie auf Zu archivierende Mailserver. 2. Klicken Sie auf Hinzufügen. GFI MailArchiver 7 Konfigurieren von GFI MailArchiver | 127 Screenshot 61: Geben Sie an, welche Methode der Assistent zum Einrichten von GFI MailArchiver verwenden soll, so dass es mit einem Journalpostfach genutzt werden kann. 3. Wählen Sie auf der Seite Assistent zur Mailserverarchivierung eine der folgenden Optionen aus: a. Aus der Liste der erkannten Journalpostfächer unten ein Journalpostfach auswählen Wählen Sie diese Option aus, wenn Sie bereits ein Journalingpostfach erstellt und konfiguriert haben. Wählen Sie aus der Liste der erkannten Postfächer ein Postfach aus. Weitere Informationen finden Sie unter Einrichten eines Journalingpostfachs (Seite 63). i. Wählen Sie eines der erkannten Postfächer aus, und klicken Sie auf Weiter. ii. Klicken Sie im Fenster „Anmeldeinformationen für Journalpostfach“ erneut auf Weiter, um die Einrichtung abzuschließen. iii. Wenn die Meldung Der zu archivierende Mailserver wurde erfolgreich konfiguriert angezeigt wird, klicken Sie auf Fertig stellen. b. Mit dem Assistenten ein neues Journalpostfach erstellen, um die Archivierung von EMails zu starten Wählen Sie diese Option aus, um mit dem Assistenten automatisch ein neues Journalpostfach zu erstellen. Das neue Journalpostfach wird auf dem aus der Liste der erkannten Server ausgewählten Microsoft® Exchange Server erstellt. GFI MailArchiver 7 Konfigurieren von GFI MailArchiver | 128 HINWEIS Diese Funktion kann nur mit Microsoft® Exchange Server 2007 Service Pack 2 und höher verwendet werden. i. Wählen Sie Mit dem Assistenten ein neues Journalpostfach erstellen, um die Archivierung von EMails zu starten aus, und klicken Sie auf Weiter. ii. Geben Sie nach Aufforderung die erforderlichen Details für das Journalpostfach ein. Folgende Optionen sind verfügbar: OPTION BESCHREIBUNG GFI MailArchiver einen neuen Journal-Benutzer für die Postfächerzuordnung erstellen lassen Wählen Sie diese Option aus, wenn Sie bereits ein Journalingpostfach auf einem E-MailServer erstellt haben. Wählen Sie im Feld Erkannte Postfächer aus der Liste der erkannten Postfächer die Postfach-Datenbank aus, mit der Sie eine Verbindung herstellen möchten. Vorhandenen Journal-Benutzer für die Postfächerzuordnung verwenden Diese Option ist aktiviert, wenn ein Journal-Benutzer erkannt wurde. Wenn diese Option aktiviert ist, wird der erkannte Journal-Benutzer den erkannten Postfächern zugeordnet. iii. Klicken Sie auf Weiter. iv. Geben Sie die erforderlichen Administratoranmeldeinformationen an, um die Einrichtung abzuschließen. c. Geben Sie die Details des Journalpostfachs manuell ein Ermöglicht das Erstellen eines neuen Journalpostfachs durch die manuelle Eingabe aller neuen Details. Dazu gehören die Angabe des Postfachspeichers, der Verbindungsmethode, der verwendeten Ports und der Anmeldeinformationen. i. Geben Sie bei einer IMAP-Verbindung die folgenden erforderlichen Details für das Journalpostfach ein: OPTION BESCHREIBUNG Über IMAP verbinden Legt die Verbindungsmethode fest, die für die Verbindung mit dem Mailserver verwendet wird, auf dem das neue Journalpostfach erstellt wird. IMAP – Nur verfügbar, wenn GFI MailArchiver nicht auf dem gleichen Computer wie Microsoft® Exchange Server 2003 oder 2007 installiert ist. Mailserver Zeigt den Namen des erkannten Mailservers an, auf dem sich das Journalpostfach befindet. IMAP-Port Der Standardwert ist 143. Wenn SSL nicht aktiviert ist, ist die Verbindung unverschlüsselt. SSL verwenden Klicken Sie, um SSL zu verwenden und die Verschlüsselung zu erzwingen. Die IMAP-Portnummer wird automatisch in 993 geändert. Anmeldung/Kennwort Ermöglicht die Eingabe eines Anmeldenamens und Kennworts, die für eine Verbindung mit dem ausgewählten Mailserver eingegeben werden müssen. HINWEIS Anmeldenamen mit Leerzeichen sind nicht zulässig. Ordner Legt den standardmäßigen Ordner fest, in dem E-Mails erfasst werden. Standardwert: Posteingang ii. Geben Sie bei einer EWS-Verbindung die folgenden erforderlichen Details für das Journalpostfach ein: GFI MailArchiver 7 Konfigurieren von GFI MailArchiver | 129 OPTION BESCHREIBUNG Verbinden über EWS Legt die Verbindungsmethode fest, die für die Verbindung mit dem Mailserver verwendet wird, auf dem das neue Journalpostfach erstellt wird. Exchange Web Services (EWS) ist nur für Microsoft® Exchange Server 2007 SP1 oder 2010 verfügbar. Anmeldung:/Kennwort: Ermöglicht die Eingabe eines Anmeldenamens und Kennworts, die für eine Verbindung mit dem ausgewählten Mailserver eingegeben werden müssen. HINWEIS Anmeldenamen mit Leerzeichen sind nicht zulässig. Ordner Legt den standardmäßigen Ordner fest, in dem E-Mails erfasst werden. Standardwert: Posteingang Öffentlicher Ordner Aktivieren, um den Ordner als öffentlich zu kennzeichnen. Exchange Server-Host Wählen Sie aus folgenden Optionen aus: Autom. Erkennung (Empfohlen) Manueller Host für Exchange/Office 365 CAS – Geben Sie die Exchange Server-IP-Adresse oder den Clientzugriffsserver (CAS)-Hostnamen ein. Der CAS ist eine Serverrolle, die für alle Clientverbindungen mit einem Exchange Server zuständig ist. Geben Sie bei einer EWS-Verbindung für Office 365 den Office 365Hostnamen ein. iii. Klicken Sie auf Weiter, um fortzufahren. 4. Klicken Sie auf Fertig stellen, um die Einrichtung des Journalpostfachs abzuschließen. 7.3.3 Bearbeiten eines bestehenden Journalingpostfachs 1. Wählen Sie die Registerkarte Konfiguration, und klicken Sie auf Zu archivierende Mailserver. 2. Wählen Sie ein zu bearbeitendes Journalingpostfach aus, und klicken Sie auf . 3. Passen Sie auf der Seite Assistent zur Mailserverarchivierung die Einstellungen so an, wie in den Anweisungen im Abschnitt Hinzufügen eines neuen Journalpostfachs beschrieben. 7.3.4 Deaktivieren und Aktivieren eines bestehenden Journalingpostfachs 1. Wählen Sie die Registerkarte Konfiguration, und klicken Sie auf Zu archivierende Mailserver. 2. Wählen Sie das zu bearbeitende Journalingpostfach aus, und klicken Sie auf bestehendes Journalingpostfach zu deaktivieren, oder auf Journalingpostfach zu aktivieren. , um ein , um ein zuvor deaktiviertes 7.3.5 Entfernen eines bestehenden Journalingpostfachs 1. Wählen Sie die Registerkarte Konfiguration, und klicken Sie auf Zu archivierende Mailserver. 2. Wählen Sie die zu löschenden Journalingpostfächer aus, und klicken Sie auf . WICHTIG Ein in GFI MailArchivergelöschtes Journalingpostfach kann nicht wiederhergestellt werden. Die E-Mails eines Journalingpostfachs können nach dem Löschen nicht mehr abgerufen werden. GFI MailArchiver 7 Konfigurieren von GFI MailArchiver | 130 WICHTIG Durch das Löschen eines Journalpostfachs aus GFI MailArchiver werden bestehende Journalpostfächer in Microsoft® Exchange Server nicht gelöscht oder funktionsunfähig gemacht. 7.4 Konfigurieren von Archivierungsregeln WICHTIG Diese Funktion ist nur aktiviert, wenn im Archivierungsmethoden-Assistenten die Option Regelbasierte Archivierung aktiviert ist. Weitere Informationen finden Sie unter Konfigurieren der Archivierungsmethode (Seite 124). Die zu archivierenden E-Mails können durch mehrere Archivierungsregeln bestimmt werden. Die Regeln werden anhand verschiedener Kriterien erstellt, und GFI MailArchiver prüft alle ein- und ausgehenden E-Mails auf Übereinstimmung mit den konfigurierten Regeln. Trifft eine Regel auf eine EMail zu, wird sie im angegebenen Ordner archiviert. WICHTIG Durch die Aktivierung dieser Funktion könnten Sie Unternehmensrichtlinien oder eine gesetzliche Vorschrift zur E-Mail-Aufbewahrung verletzen. Screenshot 62: Konfigurieren von Archivierungsregeln HINWEIS In GFI MailArchiver werden die Regeln der Reihe nach von oben nach unten angewendet. Die Regeln können mit den Pfeiltasten in der Liste verschoben werden. WICHTIG Die Archivierung von E-Mails oder Kalenderelementen über den GFI MailArchiverArchivierungsassistenten erfolgt ungeachtet der in der regelbasierten Archivierung festgelegten Regeln. GFI MailArchiver 7 Konfigurieren von GFI MailArchiver | 131 7.4.1 Hinzufügen von Archivierungsregeln So fügen Sie eine Archivierungsregel hinzu: 1. Klicken Sie auf der Registerkarte Konfiguration auf Archivierungsregeln. 2. Klicken Sie auf Hinzufügen. 3. Geben Sie im Feld Regelname einen aussagekräftigen Namen für die Archivierungsregel ein. 4. Geben Sie im Bereich E-Mail-Kriterien die Bedingungen für die Archivierungsregel an. In der folgenden Tabelle sind die verfügbaren Optionen angegeben. Klicken Sie auf , um weitere Bedingungen hinzuzufügen. BEDINGUNG BESCHREIBUNG Betreff E-Mails mit einem bestimmten Betreff werden archiviert. Textkörper Wenn der Betreff einer E-Mail ein in diesen Kriterien angegebenes Wort oder Satz enthält, wird die entsprechende E-Mail archiviert. Absender Wählen Sie E-Mail, und geben Sie die E-Mail-Adresse ein, oder wählen Sie Benutzer, und geben Sie den Benutzernamen ein. HINWEIS Bei der Eingabe der ersten Buchstaben einer E-Mail-Adresse oder eines Benutzernamens wird eine Liste mit AD-Benutzern angezeigt. GFI MailArchiver 7 Konfigurieren von GFI MailArchiver | 132 BEDINGUNG BESCHREIBUNG Empfänger Wählen Sie E-Mail, und geben Sie die E-Mail-Adresse ein, oder wählen Sie Benutzer, und geben Sie den Benutzernamen ein. HINWEIS Bei der Eingabe der ersten Buchstaben einer E-Mail-Adresse oder eines Benutzernamens wird eine Liste mit AD-Benutzern angezeigt. Gesamtgröße der E-Mail Wählen Sie aus den verfügbaren Optionen einen Filter aus (Gleich, Größer als, Größer oder gleich, Kleiner als, Kleiner oder gleich), und geben Sie die E-Mail-Größe in MB an. Anhanggröße Wählen Sie aus den verfügbaren Optionen einen Filter aus (Gleich, Größer als, Größer oder gleich, Kleiner als, Kleiner oder gleich), und geben Sie die Größe des E-Mail-Anhangs in MB an. Anhangtyp Folgende Filteroptionen sind verfügbar: Bilder, Dokumente, Musik, Video, Benutzerdefiniert HINWEIS Für die Felder Absender und Empfänger werden auch Platzhalter unterstützt. Wenn Sie beispielsweise ,*@domäne.de‘ eingeben, stimmt der Wert mit allen Benutzern mit ,domäne.de‘ überein. 5. Wählen Sie im Feld Übereinstimmende E-Mail in folgendem Ordner ablegen den Ordner an, in dem die E-Mail archiviert werden soll. HINWEIS Verwenden von Sonderzeichen in Ordnernamen Im Feld Übereinstimmende E-Mail in folgendem Ordner ablegen wird standardmäßig Inbox\ angezeigt. Dieser Pfad kann mit dem gewünschten Ordnerpfad überschrieben werden. Dabei müssen folgende Konventionen beachtet werden: \ (umgekehrter Schrägstrich) wird durch /\ dargestellt \ (Schrägstrich) wird durch // dargestellt Beispiel: So geben Sie einen Ordnerpfad mit der folgenden Ordnerstruktur ein: Geben Sie im Feld Übereinstimmende E-Mail in folgendem Ordner ablegen den folgenden Pfad ein: Inbox\Managerial//CEO\Requests/\Queries HINWEIS Wenn der angegebene Ordner nicht vorhanden ist, wird er automatisch erstellt. 6. Klicken Sie auf Weiter. 7. Klicken Sie auf Fertig stellen. GFI MailArchiver 7 Konfigurieren von GFI MailArchiver | 133 7.4.2 Bearbeiten von Archivierungsregeln So bearbeiten Sie eine Archivierungsregel: 1. Klicken Sie auf der Registerkarte Konfiguration auf Archivierungsregeln. 2. Klicken Sie auf Bearbeiten. 3. Ändern Sie die erforderlichen Einträge mithilfe des Archivierungsregel-Assistenten. 4. Klicken Sie auf Fertig stellen. 7.4.3 Entfernen von Archivierungsregeln 1. Wählen Sie die Registerkarte Konfiguration, und klicken Sie auf Archivierungsregeln. 2. Wählen Sie die zu löschende Regel oder Regeln aus, und klicken Sie auf . 7.5 Postfacharchivierungseinschränkungen GFI MailArchiver erfordert für jedes Postfach eine Lizenz. Sie müssen unter Umständen bestimmte Postfächer von der Archivierung ausschließen und nur bestimmte Postfächer zur Archivierung auswählen. Konfigurieren Sie dazu die Postfacharchivierungseinschränkungen. Mithilfe der Liste der Archiveinschränkungen, die aus Active Directory-Benutzernamen und/oder -EMail-Adressen besteht (mit der Bezeichnung Einschlussliste oder Ausschlussliste, je nach ausgewählter Einschränkungsmethode) können Sie die Anzahl der lizenzierten Postfächer, vom Produkt angerechnet, mit einer der folgenden Methoden bestimmen: GFI MailArchiver 7 Konfigurieren von GFI MailArchiver | 134 EINSCHRÄNKUNGSMETHODE BESCHREIBUNG Einschränken durch Ausschluss Aktivieren Sie die Option Archivierungseinschränkungen durch Auswählen einer der folgenden Optionen unter Verwenden einer Ausschlussliste: KEINE E-Mail archivieren, falls EINER der Empfänger oder Absender in der Einschränkungsliste steht – GFI MailArchiver archiviert keine E-Mail, wenn eine der Adressen in der E-Mail in der Liste der Archiveinschränkungen steht, oder E-Mails für Active Directory-Benutzer immer archivieren, aber Benutzer in der Einschränkungsliste können sie nicht anzeigen – E-Mail wird immer archiviert, aber Benutzer in der Liste der Archiveinschränkungen können die archivierte E-Mail nicht anzeigen. WICHTIG Wenn Sie „E-Mails für Active Directory-Benutzer immer archivieren, aber Benutzer in der Einschränkungsliste können sie nicht anzeigen“ auswählen, aber die Empfänger oder Absender nicht im Active Directory stehen, werden E-Mails nicht archiviert. Wenn GFI MailArchiver so konfiguriert ist, dass eine Ausschlussliste verwendet wird, zieht das Lizenzmodul die Anzahl der Active DirectoryBenutzer in der konfigurierten Liste der Archiveinschränkungen von der Gesamtanzahl der Benutzer im Unternehmen ab. HINWEIS E-Mail-Adressen in der Liste der Archiveinschränkungen werden nicht abgezogen. Beispiel 1: Stellen Sie sich ein Active Directory mit 10 Benutzern und einer Ausschlussliste von 6 Active Directory-Benutzern vor. Die in diesem Szenario erforderliche Lizenz gilt für 4 Benutzer. Beispiel 2: Stellen Sie sich ein Active Directory mit 10 Benutzern und einer Ausschlussliste von 6 Active Directory-Benutzern vor, jedoch enthält die Ausschlussliste außerdem einen weiteren Eintrag für 1 EMail-Adresse (keinen Benutzer). In diesem Fall gilt die erforderliche Lizenz wieder für 4 Benutzer, da E-Mail-Adressen ignoriert werden. GFI MailArchiver 7 Konfigurieren von GFI MailArchiver | 135 EINSCHRÄNKUNGSMETHODE BESCHREIBUNG Einschränken durch Ausschluss Aktivieren Sie die Option Archivierungseinschränkungen durch Auswählen einer Option unter Verwenden einer Einschlussliste. Dadurch können EMails auf zwei Arten archiviert werden: E-Mail immer archivieren, falls EINER der Empfänger oder Absender in der Einschränkungsliste steht – wenn eine Adresse in der konfigurierten Liste der Archiveinschränkungen steht, oder E-Mail nur archivieren, falls alle der Empfänger oder Absender in der Einschränkungsliste stehen – wenn alle Adressen (in den Feldern für Absender und Empfänger) in der konfigurierten Liste der Archiveinschränkungen stehen In beiden Fällen schränkt die Einschlussliste die Lizenz auf die Anzahl der Active Directory-Benutzer in der Liste ein. HINWEIS Wenn einer der Einträge in der Einschlussliste eine E-Mail-Adresse ist, wird bei der Lizenzierung die Anzahl aller Benutzer im Active Directory einbezogen. Dadurch wird Konsistenz gewahrt. da ein Benutzer unter Umständen über mehrere E-Mail-Adressen verfügen kann. Beispiel 1: Stellen Sie sich ein Active Directory mit 10 Benutzern und einer Einschlussliste von 6 Active Directory-Benutzern vor. Die in diesem Szenario erforderliche Lizenz gilt für 6 Benutzer. Beispiel 2: Stellen Sie sich ein Active Directory mit 10 Benutzern, einer Einschlussliste von 6 Active Directory-Benutzern und einem weiteren Eintrag für 1 E-Mail-Adresse vor. In diesem Fall gilt die erforderliche Lizenz für 10 Benutzer. Durch den E-Mail-Eintrag zählt bezieht das Lizenzmodul alle Benutzer im Active Directory mit ein. 7.5.1 Aktivieren von Postfacharchivierungseinschränkungen 1. Wählen Sie die Registerkarte Konfiguration, und klicken Sie auf Zu archivierende Postfächer. 2. Klicken Sie auf Einstellungen ändern. GFI MailArchiver 7 Konfigurieren von GFI MailArchiver | 136 Screenshot 63: Aktivierung der Archivierungseinschränkungen 3. Wählen Sie die Option Archivierungseinschränkungen aktivieren und eine der folgenden Optionen aus: AUSSCHLUSS/EINSCHLUSS OPTION Verwenden einer Ausschlussliste KEINE E-Mail archivieren, falls EINER der Empfänger oder Absender in der Einschränkungsliste steht E-Mails für Active Directory-Benutzer archivieren. Benutzer in der Einschränkungsliste können sie nicht anzeigen. HINWEIS Wenn die Manuelle Archivierung konfiguriert ist, können Benutzer einer Ausschlussliste E-Mails nicht mit GFI MailArchiver-Archivierungsassistent manuell archivieren, wenn eine dieser Optionen aktiviert ist. Verwenden einer Einschlussliste E-Mail immer archivieren, falls EINER der Empfänger oder Absender in der Einschränkungsliste steht E-Mail nur archivieren, falls alle der Empfänger oder Absender in der Einschränkungsliste stehen HINWEIS Wenn die Manuelle Archivierung konfiguriert ist, können alle Benutzer einer Einschlussliste E-Mails mit GFI MailArchiver-Archivierungsassistent manuell archivieren, wenn eine dieser Optionen aktiviert ist. GFI MailArchiver 7 Konfigurieren von GFI MailArchiver | 137 WICHTIG Klicken Sie nach der Aktivierung von Archiveinschränkungen auf Einschränkungen verwalten, um eine Liste mit den einzuschränkenden Benutzern, Gruppen oder Postfächern zu erstellen. Die konfigurierten Einschränkungen können nicht ohne eine solche Liste wirksam werden. HINWEIS E-Mails, die mit GFI MailArchiver-Archivierungsassistent manuell archiviert werden, werden immer, auch bei konfigurierter Ausschlussliste, archiviert. 4. Klicken Sie auf Speichern. Screenshot 64: Hinzufügen von E-Mails, Gruppen oder Benutzern 5. Klicken Sie auf , wählen Sie zwischen E-Mail-Adresse, Gruppe oder Benutzern, und geben Sie die E-Mail-Adresse, den Gruppennamen oder den Benutzernamen für den Benutzer ein, für den die Beschränkung gelten soll. 6. Klicken Sie auf Speichern. GFI MailArchiver 7 Konfigurieren von GFI MailArchiver | 138 7.5.2 Deaktivieren von Postfacharchivierungseinschränkungen So deaktivieren Sie Postfacharchivierungseinschränkungen: 1. Wählen Sie die Registerkarte Konfiguration. 2. Klicken Sie auf Zu archivierende Postfächer. 3. Klicken Sie auf Einstellungen ändern. 4. Deaktivieren Sie die Option Archivierungseinschränkungen aktivieren. 5. Klicken Sie auf Speichern. 7.6 Verwalten des Archivierungsbereichs Im Archivierungsbereich können Sie festlegen, welche E-Mail-Typen archiviert werden sollen. Mithilfe dieser Funktion können Sie beispielsweise vorgeben, dass GFI MailArchiver interne E-Mails von der Archivierung ausschließt oder alle eingehenden und internen E-Mails einschließt und ausgehende EMails ausschließt. 1. Wählen Sie die Registerkarte Konfiguration, und klicken Sie auf Archivierungsbereich. Screenshot 65: Konfigurieren von Einschränkungen des E-Mail-Archivs 2. Wählen Sie Archivierungsbereich konfigurieren, und deaktivieren Sie in der angezeigten Liste die E-Mails, die von der Archivierung ausgeschlossen werden sollen (siehe folgende Tabelle): OPTION BESCHREIBUNG Eingehende E-Mails Gibt an, ob GFI MailArchiver E-Mails archiviert, die nicht aus der Organisationsdomäne stammen. Deaktivieren Sie diese Option, wenn dieser E-Mail-Typ nicht archiviert werden soll. Ausgehende E-Mails Gibt an, ob GFI MailArchiver E-Mails archiviert, die für Empfänger außerhalb der Organisationsdomäne bestimmt sind. Deaktivieren Sie diese Option, wenn dieser E-Mail-Typ nicht archiviert werden soll. Interne EMails Gibt an, ob GFI MailArchiver E-Mails archiviert, die aus der Organisationsdomäne stammen und an Empfänger in der Organisationsdomäne bestimmt sind. Deaktivieren Sie diese Option, wenn dieser E-MailTyp nicht archiviert werden soll. 3. Klicken Sie auf Speichern, um die Konfiguration zu speichern. 7.7 Konfigurieren der Postfachordnerstruktur-Abfrage Standardmäßig archiviert GFI MailArchiver E-Mails nicht gemäß der Ordnerstruktur, in der sich die EMails im Quellpostfach befinden. Um die Ordnerstruktur der Originalpostfächer zu reproduzieren, müssen Sie die GFI MailArchiver-Funktion zur Ordnerstruktur-Abfrage aktivieren. GFI MailArchiver 7 Konfigurieren von GFI MailArchiver | 139 WICHTIG Die GFI MailArchiver-Funktion zur Ordnerstruktur-Abfrage führt zu einem erheblichen Mehraufwand beim Archivierungsprozess in Bezug auf Computerleistung und Netzwerkzugriff und kann eventuell Ihr System verlangsamen. Wichtige Hinweise: Damit die Postfachordnerstruktur-Abfrage funktioniert, muss der konfigurierte Benutzer die folgenden Anforderungen erfüllen: OPTION BESCHREIBUNG Benutzerzugriff Stellen Sie sicher, dass der Benutzer für die OrdnerstrukturAbfrage auf die Postfächer der Benutzer im Informationsspeicher von Microsoft Exchange zugreifen kann. Der Zugriff ist erforderlich, um die Ordnerstruktur abzufragen. GFI MailArchiver kann dieses Benutzerkonto automatisch erstellen. Zuweisung von Anmelderechten Der Benutzer für die Ordnerstruktur-Abfrage muss auf dem GFI MailArchiver -Computer über Anmelderechte verfügen. Kein Roamingbenutzerprofil Der in der Konfiguration für die Postfachsynchronisation von GFI MailArchiver konfigurierte Benutzer kann kein Roamingprofil verwenden. Vollzugriff Stellen Sie sicher, dass der in der Konfiguration für die Postfachsynchronisation von GFI MailArchiver konfigurierte Benutzer Vollzugriff auf den GFI MailArchiver-Ordner hat. MAPI Client und Collaboration Data Objects [nur MAPI] Microsoft Outlook oder Microsoft Exchange Server MAPI Client und Collaboration Data Objects (MAPI/CDO) müssen installiert werden, wenn GFI MailArchiver nicht auf demselben Computer wie Microsoft Exchange 2003 installiert ist. Keine schreibgeschützten Archivspeicher Stellen Sie sicher, dass Archivspeicher nicht als schreibgeschützt markiert sind. GFI MailArchiver muss Änderungen am Archivspeicher vornehmen, wenn eine E-Mail übereinstimmt und diese dem richtigen Ordner zuweisen. Weitere Informationen finden Sie unter Bearbeiten von bestehenden Archivspeicherdetails (Seite 158). WICHTIG Weitere Informationen finden Sie unter http://go.gfi.com/?pageid=MAR_ FolderStructureRetrieval. 7.7.1 Aktivieren der Postfachordnerstruktur-Abfrage 1. Wählen Sie die Registerkarte Konfiguration, und klicken Sie auf Postfachordnerstruktur-Abfrage. 2. Wählen Sie Einstellungen ändern. GFI MailArchiver 7 Konfigurieren von GFI MailArchiver | 140 Screenshot 66: Ordnerstruktur-Abfrage aktivieren 3. Wählen Sie Ordnerstruktur-Abfrage aktivieren. 4. Wählen Sie aus, ob automatisch ein neues Benutzerkonto erstellt oder ein bestehendes Benutzerkonto verwendet werden soll. Mit diesem Benutzerkonto kann auf die Postfächer zugegriffen werden, für die die Ordnerstruktur reproduziert werden soll. In der folgenden Tabelle werden die verfügbaren Optionen beschrieben. OPTION BESCHREIBUNG Neues Benutzerkonto erstellen GFI MailArchiver erstellt ein neues Benutzerkonto anhand der in den Feldern „Verbinden über“, „Anmeldename“ und „Kennwort“ angegebenen Details. Ein vorhandenes Benutzerkonto verwenden GFI MailArchiver verwendet ein zuvor erstelltes vorhandenes Benutzerkonto. Verbinden über Legt die Verbindungsmethode für die Verbindung mit dem Microsoft® Exchange Server fest, um auf die zu reproduzierende Postfachstruktur zuzugreifen. Folgende Optionen sind verfügbar: Exchange Web Services (EWS) – Nur für Mailserver mit Microsoft® Exchange 2007 SP1 oder 2010 empfohlen. Traditional Message Application Programming Interface (MAPI) – Nur für Mailserver OHNE Microsoft® Exchange 2007 SP1 oder 2010 empfohlen. Benutzername GFI MailArchiver Geben Sie den Anmeldenamen für das neue Benutzerkonto oder für das zuvor erstellte Benutzerkonto ein. 7 Konfigurieren von GFI MailArchiver | 141 OPTION BESCHREIBUNG Kennwort Legt das Kennwort für das neue Benutzerkonto oder das zuvor erstellte Benutzerkonto fest. Klicken Sie auf Weiter, um fortzufahren. Wenn Sie im vorhergehenden Dialogfeld die Option Neues Benutzerkonto erstellen ausgewählt haben, werden Sie zu Eingabe der Anmeldeinformationen des Domänenadministratorkontos aufgefordert, das über Rechte zum Erstellen eines Konto verfügt. 5. Klicken Sie auf Fertig stellen, um die Einrichtung abzuschließen. 7.7.2 Deaktivieren der Postfachordnerstruktur-Abfrage 1. Wählen Sie die Registerkarte Konfiguration, und klicken Sie auf Postfachordnerstruktur-Abfrage. 2. Klicken Sie auf Ordnerstruktur-Abfrage deaktivieren. WICHTIG Durch das Deaktivieren der Ordnerstruktur-Abfrage wird das zuvor erstellte Benutzerkonto für diese Funktion nicht gelöscht oder deaktiviert. 7.7.3 Ausschließen von Ordnern von der Ordnerstruktur-Abfrage Wenn Sie bestimmte Ordner aus der Abfrage ausschließen möchten, konfigurieren Sie eine Richtlinie für auszuschließende Ordner. 1. Wählen Sie die Registerkarte Konfiguration, und klicken Sie auf Postfachordnerstruktur-Abfrage. 2. Klicken Sie auf Hinzufügen. GFI MailArchiver 7 Konfigurieren von GFI MailArchiver | 142 Screenshot 67: Hinzufügen einer Ausschlussrichtlinie 3. Geben Sie einen Namen für die Richtlinie der auszuschließenden Ordner ein, und aktivieren Sie das Kontrollkästchen Richtlinie für auszuschließende Ordner aktivieren, um die Richtlinie sofort anzuwenden. Klicken Sie zum Fortfahren auf Weiter. GFI MailArchiver 7 Konfigurieren von GFI MailArchiver | 143 Screenshot 68: Auszuschließende Ordner hinzufügen 4. Geben Sie den Namen und vollständigen Pfad der auszuschließenden Ordner ein. Um beispielsweise den Ordner ‚Rechnungen' unter ‚Posteingang‘ auszuschließen, geben Sie Folgendes ein: Posteingang\Rechnungen. Klicken Sie auf Hinzufügen. HINWEIS Wenn Sie Benutzer von der Ordnerstruktur-Abfrage ausschließen möchten, geben Sie als Ordnernamen * (Asterisk) an. Der Asterisk (*) ist ein Sonderzeichen, dass für alle Ordner steht. Weitere Informationen finden Sie im folgenden SkyNet-Artikel: http://go.gfi.com/?pageid=MAR_ExcludeFolders. 5. Klicken Sie zum Fortfahren auf Weiter. GFI MailArchiver 7 Konfigurieren von GFI MailArchiver | 144 Screenshot 69: Auswählen von auszuschließenden Benutzern 6. Wählen Sie Nur ausgewählte Benutzer, um die im vorherigen Bildschirm angegebenen Ordner für bestimmte Benutzer auszuschließen. 7. Wählen Sie aus der Dropdown-Liste die Option Benutzer oder E-Mail aus, und geben Sie den Benutzernamen bzw. die E-Mail-Adresse ein. Klicken Sie auf Hinzufügen, und wiederholen Sie den Vorgang, um weitere Benutzer hinzuzufügen. HINWEIS Wenn die Option Nur ausgewählte Benutzer deaktiviert ist, sind die zuvor angegebenen Ordner für alle Benutzer ausgeschlossen. 8. Klicken Sie auf Fertig stellen, um die Einrichtung abzuschließen. 7.7.4 Entfernen von Richtlinien für ausgeschlossene Ordner 1. Wählen Sie die Registerkarte Konfiguration, und klicken Sie auf Postfachordnerstruktur-Abfrage. 2. Wählen Sie die zu entfernende Richtlinie für auszuschließende Ordner aus, und klicken Sie auf Entfernen. GFI MailArchiver 7 Konfigurieren von GFI MailArchiver | 145 7.8 Importieren von E-Mails und Kalenderelementen mithilfe des GFI MailArchiverArchivierungsassistenten Mithilfe der Funktionen des GFI MailArchiver-Archivierungsassistenten können Sie E-Mails und Kalenderelemente automatisch aus Benutzerpostfächern importieren. Der Vorgang kann geplant werden und ist für die Benutzer transparent. Der Importvorgang wird durch Ausführen der folgenden Schritte konfiguriert: Schritt 1: Stellen Sie den GFI MailArchiver-Archivierungsassistent auf den Computern Ihrer Benutzer bereit. Weitere Informationen finden Sie unter Installieren der manuellen Archivierung über GPO in Windows® Server 2008 (Seite 218). Schritt 2: Konfigurieren Sie die Einstellungen, die für den automatischen Import von Elementen aus Benutzerpostfächern erforderlich sind. Weitere Informationen finden Sie unter Konfigurieren von Standard-Importeinstellungen (Seite 147). Schritt 3: Weisen Sie den erkannten Benutzern Importeinstellungen zu. Weitere Informationen finden Sie unter Konfigurieren von Importeinstellungen für erkannte Benutzer (Seite 151). GFI MailArchiver 7 Konfigurieren von GFI MailArchiver | 146 HINWEIS 1. Sie können Elemente nicht importieren, wenn der GFI MailArchiverArchivierungsassistent nicht auf dem Clientcomputer installiert ist. 2. Der Import beginnt, sobald Microsoft Outlook auf dem Clientcomputer ausgeführt wird. 3. Wenn Microsoft Outlook geschlossen wird, wird der Importvorgang angehalten und fortgesetzt, sobald Microsoft Outlook wieder geöffnet wird. 7.8.1 Konfigurieren von Standard-Importeinstellungen Konfigurieren Sie Einstellungen für den automatischen Import von E-Mails und Kalenderelementen aus Benutzerpostfächern: 1. Wählen Sie Konfiguration > E-Mails importieren. 2. Klicken Sie auf Neue Standard-Importeinstellungen. HINWEIS Nachdem die Standard-Importeinstellungen festgelegt wurden, ändert sich der Name der Schaltfläche in Standard-Importeinstellungen aktualisieren. GFI MailArchiver 7 Konfigurieren von GFI MailArchiver | 147 Screenshot 70: Konfigurieren von Standard-Importeinstellungen 3. Wählen Sie im Bereich E-Mail-Bearbeitung aus den folgenden Optionen aus: OPTION BESCHREIBUNG Einmal Wählen Sie diese Option, um den Importvorgang nur einmalig auszuführen. Sie können den Prozess im folgenden Bildschirm planen, der angezeigt wird, wenn diese Importoption ausgewählt wird. Nach neuen E-Mails suchen alle Wählen Sie diese Option, um den Importvorgang regelmäßig auszuführen. Geben Sie den Zeitabstand im angegebenen Feld an. Der Zeitplanbildschirm wird übersprungen, wenn diese Importoption ausgewählt wird. 4. Wählen Sie im Bereich E-Mail-Datum eine der folgenden Optionen aus: OPTION BESCHREIBUNG Immer Wählen Sie diese Option, um den Importvorgang auf unbestimmte Zeit auszuführen. GFI MailArchiver 7 Konfigurieren von GFI MailArchiver | 148 OPTION BESCHREIBUNG Vor Mithilfe dieser Option können Sie aktuelle E-Mails auf Ihrem E-Mail-Server belassen und nur ältere EMails archivieren. Wenn beispielsweise nur die in den letzten 30 Tagen in den Postfächern der Benutzer eingegangenen E-Mails aufbewahrt und E-Mails, die älter als 30 Tage sind, vom E-Mail-Server entfernt werden sollen, geben Sie für Vor den Wert 30 Tage ein und wählen die Option Archivierte E-Mails sofort dauerhaft löschen aus. Benutzerdefiniert Wählen Sie diese Option, um den Importvorgang für einen begrenzten Zeitraum auszuführen. Geben Sie mithilfe der angegebenen Felder ein Start- und Enddatum an. 5. Wählen Sie für Archivtypen eine oder beide der folgenden Optionen aus: OPTION BESCHREIBUNG E-Mails Wählen Sie diese Option aus, um E-Mails zu importieren. Kalenderelemente Wählen Sie diese Option aus, um Microsoft OutlookKalenderelemente zu importieren. 6. (Optional) Geben Sie unter E-Mails im Ordner archivieren (optional) den Ordnernamen an, von dem aus Sie E-Mails importieren möchten, z. B. Posteingang. HINWEIS Verwenden von Sonderzeichen in Ordnernamen Im Feld Übereinstimmende E-Mail in folgendem Ordner ablegen wird standardmäßig Inbox\ angezeigt. Dieser Pfad kann mit dem gewünschten Ordnerpfad überschrieben werden. Dabei müssen folgende Konventionen beachtet werden: \ (umgekehrter Schrägstrich) wird durch /\ dargestellt \ (Schrägstrich) wird durch // dargestellt Beispiel: So geben Sie einen Ordnerpfad mit der folgenden Ordnerstruktur ein: Geben Sie im Feld Übereinstimmende E-Mail in folgendem Ordner ablegen den folgenden Pfad ein: Inbox\Managerial//CEO\Requests/\Queries 7. Geben Sie unter Maximale E-Mail-Größe die maximale Größe der zu importierenden E-Mails an. Der Standardwert beträgt 2 MB. 8. Klicken Sie auf Weiter. 9. Wenn Sie in Schritt 3 oben die Option gewählt haben, den Importvorgang Einmal auszuführen, wird das Zeitplanfenster angezeigt. Der Zeitplanbildschirm wird übersprungen, wenn die Importoption Nach neuen E-Mails suchen alle ausgewählt wird: GFI MailArchiver 7 Konfigurieren von GFI MailArchiver | 149 Screenshot 71: Konfigurieren des Importzeitplans 10. Konfigurieren Sie unter Zeitplaneinstellungen die folgenden Optionen: OPTION BESCHREIBUNG Import planen Wählen Sie die Häufigkeit des Importvorgangs, indem Sie die gewünschten Tage aktivieren. Startzeit Legen Sie die Uhrzeit fest, zu der der Vorgang beginnen soll. Endzeit Geben Sie die Uhrzeit ein, zu der der Vorgang enden soll. 11. Klicken Sie auf Weiter. 12. Wählen Sie im Bereich E-Mail-Löschrichtlinie eine der folgenden Optionen aus: OPTION BESCHREIBUNG Keine archivierten E-Mails löschen Wählen Sie diese Option aus, um das Löschen von EMails nach deren Archivierung zu verhindern. Archivierte E-Mails sofort dauerhaft löschen Wenn Sie diese Option auswählen, werden die EMails gelöscht, sobald sie archiviert wurden. Archivierte E-Mails dauerhaft löschen nach n Tagen Geben Sie an, für wie viele Tage eine lokale Kopie der archivierten Nachrichten gespeichert werden soll (standardmäßig 30 Tage). 13. Wählen Sie im Bereich Löschrichtlinie für Kalenderelemente eine der folgenden Optionen aus: GFI MailArchiver 7 Konfigurieren von GFI MailArchiver | 150 OPTION BESCHREIBUNG Archivierte Kalenderelemente nicht löschen Wählen Sie diese Option aus, um das Löschen von Kalenderelementen nach deren Archivierung zu verhindern. Archivierte Kalenderelemente sofort unwiderruflich löschen Wenn Sie diese Option auswählen, werden die Kalenderelemente gelöscht, sobald sie archiviert wurden. Archivierte Kalenderelemente unwiderruflich löschen nach n Tagen Geben Sie an, für wie viele Tage eine lokale Kopie der archivierten Kalenderelemente gespeichert werden soll (standardmäßig 30 Tage). 14. Klicken Sie auf Fertig stellen. 7.8.2 Konfigurieren von Importeinstellungen für erkannte Benutzer Wenn die GFI MailArchiver-Archivierungsassistent erstmalig auf einem Clientcomputer bereitgestellt wird, wird der neue Benutzer von GFI MailArchiver erkannt und zur Liste der erkannten Benutzer auf der Seite für die zu importierenden E-Mails hinzugefügt. Der Administrator muss für jeden neuen Benutzer manuell Importeinstellungen für den automatischen Import von E-Mails und Kalendereinstellungen aus Benutzerpostfächern zuweisen. So weisen Sie Importeinstellungen zu: 1. Wählen Sie Konfiguration > E-Mails importieren. 2. Markieren Sie in der Liste der erkannten Benutzer den neuen Benutzer. 3. Wählen Sie eine der folgenden Importoptionen aus: OPTION BESCHREIBUNG Importieren fortsetzen Klicken Sie auf diese Option, um den angehaltenen Importvorgang fortzusetzen. GFI MailArchiver 7 Konfigurieren von GFI MailArchiver | 151 OPTION BESCHREIBUNG Importieren anhalten Markieren Sie einen Benutzer aus der Liste der erkannten Benutzer, und klicken Sie auf Importieren anhalten, um den Importvorgang vorübergehend zu beenden. Verwenden Sie diese Option beispielsweise, wenn Wartungsarbeiten an Ihrem E-Mail-Server ausgeführt werden müssen. Erneut importieren Diese Option wird verwendet, wenn ein Importvorgang nicht vollständig abgeschlossen wurde. GFI MailArchiver verwendet Einzelinstanzspeicherung; eine Methode, die sicherstellt, dass in den Archivspeichern keine doppelten E-Mails gespeichert werden. Löschen Wählen Sie einen Benutzer aus der Liste der erkannten Benutzer aus, und klicken Sie auf diese Option, um ihn zu löschen. Standardeinstellungen verwenden Mit dieser Option weisen Sie dem ausgewählten Benutzer die StandardImporteinstellungen zu.Weitere Informationen finden Sie unter Konfigurieren von Standard-Importeinstellungen (Seite 147). Einstellungen anpassen Wenn Sie für einen bestimmten Benutzer eine Reihe verschiedener Einstellungen anpassen möchten, wählen Sie Einstellungen anpassen aus und definieren die Einstellungen wie unter Weitere Informationen finden Sie unter Konfigurieren von Standard-Importeinstellungen (Seite 147). 7.9 Verwalten von Archivspeichern Innerhalb von GFI MailArchiver dienen Archivspeicher als Container, die archivierte E-Mails enthalten. Archivspeicher umfassen mehrere Komponenten, z. B.: Eine Datenbank, in der E-Mail-Metadaten gespeichert werden, Eine Datenbank, in der sowohl E-Mail-Metadaten als auch E-Mail-Daten gespeichert werden, Ein Speicherort auf der Festplatte, der als E-Mail-Index verwendet wird, Ein Speicherort auf der Festplatte zur Speicherung von E-Mail-Daten. Archivspeicher werden von GFI MailArchiver je nach Archivspeicherprofil automatisch erstellt. Im Archivspeicherprofil sind Name, Datenbanktyp und Dateispeicherorte der Archivspeicher angegeben. WICHTIG E-Mails können nur archiviert werden, wenn Neue Archivspeichereinstellungen konfiguriert sind. Weitere Informationen finden Sie unter Konfigurieren der Neuen Archivspeichereinstellungen (Seite 154). 7.9.1 Anzeigen konfigurierter Archivspeicher Wählen Sie die Registerkarte Konfiguration, und klicken Sie im Bereich Archiv auf Archivspeicher, um die archivierten Archivspeicher anzuzeigen. Für die Zusammenfassung des neuen Archivspeichers kann zudem angezeigt werden, wie neue Archivspeichereinstellungen konfiguriert werden. Für jeden neu erstellten Archivspeicher werden diese Einstellungen übernommen. GFI MailArchiver 7 Konfigurieren von GFI MailArchiver | 152 Screenshot 72: Anzeigen von Archivspeichern Die konfigurierten Archivspeicher werden standardmäßig nach Jahr gruppiert angezeigt und mit dem aktuellsten Archivspeicher an erster Stelle in Tabellen aufgelistet. Diese Ansicht kann mithilfe der Sortieroptionen Gruppieren nach und Reihenfolge geändert werden. Die folgende Tabelle enthält die verfügbaren Felder für Archivspeicher: OPTION BESCHREIBUNG Archivspeicher Definiert den Namen des zuvor konfigurierten Archivspeichers. Startdatum Das Startdatum gibt den ersten Tag des E-Mail-Archivierungszeitraums eines Archivspeichers an. E-Mails, die nicht in diesen Zeitraum fallen, werden in einem anderen Archivspeicher archiviert. Enddatum Das Enddatum gibt den letzten Tag des E-Mail-Archivierungszeitraums eines Archivspeichers an. E-Mails, die nicht in diesen Zeitraum fallen, werden in einem anderen Archivspeicher archiviert. GFI MailArchiver 7 Konfigurieren von GFI MailArchiver | 153 OPTION BESCHREIBUNG Status Definiert den Status des entsprechenden Archivspeichers. Folgende Status sind verfügbar: Archivspeicher voll: Wird angezeigt, wenn die Option Keine weiteren E-Mails in diesem Archivspeicher archivieren aktiviert ist (beim Bearbeiten bestehender Archivspeicheroptionen) oder wenn ein auf einer Microsoft SQL Express-Datenbank ausgeführter Archivspeicher das Limit von 4 GB erreicht hat. Zeigt an, dass keine Archivierung mehr möglich ist. Online: Zeigt an, dass der Archivspeicher derzeit verwendet wird. Indizierung normal: Zeigt an, dass ein Archivspeicher bereits früher verwendet wurde, aber derzeit nicht in Benutzung ist. Indizierung angehalten: Wird angezeigt, wenn die Indizierung angehalten wurde. Indizierung ausstehend: Wird vorübergehend angezeigt, während GFI MailArchiver einen Index erneuert. Schreibgeschützt: Ein schreibgeschützter Archivspeicher kann durchsucht, aber E-Mails können nicht darin archiviert werden. Wählen Sie aus einer Archivspeicherliste einen Archivspeicher aus, und klicken Sie auf weitere Informationen zu den Einstellungen und der Statistik des ausgewählten Archivspeichers anzuzeigen. , um 7.9.2 Konfigurieren der Neuen Archivspeichereinstellungen Die „Neuen Archivspeichereinstellungen“ ermöglichen GFI MailArchiver, neue Archivspeicher mit zuvor eingegebenen Einstellungen automatisch zu erstellen. So zeigen Sie eine Zusammenfassung der aktuellen Einstellungen eines neuen Archivspeichers an: 1. Wählen Sie die Registerkarte Konfiguration. 2. Klicken Sie auf Archivspeicher. 3. Klicken Sie neben Zusammenfassung der Archivspeichereinstellungen auf . HINWEIS Nach der Installation von GFI MailArchiver werden Sie im Nachinstallationsassistenten aufgefordert, Einstellungen für den neuen Archivspeicher zu konfigurieren. Weitere Informationen finden Sie unter Konfigurieren der Neuen Archivspeichereinstellungen über den Nachinstallationsassistenten (Seite 54). So bearbeiten Sie die Einstellungen für einen neuen Archivspeicher: 1. Wählen Sie die Registerkarte Konfiguration, und klicken Sie auf Archivspeicher. 2. Klicken Sie im Fenster Archivspeicher auf Neue Archivspeichereinstellungen. 3. (Optional) Um die Suchfunktion in Archivspeichern zu deaktivieren, deaktivieren Sie das Kontrollkästchen Benutzern das Durchsuchen dieses Archivspeichers ermöglichen (standardmäßig aktiviert). Klicken Sie zum Fortfahren auf Weiter. 4. (Optional) Klicken Sie auf Erweitert, um das Benennungsmuster für neue Archivspeicher zu bearbeiten. Wählen Sie auf der vordefinierten Liste eine Option aus, oder wählen Sie Benutzerdefiniertes Muster, um die Konvention für die Benennung anzupassen. Klicken Sie zum Fortfahren auf Weiter. GFI MailArchiver 7 Konfigurieren von GFI MailArchiver | 154 Screenshot 73: Nachinstallationsassistent – Auswählen des Datenbanktyps 5. Wählen Sie den Speicherort für archivierte E-Mails aus. Folgende Optionen sind verfügbar: DATENBANKTYP BESCHREIBUNG Microsoft SQL Server mit Dateispeicher Empfohlen, wenn die Archivierung bei mehr als 500 Postfächern oder bei einem durchschnittlichen E-Mail-Aufkommen von mehr als 8000 E-Mails/Tag durchgeführt werden soll Wählen Sie diese Option, damit GFI MailArchiver einen SQL Server® verwendet, um E-Mail-Header und Metadaten zu speichern, sowie einen von Ihnen festgelegten Speicherort, um E-Mail-Daten zu speichern. HINWEIS Für die Auswahl dieser Option muss SQL Server® installiert sein. Microsoft SQL Server Empfohlen, wenn die Archivierung bei weniger als 500 Postfächern oder bei einem durchschnittlichen E-Mail-Aufkommen von mehr als 8000 E-Mails/Tag durchgeführt werden soll, oder wenn Sie eine vollständige Überwachung der Benutzer- und Datenbankaktivitäten benötigen Wählen Sie diese Option, damit GFI MailArchiver einen SQL Server® verwendet, um sowohl E-MailHeader/Metadaten als auch E-Mail-Daten zu speichern. HINWEIS Für die Auswahl dieser Option muss SQL Server® installiert sein. GFI MailArchiver 7 Konfigurieren von GFI MailArchiver | 155 DATENBANKTYP BESCHREIBUNG SQL Server Express mit Dateispeicher Empfohlen, wenn die Archivierung bei weniger als 100 Postfächern oder bei einem durchschnittlichen E-Mail-Aufkommen von bis zu 6000 E-Mails/Tag durchgeführt werden soll Wählen Sie diese Option, damit GFI MailArchiver eine SQL Server® Express-Datenbank verwendet, um E-Mail-Header und Metadaten zu speichern, sowie einen von Ihnen festgelegten Speicherort, um EMail-Daten zu speichern. HINWEIS Für die Auswahl dieser Option muss SQL Server® Express installiert sein. Diese Software kann kostenlos von der Microsoft®-Website heruntergeladen werden. GFI MailArchiver-Datenbank Nur für Testzwecke empfohlen Wählen Sie diese Option, um alle E-Mail-Header/Metadaten in einer Firebird-Datenbank und die EMail-Daten an einem von Ihnen festgelegten Speicherort zu speichern. HINWEIS Für die Auswahl dieser Option muss Firebird NICHT installiert sein. GFI MailArchiver erstellt automatisch eine Datenbank. 6. Klicken Sie auf Weiter, um fortzufahren. 7. (Optional) Aktivieren Sie Neuen Archivspeicher jetzt erstellen, damit GFI MailArchiver den ersten Archivspeicher erstellt. Zur Bestätigung, dass der neue Archivspeicher erstellt wurde, wird von GFI MailArchiver eine Willkommens-E-Mail gesendet. 8. Klicken Sie auf Fertig stellen. 7.9.3 Auswählen und Vorbereiten einer Datenbank für die Verwendung mit GFI MailArchiver Als Archivierungslösung ist GFI MailArchiver bezüglich Leistungsfähigkeit bei Archivierung und Abruf von Daten stark von der Datenbankinfrastruktur abhängig. GFI MailArchiver kann so konfiguriert werden, dass verschiedene Hardware-Einrichtungen und – Kombinationen ausgeführt werden. Die folgende Tabelle enthält die typischen empfohlenen Konfigurationen. Diese Richtlinien und Konfigurationen können je nach Benutzeraktivitäten, täglichem E-Mail-Verkehr und Softwarekonfiguration (z. B. Ordnerstruktur-Abfrage) variieren. POSTFÄCHER/AUFKOMMEN EMPFOHLENER DATENBANKTYP BESCHREIBUNG Bis zu 50 Postfächer NUR für Testzwecke GFI MailArchiverDatenbank Verwendet zum Archivieren der E-Mail-Daten eine auf Firebird basierende Datenbank. Bis zu 100 Postfächer Durchschn. E-MailAufkommen von bis zu 6000 E-Mails/Tag SQL Server® Express mit Dateispeicher Verwendet eine auf SQL Server® Express basierende Datenbank, um E-Mail-Header und Metadaten zu speichern, und einen von Ihnen festgelegten Speicherort auf der Festplatte, um E-Mail-Daten zu speichern. 50 Postfächer oder mehr Durchschn. E-MailAufkommen von mehr als 8000 E-Mails/Tag Microsoft® SQL Server Verwendet eine SQL Server®-Datenbank, um sowohl E-MailHeader/Metadaten als auch E-Mail-Daten zu speichern. Mehr als 500 Postfächer Durchschn. E-MailAufkommen von mehr als 8000 E-Mails/Tag Microsoft® SQL Server mit Dateispeicher Verwendet eine auf SQL Server® basierende Datenbank, um E-MailHeader und Metadaten zu speichern, und einen von Ihnen festgelegten Speicherort auf der Festplatte, um E-Mail-Daten zu speichern. 7.9.4 Anhängen eines Archivspeichers GFI MailArchiver-Archivspeicher können getrennt und wieder angehängt werden, z. B. wenn GFI MailArchiver auf einen neuen Server verschoben wird. Weitere Informationen zum Trennen eines Archivspeichers finden Sie unter Trennen eines bestehenden Archivspeichers. GFI MailArchiver 7 Konfigurieren von GFI MailArchiver | 156 1. Klicken Sie auf der Registerkarte Konfiguration auf Archivspeicher. 2. Klicken Sie auf Archiv anfügen. Screenshot 74: Anhängen eines Archivspeichers 3. Führen Sie im Fenster Konfiguration eine der folgenden Aktionen aus: OPTION BESCHREIBUNG Archivspeichername Setzen Sie den Cursor in dieses Feld, und geben Sie einen Namen ein. Erlauben Sie Benutzern das Durchsuchen des Archivspeichers, Wählen Sie diese Option, um Benutzern zu ermöglichen, diesen Archivspeicher zu durchsuchen. Schreibgeschützter Zugriff Aktivieren Sie diese Option, um zu verhindern, dass E-Mails aus dem ausgewählten Archivspeicher gelöscht werden (bei aktivierter E-Mail-Löschung). E-Mails können zwar angezeigt, aber neue E-Mails können nicht archiviert werden. Außerdem können Benutzer archivierte E-Mails nicht mit Labels kennzeichnen. Keine weiteren E-Mails in diesem Archivspeicher archivieren Bei Aktivierung dieser Option werden keine weiteren E-Mails im ausgewählten Archivspeicher archiviert, und der Archivspeicher wird als „Voll“ gekennzeichnet. Wenn die E-Mail-Löschung aktiviert ist, können Benutzer E-Mails aus diesem Archivspeicher entfernen. Außerdem sind Benutzer berechtigt, archivierte EMails mit Labels zu kennzeichnen. Ein neuer Archivspeicher wird erstellt, wenn neue E-Mails für diesen bestimmten Zeitraum archiviert werden sollen. 4. Klicken Sie auf Weiter. GFI MailArchiver 7 Konfigurieren von GFI MailArchiver | 157 5. Wählen Sie die Datenbank, in der archivierte E-Mails gespeichert werden sollen, und klicken Sie auf Weiter. 6. Geben Sie den Speicherort der Datenbankdatei, den Speicherort der E-Mail-Datei und den Speicherort des Suchindexes an, und klicken Sie auf Weiter. 7. Prüfen Sie die Archivspeicherzusammenfassung, und klicken Sie auf Weiter. 8. Klicken Sie auf Fertig stellen. 7.9.5 Bearbeiten von bestehenden Archivspeicherdetails 1. Wählen Sie die Registerkarte Konfiguration, und klicken Sie auf Archivspeicher. 2. Wählen Sie einen bestehenden Archivspeicher aus, und klicken Sie auf . 3. Führen Sie im Fenster Konfiguration eine der folgenden Aktionen aus: OPTION BESCHREIBUNG Archivspeichername Setzen Sie den Cursor in dieses Feld, und geben Sie einen Namen ein. Erlauben Sie Benutzern das Durchsuchen des Archivspeichers, Wählen Sie diese Option, um Benutzern zu ermöglichen, diesen Archivspeicher zu durchsuchen. Schreibgeschützter Zugriff Aktivieren Sie diese Option, um zu verhindern, dass E-Mails aus dem ausgewählten Archivspeicher gelöscht werden (bei aktivierter E-Mail-Löschung). E-Mails können zwar angezeigt, aber neue E-Mails können nicht archiviert werden. Außerdem können Benutzer archivierte E-Mails nicht mit Labels kennzeichnen. Keine weiteren E-Mails in diesem Archivspeicher archivieren Bei Aktivierung dieser Option werden keine weiteren E-Mails im ausgewählten Archivspeicher archiviert, und der Archivspeicher wird als „Voll“ gekennzeichnet. Wenn die E-Mail-Löschung aktiviert ist, können Benutzer E-Mails aus diesem Archivspeicher entfernen. Außerdem sind Benutzer berechtigt, archivierte EMails mit Labels zu kennzeichnen. Ein neuer Archivspeicher wird erstellt, wenn neue E-Mails für diesen bestimmten Zeitraum archiviert werden sollen. 4. Klicken Sie auf Fertig stellen, um die Änderungen zu speichern und den Assistenten zu beenden, oder klicken Sie auf Weiter, um zusätzliche Informationen zum vorhandenen Archivspeicher zu bearbeiten. 7.9.6 Trennen eines vorhandenen Archivspeichers 1. Wählen Sie die Registerkarte Konfiguration, und klicken Sie auf Archivspeicher. 2. Wählen Sie einen bestehenden Archivspeicher aus, und klicken Sie auf Trennen. WICHTIG Beim Trennen eines Archivspeichers werden keine archivierten E-Mail-Daten gelöscht. 3. Klicken Sie bei Aufforderung auf OK. 7.9.7 Indizierung Die Suchindex-Funktion von GFI MailArchiver indiziert automatisch neu archivierte E-Mails im entsprechenden Archivspeicher. Diese kontinuierliche Aktualisierung der Suchinhalte ermöglicht Benutzern eine präzise und schnelle Suche. In diesem Abschnitt erfahren Sie, wie Sie die Häufigkeit festlegen, mit der GFI MailArchiver neu archivierte E-Mails in die Suchindizes aufnimmt. Darüber hinaus wird erläutert, wie Sie einen möglicherweise nicht mehr aktuellen Suchindex vollständig neu aufbauen. GFI MailArchiver 7 Konfigurieren von GFI MailArchiver | 158 Wichtige Hinweise 1. Suchindizes müssen sich stets auf einer lokalen Festplatte befinden. Die Indizierung ist nicht verfügbar, wenn der Speicherort des Index als UNC-Pfad angegeben ist. 2. Um eine optimale Leistung zu erzielen, sollten Sie den Suchindex auf einem separaten physischen Laufwerk speichern, d. h. getrennt vom Installationsort von Microsoft® Exchange Server Installationsort von GFI MailArchiver Installationsort von SQL Server® / der Firebird-Datenbank 3. Indizes werden ausschließlich für Suchvorgänge verwendet. Die neu archivierten E-Mails können immer über die Funktion „Durchsuchen“ lokalisiert werden, unabhängig davon, ob die E-Mails indiziert sind oder nicht. Konfigurieren der Indizierungshäufigkeit 1. Wählen Sie die Registerkarte Konfiguration, und klicken Sie auf Archivspeicher. 2. Wählen Sie Indexverwaltung. Screenshot 75: Suchindex-Verwaltung 3. Konfigurieren Sie mithilfe der folgenden Optionen einen Indizierungszeitplan: GFI MailArchiver 7 Konfigurieren von GFI MailArchiver | 159 OPTION BESCHREIBUNG Archivierte EMails indizieren alle Der Suchindizes werden in festen Zeitabständen mit den zuletzt archivierten E-Mails aktualisiert, z. B. jede halbe Stunde, jede Stunde, alle zwei Stunden. Dieser Indizierungszeitplan wird empfohlen, da er das richtige Verhältnis zwischen Aktualisierungshäufigkeit und Serverleistung liefert. HINWEIS Bei Auswahl der Option Sofort werden neue E-Mail-Inhalte indiziert, sobald sie in einem Archivspeicher gespeichert werden. Bei dieser Einstellung bleibt der Suchindex stets aktuell, so dass auch die zuletzt archivierten E-Mails gefunden werden können. HINWEIS Aufgrund der häufigen Aktualisierungsvorgänge kann diese Option abhängig von der Anzahl der archivierten E-Mails jedoch die Serverleistung beeinträchtigen. Archivierte EMails täglich indizieren um Die E-Mails werden täglich zu einem voreingestellten Zeitpunkt aktualisiert. Bei Auswahl dieser Option können Sie die Indizierung so planen, dass sie außerhalb der Spitzenzeiten durchgeführt wird. Eine Suche nach E-Mails, die während der letzten 24 Stunden archiviert wurden, ist jedoch aufgrund der noch nicht erfolgten Indizierung nicht möglich. 4. Konfigurieren Sie die Sprachanalyse. Weitere Informationen finden Sie unter Konfigurieren der Sprachanalyse (Seite 160). 5. Konfigurieren Sie die Anmeldeinformationen für den Speicherort der Indexdatei. Weitere Informationen finden Sie unter Konfigurieren der Anmeldeinformationen für Speicherort der Indexdatei (Seite 161). 6. Klicken Sie auf Speichern. Konfigurieren der Sprachanalyse Worttrennung ist die Aufspaltung von Texten in einzelne Text-Tokens oder Wörter. Zahlreiche Sprachen, insbesondere die auf dem lateinischen Alphabet aufbauenden, besitzen eine Reihe von Wortbegrenzern (z. B. Leerzeichen) und Satzzeichen, um Wörter, Wortgruppen und Sätze zu trennen. Worttrennzeichen müssen auf präzisen Sprachheuristiken beruhen, um verlässliche und präzise Ergebnisse zu liefern. Komplexer sieht die Worttrennung bei zeichenbasierten Schriftsystemen oder skriptbasierten Alphabeten aus, bei denen die Bedeutung eines einzelnen Zeichens vom Kontext abhängig ist. Eine „Wörtertrennung“ ist für die korrekte Indizierung bei den meisten asiatischen (z. B. Japanisch, Chinesisch und Arabisch) und anderen Sprachen von elementarer Bedeutung. WICHTIG Die GFI MailArchiver-Sprachanalyse ist standardmäßig aktiviert. Aus Gründen der optimalen Indizierungsleistung wird dringend empfohlen, diese Funktion nicht zu deaktivieren. Einrichten der Sprachanalyse 1. Wählen Sie die Registerkarte Konfiguration, und klicken Sie auf Archivspeicher. 2. Wählen Sie Indexverwaltung. 3. Aktivieren/Deaktivieren Sie die Option Automatische Sprachanalyse aktivieren, um die Sprachanalyse zu aktivieren/deaktivieren. 4. Wählen Sie aus der Dropdown-Liste Standardsprache eine Standardsprache aus. GFI MailArchiver 7 Konfigurieren von GFI MailArchiver | 160 HINWEIS Wenn die gewünschte Sprache nicht in der Dropdown-Liste Standardsprache enthalten ist, fügen Sie die Sprache über die Ländereinstellungen in der Windows®Systemsteuerung hinzu. 7.9.8 Konfigurieren der Anmeldeinformationen für Speicherort der Indexdatei Beim Konfigurieren der Anmeldeinformationen für den Speicherort der Indexdatei können Sie beim Angeben des Speicherorts, an dem GFI MailArchiver Indexdateien für alle Archivspeicher ablegt, UNCPfade eingeben. HINWEIS Achten Sie darauf, dass die verwendeten Anmeldeinformationen Lese-/Schreibzugriff auf den lokalen Server haben. 1. Wählen Sie die Registerkarte Konfiguration, und klicken Sie auf Archivspeicher. 2. Wählen Sie Indexverwaltung. 3. Aktivieren Sie das Kontrollkästchen Verwenden Sie den folgenden Benutzernamen und das folgende Kennwort, um Zugriff auf den Speicherort der Indexdatei zu erhalten. 4. Geben Sie Ihre Administratoranmeldeinformationen ein. Klicken Sie auf Speichern. Neuaufbau eines Suchindex Mit dem Neuaufbau eines Suchindex können Sie Indizes, die nicht mehr die erwarteten Suchergebnisse liefern oder beschädigt sind, neu aufbauen. Wichtige Hinweise Der Neuaufbau eines Suchindex kann mehrere Stunden in Anspruch nehmen, abhängig von der im entsprechenden Archivspeicher vorhandenen Anzahl von E-Mails. Während des Neuaufbaus eines Index können E-Mails im Archivspeicher nicht über die Suchfunktion lokalisiert werden. Der Neuaufbau eines Suchindex ist ein prozessor- und festplattenintensiver Vorgang und beeinträchtigt daher die Leistungsfähigkeit des Servers. Es wird empfohlen, den Neuaufbau außerhalb der Spitzenzeiten (z. B. nach Geschäftsschluss) vorzunehmen. Bauen Sie aus den oben genannten Gründen nicht mehrere Indizes gleichzeitig auf. Neuaufbau eines Suchindex 1. Wählen Sie die Registerkarte Konfiguration, und klicken Sie auf Archivspeicher. 2. Wählen Sie den Archivspeicher aus, für den Sie den Index neu aufbauen möchten, und klicken Sie auf Index neu erstellen. GFI MailArchiver 7 Konfigurieren von GFI MailArchiver | 161 Anhalten und Fortsetzen der Indizierung Die Indizierung kann über und angehalten und fortgesetzt werden. Auf diese Weise können Sie langwierige Indizierungsvorgänge während der Spitzenzeiten anhalten und in Zeiten geringerer Aktivität (z. B. nach Geschäftsschluss) wieder aufnehmen. HINWEIS Wenn der Indizierungsvorgang während einer Zusammenführung angehalten wird, können E-Mails im Archivspeicher nicht über die Suchfunktion lokalisiert werden. Bei angehaltenem Neuaufbau ist das Durchsuchen des Archivspeichers möglich. Suchindexstatus Die GFI MailArchiver-Suchindizes können folgende Zustände aufweisen: STATUS BESCHREIBUNG Initialisierung – Bei diesem Status wird der Suchindex erstellt. Dieser Status sollte nicht länger als 10 Minuten bestehen bleiben. Ungültig – Dieser Status zeigt an, dass der Suchindex sehr wahrscheinlich beschädigt ist. Zusammenführen – GFI MailArchiver verwaltet Unterindizes, die kleinere Versionen des Hauptindex sind. Mithilfe dieser Unterindizes wird die Performance des Suchindex gesteigert. Unterindizes für einen Archivspeicher werden zum Hauptsuchindex zusammengeführt, wenn eine bestimmte Anzahl von Unterindizes erstellt wurde oder automatisch um 2 Uhr. Angehalten – Der Prozess wurde über die GFI MailArchiver-Konfiguration manuell angehalten. Erst wenn der Benutzer auf die Schaltfläche Indizieren wieder aufnehmen klickt, ändert sich der Status des Index. Online – Der Suchindex ist online. Aufgeschoben – Dieser Status gibt an, dass der Suchindex in Kürze neu erstellt wird. Neuaufbau – Dieser Status gibt an, dass eine Datenbank indiziert wird. Die Dauer des Neuaufbaus eines Index richtet sich nach der Größe der zu indizierenden Datenbank. 7.9.9 Zeitplanung für Archivspeicher Im Archivspeicherzeitplan können Sie die Häufigkeit der automatischen Archivierung von E-Mails in einem neuen Archivspeicher angeben. WICHTIG Die Änderung dieser Einstellungen kann die Leistung beeinträchtigen. Wir empfehlen, Archivspeicher so zu konfigurieren, dass alle zwei Monate ein Rollover durchgeführt wird. Dadurch bleibt die Datenbank überschaubar, was für das Verschieben der Datenbank oder Neuordnen des Suchindex von Vorteil ist. Der regelmäßige Wechsel des Archivspeichers alle zwei Monate wirkt sich auch positiv auf die Suchleistung aus. Um beispielsweise eine E-Mail vom Februar 2012 zu finden, durchsucht GFI MailArchiver nur eine kleine Datenbank und kann die Ergebnisse somit schneller abrufen. GFI MailArchiver ändert den Archivspeicher anhand eines ausgewählten konfigurierten Zeitplans. Diese Funktion ist für alle Datenbanktypen verfügbar, die mit Archivspeichern verwendet werden. Folgende Optionen sind verfügbar: GFI MailArchiver 7 Konfigurieren von GFI MailArchiver | 162 Monatlich Alle zwei Monate (Standard) Vierteljährlich Halbjährlich Jährlich HINWEIS Wenn ein Archivspeicher die maximale Datenbankgröße überschreitet, erstellt GFI MailArchiver automatisch einen neuen Archivspeicher, wobei die konfigurierten Neuen Archivspeichereinstellungen angewendet werden. Diese Funktion ist nur für Archivspeicher verfügbar, die auf SQL Server® Express-Datenbanken basieren. So ändern Sie den Archivspeicherzeitplan: 1. Klicken Sie auf der Registerkarte Konfiguration auf Archivspeicher. 2. Wählen Sie Zeitplan für Archiv einrichten. 3. Wählen Sie eine der verfügbaren Optionen aus, und klicken Sie auf Speichern. 7.9.10 Sichern von Archivspeichern Es wird dringend empfohlen, die GFI MailArchiver-Archivspeicher in routinemäßige Serversicherungsvorgänge einzubeziehen. 7.9.11 Online-Sicherung Die Online-Sicherung erfolgt über eine Sicherungsanwendung, mit der die Archivspeicher gesichert werden können, ohne dass die GFI MailArchiver-Dienste angehalten werden müssen. Weitere Informationen finden Sie unter: http://go.gfi.com/?pageid=MAR_BackupArchiveStores. 7.9.12 Offline-Sicherung Die Offline-Sicherung kann in Umgebungen durchgeführt werden, in denen eine Online-Sicherung nicht möglich ist. Die GFI MailArchiver-Dienste müssen während der Sicherung der Archivspeicher vorübergehend angehalten werden. Folgende Offline-Sicherungen sind möglich: Sichern eines Archivspeichers basierend auf Microsoft SQL Server Sichern eines Archivspeichers basierend auf Microsoft SQL Server und Dateisystem Sichern eines Archivspeichers basierend auf GFI MailArchiver (Firebird)-Datenbank und Dateisystem Sicherung eines auf SQL Server ® basierenden Archivspeichers In dieser Art von Archivspeicher werden die folgenden Informationen gespeichert: Archivierte E-Mail-Metadaten – gespeichert in der SQL Server®-Datenbank Komprimierte E-Mail-Binärquellen – gespeichert in der SQL Server®-Datenbank Suchindexeinträge – gespeichert auf Festplatte So sichern Sie einen Archivspeicher: GFI MailArchiver 7 Konfigurieren von GFI MailArchiver | 163 1. Navigieren Sie in GFI MailArchiver zu Konfiguration > Archivspeicher, und klicken Sie auf 2. Notieren Sie zur schnellen Referenz die folgenden Informationen: Server Datenbank Pfad zum Suchindex 3. Starten Sie die Diensteverwaltungskonsole, indem Sie Start > Ausführen aufrufen und dann „services.msc“ eingeben. 4. Beenden Sie alle GFI MailArchiver-Dienste. 5. Sichern Sie unter Verwendung des in Schritt 2 festgelegten Suchindexpfads die Suchindizes der Archivspeicher, indem Sie den Suchindexordner entweder manuell kopieren und einfügen, oder indem Sie ein Sicherungsprogramm verwenden. Screenshot 76: Sichern einer SQL-Datenbank GFI MailArchiver 7 Konfigurieren von GFI MailArchiver | 164 6. Starten Sie in SQL Server® den Microsoft® SQL Server Manager, und sichern Sie die in Schritt 7 notierte Archivdatenbank. Klicken Sie zum Sichern der Datenbank mit der rechten Maustaste auf die Datenbank, und wählen Sie Aufgaben > Sichern…. HINWEIS In SQL Server® kann ein Wartungsplan erstellt werden, um regelmäßige Sicherungen der Archivdatenbank zu planen. 7. Kehren Sie zum GFI MailArchiver-Server zurück, und Starten Sie über die Diensteverwaltungskonsole alle GFI MailArchiver-Dienste neu. Auf Microsoft® SQL Server und einem Dateisystem basierende Archivspeicher sichern In dieser Art von Archivspeicher werden die folgenden Informationen gespeichert: Archivierte E-Mail-Metadaten – gespeichert in der Microsoft® SQL Server-Datenbank komprimierte Binärquelle der E-Mails – gespeichert auf Festplatte Suchindexeinträge – gespeichert auf Festplatte So sichern Sie einen Archivspeicher: 1. Navigieren Sie in GFI MailArchiver zu Konfiguration > Archivspeicher, und klicken Sie auf 2. Notieren Sie zur schnellen Referenz die folgenden Informationen: Server Datenbank Pfad zur E-Mail-Binärquelle Pfad zum Suchindex HINWEIS Bewegen Sie den Mauszeiger über den Pfad, um den vollständigen Pfad anzuzeigen. 3. Starten Sie die Diensteverwaltungskonsole, indem Sie Start > Ausführen aufrufen und dann „services.msc“ eingeben. 4. Beenden Sie alle GFI MailArchiver-Dienste. 5. Sichern Sie unter Verwendung der in Schritt 2 festgelegten Pfade die Binärquellen und Suchindizes der Archivspeicher, indem Sie die Ordner entweder manuell kopieren und einfügen, oder indem Sie ein Sicherungsprogramm verwenden. GFI MailArchiver 7 Konfigurieren von GFI MailArchiver | 165 Screenshot 77: Sichern einer SQL-Datenbank 6. Starten Sie in Microsoft® SQL Server den Microsoft® SQL Server Manager, und sichern Sie die in Schritt 2 notierte Archivdatenbank. Klicken Sie zum Sichern der Datenbank mit der rechten Maustaste auf die Datenbank, und wählen Sie Aufgaben > Sichern…. HINWEIS In Microsoft® SQL Server kann ein Wartungsplan erstellt werden, um regelmäßige Sicherungen der Archivdatenbank zu planen. 7. Kehren Sie zum GFI MailArchiver-Server zurück, und Starten Sie über die Diensteverwaltungskonsole alle GFI MailArchiver-Dienste neu. Sicherung des Archivspeichers basierend auf GFI MailArchiver (Firebird)-Datenbank und Dateisystem In dieser Art von Archivspeicher werden die folgenden Informationen gespeichert: GFI MailArchiver 7 Konfigurieren von GFI MailArchiver | 166 Metadaten der archivierten E-Mails – gespeichert auf Festplatte komprimierte Binärquelle der E-Mails – gespeichert auf Festplatte Suchindexeinträge – gespeichert auf Festplatte So sichern Sie einen Archivspeicher: 1. Navigieren Sie in GFI MailArchiver zu Konfiguration > Archivspeicher, und klicken Sie auf . 2. Notieren Sie folgende Pfade zur schnellen Referenz: Pfad zur Firebird-Datenbank Pfad zur E-Mail-Binärquelle Pfad zum Suchindex HINWEIS Bewegen Sie den Mauszeiger über den Pfad, um den vollständigen Pfad anzuzeigen. 3. Starten Sie die Diensteverwaltungskonsole, indem Sie Start > Ausführen aufrufen und dann „services.msc“ eingeben. 4. Beenden Sie alle GFI MailArchiver-Dienste. 5. Sichern Sie unter Verwendung der in Schritt 2 festgelegten Pfade die Datenbankdateien, binären Dateien und Suchindizes der Archivspeicher, indem Sie sie entweder manuell kopieren und am Speicherort für die Sicherung wieder einfügen, oder indem Sie ein Sicherungsprogramm verwenden. 6. Starten Sie über die Diensteverwaltungskonsole alle GFI MailArchiver-Dienste neu. Wiederherstellen eines zu GFI MailArchiver hinzugefügten Archivspeichers 1. Navigieren Sie in GFI MailArchiver zu Konfiguration > Archivspeicher, und klicken Sie auf . 2. Notieren Sie sich im Dialogfeld mit den Statistiken für den Archivspeicher die folgenden Eigenschaften zur schnellen Referenz: ART DES ARCHIVSPEICHERS Microsoft® SQL Server EIGENSCHAFTEN DES ARCHIVSPEICHERS Server Datenbank Pfad zum Suchindex Microsoft® SQL Server und Dateisystem Server Datenbank Pfad zur E-Mail-Binärquelle Pfad zum Suchindex Firebird-Datenbank Pfad zur Firebird-Datenbank Pfad zur E-Mail-Binärquelle Pfad zum Suchindex GFI MailArchiver 7 Konfigurieren von GFI MailArchiver | 167 3. Starten Sie die Diensteverwaltungskonsole, indem Sie Start > Ausführen aufrufen und dann „services.msc“ eingeben. 4. Beenden Sie alle GFI MailArchiver-Dienste. 5. Wechseln Sie zu dem in Schritt 2 notierten Speicherort der Dateien, um die Archivspeicherdateien mit den wiederhergestellten Sicherungsdateien wie folgt zu überschreiben: Firebird-Datenbank – Ersetzen Sie die Firebird-Datenbank auf der Festplatte mit der gesicherten Firebird-Datenbank SQL-Datenbank – Klicken Sie im Microsoft® SQL-Manager mit der rechten Maustaste auf die gesicherte Datenbank, und wählen Sie Aufgaben > Wiederherstellen. Binäre E-Mail-Quelle – Ersetzen Sie den Ordner mit den binären Daten auf der Festplatte durch den gesicherten Ordner mit den binären Daten Suchindexordner – Ersetzen Sie den Suchindexordner auf der Festplatte durch den gesicherten Suchindexordner 6. Starten Sie über die Diensteverwaltungskonsole alle GFI MailArchiver-Dienste neu. Wiederherstellen eines nicht zu GFI MailArchiver hinzugefügten Archivspeichers 1. Stellen Sie in Abhängigkeit von der Art des wiederherzustellenden Archivspeichers die jeweiligen gesicherten Daten wie folgt wieder her: Firebird-Datenbank – Stellen Sie die Firebird-Datenbank auf der Festplatte wieder her SQL-Datenbank – Klicken Sie im Microsoft SQL-Manager mit der rechten Maustaste auf die gesicherte Datenbank, und wählen Sie Tasks > Wiederherstellen. Binäre E-Mail-Quelle – Stellen Sie den Ordner mit den binären Daten auf der Festplatte wieder her Suchindexordner – Stellen Sie den Suchindexordner auf der Festplatte wieder her Notieren Sie die Pfade, an denen die Daten wiederhergestellt wurden. 2. Fügen Sie den wiederhergestellten Archivspeicher in GFI MailArchiver hinzu, und achten Sie darauf, dass die im Assistenten konfigurierten Pfade, z. B. der Suchindexpfad oder der Pfad zur SQLDatenbank, mit den Pfaden der wiederhergestellten Daten übereinstimmen. 7.9.13 Verschieben von E-Mails zwischen Datenbanken GFI MailArchiver unterstützt verschiedene Arten von Archivspeichern. Sie können mithilfe der Software E-Mails von einer Datenbank in eine oder mehrere andere Datenbanken verschieben. HINWEIS Diese Funktion kann nur verwendet werden, wenn die ursprüngliche E-Mail-Quelle auf der Festplatte einer Firebird-Datenbank oder in einem SQL Server®-Dateisystem gespeichert ist. E-Mails können nicht aus einer SQL Server®-Datenbank verschoben werden, wenn die Quelle in der SQL Server®-Datenbank gespeichert ist. Beispiele: Eine Firebird-Datenbank wird sehr groß und das Laden der Daten verlangsamt sich dadurch. Der Administrator entscheidet daher, auf eine SQL Server®-Datenbank umzusteigen. GFI MailArchiver 7 Konfigurieren von GFI MailArchiver | 168 In einem auf Festplatte gespeicherten SQL-Dateisystem wird der gesamte E-Mail-Verkehr eines Jahres vorgehalten. In diesem Fall ist es ratsam, die E-Mails auf mehrere Datenbanken aufzuteilen, z. B. auf monatlicher Basis. Wichtige Hinweise 1. Es wird dringend empfohlen, die Archivspeicher vor dem Verschieben der E-Mails zu sichern. Dieser Vorgang wird im Kapitel Sichern von Archivspeichern in diesem Handbuch beschrieben. 2. Das Verschieben von E-Mails zwischen Archivspeichern beansprucht umfangreiche Computerressourcen und kann zu erheblichen Leistungseinbußen des GFI MailArchiver-Servers führen. 3. Die Ordnerstruktur der E-Mails geht beim Verschieben verloren. Die E-Mails können jedoch neu synchronisiert werden, um die Ordnerstruktur abzurufen. Die Ordnerstruktur von aus dem Postfach gelöschten E-Mails geht unwiederbringlich verloren. 4. Stellen Sie sicher, dass die neue Datenbank, in die die E-Mails verschoben werden, den GFI MailArchiver-Archivspeichern hinzugefügt wird. Dieser Vorgang wird im Kapitel Verwalten von Archivspeichern beschrieben. 5. Zur Abdeckung verschiedener E-Mail-Datumsbereiche können mehrere Datenbanken angelegt werden. 7.9.14 Konfigurieren von GFI MailArchiver Import Service Mit dem GFI MailArchiver Import Service können Sie die Binärdateien der Quelldatenbank analysieren und diese Dateien in den entsprechenden Archivspeicher verschieben. Hinzufügen eines neuen Speichers 1. Wählen Sie Start ► Programme ► GFI MailArchiver ► Import-Tools ► GFI MailArchiver Import Service-Konfiguration. 2. Klicken Sie auf Einstellungen ändern, um auf die Archivspeicher zuzugreifen. 3. Klicken Sie auf Speicher hinzufügen, um das Dialogfeld Neuen Speicher hinzufügen zu öffnen. 4. Wählen Sie aus der Dropdownliste Name den Archivspeicher aus, in den E-Mails verschoben werden sollen. 5. Geben Sie mit den Kalendern Von und Bis den Datumsbereich für diesen Archivspeicher an. HINWEIS Der Datumsbereich darf sich nicht mit den Datumsangaben für andere Archivspeicher überschneiden. 6. Klicken Sie auf OK, um den neuen Archivspeicher hinzuzufügen. 7. Wiederholen Sie die Schritte 3 bis 6, um weitere Archivspeicher hinzuzufügen, die verschiedene Datumsbereiche umfassen. 8. Nach dem Konfigurieren aller Archivspeicher klicken Sie auf Einstellungen übernehmen und dann auf Schließen, um die Einstellungen zu speichern. 7.9.15 Entfernen von Quellarchivspeichern aus GFI MailArchiver Entfernen Sie Quellarchivspeicher vor der Migration aus GFI MailArchiver, um Datenbeschädigungen zu vermeiden. Gehen Sie dazu wie folgt vor: 1. Wählen Sie in GFI MailArchiver Konfiguration ► Archivspeicher. GFI MailArchiver 7 Konfigurieren von GFI MailArchiver | 169 2. Klicken Sie auf die Schaltfläche „Löschen“ neben der Quelldatenbank. HINWEIS Es wird empfohlen, den Binärpfad der Quelldatenbank im nächsten Schritt für eine spätere Verwendung zu speichern, bevor der Archivspeicher entfernt wird. 7.9.16 Verschieben von Binärdateien in den GFI MailArchiver Import Service GFI MailArchiver enthält ein Befehlszeilentool, das alle Binärdateien einer Datenbank in den Sammelordner für Import Service von GFI MailArchiver verschiebt. So verschieben Sie Binärdateien: 1. Öffnen Sie die Eingabeaufforderung von Microsoft Windows, und wechseln Sie in das Verzeichnis <GFI MailArchiver-Installationsordner>\MAIS\bin. 2. Führen Sie die Datei movebix.exe wie folgt aus: movebix.exe „<source binary path>“ „<GFI MailArchiver pickup folder>“ Bedeutung der Parameter: Quellbinärpfad – der Binärordner der Firebird-Datenbank von GFI MailArchiver. Abholordner für GFI MailArchiver – der Ordner, von dem aus der GFI MailArchiver Import Service E-Mails abholt und im geeigneten Archivspeicher ablegt. Der standardmäßige Pfad für den Abholordner lautet <GFI MailArchiver-Installationsordner>\MAIS\Pickup. Beispiel: movebix.exe „c:\Program Files\GFI\MailArchiver\Databases\Default\Binary“ „c:\Program Files\GFI\MailArchiver\MAIS\Pickup“ HINWEIS Binärdateien können auch mithilfe von copybix.exe kopiert werden statt mithilfe von movebix.exe verschoben. 3. Wiederholen Sie diesen Befehl für jede zu verschiebende Datenbank. 4. E-Mail-Binärdateien des Quellpfads werden jetzt in den Abholordner von GFI MailArchiver verschoben und durch den GFI MailArchiver Import Service verarbeitet. 7.9.17 Verschieben von E-Mails in die Archivspeicher von GFI MailArchiver Nachdem die Binärdateien in den Abholordner des GFI MailArchiver Import Service verschoben wurden, werden E-Mails wie folgt verarbeitet: E-Mails werden so im Warteordner abgelegt, dass sie im entsprechenden Archivspeicher abgelegt werden können. Wenn eine E-Mail im Abholordner ein Datum aufweist, das zu keinem Datumsbereich der konfigurierten Archivspeicher passt oder die E-Mail beschädigt ist, verschiebt der Import Service die EMail in den Ordner „Unclassified“. Die Standardpfade dieser Ordner lauten wie folgt: GFI MailArchiver 7 Konfigurieren von GFI MailArchiver | 170 ORDNER STANDARDPFAD Abholordner <GFI MailArchiver-Installationspfad>\MAIS\Pickup Warteordner <GFI MailArchiver-Installationspfad>\MAIS\Queue Unclassified-Ordner <GFI MailArchiver-Installationspfad>\MAIS\Unclassified Nicht klassifizierte E-Mails Der GFI MailArchiver Import Service stuft E-Mails als nicht klassifiziert ein, wenn das Datum nicht innerhalb des Datumsbereichs eines der Archivordner liegt. Für jede nicht klassifizierte E-Mail erstellt der GFI MailArchiver Import Service vier Dateien im Ordner „Unclassified“, z. B.: 200903mchnname_112132568200036_[20061123173817].body 200903mchnname_112132568200036_[20061123173817].emc 200903mchnname_112132568200036_[20061123173817].eml 200903mchnname_112132568200036_[20061123173817].envelope Der erste Teil des Dateinamens im Ordner „Unclassified“ beginnt mit dem Jahr und dem Monat, in denen die E-Mail gesendet wurde. Beträgt oder übersteigt die Anzahl der E-Mails im Ordner „Unclassified“ die Zahl 500, wird der Importvorgang unterbrochen. Löschen Sie in diesem Fall alle unerwünschten E-Mails, oder importieren Sie die E-Mails folgendermaßen in einen Archivordner: 1. Konfigurieren Sie einen oder mehrere Archivordner, sodass diese das Datum der zu archivierenden E-Mails abdecken. 2. Beenden Sie den GFI MailArchiver Import Service über Start ► Systemsteuerung ► Verwaltung ► Dienste. 3. Klicken Sie mit der rechten Maustaste auf GFI MailArchiver Import Service, und klicken Sie auf Stopp. 4. Wechseln Sie zum Ordner Unclassified. 5. Verschieben Sie alle vier Dateien der zu importierenden E-Mails in den Warteordner. 6. Kehren Sie zur Services-Verwaltungskonsole zurück, klicken Sie mit der rechten Maustaste auf GFI MailArchiver-Import Service, und wählen Sie Start aus. 7.9.18 Wiederherstellen der Postfachordnerstruktur von verschobenen E-Mails Wenn E-Mails zwischen Datenbanken verschoben oder kopiert werden, geht die Postfachordnerstruktur verloren. Der Synchronisierungsvorgang für Postfachordner muss neu gestartet werden, um die Ordnerstruktur verschobener E-Mails zu importieren. HINWEIS Die Resynchronisierung der Postfachordnerstruktur beansprucht umfangreiche Rechnerressourcen und kann zu erheblichen Leistungseinbußen des GFI MailArchiver-Servers führen. Die Ordnerstruktur von verschobenen E-Mails, die aus dem Microsoft Exchange-Postfach gelöscht wurden, geht unwiederbringlich verloren. So resynchronisieren Sie die Ordnerstruktur: 1. Wählen Sie auf dem GFI MailArchiver-Server <GFI MailArchiverInstallationsordner>\Core\UMPolling\. GFI MailArchiver 7 Konfigurieren von GFI MailArchiver | 171 2. Löschen Sie alle Dateien des Typs .dat. 3. Wählen Sie Start ► Ausführen, und geben Sie services.msc ein. 4. Klicken Sie mit der rechten Maustaste auf GFI MailArchiver Core Service, und wählen Sie Neustart aus. 7.9.19 Aktualisieren des Datenbankschemas Damit GFI MailArchiver ordnungsgemäß funktioniert, müssen alle Datenbankschemata auf das neueste Schema aktualisiert werden. Dieser Vorgang kann entweder während des Upgrade-Vorgangs (mithilfe des Installationsassistenten) oder zu einem späteren Zeitpunkt mithilfe des Bulk Schema Upgrader durchgeführt werden. Verwenden Sie den Bulk Schema Upgrader für folgende Aktionen: Aktualisieren des GFI MailArchiver -Datenbankschemas oder Überprüfen, ob das aktuelle Datenbankschema verwendet wird So starten Sie den Bulk Schema Upgrader: 1. Navigieren Sie auf dem Computer, auf dem GFI MailArchiver installiert ist, in den Installationsordner von GFI MailArchiver, öffnen Sie den Ordner BulkSchemaUpgrader, und klicken Sie auf BulkSchemaUpgrader.exe. Screenshot 78: Bulk Schema Upgrader 2. Wählen Sie die zu aktualisierenden Datenbanken aus, und klicken Sie auf Upgrade (Aktualisierung). HINWEIS Geben Sie beim Aktualisieren des Datenbankschemas einer SQL-Datenbank nach Aufforderung die Anmeldeinformationen des Systemadministrators, SA-Benutzer, oder des Datenbankbesitzers, dbo-Rolle, ein. GFI MailArchiver 7 Konfigurieren von GFI MailArchiver | 172 7.9.20 Anhängen einer GFI MailArchiver 3-Datenbank WICHTIG Sie können nur GFI MailArchiver 3-Datenbanken anhängen, die auf SQL Server® basieren. Microsoft® Access-Datenbanken werden nicht unterstützt. WICHTIG Angehängte GFI MailArchiver 3-Datenbanken sind schreibgeschützt und können nur zum Durchsuchen verwendet werden. 1. Wählen Sie die Registerkarte Konfiguration, und klicken Sie auf Archivspeicher. Klicken Sie auf . 2. Geben Sie einen Archivspeichernamen ein. Wählen Sie außerdem die Erstellungsmethode aus, und entscheiden Sie, ob Benutzer den neuen Archivspeicher verwenden dürfen. Wählen Sie die Option Assistent, und klicken Sie auf Weiter. 3. Wählen Sie die Option Microsoft SQL Server, und klicken Sie auf Weiter. GFI MailArchiver 7 Konfigurieren von GFI MailArchiver | 173 Screenshot 79: Anhängen einer GFI MailArchiver 3-Datenbank 4. Wählen Sie die Option GFI MailArchiver 3-Datenbank anhängen und anschließend die anzuhängende Datenbank aus. 5. Klicken Sie zum Fortfahren auf Weiter. 7.10 Konfigurieren von Rollen und Berechtigungen GFI MailArchiver umfasst eine Reihe von Rollen, die ausgewählten Benutzern zugewiesen werden können, um ihnen die erforderlichen Berechtigungen zu erteilen, um auf bestimmte Funktionen in GFI MailArchiver zugreifen zu können. Eine dieser Rollen ist standardmäßig zugewiesen und kann weder gelöscht noch geändert werden. Nach der Installation (oder Aktualisierung) von GFI MailArchiver 2013 wird der Zugriff gemäß Active Directory-Berechtigungen gesteuert. Nachdem die erste Rolle mit der Berechtigung 'Zugriffskonfiguration verwalten' einem Benutzer oder einer Gruppe zugewiesen wurde (mithilfe der Funktion Rollen und Berechtigungen von GFI MailArchiver), werden die Active DirectoryBerechtigungen von den in GFI MailArchiverzugewiesenen Rollen überschrieben. GFI MailArchiver 7 Konfigurieren von GFI MailArchiver | 174 HINWEIS Active Directory-Benutzer, denen keine Rolle zugewiesen wurde und die zu keiner Gruppe gehören, werden automatisch der Standardrolle zugewiesen. Weitere Informationen finden Sie unter Standardrolle (Seite 180). Zu den ursprünglich konfigurierten Rollen, die in GFI MailArchiver enthalten sind, gehören: Administrator Prüfer Vollzugriff und Administrator Vollzugriff Benutzer (Standard) Diese Rollen können wenn nötig angepasst oder gelöscht werden (außer die Standardrolle). 7.10.1 Anzeigen von konfigurierten Rollen und Berechtigungen Klicken Sie in der Registerkarte Konfiguration auf Rollen und Berechtigungen. Screenshot 80: Anzeigen von konfigurierten Rollen und Berechtigungen Die Seite Rollen und Berechtigungen ist in zwei Fenster unterteilt. GFI MailArchiver 7 Konfigurieren von GFI MailArchiver | 175 Verwalten von Rollen und Berechtigungen: Erstellen, Konfigurieren oder Löschen von Rollen und Berechtigungen Im oberen Fenster werden die aktuell konfigurierten Rollen angezeigt. Klicken Sie auf die jeweilige Rolle, um die für diese Rolle festgelegten Berechtigungen anzuzeigen. Verwenden Sie die in diesem Fenster zur Verfügung stehenden Schaltflächen für die folgenden Optionen: OPTION BESCHREIBUNG Neue Rolle hinzufügen Klicken Sie auf die Schaltfläche, um eine neue Rolle hinzuzufügen. Rollenberechtigungen konfigurieren Markieren Sie eine vorhandene Rolle, und klicken Sie dann auf die Schaltfläche, um deren Rollenberechtigungen zu bearbeiten. Rolle löschen Wählen Sie eine vorhandene Rolle aus, und klicken Sie auf die Schaltfläche, um sie zu entfernen. Benutzer, denen diese Rolle zugewiesen ist, werden auf die Standardrolle zurückgesetzt. Weitere Informationen finden Sie unter Standardrolle (Seite 180). Verwalten von Rollenzuweisungen: Zuweisen, Bearbeiten oder Entfernen von Rollen für Active Directory-Benutzer oder -Gruppen Im unteren Fenster wird eine Liste mit Active Directory-Benutzern und -Gruppen und deren zugewiesenen Rollen angezeigt. Verwenden Sie die in diesem Fenster zur Verfügung stehenden Schaltflächen für die folgenden Optionen: OPTION BESCHREIBUNG Zuweisen Klicken Sie auf die Schaltfläche, um einem Active Directory-Benutzer oder einer -Gruppe eine Rolle zuzuweisen. Bearbeiten Markieren Sie einen vorhandenen Benutzer oder eine vorhandene Gruppe, und klicken Sie auf die Schaltfläche, um die Rollenzuweisung zu bearbeiten. Entfernen Wählen Sie einen vorhandenen Benutzer oder eine vorhandene Gruppe aus, und klicken Sie auf die Schaltfläche, um die Rollenzuweisung zu entfernen. Benutzer, denen diese Rolle zugewiesen ist, werden auf die Standardrolle zurückgesetzt. Priorität ändern Klicken Sie auf die Schaltfläche, um das Fenster Gruppenpriorität ändern zu öffnen und die Reihenfolge zu ändern, in der GFI MailArchiver die Benutzern zugewiesenen Berechtigungen überprüft. Wählen Sie eine vorhandene Rollenzuweisung für eine Gruppe aus, und klicken Sie auf die Schaltfläche, um die Priorität zu erhöhen oder herunterzusetzen. GFI MailArchiver überprüft zunächst, ob einem Benutzer eine Rolle zugewiesen ist. In diesem Fall hat die individuelle Rollenzuweisung höchste Priorität. Wenn dem Benutzer keine Rolle zugeordnet ist, überprüft GFI MailArchiver anschließend, ob der Benutzer zu einer Gruppe gehört, und erteilt die Berechtigungen, die der Gruppe zugewiesen sind. Der Benutzer kann zu mehr als 1 Gruppe gehören. In diesem Fall hat die Gruppe mit der höchsten Priorität Vorrang. HINWEIS Das Ändern von Prioritäten ist nur für Gruppen gestattet. Filtern nach Filtern Sie nach Benutzer oder Gruppe. Rolle suchen Verwenden Sie die Schaltfläche Rolle suchen, um einen Active Directory-Benutzer oder eine -Gruppe in einem Dialogfeld einzugeben und Rollen und Berechtigungen für den ausgewählten Benutzer oder die ausgewählte Gruppe anzuzeigen. Alle Rollen Wählen Sie eine Rolle aus der Dropdownliste aus, um die Anzeige nach Rolle zu filtern. GFI MailArchiver 7 Konfigurieren von GFI MailArchiver | 176 7.10.2 Hinzufügen einer neuen Rolle Erstellen Sie neue Rollen gemäß den Anforderungen Ihres Unternehmens. Jede Rolle wird durch einen eindeutigen Namen und eine Reihe von Berechtigungen definiert. So fügen Sie eine neue Rolle hinzu: 1. Wählen Sie Konfiguration > Rollen und Berechtigungen. 2. Klicken Sie auf Neue Rolle hinzufügen. 3. Geben Sie im Feld Rollenname einen Namen ein, der die neue Rolle definiert. 4. Wählen Sie aus den folgenden Optionen die Berechtigungen, die der neuen Rolle zugewiesen werden sollen: OPTION BESCHREIBUNG Alle E-Mails anzeigen Der Benutzer kann alle E-Mails für alle GFI MailArchiver-Benutzer anzeigen. Allgemeine Konfiguration verwalten Mit dieser Berechtigung kann der Benutzer auf die meisten Konfigurationsknoten zugreifen (ohne die Knoten für Zugriffssteuerung, Rollen und Berechtigungen und Überwachung) GFI MailArchiver 7 Konfigurieren von GFI MailArchiver | 177 OPTION BESCHREIBUNG Zugriffskonfiguration verwalten Wählen Sie diese Option, damit der Benutzer Rollen und Berechtigungen und Zugriffssteuerung konfigurieren darf. WICHTIG Wenn ein Benutzer mit Administratorrechten sich selbst oder der Gruppe, zu der er gehört, diese Berechtigung entzieht, kann er nicht mehr auf Rollen und Berechtigungen und Zugriffssteuerung zugreifen. Überwachungskonfiguration verwalten Der Benutzer kann auf die Überwachung zugreifen und diese konfigurieren. Überwachung anzeigen Der Benutzer kann alle Überwachungsberichte anzeigen. Über IMAP verbinden Klicken Sie auf diese Option, damit der Benutzer sich mit GFI MailArchiverüber IMAP verbinden kann. Weitere Informationen finden Sie unter Konfigurieren des IMAP-Servers (Seite 182). MailInsights-Berichte erstellen (alle) Der Benutzer kann MailInsights-Berichte für alle GFI MailArchiver-Benutzer erstellen. MailInsights-Berichte erstellen (für Postfächer, die in der Zugriffssteuerung festgelegt wurden) Wählen Sie diese Option, damit der Benutzer MailInsights-Berichte für Postfächer erstellen kann, die in der Zugriffssteuerung festgelegt wurden. Der Benutzer kann keine E-Mails anderer Benutzer anzeigen, außer die Berechtigung Alle E-Mails anzeigen wurde zugewiesen. E-Mails manuell archivieren (in eigenem Postfach) Der Benutzer kann mithilfe von GFI MailArchiver-Archivierungsassistent E-Mails manuell im eigenen Postfach archivieren. E-Mails manuell archivieren (in Postfächern, die in der Zugriffssteuerung festgelegt wurden) Archivieren Sie E-Mails in Postfächern, auf die der Benutzer Zugriff hat. Weitere Informationen finden Sie unter E-Mail-Zugriffssteuerung (Seite 181). Dateien manuell archivieren Archivieren Sie mithilfe von GFI MailArchiver-Archivierungsassistent Dateien manuell in einem eigenen Postfach. E-Mails löschen (aus eigenem Postfach) Der Benutzer kann E-Mails aus dem eigenem Postfach löschen. HINWEIS Der Benutzer kann E-Mails nur löschen, wenn die E-Mail-Löschung aktiviert ist. Berechtigungen können trotzdem zugewiesen werden, aber die Löschfunktion ist nicht verfügbar. Weitere Informationen finden Sie unter Konfigurieren der E-MailLöschung (Seite 198). E-Mails löschen Der Benutzer kann E-Mails aus allen Postfächern löschen, auf die er Zugriff hat. HINWEIS Der Benutzer kann E-Mails nur löschen, wenn die E-Mail-Löschung aktiviert ist. Berechtigungen können trotzdem zugewiesen werden, aber die Löschfunktion ist nicht verfügbar. Weitere Informationen finden Sie unter Konfigurieren der E-MailLöschung (Seite 198). Beschriftungen für E-Mails erstellen und zuweisen Wählen Sie diese Option, damit der Benutzer eigene Beschriftungen erstellen und diese E-Mails im E-Mail-Ansichtsfenster zuweisen kann. Weitere Informationen finden Sie unter Arbeiten mit archivierten Elementen (Seite 82). 5. Klicken Sie auf Speichern. 7.10.3 Zuweisen von Rollen Einem Benutzer oder einer Gruppe kann eine Rolle zugewiesen werden. Keinem Benutzer oder keiner Gruppe können zwei Rollen zugewiesen werden. Weil ein Benutzer jedoch zu mehr als einer Gruppe gehören kann, hat jede Gruppe Vorrang, der eine Rolle zugewiesen wird. Dies geschieht, um Vererbungsprobleme zu vermeiden. Benutzer haben automatisch mehr Vorrechte als Gruppen. So weisen Sie eine Rolle zu: 1. Wählen Sie Konfiguration > Rollen und Berechtigungen. GFI MailArchiver 7 Konfigurieren von GFI MailArchiver | 178 2. Klicken Sie auf Rolle zuweisen. 3. Wählen Sie im Feld Benutzer/Gruppe einen Active Directory-Benutzer oder eine Active DirectoryGruppe aus. 4. Wählen Sie im Feld Rolle eine Rolle aus der Dropdownliste aus, und klicken Sie auf Hinzufügen. 5. Der ausgewählte Benutzer oder die ausgewählte Gruppe wird der Liste hinzugefügt. Klicken Sie zum Entfernen eines Eintrags auf . 6. Klicken Sie auf Speichern. 7.10.4 Konfigurieren einer Rolle mit Vollzugriff GFI MailArchiver wird mit fünf vordefinierten Rollen ausgeliefert, von denen zwei verschiedene Stufen des Vollzugriffs anbieten. Weisen Sie in Abhängigkeit von Ihren Anforderungen folgendermaßen eine Rolle mit Vollzugriff zu: 1. Wählen Sie Konfiguration aus, und klicken Sie auf Rollen und Berechtigungen. 2. Klicken Sie im Bereich Verwalten von Rollenzuweisungen auf Rolle zuweisen. 3. Wählen Sie im Feld Benutzer/Gruppe einen Active Directory-Benutzer aus. 4. Wählen Sie im Feld Rolle Folgendes aus: GFI MailArchiver 7 Konfigurieren von GFI MailArchiver | 179 ROLLE BESCHREIBUNG Vollzugriff Wählen Sie die Rolle Vollzugriff für Benutzer aus, die auf Postfächer anderer Benutzer zugreifen müssen. Diese Rolle gewährt Benutzern Zugriff auf alle in GFI MailArchiver archivierten E-Mails und auf MailInsights-Berichte. Dieser Rolle zugewiesene Benutzer haben keinen Zugriff auf die Bereiche zur Konfiguration und Überwachung. Vollzugriff und Administrator Weisen Sie die Rolle Vollzugriff und Administrator Administratoren von GFI MailArchiver zu, die auf den Konfigurationsbereich zugreifen müssen. Mit dieser Rolle haben Benutzer Zugriff auf alle in GFI MailArchiver archivierten E-Mails, die Überwachung und die MailInsights-Berichte. 5. Klicken Sie auf Hinzufügen. 6. Der ausgewählte Benutzer wird der Liste hinzugefügt. 7. Klicken Sie auf Speichern. 7.10.5 Löschen von Rollen So löschen Sie eine Rolle: 1. Wählen Sie Konfiguration > Rollen und Berechtigungen. 2. Wählen Sie eine Rolle aus, und klicken Sie auf Rolle löschen. 7.10.6 Standardrolle Die Standardrolle wird automatisch den Active Directory-Benutzern zugewiesen, denen keine Rolle zugewiesen wurde. Dieser Vorgang wird von GFI MailArchiver ausgeführt, wenn neue Benutzerpostfächer hinzugefügt werden. Die Standardrolle wird zugewiesen, nachdem GFI MailArchiver Folgendes überprüft hat: 1. Ob dem Benutzer eine Rolle zugewiesen wurde 2. Ob der Benutzer zu einer Gruppe gehört, der eine Rolle zugewiesen wurde Wenn keiner der beiden Schritte bestätigt wird, wird die Standardrolle automatisch den Active Directory-Benutzern zugewiesen. Die Standardrolle ist schreibgeschützt und kann weder gelöscht noch geändert werden. Die Standardrolle wird mit den folgenden Berechtigungen konfiguriert: OPTION STANDARDBERECHTIGUNGSSTATUS Alle E-Mails anzeigen DEAKTIVIERT Allgemeine Konfiguration verwalten DEAKTIVIERT Zugriffskonfiguration verwalten DEAKTIVIERT Überwachungskonfiguration verwalten DEAKTIVIERT Überwachung anzeigen DEAKTIVIERT Über IMAP verbinden AKTIVIERT MailInsights-Berichte erstellen (alle) DEAKTIVIERT MailInsights-Berichte erstellen (für Postfächer, die in der Zugriffssteuerung festgelegt wurden) DEAKTIVIERT E-Mails manuell archivieren (in eigenem Postfach) AKTIVIERT E-Mails manuell archivieren (in Postfächern, die in der Zugriffssteuerung festgelegt wurden) AKTIVIERT Dateien manuell archivieren AKTIVIERT E-Mails löschen (aus eigenem Postfach) AKTIVIERT E-Mails löschen AKTIVIERT Beschriftungen für E-Mails erstellen und zuweisen AKTIVIERT GFI MailArchiver 7 Konfigurieren von GFI MailArchiver | 180 HINWEIS Was die Berechtigungen E-Mails löschen (aus eigenem Postfach) und E-Mails löschen (aus Postfächern, die in der Zugriffssteuerung festgelegt wurden) betrifft, kann der Benutzer E-Mails nur löschen, wenn die E-Mail-Löschung aktiviert ist. Berechtigungen können trotzdem zugewiesen werden, aber die Löschfunktion ist nicht verfügbar. Weitere Informationen finden Sie unter Konfigurieren der E-Mail-Löschung (Seite 198). 7.11 E-Mail-Zugriffssteuerung Standardmäßig ist Active Directory®-Benutzern nur der Zugriff auf die eigenen E-Mails erlaubt. Mithilfe der E-Mail-Zugriffssteuerung können Sie Benutzer einer Gruppe zuordnen, die auf die E-Mails anderer Benutzer zugreifen kann. Die vorkonfigurierten Gruppen sind in der folgenden Tabelle aufgelistet. OPTION BESCHREIBUNG Gruppenmanager Ermöglicht Benutzern in Führungspositionen des Unternehmens E-Mails aller Benutzer der Active Directory®-Gruppe zu durchsuchen. Benutzerzugriffskontrolle Ermöglicht bestimmten Benutzern die E-Mails anderer Benutzer zu durchsuchen. Über diese Funktion können Sie beispielsweise einem Benutzer die Berechtigung erteilen, auf E-Mails eines aus dem Unternehmen ausgeschiedenen Benutzers zuzugreifen, dessen Active Directory®-Konto gelöscht wurde. Gemeinsame Postfächer Ermöglicht es einer Gruppe, auf die archivierten E-Mails in einem bestimmten Postfach zuzugreifen. Beispielsweise könnten alle Vertriebsmitarbeiter auf [email protected] zugreifen. 7.11.1 Hinzufügen von Benutzern zur Gruppe mit Archivzugriff für Gruppenmanager Durch das Hinzufügen eines Benutzers zur Gruppe mit Archivzugriff für Gruppenmanager hat der Benutzer Zugriff auf alle E-Mails, die für eine bestimmte Active Directory®-Benutzergruppe in GFI MailArchiver archiviert wurden. 1. Wählen Sie die Registerkarte Konfiguration, und klicken Sie auf Zugriffskontrolle. 2. Klicken Sie auf Gruppenmanager konfigurieren. 3. Wählen Sie im Feld Manager den als Manager hinzuzufügenden Benutzer und anschließend die Gruppe aus, der Sie Vollzugriff gewähren möchten. Klicken Sie dann auf Hinzufügen. Wiederholen Sie den Vorgang, um weitere Benutzer anderen Gruppen hinzuzufügen. HINWEIS Ein Benutzer kann mehreren Gruppen hinzugefügt werden, indem Sie denselben Benutzer aber eine andere Active Directory®-Gruppe auswählen. 4. Klicken Sie auf Speichern, wenn Sie alle Einstellungen vorgenommen haben. 7.11.2 Definieren der Benutzerzugriffssteuerung Mithilfe der Benutzerzugriffskontrolle können Sie bestimmten Benutzern Zugriff auf für andere Benutzer archivierte E-Mails gewähren. 1. Wählen Sie die Registerkarte Konfiguration, und klicken Sie auf Zugriffskontrolle. 2. Klicken Sie auf Benutzerzugriffskontrolle konfigurieren. GFI MailArchiver 7 Konfigurieren von GFI MailArchiver | 181 3. Wählen Sie im Feld Benutzer den Benutzer aus, dem Sie Zugriff gewähren möchten, und im Feld Hat Zugriff auf Benutzer den Benutzer, auf dessen Postfach er zugreifen darf. Klicken Sie auf Hinzufügen, und wiederholen Sie den Vorgang, um weitere Benutzer anderen Gruppen hinzuzufügen. HINWEIS Einem Benutzer kann auch der Zugriff auf die Postfächer weiterer Benutzer eingeräumt werden, indem Sie denselben Benutzer andere Benutzer zuordnen, auf dessen archivierte E-Mails er zugreifen kann. 4. Klicken Sie auf Speichern, wenn Sie alle Einstellungen vorgenommen haben. 7.11.3 Konfigurieren gemeinsamer Postfächer Gemeinsame Postfächer sind Postfächer, auf die alle Benutzer einer Gruppe zugreifen können. 1. Wählen Sie die Registerkarte Konfiguration, und klicken Sie auf Zugriffskontrolle. 2. Klicken Sie auf Gemeinsame Postfächer konfigurieren. 3. Wählen Sie im Feld Gruppe die Gruppe aus, der Sie Zugriff gewähren möchten, und im Feld Postfachkonto das Postfach, auf das die Gruppe zugreifen kann. Klicken Sie auf Hinzufügen, und wiederholen Sie den Vorgang, um weitere Gruppen anderen Postfächern hinzuzufügen. HINWEIS Derselben Gruppe kann auch der Zugriff auf weitere Postfächer eingeräumt werden, indem Sie derselben Gruppe andere Postfächer zuordnen, auf deren archivierte E-Mails sie zugreifen kann. 4. Klicken Sie auf Speichern, wenn Sie alle Einstellungen vorgenommen haben. 7.12 Konfigurieren des IMAP-Servers Das Internet Message Access Protocol (IMAP) ist ein Internetprotokoll zum Abruf von E-MailNachrichten. Viele E-Mails-Clients und Mailserver nutzen IMAP zur Übertragung von E-Mail-Nachrichten zwischen Server und Client. Mittels IMAP können E-Mail-IDs und die Ordnerstruktur des Benutzers von GFI MailArchiverArchivspeichern abgerufen werden. Die Daten auf dem IMAP-Server werden in einer FirebirdDatenbank gespeichert. HINWEIS Die Firebird-Datenbank befindet sich im Ordner Daten\IMAPDB.FDB und behält die Ordnerstruktur der einzelnen Benutzerpostfächer bei. In der Datenbank sind keine Nachrichtendaten enthalten (wie Betreff, Header, Nachrichtentext usw.). Diese Informationen werden direkt vom GFI MailArchiver-Speicherdienst abgerufen. Die Datenbank wird vom IMAP-Dienst beim Start des Dienstes erstellt (falls nicht vorhanden) und synchronisiert, sobald Objekte in den Archivspeichern zur Verfügung stehen. Während der Synchronisation gibt der IMAP-Server keine Objekte für die Benutzer zurück. GFI MailArchiver 7 Konfigurieren von GFI MailArchiver | 182 Wenn eine Clientanfrage erfolgt, durchsucht der IMAP-Server die lokale Datenbank nach den E-Mail-IDs und führt die folgenden Aktionen durch: Ordnernamen – Daten werden direkt gesendet Nachrichtendetails – Speicherdienst wird vor der Rückgabe von Daten kontaktiert. Die Clients stellen mit einer gültigen Authentifizierung eine Verbindung zum IMAP-Dienst her. HINWEIS Wenn GFI MailArchiver installiert (nicht aktualisiert) ist und IMAP zum ersten Mal aktualisiert wird, nimmt der Synchronisierungsvorgang des IMAP-Servers mit dem Speicher einige Zeit in Anspruch. Die Synchronisierung läuft für den Benutzer unbemerkt im Hintergrund ab. So konfigurieren Sie den IMAP-Server: 1. Wählen Sie auf der Seite Konfiguration die Option IMAP-Server. 2. Klicken Sie auf IMAP-Server konfigurieren. Screenshot 81: Konfigurieren des IMAP-Servers 3. Aktivieren Sie das Kontrollkästchen IMAP-Server aktivieren. GFI MailArchiver 7 Konfigurieren von GFI MailArchiver | 183 4. (Optional) Geben Sie im Feld Portnummer einen Wert ein, und klicken Sie auf Verfügbarkeit prüfen. HINWEIS Die Standard-Portnummer lautet 44143. Beachten Sie, dass sich eine Änderung der Portnummer auf alle Clients auswirkt, die für diesen Port konfiguriert wurden. 5. Wählen Sie im Feld Netzwerkschnittstelle aus den verfügbaren Optionen die Netzwerkkarte zur Überwachung aus. GFI MailArchiver durchsucht Ihr System und listet die erkannten Netzwerkschnittellenkarten als verfügbare Optionen auf. Es wird jedoch empfohlen, die Standardeinstellung (Alle Netzwerkschnittstellen) beizubehalten. 6. Geben Sie im Feld Server-URL die Adresse des IMAP-Servers an, der von den E-Mail-Clients verwendet wird. HINWEIS Wenn Änderungen an der IMAP-Serverkonfiguration bezüglich der Netzwerkschnittstellenkarten oder der Nummer des Überwachungsports vorgenommen werden, startet der IMAP-Server neu. Beim Neustart des IMAP-Servers wird die Verbindung mit allen Clients unterbrochen. 7. Legen sie im Feld Maximale Monatsanzahl in E-Mails-Clients anzeigen den Zeitraum fest (in Monaten) für den GFI MailArchiver E-Mails abrufen soll (die Standardeinstellung ist 12 Monate). 8. (Optional) Aktivieren Sie das Kontrollkästchen SSL aktvieren, um eine sichere Informationsübertragung zu gewährleisten. Weitere Informationen finden Sie unter Verwenden von Zertifikaten (Seite 184). HINWEIS Wenn die Option SSL-Zertifikat erzwingen ausgewählt ist, erfolgt die Authentifizierung von E-Mail-Clients mit einem gültigen Zertifikat. Für Clients mit einer unverschlüsselten Verbindung wird die Authentifizierung abgelehnt. 9. Klicken Sie auf Speichern, um die Konfiguration abzuschließen. 7.12.1 Verwenden von Zertifikaten Secure Sockets Layer (SSL) ist ein Protokoll zur sicheren Übertragung von Informationen zwischen Anwendungen. Anwendungen, die SSL verwenden, tauschen mit anderen Anwendungen Verschlüsselungsschlüssel aus und entschlüsseln bzw. verschlüsseln per SSL gesendete Daten. Bestimmte Anwendungen (z. B. Webbrowser wie Microsoft® Internet Explorer und Firefox sowie EMail-Programme wie Microsoft Outlook®, Mozilla Thunderbird und Apple Mail) sind bereits für die Verwendung von SSL konfiguriert und können SSL-Verbindungen automatisch empfangen. Damit eine Anwendung eine sichere SSL-Verbindung aufbauen kann, muss ihr zunächst von einer Zertifizierungsstelle ein Verschlüsselungsschlüssel (in Form eines Zertifikats) zugewiesen werden. IMAP unterstützt die zertifikatbasierte Verschlüsselung. Zertifikate werden wie folgt vergeben: GFI MailArchiver 7 Konfigurieren von GFI MailArchiver | 184 Sie können von einem Online-Anbieter wie VeriSign erworben werden. Oder sie werden mit IIS® (weitere Informationen finden Sie im Knowledge-Base-Artikel unter http://support.microsoft.com/kb/299875#appliesto) erstellt. So aktivieren Sie SSL und konfigurieren ein Sicherheitszertifikat: 1. Aktivieren Sie im IMAP-Serverkonfigurationsassistenten das Kontrollkästchen SSL aktivieren. 2. Wählen Sie im Feld SSL-Zertifikat das Zertifikat aus, das Sie hochladen möchten. 3. Geben Sie im Feld SSL-Zertifikatkennwort das Kennwort für das Zertifikat ein. Klicken Sie auf Speichern, um die Einstellungen zu übernehmen. 4. (Optional) Aktivieren Sie das Kontrollkästchen SSL-Zertifikat erzwingen, um eine verschlüsselte Datenübertragung zu erzwingen. WICHTIG Wenn die Option SSL-Zertifikat erzwingen aktiviert ist, ist eine Verschlüsselung zwingend erforderlich. Das bedeutet, dass Clients, die den IMAP-Dienst verwenden, nur eine Verbindung herstellen können, wenn die Verschlüsselung auf der Clientseite konfiguriert wurde. Wenn die Option SSL-Zertifikat erzwingen deaktiviert wird, können Clients eine verschlüsselte oder unverschlüsselte Verbindung mit dem IMAP-Server herstellen. 5. Klicken Sie auf Speichern. 7.13 Aufbewahrungsrichtlinien Aufbewahrungsrichtlinien geben an, wie lange eine archivierte E-Mail im Archivspeicher verbleibt, bis sie gelöscht wird. Sie können GFI MailArchiver zum Beispiel so konfigurieren, dass E-Mails, die mit „Vertrieb“ gekennzeichnet sind, für zwei Jahre und E-Mails mit der Kennzeichnung „Juristisch“ für einen unbestimmten Zeitraum gespeichert werden sollen. Aufbewahrungsrichtlinien können in GFI MailArchiver auch vorübergehend unterbrochen (angehalten) werden, so dass keine E-Mails gelöscht werden. Sie können Aufbewahrungsrichtlinien zum Beispiel so lange unterbrechen, bis ein bestimmter Rechtsfall gelöst ist. In diesem Fall werden zum Löschen markierte E-Mails erst gelöscht, wenn die Aufbewahrung deaktiviert wird. Weitere Informationen finden Sie unter Konfigurieren der Aufbewahrung aus juristischen Überlegungen (Seite 191). Die rückwirkende Aufbewahrung ist eine Funktion, mit der Sie Aufbewahrungsrichtlinien übernehmen können, die nach dem Ablegen einer E-Mail im Archivspeicher von GFI MailArchiver erstellt oder geändert wurden. Weitere Informationen finden Sie unter Verwenden der rückwirkenden Aufbewahrung (Seite 191). GFI MailArchiver 7 Konfigurieren von GFI MailArchiver | 185 7.13.1 Wie werden Aufbewahrungsrichtlinien angewendet? OPTION BESCHREIBUNG Wenn Aufbewahrungsrichtlinien bereits konfiguriert wurden: GFI MailArchiver überprüft den Inhalt der E-Mails anhand aller zum Zeitpunkt der Archivierung bestehenden Aufbewahrungsrichtlinien. Richtlinien werden nach Priorität angewendet. Falls die E-Mail die konfigurierten Bedingungen erfüllt, wird sie mit der Aufbewahrungsrichtlinie verknüpft. Wenn die E-Mail die Aufbewahrungsrichtlinie mit der höchsten Priorität nicht erfüllt, wird sie von GFI MailArchiver anhand der Aufbewahrungsrichtlinie mit der nächst niedrigeren Priorität überprüft. Dieser Vorgang wird fortgesetzt, bis die E-Mail eine der Aufbewahrungsrichtlinien erfüllt oder keine weiteren Aufbewahrungsrichtlinien mehr vorhanden sind. Wenn Aufbewahrungsrichtlinien rückwirkend angewendet werden: Wenn die rückwirkende Aufbewahrung auf Abruf ausgeführt wird, überprüft GFI MailArchiver E-Mail-Inhalte anhand konfigurierter Aufbewahrungsrichtlinien und aktualisiert Aufbewahrungsoptionen, die einer E-Mail zugewiesen wurden, nachdem diese archiviert wurde. Wenn eine E-Mail keine Aufbewahrungsrichtlinie erfüllt, wird sie von GFI MailArchiver auf unbestimmte Zeit archiviert. Wichtige Hinweise Jede E-Mail kann nur eine Aufbewahrungsrichtlinie erfüllen. Die Prioritäten der Aufbewahrungsrichtlinien sind daher von großer Bedeutung. Jede E-Mail, die eine Aufbewahrungsrichtlinie mit der konfigurierten Aktion „E-Mail sofort löschen“ erfüllt, wird nicht im Archivspeicher gespeichert, sondern sofort verworfen. Jede E-Mail, die eine Aufbewahrungsrichtlinie mit der konfigurierten Aktion erfüllt, nach der sie nach einer bestimmten Anzahl von Tagen gelöscht werden soll, wird im Archivspeicher abgelegt. GFI MailArchiver entfernt diese E-Mail aus dem Archivspeicher, wenn der voreingestellte Zeitraum abgelaufen ist. 7.13.2 Anzeigen von Aufbewahrungsrichtlinien Wählen Sie zur Anzeige der Aufbewahrungsrichtlinien die Registerkarte Konfiguration, und klicken Sie auf Aufbewahrungs- und Spam-Richtlinien. Die Aufbewahrungsrichtlinien werden in der Aufbewahrungsrichtlinientabelle sortiert nach der Reihenfolge der Ausführung angezeigt. Die verfügbaren Felder sind in der folgenden Tabelle aufgelistet. OPTION BESCHREIBUNG Richtlinienname Zeigt den Namen der Aufbewahrungsrichtlinie an. Aktiv Zeigt an, ob die Aufbewahrungsrichtlinie aktiv, inaktiv der aufgrund juristischer Überlegungen deaktiviert ist. Aktion Zeigt die konfigurierte Aktion für die Aufbewahrungsrichtlinie an. Beispiel: E-Mails für 2 Jahre aufbewahren. 7.13.3 Hinzufügen einer neuen Aufbewahrungsrichtlinie 1. Wählen Sie die Registerkarte Konfiguration, und klicken Sie auf Aufbewahrungs- und SpamRichtlinien. 2. Klicken Sie auf . 3. Wählen Sie im Aufbewahrungsrichtlinien-Assistenten die Option E-Mail-Aufbewahrungsrichtlinie, und klicken Sie auf Weiter. GFI MailArchiver 7 Konfigurieren von GFI MailArchiver | 186 Screenshot 82: Aufbewahrungsrichtlinien-Assistent 4. Geben Sie im Fenster Aufbewahrungsrichtlinien-Assistent die Details für die neue Aufbewahrungsrichtlinie ein, und klicken Sie auf Weiter. Folgende Optionen sind verfügbar: OPTION BESCHREIBUNG Richtlinienname Gibt den Namen der neuen, zu erstellenden Richtlinie an. GFI MailArchiver 7 Konfigurieren von GFI MailArchiver | 187 OPTION BESCHREIBUNG E-Mail-Kriterien Gibt die Bedingungen an, die eine E-Mail als Teil dieser Aufbewahrungsrichtlinie identifizieren. Wählen Sie aus der Dropdown-Liste eine der folgenden Optionen aus und geben Sie die Werte ein, die eine E-Mail erfüllen muss, um zu dieser Aufbewahrungsrichtlinie zu gehören. Klicken Sie auf , um weitere Bedingungen hinzuzufügen, oder auf löschen. Wählen Sie: Betreff– Legen Sie einen E-Mail-Betreff fest. , um eine eingegebene Bedingung zu Textkörper– Legen Sie Schlüsselwörter fest, die im Textkörper enthalten sind. Absender – Legen Sie die E-Mail-Adresse des Absenders fest, oder geben Sie den Benutzernamen im Format „Domäne\Benutzername“ an. Empfänger – Legen Sie die E-Mail-Adresse des Empfängers fest, oder geben Sie den Benutzernamen im Format „Domäne\Benutzername“ an. HINWEIS Für die Felder Absender und Empfänger werden auch Platzhalter unterstützt. Wenn Sie beispielsweise ,*@domäne.de‘ eingeben, stimmt der Wert mit allen Benutzern mit ,domäne.de‘ überein. E-Mail-Größe– Wählen Sie einen Parameter, und geben Sie die E-Mail-Größe in MB an. Folgende Parameter sind verfügbar: Gleich Größer als Gleich oder größer als Kleiner als Gleich oder kleiner als Anhanggröße– Wählen Sie einen Parameter, und geben Sie die Anhanggröße in MB an. Folgende Parameter sind verfügbar: Gleich Größer als Gleich oder größer als Kleiner als Gleich oder kleiner als Anhangtyp– Legen Sie den Dateityp fest, indem Sie eine Kategorie aus der Dropdown-Liste der vordefinierten Werte auswählen. Weitere Informationen über Dateitypen finden Sie unter Aufbewahrungsdateitypen in diesem Abschnitt. Manuell archiviert – Wählen Sie diese Option, um alle manuell archivierten E-Mails in die Aufbewahrungsrichtlinie aufzunehmen. Richtlinie aktivieren Gibt an, ob eine Richtlinie aktiv ist oder nicht, und ob E-Mails sofort gelöscht oder für einen bestimmten Zeitraum aufbewahrt werden sollen. Wählen Sie Richtlinie aktivieren, und wählen Sie eine der folgenden Optionen: E-Mails, die den obigen Kriterien entsprechen, NICHT aufbewahren, sondern sofort löschen E-Mails, die den obigen Kriterien entsprechen, NICHT aufbewahren, sondern nach x Tagen löschen HINWEIS Um die Anzahl in Jahren zu bestimmen, geben Sie die entsprechende Anzahl in Tagen an. Beispiel: Wenn Sie E-Mails für 2 Jahre aufbewahren möchten, geben Sie 730 Tage ein, und wenn Sie E-Mails für 5 Jahre aufbewahren möchten, geben Sie 1825 Tage ein. 5. Klicken Sie auf Fertig stellen. GFI MailArchiver 7 Konfigurieren von GFI MailArchiver | 188 Aufbewahrungsdateitypen Die folgende Tabelle enthält Dateitypen entsprechend der Anhangtypkategorie, die beim Filtern nach Dateitypen mithilfe einer Aufbewahrungsrichtlinie verfügbar sind: KATEGORIE DATEITYP Bilder *.jpg,*.jpeg, *.exif, *.tiff, *.raw, *.png, *.gif, *.bmp, *.ppm, *.pgm, *.pbm, *.pnm, *.webp, *.tga, *.pcx, *.img, *.psd, *.psp, *.cgm, *.svg, *.ai, *.cdr, *.eps, *.hvif, *.odg, *.pict, *.pgml, *.swf, *.vml, *.wmf, *.emf, *.xps, *.pns, *.jps Dokumente *.acl, *.csv, *.cwk, *.doc*, *.dot*, *.htm*, *.hwp*, *.lwp, *.mcw, *.odm, *.odt, *.ott, *.pages, *.pdax, *.pdf, *.rtf, *.rpt, *.stw, *.sxw, *.tex, *.txt, *.wpd, *.wps, *.wpt, *.wrd, *.wri, *.xhtml, *.xml, *.xps, *.xls, *.xlsx, *.ppt, *.pptx, *.mdb, *.accdb, *.accde Musik *.aiff, *.au, *.cdda, *.raw, *.wav, *.flac, *.la, *.m4a, *.ape, *.wma, *.mp2, *.mp3, *.ogg, *.ra, *.rm, *.ots, *.swa, *.vox, *.voc, *.mid, *.psf, *.mod, *.asf, *.asx, *.m3u, *.ram, *.xspf, *.omf, *.cel Video *.aaf, *.3gp, *.gif, *.asf, *.avchd, *.avi, *.dat, *.flv, *.mpeg, *.mpg, *.fla, *.flr, *.sol, *.m4v, *.mkv, *.mov, *.mpe, *.mxf, *.ogg, *.rm, *.swf, *.wmv 7.13.4 Ändern der Reihenfolge von Aufbewahrungsrichtlinien Die Reihenfolge, in der Aufbewahrungsrichtlinien angewendet werden, spielt in GFI MailArchiver eine wichtige Rolle. GFI MailArchiver überprüft die E-Mail zunächst anhand der Aufbewahrungsrichtlinie mit der höchsten Priorität. Falls die E-Mail die konfigurierten Bedingungen erfüllt, wird sie mit der Aufbewahrungsrichtlinie verknüpft. Wenn die E-Mail die Aufbewahrungsrichtlinie mit der höchsten Priorität nicht erfüllt, wird sie anhand der Aufbewahrungsrichtlinie mit der nächst niedrigeren Priorität überprüft. So ändern sie die Reihenfolge von Aufbewahrungsrichtlinien: 1. Wählen Sie die Registerkarte Konfiguration, und klicken Sie auf Aufbewahrungs- und SpamRichtlinien. 2. Wählen Sie die Aufbewahrungsrichtlinie aus, deren Reihenfolge Sie ändern möchten, und klicken Sie je nach gewünschter Priorität auf oder . 7.13.5 Hinzufügen einer Spam-Aufbewahrungsrichtlinie Standardmäßig werden als Spam gekennzeichnete E-Mails mit allen anderen E-Mails archiviert, d. h. GFI MailArchiver unterscheidet nicht zwischen gültigen E-Mails und von Anti-Spam-Lösungen wie GFI MailEssentials als Spam gekennzeichneten E-Mails. In GFI MailArchiver können Sie SpamAufbewahrungsrichtlinien einrichten, so dass Spam sofort bei der Archivierung von E-Mails oder nach einer festgelegten Anzahl von Tagen gelöscht wird. Durch die Erstellung einer Spam-Aufbewahrungsrichtlinie können Benutzer fälschlicherweise als Spam gekennzeichnete E-Mails durchsuchen und die Spam-Markierung aufheben. Dadurch wird das Löschen dieser E-Mails anhand der Spam-Aufbewahrungsrichtlinie verhindert. 1. Wählen Sie die Registerkarte Konfiguration, und klicken Sie auf Aufbewahrungsrichtlinien. 2. Klicken Sie auf . 3. Wählen Sie im Aufbewahrungsrichtlinien-Assistenten die Option Spam-Richtlinie festlegen, und klicken Sie auf Weiter. GFI MailArchiver 7 Konfigurieren von GFI MailArchiver | 189 Screenshot 83: Dialogfeld „Spam-Aufbewahrungsrichtlinie“ 4. Geben Sie den Namen der Spam-Aufbewahrungsrichtlinie ein, legen Sie fest, ob sie aktiv oder inaktiv ist, und wählen Sie den Aufbewahrungszeitraum aus. In der folgenden Tabelle werden die verfügbaren Optionen beschrieben. OPTION BESCHREIBUNG Richtlinienname Gibt den Namen der erstellten/bearbeiteten Richtlinie an. Geben Sie in dieses Textfeld einen Namen ein, oder bearbeiten Sie den Namen. Richtlinie aktivieren Gibt an, ob die erstellte/bearbeitete Richtlinie aktiviert bzw. deaktiviert ist. Aktivieren oder deaktivieren Sie das Kontrollkästchen, um die Richtlinie zu aktivieren bzw. zu deaktivieren. Als Spam gekennzeichnete E-Mails NICHT aufbewahren, sondern sofort löschen GFI MailArchiver löscht sofort alle als Spam gekennzeichneten E-Mails. E-Mails, die den obigen Kriterien entsprechen, NICHT aufbewahren, sondern nach x Tagen löschen GFI MailArchiver bewahrt alle als Spam gekennzeichneten E-Mails auf und löscht E-Mails erst, nachdem die konfigurierte Zeit abgelaufen ist. 5. Klicken Sie auf Weiter und Fertig stellen, um die Konfiguration der Aufbewahrungsrichtlinie abzuschließen. GFI MailArchiver 7 Konfigurieren von GFI MailArchiver | 190 7.13.6 Konfigurieren der Aufbewahrung aus juristischen Überlegungen Bei der Aufbewahrung aus juristischen Überlegungen werden archivierte E-Mails vorübergehend durch GFI MailArchiver nicht gelöscht, sondern bis auf weiteres beibehalten. Aktivieren Sie diese Funktion, um archivierte E-Mails vorübergehend nicht zu löschen, zum Beispiel bis ein bestimmter Rechtsfall gelöst ist. Wenn diese Funktion aktiviert ist, werden archivierte E-Mails trotzdem durch GFI MailArchiver zum Löschen gekennzeichnet. Die Anweisung zum Löschen wird erst ausgeführt, wenn die Aufbewahrung aus juristischen Überlegungen entfernt wird. So aktivieren Sie die Aufbewahrung aus juristischen Überlegungen: 1. Wählen Sie die Registerkarte Konfiguration, und klicken Sie auf Aufbewahrungs- und SpamRichtlinien. 2. Wählen Sie aus. HINWEIS Prüfen Sie, ob auf der Registerkarte Start unter „Informationen zu GFI MailArchiver“ die Option Aufbewahrung aus juristischen Überlegungen aktiviert ist. So deaktivieren Sie die Aufbewahrung aus juristischen Überlegungen: 1. Wählen Sie die Registerkarte Konfiguration, und klicken Sie auf Aufbewahrungs- und SpamRichtlinien. 2. Wählen Sie aus. WICHTIG Gehen Sie mit dieser Funktion sorgsam um, da E-Mails sofort gelöscht werden, wenn die Option „Aufbewahrung aus juristischen Überlegungen“ deaktiviert wird. 7.13.7 Verwenden der rückwirkenden Aufbewahrung Mithilfe der rückwirkenden Aufbewahrung können Sie E-Mail-Aufbewahrungsrichtlinien übernehmen, nachdem die E-Mail archiviert wurde. Der Vorgang wird auf Abruf ausgeführt, und archivierte E-Mails können aus den ausgewählten Archivspeichern entfernt (oder zum Löschen markiert) werden. Der Vorgang kann angehalten oder beendet werden. WICHTIG Durch Aktivieren der Option Aufbewahrung aus juristischen Überlegungen wird die Aufgabe der rückwirkenden Aufbewahrung nicht beendet. Aus juristischen Gründen werden E-Mails jedoch nicht gelöscht, bis die Option Aufbewahrung aus juristischen Überlegungen deaktiviert wird. Neue Aufbewahrungsrichtlinien können nicht erstellt werden, solange die rückwirkende Aufgabe ausgeführt wird. GFI MailArchiver 7 Konfigurieren von GFI MailArchiver | 191 So führen Sie die rückwirkende Aufbewahrung aus: 1. Klicken Sie auf Rückwirkend ausführen. 2. Wählen Sie im Feld Archivspeicher die Archivspeicher aus, auf denen die rückwirkende Aufbewahrung ausgeführt werden soll. 3. Klicken Sie auf Hinzufügen. 4. Klicken Sie auf Rückwirkend ausführen. 5. Überwachen Sie den Fortschritt des laufenden Vorgangs mithilfe der Zusammenfassung für die rückwirkende Aufbewahrung. 6. Klicken Sie auf Rückwirkend anhalten, um die aktuelle Aufgabe anzuhalten oder auf Rückwirkend beenden, um die Aufgabe abzubrechen. HINWEIS Die rückwirkende Aufbewahrung ist ein langwieriger Vorgang, der von der Menge der zu verarbeitenden E-Mails abhängt. Es kann immer nur eine Instanz der rückwirkenden Aufbewahrung verarbeitet werden. 7.14 Klassifizierungsregeln Mit Klassifizierungsregeln können Sie E-Mails automatisch anhand des Inhalts klassifizieren. Ab der Aktivierung einer Klassifizierungsregel werden neue E-Mails automatisch gemäß den festgelegten Klassifizierungsregeln geprüft und in ihrem jeweiligen Archivspeicher entsprechend gekennzeichnet. Durch die Verwendung der Funktion Erweiterte Suche auf der Registerkarte Archiv können Benutzer E-Mails nach einer bestimmten Kennzeichnung suchen. Die Suche kann auch im Fenster Klassifizierungen auf der Registerkarte Archiv für eine einfache Verwendung gespeichert werden. Weitere Informationen finden Sie unter Verwenden der erweiterten Suche (Seite 88). In diesem Abschnitt erhalten Sie Informationen zu folgenden Themen: Hinzufügen einer neuen Klassifizierungsregel Bearbeiten einer vorhandenen Klassifizierungsregel Entfernen einer vorhandenen Klassifizierungsregel 7.14.1 Hinzufügen einer neuen Klassifizierungsregel 1. Wählen Sie die Registerkarte Konfiguration, und klicken Sie auf Klassifizierungsregeln. 2. Klicken Sie auf GFI MailArchiver . 7 Konfigurieren von GFI MailArchiver | 192 Screenshot 84: Details der Klassifizierungsregel 3. Geben Sie im Feld Regelname einen Namen ein, und konfigurieren Sie die Kriterien, die E-Mails erfüllen müssen, um zu dieser Klassifizierungsregel zu gehören. Folgende Optionen sind verfügbar: OPTION BESCHREIBUNG Betreff Geben Sie den Betrefftext ein, über den die E-Mail verfügen muss, um zu dieser Kategorisierungsregel zu gehören. Textkörper Geben Sie den Textkörper ein, über den die E-Mail verfügen muss, um zu dieser Kategorisierungsregel zu gehören. Absender Wählen Sie eine Klassifizierung nach E-Mail-Adresse oder nach Benutzername. Geben Sie die EMail-Adresse ein, oder wählen Sie einen Benutzernamen aus, über den die E-Mail verfügen muss, um zu dieser Kategorisierungsregel zu gehören. HINWEIS Die angegebene E-Mail-Adresse des Absenders muss immer ein @-Zeichen enthalten. Sie können die folgenden Platzhalter verwenden: ? – steht für einen beliebigen Buchstaben Beispiel: ???n@?aster-domain.com kann sowohl für [email protected] als auch für [email protected] stehen. – steht für ein ganzes Wort Beispiel: *@master-domain.com stimmt mit allen E-Mail-Adressen mit dem Domänenteil „master-domain.com“ überein. GFI MailArchiver 7 Konfigurieren von GFI MailArchiver | 193 OPTION BESCHREIBUNG Empfänger Geben Sie die Empfänger-E-Mail-Adresse ein, über die die E-Mail verfügen muss, um zu dieser Kategorisierungsregel zu gehören. HINWEIS Für die Felder Absender und Empfänger werden auch Platzhalter unterstützt. Wenn Sie beispielsweise ,*@domäne.de‘ eingeben, stimmt der Wert mit allen Benutzern mit ,domäne.de‘ überein. 4. Klicken Sie auf , um weitere Klassifizierungskriterien hinzuzufügen, oder auf , um ein zuvor angegebenes Kriterium zu löschen. 5. Wählen Sie Regel aktivieren, und geben Sie im Feld Entsprechende E-Mails kennzeichnen als die Kennzeichnung für E-Mails ein. Klicken Sie zum Fortfahren auf Weiter. 6. Überprüfen Sie auf der Übersichtsseite die Details der Kategorisierungsregel, und klicken Sie auf Fertig stellen. 7.14.2 Bearbeiten einer Klassifizierungsregel 1. Wählen Sie die zu bearbeitende Klassifizierungsregel aus, und klicken Sie auf Bearbeiten. 2. Folgen Sie zum Bearbeiten einer Klassifizierungsregel den Anweisungen im Abschnitt Hinzufügen einer neuen Klassifizierungsregel. 7.14.3 Entfernen einer Klassifizierungsregel Wählen Sie die zu entfernende Klassifizierungsregel aus, und klicken Sie auf Klassifizierungsregel wird automatisch entfernt. . Die 7.15 Konfigurieren der Überwachung GFI MailArchiver nutzt zur Überwachung der Datenbankaktivität die Ablaufverfolgungsfunktionen von SQL Server®, um alle Aktivitäten zu speichern, die sich auf die Archivdatenbanken auswirken. Die Ablaufverfolgungsdaten werden in einer Textdatei in einem benutzerdefinierten Verzeichnis auf dem SQL Server®-Computer gespeichert. Pro Server wird eine Ablaufverfolgungsdatei mit den Daten sämtlicher darauf gespeicherter Archivspeicher geführt. Der SQL Server®-Dienst sorgt mit einer exklusiven Sperre der Ablaufverfolgungsdatei dafür, dass diese Datei nicht manipuliert wird. In GFI MailArchiver können Sie die Übertragung von Ablaufverfolgungsdateien in die Überwachungsdatenbank auslösen. Über die Seite Überwachungsberichte können Sie nach der Übertragung die Überwachungsberichte anzeigen. GFI MailArchiver 7 Konfigurieren von GFI MailArchiver | 194 WICHTIG Mit GFI MailArchiver können nur auf SQL Server® basierende Archivspeicher überwacht werden. Die Überwachung kann nicht für Archivspeicher vorgenommen werden, die auf folgenden Datenbanken basieren: SQL Server®-Datenbank und Dateisystem GFI MailArchiver (Firebird)-Datenbank und Dateisystem Wir empfehlen für diese Umgebungen die Verwendung der Überwachung laut Benutzerkonfiguration sowie des Benutzerpfads Ihres Betriebssystems. 7.15.1 Konfigurieren der Überwachung von Datenbankaktivitäten 1. Klicken Sie in der Registerkarte Konfiguration auf Überwachung. 2. Klicken Sie auf Konfigurieren. Screenshot 85: Auswahl der Authentifizierungsmethode GFI MailArchiver 7 Konfigurieren von GFI MailArchiver | 195 3. Wählen Sie aus der Dropdown-Liste Microsoft SQL Server den zu verwendenden SQL Server® aus, und wählen unter Authentifizierung die Methode aus, die Sie für die Verbindung mit dem SQL-Server® verwenden möchten. OPTION BESCHREIBUNG Windows-Authentifizierung Verwendet die Zugangsdaten des angemeldeten Benutzers für die Verbindung mit SQL Server®. Microsoft SQL Ser- Verwendet die in den Feldern Anmeldename und Kennwort eingegebenen Zugangsdaten für die ver-AuthenVerbindung mit SQL Server®. Diese werden von GFI MailArchiver zum Lesen/Schreiben in der tifizierung Überwachungsdatenbank verwendet. Klicken Sie auf Weiter, um fortzufahren. WICHTIG Das angegebene Konto muss mit Systemadministrator- oder Datenbankbesitzerrechten verbunden sein. 4. Wenn Sie für den zuvor ausgewählten SQL Server® eine neue Datenbank erstellen möchten, wählen Sie Neue Überwachungsdatenbank, und geben Sie in das Textfeld einen Namen ein. Wenn Sie eine bestehende Datenbank verwenden möchten, wählen Sie Bestehende Überwachungsdatenbank, und wählen Sie aus der angezeigten Liste eine Datenbank aus. Klicken Sie zum Fortfahren auf Weiter. 5. Legen Sie fest, ob die Ablaufverfolgung für die Archivspeicher von GFI MailArchiver aktiviert werden soll. Wählen Sie Ablaufverfolgung für Archivspeicher zur Protokollierung der Datenbankaktivitäten aktivieren, und geben Sie den Pfad zum SQL Server®-Computer an, auf dem die Ablaufverfolgungsdateien gespeichert werden sollen. Klicken Sie zum Fortfahren auf Weiter. HINWEIS Stellen Sie sicher, dass der Zugriff auf den angegebenen Pfad mit dem Benutzerkonto gewährleistet ist, unter dem der SQL Server®-Dienst ausgeführt wird. HINWEIS Sperren Sie den Speicherort der SQL Server®-Ablaufverfolgungsdatei über NTFSBerechtigungen, damit nur der SQL Server®-Dienst darauf zugreifen kann. Gemeinsam mit der exklusiven Sperre durch den SQL Server®-Dienst ist dadurch sichergestellt, dass keine Manipulation der Ablaufverfolgungsdateien möglich ist. 6. Legen Sie fest, ob die Überwachung der Benutzerinteraktion aktiviert werden soll. Dadurch werden sämtliche Benutzeraktivitäten auf der Benutzeroberfläche von GFI MailArchiver aufgezeichnet. Wählen Sie zum Aktivieren die Option Überwachung der Benutzerinteraktion aktivieren. Klicken Sie zum Fortfahren auf Weiter. 7. Überprüfen Sie die Zusammenfassung der Datenbanküberwachungseinrichtung, und klicken Sie auf Fertig stellen, um die Einrichtung abzuschließen. 7.15.2 Bearbeiten der Überwachung von Datenbankaktivitäten Wenn Sie eine bestehende Überwachung der Datenbankaktivität bearbeiten möchten, wählen Sie die zuvor konfigurierten Einstellungen aus, und klicken Sie auf Konfigurieren. Folgen Sie den Anweisungen GFI MailArchiver 7 Konfigurieren von GFI MailArchiver | 196 im Abschnitt „Konfigurieren der Überwachung von Datenbankaktivitäten“, um eine bestehende Einrichtung zur Überwachung der Datenbankaktivität zu bearbeiten. 7.15.3 Überwachungsberichte Überwachungsberichte werden auf der Grundlage von Daten aus der Überwachung der Datenbankaktivität und Benutzerinteraktion erstellt. So greifen Sie auf Überwachungsberichte zu: 1. Wählen Sie die Registerkarte Überwachung aus, und wählen Sie aus den folgenden Berichten aus: NAME DES BERICHTS BESCHREIBUNG Überwachungsbericht zu Konfigurationsänderungen In diesem Bericht werden alle Änderungen aufgeführt, die an Konfigurationen in GFI MailArchiver vorgenommen wurden. Folgende Daten werden angezeigt: Benutzer, die Änderungen vorgenommen haben Vorgenommene Änderungen HINWEIS Wenn Sie auf eine der Konfigurationsänderungen in der Liste klicken, werden in einem neuen Fenster weitere Details angezeigt. Überwachungsbericht zur Zugriffskontrolle In diesem Bericht werden alle Änderungen aufgeführt, die an der Konfiguration der Zugriffskontrolle in GFI MailArchiver vorgenommen wurden. Folgende Daten werden angezeigt: Benutzer, die Änderungen vorgenommen haben Benutzer, die von den Änderungen betroffen sind Geänderte Berechtigungen Überwachungsbericht zu archivierten E-Mails In diesem Bericht werden alle E-Mails aufgeführt, die in den GFI MailArchiverArchivspeichern täglich archiviert werden. Folgende Daten werden angezeigt: Datum Name des Archivspeichers Anzahl der archivierten E-Mails Überwachungsbericht zum Massenimport Mit diesem Bericht können Sie die Anzahl der E-Mails anzeigen, die beim jeweiligen Importvorgang über den Massenimportdienst in einen Archivspeicher übertragen wurden. Folgende Daten werden angezeigt: Datum des Importvorgangs Name des Archivspeichers Anzahl der importierten E-Mails Überwachungsbericht zu Aufbewahrungsrichtlinien In diesem Bericht werden die ausgeführten Aufbewahrungsrichtlinien und die Anzahl der gelöschten E-Mails aufgeführt. Folgende Daten werden angezeigt: Datum der Anwendung der Richtlinie Name des Archivspeichers Name der Aufbewahrungsrichtlinie Anzahl der gelöschten E-Mails Wenn Sie auf eine der angewendeten Aufbewahrungsrichtlinien in der Liste klicken, werden in einem neuen Fenster Details zur angewendeten Richtlinie angezeigt. Überwachungsbericht zu Datenschutzverletzungen In diesem Bericht werden alle Benutzer aufgeführt, deren Aktionen zu einer Datenschutzverletzung führen könnten, wie z. B. das Weiterleiten von E-Mails aus einem Archivspeicher. Folgende Daten werden angezeigt: Benutzer, die die Aktion durchgeführt haben Durchgeführte Aktion Anzahl der betroffenen E-Mails GFI MailArchiver 7 Konfigurieren von GFI MailArchiver | 197 NAME DES BERICHTS BESCHREIBUNG Überwachungsbericht zur Benutzerüberwachung In diesem Bericht werden alle Aktionen aufgeführt, die von Benutzern beim Zugriff auf die Weboberfläche von GFI MailArchiver durchgeführt wurden. Folgende Daten werden angezeigt: Benutzername Durchgeführte Aktion Datum/Uhrzeit der durchgeführten Aktion Folgende Berichtsoptionen stehen zur Verfügung: Klicken Sie oben auf der Seite des Berichts auf die Schaltfläche Nach Benutzer gruppieren, um die angezeigte Liste nach Benutzer zu gruppieren. Klicken Sie oben auf der Seite des Berichts auf die Schaltfläche Nach Datum gruppieren, um die angezeigte Liste nach Datum zu gruppieren. Wenn Sie auf eine der Benutzeraktionen in der Liste klicken, werden in einem neuen Fenster Details zur durchgeführten Aktion angezeigt. Überwachungsbericht zur Datenintegrität In diesem Bericht werden alle Änderungen an den Archivspeichern und Überwachungsdatenbanken von GFI MailArchiver aufgeführt, die nicht von GFI MailArchiver-Diensten vorgenommen wurden. Folgende Daten werden angezeigt: Ereignisart Betroffene(r) Microsoft® SQL Server und Datenbank Betroffener Datenbankbenutzer Durchgeführte Aktion Quellcomputer der Aktion Folgende Berichtsoptionen stehen zur Verfügung: Klicken Sie oben auf der Seite des Berichts auf die Schaltfläche Nach Ereignisart gruppieren, um die angezeigte Liste nach der Ereignisart zu gruppieren. Klicken Sie oben auf der Seite des Berichts auf die Schaltfläche Nach Datum gruppieren, um die angezeigte Liste nach Datum zu gruppieren. Wenn Sie auf eine der Datenbankänderungen in der Liste klicken, werden in einem neuen Fenster anzuzeigen weitere Details zu dieser Änderung angezeigt. 2. Führen Sie folgende Schritte durch: OPTION BESCHREIBUNG Berichte filtern: Wählen Sie im Bereich Filtern nach: einen Wert aus, und geben Sie die Details an, die ein Bericht erfüllen muss, um auf dem Bildschirm angezeigt zu werden. Der Bereich Filtern nach: befindet sich auf jeder Berichtsseite im oberen Bereich. Berichte drucken: Klicken Sie auf die Schaltfläche „Bericht drucken“ , die sich im oberen Bereich einer Berichtsseite befin- det. 7.16 Konfigurieren der E-Mail-Löschung Die Funktion zur E-Mail-Löschung ermöglicht Benutzern, archivierte E-Mails endgültig aus der E-MailAnsicht von GFI MailArchiver zu löschen. Wenn diese Funktion aktiviert ist, wird auf der Registerkarte Archiv und in der Symbolleiste E-Mail-Ansicht eine zusätzliche Schaltfläche Löschen angezeigt. Um EMails löschen zu können, muss der Benutzer außerdem einer Rolle mit E-Mails löschen-Berechtigungen zugewiesen werden. Weitere Informationen finden Sie unter Konfigurieren von Rollen und Berechtigungen (Seite 174). GFI MailArchiver 7 Konfigurieren von GFI MailArchiver | 198 WICHTIG Durch die Aktivierung dieser Funktion könnten Sie Unternehmensrichtlinien oder eine gesetzliche Vorschrift zur E-Mail-Aufbewahrung verletzen. 1. Wählen Sie auf der Registerkarte Konfiguration die Option E-Mail-Löschung. 2. Klicken Sie auf E-Mail-Löschung aktivieren. Screenshot 86: Konfigurieren der E-Mail-Löschung 3. (Optional) Wenn Sie eine Kopie der gelöschten E-Mail in den Archivspeichern aufbewahren möchten, aktivieren Sie das Kontrollkästchen Eine Kopie der E-Mail in den Archivspeichern für einen Benutzer mit voller Zugangsberechtigung behalten. Die aufbewahrten E-Mails können nur von den Benutzern geöffnet werden, die über Vollzugriffsrechte verfügen. Wenn das Kontrollkästchen deaktiviert bleibt, werden gelöschte E-Mails unwiderruflich aus den Archivspeichern gelöscht. 4. Aktivieren Sie das Kontrollkästchen Ich stimme zu. 5. Klicken Sie auf OK. GFI MailArchiver 7 Konfigurieren von GFI MailArchiver | 199 HINWEIS E-Mails in einem schreibgeschützten Archivspeicher können nicht gelöscht werden. Wenn das Löschen von E-Mails fehlschlägt, erhalten Benutzer einen entsprechenden Hinweis. WICHTIG Wenn die Option Aufbewahrung aus juristischen Überlegungen aktiviert wird, ist die Option E-Mail-Löschung deaktiviert und wird erst wieder aktiviert, wenn die Option Aufbewahrung aus juristischen Überlegungen entfernt wird. Weitere Informationen finden Sie unter Konfigurieren der Aufbewahrung aus juristischen Überlegungen (Seite 191). 7.17 Anzeigen und Bearbeiten von Lizenzschlüsseln Für die Vollversion von GFI MailArchiver ist ein Lizenzschlüssel erforderlich. Weitere Informationen zur Lizenzierung von GFI MailArchiver finden Sie unter: http://go.gfi.com/?pageid=MAR_Licensing_de HINWEIS Zur Evaluierung von GFI MailArchiver können Sie einen kostenlosen Testschlüssel von GFI Software Ltd unter http://go.gfi.com/?pageid=MAR_DownloadRegistrationForm anfordern. Um den derzeit für GFI MailArchiver verwendeten Lizenzschlüssel zu überprüfen, wählen Sie die Registerkarte Konfiguration, und klicken Sie auf Lizenzschlüssel ändern. So ändern Sie Ihren aktuellen Lizenzschlüssel: 1. Klicken Sie auf Lizenzschlüssel bearbeiten. 2. Geben bzw. fügen Sie im Textfeld Lizenzschlüssel den Lizenzschlüssel ein. Klicken Sie auf Lizenzschlüssel überprüfen, um die Gültigkeit des Lizenzschlüssels zu überprüfen. 3. Klicken Sie auf Speichern, wenn Sie alle Einstellungen vorgenommen haben. HINWEIS Nach der Installation von GFI MailArchiver werden Sie vom Nachinstallationsassistenten automatisch auf diese Seite geleitet. 7.18 Konfigurieren der allgemeinen Einstellungen In den folgenden Abschnitten erhalten Sie Hilfe zu diesen Themen: OPTION BESCHREIBUNG Allgemeine Einstellungen ändern Geben Sie die Administrator-E-Mail-Adresse und die E-Mail-Server-Details für Benachrichtigungen an. GFI MailArchiver 7 Konfigurieren von GFI MailArchiver | 200 OPTION BESCHREIBUNG Einstellungen für Versionsprüfung konfigurieren Aktivieren, deaktivieren und konfigurieren Sie Versionsprüfungen, die es GFI MailArchiver ermöglichen, nach neuen Versionen von GFI MailArchiver zu suchen und Sie darüber zu informieren. Registerkarte „Faxarchivierungssuche“ konfigurieren Aktivieren Sie diese Funktion, um die zusätzliche Registerkarte für Faxsuchen auf der Seite „Archiv“ anzuzeigen. Benutzer können in GFI MailArchiver nach archivierten Faxen oder SMS-Nachrichten von GFI FaxMaker suchen. Benachrichtigung zum Archivierungsstatus konfigurieren Aktivieren Sie diese Funktion, um eine Benachrichtigung zu erhalten, wenn GFI MailArchiver die Archivierung stoppt. Sie können dann auf die Registerkarte Start wechseln, um weitere Informationen zur Fehlerbehebung zu erhalten und den Ursprung des Problems zu ermitteln. 7.19 Ändern der Allgemeinen Einstellungen Geben Sie die Administrator-E-Mail-Adresse und die E-Mail-Server-Details für Benachrichtigungen an: 1. Wählen Sie die Registerkarte Konfiguration, und klicken Sie auf Allgemeine Einstellungen. 2. Klicken Sie auf Einstellungen ändern. Screenshot 87: Allgemeine Einstellungen 3. Führen Sie anhand der Liste mit den verfügbaren Optionen alle erforderlichen Änderungen durch. GFI MailArchiver 7 Konfigurieren von GFI MailArchiver | 201 OPTION BESCHREIBUNG Administrator-E-MailAdresse Legt die E-Mail-Adresse des Administrators fest, an die wichtige Benachrichtigungen gesendet werden. SMTP-Server Legt den SMTP-Server fest, der von GFI MailArchiver für das Senden von Benachrichtigungen und Wiederherstellen von E-Mails aus dem Archivspeicher verwendet wird. Portnummer Gibt die Portnummer an, über die GFI MailArchiver mit dem SMTP-Server kommuniziert. Standardwert: 25 SSL verwenden Weist GFI MailArchiver an, für die Verbindung mit dem SMTP-Server eine SSL-Verbindung zu verwenden. Anmeldung für SMTP-Ser- Weist GFI MailArchiver an, für die Verbindung mit dem SMTP-Server einen Benutzernamen ver erforderlich und ein Kennwort zu verwenden. Bei Auswahl dieser Option werden die Felder für Benutzername und Kennwort automatisch angezeigt. 4. Klicken Sie auf Speichern, um die neue Konfiguration zu speichern. 5. Klicken Sie auf Test-E-Mail senden, um die Richtigkeit der Angaben zu überprüfen. 7.20 Ändern der Einstellungen für die Versionsprüfung Aktivieren, deaktivieren und konfigurieren Sie die Versionsprüfungen von GFI MailArchiver. Dadurch kann GFI MailArchiver nach neuen Versionen von GFI MailArchiver suchen und Sie darüber informieren. 1. Wählen Sie die Registerkarte Konfiguration, und klicken Sie auf Allgemeine Einstellungen. 2. Klicken Sie auf Einstellungen für Versionsprüfung ändern. GFI MailArchiver 7 Konfigurieren von GFI MailArchiver | 202 Screenshot 88: Konfigurieren der Versionsprüfung 3. Führen Sie anhand der Liste mit den verfügbaren Optionen alle erforderlichen Änderungen durch. OPTION BESCHREIBUNG Versionsprüfung aktivieren Aktiviert/Deaktiviert die Versionsprüfung von GFI MailArchiver. Deaktivieren Sie diese Option, um die automatischen Prüfungen von GFI MailArchiver nach neueren Versionen zu deaktivieren. Proxy-Server aktivieren Weist GFI MailArchiver an, über einen Proxy-Server mit den GFI-Servern zu kommunizieren und nach aktuellen Versionen zu suchen. Proxy-Server/Port: Legt den Proxy-Server und den Port für die Verbindung von GFI MailArchiver mit den GFIServern fest, um die Version zu prüfen. Proxy erfordert Authentifizierung Aktivieren Sie diese Option, wenn der in den Feldern Proxy-Server und Port angegebene Proxy-Server eine Authentifizierung erfordert. Benutzername/Kennwort Legt Benutzernamen und Kennwort fest, die GFI MailArchiver für die Proxy-ServerAuthentifizierung verwendet. 4. Klicken Sie auf Speichern, um die neue Konfiguration zu speichern. 7.21 Registerkarte „Faxarchivierungssuche“ konfigurieren GFI MailArchiver erkennt von GFI FaxMaker eingehende Faxe und SMS. Den empfangenen Elementen werden Kennzeichnungen zugewiesen. Die Faxe und SMS werden in GFI MailArchiver als normale EMails gespeichert. GFI MailArchiver 7 Konfigurieren von GFI MailArchiver | 203 Aktivieren Sie diese Funktion, um die zusätzliche Registerkarte für Faxsuchen auf der Seite „Archiv“ anzuzeigen. Benutzer können in GFI MailArchiver nach archivierten Faxen oder SMS-Nachrichten von GFI FaxMaker suchen. So aktivieren oder deaktivieren Sie die Suchoption für die Faxarchivierung: 1. Wählen Sie die Registerkarte Konfiguration, und klicken Sie auf Allgemeine Einstellungen. 2. Klicken Sie auf Registerkarte „Faxarchivierungssuche“ aktivieren. 3. Gehen Sie auf die Registerkarte „Archiv“, und überprüfen Sie, ob die Faxsuchoption im Fenster für die einfache Suche angezeigt wird. 7.22 Konfigurieren der Benachrichtigung zum Archivierungsstatus Aktivieren Sie diese Funktion, um eine Benachrichtigung zu erhalten, wenn GFI MailArchiver die Archivierung stoppt. Sie können dann auf die Registerkarte Start wechseln, um weitere Informationen zur Fehlerbehebung zu erhalten und den Ursprung des Problems zu ermitteln. Weitere Informationen finden Sie unter Verwenden der Startseite (Seite 77). So aktivieren oder deaktivieren Sie die Suchoption für Benachrichtigungen: 1. Wählen Sie die Registerkarte Konfiguration, und klicken Sie auf Allgemeine Einstellungen. 2. Klicken Sie auf Benachrichtigung zum Archivierungsstatus aktivieren, um die Benachrichtigungen zu aktivieren, oder Benachrichtigung zum Archivierungsstatus deaktivieren, um sie zu deaktivieren. GFI MailArchiver 7 Konfigurieren von GFI MailArchiver | 204 8 Konfigurieren des E-Mail-Clientzugriffs GFI MailArchiver kann in verschiedene E-Mail-Clients und Technologien integriert werden, damit Benutzer an Remote-Standorten, im Büro und unterwegs auf ihre archivierten Elemente zugreifen können. Auf der Seite „E-Mail-Clientzugriff“ haben Sie folgende Möglichkeiten: Sie können GFI MailArchiver Outlook Connector herunterladen, ein Microsoft Outlook®-Plug-In, das Benutzern die Anzeige archivierter Elemente direkt in Microsoft Outlook ermöglicht. Sie können den GFI MailArchiver-Archivierungsassistenten herunterladen, ein Tool, das Benutzern die manuelle Archivierung von E-Mails, Dateien und Kalenderelementen aus Microsoft Outlook® ermöglicht. Sie können in einem E-Mail-Client Ihrer Wahl ein IMAP-Konto konfigurieren, um archivierte Elemente in den Postfächern anzuzeigen, auf die Sie Zugriff haben. 8.1 Installieren von GFI MailArchiver Outlook Connector Mit GFI MailArchiver Outlook Connector können Benutzer ihre Microsoft Outlook®-Ordner mit den von GFI MailArchiver archivierten Daten synchronisieren. Dieser Connector kann über Gruppenrichtlinienobjekte (Group Policy Objects, GPO) in Active Directory® oder manuell installiert werden. 8.1.1 Funktionsweise von GFI MailArchiver Outlook® Connector Abbildung 2: Funktionsweise von GFI MailArchiver Outlook® Connector GFI MailArchiver 8 Konfigurieren des E-Mail-Clientzugriffs | 205 1. GFI MailArchiver Outlook Connector (auf einem Clientcomputer installiert) stellt eine Anforderung , um die Microsoft Outlook®-Ordner mit GFI MailArchiver zu synchronisieren. 2. GFI MailArchiver ruft die Daten der angeforderten E-Mails und Ordner aus dem GFI MailArchiverArchivspeicher ab. 3. GFI MailArchiver sendet die E-Mail-Daten an die Clientcomputer mit Microsoft Outlook®. 8.1.2 Herunterladen von GFI MailArchiver Outlook Connector GFI MailArchiver Outlook Connector kann über die Weboberfläche von GFI MailArchiver heruntergeladen werden. 1. Öffnen Sie GFI MailArchiver. 2. Wählen Sie die Registerkarte E-Mail-Clientzugriff aus. 3. Klicken Sie auf die Registerkarte Outlook Connector. 4. Wählen Sie einen der verfügbaren Downloadlinks aus, um GFI MailArchiver Outlook Connector herunterzuladen. Folgende Optionen sind verfügbar: OPTION BESCHREIBUNG Outlook Connector (Outlook, 32Bit-Version) Laden Sie GFI MailArchiver Outlook Connector für die 32-Bit-Version von Microsoft Outlook herunter. Outlook Connector (Outlook, 64Bit-Version) Laden Sie GFI MailArchiver Outlook Connector für die 64-Bit-Version von Microsoft Outlook herunter. 8.1.3 Ändern der Verfügbarkeit der Registerkarte „Outlook® Connector“ Wenn sich Benutzer bei GFI MailArchiver anmelden, wird die Registerkarte „Outlook® Connector“ standardmäßig angezeigt und ist für alle Benutzer verfügbar. So schließen Sie Benutzer von der Ansicht der Registerkarte aus: 1. Öffnen Sie die Seite „E-Mail-Clientzugriff“, und klicken Sie auf der Registerkarte GFI MailArchiver Outlook Connector auf . 2. Wählen Sie die gewünschte Option, und klicken Sie auf Speichern. Folgende Optionen sind verfügbar: OPTION BESCHREIBUNG Nur Administratoren Die Registerkarte Outlook® Connector steht nur für Benutzer zur Verfügung, die mit Domänenadministratorrechten angemeldet sind. Alle Benutzer und Administratoren Die Registerkarte „Outlook® Connector“ steht allen Benutzern, unabhängig von ihren Anmelderechten, zur Verfügung. GFI MailArchiver 8 Konfigurieren des E-Mail-Clientzugriffs | 206 8.1.4 Systemanforderungen für Outlook® Connector 8.1.5 Software HINWEIS Die Computer, auf denen GFI MailArchiver Outlook Connector bereitgestellt wird, müssen eine Verbindung mit dem GFI MailArchiver-Server herstellen können. KOMPONENTE Unterstützte Versionen von Microsoft Outlook BESCHREIBUNG Microsoft Outlook® 2003 (einschließlich Service Packs 1, 2, 3 und 4) Microsoft Outlook® 2007 (einschließlich Service Packs 1 und 2) Microsoft Outlook® 2010 Microsoft Outlook® 2013 Unterstützte Betriebssysteme Windows® 7 Windows® Vista Windows® XP Windows® Server 2003 Windows® Server 2008 Windows® Server 2012 Weitere erforderliche Komponenten Internet Explorer® 7 oder höher (Internet Explorer® 9 nur im Kompatibilitätsmodus)/Mozilla Firefox/Google Chrome/Safari® HTTP-Port 80 (oder HTTPS-Standard-Port 443 für sichere Verbindungen) – wird von GFI MailArchiver Outlook Connector für die Verbindung mit GFI MailArchiver verwendet. HINWEIS GFI MailArchiver Outlook Connector kann nicht auf einem Microsoft® Exchange Server installiert werden. HINWEIS Wenn ein Webfilter verwendet wird, muss dieser so konfiguriert werden, dass alle HTTPAnforderungen zwischen dem GFI MailArchiver-Server und GFI MailArchiver Outlook Connector zugelassen werden. Stellen Sie sicher, dass die IP-Adresse, der NETBIOS-Name und der DNS-Name des GFI MailArchiver-Servers nicht vom Webfilter blockiert werden. Weitere Informationen hierzu finden Sie unter: http://go.gfi.com/?pageid=MAR_WebFiltering 8.1.6 Hardware KOMPONENTE ANFORDERUNGEN Prozessor Prozessor mit 1 GHz oder mehr Arbeitsspeicher Mindestens: 512 MB RAM Empfohlen: 2 GB RAM GFI MailArchiver 8 Konfigurieren des E-Mail-Clientzugriffs | 207 KOMPONENTE ANFORDERUNGEN Physischer Speicher Für die Installation von GFI MailArchiver Outlook Connector sind 20 MB physischer Speicherplatz erforderlich. Zum Speichern der E-Mail-Header und der E-Mails für den Offline-Zugriff wird weiterer Speicherplatz benötigt. 8.1.7 Installieren von GFI MailArchiver Outlook Connector ohne GPO – Manuelle Installation 1. Öffnen Sie GFI MailArchiver. 2. Wählen Sie die Registerkarte E-Mail-Clientzugriff aus. 3. Wechseln Sie auf die Registerkarte Outlook Connector, und laden Sie eine der folgenden Dateien in ein freigegebenes Verzeichnis herunter, auf das alle Domänen Zugriff haben: MAROC_32bitOutlook.msi (Installationsprogramm für Microsoft Outlook 2010 (32 Bit)) oder MAROC_64bitOutlook.msi (Installationsprogramm für Microsoft Outlook 2010 (64 Bit)) HINWEIS Stellen Sie sicher, dass bei der Implementierung der 32-Bit-Version von GFI MailArchiver Outlook Connector die verwendete Domänenrichtlinie nur Computer mit einer 32-BitVersion von Microsoft Outlook® 2010 enthält. Stellen Sie bei der Implementierung der 64-Bit-Version von GFI MailArchiver 2010 sicher, dass eine Domänenrichtlinie verwendet wird, die nur Computer mit der 64-Bit-Version von Microsoft Outlook® 2010 enthält. 4. Doppelklicken Sie auf die Datei, und folgen Sie den Anweisungen des Installationsassistenten. HINWEIS Um die ordnungsgemäße Installation zu überprüfen, vergewissern Sie sich in Microsoft Outlook®, dass ein neuer Ordner mit der Bezeichnung GFI MailArchiver Mailbox erstellt wurde. 5. <Optional>: Fügen Sie die Outlook® Connector-Administratorvorlage hinzu, mit deren Hilfe die Einrichtung von Outlook Connector erfolgt. a. Geben Sie auf der Befehlszeile mmc.exe ein. b. Drücken Sie die Eingabetaste, um die Microsoft Management Console zu starten. c. Wählen Sie Datei > Snap-In hinzufügen/entfernen… aus, und klicken Sie auf Hinzufügen... d. Wählen Sie das Snap-In Gruppenrichtlinienobjekt-Editor aus, und klicken Sie auf Hinzufügen. e. Klicken Sie auf Durchsuchen..., und wählen Sie die zu bearbeitende Domänenrichtlinie aus. f. Wählen Sie die Domänenrichtlinie aus, und klicken Sie auf OK. g. Klicken Sie auf Fertig stellen, um das Dialogfeld Gruppenrichtlinienobjekt auswählen zu schließen. Klicken Sie auf Schließen, um das Dialogfeld Eigenständiges Snap-In hinzufügen zu schließen. Klicken Sie anschließend auf OK, um das Dialogfeld Snap-In hinzufügen/entfernen zu schließen und zur Microsoft Management Console zurückzukehren. GFI MailArchiver 8 Konfigurieren des E-Mail-Clientzugriffs | 208 h. Wählen Sie Konsolenstamm ><Domänenrichtlinie>> Benutzerkonfiguration, klicken Sie mit der rechten Maustaste auf Administrative Vorlagen, und wählen Sie Vorlagen hinzufügen/entfernen... aus. i. Klicken Sie auf Hinzufügen…, und suchen Sie nach der Datei gfiapps.adm, die sich im Verzeichnis „<Programme\GFI\MailArchiver\Outlook>“ befindet. Klicken Sie anschließend auf Öffnen. j. Klicken Sie auf Schließen, um zur Microsoft Management Console zurückzukehren. Informationen zur Verwendung von GFI MailArchiver Outlook Connector finden Sie im Handbuch zu GFI MailArchiver Outlook Connector unter: http://go.gfi.com/?pageid=MAR_DownloadDocumentation 8.1.8 Installieren von GFI MailArchiver Outlook Connector über GPO In diesem Abschnitt erhalten Sie Informationen zur Installation von Outlook Connector über GPO in den folgenden Umgebungen: Windows® Server 2003 Windows® Server 2008 8.1.9 Installieren von Outlook® Connector über GPO unter Windows® Server 2003 1. Öffnen Sie GFI MailArchiver. 2. Wählen Sie die Registerkarte E-Mail-Clientzugriff aus. 3. Wechseln Sie auf die Registerkarte Outlook Connector, und laden Sie eine der folgenden Dateien in ein freigegebenes Verzeichnis herunter, auf das alle Domänen Zugriff haben: MAROC_32bitOutlook.msi (Installationsprogramm für Microsoft Outlook 2010 (32 Bit)) oder MAROC_64bitOutlook.msi (Installationsprogramm für Microsoft Outlook 2010 (64 Bit)) HINWEIS Stellen Sie sicher, dass bei der Implementierung der 32-Bit-Version von GFI MailArchiver Outlook Connector die verwendete Domänenrichtlinie nur Computer mit einer 32-BitVersion von Microsoft Outlook® 2010 enthält. Stellen Sie bei der Implementierung der 64-Bit-Version von GFI MailArchiver 2010 sicher, dass eine Domänenrichtlinie verwendet wird, die nur Computer mit der 64-Bit-Version von Microsoft Outlook® 2010 enthält. 4. Geben Sie Folgendes in der Befehlszeile ein: mmc.exe und drücken Sie die Eingabetaste, um die Microsoft Management Console zu starten. 5. Wählen Sie Datei > Snap-in hinzufügen/entfernen… aus, und klicken Sie auf Hinzufügen... 6. Wählen Sie das Snap-In Gruppenrichtlinienobjekt-Editor aus, und klicken Sie auf Hinzufügen. 7. Klicken Sie auf Durchsuchen..., und wählen Sie die zu bearbeitende Domänenrichtlinie aus. 8. Wählen Sie die Domänenrichtlinie aus, und klicken Sie auf OK. 9. Klicken Sie auf Fertig stellen, um das Dialogfeld Gruppenrichtlinienobjekt auswählen zu schließen. Klicken Sie auf Schließen, um das Dialogfeld „Eigenständiges Snap-In hinzufügen“ zu schließen. Klicken GFI MailArchiver 8 Konfigurieren des E-Mail-Clientzugriffs | 209 Sie anschließend auf OK, um das Dialogfeld „Snap-In hinzufügen/entfernen“ zu schließen und zur Microsoft Management Console zurückzukehren. 10. Wählen Sie Konsolenstamm > <Domänenrichtlinie> > Benutzerkonfiguration, klicken Sie mit der rechten Maustaste auf Administrative Vorlagen, und wählen Sie Vorlagen hinzufügen/entfernen... aus. 11. Klicken Sie auf Hinzufügen…, und suchen Sie nach der Datei gfiapps.adm im Verzeichnis: „<Programme\GFI\MailArchiver\Outlook>“ befindet. Klicken Sie anschließend auf Öffnen. 12. Klicken Sie auf Schließen, um zur Microsoft Management Console zurückzukehren. 13. Wählen Sie Konsolenstamm > Domänenrichtlinie > Benutzerkonfiguration > Administrative Vorlagen > GFI-Anwendungen. Screenshot 89: Einrichten der GFI MailArchiver-Server-URL über GPOs von Windows® Server 2003 14. Doppelklicken Sie im rechten Bereich auf die Richtlinie GFI MailArchiver-Serverstandort, und wählen Sie Aktiviert aus. Geben Sie in das Textfeld Server-URL die URL ein, über die Benutzercomputer GFI MailArchiver erreichen können. Geben Sie die URL in folgendem Format ein: http://<Hostname>/<Name des virtuellen Ordners für GFI MailArchiver>. Beispiel: http://win2k3entsvr.hauptdomäne.com/MailArchiver 15. <Optional> Klicken Sie auf Nächste Einstellung, und konfigurieren Sie die folgenden Einstellungen. Wenn Sie den Standardwert verwenden möchten, wählen Sie für die entsprechende Option Nicht konfiguriert aus. Klicken Sie andernfalls auf Aktivieren, um einen benutzerdefinierten Wert festzulegen. GFI MailArchiver 8 Konfigurieren des E-Mail-Clientzugriffs | 210 GFI MailArchiver Outlook® Connector – Datenpfad zum Stammverzeichnis: Geben Sie ein anderes Stammverzeichnis an, unter dem die Konfigurationen und lokalen E-Mails der Clientcomputer gespeichert werden sollen. Geben Sie zum Beispiel %EigeneDateien% ein, um die Konfigurationen und lokalen E-Mails im Ordner „Eigene Dateien“ des angemeldeten Benutzers zu speichern. GFI MailArchiver Outlook® Connector – Tagesspanne: Geben Sie die Anzahl der Tage an, für die E-Mails synchronisiert werden sollen. Nur in diesem Zeitraum empfangene E-Mails sind über GFI MailArchiver Outlook® Connector zugänglich. GFI MailArchiver Outlook® Connector – Größe der heruntergeladenen Dateien: Geben Sie an, wie viele E-Mails während einer Synchronisationssitzung heruntergeladen werden sollen. GFI MailArchiver Outlook® Connector – Verbindungstimeout: Geben Sie an, nach wie vielen Millisekunden ein fehlgeschlagener Datenzugriff vom GFI MailArchiver-Server als Timeout gemeldet wird. GFI MailArchiver Outlook® Connector – Maximale Anzahl der Offline-Tage: Geben Sie die Anzahl der Tage an, die ein Benutzer für den Offline-Zugriff auf E-Mails festlegen darf. GFI MailArchiver Outlook® Connector – Offlinesupport: Aktivieren bzw. deaktivieren Sie den Offlinesupport. Wenn der Offlinesupport aktiviert ist, geben Sie die Anzahl der Tage an, für die der Offlinesupport unterstützt werden soll. Wenn diese Einstellung aktiviert ist, gilt Folgendes: Benutzer dürfen den Offlinezugriff nicht ändern. Die GFI MailArchiver Outlook® Connector-Einstellung für die maximale Anzahl der Offline-Tage wird ignoriert. 16. Klicken Sie auf OK, wenn alle Einstellungen konfiguriert sind. 17. Wählen Sie Konsolenstamm > <Domänenrichtlinie> > Computerkonfiguration > Softwareeinstellungen. 18. Klicken Sie mit der rechten Maustaste auf Softwareinstallation, und wählen Sie Neu > Paket… aus. 19. Suchen Sie im Dialogfeld Öffnen nach dem gemeinsamen Ordner, in dem die MSI-Datei gespeichert ist. HINWEIS Die Auswahl des Speicherorts der MSI-Datei muss über „Netzwerkumgebung“ erfolgen, damit der Name des gemeinsamen Verzeichnisses in GFI MailArchiver nicht den lokalen, sondern den vollständigen Netzwerkpfad enthält. 20. Wählen Sie die Bereitstellungsoption Zugewiesen, und klicken Sie auf OK. 21. GFI MailArchiver Outlook Connector wird nach dem Neustart eines Clientcomputers installiert. Um die ordnungsgemäße Installation zu überprüfen, vergewissern Sie sich in Microsoft Outlook®, dass ein neuer Ordner mit der Bezeichnung GFI MailArchiver Mailbox erstellt wurde. Informationen zur Verwendung von GFI MailArchiver Outlook Connector finden Sie im Outlook Connector-Handbuch unter: http://go.gfi.com/?pageid=MAR_DownloadDocumentation 8.1.10 Installieren von Outlook® Connector über GPO unter Windows® Server 2008 1. Öffnen Sie GFI MailArchiver. GFI MailArchiver 8 Konfigurieren des E-Mail-Clientzugriffs | 211 2. Wählen Sie die Registerkarte E-Mail-Clientzugriff aus. 3. Wechseln Sie auf die Registerkarte Outlook Connector, und laden Sie eine der folgenden Dateien in ein freigegebenes Verzeichnis herunter, auf das alle Domänen Zugriff haben: MAROC_32bitOutlook.msi (Installationsprogramm für Microsoft Outlook 2010 (32 Bit)) oder MAROC_64bitOutlook.msi (Installationsprogramm für Microsoft Outlook 2010 (64 Bit)) HINWEIS Stellen Sie sicher, dass bei der Implementierung der 32-Bit-Version von GFI MailArchiver Outlook Connector die verwendete Domänenrichtlinie nur Computer mit einer 32-BitVersion von Microsoft Outlook® 2010 enthält. Stellen Sie bei der Implementierung der 64-Bit-Version von GFI MailArchiver 2010 sicher, dass eine Domänenrichtlinie verwendet wird, die nur Computer mit der 64-Bit-Version von Microsoft Outlook® 2010 enthält. 4. Geben Sie Folgendes in der Befehlszeile ein: mmc.exe und drücken Sie die Eingabetaste, um die Microsoft Management Console zu starten. 5. Wählen Sie Datei > Snap-in hinzufügen/entfernen… aus, und klicken Sie auf Hinzufügen... 6. Wählen Sie das Snap-In Gruppenrichtlinienmanagement-Editor aus, und klicken Sie auf Hinzufügen. 7. Klicken Sie auf Durchsuchen..., und wählen Sie die zu bearbeitende Domänenrichtlinie aus. 8. Wählen Sie die Domänenrichtlinie aus, und klicken Sie auf OK. 9. Klicken Sie auf Fertig stellen, um das Dialogfeld Gruppenrichtlinienobjekt auswählen zu schließen. Klicken Sie auf Schließen, um das Dialogfeld „Eigenständiges Snap-In hinzufügen“ zu schließen. Klicken Sie anschließend auf OK, um das Dialogfeld „Snap-In hinzufügen/entfernen“ zu schließen und zur Microsoft Management Console zurückzukehren. 10. Wählen Sie Konsolenstamm > <Domänenrichtlinie> > Benutzerkonfiguration > Richtlinien, klicken Sie mit der rechten Maustaste auf Administrative Vorlagen, und wählen Sie Vorlagen hinzufügen/entfernen... aus. 11. Klicken Sie auf Hinzufügen…, und suchen Sie nach der Datei gfiapps.adm im Verzeichnis: „<Programme\GFI\MailArchiver\Outlook>“ befindet. Klicken Sie anschließend auf Öffnen. 12. Klicken Sie auf Schließen, um zur Microsoft Management Console zurückzukehren. 13. Wählen Sie Konsolenstamm > <Domänenrichtlinie> > Benutzerkonfiguration > Richtlinien > Administrative Vorlagen > Klassische administrative Vorlage > GFI-Anwendungen. GFI MailArchiver 8 Konfigurieren des E-Mail-Clientzugriffs | 212 Screenshot 90: Einrichten der GFI MailArchiver-Server-URL über GPOs von Windows® Server 2003 14. Doppelklicken Sie im rechten Bereich auf die Richtlinie GFI MailArchiver-Serverstandort, und wählen Sie Aktiviert aus. Geben Sie in das Textfeld Server-URL die URL ein, über die Benutzercomputer GFI MailArchiver erreichen können. Geben Sie die URL in folgendem Format ein: http://<Hostname>/<Name des virtuellen Ordners für GFI MailArchiver>. Beispiel: http://win2k3entsvr.hauptdomäne.com/MailArchiver 15. <Optional> Klicken Sie auf Nächste Einstellung, und konfigurieren Sie die folgenden Einstellungen. Wenn Sie den Standardwert verwenden möchten, wählen Sie für die entsprechende Option Nicht konfiguriert aus. Klicken Sie andernfalls auf Aktivieren, um einen benutzerdefinierten Wert festzulegen. GFI MailArchiver Outlook® Connector – Datenpfad zum Stammverzeichnis: Geben Sie ein anderes Stammverzeichnis an, unter dem die Konfigurationen und lokalen E-Mails der Clientcomputer gespeichert werden sollen. Geben Sie zum Beispiel %EigeneDateien% ein, um die Konfigurationen und lokalen E-Mails im Ordner „Eigene Dateien“ des angemeldeten Benutzers zu speichern. GFI MailArchiver Outlook® Connector – Tagesspanne: Geben Sie die Anzahl der Tage an, für die E-Mails synchronisiert werden sollen. Nur in diesem Zeitraum empfangene E-Mails sind über GFI MailArchiver Outlook® Connector zugänglich. GFI MailArchiver Outlook® Connector – Größe der heruntergeladenen Dateien: Geben Sie an, wie viele E-Mails während einer Synchronisationssitzung heruntergeladen werden sollen. GFI MailArchiver Outlook® Connector – Verbindungstimeout: Geben Sie an, nach wie vielen Millisekunden ein fehlgeschlagener Datenzugriff vom GFI MailArchiver-Server als Timeout gemeldet wird. GFI MailArchiver 8 Konfigurieren des E-Mail-Clientzugriffs | 213 GFI MailArchiver Outlook® Connector – Maximale Anzahl der Offline-Tage: Geben Sie die Anzahl der Tage an, die ein Benutzer für den Offline-Zugriff auf E-Mails festlegen darf. GFI MailArchiver Outlook® Connector – Offlinesupport: Aktivieren bzw. deaktivieren Sie den Offlinesupport. Wenn der Offlinesupport aktiviert ist, geben Sie die Anzahl der Tage an, für die der Offlinesupport unterstützt werden soll. Wenn diese Einstellung aktiviert ist, gilt Folgendes: Benutzer dürfen den Offlinezugriff nicht ändern. Die GFI MailArchiver Outlook® Connector-Einstellung für die maximale Anzahl der Offline-Tage wird ignoriert. 16. Klicken Sie auf OK, wenn alle Einstellungen konfiguriert sind. 17. Wählen Sie Konsolenstamm > <Domänenrichtlinie> > Computerkonfiguration > Richtlinien > Softwareeinstellungen. 18. Klicken Sie mit der rechten Maustaste auf Softwareinstallation, und wählen Sie Neu > Paket… aus. 19. Suchen Sie im Dialogfeld Öffnen nach dem gemeinsamen Ordner, in dem die MSI-Datei gespeichert ist. HINWEIS Die Auswahl des Speicherorts der MSI-Datei muss über „Netzwerkumgebung“ erfolgen, damit der Name des gemeinsamen Verzeichnisses in GFI MailArchiver nicht den lokalen, sondern den vollständigen Netzwerkpfad enthält. 20. Wählen Sie die Bereitstellungsoption Zugewiesen, und klicken Sie auf OK. 21. GFI MailArchiver Outlook Connector wird nach dem Neustart eines Clientcomputers installiert. Um die ordnungsgemäße Installation zu überprüfen, vergewissern Sie sich in Microsoft Outlook®, dass ein neuer Ordner mit der Bezeichnung GFI MailArchiver Mailbox erstellt wurde. Informationen zur Verwendung von GFI MailArchiver Outlook Connector finden Sie im Outlook Connector-Handbuch unter: http://go.gfi.com/?pageid=MAR_DownloadDocumentation 8.2 Konfigurieren des Archivierungsassistenten Der GFI MailArchiver-Archivierungsassistent ermöglicht Benutzern, E-Mails, Kalenderelemente und Dateien aus Microsoft Outlook® (wie Dokumente oder Bilder) manuell zu archivieren. Die GFI MailArchiver-Archivierungsassistent kann über Gruppenrichtlinienobjekte (Group Policy Objects, GPO) in Active Directory® oder manuell installiert werden. WICHTIG Die Archivierung von E-Mails oder Kalenderelementen über den GFI MailArchiverArchivierungsassistenten erfolgt ungeachtet der in der regelbasierten Archivierung festgelegten Regeln. GFI MailArchiver 8 Konfigurieren des E-Mail-Clientzugriffs | 214 8.2.1 Funktionsweise von GFI MailArchiver-Archivierungsassistent 1. Benutzer können in Microsoft Outlook® eine E-Mail oder E-Mail-Gruppe, Kalenderelemente, eine oder mehrere Dateien oder einen Ordner auswählen und mit den Archiv-Schaltflächen auf der zusätzlichen Symbolleiste bearbeiten, die nach der Installation des GFI MailArchiverArchivierungsassistenten angezeigt wird. HINWEIS Dank der Dateiarchivierungsfunktion von GFI MailArchiver-Archivierungsassistent können Sie einfach Dateien von jedem Speicherort auf Ihrem Computer (einschließlich Microsoft Office-Dokumente) in GFI MailArchiver archivieren. Diese Funktion dient der Bereitstellung eines zentralen Speicherorts für Benutzerdaten. 2. GFI MailArchiver-Archivierungsassistent (auf einem Clientcomputer installiert) stellt eine Anforderung, um die ausgewählten Elemente mit GFI MailArchiver zu synchronisieren. GFI MailArchiver 8 Konfigurieren des E-Mail-Clientzugriffs | 215 8.2.2 Systemanforderungen für GFI MailArchiver-Archivierungsassistent Software HINWEIS Die Computer, auf denen GFI MailArchiver-Archivierungsassistent bereitgestellt wird, müssen eine Verbindung mit dem GFI MailArchiver-Server herstellen können. SOFTWARE Unterstützte Versionen von Microsoft Outlook ® BESCHREIBUNG Microsoft Outlook® 2003 (einschließlich Service Packs 1, 2, 3 und 4) Microsoft Outlook® 2007 (einschließlich Service Packs 1 und 2) Microsoft Outlook® 2010 Microsoft Outlook® 2013 Unterstützte Betriebssysteme Windows® 8 Windows® 7 Windows® Vista Windows® XP Windows® Server 2003 Windows® Server 2008 Windows® Server 2012 Weitere erforderliche Komponenten HTTP-Port 80 (oder HTTPS-Standard-Port 443 für sichere Verbindungen) – wird von GFI MailArchiver-Archivierungsassistent für die Verbindung mit GFI MailArchiver verwendet. Microsoft .NET® Framework 4 Client Profile HINWEIS GFI MailArchiver-Archivierungsassistent kann nicht auf einem Microsoft® Exchange Server installiert werden. HINWEIS Wenn ein Webfilter verwendet wird, muss dieser so konfiguriert werden, dass alle HTTPAnforderungen zwischen dem GFI MailArchiver-Server und GFI MailArchiverArchivierungsassistent zugelassen werden. Stellen Sie sicher, dass die IP-Adresse, der NETBIOS-Name und der DNS-Name des GFI MailArchiver-Servers nicht vom Webfilter blockiert werden. Weitere Informationen finden Sie unter: http://go.gfi.com/?pageid=MAR_WebFiltering Hardware KOMPONENTE ANFORDERUNGEN Prozessor Prozessor mit 1 GHz oder mehr Arbeitsspeicher Mindestens: 512 MB RAM Empfohlen: 2 GB RAM GFI MailArchiver 8 Konfigurieren des E-Mail-Clientzugriffs | 216 KOMPONENTE ANFORDERUNGEN Physischer Speicher Für die Installation von GFI MailArchiver-Archivierungsassistent sind 20 MB physischer Speicherplatz erforderlich. 8.2.3 Aktivieren und Deaktivieren von GFI MailArchiver-Archivierungsassistent So aktivieren bzw. deaktivieren Sie GFI MailArchiver-Archivierungsassistent: 1. Melden Sie sich mit Administratorrechten bei GFI MailArchiver an. 2. Wählen Sie auf der Seite Konfiguration die Option Archivierungsmethode. 3. Klicken Sie auf Archivierungsmethode konfigurieren. Screenshot 91: Aktivieren und Deaktivieren der manuellen Archivierung 4. Führen Sie eine der folgenden Aktionen aus: Aktivieren Sie Manuelle Archivierung, um GFI MailArchiver-Archivierungsassistent zu aktivieren. Deaktivieren Sie Manuelle Archivierung, um GFI MailArchiver-Archivierungsassistent zu deaktivieren. 5. Klicken Sie auf Speichern, um die Konfiguration abzuschließen. GFI MailArchiver 8 Konfigurieren des E-Mail-Clientzugriffs | 217 8.2.4 Ändern der Verfügbarkeit der Registerkarte GFI MailArchiver-Archivierungsassistent Wenn sich Benutzer bei GFI MailArchiver-Archivierungsassistent anmelden, wird die Registerkarte GFI MailArchiver standardmäßig angezeigt und ist für alle Benutzer verfügbar. So schließen Sie Benutzer von der Ansicht der Registerkarte aus: 1. Öffnen Sie die Seite „E-Mail-Clientzugriff“, und klicken Sie auf der Registerkarte GFI MailArchiverArchivierungsassistent auf . 2. Wählen Sie die gewünschte Option, und klicken Sie auf Speichern. Folgende Optionen sind verfügbar: OPTION BESCHREIBUNG Nur Administratoren Die Registerkarte GFI MailArchiver-Archivierungsassistent steht nur für Benutzer zur Verfügung, die mit Domänenadministratorrechten angemeldet sind. Alle Benutzer und Administratoren Die Registerkarte GFI MailArchiver-Archivierungsassistent steht allen Benutzern, unabhängig von ihren Anmelderechten, zur Verfügung. 8.2.5 Manuelles Installieren des GFI MailArchiver-Archivierungsassistenten 1. Öffnen Sie GFI MailArchiver. 2. Klicken Sie auf die Registerkarte E-Mail-Clientzugriff. 3. Klicken Sie im Bereich Archivierungsassistent auf Archivierungsassistenten herunterladen. Die folgende Datei wird auf Ihren Computer heruntergeladen: gfimailarchiverarchiveassistant.exe. 4. Der Installationsassistent sollte jetzt automatisch starten. Klicken Sie auf Ausführen, und folgen Sie den Anweisungen des Installationsassistenten. 5. Wenn der Installationsassistent nicht automatisch startet, doppelklicken Sie auf die in Schritt 3 heruntergeladene Datei. HINWEIS Wenn die Archiv-Schaltflächen nun in Microsoft Outlook® angezeigt werden, war die Installation erfolgreich. 8.2.6 Installieren der manuellen Archivierung über GPO in Windows® Server 2008 1. Öffnen Sie auf dem GFI MailArchiver-Server den GFI MailArchiver-Installationsordner. 2. Gehen Sie zu MailArchiver > Outlook. 3. Suchen Sie nach gfimailarchiverarchiveassistant.msi, und speichern Sie die Datei in einem freigegebenen Ordner in Ihrem Netzwerk. Stellen Sie sicher, dass der freigegebene Ordner über Lesezugriffeigenschaften verfügt. Notieren Sie den Ordnerpfad für eine mögliche spätere Verwendung. 4. Klicken Sie auf Start > Verwaltung > Gruppenrichtlinienmanagement. 5. Erweitern Sie Gesamtstruktur > Domänen > Domänenname. Klicken Sie mit der rechten Maustaste auf den Domänennamen und wählen Sie die Option Ein GPO in dieser Domäne erstellen und hiermit verknüpfen... aus. 6. Geben Sie einen Namen für das neue Gruppenrichtlinienobjekt (Group Policy Object, GPO) ein. Beispiel: GFI MailArchiver-Archivierungsassistent. Klicken Sie auf OK. GFI MailArchiver 8 Konfigurieren des E-Mail-Clientzugriffs | 218 7. Klicken Sie mit der rechten Maustaste auf das neu erstellte verknüpfte GPO, und wählen Sie Bearbeiten. 8. Erweitern Sie im Fenster Gruppenrichtlinienmanagement-Editor Benutzerkonfiguration > Richtlinien > Softwareeinstellungen > Softwareinstallation. Klicken Sie mit der rechten Maustaste auf Softwareinstallation > Neu > Paket, um das GPO so zu konfigurieren, dass es bei der Anmeldung installiert wird. 9. Geben Sie den Netzwerkpfad des freigegebenen Ordners ein, der das GFI MailArchiverArchivierungsassistent-MSI-Paket enthält. Klicken Sie auf OK. HINWEIS Die Auswahl des Speicherorts der MSI-Datei muss über „Netzwerkumgebung“ erfolgen, damit der Name des gemeinsamen Verzeichnisses in GFI MailArchiver nicht den lokalen, sondern den vollständigen Netzwerkpfad enthält. 10. Wählen Sie im Popup Software bereitstellen Zugewiesen aus, und klicken Sie aufOK. 11. Das neue Paket wird dann unter Softwareinstallation hinzugefügt. Doppelklicken Sie auf das Paket, um dessen Eigenschaften zu laden. 12. Wählen Sie in der Registerkarte Bereitstellung die Option Diese Anwendung bei der Anmeldung installieren aus. 13. Klicken Sie auf Übernehmen und OK, um das Fenster zu schließen. 14. Erweitern Sie im Fenster Gruppenrichtlinienmanagement Gesamtstruktur > Domänen > Domänenname > GFI MailArchiver-Archivierungsassistent. 15. Klicken Sie im Sicherheitsfilterungs-Bereich auf Hinzufügen. 16. Fügen Sie in Benutzer, Computer oder Gruppe auswählen Domänenbenutzer hinzu, und klicken Sie auf OK. 17. Erweitern Sie im Gruppenrichtlinienmanagement Gesamtstruktur > Domänen > Gruppenrichtlinienobjekte. Klicken Sie mit der rechten Maustaste auf GFI MailArchiverArchivierungsassistent, und klicken Sie anschließend auf Bearbeiten. 18. Erweitern Sie im Gruppenrichtlinienmanagement-Editor GFI MailArchiverArchivierungsassistent > Benutzerkonfiguration > Fenstereinstellungen > Skripte. 19. Doppelklicken Sie auf Skripte. Doppelklicken Sie im rechten Bereich des Fensters auf Anmeldung. 20. Öffnen Sie den Installationsordner für GFI MailArchiver (Standardpfad C:\Programme (x86) \GFI\MailArchiver), und öffnen Sie den Outlook-Ordner. 21. Suchen Sie die Datei gfiapps.adm, und öffnen Sie sie in Notepad. 22. Ändern Sie die Standard-URL in die GFI MailArchiver-URL (Beispiel: STANDARD "https://192.168.7.125/MailArchiver". Speichern und schließen Sie die Datei. 23. Klicken Sie im Gruppenrichtlinienmanagement-Editor auf Hinzufügen. 24. Wählen Sie im Popupfenster unter Skriptname durchsuchen, und suchen Sie den Installationspfad für GFI MailArchiver. 25. Wählen Sie die Datei gfiapps.adm aus. Klicken Sie anschließend auf Öffnen, dann auf OK, Übernehmen und abschließend auf OK um das Fenster zu schließen. GFI MailArchiver 8 Konfigurieren des E-Mail-Clientzugriffs | 219 26. Die Einrichtung sollte damit abgeschlossen sein. GFI MailArchiver-Archivierungsassistent wird nach dem Neustart eines Clientcomputers installiert. Prüfen Sie nach der Installation, ob die GFI MailArchiver-Archivierungsassistent-Symbolleiste in Microsoft Outlook® angezeigt wird. HINWEIS Informationen zur Verwendung von GFI MailArchiver-Archivierungsassistent finden Sie im Handbuch zu GFI MailArchiver-Archivierungsassistent unter: http://www.gfi.com/mar/manual/ 8.2.7 Konfigurieren von GFI MailArchiver-Archivierungsassistent Nachdem GFI MailArchiver-Archivierungsassistent installiert wurde, kann das Add-In bereits mit den Standardeinstellungen ausgeführt werden. Sie können jedoch verschiedene Einstellungen an die Bedürfnisse des Benutzers anpassen. So ändern Sie die Standardeinstellungen: 1. Öffnen Sie Microsoft Outlook®. 2. Klicken Sie in der Multifunktionsleiste von Microsoft Outlook® auf Archivierungsassistent. 3. Klicken Sie im Dropdown-Menü auf Einstellungen. Screenshot 92: GFI MailArchiver-ArchivierungsassistentKonfigurationseinstellungen für . GFI MailArchiver 8 Konfigurieren des E-Mail-Clientzugriffs | 220 4. Klicken Sie auf die Registerkarte Verbindung. 5. Legen Sie im Bereich Authentifizierung eine oder beide Authentifizierungsmethoden fest: OPTION BESCHREIBUNG Windows-Authentifizierung GFI MailArchiver-Archivierungsassistent verwendet Ihre Windows®-Anmeldeinformationen für die Verbindungsherstellung mit dem GFI MailArchiver-Server. Diese Methode wird verwendet, wenn Sie in einer Intranet-Umgebung arbeiten und mit derselben Active Directory®-Domäne verbunden sind wie der GFI MailArchiver-Server. Benutzerdefinierte Authentifizierung Wählen Sie diese Authentifizierungsmethode aus, wenn Sie von einem RemoteStandort außerhalb des Unternehmensnetzwerks eine Verbindung mit GFI MailArchiver herstellen möchten. Der Benutzername und das Kennwort, die Sie hier angeben, werden auf dem GFI MailArchiver-Server authentifiziert. WICHTIG Wenn die Formularauthentifizierung auf dem Server konfiguriert ist, erfordert die GFI MailArchiver-Archivierungsassistent eine benutzerdefinierte Authentifizierung. 6. Wählen Sie im Bereich Dienstadresse für GFI MailArchiver aus den folgenden Optionen aus: OPTION BESCHREIBUNG Standard Dieses Feld enthält die Serveradresse, wenn GFI MailArchiver-Archivierungsassistent über Gruppenrichtlinienobjekte (GPO) installiert wird und Ihr Systemadministrator die Serveradresse bereitgestellt hat. Ist das Feld leer, so erhalten Sie eine Fehlermeldung, sobald Sie versuchen, eine E-Mail zu archivieren. Benutzerdefiniert Geben Sie manuell die Adresse an, unter der GFI MailArchiver installiert ist. SSL-Richtlinienfehler ignorieren Diese Option ist standardmäßig aktiviert. Sie ermöglicht die Verbindungsherstellung zwischen GFI MailArchiverArchivierungsassistent und GFI MailArchiver, wobei SSL-Richtlinienfehler bei der Überprüfung des Remote-Zertifikats von GFI MailArchiver zur Authentifizierung ignoriert werden. Auf diese Weise können Benutzer eine SSL-Verbindung mit dem GFI MailArchiver-Server herstellen, auch wenn der Server ein selbstsigniertes, abgelaufenes, zurückgezogenes, kompromittiertes oder anderweitig ungültiges Zertifikat verwendet. WICHTIG Die Option Dienstadresse für GFI MailArchiver ist immer auf Standard eingestellt, auch wenn GFI MailArchiver-Archivierungsassistent manuell installiert wird. Falls das Feld leer ist, führen Sie folgende Schritte durch: 1. Fragen Sie den Systemadministrator nach der Serveradresse. 2. Klicken Sie auf die Schaltfläche Benutzerdefiniert, und geben Sie die erhaltene Adresse im Adressfeld ein. 7. Klicken Sie auf die Registerkarte Manuelle Archivierung. Konfigurieren Sie unter Allgemein die folgenden Optionen für Archivierungsvorgänge: OPTION BESCHREIBUNG Vorgang bei behebbarem Fehler wiederholen Bei Auswahl versucht GFI MailArchiver-Archivierungsassistent automatisch, die ausgewählte E-Mail zu archivieren, wenn ein Problem erkannt und behoben wurde. Dialog nach Fertigstellung schließen Wählen Sie diese Option, um das Dialogfeld „Archivierungsfortschritt“ automatisch nach der Archivierung der ausgewählten E-Mail zu schließen. GFI MailArchiver 8 Konfigurieren des E-Mail-Clientzugriffs | 221 8. Klicken Sie auf die Registerkarte Optionen löschen. 9. Konfigurieren Sie die folgenden Optionen für E-Mail-Nachrichten und Kalenderelemente in Microsoft Outlook: OPTION BESCHREIBUNG Archivierte Nachrichten nicht löschen Wählen Sie diese Option aus, um das Löschen von E-Mails oder Kalenderelementen nach deren Archivierung zu verhindern. Archivierte Nachrichten sofort dauerhaft löschen Wenn Sie diese Option auswählen, werden die E-Mails oder Kalenderelemente gelöscht, sobald sie archiviert wurden. Archivierte Nachrichten dauerhaft löschen nach XX Tagen Geben Sie an, für wie viele Tage eine lokale Kopie der archivierten Nachrichten oder Kalenderelemente gespeichert werden soll (standardmäßig 30 Tage). Löschrichtlinie für bereits archivierte Nachrichten jetzt ausführen Ist diese Option aktiviert, wird die ausgewählte Aufbewahrungsmethode auf alle alten E-Mails oder Kalenderelemente angewandt, die archiviert, aber noch nicht gelöscht wurden. Ist diese Option nicht aktiviert, gilt das Löschen nur für E-Mails/Kalenderelemente, die ab diesem Zeitpunkt archiviert werden. HINWEIS Diese Einstellungen gelten nicht für E-Mails und Kalenderelemente im Archivspeicher von GFI MailArchiver und sind nicht von den in GFI MailArchiver konfigurierten Aufbewahrungsrichtlinien betroffen. 10. Klicken Sie auf OK. 8.3 Konfigurieren des IMAP-Clientzugriffs für GFI MailArchiver GFI MailArchiver unterstützt eine Reihe von E-Mail-Clients, die IMAP verwenden, um archivierte EMails von den Archivspeichern zum E-Mail-Client zu übertragen. Mit einem der folgenden unterstützten E-Mail-Clients können Benutzer eine schreibgeschützte Ansicht ihrer archivierten EMails aufrufen: E-Mail-Anwendung unter Android Apple Mail E-Mail-Anwendung unter iOS5 Microsoft Outlook® 2003 Microsoft Outlook® 2007 Microsoft Outlook® 2010 Microsoft Outlook® 2013 Microsoft Outlook® 2011 für Mac Mozilla Thunderbird Windows® Live Mail GFI MailArchiver 8 Konfigurieren des E-Mail-Clientzugriffs | 222 HINWEIS Das Internet Message Access Protocol (IMAP) ist ein Internetprotokoll zum Abruf von EMail-Nachrichten. Wenn IMAP erstmalig aktiviert wird, könnte die E-Mail-ClientSynchronisierung mit GFI MailArchiver verzögert sein, um archivierte E-Mails abzurufen. Anzeigen gemeinsamer Postfächer Als Benutzer mit Zugriff auf Postfächer anderer Benutzer können Sie Ihr IMAP-Konto verwenden, um die gemeinsamen Postfächer anzuzeigen. Dazu müssen Sie für jedes gemeinsame Postfach ein neues Konto konfigurieren. Folgen Sie dabei den Anweisungen zum Erstellen eines neuen IMAP-Kontos im jeweiligen E-Mail-Client, und verwenden Sie für Ihren Benutzernamen das folgende Format: <Ihre E-Mail-Adresse> ¦ <E-Mail-Adresse des Benutzers> mit Ihrem Kennwort. WICHTIG Bevor Sie die Verwendung von IMAP in den E-Mail-Clients konfigurieren können, müssen Sie den IMAP-Server konfigurieren. Weitere Informationen finden Sie unter Konfigurieren des IMAP-Servers (Seite 182). 8.3.1 Konfigurieren von IMAP für Apple Mail 3.0 Gehen Sie wie folgt vor, um IMAP für Apple Mail 3.0 zu konfigurieren: HINWEIS Für die folgende Konfiguration ist eine Internetverbindung erforderlich. 1. Klicken Sie auf Mail > Einstellungen… 2. Klicken Sie auf der Registerkarte Accounts auf das Pluszeichen (+), um ein neues Konto hinzuzufügen. 3. Geben Sie die folgenden Informationen ein: OPTION WERT Vollständiger Name: [Ihr Name] E-Mail-Adresse: [Vollständige E-Mail-Adresse] Kennwort: [Ihr Kennwort] 4. Klicken Sie auf Fortfahren. 5. Geben Sie unter Server für eintreffende Mails die folgenden Informationen ein: OPTION WERT Servertyp: Wählen Sie IMAP aus. Beschreibung Geben Sie die Account-Beschreibung ein. Server für eintreffende E-Mails: imap.gfi.com Benutzername: [Vollständige E-Mail-Adresse] Kennwort: [Ihr Kennwort] 6. Klicken Sie auf Fortfahren, um den Bildschirm Sicherheit für eintreffende E-Mails anzuzeigen. GFI MailArchiver 8 Konfigurieren des E-Mail-Clientzugriffs | 223 7. Wählen Sie SSL verwenden aus, um eine verschlüsselte Verbindung mit GFI MailArchiver zu verwenden. HINWEIS Wenn SSL nicht aktiviert ist, ist die Verbindung unverschlüsselt. 8. Geben Sie unter Server für ausgehende E-Mails die folgenden Informationen ein: OPTION WERT Server für ausgehende E-Mails: smtp.gfi.com Identifizierung verwenden: ausgewählt Benutzername: [Benutzername] Kennwort: [Ihr Kennwort] 9. Klicken Sie auf Fortfahren. 10. Prüfen Sie die Informationen auf dem Bildschirm „Account-Zusammenfassung“, und klicken Sie auf Erstellen. 11. Wählen Sie den Account aus, den Sie soeben erstellt haben. 12. Geben Sie auf der Registerkarte Erweitert die folgenden Informationen ein: OPTION WERT Port Verwenden Sie die Standard-Portnummer 44143 oder den von Ihrem Systemadministrator festgelegten Port. SSL verwenden Wählen Sie aus, dass eine verschlüsselte Verbindung mit GFI MailArchiver verwendet werden soll. 8.3.2 Konfigurieren von IMAP unter iOS5 Gehen Sie wie folgt vor, um IMAP unter iOS5 zu konfigurieren: HINWEIS Für die folgende Konfiguration ist eine Internetverbindung erforderlich. 1. Tippen Sie auf Einstellungen, und wählen Sie Mail, Kontakte, Kalender aus. 2. Wählen Sie im Bereich Accounts die Option Account hinzufügen aus. 3. Wählen Sie aus der Liste die Option Andere aus. 4. Wählen Sie Mail-Account hinzufügen aus, und geben Sie die folgenden Informationen ein: OPTION WERT Name: [Ihr Name] Adresse: [Vollständige E-Mail-Adresse] Kennwort: [Ihr Kennwort] Beschreibung: [Aussagekräftige Beschreibung] 5. Tippen Sie auf Weiter. Das Gerät stellt eine Verbindung mit dem Internet her und prüft Ihr Konto. 6. Wählen Sie IMAP aus, und geben Sie die folgenden Informationen ein: GFI MailArchiver 8 Konfigurieren des E-Mail-Clientzugriffs | 224 SERVERDETAILS FÜR EINGEHENDE E-MAILS: WERT Hostname: [IMAP-Servername] Benutzername: [Vollständige E-Mail-Adresse] Kennwort: [Ihr Kennwort] SERVERDETAILS FÜR AUSGEHENDE E-MAILS: WERT Hostname: [SMTP-Servername] Benutzername: [Benutzername] Kennwort: [Ihr Kennwort] HINWEIS Die Serverinformationen für ausgehende E-Mails erhalten Sie von Ihrem Systemadministrator. 7. Tippen Sie auf Weiter. Wenn Sie die Fehlermeldung erhalten, dass die Verbindung über SSL nicht möglich ist, tippen Sie auf Ja, und fahren Sie ohne SSL-Verbindung fort. Tippen Sie auf Sichern. HINWEIS SSL kann auch nach dem Speichern des neuen E-Mail-Kontos konfiguriert werden. Wenn SSL nicht aktiviert ist, ist die Verbindung unverschlüsselt. 8. Wählen Sie unter Mail, Kontakte, Kalender das E-Mail-Konto aus, dass Sie soeben im Bereich Accounts erstellt haben. 9. Tippen Sie auf den Kontonamen, und blättern Sie nach unten zum Bereich Erweitert. 10. Ändern Sie in den Einstellungen für eintreffende Mails den Server-Port auf die StandardPortnummer 44143 oder die von Ihrem Systemadministrator angegebene Portnummer. 11. Aktivieren Sie die Option SSL verwenden. 12. Tippen Sie auf Weiter. Das Gerät prüft die eingegebenen Informationen. 8.3.3 Konfigurieren von IMAP in Microsoft Outlook® 2003 1. Starten Sie Outlook®. 2. Klicken Sie im Menü Extras auf E-Mail-Konten. 3. Klicken Sie unter E-Mail-Konten auf Ein neues E-Mail-Konto hinzufügen, und klicken Sie anschließend auf Weiter. 4. Wählen Sie IMAP als Kontotyp aus, und klicken Sie anschließend auf Weiter. 5. Geben Sie im Bereich Benutzerinformationen die folgenden Informationen ein: OPTION WERT Ihr Name: [Ihr Name] E-Mail-Adresse: [Vollständige E-Mail-Adresse] 6. Geben Sie im Bereich Serverinformationen die folgenden Informationen ein: GFI MailArchiver 8 Konfigurieren des E-Mail-Clientzugriffs | 225 OPTION WERT Posteingangsserver (IMAP): [IMAP-Servername] Postausgangsserver (SMTP): [Von Ihrem Systemadministrator bereitgestellter SMTP-Servername] 7. Geben Sie im Bereich Anmeldeinformationen die folgenden Informationen ein: OPTION WERT Benutzername: [Vollständige E-Mail-Adresse] Kennwort: [Ihr Kennwort] 8. Klicken Sie auf Weitere Einstellungen > Erweitert, und geben Sie die folgenden Informationen ein: OPTION WERT Posteingangsserver (IMAP): Verwenden Sie die Standard-Portnummer 44143 oder den von Ihrem Systemadministrator festgelegten Port. Server erfordert eine verschlüsselte Verbindung (SSL) Wählen Sie diese Option aus, um eine verschlüsselte Verbindung zu verwenden. HINWEIS Wenn SSL nicht aktiviert ist, ist die Verbindung unverschlüsselt. 9. Klicken Sie nach Eingabe der Konfigurationsinformationen auf Weiter und anschließend auf Fertig stellen. 8.3.4 Konfigurieren von IMAP in Microsoft Outlook® 2007 1. Starten Sie Outlook®. 2. Klicken Sie im Menü Extras auf Optionen. 3. Klicken Sie auf der Registerkarte E-Mail-Setup auf E-Mail-Konten. 4. Klicken Sie auf Neu. 5. Aktivieren Sie im Dialogfeld Konto automatisch einrichten die Option Servereinstellungen oder zusätzliche Servertypen manuell konfigurieren, und klicken Sie auf Weiter. 6. Aktivieren Sie Internet-E-Mail, und klicken Sie auf Weiter. 7. Geben Sie im Bereich Benutzerinformationen die folgenden Informationen ein: OPTION WERT Ihr Name: [Ihr Name] E-Mail-Adresse: [Vollständige E-Mail-Adresse] 8. Geben Sie im Bereich Serverinformationen die folgenden Informationen ein: OPTION WERT Servertyp: IMAP Posteingangsserver: [IMAP-Servername] Postausgangsserver (SMTP): [Von Ihrem Systemadministrator bereitgestellter SMTP-Servername] 9. Geben Sie im Bereich Anmeldeinformationen die folgenden Informationen ein: OPTION WERT Benutzername: [Vollständige E-Mail-Adresse] Kennwort: [Ihr Kennwort] GFI MailArchiver 8 Konfigurieren des E-Mail-Clientzugriffs | 226 10. Klicken Sie auf Weitere Einstellungen > Erweitert, und geben Sie die folgenden Informationen ein: OPTION WERT Posteingangsserver (IMAP): Verwenden Sie die Standard-Portnummer 44143 oder den von Ihrem Systemadministrator festgelegten Port. Verwenden Sie den folgenden verschlüsselten Verbindungstyp: Wählen Sie die von Ihrem Systemadministrator festgelegte Verschlüsselungsmethode aus. HINWEIS Akzeptieren Sie das Sicherheitszertifikat, wenn Sie dazu aufgefordert werden. HINWEIS Wenn als Verschlüsselungstyp „KEINE“ ausgewählt wird, ist die Verbindung unverschlüsselt. 11. Klicken Sie nach Eingabe der Konfigurationsinformationen auf Weiter und anschließend auf Fertig stellen. 8.3.5 Konfigurieren von IMAP in Microsoft Outlook® 2010 1. Starten Sie Outlook®. 2. Klicken Sie im Menü Datei auf Informationen und anschließend auf Kontoeinstellungen. 3. Wählen Sie Kontoeinstellungen in der Liste aus. 4. Klicken Sie auf der Registerkarte E-Mail auf Neu. 5. Aktivieren Sie die Option Servereinstellungen oder zusätzliche Servertypen manuell konfigurieren, und klicken Sie auf Weiter. 6. Aktivieren Sie Internet-E-Mail, und klicken Sie auf Weiter. 7. Geben Sie im Bereich Benutzerinformationen die folgenden Informationen ein: OPTION WERT Ihr Name: [Ihr Name] E-Mail-Adresse: [Vollständige E-Mail-Adresse] 8. Geben Sie im Bereich Serverinformationen die folgenden Informationen ein: OPTION WERT Servertyp: IMAP Posteingangsserver: [IMAP-Servername] Postausgangsserver (SMTP): [Von Ihrem Systemadministrator bereitgestellter SMTP-Servername] 9. Geben Sie im Bereich Anmeldeinformationen die folgenden Informationen ein: OPTION WERT Benutzername: [Vollständige E-Mail-Adresse] Kennwort: [Ihr Kennwort] 10. Klicken Sie auf Weitere Einstellungen > Erweitert, und geben Sie die folgenden Informationen ein: GFI MailArchiver 8 Konfigurieren des E-Mail-Clientzugriffs | 227 OPTION WERT Posteingangsserver (IMAP): Verwenden Sie die Standard-Portnummer 44143 oder den von Ihrem Systemadministrator festgelegten Port. Verwenden Sie den folgenden verschlüsselten Verbindungstyp: Wählen Sie die von Ihrem Systemadministrator festgelegte Verschlüsselungsmethode aus. HINWEIS Akzeptieren Sie das Sicherheitszertifikat, wenn Sie dazu aufgefordert werden. HINWEIS Wenn als Verschlüsselungstyp „KEINE“ ausgewählt wird, ist die Verbindung unverschlüsselt. 11. Klicken Sie nach Eingabe der Konfigurationsinformationen auf Weiter und anschließend auf Fertig stellen. 8.3.6 Konfigurieren von IMAP in Microsoft Outlook 2013 1. Starten Sie Outlook®. 2. Klicken Sie im Menü Datei auf Informationen und anschließend auf Kontoeinstellungen. 3. Wählen Sie Kontoeinstellungen in der Liste aus. 4. Klicken Sie auf der Registerkarte E-Mail auf Neu. 5. Aktivieren Sie die Option Servereinstellungen oder zusätzliche Servertypen manuell konfigurieren, und klicken Sie auf Weiter. 6. Aktivieren Sie Internet-E-Mail, und klicken Sie auf Weiter. 7. Geben Sie im Bereich Benutzerinformationen die folgenden Informationen ein: OPTION WERT Ihr Name: [Ihr Name] E-Mail-Adresse: [Vollständige E-Mail-Adresse] 8. Geben Sie im Bereich Serverinformationen die folgenden Informationen ein: OPTION WERT Servertyp: IMAP Posteingangsserver: [IMAP-Servername] Postausgangsserver (SMTP): [Von Ihrem Systemadministrator bereitgestellter SMTP-Servername] 9. Geben Sie im Bereich Anmeldeinformationen die folgenden Informationen ein: OPTION WERT Benutzername: [Vollständige E-Mail-Adresse] Kennwort: [Ihr Kennwort] 10. Klicken Sie auf Weitere Einstellungen > Erweitert, und geben Sie die folgenden Informationen ein: OPTION WERT Posteingangsserver (IMAP): Verwenden Sie die Standard-Portnummer 44143 oder den von Ihrem Systemadministrator festgelegten Port. GFI MailArchiver 8 Konfigurieren des E-Mail-Clientzugriffs | 228 OPTION WERT Verwenden Sie den folgenden verschlüsselten Verbindungstyp: Wählen Sie die von Ihrem Systemadministrator festgelegte Verschlüsselungsmethode aus. HINWEIS Akzeptieren Sie das Sicherheitszertifikat, wenn Sie dazu aufgefordert werden. HINWEIS Wenn als Verschlüsselungstyp „KEINE“ ausgewählt wird, ist die Verbindung unverschlüsselt. 11. Klicken Sie nach Eingabe der Konfigurationsinformationen auf Weiter und anschließend auf Fertig stellen. 8.3.7 Konfigurieren von IMAP in Outlook® 2011 für Mac Gehen Sie wie folgt vor, um IMAP in Outlook® 2011 für Mac zu konfigurieren: 1. Öffnen Sie Outlook® 2011. 2. Wenn dies das erste Konto ist, dass Sie in Outlook® erstellen, klicken Sie im Begrüßungsbildschirm auf Konto hinzufügen. Klicken Sie andernfalls auf Extras > Konten und anschließend in der Menüleiste auf +. 3. Klicken Sie auf E-Mail-Konto. 4. Geben Sie die folgenden Informationen ein: OPTION WERT E-Mail-Adresse: [Vollständige E-Mail-Adresse] Kennwort: [Ihr Kennwort] Benutzername: [Vollständige E-Mail-Adresse] Typ: Wählen Sie IMAP aus. Eingangsserver: [IMAP-Servername] Markieren Sie die Option „Standardport außer Kraft setzen“, und geben Sie folgende Portnummer ein: Verwenden Sie die Standard-Portnummer 44143 oder den von Ihrem Systemadministrator festgelegten Port. Für Verbindung SSL verwenden (empfohlen) Wählen Sie aus, dass eine verschlüsselte Verbindung mit GFI MailArchiver verwendet werden soll. HINWEIS Wenn SSL nicht aktiviert ist, ist die Verbindung unverschlüsselt. Ausgangsserver: [Von Ihrem Systemadministrator bereitgestellter SMTP-Servername] HINWEIS Deaktivieren Sie die Option Automatisch konfigurieren. 5. Klicken Sie auf Konto hinzufügen. GFI MailArchiver 8 Konfigurieren des E-Mail-Clientzugriffs | 229 6. Klicken Sie im Fenster Konten auf Weitere Optionen, und wählen Sie unter Authentifizierung die Option Eingangsserver verwenden - Info aus. 7. Klicken Sie auf Erweitert, und wählen Sie IMAP IDLE verwenden (wenn es vom Server unterstützt wird) aus, um über neue Nachrichten informiert zu werden. 8. Klicken Sie auf OK. 8.3.8 Konfigurieren von IMAP in Windows® Live Mail 1. Öffnen Sie Windows® Live Mail, und klicken Sie auf der Registerkarte „Konten“ auf „E-Mail“. 2. Geben Sie auf dem Bildschirm E-Mail-Konten hinzufügen die folgenden Informationen ein: OPTION WERT E-Mail-Adresse: [Vollständige E-Mail-Adresse] Passwort: [Ihr Kennwort] Servereinstellungen manuell konfigurieren: [Ausgewählt] 3. Klicken Sie auf Weiter. 4. Geben Sie auf dem Bildschirm Servereinstellungen konfigurieren die folgenden Informationen ein: OPTION WERT Informationen zum Posteingangsserver: Servertyp: [Portnummer] Serveradresse: [IMAP-Servername] Port: Verwenden Sie die Standard-Portnummer 44143 oder den von Ihrem Systemadministrator festgelegten Port. Erfordert eine sichere Verbindung (SSL): Wählen Sie aus, dass eine verschlüsselte Verbindung mit GFI MailArchiver verwendet werden soll. HINWEIS Wenn SSL nicht aktiviert ist, ist die Verbindung unverschlüsselt. Authentifizierung mit: [Klartext] Informationen zum Postausgangsserver: [Geben Sie die von Ihrem Systemadministrator bereitgestellten Informationen ein] 5. Klicken Sie auf Weiter und anschließend auf Fertig stellen. 8.3.9 Konfigurieren von IMAP unter Android Gehen Sie wie folgt vor, um IMAP auf Android-Geräten zu konfigurieren: HINWEIS Für die folgende Konfiguration ist eine Internetverbindung erforderlich. 1. Starten Sie den E-Mail-Client, und fügen Sie ein neues IMAP-Konto hinzu. 2. Konfigurieren Sie die folgenden Einstellungen für den Posteingangsserver: OPTION WERT E-Mail-Adresse: [Vollständige E-Mail-Adresse] Kennwort: [Ihr Kennwort] 3. Geben Sie im Modus Manuelle Einrichtung die folgenden Informationen ein: GFI MailArchiver 8 Konfigurieren des E-Mail-Clientzugriffs | 230 OPTION WERT Benutzername: [Vollständige E-Mail-Adresse] Kennwort: [Ihr Kennwort] IMAP-Server: [IMAP-Servername] Port: Verwenden Sie die Standard-Portnummer 44143 oder den von Ihrem Systemadministrator festgelegten Port. Sicherheitstyp: Wählen Sie den von Ihrem Systemadministrator festgelegten Sicherheitstyp aus. HINWEIS Wenn Sie für den Sicherheitstyp die Option Ohne auswählen, wird die Verbindung zum IMAPServer nicht verschlüsselt. 4. Nach Eingabe der IMAP-Konfigurationsparameter prüft das Gerät die Einstellungen für die eingehende Verbindung. 5. Geben Sie bei Aufforderung die Einstellungen für den Postausgangsserver ein, die von Ihrem Systemadministrator bereitgestellt wurden. Das Gerät prüft die Einstellungen für die ausgehende Verbindung. HINWEIS Die Konfigurationsanweisungen können ja nach Android-Betriebssystemversion variieren. Weitere Informationen zur Einrichtung eines neuen IMAP-Kontos finden Sie im Benutzerhandbuch Ihres Geräts. 8.3.10 Konfigurieren von IMAP in Mozilla Thunderbird 10 Gehen Sie wie folgt vor, um IMAP in Mozilla Thunderbird 10 zu konfigurieren: 1. Klicken Sie in Thunderbird auf Datei > Neu > E-Mail-Konto. 2. Geben Sie auf dem Bildschirm Konto einrichten die folgenden Informationen ein: OPTION WERT Ihr Name: [Vor- und Nachname] E-Mail-Adresse: [Vollständige E-Mail-Adresse] Kennwort: [Ihr Kennwort] 3. Klicken Sie auf Weiter. HINWEIS Klicken Sie auf Stopp, um die automatische Kontoeinrichtung abzubrechen, und klicken Sie auf Manuell bearbeiten. 4. Geben Sie unter Konto einrichten die folgenden Informationen ein: OPTION WERT Posteingang-Server: Wählen Sie aus der Dropdown-Liste die Option IMAP aus. Server-Adresse: [IMAP-Servername] Port: [Verwenden Sie die Standardeinstellung] GFI MailArchiver 8 Konfigurieren des E-Mail-Clientzugriffs | 231 OPTION WERT SSL: Wählen Sie den von Ihrem Systemadministrator festgelegten Verschlüsselungstyp aus. HINWEIS Wenn SSL nicht aktiviert ist, ist die Verbindung unverschlüsselt. Authentifizierung: [Normales Kennwort] Postausgang-Server: [Geben Sie die von Ihrem Systemadministrator bereitgestellten Informationen ein] 5. Klicken Sie auf Erweiterte Einstellungen, und wählen Sie Server-Einstellungen aus. Geben Sie die folgenden Informationen ein: OPTION WERT Port: Verwenden Sie die Standard-Portnummer 44143 oder den von Ihrem Systemadministrator festgelegten Port. Benutzername: [Vollständige E-Mail-Adresse] 6. Klicken Sie nach Prüfung der Kontoinformationen auf Konto erstellen. 7. Klicken Sie auf Abrufen, um E-Mails herunterzuladen. GFI MailArchiver 8 Konfigurieren des E-Mail-Clientzugriffs | 232 9 Verwenden des GFI MailArchiver Import- und Export-Tools Mit GFI MailArchiver können Sie E-Mails und Kalenderelemente aus verschiedenen E-Mail-Datenbanken extrahieren und mithilfe des GFI MailArchiver Import- und Export-Tools in die Archivspeicher importieren. HINWEIS Das GFI MailArchiver Import- und Export-Tool wird nur für den Import historischer Kalenderelemente empfohlen. Für aktuelle Kalenderelemente ist die Verwendung des GFI MailArchiver-Archivierungsassistenten ratsam. Weitere Informationen finden Sie unter Importieren von E-Mails und Kalenderelementen mithilfe des GFI MailArchiverArchivierungsassistenten (Seite 146). WICHTIG Wenn Microsoft Outlook® auf dem Computer, auf dem das Tool ausgeführt wird, nicht erkannt wird, sind folgende Importoptionen deaktiviert: Aus .pst-Dateien importieren Die Option „In PST herunterladen“, wenn Sie „Daten aus GFI MailArchiver exportieren“ auswählen. Mit GFI MailArchiver können Sie auch E-Mails aus Archivspeichern exportieren, beispielsweise um gelöschte E-Mails wiederherzustellen. Das GFI MailArchiver Import- und Export-Tool kann E-Mails an folgende Ziele exportieren: an eine bestimmte E-Mail-Adresse in einen Ordner auf einem Datenträger im .eml- oder .msg-Format in eine PST-Datei HINWEIS Zum Exportieren von Kalenderelementen müssen Sie die Option Als aktueller Benutzer anmelden (mithilfe von MAPI/Outlook) verwenden. 9.1 Importieren von E-Mails aus Microsoft® Exchange-Postfächern Mit dem GFI MailArchiver Import- und Export-Tool können Sie E-Mails aus Microsoft® ExchangePostfächern extrahieren und in GFI MailArchiver-Archivspeicher importieren. GFI MailArchiver 9 Verwenden des GFI MailArchiver Import- und Export-Tools | 233 E-Mails aus Microsoft® Exchange-Postfächern werden in folgenden Schritten in GFI MailArchiver-Archivspeicher übertragen: 1. Das GFI MailArchiver Import- und Export-Tool extrahiert EMails aus Microsoft® Exchange-Postfächern. 2. Das GFI MailArchiver Import- und Export-Tool konvertiert die E-Mails in das MIME-Format. 3. Der Import Service verarbeitet die extrahierten E-Mails gemäß ihrem jeweiligen Datum. 4. GFI MailArchiver speichert die E-Mails im entsprechenden Archivspeicher. GFI MailArchiver 9 Verwenden des GFI MailArchiver Import- und Export-Tools | 234 9.1.1 Schritt 1: Importieren von E-Mails von einem Remote-Computer WICHTIG Dieser Abschnitt ist nur relevant, wenn Elemente aus einem Postfach auf einem Remote-Computer importiert werden. Wenn sich die zu importierenden E-Mails auf demselben Computer wie GFI MailArchiver befinden, fahren Sie mit Ausführen des GFI MailArchiver Import- und Export-Tools in diesem Handbuch fort. Mit GFI MailArchiver können Sie E-Mail-Postfächer extrahieren, die sich auf Remote-Computern befinden. Gehen Sie dazu wie folgt vor: 1. Wechseln Sie auf dem Computer, auf dem GFI MailArchiver installiert ist, in das Verzeichnis <GFI MailArchiver-Installationspfad>\MAIS\. 2. Geben Sie den Ordner Pickup (Abholordner) frei, um dem Remote-Computer, auf dem GFI MailArchiver Import- und Export-Tool ausgeführt werden soll, vollen Lese- und Schreibzugriff zu erteilen. So geben Sie einen Ordner frei: Unter Windows® Server 2003: a. Klicken Sie mit der rechten Maustaste auf den Abholordner, und wählen Sie Freigabe und Sicherheit... aus. b. Wählen Sie Diesen Ordner freigeben aus, und klicken Sie auf die Schaltfläche Berechtigungen, um das Dialogfeld „Berechtigungen“ zu öffnen. c. Klicken Sie auf Hinzufügen. d. Geben Sie den Benutzernamen des Benutzers ein, bei dem das Tool ausgeführt werden soll, und klicken Sie auf Namen überprüfen, um die Benutzerdaten zu bestätigen. e. Klicken Sie auf OK, um den Benutzer im Dialogfeld „Berechtigungen“ hinzuzufügen. f. Wählen Sie im Dialogfeld „Berechtigungen“ den hinzugefügten Benutzernamen aus, und aktivieren Sie für Vollzugriff das Kontrollkästchen „Zulassen“. g. Klicken Sie auf OK, um die Einstellungen zu speichern und das Dialogfeld „Berechtigungen“ zu schließen. h. Klicken Sie auf OK, um die Einstellungen zu speichern und das Dialogfeld für die Freigabe der Ordnereigenschaften zu schließen. Unter Windows® Server 2008: a. Klicken Sie mit der rechten Maustaste auf den Abholordner, und wählen Sie Freigeben… aus. b. Geben Sie die Anmeldeinformationen ein, unter denen GFI MailArchiver Import- und Export-Tool ausgeführt werden soll, und klicken Sie auf Hinzufügen. c. Wählen Sie aus der Dropdown-Liste „Berechtigungsebene“ neben dem hinzugefügten Benutzer die Option Mitbesitzer aus. d. Wählen Sie Freigeben aus, und klicken Sie auf Fertig. 3. Kehren Sie zu dem Pfad zurück, unter dem GFI MailArchiver installiert ist, und kopieren Sie den Ordner MarcImportExport. 4. Fügen Sie den Ordner auf dem Remote-Computer ein. 5. Öffnen Sie ein Befehlszeilenfenster. GFI MailArchiver 9 Verwenden des GFI MailArchiver Import- und Export-Tools | 235 6. Navigieren Sie auf dem lokalen Computer zum Ordner MarcImportExport. 7. Führen Sie folgenden Befehl aus: <regsvr32 redemption.dll>. 8. Führen Sie die Datei MArcImportExport.exe aus. 9.1.2 Zugriffsberechtigungen für Microsoft® Exchange-Postfächer – Berechtigungen gewähren Beim Import aus dem Microsoft Exchange Postfach-Assistenten mit dem GFI MailArchiver Importund Export-Tool werden – bei Ausführung auf dem Microsoft® Exchange Server-Computer – die Zugangsdaten des angemeldeten Benutzers verwendet. Um den Assistenten auf einem anderen Server als Microsoft® Exchange 2003/2007/2010 auszuführen, geben Sie einen Benutzernamen und das Kennwort an. Dieses Konto benötigt Vollzugriff auf die Postfächer, von denen E-Mails extrahiert werden sollen („Senden als“- und „Empfangen als“-Berechtigungen). HINWEIS Nach dem Extrahieren der Postfächer wird empfohlen, diese Berechtigungen wieder zu entfernen. Siehe auch: Remote-Import von Postfächern von Microsoft Exchange 2003-Servern Remote-Import von Postfächern von Microsoft Exchange 2007 Remote-Import von Postfächern von Microsoft Exchange 2007 SP1/SP2/SP3 Remote-Import von Postfächern von Microsoft Exchange 2010 Remote-Import von Postfächern von Microsoft® Exchange Server 2003 1. Öffnen Sie den Microsoft® Exchange System-Manager. 2. Wechseln Sie zu Servers > [Servername] > [Speichergruppe], klicken Sie mit der rechten Maustaste auf Postfachspeicher, und wählen Sie die Option Eigenschaften. 3. Wählen Sie die Registerkarte Sicherheit. 4. Klicken Sie auf die Schaltfläche Erweitert, und deaktivieren Sie das Kontrollkästchen Berechtigungen übergeordneter Objekte. 5. Wählen Sie im Dialogfeld Sicherheit die Option Kopieren. 6. Klicken Sie auf OK, um die Änderungen zu übernehmen und zu den Sicherheitseigenschaften für den Postfachspeicher zurückzukehren. 7. Wählen Sie auf der Registerkarte Sicherheit unter Gruppen- oder Benutzernamen die Option Administrator. 8. Aktivieren Sie in der Liste Berechtigungen die Kontrollkästchen Zulassen für Empfangen als und Senden als. 9. Wiederholen Sie die Schritte 7 und 8, um die Berechtigungen Empfangen als und Senden als für die folgenden Benutzergruppen zu aktivieren: Domänenadministratoren Unternehmensadministratoren Microsoft® Exchange-Domänenserver 10. Klicken Sie auf OK, um die Einstellungen zu speichern. GFI MailArchiver 9 Verwenden des GFI MailArchiver Import- und Export-Tools | 236 11. Starten Sie den Informationsspeicher neu: a. Wählen Sie Start > Ausführen, geben Sie services.msc ein, und klicken Sie auf OK. b. Klicken Sie im Bereich Ergebnisse mit der rechten Maustaste auf den Dienst Microsoft Exchange-Informationsspeicher, und klicken Sie auf Neu starten. Remote-Import von Postfächern von Microsoft® Exchange Server 2007 1. Öffnen Sie die Microsoft Exchange-Verwaltungskonsole. 2. Erweitern Sie im linken Bereich Empfängerkonfiguration. 3. Suchen Sie im rechten Bereich nach dem Namen des Benutzers, dem Sie die Berechtigungen gewähren möchten. Klicken Sie mit der rechten Maustaste auf den Benutzernamen, und wählen Sie die Option Berechtigung 'Senden als' verwalten... aus. 4. Klicken Sie im Assistenten auf Hinzufügen. 5. Wählen Sie den Benutzernamen des Postfachbesitzers aus, von dem Sie E-Mail importieren möchten, und klicken Sie auf Verwalten. 6. Klicken Sie auf Fertig stellen. 7. Klicken Sie mit der rechten Maustaste erneut auf den Benutzernamen, und wählen Sie die Option Berechtigung 'Vollzugriff' verwalten... aus. 8. Klicken Sie im Assistenten auf Hinzufügen. 9. Wählen Sie denselben Benutzernamen wie in Schritt 5 aus, und klicken Sie auf Verwalten. 10. Klicken Sie auf Fertig stellen. Remote-Import von Postfächern von Microsoft® Exchange Server 2007 (SP1, SP2, SP3) 1. Öffnen Sie auf Microsoft® Exchange Server 2007 die Exchange-Verwaltungsshell. 2. Führen Sie das folgende Windows® PowerShell-Commandlet aus: foreach ($exchangeServer in Get-ExchangeServer) { if ($exchangeServer.ServerRole -match 'ClientAccess') { Add-ADPermission -Identity $exchangeServer.DistinguishedName -User ‚Domäne\Benutzer' -ExtendedRights ms-Exch-EPI-Impersonation } } Beispiel: foreach ($exchangeServer in Get-ExchangeServer) { if ($exchangeServer.ServerRole -match 'ClientAccess') { Add-ADPermission -Identity $exchangeServer.DistinguishedName -User ‚Hauptdomäne\Administrator' -ExtendedRights ms-Exch-EPI-Impersonation } GFI MailArchiver 9 Verwenden des GFI MailArchiver Import- und Export-Tools | 237 } WICHTIG Führen Sie bei mehr als einem Microsoft Exchange-Server in Ihrer Domäne den Befehl Remote-Import von Postfächern auf allen Servern aus, bevor Sie das GFI MailArchiver Import- und Export-Tool ausführen. Remote-Import von Postfächern von Microsoft® Exchange Server 2010 1. Öffnen Sie auf Microsoft® Exchange Server die Exchange-Verwaltungsshell. 2. Führen Sie das folgende PowerShell-Commandlet aus: New-ManagementScope -name "MAUMPolling" -recipientrestrictionfilter {recipienttype -eq "UserMailbox"} 3. Führen Sie das folgende PowerShell-Commandlet aus: New-ManagementRoleAssignment -name "MAExportEmails" role:applicationimpersonation -user "[email protected]" customrecipientwritescope "MAUMpolling" Beispiel: New-ManagementRoleAssignment -name " MAExportEmails " role:applicationimpersonation -user "[email protected]" -customrecipientwritescope "MAUMpolling" 9.1.3 Schritt 2: Ausführen des GFI MailArchiver Import- und Export-Tools So exportieren Sie E-Mails aus Microsoft® Exchange-Postfächern und importieren sie in GFI MailArchiver: 1. Navigieren Sie zu Start > Programme > GFI MailArchiver > GFI MailArchiver Import- und ExportTool, um das GFI MailArchiver Import- und Export-Tool zu starten. 2. Klicken Sie auf Aus Microsoft Exchange-Postfach importieren. GFI MailArchiver 9 Verwenden des GFI MailArchiver Import- und Export-Tools | 238 Screenshot 93: Importieren aus einem Microsoft Exchange-Postfach 3. Wählen Sie im Bereich Microsoft® Exchange-Version die relevante Version aus: Microsoft® Exchange Server 2003 oder 2007 Microsoft® Exchange Server 2007 SP1 oder 2010 Microsoft® Exchange Server 2013 4. Konfigurieren Sie im Bereich Anmeldeinformationen einen Benutzer mit den Berechtigungen zum Importieren aus den Microsoft® Exchange-Postfächern. Konfigurieren Sie: OPTION BESCHREIBUNG Als aktueller Benutzer anmelden Melden Sie sich bei Microsoft® Exchange Server mit den Anmeldedaten des angemeldeten Benutzers an. Andere Anmeldeinformationen verwenden Geben Sie den Benutzernamen (Format Domäne\Benutzername) und das Kennwort eines Benutzers an, der die Berechtigung zum Vollzugriff auf die Postfächer hat. Exchange Server Geben Sie den Namen oder die IP-Adresse des Microsoft® Exchange-Servers an. SSL verwenden Aktivieren Sie diese Option, wenn der Microsoft® Exchange-Server eine SSL-Verbindung verlangt. E-Mails aus öffentlichen Ordnern extrahieren Aktivieren Sie diese Option, um E-Mails aus öffentlichen Ordnern zu extrahieren. Anmeldeinformationen überprüfen Klicken Sie auf diese Schaltfläche, um den Zugriff und die Authentifizierung für den Microsoft® Exchange-Server zu überprüfen. GFI MailArchiver 9 Verwenden des GFI MailArchiver Import- und Export-Tools | 239 5. Klicken Sie zum Fortfahren auf Weiter. Screenshot 94: Importieren aus Microsoft Exchange: Postfach- und Ordnerauswahl 6. Wählen Sie die zu importierenden Postfächer und Ordner aus: Alle Postfächer und Ordner Importiert alle E-Mails in Postfächern, auf die der konfigurierte Benutzer Zugriff hat. Postfächer und Ordner auswählen, aus denen E-Mails extrahiert werden sollen Wählen Sie diese Option aus, um die E-Mails aus einem bestimmten Postfach zu importieren. Geben Sie den Postfachnamen an, oder klicken Sie auf die Schaltfläche …, um ein zu importierendes Postfach auszuwählen. Um E-Mails aus einem bestimmten Ordner zu importieren, aktivieren Sie die Option E-Mails nur aus folgendem Ordner importieren und geben dann den Ordnernamen ein. Aus allen Ordnern exportieren Aktivieren Sie diese Option, um E-Mails aus öffentlichen Ordnern zu extrahieren. GFI MailArchiver 9 Verwenden des GFI MailArchiver Import- und Export-Tools | 240 Kalenderelemente exportieren Aktivieren Sie diese Option, um historische Kalenderelemente aus öffentlichen Ordnern zu extrahieren. HINWEIS Das GFI MailArchiver Import- und Export-Tool wird nur für den Import historischer Kalenderelemente empfohlen. Für aktuelle Kalenderelemente ist die Verwendung des GFI MailArchiver-Archivierungsassistenten ratsam. Weitere Informationen finden Sie unter Importieren von E-Mails und Kalenderelementen mithilfe des GFI MailArchiverArchivierungsassistenten (Seite 146). WICHTIG Zum Exportieren von Kalenderelementen müssen Sie die Option Als aktueller Benutzer anmelden (mithilfe von MAPI/Outlook) verwenden. 7. Klicken Sie zum Fortfahren auf Weiter. Screenshot 95: Importieren aus Microsoft Exchange: Importoptionen konfigurieren 8. Wählen Sie im Bereich Importziel eine der folgenden Optionen aus: In GFI MailArchiver importieren – Importiert E-Mails in die Archivspeicher von GFI MailArchiver. E-Mails in angegebenen Pfad extrahieren – Extrahiert E-Mails im TXT-Format an einen Speicherort auf der Festplatte. GFI MailArchiver 9 Verwenden des GFI MailArchiver Import- und Export-Tools | 241 9. Geben Sie im Bereich Schlusszeit einen Zeitraum an. In diesem Zeitraum gesendete E-Mails werden extrahiert. Alle anderen E-Mails werden ignoriert. 10. Aktivieren Sie im Bereich Besitzer die Option Besitzer der zu extrahierenden E-Mails wählen, und geben Sie im Textfeld Besitzer den Benutzer ein. Beispiel:Wenn im Feld Besitzer die Adresse „[email protected]“ angegeben ist, werden die importierten E-Mails unter „[email protected]“ angezeigt. 11. (Optional) Klicken Sie auf Erweiterte Optionen, und wählen Sie aus folgenden Optionen aus: OPTION BESCHREIBUNG Als bearbeitet gekennzeichnete EMails ignorieren Wenn diese Option aktiviert ist, wird der Vorgang auf alle E-Mails des ausgewählten Zeitraums angewendet, unabhängig davon, ob bereits ein Exportvorgang stattgefunden hat, währenddem dieselben E-Mails exportiert wurden. Wenn diese Option deaktiviert ist, überspringt der Vorgang bereits im ausgewählten Zeitraum exportierte E-Mails und fährt mit den nicht verarbeiteten E-Mails fort. Bearbeitete E-Mails nicht kennzeichnen Wählen Sie diese Option aus, wenn Sie möchten, dass GFI MailArchiver Import- und Export-Tool E-Mails bearbeitet, ohne sie als bearbeitet zu kennzeichnen. Das Ergebnis besteht darin, dass es keine zu ignorierende Kennzeichnung gibt, wenn E-Mails erneut verarbeitet werden. E-Mail-Kennzeichnung vor Bearbeitung löschen Wenn E-Mails bei einem vorangegangenen Export bereits markiert wurden, wird die Kennzeichnung für diesen Vorgang entfernt. 12. Klicken Sie auf Weiter, um den Exportvorgang zu starten. 13. Wenn der Vorgang abgeschlossen ist, klicken Sie auf Fertigstellen. HINWEIS Die Dauer des Exportvorgangs hängt von der Menge der zu exportierenden E-Mails ab. 9.1.4 Zugriffsberechtigungen für Microsoft® Exchange-Postfächer – Berechtigungen widerrufen Importieren von Postfächern in den Microsoft® Exchange-Server Bei der Ausführung des GFI MailArchiver Import- und Export-Tools direkt auf dem Microsoft® Exchange-Server müssen keine Berechtigungen widerrufen werden. Wenn der Import von dem Microsoft® Exchange Postfach-Assistenten auf einem Computer ausgeführt wurde, der nicht der Microsoft® Exchange 2003/2007/2010-Server ist, werden „Senden als“- und „Empfangen als“-Berechtigungen automatisch an Benutzer vergeben. Nach dem Ausführen von GFI MailArchiver Import- und Export-Tool wird empfohlen, diese Berechtigungen wieder zu entfernen. Remote-Import von Postfächern von Microsoft Exchange 2003-Servern: a. Öffnen Sie den Exchange System-Manager. b. Wechseln Sie zu Server > <Servername> > <Speichergruppe>, klicken Sie mit der rechten Maustaste auf Postfachspeicher, und wählen Sie die Option Eigenschaften. c. Wählen Sie die Registerkarte Sicherheit. d. Wählen Sie im Feld Gruppen- oder Benutzernamen die Option Administrator. e. Aktivieren Sie in der Liste Berechtigungen die Kontrollkästchen Verweigern für Empfangen als und Senden als. GFI MailArchiver 9 Verwenden des GFI MailArchiver Import- und Export-Tools | 242 f. Wiederholen Sie die Schritte 4 und 5, um die Berechtigungen Empfangen als und Senden als auch für folgende Benutzergruppen zu verweigern: Domänenadministratoren Unternehmensadministratoren Exchange-Domänenserver g. Klicken Sie auf die Schaltfläche Erweitert, aktivieren Sie die Option Berechtigungen übergeordneter Objekte…, und klicken Sie auf OK. h. Klicken Sie auf OK, um das Dialogfeld „Eigenschaften für Mailbox Store“ zu schließen. i. Starten Sie den Informationsspeicher neu: a. Wählen Sie Start > Ausführen, geben Sie services.msc ein, und klicken Sie auf OK. b. Klicken Sie im Bereich Ergebnisse mit der rechten Maustaste auf den Dienst Microsoft Exchange-Informationsspeicher, und klicken Sie auf Neu starten. Remote-Import von Postfächern von Microsoft® Exchange 2007/2010-Servern: 1. Öffnen Sie die Microsoft Exchange-Verwaltungsshell. 2. Führen Sie das folgende Windows® PowerShell-Commandlet aus: Remove-ADPermission -identity “Postfachspeicher” -User “Vertrauenswürdiger Benutzer” -AccessRights GenericAll HINWEIS Ersetzen Sie „Postfachspeicher“ durch den Namen des Postfachspeichers, der die Postfächer des Benutzers enthält, und „Vertrauenswürdiger Benutzer“ durch den Benutzer, dem zuvor Vollzugriff auf die Postfächer gewährt wurde. Beispiel: Remove-ADPermission -identity “Postfachdatenbank” -User "Hauptdomäne/JohnSmith" -AccessRights GenericAll 9.2 Importieren von E-Mails aus lokalen PST-Dateien Mit dem GFI MailArchiver Import- und Export-Tool können Sie E-Mails aus PST-Dateien extrahieren. Diese E-Mails können dann in die Archivspeicher von GFI MailArchiver importiert werden. WICHTIG Wenn Microsoft Outlook® auf dem Computer, auf dem das Tool ausgeführt wird, nicht erkannt wird, sind folgende Importoptionen deaktiviert: Aus .pst-Dateien importieren Die Option „In PST herunterladen“, wenn Sie „Daten aus GFI MailArchiver exportieren“ auswählen. GFI MailArchiver 9 Verwenden des GFI MailArchiver Import- und Export-Tools | 243 E-Mails aus PST-Dateien werden in folgenden Schritten in GFI MailArchiver übertragen: 1. Das GFI MailArchiver Import- und Export-Tool extrahiert E-Mails aus einer oder mehreren PSTDateien. 2. Das GFI MailArchiver Import- und Export-Tool konvertiert die E-Mails in das MIME-Format. 3. Der GFI MailArchiver-Import Service verarbeitet die extrahierten E-Mails gemäß ihrem jeweiligen Datum. 4. GFI MailArchiver speichert die E-Mails im entsprechenden Archivspeicher. HINWEIS Auf dem Computer, auf dem das GFI MailArchiver Import- und Export-Tool ausgeführt wird, muss Microsoft Outlook® 2003 (32 Bit) oder höher installiert sein. HINWEIS Bei der Extraktion werden die E-Mails in den PST-Dateien nur kopiert; die PST-Datei wird dabei nicht verändert. 9.2.1 Schritt 1: Importieren von Elementen von einem Remote-Computer WICHTIG Dieser Abschnitt ist nur relevant, wenn Elemente aus einem Postfach auf einem Remote-Computer importiert werden. Wenn sich die zu importierenden E-Mails auf demselben Computer wie GFI MailArchiver befinden, fahren Sie mit Ausführen des GFI MailArchiver Import- und Export-Tools in diesem Handbuch fort. GFI MailArchiver 9 Verwenden des GFI MailArchiver Import- und Export-Tools | 244 Mit GFI MailArchiver können Sie E-Mail-Postfächer extrahieren, die sich auf Remote-Computern befinden. Gehen Sie dazu wie folgt vor: 1. Wechseln Sie auf dem Computer, auf dem GFI MailArchiver installiert ist, in das Verzeichnis <GFI MailArchiver-Installationspfad>\MAIS\. 2. Geben Sie den Ordner Pickup (Abholordner) frei, um dem Remote-Computer, auf dem GFI MailArchiver Import- und Export-Tool ausgeführt werden soll, vollen Lese- und Schreibzugriff zu erteilen. So geben Sie einen Ordner frei: Unter Windows® Server 2003: a. Klicken Sie mit der rechten Maustaste auf den Abholordner, und wählen Sie Freigabe und Sicherheit... aus. b. Wählen Sie Diesen Ordner freigeben aus, und klicken Sie auf die Schaltfläche Berechtigungen, um das Dialogfeld „Berechtigungen“ zu öffnen. c. Klicken Sie auf Hinzufügen. d. Geben Sie den Benutzernamen des Benutzers ein, bei dem das Tool ausgeführt werden soll, und klicken Sie auf Namen überprüfen, um die Benutzerdaten zu bestätigen. e. Klicken Sie auf OK, um den Benutzer im Dialogfeld „Berechtigungen“ hinzuzufügen. f. Wählen Sie im Dialogfeld „Berechtigungen“ den hinzugefügten Benutzernamen aus, und aktivieren Sie für Vollzugriff das Kontrollkästchen „Zulassen“. g. Klicken Sie auf OK, um die Einstellungen zu speichern und das Dialogfeld „Berechtigungen“ zu schließen. h. Klicken Sie auf OK, um die Einstellungen zu speichern und das Dialogfeld für die Freigabe der Ordnereigenschaften zu schließen. Unter Windows® Server 2008: a. Klicken Sie mit der rechten Maustaste auf den Abholordner, und wählen Sie Freigeben… aus. b. Geben Sie die Anmeldeinformationen ein, unter denen GFI MailArchiver Import- und Export-Tool ausgeführt werden soll, und klicken Sie auf Hinzufügen. c. Wählen Sie aus der Dropdown-Liste „Berechtigungsebene“ neben dem hinzugefügten Benutzer die Option Mitbesitzer aus. d. Wählen Sie Freigeben aus, und klicken Sie auf Fertig. 3. Kehren Sie zu dem Pfad zurück, unter dem GFI MailArchiver installiert ist, und kopieren Sie den Ordner MarcImportExport. 4. Fügen Sie den Ordner auf dem Remote-Computer ein. 5. Öffnen Sie ein Befehlszeilenfenster. 6. Navigieren Sie auf dem lokalen Computer zum Ordner MarcImportExport. 7. Führen Sie folgenden Befehl aus: <regsvr32 redemption.dll>. 8. Führen Sie die Datei MArcImportExport.exe aus. 9.2.2 Schritt 2: Ausführen des GFI MailArchiver Import- und Export-Tools für den Import aus PSTDateien Führen Sie das GFI MailArchiver Import- und Export-Tool aus, um E-Mails und Kalenderelemente aus einer PST-Datei zu extrahieren. GFI MailArchiver 9 Verwenden des GFI MailArchiver Import- und Export-Tools | 245 1. Navigieren Sie zu Start > Programme > GFI MailArchiver > GFI MailArchiver Import- und ExportTool 2. Klicken Sie auf Aus .pst-Dateien importieren. Screenshot 96: Dateien der persönlichen Ordner (PST-Dateien) von Microsoft Outlook® 3. Klicken Sie auf PST-Datei hinzufügen, und wählen Sie eine zu extrahierende PST-Datei aus. Wiederholen Sie diesen Vorgang für jede hinzuzufügende PST-Datei. 4. Fügen Sie alle gewünschten PST-Dateien hinzu, und klicken Sie anschließend auf Weiter. GFI MailArchiver 9 Verwenden des GFI MailArchiver Import- und Export-Tools | 246 Screenshot 97: Importieren aus Microsoft Exchange: Importoptionen konfigurieren 5. Wählen Sie im Bereich Importziel eine der folgenden Optionen aus: In GFI MailArchiver importieren – Importiert Elemente in die Archivspeicher von GFI MailArchiver. E-Mails in angegebenen Pfad extrahieren – Extrahiert Elemente im TXT-Format an einen Speicherort auf der Festplatte. 6. Geben Sie im Bereich Schlusszeit einen Zeitraum an. In diesem Zeitraum gesendete anfallende EMails und Kalenderelemente werden extrahiert. Alle anderen werden ignoriert. 7. Aktivieren Sie im Bereich Besitzer die Option Besitzer der zu extrahierenden E-Mails wählen, und geben Sie im Textfeld Besitzer den Benutzer ein. Beispiel:Wenn im Feld Besitzer die Adresse [email protected] angegeben ist, werden die importierten Elemente unter [email protected] angezeigt. 8. Klicken Sie auf Weiter, um den Exportvorgang zu starten. 9. Wenn der Vorgang abgeschlossen ist, klicken Sie auf Fertig stellen. GFI MailArchiver 9 Verwenden des GFI MailArchiver Import- und Export-Tools | 247 HINWEIS Die Dauer des Exportvorgangs hängt von der Menge der zu exportierenden Elemente ab. 9.3 Exportieren von E-Mails aus GFI MailArchiver-Archivspeichern Mit der OneClick Restore-Funktion von GFI MailArchiver können Sie einzelne E-Mails für eine selbst festgelegte E-Mail-Adresse wiederherstellen. Wenn Sie jedoch mehrere E-Mails gleichzeitig exportieren oder wiederherstellen möchten, müssen Sie das GFI MailArchiver Import- und Export-Tool verwenden. Mit diesem Tool können Sie eine Verbindung zu einer GFI MailArchiver-Installation herstellen, nach zu exportierenden E-Mails suchen und alle E-Mails in einem Schritt exportieren, indem Sie folgendermaßen vorgehen: Wiederherstellen für eine bestimmte E-Mail-Adresse Herunterladen in einen Ordner auf einem Datenträger im .eml- oder .msg-Format Herunterladen in eine PST-Datei Die Exportfunktion des GFI MailArchiver Import- und Export-Tools ist hilfreich, um eine Gruppe von EMails zu exportieren, die bestimmte Suchkriterien erfüllen (z. B. um E-Mails als Hilfsquelle bei einem Rechtsstreit zur Verfügung zu stellen). HINWEIS Beim Exportvorgang wird eine Kopie der E-Mails exportiert. Die Original-E-Mails werden nicht aus den Archivspeichern entfernt. 9.3.1 Exportieren von E-Mails 1. Navigieren Sie zu Start > Programme > GFI MailArchiver > GFI MailArchiver Import- und ExportTool 2. Klicken Sie im Bereich Daten aus GFI MailArchiver exportieren auf E-Mails aus GFI MailArchiver herunterladen. GFI MailArchiver 9 Verwenden des GFI MailArchiver Import- und Export-Tools | 248 Screenshot 98: E-Mail-Export: Herstellen der Verbindung zu GFI MailArchiver 3. Gehen Sie im Bereich Anmeldeinformationen wie folgt vor: Geben Sie im Feld GFI MailArchiver-URL die für die Verbindung zu GFI MailArchiver verwendete URL an. Wählen Sie Als aktueller Benutzer anmelden, um die Anmeldedaten des angemeldeten Benutzers zu verwenden, oder wählen Sie Andere Anmeldeinformationen verwenden, um für die Anmeldung einen anderen Benutzernamen und ein anderes Kennwort zu verwenden. Klicken Sie auf Verbindung überprüfen, um sicherzustellen, dass mithilfe der angegebenen Anmeldeinformationen eine Verbindung zu der GFI MailArchiver-URL hergestellt werden kann. 4. Klicken Sie zum Fortfahren auf Weiter. GFI MailArchiver 9 Verwenden des GFI MailArchiver Import- und Export-Tools | 249 Screenshot 99: E-Mail-Export: Suchoptionen 5. Wählen Sie eine der folgenden Suchoptionen: OPTION BESCHREIBUNG Gesamtes Postfach Suchen nach allen E-Mails in einem bestimmten Postfach. E-Mails mit spezifischen Wörtern Sucht nach E-Mails, die bestimmte Wörter im Betreff, im Textkörper und/oder im Anhang enthalten. E-Mails mit spezifischen Suchkriterien Sucht nach E-Mails, die in einem bestimmten Archivspeicher bzw. in einem bestimmten Postfach gespeichert sind, oder E-Mails, die eine bestimmte Kennzeichnung enthalten. 6. Klicken Sie zum Fortfahren auf Weiter. 7. Geben Sie abhängig von dem im vorigen Schritt ausgewählten Suchtyp die Suchkriterien ein: SUCHTYP SUCHKRITERIEN Gesamtes Postfach Postfachsuche Alle E-Mails in Postfächern – Klicken Sie auf die Schaltfläche … (Druchsuchen), und fügen Sie das Postfach hinzu, dessen E-Mails Sie durchsuchen möchten. Nur die ersten 5000 E-Mails abrufen – Die Suche gibt nur die ersten 5000 E-Mails zurück, die den Suchkriterien entsprechen. GFI MailArchiver 9 Verwenden des GFI MailArchiver Import- und Export-Tools | 250 SUCHTYP SUCHKRITERIEN E-Mails mit spezifischen Wörtern Einfache Suche Suche nach – Geben Sie Begriffe ein, nach denen im Betreff und Textkörper der E-Mails gesucht werden soll. In Anhängen suchen – Aktivieren Sie diese Option, um Anhänge in die Suche einzuschließen. Nur die ersten 5000 Vorkommnisse abrufen – Die Suche gibt nur die ersten 5000 E-Mails zurück, die den Suchkriterien entsprechen. Nur in Postfächern – Die Suche wird nur in bestimmten Postfächern durchgeführt. Klicken Sie auf die Schaltfläche „…“, um das zu durchsuchende Postfach anzugeben. GFI MailArchiver 9 Verwenden des GFI MailArchiver Import- und Export-Tools | 251 SUCHTYP SUCHKRITERIEN E-Mails mit spezifischen Suchkriterien Erweiterte Suche In allen Archivspeichern suchen Suche auf bestimmte Archivspeicher beschränken – Die Suche erfolgt nur in bestimmten Archivspeichern. Klicken Sie auf den Hyperlink, um die zu durchsuchenden Archivspeicher auszuwählen. In Postfächern suchen– Aktivieren Sie diese Option, um in bestimmten Postfächern nach E-Mails zu suchen. Klicken Sie auf die Schaltfläche …, um die zu durchsuchenden Postfächer auszuwählen. Nur die ersten 5000 Vorkommnisse abrufen – Die Suche gibt nur die ersten 5000 E-Mails zurück, die den Suchkriterien entsprechen. Abfragekriterien – Wählen Sie aus der Dropdownliste die Suchkriterien aus, und geben Sie die Bedingung an. Klicken Sie auf gungen gehören: , um weitere Kriterien hinzuzufügen. Zu den verfügbaren Bedin- Betreff– Mit dieser Option suchen Sie nach E-Mails mit einer bestimmten Betreffzeile. Absender – Geben Sie eine E-Mail-Adresse oder einen Active Directory®-Anzeigenamen an, um nach E-Mails von einem bestimmten Absender zu suchen. Empfänger – Geben Sie eine E-Mail-Adresse oder einen Active Directory®-Anzeigenamen an, um nach E-Mails an einen bestimmten Empfänger zu suchen. Absendedatum– Suchen Sie nach E-Mails, die an, nach oder vor einem bestimmten Datum gesendet wurden. Geben Sie ein Datum ein, bzw. wählen Sie ein Datum aus, und wählen Sie „Liegt vor dem“, „Liegt nach dem“ oder „Ist genau“. Empfangsdatum – Suchen Sie nach E-Mails, die an, nach oder vor einem bestimmten Datum empfangen wurden. Geben Sie ein Datum ein, bzw. wählen Sie ein Datum aus, und wählen Sie „Liegt vor dem“, „Liegt nach dem“ oder „Ist genau“. Größe (KB)– Suchen Sie nach E-Mails, die einer bestimmten Größe entsprechen bzw. größer oder kleiner sind. Geben Sie die Größe ein, und wählen Sie „Ist größer als“, „Ist kleiner als“ oder „Ist genau“. Nachrichten-ID– Suchen Sie nach E-Mails mit einer bestimmten Nachrichten-ID im Header. Geben Sie die Nachrichten-ID ein, bzw. kopieren Sie die Nachrichten-ID der zu suchenden E-Mail. Gesamte E-Mail – Suchen Sie nach E-Mails mit bestimmten Inhalten in der gesamten E-Mail (einschließlich Textkörper, Header und Anhängen). Textkörper – Suchen Sie nach E-Mails mit bestimmten Inhalten im Nachrichtentext. Anhang – Suchen Sie nach E-Mails mit bestimmten Inhalten im Anhang. Ordner– Suchen Sie nach E-Mails, die sich in einem bestimmten Postfachordner befinden. Ordner/Unterordner – Suchen Sie nach E-Mails, die sich in einem bestimmten Unterordner eines Postfachordners befinden. Persönliche Labels – Suchen Sie nach E-Mails mit einer bestimmten Kennzeichnung. Globale Kennzeichnung – Suchen Sie nach E-Mails mit einer globalen Kennzeichnung. Klassifizierungskennzeichnung – Suchen Sie nach E-Mails mit einer Klassifizierungskennzeichnung. Spam-Kennzeichnung – Suchen Sie nach E-Mails, die als Spam gekennzeichnet sind. Enthält Dokument – Suchen Sie nach E-Mails mit Anhängen der folgenden Dateitypen: .txt, .rtf, .htm, .html, .xml, .zip, .pdf, .msg, .doc, .xls, .ppt, .docx, .xlsx, .pptx, .wpd, .wpf, .sxc, .sxd, .sxi, .sxw, .sxg, .stc, .sti, .stw, .stm, .odt, .ott, .odg, .otg, .odp, .otp, .ods, .ots, .odf, .eml, .mht, .xps, .zip. HINWEIS Klicken Sie neben einer Suchbedingung auf GFI MailArchiver , um sie zu entfernen. 9 Verwenden des GFI MailArchiver Import- und Export-Tools | 252 8. Klicken Sie auf Suchen, um alle übereinstimmenden E-Mails anzuzeigen. Klicken Sie zum Exportieren der gefundenen E-Mails auf Weiter. HINWEIS Nachdem Sie eine Suche durchgeführt haben, müssen Sie möglicherweise einige E-Mails aus der Trefferliste überprüfen, um sicherzugehen, dass sie die von Ihnen gewünschten Inhalte aufweisen. Doppelklicken Sie auf die anzuzeigende E-Mail. Das GFI MailArchiverStapelexport-Tool lädt die E-Mail in einem separaten Fenster. Screenshot 100: E-Mail-Export: Exportoptionen 9. So wählen Sie die Exportmethode für E-Mails aus: EXPORTOPTION KONFIGURATION Für folgende E-MailAdresse wiederherstellen Wählen Sie diese Option, um E-Mails in ein Postfach zu exportieren. Geben Sie die E-MailAdresse an, und wählen Sie die E-Mail-Versandmethode aus: E-Mails als separate Anhänge senden E-Mails als Original senden In Ordner herunterladen Exportiert E-Mails an einen Speicherort auf der Festplatte. Geben Sie den Pfad ein, oder klicken Sie auf Durchsuchen, um den Ordner auszusuchen, in den die E-Mails exportiert werden sollen. Wählen Sie das Format aus, wie Sie die E-Mails exportieren möchten (EMLoder MSG-Format). In PST herunterladen Exportiert E-Mails in eine Microsoft Outlook®-PST-Datei. Geben Sie den Pfad ein, oder klicken Sie auf Durchsuchen, um die PST-Datei auszusuchen, in die die E-Mails exportiert werden sollen. Aktivieren Sie die Option Ordnerstruktur erhalten, um die Ordnerstruktur der exportierten E-Mails beizubehalten. GFI MailArchiver 9 Verwenden des GFI MailArchiver Import- und Export-Tools | 253 10. Klicken Sie auf Weiter, um den Exportvorgang zu starten. 11. Wenn der Exportvorgang abgeschlossen ist, klicken Sie auf Fertig stellen. HINWEIS Die Dauer des Exportvorgangs hängt von der Menge der zu exportierenden E-Mails ab. GFI MailArchiver 9 Verwenden des GFI MailArchiver Import- und Export-Tools | 254 10 Wiederherstellen von Postfächern Mit GFI MailArchiver können E-Mails in einem Postfach in Microsoft® Exchange wiederhergestellt werden, wenn sie in GFI MailArchiver-Archivspeichern archiviert wurden. Dank der GFI MailArchiverWiederherstellungsfunktion für Postfächer können Sie beispielsweise E-Mails von gelöschten Postfächern wiederherstellen. So stellen Sie ein Postfach wieder her: 1. Starten Sie in der GFI MailArchiver-Programmgruppe das GFI MailArchiver-Dienstprogramm zur Wiederherstellung von Postfächern (GFI MailArchiver > Postfachwiederherstellung). Screenshot 101: Dienstprogramm zur Wiederherstellung von Postfächern 2. Wählen Sie im Feld Aus Postfach wiederherstellen das Postfach aus, dessen E-Mails wiederhergestellt werden sollen. Verwenden Sie für dieses Feld das Format Domäne/Postfach, z. B.: 'MEINEDOMAENE\MMustermann'. 3. Wählen Sie Alle Nachrichten, um alle Nachrichten wiederherzustellen, oder geben Sie jeweils ein „Startdatum“ und ein „Enddatum“ ein, um E-Mails eines bestimmten Zeitraums wiederherzustellen. 4. Geben Sie im Feld In Postfach das Postfach ein, in dem E-Mails wiederherstellt werden sollen. Verwenden Sie für diese Feld nur den Postfachalias ohne den Domänenteil, z. B.: 'MMustermann' 5. Klicken Sie auf Start, um den E-Mail-Wiederherstellungsvorgang zu starten. GFI MailArchiver 10 Wiederherstellen von Postfächern | 255 HINWEIS Das Benutzerkonto, unter dem das GFI MailArchiver-Dienstprogramm zur Wiederherstellung von Postfächern ausgeführt wird, muss über folgende Rechte verfügen: Zugriff auf E-Mails in GFI MailArchiver (Quelle), Lese- und Schreibzugriff auf das Microsoft® Exchange Server-Postfach (Ziel), Ausführbare Rechte für den Computer, auf dem GFI MailArchiver installiert ist Weitere Informationen hierzu finden Sie unter: http://go.gfi.com/?pageid=MAR_MailboxRestorePermissions GFI MailArchiver 10 Wiederherstellen von Postfächern | 256 11 Fehlerbehebung und Support 11.1 Einführung Dieser Abschnitt enthält Informationen zur Lösung von Problemen, die bei der Verwendung dieses Produkts auftreten können. Die wichtigsten verfügbaren Informationsquellen zum Lösen dieser Probleme sind die folgenden: Dieses Handbuch GFI SkyNet-Artikel Webforum Technischer Support von GFI 11.2 GFI SkyNet GFI Software Ltd pflegt ein umfangreiches Knowledge Base-Repository, in dem Lösungen für die häufigsten Probleme beschrieben sind. GFI SkyNet enthält immer die aktuelle Liste der Fragen, die an den technischen Support gerichtet wurden, sowie die neuesten Patches. Wenn die Informationen in dieser Anleitung nicht ausreichen, um Ihre Probleme zu lösen, sehen Sie bitte unter GFI SkyNet nach. 11.3 Webforum Über das GFI-Webforum erhalten Sie technischen Support von Benutzer zu Benutzer. 11.4 Technischen Support anfragen Wenn Sie mit keiner der oben angegebenen Ressourcen Ihre Probleme beheben können, wenden Sie sich bitte an das technische Supportteam von GFI. Füllen Sie dazu ein Online-Support-Formular aus, oder rufen Sie an. Online: Füllen Sie das Formular für technischen Support aus, und folgen Sie den Anweisungen auf dieser Seite, um Ihre Supportanfrage zu übermitteln. Telefon: Die korrekte Telefonnummer des technischen Supports für Ihre Region finden Sie auf unserer Website. HINWEIS Halten Sie bitte Ihre Kundennummer bereit, wenn Sie sich an den technischen Support wenden. Ihre Kundennummer entspricht der Online-Kontonummer, die Sie bei der ersten Registrierung Ihrer Lizenzschlüssel im GFI Kundenbereich erhalten haben. Für die Beantwortung Ihrer Anfrage benötigt GFI in Abhängigkeit von Ihrer Zeitzone maximal 24 Stunden. 11.5 Dokumentation Wenn diese Anleitung Ihren Erwartungen nicht entspricht oder Sie der Meinung sind, dass die Dokumentation verbessert werden kann, senden Sie uns bitte eine E-Mail an: [email protected]. GFI MailArchiver 11 Fehlerbehebung und Support | 257 11.6 Probleme bei der Installation PROBLEM BESCHREIBUNG Bei der Installation von GFI MailArchiver wird eine der folgenden Fehlermeldungen angezeigt: Fehler 1720. Bei diesem Windows®-Installationspaket liegt ein Problem vor. Ein zum Abschließen dieser Installation benötigtes Skript konnte nicht gestartet werden. Setzen Sie sich mit dem Support oder dem Anbieter des Pakets in Verbindung. 1. Deaktivieren Sie die Echtzeitprüfung von Virenschutzprogrammen oder anderer Software, die Ihren Computer in Echtzeit überprüft. 2. Stellen Sie sicher, dass keine Software installiert ist, die Dateien automatisch aus dem TEMP-Verzeichnis entfernt. 3. Melden Sie sich auf dem Computer mit dem Konto des Domänenadministrators an. 4. Laden Sie hier die aktuellste Version von Windows® Scripting Host & Windows Installer für Ihr Windows-Betriebssystem herunter, und installieren Sie es: http://www.microsoft.com/downloads/ 5. Überprüfen Sie, ob die folgenden Windows®-Technologien ordnungsgemäß installiert und nicht beschädigt sind: Windows® Management Instrumentation (WMI) Installations-Engine konnte vom Setup nicht gestartet werden: Zugriff verweigert. Fehler bei der Installation von Ikernel.exe, Zugriff verweigert. Windows® Installer Microsoft .NET Framework Microsoft Data Access Components (MDAC) 6. Überprüfen Sie, ob die folgenden Systembibliotheken unter <Windows\System32> ordnungsgemäß registriert sind: Oleaut32.dll urlmon.dll ole32.dll Actxprxy.dll Scrrun.dll Browseui.dll Mshtml.dll Shdocvw.dll Shell32.dll Gehen Sie wie folgt vor, um eine Bibliothek bei einem Betriebssystem zu registrieren: 1. Klicken Sie auf Start, und wählen Sie Ausführen. 2. Geben Sie „cmd.exe“ ein, und drücken Sie die Eingabetaste. 3. Geben Sie „regsvr32 <Pfad & Dateiname der dll>“ ein. Beispiel: ‘regsvr32 c:\windows\system32\urlmon.dll’ 4. Legen Sie die Installationsdatei in einem temporären Verzeichnis (z. B. C:\temp) auf dem Computer ab, auf dem Sie das GFI-Produkt installieren. 5. Überprüfen Sie außerdem die DCOM (Distributed Component Object Model)Genehmigungen. Erläuterungen hierzu finden Sie unter: http://support.microsoft.com/default.aspx?scid=kb;en-us;295278 GFI MailArchiver 11 Fehlerbehebung und Support | 258 PROBLEM BESCHREIBUNG Bei der Installation wird folgende Fehlermeldung angezeigt: Der Assistent wurde unterbrochen, bevor die Installation von GFI MailArchiver fertig gestellt werden konnte. Ursache: Windows Scripting Host (WSH) ist veraltet oder beschädigt. Lösung: Installieren Sie die neuste Version von Windows® Scripting Host (WSH), und starten Sie den Computer neu. WSH kann von folgender URL-Adresse heruntergeladen werden: http://www.microsoft.com/en-us/download/details.aspx?id=8247 Ihr System wurde nicht verändert. Um die Installation zu einem anderen Zeitpunkt abzuschließen, führen Sie das Setup erneut aus. Der Assistent wurde unterbrochen, bevor die Installation von GFI MailArchiver fertig gestellt werden konnte. Wenn Sie mithilfe des Nachinstallationsassistenten ein Journalpostfach einrichten, erhalten Sie die Fehlermeldung, dass die AutoErmittlung nicht funktioniert. Ursache: NetBios über TCP (NetBT) ist deaktiviert. Lösung: 1. Starten Sie die Eingabeaufforderung, und führen Sie die folgenden Befehle aus: Nettoansicht Nettoansicht/Domäne:IhrDomänenname 2. Wenn dadurch kein Ergebnis erzielt wird, ist Netbios über TCP wahrscheinlich auf Ihrer Netzwerkkarte und/oder den anderen Computern in Ihrem Netzwerk deaktiviert. 3. Führen Sie auf dem GFI MailArchiver Computer folgende Schritte aus: Wählen Sie Eigenschaften der LAN-Verbindung > TCP/IP-Eigenschaften > Schaltfläche „Erweitert“ > Registerkarte „WINS“, und aktivieren Sie Netbios über TCP/IP. Wenn Standard...aus dem DHCP... eingestellt ist, ändern Sie die Einstellung zu Testzwecken in Aktivieren.... 4. Geben Sie in der Eingabeaufforderung den Befehl Nettoansicht ein. Wenn Sie noch immer die Meldung Die Liste enthält keine Einträgeangezeigt bekommen, wechseln Sie an einen anderen Computer im selben Subnetz, und aktivieren Sie Netbios über TCP/IP, wie Sie es auf dem GFI MailArchiverComputer getan haben, und wiederholen Sie den Test. 5. Wenn dies funktioniert, und Netbios auf Standard...aus dem DHCP... eingestellt wurde, müssen Sie diese Einstellung auf Ihrem DHCP-Server so ändern, dass sie für andere Computer im Netzwerk aktiviert ist. 6. Wenn das oben Genannte funktioniert, fällt Ihnen unter Umständen auf, dass Sie nur Hosts im lokalen Subnetz von GFI MailArchiver schließen können. Das liegt daran, dass in Ihrem Netzwerk kein WINS-Server vorhanden ist. NetBT verwendet Rundschreiben für das lokale Subnetz, aber diese Rundschreiben gehen normalerweise nicht über Router hinaus. Dafür benötigen Sie einen WINS-Server. GFI MailArchiver 11 Fehlerbehebung und Support | 259 11.7 Allgemeine Probleme PROBLEM BESCHREIBUNG GFI MailArchiver kann beim Laden der Weboberfläche in Windows® Server 2008 Benutzer nicht authentifizieren. Ursache: Das Problem wird durch die Verwendung der Formularauthentifizierung und die Installation von HTTPFehlermodulen in IIS®7 verursacht. Lösung 1: Deinstallieren Sie das HTTP-Fehlermodul. Lösung 2: Entfernen Sie die HTTP-Fehler aus dem virtuellen Verzeichnis von GFI MailArchiver: 1. Entsperren Sie das benutzerdefinierte Fehlermodul auf dem Server. a. Wählen Sie im IIS®-Manager den Server aus. b. Doppelklicken Sie auf das Symbol Module, und wählen Sie CustomErrorModule aus. c. Klicken Sie im Bereich Aktionen auf Entsperren. 2. Entfernen Sie das benutzerdefinierte Fehlermodul aus dem virtuellen Verzeichnis von GFI MailArchiver. a. Wählen Sie das virtuelle Verzeichnis von GFI MailArchiver aus. b. Wählen Sie CustomErrorModule. c. Klicken Sie im Aktionsbereich auf Entfernen und dann zur Bestätigung auf JA. Beim Laden von GFI MailArchiver wird im Browser eine leere Seite, HTML-Code oder Anleitungen zum Herunterladen von .aspx-Dateien angezeigt Ursache: ASP.NET® ist nicht beim IIS®-Webserver registriert. Lösung: Registrieren Sie ASP.NET®: 1. Ändern Sie in der Befehlszeile das Verzeichnis wie folgt: 32 Bit-Computer: <Windows-Verzeichnis>\Microsoft.NET\Framework\<Versionsnummer>\ 64 Bit-Computer: <Windows-Verzeichnis>\Microsoft.NET\Framework64\<Versionsnummer>\ 2. Geben Sie aspnet_regiis.exe -i ein, und drücken Sie die Eingabetaste. GFI MailArchiver 11 Fehlerbehebung und Support | 260 PROBLEM BESCHREIBUNG GFI MailArchiver kann beim Laden der Weboberfläche nicht authentifiziert werden: Fehler 401. Ursache: Dieser Fehler tritt auf, wenn die IIS®-Authentifizierungsmethode auf dem GFI MailArchiver-Server nicht korrekt konfiguriert ist. Lösung: Überprüfen Sie die verwendete IIS®-Authentifizierungsmethode. IIS® 6 1. Wählen Sie Start > Programme > Verwaltung > Internetinformationsdienste (IIS®)-Manager. 2. Erweitern Sie <Name des Webservers>> Websites > Standardwebsite, klicken Sie mit der rechten Maustaste auf MailArchiver, und wählen Sie Eigenschaften. 3. Wählen Sie die Registerkarte Verzeichnissicherheit, und klicken Sie in unter „Authentifizierung und Zugriffssteuerung“ auf Bearbeiten. 4. Aktivieren Sie das Kontrollkästchen Anonymen Zugriff aktivieren. 5. Wählen Sie im Bereich Authentifizierter Zugriff die gewünschte Authentifizierungsmethode aus. Die Option Integrierte WindowsAuthentifizierung wird empfohlen. 6. Klicken Sie zweimal auf OK, und schließen Sie den Internetinformationsdienste (IIS®)-Manager. IIS® 7 1. Wählen Sie Start > Programme > Verwaltung > Internetinformationsdienste (IIS®)-Manager. 2. Erweitern Sie <Name des Webservers>> Sites > Standardwebsite, und wählen Sie MailArchiver. 3. Doppelklicken Sie in der Funktionsansicht auf Authentifizierung. 4. Klicken Sie auf Anonyme Authentifizierung, und wählen Sie im rechten Bereich Aktivieren aus. 5. Wählen Sie im rechten Bereich die gewünschte Authentifizierungsmethode aus, und klicken Sie auf Aktivieren. Die Option Windows-Authentifizierung wird empfohlen. 6. Schließen Sie den Internetinformationsdienste (IIS®)-Manager. GFI MailArchiver 11 Fehlerbehebung und Support | 261 PROBLEM BESCHREIBUNG GFI MailArchiver kann beim Laden der Weboberfläche nicht authentifiziert werden: Fehler 4000. Ursache: Dieser Fehler tritt auf, wenn auf dem GFI MailArchiver-Server eine andere Anwendung installiert ist, die eventuell dieselben Ports wie GFI MailArchiver verwendet. Lösung: Stellen Sie sicher, dass die von GFI MailArchiver verwendeten Ports nicht von einer anderen Software verwendet werden: 1. Starten Sie auf dem GFI MailArchiver-Server die Eingabeaufforderung. 2. Geben Sie Folgendes in die Befehlszeile ein: netstat -abn >C:\netstat.txt. Daraufhin wird im Verzeichnis C:\ eine Textdatei mit dem Namen „netstat.txt“ erstellt. 3. Öffnen Sie die Datei netstat.txt, und suchen Sie in der Spalte Proto nach folgenden Einträgen: TCP 0.0.0.0: 8014 - [MArc.Core2.exe] TCP 0.0.0.0: 8017 - [MArc.Core.exe] TCP 0.0.0.0: 8018 - [MArc.Store.exe] TCP 0.0.0.0: 8019 - [MArc.Search.exe] TCP 0.0.0.0: 8020 - [MArc.MAIS.exe] Wenn ein Port nicht mit einer ausführbaren Datei übereinstimmt, muss die ausführbare Datei von GFI MailArchiver für die Verwendung eines anderen Ports konfiguriert werden. So ändern Sie einen Standardport: 1. Wählen Sie Start > Ausführen, und geben Sie services.msc ein. 2. Beenden Sie alle GFI MailArchiver-Dienste. 3. Navigieren Sie zum Installationsordner von GFI MailArchiver, und erstellen Sie eine Sicherungskopie der folgenden Dateien: ..\Core\bin\MArc.Core.Remoting.exe.config ..\Core\bin\MArc.UMPolling.ExPolling.exe.config ..\Core2\bin\Marc.Core2.exe.config ..\Core2\bin\Marc.Core2.Remoting.exe.config ..\Mais\bin\MArc.MAIS.Remoting.exe.config ..\Mais\bin\MArc.MAIS.exe.config ..\Search\bin\MArc.Search.Remoting.exe.config ..\Search\bin\MArc.Search.exe.config ..\Store\bin\MArc.Store.Remoting.exe.config ..\Store\bin\MArc.Store.exe.config ..\ASPNET\remoting.config 4. Öffnen Sie jede .config-Datei aus Schritt 3 in einem Texteditor, suchen Sie nach der zu ändernden Portnummer, und ersetzen Sie sie durch eine neue Portnummer. Beispiel:Suchen Sie nach 8017, und ersetzen Sie die Nummer durch 8117. HINWEIS: Achten Sie darauf, dass die neue Port-Nummer nicht durch eine andere Anwendung belegt ist. 5. Wenn Sie die Änderungen an der .config-Datei vorgenommen haben, speichern Sie die Datei mit dem Zeichensatz UTF-8. 6. Klicken Sie auf Speichern, um die Änderungen zu übernehmen. GFI MailArchiver 11 Fehlerbehebung und Support | 262 PROBLEM BESCHREIBUNG 7. Wenn alle .config-Dateien aktualisiert sind, starten Sie die in Schritt 2 angehaltenen Dienste für GFI MailArchiver neu. 8. Wiederholen Sie den Test mit „netstat“ in der Befehlszeile, um zu überprüfen, ob GFI MailArchiver jetzt die neuen Ports verwendet. Beim Verschieben von E-Mails aus dem Ordner „Gesendete Objekte“ des Microsoft® ExchangePostfachs in einen anderen Ordner wird diese Verschiebung in der Ordnerstruktur von GFI MailArchiver nicht repliziert. Ursache: Dieses Verhalten tritt auf, wenn der Exchange-Cache-Modus bei den Microsoft Outlook®-Kontoeinstellungen des Benutzers aktiviert ist. Weitere Informationen zum Exchange-Cache-Modus finden Sie hier: http://go.gfi.com/?pageid=MAR_CachedExchangeMode Lösung: Deaktivieren Sie den Exchange-Cache-Modus von Microsoft Outlook® wie folgt: Microsoft Outlook ® 2003 1. Klicken Sie auf Extras > E-Mail-Konten. 2. Wählen Sie Vorhandene E-Mail-Konten anzeigen oder bearbeiten, und klicken Sie auf Weiter. 3. Wählen Sie das Postfachkonto von Microsoft® Exchange Server, und klicken Sie auf Ändern. 4. Deaktivieren Sie die Option Exchange-Cache-Modus verwenden, und klicken Sie auf Weiter. 5. Klicken Sie auf OK und auf Fertig stellen. 6. Starten Sie Microsoft Outlook® neu, um die Änderungen zu übernehmen. Microsoft Outlook ® 2007 1. Klicken Sie auf Extras >Kontoeinstellungen. 2. Wählen Sie auf der Registerkarte E-Mail das Postfachkonto von Microsoft® Exchange Server, und klicken Sie auf Ändern. 3. Deaktivieren Sie die Option Exchange-Cache-Modus verwenden, und klicken Sie auf Weiter. 4. Klicken Sie auf OK und auf Fertig stellen. 5. Starten Sie Microsoft Outlook® neu, um die Änderungen zu übernehmen. HINWEIS: Diese Lösung trifft nur auf E-Mails zu, die nach Deaktivierung des Exchange-Cache-Modus archiviert wurden. Beim Öffnen von E-Mails oder E-Mail-Anhängen über die Benutzeroberfläche von GFI MailArchiver tritt einer der folgenden Fehler auf: Ein Webfehler wird mit dem Hinweis gemeldet, dass der heruntergeladene Anhang beschädigt sei. Der heruntergeladene Anhang wird im Internet Explorer® und nicht mit der Standardanwendung geöffnet. GFI MailArchiver Ursache: Dieser Fehler kann auftreten, wenn ein Webfilter zwischen GFI MailArchiver-Server und GFI MailArchiver Outlook Connector installiert ist und HTTP-Anforderungen blockiert. Lösung: Konfigurieren Sie den Webfilter so, dass der gesamte HTTP-Verkehr vom GFI MailArchiver-Sever zugelassen wird. Stellen Sie sicher, dass die IP-Adresse, der NETBIOS-Name und der DNS-Name des GFI MailArchiver-Servers nicht durch den Webfilter blockiert sind. Weitere Informationen hierzu finden Sie unter: http://go.gfi.com/?pageid=MAR_WebFiltering 11 Fehlerbehebung und Support | 263 PROBLEM BESCHREIBUNG E-Mails werden nicht archiviert, sie verbleiben im Exchange-Journalpostfach, oder in der Archivspeicherzusammenfassung wird angezeigt, dass E-Mails nicht archiviert wurden. Ursache: GFI MailArchiver könnte die Archivierung von E-Mails aus mehreren Gründen beenden, darunter u. a.: fehlerhafte Konfiguration, veraltetes Datenbankschema, große Datenbanken, große E-Mails im Journalpostfach oder Störungen durch Anti-Virus- und Sicherungssoftware von Drittanbietern. Lösung: Fehlerbehebung mithilfe einer der folgenden Methoden: Schritt 1: So bestätigen Sie, dass E-Mails nicht archiviert werden sollen: 1. Navigieren Sie zu Konfiguration > Archivspeicher. 2. Klicken Sie auf den aktiven Archivspeicher, um ihn zu markieren, und klicken Sie auf Zusammenfassung. 3. Aktivieren Sie die Option Letzte E-Mail archiviert am Schritt 2: So bestätigen Sie, dass sich GFI MailArchiver mit dem Journalpostfach verbinden kann und die Verbindung aktiv ist: 1. Navigieren Sie zu Konfiguration > Zu archivierende Mailserver. 2. Wählen Sie das angezeigte Journalingpostfach aus, klicken Sie anschließend auf Bearbeiten, und schließen Sie die restlichen Schritte des Assistenten ab, um zu überprüfen, ob der Test erfolgreich war. 3. Stellen Sie sicher, dass das Journalpostfach auf Aktiv eingestellt ist. Schritt 3: So bestätigen Sie, dass sich GFI MailArchiver mit der Backend-Datenbank verbinden kann. 1. Navigieren Sie zu Konfiguration > Archivspeicher. 2. Wählen Sie einen aktiven Archivspeicher aus, und klicken Sie auf Bearbeiten. 3. Schließen Sie die restlichen Schritte des Assistenten ab, und überprüfen Sie, ob der Test erfolgreich war. HINWEIS Wenn Sie MS SQL verwenden, empfehlen wir die Verwendung des SA-Kontos. Schritt 4: So überprüfen Sie, ob in den Abhol- und Warteordnern EMails vorhanden sind: 1. Gehen Sie zu ....\GFI\MailArchiver\Core\Pickup, und suchen Sie nach ausstehenden E-Mails. 2. Gehen Sie zu ....\GFI\MailArchiver\Core\Queue, und suchen Sie nach ausstehenden E-Mails. Schritt 5: So bestätigen Sie, dass die Größe der aktiven Archivspeicherdatenbanken das empfohlene Größenlimit nicht überschreitet: 1. Navigieren Sie zu Konfiguration > Archivspeicher. 2. Klicken Sie auf den aktiven Archivspeicher, um ihn zu markieren, und klicken Sie auf Zusammenfassung. 3. Überprüfen Sie, ob die Datenbankgröße (auf der Festplatte) die folgenden Werte nicht überschreitet: GFI MailArchiver-Datenbank (Firebird) – 2 GB GFI MailArchiver 11 Fehlerbehebung und Support | 264 PROBLEM BESCHREIBUNG Microsoft SQL Server – 40 GB Microsoft SQL Express 2005 – 4 GB Microsoft SQL Express 2008 R2 – 10 GB Schritt 6: So überprüfen Sie, ob die Firewall auf dem GFI MailArchiver-Computer Microsoft SQL Server nicht blockiert: Weitere Informationen finden Sie unter http://go.gfi.com/?pageid=MAR_FirewallSettings 11.8 Probleme beim Importieren und Exportieren PROBLEM BESCHREIBUNG 1. Fehlermeldung beim Importieren/Exportieren: „Der GFI MailArchiverImport Service ist nicht aktiv” Ursache: Der GFI MailArchiver-Import Service wurde angehalten. Lösung: Stellen Sie sicher, dass der GFI MailArchiver-Import Service gestartet wird: 1. Wählen Sie Start > Ausführen, geben Sie services.msc ein, und drücken Sie die Eingabetaste. 2. Stellen Sie sicher, dass der GFI MailArchiver-Import Service gestartet wird. Ist dies nicht der Fall, klicken Sie mit der rechten Maustaste auf den Dienst, und wählen Sie Start. 2. Fehlermeldung beim Importieren/Exportieren: „Der Exportvorgang wurde angehalten, da für den GFI MailArchiver-Import Service keine Datenbanken konfiguriert sind.” Ursache: In der Konfiguration von GFI MailArchiver-Import Service sind keine Datenbanken konfiguriert. Lösung: Stellen Sie sicher, dass es sich bei dem im Rahmen des GFI MailArchiverImport Service konfigurierten GFI MailArchiver-Archivspeicher nicht um einen schreibgeschützten Archivspeicher handelt: 1. Wählen Sie in GFI MailArchiver den Knoten Archivspeicher aus. 2. Klicken Sie neben dem in GFI MailArchiver-Import Service konfigurierten Archivspeicher auf das Symbol Einstellungen bearbeiten. 3. Achten Sie darauf, dass die Option Weitere Archivierung in diesem Archivspeicher verhindern deaktiviert ist. GFI MailArchiver 11 Fehlerbehebung und Support | 265 PROBLEM BESCHREIBUNG 3. Fehlermeldung beim Importieren/Exportieren: „Die Anzahl der Dateien in der Warteschlange ist zu groß. Exportvorgänge wurden gestoppt, damit der GFI MailArchiver-Import Service Zeit hat, das EMail-Backlog zu verarbeiten.” Ursache: GFI MailArchiver kann keine E-Mails in den Datenbanken archivieren. Hierdurch sammeln sich die E-Mails im Abholordner<GFI\MailArchiver\MAIS\Pickup>. Wenn die Anzahl der EMails in diesem Ordner 300 erreicht, stoppt das GFI PST Export-Tool die Verarbeitung. Lösung: Überprüfen Sie, ob sich im Abholordner<\GFI\MailArchiver\MAIS\Pickup> mehr als 300 Dateien befinden. Wenn dies der Fall ist, kann dies möglicherweise darauf hinweisen, dass keine E-Mails in den Archivspeicher geladen werden. 1. Stellen Sie sicher, dass das GFI MailArchiver-Verzeichnis von einer Echtzeitsicherung und/oder von einer Virenprüfung ausgeschlossen ist. 2. Stellen Sie sicher, dass GFI MailArchiver über eine stabile Verbindung zur Datenbank verfügt, und dass genügend Ressourcen für die Auslastung verfügbar sind. 3. Setzen Sie bei SQL-Server®-Datenbanken die Einstellungen für das automatische Wachstum von Daten und Transaktionsprotokolldateien auf einen festen Wert in MB anstatt auf einen Prozentsatz. Empfohlene Werte sind 10 MB für Transaktionsprotokolle und 100 MB für die Datendateien. Stellen Sie außerdem sicher, dass die Option für Datenund Transaktionsdateien auf „Unbeschränkt vergrößerbar“ eingestellt ist. 4. Sorgen Sie dafür, dass auf dem Server, auf dem der GFI MailArchiverImport Service ausgeführt wird, genügend Speicherplatz vorhanden ist. GFI MailArchiver 11 Fehlerbehebung und Support | 266 PROBLEM BESCHREIBUNG 4. Fehlermeldung beim Importieren/Exportieren: „Viele E-Mails haben ein Datum, das nicht mit den in der Datenbank konfigurierten Datumsbereichen übereinstimmt. Exportvorgänge sind auf unbestimmte Zeit gestoppt. Schlagen Sie im Handbuch für die Fehlerbehebung nach.” Ursache 1: In der Konfiguration von GFI MailArchiver-Import Service sind keine Datenbanken konfiguriert, die mit dem Datum einiger E-Mails übereinstimmen. Solche E-Mails können in keiner Datenbank gespeichert werden. Sie werden daher im Ordner <\GFI\MailArchiver\MAIS\Unclassified> gespeichert. Wenn die Anzahl der E-Mails in diesem Ordner 500 erreicht, stoppt der Assistent für die EMail-Extrahierung die Verarbeitung. Lösung 1: Gehen Sie zum Ordner „Unclassified“. Wenn E-Mails in diesem Ordner nicht archiviert werden müssen, können Sie diese löschen. GFI MailArchiver Import Service setzt die Verarbeitung weiterer E-Mails automatisch fort. Gehen Sie wie folgt vor, wenn E-Mails in diesem Ordner archiviert werden müssen: 1. Bestimmen Sie den Datumsbereich der nicht klassifizierten E-Mails. HINWEIS: Um das genaue Datum der E-Mail zu bestimmen, öffnen Sie die .eml-Datei im Ordner „Unclassified“, und schauen Sie in den Header der EMail. 2. Ändern Sie den Datumsbereich der Archivspeicher der GFI MailArchiver-Import Service-Konfiguration, oder erstellen Sie einen neuen Archivspeicher, der den Datumsbereich umfasst. HINWEIS: Anleitungen zum Einstellen des Datums von Archivspeichern finden Sie im Abschnitt Konfigurieren des GFI MailArchiver-Import Service im entsprechenden Szenario des Kapitels „Importieren und Exportieren von E-Mails“ in diesem Handbuch. 3. Verschieben Sie E-Mails aus dem Ordner „Unclassified“ in den Ordner <\GFI\MailArchiver\MAIS\Queue>. 4. Der Import Service fährt automatisch mit der Archivierung der E-Mails fort. HINWEIS: Weitere Informationen und Anleitungen zu E-Mails im Ordner „Unclassified“ finden Sie im Kapitel Nicht klassifizierte E-Mails in einem der entsprechenden Szenarien im Kapitel „Importieren und Exportieren von E-Mails“ in diesem Handbuch. Weitere Informationen zu dieser Lösung finden Sie unter: http://go.gfi.com/?pageid=MAR_ImportExportDateRange Ursache 2: Spam-E-Mails werden oft mit beschädigten Kopfzeilen versendet, weshalb der GFI MailArchiver-Import Service das Empfangsdatum für solche E-Mails nicht bestimmen kann. Diese E-Mails befinden sich im Ordner „Unclassified“ mit einem nicht korrekten Datum. Lösung 2: Es wird empfohlen, solche E-Mails aus dem Ordner „Unclassified“ zu löschen. GFI MailArchiver 11 Fehlerbehebung und Support | 267 PROBLEM BESCHREIBUNG 5. Beim Exportieren von PST-Dateien wird folgende Fehlermeldung angezeigt: „Entweder ist kein Standard-E-Mail-Programm vorhanden, oder das aktuelle E-Mail-Programm kann die Messaging-Anfrage nicht erfüllen. Starten Sie Microsoft Outlook®, und legen Sie es als Standard-E-Mail-Programm fest.” Ursache: Um E-Mails aus einer PST-Datei mit dem GFI PST-Exchange-E-Mail-ExportTool zu exportieren, muss Microsoft Outlook® 2003 oder höher auf demselben Computer installiert sein. Lösung: Installieren Sie Microsoft® Office 2003 oder höher. HINWEIS Um während der Exportvorgangs eine optimale Leistung zu erzielen, empfehlen wir, die neueste Version von Microsoft Outlook zu verwenden, indem Sie sicherstellen, dass auf Ihrem Computer das neueste Microsoft Office Service Pack installiert ist. 6. Bei der Verwendung von GFI MailArchiver PST-Exchange-E-Mail-Export werden folgende Fehlermeldungen angezeigt: „Postfach konnte mit den aktuellen Zugangsdaten nicht geöffnet werden.”„Zugriff verweigert.“„Ordner konnten nicht aufgelistet werden.”„Auf das ausgewählte Postfach kann nicht zugegriffen werden. Prüfen Sie Ihre Zugangsdaten.“ Ursache: Das GFI MailArchiver PST-Exchange-E-Mail-Export-Tool verwendet die Zugangsdaten des angemeldeten Benutzers, wenn es direkt auf dem Microsoft® Exchange Server-Computer ausgeführt wird. Wenn das GFI MailArchiver PST-Exchange-E-Mail-Export-Tool auf einem anderen Computer als dem Microsoft Exchange Server-Computer ausgeführt wird, müssen Sie einen Benutzernamen und ein Kennwort angeben. In beiden Fällen benötigt dieses Konto in den Postfächern, von denen EMails extrahiert werden sollen, „SendAs“- und „ReceiveAs“Berechtigungen. Lösung: Weitere Anweisungen zur Behebung dieses Problems finden Sie unter http://go.gfi.com/?pageid=MAR_ImportExportCredentials. 11.9 Probleme mit Outlook® Connector PROBLEM BESCHREIBUNG GFI MailArchiver Outlook Connector zeigt in Microsoft Outlook® unmittelbar nach der Installation ein Warnzeichen an. Ursache: Dieses Verhalten ist normal. Nach der Installation von GFI MailArchiver Outlook Connector müssen die E-Mails noch mit GFI MailArchiver synchronisiert werden. GFI MailArchiver 11 Fehlerbehebung und Support | 268 PROBLEM BESCHREIBUNG GFI MailArchiver Outlook Connector synchronisiert und behält nur E-Mails, die nicht älter als 365 Tage sind. Ursache: Standardmäßig synchronisiert und behält GFI MailArchiver Outlook Connector nur E-Mails, die nicht älter als 365 Tage sind. Lösung: Sie können das Standardverhalten ändern, indem Sie einen bestimmten Schlüssel in der Konfigurationsdatei „GeneralSettings.xml“ ändern: 1. Schließen Sie Microsoft Outlook®, und gehen Sie zu: Unter Windows® XP und früher: <C:\Dokumente und Einstellungen\Benutzer\Lokale Einstellungen\Anwendungsdaten\GFI\MailArchiver6\> Unter Windows® Vista: <C:\Benutzer\Benutzer A\AppData\Lokal\GFI\MailArchiver6\> 2. Öffnen Sie die Datei „GeneralSettings.xml“ mit einem Texteditor. 3. Suchen Sie das Element „SynchronizeDaysSpan“, und ändern Sie den Wert von 365 (Standard) auf die Anzahl der Tage, die E-Mails in Outlook® Connector angezeigt werden sollen. Beispiel:Um E-Mails aus den letzten fünf Jahren anzuzeigen, müssen Sie Folgendes angeben: <SynchronizeDaysSpan>1826</SynchronizeDaysSpan> 4. Speichern Sie die Änderungen, und schließen Sie die Datei „GeneralSettings.xml“. 5. Löschen Sie den lokalen Zwischenspeicher aus demselben Verzeichnis. Dies ist normalerweise eine lange Nummer mit FDBErweiterung. Wenn Sie nicht sicher sind, welchen Zwischenspeicher Sie löschen sollen, öffnen Sie die Datei „StoreSettings.xml“, und suchen Sie die Speicher-ID des Benutzers, dessen Zwischenspeicher Sie löschen möchten. 6. Öffnen Sie Microsoft Outlook®, und synchronisieren Sie GFI MailArchiver Outlook Connector mit GFI MailArchiver, um die Änderungen zu aktivieren. Löschen Sie diesen Text und ersetzen Sie ihn durch Ihren Inhalt. Die Suchseite von GFI MailArchiver wird nicht Ursache: im Suchordner in Microsoft Outlook® 2007 ange- In Microsoft Outlook® 2007 ist die Startseiteneinstellung für nicht zeigt standardmäßige Speicher deaktiviert. Die GFI MailArchiver Mailbox ist ein nicht standardmäßiger Speicher und unterliegt daher dieser Richtlinie. Lösung: Weitere Details zur Behebung dieses Problems finden Sie in der Knowledge Base von Microsoft unter: http://support.microsoft.com/kb/923933 Eines der folgenden Probleme ist aufgetreten: » Der Offlinezugriff kann über das Dialogfeld Einstellungen nicht aktiviert werden » Die Anzahl der Tage für den Offlinezugriff kann nicht über eine bestimmte Zahl hinaus erhöht werden GFI MailArchiver Mögliche Ursache: Die Einstellungen für den Offlinezugriff werden automatisch vom Systemadministrator konfiguriert, oder die Funktion wurde vom Systemadministrator deaktiviert. Mögliche Lösung: Wenden Sie sich an Ihren Systemadministrator. 11 Fehlerbehebung und Support | 269 PROBLEM BESCHREIBUNG GFI MailArchiver Outlook Connector wird nicht mit GFI MailArchiver synchronisiert. Ursache 1: Zwischen dem Client-Computer und dem GFI MailArchiver-Server besteht keine Verbindung. Lösung 1: Wenden Sie sich an Ihren Systemadministrator, um die URL von GFI MailArchiver zu überprüfen. Dies kann im Einstellungsdialogfeld von GFI MailArchiver Outlook Connector geändert werden. Ursache 2: GFI MailArchiver Outlook Connector ist deaktiviert. Lösung 2: Aktivieren Sie GFI MailArchiver Outlook Connector unter Start > Programme > GFI MailArchiver Outlook Connector > Outlook Connector aktivieren, und starten Sie Microsoft Outlook® neu. Synchronisierungsfehler: HTTP-Fehler Mögliche Ursache: Die Ursache für HTTP-Fehler liegt in einem Problem mit der Netzwerkkonfiguration. Mögliche Lösung: Weitere Informationen finden Sie unter: http://support.microsoft.com/kb/324069 http://msdn.microsoft.com/en-us/library/ms524996.aspx http://support.microsoft.com/kb/907273 Synchronisierungsfehler: HTTP-Fehler 500 Mögliche Ursache: Der GFI MailArchiver-Server ist ausgelastet, oder es ist kein Zugriff auf den Server möglich. Mögliche Lösung: Synchronisieren Sie GFI MailArchiver Outlook Connector in einigen Minuten erneut. Synchronisierungsfehler: Verbindungszeitüberschreitung von GFI MailArchiver Mögliche Ursache: Der GFI MailArchiver-Server ist ausgelastet und konnte die erforderlichen Daten nicht im festgelegten Zeitraum senden. Mögliche Lösung: So erhöhen Sie den Zeitüberschreitungswert: 1. Öffnen Sie: Unter Windows® XP und früher: <C:\Dokumente und Einstellungen\Benutzer\Lokale Einstellungen\Anwendungsdaten\GFI\MailArchiver6\> Unter Windows® Vista: <C:\Benutzer\Benutzer A\AppData\Lokal\GFI\MailArchiver6\> 2. Öffnen Sie die Datei „GeneralSettings.xml“ mit einem Texteditor. 3. Suchen Sie nach dem Element „TryConnectionTimeout “, und erhöhen Sie den Standardwert auf 120000. 4. Speichern und schließen Sie die Datei „GeneralSettings.xml“. GFI MailArchiver 11 Fehlerbehebung und Support | 270 12 Glossar A Active Directory Eine Technologie, die verschiedene Netzwerkdienste bereitstellt (darunter LDAP-ähnliche Verzeichnisdienste). AD Siehe Active Directory Archivspeicher Eine Sammlung von E-Mail-Quellen, E-Mail-Metadaten und Suchindizes in GFI MailArchiver. Archivspeicher-Verwaltung Eine Technologie von GFI MailArchiver, mit der die zu verwendenden Archivspeicher anhand unterschiedlicher Zeiträume in eine Warteschlange gestellt und zeitlich geplant werden können. Aufbewahrungsrichtlinien Ein System, mit dem Sie festlegen können, wie lange bestimmte E-Mails in Ihren Archivspeichern aufbewahrt werden. D Datenbankschema Die Struktur einer Datenbank, die die Tabellen, die darin enthaltenen Felder und die Beziehungen zwischen Feldern und Tabellen festlegt. Diskussions-Thread Eine Liste mit E-Mails, die eine Diskussion zwischen zwei oder mehr Benutzern darstellt. E Exchange OLE DB-Provider Eine Methode für den Zugriff auf den lokalen Microsoft Exchange Server-Speicher mittels OLE DB und Microsoft ADO. Exchange System-Manager Eine spezielle MMC-Konsole, mit der Sie Ihre Exchange-Organisation verwalten können. ExOLEDB Siehe Exchange OLE DB-Provider F Firebird-Datenbank Ein relationales Open-Source-Datenbanksystem. GFI MailArchiver 12 Glossar | 271 G Gemischter Authentifizierungsmodus Eine Authentifizierungsmethode von SQL Server, die sowohl eine Windows- als auch eine SQL Server-Authentifizierung ermöglicht. GFI MailArchiver Import Service Ein Tool von GFI MailArchiver, das E-Mail-Daten aus einer Datei in GFI MailArchiver importiert. GFI MailArchiver Outlook Connector Ein Tool von GFI MailArchiver, mit dem Microsoft Outlook-Ordner mit den von GFI MailArchiver archivierten E-Mail-Daten synchronisiert werden können. GFI MailInsights Eine in GFI MailArchiver integrierte Reporting-Funktion, mit der Informationen über die Nutzung von E-Mails und Tendenzen anhand archivierter E-Mails gesammelt werden können. GPO Siehe Gruppenrichtlinienobjekte Gruppenmanager Eine Gruppe von Benutzern in GFI MailArchiver, deren Mitglieder nach allen Benutzern in ihrer Active Directory-Gruppe suchen können. Gruppenrichtlinienobjekte Ein zentrales Verwaltungs- und Konfigurationssystem für Active Directory, mit dem festgelegt wird, was Benutzern in einem Computernetzwerk erlaubt und untersagt ist. H Header Informationen, die dem E-Mail-Text(feld) vorausgehen. Hierzu gehören Absender, Empfänger, Betreff, Sende- und Empfangszeitstempel usw. I IMAP Siehe Internet Message Access Protocol Internet Message Access Protocol Eines der beiden häufigsten Standardprotokolle im Internet für das Abrufen von E-Mails. Das andere ist POP3. J Journalfunktion Eine Funktion von Microsoft Exchange Server, mit der Kopien von E-Mails in einem zentralen Postfach zu verschiedenen Zwecken (einschl. E-Mail-Archivierung) gespeichert werden können. GFI MailArchiver 12 Glossar | 272 K Kategorisierungsrichtlinien Ein Kategorisierungssystem in GFI MailArchiver, durch das es möglich ist, E-Mails aufgrund ihrer Kennzeichnung zu kategorisieren. M MAIS Siehe GFI MailArchiver Import Service MAPI Siehe Message Application Programming Interface Message Application Programming Interface Eine Messaging-Architektur für Microsoft Windows, mit deren Hilfe Sie E-Mails aus einer Windows-Anwendung senden und ein Dokument an die E-Mail anhängen können. Metadaten Daten mit Informationen zu in GFI MailArchiver archivierten E-Mails. Microsoft SQL Server Ein relationales Datenbankverwaltungssystem von Microsoft. MIME Siehe Multipurpose Internet Mail Extensions Multipurpose Internet Mail Extensions Ein Standard, der das E-Mail-Format erweitert, um Nicht-ASCII-Zeichen in Texten und Kopfzeilen, Nicht-Text-Anhänge und Textnachrichten mit mehreren Teilen zu unterstützen. Ö Öffentliche Ordner Ein gemeinsamer Ordner von Microsoft Exchange und einem Benutzer, der das gemeinsame Nutzen von Informationen ermöglicht. O OneClick Restore Eine benutzerfreundliche Methode, mit der archivierte E-Mails im Posteingang des Benutzers wiederhergestellt werden können. Die E-Mails können entweder wieder in den Zustand zum Zeitpunkt des Löschens versetzt oder dem Benutzer als E-Mail-Anhang zugesendet werden. Outlook Web Access Microsoft Exchange Server-Webmaildienst. Wird verwendet, um auf E-Mails, Kontakte, Aufgaben usw. mittels einer Weboberfläche zuzugreifen, wenn Microsoft Office Outlook nicht verfügbar ist. GFI MailArchiver 12 Glossar | 273 OWA Siehe Outlook Web Access P POP3 Siehe Post Office Protocol 3 Post Office Protocol 3 Ein Protokoll, das von lokalen E-Mail-Clients verwendet wird, um E-Mails über eine TCP/IP-Verbindung von Postfächern abzurufen. Postfach Ein Verzeichnis oder Ordner für Empfang, Ablage und Speicherung von E-Mail-Nachrichten. Postfachordnerstruktur-Abfrage Ein Funktion von GFI MailArchiver, mit der die Postfachordnerstruktur in Microsoft Exchange mit GFI MailArchiver synchronisiert werden kann. PST Exporter Ein Agent-basiertes Tool, das nach der Bereitstellung auf Zielcomputern E-Mails aus PSTDateien für die Verarbeitung durch den GFI MailArchiver Import Service extrahiert. PST-Datei Eine Datei für die Speicherung von lokalen Kopien von E-Mails, Kalendern, Ereignissen, Kontakten und anderen Elementen in Microsoft Office Outlook. S Single-Instance-Storage-Funktionalität Liefert die Möglichkeit, eine Kopie einer E-Mail aufzubewahren, die für mehrere Benutzer freigegeben ist. Dadurch können doppelte Daten vermieden und die Effizienz erhöht werden, indem die Menge des zum Speichern von E-Mails benötigten Speicherplatzes reduziert wird. Suchindex Ein System zum Sammeln, Analysieren und Speichern von Daten für eine schnelle und korrekte Abfrage von Informationen. Ü Überwachung der Benutzerinteraktion Ein System, mit dem Sie sämtliche Benutzeraktivitäten aufzeichnen können, während diese die Weboberfläche von GFI MailArchiver verwenden. Überwachung der Datenbankaktivität Ein System, das die Suchfunktionen von Microsoft SQL Server nutzt, um sämtliche Aktivitäten in einer Archivdatenbank aufzuzeichnen. GFI MailArchiver 12 Glossar | 274 Z Zugriffsberechtigungen Berechtigungen, die Benutzer oder Benutzergruppen erhalten, um bei verschiedenen E-Mails unterschiedliche Aktivitäten durchführen zu können. GFI MailArchiver 12 Glossar | 275 13 Index A Active Directory 10-11, 17, 28, 86, 88, 97-99, 101, 105, 108-110, 112-115, 134, 137, 174, 179-181, 205, 214, 221, 252 J Journalfunktion 7, 17, 21, 25, 31-32, 61, 63, 80, 126 Journalpostfach Archiv 82, 88, 93 Auswählen einer Journalmethode 7, 17, 63-64, 126, 128, 259, 264 ASP.NET-Einstellungen 9 Aufbewahrungsrichtlinien 95, 117, 120, 185-186, 189, 191, 197, 222 K Kategorisierungsrichtlinien 84 B Kennzeichnung 89, 185, 192, 194, 242, 250 Benutzereinstellungen 116 Knowledge Base 257, 269 Benutzerzugriffskontrolle 181 Konfigurieren des Archivspeichers 55, 57 D L Datenbank 9, 13, 37-39, 41, 54-55, 58, 65, 118, 129, 152, 154, 156, 158, 162-163, 165, 167-168, 170, 173, 182, 264 Lizenzschlüssel 54, 74, 124, 257 Datenbankeinstellungen 11, 13-14 M Datenbankschema 74, 264 Microsoft Exchange 2003 236, 242 Dokumentation 257 Microsoft Exchange 2007 236 E Microsoft Exchange Server 9-10, 25, 43, 61, 69, 140, 268 Empfänger 25, 37, 73, 85-86, 89, 95, 97-98, 100, 103, 108, 114, 116, 120, 133, 135, 137, 139, 188, 194, 252 Microsoft SQL Server 10, 12-13, 37, 39-40, 55, 59, 155, 163, 173, 196, 265 Lizenzvereinbarung 42, 74 N Exportieren 117-118, 233, 241, 248, 265 Neuaufbau eines Suchindex 161 F O Firebird 12, 37-38, 55-56, 73, 156, 159, 163, 166-168, 170, 182, 195, 264 OneClick Restore 84, 248 Firewall-Port-Einstellungen 11 P G GFI MailArchiver-Import Service 267 Postfächer 7, 37-38, 44, 50, 52, 62, 64, 76, 81, 93, 123, 128, 134, 136, 139-141, 156, 178, 180-182, 223, 235-236, 242, 245 Glossar 271 PowerShell 237-238, 243 Gruppe mit Vollzugriff 71 H Header 17, 38, 40, 55, 83, 89, 155-156, 182, 208, 252, 267 I S SQL Server 12-14, 16, 38-40, 55, 57, 73, 78, 155-156, 159, 163, 165, 167-168, 173, 194, 196, 198 Suchindex 56, 158-159, 167 Systemanforderungen Hardware 9-10, 16, 73, 207, 216 IIS 10, 12, 14, 185, 260 IMAP 10-11, 13, 17, 61, 65, 71, 124, 129, 178, 180, 182, 184, 205, 222-231 Installationsvorgang 9 T Technischer Support 257 Internet Explorer 12, 42, 184, 207 GFI MailArchiver Index | 276 Ü Überwachung der Benutzerinteraktion 196 Überwachung der Datenbankaktivität 194, 196-197 Überwachungsbericht zu archivierten E-Mails 197 Überwachungsbericht zu Aufbewahrungsrichtlinien 197 Überwachungsbericht zu Datenschutzverletzungen 197 Überwachungsbericht zum Massenimport 197 Überwachungsbericht zur Benutzerüberwachung 198 Überwachungsbericht zur Datenintegrität 198 Überwachungsbericht zur Zugriffskontrolle 197 Überwachungsberichte 116, 178, 194, 197 U Umschlagsjournal 21, 31, 36 W Webforum 257 X x64 12, 42, 73 x86 103, 219 Z Zeitzone 116, 257 Zugriffskontrolle 93, 124, 181-182, 197 GFI MailArchiver Index | 277 USA, KANADA UND ZENTRAL- SOWIE SÜDAMERIKA 4309 Emperor Blvd, Suite 400, Durham, NC 27703, USA Telefon: +1 (888) 243-4329 Fax: +1 (919) 379-3402 [email protected] GROSSBRITANNIEN UND IRLAND Magna House, 18-32 London Road, Staines-upon-Thames, Middlesex, TW18 4BP, UK Telefon: +44 (0) 870 770 5370 Fax: +44 (0) 870 770 5377 [email protected] EUROPA, MITTLERER OSTEN UND AFRIKA GFI House, Territorials Street, Mriehel BKR 3000, Malta Telefon: +356 2205 2000 Fax: +356 2138 2419 [email protected] AUSTRALIEN UND NEUSEELAND 83 King William Road, Unley 5061, South Australia Telefon: +61 8 8273 3000 Fax: +61 8 8273 3099 [email protected]