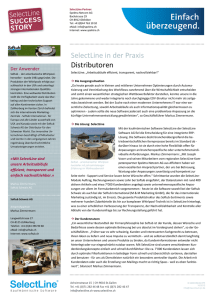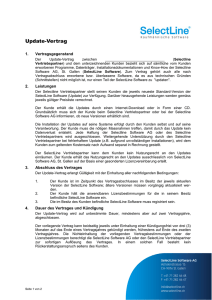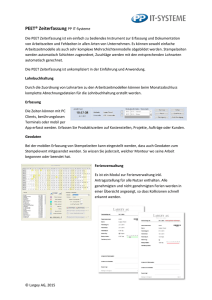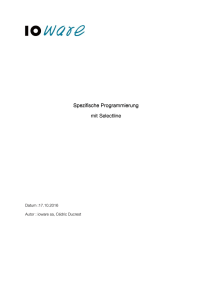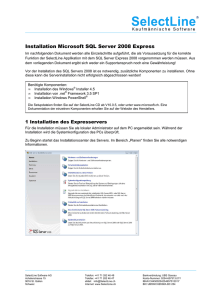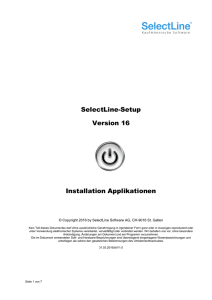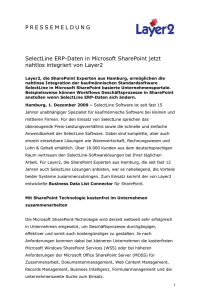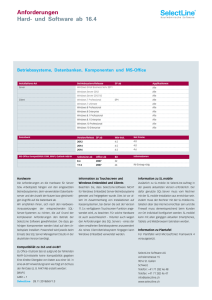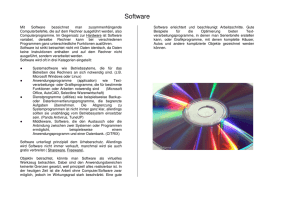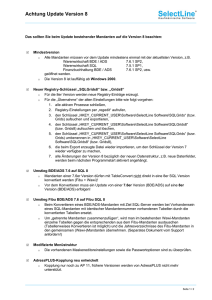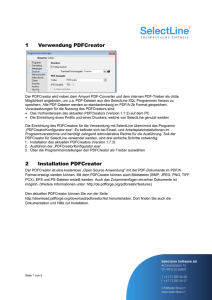ProKONTAKT Hilfe im PDF Format
Werbung

Anwendungsbeschreibung Informations- und Kontaktmanager zur SelectLine Warenwirtschaft © ProTRONIC Business Software GmbH, 2010 © ProTRONIC Business Software GmbH, 2010 Inhaltsverzeichnis Grundsätzliches 3 Grundlagen 8 Die Grundmaske Linke obere Bildschirmhälfte: Kunden, Lieferanten, Interessenten Rechte obere Bildschirmhälfte: Ansprechpartner (optional Lieferadressen) Die untere Bildschirmhälfte: Kontakte Rechte Bildschirmseite - Funktionsleiste Das Menü 8 11 13 15 19 22 Menüpunkt Datei + Bearbeiten Menüpunkt Hauptmenü Menüpunkt Favoriten Menüpunkt Einstellungen Menüpunkt Auswertungen Menüpunkt Eigene Daten Menüpunkt Extras Menüpunkt Schnittstellen Menüpunkt Fragezeichen Systemkonfiguration 22 23 29 30 34 36 41 44 45 46 Addins Outlook und Tobit 47 Outlook Addin Tobit Addin 47 51 Zusatzbeschreibungen 54 Modul Serien-Email Modul Ticket-System Modul Zeitabrechnung Beschreibung Textmarken Tastenkürzel Tabellenbeschreibung 54 57 62 66 68 70 Änderungsprotokoll Version Version Version Version Version Version Version Version 73 11.0.0 10.1.6 10.1.4 SP2 10.1.4 10.1.3 10.1.2 10.1.0 10.0.0 73 74 75 76 77 78 79 80 Seite 2 © ProTRONIC Business Software GmbH, 2010 ProKONTAKT Informations- und Kontaktmanager zur SelectLine Warenwirtschaft Anwendungsbeschreibung Aktuelle Programmversionen: 11.0.0 SQL Mit SelectLine 11 wurden gravierende Änderungen an der Tabellenstruktur vorgenommen. Deshalb ist es zwingend notwendig bevor Sie auf SelectLine 11 updaten auf ProKONTAKT 10.1.9 upzudaten (jeden Mandanten öffnen und reorganisieren lassen), dann auf SelectLine 11 (ebenfalls jeden Mandant reorganisieren) und dann auf ProKONTAKT 11. Die Version 10.1.9 bereitet die Daten für das SelectLine 11 Update auf. Voraussetzungen Installierte SelectLine W arenwirtschaft ab 11.0.0 Installierter MS SQL Server 2005 oder 2008 Hardwarevoraussetzungen gemäß SelectLine, MS SQL Server 2005/2008 Betriebssysteme: Windows XP, Vista, 2003 Server, 2008 Server, Windows 7 Kontaktanlage auf Ansprechpartnerebene (Anlage direkt beim Kunden, Interessenten, Lieferanten nicht möglich) Email Anbindung für MS Outlook ab Version 2003 Email/Fax Anbindung für Tobit David ab 8.10 Wordbriefe ab MS Word 2003 / Open Office ab Version 2.0 Export Excel ab MS Excel 2003 / Open Office ab Version 2.0 Da es sich um ein Zusatzprogramm handelt, das nur in Verbindung mit der SelectLine W arenwirtschaft funktioniert und wir die Bedienung auch an die SelectLine angelehnt haben, setzen wir SelectLine Grundkenntnisse für die Bedienung von ProKONTAKT voraus. Support: [email protected] Tabellenbeschreibung, Tastenkürzel und Textmarkenbeschreibung finden Sie unter Zusatzbeschreibungen oder auf auf www.prokontakt.net Installation Download aktuelle Version: www.prokontakt.net. Exe-Datei ausführen, dem Assistent folgen (SelectLine, ProKONTAKT und Outlook müssen geschlossen sein) (Die Mandantendaten müssen reorganisiert sein, sprich mit der SelectLine geöffnet worden sein) Seite 3 © ProTRONIC Business Software GmbH, 2010 Führen Sie die Setup EXE Datei aus und beachten Sie beim Schritt „Ziel-Ordner wählen“ folgende Punkte. Einzelplatz-Installation W ählen Sie hier Ihre lokale SelectLine Installation aus. Netzwerkinstallationen Server: W ählen Sie Ihr SelectLine Serverinstallation aus Netzwerkinstallationen Arbeitsplatz: Bei den Arbeitsplatzinstallationen müssen Sie in diesem Schritt die SelectLine Serverinstallation auswählen (Es werden auch UNC Pfadangaben unterstützt). Einzelplatz-Installation W ählen Sie die Option „Server/Einzelplatz Installation“ aus Netzwerkinstallationen Server: W ählen Sie die Option „Server/Einzelplatz Installation“ aus Netzwerkinstallationen Arbeitsplatz: W ählen Sie die Option „Arbeitsplatz Installation“ aus. Es werden anschliessend auf diesem Arbeitsplatz die Verknüpfungen und Registrierungseinträge erstellt. Seite 4 © ProTRONIC Business Software GmbH, 2010 Deinstallation Aus Windows Systemsteuerung Bestehende ProKONTAKT Tabellen in SelectLine können mittels Managementstudio in der Mandantendatenbank entfernt werden. Lizenz / Demoversion Die Lizenzierung erfolgt über die Datei PKLizenz.liz im ProKONTAKT Ordner im SelectLineVerzeichnis. Wenn Sie ProKONTAKT installiert haben ist hier die Demolizenz gespeichert. Die Demoversion ist auf 5 Kontakt-Datensätze pro Ansprechpartner beschränkt. Kopieren Sie die Lizenzdatei, die Sie durch den Erwerb des Nutzungsrechts erhalten haben in den ProKONTAKT Ordner im SelectLine-Verzeichnis oder geben Sie den Pfad zur Lizenzdatei unter „? / Programmversion / Lizenz“ an. Nach Neustart haben Sie die Funktionalität gemäß Ihrer Lizenz. Der Lizenznehmer wird in ProKONTAKT am oberen Bildschirmende und unter „? / Programmversion / Lizenz“ angezeigt. Sollte hier nicht Ihre Firmierung stehen, wurde die Software nicht korrekt erworben bzw. lizenziert. Seite 5 © ProTRONIC Business Software GmbH, 2010 Erster Start ProKONTAKT_sql.EXE ausführen (zur Erinnerung: Die Mandantendaten müssen reorganisiert sein, sprich mit der SelectLine geöffnet worden sein) Das Datenverzeichnis auswählen (auf dem Server, z.B. S:\SelectLineSQL\Daten) SQL Server auswählen, falls dieser nicht angezeigt wird in die unterste Zeile reinschreiben, siehe auch Eintrag in der Fakt.ini der SelectLine Der Administrator kann sich über Aktivierung von sa-login anmelden, ansonsten erfolgt die Anmeldung mittels Windowsauthentifizierung (muss zuvor im SQL Server angelegt werden). Die SQL Server Informationen werden in der ProKONTAKT(local).ini gespeichert. ProKONTAKT wird geschlossen Nach Neustart wird automatisch ein Benutzer XX angelegt mit dem Sie ohne Passwort ProKONTAKT starten können. Es wird empfohlen zum späteren Zeitpunkt diesen Benutzer zu löschen oder mit Passwort zu versehen (siehe Kapitel „Extras / Konfiguration / Passwörter“) Anschließend erfolgt die Mandantenauswahl aus den bestehenden SelectLinemandanten mit anschließender automatischer Anlage der ProKONTAKT Tabellen in der Datenbank Danach werden Sie in die Programmeinstellungen geführt um den Dokumentenspeicherpfad auszuwählen. Die hier möglichen Programm- und Benutzereinstellungen werden später im Kapitel „Einstellungen“ beschrieben Verknüpfung aus SelectLine Warenwirtschaft Das ProKONTAKT Setup installiert in den Ordner Makro ein eigenes Makro „EXEPKADR.qdf“ mit dem aus dem Kunden, Interessenten und Lieferantenstamm von SelectLine direkt auf den entsprechenden Eintrag in ProKONTAKT zugegriffen werden kann. Seite 6 © ProTRONIC Business Software GmbH, 2010 Um das Makro für den Aufruf in ProKONTAKT in die Hauptsymbolleiste von SelectLine zu installieren gehen Sie wie folgt vor. Info: Funktion erst ab SelectLine Diamond verfügbar -“Makros bzw. Eigene Daten/Makro Assistent“ aufrufen -Rechte Maustaste auf dem Makro „ProKONTAKT“ -“Toolbutton/Auf Schalter X“ Die Verknüpfung kann nun von den Kunden, Interessenten und Lieferantenstammdaten genutzt werden. -o- Seite 7 © ProTRONIC Business Software GmbH, 2010 Grundlagen Die Grundmaske Die ProKONTAKT Grundmaske mag auf den ersten Blick überladen wirken. Ziel war es jedoch alle möglichst relevanten Daten zur Adresse auf den Bildschirm zu bekommen. Applikationsmenü Hier gelangen Sie zu verschiedenen Menüpunkten. Über „Erweitere Einstellungen“ autorisieren Sie sich für administrative Einstellungen. Wenn Sie diesen Menüpunkt zum ersten mal auswählen, werden Sie aufgefordert ein Passwort zu vergeben. Wenn Sie diesen Menüpunkt bestätigen haben Sie unter „Extras“ den Punkt „Konfiguration“ der an dieser Stelle beschrieben wird. Dort sollten Sie auch ein eigenes Kennwort festlegen. Seite 8 © ProTRONIC Business Software GmbH, 2010 Menüleiste Die einzelnen Menüpunkte sind themenbezogen angeordnet. Ist unter der Beschreibung noch ein Pfeil nach unten dargestellt, kann darüber ein weiteres Untermenü aufgerufen werden. Menüleiste verkleinern: Über das Kontextmenü und aktivierter Option "Das Menü verkleinern" haben Sie die Möglichkeit das Menü zu verkleinern. Nach der Auswahl einer Programmfunktion wird das Menü automatisch ausgeblendet. Veränderungen am Menü werden benutzerbezogen abgespeichert. Das Menü kann z.B. ausgeblendet werden, die Schnellzugriffsleiste kann oberhalb oder unterhalb des Menüs angeordnet werden. Sie können die Menü- und Schnellzugriffsleiste anpassen und erweitern sowie eigene Symbolleisten erzeugen. Anpassen von Menü- und Schnellzugriffsleiste Das Menü mit seinen Unterfunktionen sowie die Schnellzugriffsleiste können entsprechend den Benutzerwünschen angepasst werden. Dazu zählt das Hinzufügen oder Entfernen von Menübereichen (Symbolleisten) und Funktionen (Symbolen) im Hauptmenü und der Schnellzugriffsleiste. Über die Schnellzugriffsleiste erreichen Sie wichtige Programmpunkte über zusätzliche Schalter direkt im Hauptfenster. Weiterhin kann man eigene zusätzliche Symbolleisten erzeugen und diese nach eigenen Vorstellungen mit Symbolen (Funktionen) belegen. Über das Kontextmenü ist es möglich, die Funktion "Anpassen..." aufzurufen. Je nach Platzierung des Mauszeigers beim Aufruf des Kontextmenüs (Hauptmenü, Schnellzugriffsleiste) sind im Kontextmenü weitere Funktionen verfügbar. Sobald man sich im Anpassen-Modus befindet, können ganze Symbolleisten deaktiviert bzw. wieder aktiviert werden. Über den Schalter "Neu..." können Sie eigene Symbolleisten erstellen. Diese Symbolleisten befinden sich außerhalb des Hauptmenüs und können deshalb frei positioniert werden. So könnte eine eigene Leiste nicht nur oben, sondern auch seitlich (links oder rechts), unten oder frei positioniert werden. Sollen aus dem Hauptmenü ganze Symbolleisten ausgeblendet werden, deaktivieren Sie diese im Karteireiter "Symbolleisten". Der "Zurücksetzen..."- Schalter macht alle individuellen Veränderungen an der aktuell Seite 9 © ProTRONIC Business Software GmbH, 2010 markierten Symbolleiste wieder rückgängig. Im Karteireiter "Befehle" hat man Zugriff auf Funktionen und Funktionsgruppen. Die Kategorien entsprechen den Bestandteilen des Hauptmenüs. Unter Befehle finden Sie die Symbole der einzelnen Funktionen aufgelistet. Durch "Drag & Drop" können Sie ein Symbol aus den "Befehlen" in die Schnellzugriffsleiste, in die Menüleiste oder in eine selbsterzeugte Symbolleiste einfügen. Über das Kontextmenü können Sie auch einen Gruppentrenner vor dem markierten Symbol einfügen und den angezeigten Namen ändern. Für die Schnellzugriffsleiste steht die Funktion "Gruppentrenner" nicht zur Verfügung. Auf dem Karteireiter "Optionen" haben Sie die Möglichkeit verschiedene Einstellungen zu personalisierten Menüs und Menüanimationen vorzunehmen. Mit dem "Schließen" des Anpassen-Modus sind die zum Menü hinzugefügten Funktionen dann fixiert und benutzbar. Die Änderungen an den Standardmenüeinstellungen werden beim Schließen der Programme abgespeichert. Unter „Einstellungen/Benutzereinstellungen/Optik/Standardmenü wiederherstellen“ können Sie alle Änderungen am Menü auf den Standard zurücksetzen. Spalteneditor Den Aufruf des Spalteneditors finden Sie im Kontextmenü (rechte Maustaste) von Tabellen. Im Spalteneditor können Sie mit den Optionsfeldern oder den Schaltern festlegen, welche Spalten der Tabelle gezeigt werden sollen. Sie können auch die Reihenfolge der Spalten ändern. Nutzen Sie dazu entweder Drag & Drop oder die Schalter „Auf“ bzw. „Ab“. Sie können die Ansicht umschalten, dann zeigt es je Feld eine Zeile mit Feldinfos inkl. Angabe des Inhalts des jeweils aktuellen Datensatzes. -o- Seite 10 © ProTRONIC Business Software GmbH, 2010 Linke obere Bildschirmhälfte: Kunden, Lieferanten, Interessenten Hier werden die (Haupt-)Adressen der Stammdaten angezeigt. Es kann zwischen Kunden, Lieferanten und Interessenten gewählt werden. Auf der linken Seite kann man in die Optionen und Freie Felder gelangen. Kontoauszug, Rabattgruppe, Statistik, Notizen sind nur sichtbar, wenn die Anzeige in den Passwortoptionen erlaubt ist. Dateianhänge bei Notizen können mit rechter Maustaste „OLE Inhalt anzeigen“ geöffnet werden. Optional die Anzeige des Langtext und Memotext falls aktiviert in den Benutzereinstellungen (siehe auch „Einstellungen / Benutzereinstellungen / Texte“). Hier können auch Textbausteine der SelectLine eingefügt werden. Über die Symbolleiste kann mittels den Pfeiltasten zwischen einzelnen Adressen gewechselt werden, die letzten Adressen angezeigt, Adressen aktualisiert, angelegt, bearbeitet (Com-Interface der SelectLine) und gespeichert werden (Erklärung auf den Icons, wenn man mit der Maus darauf zeigt). Über die Symbole bei den Mail-, www- und Telefonfelder kann die entsprechende Anwendung gestartet werden, wobei keine Speicherung als Kontakt erfolgt, da dies nur bei den Ansprechpartnern vorgesehen ist. Über das Auswahlfeld im Feld Nummer (F4) kann in den aktiven Stammdaten (hier Kunden) gesucht werden. Die Suche erfolgt durch Klick auf das entsprechende Feld (rot mit Pfeilsymbol) und dann schreiben. Hier steht rechts unten auch ein Quickfilter zur Verfügung. Es ist auch möglich bei aktiviertem Quickfilter nur ein Teil der Adressen zu laden. Im Feld Nummer kann auch einfach die Kundennummer reingeschrieben werden. Ist als aktive Adressart „Interessent“ gewählt wird in der Symbolleiste eine weiteres Icon „in einen Kunden wandeln“ angezeigt. Hier wird aus dem Interessent ein Kunde generiert. Dabei werden alle Daten zum Kunden mit umgezogen (Ansprechpartner, Kontakte, Angebote). Die Angebote Interessent werden in Angebote Kunden übernommen. Zur Vermeidung doppelter Belegnummern wird an die Nummer ein Punkt gehängt. Beim Einsatz von ProKONTAKT sollten in der Warenwirtschaft keine Interessenten gewandelt werden, da hier u.a. die Kontakte nicht mitgewandelt werden. Das Kontextmenü auf der rechten Maustaste im Feld Nummer: Seite 11 © ProTRONIC Business Software GmbH, 2010 Neben selbst erklärenden Möglichkeiten finden Sie hier: Ansprechpartner aktualisieren: auf nochmalige Nachfrage werden die Adressdaten der Hauptadressen in den Ansprechpartner übernommen bzw. aktualisiert. Dies kann notwendig sein, wenn die (Haupt-)Adresse geändert wurde. Outlook Kontakt hinzufügen: Es erfolgt eine Übergabe an den Kontaktordner in MS Outlook. -o- Seite 12 © ProTRONIC Business Software GmbH, 2010 Rechte obere Bildschirmhälfte: Ansprechpartner Hier werden die zugehörigen Ansprechpartner zur links gewählten Adresse angezeigt. Über die Auswahl links kann man in Bearbeiten und Erweitert wechseln, Stichwörter zuordnen und Extrafelder ansehen oder bearbeiten. Über die Symbolleiste kann mittels den Pfeiltasten zwischen einzelnen Ansprechpartnern gewechselt werden, Adressen aktualisiert, angelegt, kopiert, bearbeitet, gespeichert und gelöscht werden (Erklärung auf den Icons, wenn man mit der Maus darauf zeigt). Der Infotext kann hier angelegt und bearbeitet werden. Unter „ Einstellungen / Benutzereinstellungen / Texte “ kann definiert werden, ob dieser Infotext auch als Pop-Up angezeigt werden soll. Im Menü „Bearbeiten“ können die Daten des Ansprechpartners (die Daten der SelectLine) geändert werden. Über die Symbole bei den Mail-, www- und Telefonfelder kann die entsprechende Anwendung gestartet werden. Außerdem werden entsprechende Kontakterfassungsmasken geöffnet und es erfolgt eine Speicherung des Datensatzes bei den Kontakten. Im Menü „Erweitert“ können zusätzliche Daten zum Ansprechpartner erfasst werden und ein Bild hinterlegt werden. Das sind reine ProKONTAKT Daten, diese gibt es nicht in SelectLine Im Menü „Stichwörter“ können jedem Ansprechpartner beliebig viele, frei definierbare Stichwörter zugeordnet werden. Dies kann für einen einzelnen Ansprechpartner oder für alle Ansprechpartner der Adresse geschehen. Nach diesen Stichwörtern können Ansprechpartner später selektiert werden, z.B. für einen Serienbrief. Mit gedrückter Strg-Taste und Mausklick können Stichwörter markiert und einem Ansprechpartner gleich mehrere Stichwörter zugeordnet werden. W ie eingangs erwähnt werden alle Kontaktdatensätze in ProKONTAKT am Ansprechpartner gespeichert. Es gibt deshalb die Möglichkeit Ansprechpartner automatisiert anlegen zu lassen. Siehe „Einstellungen / Programmeinstellungen / Erweitert“. Unter „Einstellungen / Programmeinstellungen / Ansprechpartner“ legen Sie die hierfür anzulegenden Felder fest. Das Kontextmenü auf der rechten Maustaste und Icon „Funktionen“ im Bereich der Ansprechpartner: Seite 13 © ProTRONIC Business Software GmbH, 2010 Es besteht die Möglichkeit verschiedene Kontakte anzulegen die im Kapitel „Hauptmenü“ erläutert werden. Darüber hinaus können die Daten des gewählten Ansprechpartners an den Kontaktordner von MS Outlook übergeben werden. Außerdem ist es möglich eine Serien-eMail (Zusatzmodul) an die Ansprechpartner des Kunden zu senden. -o- Seite 14 © ProTRONIC Business Software GmbH, 2010 Die untere Bildschirmhälfte: Kontakte Hier werden die gespeicherten Kontakte zu den Ansprechpartnern angezeigt. Die Spalten können durch Klick auf die Überschrift auf- oder absteigend sortiert werden. Einfacher Klick auf das Feld Langtext zeigt diesen in einem separaten Fenster an. Über die Auswahl links kann aus der Tabellenansicht (Darstellung hier) in die anderen Ansichten und Bereiche gewechselt werden. Menü „Bearbeiten“ Die Bezeichnung des Kontaktes der den Inhalt möglichst treffend wiedergibt. Z.B. der Betreff einer eMail oder eines Briefes. Die Zuordnung zu einen ProKONTAKT Projekt oder zu einem SelectLine Projekt. Projekte dienen in ProKONTAKT zur Zusammenfassung verschiedener Kontakte (auch unterschiedlicher Ansprechpartner) zu einer Einheit. Bei der Projektauswahl können über das Symbol „Adressbezogen anzeigen“ alle Projekte der Adresse angezeigt werden, die vorher über das Symbol „Aktives Projekt einer Hauptadresse zuordnen“ zugeordnet wurden. Über entsprechende Filter (siehe „eigene Daten / Filter“) oder den Quickfilter können Kontakte mit dem gleichen Projekt anzeigt werden. Weiterhin stehen unter Menüpunkt „Auswertungen“ Ausdrucke zu Projekten zur Verfügung. Der Status soll in dem Kontakt einen bestimmten Zustand beschreiben z.B. offen, erledigt. Die Anlage der Stati erfolgt unter „Extras / Tabellen anzeigen / Status“. Im Feld Tätigkeiten kann dem Kontakt eine frei definierbare Tätigkeit zugeordnet werden, z. B. Reklamation, Beratung, Supportfall. Die Anlage erfolgt unter „Extras / Tabellen anzeigen / Tätigkeiten“. Die Kontaktart wird über die Anlage des Kontaktes bei den Systemkontaktarten vorgegeben. Die Kontaktarten werden im Kapitel „Hauptmenü“ beschrieben. Die Anlage erfolgt unter „ Einstellungen / Programmeinstellungen / Erweitert“. Im Feld „Mitarbeiter“ steht der Benutzer der den Datensatz angelegt hat. Im Feld „zuständig“ Seite 15 © ProTRONIC Business Software GmbH, 2010 steht vorerst derselbe Benutzer. Gedacht ist dieses Feld um den Kontakt in die Zuständigkeit eines anderen Benutzers zu geben. Dieser kann z.B. über einen Filter seine Datensätze selektieren. Aus dem Feld Belegnummer kann man einen SelectLine-Beleg anlegen und dieser ist dann mit dem Kontakt verknüpft. Dies erfolgt über das entsprechende Auswahlfeld. Bestehende Belegnummern können unter dem Icon „Funktionen“ zugeordnet bzw. geändert werden. Jeder Datensatz hat ein editierbares Datumsfeld, wobei es zusätzlich die Felder „angelegtam“ und „bearbeitetam“ in der Tabelle gibt die nicht editierbar sind. Die „Dauer in Minuten“ wird bei der Systemart „Zeiterfassung“ befüllt und soll die Möglichkeit geben eine erbrachte Zeit für den Kontakt zu erfassen. Mit „Termin“ und "Uhrzeit" ist es möglich, den Kontakt auf Wiedervorlage zu nehmen. Der Status des Kontakts darf dabei nicht "offen" sein. Die Wiedervorlageliste wird automatisch beim Start mitgestartet. Die fälligen Wiedervorlagen werden als Liste auf der rechten Seite angezeigt. Von dortaus gelangt man mittels Doppelklick in den entsprechenden Datensatz. Am unteren rechten Bildschirmrand erscheint eine Erinnerungsfunktion über offene W iedervorlagen. Die Erinnerungsfunktion kann über "Einstellungen/Benutzereinstellungen/ Erweitert II" abgestellt werden. Über „Vorlage erledigt“ wird die eingetragene Wiedervorlage außer Kraft und gesetzt. Mit „Beleg erledigt“ werden die Kontakte gekennzeichnet, die einer Belegnummer zugeordnet sind, und die Belege in der Warenwirtschaft auf den Status „manuell erledigt“ gesetzt wurden. Über die Funktion „Belegstatus anpassen“ (siehe Icon Funktionen der Kontaktleiste) wird der Haken bei „Beleg erledigt“ gesetzt. Status „1,2,3“ aus SelectLine wird als erledigt interpretiert. Das Langtextfeld dient zur Erfassung von Detailinformationen. Bei eMails wird darin der Mailtext gespeichert. Auf der rechten Maustaste können Sie auch Textbausteine definieren und diese in Langtextfelder laden. Rechts vom Langtext können in der weißen Fläche mit der rechten Maustaste Dokumente (Dateien) zum Datensatz verknüpft werden. Dabei wird die Datei in einem für ProKONTAKT definierten Ordner kopiert. Die Originaldatei kann gelöscht werden (siehe auch Kapitel „ Hauptmenü / Dokumente einfügen“). Bei eMails wird hier die Original eMail (msg-Datei) und evtl. Anlagen gespeichert. Ab dieser Version können auch Internationale Zeichen z.B. chinesische angezeigt werden. Menü „Ticket-System“ Zum Ticket-System finden Sie auf www.prokontakt.net eine separate Beschreibung. Es handelt sich um ein Zusatzmodul das separat lizenziert werden muss. Menü „Freie Felder“ Hier können weitere Informationen zum Kontakt gespeichert werden. Die Bezeichnungen dieser Felder können unter „Extras / Konfiguration / Freie Auswahl“ festgelegt werden. Die Tabellen für die Auswahl1 – 4 können unter „Extras / Konfiguration / Freie Auswahl / freie Auswahl konfigurieren“ hinterlegt werden. Menü „Belege“ Hier werden alle Belege gemäß der gewählten Belegart der (Haupt)-Adresse angezeigt. Diese können von hier aus über die rechte Maustaste bearbeitet werden oder angelegt werden. Es besteht kein Bezug zum Kontakt oder Ansprechpartner! Menü „Projekte“ Es werden alle SelectLine-Projekte der gewählten (Haupt)-Adresse angezeigt und können über die rechte Maustaste bearbeitet oder angelegt werden. Ebenfalls kein Bezug zum Kontakt oder Ansprechpartner. Die Symbolleiste der Kontakte: Seite 16 © ProTRONIC Business Software GmbH, 2010 Die ersten Symbole sind selbsterklärend, bzw. in den Kapiteln davor schon erklärt. Hinweis erfolgt, wenn man mit der Maus auf das Symbol zeigt. Symbol „Funktionen“ Mit „Kontakte verschieben“ können Sie Kontaktdatensätze von einem Ansprechpartner auf einen anderen verlagern. „Termin in Outlook eintragen“ ergibt einen Eintrag im Outlook Kalender. Dabei wird das Datum und Uhrzeit aus dem Feld „Vorlage“ verwendet, falls leer das Feld „Datum“. Eine neue Aufgabe bzw. eine Aufgabe aus einem Datensatz kann erstellt werden. Nähere Beschreibung unter "Rechte Bildschirmhälfte - Funktionsleiste". Bestehende Belege der Warenwirtschaft können dem Kontakt zugeordnet werden bzw. geändert und gelöscht werden. Über „Belegstatus anpassen“ werden die Kontakte, die einer Belegnummer zugeordnet sind und die Belege in der Warenwirtschaft auf den Status „manuell erledigt“ gesetzt wurden, mit „Beleg erledigt“ gekennzeichnet. Die Möglichkeit, 2 Kontaktausdrucke. Diese funktionieren auch während ein Filter aktiv ist. Symbol „Kontakte zu Ticket anzeigen“ Zeigt die Datensätze an, die über das Feld "Ticket-Verweis" miteinander verbunden sind, d.h. alle Datensätze zu dem Ticket werden angezeigt. Symbol „Zugehörige Kontakte anzeigen“ Zeigt die Datensätze an, die über das Feld "Verweis" miteinander verbunden sind, z.B. bei antworten oder weiterleiten eines Datensatzes. Symbol „eMail Eingang Status offen filtern“ Durch diese Funktion werden alle Kontakte gefiltert die von der Kontaktart „eMail Eingang“ sind und den Status „offen“ haben. I.d.R. wurden diese Kontakte zuvor über das Outlook Addin oder über das Hauptmenü „Outlook“ bzw. „Tobit eMails zuordnen“ angelegt und können bequem über diesen Filter abgearbeitet werden. Symbol „antworten“ und „weiterleiten“ Dient der Beantwortung / W eiterleitung von eMails. Dies kann aber auch auf andere Seite 17 © ProTRONIC Business Software GmbH, 2010 Datensätze angewendet werden (also nicht nur auf eMails). Optionen dazu finden Sie unter „ Einstellungen / Benutzereinstellungen / eMail“. Alle Kontakte der Hauptadresse anzeigen Zeigt alle Kontaktdatensätze der (Haupt)-Adresse an unabhängig von dem gewählten Ansprechpartner. Sobald Sie einen Ansprechpartner anklicken, werden wieder nur dessen Kontakte angezeigt. Symbol „Kontaktmodus aktivieren“ Der Kontaktmodus zeigt alle Kontakte an, unabhängig der gewählten Adresse oder Ansprechpartner. In Verbindung mit dem Quickfilter können die Datensätze individuell gefiltert werden. Quickfilter Über die Feldauswahl wählen Sie ein Feld der Kontakttabelle. Bei Suchtext eingeben tragen Sie ein nach was Sie Filtern wollen (Volltextsuche auch über Langtextfeld). Durch Klick auf den blauen Punkt wird der Filter aktiviert und deaktiviert. Ist der Punkt blau greift der Filter nicht, ist er rot greift er. Bsp.: Sie aktivieren den "Kontaktmodus" oder "Alle Kontakte der Hauptadresse anzeigen", wählen das Feld „Bezeichnung“ und tragen im Suchtext „SelectLine“ ein und klicken auf den blauen Punkt. Als Ergebnis werden alle Datensätze angezeigt, die in der Bezeichnung etwas mit SelectLine stehen haben. -o- Seite 18 © ProTRONIC Business Software GmbH, 2010 Rechte Bildschirmseite - Funktionsleiste In der Funktionsleiste befinden sich die hinterlegten Favoriten Ansprechpartner, W ordvorlagen, Fällige Termine, Kontaktfilter, Programme ausführen und Aufgaben verwalten. Die Leiste kann mit den Pfeilen vergrößert (Ansicht hier) oder verkleinert werden. Die Anordnung der einzelnen Funktionen kann mittels Drag & Drop verschoben werden. Es können mehrere Einträge offen sein. Aufgaben verwalten Gedacht ist diese Funktion dafür, eigene Aufgaben oder Aufgaben für andere Mitarbeiter zu erstellen. Über das Icon "Funktionen" kann eine Aufgabe entweder aus einem schon vorhandenen Datensatz generiert oder es kann ein neuer Datensatz angelegt werden. Auch über das Häckchenfeld "Kontakt als Aufgabe" kann eine Aufgabe erstellt werden. Als Aufgabe werden dann nur solche Datensätze erkannt, die den Status <> "erledigt" haben. Diese werden bei "Aufgaben verwalten" angezeigt, die Zahl in Klammern zeigt die Anzahl der offenen Aufgaben an. Durch Doppelklick auf eine Aufgabe wird der entsprechende Kontakt im Bearbeitungsmodus angezeigt. W enn man mit der Maus über die Aufgabe zeigt, kann über das Kontextmenü der rechten Maustaste die Aufgabe bearbeitet oder auf erledigt gesetzt werden. Anderen Mitarbeitern kann auch eine Aufgabe erteilt werden, in dem im Feld "Zuständig" ein anderer Mitarbeiter gewählt wird. Seite 19 © ProTRONIC Business Software GmbH, 2010 Favoriten Ansprechpartner Über das Kontextmenü der rechten Maustaste im Bereich Ansprechpartner können einzelne Ansprechpartner als Favoriten hinterlegt werden. Diese werden dann rechts bei "Favoriten Ansprechpartner" angezeigt. Mit Klick auf den Ansprechpartner gelangt man zu dem Ansprechpartner. Mit Klick der rechten Maustaste auf einen Favoriten kann das Kontextmenü mit erweiterten Funktionen aufgerufen werden. Dort kann der Ansprechpartner auch wieder gelöscht werden. Vorlagen Word/Open Office Es können 20 Vorlagen hinterlegt werden, die benutzerabhängig und weitere 20 Vorlagen, die mandantenabhängig gespeichert werden. Klicken Sie auf eines der Symbole und wählen Sie eine Vorlage, die Sie zuvor erstellen. Geben Sie eine Beschreibung und einen Betreff für die Vorlage an. Sie können auch die Kontaktart hinterlegen die diese Datensätze haben sollen (leer gleich Kontaktart Brief), bestätigen Sie mit „übernehmen“. Das Symbol wechselt jetzt auf „W“ für Word oder für OpenOffice . Klicken Sie auf dieses Symbol um den Brief zu schreiben. Für weitere Vorlagen um Adress-Etiketten zu erstellen, verweisen wir auf www.zweckform. com. Kontakte filtern Hier können Sie Filter, die vorher über "Eigene Daten / Filter konfigurieren" mit „auf Toolbutton legen“ gekennzeichnet wurden, aufrufen. Nähere Beschreibung unter dem Menüpunkt Eigene Daten. Programme ausführen Es lassen sich andere Programme einbinden, die Sie hieraus starten können. Siehe auch " Seite 20 © ProTRONIC Business Software GmbH, 2010 Menüpunkt Eigene Daten". Fällige Termine Hier wird die Wiedervorlageliste angezeigt. Von hieraus kann mittels Doppelklick in den Datensatz gelangen. Am unteren rechten Bildschirmende erscheint eine Erinnerungsfunktion. -o- Seite 21 © ProTRONIC Business Software GmbH, 2010 Das Menü Menüpunkt Datei + Bearbeiten Menüpunkt „Datei" Der Mandant kann hier gewechselt werden. Über die Druckereinrichtung hinterlegen Sie einen für ProKONTAKT vom Windows Standarddrucker abweichenden Drucker bzw. Einstellungen. Außerdem kann hier der gewählte SQL Server geändert (siehe auch Installation) und die SelectLine gestartet werden. Menüpunkt „Bearbeiten“ Hier unterstellen wir dass die Funktionen aus der SelectLine oder anderen W indowsprogrammen bekannt sind. Einzige Besonderheit ist das Kopieren der aktiven Adresse in die Zwischenablage zum Einfügen in eine andere Anwendung. -o- Seite 22 © ProTRONIC Business Software GmbH, 2010 Menüpunkt Hauptmenü Hier sind die wichtigsten und häufigsten Programmfunktionen untergebracht. Es können Kontakte über die Systemkontaktarten erfasst werden und Daten gefiltert werden. Im Menü finden Sie auch immer einen Hinweis auf den Shortcut. Suche Ansprechpartner Ermöglicht die Suche nach Ansprechpartner über alle Adressarten (Kunden, Lieferanten, Interessenten). Die Suche erfolgt durch Klick auf das entsprechende Feld (rot mit Pfeilsymbol) und dann schreiben. Rechts unten steht ebenfalls ein Quickfilter zur Verfügung. Auch aus dieser Tabelle ist es möglich über die Symbole rechts einen Serienbrief zu generieren. (Beschreibung siehe unter „Word Serienbriefe“.) Dokument an Ansprechpartner Sie können hiermit einen Brief an den Ansprechpartner erfassen der dann als Kontaktart „Brief“ mit der Datei als Anhang gespeichert wird. Die dafür notwendigen Vorlagen können in den Programmeinstellungen hinterlegt werden. Eine Beschreibung für die Erstellung der Platzhalter finden Sie in dieser Anleitung unter der Rubrik „Systemkonfiguration Textmarken“. Darüber hinaus können 20 Vorlagen hinterlegt werden, die benutzerabhängig und weitere 20 Vorlagen, die mandantenabhängig gespeichert werden. Klicken Sie auf eines der Symbole und wählen Sie eine Vorlage, die Sie zuvor erstellen. Geben Sie eine Beschreibung und einen Betreff für die Vorlage an. Sie können auch die Kontaktart hinterlegen die diese Datensätze haben sollen (leer gleich Kontaktart Brief), bestätigen Sie mit „übernehmen“. Das Symbol wechselt jetzt auf „W“ für Word oder für OpenOffice . Klicken Sie auf dieses Symbol um den Brief zu schreiben. Für weitere Vorlagen um Adress-Etiketten zu erstellen, verweisen wir auf www.zweckform. com. Seite 23 © ProTRONIC Business Software GmbH, 2010 E-Mail an Ansprechpartner Outlook E-Mails Eine neue E-Mail in Outlook mit der Adresse geht auf. Hier können ProKONTAKTfelder ausgewählt werden (Status, Tätigkeit) Tobit E-Mails Eine neue E-Mail in Tobit mit der Adresse geht auf. Vor dem Versenden kommt die Abfrage „in ProKONTAKT speichern“. Bei „Ja“ können in dem angezeigten Fenster ProKONTAKTfelder ausgewählt werden (Status, Tätigkeit, etc.). E-Mail an mehrere Ansprechpartner E-Mails an mehrere Ansprechpartner (Hauptmenü, bzw. STRG+G, nur für MS Outlook). Es wird eine Mail an den aktiven Ansprechpartner geschrieben und an die im folgenden Auswahldialog gewählten Ansprechpartner in das AN, CC oder BCC Feld. Vorgehensweise: E-Mail an mehrere Ansprechpartner wählen Seite 24 © ProTRONIC Business Software GmbH, 2010 Die weiteren Empfänger in diesem Fall für „CC“ wählen: In diesem Fenster mit Alles markieren/demarkieren, Leertaste, Return, Doppelklick oder blauem Häkchen markieren und dann mit Symbol „E-Mail generieren“ fertigstellen. Zeiterfassung an Ansprechpartner Diese Kontaktart dient zur Dokumentation von Zeiten für bestimmte Tätigkeiten. Z.B. für Support oder Reklamationsbearbeitung. Während der Eingabedialog geöffnet ist, wird die Zeit mitgezählt. Unter „Erweitert“ können über „Erweiterte Adresseinstellungen – aktivieren“ weitere Infos angezeigt werden. Die nochmalige Zeitabfrage bei Erfassungen und eMail kann kann unter "Einstellungen / Benutzereinstellungen / Erweitert II" abgestellt werden, aktive Zeit- und Telefonerfassungen werden bei Programmende nicht automatisch beendet. Telefonkontakt mit Ansprechpartner Es öffnet sich die gleiche Eingabemaske wie bei der Zeiterfassung. Der Unterschied besteht darin, dass eine Kontaktart „Telefon“ gespeichert wird und das bei aktivierten Tapi („ Einstellungen / Benutzereinstellungen / Erweitert II“) die Telefon-Nummer aus dem aktiven Ansprechpartner angerufen wird. Tapi Ab der Version 10.1.4 läuft Tapi unabhängig von ProKONTAKT, d.h. ProKONTAKT kann geschlossen sein, das Tapi-Fenster speichert alle Anrufe tabellarisch. Diese werden erst durch "Anrufliste leeren" gelöscht (Hinweis: Hin und wieder muß die Anrufliste geleert werden, da sich ansonsten der Aufruf des Tapi-Fensters verzögern kann) . Das Tapi-Fenster kann mit ProKONTAKT mitgestartet werden, bei "Einstellungen / Benutzereinstellungen / Erweitert II / Anrufliste aktivieren" oder ohne ProKONTAKT über die PKCall.exe. Es kann auch eingestellt werden, ob bei eingehenden Anrufen das Tapi-Fenster im Vordergrund erscheinen soll. Die Einträge können gruppiert werden, die Spaltenüberschrift mit der Maustaste anklicken und in das blaue Fenster ziehen. Bei Telefonat erfassen wird die Zeiterfassungsmaske angezeigt und der Eintrag als bearbeitet gekennzeichnet. Zur Adresse wechseln kennzeichnet diesen Eintrag auch als bearbeitet und springt zu der Adresse. Unter Einstellungen kann die Telefonkonfiguration vorgenommen und gewählt werden, ob die Bilder des Ansprechpartner angezeigt werden. Im Kontextmenü der rechten Maustaste kann gewählt werden, ob die Anrufe gruppiert oder nicht gruppiert angezeigt werden sollen. Der Spalteneditor befindet sich hier links neben "Adressart". Seite 25 © ProTRONIC Business Software GmbH, 2010 Aufgabe erstellen Es kann eine eigene Aufgabe oder eine Aufgabe für einen anderen Mitarbeiter erstellt werden. Mit der Funktion hier wird ein neuer Datensatz angelegt. Siehe auch "rechte Bildschirmseite - Funktionsleiste". Suche Ansprechpartner nach Stichwort Aus dem Stichwörter Pool (Anlage beim Ansprechpartner) können Ansprechpartner gemäß ihren hinterlegten Stichwörtern gefiltert werden. Mehrere Stichwörter können mit „und“ oder „oder“ verknüpft werden. Die Abfrage kann für spätere Verwendung gespeichert werden. Es gibt auch die Möglichkeit alle Ansprechpartner ohne Stichwort zu selektieren. Die Ergebnismenge aus der Stichwortsuche kann über die Symbolleiste wie folgt weiterverarbeitet werden: „Datensatz filtern“ Es kann eine weitere Einschränkung der Ergebnismenge durch filtern aus den Adressinformationen erreicht werden. Z.B. nur eine bestimmte PLZ. Auch hier ist und / oder möglich und der Filter kann gespeichert werden. „Recherche nach Stichwörtern“ Hier kann eine weitere Einschränkung der Ergebnismenge durch filtern nach weiteren Stichwörtern erreicht werden. Symbol „Export zu Serienbrief“ Erstellt eine Exceltabelle (Datenquelle) z.B. für einen Serienbrief. Hierbei können auf Nachfrage neben den Ansprechpartnern auch neue Stichwörter zugeordnet werden. Symbol „Serienmail versenden“ (Zusatzmodul) Ermöglicht das Erstellen einer Serienmail mit Platzhaltern und E-Mail-Anhang mit MS Outlook, auch im HTML-Format. Auf der rechten Seite finden Sie die selektierten Empfänger (Ansprechpartner). Diese Liste kann auch manuell ergänzt werden. Auf der linken Seite haben Sie die Möglichkeit mittels Seite 26 © ProTRONIC Business Software GmbH, 2010 Platzhalter Ersetzungstexte zu genieren und Ihren Text zu schreiben. Diese werden dann in der Ausgangsmail ersetzt mit den aktuellen Daten des Datensatzes. Sie haben die Möglichkeit verschiedene Mailvorlagen zu speichern und diese je nach Gebrauch zu verwenden. Die zuletzt benutzte Vorlage wird beim Start immer geladen (Button „Mailtext öffnen“, „Mailtext speichern“). Über Button „Versand starten“ werden die eMails generiert und an das eMail-Programm (siehe Datei, eMail-Konfiguration) übergeben. Anschließend können Sie für die Anlage der Kontakte noch Kontaktzuordnungen angeben. Symbol „Datensatz löschen“ Hierüber können einzelne Ansprechpartner aus dem selektierten Pool gelöscht werden Word Serienbriefe (Symbolleiste rechts) Im Ergebnis der Stichwortfilterung finden Sie an der rechten Seite 10 Vorlagensymbole „Lupe“. Klicken Sie auf eines der Symbole und wählen Sie eine Word-Vorlage, die Sie zuvor im Word erstellen (Sie können dort bereits Ihren Text erfassen oder eine leere Datei verwenden). Geben Sie eine Beschreibung für die Vorlage an und bestätigen Sie mit „übernehmen“. Das Symbol wechselt jetzt auf „W“ für Word. Klicken Sie auf dieses Wordsymbol. Jetzt erfassen Sie den Betreff für das Dokument und können für die Kontakte die später in ProKONTAKT bei den einzelnen Ansprechpartnern für den Serienbrief angelegt werden, die Daten erfassen (Projekt, Status, Wiedervorlage, zuständig). Wollen Sie keinen Kontakt in ProKONTAKT dokumentiert haben, entfernen Sie das Häkchen bei „Kontakt anlegen“. Mit OK bestätigen, Word wird automatisch geöffnet. Schreiben Sie im Word Ihren Serienbrief, erfassen Sie die Seriendruckfelder und stellen den Brief fertig und drucken ihn aus (ansonsten verweisen wir auf die Hilfe von Word). Wenn Sie die geänderte Dot-Vorlage speichern wollen, können Sie das im Word mit „speichern unter“ tun. Schliessen Sie Word, anschließend schliessen Sie in ProKONTAKT Ihr Stichwortergebnis oder Sie erstellen einen weiteren Serienbrief. Beim erneuten öffnen einer Wordvorlage müssen Sie die Frage nach ausführen des SQL-Befehls mit JA beantworten. Die Kontakte wurden bei den einzelnen Ansprechpartnern als Kontaktart „Serienbrief“ angelegt und die Wordvorlage und die CSV-Datenquelle darin abgelegt. Beim Öffnen der W ordvorlage aus dem Kontakt müssen Sie die Frage nach ausführen des SQL-Befehls mit NEIN beantworten. Löschen von hinterlegten Wordvorlagen (Wordsymbol „W“) Nach den Symbolen finden Sie ein „X Auswahl löschen“. Durch Anklicken zeigt es Ihnen eine Tabelle an, in der Sie mit der rechten Maustaste die Einträge löschen können. Stichwörter Ansprechpartnern zuordnen Sie haben die Möglichkeit Ansprechpartnern aufgrund Feldinhalten der Adresstabelle (auch die Erweiterten Felder) Stichwörter zuzuordnen. Beachten Sie dabei die Möglichkeit von „und“ oder „oder“ Verknüpfungen und die Möglichkeit zur Speicherung der Filter. Termine prüfen Zeigt die Wiedervorlageliste an aufgrund der Eingabe in Kontakten im Feld „Termin“. In der Menüleiste können Wiedervorlagen auf erledigt gesetzt und es kann in Bearbeiten des Kontakts gewechselt werden. Dokumente einfügen Hier haben Sie die Möglichkeit, eine beliebige Datei in eine Kontaktart „Dokument“ zu kopieren. Diese wird im Reiter „Bearbeiten“ des Kontaktes rechts angezeigt und kann von hieraus auch wieder geöffnet, bearbeitet und gelöscht werden (rechte Maustaste auf das Symbol). Dabei wird die Datei in einen für ProKONTAKT definierten Ordner kopiert. Die Originaldatei kann gelöscht werden. Dokumente einscannen Seite 27 © ProTRONIC Business Software GmbH, 2010 Hier haben Sie die Möglichkeit über Ihren angeschlossenen Scanner mittels dessen Scansoftware ein Dokument einzuscannen und diese als Datensatz mit Anhang des gescannten Dokuments als Datei zu hinterlegen. Tobit E-Mails zuordnen Greift auf den Posteingang des Mailprogramms. Durch markieren einer E-Mail und anschließendes „übernehmen“ wird die E-Mail in ProKONTAKT angelegt als Kontaktart „E-Mail Eingang“ mit Status „offen“. Anschließend können die offenen E-Mails gefiltert und bearbeitet werden (Symbol „E-Mail Eingang Status offen Filtern“ in der Symbolleiste der Kontakte). Ist die E-Mailadresse in ProKONTAKT nicht hinterlegt, wird abgefragt welchem Ansprechpartner die E-Mail zugeordnet werden soll. Alternativ steht auch das Addin zur Verfügung. Tobit Faxe zuordnen (Optionale Anzeige, "Einstellung / Programmeinstellungen / Erweitert") Greift auf den Eingangsordner von Tobit David. Faxe könnennach vorheriger Auswahl einem Ansprechpartner zugeordnet werden. Der Kontakt ist mit Kontaktart "Fax Eingang" und Status "offen" angelegt. -o- Seite 28 © ProTRONIC Business Software GmbH, 2010 Menüpunkt Favoriten „Zu Favoriten hinzufügen“ merkt sich Kunden, Lieferanten oder Interessenten und erweitert den Menüpunkt um die Adresse. Durch anwählen der Adresse unter „Favoriten„ springt man direkt zu dieser. Mit „Favoriten entfernen“ können Adressen und auch Ansprechpartner (mit rechter Maustaste) wieder aus dem Menü entfernt werden. -o- Seite 29 © ProTRONIC Business Software GmbH, 2010 Menüpunkt Einstellungen Getrennt nach Programmeinstellungen und Benutzereinstellungen Programmeinstellungen Diese Einstellungen sind global gültig! (Programmeinstellungen können über die Benutzerverwaltung gesperrt werden) Textverarbeitung Hinterlegen Sie den Vorlagepfad für Wordvorlagen. In dem Ordner „PKVorlagenDokumente“ finden Sie Beispielvorlagen. „Auswahl der Briefvorlage beim erstellen erlauben“ bewirkt, dass beim Verfassen eines Briefes eine andere Word-Dot-Vorlage gewählt werden kann. Der Dokumentenspeicherpfad definiert den Ordner, in dem alle in ProKONTAKT gespeicherten Dokumente (Dateien) abgelegt werden. ProKONTAKT legt innerhalb dieses Ordners selbständig eine Dokumentstruktur auf Basis der Adressnummer und des Blobkey des Kontaktes an. Wenn Sie hier kein Verzeichnis wählen, wird im Systemverzeichnis der SelectLine der Ordner „WAWI_PKDokumente“ angelegt. Erweitert Unter „Extras“ definieren Sie ab welchem Datum Kontakte gezeigt werden sollen, d.h. man Seite 30 © ProTRONIC Business Software GmbH, 2010 kann damit alte Kontakte ausblenden. Der Menüeintrag „Tobit Faxe zuordnen“ kann hier aus dem Hauptmenü ausgeblendet werden, wenn kein Tobit als Faxsoftware verwendet wird. Mit „Hauptadresse bearbeiten“ legen Sie fest, ob aus ProKONTAKT die Adressdaten geändert werden können, ansonsten können diese nur direkt in der SelectLine bearbeitet werden. Außerdem kann hier festgelegt werden, ob automatisch (bei Bedarf auf Nachfrage) ein Ansprechpartner aus den Daten der Hauptadresse angelegt werden soll. Dies empfiehlt sich vor allem, wenn es sich um Privatadressen handelt und es genau genommen gar keinen Ansprechpartner gibt. W eiterhin können hier zu den Systemkontaktarten Kontaktarten dazu angelegt werden. Unter „Erweitert I“ können diese über den Button „Kontaktfarben verwalten“ farblich unterschieden werden. Außerdem lässt sich eine Standardkontaktart für das Anlegen von manuellen Kontakten festlegen. Ansprechpartner Sie definieren hier, welche Felder aus der (Haupt)-Adresse bei der Ansprechpartneranlage übernommen werden sollen. Programmeinstellungen Menü „Benutzereinstellungen“ Diese Einstellungen sind für den angemeldeten Benutzer gültig! E-Mail Auswahl des E-Mail Programms (MS Outlook, Tobit David). Schreiben der E-Mail im Textoder HTML-Format und Schriftart der Briefanrede. Beim Beenden und Start von ProKONTAKT kann hier optional auf offene E-Mails hingewiesen werden, die durch die E-Mail-Zuordnung (siehe Hauptmenü oder Outlook Addin) angelegt wurden. Es ist einzustellen, ob in ProKONTAKT zugeordnete E-Mail im Mailprogramm gelöscht werden sollen. Verwenden Sie Outlook mit einem Exchange Server über Terminal Server müssen Sie wegen der anderen Seite 31 © ProTRONIC Business Software GmbH, 2010 Sortierreihenfolge dies hier aktivieren(Outlookoption nicht im Cachemodus). Es lässt sich festlegen, ob die Briefanrede + Name des Ansprechpartners in E-Mails eingefügt werden sollen. Optional auch für das Weiterleiten von E-Mails. Optik Hier stellen Sie die Farben ein und weitere optische Unterscheidungsmöglichkeiten. Texte Über „Texte aktivieren“ stellen Sie ein, ob der Infotext beim Ansprechpartner und der Langtext und/oder Memotext aus der SelectLine bei der Hauptadresse angezeigt werden soll. „Memotext (Langtext/Infotext) als Meldung anzeigen“ bedeutet, dass bei Aufruf der Adresse der Inhalt als Pop-Up eingeblendet wird. „Direkt zum Memotext (Langtext) springen“ öffnet direkt den entsprechenden Reiter bei den Adressen. Mit „Kontaktbeschreibung als Hint anzeigen“ blendet bei einfachem Klick auf einen Kontaktdatensatz den Langtext am rechten Bildschirm ein. „Erweitert I“ und „Erweitert II“ W ählen Sie hier, ob Sie mit MS Word oder Open Office arbeiten. Hier finden Sie Einstellungsmöglichkeiten zum Textverarbeitungsprogramm, Kontaktvorgaben, Ansicht beim Öffnen, Zeiterfassung und Tapi (Telefonanruferkennung) und zur Funktionsleiste. Hinweis zu Tapi: ProKONTAKT verwendet für die Anruferkennung die Tabelle Phone der SelectLine. Dies wird jedoch in SelectLine erst ab Version Diamond unterstützt. Deshalb gibt es die Möglichkeit die Tabelle Phone aus ProKONTAKT aufzubauen, wenn es die SelectLine nicht automatisch macht. (Siehe „Extras / Konfiguration / Daten aktualisieren“) Schnittstellen Für die Com-Verbindung zur SelectLine müssen Sie hier den Ort der WawiSQL.exe auswählen (i.d.R. c:\programme\selectlinesql\wawisql.exe) und auf registrieren drücken. Dies ist notwendig, damit Belege, Projekte und Adressen aus ProKONTAKT über die Warenwirtschaft angelegt und bearbeitet werden können. Menüpunkt „Adresseinstellungen“ Bei der Beschreibung des Menüpunkt „Bearbeiten“ haben wir die Möglichkeit zum Kopieren der aktuellen Adresse in die Zwischenablage erwähnt. An dieser Stelle definieren Sie über Auswahl der Platzhalter auf der rechten Seite das Format der Adresse auf der linken Seite. Seite 32 © ProTRONIC Business Software GmbH, 2010 -o- Seite 33 © ProTRONIC Business Software GmbH, 2010 Menüpunkt Auswertungen Aufgeteilt in die Bereiche Kontakte, Adressen, Projekte, Zeiterfassung, Umsatz und Mailing/ Serienbrief, SelectLine Auswertungen finden Sie an dieser Stelle Druckauswertungen. Auswertung - Kontakte Kontakte aktueller Ansprechpartner Hier werden die Kontakte des Ansprechpartners zum angegebenen Zeitraum gedruckt. Optional kann gewählt werden ob die Kontakte aller Ansprechpartner der (Haupt)-Adresse gedruckt werden und ob der Langtext des Kontaktes mit angedruckt wird. Kontakte nach Mitarbeiter und Status Hier werden die angelegten Kontakte eines Mitarbeiters zum angegebenen Zeitraum gedruckt. Zusätzlich muss der Mitarbeiter und der Status des Kontaktes angegeben werden. Die Zeitraumseinschränkung bezieht sich auf das Wiedervorlagedatum. Soll stattdessen auf das Datum des Kontaktes eingeschränkt werden aktivieren Sie „Wiedervorlagedatum gegen Datum“ tauschen. Optional kann man einstellen ob die Kontakte mit Wiedervorlagestatus „erledigt“ mit aufgenommen werden. Stammblatt Hauptadresse Zeigt die Adressdaten des Kunden, Interessenten oder Lieferanten, die 10 letzten Aufträge aus der Warenwirtschaft, die Ansprechpartnerdaten und die 10 letzten Kontakte. Das soll eine Übersicht über die wichtigsten Daten für einen Besuch beim Kunden sein. Aktueller Kontakt Hier wird der aktuell gewählte Kontakt ausgedruckt. Angezeigte Kontakte Druckt die zurzeit auf dem Bildschirm angezeigten Kontakte. Ist z.B. „alle Kontakt der Adresse anzeigen“ aktiviert, werden die Kontakte aller Ansprechpartner gedruckt. Wenn die Daten gefiltert sind (Quickfilter oder über Menüpunkt Filter) kann dieser Druck auch gemacht werden. Allerdings ist der Menüpunkt „Auswertungen“ bei aktivierten Filtern gesperrt, deshalb steht die Auswertung für diesen Fall auch in der Symbolleiste der Kontakte unter Icon „Funktionen“ / Drucken zur Verfügung. Auswertung - Adresse Hier wird die aktuelle Adresse mit allen Ansprechpartnern gedruckt. Auswertung - Projekte Drucken Sie hier die Kontaktdatensätze zu einem bestimmten oder mehreren Projekten. Auch hier kann als Zeitraum wieder das Wiedervorlagedatum gewählt werden oder alternativ das Datum des Kontaktes. Auswertung – Zeiterfassung Hier können alle Kontakte der Kontaktart „Zeiterfassung“ mit Zeitraumeinschränkung des Kontaktdatums und Dauer ausgegeben werden. Die Ausgabe erfolgt als Tabellenanzeige mit der Möglichkeit zur Übergabe an Excel. Seite 34 © ProTRONIC Business Software GmbH, 2010 Auswertung – Umsatz Basis ist der aktive Kunde. Es werden die letzten 3 Jahre verglichen. Auswertung – Mailing/Serienbrief Mit diesen Auswertungen hat man die Möglichkeit Adressen auszugeben auf Basis gekaufter Artikel, Artikelgruppen oder Umsatz und diese für ein Mailing oder einen Serienbrief zu verwenden. SelectLine Auswertungen Über die Com-Schnittstelle kann man auf SelectLine Makros zugreifen. Dabei können auch Abfrageparameter definiert werden. Wenden Sie sich hierfür an Ihren SelectLineAdministrator. Für die Konfiguration sind SelectLine Makro-Kenntnisse erforderlich. -o- Seite 35 © ProTRONIC Business Software GmbH, 2010 Menüpunkt Eigene Daten Die Menüpunkte " ... konfigurieren" werden erst angezeigt, wenn die erweiterten Einstellungen aktiviert wurden. Filter Über „Filter konfigurieren“ können Sie eigene Filter über die Kontaktdatensätze erstellen die dann unter „Filter anzeigen“ eingebunden sind. Wird ein Filter angewählt, werden nur noch die Datensätze die den Filterkriterien entsprechen in der Kontakttabelle angezeigt. Durch anklicken oder scrollen in der Kontakttabelle wechselt automatisch die Anzeige der Adresse und des Ansprechpartners. Über „Einfügen“ in der Symbolleiste legen Sie einen neuen Datensatz an, geben eine Bezeichnung für den Filter an und wählen über den Button „Filter erstellen/bearbeiten“ die Felder der Kontakttabelle an, über die Sie filtern wollen. Beachten Sie die Möglichkeit zur Verknüpfung mehrerer Bedingungen mit „und“ oder „oder“. W enden Sie den Filter an, in dem Sie ihn bei „Filter anzeigen“ heraus anwählen. Bei gewähltem Filter sind diverse Menüpunkte und Funktionen deaktiviert. Deaktivieren Sie den Filter wieder in dem Sie ihn bei „Filter anzeigen“ erneut anwählen. Weiterhin kann man den Filter mit Klick auf das rote X über dem Filtersymbol neben dem Quickfilter deaktivieren (erscheint nur bei aktivem Filter). Beispielvorschläge für Filter: Alle heute angelegten Kontakte: Datum = ‚Heute’ Meine offenen Kontakte: Zustaendig = ‚User’ and Status = ‚offen’ Es gibt mehrere Parameter zum Abfragen von Filtern. DatumMinus (mit diesem kann man rechnen z.B. „Heute – 5 Tage). Bei Parametern mit : wird beim Ausführen eine Eingabe abgefragt. Seite 36 © ProTRONIC Business Software GmbH, 2010 Mit den Feldern „Position“ und „Menü Ordner erstellen“ können Sie das Filtermenü gliedern. Sie legen einen Eintrag an mit Position 1 und aktivieren „Menü Ordner erstellen“. Bei den Filtern, die in dieses Menü sollen, tragen Sie bei Position ebenfalls 1 ein. Mit „Auf Toolbutton legen“ wird der Filter in den Schnellzugriff rechts neben den Ansprechpartnern unter "Kontakte filtern" gespeichert. Sie können dann den Filter hieraus aufrufen. Seite 37 © ProTRONIC Business Software GmbH, 2010 externe Tools Hier lassen sich andere Programme einbinden, die Sie direkt aus ProKONTAKT an der rechten Seite bei „Programme ausführen“ starten können. Außerdem lassen sich hier Parameter definieren, die Sie an andere Programme übergeben können. Aktive Parameter wurden wie folgt definiert: 1: Programm-Exe 2: Kürzel für Kunden, Lieferanten, Interessenten (K, L, I) 3: Kunden (Lieferanten, Interessenten) Nummer 4: Ansprechpartnernummer (Feld Adresse) 5. Kontaktdatensatznummer (Feld Blobkey) Eigene Parameter können ebenfalls definiert werden. SQL-Editor Seite 38 © ProTRONIC Business Software GmbH, 2010 Hier finden Sie einen SQL Editor über den Sie SQL Abfragen über die gesamte Datenbank (also auch die SelectLinetabellen) erstellen können. Die SQL Abfragen können gespeichert werden, die Bedienung ist an den Makroassistent der SelectLine angelehnt und selbsterklärend, sofern dieser und SQL bekannt ist. Die Ausgabe an Druckvorlagen ist derzeit nicht vorgesehen. Im Übrigen können auch aus dem Makroassistent der SelectLine SQL Abfragen über ProKONTAKT-Tabellen erstellt werden oder über den Menüpunkt „SL-Makros“ direkt auf SelectLine Makros zugegriffen werden. SelectLine Auswertungen Über die Com-Schnittstelle kann man auf SelectLine Makros zugreifen. Dabei können auch Abfrageparameter definiert werden. Wenden Sie sich hierfür an Ihren SelectLineAdministrator. Für die Konfiguration sind SelectLine Makro-Kenntnisse erforderlich. Zusatzinfos Hauptadresse und Ansprechpartner Hier können Sie Zusatzinfos aus allen SelectLine Tabellen entweder zur Hauptadresse oder zu den Ansprechpartnern hinzufügen. Auf der rechten Seite neben der Hauptadresse/ Ansprechpartner erscheint dann ein neuer Reiter. Hierüber können auch die entsprechenden Datensätze hinzugefügt oder entfernt werden. Seite 39 © ProTRONIC Business Software GmbH, 2010 -o- Seite 40 © ProTRONIC Business Software GmbH, 2010 Menüpunkt Extras Die Menüeinträge unterscheiden sich, je nach dem ob man die erweiterten Einstellungen aktiviert hat (siehe „Grundmaske – Applikationsmenü“) oder nicht. Hier ohne erweiterte Einstellungen: Reporte anzeigen In der Ereignisanzeige werden Lösch- und Änderungsvorgänge der Ansprechpartner und Kontakte dokumentiert. Im Tapireport werden Telefonanrufe dokumentiert. Tabellen anzeigen Hier legen Sie die Stammdaten für die ProKONTAKT-Tabellen an, die Sie in den Kontaktdatensätzen verwenden wollen. Baumansichten „Breite“ wiederherstellen Stellt den Originalzustand der Baumansicht jeweils links der Hauptadresse, Ansprechpartner und Kontakte auf seine Originalgröße her. MS Outlook Addin Seite 41 © ProTRONIC Business Software GmbH, 2010 Legt in Outlook die Buttons „E-Mail zuordnen“, „Ticket“, „Adressauswahl“ an. Siehe auch Extrabeschreibung Outlook Addin. Tobit David Addin Legt in Tobit den Menüpunkt „Speichern in ProKontakt an“. Siehe auch Extrabeschreibung Tobit Addin. Ticket-System Als Zusatzmodul kann das integrierte Ticket-System lizenziert werden. Eine Beschreibung hierzu fordern Sie bitte unter [email protected] an. Das Ticket-System unterstützt bei der Abwicklung von Supportfällen, Reklamationen, Wissensweitergabe, etc. Hier mit den erweiterten Einstellungen, Konfiguration: Extrafelder Hier definieren Sie zusätzliche Datenbankfelder für die Kontakttabelle. Definieren Sie Feldtyp, Länge und Name und fügen Sie das Feld hinzu. Anschließend finden Sie die Felder unter dem Reiter Extrafelder bei den Kontakten. Freie Auswahl Freie Auswahl konfigurieren Hier lassen sich für die Felder Auswahl1-4 der Tabelle ProKONTAKT andere Tabellen der Mandantendatenbank zur Auswahl hinterlegen. Feldbezeichnungen freie Felder ändern Hier legen Sie die Beschriftungen für die freien Felder der Kontakttabelle fest und die Reiterbezeichnung für „freie Felder“ Belegarten anpassen Hier lassen sich für die Anzeige der SelectLine-Belege im Reiter „Belege Warenwirtschaft“ die anzuzeigenden Belegarten definieren. Sie können hier also Belegarten rauslöschen oder in der SelectLine eigens definierte Belegarten hinzufügen. (Den richtigen Buchstaben des Belegtyps wählen und den Syntax mit <> beachten. An der gewünschten Stelle einfügen) Daten aktualisieren Seite 42 © ProTRONIC Business Software GmbH, 2010 Legt zu jeder „Hauptadresse“ einen Ansprechpartner an, wenn keiner vorhanden ist. Es wird geprüft ob die ProKONTAKT Tabellen technisch in Ordnung sind. Löscht gesperrte/verbrauchte Lizenz falls diese durch Absturz nicht durch Programm beenden freigegeben wurden. Alle Benutzer müssen aus ProKONTAKT abgemeldet sein, sonst droht Datenverlust. Baut die Phone Tabelle der SelectLine neu auf. Diese ist zuständig für die Anruferkennung und wird in der SelectLine nur in der Diamondversion befüllt. löscht etwaige doppelte Stichwörter Vorgabewerte Hier definieren Sie die Inhalte diverser Felder der Kontakttabelle bei der Datensatzanlage. Adressen Beschriftungen Für Hauptadresse und Ansprechpartner lassen sich die Feldbezeichnungen ändern. Textmarken Hier sind Textmarken für die Übergabe an Wordvorlagen vordefiniert. Sie können hier eigene Textmarken ergänzen. Kennwort für erweiterte Einstellungen Kennwort, das Sie unter „Datei / erweiterte Einstellungen“ abgefragt werden um in den Menüpunkt „Extras / Konfiguration“ zu gelangen. Passwörter verwalten Hier legen Sie neue Benutzer und deren Berechtigungen für ProKONTAKT an. Diese entsprechen nicht den SelectLine-Benutzern! Sinnvoll ist aber hier dieselben Benutzerkürzel zu vergeben. Dies ist automatisch über das Icon „erweiterte Optionen“ möglich. Die Anmeldung am SQL Server basiert auf der Windowsauthentifizierung oder als „sa“ sofern dies bei der SQL-Server Auswahl (Menüpunkt „Datei“ bzw. bei der Installation) angegeben wurde. Sie haben die Möglichkeit diverse Funktionen zu „erlauben“ oder zu „sperren“. Benutzerrechte können von anderen Benutzern abgeleitet werden. Sie können hier Daten des Benutzers wie Telefonnummer, e-Mail, etc. hinterlegen. Diese stehen Ihnen wiederum als Platzhalter für die Wordtextmarken zur Verfügung. -o- Seite 43 © ProTRONIC Business Software GmbH, 2010 Menüpunkt Schnittstellen Hier haben Sie die Möglichkeit Daten in ProKONTAKT zu importieren und zu exportieren. Unterstütze Formate sind TXT, XLS, XML, MDB und über OLE Verbindungen. Hierzu sind entsprechende Windows und Datenbankkenntnisse notwendig. Wenden Sie sich an Ihren Administrator. -o- Seite 44 © ProTRONIC Business Software GmbH, 2010 Menüpunkt ? Hier finden Sie die Hilfe, Versions- und Lizenzinformationen, die derzeit in ProKONTAKT angemeldeten Benutzer, die Tipps für den Anwender (optional bei Programmstart) sowie die Kontaktinformationen. -o- Seite 45 © ProTRONIC Business Software GmbH, 2010 Systemkonfiguration Textmarken Zuerst müssen Sie eine Word-Vorlage erstellen. Speichern Sie diese als Dokumentenvorlage (*.dot, *.ott ) ab. Platzieren Sie Ihre Textmarken auf Ihrem Formular. Markieren Sie dann den Text und klicken Sie auf der Registerkarte „Einfügen / Textmarke“. Geben Sie unter Textmarkenname den Namen der Textmarke ein und dann klicken Sie auf hinzufügen. Namen von Textmarken müssen mit einem Buchstaben beginnen und können Ziffern enthalten, aber keine Leerzeichen. Sie können jedoch Unterstriche verwenden, um Wörter zu trennen, z. B. "User_Abteilung". W ichtig hierbei ist es, die Textmarken so zu benennen, wie Sie von ProKONTAKT übergeben werden. Siehe Zusatzbeschreibungen "Beschreibung Textmarken". Speichern Sie Ihre Vorlage nun unter einem aussagekräftigen Namen in einem Pfad ab, auf den jeder Benutzer das Recht hat, diese zu öffnen und zu bearbeiten. Die Textmarken finden Sie unter „Extras / Konfiguration / Textmarken“ und diese können dort auch ergänzt werden. Datenreplikation Zur Einrichtung einer Merge-Replikation im MS SQL Server kontaktieren Sie bitte [email protected]. Datensicherung Bei der SQL Version werden die ProKONTAKT Tabellen mit der Mandanten-Datensicherung (LZX) der SelectLine mitgesichert. Schneller Wechsel in Warenwirtschaft über Com Der folgende Eintrag in der Fakt.ini der Warenwirtschaft ermöglicht das schnelle Wechseln bzw. Anlegen und Bearbeiten von Daten über Com. [COM] INSTANCING=MULTI Ohne Passwortabfrage Durch das Hinzufügen von leer+Benutzerkürzel an die Verknüpfung der prokontakt_sql.exe erreichen Sie, dass das Benutzerkürzel nicht abgefragt wird. -o- Seite 46 © ProTRONIC Business Software GmbH, 2010 Addins Outlook und Tobit Installation Outlook Addin ProKONTAKT Das Outlook Addin wird benötigt für den Datenaustausch der eMails zwischen ProKONTAKT und Outlook. Das Addin wird mit der Arbeitsplatzinstallation lokal installiert. Outlook muss dabei geschlossen sein. Funktion ab Outlook 2003. GGf. muss man in Outlook das Addin noch registrieren ([email protected]). Falls das Outlook AddIn nicht erfolgreich installiert werden konnte (nicht sichtbar im Outlook) oder nicht korrekt funktioniert, prüfen Sie bitte folgende Schritte: W echseln Sie in ProKONTKAT in den Menüpunkt „Extras“ und rufen Sie den Menüpunkt „MS Outlook AddIn“ auf und folgen den Anweisungen des Setup-Assistenten. Outlook 2000/2003 Unter „Extras/Optionen - > Weitere -> Erweiterte Optionen -> COM Add-Ins“ das ProKONTAKT AddIn auswählen und hinzufügen. Outlook 2007 Unter „Extras/Vertrauensstellungcenter -> Add-Ins -> COM Add-Ins -> Gehe zu das ProKONTAKT AddIn auswählen und hinzufügen. Seite 47 © ProTRONIC Business Software GmbH, 2010 Funktion Outlook Addin Die ausgehende eMail wird sofort nach dem es versendet wurde in ProKONTAKT zugeordnet (siehe auch „Hauptmenü / eMail an Ansprechpartner“) Ausgehende eMails können auch direkt aus Outlook geschrieben werden und werden dann nach dem Versand der bekannten eMailadresse in ProKONTAKT automatisch zugeordnet. Falls eMailadresse nicht bekannt ist oder mehrfach vorkommt wird abgefragt. (Funktion wenn das Feld „eMail zuordnen“ auf „aktiv“ steht.) In Outlook können ProKONTAKTfelder ausgewählt und auch angelegt werden (Status, Tätigkeit, etc.) Seite 48 © ProTRONIC Business Software GmbH, 2010 Eingehende eMails können über Button „eMail zuordnen“ zugeordnet werden. Alternativ über Button „Adressauswahl“ mit Abfrage bei wem es zugeordnet werden soll oder über Button „Ticket“ generiert einen Kontakt als Ticket (Modul Ticketsystem notwendig). bei schon in ProKONTAKT zugeordneten Emails erscheint eine entsprechende Abfrage Mit Zeiterfassung starten geht ein Fenster auf, um die Zeit für bestimmte Tätigkeiten zu dokumentieren. Button „Anlagen speichern“ ist keine Funktion für ProKONTAKT. Diese Funktion erleichtert das Speichern von mehreren Anhängen auf einmal in einen bestimmten Ordner. Button „Einstellungen und Informationen“ zur Konfiguration des Addins Es können automatisch E-Mails zugeordnet werden. Alle E-Mails die in einem festgelegten Ordner enthalten sind, werden in ProKONTAKT importiert. Wichtig ist, dass dies ein Unterordner vom Posteingang sein muss und man sich während der automatischen Zuordnung in diesem Ordner befindet. Dabei kann gewählt werden, ob der Import manuell geschehen soll oder nach einem bestimmten Zeitintervall. Wenn eine E-Mail Adresse doppelt oder nicht gefunden wurde, bleibt diese E-Mail in diesem Ordner liegen. Es kann eingestellt werden, ob bei „Senden an“ das gewohnte Auswahlfenster der eMail angezeigt werden soll. Bei "neuer Mail" aus Outlook kann eingestellt werden, ob Zuordnung zu ProKONTAKT immer aktiv ist. Bei Zuordnung von gesendeten Emails, kann eingestellt werden, ob die Email gelöscht werden soll Seite 49 © ProTRONIC Business Software GmbH, 2010 W enn eine eMail-Adresse doppelt vorhanden ist, werden die Einträge farbig nach Adressart unterschieden. -o- Seite 50 © ProTRONIC Business Software GmbH, 2010 Installation Tobit Addin ProKONTAKT Folgende Punkte müssen erfüllt sein: Tobit Version 10 mit Hotfix September 2008 ProKONTAKT SQL Version 11 Installation des Addin´s: Im David Verzeichnis auf dem Server unter dem Ordner „Code“ sollte es ein Ordner „scripts“ geben. W enn nicht legen Sie diesen an. Danach die Datei „ProKONTAKT.vbs“ und „PK.ico“ hineinkopieren. Diese Dateien finden Sie im ProKONTAKT Quellverzeichnis in dem Ordner „PKAddins“. Danach bitte im „David.Administrator“ unter „Benutzer“ jedem das Skript „ProKONTAKT.vbs“ zuordnen. Wenn dies erfolgt ist, muss jeder Benutzer das InfoCenter neu starten. Danach führen Sie das Setup „SetupPKTobit.exe“ im ProKONTAKT Quellverzeichnis aus dem Ordner „PKAddins“ aus. Dies muss an jedem Client der das Addin benutzen will ausgeführt werden. Seite 51 © ProTRONIC Business Software GmbH, 2010 Danach haben sie dann in den Kontexmenues von Tobit einen neuen Eintrag, der wie folgt heißt: „Speichern in ProKONTAKT“ Bei ausgehenden E-mails werden Sie nach dem Senden gefragt, ob die Email in ProKONTAKT zugeordnet werden soll. Im nachfolgenden Fenster können dann ProKONTAKTfelder ausgewählt werden. -o- Seite 52 © ProTRONIC Business Software GmbH, 2010 Seite 53 © ProTRONIC Business Software GmbH, 2010 Zusatzbeschreibungen Modul Serien-Email Ermöglicht das Erstellen einer Serienmail mit Platzhaltern und E-Mail-Anhang mit MS Outlook, auch im HTML und SMTP-Format. Selektieren Sie zuerst entweder über "Hauptmenü / Suche nach Stichwort" oder im Feld Ansprechpartner über rechte Maustaste "Serienmail an Ansprechpartner" die Email Empfänger. Übergeben Sie die Adressen ins Serien E-Mail Programm. Auf der rechten Seite finden Sie die selektierten Empfänger (Ansprechpartner). Diese Liste kann auch manuell ergänzt werden. Auf der linken Seite haben Sie die Möglichkeit mittels Platzhalter Ersetzungstexte zu genieren und Ihren Text zu schreiben. Diese werden dann in der Ausgangsmail ersetzt mit den aktuellen Daten des Datensatzes. Weiter können Sie Bilder und einen Link z.B. für einen Download oder eine eMail-Adresse einfügen. Sie haben die Möglichkeit verschiedene Mailvorlagen zu speichern und diese je nach Gebrauch zu verwenden. Die zuletzt benutzte Vorlage wird beim Start immer geladen (Button „Text öffnen“, „Text speichern“). Über den Button "e-Mail Adressen überprüfen" können Sie vor dem Versand die eMail-Adressen prüfen lassen. Fehlerhafte Mailadressen werden grün dargestellt. Bei „Versand starten“ werden die eMail-Adressen auf ihre Konsistenz hin überprüft und die eMails werden generiert und an das eMail-Programm (siehe Datei, eMailKonfiguration) übergeben. Anschließend können Sie für die Anlage der Kontakte noch Kontaktzuordnungen angeben. Seite 54 © ProTRONIC Business Software GmbH, 2010 Für HTML-Emails bei e-Mail-Konfiguration Haken setzen. Die Excel-Tabelle muss folgende Struktur haben: - CSV Datei (mit Semikolon getrennt) - Mit Kopfzeilen - Folgende Felder werden benötigt: Name Vorname Firma Anrede Briefanrede eMailAdresse Versendet (Feld zum internen Gebrauch) Name Vorname Firma eMail Gaisser Jochen [email protected] Burst Heiko [email protected] Anrede Briefanrede Herr Sehr geehrter Herr Herr Sehr geehrter Herr Hilfestellung für SelectLine Anwender: SQL-Abfrage: Select Name,Vorname,Firma,eMail,Anrede,Briefanrede,' ' as Versendet from Adress Seite 55 Versendet © ProTRONIC Business Software GmbH, 2010 where eMail is not null and Name is not null -o- Seite 56 © ProTRONIC Business Software GmbH, 2010 Modul Ticket-System ProKONTAKT (entspricht Ticket-System Version 1, weiterer Ausbau ist geplant). Hinweise + Wünsche bitte an [email protected]. Als Zusatzmodul kann das integrierte Ticket-System lizenziert werden. Das Ticket-System unterstützt bei der Abwicklung von Supportfällen, Reklamationen, Wissensweitergabe, etc. Alle Datensätze die einem Ticket angehören sind über das Feld Ticket-Verweis (entspricht der Ticketnummer) miteinander verbunden. Bei allen eMails aus dem Ticket-System wird automatisch die Ticketnummer in den Betreff eingefügt. Voreinstellungen: Extras / Ticket-System konfigurieren Sie haben hier die Möglichkeit die 8 freien Auswahltabellen des Ticket-Systems zu hinterlegen und die Feldbezeichnungen festzulegen. Außerdem Vorgabewerte für die Neuanlage von Tickets. Am Beispiel hier wurde die Ticketauswahltabelle1 für die Zuordnung eines Beleges aus der SelectLine verwendet und die Ticketauswahltabelle2 für die Zuordnung der Version (eine der 8 freien Auswahltabellen). Es kann also prinzipiell auf jede Tabelle der Datenbank verwiesen werden. Der Rückgabewert ist das Feld das nach Auswahl im Ticket später zu sehen ist. Seite 57 © ProTRONIC Business Software GmbH, 2010 Extras / Ticket-Systemtabellen Hier können die 8 freien Auswahltabellen mit Daten befüllt werden. Ticket erstellen Grundsätzlich ist ein Ticket ein erweiterter Datensatz der ProKONTAKT-Tabelle und wird unter einem separaten Menüpunkt angezeigt. Unter Icon „Funktionen“ gibt es 3 Möglichkeiten ein Ticket zu generieren: 1. Ticket aus aktivem Datensatz generieren Sie legen einen Datensatz in ProKONTAKT an, z.B. durch Zeiterfassung oder eMailZuordnung und können diesen dann in ein Ticket wandeln. Dazu gehen Sie unter dem Symbol „Funktionen“ auf „Ticket aus aktivem Datensatz generieren“. Auf Nachfrage wird das Ticket generiert und Sie werden direkt in die Ticketmaske geleitet. Seite 58 © ProTRONIC Business Software GmbH, 2010 Es wurde automatisch eine Ticketnummer vergeben, der Ticketstatus gemäß Vorgabeeinstellung und der Ansprechpartner in die Verteilerliste eingefügt zu dem der ursprüngliche Kontaktdatensatz gehört. Bei Version und Beleg findet man die konfigurierten Auswahltabellen wieder und es kann aus den hinterlegten Tabellen ausgewählt werden. Alle anderen Eingabefelder sind nicht konfiguriert. Auf der rechten Seite gibt es die Möglichkeit in einem Langtextfeld die Lösung der Anfrage zu erfassen. Im Lösungstext können per rechter Maustaste Textbausteine erfasst und geladen werden und Ersetzungstexte (= variable Platzhalter) eingefügt werden, die bei der Beantwortung des Tickets ersetzt werden. Hier stehen die Ticketauswahl 1 – 8 zur Verfügung und die 3 freie Textfelder des Tickets zur Verfügung. Mit dem Schalter „Ticket beantworten“ kann die Lösung dem Ansprechpartner per eMail zugesandt werden. Mit dem Schalter „Ticket weiterleiten“ kann die Lösung einem anderen Ansprechpartner per eMail zugesandt werden. Dabei wird dieser Ansprechpartner auch in die Verteilerliste eingetragen. Unter Extras können manuell weitere Ansprechpartner in die Verteilerliste des Tickets aufgenommen oder gelöscht werden. „Verknüpfter Kontakt anzeigen“ ermöglicht aus dem Ticket zum verknüpften Kontaktdatensatz zu wechseln. „Langtext weiterleiten“ versendet den Langtext des ursprünglichen Kontaktdatensatzes (also die Frage des Anwenders) und kann an einen anderen Ansprechpartner innerhalb des Tickets weitergeleitet werden. Bei jeder eMail, die aus dem Ticketsystem generiert wird, wird die Ticketnummer und Ticketbezeichnung aus der Konfiguration in die Betreffzeile eingefügt. Erhält man eine Antwort auf die eMail wird sie durch das Outlook Addin automatisch wieder dem Ticket zugeordnet. Seite 59 © ProTRONIC Business Software GmbH, 2010 Zu jedem Kontaktdatensatz kann nur ein Ticket generiert werden. Ist ein Kontaktdatensatz in ein Ticket gewandelt, kann in diesen unter Ticket-System in das Ticket per Button gewechselt werden. Die Inhalte des Tickets werden dort nicht angezeigt. 2. Ticket <leer> generieren Legt einen Kontaktdatensatz an mit der Möglichkeit die Ticketfelder direkt zu nutzen ohne zuvor einen bestehenden Datensatz in ein Ticket gewandelt zu haben. 3. Kontakt einem Ticket zuordnen Ordnet einen ProKONTAKT Datensatz einem bereits bestehenden Ticket zu (Anwender hat die gleiche Frage). Der Ansprechpartner wird automatisch in die Verteilerliste aufgenommen. Icon „Kontakte zu Ticket anzeigen“ Hierüber filtern Sie alle Kontaktdatensätze zu einem bestimmten Ticket. Die einzelnen Datensätze sind über das Feld Ticket-Verweis miteinander verbunden. Der Blobkey des Tickets steht im Feld Ticket-Verweis aller anderen Datensätze die zum Ticket dazugehören. Seite 60 © ProTRONIC Business Software GmbH, 2010 -o- Seite 61 © ProTRONIC Business Software GmbH, 2010 Modul Zeitabrechnung ProKONTAKT Ermöglicht es Ihnen, die in ProKONTAKT erfassten Zeiten in einen SelectLine-Beleg zu übergeben. Über die erweiterten Einstellungen gelangt man in den Menüpunkt Konfiguration „Abrechnungen konfigurieren“. Hier können Sie Kriterien vornehmen, die Sie für Ihre Abrechnung benötigen. Legen Sie in SelectLine einen „Abrechnungsartikel“ an. Wählen Sie die Tätigkeit, Status und Kontaktart aus, welche Sie abrechnen wollen. Lassen Sie diese Felder leer, werden alle angelegten verwendet. Unter „Status nach erfolgreicher Abrechnung“ legen Sie den Belegtyp fest, der in SL angelegt werden soll. W eiter können Sie hier Rundungen festlegen, z.B. die genauen Zeiten, immer auf 15 Minuten aufrunden, auf 30, 45 und 60 Minuten aufrunden. Sie können noch einstellen, ob die Positionen summiert oder einzeln auf dem SL-Beleg eingefügt werden sollen. Auch können Sie Kunden, die z.B. einen Supportvertrag haben, von diesen Abrechnungen ausschließen. Seite 62 © ProTRONIC Business Software GmbH, 2010 Über Schnittstellen „Abrechnungen generieren“ können Sie die Abrechnungen vornehmen. Die vorgenommenen Einstellungen können auch hier noch geändert werden. Seite 63 © ProTRONIC Business Software GmbH, 2010 Über Vorschau können die abzurechnenden Kontakte angeschaut werden. Klicken Sie auf den Butten „Abrechnen“ um in SelectLine die Belege anlegen zu lassen. Seite 64 © ProTRONIC Business Software GmbH, 2010 In ProKONTAKT wird das Feld „Abgerechnet“ befüllt. Der Kontakt ist nun einer Belegnummer zugeordnet und der Status ist erledigt. -o- Seite 65 © ProTRONIC Business Software GmbH, 2010 Beschreibung Textmarken Zuerst müssen Sie eine Wordvorlage erstellen. Speichern Sie diese als Dokumentenvorlage (*.dot, *ott ) ab. Platzieren Sie Ihre Textmarken auf Ihrem Formular. Markieren Sie dann den Text und klicken Sie auf der Registerkarte „Einfügen / Textmarke“. Geben Sie unter Textmarkenname den Namen der Textmarke ein und dann klicken Sie auf hinzufügen. Namen von Textmarken müssen mit einem Buchstaben beginnen und können Ziffern enthalten, aber keine Leerzeichen. Sie können jedoch Unterstriche verwenden, um Wörter zu trennen, z. B. "User_Abteilung". W ichtig hierbei ist es, die Textmarken so zu benennen, wie Sie von ProKONTAKT übergeben werden. Speichern Sie Ihre Vorlage nun unter einem aussagekräftigen Namen und speichern Sie diese in einem Pfad ab, auf den jeder Benutzer das Recht hat diese zu öffnen und bearbeiten. Folgende Textmarken werden unterstützt: Textmarken Tabelle Ansprechpartner: ASPAnrede ASPBriefanrede ASPVorname ASPName ASPName ASPZusatz ASPTel1 ASPTel2 ASPTel3 ASPFax ASPEmail ASPFunktion ASPAbteilung ASPLand ASPLandBez Homepage -> Das Feld Anrede des Ansprechpartners -> Das Feld Briefanrede des Ansprechpartners -> Das Feld Vorname des Ansprechpartners -> Das Feld Name des Ansprechpartners -> Das Feld Name des Ansprechpartners -> Das Feld Zusatz des Ansprechpartners -> Das Feld Telefon1 des Ansprechpartners -> Das Feld Telefon2 des Ansprechpartners -> Das Feld Telefon3 des Ansprechpartners -> Das Feld Fax des Ansprechpartners -> Das Feld Email des Ansprechpartners -> Das Feld Funktion des Ansprechpartners -> Das Feld Abteilung des Ansprechpartners -> Das Feld Land des Ansprechpartners -> Das Feld Länderbezeichnung des Ansprechpartners -> Das Feld Homepage des Ansprechpartners Textmarken Tabelle Kunden/Lieferanten/Interessenten: Vorname Firma Zusatz Strasse Land PLZ Ort Telefon1 Telefon2 Telefon3 Fax Email LandBez Hauptadresse -> -> -> -> -> -> -> -> -> -> -> -> -> -> Das Das Das Das Das Das Das Das Das Das Das Das Das Das Feld Feld Feld Feld Feld Feld Feld Feld Feld Feld Feld Feld Feld Feld Vorname der Tabelle Firma der Tabelle Zusatz der Tabelle Strasse der Tabelle Land der Tabelle Postleitzahl der Tabelle Ort der Tabelle Telefon1 der Tabelle Telefon2 der Tabelle Telefon3 der Tabelle Fax der Tabelle eMail der Tabelle Länderbezeichnung der Tabelle Nummer der Tabelle Seite 66 © ProTRONIC Business Software GmbH, 2010 Textmarken Allgemein: Betreff User User_Abteilung User_eMail User_Telefon User_Fax User_Funktion User_Zusatz Kuerzel Priv_Anrede Priv_Briefanrede Priv_eMail Datum Zeit -> -> -> -> -> -> -> -> -> -> -> -> Das Feld Bezeichnung bei der Auswahl der Vorlage Der aktuelle Benutzer(Name) vom Kürzel Die Abteilung des aktuellen Benutzers Die eMail-Adresse des aktuellen Benutzers Die Telefon-Nummer des aktuellen Benutzers Die Fax-Nummer des aktuellen Benutzers -> Die Funktion des aktuellen Benutzers Der Zusatz des aktuellen Benutzers -> Das Kürzel des aktuellen Benutzers Die Anrede aus den Feldern Erweitert Die Briefanrede aus den Feldern Erweitert Die eMail-Adresse aus den Feldern Erweitert Das aktuelle Datum Die aktuelle Zeit -o- Seite 67 © ProTRONIC Business Software GmbH, 2010 Tastenkürzel F1 Hilfe F4 Auswählen in Editfeldern F5 Aktualisieren F6 Ansprechpartner aktualisieren F7 Suche nach Ansprechpartner F8 Kontaktmodus aktivieren F9 in Tabellenansicht/Bearbeitungsmodus wechseln F11 Tobit E-Mails zuordnen ESC Änderungen verwerfen Strg+A Alles markieren Strg+C Kopieren Strg+D Dokumente einfügen Strg+E E-Mail an Ansprechpartner Strg+F Text suchen Strg+G E-Mail an mehrere Ansprechpartner Strg+K Alle Kontakte der Hauptadresse anzeigen Strg+M Mandant wählen Strg+N Neuer Datensatz Strg+O Offene Termine prüfen Strg+P Drucken Strg+R Suche Ansprechpartner nach Stichwort Strg+S Speichern Strg+T Telefonerfassung an Ansprechpartner Strg+V Einfügen Strg+W Dokument an Ansprechpartner Strg+X Ausschneiden Strg+Z Zeiterfassung an Ansprechpartner Strg+Alt+Z Hauptadresse in Zwischenablage kopieren im Bereich Stammdaten Strg+Alt+Z Ansprechpartner in Zwischenablage kopieren im Bereich der Ansprechpartner Strg+9 Kontakt "erledigt" setzen Strg+8 Kontakt "offen" setzen Alt+Y01 Menüpunkt Datei Alt+Y02 Menüpunkt Bearbeiten Alt+Y03 Menüpunkt Hauptmenü Seite 68 © ProTRONIC Business Software GmbH, 2010 Alt+Y04 Menüpunkt Favoriten Alt+Y05 Menüpunkt Einstellungen Alt+Y06 Menüpunkt Auswertungen Alt+Y07 Menüpunkt Eigene Daten Alt+Y08 Menüpunkt Extras Alt+Y09 Menüpunkt Schnittstellen Alt+Y10 Menüpunkt ? Alt+S Dokumente einscannen Alt+T Textbausteine einfügen Strg+F1 Telefonnummer wählen Alt+F4 Programm beenden Alt+Pos1 erstes Feld in Datensatz Alt+Ende letztes Feld in Datensatz Strg+Alt+P Programmeinstellungen Umsch+Strg+F11 ProKONTAKT Lizenzen freigeben Umsch+Strg+Entf Datensatz löschen Strg+NachOben Datensatz zurück Strg+NachUnten Datensatz vorwärts Strg+Pos1 erster Datensatz in Tabelle Strg+Ende letzter Datensatz in Tabelle Umsch+F5 Hauptadresse bearbeiten Umsch+Strg+V Ansprechpartner als Favorit hinterlegen -o- Seite 69 © ProTRONIC Business Software GmbH, 2010 Tabellenbeschreibung ProKONTAKT Tabellenfeld Angelegt Angelegtvon Ansprechpartner Beschreibung DatumZeit der Anlage Kürzel vom angemeldeten Benutzer, der den Datensatz angelegt hat Adresse von Ansprechpartner in der Adresstabelle ArtID Interne ID, um Kontaktarten zu referenzieren Auswahl1 Freie Auswahl1 (kann man selber konfigurieren) Auswahl2 Freie Auswahl2 (kann man selber konfigurieren) Auswahl3 Freie Auswahl3 (kann man selber konfigurieren) Auswahl4 Freie Auswahl4 (kann man selber konfigurieren) Bearbeitet Kürzel vom angemeldeten Benutzer der den Datensatz bearbeitet hat Bearbeitetvon DatumZeit der Bearbeitung BelegErledigt Kennzeichnet, ob ein Beleg der SelectLine erledigt ist (SL-Edition) Belegnummer Die Belegnummer in SelectLine (SL-Edition) BelegTyp Der Belegtyp in SelectLine vom Beleg (SL-Edition) Bezeichnung Die Bezeichnung des Datensatzes Blobkey Interne einmalige ID um den Datensatz in ProKONTAKT zu referenzieren Datum Das Datum der Anlage des Datensatzes Export Gibt an, ob der Datensatz bereits exportiert wurde (TicketSystem) ExportAm Datum des Exports vom TicketSystem FAQ Kann für einen Export als FAQ Kennzeichen genutzt werden FreierLangtext1 Freier Langtext des Kontaktes FreierText1 Individuell nutzbarer Text FreierText2 Individuell nutzbarer Text FreierText3 Individuell nutzbarer Text Freiesdatum1 Individuell nutzbares Datum Freiesdatum2 Individuell nutzbares Datum FreiesKennzeichen1 Individuell nutzbares Kennzeichen FreiesKennzeichen2 Individuell nutzbares Kennzeichen FreiesKennzeichen3 Individuell nutzbares Kennzeichen FreiesKennzeichen4 Individuell nutzbares Kennzeichen FreiesKennzeichen5 Individuell nutzbares Kennzeichen FreieZahl1 Individuell nutzbare Zahl FreieZahl2 Individuell nutzbare Zahl FreieZahl3 Individuell nutzbare Zahl FreieZahl4 Individuell nutzbare Zahl Kontaktart Kontaktart wie z.B. „E-Mail Eingang“, usw… Kuerzel Benutzerkürzel des Benutzers, der den Datensatz angelegt hat Langtext Langtext für Kontakt Name Feld Firma vom Ansprechpartner NameASP Nachname des Ansprechpartners Nummer Nummer der Hauptadresse Seite 70 © ProTRONIC Business Software GmbH, 2010 Anhang Wenn eine 1 steht, dann sind Dateien hinterlegt PKProjektID ID der Tabelle ProPROJEKT Privat Nicht mehr verwendet Projekt Projektname von Tabelle ProPROJEKT PROKONTAKT_ID Primärschlüssel der Tabelle ProKONTAKT SLProjekt SelectLine ProjektNummer (SL-Edition) SLProjektBez SelectLine ProjektBezeichnung (SL-Edition) SLProjektID SelectLine ProjektID (SL-Edition) Status Status der Tabelle ProSTATUS StatusID ID der Tabelle ProSTATUS Ticket Kennzeichnung, ob Kontakt ein Ticket ist TicketAuswahl1 Konfigurierbares Feld für Ticketsystem (Tabellenauswahl) TicketAuswahl2 Konfigurierbares Feld für Ticketsystem (Tabellenauswahl) TicketAuswahl3 Konfigurierbares Feld für Ticketsystem (Tabellenauswahl) TicketAuswahl4 Konfigurierbares Feld für Ticketsystem (Tabellenauswahl) TicketAuswahl5 Konfigurierbares Feld für Ticketsystem (Tabellenauswahl) TicketAuswahl6 Konfigurierbares Feld für Ticketsystem (Tabellenauswahl) TicketAuswahl7 Konfigurierbares Feld für Ticketsystem (Tabellenauswahl) TicketAuswahl8 Konfigurierbares Feld für Ticketsystem (Tabellenauswahl) TicketKennzeichen1 Kennzeichen für Ticketsystem TicketKennzeichen2 Kennzeichen für Ticketsystem TicketKennzeichen3 Kennzeichen für Ticketsystem TicketKennzeichen4 Kennzeichen für Ticketsystem TicketLangtext Langtext für Ticketsystem, für Lösungen ect…. TicketText1 Textfeld für Ticketsystem TicketText2 Textfeld für Ticketsystem TicketText3 Textfeld für Ticketsystem TS Timestamp für SQL Server Verweis Ist ein Kontakt auf einen anderen verwiesen, dann ist dieses Feld befüllt hier die Änderungen in der Version 11 ZendZeit ->EndZeit Zeiterfassung Ende der Zeiterfassung (Datum/Uhrzeit) ZID->TaeitigkeitID Zeiterfassung Id der Tabelle ProSUPPORT Zminuten-> Dauer Zeiterfassung Minuten ZstartZeit ->StartZeit Zeiterfassung Anfang der Zeiterfassung (Datum/Uhrzeit) Zvorgang ->Taetigkeit Zeiterfassung Bezeichnung der Tabelle ProSUPPORT Zwiedervorlageam -> TerminAm Wiedervorlage für Termine (Datum) ZwiedervorlageErledigt> TerminErledigt Wiedervorlage erledigt ZwiedervorlageZeit-> Wiedervorlage für Termine (Uhrzeit) Seite 71 © ProTRONIC Business Software GmbH, 2010 TeriminZeit -o- Seite 72 © ProTRONIC Business Software GmbH, 2010 Änderungsprotokoll Version 11.0.0 neue Features Anpassung an SelectLine Version 11 Zusatztabellen als Info bei Hauptadresse und Ansprechpartner verfügbar Unicodeumstellung damit auch z.B. Chinesische e-Mails zugeordnert werden können Terminverwaltung jetzt als Leiste verfügbar (Termine poppen auf wie in Outlook) Lang - und Memotexte (bei Änderung wird jetzt das Bearbeitedatum gespeichert) Textbausteine der SelectLine für Lang- und Memotexte verfügbar Serienmail: Link auf Email-Adresse oder Homepage kann eingefügt werden Verbesserungen Funktionsleiste optimiert damit meherere Einträge offen sein können Modernere Optik der Tabellengrids Progammeinstellungen und Benutzereinstellungen sind jetzt separat (Programmeinstellungen können gesperrt werden) Stichwörter können mittels Multiselect zugeordnet werden Modul Serien-Email: SMTP-Format möglich, Mailadressen werden geprüft, Bilder und Links können eingefügt werden Quickfilter Kontakte: Suche auch über Langtextfeld Quickfiltersuche auch über alle Kontakte der Hauptadresse -o- Seite 73 © ProTRONIC Business Software GmbH, 2010 Version 10.1.6 neue Features E-Mails können mit dem Status „erledigt“ zugeordnet werden Unterstützung Office 2010 (Outlook Version 32 bit) Verbesserungen Lang- und Memotexte anlegen und bearbeiten direkt in ProKONTAKT Fenster Suche nach Ansprechpartner: beim Suchen wird der Filterwert wieder gelöscht, wenn man mit der Maus in das Suchfeld klickt. Kunden in Interessent wandeln: Neuer Dialog über den Vorgang. Beim Start von Outlook wird nach einem Update geprüft ob eine neue Version verfügbar ist Spalteneinstellungen beim Tapi Fenster werden gespeichert Programmende beim Tapi Fenster kann bestätigt werden Serienmails Jetzt in HTML verfügbar Anlagen bei Serienmails werden mitgespeichert und können mittels Drag and Drop eingefügt werden. behobene Probleme Zugriffsverletzung bei Win7, 64 Bit behoben -o- Seite 74 © ProTRONIC Business Software GmbH, 2010 Version 10.1.4 SP2 neue Features Aufgaben verwalten Favoriten Ansprechpartner Verbesserungen bei Mandantenwechsel schließt sich das Tapi und wird für anderen Mandanten neu geöffnet behobene Probleme bei Zeiterfassung und Telefonkontakt, wenn man Ticketauswahl anklickt, kann nicht sortiert und gesucht werden Kontaktbeschreibung als Hint anzeigen, kommt auf der rechten Seite über den ganzen Bildschirm n Balken Extras / Ereignisanzeige läßt sich nicht nach excel exportieren -o- Seite 75 © ProTRONIC Business Software GmbH, 2010 Version 10.1.4 neue Features Modul Zeiterfassung mit Beleganlage in SelectLine Telefonerfassung via TAPI als eigenständiges Programm Verbesserungen nochmalige Zeitabfrage kann abgestellt werden Beim Beenden von PK werden aktive Zeit- und Telefonerfassungen nicht automatisch beendet bei Projekt-Auswertungen können mehrere Projekte ausgewählt werden Im Feld Nummer kann die Kundennummer eingegeben werden Installation Outlook Addin: es werden keine lokalen Administrator-Rechte mehr benötigt Optik und Bedienung des Spalteneditor an den von SelectLine angepasst Dialog Buttons [Ok] [Abbrechen] [Übernehmen] an Windows Standard angepasst wenn beim ASP ein Geburtsdatum eingetragen ist, kommt beim Aufruf eine Meldung behobene Probleme weiterleiten oder beantworten eines Tickets Fehler behoben W iedervorlagedatum kommt richtig nachdem PK läuft sind Funktionen inaktiv obwohl kein Filter aktiv ist -o- Seite 76 © ProTRONIC Business Software GmbH, 2010 Version 10.1.3 neue Features Serien-E-Mail auch im HTML-Format Prüfung auf vorhandene Administrator-Rechte bei Installation erweiterte Paßwortverwaltung u.a. kann Beleganzeige gesperrt werden Windows 7 ready Verbesserungen Infotext kann wieder beim Ansprechpartner bearbeitet werden je 20 Word-Vorlagen mandantengespeichert und benutzergespeichert Im Feld Bearbeiten bei Ansprechpartner auf rechter Maustaste bei Telefon, Email --> Einf ügen, Kopieren behobene Probleme "Button99" ist weg beim Löschen von Word-Volagen Beim antworten/weiterleiten von Kontakten werden nun auch die Anhänge mitgeschickt W enn ein Datensatz gleichzeitig in ProKONTAKT und in SelectLine in Bearbeitung ist, kam die Meldung "Die zum Aktualisieren angegebene Zeile wurde nicht gefunden. Einige W erte wurden seit dem letzten Lesen ggf. geändert" --> Diese Meldung kommt jetzt nur noch einmal, dann kann mit cancel abgebrochen und danach weitergearbeitet werden Fehler "TAAsp Text: Datenmenge weder im Editier noch im Einfügemodus" beim Speichern von Änderungen der Erweiterten ASP Daten "XX kein gültiger Integerwert für SLProjektID" in Outlook bei auswählen des ProKONTAKT-Feldes "SL-Projekt" -o- Seite 77 © ProTRONIC Business Software GmbH, 2010 Version 10.1.2 neue Features W enn im Outlook Addin eine doppelte e-Mail Adresse gefunden wird, werden die Einträge jetzt farbig nach Adressart dargestellt Tapi Report wurde um Felder wie Start, Ende und Adressnummer erweitert Zeiterfassung: Unter "Bearbeiten, Erweitert" können Adressinfos angezeigt werden Verbesserungen W enn die Hauptadresse nicht bearbeitet werden darf, können jetzt die Extrafelder auch nicht mehr bearbeitet werden -o- Seite 78 © ProTRONIC Business Software GmbH, 2010 Version 10.1.0 neue Features Neue Optik Historie Button bei Hauptadresse, dort werden alle ausgewählten Adressen gespeichert. Die Liste ist nach einem Neustart geleert Passwortverwaltung erweitert Freie Felder der Kontakte können jetzt auch unter "Bearbeiten" angezeigt werden. Inieintrag in die ProKONTAKT.INI ([Intern] PKAuswahl=1) Freie Felder der Hauptadresse können auch auf der ersten Seite angezeigt werden. Eintrag in ProKONTAKT.INI ([AdressZusatz] Sichtbar=1) Anzeige ProKONTAKT UND SelectLine Projekte Verbesserungen Filter können in den Schnellzugriff genommen werden Filter, Tools und Wordvorlagen werden an der Seite angezeigt Bei Zeiterfassung können weitere Felder ausgewählt und die Kontaktart geändert werden Belegauswahl: Es sind jetzt auch die Positionen zu sehen Es gibt nur noch eine Auspägung für das Programm (Diamond in Deutschalnd und Gold in der Schweiz) Es werden auch die Felder aus der Tabelle Kategorie der SelectLine angezeigt. Hierfür müssen Sie die Warenwirtschaftsversion neu festlegen. behobene Probleme Geschwindigkeitsverbesserung bei großen Datenmengen -o- Seite 79 © ProTRONIC Business Software GmbH, 2010 Version 10.0.0 neue Features ProKONTAKT kann auch ohne SelecLine eingesetzt werden Auswertungen: Es gibt bei SelectLine-Edition die Möglichkeit Serien-eMails nach Umsatz und Erlös zu generieren Bei "Alle Kontkate anzeigen" kann in den Einstellungen hinterlegt werden, wieviele angezeigt werden sollen Farbeneinstellungen für Tabellen duchgängig durchs Programm Es können bis zu 3 E-Mailadressen beim Ansprechpartner hinterlegt werden und wählen, an welche Adresse die E-Mail gesendet werden soll. Verbesserungen Spalteneinstellungen werden im Prokontaktverzeichnis gespeichert, d.h. jeder User hat an jedem PC seine Spalteneinstellungen zur Verfügung. Spalteneinstellungen können mandantenabhängig gespeichert werden Bei den Wordvorlagen kann eingestellt werden, ob ein Kontakt angelegt werden soll, oder nicht Reiter Belege: es kann auf alle Belege der Adresse (ungefiltert) zugegriffen werden Rechte Maustaste in der Kontakttabelle: Es kann der Status auf "erledigt" und "offen" gesetzt werden Aktives Feld kann hervorgehoben werden Es kann jetzt ohne die Tabelle zu öffnen auf den Tabelleninhalt zugegriffen werden: einfach darauf los schreiben behobene Probleme Outlook E-Mail Fehler: "Datenmenge weder im Editier- noch im Einfügemodus" Geschwindigkeit der Kontakttabelle beschleunigt -o- Seite 80