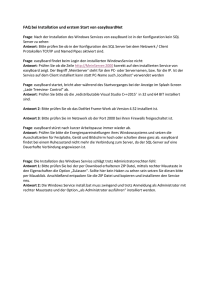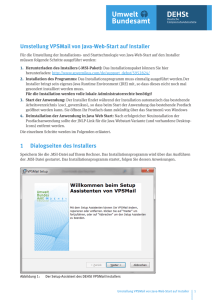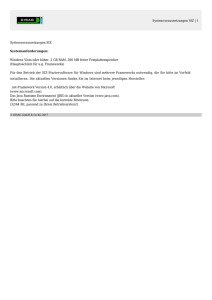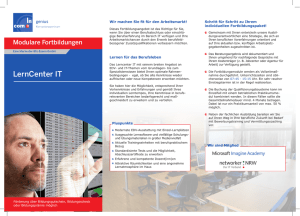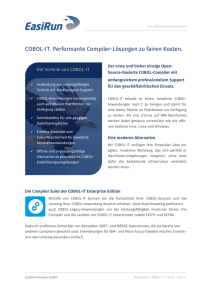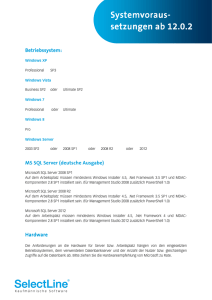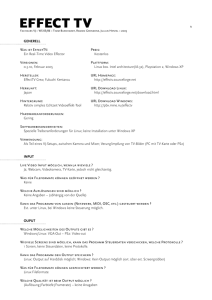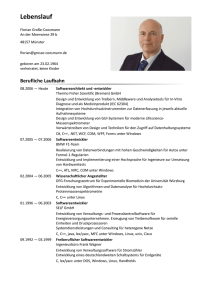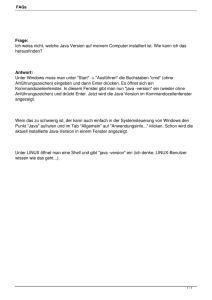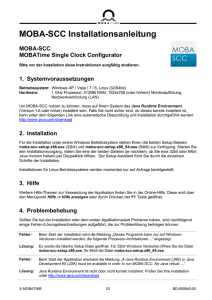Data Digester 1.6.15 Installations
Werbung

Data Digester 1.6.15 Installations-Handbuch Copyright © 2005-2014 Leisenfels UG (haftungsbeschränkt). Alle Rechte vorbehalten. Alle Angaben in dieser Dokumentation sind nach sorgfältiger Prüfung zusammengestellt worden, gelten jedoch nicht als Zusicherung von Produkteigenschaften. Leisenfels haftet ausschließlich in dem Umfang, der in den Verkaufs- und Lizenzbedingungen festgelegt ist. Weitergabe und Vervielfältigung der zu diesem Produkt gehörenden Dokumentation und Software und die Verwendung ihres Inhalts sind nur mit schriftlicher Erlaubnis von Leisenfels gestattet. Änderungen, die dem technischen Fortschritt dienen, bleiben vorbehalten. Debian ist eine eingetragene Marke von Software in the Public Interest, Inc. Java und Solaris sind eingetragene Marken von Oracle Corporation. Linux ist eine eingetragene Marke von Linus Thorvalds. Mac und Mac OS sind eingetragene Marken von Apple, Inc. MS-DOS, Windows, Windows 95, Windows 98, Windows NT, Windows 2000, Windows XP, Windows 2003, Windows Vista und Windows 7 sind eingetragene Marken von Microsoft, Corp. PGP und Pretty Good Privacy sind eingetragene Marken von PGP Corporation UNIX ist eine eingetragene Marke von X/Open Company Limited. Die Bezeichnungen Leisenfels und Data Digester sind eingetragene Marken von Axel Schwolow. Alle übrigen verwendeten Namen können Marken oder eingetragene Marken ihrer jeweiligen Eigentümer sein. Leisenfels behält sich vor, die genannten Daten ohne Ankündigung zu ändern, und übernimmt keine Gewähr für technische Ungenauigkeiten und/oder Auslassungen. Leisenfels UG (haftungsbeschränkt) Am Langenkamp 11 49143 Bissendorf Deutschland www.leisenfels.com Bissendorf, 15.04.2015 Installations-Handbuch Zur Dokumentation der Data Digester-Software (kurz Digester) gehört dieses InstallationsHandbuch, das als druckbares PDF-Dokument zur Verfügung steht. Es enthält alle Informationen, die zur raschen Inbetriebnahme der beschriebenen Software notwendig sind. Detaillierte Informationen zur Konfiguration und Benutzung der Software entnehmen Sie bitte dem Benutzerhandbuch bzw. dem Hilfesystem der Software. Dieses Dokument umfasst die Informationen zur Installation der verfügbaren Editionen. Falls nicht anders angegeben, gelten die Anleitungen für alle Editionen. Spezielle Hinweise für einzelne Editionen sind entweder im Text selbst oder durch entsprechende Symbole gekennzeichnet (siehe die Symbole weiter unten). Sollten Sie einen Fehler finden oder möchten einfach nur Kritik oder Anregungen zu dieser Dokumentation äußern, senden Sie bitte eine E-Mail an: Leisenfels im Internet Sollten Sie zu den in diesem Handbuch besprochenen Themen Fragen haben oder zusätzliche Hilfe benötigen, steht Ihnen unser Internet-Server www.leisenfels.com rund um die Uhr zur Verfügung. Aktuelle Versionen der Software und Dokumentation stehen für Sie dort zum Download bereit. Verwendete Symbole Wichtiger Hinweis, der beachtet werden sollte Zusätzliche Informationen, deren Beachtung hilfreich sein kann Spezieller Hinweis für die Basic Edition Spezieller Hinweis für die Standard Edition Spezieller Hinweis für die Enterprise Edition Inhaltsverzeichnis 1 Installation 1.1 Systemanforderungen 1.2 Installer für Windows 1.3 Archiv für Windows 1.4 Installer für Mac OS X 1.5 Installer für Linux/UNIX 1.6 Archiv für Linux/UNIX 1.7 RPM-Paket 1.8 Debian-Paket 1.9 Web Start 1.10 Web Start-Archiv 1.11 Registrieren 5 8 9 17 18 25 31 32 33 33 35 37 Data Digester Installations-Handbuch - 1 Installation 1 Installation Um die Digester-Software auf Ihrem Computer oder Server zu installieren, kann entweder per Installer, aus einem komprimierten Archiv oder per Web Start installiert werden. Alle Installationsarten bieten spezielle Vorteile, die auf den folgenden Seiten beschrieben werden. Die Abschnitte dieses Kapitels gliedern sich wie folgt: • • • • • • • • • • • Systemanforderungen Installer für Windows Archiv für Windows Installer für Mac OS X Installer für Linux/UNIX Archiv für Linux/UNIX RPM-Paket Debian-Paket Web Start Web Start-Archiv Registrieren Installer Die Installation per Installer bietet den Vorteil, dass die Software für alle Benutzer des Zielsystems nur einmal installiert werden muss, während die Web Start-Installation pro Benutzer durchzuführen ist. Die Installation per Installer ist vorzuziehen, wenn die Software von einem Administrator z.B. auf einem (Terminal-)Server zentral installiert werden soll. Es stehen zur Zeit mehrere Windows-Installer für 32/64 Bit wahlweise mit Java-Umgebung (engl. Java Runtime Environment oder kurz JRE), zwei DMG-Installer für Mac OS X sowie ein über die Shell ausführbarer universeller Installer für Linux/UNIX-Betriebssysteme zur Verfügung. Für Linux wurden zwei weitere Installer für 32/64 Bit inklusive Java-Umgebung aufgenommen, da Java von Oracle künftig nicht mehr standardmäßig mit Linux-Distributionen ausgeliefert wird. Alle Installer können dabei sowohl per Kommandozeile/Shell als auch grafisch ausgeführt werden, falls auf dem Zielsystem eine grafische Umgebung wie Windows oder ein X-Server verfügbar ist. Wenn Sie nicht genau wissen, ob Ihr Windows-Computer bereits über eine geeignete JavaUmgebung verfügt, können Sie am einfachsten den Installer inkl. JRE verwenden. Sollten Sie über eine Internet-Verbindung verfügen, so bietet die Installer-Variante ohne JRE die Möglichkeit, eine fehlende Java-Laufzeitumgebung direkt von unserem Internet Server www.leisenfels.com herunterzuladen. 5 / 38 Data Digester Installations-Handbuch - 1 Installation Folgende Installer-Dateien stehen aktuell zum Download zur Verfügung, wobei x.x.x jeweils durch die aktuelle Programm-Version zu ersetzen ist: digester-x.x.x-windows-with-jre.exe digester-x.x.x-windows-x64-with-jre.exe digester-x.x.x-macos-x64-with-jre.exe digester-x.x.x-linux-with-jre.exe digester-x.x.x-linux-x64-with-jre.exe Installer Windows 32 Bit inkl. Java Installer Windows 64 Bit inkl. Java Installer Mac OS X 64 Bit inkl. Java Installer Linux 32 Bit inkl. Java Installer Linux 64 Bit inkl. Java digester-x.x.x-windows.exe digester-x.x.x-windows-x64.exe digester-x.x.x-macos.dmg digester-x.x.x-unix.sh Installer Windows 32 Bit Installer Windows 64 Bit Installer Mac OS X Installer Linux/UNIX Aktuelle Java-Laufzeitumgebungen für die gängigen Betriebssysteme können vom Internet-Server der Firma Oracle, Inc. heruntergeladen werden: http://www.oracle.com/ Komprimierte Archive Neben den Installern steht ein universell nutzbares komprimiertes TAR-Archiv (tar.gz) zur Verfügung, das unter Linux/UNIX-Systemen mit Standardprogrammen in ein Verzeichnis Ihrer Wahl zu entpacken ist und sich dann von dort aus ausführen lässt. Diese Installation kann immer dann zum Einsatz kommen, wenn die Installer-Varianten für das System nicht verwendbar sind. Zur Ausführung der Digester-Software wird stets eine Java-Umgebung benötigt. Für Windows-Systeme existieren spezielle Archive im ZIP-Format in den Varianten für 32/64 Bit, die als Alternative zum Windows-Installer einsetzbar sind. Wie oben bereits aufgeführt, beinhalten einige der Installer-Varianten für Windows bereits eine geeignete Java-Umgebung und können somit direkt installiert und ausgeführt werden. Alle anderen Installer und auch die Archive erfordern die vorherige Installation einer geeigneten Java-Umgebung. Folgende Archiv-Dateien stehen aktuell zum Download zur Verfügung, wobei x.x.x jeweils durch die aktuelle Programm-Version zu ersetzen ist: Komprimiertes Archiv für Windows 32 Bit Komprimiertes Archiv für Windows 64 Bit Komprimiertes Archiv für Linux/UNIX digester-x.x.x-windows.zip digester-x.x.x-windows-x64.zip digester-x.x.x-unix.tar.gz 6 / 38 Data Digester Installations-Handbuch - 1 Installation Linux-Pakete Speziell für verbreitete Linux-Betriebssysteme sind weitere Varianten zur Installation verfügbar. Das RPM-Paket (.rpm) kann auf Linux-Systemen mit RPM-Unterstützung wie z.B. SuSE oder Red Hat zur Installation verwendet werden. Auf Debian-Systemen lässt sich das Debian-Paket (.deb) verwenden, um die Digester-Software zu installieren. Alle Paket-Varianten enthalten zur Zeit keine Java-Umgebung. Diese muss jeweils separat installiert werden. Folgende Paket-Dateien stehen aktuell zum Download zur Verfügung, wobei x.x.x jeweils durch die aktuelle Programm-Version zu ersetzen ist: Paket für Linux mit RPM-Unterstützung Paket für Debian digester-x.x.x-linux.rpm digester-x.x.x-linux.deb Web Start Für Benutzer, die die Digester-Software auf mehreren Systemen ohne langwierige Installationen nutzen möchten, steht die Web Start-Variante zur Verfügung. Hier wird zunächst eine geeignete Java-Version auf dem Zielsystem vorausgesetzt, da Web Start direkt von der installierten Java-Laufzeitumgebung zur Verfügung gestellt wird. Bei korrekt vorinstallierter Java-Umgebung lässt sich die Software nun per Mausklick von unserem Internet-Server www.leisenfels.com installieren. Dabei wird zunächst eine JNLP-Datei übertragen, die die Anweisungen für die Installation der Digester-Software enthält. Auf Basis der dortigen Einstellungen installiert Web Start die Software dann vollautomatisch, wobei analog zum Installer unter Windows ein Programmsymbol auf dem Desktop angelegt wird. Web Start ist Teil der JavaLaufzeitumgebung und steht auf allen gängigen Plattformen wie Windows, Mac OS X, Linux oder Oracle Solaris zur Verfügung, so dass die Digester-Software auf diesen Systemen schnell und bequem zu installieren ist. Soll die Digester-Software per Web Start genutzt werden, so ist eine dauerhafte InternetVerbindung erforderlich, so dass bei jedem Start auf neue Programm-Versionen geprüft werden kann. Ist eine aktuellere Version verfügbar, sorgt Web Start automatisch für eine Aktualisierung vom Internet-Server. Sie haben dabei die Wahl, ob eine automatische Aktualisierung durchgeführt oder stets eine feste Programm-Version ausgeführt werden soll. Die meisten notwendigen Programmteile werden sofort übertragen, andere später aktivierte Module wie z.B. das englischsprachige Hilfesystem werden automatisch von Web Start nachgeladen. Web Start-Installationen müssen pro Benutzer vorgenommen werden, eine systemweite Installation der Software per Web Start für alle Benutzer eines Systems ist momentan nicht möglich. Die Web Start-Variante kann insbesondere für solche Benutzer interessant sein, die die 7 / 38 Data Digester Installations-Handbuch - 1 Installation Software auf mehreren Systemen oder vor Ort bei Kunden betreiben wollen. Die DigesterSoftware hält zur Unterstützung insbesondere auch der vollständigen Deinstallation der Web Start-Variante besondere Menüpunkte bereit. Web Start-Archiv Speziell für Benutzer der Web Start-Variante der Digester-Software steht ein weiteres Archiv zum Download bereit, das die Software auf einem eigenen Server verfügbar macht. Ist beispielsweise keine permanente Internet-Verbindung vorhanden, so kann die Web StartVariante vom Leisenfels-Server nicht verwendet werden. Mit Hilfe des Web Start-Archivs im WAR-Format (.war) lässt sich die Digester-Software leicht auf einem eigenen Windows- oder Linux-Server installieren, wobei die Ansteuerung der Digester-Software durch die Endbenutzer genauso einfach ist wie bei der Installation vom Leisenfels-Server. Die Installation des Web Start-Archivs ist für die Installation durch Administratoren bzw. erfahrene Anwender gedacht. Es wird für den Betrieb z.B. ein konfigurierter, kompatibler Web-Container wie Apache Tomcat vorausgesetzt. Folgende Web Start-Archive stehen aktuell zum Download zur Verfügung, wobei x.x.x jeweils durch die aktuelle Programm-Version zu ersetzen ist: digester-x.x.x.war Komprimiertes Web Start-Archiv 1.1 Systemanforderungen Der folgende Abschnitt zeigt eine Übersicht der Leistungsmerkmale, die für einen effektiven Einsatz der Digester-Software von einem Computer-System zur Verfügung gestellt werden sollten. Als vorhanden vorausgesetzt werden Geräte wie Grafikkarte und Monitor, IDE/SCSIController, Festplatte, Tastatur und Maus usw., die zum Einsatz eines modernen grafischen Betriebssystems wie z.B. Windows, Mac OS X oder Linux benötigt werden. Zum Betrieb der Digester-Software ist keine spezielle Hardware erforderlich, so dass der Ausführung auf aktuellen PCs und Server-Systemen in den meisten Fällen möglich ist. Je nach der Anzahl der verarbeiteten Dateien kann es erforderlich sein, die Speichermenge für die Digester-Software entsprechend zu erhöhen. Diese Einstellung kann einfach innerhalb der Software vorgenommen werden, danach ist die Software neu zu starten. In aktuellen Computer-Systemen bremsen häufig die Festplatten das System aus! Achten Sie deshalb besonders auf den Einbau zuverlässiger und schneller Festplatten. Die schnellste CPU nützt nichts, wenn sie auf Daten von der Festplatte warten muss. Hier bieten sich z.B. schnelle SSD-Festplatten an. 8 / 38 Data Digester Installations-Handbuch - 1.1 Systemanforderungen Beachten Sie bitte, dass zum Betrieb der Digester-Software eine aktuelle Java Laufzeitumgebung Version 1.6 notwendig ist, die für ältere PCs z.B. mit Windows NT 4.0 oder Windows 98 SE nicht mehr angeboten wird. Auf Apple-PCs unter Mac OS X ist Java 1.6 erst seit der System-Version 10.6 (Snow Leopard) verfügbar. Bitte installieren Sie immer möglichst die aktuellste Java-Umgebung. Java bietet häufig die Möglichkeit, automatisch nach neueren Versionen zu suchen und zum Download bzw. zur direkten Installation anzubieten. So können Sie Ihr System auf einfache Weise auf dem neuesten Stand halten und frühestmöglich von Verbesserungen der Software profitieren. Erforderliche Rechnerausstattung •Prozessor der Pentium 3-Klasse 1 Ghz oder schneller •128 MB freier Hauptspeicher (nur Programm) plus Java VM •800 x 600 Pixel Bildschirmauflösung oder höher •36 MB freier Festplattenplatz (nur Programm) •115 MB freier Festplattenplatz (inkl. Java) •Oracle JRE/JDK 1.6 •Unbegrenzte JCE-Schlüsselstärke zur Nutzung der OpenPGP-Funktionalität •Apache Tomcat 5.5 oder neuer (nur für Web Start-Archiv) Eine Aufstellung der getesteten Betriebssysteme finden Sie auf unserer Internet-Seite unter http://www.leisenfels.com/de/digesterrequirements 1.2 Installer für Windows Für die Installation der Digester-Software unter Windows stehen die Installations-Dateien digester-x.x.x-windows-with-jre.exe und digester-x.x.x-windows.exe (beide 32 Bit) sowie digester-x.x.x-windows-x64-with-jre.exe und digester-x.x.xwindows-x64.exe (beide 64 Bit) zur Verfügung, wobei die Dateien mit der Kennung withjre bereits eine geeignete Java-Umgebung enthalten. Am einfachsten ist es, die InstallationsDatei digester-x.x.x-windows-with-jre.exe inkl. Java-Umgebung herunterzuladen, da diese alle benötigten Programme und Dateien für den Betrieb der Digester-Software unter Windows-Betriebssystemen mit 32/64 Bit enthält. Die Verwendung dieser Datei bietet den Vorteil, dass sich die Digester-Software auch in Umgebungen ohne Internet-Verbindung und vorinstallierter Java-Umgebung installieren lässt. Zu Archivierungszwecken sollten Käufer der Digester-Software auf jeden Fall auch diese Datei z.B. in einem Backup dauerhaft sichern, um zu einem späteren Zeitpunkt eine Installation 9 / 38 Data Digester Installations-Handbuch - 1.2 Installer für Windows durchführen zu können. Aus dieser Datei kann dann auch ohne vorherigen Download einer Java-Umgebung direkt installiert werden, sofern der PC die Systemanforderungen erfüllt. Verfügen Sie über eine langsame Internet-Verbindung oder wissen genau, dass eine geeignete Java-Umgebung auf Ihrem Computer bereits installiert ist, so können Sie auch die kleinere Datei digester-x.x.x-windows.exe verwenden. Sollte sich bei der Installation herausstellen, dass doch keine Java-Umgebung vorhanden ist, so kann (eine InternetVerbindung vorausgesetzt) eine geeignete Java-Version automatisch vom Leisenfels InternetServer heruntergeladen werden. Die erforderlichen Adressen sind bereits hinterlegt. Sollte zum Zeitpunkt der Installation keine Internet-Verbindung bestehen, so muss bei Verwendung der Datei digester-x.x.x-windows.exe eine geeignete Java-Umgebung manuell vorinstalliert werden. Es wird empfohlen, diese von den Internet-Seiten der Firma Oracle, Inc. unter http://www.oracle.com herunterzuladen. Beachten Sie bitte, dass diese Internet-Seiten nur in englischer Sprache verfügbar sind. Alternativ können Sie die deutschsprachigen Internet Seiten unter http://www.java.com/de zum Download aufrufen. Sobald eine geeignete Datei fehlerfrei vom Leisenfels Internet-Server heruntergeladen worden ist, kann die Installation auf Ihrem Computer wie folgt durchgeführt werden. Starten Sie die EXE-Datei unter Windows z.B. durch Doppelklick des Symbols innerhalb des Windows Explorers. Haben Sie die Installer-Datei auf dem Desktop gespeichert, so können Sie das entsprechende Symbol dort doppelt anklicken, um die Installation zu starten. Nun können Sie die Sprache für den Installationsvorgang auswählen: Hier stehen aktuell Deutsch und Englisch zur Verfügung. Die Auswahl an dieser Stelle beeinflusst auch die folgenden Schritte, wobei der Installer davon ausgeht, dass die hier selektierte Sprache auch als Programmsprache für Digester verwendet werden soll. Im nächsten Schritt ist es erforderlich, der Lizenzvereinbarung zuzustimmen, sonst kann die Installation aus rechtlichen Gründen nicht weitergeführt werden. Bitte lesen Sie sich den Lizenztext genau durch. Wenn Sie die Vereinbarung akzeptieren, können Sie die Installation durch Klick auf den Schalter Weiter fortsetzen. 10 / 38 Data Digester Installations-Handbuch - 1.2 Installer für Windows Die nächste Abbildung zeigt die Auswahl der Installationsart. Hier können Sie vorgeben, wie die Digester-Software installiert werden soll. Standardmäßig ist die Auswahl Standardinstallation ausgewählt, bei der die wichtigsten Komponenten in der aktuell gewählten Sprache installiert werden. Bitte wählen Sie diese Installationsart, wenn Sie eine normale Installation ohne optionale Komponenten wie z.B. mehrere Sprachen durchführen möchten. Einige der nachfolgend aufgeführten Schritte werden in diesem Installationsmodus nicht ausgeführt, so dass die Installation schneller beendet ist (z.B. die Wahl des Verzeichnisses). Bei der Vollständigen Installation werden sämtliche verfügbaren Komponenten installiert. Hierzu können z.B. mehrere Benutzersprachen, Handbücher, zusätzliche Dokumentationen sowie optionale Komponenten wie Visualisierungen (engl. Look & Feels) gezählt werden. Bitte wählen Sie diese Installationsart, wenn Sie über ausreichend Festplattenplatz verfügen und sämtliche Features der Digester-Software nutzen möchten. Einige der nachfolgend aufgeführten Schritte werden in diesem Installationsmodus nicht ausgeführt, so dass die Installation schneller beendet ist (z.B. die Wahl des Verzeichnisses). Im folgenden Abschnitt soll die Benutzerdefinierte Installation vorgestellt werden, da Sie hier einen Überblick aller verfügbaren notwendigen und optionalen Komponenten erhalten. Diese Installationsart wird häufig von Systemadministratoren ausgeführt, die eine genaue Kenntnis der vorhandenen Ressourcen besitzen und die von den Endbenutzern benötigten Features kennen. 11 / 38 Data Digester Installations-Handbuch - 1.2 Installer für Windows 12 / 38 Data Digester Installations-Handbuch - 1.2 Installer für Windows Die Digester-Software besteht aus einzelnen Komponenten, die zum Teil für den Betrieb notwendig sind (hier zusammengefasst unter der Rubrik Digester-Programm) sowie optionalen Komponenten. Unter Optionale Erweiterungen finden Sie die verfügbaren Visualisierungen, die das Aussehen der Anwendung verändern. Hier stehen zusätzliche Visualisierungen JTattoo und Alloy zur Verfügung. Beide Komponenten sind standardmäßig selektiert, da die Installation empfohlen wird. Möchten Sie nur die Standard-Visualisierungen von Java verwenden, so können Sie diese Optionen deselektieren, indem Sie die Häkchen durch Klick mit der Maus entfernen. Die Netzwerk-Protokolle können deaktiviert werden, wenn Sie mit der Digester-Software nicht auf entfernte Rechner zugreifen möchten. Standardmäßig wird für die Digester-Software auch die Sprache installiert, die für den Installer ausgewählt wurde (siehe oben). Es kann aber z.B. für Installationen auf Terminal-Servern mit mehrsprachigen Benutzern sinnvoll sein, neben der Standardsprache zusätzliche Sprachen zu installieren. Aktuell können Sie hier Deutsch und Englisch auswählen. Alle Sprachen lassen sich gemeinsam installieren und wie die Visualisierungen pro Benutzerin direkt im Programm umstellen, dazu ist dann jeweils ein Neustart der Anwendung nötig. Zum jeweiligen Sprachpaket lässt sich auch das Handbuch (PDF) in der gewünschten Sprache installieren. Danach können Sie den Ziel-Ordner für die Installation festlegen. Es wird ein für das WindowsBetriebssystem typisches Verzeichnis vorgeschlagen, Sie können die Software aber in jedem Verzeichnis installieren, in dem genügend Platz zur Verfügung steht. Den Platzbedarf für die Installation aufgrund der vorherigen Auswahl an Komponenten wird unterhalb der VerzeichnisAuswahl dem verfügbaren Plattenplatz gegenübergestellt. Ist kein ausreichender Platz vorhanden, erscheint eine entsprechende Warnung. 13 / 38 Data Digester Installations-Handbuch - 1.2 Installer für Windows Unter Windows kann eine Programmgruppe für die Digester-Software angelegt werden, wo die installierten Programme und Ressourcen übersichtlich eingeordnet werden. Die Anlage einer Programmgruppe wird empfohlen, die ausführbaren Dateien können aber alternativ auch in eine vorhandene Gruppe eingefügt werden. Sie können hier zudem auswählen, ob Shortcuts für alle Benutzer erstellt werden sollen oder nicht. Mit Shortcuts sind die Programm-Symbole innerhalb der Programmgruppe gemeint, über die Sie die Digester-Software aufrufen können. Sollen nur Shortcuts für den aktuellen Benutzer erstellt werden, so entfernen Sie das Häkchen bei der Option Shortcuts für alle Benutzer erstellen. Soll kein Ordner im Startmenü unter Windows erstellt werden, so entfernen Sie die Option Ordner im Startmenü erstellen. 14 / 38 Data Digester Installations-Handbuch - 1.2 Installer für Windows Soll ein Desktop-Symbol erstellt werden, so muss die Option in der nächsten Abbildung ausgewählt sein. Über Desktop-Symbole lässt sich die Digester-Software bequem ausführen, ohne in die entsprechende Programmgruppe wechseln zu müssen. Alle notwendigen Angaben für die Installation sind nun zusammengetragen worden, so dass bei Klick auf Weiter die Installation startet. Während der Installation informiert eine Anzeige über den InstallationsFortschritt. Hier werden ggf. Meldungen erzeugt, die auf Probleme bei der Installation hinweisen. Nach der erfolgreichen Installation können Sie festlegen, welche Dateien automatisch mit der Digester-Software geöffnet werden sollen. Hier werden sämtliche Datei-Endungen angeboten, die üblicherweise für Prüfsummendateien verwendet werden. Möchten Sie keine der angebotenen Datei-Endungen mit der Digester-Software verknüpfen, so klicken Sie den Schalter Keine auswählen. Sie können auch einzelne Datei-Endungen weglassen, wenn Sie z.B. für MD5-Prüfsummen eine andere Software verwenden möchten. Die Dateiverknüpfungen haben den Vorteil, dass Sie durch Doppelklick z.B. im Windows Explorer die Digester-Software bequem starten können, zudem wird die geklickte Datei automatisch mit der Software verarbeitet. Im letzten Schritt können Sie festlegen, ob die Digester-Software nun gestartet werden soll. Bei Klick auf Fertigstellen wird der Installer beendet und die Software ggf. gestartet. Je nach Konfiguration des Installers lässt sich die Software auch über eine angelegte DesktopVerknüpfung oder über die Einträge innerhalb der Programmgruppe starten. 15 / 38 Data Digester Installations-Handbuch - 1.2 Installer für Windows Standardmäßig werden drei Einträge innerhalb der Programmgruppe angelegt. Der Shortcut Digester deinstallieren kann dazu verwendet werden, um den oben beschriebenen Prozess der Installation rückgängig zu machen. Dabei kann optional auch das lokale Konfigurationsverzeichnis samt Dateien entfernt werden, das von der Digester-Software im Benutzerverzeichnis angelegt wird (spurlos entfernen). Möchten Sie die Digester-Software deinstallieren, so starten Sie bitte das Programm-Symbol Digester deinstallieren in der Programmgruppe und folgen den Anweisungen des Uninstallers. Aufgerufen werden kann die Digester-Software über den Shortcut Digester 1.6.3, wobei die Versions-Nummer von der jeweils verwendeten Programm-Version abhängt. Pro Sprache wird standardmäßig ein Handbuch (PDF) installiert, das direkt über den Shortcut Digester 1.6.3 Handbuch aufgerufen werden kann. Beachten Sie bitte, dass ein Anzeigeprogramm wie z.B. Adobe Acrobat Reader installiert sein muss, um das Handbuch zur Digester-Software ansehen zu können. Sie können dieses z.B. über die Internet-Seite http://www.adobe.com herunterladen. Wurden weitere Komponenten der Digester-Software installiert, so sind in der Programmgruppe ggf. weitere Programm-Symbole zu sehen (z.B. das englischsprachige Handbuch). Für System-Administratoren bietet der Installer die Möglichkeit, das Programm nicht grafisch, sondern über ein Terminal wie die MS-DOS Eingabeaufforderung auszuführen. Der Befehl dafür lautet start /wait installer.exe -c (bitte installer.exe durch den jeweiligen Installer-Namen ersetzen). Ebenso kann die Deinstallation mit dem Befehl start /wait uninstall -c innerhalb des Installationsverzeichnisses durchgeführt werden. 16 / 38 Data Digester Installations-Handbuch - 1.2 Installer für Windows Wird die Digester-Software inkl. Java-Umgebung installiert, so wird die JavaUmgebung nicht in das Installations-Verzeichnis der Digester-Software, sondern z.B. hier abgelegt: C:\Program Files\Common Files\i4j_jres\ Die Java-Umgebung ist so auch von anderen Leisenfels-Programmen verwendbar. 1.3 Archiv für Windows Für die Installation unter Windows steht eine weitere Möglichkeit zur Verfügung, falls die Installation per Installer nicht möglich sein sollte. Die folgenden Dateien können dazu vom Leisenfels Internet-Server heruntergeladen werden, wobei x.x.x jeweils durch die aktuelle Programm-Version zu ersetzen ist. digester-x.x.x-windows.zip digester-x.x.x-windows-x64.zip Komprimiertes Archiv für Windows 32 Bit Komprimiertes Archiv für Windows 64 Bit Bitte beachten Sie, dass auch für diese Form der Installation keine geeignete Java-Umgebung mitgeliefert wird, sondern vor der Installation der Digester-Software manuell zu installieren ist. Die Angaben zur benötigten Java-Umgebung entnehmen Sie bitte dem Abschnitt Systemanforderungen. Es wird empfohlen, eine Java-Umgebung von den Internet-Seiten der Firma Oracle, Inc. unter http://www.oracle.com herunterzuladen. Beachten Sie bitte, dass diese Internet-Seiten nur in englischer Sprache verfügbar sind. Alternativ können Sie die deutschsprachigen InternetSeiten unter http://www.java.com/de zum Download aufrufen. Sie können in einer Shell sehr einfach prüfen, ob eine geeignete Java-Umgebung für die Digester-Software bereits installiert ist. Geben Sie dazu den Befehl java -version und ENTER ein. Wird daraufhin eine Anzeige mit einer entsprechenden Versions-Nummer sichtbar, so kann die Installation wie beschrieben ausgeführt werden. Viele neuere Windows-Betriebssysteme enthalten bereits ein Programm zur Dekomprimierung von ZIP-Archiven. Sie können aber auch kommerziell erhältliche Programme wie WinZip oder frei verfügbare Produkte wie z.B. Filzip verwenden. Innerhalb des bei der Dekomprimierung erzeugten Installationsverzeichnisses werden zahlreiche Einträge angelegt. Digester kann direkt aus MS-DOS heraus mit dem Befehl Digester ausgeführt werden. Möchten Sie die Digester-Software wieder entfernen, so können Sie das erzeugte Installationsverzeichnis einfach mit dem bekannten Befehl rmdir aus MS-DOS heraus löschen. Sie können dies natürlich auch bequemer z.B. über den Windows Explorer erledigen. 17 / 38 Data Digester Installations-Handbuch - 1.3 Archiv für Windows Pro Sprache wird standardmäßig ein Handbuch (PDF) installiert, das sich direkt über die Programmdatei Manual-ger_DE aufrufen lässt. Beachten Sie bitte, dass ein Anzeigeprogramm wie z.B. Adobe Acrobat Reader installiert sein muss, um das Handbuch zur Digester-Software ansehen zu können. Sie können dieses z.B. über die Internet-Seite http://www.adobe.com herunterladen. Wurden weitere Komponenten der Digester-Software installiert, so sind im Installationsverzeichnis ggf. weitere Programmdateien zu sehen (z.B. ein englischsprachiges Handbuch). 1.4 Installer für Mac OS X Für die Installation unter Apple Mac OS stehen zwei DMG-Archive zur Verfügung, die den Installer enthalten. Die Datei digester-x.x.x-macos.dmg ermöglicht die grafische Installation der Software, die vom Betriebssystem direkt nach dem Download eingeleitet wird. Für System-Administratoren bietet dieser Installer zudem die Möglichkeit, das Programm alternativ über eine Shell zu installieren. Dazu lässt sich die Installer-Datei mit der Option -c starten. Für neuere Mac OS X-Systeme mit 64 Bit-Unterstützung verwenden Sie bitte das Archiv digester-x.x.x-macos-x64-with-jre.dmg. digester-x.x.x-macos.dmg Installer für Mac OS X ohne Java digester-x.x.x-macos-x64-with-jre.dmg Installer für Mac OS X 64 Bit inkl. Java Da der erste Installer für Mac OS X keine Java-Umgebung enthält, ist die Verfügbarkeit vor der Installation der Digester-Software sicherzustellen. Ab der Version 10.6 (Snow Leopard) steht eine geeignete Java-Umgebung für Digester als Teil des Betriebssystems zur Verfügung. Alternative Umgebungen wie z.B. Oracle JRE/JDK für Mac OS X existieren aktuell nicht. Sie können in einer Shell sehr einfach prüfen, ob eine geeignete Java-Umgebung für die Digester-Software bereits installiert ist. Geben Sie dazu den Befehl java -version und ENTER ein. Wird daraufhin eine Anzeige mit einer entsprechenden Versions-Nummer sichtbar, so kann die Installation wie unten beschrieben ausgeführt werden. Der folgende Abschnitt beschreibt die Installation der Digester-Software mit der Datei digester-x.x.x-macos.dmg, wobei x.x.x durch die jeweilige Programm-Version zu ersetzen ist. Bitte laden Sie diese Datei vom Leisenfels Internet-Server herunter, das System startet in der Regel den Installer automatisch. Falls nicht, starten Sie die Installation durch Klick auf das entsprechende Desktop-Icon bzw. die heruntergeladene Datei aus dem Finder heraus. Zunächst können Sie die Sprache für den Installationsvorgang auswählen. Hier stehen aktuell Deutsch und Englisch zur Verfügung. Die Auswahl an dieser Stelle beeinflusst auch die folgenden Schritte, wobei der Installer davon ausgeht, dass die hier selektierte Sprache auch als Programmsprache für die Digester-Software verwendet werden soll. 18 / 38 Data Digester Installations-Handbuch - 1.4 Installer für Mac OS X Im nächsten Schritt ist es erforderlich, der Lizenzvereinbarung zuzustimmen, sonst kann die Installation aus rechtlichen Gründen nicht weitergeführt werden. Bitte lesen Sie sich den Lizenztext genau durch. Wenn Sie die Vereinbarung akzeptieren, können Sie die Installation durch Klick auf den Schalter Weiter fortsetzen. Die nächste Abbildung zeigt die Auswahl der Installationsart. Hier können Sie vorgeben, wie die Digester-Software installiert werden soll. Standardmäßig ist die Auswahl Standardinstallation ausgewählt, bei der die wichtigsten Komponenten in der aktuellen Sprache installiert werden. Bitte wählen Sie diese Installationsart, wenn Sie eine normale Installation ohne optionale Komponenten wie z.B. mehrere Sprachen durchführen möchten. Einige der nachfolgend aufgeführten Schritte werden in diesem Installationsmodus nicht ausgeführt, so dass die Installation schneller beendet ist (z.B. die Wahl des Verzeichnisses). Bei der Vollständigen Installation werden sämtliche verfügbaren Komponenten installiert. Hierzu können z.B. mehrere Benutzersprachen, Handbücher, zusätzliche Dokumentationen sowie optionale Komponenten wie Visualisierungen (engl. Look & Feels) gezählt werden. Bitte 19 / 38 Data Digester Installations-Handbuch - 1.4 Installer für Mac OS X wählen Sie diese Installationsart, wenn Sie über ausreichend Festplattenplatz verfügen und Sie sämtliche Features der Digester-Software nutzen möchten. Einige der nachfolgend aufgeführten Schritte werden in diesem Installationsmodus nicht ausgeführt, so dass die Installation schneller beendet ist (z.B. die Wahl des Verzeichnisses). Im folgenden Abschnitt soll die Benutzerdefinierte Installation vorgestellt werden, da Sie hier einen Überblick der verfügbaren notwendigen und optionalen Komponenten erhalten. Diese Installationsart wird häufig von Systemadministratoren ausgeführt, die eine genaue Kenntnis der vorhandenen Ressourcen besitzen und die von den Endbenutzern benötigten Features kennen. Die Digester-Software besteht aus einzelnen Komponenten, die zum Teil für den Betrieb notwendig sind (hier zusammengefasst unter der Rubrik Digester-Programm), sowie optionalen Komponenten, die sich zusätzlich installieren lassen. Unter Optionale Erweiterungen finden Sie die verfügbaren Visualisierungen, die das Aussehen der Anwendung verändern. Hier stehen zusätzliche Visualisierungen JTattoo und Alloy zur Verfügung. Beide Komponenten sind standardmäßig selektiert, da die Installation empfohlen wird. Möchten Sie nur die Standard-Visualisierungen von Java verwenden, so können Sie diese Optionen deselektieren, indem Sie die Häkchen durch Klick mit der Maus entfernen. Die Netzwerk-Protokolle können deaktiviert werden, wenn Sie mit der Digester-Software nicht auf entfernte Rechner zugreifen möchten. 20 / 38 Data Digester Installations-Handbuch - 1.4 Installer für Mac OS X Standardmäßig wird für die Digester-Software auch die Sprache installiert, die für den Installer ausgewählt wurde (siehe oben). Es kann aber z.B. für Installationen auf Terminal-Servern mit mehrsprachigen Benutzern sinnvoll sein, neben der Standardsprache zusätzliche Sprachen zu installieren. Aktuell können Sie hier Deutsch und Englisch auswählen. Alle Sprachen lassen sich gemeinsam installieren und direkt im Programm pro Benutzer umstellen, dazu ist dann jeweils ein Neustart der Anwendung nötig. Zum jeweiligen Sprachpaket lässt sich auch das Handbuch (PDF) in der gewünschten Sprache installieren. Danach können Sie den Ziel-Ordner für die Installation festlegen. Es wird ein für das Betriebssystem typisches Verzeichnis vorgeschlagen, Sie können die Software aber in jedem Verzeichnis installieren, in dem genügend Platz zur Verfügung steht. Den Platzbedarf für die Installation aufgrund der vorherigen Auswahl an Komponenten wird unterhalb der VerzeichnisAuswahl dem verfügbaren Plattenplatz gegenübergestellt. Ist kein ausreichender Platz vorhanden, erscheint eine entsprechende Warnung. 21 / 38 Data Digester Installations-Handbuch - 1.4 Installer für Mac OS X 22 / 38 Data Digester Installations-Handbuch - 1.4 Installer für Mac OS X Soll ein Desktop-Symbol erstellt werden, so muss die Option in der nächsten Abbildung ausgewählt sein. Über Desktop-Symbole lässt sich die Digester-Software bequem ausführen, ohne in das Installationsverzeichnis wechseln zu müssen. Falls gewünscht, kann hier auch die Integration des Digesters in das Dock eingestellt werden. Alle notwendigen Angaben für die Installation sind nun zusammengetragen worden, die sich bei Klick auf Weiter starten lässt. Während der Installation informiert ein Dialog über den Fortschritt der Installation. Hier werden ggf. Meldungen zu Problemen bei der Installation angezeigt. Nach der erfolgreichen Installation können Sie festlegen, welche Dateien automatisch mit der Digester-Software geöffnet werden sollen. Hier werden sämtliche Datei-Endungen angeboten, die üblicherweise für Prüfsummendateien verwendet werden. Möchten Sie keine der angebotenen Datei-Endungen mit der Digester-Software verknüpfen, so klicken Sie den Schalter Keine auswählen. Sie können auch einzelne Datei-Endungen weglassen, wenn Sie z.B. für MD5-Prüfsummen eine andere Software verwenden möchten. Die Dateiverknüpfungen haben den Vorteil, dass Sie durch Doppelklick z.B. im Finder die Digester-Software bequem starten können, zudem wird die geklickte Datei automatisch mit der Software verarbeitet. Im letzten Schritt können Sie festlegen, ob die Digester-Software nun gestartet werden soll. Bei Klick auf Fertigstellen wird der Installer beendet und die Software ggf. gestartet. Je nach Konfiguration des Installers lässt sich die Software auch über eine angelegte DesktopVerknüpfung oder über das Dock von Mac OS X starten. 23 / 38 Data Digester Installations-Handbuch - 1.4 Installer für Mac OS X Innerhalb des Installationsverzeichnisses werden zahlreiche Einträge angelegt. Die DigesterSoftware kann direkt aus einer Shell heraus mit dem Befehl ./digestergui ausgeführt werden. Möchten Sie die Digester-Software deinstallieren, so starten Sie bitte das UninstallerProgramm über die Finder-Anwendung und folgen den Anweisungen des Uninstallers. Dabei kann optional auch das lokale Konfigurationsverzeichnis samt Dateien entfernt werden, das von der Digester-Software im Benutzerverzeichnis angelegt wird (spurlos entfernen). Die Software lässt sich auch direkt über die Kommandozeile deinstallieren, setzen Sie dafür das Kommando open „Digester Uninstaller.app“ direkt im Installationsverzeichnis ab. Pro Sprache wird standardmäßig ein Handbuch (PDF) installiert, das sich direkt über die Programmdatei Manual-ger_DE aufrufen lässt. Beachten Sie bitte, dass ein Anzeigeprogramm wie z.B. Adobe Acrobat Reader installiert sein muss, um das Handbuch zur Digester-Software ansehen zu können. Sie können dieses z.B. über die Internet-Seite herunterladen. Wurden weitere Komponenten der Digester-Software installiert, so sind im Installationsverzeichnis ggf. weitere Programmdateien zu sehen (z.B. ein englisches Handbuch). Für Administratoren bietet der Installer die Möglichkeit, das Programm nicht grafisch, sondern über eine Shell auszuführen. Dazu können Sie die Installer-Datei mit der Option -c starten. 24 / 38 Data Digester Installations-Handbuch - 1.5 Installer für Linux/UNIX 1.5 Installer für Linux/UNIX Für die Digester-Installation unter Linux stehen digester-x.x.x-linux-with-jre.sh (32 Bit) sowie digester-x.x.x-linux-x64-with-jre.sh (64 Bit) zur Verfügung, wobei hier bereits jeweils eine geeignete Java-Umgebung enthalten ist. Am einfachsten ist es, die Datei digester-x.x.x-linux-with-jre.sh inkl. Java-Umgebung herunterzuladen, da diese alle benötigten Programme und Dateien für den Betrieb der Digester-Software unter LinuxBetriebssystemen mit 32/64 Bit enthält. Sollten Sie bereits eine geeignete Java-Umgebung installiert haben, können Sie alternativ den unten beschriebenen Installer digester-x.x.xunix.sh verwenden. Die Installation der Dateien inklusive Java-Umgebung erfolgt in derselben Weise wie für UNIX beschrieben. Für die Installation unter UNIX-Betriebssystemen existiert ein spezieller Installer. Die Datei digester-x.x.x-unix.sh ermöglicht die grafische Installation der Software, die aus einer Shell heraus gestartet werden kann. Für System-Administratoren bietet dieser Installer zudem die Möglichkeit, das Programm alternativ über eine Shell zu installieren. Dazu lässt sich die Installer-Datei mit der Option -c starten. digester-x.x.x-linux-with-jre.exe digester-x.x.x-linux-x64-with-jre.exe digester-x.x.x-unix.sh Installer für Linux 32 Bit inkl. Java Installer für Linux 64 Bit inkl. Java Installer für Linux/UNIX Da der Installer für Linux/UNIX keine Java-Umgebung enthält, ist diese ggf. vor der Installation der Digester-Software manuell zu installieren. Viele aktuelle Linux/UNIX-Betriebssysteme werden bereits mit einer geeigneten Java-Umgebung ausgeliefert. Es wird empfohlen, diese ansonsten von den Internet-Seiten der Firma Oracle, Inc. unter http://www.oracle.com herunterzuladen. Beachten Sie bitte, dass diese Internet-Seiten nur in englischer Sprache verfügbar sind. Alternativ können Sie die deutschsprachigen InternetSeiten unter http://www.java.com/de zum Download aufrufen. Sie können in einer Shell sehr einfach prüfen, ob eine geeignete Java-Umgebung für die Digester-Software bereits installiert ist. Geben Sie dazu den Befehl java -version und ENTER ein. Wird daraufhin eine Anzeige mit einer entsprechenden Versions-Nummer sichtbar, so kann die Installation wie unten beschrieben ausgeführt werden. Der folgende Abschnitt beschreibt die Installation der Digester-Software mit der Datei digester-x.x.x-unix.sh, wobei x.x.x durch die jeweilige Programm-Version zu ersetzen ist. Bitte laden Sie diese Datei vom Leisenfels Internet-Server herunter und speichern sie in einem Verzeichnis auf dem Zielrechner. Wechseln Sie in einer Shell in dieses Verzeichnis und führen folgenden Befehl aus (Version bitte entsprechend für x.x.x einsetzen): sh digester-x.x.x-unix.sh 25 / 38 Data Digester Installations-Handbuch - 1.5 Installer für Linux/UNIX Ist eine Java-Umgebung und eine grafische Umgebung verfügbar (X-Server), so erscheinen die nachfolgend dargestellten Dialoge. Zunächst können Sie die Sprache für den Installationsvorgang auswählen. Hier stehen aktuell Deutsch und Englisch zur Verfügung. Die Auswahl an dieser Stelle beeinflusst auch die folgenden Schritte, wobei der Installer davon ausgeht, dass die hier selektierte Sprache auch als Programmsprache für die Digester-Software verwendet werden soll. Im nächsten Schritt ist es erforderlich, der Lizenzvereinbarung zuzustimmen, sonst kann die Installation aus rechtlichen Gründen nicht weitergeführt werden. Bitte lesen Sie sich den Lizenztext genau durch. Wenn Sie die Vereinbarung akzeptieren, können Sie die Installation durch Klick auf den Schalter Weiter fortsetzen. 26 / 38 Data Digester Installations-Handbuch - 1.5 Installer für Linux/UNIX Die nächste Abbildung zeigt die Auswahl der Installationsart. Hier können Sie vorgeben, wie die Digester-Software installiert werden soll. Standardmäßig ist die Auswahl Standardinstallation ausgewählt, bei der die wichtigsten Komponenten in der aktuell gewählten Sprache installiert werden. Bitte wählen Sie diese Installationsart, wenn Sie eine normale Installation ohne optionale Komponenten wie z.B. Mehrere Sprachen durchführen möchten. Einige der nachfolgend aufgeführten Schritte werden in diesem Installationsmodus nicht ausgeführt, so dass die Installation schneller beendet ist (z.B. die Wahl des Verzeichnisses). Bei der Vollständigen Installation werden sämtliche verfügbaren Komponenten installiert. Hierzu können z.B. mehrere Benutzersprachen, Handbücher, zusätzliche Dokumentationen sowie optionale Komponenten wie Visualisierungen (engl. Look & Feels) gezählt werden. Bitte wählen Sie diese Installationsart, wenn Sie über ausreichend Festplattenplatz verfügen und Sie sämtliche Features der Digester-Software nutzen möchten. Einige der nachfolgend aufgeführten Schritte werden in diesem Installationsmodus nicht ausgeführt, so dass die Installation schneller beendet ist (z.B. die Wahl des Verzeichnisses). Im folgenden Abschnitt soll die Benutzerdefinierte Installation vorgestellt werden, da Sie hier einen Überblick der verfügbaren notwendigen und optionalen Komponenten erhalten. Diese Installationsart wird häufig von Administratoren gewählt, die genaue Kenntnis der vorhandenen Ressourcen besitzen und die von den Endbenutzern benötigten Features kennen. Die Digester-Software besteht aus einzelnen Komponenten, die zum Teil für den Betrieb 27 / 38 Data Digester Installations-Handbuch - 1.5 Installer für Linux/UNIX notwendig sind (hier zusammengefasst unter der Rubrik Digester-Programm) sowie optionalen Komponenten, die sich zusätzlich installieren lassen. Unter Optionale Erweiterungen finden Sie die verfügbaren Visualisierungen, die das Aussehen der Anwendung verändern. Hier stehen zusätzliche Visualisierungen JTattoo und Alloy zur Verfügung. Beide Komponenten sind standardmäßig selektiert, da die Installation empfohlen wird. Möchten Sie nur die Standard-Visualisierungen von Java verwenden, so können Sie diese Optionen deselektieren, indem Sie die Häkchen durch Klick mit der Maus entfernen. Die Netzwerk-Protokolle können deaktiviert werden, wenn Sie mit der Digester-Software nicht auf entfernte Rechner zugreifen möchten. Standardmäßig wird für die Digester-Software auch die Sprache installiert, die für den Installer ausgewählt wurde (siehe oben). Es kann aber z.B. für Installationen auf Terminal-Servern mit mehrsprachigen Benutzern sinnvoll sein, neben der Standardsprache zusätzliche Sprachen zu installieren. Aktuell können Sie hier Deutsch und Englisch auswählen. Alle Sprachen lassen sich gemeinsam installieren und direkt im Programm pro Benutzer umstellen, dazu ist dann jeweils ein Neustart der Anwendung nötig. Zum jeweiligen Sprachpaket lässt sich auch das Handbuch (PDF) in der gewünschten Sprache installieren. Danach können Sie den Ziel-Ordner für die Installation festlegen. Es wird ein für das Betriebssystem typisches Verzeichnis vorgeschlagen, Sie können die Software aber in jedem Verzeichnis installieren, in dem genügend Platz zur Verfügung steht. Den Platzbedarf für die Installation aufgrund der vorherigen Auswahl an Komponenten wird unterhalb der VerzeichnisAuswahl dem verfügbaren Plattenplatz gegenübergestellt. Ist kein ausreichender Platz vorhanden, erscheint eine entsprechende Warnung. 28 / 38 Data Digester Installations-Handbuch - 1.5 Installer für Linux/UNIX Unter Linux/UNIX kann ein Verzeichnis für Symlinks für die Digester-Software festgelegt werden. Die Anlage von Symlinks wird empfohlen, damit die Anwendungen bequem über den Zugriffspfad ausgeführt werden können. Möchten Sie keine Symlinks erstellen, so setzen Sie das Häkchen bei der Option Keine Symlinks erstellen. Soll ein Desktop-Symbol erstellt werden, so muss die Option in der nächsten Abbildung ausgewählt sein. Über Desktop-Symbole lässt sich die Digester-Software bequem ausführen, ohne in das Installationsverzeichnis wechseln zu müssen. Alle notwendigen Angaben für die 29 / 38 Data Digester Installations-Handbuch - 1.5 Installer für Linux/UNIX Installation sind nun zusammengetragen worden, die sich durch Klick auf Weiter starten lässt. Während der Installation informiert ein Dialog über den Fortschritt der Installation. Hier werden ggf. Meldungen zu Problemen bei der Installation angezeigt. Beachten Sie, dass nicht alle Linux/UNIX-Betriebssysteme Desktop-Symbole unterstützen, so dass dieser Schritt des Installers evtl. ausgelassen wird bzw. kein Desktop-Symbol angelegt werden kann. Legen Sie in diesem Fall ein Desktop-Symbol entsprechend den Anweisungen für das jeweilige Betriebssystem manuell an. Im letzten Schritt können Sie festlegen, ob die Digester-Software nun gestartet werden soll. Bei Klick auf Fertigstellen wird der Installer beendet und die Software ggf. gestartet. Je nach 30 / 38 Data Digester Installations-Handbuch - 1.5 Installer für Linux/UNIX Konfiguration des Installers lässt sich die Software auch über eine angelegte DesktopVerknüpfung oder über Symlinks starten. Innerhalb des Installationsverzeichnisses werden zahlreiche Einträge angelegt. Die Programmdatei kann direkt aus einer Shell heraus mit dem Befehl ./digestergui ausgeführt werden. Die Software kann mit der Programmdatei uninstall wieder entfernt werden. Dabei kann optional auch das lokale Konfigurationsverzeichnis samt Dateien entfernt werden, das von der Digester-Software im Benutzerverzeichnis angelegt wird (spurlos entfernen). Möchten Sie die Digester-Software deinstallieren, so setzen Sie bitte den Befehl ./uninstall ab und folgen den Anweisungen des Uninstallers. Pro Sprache wird standardmäßig ein Handbuch (PDF) installiert, das sich direkt über die Programmdatei Manual-ger_DE aufrufen lässt. Beachten Sie bitte, dass ein Anzeigeprogramm wie z.B. Adobe Acrobat Reader installiert sein muss, um das Handbuch zur Digester-Software ansehen zu können. Sie können dieses z.B. über die Internet-Seite http://www.adobe.com herunterladen. Wurden weitere Komponenten der Digester-Software installiert, so sind im Installationsverzeichnis ggf. weitere Programmdateien zu sehen (z.B. ein englischsprachiges Handbuch). Für Administratoren bietet der Installer die Möglichkeit, das Programm nicht grafisch, sondern über eine Shell auszuführen. Dazu können Sie die Installer-Datei mit der Option -c starten. Ebenso kann die Deinstallation mit dem Befehl uninstall -c innerhalb des Installationsverzeichnisses durchgeführt werden. 1.6 Archiv für Linux/UNIX Für die Installation unter Linux/UNIX-Betriebssystemen steht eine weitere Möglichkeit zur Verfügung, falls die Installation per Installer nicht möglich sein sollte. Die Datei digesterx.x.x-unix.tar.gz kann vom Leisenfels Internet-Server heruntergeladen werden, wobei x.x.x jeweils durch die aktuelle Programm-Version zu ersetzen ist. digester-x.x.x-unix.tar.gz Komprimiertes Archiv für Linux/UNIX Bitte beachten Sie, dass auch für diese Form der Installation keine geeignete Java-Umgebung mitgeliefert wird, sondern vor der Installation der Digester-Software manuell zu installieren ist. Die Angaben zur benötigten Java-Umgebung entnehmen Sie bitte dem Abschnitt Systemanforderungen. Bitte haben Sie Verständnis, dass hier nicht auf spezielle Betriebssysteme eingegangen werden kann, da alleine im Bereich der Linux-Distributionen sehr viele Produkte auf dem Markt erhältlich sind. Viele aktuelle Linux/UNIX-Betriebssysteme werden bereits mit einer geeigneten JavaUmgebung ausgeliefert. Es wird empfohlen, diese ansonsten von den Internet-Seiten der Firma 31 / 38 Data Digester Installations-Handbuch - 1.6 Archiv für Linux/UNIX Oracle Inc. Unter http://www.oracle.com herunterzuladen. Beachten Sie bitte, dass diese Internet-Seiten nur in englischer Sprache verfügbar sind. Alternativ können Sie die deutschsprachigen Internet-Seiten unter http://www.java.com/de zum Download aufrufen. Sie können in einer Shell sehr einfach prüfen, ob eine geeignete Java-Umgebung für die DigesterSoftware bereits installiert ist. Geben Sie dazu den Befehl java -version und ENTER ein. Wird daraufhin eine Anzeige mit einer entsprechenden Versions-Nummer sichtbar, so kann die Installation wie beschrieben ausgeführt werden. Wechseln Sie in einer Shell in das Verzeichnis mit der heruntergeladenen Archiv-Datei und führen folgenden Befehl aus (Version bitte entsprechend für x.x.x einsetzen). Schlagen Sie ggf. In der Anleitung bzw. Man-Page des Dekomprimierungs-Programms nach, ob die beschriebene Syntax für die vorliegende Version korrekt ist. Die meisten Linux/UNIXBetriebssysteme bringen von Hause aus Programme zur Dekomprimierung von TAR-Archiven mit, so dass die separate Installation in der Regel nicht nötig ist. tar -xvzf digester-x.x.x-unix.tar.gz Die Ausgabe sollte nun anzeigen, dass das komprimierte Archiv entpackt wird. Standardmäßig werden alle enthaltenen Ressourcen in ein Unterverzeichnis namens digester-x.x.x dekomprimiert (x.x.x durch Version ersetzen). Innerhalb dieses Installationsverzeichnisses werden zahlreiche Einträge angelegt. Die Digester-Software kann direkt aus einer Shell heraus mit dem Befehl ./digestergui ausgeführt werden. Möchten Sie die Digester-Software wieder entfernen, so können Sie das erzeugte Installationsverzeichnis einfach mit dem bekannten Befehl rm aus der Shell heraus löschen. Dazu stehen analog zu Windows-Systemen auf modernen UNIX-Systemen oftmals auch grafische Werkzeuge wie z.B. Konqueror zur Verfügung. Pro Sprache wird standardmäßig ein Handbuch (PDF) installiert, das sich direkt über die Programmdatei Manual-ger_DE aufrufen lässt. Beachten Sie bitte, dass ein Anzeigeprogramm wie z.B. Adobe Acrobat Reader installiert sein muss, um das Handbuch zur Digester-Software ansehen zu können. Sie können dieses z.B. über die Internet-Seite http://www.adobe.com herunterladen. 1.7 RPM-Paket Das RPM-Paket (.rpm) kann auf Linux-Systemen mit RPM-Unterstützung wie z.B. SuSE oder Red Hat zur Installation verwendet werden. Diese Paket-Variante enthält zur Zeit keine JavaUmgebung. Diese muss jeweils separat installiert werden. Folgende Paket-Datei steht aktuell zum Download zur Verfügung, wobei x.x.x jeweils durch die aktuelle Programm-Version zu ersetzen ist: digester-x.x.x-linux.rpm Paket für Linux mit RPM-Unterstützung 32 / 38 Data Digester Installations-Handbuch - 1.7 RPM-Paket Um die Digester-Software aus dem RPM-Paket heraus unter dem Pfad /opt zu installieren, den Inhalt des RPM-Pakets auflisten zu lassen oder Digester zu deinstallieren verwenden Sie bitte folgende Befehle über die Shell: rpm -i digester-x.x.x-linux.rpm rpm -qvlp digester-x.x.x-linux.rpm rpm -e digester Installation unter /opt Auflisten des Paket-Inhalts Deinstallation der Software Auf Ihrem Linux-System wird möglicherweise ein komfortabler Weg angeboten, um die Software aus dem RPM-Paket zu installieren. Fragen Sie hierzu Ihren Administrator oder schauen in die Betriebssystem-Dokumentation, um den besten Weg für die Installation von RPM-Paketen für Ihr System zu finden. 1.8 Debian-Paket Auf Debian-Systemen lässt sich das Debian-Paket (.deb) verwenden, um die DigesterSoftware zu installieren. Diese Paket-Variante enthält zur Zeit keine Java-Umgebung. Diese muss jeweils separat installiert werden. Folgende Paket-Datei steht aktuell zum Download zur Verfügung, wobei x.x.x jeweils durch die aktuelle Programm-Version zu ersetzen ist: Paket für Debian digester-x.x.x-linux.deb Um die Digester-Software aus dem Debian-Paket heraus unter dem Pfad /opt zu installieren oder Digester zu deinstallieren verwenden Sie bitte folgende Befehle über die Shell: dpkg -i digester-x.x.x-linux.deb dpkg -r digester dpkg --purge digester Auf System installieren Aus System entfernen Aus Paket-Cache löschen Auf Ihrem Linux-System wird möglicherweise ein komfortabler Weg angeboten, um die Software aus dem Debian-Paket zu installieren. Fragen Sie hierzu Ihren Administrator oder schauen in die Betriebssystem-Dokumentation, um den besten Weg für die Installation von Debian-Paketen für Ihr System zu finden. 1.9 Web Start Für Benutzer, die die Digester-Software auf mehreren Systemen ohne langwierige Installationen nutzen möchten, stehen diverse Web Start-Varianten zur Verfügung. Dabei wird zunächst eine JNLP-Datei vom Leisenfels Download-Server übertragen, die die Anweisungen für die Installation der Digester-Software enthält. Auf Basis der dortigen Einstellungen installiert Web Start die Software dann automatisch auf dem Computer, wobei analog zum Installer unter Windows ein Programmsymbol auf dem Desktop angelegt wird, über das sich die Software 33 / 38 Data Digester Installations-Handbuch - 1.9 Web Start bequem ausführen lässt. Web Start ist Teil der Java-Laufzeitumgebung und steht auf allen gängigen Plattformen wie Windows, Mac OS X, Linux oder Oracle Solaris zur Verfügung, so dass die Digester-Software auf all diesen Systemen schnell und bequem installierbar ist. Die Java-Umgebung stellt dazu das Werkzeug Web Start bereit. Zur Nutzung ist es erforderlich, dass eine geeignete Java-Umgebung (siehe Abschnitt Systemanforderungen) vorinstalliert wird. Es wird empfohlen, diese von den Internet-Seiten der Firma Oracle, Inc. Unter http://www.oracle.com herunterzuladen. Beachten Sie bitte, dass diese Internet-Seiten nur in englischer Sprache verfügbar sind. Alternativ können Sie die deutschsprachigen InternetSeiten unter http://www.java.com/de zum Download aufrufen. Wurde Java erfolgreich installiert, so lässt sich die Digester-Software einfach durch Klick auf einen Link aus der Leisenfels-Homepage installieren. Gehen Sie dazu einfach mit Ihrem Internet-Browser (z.B. Firefox oder Internet Explorer) auf unsere Webseite unter www.leisenfels.com und navigieren dort zu den Produktseiten des Digesters. Über das Archiv können auch ältere Versionen heruntergeladen werden. Achten Sie auf folgendes Symbol, um die Web Start-Versionen der Digester-Software zu installieren: Soll die Digester-Software per Web Start genutzt werden, so ist eine dauerhafte InternetVerbindung erforderlich, so dass bei jedem Start auf neuere Programm-Versionen geprüft werden kann. Ist eine aktuellere Version verfügbar, sorgt Web Start ggf. automatisch für eine Aktualisierung vom Internet-Server. Die notwendigen Programmteile werden sofort übertragen, andere später aktivierte Module wie z.B. das englischsprachige Hilfesystem werden automatisch von Web Start nachgeladen. Web Start-Installationen müssen pro Benutzer vorgenommen werden, eine systemweite Installation der Software per Web Start für alle Benutzer eines Systems ist nicht möglich. Verwenden Sie dann bitte einen Installer. Die Web Start-Variante ist insbesondere für solche Benutzer interessant, die die Software auf mehreren Systemen oder vor Ort bei Kunden betreiben wollen. Die Digester-Software hält zur Unterstützung insbesondere auch der vollständigen Deinstallation der Web Start-Installation besondere Menüpunkte bereit: 34 / 38 Data Digester Installations-Handbuch - 1.9 Web Start Das Java Control Panel lässt sich mit dem Menüeintrag Java Control Panel starten. Die JavaProgrammdatei javaws muss dazu im lokalen Zugriffspfad stehen, normalerweise fügt der Java-Installer diesen Pfad automatisch hinzu. Innerhalb des Java Control Panels können Sie die aktuell installierten Anwendungen auflisten, entfernen, JNLP-Dateien ansehen etc. Mit der Menüfunktion Deinstallieren... können Sie die Web Start-Anwendung so aus der Web Start-Umgebung entfernen , dass die Anwendung samt Ressourcen von der lokalen Platte entfernt wird. Wurden bei der Installation per Web Start Desktop-Symbole angelegt, so werden auch diese entfernt. Die Anwendung lässt sich nach der Deinstallation nicht mehr aufrufen, sondern muss dann erneut vom Leisenfels Internet-Server heruntergeladen werden. Möchten Sie auch das Konfigurationsverzeichnis der Digester-Software bei der Installation löschen, so rufen Sie bitte den Menü-Eintrag Spurlos entfernen... auf. So lässt sich die Software schnell z.B. auf einem Computer vor Ort bei Kunden installieren und nach getaner Arbeit wieder so entfernen, dass keine Dateien dort zurückgelassen werden. Bitte prüfen Sie, ob das Konfigurationsverzeichnis bei Verwendung der Funktion Spurlos entfernen... auch tatsächlich gelöscht wurde, da insbesondere unter Windows-Systemen Dateien in Benutzung nicht gelöscht werden können. Dies gilt z.B. für die Digester Log-Datei. 1.10 Web Start-Archiv Speziell für Benutzer der Web Start-Variante der Digester-Software steht ein weiteres Archiv zum Download bereit, das die Software auf einem eigenen Server verfügbar macht. Ist beispielsweise keine permanente Internet-Verbindung vorhanden, so kann die Web StartVariante vom Leisenfels-Server nicht verwendet werden. Mit Hilfe des Web Start-Archivs im WAR-Format lässt sich die Digester-Software leicht auf einem eigenen Windows- oder LinuxServer installieren, wobei die Ansteuerung der Digester-Software durch die Endbenutzer genauso einfach ist wie bei der Installation vom Leisenfels-Server. Das Web Start-Archiv kann z.B. In einen Apache Tomcat Web-Container integriert werden. Folgende Web Start-Archive stehen aktuell zum Download zur Verfügung, wobei x.x.x jeweils durch die aktuelle Programm-Version zu ersetzen ist: digester-x.x.x.war Komprimiertes Web Start-Archiv Für die Installation kommt prinzipiell jeder kompatible Web Container wie beispielsweise Apache Tomcat 5.5 unter JRE/SDK 1.6.x von Oracle, Inc. In Frage. Dabei spielt es keine Rolle, unter welchem Betriebssystem der Web Container installiert wird. Erfolgreich getestet wurde das Web Start-Archiv mit Apache Tomcat 5.5.27 unter Windows 7 sowie SuSE Linux SLES 10. Die Installation des Archivs mit diesem Web Container ist denkbar einfach: in der Standard- 35 / 38 Data Digester Installations-Handbuch - 1.10 Web Start-Archiv Konfiguration kopieren Sie das Archiv in das webapps-Verzeichnis der Tomcat-Installation. Das standardmäßig aktivierte Auto-Deploy des Containers erkennt die neue Anwendung, entpackt das Archiv und stellt sie unter demselben Namen wie das Archiv (ohne .war) bereit. Nach der Installation aus dem Archiv digester-1.6.3.war lässt sich die Anwendung beispielsweise folgendermaßen aus einem Internet-Browser wie Firefox oder Internet Explorer heraus aufrufen, wobei localhost und der Port 8080 durch die Werte für den jeweiligen Server zu ersetzen sind. Die dann angezeigte Einstiegsseite bietet zahlreiche KonfigurationsMöglichkeiten der Web Start-Variante und entspricht weitgehend derjenigen vom Leisenfels Download-Server (siehe Abbildung). Beachten Sie bitte, dass die dargestellte Web-Oberfläche nur in englischer Sprache verfügbar ist. Der Name der Archivdatei bzw. der Web-Anwendung ist frei wählbar, so dass die Anwendung individuell in die vorhandenen Strukturen des Web-Containers integriert werden kann. Die enthaltenen Servlets werten stets die aktuell verwendeten HTTP-Adressen aus und stellen die korrekte Verwendung auch bei individueller Namensgebung sicher. 36 / 38 Data Digester Installations-Handbuch - 1.10 Web Start-Archiv Informationen zu Installation und Konfiguration des Apache Tomcat Web Containers entnehmen Sie bitte der Dokumentation, die Sie unter der Internet-Adresse http://apache.org finden. Möchten Sie das Archiv mit anderen kompatiblen Web Containern betreiben, so entnehmen Sie die notwendigen Schritte der Dokumentation Ihrer Software. Die Menge der am Markt verfügbaren Web Container ist so groß, dass eine Beschreibung der Vorgehensweise für alle Produkte den Rahmen dieses Handbuchs sprengen würde. Aufgrund der Leistungsfähigkeit aktueller PCs muss nicht unbedingt ein teurer Server verwendet werden. Nutzen nur wenige Benutzer die Web Start-Installation auf dem Zielsystem, so kann der Apache Tomcat Web-Container auch auf einem durchschnittlichen Windows-PC der Abteilung betrieben werden. 1.11 Registrieren Um die Digester-Software einsetzen zu können, ist eine kommerzielle Lizenz erforderlich. Die verfügbaren Produkt-Lizenzen und Nutzungsbedingungen können Sie unter www.leisenfels.com in Erfahrung bringen. Unter anderem wird die Software in einer sogenannten Single-User License lizensiert, wobei die Software von einer einzelnen Person auch auf mehreren PCs parallel installiert und genutzt werden darf. Nach der Installation auf eine der oben beschriebenen Verfahrensweisen zeigt die DigesterSoftware beim ersten Start den folgenden Dialog, der Sie zur Angabe eines gültigen Lizenzschlüssels auffordert:: 37 / 38 Data Digester Installations-Handbuch - 1.11 Registrieren Sie haben nun mehrere Möglichkeiten, einen Lizenzschlüssel festzulegen. Haben Sie bereits eine Lizenz erworben oder eine Evaluation gestartet, so haben Sie per E-Mail den dazugehörigen Lizenzschlüssel in Form eines Textes oder als Dateianhang erhalten. Lizenzdateien heißen typischerweise z.B. license-DIGEST16BESU-LF-00001267.txt. Speichern Sie bitte diese Datei auf Ihrer Festplatte oder kopieren den Textabschnitt aus der EMail in die Zwischenablage Ihres Betriebssystems. Unter Windows kann dies durch Markieren mit der Maus und Drücken der Tastenkombination Steuerung+C durchgeführt werden. Wechseln Sie dann in das oben dargestellte Registrierungsfenster und fügen entweder den kopierten Text ein (unter Windows durch Drücken der Tastenkombination Steuerung+V) oder wählen mit dem Schalter Datei... die gerade gespeicherte Lizenzdatei aus, so dass der Inhalt als Text in das Fenster eingetragen wird. Klicken Sie dann auf Registrieren. Die Lizenz wird daraufhin entschlüsselt und geprüft. Ist die Lizenz für die vorliegende Version gültig, so werden die Daten zur Lizenz auf den anderen Karteikarten Info, Lizenznehmer, Lizenzgeber und Vereinbarung angezeigt. Schauen Sie sich die enthaltenen Daten bitte genau an und prüfen diese auf Korrektheit. Insbesondere sollten Sie sich die Lizenzvereinbarung durchlesen, denn diese stellt den rechtlichen Rahmen für die Verwendung der Software dar. Bestätigen Sie den Dialog mit dem OK-Schalter, erscheint ein weiterer Dialog mit der Aufforderung, die Lizenz-Vereinbarung zu akzeptieren. Lehnen Sie dies ab, wird der Dialog geschlossen und die Digester-Software beendet, da keine gültige Lizenz vorliegt. Akzeptieren Sie die Vereinbarung, so schließen sich die Dialoge und Sie können mit der Software arbeiten. Die hinterlegte Lizenz wird innerhalb des Konfigurationsverzeichnisses gespeichert und beim nächsten Start automatisch geladen. Ist die dort hinterlegte Lizenz ungültig, weil z.B. die Gültigkeitsdauer überschritten wurde, so müssen Sie wie oben beschrieben eine gültige Lizenz festlegen. Wenn Sie möchten, dass die Digester-Software auch in Zukunft weiterentwickelt werden kann, bitten wir Sie, für jeden Einsatz der Software gültige Lizenzen zu erwerben und die Einhaltung der Lizenzvereinbarung sicherzustellen. Vielen Dank! 38 / 38