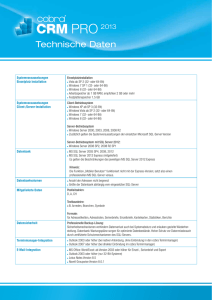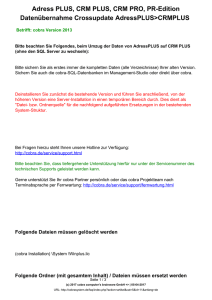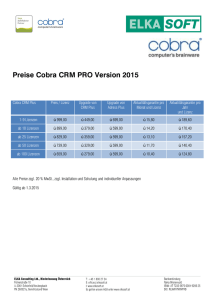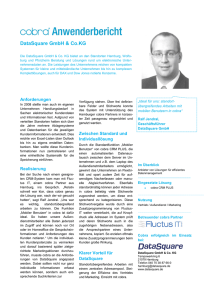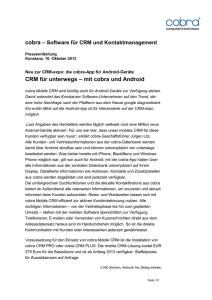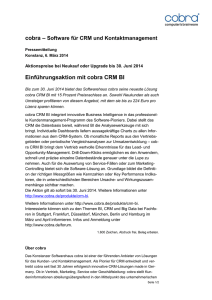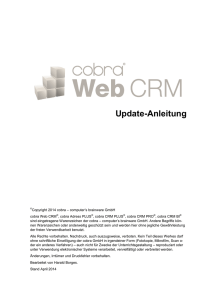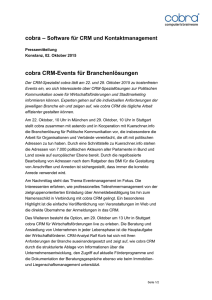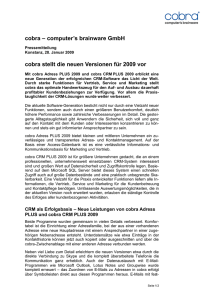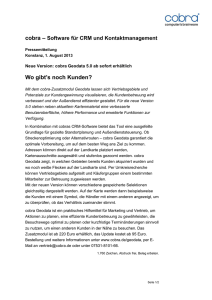Konfiguration auf dem Server
Werbung

Kundendaten immer live dabei ©Copyright 2014 cobra – computer’s brainware GmbH cobra Adress PLUS®, cobra CRM PLUS®, cobra CRM PRO® und cobra CRM BI® sind eingetragene Warenzeichen der cobra – computer’s brainware GmbH. Andere Begriffe können Warenzeichen oder anderweitig geschützt sein und werden hier ohne jegliche Gewährleistung der freien Verwendbarkeit benutzt. Alle Rechte vorbehalten. Nachdruck, auch auszugsweise, verboten. Kein Teil dieses Werkes darf ohne schriftliche Einwilligung der cobra GmbH in irgendeiner Form (Fotokopie, Mikrofilm, Scan oder ein anderes Verfahren) – auch nicht für Zwecke der Unterrichtsgestaltung – reproduziert oder unter Verwendung elektronischer Systeme verarbeitet, vervielfältigt oder verbreitet werden. Änderungen, Irrtümer und Druckfehler vorbehalten. Bearbeitet von Harald Borges. Stand Juli 2014 www.cobra.de cobra Mobile CRM Inhalt Systemvoraussetzungen .......................................................................... 5 Installation auf dem Server ....................................................................... 6 Konfiguration auf dem Server ................................................................ 11 cobra Mobile CRM aktivieren .................................................................... 11 Benutzerlizenzen verwalten ....................................................................... 12 Daten für den mobilen Zugriff einrichten ................................................... 13 Profile.................................................................................................... 14 Profile verwalten: Profileigenschaften .................................................. 14 Profile verwalten: Einstiegspunkte ....................................................... 15 Profile verwalten: Suchfelder, Sortierungen, Tabellenfilter .................. 17 Profile verwalten: Detail-Ansichten ....................................................... 19 Profile verwalten: Benutzerzuordnung ................................................. 22 Profile duplizieren ................................................................................. 23 Profil ausgeben ..................................................................................... 23 Dienst einrichten ................................................................................... 24 3 Inhalt 4 cobra Mobile CRM Systemvoraussetzungen Benötigte Software cobra CRM PLUS 2013 Release 4 oder cobra CRM PRO 2013 Release 4 oder cobra CRM BI 2013 Release 4 Sie finden die Versionsnummer Ihrer Installation in cobra selbst im Menüpunkt »?: Info«. Applikationsserver Microsoft .NET Framework 4.0 Extern erreichbar über eine öffentliche IP-Adresse oder den DynDNSService Internet Service (TCP) Anbindung: Extern erreichbarer Server/Firewall über eine öffentliche IPAdresse oder den DynDNS-Service Aktivierung Die Aktivierung der Lizenzen erfolgt nach der Installation wie bei anderen cobra Produkten auch. Einzelheiten dazu finden Sie im Systemhandbuch. Apps iOS ab Version 7.0 Android ab Version 4.0 Windows Phone ab Version 7.5 Windows ab Version 8.1 5 Installation auf dem Server Installation auf dem Server Setup Klicken Sie die Datei SETUP.EXE doppelt an. Durch Klick auf »Weiter« bzw. »Zurück« bewegen Sie sich im Assistenten. Geben Sie an, in welches Verzeichnis cobra Mobile CRM installiert werden soll. 6 cobra Mobile CRM Prüfen Sie jetzt mit Windows Update, ob Aktualisierungen für .NET Framework zur Verfügung stehen. Dieser Schritt ist wichtig für das ordnungsgemäße Funktionieren Ihres Mobile CRM. Sie finden das Update im Windows-Startmenü unter »Alle Programme: Windows Update«. Anschließend rufen Sie Ihr Mobile CRM in einer eigenen Gruppe im Windows-Startmenü auf. Beim ersten Aufruf des Programms durchlaufen Sie die Aktivierung/Lizenzierung. Sie erfolgt wie bei anderen cobra Produkten auch. Einzelheiten dazu finden Sie im Systemhandbuch. 7 Installation auf dem Server Datenbankzugriff Im nächsten Schritt richten Sie Mobile CRM ein. Dabei hilft Ihnen ein Assistent. In diesem Schritt geben Sie an, wo sich die cobra Datenbanken befinden, deren Daten für die mobile Benutzung freigegeben werden sollen. cobra speichert Informationen in Datenbanken, die Sie bei der Installation angelegt oder ausgewählt haben. In diesem Schritt geben Sie an, wo sich diese Datenbanken befinden und wie darauf zugegriffen wird. In den meisten Fällen handelt es sich dabei um eine Adressdatenbank sowie um eine einzige Systemdatenbank, welche die Benutzer-, System- und Termindaten enthält. Es ist aber auch möglich, dass die Benutzer-, System- und Termindaten in separaten Datenbanken abgelegt wurden. In diesem Fall müssen Sie diese separaten Datenbanken in den verschiedenen Registern separat eintragen. Servername ..... Geben Sie den Server an, auf dem die Datenbank liegt. Autorisierung .... Tragen Sie ein, wie Sie sich am SQL Server anmelden. 8 cobra Mobile CRM Datenbank ....... Wählen Sie aus, in welcher Datenbank auf dem angegebenen SQL Server sich die jeweiligen Daten befinden (in der Abbildung sind dies die Adressdaten). Verbindungen prüfen Durch Klick auf diese Schaltfläche testen Sie, ob mit den angegebenen Anmeldedaten auf die jeweilige Datenbank zugegriffen werden kann. Einstellungen kopieren (Nur für Benutzer-, System- und Termindatenbank) Liegen die Systemdaten zusammen in einer einzigen Datenbank, klicken Sie diese Schaltfläche an. Damit werden die Einstellungen in die anderen Registerkarten für Systemdaten übernommen. Nur falls diese Daten in separaten Datenbanken liegen, müssen Sie sie in den einzelnen Registerkarten separat eintragen und dürfen die Einstellungen nicht kopieren. 9 Installation auf dem Server Internetzugriff Stellen Sie ein, über welchen Port die Daten via Internet erreichbar sind. Wollen Sie mit einer sicheren Verbindung arbeiten, sollten die Daten zwischen Endgerät und Server also verschlüsselt übertragen werden, müssen Sie auf dem Port ein SSL-Zertifikat installieren. Klicken Sie dann die Option »Sichere Verbindung« an. Active Directory Verwenden Sie in cobra als Benutzerverwaltung Active Directory, müssen Sie diese Option einschalten. Geben Sie dann die Daten für das Active Directory ein. Damit ist der Installationsund Einrichtungsvorgang abgeschlossen. Spätere Änderungen Sie können diesen Einrichtungsassistenten später jederzeit wieder aus der Konfiguration aufrufen. In der entsprechenden Dialogbox finden Sie ihn über die Schaltfläche »Einstellungen«. 10 cobra Mobile CRM Konfiguration auf dem Server cobra Mobile CRM aktivieren Wollen Sie Ihre Produktaktivierung ändern, klicken Sie das Symbol »Produktaktivierung« an und verfahren wie gewohnt. 11 Konfiguration auf dem Server Benutzerlizenzen verwalten Sie haben eine bestimmte Anzahl an Lizenzen für Ihr Mobile CRM erworben. Verbindet sich ein Benutzer mit seinem mobilen Gerät mit der Serverapplikation, wird pro Endgerät eine solche Lizenz »verbraucht«. Welche Lizenzen derzeit in Gebrauch sind, sehen Sie in der Benutzerverwaltung. Klicken Sie die Schaltfläche »Benutzerverwaltung« an. Sie sehen eine Übersicht über die verwendeten Lizenzen. Mit Klick auf die Schaltfläche »Benutzer löschen« geben Sie Lizenzen wieder frei. 12 cobra Mobile CRM Daten für den mobilen Zugriff einrichten In der eigentlichen Konfiguration bestimmen Sie, welche Daten mobil angeboten werden. Je nachdem, wie Ihre Datenbank gestaltet ist, kann Ihre Konfiguration also eventuell etwas anders aussehen als hier abgebildet. 13 Konfiguration auf dem Server Profile In einem Profil werden die Daten für die eigentlichen Ansichten zusammengestellt und bestimmten Benutzern und Gerätetypen zugewiesen. Für jeden Gerätetyp (Smartphone, Tablet usw.) muss mindestens ein eigenes Profil angelegt werden. Sie können für einen Gerätetyp auch mehrere verschiedene Profile anlegen und diese verschiedenen Benutzern zuweisen. Damit haben Sie die Möglichkeit, auf einem Smartphone mit seinem relativ schmalen Bildschirm eine andere Ansicht anzubieten als etwa auf einem Tablet, auf dem es durchaus Sinn machen kann, mit mehrspaltigen Ansichten zu arbeiten. So lassen sich auch für Benutzer mit mehreren mobilen Geräten verschiedene Profile anlegen, damit ihnen auf jedem Endgerät Daten ideal dargeboten werden. So kann ein Servicemitarbeiter ein ganz anderes Profil mit anderen Daten erhalten als ein Vertriebsmitarbeiter. Sie müssen für einen Gerätetyp ein Profil eingerichtet und Benutzern zugewiesen haben, damit Benutzer von einem Gerät dieses Typs aus überhaupt auf cobra-Daten zugreifen können. Profile verwalten: Profileigenschaften Klicken Sie die Schaltfläche »Neu« an, um ein neues Profil anzulegen. Ein Profil mit dem Namen »Neues Profil« entsteht. Sie können auch ein bereits vorhandenes Profil duplizieren, um es beispielsweise für einen anderen Gerätetyp abzuwandeln. Dazu klicken Sie es an und betätigen dann die Schaltfläche »Duplizieren«. Die Einstellungen für das jeweilige Profil treffen Sie rechts auf der eigentlichen Arbeitsfläche, in der Sie die Ansicht auf dem Endgerät zusammenstellen. Wechseln Sie zuerst in die Registerkarte »Profileigenschaften«. 14 cobra Mobile CRM Name ............... Vergeben Sie einen Namen für das Profil. Dieser Name wird auch in der Profilverwaltung links entsprechend angezeigt. Gerätetyp ......... Diese Einstellung gibt an, für welchen Gerätetyp das Profil verwendet wird. Profile verwalten: Einstiegspunkte Einstiegspunkte sind quasi die Menüpunkte in den Apps auf den Endgeräten. Sie legen selbst fest, welche Einstiegspunkte es dort gibt. Außerdem bestimmen Sie hier die Eigenschaften für Links ins Internet. Nicht alle Endgeräte unterstützen Einstiegspunkte. 15 Konfiguration auf dem Server Name ............... Tragen Sie den Namen ein, unter dem der Einstiegspunkt später in der App auftauchen soll. Tabelle ............. Wählen Sie die Datentabelle aus, deren Daten der Einstiegspunkt aufrufen soll. Filter ................. Es kann sein, dass Sie nur eine bestimmte Datenmenge in der Liste anzeigen oder durchsuchen wollen. In diesem Fall können Sie für diesen Einstiegspunkt einen Filter hinterlegen, der dafür sorgt, dass ohnehin nur bestimmte Daten angezeigt werden. Sie können etwa Adressen nur eines bestimmten Landes anzeigen lassen, indem Sie als Filter ein bestimmtes Länderkennzeichen angeben. Oder Sie verwenden <USERSHORTNAME> bzw. <USERLONGNAME>, um die Daten des am jeweiligen Gerät angemeldeten cobra-Benutzers herauszufiltern. Bild ................... Klicken Sie das Feld doppelt an, öffnet sich eine Auswahlliste mit Grafiken. Weisen Sie der Zeile eine Grafik zu, wird diese auf der Startseite von cobra Mobile CRM verwendet. Anzeigemodus Sie haben die Wahl zwischen zwei Modi: - In einer Liste werden sämtliche Datensätze aufgeführt. - Eine Suche hingegen bietet eine Option, mit der Daten nach bestimmten Kriterien in der angegebenen Datentabelle gefunden werden. Nach welchen Daten gesucht werden kann, regeln Sie anschließend in der Registerkarte »Suchfelder«. Webseiten-Einstiegspunkte Über einen solchen Einstiegspunkt bieten Sie den Aufruf einer bestimmten Website an. Hinterlegen Sie hier deren Adresse sowie gegebenenfalls erforderliche Anmeldeinformationen. 16 cobra Mobile CRM Profile verwalten: Suchfelder, Sortierungen, Tabellenfilter Hier bestimmen Sie, in welchen Datenbankfeldern Daten gesucht werden und welche Daten in den als Einstiegspunkten definierten Listen überhaupt dargestellt werden. Diese Einstellungen werden für jede Datentabelle extra getroffen. Wählen Sie zuerst die betreffende Datentabelle aus. Suchfelder In der cobra App können verschiedene Suchen durchgeführt werden. Für welche Datentabellen eine Suche angelegt werden soll, definieren Sie in der Registerkarte »Einstiegspunkte« unter »Anzeigemodus«. 17 Konfiguration auf dem Server In dieser Registerkarte »Suchfelder/Sortierungen« bestimmen Sie, in welchen Datenfeldern innerhalb der ausgewählten Datentabelle nach dem Suchbegriff gesucht werden soll. Wählen Sie die entsprechende Datentabelle aus. Im Register »Einstiegspunkte« muss eine Suche für diese Datentabelle angelegt worden sein. Wählen Sie die Felder aus, die als Suchfelder zur Verfügung stehen sollen. • Dazu klicken Sie die Schaltfläche an. • Es wird eine neue Zeile angelegt und eine Auswahlliste geöffnet. Wählen Sie aus der Liste das entsprechende Feld aus. • Sie können diese Auswahl jederzeit wieder ändern. Die Auswahl der Felder für die Schnellsuche geschieht analog zu den Einstiegspunkten. Sie legen fest, in welchen Feldern der Datentabelle gesucht wird, wenn ein Anwender etwas in ein Schnellsuchfeld eingibt. Sortierfelder Sie können für Mobile CRM eigene Sortierungen festlegen, die jene Sortierungen, die in cobra für die entsprechende Datenbank definiert wurden, übersteuern. 18 cobra Mobile CRM Filter Dieser Filter sorgt dafür, dass nur bestimmte Daten der Datentabelle angezeigt werden. So können Sie beispielsweise dafür sorgen, dass Benutzern nur Datensätze aus der jüngsten Zeit angezeigt werden. Profile verwalten: Detail-Ansichten Diese Ansichten entsprechen den aus cobra vertrauten Ansichten und regeln, welche Datenfelder auf dem mobilen Endgerät in welcher Reihenfolge und Gliederung angezeigt werden. Sie passen dabei eine vorgeschlagene Datenzusammenstellung Ihren Bedürfnissen an. Daten auswählen Wählen Sie aus, für welche Datentabelle Sie eine Ansicht erstellen wollen. Ansichten zusammenstellen Ansichten gliedern sich in Zeilen und Spalten, die mit Datenfeldern belegt werden. Der Übersicht dienen zudem Titel, unter denen mehrere Datenfelder zusammengefasst werden. Sie können Felder hinzufügen und entfernen. • Zum Entfernen klicken Sie das entsprechende Feld mit der rechten Maustaste an und erteilen aus dem Kontextmenü den Befehl »Löschen«. Damit wird das Feld aus der Ansicht entfernt, bleibt aber natürlich sowohl in der Datenbank als auch in der Auswahl erhalten und kann jederzeit wieder eingefügt werden. 19 Konfiguration auf dem Server • Um ein Feld einzufügen, ziehen Sie es aus dem Vorrat links an die entsprechende Stelle der eigentlichen Ansicht rechts. Im Beispiel handelt es sich um das Feld »Abteilung«. Lassen Sie die Maus wieder los, wird das Feld an der entsprechenden Stelle der Ansicht verankert. Die Ansicht wird optisch durch Titel gegliedert. Klicken Sie ein Ansichtenelement an. Über die Schaltfläche »Neuer Titel« fügen Sie dann einen weiteren Titel in die Ansicht ein. Der Titel wird an der markierten Stelle der Ansicht eingefügt. Sie können ihn jederzeit mit der linken Maustaste an eine andere Position verschieben. Sie können Titel bearbeiten. Dazu klicken Sie einen Titel an. Unter den »Objekteigenschaften« ändern Sie seine Beschriftung. Sie können vorhandene Titel über die rechte Maustaste löschen. Sie können außerdem komplett neue Bereiche in eine Ansicht aufnehmen: Klicken Sie die Schaltfläche »Neue Zeile« an. An der markierten Position der Ansicht entsteht ein neuer Bereich mit einer Zeile und einer Spalte. Soll dieser Bereich mehrspaltig werden, legen Sie eine weitere Spalte an. 20 cobra Mobile CRM Belegen Sie jetzt die Spalte(n) mit Feldern aus dem Vorrat. Fügen Sie danach einen oder mehrere Titel ein. Objekteigenschaften Klicken Sie in der Ansicht ein Objekt an, sehen Sie unten links dessen Eigenschaften, die jeweils vom ausgewählten Objekttyp abhängen. Sie können hier das angeklickte Objekt verändern. Geben Sie an, wo die Beschriftung relativ zum Feld positioniert werden soll. Nur für Beziehungsfelder: Hier kann ein alternatives Sprungziel angegeben werden, so dass etwa von einem Seminarraum nicht auf die Raumdetails, sondern auf die Adresse des Hauses gesprungen wird, in dem der Seminarraum liegt. Klicken Sie die Schaltfläche an, und wählen Sie aus einem Dialog in einer Bäumchenstruktur das abweichende Sprungziel aus. 21 Konfiguration auf dem Server Sprungziele Hier wählen Sie aus, welche zusätzlichen Informationen in der App angezeigt werden sollen. Die markierten Daten werden auf der App in einer Liste mit zusätzlichen Informationen angezeigt. So können Sie etwa bei einem Seminar in dieser Liste erkennen, welche Teilnehmer sich bisher angemeldet haben. Profile verwalten: Benutzerzuordnung Sie legen fest, was Benutzer auf ihren mobilen Endgeräten zu sehen bekommen. Über die Benutzerzuordnung können Sie verschiedenen Benutzern verschiedene Profile zuweisen und so sicherstellen, dass bestimmte Benutzer nur die für sie relevanten Daten zu sehen bekommen. Dazu legen Sie mehrere Profile für dasselbe Endgerät an und weisen jedem Benutzer das für ihn passende Profil zu. Mit der Option »Standardprofil für diesen Gerätetyp« sorgen Sie dafür, dass sämtliche Benutzer, die über ein bestimmtes Endgerät (Tablet, Smartphone etc.) auf die Daten zugreifen, dasselbe Profil verwenden. Deaktivieren Sie das Standardprofil, können Sie dieses Profil ganz bestimmten Benutzern zuweisen. So wird es möglich, unterschiedliche 22 cobra Mobile CRM Benutzer auf demselben Typ von Endgerät mit verschiedenen Profilen arbeiten zu lassen, so dass jeder nur die Daten zu sehen bekommt, die er benötigt. Profile duplizieren Sie können ein bereits vorhandenes Profil duplizieren, um es beispielsweise für einen anderen Gerätetyp oder andere Benutzer abzuwandeln. Markieren Sie das entsprechende Profil in der Profilverwaltung. Klicken Sie die Schaltfläche »Profil duplizieren« an. Profil ausgeben Sie können den Inhalt der aktiven Registerkarte über die entsprechenden Schaltflächen ausgeben. 23 Konfiguration auf dem Server Dienst einrichten Mobile CRM läuft als Dienst unter Windows und muss gegebenenfalls eigens gestartet werden. Immer wenn Sie irgendwelche Änderungen speichern oder das Programm verlassen, werden Sie gefragt, ob Sie den Dienst neu starten wollen. Ein Neustart ist erforderlich, damit Änderungen von den mobilen Endgeräten übernommen werden können. Außerdem müssen nach Änderungen an der Serverkomponente die laufenden Apps auf sämtlichen Endgeräten neu gestartet werden. Sie können den Dienst aus der Konfiguration heraus starten und beenden. Klicken Sie dazu die entsprechende Schaltfläche an. Standardmäßig wird der Dienst automatisch mit dem Rechner gestartet. Sollte es Probleme mit dem Start dieses Dienstes geben, können Sie diese Einstellung auf folgendem Wege prüfen und ändern: • Dazu wechseln Sie in die Windows-Systemsteuerung. Klicken Sie dort »Verwaltung« und dann »Dienste« an. • Gehen Sie dort zum Dienst »cobra Mobile CRM Server« und klicken Sie ihn mit der rechten Maustaste an. Klicken Sie im Kontextmenü »Eigenschaften« an. • Wählen Sie dort in der Registerkarte »Allgemein« den Starttyp »Automatisch«. Damit wird der Dienst beim Start von Windows automatisch mitgestartet. Wollen Sie den Endgeräten Dokumente aus Ihrer Dokumentenverwaltung zur Verfügung stellen, müssen Sie sicherstellen, dass der Dienst Zugriff auf die Dokumentenverwaltung hat. Nicht alle Endgeräte allerdings unterstützen die Dokumentenverwaltung. 24