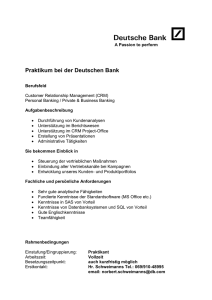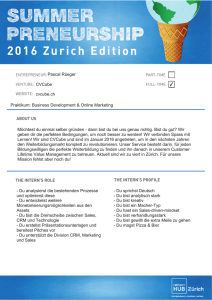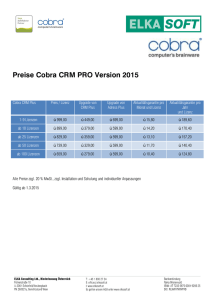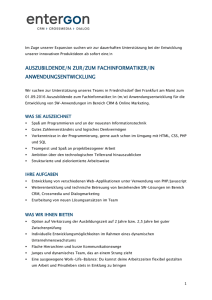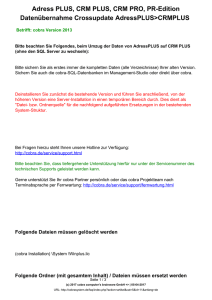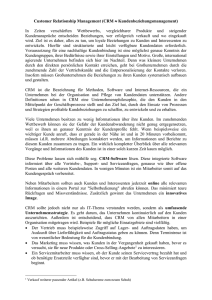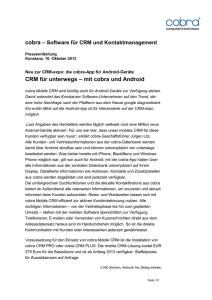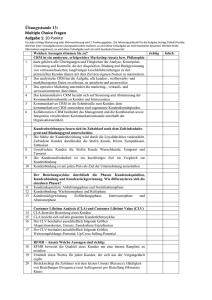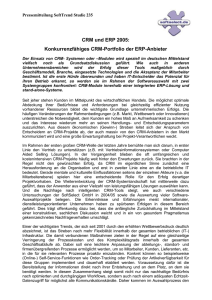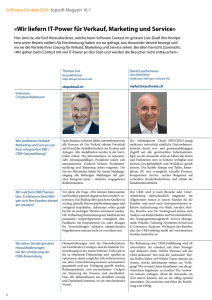Web CRM Updateanleitung
Werbung
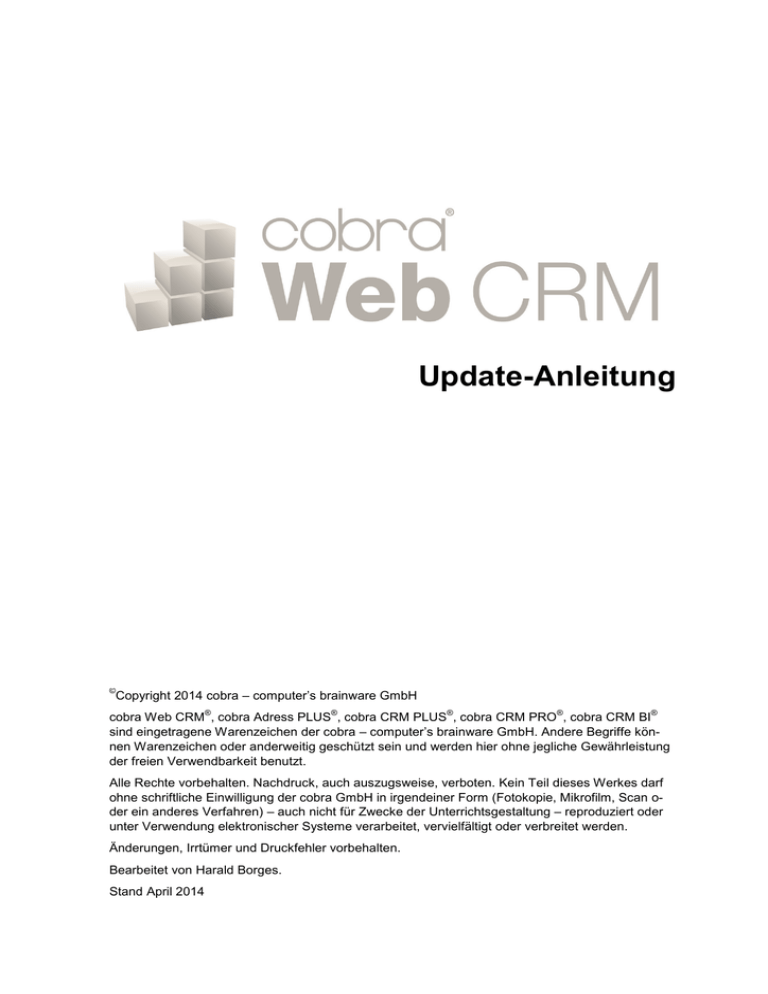
Update-Anleitung © Copyright 2014 cobra – computer’s brainware GmbH ® ® ® ® ® cobra Web CRM , cobra Adress PLUS , cobra CRM PLUS , cobra CRM PRO , cobra CRM BI sind eingetragene Warenzeichen der cobra – computer’s brainware GmbH. Andere Begriffe können Warenzeichen oder anderweitig geschützt sein und werden hier ohne jegliche Gewährleistung der freien Verwendbarkeit benutzt. Alle Rechte vorbehalten. Nachdruck, auch auszugsweise, verboten. Kein Teil dieses Werkes darf ohne schriftliche Einwilligung der cobra GmbH in irgendeiner Form (Fotokopie, Mikrofilm, Scan oder ein anderes Verfahren) – auch nicht für Zwecke der Unterrichtsgestaltung – reproduziert oder unter Verwendung elektronischer Systeme verarbeitet, vervielfältigt oder verbreitet werden. Änderungen, Irrtümer und Druckfehler vorbehalten. Bearbeitet von Harald Borges. Stand April 2014 cobra Web CRM Voraussetzungen Folgendes muss auf Ihrem System bereits vorhanden sein, bevor Sie auf Web CRM 2013 updaten. Web CRM 2012 IIS 7.0 (Internet-Informationsdienste) .NET Framework 4.0 oder höher SQL Server 2000 oder höher Vergleichen Sie auch die Angaben in der separaten »Installationsanleitung«. Das Web CRM-Paket Entpacken Sie die Datei WebCRM.zip in ein beliebiges Verzeichnis. Dieses Paket enthält die Dokumentation das eigentliche Web CRM (Ordner »Web CRM«) und die Demodatenbanken (Ordner »DBs«) – diese können Sie für das Update ignorieren, sofern die Datenbanken mittels eines Fat Clients auf dem Stand von R16V4 sind. Ansonsten installieren Sie bitte die mitgelieferten Datenbanken 2 cobra Web CRM Installation des Updates Anwendungsverzeichnis Sichern Sie unbedingt das alte Web CRM in ein beliebiges Verzeichnis, bzw. erstellen Sie ein neues Rootverzeichnis. (z. B. C:\inetpub\WebCRM\WebCRMwebsite). Erstellen Sie das Verzeichnis für die Logs (z.B. C:\inetpub\WebCRM\Webcrm\Logs) und geben Sie dem Netzwerkdienst dafür Schreiberlaubnis. Kopieren Sie den Inhalt des Ordners WebCRM aus dem WebCRM-Paket in das neue Root-Verzeichnis (C:\inetpub\WebCRM\WebCRMwebsite). Entfernen Sie einen eventuellen Schreibschutz für das gesamte Anwendungsverzeichnis. Ändern Sie evtl. den Rootpfad für die Seite im IIS. Sichern Sie folgende Dateien und Ordner aus dem Anwendungsverzeichnis, damit sie notfalls zu den Standardwerten des Auslieferungszustandes zurücksetzen können: /App_Data/Layout.xml /Layouts Kopieren Sie die entsprechenden Dateien und Ordner aus Ihrer Sicherung an diese Stellen. Treten beim Aufruf der Ansichten Fehler auf, so sind evtl. die .._Pers Datenbank und die mitgelieferten App_Data und Layouts neu einzuspielen. Dabei gehen allerdings die benutzerspezifischen Einstellungen verloren und müssen neu erstellt werden. Konfiguration Die web.config muss von Hand angepasst werden. Übernehmen Sie die neue web.config und passen Sie sie entsprechend den Angaben im Installationshandbuch an. 3 cobra Web CRM Berechtigungen Prüfen Sie nun auf alle Fälle die Berechtigungen! Da der Internet Information Server standardmäßig den Benutzer »Netzwerkdienst« einsetzt, um Webanwendungen auszuführen, müssen im Anwendungsverzeichnis folgende Berechtigungen stimmen: Geben sie dem Benutzer »Netzwerkdienst« Leseberechtigung auf das gesamte Anwendungsverzeichnis (z. B. …\Website). Geben Sie dem Benutzer »Netzwerkdienst« Schreib- und Änderungsberechtigung auf die Verzeichnisse »App_Data« und »Layouts« innerhalb des Anwendungsverzeichnisses. Geben Sie dem Benutzer »Netzwerkdienst« Schreib- und Änderungsberechtigung auf die Dateien /web.config und /Widgets/widget_list.ascx. Erstellen Sie einen Ordner für temporäre Dateien mit Lese-, Schreib- und Änderungsberechtigung für den »Netzwerkdienst«. Erstellen Sie einen Ordner für die Log-Dateien mit Lese-, Schreib- und Änderungsberechtigung für den »Netzwerkdienst«. Konfigurieren Sie den Pfad für die Log-Datei in der web.config in der Section <log4net> (z.B. C:\inetpub\WebCRM\WebCRM\Logs). Start des Web CRM Während es startet, versucht Web CRM, die vorhandenen Ansichten zu übernehmen. Dafür wird es auch versuchen, die Datei layout.xml im Verzeichnis /App_Data zu konvertieren. In der Datei layout.xml sind NUR die Layout -Angaben der Ansichten enthalten, also wie viele Bereiche in einer Ansicht enthalten sind. Die Widgets in den Ansichten und deren Konfiguration/Personalisierung sind in der »Pers«-Datenbank enthalten. Das Web CRM kann aus technischen Gründen nur die voreingestellten Standardansichten übernehmen oder die, die mit dem Installationsprogramm erstellt worden sind. Ansichteneinstellungen, die über die Oberfläche des Web CRM vorgenommen wurden, können nicht übernommen werden und müssen neu getroffen werden. Nach dem Start müssen Sie also ggf. Ihre Ansichten anpassen und neu einstellen. 4