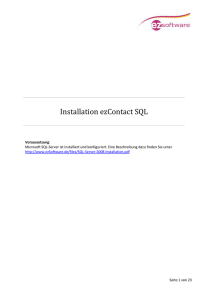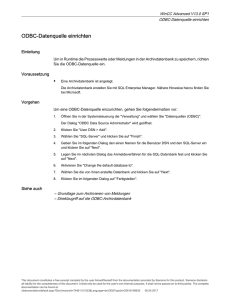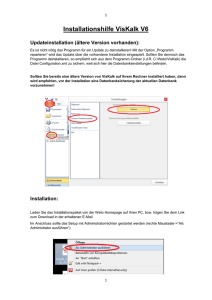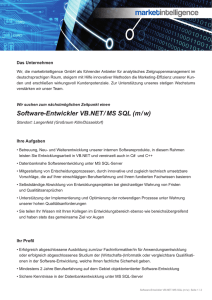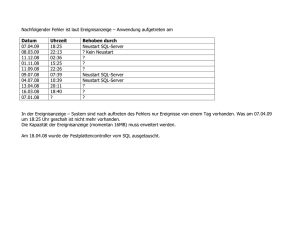Installation KVV SQL - ezSoftware
Werbung

Installation KVV SQL Voraussetzung: Microsoft SQL-Server ist installiert und konfiguriert. Eine Beschreibung dazu finden Sie unter http://www.ezSoftware.de/files/SQL-Server-2008-Installation.pdf Seite 1 von 23 Inhaltsverzeichnis 1. Installation KVV-Hauptrechner ............................................................................................................. 3 1.1 Installation KVV.............................................................................................................................. 3 1.2 Datenbankmigration zu SQL ........................................................................................................... 3 1.3 Konfiguration für Netzwerkbetrieb................................................................................................. 7 2. Installation KVV-Client........................................................................................................................ 14 2.1 Voraussetzungen Peer-To-Peer-Netzwerk .................................................................................... 14 2.2 Vorbereitungen SQL-Server.......................................................................................................... 14 2.3 Installation KVV auf Clientrechner................................................................................................ 19 2.4 Anbindung an Hauptrechner ........................................................................................................ 19 2.5 Datenbankmigration zu SQL ......................................................................................................... 21 Seite 2 von 23 1. Installation KVV-Hauptrechner 1.1 Installation KVV Wie in der KVV-Dokumentation ausführlich beschrieben: 1. Download des KVV-Installationspakets vom Internet 2. Nach erfolgreichem Download der Datei starten Sie dann dieses Installationspaket, z.B. über den Explorer, und folgen Sie den Anweisungen der Installation 3. Haben Sie eine Lizenzdatei, dann speichern Sie diese einfach auf den Desktop ab 4. Starten Sie KVV zum Anlegen der Access-Datenbank, am besten in den vorgegebenen Ordner, hier “C:\ProgramData\KVV“ Auch für eine SQL-Datenbank wird diese Access-Datenbank benötigt. Sie enthält dann die Verbindungsinformationen (Connection-Strings) der einzelnen Tabellen zur SQL-Datenbank. 1.2 Datenbankmigration zu SQL Schritt 1: Klicken sie in KVV auf Datei à Öffnen Wählen Sie hier die “Standard”-Kartei aus und klicken Sie auf den Button “Ändern”. Seite 3 von 23 Schritt 2: Aktivieren Sie “Microsoft SQL-Server” und tragen Sie die Verbindungsdaten ein. Bei “Servername / IP” tragen Sie den Computernamen Ihres Rechners und den Namen der Datenbankinstanz getrennt durch einen Backslash ein. Unser Beispiel: SQL-SERVER\EZSOFTWARESQL Anmeldename und Kennwort bleiben leer. Somit wird die Anmeldung über die WindowsAuthentifizierung durchgeführt. Der Datenbankname ist bereits mit einem Standard gefüllt und kann so stehen bleiben, aber auch geändert werden, wenn erforderlich. Seite 4 von 23 Schritt 3: Nachdem die Verbindungsdaten eingetragen sind testen Sie die Verbindung zur SQLDatenbank, indem Sie auf “Verbindung testen” klicken. Bei erfolgreicher Verbindung erscheinen nacheinander folgende Meldungen, die Sie beide mit “OK“ bestätigen. Nun wird der Button “Access-DB nach SQL migrieren” aktiv. Seite 5 von 23 Schritt 4: Klicken Sie auf “Access-DB nach SQL migrieren” um die Umstellung auf SQL durchzuführen. Während der Migration wird ein schwarzes DOS-Fenster geöffnet, welches sich nach Beendigung wieder schließt. Dann werden die Daten selbst von der Access-Datenbank zum SQL-Server transferiert. Das wird in einem Fortschrittsbalken angezeigt. Dieser Vorgang dauert etwas und darf keinesfalls unterbrochen werden. Wenn der Fortschrittsbalken verschwindet ist die Datenbankmigration erfolgreich abgeschlossen. Seite 6 von 23 1.3 Konfiguration für Netzwerkbetrieb Schritt 1: Deaktivieren Sie den “Freigabe-Assistenten” in Windows. Gehen Sie hierzu auf “Start“ à “Computer“ oder im Windows-Explorer auf “Organisieren” à “Ordner- und Suchoptionen”. Seite 7 von 23 Schritt 1 – Fortsetzung: Im Fenster “Ordneroptionen“ wechseln Sie in den Tab “Ansicht”. Hier deaktivieren Sie die Checkbox “Freigabe-Assistent verwenden (empfohlen)” und bestätigen Sie mit “OK”. Seite 8 von 23 Schritt 2: Geben Sie den KVV-Datenbankordner frei. Gehen Sie dazu in den Datenbankordner, z.B. über den Windows-Explorer oder über das Fenster “Kartei bearbeiten“ mit Mausklick rechts auf das Ordner-Symbol. Seite 9 von 23 Schritt 2 – Fortsetzung: Im Datenbankordner klicken Sie auf “Freigeben für“ à “Erweiterte Freigabe...“.und im Eigenschaften-Fenster wieder auf “Erweiterte Freigabe...“. Seite 10 von 23 Schritt 3: Aktivieren Sie “Diesen Ordner freigeben” und legen als Freigabename “KVV” fest. Dann klicken Sie auf “Berechtigungen”. Seite 11 von 23 Schritt 3 – Fortsetzung: Bei Berechtigungen für “Jeder” lassen Sie “Vollzugriff” zu und bestätigen mit “OK“. Seite 12 von 23 Schritt 4: Wieder zurück im Fenster “Erweiterte Freigabe“ klicken Sie auf “Zwischenspeichern”. Dann wählen Sie im Fenster “Offlineeinstellungen“ den Punkt “Keine Dateien oder Programme aus dem freigegebenen Ordner offline verfügbar machen“. Zum Speichern der Einstellung klicken Sie auf “OK“. Wieder zurück im Fenster “Erweiterte Freigabe“ klicken Sie abschließend ebenfalls auf “OK“ und schließen dann das Eigenschaften-Fenster. Seite 13 von 23 2. Installation KVV-Client 2.1 Voraussetzungen Peer-To-Peer-Netzwerk - Hauptrechner und Clientrechner müssen sich in der gleichen Arbeitsgruppe befinden Benutzer des Clientrechners muss ein Kennwort haben Benutzer des Clientrechners muss auf dem Hauptrechner angelegt sein 2.2 Vorbereitungen SQL-Server Schritt 1: Der Benutzer des Clientrechners muss in der Datenbank angelegt und für den Zugriff freigeschaltet werden. Hierzu das “SQL Server Management Studio” über “Start” à “Programme” à “Microsoft SQL Server 2008” aufrufen. Als ”Authentifizierung” ”Windows-Authentifizierung” auswählen und verbinden. Seite 14 von 23 Schritt 2: In der Ordnerstruktur “Sicherheit” erweitern und mit der rechen Maustaste auf “Anmeldungen” klicken. Im Kontextmenü “Neue Anmeldung” auswählen. Seite 15 von 23 Schritt 3: In das Feld “Anmeldename” tragen Sie den Computernamen des Hauptrechners und den Benutzernamen des Clientbenutzers getrennt durch einen Backslash ein. Unser Beispiel: SQL-SERVER\Benutzer1 Als Standarddatenbank wählen Sie “kvvDatenSQL”. Seite 16 von 23 Schritt 4: In der linken Navigation auf “Serverrollen” klicken. Hier “public” und “sysadmin” aktivieren Seite 17 von 23 Schritt 5: In der linken Navigation auf “Benutzerzuordnung” klicken. Hier die beiden Datenbanken “kvvDatenSQL” und “kvvDatenSQL_H” aktivieren und für beide Datenbanken im Bereich “Mitgliedschaft in Datenbankrolle für...” “public” aktivieren. Bestätigen Sie dies mit “OK” Seite 18 von 23 2.3 Installation KVV auf Clientrechner Schritt 1: Führen Sie eine standardmäßige Installation von KVV wie unter Punkt 1.1 beschrieben durch. 2.4 Anbindung an Hauptrechner Schritt 1: Verbinden Sie ein Netzlaufwerk mit einem freien Laufwerksbuchstaben auf den freigegebenen Ordner “KVV” des Hauptrechners. In den folgenden Beispielen wurde dazu der Laufwerksbuchstabe X:\ verwendet. Gehen Sie hierzu auf “Start“ à “Computer“ oder im Windows-Explorer auf “Computer” und klicken auf “Netzlaufwerk verbinden” Seite 19 von 23 Schritt 2: Wählen Sie einen freien Laufwerksbuchstaben, hier X:/ Und geben Sie den freigegebenen Ordner des Hauptrechners an. Unser Beispiel: \\SQL-SERVER\KVV Aktivieren Sie das Häkchen bei “Verbindung bei Anmeldung wiederherstellen” und klicken Sie auf “Fertig stellen”. Seite 20 von 23 2.5 Datenbankmigration zu SQL Schritt 1: Klicken Sie in KVV auf Datei à Öffnen Wählen Sie hier die “Standard”-Kartei aus und klicken Sie auf den Button “Ändern”. Seite 21 von 23 Schritt 2: Ändern Sie den Datenbankordner auf “X:\” Dazu klicken Sie auf das Ordnersymbol am Ende der Zeile “Datenbankordner“. Wechseln Sie im Dropdown-Feld des geöffneten Fensters auf Ihren Laufwerksbuchstaben, hier X:\ und bestätigen Sie mit “OK”. Dasselbe wiederholen Sie für “Vorlagen-Basis” und “Dokumente-Basis” wobei die “VorlagenBasis” zusätzlich in den Unterordner “Vorlagen” wechseln muss. Aktivieren Sie “Microsoft SQL-Server” und tragen Sie die Verbindungsdaten ein. Bei “Servername / IP” tragen Sie den Computernamen des Hauptrechners und den Namen der Datenbankinstanz getrennt durch einen Backslash ein. Unser Beispiel: SQL-SERVER\EZSOFTWARESQL Anmeldename und Kennwort bleiben leer. Somit wird die Anmeldung über die WindowsAuthentifizierung durchgeführt. Der Datenbankname ist bereits mit einem Standard gefüllt und kann so stehen bleiben, aber auch geändert werden, wenn erforderlich. Seite 22 von 23 Schritt 3: Testen Sie die Verbindung mit Klick auf “Verbindung testen“. Bei Erfolg wird diese mit nachfolgender Meldung quittiert. Schritt 4: Bestätigen Sie mit “OK” und Schließen das Fenster “Kartei bearbeiten“ ebenfalls mit einem Klick auf “OK“. Öffnen Sie die Standard-Kartei mit einem Klick auf “Öffnen“. Jetzt sehen Sie die Daten aus der SQL-Datenbank des Hauptrechners. Seite 23 von 23