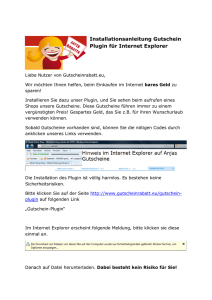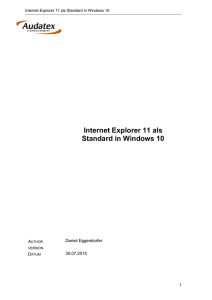speichern gewählt
Werbung
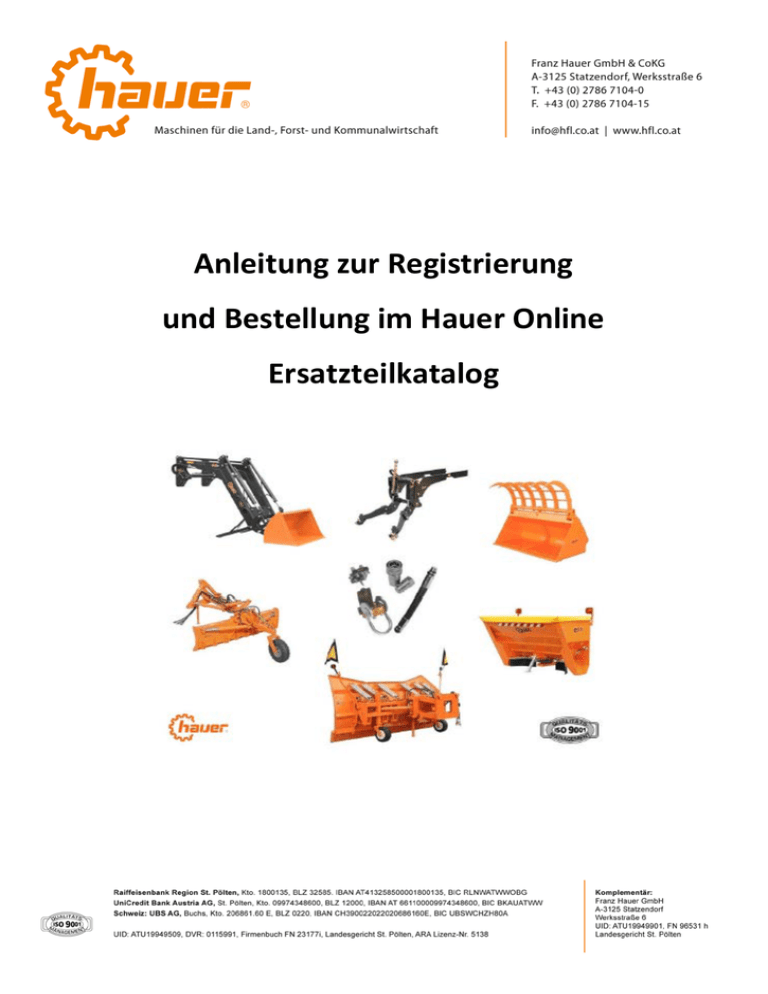
Anleitung zur Registrierung und Bestellung im Hauer Online Ersatzteilkatalog 1. Registrierung Als erster Frontlader Hersteller bietet die Firma Hauer einen Online Ersatzteilkatalog (ETK) an. Um Ihnen die Vorgangsweise zur Registrierung, sowie das Handling des Kataloges etwas näher zu bringen, haben wir eine kurze Anleitung für Sie zusammengestellt. WICHTIG! Der Hauer ETK funktioniert nur einwandfrei mit dem „Internet Explorer“! Unseren ETK finden Sie über unsere Homepage auf www.hfl.co.at über den Händlerbereich, oder den Login Button rechts oben Dort angelangt befinden Sie sich in der Anmeldemaske. Haben Sie bisher noch keinen Zugang zum Ersatzteilkatalog, führen Sie bitte die Registrierung durch. Klicken Sie auf „Bitte registrieren Sie sich neu“, es öffnet sich folgendes Fenster: Sollten Sie schon eine Kundennummer bei uns haben, geben Sie diese bitte ein. (6 stellig) Diese finden Sie auf Ihrer Auftragsbestätigung, dem Lieferschein oder auch auf der Rechnung. In dem Feld „E-Mail“ tragen Sie bitte Ihre Firmen E-Mail-Adresse ein. Nach Klicken auf den Senden Button erhalten wir Ihre Registrierung und legen Sie umgehend im Ersatzteilkatalog an. Haben wir dies für Sie erledigt, erhalten Sie eine Bestätigung darüber und können den Ersatzteilkatalog verwenden. Danach loggen Sie sich bitte mit ihrem Benutzernamen und Ihrem Passwort über die Anmeldemaske ein. Haben Sie den Ersatzteilkatalog bisher schon verwendet? Wenn Sie den ETK bisher schon in Verwendung hatten, wird bei der Registrierung ein Abgleich mit der E-Mail-Adresse vollzogen, welche bisher hinterlegt war. Diese sollte somit identisch sein, da Sie sonst keinen automatischen Zugang zum ETK erhalten. Sollten Sie hier dieselbe Mail Adresse eintragen, welche Sie bisher verwendet haben, können Sie den ETK sofort verwenden. Möchten Sie eine andere Mail Adresse verwenden, kontaktieren Sie bitte unser Vertriebsteam, da hier zusätzliche Administration erforderlich ist. 2. Online Katalog – Voraussetzungen Um die Startseite unseres Katalogs anzeigen zu können, muss Java auf Ihrem PC installiert sein. Achtung: zum Installieren benötigen Sie Administratorrechte! Bitte folgen Sie dem Link „Java downloaden und installieren“. Sie werden nun auf die Java Website geleitet wo Sie das Programm downloaden und installieren können. Wenn Sie nun durch unsere Produkte klicken und einzelne Baugruppen in 3D-Ansicht sehen wollen, müssen Sie ein weiteres Programm installieren: den XVL Player. Haben Sie auf der rechten Seite eine Baugruppe markiert und der Viewer ist nicht installiert so sehen Sie folgendes Bild: Wie auch bei der Java Installation, klicken Sie bitte auf den Link „XVL downloaden und installieren“. Danach folgt der Befehl: Datei „Ausführen“ oder „Speichern“. Es bleibt Ihnen überlassen, welche Installationsart Sie verwenden. Falls Sie „Speichern“ gewählt haben, führen Sie bitte die Setup-Datei aus. Bei der Sprachauswahl wählen Sie Deutsch und klicken auf „Weiter“. Zum Starten der Installation klicken Sie auf „Weiter“. Wenn Sie mi der Lizenzvereinbarung einverstanden sind, dann markieren Sie diese Auswahl und klicken auf „Weiter“. Bitte auch hier auf „Weiter“ klicken. Danach wird der XVL Player installiert. Hinweis! Es kann sein, dass Sie nach Abschluss der Installation den PC neu starten müssen. Bitte loggen Sie sich aus dem ETK aus und schließen Sie alle Programme um dann auf „Fertig stellen“ zu klicken und den PC neu zu starten. Wenn Sie sich wieder einloggen und eine Baugruppe markieren, erscheint im Internet Explorer ein Fenster mit einer Sicherheitsabfrage, ob der Internet Explorer das Add-On „XVL-Player“ ausführen darf. Bitte dies bestätigen. Danach ist die einmalige Installation für den XVL Viewer abgeschlossen. 3. Allgemeine Erklärungen Im rot markierten Feld befinden sich unterschiedliche Menübefehle. Katalog: Hier befinden sich unsere Ersatzteile Warenkorb: Hier finden Sie die Artikel, welche Sie zum Bestellen markiert haben. Dort können Sie auch Bestellpositionen speichern und in ein paar Tagen wieder aufrufen. Wenn Sie vom „Warenkorb“ wieder auf „Katalog“ wechseln, wird die letzte Position im Katalog gespeichert. Einstellung: Hier können Sie ihr Passwort, Sprache usw. ändern. Bestellungen: Hier finden Sie archivierte oder gespeicherte Bestellungen. Für die Erläuterung weiterer Befehle und Symbole im Katalog, bitten wir Sie in der Hilfe nachzulesen. 4. Fehler im Internet Explorer - Ursache Es ist möglich, dass beim Einloggen in unseren ETK diese Fehlermeldung in einem Fenster erscheint und der Internet Explorer schließt sich. Diese Fehlermeldung können sie folgendermaßen beheben: • • • Extras Internetoptionen Erweitert bei „Speicherschutz aktivieren, um das Risiko von Onlinezugriffen zu verringern” bitte das Häkchen entfernen. Nach einem Neustart des Internet Explorers sollte diese Fehlermeldung behoben sein.