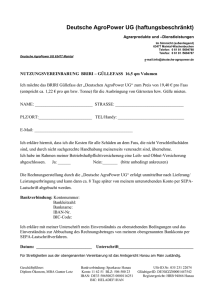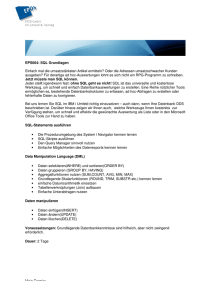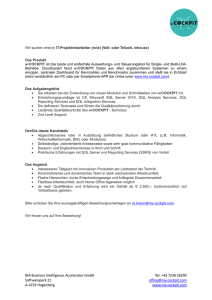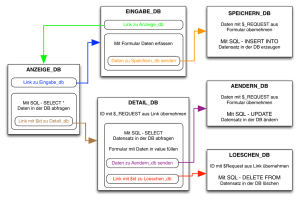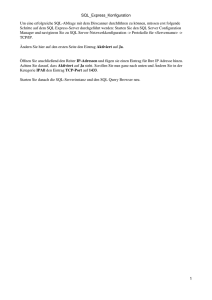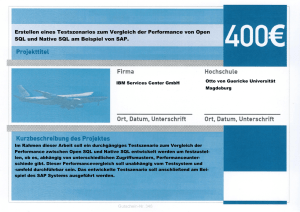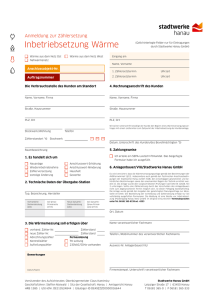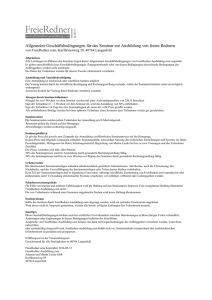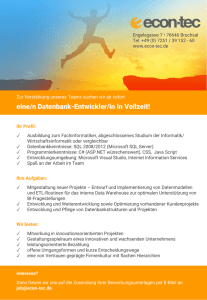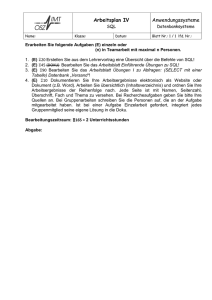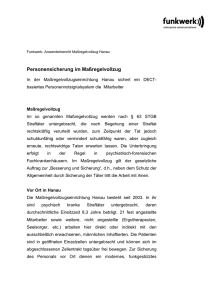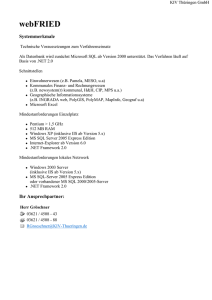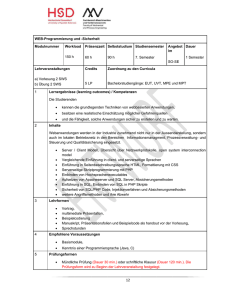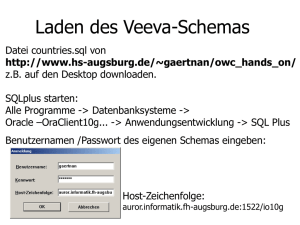Schnelleinstieg für Anwender (40 S.)
Werbung

SeminarUnterlagen by Grutzeck-Software GmbH, 63452 Hanau AG-VIP SQL Seminarunterlagen für Anwender Stand vom 01.09.2015 Seite - 1 - SeminarUnterlagen by Grutzeck-Software GmbH, 63452 Hanau 1 Inhaltsverzeichnis 1 Inhaltsverzeichnis .................................................................................................... 2 2 AG-VIP SQL im Überblick ........................................................................................ 3 2.1 2.2 3 Vorwort ...........................................................................................................................3 Funktion / Einsatzgebiet ..................................................................................................3 Starten von AG-VIP SQL ......................................................................................... 4 3.1 Anmeldung ......................................................................................................................4 3.2 Die Oberfläche ................................................................................................................5 3.3 Adresstabelle öffnen ...........................................................................................................5 3.4 Ansichten wählen ............................................................................................................6 3.5 Hilfsmittel anpassen ........................................................................................................7 3.6 Wechsel zwischen Symbolleisten und Ribbondarstellung ...............................................9 3.6.1 Von Ribbons zu Symbolleisten .................................................................................9 3.6.2 Von Symbolleisten zu Ribbons wechseln ..................................................................9 3.7 Anzeige und Positionierung von Zusatzfenstern ............................................................11 4 Erfassen einer Adresse ......................................................................................... 13 5 Suchen einer Adresse ........................................................................................... 16 6 Schreiben eines einzelnen Briefs / Fax / Email ................................................... 18 7 Auswertung / Selektion ......................................................................................... 20 8 Serienbriefe ............................................................................................................ 24 8.1 8.2 9 Steuerdatei mit bestehendem Seriendruckdokument verknüpfen ..................................26 Neues Seriendruckdokument erstellen ..........................................................................27 Funktionen in Listen .............................................................................................. 34 10 Wiedervorlagen ................................................................................................... 37 10.1 10.2 10.3 11 Aufbau und Ansicht der Historie: ................................................................................37 Funktionen der Historie: .............................................................................................38 Die Wiedervorlagenliste .............................................................................................40 Telefonie (CTI) ..................................................................................................... 43 11.1 11.2 11.3 Sofortige Anwahl ........................................................................................................43 Telefonat planen ........................................................................................................43 Eingehende Anrufe ....................................................................................................45 12 Mehrere Ansprechpartner - grafische Adresshierarchie ................................. 46 13 Bedeutung der Symbolleisten ........................................................................... 49 14 Tastenbelegung .................................................................................................. 51 2 Seite - 2 - SeminarUnterlagen by Grutzeck-Software GmbH, 63452 Hanau AG-VIP SQL im Überblick 2.1 Vorwort Diese Seminarunterlage richtet sich an Anwender und will Sie bei der raschen Anwendung der Basisfunktionen und Möglichkeiten von AG-VIP SQL unterstützen. Dabei will die Seminarunterlage Ihnen nur einen ersten Überblick verschafften. Weitere Informationen finden Sie in der Online-Hilfe oder im Handbuch von AG-VIP SQL. Administratoren finden Details zur Einrichtung und Anpassung von AG-VIP SQL im Handbuch für Administratoren, das Ihnen in gedruckter Form, elektronisch als PDF-Datei auf der Lizenz-CD oder zum Download auf der Website http://www.grutzeck.de zur Verfügung steht. 2.2 Funktion / Einsatzgebiet AG-VIP SQL richtet sich an Anwender im Marketing, Vertrieb, Service und Mitarbeitern im Officebereich. Die wichtigsten Funktionen im Kurzüberblick: Freies Datenbanklayout Frei definierbare Ansichten (Reiter): allgemein oder bezogen auf einzelne Adresstabellen Import / Export von Daten im ASCII- oder DBase-Format Differenzierte Zugriffsrechte MS-Outlook-Integration MS-Office-Integration über Hilfsmittel Automatisches Erzeugen von vordefinierten Dokumenten in MS-Word inkl. einfachem Dokumentenmanagement Serienbrieffunktion in Verbindung mit MS-Word CTI-Funktionalität: abgehende Wahl, Telefonwiedervorlage, Anruferkennung Wiedervorlagemanagement Flexible Auswertungen ohne SQL-Statements Uvm. … Seite - 3 - SeminarUnterlagen by Grutzeck-Software GmbH, 63452 Hanau 3 Starten von AG-VIP SQL 3.1 Anmeldung Zweck: Um mit AG-VIP SQL arbeiten zu können, muss Ihr Administrator Sie als Benutzer in AG-VIP SQL angelegt haben. Erfragen Sie den Benutzernamen sowie das Kennwort bei Ihrem Administrator. Vorgehensweise: 1. Auf dem Desktop finden Sie das AG-VIP SQL Programmsymbol: 2. Klicken Sie doppelt auf das Symbol und geben Ihren Anmeldenamen sowie das Kennwort ein, dass Ihnen Ihr Administrator mitgeteilt hat: Seite - 4 - SeminarUnterlagen by Grutzeck-Software GmbH, 63452 Hanau 3.2 Die Oberfläche Arbeitsbereich: Auswahl der Adresstabelle, in der Sie arbeiten möchten. Administratoren finden hier Funktionen zur Anpassung von AG-VIP SQL Ribbonleiste Schalter in Ribbon Reiter: präsentieren Informationen Wiedervorlagen des aktuellen Tages in dieser Adresstabelle Seite - 5 - SeminarUnterlagen by Grutzeck-Software GmbH, 63452 Hanau 3.3 Adresstabelle öffnen Zweck: Um mit AG-VIP SQL arbeiten zu können, öffnen Sie eine Adresstabelle. Ein Adresstabelle ist eine Menge von Adressen, die sich in einem „Topf“ befinden. Vorgehensweise: 1. Links sehen Sie den Arbeitsbereich Adresstabelle: 2. Wählen Sie die gewünschte Adresstabelle aus. 3.4 Ansichten wählen Zweck: Nicht jeder Anwender braucht alle verfügbaren Ansichten. Manche sind ihm wichtiger als andere Ansichten. Dazu kann jeder Anwender die Ansichten frei verwalten. Vorgehensweise: 1. Klicken Sie mit der rechten Maustaste auf die Zeile der Reiterüberschrift der Ansicht. 2. Ein kontextsensitives Menü öffnet sich: 3. Wählen Sie den Befehl Verwalten. Seite - 6 - SeminarUnterlagen by Grutzeck-Software GmbH, 63452 Hanau 4. Alle verfügbaren Ansichten erscheinen in der aktuell angezeigten Reihenfolge. Wenn Sie den Haken setzen, wird die Ansicht eingeblendet. Andernfalls erscheint Sie nicht. Um die Reihenfolge der Ansichten zu verändern, markieren Sie eine Ansicht und schieben diese mit der Maus über Drag & Drop an die gewünschte Stelle oder nutzen die Pfeil-Schalter an der rechten Seite des Dialogs. Über den Schalter Alle anzeigen, werden alle Ansichten zur Ansicht eingeblendet. 3.5 Hilfsmittel anpassen Zweck: Ihr Administrator hat Ihnen eine Reihe von Hilfsmitteln (individuellen Schaltern, die Ihnen Arbeit abnehmen) eingerichtet. Damit erzeugen Sie z.B. einen Brief oder tragen einen Termin in MS-Outlook ein. Nicht jeder Anwender braucht alle Hilfsmittel, so dass Sie auch hier eine Anpassung vornehmen können. Vorgehensweise: 1. Unter Hilfsmittel: Klicken Sie auf das kleine Symbol rechts unten Seite - 7 - SeminarUnterlagen by Grutzeck-Software GmbH, 63452 Hanau 2. Jetzt können Sie die Hilfsmittel je nach Bedarf anklicken: 3. Die Schalterleiste erscheint entsprechend angepasst: 4. Alle verfügbaren Ansichten erscheinen in der aktuell angezeigten Reihenfolge. Wenn Sie den Haken setzen, wird die Ansicht eingeblendet. Andernfalls erscheint Sie nicht. Um die Reihenfolge der Ansichten zu verändern, markieren Sie eine Ansicht und schieben diese mit der Maus über Drag & Drop an die gewünschte Stelle oder nutzen die Pfeil-Schalter an der rechten Seite des Dialogs. Über den Schalter Alle anzeigen, werden alle Ansichten zur Ansicht eingeblendet. Seite - 8 - SeminarUnterlagen by Grutzeck-Software GmbH, 63452 Hanau 3.6 Wechsel zwischen Symbolleisten und Ribbondarstellung 3.6.1 Von Ribbons zu Symbolleisten Zweck: AG-VIP SQL bietet die Möglichkeit anstelle von Ribbons mit Symbolleisten zu arbeiten. Vorgehensweise: von Symbolleisten auf Ribbons umstellen 1. Unter dem Ribbon Standard und dann Fenster: Klicken Sie auf das kleine Symbol rechts unten. 2. Nun können Sie die Ansicht anpassen und Symbolleisten wählen und mit OK bestätigen. 3.6.2 Von Symbolleisten zu Ribbons wechseln Zweck: AG-VIP SQL bietet die Möglichkeit anstelle von Symbolleisten mit Ribbons zu arbeiten wie Sie das von MS-Office kennen. Vorgehensweise: von Symbolleisten auf Ribbons umstellen 1. Klicken Sie auf Ansicht. 2. Gehen Sie auf Symbolleisten und dann auf Anpassen. Seite - 9 - SeminarUnterlagen by Grutzeck-Software GmbH, 63452 Hanau 3. Klicken Sie dann auf den Reiter Benutzeroberfläche: 4. Danach klicken Sie auf das Feld Ribbon: Seite - 10 - SeminarUnterlagen by Grutzeck-Software GmbH, 63452 Hanau Tipp: Wenn Sie den Touchscreen aktivieren, werden die Abstände zwischen den Symbolen und Zeilen in Listen und Menüs erweitert, so dass die Bedingung mit dem Finger auf Windows basierten Touchgeräten von AG-VIP SQL vereinfacht wird. 5. Über OK aktivieren Sie die Ribbons. 3.7 Anzeige und Positionierung von Zusatzfenstern Zweck: AG-VIP SQL kennt eine Reihe von Zusatzfenstern, z.B. die Ausgabeliste, die Ergebnisse von Suchen und Auswertungen erhält, oder die Aktivitätenliste, die Wiedervorlagen beinhaltet. Fenster anzeigen: 1. Über den Ribbon Standard können Sie nach einer Suche oder Auswertung das Listenfenster jederzeit wieder anzeigen lassen oder das Aktivitätenfenster 2. Dann erscheint die gewünschte Listenansicht: Seite - 11 - öffnen. SeminarUnterlagen by Grutzeck-Software GmbH, 63452 Hanau 3. Positionieren Sie den Mauszeiger in der oberen äußeren Listenrahmen und halten die Maustaste gedrückt, können Sie die Liste frei auf der Oberfläche verschieben. An den Seitenrändern von AG-VIP SQL dockt das Fenster an. 4. Halten Sie die linke Maustaste gedrückt und ziehen es an eine beliebige Stelle zum Andocken. Seite - 12 - SeminarUnterlagen by Grutzeck-Software GmbH, 63452 Hanau 4 Erfassen einer Adresse Zweck: Sie lernen eine neue Adresse zu erfassen. Die Eingabefelder sind dabei zunächst leer: Vorgehensweise: 1. Geben Sie den gewünschten Kurznamen und/oder die Nummer ein. Beide Begriffe können alphanumerisch sein und fungieren als Suchbegriffe, um die Adresse rasch wieder zu finden. 2. Drücken Sie die ENTER-Taste. 3. Gibt es für diese Kurznamen-Nummer-Kombination noch keinen Datensatz, werden Sie gefragt, ob Sie eine neue Adresse anlegen möchten. Bestätigen Sie dies mit Ja. Seite - 13 - SeminarUnterlagen by Grutzeck-Software GmbH, 63452 Hanau 4. Der Cursor befindet sich nun in der ersten Namenszeile der Anschrift. Geben Sie nun die Anschrift wie in einer Karteikarte ein: 5. Geben Sie eine deutsche Anschrift an, wird aus den Angaben von Straße und PLZ automatisch der Ortsnamen ermittelt. Oder Sie geben die PLZ ein und der Ortsnamen erscheint automatisch. 6. In allen Textfeldern können Sie mit Autotexten (Textbausteinen) arbeiten. Kürzel eingeben, z.B. „h“ und Taste F3 drücken. Dann übernimmt AG-VIP Nachnamen und Titel in die Briefanrede. Tipp: F3 zeigt die Übersicht aller bereits angelegten Autotexte an: Sie können aber auch Autotexte bearbeiten: Seite - 14 - SeminarUnterlagen by Grutzeck-Software GmbH, 63452 Hanau 7. Geben Sie, falls gewünscht, weitere Informationen in den übrigen Reitern ein. 8. Speichern Sie Ihre Eingabe über die F12-Taste. Alternativ: Seite - 15 - -Schalter. SeminarUnterlagen by Grutzeck-Software GmbH, 63452 Hanau 5 Suchen einer Adresse Zweck: Die Suchfunktion ermöglicht nach einem Kriterium rasch eine Adresse wieder zu finden. Um Adressen nach mehreren Kriterien zu suchen, verwenden Sie bitte den Befehl Auswertung. Vorgehensweise: F4 Oder: Reiter Standard rechts neben dem Symbol Auswertung Dabei stehen folgende Suchkriterien zur Verfügung. 1. Kurz-Name Schnellsuchbegriff aus der Kopfzeile einer Adresse 2. Nummer Schnellsuchbegriff aus der Kopfzeile einer Adresse Seite - 16 - SeminarUnterlagen by Grutzeck-Software GmbH, 63452 Hanau 3. Name Suche nach gleichen Namen 4. Nachname Durchsucht alle Felder mit demselben Nachnamen 5. Land / PLZ Suche nach regionalem Kriterium 6. Telefonnummer Durchsucht alle Felder vom Typ Telefon, unabhängig von der Schreibweise. Bei Suche von „0618197010“ werden auch „+49 (6181) 9701-0“ oder „(06181) 97010“ gefunden. 7. Email: Durchsucht alle Felder vom Typ Email. 8. Anlagen Sucht in den Pfadbezeichnungen und Dateinamen in der Historie verknüpfter Dateien. 9. Begriff in allen Feldern Sämtliche Datenfelder der Adressen werden durchsucht. Optional können Sie die Suche auch auf die Historie und / oder Zusatztabellen ausdehnen. 10. Text in… Hier können Sie jedes beliebige Feld der aktuellen Adresstabelle angeben, auf das Sie zumindest Lesezugriff haben. Damit lässt sich die Suche gezielt auf ein bestimmtes Feld beschränken. 11. Links unten geben Sie den zu suchenden Begriff ein. 12. Wählen Sie rechts unten unter Ergebnisse nach, ob die gefundenen Adressen in die Ausgabeliste Suchergebnis 1 oder Suchergebnis 2 ausgegeben werden sollen. 13. Nach Aktivierung des OK-Schalters beginnt der Suchvorgang. Die gefundenen Adressen werden Ihnen in einem separaten Ausgabefenster angezeigt: In der Reiterbeschriftung Suche 1 finden Sie in Klammern die Anzahl der gefundenen Adressen (hier: 10). Seite - 17 - SeminarUnterlagen by Grutzeck-Software GmbH, 63452 Hanau 6 Schreiben eines einzelnen Briefs / Fax / Email Zweck: Über die Hilfsmittel hat Ihnen Ihr Administrator eine Schalterleiste zur Verfügung gestellt, über die Sie auf Knopfdruck in Verbindung mit der Textverarbeitung MS-Word ein Dokument erzeugen, optional direkt mit der Adresse verknüpfen sowie einen Eintrag in die Historie erzeugen. Vorgehensweise: 1. In der Ribbonleiste Hilfsmittel auswählen. 2. Klicken Sie auf Schriftverkehr: 3. Gehen Sie mit der Maus über einen Schalter, erscheint ein Tooltipp, der Ihnen erklärt, was dieses Hilfsmittel für Sie erledigt. Das können unterschiedlichste Dinge sein, z.B. Termin direkt in MS-Outlook erfassen, Email mit MS-Outlook erzeugen und versenden, Angebot in MS-Word schreiben, Fax in MS-Word schreiben und mit Adresse verknüpfen, … . 4. Lesen Sie die Adresse ein, an die der Brief geschickt werden soll. 5. Wählen Sie ein Schriftverkehr-Hilfsmittel: (Hier Brief) 6. MS-Word öffnet sich, erzeugt ein Dokument und fügt Daten aus dem aktuellen Datensatz ein. Seite - 18 - SeminarUnterlagen by Grutzeck-Software GmbH, 63452 Hanau 7. Das Ergebnis ist ein Dokument, das Sie komplett bearbeiten können. 8. Drucken Sie das Dokument aus oder versenden Sie es über Ihre Fax-Software. 9. Gleichzeitig wurde bei der betreffenden Adresse ein Kontakteintrag in der Historie vorgenommen. Wenn gewünscht, können Sie hier Ergänzungen vornehmen: Seite - 19 - SeminarUnterlagen by Grutzeck-Software GmbH, 63452 Hanau 7 Auswertung / Selektion Zweck: Selektion nach Adressen nach mehreren Kriterien, mit Variablen und Logik Vorgehensweise: 1. In der Ribbonleiste auf Standard klicken und dann auf Auswertung oder das Symbol klicken. 2. Unter Primäre Tabelle wählen Sie nun die Tabelle aus, die Sie als Zielergebnis erhalten möchten. Das kann Ihre Adresstabelle, eine Zusatz- oder Projekttabelle sein. 3. Felder Unter Felder finden Sie alle verfügbaren Datenfelder mit den internen Feldnamen in alphabetischer Reihenfolge. Datenfelder aus Zusatztabellen enthalten dabei den Namen der Zusatztabelle vorangestellt. 4. Um ein Kriterium einzugeben, markieren Sie das gewünschte Feld und aktivieren den ÄndernSchalter auf der rechten Seite des Dialogs. 5. Der Eingabedialog zur Erfassung des Suchkriteriums öffnet sich. Seite - 20 - SeminarUnterlagen by Grutzeck-Software GmbH, 63452 Hanau 6. Spezielle Möglichkeiten bei einigen Feldtypen: Kennzeichen, PLZ, … - = Minus Das nachfolgende Merkmal darf in den nicht gefundenen Adressen mit enthalten sein. Beispiel: A-C Es werden Adressen ausgegeben, die das Merkmal VA nicht aber das Merkmal VI tragen. + = Plus Beide Merkmale müssen enthalten sein. Beispiel: A+B Die gefundene Adresse muss dann beide Kennzeichenkürzel enthalten. Leerzeichen: eines der beiden Merkmale muss enthalten sein. Beispiel: A B * = Jokerzeichen Der Stern ist eine Variable für beliebige Zeichenketten Beispiel: C* Findet alle Adressen, die ein Kürzel tragen, das mit „C“ beginnt. ? = Jokerzeichen für genau ein Zeichen Das Fragezeichen dient als Platzhalter für genau ein Zeichen 7. Suchmodus: Wählen Sie nun den gewünschten Suchmodus. Wenn Sie mehrere Suchkriterien eingegeben haben, bestimmen Sie über den Suchmodus, ob alle eingegebenen Suchkriterien zutreffen müssen, damit die Adressen als Treffer selektiert werden (Alle Kriterien müssen zutreffen = UND-Verknüpfung) oder ob bereits die Erfüllung eines der angegebenen Suchkriterien ausreicht (Mindestens ein Kriterium muss zutreffen = ODER-Verknüpfung). Seite - 21 - SeminarUnterlagen by Grutzeck-Software GmbH, 63452 Hanau 8. Ergebnisse nach: Unter Ergebnisse nach wählen Sie, ob das Selektionsergebnis in die Ausgabeliste Auswertung 1 oder Auswertung 2 fließen soll. So können Sie mit zwei Ergebnislisten parallel weiter arbeiten. 9. Speichern-Schalter: Speichert die Selektionsvorschrift unter einem selbsterklärenden Namen. Über den LadenSchalter können Sie die Selektionsvorschrift jederzeit wieder aktivieren. 10. Mit dem OK-Schalter starten Sie die Auswertung. Ein Fortschrittsbalken zeigt an, dass der Auswertungsprozeß läuft. Als Ergebnis erhalten Sie eine Listenansicht der Treffer: Seite - 22 - SeminarUnterlagen by Grutzeck-Software GmbH, 63452 Hanau Bestehende Auswertung und nochmalige Auswertung: Seite - 23 - SeminarUnterlagen by Grutzeck-Software GmbH, 63452 Hanau 8 Serienbriefe Zweck: Für einen Serienbrief selektieren Sie zunächst die relevante Zielgruppe. Anschließend erzeugen Sie die Steuerdatei für die Serienbriefschreibung in MS-Word. In MS-Word verknüpfen Sie die Steuerdatei mit Ihrer Serienbriefvorlage. Ob Sie die Datei als Brief drucken, über eine Fax-Software versenden oder als Serienemail über einen MAPI-fähigen Mailclient verschicken, bleibt Ihnen überlassen. Die nachfolgende Vorgehensweise ist eine Dokumentation für die Serienbriefschreibung mit MSWord 2010. Vorgehensweise: 1. Selektieren Sie bei Auswertungen die gewünschte Zielgruppe über den Ribbon Standard und das Symbol . 2. Wählen Sie unter Ausgabefenster Exportieren… 3. Der Exportassistent öffnet sich: Seite - 24 - SeminarUnterlagen by Grutzeck-Software GmbH, 63452 Hanau 4. Wählen Sie als Export Format das RTF (Rich Text Format) aus. Das hat den Vorteil, dass Sie diese Datei auch direkt als Tabelle in Word öffnen können, um so eine individuelle Adressliste zu erzeugen. Gehen Sie den Namen und Ablageort der Ausgabedatei an und bestimmen im unteren Teil des Dialoges, ob alle oder nur die ausgewählten Datensätze exportiert werden sollen. 5. Aktivieren Sie den Weiter-Schalter. 4. Wählen Sie die gewünschten Felder aus. Die Felder AdresseStraße und AdressePostfach enthalten die fertig aufbereitete länderspezifische Anschrift. Wollen Sie die Sendungen nicht per Post, sondern per Email oder Fax versenden, denken Sie daran in die Steuerdatei auch Email1 und / oder TeleFaxFirma bzw. TeleFaxPrivat zu übergeben. 6. Wählen Sie den Schalter Fertig stellen, um die Steuerdatei zu erzeugen. 7. Es werden Ihnen nochmals der Pfad und der Dateiname der Steuerdatei angezeigt. 8. Wählen Sie den Kopieren-Schalter. So können Sie nachher die Steuerdatei in Word einfacher verknüpfen. 9. Damit ist der Vorgang für AG-VIP SQL im Prinzip abgeschlossen. Später werden wir noch eine Notiz in der Historie hinterlegen, dass diese Adressen alle diesen Serienbrief erhalten haben. Wechseln Sie nun nach MS-Word. Seite - 25 - SeminarUnterlagen by Grutzeck-Software GmbH, 63452 Hanau 10. Zwei Möglichkeiten stehen zur Auswahl: a) Sie haben bereits ein bestehendes Seriendruckdokument b) Sie möchten ein neues Seriendruckdokument erstellen 8.1 Steuerdatei mit bestehendem Seriendruckdokument verknüpfen (Nachfolgende Screenshots entsprechen MS-Office 2013) 1. Öffnen Sie in MS-Word das bestehende Seriendruckdokument. 2. Wählen Sie in MS-Word aus dem Menü Sendungen den Befehl Empfänger auswählen, Vorhandene Liste verwenden. 3. Geben Sie nun den Ablagepfad der zuvor aus AG-VIP SQL exportierten Steuerdatei an: Seite - 26 - SeminarUnterlagen by Grutzeck-Software GmbH, 63452 Hanau 4. Unter Dateiname kopieren Sie mit der Tastenkombination STRG + V den Inhalt der Zwischenablage, d.h. den zuvor aus AG-VIP SQL gespeicherten Pfad und Namen der Steuerdatei, hinein. Wählen Sie den Öffnen-Schalter, um die Steuerdatei zu verknüpfen. 5. Alle Symbole der Seriendrucksymbolleiste sind nun verfügbar. Sie können das Dokument jetzt bearbeiten, drucken oder per Email versenden. 8.2 Neues Seriendruckdokument erstellen Um ein neues Seriendruckdokument zu erstellen, gehen Sie wie folgt vor: 1. Starten Sie in MS-Word aus dem Menü Sendungen über den Befehl Seriendruck starten, Seriendruck-Assistenten mit Schritt-für-Schritt-Anweisungen. Wählen Sie das gewünschte Ergebnis. Hier Briefe. 2. In sechs Schritten führt Sie der Assistent sicher durch die Erstellung des Serienbriefes. Wählen Sie zunächst die Art des gewünschten Dokumentes aus, das Sie erstellen möchten: Briefe 3. Gehen Sie unten auf Weiter, um zum nächsten Schritt zu gelangen. Seite - 27 - SeminarUnterlagen by Grutzeck-Software GmbH, 63452 Hanau 4. Aktivieren Sie die Option Aktuelles Dokument verwenden, um ein neues Seriendruckdokument zu erzeugen. Um zum nächsten Schritt zu gelangen, wählen Sie im unteren Teil des Dialogs: Weiter: Empfänger wählen. 5. Wählen Sie nun im nächsten Punkt Durchsuchen… bzw. Andere Liste wählen… . Seite - 28 - SeminarUnterlagen by Grutzeck-Software GmbH, 63452 Hanau 6. Öffnen Sie hier die aus AG-VIP SQL erzeugte Steuerdatei. Haben Sie den Pfad und Dateinamen der Steuerdatei zuvor in AG-VIP SQL in die Zwischenablage kopiert, können Sie diese Angaben bei Dateiname einfach mit der Tastenkombination STRG+V einfügen. Wählen Sie den Öffnen-Schalter, um die Steuerdatei mit dem aktuellen Seriendruckdokument zu verknüpfen. Seite - 29 - SeminarUnterlagen by Grutzeck-Software GmbH, 63452 Hanau 7. Sie erhalten eine Liste aller Empfängeradressen der verknüpften Steuerdatei angezeigt. Sie können nun noch Adressen bearbeiten, löschen, ausschließen usw.. Aktivieren Sie den OkSchalter, um das Seriendruckdokument zu bearbeiten und Seriendruckfelder in das Dokument einzufügen. 8. Die Steuerdatei ist nun mit dem aktuellen Serienbriefdokument verknüpft worden. Wählen Sie im unteren Teil des Seriendruckassistenten: Weiter: Schreiben Sie Ihren Brief. 9. Im vierten Schritt fügen Sie Seriendruckfelder an die gewünschten Stellen im Dokument ein. Dazu positionieren Sie den Cursor an die Stelle im Dokument, an der ein Seriendruckfeld eingefügt werden soll. Seite - 30 - SeminarUnterlagen by Grutzeck-Software GmbH, 63452 Hanau 10. Mit der Option Weitere Elemente… können Sie die exportierten Felder von AG-VIP SQL auswählen und an die gewünschte Stelle einfügen. 11. Markieren Sie das einzufügende Seriendruckfeld und aktivieren den Schalter Einfügen. In Ihrem Dokument erscheint das Seriendruckfeld an der aktuellen Cursorposition. Wählen Sie den Schließen-Schalter und positionieren den Cursor an die nächste Stelle, an der ein Seriendruckfeld eingefügt werden soll. Gehen Sie erneut wie zuvor beschrieben vor, Ihr Serienbriefdokument gestalten Sie nun fertig. Seite - 31 - SeminarUnterlagen by Grutzeck-Software GmbH, 63452 Hanau 12. Wählen Sie im unteren Teil des Seriendruckassistents weiter: Vorschau auf Ihre Briefe, um zum nächsten Schritt des Serienbriefassistenten zu gelangen: 13. Der aktuelle Serienbrief wird Ihnen verknüpft mit dem ersten Datensatz in einer Vorschau angezeigt. Änderungen am Serienbriefdokument können Sie direkt durchführen. Über die Pfeilschalter können Sie sich andere Datensätze mit diesem Serienbrief vorab anzeigen lassen. 14. Wählen Sie im unteren Teil des Seriendruckassistenten Weiter: Seriendruck beenden. 15. Nun können Sie den Seriendruck direkt an einen Drucker (Drucken) oder in ein neues Dokument (Individuelle Briefe bearbeiten) verknüpfen lassen: Seite - 32 - SeminarUnterlagen by Grutzeck-Software GmbH, 63452 Hanau Adressdatensätze verknüpfen und Seriendruck in neues Dokument ausgeben Seriendruck direkt an Drucker ausgeben Seriendruck per Email versenden: Serienemail Damit ist der Seriendruck abgeschlossen. Seite - 33 - SeminarUnterlagen by Grutzeck-Software GmbH, 63452 Hanau 9 Funktionen in Listen Voraussetzung: Sie haben eine Auswertung oder Suche vorgenommen. Schalter Funktion Entfernen: Entfernt die markierten Datensätze aus der Liste. Die Datensätze werden nicht gelöscht, sondern nur von der Weiterverarbeitung ausgeschlossen. Entf CRM-Ticket: erzeugt ein Ticket in der optionalen CRM Option Export: Export aller oder markierter Datensätze. Dabei geben Sie das Ausgabeformat und die zu exportierenden Felder vor. Zwischenablage: Kopiert alle oder markierte Datensätze mit den in der Liste angezeigten Feldern in die Zwischenablage. So können Sie rasch eine Liste in MS-Excel oder MS-Word erzeugen. Löschen: Löscht nach Kontrollabfrage alle oder markierte Datensätze aus der Liste. Die Datensätze werden in der Datenbank damit unwiderruflich gelöscht. Ändern / Ergänzen: Alle oder markierte Datensätze werden pauschal um Werte ergänzt oder Feldinhalte neu gesetzt. Dies eignet sich z.B. um nach einem Serienbriefversand einen Eintrag in die Historie zu ergänzen. Seite - 34 - SeminarUnterlagen by Grutzeck-Software GmbH, 63452 Hanau Schalter Funktion Kopieren in Adresstabelle: Kopiert alle oder markierte Datensätze in eine andere Adresstabelle von AG-VIP SQL. Geben Sie einen neuen Adresstabellennamen an, wird eine neue Adresstabelle angelegt. Versetzen: Versetzt alle oder markierte Datensätze in eine andere Adresstabelle von AG-VIP SQL. Die Datensätze sind nicht mehr in der ursprünglichen Adresstabelle vorhanden. Datensätze in optionalen Workflow stellen: Alle oder markierte Datensätze werden zur weiteren Bearbeitung in die Workflow-Engine eingestellt. Die Workflow-Engine ist eine Zusatzoption zu AG-VIP SQL. Reduzieren: Bei Auswertungen in Zusatztabellen wird die Anzeige auf einen Datensatz je Adresse reduziert. Umwandeln: Erweitert die aktuelle Auswertung auf eine andere Zieltabelle, z.B: Adressen auf Zusatztabelleneinträge Auswertung verfeinern: Sie starten eine erneute Auswertung: nicht auf Basis der gesamten Datenbank, sondern lediglich der in der Liste bereits befindlichen Datensätze. Statistik: Auswertung eines Datenfeldes in einer Balkengrafik Optional: Workflow Statistik: Workflow Statistik auf Basis selektierter Daten erzeugen. CRM-Statistik: Zeigt zu den aktuell selektierten Daten die CRM-Statistik. Zusatzoption. Drucken: Druckt die aktuelle Liste mit den angezeigten Spalten aus. Sortierung: Sie bestimmen die Felder, nach denen die Liste sortiert angezeigt werden soll. Alternativ: Doppelklick auf Spaltenüberschrift Anzeige anpassen: Sie bestimmen die Reihenfolge der anzuzeigenden Felder. Seite - 35 - SeminarUnterlagen by Grutzeck-Software GmbH, 63452 Hanau Schalter Funktion Aktualisieren: Aktualisiert die angezeigten Daten. F5 Seite - 36 - SeminarUnterlagen by Grutzeck-Software GmbH, 63452 Hanau 10 Wiedervorlagen Zweck: Die Historie in AG-VIP SQL zeigt in chronologischer Reihenfolge alle Kontakte mit diesem Ansprechpartner. Darin sind z.B. Informationen enthalten, welcher Benutzer Kontakt hatte, über welchen Kommunikationskanal der Kontakt stattfand, Bemerkungen sowie Links zu ggf. verknüpften Dateien, z.B. dem Schriftverkehr. 10.1 Aufbau und Ansicht der Historie: Die Historie zeigt die Kontakte zu dieser Adresse in tabellarischer Form. Die Ansicht lässt sich filtern, in ihr suchen, in die Zwischenablage kopieren uvm. Notiz: Eine Bemerkung oder Kontaktbericht mit Angabe, wer den Kontakt, über welchen Kommunikationsweg zu welchem Zeitpunkt einschließlich Bemerkung hatte. Wiedervorlage: Eine Aufgabe, die für die Zukunft geplant ist. Die Wiedervorlage enthält Informationen, wer die Aufgabe erledigen soll, ab wann die Aufgabe fällig wird, bis wann Sie zu erledigen ist uvm. geplantes Telefonat: Ein Telefonat wird für die Zukunft mit einer spezifischen Telefon-Nr. zu dieser Adresse geplant. Dabei geben Sie die gewünschte Telefon-Nr., den Anwender, eine Bemerkung usw. an. Ideal, um z.B. ein Angebot nachzufassen. Seite - 37 - SeminarUnterlagen by Grutzeck-Software GmbH, 63452 Hanau 10.2 Funktionen der Historie: Schalter Funktion Kontakt eintragen: Wiedervorlage planen: Telefonat planen: Seite - 38 - SeminarUnterlagen by Grutzeck-Software GmbH, 63452 Hanau Schalter Funktion Markierten Eintrag bearbeiten. Alternativ: Doppelklick mit der Maus auf den Eintrag. Wählt die aktuell markierte telefonische Wiedervorlage sofort an. Markiert die aktuelle Wiedervorlage in der Historie als „erledigt“ = abgehakt Löscht nach Kontrollabfrage den markierten Historieneintrag. Alternativ: Entf-Taste Kopiert die gesamte, selektierte oder über Bookmarks markierten Historieneinträge in die Zwischenablage. Fügt Historieneinträge, die zuvor in die Zwischenablage kopiert wurden, in die Historie des aktuellen Datensatzes ein. Bookmark markiert Historieneinträge. Damit können Sie rasch für Sie wichtige Stellen in der aktuellen Historie markieren. Alternativ können Sie über die Tastenkombination STRG + F2 Bookmarks setzen oder entfernen. Nutzen Sie die Suchfunktion innerhalb der Historie, werden auch Fundstellen mit Bookmarks gekennzeichnet. Mit der F2-Taste können Sie von Bookmark zu Bookmark springen. Bookmarks werden auch für Treffer gesetzt, wenn Sie z.B. nach Stichwort in der Historie suchen. Die Ansicht der Historie wird gefiltert: Seite - 39 - SeminarUnterlagen by Grutzeck-Software GmbH, 63452 Hanau Suchen in der Historie im Bemerkungstext Das Suchwort „Angebot“ wird nun im Bemerkungsfeld der aktuellen Historie gesucht. Trefferstellen werden mit einem Bookmark versehen: Mit der F2-Taste können Sie nun von Fundstelle zu Fundstelle springen. Druckt die Historie der aktuellen Adresse. Passt die Ansicht der Spalten in der Historie an. 10.3 Die Wiedervorlagenliste 1. Tastenkombination STRG + Umschalt + A. 2. Die Wiedervorlagenliste für den aktuellen Tag wird geöffnet: 3. Standardmäßig ist ein Filter auf den aktuellen Tag gesetzt, so dass Sie nur bereits fällig gewordene Wiedervorlagen sehen. Mit der Wiedervorlagenliste arbeiten Wird eine Wiedervorlage mit Alarm fällig, erhalten Sie ein akustisches Signal. Die Wiedervorlagenliste kommt automatisch in den Vordergrund. Die Wiedervorlage, deren Alarm gerade fällig geworden ist, erscheint zur raschen Bearbeitung direkt markiert. Folgende Möglichkeiten stehen Ihnen in der Wiedervorlagenliste zur Verfügung. Schalter Beschreibung Die markierte Wiedervorlage wird als erledigt markiert. Entsprechend verändert sich der Status von fällig auf erledigt Seite - 40 - : SeminarUnterlagen by Grutzeck-Software GmbH, 63452 Hanau Schalter Beschreibung Der Datensatz wird gespeichert. Haken Sie ein geplantes Telefonat ohne das Telefonat telefoniert zu haben, erscheint die Frage, ob Sie das geplante Telefonat löschen möchten: Bestätigen Sie mit Ja, wird das geplante Telefonat als „gelöscht“ in der Historie vermerkt . Um ein geplantes Telefonat durchzuführen, wählen Sie den -Schalter. Wählt ein geplantes Telefonat an. Dabei wird automatisch der Datensatz in den Vordergrund gebracht. Die Historie öffnet sich, so dass Sie direkt Gesprächsnotizen erfassen können. Filtert die Anzeige der Wiedervorlagen, so dass Sie bei gedrücktem Filter nur die aktuell fälligen Wiedervorlagen sehen. Ansonsten werden alle Wiedervorlagen angezeigt, die überhaupt für Sie im Kontext dieser Adresstabelle existieren. Passt die Anzeige an. Hier legen Sie fest, welche Spalten in der Wiedervorlagenliste angezeigt werden. Seite - 41 - SeminarUnterlagen by Grutzeck-Software GmbH, 63452 Hanau Schalter Beschreibung Per Drag & Drop wählen Sie einfach die gewünschten Felder aus. Aktualisiert die Anzeige. Alternativ: F5-Taste Seite - 42 - SeminarUnterlagen by Grutzeck-Software GmbH, 63452 Hanau 11 Telefonie (CTI) Zweck: Sofern Sie über eine TAPI-fähige Wähleinrichtung verfügen, können Sie direkt über AG-VIP SQL Ihr Telefon steuern. 11.1 Sofortige Anwahl 1. Lesen Sie die gewünschte Adresse in AG-VIP SQL ein. 2. Es stehen Ihnen zwei Möglichkeiten zur Verfügung: 3. Aktivieren Sie aus der oberen Standard Symbolleiste den -Schalter . Es werden Ihnen alle verfügbaren Telefon-Nr. zur Anwahl angezeigt. Treffen Sie Ihre Auswahl: Oder: Wechseln Sie in eine Ansicht mit der Kommunikationsliste. Markieren Sie dort die gewünschte Telefon-Nr. und aktivieren den gelben Anwahlschalter: 4. Der Wahlvorgang beginnt. Links in der unteren Statusleiste sehen Sie den aktuellen Anwahlstatus: 5. Kommt die Verbindung zustande und der Gesprächspartner nimmt das Gespräch entgegen, kommt die Kontakthistorie in den Vordergrund. Sie können direkt Notizen zum Gespräch eingeben 11.2 Telefonat planen 1. Lesen Sie die gewünschte Adresse ein. 2. Markieren Sie entweder in der Kommunikationsliste die gewünschte Telefon-Nr. und aktivieren den -Schalter. Seite - 43 - SeminarUnterlagen by Grutzeck-Software GmbH, 63452 Hanau 3. oder Wechseln Sie in die Ansicht der Historie und aktivieren dort den -Schalter. 4. Das Dialogfenster zur Erfassung des geplanten Telefonates erscheint: 5. Geben Sie Datum und Uhrzeit ein, wann das Telefonat durchgeführt werden soll. Aktivieren Sie die Option Wecker, wenn Sie durch ein akustisches Signal erinnert werden wollen, dass dieses Telefonat nun fällig geworden ist. Unter Anwender können Sie die Telefonwiedervorlage einem anderen Anwender zuweisen. Im letzten Eingabe- und Auswahlfeld bestimmen Sie die anzuwählende Telefon-Nr.. Im Bemerkungsfeld hinterlegen Sie ein Info über den Grund des Anrufs. Ggf. lässt sich eine Datei verknüpfen. 6. Aktivieren Sie den OK-Schalter, um die Telefonwiedervorlage zu speichern. Sobald Sie den gesamten Datensatz über die F12-Taste speichern, wird auch die Telefonwiedervorlage abgespeichert. 7. Wird die Telefonwiedervorlage fällig, erscheint sie im Reiter Wiedervorlage im Aktivitätenfenster. 8. Über den -Schalter lösen Sie den Anwahlvorgang aus Seite - 44 - SeminarUnterlagen by Grutzeck-Software GmbH, 63452 Hanau 11.3 Eingehende Anrufe Bei einem eingehenden Anruf sucht AG-VIP SQL anhand der eingehenden Ruf-Nummer den oder die zugehörigen Adressdatensätze und zeigt Ihnen diese an. Dies setzt voraus: 1. dass Sie eine TAPI-fähige Wähleinrichtung nutzen und so Informationen über eingehende Anrufe an AG-VIP SQL übergeben werden können. 2. Dass der externe Teilnehmer seine Ruf-Nummer nicht unterdrückt. 1. Ein Anruf geht ein. AG-VIP SQL sucht anhand der übergebenen Ruf-Nummer des externen Teilnehmers die zugehörigen Adressen und zeigt diese über die globale Suche in der Ausgabeliste an: 2. Durch Doppelklick auf die gewünschte Adresse, haben Sie sofort alle relevanten Informationen für ein effektives Gespräch verfügbar. In der Historie lassen sich nun direkt Gesprächsnotizen eingeben. Der Anruf ist bereits mit Datum, Uhrzeit, Benutzer, Gesprächsdauer und eingehender Rufnummer dokumentiert. Führt die Suche zu genau einem eindeutigen Treffer, wird der Datensatz direkt eingelesen. Seite - 45 - SeminarUnterlagen by Grutzeck-Software GmbH, 63452 Hanau 12 Mehrere Ansprechpartner - grafische Adresshierarchie Zweck: Die grafische Adresshierarchie ermöglicht es Adressen in Baumstrukturen abzubilden. So lassen sich z.B. die Aufbauorganisation eines Unternehmens oder Konzernstrukturen abbilden. Öffnen des Hierarchiefensters: STRG + Umschalt + H Menü: Menü Ansicht, Befehl Symbolleisten Funktionen: Schalter Funktion Führt dazu, dass beim Blättern in Adressdatensätzen immer auch das Hierarchiefenster aktualisiert wird. Um eine bestehende Adresse in eine Hierarchie einzufügen, öffnen Sie zunächst den Hierarchiebaum mit der Hauptadresse. Deaktivieren Sie den -AktualisierenSchalter. Lesen Sie nun den Adressdatensatz ein, den Sie in den Hierarchiebaum einfügen möchten. Markieren Sie die gewünschte Stelle im Hierarchiebaum, unter der die aktuelle Adresse eingefügt werden soll. Wählen Sie im Hierarchiefenster den Schalter . Die aktuell eingelesene Adresse wird an dieser Stelle neu eingefügt. Fügt den aktuell eingelesenen Adressdatensatz unterhalb dem im Hierarchiefenster markierten Ansprechpartner ein. Der aktuell markierte Ansprechpartner wird mit seinen ggf. vorhandenen untergeordneten Adressen aus dem aktuellen Hierarchiebaum entfernt. Der los gelöste Datensatz ist weiter vorhanden, nur nicht mehr mit diesem Hierarchiebaum verknüpft. Seite - 46 - SeminarUnterlagen by Grutzeck-Software GmbH, 63452 Hanau Für die im Hierarchiebaum markierte Adresse wird die Vererbung ausgeschaltet. D.h. Änderungen der übergeordneten Adressen wirken sich nicht auf die aktuell markierte Adresse aus. Dies ist sinnvoll, wenn Sie z.B. Endkunden Ihren Vertriebspartnern unterordnen, so dass Sie jederzeit den Vertriebsweg nachvollziehen können. Die Endkundenadressen sind i.d.R. jedoch inhaltlich ohne logischen Bezug zu Ihrem Vertriebspartner. Welche Felder vererbt werden, legt der Administrator im Datenbankexplorer in der Spalte Vererbung für jedes Feld fest. Übernimmt die in der Hierarchie angezeigten Adressen zur weiteren Verarbeitung in eine Ausgabeliste: Damit stehen Ihnen alle Funktionen für die Weiterverarbeitung von Listen zur Verfügung. Druck die aktuelle Hierarchie. (Funktion in Vorbereitung) Seite - 47 - SeminarUnterlagen by Grutzeck-Software GmbH, 63452 Hanau Verändert die angezeigten Spalten im Hierarchiefenster. Dadurch können Sie sich die Informationen anzeigen lassen, die für Sie wichtig sind. Aktualisiert die Anzeige in der Wiedervorlage. Alternativ: Taste F5 Seite - 48 - SeminarUnterlagen by Grutzeck-Software GmbH, 63452 Hanau 13 Bedeutung der Symbolleisten Standard-Symbolleiste: Schalter Funktion Kopie / Neue Adresse: Eine Kopie der aktuellen Adresse wird als neue Adresse angelegt. Speichern: Speichert die aktuelle Adresse. F12 Löschen: Löscht nach Kontrollabfrage die aktuell eingelesene Adresse. Abbrechen: Leert die Eingabefelder ohne Änderungen zu speichern. ESC Aktualisieren: Liest den aktuellen Datensatz neu ein. F5 Neuer Ansprechpartner: Erzeugt auf Basis der aktuell eingelesenen Adresse einen neuen Ansprechpartner. Vom Administrator definierte Felder werden dabei aus der Hauptadresse vererbt, z.B. Anschrift. Anwahl: Sofern ein TAPI-Treiber vorhanden ist, können Sie nach Auswahl der anzurufenden Telefon-Nr. die Adresse direkt anrufen. Globale Suche Sucht einen Datensatz über alle Adresstabellen, in denen der Anwender Zugriff hat. Suchen: Sucht Adressen nach einem Stichwort. F4 Auswertung: Suchen von Adressen nach beliebigen Merkmalen inkl. Variablen und Logik. Ticket für aktuelle Adresse im optionalen Workflow erzeugen Ticket für aktuelle Adresse in CRM-Zusatzoption erzeugen Seite - 49 - SeminarUnterlagen by Grutzeck-Software GmbH, 63452 Hanau Parkt die aktuelle Adresse / Ticket Der aktuelle Datensatz wird geparkt, um den Datensatz später erneut zu bearbeiten. Max. 10 Adressen / Tickets zu parken. Geparkte Datensätze stehen anderen Anwendern nur lesend zur Verfügung. AG-VIP SQL kann erst beendet werden, wenn alle geparkten Datensätze entparkt wurden. Entparkt einen Datensatz / Ticket Erster Datensatz: Zeigt den ersten Datensatz in der aktuellen Adresstabelle an. Vorhergehenden Datensatz anzeigen Nächster Datensatz Letzter Datensatz: Zeigt den letzten Datensatz der aktuellen Adresstabelle an Hierarchie anzeigen: Zeigt alle über- und untergeordneten Ansprechpartner zum aktuellen Datensatz Ausgabefenster ein- / ausblenden Aktivitätenfenster ein- / ausblenden Zeigt die Wiedervorlagen und geplante Telefonate an. Optional: CRM-Verknüpfungsfenster anzeigen Info über / Support Zeigt Ihnen die aktuellen Lizenzinformationen inkl. Ablaufdatum und den schnellen Weg zum direkten Support via Internet oder Email. Hilfe: Hilfe zu einem bestimmten Punkt. Umschalt + F1 Seite - 50 - SeminarUnterlagen by Grutzeck-Software GmbH, 63452 Hanau 14 Tastenbelegung Die Tastenbelegung kann individuell verändert werden. Hier werden die Vorgaben beschrieben: Tasten Funktion F1 Online-Hilfe starten ESC Abbrechen. Leert die aktuellen Eingabefelder F12 Speichern der Adresse F6 Zeigt die nächste Ansicht an Strg + C Kopiert den markierten Text in die Zwischenablage. Strg + S Adresse manuell selektieren Strg + V Fügt den Inhalt der Zwischenablage an der aktuellen Cursorposition ein. STRG+TAB Der nächste Reiter wird angezeigt. Das kann eine Ansicht oder der nachfolgende Reiter in einer Liste sein. Umschalt + F6 Zeigt die vorhergehende Ansicht an Umschalt + Strg + A Öffnet das Aktivitätenfenster mit Wiedervorlagen und dem Verlauf der zuletzt bearbeiteten Adressen Umschalt + Strg + H Öffnet das Hierarchiefenster Umschalt + Strg + O Öffnet das Ausgabefenster: Such- und Selektionsergebnisse Umschalt + Strg + P Kopiert die Postfachanschrift in die Zwischenablage Umschalt + Strg + S Kopiert die Straßenanschrift in die Zwischenablage Seite - 51 -