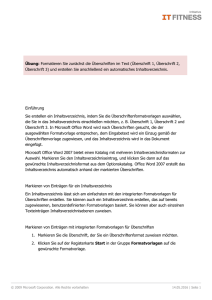3 WEBSEITEN GESTALTEN
Werbung

Webseiten gestalten FrontPage effektiv 3 WEBSEITEN GESTALTEN 3.1 Textformatierung Um einen Text formatieren zu können, müssen Sie ihn zuvor markieren. Anschließend hilft Ihnen die Format-Symbolleiste dabei, den Text entsprechend zu gestalten. Formatvorlage Schriftart Schriftgrad Schriftschnitt Fett, Kursiv, Unterstrichen Ausrichtung Linksbündig, Zentriert, Rechtsbündig, Blocksatz Schriftart vergrößern und verkleinern Nummerierung und Aufzählungszeichen Einzug vergrößern und verkleinern Rahmenlinien Hervorheben Schriftfarbe Übungen: Preisliste FeWo............ 79 Kontakt FeWo............ 81 Anfrage Verlag........... 86 Buchhaltung ... 98 Organisation .. 99 Weitere Gestaltungsmöglichkeiten finden Sie unter Format / Zeichen. Hier haben Sie noch die Möglichkeit verschiedensten Effekte auszuwählen. Mit dem Effekt Unterstreichen kann der Text unterstrichen werden, wovon allerdings abzuraten ist, da im Internet unterstrichene Wörter als Hyperlinks gelten. Auch der Effekt Blinkend ist eher problematisch: Er wird nur beim Betrachten der Seite mit einem Browser von Firefox und Netscape angezeigt. Mit dem Register Zeichenabstand können Sie den Abstand und die Position der Zeichen festlegen. Bei der Auswahl der Schriftart immer nur Standardschriftarten verwenden! Wieso? Auf jedem Computer sind unterschiedliche Schriftarten installiert, aber die Standardschriftarten hat jeder auf seinem Rechner. Dazu zählen Arial, Courier, Courier New, Helvetica, Times, Times New Roman, Microsoft Sans Serif und Verdana. Sollten Sie allerdings eine Schriftart verwenden, die Ihr Websitebesucher nicht auf seinem Computer installiert hat, verwendet der Browser eine Standardschriftart, die auf seinem Rechner installiert ist. Das könnte aber eventuell Ihrem Seitendesign schaden. Sollten Sie dennoch bestimmte Schriftarten benötigen, zum Beispiel für Ihr Firmenlogo, müssen Sie sich eine Grafik in einem Grafikprogramm anfertigen, die den jeweili- 22 FRONTPAGE EFFEKTIV ¤ Bastian Weinberger FrontPage effektiv Webseiten gestalten gen Schriftzug enthält, und diese anschließend in FrontPage mit Einfügen / Grafik einfügen. 3.2 Absatzformatierung Auch Absätze lassen sich verändern. Die am häufigsten verwendete Absatzformatierung ist Ausrichtung, die Sie direkt über die Symbolleiste Format oder über den Menüpunkt Format / Absatz... verändern können. Unter Abstand wird festgelegt, wie viel Platz zwischen zwei Absätzen frei bleiben soll. Außerdem lassen sich die Größe des Zeilenabstandes und der Abstand zwischen Wörtern bestimmen. Sie können außerdem unter Einzug den Abstand links und rechts neben dem Absatz bestimmen. Übungen: Preisliste FeWo .......... 79 Anfahrt FeWo ........... 82 Bürodienst ...... 93 Homepage...... 95 Formate übernehmen In der Symbolleiste Standard befindet sich die Schaltfläche . Mit ihr lassen sich Formate übertragen. Das bedeutet, Sie markieren das Wort, den Satz oder den Absatz, den Sie bereits nach Ihren Vorstellungen formatiert haben (zum Beispiel mit Schriftart Arial – Schriftfarbe rot – zentriert), betätigen dann die Schaltfläche und nun wird Ihr Mauszeiger zu einem Pinsel . Jetzt markieren Sie mit dem neuen Mauszeiger all das, was dieselbe Formatierung erhalten soll. Fertig! 3.3 Nummerierung und Aufzählungszeichen In der Format-Symbolleiste befinden sich zwei Schaltflächen, mit denen Sie eine Numoder Aufzählung einleiten können. Es lassen sich bei einem bereits merierung geschriebenen Text die Nummerierungen oder Aufzählungszeichen nachträglich hinzufügen, indem Sie den Cursor in diejenige Zeile begeben, die aufgelistet werden soll, und anschließend die Schaltfläche oder betätigen. Sie können aber auch zuerst eine der beiden Schaltflächen betätigen und dann den Text eingeben. Bei jeder Ü Taste wird automatisch die Nummerierung erhöht oder ein weiteres Aufzählungszeichen in einer neuen Zeile eingefügt. Mit den beiden Schaltkann die Gliederung zusätzlich noch verflächen schachtelt werden. Mit dem Menüpunkt Format / Nummerierung und Aufzählungszeichen... können Sie zwischen mehreren Arten von Nummerierungen und Aufzählungen wählen und diese gegebenenfalls anpassen. Außerdem können Sie hier einstellen, dass die Gliederung reduzierbar ist. Damit lässt sich die Gliederung im Webbrowser auf- und zuklappen. © ikonVerlagsGesmbH redmond’s Verlag / Bastian Weinberger Buchhaltung....98 23 Webseiten gestalten FrontPage effektiv 3.5 Rahmen & Schattierungen Wollen Sie etwas einrahmen und mit einer Schattierung versehen? Dann markieren Sie das betreffende Objekt und rufen den Menüpunkt Format / Rahmen und Schattierungen... auf. Mit den Schaltflächen kann man jede Seite des Rahmens individuell ein- und ausblenden. Unter bestimmen Sie die Linienart, mit die Rahmenfarbe und mit die Dicke des Rahmens. Im Register Schattierung können Einstellungen vorgenommen werden, wie der gezeichnete Rahmen hinterlegt werden soll. Möchten Sie den Rahmen wieder ausschalten, klicken Sie auf Standard . Rahmen: doppelt, Farbe schwarz, Breite 5, oben und unten Schattierung: Hintergrundfarbe grau 3.6 Hintergrundfarbe und -bild Einen Seitenhintergrund haben Sie eventuell schon durch das ausgewählte Design (Seite 14) festgelegt. Der Hintergrund lässt sich aber nur verändern, wenn Sie das zugewiesene Design zuvor entfernen (Seite 14). Um nun der geöffneten Webseite eine Hintergrundfarbe oder ein Hintergrundbild hinzuzufügen, müssen Sie den Menüpunkt Format / Hintergrund... aufrufen. Das Dialogfenster Seiteneigenschaften erscheint und im Register Formatierung haben Sie nun die Möglichkeit, einen Hintergrund einzustellen. Eine Hintergrundfarbe wählen Sie unter . Für ein Hintergrundbild muss aktiviert werden und mit Durchsuchen… können Sie nach dem Bild suchen. Um das Bild in ein Wasserzeichen umzuwandeln klicken Sie auf . Das Bild wird dann beim Scrollen der Seite im Browser nicht mehr bewegt. Mit OK werden sämtliche Einstellungen übernommen. FrontPage fügt das Bild nun so oft nebeneinander ein, bis Ihr Seitenhintergrund komplett damit ausgefüllt ist. Bei einem Hintergrundbild empfiehlt es sich, die Bilder so auszuwählen oder so zu gestalten, dass sie sich kacheln lassen, damit man die Übergänge von Bild zu Bild nicht erkennen kann. 24 FRONTPAGE EFFEKTIV ¤ Bastian Weinberger FrontPage effektiv Webseiten gestalten 3.7 Speichern der Seite mit Hintergrundbild Nach dem Einfügen eines Hintergrundbildes erschient nach dem Klick auf in der Standard-Symbolleiste ein Dialogfenster Eingebettete Dateien speichern. Hier sollte darauf geachtet werden, dass unter ein vernünftiger Dateiname verwendet wird, der sich mit verändern lässt. Achten Sie dabei auf Kleinschreibung und geben Sie die Dateinamenserweite rung mit an! Für Ihre Bilder sollten Sie einen speziellen Ordner anlegen oder auswählen , damit sich nicht alle Dateien eines Webs im selben Ordner befinden. FrontPage stellt Ihnen hierfür den Ordner images zur Verfügung. Mit Ordner wechseln können Sie den Speicherort bestimmen. 3.8 Formatvorlagen Mit Hilfe von Formatvorlagen lässt sich ein Text schnell formatieren. Eine Formatvorlage ist ein Muster, dem verschiedene Formatierungen zugewiesen wurden (zum Beispiel Schriftart Arial – Schriftfarbe rot – zentriert). Formatvorlagen können Sie über die FormatSymbolleiste aufrufen. Zuvor jedoch markieren Sie ein Wort, einen Satz oder einen Absatz und klicken auf den Abwärtspfeil . Nun erscheint eine Liste von verschiedenen Formatvorlagen – mit einem Klick auf die ausgewählte Formatvorlage wird das Format auf das Markierte übertragen. Fertig! Selbstverständlich lassen sich auch Formatvorlagen nach Ihren Wünschen anfertigen. Dazu klicken Sie auf Format / Formatvorlage... – das Dialogfenster Formatvorlage öffnet sich. Hier klicken Sie auf Neu... und geben im Dialogfenster Neue Formatvorlage einen neuen Namen für Ihre neue Formatvorlage ein. Im Feld Formatvorlagentyp bestimmen Sie, ob sich die Formatvorlage auf Zeichen- oder Ab satzformatierungen beziehen soll. Anschließend klicken Sie auf Format . Im nun erscheinenden Menü wählen Sie den Punkt aus, den Sie einstellen möchten. Die Erklärung der einzelnen Formate finden Sie ab der Seite 22. Haben Sie alle Einstellungen vorgenommen klicken Sie sooft auf OK bis alle Fenster, die mit der Formatvorlage zu tun haben, wieder geschlossen sind. Nun steht Ihnen die soeben erstellte Formatvorlage in der Format-Symbolleiste zur Verfügung. © ikonVerlagsGesmbH redmond’s Verlag / Bastian Weinberger 25 Webseiten gestalten FrontPage effektiv 3.9 Cascading Stylesheets (CSS) Mit CSS lassen sich viele Formate von Webseiten, wie Überschriften, Tabellen, Texte, Hyperlinks und Eingabefelder, definieren. Das hat den Vorteil, dass Sie nicht jede Webseite einzeln formatieren müssen, sondern eine Vorlage erstellen, nach der sich alle Seiten zu richten haben. Damit die Formate auf allen Webseiten übernommen werden können, müssen Sie den Inhalt der einzelnen Webseiten mit den Formatvorlagen, die Sie in der CSS-Datei definiert haben, formatieren. Erstellen von CSS Um solch ein CSS in FrontPage zu erstellen, rufen Sie den Menüpunkt Datei / Neu auf. Klikken Sie im Aufgabenbereich Neu auf Mehr Seitenvorlagen. Im Register Stylesheets stehen Ihnen bereits einige Vorlagen zur Verfügung. Diese Vorlagen haben unterschiedliche Eigenschaften, wie Sie unter Beschreibung erkennen können. Mit OK wird die markierte Vorlage geöffnet, die standardmäßig den Dateinamen Seite1.css hat. Diese Datei können Sie selbstverständlich vor dem Abspeichern umbenennen, wichtig ist nur die Endung .css. Rechts sehen Sie am Beispiel Blaupause, wie so eine Vorlage aussehen kann . Um ein leeres Stylesheet zu erstellen, wählen Sie im Dialogfenster Seitenvorlagen Standardstylesheet aus. Um Stylesheet-Anweisungen einzufügen, rufen Sie den Menüpunkt Format / Formatvorlage auf. Das Dialogfenster Formatvorlage öffnet sich. Im Listenfeld Liste gibt es zwei Gruppen von Formatvorlagen, die ausgewählt werden können. Mit HTML-Tags werden alle vorhandenen Vorlagen angezeigt. Benutzerdefinierte Formatvorlagen sind Vorlagen, die Sie bereits geändert oder hinzugefügt haben. Mit der Schaltfläche Neu... lässt Sie eine Formatvorlage erstellen und mit Ändern... ändern. Um beispielsweise die Vorlage button zu verändern, markieren Sie button und klicken auf Ändern... . Das Dialogfenster Formatvorlage ändern erscheint. Unter Name können Sie einen neuen Namen vergeben. Im Feld Formatvorlagentyp sehen Sie, ob sich die Vorlage auf Zeichen oder Absätze bezieht. Um die Formatvorlage nun anzupassen, klicken Sie auf die Schalt fläche Format . Hier wählen Sie nun das Format aus, das Sie ändern wollen. Die Erklärung der einzelnen Formate finden Sie ab der Seite 22. 26 FRONTPAGE EFFEKTIV ¤ Bastian Weinberger FrontPage effektiv Webseiten gestalten CSS-Datei in Webseite einbinden Damit Ihre Webseiten nun alle einheitlich erscheinen, müssen Sie die CSS-Datei in jede einzelne Website einbinden. Die darin festgelegten Formate werden dann in jeder Webseite übernommen. Um Sie einzubinden, rufen Sie in der Ordner-Ansicht den Menüpunkt Format / Links zu Stylesheets auf. Mit Hinzufügen... wählen Sie die CSS-Datei aus. Beschreibung der vorhandenen Formatvorlagen: a:active aktiver Hyperlink (wenn darauf geklickt wird) a:hover Hyperlink, auf den gezeigt wird a:link Hyperlink a:visited besuchter Hyperlink address Darstellungsformat von Adressen body gesamter Body button Schaltfläche im Formular fieldset Feldgruppe, zusammengehörende Formularfelder h1 Überschrift der 1. Ordnung h2 Überschrift der 2. Ordnung h3 Überschrift der 3. Ordnung h4 Überschrift der 4. Ordnung h5 Überschrift der 5. Ordnung h6 Überschrift der 6. Ordnung hr horizontale Linie html HTML-Dokument input Eingabefelder legend Gruppenüberschriften-Text li Liste ol geordnete Liste option Auswahlmöglichkeiten im Dropdown-Feld p Absatz pre präformatierter Text select Dropdown-Feld table Tabelle td Tabellenspalte textarea mehrzeiliges Textfeld th Tabellenüberschriften-Spalte tr Tabellen-Reihe ul unsortierte Liste © ikonVerlagsGesmbH redmond’s Verlag / Bastian Weinberger 27
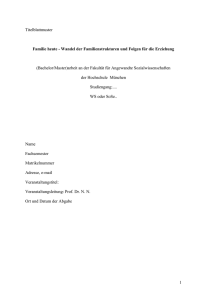
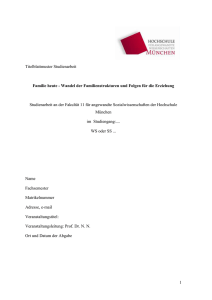
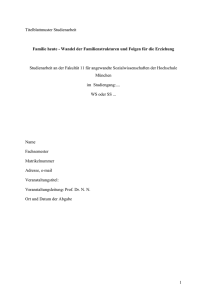
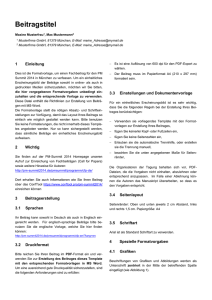
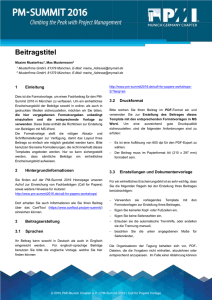


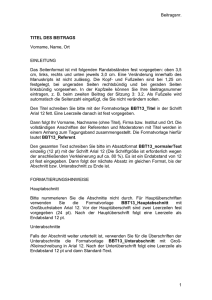

![Übung [docx | 44 KB] - Fit für den Aufschwung](http://s1.studylibde.com/store/data/002295348_1-4677df08811cab1d040b08ab703810ad-300x300.png)
![Übung [docx | 51 KB] - Fit für den Aufschwung](http://s1.studylibde.com/store/data/002295244_1-706acc1d7826b98a4155a51f0e6d9a65-300x300.png)