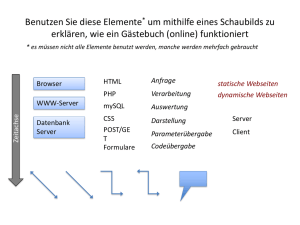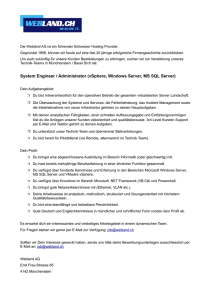ESET Remote Administrator - Installation and Upgrade Guide
Werbung
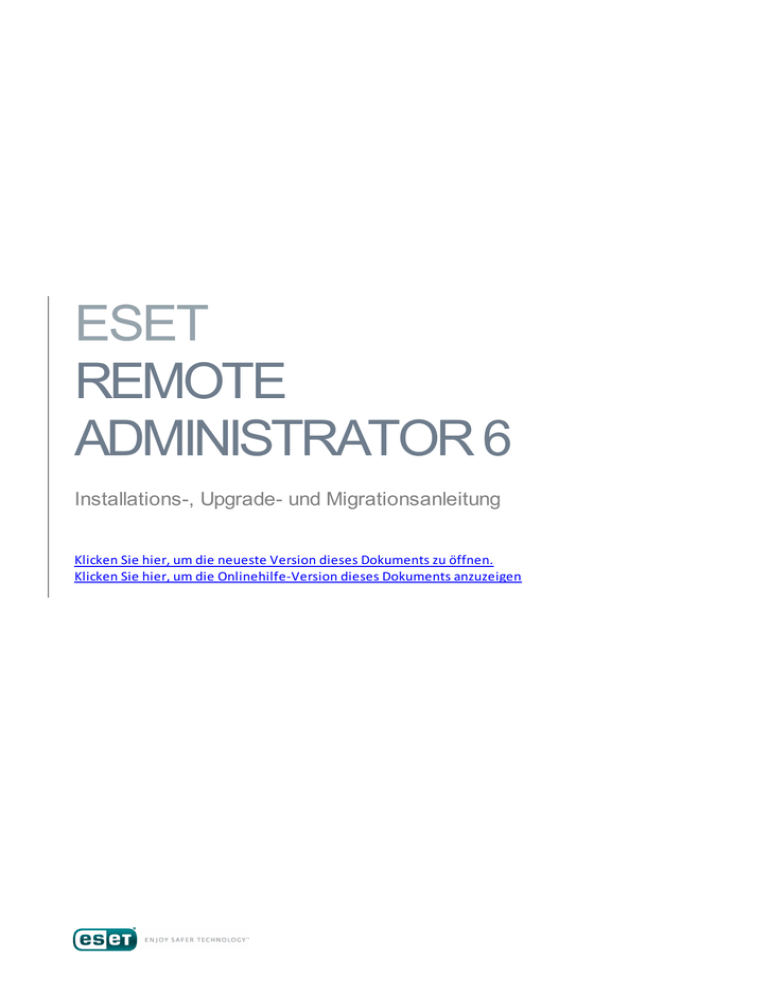
ESET
REMOTE
ADMINISTRATOR 6
Installations-, Upgrade- und Migrationsanleitung
Klicken Sie hier, um die neueste Version dieses Dokuments zu öffnen.
Klicken Sie hier, um die Onlinehilfe-Version dieses Dokuments anzuzeigen
ESET REMOTE ADMINISTRATOR 6
Copyright
2017 by ESET, spol. s r.o.
ESET Remote Admi ni s tra tor 6 wurde entwi ckel t von ESET, s pol . s r.o.
Nä here Informa ti onen fi nden Si e unter www.es et.de.
Al l e Rechte vorbeha l ten. Kei n Tei l di es er Dokumenta ti on da rf ohne s chri ftl i che
Ei nwi l l i gung des Verfa s s ers reproduzi ert, i n ei nem Abrufs ys tem ges pei chert oder i n
i rgendei ner Form oder a uf i rgendei ne Wei s e wei tergegeben werden, s ei es
el ektroni s ch, mecha ni s ch, durch Fotokopi en, Aufnehmen, Sca nnen oder a uf a ndere
Art.
ESET, s pol . s r.o. behä l t s i ch da s Recht vor, ohne vorheri ge Ankündi gung a n jedem der
hi er bes chri ebenen Softwa re-Produkte Änderungen vorzunehmen.
Support: www.es et.com/s upport
Vers i ons s ta nd
15.03.2017
Inhalt
1. Installation/Upgrade
.......................................................5
1.1 Neue
....................................................................................................5
Funktionen
1.2 Architektur
....................................................................................................6
1.2.1
Server..............................................................................7
1.2.2
Web-Konsole
..............................................................................8
1.2.3
Agent ..............................................................................8
1.2.4
Proxy ..............................................................................9
1.2.4.1
Wann
..................................................................................10
sollte ich einen ERA Proxy verwenden?
1.2.5
Rogue
..............................................................................11
Detection Sensor
1.2.6
Mobile
..............................................................................12
Device Connector
1.2.7
Apache
..............................................................................12
HTTP Proxy
1.3 Bereitstellungsszenarien – bewährte
....................................................................................................14
Methoden
3.3 Komponenteninstallation unter
....................................................................................................62
Windows
3.3.1
Serverinstallation
..............................................................................63
3.3.1.1
Servervoraussetzungen
..................................................................................66
– Windows
3.3.2
Microsoft
..............................................................................67
SQL Server – Anforderungen
3.3.3
MySQL
..............................................................................68
Server – Installation und Konfiguration
3.3.4
Speziell
..............................................................................69
eingerichtetes Datenbankkonto
3.3.5
Installation
..............................................................................69
des Agenten
3.3.5.1
Servergestützte
..................................................................................70
Installation des Agenten
3.3.5.2
Offline-Installation
..................................................................................70
des Agenten
3.3.5.3
Agent
..................................................................................71
– Deinstallation und Fehlerbehandlung
3.3.5.4
Bereitstellungstool
..................................................................................71
........................................................................72
für das Deployment Tool
3.3.5.4.1 Voraussetzungen
aus Active Directory auswählen
3.3.5.4.2 Computer........................................................................72
1.3.1
Einzelner
..............................................................................15
Server (kleines Unternehmen)
........................................................................74
nach Computern durchsuchen
3.3.5.4.3 Lokales Netzwerk
1.3.2
Remotezweigstellen
..............................................................................16
mit Proxyservern
........................................................................76
einer Liste von Computern
3.3.5.4.4 Importieren
1.3.3
Hochverfügbarkeit
..............................................................................17
(Unternehmen)
manuell hinzufügen
3.3.5.4.5 Computer........................................................................77
1.3.4
Praktische
..............................................................................18
Bereitstellungsbeispiele (Windows)
........................................................................78
3.3.5.4.6 Fehlerbehebung
1.3.5
Unterschiede zwischen Apache HTTP Proxy,
Mirror-Tool
..............................................................................20
und Direktverbindung
3.3.6
Installation
..............................................................................80
der Web-Konsole
3.3.7
Proxyinstallation
..............................................................................81
1.3.5.1
Wann
..................................................................................21
sollte ich den Apache HTTP Proxy verwenden?
3.3.7.1
Proxyvoraussetzungen
..................................................................................82
1.3.5.2
Wann
..................................................................................22
sollte ich das Mirror-Tool verwenden?
3.3.8
Rogue..............................................................................82
Detection Sensor-Installation
1.4 Aufbau und Größenbemessung der
Infrastruktur
....................................................................................................22
3.3.8.1
Rogue
..................................................................................82
Detection Sensor-Voraussetzungen
3.3.9
Mobile
..............................................................................83
Device Connector-Installation
1.5 Unterstützte
....................................................................................................24
Produkte und Sprachen
3.3.9.1
Mobile
..................................................................................84
Device Connector-Voraussetzungen
1.6 Unterschiede
....................................................................................................25
zu Version 5
3.3.9.2
Mobile
..................................................................................86
Device Connector-Aktivierung
3.3.9.3
MDM
..................................................................................86
iOS-Lizenzierungsfunktion
2. Systemanforderungen
.......................................................27
3.3.9.4
HTTPS-Zertifikatanforderungen
..................................................................................86
2.1 Unterstützte
....................................................................................................27
Betriebssysteme
........................................................................87
für MDM importieren
3.3.9.4.1 HTTPS-Zertifikatkette
2.1.1
Windows
..............................................................................27
3.3.10
Mirror-Tool
..............................................................................89
2.1.2
Linux..............................................................................29
3.3.11
Apache
..............................................................................91
HTTP Proxy – Installation und Cache
2.1.3
OS X ..............................................................................31
3.3.12
Offline-Repository
..............................................................................93
Failover-Cluster
..............................................................................94
2.2 Unterstützte Umgebungen für die
Desktopbereitstellung
....................................................................................................31 3.4 Komponenteninstallation
....................................................................................................95
unter Linux
Schritt-für-Schritt-Installation von ERA Server unter
3.4.1
2.3 Hardware
....................................................................................................32
3.3.13
2.4 Datenbank
....................................................................................................32
Linux..............................................................................96
3.4.2
MySQL
..............................................................................97
– Installation und Konfiguration
3.4.3
ODBC..............................................................................98
– Installation und Konfiguration
3.4.4
Serverinstallation
..............................................................................99
– Linux
3.4.4.1
Servervoraussetzungen
..................................................................................102
– Linux
3.4.5
Agenten-Installation
..............................................................................104
– Linux
3.4.5.1
Voraussetzungen
..................................................................................106
für Agenten – Linux
3.4.6
Installation
..............................................................................106
der Web-Konsole – Linux
3. Installationsprozedur
.......................................................36
3.4.6.1
Voraussetzungen
..................................................................................107
für die ERA Web-Konsole – Linux
3.1 All-in-One-Installation
....................................................................................................37
unter Windows
3.4.7
Proxyserverinstallation
..............................................................................107
– Linux
2.5 Unterstützte Versionen von Apache
....................................................................................................33
Tomcat
2.6 Unterstützte Webbrowser für die
ERA-Web-Konsole
....................................................................................................33
2.7 Netzwerk
....................................................................................................33
2.7.1
Verwendete
..............................................................................34
Ports
3.1.1
ERA Server
..............................................................................38
installieren
3.4.7.1
Proxyservervoraussetzungen
..................................................................................109
– Linux
3.1.2
ERA Proxy
..............................................................................47
installieren
3.4.8
3.1.3
ERA Mobile Device Connector installieren
(Standalone-Installation)
..............................................................................54
Rogue Detection Sensor-Installation und
Voraussetzungen
..............................................................................109
– Linux
3.4.9
Mobile
..............................................................................110
Device Connector-Installation - Linux
3.1.4
Installation
..............................................................................57
von ERA unter Windows SBS / Essentials
3.4.9.1
3.1.5
Deinstallation
..............................................................................60
von Komponenten
Voraussetzungen für den Mobile Device Connector Linux
..................................................................................111
3.4.10
Apache
..............................................................................112
HTTP Proxy-Installation – Linux
3.4.11
Squid
..............................................................................114
HTTP Proxy-Installation auf Ubuntu Server 14.10
3.2 Installation
....................................................................................................61
in Microsoft Azure
3.4.12
Mirror-Tool
..............................................................................115
3.4.13
Failover-Cluster
..............................................................................117
- Linux
3.4.14
Deinstallieren und Neuinstallieren einer
Komponente
..............................................................................119
– Linux
5.3 Diagnose-Tool
....................................................................................................169
5.4 Probleme nach Upgrade oder Migration
....................................................................................................171
von
ERA Server
5.5 MSI-Logging
....................................................................................................172
3.5 Komponenteninstallation
....................................................................................................119
auf Mac OS X
3.5.1
Agenteninstallation
..............................................................................119
– Mac OS X
6. Erste
.......................................................173
Schritte und bewährte Methoden
3.6 Datenbank
....................................................................................................120 6.1 Öffnen
....................................................................................................174
der ERA Web-Konsole
3.6.1
Datenbankserver-Sicherung
..............................................................................121
und Wiederherstellung
3.6.2
Datenbankserver-Upgrade
..............................................................................122
3.6.3
ERA-Datenbankmigration
..............................................................................122
3.6.3.1
Migrationsprozess
..................................................................................122
für MS SQL Server
3.6.3.2
Migrationsprozess
..................................................................................131
für MySQL Server
3.7 ISO-Abbild
....................................................................................................131
3.8 DNS-Diensteintrag
....................................................................................................132
3.9 Offline-Installation
....................................................................................................132
von ERA
4. Prozeduren für Upgrade, Migration und
.......................................................134
erneute
Installation
4.1 Task
....................................................................................................134
Komponenten-Upgrade
4.1.1
Produktinstallation
..............................................................................138
mit dem Komponenten-Upgrade
4.2 Migration von einer älteren
....................................................................................................138
ERA-Version
4.2.1
Migrationsszenario
..............................................................................140
1
4.2.2
Migrationsszenario
..............................................................................141
2
4.2.3
Migrationsszenario
..............................................................................145
3
4.3 Migration
....................................................................................................148
von Server zu Server
4.3.1
Erstinstallation
..............................................................................149
- gleiche IP-Adresse
4.3.2
Erstinstallation
..............................................................................150
- neue IP-Adresse
4.3.3
Migrierte
..............................................................................151
Datenbank - gleiche IP-Adresse
4.3.4
Migrierte
..............................................................................152
Datenbank - neue IP-Adresse
4.3.5
Deinstallation
..............................................................................153
des alten ERA Servers
4.4 Upgrade einer ERA-Installation in einem
Failover-Cluster
....................................................................................................154
unter Windows
4.5 Upgrade
....................................................................................................155
von Apache HTTP Proxy
4.5.1
Windows-Anleitung
(All-in-One-Installationsprogramm)
..............................................................................155
4.5.2
Windows-Anleitung
..............................................................................156
(manuell)
4.6 Upgrade
....................................................................................................157
von Apache Tomcat
4.6.1
Windows-Anleitung
(All-in-One-Installationsprogramm)
..............................................................................157
4.6.2
Windows-Anleitung
..............................................................................159
(manuell)
4.6.3
Linux-Anleitung
..............................................................................160
4.7 Neue IP-Adresse oder neuer Hostname
....................................................................................................161
für
ERA Server
4.8 Upgrade einer ERA-Installation in einem
Failover-Cluster
....................................................................................................161
unter Linux
4.9 Upgrade von ERA-Komponenten in
Offlineumgebungen
....................................................................................................163
5. Fehlerbehebung
.......................................................164
5.1 Antworten auf gängige Probleme bei
....................................................................................................164
der
Installation
5.2 Log-Dateien
....................................................................................................168
6.2 Client-Verbindungsintervall
....................................................................................................175
6.3 Effiziente Nutzung von Apache HTTP
Proxy
....................................................................................................177
7. ESET
.......................................................178
Remote Administrator API
8. Häufig
.......................................................179
gestellte Fragen (FAQ)
1. Installation/Upgrade
ESET Remote Administrator (ERA) ist eine Anwendung, mit der Sie ESET-Produkte auf Arbeitsstationen, Servern und
Mobilgeräten in einer Netzwerkumgebung von einem zentralen Standort aus verwalten können. Mit dem
integrierten Taskverwaltungssystem von ESET Remote Administrator können Sie ESET-Sicherheitslösungen auf
Remotecomputern installieren und schnell auf neue Probleme und Bedrohungen reagieren.
ESET Remote Administrator selbst bietet keinen Schutz vor Schadcode. Der Schutz Ihrer Umgebung hängt von einer
ESET-Sicherheitslösung auf den Arbeitsstationen, Servern und Mobilgeräten ab, beispielsweise ESET Endpoint
Security oder ESET File Security für Microsoft Windows Server.
ESET Remote Administrator basiert auf zwei grundlegenden Konzepten:
1. Zentrale Verwaltung – Das gesamte Netzwerk kann von einem zentralen Punkt aus konfiguriert, verwaltet und
überwacht werden.
2. Skalierbarkeit – Das System eignet sich gleichermaßen zur Bereitstellung in kleinen Netzwerken und in großen
Unternehmensumgebungen. ESET Remote Administrator passt sich an das Wachstum Ihrer Infrastruktur an.
ESET Remote Administrator unterstützt die neueste Generation von ESET-Sicherheitsprodukten und ist mit der
vorherigen Produktgeneration kompatibel.
Die Installations- und Upgradeanleitung beschreibt verschiedene Methoden für die Installation von ESET Remote
Administrator und richtet sich hauptsächlich an Unternehmenskunden. Lesen Sie die Anleitung für kleine und
mittelgroße Unternehmen, falls Sie ESET Remote Administrator auf einer Windows-Plattform für bis zu 250
Windows ESET-Endpunktprodukte installieren möchten.
Auf den ESET Remote Administrator-Hilfeseiten finden Sie eine vollständige Installations- und Upgradeanleitung:
·
·
·
·
·
·
·
·
Architektur von ESET Remote Administrator
Migrations-Tool
Installationsprozesse
ESET License Administrator
Bereitstellungsprozesse und Agenten-Bereitstellung mithilfe von GPO und SCCM
Erste Schritte nach der Installation von ESET Remote Administrator
Tasks nach der Installation
Administrationshandbuch
1.1 Neue Funktionen
Was sind die wichtigsten Änderungen in 6.5?
· Neue Verwaltung für Zugriffsrechte - Das neue Sicherheitsmodell bietet mehr Kontrolle über Objekte und
exaktere Berechtigungen. Administratoren haben mehr Kontrolle über die Berechtigungen von Benutzern.
· Unterstützung für das Apple DEP-Programm - Vereinfachte Ersteinrichtung für iOS-Geräte mit automatischer
Registrierung und überwachter Verwaltung.
· Anpassungen des Policy-Verhaltens - Erweiterte Zusammenführungsoptionen für bestimmte Einstellungen in
Policies.
· Allgemeine Änderungen in der Web-Konsole - Neues benutzerfreundliches Design, umgestaltete Menüs und
Quicklinks, benutzerdefinierte All-in-One-Installationsprogramm können erstellt und gespeichert werden,
personalisiertes Logo in der Web-Konsole und viele weitere Verbesserungen.
· Unterstützung für SIEM-Tools - Das neue Format LEEF ist verfügbar, um Ereignisse aus IBM® Security QRadar®. zu
exportieren.
· Offline-Repository - Das offizielle ESET-Repository kann geklont und lokal gespeichert werden.
· Eigenständiges Bereitstellungs-Tool für die Remote-Bereitstellung in kleinen und mittelgroßen Netzwerken.
Die folgenden Funktionen und Eigenschaften sind neu in Version 6:
Weitere Informationen finden Sie im Kapitel Unterschiede zu Version 5
5
· Überarbeitete Mobilgeräteregistrierung und CSV-Import von Computern
· Verbessertes, benutzerfreundlicheres All-in-One-Installationsprogramm
· ERA Agent - Der ERA Agent muss auf allen Clientcomputern installiert werden, die mit dem ERA Server
kommunizieren. Mit dem Bereitstellungsprozess können ERA Agent und ESET-Endpunkt gleichzeitig bereitgestellt
werden.
· Geänderte ERA-Appliance - CentOS 7-basiert, Webmin hinzugefügt, usw.
· Plattformunabhängigkeit – ERA Server funktioniert unter Windows und Linux.
· Tasks nach der Installation – Unterstützt Sie bei der Nutzung von ESET Remote Administrator und führt Sie durch
die empfohlenen Schritte für ein optimales Benutzererlebnis. Außerdem steht ein Assistent für die ersten
Schritte nach der Installation in der ERA-Web-Konsole zur Verfügung.
· Die ERA Web-Konsole ist die wichtigste Benutzeroberfläche für ESET Remote Administrator. Der Zugriff erfolgt
über einen Webbrowser. So können Sie die Lösung von beliebigen Standorten und Geräten aus verwenden.
· Das komplett konfigurierbare Dashboard bietet einen Überblick über die Sicherheit Ihres Netzwerks. Der AdminBereich der ESET Remote Administrator-Web-Konsole (ERA Web-Konsole) ist ein leistungsfähiges und
benutzerfreundliches Tool für die Verwaltung von ESET-Produkten.
· ESET-Lizenzadministrator – ESET Remote Administrator muss mit einem von ESET ausgestellten Lizenzschlüssel
aktiviert werden, bevor Sie die Software einsetzen können. Im Bereich ESET-Lizenzadministrator finden Sie eine
Anleitung zur Produktaktivierung. Außerdem enthält die Onlinehilfe für den ESET-Lizenzadministrator weitere
Informationen zum ESET-Lizenzadministrator.
· Benachrichtigungen – Benachrichtigungen liefern wichtige Informationen in Echtzeit. In Berichten können Sie
verschiedene Datentypen bequem sortieren und später verwenden.
1.2 Architektur
ESET Remote Administrator gehört zu einer neuen Generation von Remoteverwaltungssystemen und unterscheidet
sich deutlich von früheren Versionen von ESET Remote Administrator. Da die Architektur komplett geändert wurde,
ist diese Version nicht mit älteren Generationen von ESET Remote Administrator abwärtskompatibel. Die
Kompatibilität mit früheren Versionen von ESET-Sicherheitsprodukten bleibt jedoch erhalten.
Zusammen mit der neuen Version von ESET Remote Administrator hat ESET eine neue Generation der
Sicherheitsprodukte mit einem neuen Lizenzierungssystem veröffentlicht.
Für eine vollständige Bereitstellung der ESET-Sicherheitslösungen müssen folgende Komponenten installiert
werden (Windows und Linux):
· ERA Server
· ERA-Web-Konsole
· ERA Agent
Die nachstehend aufgeführten unterstützen Komponenten sind optional. Wir empfehlen ihre Installation, um die
Leistungsfähigkeit der Anwendung in Ihrem Netzwerk zu steigern:
·
·
·
·
6
ERA Proxy
RD Sensor
Apache HTTP Proxy
Mobile Device Connector
1.2.1 Server
ESET Remote Administrator Server (ERA Server) verarbeitet alle Daten von den Clients, die über den ERA Agenten
oder den ERA Proxy mit dem Server kommunizieren. Für die ordnungsgemäße Datenverarbeitung benötigt der
Server eine stabile Verbindung zu dem Datenbankserver, auf dem sich die Netzwerkdaten befinden. Wir
empfehlen, den Datenbankserver auf einem anderen Computer zu installieren, um eine höhere Leistung zu
erreichen.
7
1.2.2 Web-Konsole
Die ERA-Web-Konsole ist eine webbasierte Benutzeroberfläche, mit der Sie die ESET-Sicherheitslösungen in Ihrer
Umgebung verwalten können. Sie bietet eine Übersicht über den Status der Clients im Netzwerk und kann zur
Remote-Bereitstellung von ESET-Lösungen auf unverwalteten Computern verwendet werden. Der Zugriff auf die
Web-Konsole erfolgt über einen Browser (siehe Unterstützte Webbrowser). Wenn Sie den Zugriff über das Internet
auf den Webserver zulassen, können Sie ESET Remote Administrator von nahezu jedem beliebigen Standort und
Gerät aus verwenden.
1.2.3 Agent
Der ESET Remote Administrator Agent (ERA Agent) ist ein wichtiger Bestandteil von ESET Remote Administrator 6.
Die Clients kommunizieren nicht direkt mit dem Server, sondern über den Agenten. Der Agent erfasst
Informationen vom Client und sendet sie an den ERA Server. Wenn der ERA Server dem Client einen Task
übermittelt, wird dieser Task an den Agenten gesendet, der ihn an den Client weitergibt.
Zur einfacheren Implementierung des Endpunktschutzes ist der autonome ERA Agent in der ERA Suite (Version 6
und höher) enthalten. Der Agent ist ein einfacher, hochmodularer und leichter Dienst, der die gesamte
Kommunikation zwischen dem ERA Server und beliebigen ESET-Produkten bzw. Betriebssystemen übernimmt.
ESET-Produkte kommunizieren nicht direkt mit dem ERA Server, sondern über den Agenten. Clientcomputer, auf
denen der ESET-Agent installiert ist und die mit dem ERA Server kommunizieren können, werden als „verwaltet“
bezeichnet. Sie können den Agenten auf einem beliebigen Computer installieren, unabhängig davon, ob auf dem
Computer eine ESET-Software installiert ist.
8
Vorteile des Agenten:
· Einfache Einrichtung: Der Agent kann als Bestandteil einer standardmäßigen Unternehmensinstallation
bereitgestellt werden.
· Sicherheitsverwaltung vor Ort: Der Agent kann mit mehreren gespeicherten Sicherheitsszenarien konfiguriert
werden, was die Reaktionszeit im Falle einer Bedrohung deutlich reduziert.
· Offline-Sicherheitsverwaltung: Der Agent kann auch ohne bestehende Verbindung zum ERA Server auf ein
Ereignis reagieren.
1.2.4 Proxy
Der ERA Proxy ist eine leichtere Version der Serverkomponente. Diese Art Server wird eingesetzt, um eine hohe
Skalierbarkeit zu erreichen. Mit dem ERA Proxy kann der Datenverkehr von den Client-Agenten zusammengefasst
werden. Mehrere Agenten können eine Verbindung zum ERA Proxy herstellen, der den Datenverkehr dann zum ERA
Server weiterleitet. Dies ermöglicht eine Optimierung der Datenbankabfragen. Außerdem kann der ERA Proxy eine
Verbindung zu anderen Proxyservern und dann zum ERA Server herstellen. Die jeweilige Lösung hängt von der
Netzwerkumgebung und Konfiguration ab.
Was ist der Unterschied zwischen ERA Proxy und Apache HTTP Proxy?
Der ERA Proxy übernimmt außerdem die passive Verteilung der Konfigurationsdaten (Gruppen, Policies, Tasks usw.)
an die Agenten. Diese Weiterleitung erfolgt ohne Eingriff des ERA Servers.
Der ERA Proxy (und alle anderen Komponenten) können ausschließlich über Policies vom ERA Server konfiguriert
werden. Dies bedeutet, dass der Agent auf dem ERA Proxy-Computer installiert sein muss, um die Konfiguration
vom ERA Server zum ERA Proxy zu liefern.
HINWEIS: Eine direkte Verbindung zwischen ERA Server und ERA Proxy ohne Agent ist nicht möglich.
9
Der ERA Proxy ist ein weiterer Bestandteil von ESET Remote Administrator und dient zwei Zwecken. In einem
mittelgroßen Netzwerk oder Unternehmensnetzwerk mit vielen Clients (beispielsweise 10.000 Clients oder mehr)
können Sie mit einem ERA Proxy die Last zwischen mehreren ERA Proxys verteilen und so den primären ERA Server
entlasten. Sie können den ERA Proxy außerdem für Verbindungen zu entfernt liegenden Büros mit schwacher
Bandbreite einsetzen. Dabei stellt der ERA Agent des Client nicht direkt eine Verbindung zum ERA Server her,
sondern zum ERA Proxy, der sich im gleichen lokalen Netzwerk wie Agent und Client befindet. Diese Konfiguration
ermöglicht eine bessere Kommunikation mit dem entfernt liegenden Büro. Der ERA Proxy nimmt Verbindungen von
allen lokalen ERA Agenten an, kompiliert die Daten und lädt sie zum primären ERA Server (oder zu einem anderen
ERA Proxy) hoch. Auf diese Weise ist im Netzwerk Platz für mehr Clients, ohne dass die Leistungsfähigkeit des
Netzwerks und der Datenbankabfragen beeinträchtigt wird.
Damit der ERA Proxy ordnungsgemäß funktioniert, muss auf dem Hostcomputer, auf dem sich der ERA Proxy
befindet, ein ESET Agent installiert sein, und er muss mit der oberen Ebene (entweder dem ERA Server oder, sofern
vorhanden, dem oberen ERA Proxy) des Netzwerks verbunden sein.
HINWEIS: Siehe Bereitstellungsszenario mit ERA Proxy.
1.2.4.1 Wann sollte ich einen ERA Proxy verwenden?
Sie sollten einen ERA Proxy verwenden, wenn Ihre Infrastruktur mindestens eine der folgenden Bedingungen
erfüllt:
· In großen Netzwerken empfehlen wir eine ERA Proxy-Instanz pro 20.000 Clients, siehe Bereitstellungsszenarien –
Bewährte Methoden
· Falls Sie entfernte Standorte oder Zweigstellen verwalten und den ERA Proxy für die folgenden
Kommunikationsarten einsetzen möchten:
10
a.
Zwischen ERA Server und ERA Proxy
b.
Zwischen ERA Proxy und Clientcomputern in einem entfernten Standort
1.2.5 Rogue Detection Sensor
Rogue Detection Sensor (RD Sensor) ist ein Erkennungstool, das Ihr Netzwerk auf unerwünschte Computer
durchsucht. Der Sensor ist besonders hilfreich, weil er neue Computer aus ESET Remote Administrator erkennen
kann, ohne dass diese gesucht und manuell hinzugefügt werden müssen. Die gefundenen Computer werden sofort
erkannt und in einem vordefinierten Bericht gemeldet, sodass Sie diese in bestimmte statische Gruppen
verschieben und mit Ihren Verwaltungsaufgaben fortfahren können.
RD Sensor ist ein passives Überwachungstool, das Computer erkennt, die im Netzwerk vorhanden sind, und
Informationen über diese Computer an den ERA Server sendet. Der ERA Server bewertet dann, ob die im Netzwerk
gefundenen PCs dem ERA Server unbekannt oder ob sie bereits verwaltet sind.
Jeder Computer innerhalb der Netzwerkstruktur (Domäne, LDAP, Windows-Netzwerk) wird über einen
Serversynchronisierungstask automatisch der Computerliste auf dem ERA Server hinzugefügt. Mit dem RD Sensor
können auf einfache Weise alle Computer erkannt werden, die nicht in der Domäne oder der Netzwerkstruktur
vorhanden sind, und zum ESET Remote Administrator-Server hinzugefügt werden. RD Sensor merkt sich Computer,
die bereits erkannt wurden, und sendet nicht zweimal die gleichen Informationen.
11
1.2.6 Mobile Device Connector
Der Mobile Device Connector (ESET MDC) ist eine Mobile Device Management-Komponente von ESET Remote
Administrator, mit der Sie Mobilgeräte (Android und iOS) und ESET Endpoint Security für Android verwalten
können.
1.2.7 Apache HTTP Proxy
Apache HTTP Proxy ist ein Dienst, der zusammen mit ESET Remote Administrator 6 und neueren Versionen
verwendet werden kann, um Updates an Clientcomputer zu verteilen. Apache HTTP Proxy dient einem ähnlichen
Zweck wie das beliebte Spiegelserver-Feature in ESET Remote Administrator 5 und früheren Versionen.
Apache HTTP Proxy bietet die folgenden Vorteile:
· Downloads und Cache
- Updates der Signaturdatenbank
- Aktivierungs-Tasks - Kommunikation mit Aktivierungsservern und Zwischenspeicherung von Lizenzanfragen
- Daten aus dem ERA-Repository
- Updates für Produktkomponenten
Anschließend können diese Komponenten in Ihrem Netzwerk verteilt werden.
· Minimierung des Internet-Datenverkehrs in Ihrem Netzwerk.
· Das Mirror-Tool lädt alle verfügbaren Daten auf ESET Update-Server herunter. Im Gegensatz dazu lädt der Apache
HTTP Proxy nur Daten herunter, die von ERA-Komponenten oder ESET-Endpunktprodukten angefordert werden,
um die Netzwerklast zu reduzieren. Wenn ein Endpunkt-Client ein Update anfordert, lädt der Apache HTTP Proxy
dieses Update von den ESET Update-Servern herunter und speichert es in seinem Cache-Verzeichnis, um es an
den entsprechenden Endpunkt-Client auszuliefern. Wenn ein weiterer Client dasselbe Update anfordert, liefert
der Apache HTTP Proxy diesen Download direkt aus dem Cache aus, ohne weitere Daten von den ESET UpdateServern herunterzuladen.
Das folgende Diagramm zeigt den Einsatz eines Proxyservers (Apache HTTP Proxy) zur Verteilung von ESET-CloudDatenverkehr an alle ERA-Komponenten und ESET-Endpunktprodukte.
12
Beachten Sie, dass ERA Proxy (nicht Apache HTTP Proxy!) verwendet wird, um aggregierte Daten von ERAKomponenten an entfernten Standorten (z. B. von Zweigniederlassungen) zu sammeln und an einen ERA Server in
einem Hauptstandort (z. B. der Firmenzentrale) weiterzuleiten. Zwei Standorte dienen zur Demonstration der
unterschiedlichen Rollen von ERA Proxy und Apache HTTP Proxy.
Was ist der Unterschied zwischen ERA Proxy und Apache HTTP Proxy?
Sie können eine Proxy-Kette verwenden, um einen weiteren Proxy-Dienst an einem entfernten Standort
einzurichten. ERA unterstützt keine Verkettung von Proxies, wenn die Proxies Authentifizierung erfordern. Wenn
Sie eine eigene transparente Webproxy-Lösung verwenden, müssen Sie ggf. weitere Konfigurationsschritte
vornehmen, die hier nicht aufgeführt sind.
13
HINWEIS: Verwenden Sie für Offline-Updates der Signaturdatenbank das Mirror-Tool anstelle des Apache HTTP
Proxy. Dieses Tool ist für beide Plattformen verfügbar (Windows und Linux).
1.3 Bereitstellungsszenarien – bewährte Methoden
Die folgenden Kapitel beschreiben Bereitstellungsszenarien für verschiedene Netzwerkumgebungen.
Bewährte Methoden für die Bereitstellung von ESET Remote Administrator
Anzahl Clients
1.000 bis
5.000
Clients
5.000 bis
10.000
Clients
10.000 bis
50.000
Clients
50.000 bis
100.000
Clients
Mehr als
100.000
Clients**
ERA Server & Datenbankserver auf OK
dem gleichen Computer
Einsatz von MS SQL Express
OK
OK
OK
Nein
Nein
Nein
OK
OK
Nein
Nein
Nein
Einsatz von MS SQL
OK
OK
OK
OK
OK
OK
Einsatz von MySQL
OK
OK
OK
Nein
Nein
Nein
Einsatz von ERA Virtual Appliance
OK
OK
Nein
Nein
Nein
VM-Server verwenden
OK
OK
Nicht
empfohlen
OK
Optional
Nein
Nein
Einsatz von ERA Proxy (keine
direkte Replikation)
Optional
Optional Optional
Empfohlenes Replikationsintervall
(während der
Bereitstellungsphase)
Empfohlenes Replikationsintervall
(nach der Bereitstellungsphase, im
normalen Einsatz)
60
5 Minuten 20 Minuten
Sekunden*
14
Bis zu
1.000
Clients
20
Minuten
20
Minuten
20 Minuten
Optional
JA (ein ERA
Proxy pro
20.000
Clients)
20 Minuten 20 Minuten
JA (ein ERA
Proxy pro
20.000
Clients)
20 Minuten
60 Minuten 60 Minuten
240 Minuten
(Agent-Proxy) (Agent***
Proxy)***
* Standard-Replikationsintervall des ERA Agenten. Replikationsintervall anpassen
** Lesen Sie unsere Hardwareempfehlungen im Kapitel Aufbau und Größenbemessung der Infrastruktur
*** Empfohlenes Replikationsintervall für die Verbindung zwischen ERA Proxy und ERA Agent.
Ausführliche Anweisungen finden Sie im entsprechenden Kapitel:
· Einzelner Server (kleines Unternehmen)
· Hochverfügbarkeit (Unternehmen)
· Remotezweigstellen mit Proxyservern
1.3.1 Einzelner Server (kleines Unternehmen)
Für die Verwaltung kleiner Netzwerke (mit bis zu 1.000 Clients) reicht üblicherweise ein einziger Computer, auf
dem der ERA Server und alle zugehörigen ERA-Komponenten (Webserver, Datenbank usw.) installiert sind. Sie
können dies als einzelnen Server oder als Standalone-Installation betrachten. Alle verwalteten Clients stellen
direkt über den ERA Agenten eine Verbindung zum ERA Server her. Der Administrator kann über einen Webbrowser
auf einem beliebigen Computer im Netzwerk eine Verbindung zur ERA-Web-Konsole des Servers ausführen oder
die Web-Konsole direkt auf dem ERA Server ausführen.
Bewährte Methoden für die Bereitstellung in kleinen und mittelgroßen Umgebungen
Anzahl Clients
Bis zu 1.000 Clients
ERA Server & Datenbankserver auf dem gleichen Computer
Einsatz von MS SQL Express
OK
OK
Einsatz von MS SQL
OK
Einsatz von MySQL
OK
Einsatz von ERA Virtual Appliance
OK
15
Anzahl Clients
Bis zu 1.000 Clients
VM-Server verwenden
OK
Einsatz von ERA Proxy (keine direkte Replikation)
Optional
Empfohlenes Replikationsintervall (während der Bereitstellung)
60 Sekunden*
Empfohlenes Replikationsintervall (nach der Bereitstellung)
20 Minuten
1.3.2 Remotezweigstellen mit Proxyservern
In einem mittelgroßen Netzwerk (mit 10.000 bis 50.000 Clients) wird der ERA Proxy als zusätzliche Ebene
hinzugefügt. Die ERA Agenten verbinden sich mit dem ERA Proxy. Der ERA Proxy dient zur Verbesserung der
Kommunikation mit entfernten Standorten wie z. B. Zweigstellen. Auch in dieser Konfiguration können sich die ERA
Agenten (in einer Zweigstelle) direkt mit dem Hauptserver verbinden.
Bewährte Methoden für die Bereitstellung in mittelgroßen Umgebungen
Anzahl Clients
1.000 bis 5.000 Clients 5.000 bis 10.000 Clients 10.000 bis 50.000 Clients
ERA Server & Datenbankserver auf dem OK
gleichen Computer
Einsatz von MS SQL Express
OK
OK
Nein
OK
Nein
Einsatz von MS SQL
OK
OK
OK
Einsatz von MySQL
OK
OK
Nein
Einsatz von ERA Virtual Appliance
OK
Nicht empfohlen
Nein
VM-Server verwenden
OK
OK
Optional
Einsatz von ERA Proxy (keine direkte
Replikation)
Empfohlenes Replikationsintervall
(während der Bereitstellung)*
Optional
Optional
Optional
5 Minuten
20 Minuten
20 Minuten
16
Anzahl Clients
1.000 bis 5.000 Clients 5.000 bis 10.000 Clients 10.000 bis 50.000 Clients
Empfohlenes Replikationsintervall
(nach der Bereitstellung)*
20 Minuten
20 Minuten
60 Minuten
1.3.3 Hochverfügbarkeit (Unternehmen)
In Unternehmensumgebungen (mit beispielsweise mehr als 100.000 Clients) sollten zusätzliche ERA-Komponenten
eingesetzt werden. Eine dieser Komponenten ist der RD Sensor, der das Netzwerk nach neuen Computern
durchsucht. Wir empfehlen außerdem den Einsatz eines ERA Proxy. Die ERA Agenten verbinden sich mit dem ERA
Proxy, um den Hauptserver zu entlasten und die Gesamtleistung zu verbessern. Auch in dieser Konfiguration
können sich die ERA Agenten direkt mit dem Hauptserver verbinden. Eine SQL-Datenbank wird ebenfalls in einem
Failover-Cluster implementiert, um eine Redundanz zu bieten.
Bewährte Methoden für die Bereitstellung in Enterprise-Umgebungen
Anzahl Clients
50.000 bis 100.000 Clients Mehr als 100.000 Clients**
ERA Server & Datenbankserver auf dem
gleichen Computer
Einsatz von MS SQL Express
Nein
Nein
Nein
Nein
Einsatz von MS SQL
OK
OK
17
Anzahl Clients
50.000 bis 100.000 Clients Mehr als 100.000 Clients**
Einsatz von MySQL
Nein
Nein
Einsatz von ERA Virtual Appliance
Nein
Nein
VM-Server verwenden
Nein
Nein
Einsatz von ERA Proxy (keine direkte
Replikation)
Empfohlenes Replikationsintervall
(während der Bereitstellung)
Empfohlenes Replikationsintervall (nach
der Bereitstellung)
JA (ein ERA Proxy pro
20.000 Clients)
20 Minuten
JA (ein ERA Proxy pro 20.000
Clients)
20 Minuten
60 Minuten (Agent-Proxy) 240 Minuten (Agent-Proxy)
***
***
* Empfohlenes Replikationsintervall für die Verbindung zwischen ERA Proxy und ERA Agent.
1.3.4 Praktische Bereitstellungsbeispiele (Windows)
Zur Gewährleistung einer optimalen Leistung empfehlen wird die Verwendung von Microsoft SQL Server als ESET
Remote Administrator-Datenbank. ESET Remote Administrator ist auch mit MySQL kompatibel, doch die
Verwendung von MySQL kann sich nachteilhaft auf die Systemleistung auswirken, wenn Sie mit großen
Datenmengen arbeiten, beispielsweise mit großen Dashboards, vielen Bedrohungen oder vielen Clients. Mit
Microsoft SQL Server können Sie mit der gleichen Hardware etwa die 10-fache Anzahl an Clients verarbeiten wie
mit MySQL.
Für Testzwecke speichert jeder Client etwa 30 Logs in der Datenbank. Microsoft SQL Server arbeitet mit einem
großen RAM-Volumen, um Datenbankdaten im Cache zu speichern. Daher sollten Sie mindestens so viel
Arbeitsspeicher zur Verfügung stellen, wie für Microsoft SQL Server auf dem Datenträger vorhanden ist.
Es gibt keine einfache Methode, die Menge der von ESET Remote Administrator verwendeten Ressourcen genau zu
berechnen, da dies je nach Netzwerkumgebung variiert. Hier sehen Sie einige Testergebnisse für übliche
Netzwerkkonfigurationen:
· Testfall: bis zu 5.000 Clients mit Verbindung zum ERA Server
· Testfall: bis zu 100.000 Clients mit Verbindung zum ERA Server
Um eine optimale Konfiguration für Ihre Anforderungen zu bestimmen, empfiehlt es sich, einen Test mit einer
kleineren Anzahl Clients und weniger leistungsfähiger Hardware auszuführen, und die Systemanforderungen auf
Grundlage der erhaltenen Testergebnisse zu extrapolieren.
TESTFALL (5.000 CLIENTS)
Hardware/Software
·
·
·
·
·
Windows Server 2003 R2, x86-Prozessorarchitektur
Microsoft SQL Server Express 2008 R2
Intel Core2Duo E8400 mit 3 GHz
3 GB RAM
Seagate Barracuda 7200 RPM, 500 GB, 16 MB Cache, Sata 3,0 Gb/s
Ergebnisse
· Die ERA Web-Konsole antwortet sehr schnell (Antwortzeit unter 5 s)
· Durchschnittlicher Speicherverbrauch:
o Apache Tomcat 200 MB
o ERA Server: 200 MB
o SQL Server-Datenbank: 2 GB
· Serverreplikationsleistung: 10 Replikationen pro Sekunde
· Datenbankgröße auf dem Datenträger: 2 GB (5.000 Clients mit je 30 Logs in der Datenbank)
18
In diesem Testfall wurde SQL Server Express 2008 R2 verwendet. Trotz der Einschränkungen (10 GB für die
Datenbank, 1 Prozessor, 1 GB RAM) hat sich die Konfiguration als funktions- und leistungsfähig erwiesen. Für Server
mit weniger als 5.000 Clients empfiehlt sich die Verwendung von SQL Server Express. Sie können auch zunächst SQL
Server Express bereitstellen und auf Microsoft SQL Server (Vollversion) aufrüsten, wenn eine größere Datenbank
erforderlich wird. Beachten Sie, dass ältere Express-Versionen (vor 2008 R2) eine Größenbeschränkgung von 4 GB
für die Datenbank haben.
Die Serverreplikationsleistung definiert ein Replikationsintervall für die Clients. 10 Replikationen pro Sekunde
entsprechen 600 Replikationen pro Minute. Im Idealfall sollte das Replikationsintervall auf allen 5.000 Clients auf
8 Minuten festgelegt werden. Da dies jedoch eine Last von 100 % auf dem Server ergeben würde, sollten Sie in
diesem Fall ein längeres Intervall angeben. Für dieses Beispiel empfehlen wir ein Replikationsintervall von 20 bis
30 Minuten.
TESTFALL (100.000 CLIENTS)
Hardware/Software
·
·
·
·
·
·
Windows Server 2012 R2 Datacenter, x64-Prozessorarchitektur
Microsoft SQL Server 2012
Intel Xeon E5-2650v2 mit 2,60 GHz
64 GB RAM
Netzwerkadapter Intel NIC/PRO/1000 PT Dual
2x Micron RealSSD C400 SSD-Laufwerke mit 256 GB (eines für System und Software, ein zweites für die SQL ServerDatenbankdateien)
Ergebnisse
· Die Web-Konsole antwortet schnell (Antwortzeit unter 30 s).
· Durchschnittlicher Speicherverbrauch:
o Apache Tomcat: 1 GB
o ERA Server: 2 GB
o SQL Server-Datenbank: 10 GB
· Serverreplikationsleistung: 80 Replikationen pro Sekunde
· Datenbankgröße auf dem Datenträger: 10 GB (100.000 Clients mit je 30 Logs in der Datenbank)
In diesem Testfall wurden alle Komponenten (Apache Tomcat + ERA-Web-Konsole, ERA Server auf einem Computer
und SQL Server auf einem anderen Computer) installiert, um die Kapazität des ERA Servers zu testen.
Die große Anzahl Clients verursacht eine größere Speicher- und Datenträgerauslastung durch Microsoft SQL Server.
Um eine optimale Leistung zu gewährleisten, speichert SQL Server nahezu alle Datenbankinformationen im Cache.
Apache Tomcat (Web-Konsole) und der ERA Server speichern ebenfalls Daten im Cache, was die erhöhte
Speicherauslastung in diesem Testfall erklärt.
Der ERA Server kann 80 Replikationen pro Sekunde (288.000 pro Stunde) liefern. Im Idealfall wäre das
Replikationsintervall aller 100.000 Clients etwa 30 Minuten (200.000 Replikationen pro Stunde). Dies würde jedoch
eine Serverauslastung von 100 % verursachen, weshalb ein geeignetes Replikationsintervall eher 1 Stunde ist
(100.000 Replikationen pro Stunde).
Die Netzwerkauslastung hängt von der Anzahl der Logs ab, die von den Clients erfasst werden. In diesem Test waren
dies etwa 20 KB pro Replikation. Bei 80 Replikationen pro Sekunde entspricht dies einer Bandbreite von etwa
1600 KB/s (20 Mbit/s).
In diesem Beispiel wurde ein Szenario mit einem Server verwendet. Durch die Verwendung mehrerer ERA-Proxies
(je mehr, desto besser) kann die Prozessor- und Netzwerkauslastung besser verteilt werden. Sowohl die Prozessorals auch die Netzwerklast werden beim Beantworten der Clientreplikationen verteilt. Besonders mit Clients an
entfernten Standorten ist es wichtig, die Netzwerklast zu verteilen. Das Proxy-Replikationsintervall für den Server
kann außerhalb der Arbeitszeiten festgelegt werden, wenn eine größere Bandbreite zur Verbindung mit entfernten
Standorten verfügbar ist.
19
1.3.5 Unterschiede zwischen Apache HTTP Proxy, Mirror-Tool und Direktverbindung
Die Kommunikation zwischen ESET-Produkten umfasst Signaturdatenbanken und Updates für Programmmodule
sowie den Austausch von LiveGrid-Daten (siehe Tabelle unten) und Lizenzinformationen.
ESET Remote Administrator (ERA) lädt die neuesten Produkte für die Verteilung auf Clientcomputer aus dem
Repository herunter. Nach der Verteilung kann das Produkt auf dem Zielcomputer bereitgestellt werden.
ESET-Sicherheitsprodukte müssen nach der Installation aktiviert werden, d. h. das Produkt muss Ihre
Lizenzinformationen mit dem Lizenzserver abgleichen. Nach der Aktivierung werden Signaturdatenbanken und
Programmmodule regelmäßig aktualisiert.
ESET LiveGrid ist ein entscheidender Teil ihrer Netzwerk-Sicherheitsstrategie und schützt Sie vor aufkommenden
Bedrohungen, noch bevor deren Signaturen auf die Clients verteilt werden.
Modulupdates sind für den Großteil des Netzwerkdatenverkehrs verantwortlich. ESET-Sicherheitsprodukte laden
normalerweise ca. 23,9 MB an Signaturdatenbanken und Updates von Programmmodulen pro Monat herunter.
LiveGrid-Daten (ca. 22,3 MB) und die Update-Versionsdatei (bis zu 11 KB) sind die einzigen verteilten Dateien, die
nicht im Cache gespeichert werden können.
Wir unterscheiden zwischen zwei Arten von Updates: Level- und Nano-Updates. Weitere Informationen zu den
Update-Typen finden Sie in unserem Knowledgebase-Artikel.
Sie können die Netzwerklast bei der Verteilung von Updates in einem Netzwerk von Computern auf zwei Arten
reduzieren: mit dem Apache HTTP Proxy oder dem Mirror-Tool.
ESET-Kommunikationsarten
Kommunikation Häufigkeit
sart
Auswirkung auf Per Proxy
Proxyden
weitergeleitete CachingNetzwerkdatenv Kommunikation Option 1
erkehr
MirrorOption2
OfflineUmgebung
AgentenEinmalig
Bereitstellung
(Push / LiveInstallationsprog
ramme aus
Repository)
Ca.
50 MB pro
Client7
JA
JA
NEIN
JA (GPO / SSCM,
angepasste LiveInstallationsprog
ramme)3
EndpunktInstallation
(SoftwareInstallation aus
Repository)
Ca.
100 MB pro
Client7
JA
JA
NEIN
Ja (GPO / SSCM,
Installation mit
Paket-URL)4
23,9 MB pro
Monat
JA
JA
JA
Ja (Offline
Mirror Tool &
eigener HTTPServer)5
Signaturdatenba Ca. 8 mal pro Tag 3,7 MB pro
nk-Update VER9
Monat
JA
NEIN
-
-
Aktivierung /
Lizenzprüfung
JA
NEIN
NEIN
Ja (In ESET
License
Administrator
generierte
Offlinedateien)6
Einmalig
Signaturdatenba 6 mal pro Tag
nk / Update für oder häufiger
Programmmodul
20
4 mal pro Tag
Unerheblich
Kommunikation Häufigkeit
sart
Auswirkung auf Per Proxy
Proxyden
weitergeleitete CachingNetzwerkdatenv Kommunikation Option 1
erkehr
MirrorOption2
OfflineUmgebung
LiveGrid
Cloudbasierte
Reputation
11 MB pro
Monat
NEIN
NEIN
Bei Bedarf
JA
NEIN
1. Informationen zu den Auswirkungen und Vorteilen von Proxy-Caching finden Sie unter Wann sollte ich Apache
HTTP Proxy verwenden?
2. Informationen zu den Auswirkungen einer Mirroring-Lösung finden Sie unter Wann sollte ich das Mirror-Tool
verwenden?
3. Informationen zur Bereitstellung des ERA Agenten in einem großen Netzwerk finden Sie unter AgentenBereitstellung mithilfe von GPO und SCCM
4. Ohne Internetverbindung kann Mirror tool keine Updates für die Signaturdatenbank herunterladen. Sie können
Apache Tomcat als HTTP-Server einsetzen, um Updates in ein für das Mirror-Tool erreichbares Verzeichnis
herunterzuladen.
5. Offline-Lizenzdateien herunterladen als Lizenzeigentümer oder als Sicherheitsadmin.
6. Stellen Sie nach Möglichkeit pro Installation/Upgrade einen Agenten (pro Version) bzw. einen Endpunkt bereit,
um sicherzustellen, dass das Installationsprogramm im Cache gespeichert ist.
7. Ihr erstes Update für die Signaturdatenbank kann je nach Alter des Installationspakets größer als normal
ausfallen, da alle neueren Signaturen bzw. Module heruntergeladen werden. Installieren und aktualisieren Sie
zunächst einen Client, um sicherzustellen, dass die Signaturdatenbank und Updates für Programmmodule im
Cache gespeichert sind.
8. Bei der Suche nach Updates für die Signaturdatenbank wird die Datei update.ver immer heruntergeladen und
analysiert. Der Taskplaner für ESET-Produkte sucht standardmäßig einmal pro Stunde nach neuen Updates. Wir
gehen davon aus, dass Client-Arbeitsstationen 8 Stunden pro Tag eingeschaltet sind. Die Datei update.ver ist ca.
11 kB groß.
Hinweis: Updates für die Produktversionen 4 und 5 können nicht mit dem Apache HTTP Proxy
zwischengespeichert werden. Verwenden Sie das Mirror-Tool oder ein Endpunkt-Produkt der jeweiligen Version als
Mirror-Server, um Updates für diese Produkte zu verteilen.
1.3.5.1 Wann sollte ich den Apache HTTP Proxy verwenden?
Aufgrund der Ergebnisse unserer praktischen Tests sollten Sie den Apache HTTP Proxy ab einer Netzwerkgröße von
37 Computern einsetzen.
Eine Analyse der Netzwerkbandbreite für Updates in einem Testnetzwerk mit 1.000 Computern und mehreren
Installationen und Deinstallationen hat die folgenden Ergebnisse geliefert:
· Ein einzelner Computer lädt im Durchschnitt 23,9 MB pro Monat für Updates herunter, wenn er sich direkt mit
dem Internet verbindet (ohne Apache HTTP Proxy).
· Mit Apache HTTP Proxy betrug die Gesamtmenge der Downloads für das Netzwerk 900 MB pro Monat
Vergleich der heruntergeladenen Updatedaten pro Monat mit Direktverbindung oder Apache HTTP Proxy in einem
Computernetzwerk:
Anzahl der PCs in Ihrem Firmennetzwerk
25
36
50
100
500
1000
Direktverbindung zum Internet (MB pro
Monat)
375
900
1250
2500
12500 25000
Apache HTTP Proxy (MB pro Monat)
30
50
60
150
600
900
Lesen Sie unsere Empfehlungen zur effizienten Nutzung von Apache HTTP Proxy.
21
1.3.5.2 Wann sollte ich das Mirror-Tool verwenden?
In Offline-Umgebungen, in der sich die Computer über längere Zeiträume (Monate, ein Jahr) nicht mit dem Internet
verbinden, ist das Mirror-Tool die einzige Möglichkeit, um Updates für Produktmodule zu verteilen, da dieses Tool
alle verfügbaren Level- und Nano-Updates bei jeder neuen Update-Anforderung herunterlädt, wenn ein neues
Update verfügbar ist.
Apache HTTP Proxy und das Mirror-Tool unterscheiden sich hauptsächlich darin, dass Apache HTTP Proxy nur
fehlende Updates herunterlädt (z. B. Nano-Update 3), während das Mirror Tool alle verfügbaren Level- und NanoUpdates herunterlädt, egal welches Update dem entsprechenden Produktmodul fehlt.
Wir haben Mirror-Tool und Apache HTTP Proxy in einem identischen Netzwerk mit 1.000 Computern getestet. Laut
unserer Analyse wurden in einem Monat insgesamt 5.500 MB an Updates heruntergeladen. Die Menge der
heruntergeladenen Updates ist nicht angestiegen, als mehr Computer zum Netzwerk hinzugefügt wurden. Dies ist
eine drastische Senkung der Last im Vergleich zu einer Konfiguration, in der sich die Clients direkt mit dem Internet
verbinden, allerdings ist die Leistungssteigerung nicht so deutlich wie beim Einsatz des HTTP Proxys.
Anzahl der PCs in Ihrem Firmennetzwerk
25
36
50
100
500
1000
Direktverbindung zum Internet (MB pro
Monat)
375
900
1250
2500
12500 25000
Mirror-Tool (MB pro Monat)
5500
5500
5500
5500
5500
5500
HINWEIS: Selbst mit mehr als 1000 Computern im Netzwerk steigt die verwendete Bandbreite für Updates nicht
spürbar an, wenn Sie Apache HTTP Proxy oder das Mirror-Tool einsetzen.
1.4 Aufbau und Größenbemessung der Infrastruktur
SMB-Benutzer? Klicken Sie hier...
Sie können eine Architektur mit einem einzigen Server erstellen. Lesen Sie die Anleitung für kleine und
mittelgroße Unternehmen, falls Sie ESET Remote Administrator auf einer Windows-Plattform für bis zu 250
Windows ESET-Endpunktprodukte installieren möchten.
Bevor Sie ESET Remote Administrator installieren, sollten Sie die Architektur kennen und verstehen, wovon die
Leistung von ERA Server und Ihrer SQL-Datenbank abhängt:
qHardware für ERA Server
Bevor Sie fortfahren, sollten Sie unbedingt die Hardware-Mindestanforderungen lesen. Nutzen Sie unsere
praktischen Bereitstellungsbeispiele und die folgende Tabelle, um Ihre Hardware für eine optimale Leistung mit
ESET Remote Administrator abzustimmen.
Größenempfehlungen für kleine und mittelgroße Unternehmen
Clients
ERA Server + SQL-Datenbankserver
CPUs
RAM (GB)
Festplatte
(GB)
Bis zu 1.000
2
4
100
1000 - 5000
4
4- 8
150
5000 - 10,000
4
4- 8
200
Diese Empfehlungen gelten für eine Konfiguration mit einem angemessen konfigurierten ClientVerbindungsintervall.
22
Größenempfehlungen für mittelgroße Unternehmen und Enterprise-Umgebungen
Clients
ERA Server
SQL-ein
Datenbankserver*
ERA Proxy**
CPUs
RAM
(GB)
Festplatt CPUs
e (GB)
RAM
(GB)
Festplatt Anzahl
e (GB)
Proxies
CPUs
RAM
(GB)
Festplatt
e (GB)
10.000 50.000
4+
4+
40
8+
8+
250+
2- 3
2- 4
8
20 - 40
50.000 100.000
8+
4+
80
8+
16+
250+
3- 6
2- 4
8
20 - 40
100.000+ 8+
8+
80
8+
32+
250+
6+
2- 4
8
20 - 40
Diese Empfehlungen gelten für eine Konfiguration mit einem angemessen konfigurierten ClientVerbindungsintervall.
* Die SQL Server-Instanz kann Ressourcen mit dem ERA Server teilen, um die Auslastung zu optimieren und die
Latenz zu minimieren. Verwenden Sie in diesem Fall die Summe der empfohlenen Werte für CPU und RAM.
** SSD auf Unternehmensniveau mit hohem IOPS benötigt.
*** ERA Proxy darf keine Ressourcen mit ERA Server und der Datenbank teilen. Wenn genügend Ressourcen für ERA
Server vorhanden sind, können sich die ERA Agenten direkt verbinden.
qSQL-Datenbankserver
Obwohl die Datenbank-Hardwareanforderungen für ESET Remote Administrator festgelegt sind, müssen Sie selbst
entscheiden, ob Sie Ihren SQL-Datenbankserver auf demselben Computer wie ERA Server installieren oder ob Sie
einen dedizierten Server verwenden möchten.
Sie sollten einen dedizierten Computer mit reservierten Ressourcen verwenden, wenn Sie vorhaben, mehr als
10.000 Clients zu verwalten.
Datenbank
SMB-Kunde
Enterprise-Kunde
MS SQL Express
X
(optional)
MS SQL Server
X
MySQL
X
Clients-Limit
Windows
5,000
X
X
Kein Limit (bis zu 100.000)
X
X
10,000
X
Linux
X
qNetzwerkarchitektur und Geschwindigkeit Ihrer Internetverbindung
Siehe Netzwerkanforderungen und Unterschiede zwischen Apache HTTP Proxy, Mirror-Tool und Directverbindung.
qClient-Verbindungsintervall
Das Intervall für die Clientverbindungen zum ERA Server (bzw. ERA Proxy) wirkt sich auch auf die Leistung aus.
Unter Client-Verbindungsintervall finden Sie Hinweise für die Konfiguration dieser Einstellungen.
qDurchschnittliche Anzahl gemeldeter Ereignisse pro Client
Wenn ein Server überlastet ist oder eine Malware-Infektion stattfindet (Beispiel: 20.000 Clients verbinden sich alle
10 Minuten mit einem Server, der nur 10.000 Clients bedienen kann), wird ein Teil der verbundenen Clients
übersprungen. Nicht verbundene Clients versuchen später erneut, sich mit dem ERA Server (bzw. ERA Proxy) zu
verbinden.
qAnzahl der ERA Agenten und Endpunkte in Ihrem Netzwerk
Siehe Bereitstellungsszenarien – bewährte Methoden.
23
1.5 Unterstützte Produkte und Sprachen
Mit ESET Remote Administrator können Sie folgende ESET-Produkte bereitstellen, aktivieren und verwalten:
Verwaltung möglich über ESET Remote Administrator 6
Produktversion
Aktivierungsmethode
ESET Endpoint Security für Windows
6.x und 5.x
6.x - Lizenzschlüssel
5.x - Benutzername/Passwort
ESET Endpoint Antivirus für Windows
6.x und 5.x
6.x - Lizenzschlüssel
5.x - Benutzername/Passwort
ESET Endpoint Securityfür OS X
6.x
Lizenzschlüssel
ESET Endpoint Antivirus für OS X
6.x
Lizenzschlüssel
ESET Endpoint Security für Android
2.x
Lizenzschlüssel
ESET File Security für Windows Server
6.x
Lizenzschlüssel
ESET Mail Security für Microsoft Exchange Server
6.x
Lizenzschlüssel
ESET Mail Security für IBM Domino
6.x
Lizenzschlüssel
4.5.x
Benutzername/Passwort
ESET NOD32 Antivirus 4 Business Edition für Mac OS X
4.x
Benutzername/Passwort
ESET NOD32 Antivirus 4 Business Edition für Linux Desktop
4.x
Benutzername/Passwort
ESET Mail Security für Microsoft Exchange Server
4.5.x
Benutzername/Passwort
ESET Mail Security für IBM Lotus Domino
4.5.x
Benutzername/Passwort
ESET Security für Microsoft Windows Server Core
4.5.x
Benutzername/Passwort
4.5.x und 6.x
4.5.x Benutzername/Passwort
6.x Lizenzschlüssel
ESET Security für Kerio
4.5.x
Benutzername/Passwort
ESET File/Mail/Gateway Security für Linux/FreeBSD
4.5.x
Benutzername/Passwort
ESET NOD32 Antivirus Business Edition
4.2.76
Benutzername/Passwort
ESET Smart Security Business Edition
4.2.76
Benutzername/Passwort
1.x
Lizenzschlüssel
ESET File Security für Microsoft Windows Server
ESET Security für Microsoft SharePoint Server
ESET Virtualization Security
HINWEIS: Ältere Versionen von ESET-Produkten für Windows Server als die in der obigen Tabelle angegebenen
können momentan nicht mit ESET Remote Administrator6 verwaltet werden.
HINWEIS: Siehe auch End-of-Life-Policy für ESET-Unternehmensprodukte.
Unterstützte Sprachen
Sprache
Code
English (United States)
Arabisch (Ägypten)
Chinesisch vereinfacht
Chinesisch traditionell
Kroatisch (Kroatien)
Tschechisch
(Tschechische Republik)
Französisch (Frankreich)
Französisch (Kanada)
Deutsch (Deutschland)
Griechisch (Griechenland)
en-US
ar-EG
zh-CN
zh-TW
hr-HR
cs-CZ
24
fr-FR
fr-CA
de-DE
el-GR
Italienisch (Italien)
Japanisch (Japan)
Koreanisch (Korea)
Polnisch (Polen)
Portugiesisch (Brasilien)
Russisch (Russland)
Spanisch (Chile)
Spanisch (Spanien)
Slowakisch (Slowakei)
Türkisch (Türkei)
it-IT
ja-JP
ko-KR
pl-PL
pt-BR
ru-RU
es-CL
es-ES
sk-SK
tr-TR
1.6 Unterschiede zu Version 5
In der folgenden Tabelle finden Sie eine Beschreibung der wichtigsten Unterschiede zwischen den ESET Remote
Administrator-Versionen 6.x und 5.x.
Funktion
Konsole
Komponenten
Computererkennung
Remote-Installation
Remote-Installationsmethoden
Support für
ESET-Unternehmensprodukte, Version
6.x
Policies
Version 6.x*
Web-Konsole (browserbasiert)
Version 5.x
Konsole
(WindowsAnwendung)
Server, Web-Konsole (Weboberfläche, Java und
Server und
Apache Tomcat auf dem Server benötigt), Agent,
Konsole
Proxy, Rogue Detection Sensor, Mobile Device
(WindowsConnector, Apache HTTP Proxy für UpdateBenutzeroberfläch
Zwischenspeicherung
e)
Rogue Detection Sensor erkennt neue Computer
Netzwerkautomatisch
Suchtask kann
ausgeführt
werden, um neue
Computer zu
finden
Nach der Bereitstellung auf Clients erleichtert der
PushinstallationsERA Agent die Installation von ERA-Produkten
Task kann
ausgeführt
werden, um ESETLösungen auf
Clients zu
installieren
Remoteinstallation über Push von ERA Agent, Live
RemoteInstaller-Skripte (über E-Mail oder entfernbare
Pushinstallation,
Medien), GPO, SCCM, Standalone-Bereitstellungstool SSH, WMI, E-Mailkann ESET-Sicherheitsprodukte zusammen mit dem Verteilung, WSUS,
Agent installieren
GPO, LogOn-Skript
Ja
Nein
Neu gestalteter Policy-Editor mit der Möglichkeit, die
Markierungen „Übernehmen“ und „Erzwingen“ zu
setzen. ERA Agent führt Policies gemäß der Struktur
der Gruppe zusammen. Auf dem endgültigen Client
können verschiedene Methoden der
Zusammenführung von Policies angewendet werden.
Editor für die
PolicyKonfiguration mit
Baumstruktur
25
Gruppen
Berichte
Mirror
OS-Plattformunterstützung
Datenbank
Statische und dynamische Gruppen Eine statische
Gruppe pro Gerät. Dynamische Gruppen werden vom
ERA Agent ausgewertet, unabhängig von der
Verbindung zum Server. Mitgliedschaft wird an den
ERA Server gemeldet. Statische Gruppen sind mit
Zugriffsgruppen identisch. Der Zugriff auf die Objekte
wird aufgrund ihrer Position in einer gegebenen
Gruppe gesteuert.
Neu gestaltetes Berichterstellungsmodul mit der
Möglichkeit, benutzerdefinierte Diagramme mit vom
Benutzer ausgewählten Systemdaten zu erstellen.
Mehrere Berichte können lokal gespeichert und/oder
per E-Mail im CSV- oder PDF-Format bereitgestellt
werden.
Statische und
parametrische
Gruppen
Separater
Berichtssatz für
das webbasierte
Dashboard und
erweiterbare und
anpassbare
Berichtvorlagen.
Export in die
Formate HTML, ZIP
und PDF.
Apache HTTP Proxy ist ein transparenter Proxy/Cache Mit der Mirrorfür Dateien, die von ESET-Servern heruntergeladen Funktion können
werden. Als Alternative können Sie das OfflineSie Updates und
Mirror-Tool verwenden oder ein Offline-Repository Dateien lokal auf
erstellen.
der Festplatte
Ihres ERA Servers
speichern.
Windows, Linux, Mac und virtuelle Umgebungen
Nur Windows
(virtuelle Appliances können importiert werden). Die
Server-zu-Server-Replikation ist veraltet.
MSSQL Express (Standard), MSSQL, MySQL (unter
ODBC-Verbindung
Linux wird nur MySQL unterstützt)
mit MSAccess
(Standard),
MSSQL, MySQL,
Oracle
* Möglicherweise sind nicht alle aufgeführten Funktionen in allen Versionen von ERA 6.x verfügbar. In der aktuellen
Version ist der vollständige Funktionssatz verfügbar.
26
2. Systemanforderungen
Für die Installation und den Betrieb von ESET Remote Administrator müssen bestimmte Hardware-, Datenbank- und
Software-Anforderungen erfüllt sein.
Lesen Sie die vorherigen Themen für weitere Informationen zu Hardwareanforderungen und
Bereitstellungsszenarien.
2.1 Unterstützte Betriebssysteme
Die folgenden Abschnitte enthalten Informationen zu den Betriebssystemversionen von Windows, Linux und Mac
OS, die von den einzelnen ESET Remote Administrator-Komponenten unterstützt werden.
2.1.1 Windows
Die folgende Tabelle enthält die unterstützten Windows-Betriebssysteme für die einzelnen ESET Remote
Administrator-Komponenten:
Betriebssystem
Server
Windows Home Server 2003 SP2
Windows Home Server 2011 x64
Agent
Proxy
X
X
RD Sensor
MDM
X
X
Windows Server 2003 x86 SP2
Windows Server 2003 x64 SP2
Windows Server 2003 x86 R2 SP2
Windows Server 2003 x64 R2 SP2
X
X
X
X
X
X
X
X
X
X
X
X
X
X
X
X
Windows Server 2008 x64 R2 SP1
Windows Server 2008 x64 R2 CORE
Windows Server 2008 x86
Windows Server 2008 x86 SP2
Windows Server 2008 x64
Windows Server 2008 x64 SP2
X
X
X
X
X
X
X
X
X
X
X
X
X
X
X
X
X
X
X
X
Windows Server 2012 x64
Windows Server 2012 x64 CORE
Windows Server 2012 x64 R2
Windows Server 2012 x64 R2 CORE
X
X
X
X
X
X
X
X
X
X
X
X
X
X
X
X
X
X
X
X
Windows Server 2016 x64
X
X
X
X
X
Microsoft SBS 2003 x86 SP2 **
Microsoft SBS 2003 x86 R2 **
Microsoft SBS 2008 x64
Microsoft SBS 2008 x64 SP2 **
Microsoft SBS 2011 x64 Standard
Microsoft SBS 2011 x64 Essentials
X
X
X
X
X
X
X
X
X
X
X
X
X
X
X
X
X
X
X
X
X
X
X
X
X
Server
Agent
Proxy
RD Sensor
MDM
Betriebssystem
X
X
Windows XP x86 SP3
Windows XP x64 SP2
X
X
X
X
Windows Vista x86 SP2
Windows Vista x64 SP2
X
X
X
X
X
X
27
Windows 7 x86 SP1
Windows 7 x64 SP1
X*
X*
X
X
X*
X*
X
X
X*
X*
Windows 8 x86
Windows 8 x64
X*
X*
X
X
X*
X*
X
X
X*
X*
Windows 8.1 x86
Windows 8.1 x64
X*
X*
X
X
X*
X*
X
X
X*
X*
Windows 10 x86
Windows 10 x64
X*
X*
X
X
X*
X*
X
X
X*
X*
* Die Installation von ERA-Komponenten auf einem Client-BS ist unter Umständen nicht mit der MicrosoftLizenzierungsrichtlinie kompatibel. Überprüfen Sie die Microsoft-Lizenzierungsrichtlinie oder wenden Sie sich an
Ihren Softwarelieferanten. Für kleine und mittelgroße Netzwerkumgebungen empfehlen wir Ihnen, nach
Möglichkeit eine Linux ERA-Installation oder eine virtuelle Appliance einzusetzen.
** Die in Microsoft Small Business Server (SBS) enthaltene Version von Microsoft SQL Server Express wird von ESET
Remote Administrator nicht unterstützt. Falls Sie Ihre ERA-Datenbank auf SBS installieren möchten, müssen Sie eine
neuere Version von Microsoft SQL Server Express oder MySQL verwenden. Weitere Informationen und
Anweisungen finden Sie unter Installation unter Windows SBS / Essentials.
Auf älteren Windows-Betriebssystemen wie Windows Server 2003 wird die Protokollverschlüsselung auf der
Betriebssystemseite möglicherweise nicht vollständig unterstützt. In einer solchen Konfiguration wird TLSv1.0 statt
TLSv1.2 verwendet (TLSv1.0 gilt als weniger sicher als aktuellere Versionen). Diese Situation kann auch auftreten,
wenn das Betriebssystem TLSv1.2 unterstützt, der Client aber nicht. In diesem Fall erfolgt die Kommunikation über
TLS1.0. Wenn Sie eine extrem sichere Kommunikation benötigen, sollten Sie neuere Betriebssysteme und Clients
(Windows Server 2008 R2 oder höher für Server und Windows Vista oder höher für Clients) verwenden.
HINWEIS: Sie können VMware Player auch auf Desktop-Betriebssystemen installieren und die virtuelle ESET
Remote Administrator-Appliance bereitstellen. Auf diese Weise können Sie ESET Remote Administrator auf NichtServer-Betriebssystemen ohne ESXi ausführen.
28
2.1.2 Linux
Die folgende Tabelle enthält die unterstützten Linux-Betriebssysteme für die einzelnen ESET Remote
Administrator-Komponenten:
29
Betriebssystem
Server
Agent
Proxy
RD Sensor
MDM
X
X
X
X
X
X
X
X
X
X
X
X
X
X
X
X
X
X
X
X
X
X
X
X
X
X
X
X
X
X
X
X
X
X
X
X
X
X
X
X
X
X
X
X
X
X
X
X
X
X
X
X
X
X
X
X
X
X
X
X
X
X
X
X
X
X
X
X
X
X
X
X
X
X
X
X
X
X
X
X
X
X
CentOS 5 x86
CentOS 5 x64
CentOS 6 x86
CentOS 6 x64
CentOS 7 x86
CentOS 7 x64
X
X
X
X
X
X
X
X
X
X
X
X
X
X
X
X
X
X
X
X
X
X
SLED 11 x86
SLED 11 x64
SLED 12 x86
SLED 12 x64
SLES 11 x86
SLES 11 x64
SLES 12 x86
SLES 12 x64
X
X
X
X
X
X
X
X
X
X
X
X
X
X
X
X
X
X
X
X
X
X
X
X
X
X
X
X
X
X
X
X
X
X
X
X
X
X
X
X
OpenSUSE 13 x86
OpenSUSE 13 x64
X
X
X
X
X
X
X
X
X
X
Debian 7 x86
Debian 7 x64
Debian 8 x86
Debian 8 x64
X
X
X
X
X
X
X
X
X
X
X
X
X
X
X
X
X
X
X
X
Fedora 19 x86
Fedora 19 x64
Fedora 20 x86
Fedora 20 x64
Fedora 23 x86
Fedora 23 x64
X
X
X
X
X
X
X
X
X
X
X
X
X
X
X
X
X
X
X
X
X
X
X
X
X
X
X
X
X
X
Ubuntu 12.04 LTS x86 Desktop
Ubuntu 12.04 LTS x86 Server
Ubuntu 12.04 LTS x64 Desktop
Ubuntu 12.04 LTS x64 Server
Ubuntu 14.04 LTS x86 Desktop
Ubuntu 14.04 LTS x86 Server
Ubuntu 14.04 LTS x64 Desktop
Ubuntu 14.04 LTS x64 Server
Ubuntu 16.04.1 LTS x86 Desktop
Ubuntu 16.04.1 LTS x86 Server
Ubuntu 16.04.1 LTS x64 Desktop
Ubuntu 16.04.1 LTS x64 Server
RHEL 5 x86
RHEL 5 x64
RHEL Server 6 x86
RHEL Server 6 x64
RHEL Server 7 x86
RHEL Server 7 x64
30
2.1.3 OS X
Betriebssystem
OS X 10.7 Lion
OS X 10.8 Mountain Lion
OS X 10.9 Mavericks
OS X 10.10 Yosemite
OS X 10.11 El Capitan
macOS 10.12 Sierra
Agent
X
X
X
X
X
X
HINWEIS: OS X wird nur als Client unterstützt. Der ERA Agent und die ESET-Produkte für OS X können unter OS X
installiert werden, der ERA Server jedoch nicht.
2.2 Unterstützte Umgebungen für die Desktopbereitstellung
Die Desktopbereitstellung vereinfacht die Geräteverwaltung und ermöglicht eine schnellere Übergabe von
Desktopcomputern an Endbenutzer.
Desktoprechner werden normalerweise entweder physisch oder virtuell bereitgestellt. ESET Remote Administrator
unterstützt die meisten Umgebungen, sofern der Clientcomputer über ein persistentes Systemlaufwerk verfügt.
Für virtualisierte Umgebungen und Streamed OS (Citrix-Bereitstellungsdienste) beachten Sie die Liste der
unterstützten Hypervisoren und deren Erweiterungen in diesem Dokument.
Ein weiterer wichtiger Unterschied ist die Frage, ob der bereitgestellte Desktopcomputer ein persistentes oder
nicht-persistentes Systemlaufwerk verwendet.
Persistenter Desktop
Nicht-persistenter Desktop
Persistente Desktops verfügen über eine
Personalisierungsebene, die alle Benutzerdaten,
Einstellungen und vom Benutzer installierte
Anwendungen erfasst. Diese Personalisierungsebene
ist aus verschiedenen Gründen wichtig für den ERA
Agenten und ESET-Sicherheitsprodukte.
Nicht-persistente Desktops verwerfen die
Personalisierungsebene nach jeder Verwendung. In
diesem Fall erhalten die Benutzer jederzeit einen
"frischen" bzw. "sauberen" Desktop ohne jegliche
Benutzerdaten oder Einstellungen.
WICHTIG: Nicht-persistente Laufwerke werden nicht
unterstützt. Das Systemlaufwerk auf den bereitgestellten
Computern muss persistent sein. Andernfalls funktioniert
der ERA Agent nicht korrekt, und verschiedene Probleme
mit ESET-Sicherheitsprodukten können als Folge auf
diesen Desktopcomputern auftreten.
Unterstützte Hypervisoren
·
·
·
·
·
·
Citrix XenServer
Microsoft Hyper-V
VMware vSphere
VMware ESXi
VMware Workstation
VMware View
Unterstützte Hypervisor-Erweiterungen
· Citrix VDI-in-a-box
· Citrix XenDesktop
31
Tools
(gilt für physische und virtuelle Computer)
· Microsoft SCCM
· Windows Server 2012 Server Manager
2.3 Hardware
Für einen reibungslosen Betrieb von ESET Remote Administrator muss Ihr System die folgenden
Hardwareanforderungen erfüllen:
Speicher
Festplatte
Prozessor
Netzwerkverbindung
4 GB RAM
Mindestens 20 GB freier Speicherplatz
Doppelkernprozessor mit mindestens 2,0 GHz
1 GB/s
2.4 Datenbank
ESET Remote Administrator unterstützt zwei Arten Datenbankserver:
· Microsoft SQL Server (inklusive Express- und nicht-Express-Editionen) 2008, 2008 R2, 2012, 2014
· MySQL (5.5+ wird unterstützt, Sie sollten jedoch mindestens Version 5.6 einsetzen)
Legen Sie die gewünschte Art des Datenbankservers während der Server- oder Proxy-Installation fest. Microsoft SQL
Server Express wird standardmäßig installiert und ist im All-in-One-Installationsprogramm enthalten. Sie können
eine vorhandene Installation von Microsoft SQL Server verwenden, die in Ihrer Umgebung ausgeführt wird. Diese
muss jedoch die Mindestanforderungen erfüllen.
Hardwareanforderungen für den Datenbankserver
Speicher
1 GB RAM
Festplatte
Mindestens 10 GB freier Speicherplatz
Prozessorgeschwindigkeit
x86-Prozessor: 1,0 GHz
x64-Prozessor: 1,4 GHz
Hinweis: Für eine optimale Leistung wird ein Prozessor mit mindestens 2,0 GHz
empfohlen.
Prozessortyp
x86-Prozessor: Pentium III-kompatibler Prozessor oder gleichwertig/besser
x64-Prozessor: AMD Opteron, AMD Athlon 64, Intel Xeon mit Intel EM64TUnterstützung, Intel Pentium IV mit EM64T-Unterstützung
Weitere Informationen
· Microsoft SQL Server Express hat eine Obergrenze von je 10 GB für relationale Datenbanken und kann nicht auf
einem Domänencontroller installiert werden. Microsoft SQL Server Express sollte nicht in
Unternehmensumgebungen oder in großen Netzwerken eingesetzt werden. Wenn Sie Microsoft SBS verwenden,
sollten Sie ESET Remote Administrator auf einem anderen Server installieren oder während der Installation nicht
die SQL Server Express-Komponente auswählen (in diesem Fall müssen Sie SQL Server oder MySQL als ERADatenbank verwenden).
· Falls Sie vorhaben, ein speziell eingerichtetes Datenbankkonto zu verwenden, das nur Zugriff auf die ERADatenbank hat, müssen Sie vor der Installation ein Benutzerkonto mit speziellen Berechtigungen erstellen.
Weitere Informationen finden Sie unter Speziell eingerichtetes Datenbankkonto. Außerdem müssen Sie eine
leere Datenbank erstellen, die von ESET Remote Administrator verwendet werden kann.
· Lesen Sie die Anweisungen zur Installation und Konfiguration von MySQL für Windows und MySQL für Linux für
die Arbeit mit ESET Remote Administrator. Beachten Sie, dass MariaDB nicht von ESET Remote Administrator
unterstützt wird.
32
· ERA Server und ERA Proxy verfügen über keine integrierte Sicherungslösung. Wir empfehlen dringend, den
Datenbankserver regelmäßig zu sichern, um Datenverluste zu vermeiden.
2.5 Unterstützte Versionen von Apache Tomcat
Apache Tomcat 6.x und neuere Versionen (32-Bit und 64-Bit) werden unterstützt. Apache Tomcat ist eine
Voraussetzung für die ERA-Web-Konsole.
ESET Remote Administrator unterstützt keine Alpha-/Beta-/RC-Versionen von Apache Tomcat.
ACHTUNG: Apache Tomcat unterstützt nur Upgrades von Version 7.x auf 7.x bis zur Version 6.3.12 des All-in-OneInstallationsprogramms.
2.6 Unterstützte Webbrowser für die ERA-Web-Konsole
Die ERA-Web-Konsole unterstützt die nachfolgend aufgeführten Webbrowser. JavaScript muss aktiviert sein.
Webbrowser
Version
Hinweis
Mozilla Firefox
20+
Microsoft Internet Explorer
10+
Sie sollten Firefox fortlaufend aktualisieren.
Die Kompatibilitätsansicht funktioniert unter Umständen nicht
korrekt.
Microsoft Edge
Google Chrome
Safari
Opera
25+
23+
6+
15+
Sie sollten Chrome fortlaufend aktualisieren.
2.7 Netzwerk
Sowohl ERA Server als auch die von ERA verwalteten Clientcomputer benötigen eine funktionierende
Internetverbindung, um mit dem ESET-Repository und den Aktivierungsservern kommunizieren zu können. Falls
sich Ihre Clients nicht direkt mit dem Internet verbinden, können sie einen Proxyserver verwenden (nicht derselbe
Server wie Apache HTTP Proxy oder ERA Proxy), um die Kommunikation mit Ihrem Netzwerk und dem Internet zu
erleichtern.
Die von ERA verwalteten Computer müssen mit demselben LAN verbunden sein und/oder sich in derselben Active
Directory-Domäne befinden wie Ihr ERA Server. Der ERA Server muss für die Clientcomputer sichtbar sein.
Außerdem müssen Ihre Clientcomputer in der Lage sein, mit Ihrem ERA Server zu kommunizieren, um RemoteBereitstellungen und das Aktivierungsaufruf-Feature nutzen zu können.
Verwendete Ports
Falls Ihr Netzwerk eine Firewall verwendet, finden Sie hier eine Liste der möglichen
Netzwerkkommunikationsports, die verwendet werden, wenn ESET Remote Administrator mit den Komponenten
in Ihrer Infrastruktur installiert ist.
33
2.7.1 Verwendete Ports
Die nachstehenden Tabellen enthalten eine Liste aller Netzwerkkommunikationsports, die verwendet werden,
wenn ESET Remote Administrator mit den Komponenten in Ihrer Infrastruktur installiert ist. Die sonstige
Kommunikation erfolgt über die nativen Prozesse des Betriebssystems (zum Beispiel NetBIOS über TCP/IP).
ERA Server:
Protokoll Port
Verwendung
Beschreibung
TCP
2222
ERA Server-Überwachung
Kommunikation zwischen ERA Agenten und ERA
Server
TCP
2223
ERA Server-Überwachung
Kommunikation zwischen ERA Web Console und
ERA Server für die unterstützte Installation.
ERA-Web-Konsole auf dem Apache Tomcat-Webserver:
Protokoll Port
Verwendung
Beschreibung
TCP
Auf Anfragen wartend
HTTP-SSL-Web-Konsolenanruf
Protokoll Port
Verwendung
Beschreibung
TCP
Auf Anfragen wartend
Kommunikation zwischen ERA Agenten und ERA
Proxy
Protokoll Port
Verwendung
Beschreibung
TCP
Auf Anfragen wartend
HTTP Proxy (Update-Cache)
Protokoll Port
Verwendung
Beschreibung
UDP
1237
Auf Anfragen wartend
Aktivierungsaufruf für IPv4
UDP
1238
Auf Anfragen wartend
Aktivierungsaufruf für IPv6
443
ERA Proxy:
2222
Apache HTTP Proxy:
3128
ERA Agent:
Mobile Device Connector:
Protokoll Port
TCP
9977
TCP
9978
TCP
TCP
TCP
9980
9981
5223
TCP
2195
TCP
2196
34
Verwendung
Auf Anfragen wartend
Auf Anfragen wartend
Beschreibung
Interne Kommunikation zwischen Mobile Device
Connector und ERA Agent
Interne Kommunikation zwischen Mobile Device
Connector und ERA Agent
Mobilgeräteregistrierung
Kommunikation mit Mobilgeräten
Externe Kommunikation mit Apple Push
Notification Services
Versand von Benachrichtigungen an Apple Push
Notification Services
Apple Push Notification Feedback Service
Protokoll Port
TCP
443
TCP
5228, 5229,
5230
Verwendung
Beschreibung
WLAN-Fallback, nur wenn die Geräte keine APNs
auf Port 5223 erreichen können
Versenden von Benachrichtigungen an Google
Cloud Messaging
ERA Agent - für die Remote-Bereitstellung des ERA Agenten auf einem Zielcomputer mit Windows-Betriebssystem:
Protokoll Port
Verwendung
Beschreibung
TCP
139
Zielport aus Sicht von ERA
Server
Verwenden der Freigabe ADMIN$
TCP
445
Zielport aus Sicht von ERA
Server
Direktzugriff auf freigegebene Ressourcen mit TCP/
IP während der Remote-Installation (Alternative zu
TCP 139)
UDP
137
Zielport aus Sicht von ERA
Server
Namensauflösung während der RemoteInstallation
UDP
138
Zielport aus Sicht von ERA
Server
Durchsuchen während der Remote-Installation
Die vordefinierten Ports 2222 und 2223 können geändert werden, wenn sie bereits von anderen Anwendungen
genutzt werden.
HINWEIS: Damit ESET Remote Administrator ordnungsgemäß funktioniert, darf keiner der oben genannten Ports
von anderen Anwendungen verwendet werden.
HINWEIS: Vergewissern Sie sich, dass die Firewalls in Ihrem Netzwerk die Kommunikation über die oben
genannten Ports zulassen.
35
3. Installationsprozedur
Hinweise zum Upgrade Ihrer vorhandenen ERA-Installation finden Sie unter Upgradeprozeduren.
Die ESET Remote Administrator-Installationsprogramme stehen im Bereich ESET Remote Administrator
herunterladen auf der ESET-Webseite zur Verfügung. Es stehen verschiedene Formate für verschiedene
Installationsverfahren zur Verfügung. Standardmäßig ist die Registerkarte All-in-One-Installationsprogramm
ausgewählt. Klicken Sie auf die entsprechende Registerkarte, um ein VA- oder ein StandaloneInstallationsprogramm herunterzuladen. Folgende Downloads stehen zur Verfügung:
· Das ERA All-in-One-Installationsprogramm für Windows liegt im ZIP-Format vor
· Ein ISO-Abbild mit allen ESET Remote Administrator-Installationsprogrammen (Ausnahme: virtuelle ERAAppliances)
· Virtuelle Appliances (OVA-Dateien). Die virtuelle ERA-Appliance eignet sich für Benutzer, die ESET Remote
Administrator in einer virtualisierten Umgebung ausführen möchten oder die Installation vereinfachen
möchten. Unsere Bereitstellungsanleitung für die virtuelle ERA-Appliance enthält eine ausführliche
Beschreibung.
· Separate Installationsprogramme für jede Komponente - für Windows- und Linux-Plattformen
Weitere Installationsmethoden:
· Installation in Microsoft Azure
· Schritt-für-Schritt-Installation unter Linux
Nach der Installation dürfen Sie den Computernamen Ihres ERA Servers nicht mehr ändern. Weitere
Informationen finden Sie unter Neue IP-Adresse oder neuer Hostname für ERA Server.
Installationsmethoden (Übersicht)
Siehe auch Aufbau und Größenbemessung der Infrastruktur.
Die folgende Tabelle hilft Ihnen bei der Auswahl einer optimalen ESET Remote Administrator-Installation für Ihre
Umgebung:
Beispiel: Verwenden Sie ERA in der Cloud nicht zusammen mit einer langsamen Internetverbindung.
Beispiel: SMB-Kunden sollten das All-in-One-Installationsprogramm auswählen.
Installationsm
ethoden
All-in-One für
Windows
Server
All-in-One für
Windows
Desktop
Virtuelle
Appliance
Microsoft
Azure VM
36
Kundentyp
Migration
SMB
Untern
ehmen
Ja
X
X
X
X
X
X
X
X
Nein
Umgebung für ERA-Installation
Internetverbindung
Kein Dedizier Gemeins Virtualisi Cloud Keine Gut Schle
Serve
ter
am
erte serve
cht
r
Server genutzte Plattfor
r
r Server
m
X
X
X
X
X
X
X
X
X
X
X
X
X
X
X
X
X
Komponente
Linux
Komponente
Windows
X
X
X
X
X
X
X
X
X
X
X
X
X
X
X
X
3.1 All-in-One-Installation unter Windows
ESET Remote Administrator kann auf verschiedene Arten installiert werden. Wählen Sie die Installationsart aus, die
sich am besten für Ihre Anforderungen und Ihre Umgebung eignet. Die einfachste Methode ist die Verwendung des
ESET Remote Administrator-Installationspakets (All-in-One-Installation). Mit dieser Methode können Sie ESET
Remote Administrator und alle Komponenten auf einem einzigen Computer installieren.
Die Komponenteninstallation ermöglicht die Installation einzelner Komponenten von ESET Remote Administrator
auf verschiedenen Computern. So können Sie Ihre Installation besser an besondere Anforderungen anpassen - jede
Komponente kann auf einem beliebigem Computer installiert werden, sofern dieser die Systemvoraussetzungen
erfüllt.
Sie können ERA auf die folgenden Arten installieren:
· All-in-One-Paketinstallation für ERA Server, Proxy, Apache HTTP Proxy oder Mobile Device Connector
· Standalone-Installationsprogramme für ERA-Komponente (Komponenteninstallation)
Die folgenden benutzerdefinierten Installationsszenarien sind möglich:
· Installation unter Windows Small Business Server / Essentials
· Installation mit benutzerdefinierten Zertifikaten
· Installation auf einem Failover-Cluster
In vielen Installationsszenarien müssen Sie verschiedene ESET Remote Administrator-Komponenten auf
verschiedenen Computern installieren, z. B. um Unterschiede in der Netzwerkarchitektur zu berücksichtigen oder
Leistungsanforderungen zu erfüllen. Für einzelne ESET Remote Administrator-Komponenten sind die folgenden
Installationspakete verfügbar:
Kernkomponenten
· ERA Server
· ERA-Web-Konsole
· ERA Agent (muss auf Clientcomputern installiert sein, optional auf dem ERA Server)
Optionale Komponenten
·
·
·
·
·
ERA Proxy
RD Sensor
Mobile Device Connector
Apache HTTP Proxy
Mirror-Tool
Anweisungen zum Upgrade von ESET Remote Administrator auf die neueste Version (6.x) finden Sie in unserem
Knowledgebase-Artikel.
37
3.1.1 ERA Server installieren
Das ERA-All-in-One-Installationsprogramm ist nur für Windows-Betriebssysteme verfügbar. Mit diesem Feature
können Sie alle ERA-Komponenten mit dem ERA-Installationsassistenten installieren.
1. Öffnen Sie das Installationspaket und klicken Sie im Willkommensbildschirm auf Weiter.
38
2. Wählen Sie Remote Administrator Server installieren aus und klicken Sie auf Weiter. Bei Bedarf können Sie
außerdem die Spracheinstellungen im Dropdownmenü Sprache ändern, bevor Sie fortfahren.
39
3. Akzeptieren Sie die Endbenutzer-Lizenzvereinbarung und klicken Sie auf Weiter. Wählen Sie die gewünschten
Komponenten für die Installation aus und klicken Sie auf Installieren.
MICROSOFT SQL SERVER EXPRESS:
· Falls Sie bereits eine andere Version von Microsoft SQL Server oder MySQL installiert haben oder sich mit
einem anderen SQL Server verbinden möchten, deaktivieren Sie diese Komponente.
· Microsoft SQL Server Express kann nicht auf einem Domänencontroller installiert werden (wenn Sie z. B.
Windows SBS oder Essentials verwenden). Sie sollten ESET Remote Administrator auf einem anderen Server
installieren oder Microsoft SQL Server oder MySQL Server für die ERA-Datenbank verwenden. Weitere
Informationen.
WICHTIGE INFORMATIONEN ZUM APACHE HTTP PROXY:
· Bei dieser Installation werden automatisch verschiedene proxybasierte Policies für Clients erstellt und
angewendet. Diese Policies können die Bandbreitennutzung für Downloads aus dem Internet und die
Downloadgeschwindigkeiten für Produktupdates drastisch verbessern. Daher sollten Sie das Kontrollkästchen
neben Apache HTTP Proxy aktivieren, wenn Sie mehr als 37 Computer mit ERA verwalten. Optional können Sie
den Apache HTTP Proxy auch später installieren.
· Weitere Informationen finden Sie unter Apache HTTP Proxy: Beschreibung und Unterschiede zwischen
Apache HTTP Proxy, Mirror-Tool und Direktverbindung.
40
4. Wenn bei der Prüfung der Voraussetzungen Fehler gefunden werden, beheben Sie diese entsprechend.
Vergewissern Sie sich, dass Ihr System alle Voraussetzungen erfüllt.
Die folgende Meldung wird angezeigt, wenn auf Ihrem System nicht genügend Speicherplatz für die ERAInstallation vorhanden ist:
Es ist nur 32 MB freier Speicher auf dem Systemdatenträger verfügbar.
Sie benötigen mindestens 5.000 MB freien Platz auf Ihrem Laufwerk, um ERA zu installieren.
5. Wenn die Prüfung der Voraussetzungen abgeschlossen ist und Ihre Umgebung alle Anforderungen erfüllt,
beginnt die Installation.
HINWEIS: Der ERA-Installationsassistent reagiert nicht, während die Installation ausgeführt wird.
41
6. Geben Sie einen gültigen Lizenzschlüssel (aus der Kaufbestätigungs-E-Mail von ESET) ein und klicken Sie auf
Weiter. Wenn Sie einen alten Lizenznachweis (Benutzername und Passwort) haben, müssen Sie diese
Anmeldedaten in einen Lizenzschlüssel konvertieren. Alternativ können Sie Ihr Produkt später aktivieren. Wenn
Sie die Option Später aktivieren verwenden, beachten Sie die Anweisungen im Kapitel Aktivierung.
42
7. Falls Sie Microsoft SQL Server Express in Schritt 2 installiert haben, wird eine Datenbankverbindungsprüfung
durchgeführt. Fahren Sie mit dem Schritt Benutzer und Serververbindung für Web-Konsole fort. Falls Sie einen
vorhandenen Datenbankserver verwenden, werden Sie im nächsten Schritt aufgefordert, die entsprechenden
Verbindungsdetails einzugeben.
8. Wenn Sie eine vorhandene SQL Server- oder MySQL-Installation verwenden, konfigurieren Sie die
Verbindungseinstellungen entsprechend. Geben Sie Datenbankname, Hostname, Portnummer (Sie finden diese
Informationen im Microsoft SQL Server Konfigurations-Manager) und das Datenbankkonto (Benutzername und
Passwort) in die entsprechenden Felder ein und klicken Sie auf Weiter. Die Verbindung zur Datenbank wird
überprüft. Falls Ihr Datenbankserver eine vorhandene ERA-Datenbank (von einer früheren ERA-Installation)
enthält, wird diese automatisch erkannt. Sie haben zwei Optionen: Bestehende Datenbank verwenden und
Upgrade ausführen oder Bestehende Datenbank entfernen und neue Version installieren.
HINWEIS: Sie haben zwei Optionen für die Angabe eines Datenbankkontos. Sie können ein speziell
eingerichtetes Datenbankkonto verwenden, das nur Zugriff auf die ERA-Datenbank hat, oder das SA-Konto (MS
SQL) bzw. das root-Konto (MySQL). Falls Sie ein speziell eingerichtetes Benutzerkonto verwenden, müssen Sie
dieses Konto mit speziellen Berechtigungen erstellen. Weitere Details finden Sie unter Speziell eingerichtetes
Datenbankkonto. Falls Sie kein eigenes Benutzerkonto verwenden, geben Sie das Administratorkonto ein (SA
bzw. root).
Falls Sie im vorherigen Fenster das SA-Konto bzw. das root-Konto eingegeben haben, klicken Sie auf Ja, um mit
dem SA-/root-Benutzer als Datenbankbenutzer für ESET Remote Administrator fortzufahren.
43
Wenn Sie auf Nein klicken, müssen Sie Neuen Benutzer erstellen (falls Sie noch keinen Benutzer erstellt haben)
oder Vorhandenen Benutzer verwenden (falls Sie bereits ein Datenbankkonto erstellt haben, siehe hier)
auswählen.
9. Anschließend werden Sie aufgefordert, ein Passwort für das Administratorkonto der Web-Konsole festzulegen.
Dieses Passwort ist wichtig, da Sie es für die Anmeldung bei der ERA-Web-Konsole benötigen. Klicken Sie auf
Weiter.
44
10. Sie können die Felder unverändert lassen oder Ihre Firmeninformationen eingeben, falls diese in den Details
der ERA Agent- und ERA Server-Zertifikate erscheinen sollen. Falls Sie ein Passwort im Feld Passwort der
Behörde eingeben, bewahren Sie dieses Passwort unbedingt gut auf. Klicken Sie auf Weiter.
11. Der Installationsfortschritt wird angezeigt.
45
12. Nach Abschluss der Installation wird die Meldung "ESET Remote Administrator Server wurde erfolgreich
installiert" und die URL-Adresse der ERA Web-Konsole angezeigt. Klicken Sie auf die URL, um die Web-Konsole
zu öffnen, oder klicken Sie auf Fertig stellen.
Falls die Installation nicht erfolgreich abgeschlossen wurde:
· Überprüfen Sie die Installationslogs des All-in-One-Installationspakets. Sie finden die Logs im gleichen
Verzeichnis wie das All-in-One-Installationspakets, z. B.:
C:\Users\Administrator\Downloads\x64\logs\
· Unter Fehlerbehebung finden Sie weitere Hinweise zur Behebung Ihres Problems.
46
3.1.2 ERA Proxy installieren
ACHTUNG: Installieren Sie ERA Server und ERA Proxy auf dem gleichen Computer!
1. Vergewissern Sie sich, dass alle Voraussetzungen erfüllt sind.
2. Öffnen Sie das Installationspaket und klicken Sie im Willkommensbildschirm auf Weiter.
47
3. Wählen Sie Remote Administrator Proxy installieren aus und klicken Sie auf Weiter.
48
4. Wählen Sie die Komponenten aus, die Sie installieren möchten. Wenn Sie keinen Datenbankserver haben,
können Sie Microsoft SQL Server Express installieren. Diese Komponente ist im Installationspaket enthalten
(nicht empfohlen für Unternehmens- und/oder große Netzwerke!). Außerdem können Sie den ESET RD Sensor
mit dem Installationspaket installieren.
5. Falls Sie Microsoft SQL Server Express in Schritt 3 installiert haben, wird eine Datenbankverbindungsprüfung
durchgeführt. Fahren Sie mit dem Schritt Proxy-Konfiguration fort. Falls Sie einen vorhandenen Datenbankserver
verwenden, werden Sie im nächsten Schritt aufgefordert, die entsprechenden Verbindungsdetails einzugeben.
Geben Sie die folgenden Informationen für Ihre Datenbankverbindung ein:
a. Datenbank: MySQL Server/MS SQL Server/MS SQL Server mit Windows-Authentifizierung
b. ODBC-Treiber: MySQL ODBC 5.1-Treiber/MySQL ODBC 5.2 Unicode-Treiber/MySQL ODBC 5.3 Unicode-Treiber/
SQL Server/SQL Server Native Client 10.0/ODBC-Treiber 11 für SQL Server
c. Hostname: Hostname oder IP-Adresse des Datenbankservers
d. Port für die Verbindung zum Server verwendet
e. Benutzername/Passwort des Datenbankadministratorkontos
HINWEIS: Der ERA-Installationsassistent reagiert nicht, während die Installation ausgeführt wird.
49
Falls Sie im vorherigen Fenster das SA-Konto bzw. das root-Konto eingegeben haben, klicken Sie auf Ja, um mit
dem SA-/root-Benutzer als Datenbankbenutzer für ESET Remote Administrator fortzufahren.
50
Wenn Sie auf Nein klicken, müssen Sie Neuen Benutzer erstellen (falls Sie noch keinen Benutzer erstellt haben)
oder Vorhandenen Benutzer verwenden (falls Sie bereits ein Datenbankkonto erstellt haben, siehe hier)
auswählen.
In diesem Schritt wird die Verbindung zur Datenbank überprüft. Wenn die Verbindung erfolgreich ist, können Sie
mit dem nächsten Schritt fortfahren.
6. Konfigurieren Sie die Proxyverbindung zu ESET Remote Administrator. Geben Sie Serverhost (Hostname/IPAdresse des Servers) und Serverport (2222) an.
51
7. Wählen Sie ein Peerzertifikat aus, das Sie aus der ERA-Web-Konsole exportiert haben, und ein Passwort für das
Zertifikat. Fügen Sie optional eine Zertifizierungsstelle hinzu. Dies ist nur für nicht signierte Zertifikate
erforderlich.
52
8. Der ERA Agent wird zusätzlich zum ERA Proxy installiert. Folgen Sie den Anweisungen auf dem Bildschirm, um
die Installation abzuschließen, falls der ERA Agent noch nicht installiert wurde.
53
3.1.3 ERA Mobile Device Connector installieren (Standalone-Installation)
Führen Sie die folgenden Schritte aus, um Mobile Device Connector als Standalone-Tool auf einem Server zu
installieren, auf dem der ERA Server nicht installiert ist.
ACHTUNG: Der Mobile Device Connector muss jederzeit über das Internet verfügbar sein, um die Mobilgeräte
jederzeit und unabhängig von ihrem Standort verwalten zu können.
HINWEIS: Beachten Sie, dass mobile Geräte mit dem Mobile Device Connector kommunizieren, was sich
unweigerlich auf die Mobildatennutzung auswirkt. Dies gilt insbesondere im Fall von Datenroaming.
Führen Sie die nachfolgenden Schritte aus, um den Mobile Device Connector unter Windows zu installieren:
1. Lesen Sie die Voraussetzungen und stellen Sie sicher, dass diese erfüllt sind.
2. Doppelklicken Sie auf das Installationspaket, um es auszuführen, wählen Sie Mobile Device Connector
installieren (Standalone-Installation) aus und klicken Sie auf Weiter.
3. Akzeptieren Sie die Endbenutzer-Lizenzvereinbarung und klicken Sie auf Weiter. Wählen Sie die gewünschten
Komponenten für die Installation aus und klicken Sie auf Installieren.
54
4. Klicken Sie auf Durchsuchen, navigieren Sie zum Speicherort des SSL-Zertifikats für die HTTPS-Kommunikation
und geben Sie das Passwort für dieses Zertifikat ein:
5. Geben Sie Ihren MDM-Hostnamen an: Dies ist der öffentliche Domänenname bzw. die öffentliche IP-Adresse,
unter der Ihr MDM-Server für mobile Geräte aus dem Internet erreichbar ist.
WICHTIG: Der MDM-Hostname muss auf dieselbe Weise wie in Ihrem HTTPS-Serverzertifikat angegeben werden,
um das MDM-Profil auf iOS-Geräten installieren zu können. Wenn im HTTPS-Zertifikat eine IP-Adresse angegeben
ist, müssen Sie diese IP-Adresse in das Feld MDM-Hostname eingeben. Wenn das HTTPS-Zertifikat einen FQDN
enthält (z. B. mdm.mycompany.com), müssen Sie diesen FQDN in das Feld MDM-Hostname eingeben. Wenn das
HTTPS-Zertifikat einen Platzhalter enthält (z. B. *.mycompany.com), dann können Sie mdm.mycompany.com in das Feld
MDM-Hostname eingeben.
55
6. Das Installationsprogramm muss eine neue Datenbank für den Mobile Device Connector erstellen. Geben Sie die
folgenden Verbindungsdetails ein:
§ Datenbank: MySQL Server/MS SQL Server/MS SQL Server mit Windows-Authentifizierung
§ ODBC-Treiber: MySQL ODBC 5.1-Treiber/MySQL ODBC 5.2 Unicode-Treiber/MySQL ODBC 5.3 Unicode-Treiber/
SQL Server/SQL Server Native Client 10.0/ODBC-Treiber 11 für SQL Server
§ Datenbankname: Sie können den vordefinierten Namen lassen oder ihn bei Bedarf ändern.
§ Hostname: Hostname oder IP-Adresse des Datenbankservers
§ Port: für die Verbindung zum Datenbankserver
§ Benutzername/Passwort des Datenbankadministratorkontos
HINWEIS: Verwenden Sie nach Möglichkeit den gleichen Datenbankserver wie für die ERA-Datenbank. Bei
Bedarf können Sie jedoch auch einen anderen Datenbankserver verwenden. Klicken Sie auf Weiter. Das
Installationsprogramm für den Mobile Device Connector erstellt eine Datenbank.
7. Wählen Sie den Benutzer für die neu erstellte Datenbank des Mobile Device Connector aus. Sie können einen
Neuen Benutzer erstellen oder den Bestehenden Datenbankbenutzer verwenden. Geben Sie das Passwort für
den Datenbankbenutzer ein.
8. Geben Sie Serverhost (Name oder IP-Adresse des ERA Servers) und Serverport (standardmäßig 2222, ersetzen Sie
diesen Wert ggf. durch einen benutzerdefinierten Port) ein.
9. Wählen Sie einen Installationstyp aus, um fortzufahren:
o Servergestützte Installation - Geben Sie die Anmeldedaten des Administrators der ERA-Web-Konsole ein (das
Installationsprogramm lädt die erforderlichen Zertifikate automatisch herunter). Überprüfen Sie außerdem die
benötigten Berechtigungen für die servergestützte Installation.
1. Geben Sie Server-Host (Name oder IP-Adresse des ERA Servers) und Web-Konsolen-Port ein (lassen
Sie den standardmäßigen Port 2223 unverändert, sofern Sie keinen benutzerdefinierten Port
verwenden). Geben Sie außerdem die Anmeldedaten des Administrators der Web-Konsole ein:
Benutzername/Passwort.
2. Klicken Sie auf Ja, wenn Sie gefragt werden, ob Sie das Zertifikat akzeptieren möchten. Fahren Sie mit
Schritt 10 fort.
o Offline-Installation - Geben Sie ein Proxy-Zertifikat an, das Sie aus ESET Remote Administrator exportieren
können. Alternativ können Sie Ihr benutzerdefiniertes Zertifikat verwenden.
56
1. Klicken Sie auf Durchsuchen und navigieren Sie zum Speicherort des Peerzertifikats (das ProxyZertifikat, dass Sie aus ERA exportiert haben). Lassen Sie das Textfeld Zertifikatspasswort leer, da für
dieses Zertifikat kein Passwort erforderlich ist. Fahren Sie mit Schritt 10 fort.
HINWEIS: Wenn Sie benutzerdefinierte Zertifikate mit ERA verwenden (anstelle der bei der Installation
von ESET Remote Administrator generierten Standardzertifikate), geben Sie diese entsprechend an, wenn
Sie nach einem Proxy-Zertifikat gefragt werden.
10. Geben Sie einen Zielordner für den Mobile Device Connector an (wir empfehlen, den standardmäßigen
Speicherort beizubehalten), klicken Sie auf Weiter > Installieren.
11. Überprüfen Sie nach dem Abschluss der Installation, ob der Mobile Device Connector richtig ausgeführt wird.
Öffnen Sie dazu die Adresse https://ihr-mdm-hostname:registrierungs-port (z. B. https://
mdm.company.com:9980) in einem Webbrowser oder auf einem Mobilgerät. Wenn die Installation erfolgreich
war, wird die folgende Meldung angezeigt:
12. Sie können MDM jetzt im ERA Remote Administrator aktivieren.
3.1.4 Installation von ERA unter Windows SBS / Essentials
Voraussetzungen
Stellen Sie sicher, dass alle Anforderungenerfüllt sind und dass Sie ein unterstütztes Betriebssystem verwenden.
HINWEIS: Manche ältere Microsoft SBS-Versionen enthalten Versionen von Microsoft SQL Server Express, die von
ESET Remote Administrator nicht unterstützt werden, z. B.:
Microsoft SBS 2003 x86 SP2
Microsoft SBS 2003 x86 R2
Microsoft SBS 2008 x64 SP2
Falls Sie eine dieser Versionen von Windows Small Business Server verwenden und die ERA-Datenbank auf
Microsoft SBS installieren möchten, müssen Sie eine neuere Version von Microsoft SQL Server Express verwenden.
o Führen Sie die folgenden Schritte aus, falls Sie Microsoft SQL Express auf Ihrem SBS installiert haben.
o Falls Sie Microsoft SQL Express auf Ihrem SBS installiert haben, es aber nicht verwenden, deinstallieren Sie
Microsoft SQL Express zunächst und führen Sie anschließend die folgenden Schritte aus.
o Falls Sie die mit SBS ausgelieferte Version von Microsoft SQL Server Express verwenden, migrieren Sie Ihre
Datenbank auf eine SQL Express-Version, die mit dem ERA Server kompatibel ist. Sichern Sie dazu zunächst Ihre
Datenbanken, deinstallieren Sie Ihre bisherige Installation von Microsoft SQL Server Express und führen Sie die
folgenden Schritte aus, um eine kompatible Version von Microsoft SQL Server Express zu installieren und die
Datenbanken ggf. wiederherzustellen.
Installation
1. Laden Sie das komprimierte ERA-Installationspaket im Downloadbereich der ESET-Website unter Remote
Administrator 6 herunter.
57
2. Extrahieren Sie die im ersten Schritt heruntergeladene Installationsdatei, öffnen Sie den Ordner mit den
Installationspaketen und doppelklicken Sie auf das Microsoft SQL Express-Installationsprogramm. In diesem
Beispiel verwenden wir SQLEXPR_2014_x86_ENU:
o Das Installations-Center wird gestartet. Klicken Sie auf Neue Installation oder Features zu vorhandener
Installation hinzufügen, um den Installations-Assistenten zu starten.
HINWEIS:Wählen Sie unter Authentifizierungsmodus in Schritt 8 des Installationsprozesses die Option
Gemischter Modus (SQL Server-Authentifizierung und Windows-Authentifizierung) aus.
HINWEIS: Sie müssen TCP/IP-Verbindungen zum SQL Server erlauben, um den ERA Server auf SBS zu
installieren.
3. Installieren Sie ESET Remote Administrator, indem Sie Setup.exe ausführen:
58
4. Wählen Sie die gewünschten Komponenten aus, deaktivieren Sie die Option Microsoft SQL Server Express und
klicken Sie auf Installieren.
5. Fahren Sie mit der Installation des ERA Servers fort.
59
3.1.5 Deinstallation von Komponenten
Führen Sie das ERA All-in-One-Installationsprogramm aus, das Sie bei der ERA-Installation verwendet haben, und
wählen Sie die Option Remote Administrator-Komponenten deinstallieren aus, um ERA-Komponente zu
deinstallieren. Sie können außerdem die gewünschte Sprache im entsprechenden Dropdownmenü auswählen.
HINWEIS: Lesen Sie den Artikel MDM iOS-Lizenzierungsfunktion, bevor Sie den Mobile Device Connector
deinstallieren.
60
Akzeptieren Sie die Endbenutzer-Lizenzvereinbarung und klicken Sie auf Weiter. Wählen Sie die Komponenten aus,
die deinstalliert werden sollen und klicken Sie auf Deinstallieren.
HINWEIS: Unter Umständen muss der Computer neu gestartet werden, um die Deinstallation der Komponenten
abzuschließen.
HINWEIS: Siehe auch Deinstallation des alten ERA Servers.
3.2 Installation in Microsoft Azure
Falls Sie keine neue Windows Server-Lizenz kaufen möchten, bietet ESET (ESET Remote Administrator) in der AzureCloudplattform an.
Weitere Informationen finden Sie in unserer Knowledgebase:
· Erste Schritte mit ESET Remote Administrator (ERA)-Azure
· ESET Remote Administrator VM für Microsoft Azure-FAQ
· Wie kann ich ESET Remote Administrator für Microsoft Azure bereitstellen und installieren?
61
3.3 Komponenteninstallation unter Windows
In vielen Installationsszenarien müssen Sie verschiedene ESET Remote Administrator-Komponenten auf
verschiedenen Computern installieren, z. B. um Unterschiede in der Netzwerkarchitektur zu berücksichtigen oder
Leistungsanforderungen zu erfüllen. Für einzelne ESET Remote Administrator-Komponenten sind die folgenden
Installationspakete verfügbar:
Kernkomponenten
· ERA Server
· ERA-Web-Konsole
· ERA Agent (muss auf Clientcomputern installiert sein, optional auf dem ERA Server)
Optionale Komponenten
·
·
·
·
·
ERA Proxy
RD Sensor
Mobile Device Connector
Apache HTTP Proxy
Mirror-Tool
Anweisungen zum Upgrade von ESET Remote Administrator auf die neueste Version (6.x) finden Sie in unserem
Knowledgebase-Artikel.
Wenn Sie die Installation in Ihrer lokalen Sprache ausführen möchten, müssen Sie das MSI-Installationsprogramm
der entsprechenden ERA-Komponente über die Befehlszeile ausführen.
Nachstehend finden Sie ein Beispiel zur Ausführung der Installation auf Slowakisch:
Um die Sprache festzulegen, in der das Installationsprogramm ausgeführt werden soll, geben Sie gemäß folgender
Tabelle den entsprechenden TRANSFORMS-Parameter an:
Sprache
Code
English (United States)
Arabisch (Ägypten)
Chinesisch vereinfacht
en-US
ar-EG
zh-CN
62
Chinesisch traditionell
Kroatisch (Kroatien)
Tschechisch
(Tschechische Republik)
Französisch (Frankreich)
Französisch (Kanada)
Deutsch (Deutschland)
Griechisch (Griechenland)
Italienisch (Italien)
Japanisch (Japan)
Koreanisch (Korea)
Polnisch (Polen)
Portugiesisch (Brasilien)
Russisch (Russland)
Spanisch (Chile)
Spanisch (Spanien)
Slowakisch (Slowakei)
Türkisch (Türkei)
zh-TW
hr-HR
cs-CZ
fr-FR
fr-CA
de-DE
el-GR
it-IT
ja-JP
ko-KR
pl-PL
pt-BR
ru-RU
es-CL
es-ES
sk-SK
tr-TR
3.3.1 Serverinstallation
Befolgen Sie diese Schritte, um die ERA Server-Komponente unter Windows zu installieren:
1. Besuchen Sie den ESET Remote Administrator 6-Downloadbereich , um Standalone-Installationsprogramme für
ERA-Komponenten herunterzuladen.
2. Vergewissern Sie sich, dass alle Voraussetzungen erfüllt sind.
3. Führen Sie das Installationsprogramm für den ERA Server aus und akzeptieren Sie die EULA, wenn Sie ihr
zustimmen.
4. Lassen Sie das Kontrollkästchen neben Dies ist eine Clusterinstallation leer und klicken Sie auf Weiter.
Sie eine Clusterinstallation durch?
Führen
Wenn Sie den ERA Server in einem Failover-Cluster installieren, aktivieren Sie das Kontrollkästchen neben Dies
ist eine Clusterinstallation. Geben Sie den benutzerdefinierten Anwendungsdatenpfad ein, der auf den
freigegebenen Speicher des Clusters zeigt. Die Daten müssen an einem einzigen Speicherort gespeichert sein,
auf den alle Knoten im Cluster zugreifen können.
5. Wählen Sie ein Dienstbenutzerkonto aus. Mit diesem Konto wird der ESET Remote Administrator-Serverdienst
ausgeführt. Folgende Optionen stehen zur Verfügung:
· Netzwerkdienstkonto
· Bestimmter Benutzer: DOMÄNE/BENUTZERNAME
63
6. Stellen Sie eine Verbindung zu einer Datenbank her. Hier werden alle Daten gespeichert (Passwort für die ERA
Web-Konsole, Logs der Clientcomputer usw.):
· Datenbank: MySQL Server/MS SQL Server/MS SQL Server mit Windows-Authentifizierung
· ODBC-Treiber: MySQL ODBC 5.1-Treiber/MySQL ODBC 5.2 Unicode-Treiber/MySQL ODBC 5.3 Unicode-Treiber/
SQL Server/SQL Server Native Client 10.0/ODBC-Treiber 11 für SQL Server
· Datenbankname: Sie können den vordefinierten Namen lassen oder ihn bei Bedarf ändern.
· Hostname: Hostname oder IP-Adresse des Datenbankservers
· Port: für die Verbindung zum Datenbankserver
· Benutzername/Passwort des Datenbankadministratorkontos
HINWEIS: Der ERA Server speichert große Datenblöcke in der Datenbank. Daher muss MySQL große Pakete
annehmen, damit ERA ordnungsgemäß funktioniert.
In diesem Schritt wird die Verbindung zur Datenbank überprüft. Wenn die Verbindung erfolgreich ist, können
Sie mit dem nächsten Schritt fortfahren.
7. Wählen Sie einen Benutzer für ESET Remote Administrator aus, der zum Zugriff auf die Datenbank berechtigt ist.
Sie können einen vorhandenen Benutzer angeben oder einen neuen Benutzer erstellen lassen.
64
8. Geben Sie ein Passwort für den Zugriff auf die Web-Konsole ein.
9. ESET Remote Administrator verwendet Zertifikate für die Client-Server-Kommunikation. Wählen Sie entweder
Ihre eigenen Zertifikate aus oder lassen Sie vom Server neue Zertifikate erstellen.
10. Geben Sie die Informationen für alle Zertifikate und das Passwort für die Zertifizierungsstelle ein. Merken Sie
sich das Passwort gut.
11. Ein neues Server-Peerzertifikat wird erstellt. Wählen Sie erneut ein Passwort aus.
12. Wählen Sie im nächsten Schritt ein Passwort für die Peerzertifikate für Agent und Proxy aus. Optional können
Sie zusätzliche Informationen zu den Zertifikaten angeben (keine Pflichtangabe). Sie können das Feld Passwort
der Behörde leer lassen. Falls Sie jedoch ein Passwort eingeben, merken Sie es sich gut.
13. Während der Einrichtung kann ein erster Task zur Synchronisierung statischer Gruppen ausgeführt werden.
Wählen Sie die Methode aus (Nicht synchronisieren, Mit Windows-Netzwerk synchronisieren, Mit Active
Directory synchronisieren) und klicken Sie auf Weiter.
65
14. Geben Sie einen gültigen ERA-Lizenzschlüssel ein oder wählen Sie Später aktivieren aus.
15. Bestätigen oder ändern Sie den Installationsordner für den Server und klicken Sie auf Weiter.
16. Klicken Sie auf Installieren, um den Server zu installieren.
HINWEIS: Nachdem Abschluss der Installation des ERA Servers können Sie den ERA Agenten auf dem gleichen
Computer installieren (optional). Auf diese Weise können Sie den Server auf dieselbe Weise verwalten wie einen
Clientcomputer.
3.3.1.1 Servervoraussetzungen – Windows
Für die Installation des ERA Servers unter Windows müssen folgende Voraussetzungen erfüllt sein:
· Sie benötigen eine gültige Lizenz.
· Die erforderlichen Ports müssen geöffnet und verfügbar sein. Eine vollständige Liste der Ports finden Sie hier.
· Datenbankserver (Microsoft SQL Server oder MySQL) installiert und aktiv, siehe Datenbank-Anforderungen für
Details. Falls Sie keinen vorhandenen Datenbankserver haben, sollten Sie die Schritte unter SQL ServerKonfiguration ausführen, um den SQL Server für den Einsatz mit ESET Remote Administrator zu konfigurieren.
Datenbank und Datenbankbenutzer können während der Installation oder vorab erstellt werden.
HINWEIS: Unser Knowledgebase-Artikel enthält eine ausführliche Anleitung für die Einrichtung von Datenbank
und Benutzerkonto für MS SQL und MySQL.
· Die Java Runtime Environment (JRE) muss installiert sein (erhältlich unter http://java.com/en/download/).
Verwenden Sie immer die jeweils aktuellste Java-Version.
66
· Microsoft .NET Framework 3.5 muss installiert sein. Wenn Sie Windows Server 2008 oder eine neuere Version
verwenden, können Sie es über den Assistenten zum Hinzufügen von Rollen und Features (Abbildung unten)
installieren. Wenn Sie Windows Server 2003 verwenden, können Sie .NET 3.5 hier herunterladen: http://
www.microsoft.com/en-us/download/details.aspx?id=21
3.3.2 Microsoft SQL Server – Anforderungen
Eine der Voraussetzungen für die Installation ist ein installierter und konfigurierter Microsoft SQL Server. Die
folgenden Voraussetzungen müssen erfüllt sein:
· Installieren Sie Microsoft SQL Server 2008 R2 oder eine neuere Version. Alternativ können Sie Microsoft SQL
Server 2008 R2 Express oder eine neuere Version installieren. Wählen Sie bei der Installation den Gemischten
Modus für die Authentifizierung aus.
· Falls Sie Microsoft SQL Server bereits installiert haben, legen Sie die Authentifizierung auf Gemischter Modus
(SQL Server-Authentifizierung und Windows-Authentifizierung) fest. Führen Sie dazu die Anweisungen in
diesem KnowledgeBase-Artikel aus.
· Erlauben Sie TCP/IP-Verbindungen zum SQL Server. Führen Sie dazu die Anweisungen in diesem KnowledgeBaseArtikel ab Teil II aus. Erlauben Sie TCP/IP-Verbindungen zum SQL Server aus.
HINWEIS: Für die Konfiguration, Verwaltung und Administration von Microsoft SQL Server (Datenbanken und
Benutzer) empfehlen wir Ihnen, SQL Server Management Studio (SSMS) herunterzuladen.
HINWEIS: Beachten Sie, dass Microsoft SQL Server Express nicht auf einem Domänencontroller installiert werden
kann. Dies ist üblicherweise der Fall, wenn Sie Microsoft SBS verwenden. Wenn Sie Microsoft SBS verwenden,
empfiehlt es sich, ESET Remote Administrator auf einem anderen Server zu installieren oder während der
Installation nicht die SQL Server Express-Komponente auszuwählen (Sie müssen dann zum Ausführen der ERADatenbank SQL Server oder MySQL verwenden). Anweisungen zur Installation des ERA Servers auf einem
Domänencontroller finden Sie in unserem Knowledgebase-Artikel.
67
3.3.3 MySQL Server – Installation und Konfiguration
Installation
Laden Sie das Windows-Installationsprogramm für MySQL unter http://dev.mysql.com/downloads/installer/
herunter und führen Sie es aus.
Wählen Sie im Installations-Setup Benutzerdefiniert > MySQL Server und ODBC Connector für die Installation aus.
Konfiguration
Öffnen Sie die folgende Datei in einem Text-Editor:
C:\ProgramData\MySQL\MySQL Server 5.7\my.ini
Bearbeiten Sie die folgende Konfiguration im Abschnitt [mysqld] der Datei my.ini bzw. hängen Sie sie an:
max_allowed_packet=33M
· Für MySQL 5.6.20 und 5.6.21 (Sie können Ihre MySQL-Version mit mysql --version ermitteln):
o innodb_log_file_size muss auf mindestens 200 MB festgelegt werden (z. B. innodb_log_file_size=200M)
· Für MySQL >= 5.6.22:
o innodb_log_file_size*innodb_log_files_in_group muss auf mindestens 200 MB festgelegt werden (* steht
für Multiplikation, das Produkt der beiden Parameter muss > 200 MB betragen. Der Mindestwert für
innodb_log_files_in_group ist 2 und der Höchstwert ist 100. Außerdem muss der Wert eine Ganzzahl sein.)
Beispiel:
innodb_log_file_size=100M
innodb_log_files_in_group=2
Speichern und schließen Sie die Datei und geben Sie den folgenden Befehl ein, um den MySQL Server neu zu
starten und die Konfiguration zu übernehmen (der Prozessname hängt von der MySQL-Version ab, Version 5.7 =
"MySQL57" usw.):
net stop mysql57
net start mysql57
68
Geben Sie den folgenden Befehl ein in der Eingabeaufforderung, um zu überprüfen, ob der MySQL-Server gestartet
wurde:
sc query mysql57
3.3.4 Speziell eingerichtetes Datenbankkonto
Falls Sie nicht das SA-Konto (MS SQL) bzw. das root-Konto (MySQL) verwenden möchten, können Sie ein speziell
eingerichtetes Datenbankkonto erstellen. Dieses Benutzerkonto wird ausschließlich für den Zugriff auf die ERADatenbank verwendet. Sie sollten nach Möglichkeit ein Datenbankbenutzerkonto in Ihrem Datenbankserver
erstellen, bevor Sie mit der Installation von ESET Remote Administrator beginnen. Außerdem benötigen Sie eine
leere Datenbank, die von ESET Remote Administrator mit diesem Benutzerkonto verwendet werden kann.
HINWEIS: Dieses speziell eingerichtete Datenbankbenutzerkonto benötigt einen Mindestsatz an Berechtigungen.
HINWEIS: Unser Knowledgebase-Artikel enthält eine ausführliche Anleitung für die Einrichtung von Datenbank
und Benutzerkonto für MS SQL und MySQL.
· MySQL Benutzerrechte:
ALTER, ALTER ROUTINE, CREATE, CREATE ROUTINE, CREATE TEMPORARY TABLES, CREATE VIEW, DELETE, DROP,
EXECUTE, INDEX, INSERT, LOCK TABLES, SELECT, UPDATE, TRIGGER
· Microsoft SQL Server Datenbankrollen:
Der ERA-Datenbankbenutzer muss Mitglied der Datenbankrolle db_owner sein.
3.3.5 Installation des Agenten
Hier finden Sie Informationen zur lokalen Installation des ERA Agenten auf einem Clientcomputer.
HINWEIS: Im Administrationshandbuch und in unserem Knowledgebase-Artikel finden Sie weitere Methoden für
die Installation des ERA Agenten auf Clients.
Führen Sie die folgenden Schritte aus, um ERA Agent unter Windows zu installieren:
1. Besuchen Sie den ESET Remote Administrator 6-Downloadbereich , um Standalone-Installationsprogramme für
ERA-Komponenten herunterzuladen.
2. Führen Sie das Installationsprogramm für den ERA Agenten aus und akzeptieren Sie die EULA, wenn Sie ihr
zustimmen.
3. Geben Sie Serverhost (Name oder IP-Adresse von ERA Server bzw. ERA Proxy) und Serverport (standardmäßig
2222, ersetzen Sie diesen Wert ggf. durch einen benutzerdefinierten Port) ein.
WICHTIG: Achten Sie darauf, dass Serverhost mit mindestens einem der Werte (idealerweise der FQDN)
übereinstimmt, die im Feld Host des Serverzertifikats definiert sind. Andernfalls erhalten Sie die Fehlermeldung
"Das empfangene Serverzertifikat ist nicht gültig". Die einzige Ausnahme ist die Angabe von Platzhaltern (*) im
Host-Feld des Serverzertifikats. In diesem Fall werden alle Serverhosts akzeptiert.
4. Wählen Sie eine der folgenden Installationsoptionen und führen Sie die Schritte aus, die in den entsprechenden
Abschnitten beschrieben sind:
Servergestützte Installation - Geben Sie die Anmeldedaten des Administrators der ERA-Web-Konsole ein (das
Installationsprogramm lädt die erforderlichen Zertifikate automatisch herunter).
Offline-Installation - Geben Sie ein Agentenzertifikat an, das Sie aus ESET Remote Administrator exportieren
können. Alternativ können Sie Ihr benutzerdefiniertes Zertifikat verwenden.
69
3.3.5.1 Servergestützte Installation des Agenten
Fortsetzung der servergestützten Installation des Agenten aus dem vorherigen Kapitel:
Geben Sie Hostname oder IP-Adresse Ihrer ERA-Web-Konsole (gleiche Werte wie ERA Server) in das Feld Serverhost
ein. Lassen Sie im Feld Web-Konsolen-Port den Standardport 2223 unverändert, falls Sie keinen
benutzerdefinierten Port verwenden. Geben Sie außerdem die Anmeldedaten für das Web-Konsolen-Konto in die
Felder Benutzername und Passwort ein.
WICHTIG: Achten Sie darauf, dass Serverhost mit mindestens einem der Werte (idealerweise dem FQDN)
übereinstimmt, die im Feld Host des Serverzertifikats definiert sind. Andernfalls erhalten Sie die Fehlermeldung
"Das empfangene Serverzertifikat ist nicht gültig". Die einzige Ausnahme ist die Angabe von Platzhaltern (*) im
Host-Feld des Serverzertifikats. In diesem Fall werden alle Serverhosts akzeptiert.
2. Klicken Sie auf Ja, wenn Sie gefragt werden, ob Sie das Zertifikat akzeptieren möchten.
3. Wählen Sie Computer nicht erstellen oder Benutzerdefinierte statische Gruppe auswählen aus. Wenn Sie auf
Benutzerdefinierte statische Gruppe auswählen klicken, können Sie aus einer Liste vorhandener statischer
Gruppen in ERA eine Auswahl treffen. Der Computer wird der ausgewählten Gruppe hinzugefügt.
4. Geben Sie einen Zielordner für den ERA Agenten an (nach Möglichkeit der standardmäßige Speicherort), klicken
Sie auf Weiter und dann auf Installieren.
3.3.5.2 Offline-Installation des Agenten
Fortsetzung der Offline-Installation des Agenten aus dem vorherigen Kapitel:
1. Klicken Sie auf Durchsuchen und navigieren Sie zum Speicherort des Peerzertifikats (das Agentenzertifikat, dass
Sie aus ERA exportiert haben). Lassen Sie das Textfeld Zertifikatspasswort leer, da für dieses Zertifikat kein
Passwort erforderlich ist. Sie müssen keine Zertifizierungsstelle suchen. Lassen Sie dieses Feld leer.
HINWEIS: Wenn Sie ein benutzerdefiniertes Zertifikat mit ERA verwenden (anstelle des standardmäßigen, das
automatisch während der Installation von ESET Remote Administrator generiert wurde), geben Sie dies
entsprechend an.
2. Klicken Sie auf Weiter, um die Installation im standardmäßigen Ordner auszuführen, oder auf Ändern, um einen
anderen Ordner auszuwählen. Wir empfehlen, den standardmäßigen Speicherort beizubehalten.
70
3.3.5.3 Agent – Deinstallation und Fehlerbehandlung
Der ERA Agent kann auf verschiedene Arten deinstalliert werden.
Remote-Deinstallation mit der ERA-Web-Konsole
1. Melden Sie sich bei der ERA-Web-Konsole an.
2. Wählen Sie im Bereich Computer einen Computer aus, von dem Sie den ERA Agenten entfernen möchten, und
klicken Sie auf Neuer Task.
Bei Bedarf können Sie mehrere Computer über die jeweiligen Kontrollkästchen auswählen und auf Tasks >
Neuer Task klicken.
3. Geben Sie einen Namen für den Task ein.
4. Wählen Sie in der Dropdownliste Taskkategorie den Eintrag ESET Remote Administrator.
5. Wählen Sie in der Dropdownliste Task den Eintrag Verwaltung beenden (ERA Agent deinstallieren) aus.
6. Überprüfen Sie die Zusammenfassung des Tasks und klicken Sie auf Fertig stellen.
Der Trigger wird automatisch für die sofortige Ausführung erstellt. Klicken Sie auf Admin > Clienttasks, falls Sie den
Triggertyp ändern möchten. Klicken Sie auf , um den Clienttask zu erweitern, klicken Sie auf den Trigger unter
dem Task und wählen Sie Bearbeiten aus.
HINWEIS: Weitere Informationen finden Sie unter Client-Task im Administratorhandbuch.
Lokale Deinstallation
1. Verbinden Sie sich mit dem Endpunkt-Computer, von dem Sie den ERA Agenten deinstallieren möchten (z. B.
per RDP).
2. Navigieren Sie zu Systemsteuerung > Programme und Features und doppelklicken Sie auf ESET Remote
Administrator Agent.
3. Klicken Sie auf Weiter > Entfernen und folgen Sie den Anweisungen für die Deinstallation.
WICHTIG: Falls Sie eine Policy mit einem Passwort für Ihre ERA Agenten eingerichtet haben, müssen Sie das
Passwort bei der Deinstallation eingeben. Alternativ können Sie die Policy deaktivieren, bevor Sie den ERA
Agenten deinstallieren.
Fehlerbehebung bei der Deinstallation des ERA Agenten
· Analysieren Sie die Logdateien des ERA Agenten.
· Sie können den ERA Agenten mit dem ESET-Deinstallationsprogramm auf andere Arten entfernen (z. B. indem Sie
die Dateien entfernen und den ERA Agenten-Dienst sowie die Registrierungseinträge löschen). Wenn auf dem
Computer ein weiteres ESET-Endpunktprodukt vorhanden ist, wird dies durch einen integrierten
Selbstschutzmechanismus verhindert. Weitere Informationen finden Sie in unserem Knowledgebase-Artikel.
3.3.5.4 Bereitstellungstool
Mit dem ESET Remote Deployment Tool können Benutzer alle Installationsprogramme ausführen, die ERA zur
Remote-Bereitstellung von ERA Agent in einem Installationspaket (All-in-One-Installationsprogramm) gebündelt
hat. Das Bereitstellungstool wird mit normalen Administratorrechten ausgeführt und verhindert Sicherheitsfehler,
die auf ERA Servern unter Network Service oder auf ERA Servern, die als CentOS-Anwendung ausgeführt werden,
auftreten.
HINWEIS: Das ESET Remote Deployment Tool stellt ERA Agenten auf Clientcomputern mit Microsoft WindowsBetriebssystemen bereit.
Führen Sie die folgenden Schritte aus, um den ERA Agenten mit dieser Methode bereitzustellen:
71
1. Laden Sie das Bereitstellungstool von der ESET-Website herunter.
2. Stellen Sie sicher, dass alle Voraussetzungen erfüllt sind.
3. Führen Sie das ESET Remote Deployment Tool auf dem Clientcomputer aus.
4. Wählen Sie für die Bereitstellung der ERA Agenten eine der folgenden Optionen aus:
· Active Directory – Geben Sie die Zugangsdaten für Active Directory an. Mit dieser Option wird die Active
Directory-Struktur exportiert und kann anschließend in ERA oder ECA importiert werden.
· Netzwerk prüfen – Geben Sie IP-Bereiche ein, um Computer im Netzwerk zu prüfen.
· Liste importieren – Geben Sie eine Liste der Hostnamen oder IP-Adressen ein.
· Computer manuell hinzufügen – Sie müssen manuell eine Liste der Hostnamen oder IP-Adressen bereitstellen.
Fehlerbehebung
Fehler bei der Bereitstellung können verschiedene Ursachen haben. Lesen Sie das Kapitel zur Fehlersuche, falls bei
der Bereitstellung des ERA Agenten Probleme auftreten.
3.3.5.4.1 Voraussetzungen für das Deployment Tool
Für die Verwendung des ESET Remote Deployment Tools unter Windows müssen folgende Voraussetzungen erfüllt
sein:
WICHTIG: Ein gebündeltes Installationspaket (All-in-One) muss erstellt und auf das lokale Laufwerk
heruntergeladen werden.
WICHTIG: Sie benötigen die Berechtigungen zur Erstellung des All-in-One-Installationsprogramms.
· Der ERA Server und die ERA Web-Konsole müssen (auf einem Servercomputer) installiert sein.
· Die entsprechenden Ports müssen geöffnet sein. Siehe ERA Agent – für die Remote-Bereitstellung von ERA
Agenten auf Zielcomputern mit Windows-Betriebssystemen
· Die Namen der Installationspakete müssen die Zeichenfolge "x86" oder "x64" enthalten. Andernfalls kann die
Bereitstellung nicht durchgeführt werden.
Fehler bei der Bereitstellung können verschiedene Ursachen haben. Ermitteln Sie die Fehlerursache bei der
Bereitstellung des ERA Agenten im entsprechenden Kapitel der Fehlersuche oder in den verifizierten
Bereitstellungsszenarien für ERA Agenten.
3.3.5.4.2 Computer aus Active Directory auswählen
Fortsetzung der Bereitstellung des Agenten aus dem vorherigen Kapitel:
1. Geben Sie IP-Adresse oder Hostname sowie Port des Active Directory-Servers ein, mit dem Sie sich verbinden
möchten.
2. Geben Sie Benutzername und Passwort für die Anmeldung beim Active Directory-Server ein. Wenn Sie das
Kontrollkästchen Aktuelle Anmeldedaten verwenden auswählen, werden die Anmeldedaten automatisch
eingetragen.
3. Aktivieren Sie das Kontrollkästchen neben Computerliste für Remote Administrator exportieren, falls Sie die
Active Directory-Struktur für einen Import in ERA oder ECA exportieren möchten.
HINWEIS: Falls sich der Computer in Active Directory befindet, können Sie auf Weiter klicken, um sich
automatisch beim Domänencontroller anzumelden.
4. Aktivieren Sie das Kontrollkästchen neben den Computern, die Sie hinzufügen möchten, und klicken Sie auf
Weiter.
5. Die für die Remote-Bereitstellung ausgewählten Computer werden angezeigt. Vergewissern Sie sich, dass alle
Computer hinzugefügt wurden, und klicken Sie auf Weiter.
72
WICHTIG: Stellen Sie sicher, dass die Computer dieselbe Plattform (32 Bit- oder 64 Bit-Betriebssystem)
verwenden.
6. Klicken Sie auf Durchsuchen und wählen Sie das erstellte Installationspaket in der ERA Web-Konsole aus. Wenn
Sie keine anderen Sicherheitsanwendungen auf Ihrem lokalen Computer ausführen, deaktivieren Sie das
Kontrollkästchen neben ESET AV Remover verwenden.
7. Geben Sie die Anmeldedaten für die Zielcomputer ein. Wenn die Computer zu einer Domain gehören, geben Sie
die Anmeldedaten des Domänenadministrators ein. Falls Sie sich mit lokalen Administratoranmeldedaten
anmelden, muss Remote-UAC auf dem Zielcomputer deaktiviert werden. Aktivieren Sie alternativ das
Kontrollkästchen Aktuelle Anmeldedaten verwenden. Die Anmeldedaten werden in diesem Fall automatisch
eingetragen.
8. Die Bereitstellungsmethode gibt die Ausführung von Programmen auf Remote-Rechnern an. Integriert ist die
Standardmethode, die Windows-Fehlermeldungen unterstützt. PsExec ist ein externes Tool, das eine
Alternative zur integrierten Methode bietet. Wählen Sie eine der Optionen aus und klicken Sie auf Weiter.
9. Nach Start der Installation wird die Meldung "Erfolg" eingeblendet. Klicken Sie auf Beenden, um die
Bereitstellung abzuschließen. Falls die Bereitstellung fehlschlägt, können Sie die Liste der nicht bereitgestellten
Computer exportieren. Klicken Sie neben dem Feld Nicht bereitgestellte Computer exportieren auf
Durchsuchen, wählen Sie eine .txt-Datei aus, in der die Liste gespeichert werden soll, und klicken Sie auf Nicht
bereitgestellte Computer exportieren.
Im Status-Log auf dem Clientcomputer (C:\ProgramData\ESET\RemoteAdministrator\Agent\Logs\status.html)
können Sie überprüfen, ob der ERA Agent richtig ausgeführt wird.
73
HINWEIS: Lesen Sie das Kapitel zur Fehlerbehebung, falls bei der Bereitstellung Probleme auftreten.
3.3.5.4.3 Lokales Netzwerk nach Computern durchsuchen
Fortsetzung der Bereitstellung des Agenten aus dem vorherigen Kapitel:
1. Geben Sie IP-Bereiche im Netzwerk im folgenden Format ein: 10.100.100.10-10.100.100.250.
2. Wählen Sie eine der folgenden Portmethoden aus:
· Ping-Prüfung: Verwendet den Befehl ping, um nach Clientcomputern zu suchen.
HINWEIS: Möglicherweise können aufgrund von Firewallsperren nicht alle Clientcomputer im Netzwerk auf
den Befehl ping antworten.
· Portprüfung: Verwendet Portnummern, um das Netzwerk zu durchsuchen. Siehe unterstützte Ports für die
Remote-Bereitstellung von ERA Agenten. Der Standardport ist 445.
3. Klicken Sie auf Prüfung starten, um nach Computern im Netzwerk zu suchen.
4. Aktivieren Sie das Kontrollkästchen neben den Computern, die Sie hinzufügen möchten, und klicken Sie auf
Weiter.
5. Die für die Remote-Bereitstellung ausgewählten Computer werden angezeigt. Vergewissern Sie sich, dass alle
Computer hinzugefügt wurden, und klicken Sie auf Weiter.
6.
WICHTIG: Stellen Sie sicher, dass die Computer dieselbe Plattform (32 Bit- oder 64 Bit-Betriebssystem)
verwenden.
7. Die für die Remote-Bereitstellung ausgewählten Computer werden angezeigt. Vergewissern Sie sich, dass alle
Computer hinzugefügt wurden, und klicken Sie auf Weiter.
8. Klicken Sie auf Durchsuchen und wählen Sie das erstellte Installationspaket in der ERA Web-Konsole aus. Wenn
Sie keine anderen Sicherheitsanwendungen auf Ihrem lokalen Computer ausführen, deaktivieren Sie das
Kontrollkästchen neben ESET AV Remover verwenden.
9. Geben Sie die Anmeldedaten für die Zielcomputer ein. Wenn die Computer zu einer Domain gehören, geben Sie
die Anmeldedaten des Domänenadministrators ein. Falls Sie sich mit lokalen Administratoranmeldedaten
anmelden, muss Remote-UAC auf dem Zielcomputer deaktiviert werden. Aktivieren Sie alternativ das
Kontrollkästchen Aktuelle Anmeldedaten verwenden. Die Anmeldedaten werden in diesem Fall automatisch
eingetragen.
10. Die Bereitstellungsmethode gibt die Ausführung von Programmen auf Remote-Rechnern an. Integriert ist die
Standardmethode, die Windows-Fehlermeldungen unterstützt. PsExec ist ein externes Tool, das eine
Alternative zur integrierten Methode bietet. Wählen Sie eine der Optionen aus und klicken Sie auf Weiter.
74
11. Nach Start der Installation wird die Meldung "Erfolg" eingeblendet. Klicken Sie auf Beenden, um die
Bereitstellung abzuschließen. Falls die Bereitstellung fehlschlägt, können Sie die Liste der nicht bereitgestellten
Computer exportieren. Klicken Sie neben dem Feld Nicht bereitgestellte Computer exportieren auf
Durchsuchen, wählen Sie eine .txt-Datei aus, in der die Liste gespeichert werden soll, und klicken Sie auf Nicht
bereitgestellte Computer exportieren.
Im Status-Log auf dem Clientcomputer (C:\ProgramData\ESET\RemoteAdministrator\Agent\Logs\status.html)
können Sie überprüfen, ob der ERA Agent richtig ausgeführt wird.
HINWEIS: Lesen Sie das Kapitel zur Fehlerbehebung, falls bei der Bereitstellung Probleme auftreten.
75
3.3.5.4.4 Importieren einer Liste von Computern
Fortsetzung der Bereitstellung des Agenten aus dem vorherigen Kapitel:
1. Wählen Sie eine der folgenden Optionen aus:
· Textdatei: Eine Datei mit Hostnamen oder IP-Adressen. Die IP-Adressen und Hostnamen müssen jeweils in eine
separate Zeile eingegeben werden.
· Remote Administrator-Export: Eine Datei mit Hostnamen oder IP-Adressen, die aus der ERA-Web-Konsole
exportiert wurde.
2. Klicken Sie auf Durchsuchen, wählen Sie die Datei aus, die Sie hochladen möchten und klicken Sie auf Weiter.
3. Die für die Remote-Bereitstellung ausgewählten Computer werden angezeigt. Vergewissern Sie sich, dass alle
Computer hinzugefügt wurden, und klicken Sie auf Weiter.
WICHTIG: Stellen Sie sicher, dass die Computer dieselbe Plattform (32 Bit- oder 64 Bit-Betriebssystem)
verwenden.
4. Klicken Sie auf Durchsuchen und wählen Sie das erstellte Installationspaket in der ERA Web-Konsole aus. Wenn
Sie keine anderen Sicherheitsanwendungen auf Ihrem lokalen Computer ausführen, deaktivieren Sie das
Kontrollkästchen neben ESET AV Remover verwenden.
5. Geben Sie die Anmeldedaten für die Zielcomputer ein. Wenn die Computer zu einer Domain gehören, geben Sie
die Anmeldedaten des Domänenadministrators ein. Falls Sie sich mit lokalen Administratoranmeldedaten
anmelden, muss Remote-UAC auf dem Zielcomputer deaktiviert werden. Aktivieren Sie alternativ das
Kontrollkästchen Aktuelle Anmeldedaten verwenden. Die Anmeldedaten werden in diesem Fall automatisch
eingetragen.
6. Die Bereitstellungsmethode gibt die Ausführung von Programmen auf Remote-Rechnern an. Integriert ist die
Standardmethode, die Windows-Fehlermeldungen unterstützt. PsExec ist ein externes Tool, das eine
Alternative zur integrierten Methode bietet. Wählen Sie eine der Optionen aus und klicken Sie auf Weiter.
76
7. Nach Start der Installation wird die Meldung "Erfolg" eingeblendet. Klicken Sie auf Beenden, um die
Bereitstellung abzuschließen. Falls die Bereitstellung fehlschlägt, können Sie die Liste der nicht bereitgestellten
Computer exportieren. Klicken Sie neben dem Feld Nicht bereitgestellte Computer exportieren auf
Durchsuchen, wählen Sie eine .txt-Datei aus, in der die Liste gespeichert werden soll, und klicken Sie auf Nicht
bereitgestellte Computer exportieren.
Im Status-Log auf dem Clientcomputer (C:\ProgramData\ESET\RemoteAdministrator\Agent\Logs\status.html)
können Sie überprüfen, ob der ERA Agent richtig ausgeführt wird.
HINWEIS: Lesen Sie das Kapitel zur Fehlerbehebung, falls bei der Bereitstellung Probleme auftreten.
3.3.5.4.5 Computer manuell hinzufügen
Fortsetzung der Bereitstellung des Agenten aus dem vorherigen Kapitel:
1. Geben Sie die Hostnamen oder IP-Adressen manuell ein und klicken Sie auf Weiter. Die IP-Adressen und
Hostnamen müssen jeweils in eine separate Zeile eingegeben werden.
WICHTIG: Stellen Sie sicher, dass die Computer dieselbe Plattform (32 Bit- oder 64 Bit-Betriebssystem)
verwenden.
2. Die für die Remote-Bereitstellung ausgewählten Computer werden angezeigt. Vergewissern Sie sich, dass alle
Computer hinzugefügt wurden, und klicken Sie auf Weiter.
3. Klicken Sie auf Durchsuchen und wählen Sie das erstellte Installationspaket in der ERA Web-Konsole aus. Wenn
Sie keine anderen Sicherheitsanwendungen auf Ihrem lokalen Computer ausführen, deaktivieren Sie das
Kontrollkästchen neben ESET AV Remover verwenden.
4. Geben Sie die Anmeldedaten für die Zielcomputer ein. Wenn die Computer zu einer Domain gehören, geben Sie
die Anmeldedaten des Domänenadministrators ein. Falls Sie sich mit lokalen Administratoranmeldedaten
anmelden, muss Remote-UAC auf dem Zielcomputer deaktiviert werden. Aktivieren Sie alternativ das
Kontrollkästchen Aktuelle Anmeldedaten verwenden. Die Anmeldedaten werden in diesem Fall automatisch
eingetragen.
5. Die Bereitstellungsmethode gibt die Ausführung von Programmen auf Remote-Rechnern an. Integriert ist die
Standardmethode, die Windows-Fehlermeldungen unterstützt. PsExec ist ein externes Tool, das eine
Alternative zur integrierten Methode bietet. Wählen Sie eine der Optionen aus und klicken Sie auf Weiter.
77
6. Nach Start der Installation wird die Meldung "Erfolg" eingeblendet. Klicken Sie auf Beenden, um die
Bereitstellung abzuschließen. Falls die Bereitstellung fehlschlägt, können Sie die Liste der nicht bereitgestellten
Computer exportieren. Klicken Sie neben dem Feld Nicht bereitgestellte Computer exportieren auf
Durchsuchen, wählen Sie eine .txt-Datei aus, in der die Liste gespeichert werden soll, und klicken Sie auf Nicht
bereitgestellte Computer exportieren.
Im Status-Log auf dem Clientcomputer (C:\ProgramData\ESET\RemoteAdministrator\Agent\Logs\status.html)
können Sie überprüfen, ob der ERA Agent richtig ausgeführt wird.
HINWEIS: Lesen Sie das Kapitel zur Fehlerbehebung, falls bei der Bereitstellung Probleme auftreten.
3.3.5.4.6 Fehlerbehebung
Fehler bei der Bereitstellung können verschiedene Ursachen haben. Die folgende Tabelle enthält verschiedene
Fehlerursachen bei der Bereitstellung:
Fehlermeldung
Der Netzwerkpfad wurde nicht
gefunden (Fehlercode 0x35)
78
Mögliche Ursachen
· Client ist im Netzwerk nicht erreichbar, Firewall blockiert die Kommunikation
· Die eingehenden Ports 135, 137, 138, 139 und 445 sind in der Firewall des
Clients oder in der Windows Firewall nicht geöffnet: Die Ausnahme für
eingehende Datei- und Druckerfreigabe ist nicht gesetzt
· Client-Hostname konnte nicht aufgelöst werden, verwenden Sie gültige
FQDN-Computernamen
Fehlermeldung
Zugriff verweigert (Fehlercode
0x5)
Benutzername oder Passwort ist
falsch (Fehlercode 0x52e)
Dieses Installationspaket wird
auf der vorliegenden
Prozessorarchitektur nicht
unterstützt (Fehlercode 1633)
Mögliche Ursachen
· Wenn Sie von einem Server in einer Domäne auf einen Client in der Domäne
bereitstellen, müssen Sie die Anmeldeinformationen eines Benutzers, der
Mitglied der Gruppe Domänen-Admins ist, im folgenden Format angeben:
Domäne\DomänenAdmin
· Wenn Sie von einem Server auf einen Client in einer anderen Domäne
bereitstellen, müssen Sie die Remote-UAC-Filterung auf dem Zielcomputer
deaktivieren.
· Wenn Sie von einem Server auf einen Client in einer anderen Domäne
bereitstellen, verwenden Sie die Anmeldeinformationen eines lokalen
Benutzers, der Mitglied der Gruppe „Administratoren“ ist, im Format
„Admin“. Der Name des Zielcomputer wird automatisch vor den
Anmeldenamen eingefügt.
· Kein Passwort für Administratorkonto festgelegt
· Unzureichende Zugriffsrechte
· Verwaltungsfreigabe ADMIN$ ist nicht verfügbar
· Verwaltungsfreigabe IPC$ ist nicht verfügbar
· Einfache Dateifreigabe ist aktiviert
Das Installationspaket wird auf dieser Plattform nicht unterstützt. Erstellen Sie
das Installationspaket mit der richtigen Plattform (64- oder 32-BitBetriebssystem) in der ERA-Web-Konsole
Führen Sie je nach möglicher Ursache die entsprechenden Schritte zur Fehlerbehebung aus:
· Client nicht im Netzwerk erreichbar: Führen Sie vom ERA-Server einen Ping-Befehl zum Client aus. Wenn Sie eine
Antwort erhalten, versuchen Sie, sich remote am Clientcomputer anzumelden (z. B. über Remote Desktop).
· Firewall blockiert die Kommunikation: Überprüfen Sie die Firewall-Einstellungen auf Server und Client sowie ggf.
in sämtlichen anderen Firewalls zwischen den beiden Computern.
HINWEIS: Nach der erfolgreichen Bereitstellung sind die Ports 2222 und 2223 nicht in der Firewall geöffnet.
Vergewissern Sie sich, dass diese Ports in allen Firewalls zwischen den beiden Computern (Client und Server)
geöffnet sind.
· Client-Hostname kann nicht aufgelöst werden: Für DNS-Probleme stehen unter anderem folgende
Lösungsmöglichkeiten zur Verfügung:
o Führen Sie den Befehl nslookup für die IP-Adresse bzw. den Hostnamen des Servers und/oder der Clients
aus, auf denen Probleme bei der Agenten-Bereitstellung auftreten. Die Ergebnisse müssen mit den
Informationen vom entsprechenden Computer übereinstimmen. Beispielsweise sollte der Befehl nslookup
für einen Hostnamen auf die IP-Adresse aufgelöst werden, die mit dem Befehl ipconfig auf dem
entsprechenden Host angezeigt wird. Führen Sie den Befehl nslookup auf den Clients und auf dem Server
aus.
o Überprüfen Sie die DNS-Einträge manuell auf Duplikate.
· Kein Passwort für Administratorkonto festgelegt: Legen Sie ein zulässiges Passwort für das Administratorkonto
fest (verwenden Sie keine leeren Passwörter).
· Unzureichende Zugriffsrechte: Versuchen Sie, den Task für die Agenten-Bereitstellung mit den Anmeldedaten
des Domänenadministrators auszuführen. Wenn sich der Clientcomputer in einer Arbeitsgruppe befindet,
verwenden Sie auf diesem Computer das lokale Administratorkonto.
HINWEIS: Auf neueren Windows-Betriebssystemen (Windows 7, Windows 8 usw.) muss das AdministratorBenutzerkonto aktiviert sein, um den Task für die Agenten-Bereitstellung auszuführen. Sie können einen lokalen
Benutzer erstellen, der Mitglied der Gruppe „Administratoren“ ist, oder das integrierte lokale Administratorkonto
aktivieren.
79
· So aktivieren Sie das Administrator-Benutzerkonto:
1. Öffnen Sie als Administrator ein Eingabeaufforderungsfenster.
2. Geben Sie den folgenden Befehl ein:
net user administrator /active:yes
· Die Verwaltungsfreigabe ADMIN$ ist nicht verfügbar: Auf dem Clientcomputer muss die freigegebene Ressource
ADMIN$ aktiviert sein. Vergewissern Sie sich, dass sie in den anderen Freigaben enthalten ist (Start >
Systemsteuerung > Verwaltung > Computerverwaltung > Freigegebene Ordner > Freigaben).
· Die Verwaltungsfreigabe IPC$ ist nicht verfügbar: Vergewissern Sie sich, dass der Server auf IPC$ zugreifen kann,
indem Sie in der Eingabeaufforderung auf dem Server den folgenden Befehl ausführen:
net use \\clientname\IPC$
Ersetzen Sie dabei clientname durch den Namen des Zielcomputers.
· Einfache Dateifreigabe ist aktiviert: Wenn Sie die Fehlermeldung Zugriff verweigert erhalten und in einer
gemischten Umgebung aus Domänen und Arbeitsgruppen arbeiten, deaktivieren Sie auf allen Computern, auf
denen Probleme bei der Agenten-Bereitstellung auftreten, die Funktion Einfache Dateifreigabe verwenden bzw.
Freigabe-Assistent verwenden. Gehen Sie unter Windows 7 beispielsweise folgendermaßen vor:
· Klicken Sie auf Start, geben Sie Ordner in das Suchfeld ein und klicken Sie auf Ordneroptionen. Klicken Sie
auf die Registerkarte Ansicht und blättern Sie unter Erweiterte Einstellungen nach unten. Deaktivieren Sie
das Kontrollkästchen Freigabe-Assistent verwenden.
Linux und Mac OS
Wenn bei der Agenten-Bereitstellung auf einem Linux- oder Mac OS-Betriebssystem Probleme auftreten, liegt dies
üblicherweise an einem Problem mit SSH. Überprüfen Sie den Clientcomputer und vergewissern Sie sich, dass der
SSH-Daemon ausgeführt wird. Führen Sie dann erneut die Agenten-Bereitstellung aus.
3.3.6 Installation der Web-Konsole
Führen Sie diese Schritte aus, um die ERA Web-Konsole unter Windows zu installieren:
1. Besuchen Sie den ESET Remote Administrator 6-Downloadbereich , um Standalone-Installationsprogramme für
ERA-Komponenten herunterzuladen.
2. Vergewissern Sie sich, dass folgende Voraussetzungen erfüllt sind:
· ERA Server.
· Java - Verwenden Sie immer die aktuelle Java-Version (Obwohl die ERA Web-Konsole mindestens Java Version
7 benötigt, empfehlen wir dringend die Verwendung der aktuellen offiziellen Java-Version).
· Apache Tomcat (eine unterstützte Version). Installieren Sie Apache Tomcat nach Möglichkeit mit dem Windows
Service-Installationsprogramm ( .exe).
· Datei der Web-Konsole ( era.war) auf der lokalen Festplatte gespeichert.
3. Kopieren Sie die Datei era.war in den Tomcat-Ordner für Webanwendungen: Navigieren Sie zu Start > Apache
Tomcat > Tomcat-Programmverzeichnis und öffnen Sie den Ordner webapps (auf den meisten Betriebssystemen
unter C:\Program Files\Apache Software Foundation\Tomcat 7.0\webapps\).
4. Warten Sie einige Minuten ab, bis die Datei extrahiert und die ERA-Web-Konsole installiert wurde.
5. Starten Sie den Apache Tomcat-Dienst neu. Start > Apache Tomcat > Tomcat konfigurieren. Klicken Sie auf
Anhalten, warten Sie 30 Sekunden lang und klicken Sie auf Start.
6. Öffnen Sie die ERA-Web-Konsole in Ihrem Browser: http://localhost:8080/era/. Ein Anmeldebildschirm wird
angezeigt.
HINWEIS: Der HTTP-Port, standardmäßig 8080, wird bei der manuellen Installation von Apache Tomcat festgelegt.
Sie können auch eine HTTPS-Verbindung für Apache Tomcat einrichten.
80
3.3.7 Proxyinstallation
Befolgen Sie diese Schritte, um den ERA Proxy unter Windows zu installieren:
1. Besuchen Sie den ESET Remote Administrator 6-Downloadbereich , um Standalone-Installationsprogramme für
ERA-Komponenten herunterzuladen.
2. Vergewissern Sie sich, dass alle Voraussetzungen erfüllt sind.
3. Führen Sie das Installationsprogramm für den ERA Proxy aus und akzeptieren Sie die EULA, falls Sie ihr
zustimmen.
4. Lassen Sie das Kontrollkästchen neben Dies ist eine Clusterinstallation leer und klicken Sie auf Weiter.
Sie eine Clusterinstallation durch?
Führen
Wenn Sie den ERA Proxy in einem Failover-Cluster installieren, aktivieren Sie das Kontrollkästchen neben „Dies ist
eine Clusterinstallation“. Geben Sie bei einer Installation in einem Failover-Cluster den benutzerdefinierten
Anwendungsdatenpfad ein, der auf den freigegebenen Speicher des Clusters zeigt. Die Daten müssen an einem
einzigen Speicherort gespeichert sein, auf den alle Knoten im Cluster zugreifen können.
5. Wählen Sie das Konto eines Dienstbenutzers aus. Mit diesem Konto wird der ESET Remote AdministratorServerdienst ausgeführt. Folgende Optionen stehen zur Verfügung:
a. Netzwerkdienstkonto
b. Benutzerdefiniertes Konto: DOMÄNE/BENUTZERNAME
6. Stellen Sie eine Verbindung zu einer Datenbank her. Hier werden alle Daten gespeichert, vom Passwort für die
ERA Web-Konsole zu den Logs der Clientcomputer. Sie werden zur Eingabe der folgenden Daten aufgefordert:
a. Datenbank: MySQL Server/MS SQL Server/MS SQL Server mit Windows-Authentifizierung
a. ODBC-Treiber: MySQL ODBC 5.1-Treiber/MySQL ODBC 5.2 Unicode-Treiber/MySQL ODBC 5.3 Unicode-Treiber/
SQL Server/SQL Server Native Client 10.0/ODBC-Treiber 11 für SQL Server
c. Hostname: Hostname oder IP-Adresse Ihres Datenbankservers
d. Der Port für die Verbindung zum Server
e. Datenbankname: Sie können dieses Feld unverändert lassen oder den Datenbanknamen ändern
f. Benutzername und Passwort des Datenbankadministratorkontos
g. Anmeldename/Passwort des ERA-Datenbankbenutzers
In diesem Schritt wird die Verbindung zur Datenbank überprüft. Wenn die Verbindung erfolgreich ist, können Sie
mit dem nächsten Schritt fortfahren. Wenn die Verbindung nicht hergestellt werden kann, wird eine
Fehlermeldung angezeigt.
7. Wählen Sie einen Kommunikationsport für den Proxyserver aus. Standardmäßig wird Port 2222 verwendet.
8. Konfigurieren Sie die Proxyverbindung zum ESET Remote Administrator-Server. Geben Sie einen Serverhost
(Hostname/IP-Adresse Ihres ERA Servers) und den Serverport (2222) an.
WICHTIG: Achten Sie darauf, dass Serverhost mit mindestens einem der Werte (idealerweise der FQDN)
übereinstimmt, die im Feld Host des Serverzertifikats definiert sind. Andernfalls erhalten Sie die Fehlermeldung
"Das empfangene Serverzertifikat ist nicht gültig". Die einzige Ausnahme ist die Angabe von Platzhaltern (*) im
Host-Feld des Serverzertifikats. In diesem Fall werden alle Serverhosts akzeptiert.
9. Wählen Sie ein Peerzertifikat aus, das Sie aus der ERA-Web-Konsole exportiert haben, und ein Passwort für das
Zertifikat. Fügen Sie optional eine Zertifizierungsstelle hinzu. Dies ist nur für nicht signierte Zertifikate
erforderlich.
10. Wählen Sie einen Ordner aus, in dem der Proxy installiert wird, oder lassen Sie den vordefinierten Ordner
ausgewählt.
11. Klicken Sie auf Installieren. Der Proxy wird auf dem Computer installiert.
HINWEIS: Die servergestützte Installation wird bei der Installation von ERA Proxy nicht unterstützt.
81
3.3.7.1 Proxyvoraussetzungen
Für die Installation von ERA Proxy Server unter Windows müssen folgende Voraussetzungen erfüllt sein:
ACHTUNG: Installieren Sie ERA Server und ERA Proxy auf dem gleichen Computer!
HINWEIS: ERA Agent muss installiert und mit ERA Server (oder einem ERA Proxy der oberen Ebene) verbunden
sein.
Der ERA-Server und die ERA Web-Konsole müssen (auf einem Servercomputer) installiert sein.
Ein Proxyzertifikat muss erstellt und auf Ihr lokales Laufwerk heruntergeladen sein.
Eine Zertifizierungsstelle muss auf dem lokalen Laufwerk vorbereitet sein.
Sie benötigen eine gültige Lizenz.
Ein Datenbankserver muss bereits installiert und konfiguriert sein. Vergewissern Sie sich, dass der Server die
Microsoft SQL-Anforderungen erfüllt.
· Ein ODBC-Treiber zur Verbindung mit dem Datenbankserver (MySQL / MS SQL) muss auf dem Computer
installiert sein.
· Die ERA Proxy-Installations-Logs sollten zur Fehlersuche bereitstehen.
HINWEIS: Eine dedizierte Datenbank und ein Datenbankbenutzer für ERA Proxy können vor der Installation
erstellt werden. Unser Knowledgebase-Artikel enthält eine ausführliche Anleitung für die Einrichtung von
Datenbank und Benutzerkonto für MS SQL und MySQL.
·
·
·
·
·
3.3.8 Rogue Detection Sensor-Installation
Befolgen Sie diese Schritte, um RD Sensor unter Windows zu installieren:
1. Besuchen Sie den ESET Remote Administrator 6-Downloadbereich , um Standalone-Installationsprogramme für
ERA-Komponenten herunterzuladen.
2. Vergewissern Sie sich, dass alle Voraussetzungen erfüllt sind.
3. Doppelklicken Sie auf die RD Sensor-Installationsdatei, um die Installation zu beginnen.
4. Wählen sie den Speicherort zum Installieren von RD Sensor aus und klicken Sie auf Weiter > Installieren.
3.3.8.1 Rogue Detection Sensor-Voraussetzungen
Zur Installation der RD Sensor-Komponente unter Windows müssen folgende Voraussetzungen erfüllt sein:
· WinPcap - verwenden Sie die neueste WinPcap-Version (mindestens 4.1.0)
· Das Netzwerk muss korrekt konfiguriert sein (entsprechende Ports geöffnet, eingehende Kommunikation nicht
durch Firewall gesperrt, usw.)
· Der ERA Server muss erreichbar sein
· Der ERA Agent muss auf dem lokalen Computer installiert sein, um alle Programmfunktionen vollständig zu
unterstützen.
· Die Log-Datei des Rogue Detection Sensor befindet sich unter folgendem Pfad: C:\ProgramData\ESET\Rouge
Detection Sensor\Logs\
82
3.3.9 Mobile Device Connector-Installation
Führen Sie die folgenden Schritte aus, um die Mobile Device Connector-Komponente für ESET Remote
Administrator Server zu installieren.
ACHTUNG: Der Mobile Device Connector muss jederzeit über das Internet verfügbar sein, um die Mobilgeräte
jederzeit und unabhängig von ihrem Standort verwalten zu können.
1. Besuchen Sie den ESET Remote Administrator 6-Downloadbereich , um Standalone-Installationsprogramme für
ERA-Komponenten herunterzuladen.
2. Lesen Sie die Voraussetzungen und stellen Sie sicher, dass diese erfüllt sind.
3. Führen Sie das Installationsprogramm für den Mobile Device Connector aus und akzeptieren Sie die EULA, sofern
Sie mit ihr zustimmen.
4. Klicken Sie auf Durchsuchen, navigieren Sie zum Speicherort des SSL-Zertifikats für die Kommunikation über
HTTPS und geben Sie das Passwort für dieses Zertifikat ein:
5. Geben Sie Ihren MDM-Hostnamen an: Dies ist der öffentliche Domänenname bzw. die öffentliche IP-Adresse,
unter der Ihr MDM-Server für mobile Geräte aus dem Internet erreichbar ist.
WICHTIG: Der MDM-Hostname muss auf dieselbe Weise wie in Ihrem HTTPS-Serverzertifikat angegeben werden,
um das MDM-Profil auf iOS-Geräten installieren zu können. Wenn im HTTPS-Zertifikat eine IP-Adresse angegeben
ist, müssen Sie diese IP-Adresse in das Feld MDM-Hostname eingeben. Wenn das HTTPS-Zertifikat einen FQDN
enthält (z. B. mdm.mycompany.com), müssen Sie diesen FQDN in das Feld MDM-Hostname eingeben. Wenn das
HTTPS-Zertifikat einen Platzhalter enthält (z. B. *.mycompany.com), dann können Sie mdm.mycompany.com in das Feld
MDM-Hostname eingeben.
6. Das Installationsprogramm muss eine neue Datenbank erstellen, die vom Mobile Device Connector verwendet
wird. Geben Sie hierfür folgende Verbindungsdetails ein:
· Datenbank: MySQL Server/MS SQL Server/MS SQL Server mit Windows-Authentifizierung
· ODBC-Treiber: MySQL ODBC 5.1-Treiber/MySQL ODBC 5.2 Unicode-Treiber/MySQL ODBC 5.3 Unicode-Treiber/
SQL Server/SQL Server Native Client 10.0/ODBC-Treiber 11 für SQL Server
· Datenbankname: Sie können den vordefinierten Namen lassen oder ihn bei Bedarf ändern.
· Hostname: Hostname oder IP-Adresse des Datenbankservers
· Port: für die Verbindung zum Datenbankserver
· Benutzername/Passwort des Datenbankadministratorkontos
HINWEIS: Verwenden Sie nach Möglichkeit den gleichen Datenbankserver wie für die ERA-Datenbank. Bei Bedarf
können Sie jedoch auch einen anderen Datenbankserver verwenden. Klicken Sie auf die Schaltfläche Weiter. Das
Installationsprogramm für den Mobile Device Connector erstellt eine Datenbank.
7. Geben Sie den Benutzer für die neu erstellte Datenbank des Connectors für Mobilgeräte an. Sie können einen
Neuen Benutzer erstellen oder den Bestehenden Benutzer verwenden. Geben Sie das Passwort für den
Datenbankbenutzer ein.
8. Geben Sie den Server-Host (Name oder IP-Adresse des ERA Servers) und den Serverport (standardmäßig 2222;
ersetzen Sie diesen Wert durch einen benutzerdefinierten Port, falls Sie einen anderen Port verwenden) ein.
9. Nun stehen Ihnen zum Fortsetzen der Installation zwei Möglichkeiten zur Verfügung:
o Servergestützte Installation - Hierzu müssen Sie die Anmeldedaten des Administrators der ERA-Web-Konsole
eingeben (das Installationsprogramm lädt automatisch die erforderlichen Zertifikate herunter). Überprüfen Sie
außerdem die benötigten Berechtigungen für die servergestützte Installation.
1. Geben Sie den Server-Host (Name oder IP-Adresse des ERA Servers) und den Web-Konsolen-Port ein
(lassen Sie den standardmäßigen Port 2223 unverändert, sofern Sie keinen benutzerdefinierten Port
verwenden). Geben Sie außerdem die Anmeldedaten des Administrators der Web-Konsole ein:
Benutzername/Passwort.
83
2. Klicken Sie auf Ja, wenn Sie gefragt werden, ob Sie das Zertifikat akzeptieren möchten. Fahren Sie mit
Schritt 10 fort.
o Offline-Installation - Geben Sie ein Proxy-Zertifikat an, das Sie aus ESET Remote Administratorexportieren
können. Alternativ können Sie Ihr benutzerdefiniertes Zertifikat verwenden.
1. Klicken Sie auf Durchsuchen und navigieren Sie zum Speicherort des Peerzertifikats (dies ist das ProxyZertifikat, dass Sie aus ERA exportiert haben). Lassen Sie das Textfeld Zertifikatspasswort leer, da für
dieses Zertifikat kein Passwort erforderlich ist. Fahren Sie mit Schritt 10 fort.
HINWEIS: Wenn Sie mit ERA benutzerdefinierte Zertifikate (anstelle der standardmäßigen, automatisch
während der Installation von ESET Remote Administrator generierten Zertifikate) verwenden, verwenden
Sie die benutzerdefinierten Zertifikate hier entsprechend.
10. Geben Sie einen Zielordner für den Mobile Device Connector an (wir empfehlen, den standardmäßigen
Speicherort beizubehalten), klicken Sie auf Weiter und dann auf Installieren.
11. Prüfen Sie nach dem Abschluss der Installation, ob der Mobile Device Connector richtig ausgeführt wird. Öffnen
Sie hierzu https://ihr-mdm-hostname:registrierungsport (zum Beispiel https://mdm.company.com:9980) im
Webbrowser oder vom mobilen Gerät aus. Wenn die Installation erfolgreich war, wird die folgende Meldung
angezeigt: MDM-Server ist hochgefahren und wird ausgeführt!
12. Sie können MDM jetzt in ESET Remote Administrator aktivieren.
3.3.9.1 Mobile Device Connector-Voraussetzungen
Zur Installation des Mobile Device Connector unter Windows müssen folgende Voraussetzungen erfüllt sein:
· Öffentliche IP-Adresse oder öffentliche Domäne, über das Internet erreichbar.
HINWEIS: Sie können den Hostnamen Ihres MDM-Servers in der Konfigurationsdatei ändern. Wenn Sie den
Hostnamen Ihres MDM Servers ändern, müssen Sie unter Umständen ein neues HTTPS-Serverzertifikat mit dem
neuen Hostnamen importieren, damit MDM weiterhin korrekt ausgeführt werden kann.
· Die erforderlichen Ports sind geöffnet und verfügbar. Eine vollständige Liste der Ports finden Sie hier. Verwenden
Sie nach Möglichkeit die Standardports 9981 und 9980. Diese Ports können allerdings bei Bedarf auch in der
Konfigurationsdatei Ihres MDM-Servers geändert werden. Stellen Sie sicher, dass sich Mobilgeräte mit den
angegebenen Ports verbinden können. Ändern Sie gegebenenfalls die Firewall- und Netzwerkeinstellungen, um
dies zu ermöglichen. Weitere Informationen zur MDM-Architektur finden Sie hier.
· Firewall-Einstellungen - falls Sie den Mobile Device Connector auf einem nicht-Server-BS wie z. B. Windows 7
installieren (nur zu Testzwecken), müssen Sie die Kommunikations-Ports öffnen. Erstellen Sie dazu
Firewallregeln für:
C:\Program Files\ESET\RemoteAdministrator\MDMCore\ERAMDMCore.exe, TCP Port 9980
C:\Program Files\ESET\RemoteAdministrator\MDMCore\ERAMDMCore.exe, TCP Port 9981
C:\Program Files\ESET\RemoteAdministrator\Server\ERAServer.exe, TCP Port 2222
HINWEIS: Die tatsächlichen Pfade zu den .exe-Dateien können je nach Installationsort der ERA-Komponenten
auf Ihrem Client-Betriebssystem abweichen.
· Ein Datenbankserver ist bereits installiert und konfiguriert. Vergewissern Sie sich, dass die Microsoft SQL- bzw.
MySQL-Anforderungen erfüllt sind.
84
· Die RAM-Nutzung des MDM-Connectors ist optimiert, und Sie können bis zu 48 "ESET Remote Administrator
MDMCore Module"-Prozesse parallel ausführen. Wenn ein Benutzer mehr Geräte verbindet, werden die Prozesse
regelmäßig ausgetauscht und den jeweiligen Geräten zugewiesen, die die Ressourcen aktuell benötigen.
· Microsoft .NET Framework 3.5 muss installiert sein. Wenn Sie Windows Server 2008 oder eine neuere Version
verwenden, können Sie es über den Assistenten zum Hinzufügen von Rollen und Features (Abbildung unten)
installieren. Wenn Sie Windows Server 2003 verwenden, können Sie .NET 3.5 hier herunterladen: http://
www.microsoft.com/en-us/download/details.aspx?id=21
Zertifikatanforderungen
WICHTIG: Sie benötigen ein SSL-Zertifikat im .pfx -Format, um eine sichere Verbindung über HTTPS herstellen
zu können. Verwenden Sie nach Möglichkeit ein von Ihrer Zertifizierungsstelle (ERA-ZS oder externe ZS)
ausgestelltes Zertifikat. Selbstsignierte Zertifikate werden nicht empfohlen, da manche Mobilgeräte keine
selbstsignierten Zertifikate akzeptieren. Bei der Verwendung von Zertifikaten, die von einer Zertifizierungsstelle
signiert sind, stellt dies kein Problem dar, weil diese Zertifikate vertrauenswürdig sind und keine Annahme durch
den Benutzer erforderlich ist.
HINWEIS: Ihr Zertifikat muss von einer ZS (ERA-ZS oder externe ZS) signiert sein, Sie benötigen einen privaten
Schlüssel und müssen das Standardverfahren verwenden, um diese Komponenten (normalerweise per OpenSSL) in
eine .pfx-Datei zusammenzuführen:
openssl pkcs12 -export -in certificate.cer -inkey privateKey.key -out httpsCredentials.pfx
Dies ist ein Standardverfahren für die meisten Server, die SSL-Zertifikate verwenden.
WICHTIG: Für Offline-Installationen benötigen Sie außerdem ein Agentenzertifikat, das Sie zuvor aus ESET
Remote Administrator exportiert haben. Alternativ können Sie in ERA ein benutzerdefiniertes Zertifikat
verwenden.
85
3.3.9.2 Mobile Device Connector-Aktivierung
Nachdem Sie den Mobile Device Connector installiert haben, müssen Sie ihn mit einer Unternehmenslizenz für
ESET-Endpunkte aktivieren:
1. Fügen Sie die Unternehmenslizenz für ESET-Endpunkte zu ERA License Management hinzu. Führen Sie dazu die
hier beschriebenen Schritte aus.
2. Aktivieren Sie den Mobile Device Connector mit dem Clienttask Produktaktivierung. Diese Prozedur entspricht
der Aktivierung anderer ESET-Produkte. In diesem Fall ist der Mobile Device Connector der Clientcomputer.
3.3.9.3 MDM iOS-Lizenzierungsfunktion
ESET bietet keine Applikation im Apple App Store an. Daher werden sämtliche Lizenzierungsdetails für iOS-Geräte
im ESET Mobile Device Connector verwaltet.
Die Lizenzierung erfolgt pro Gerät und kann mit einem Produktaktivierungs-Task (gleich wie unter Android) aktiviert
werden.
iOS-Lizenzen können auf folgende Weise deaktiviert werden:
· Entfernen des Geräts aus der Verwaltung über den Task „Verwaltung beenden“
· Deinstallation von MDC über die Option Datenbank entfernen
· Deaktivierung auf eine andere Weise (ERA- oder ELA-Deaktivierung)
Weil MDC im Namen der iOS-Geräte mit den ESET-Lizenzservern kommuniziert, spiegelt das ELA-Portal den Status
von MDC nicht den Status der einzelnen Geräte. Die aktuellen Geräteinformationen sind immer in der ESET Remote
Administrator Web-Konsole verfügbar.
Nicht aktivierte Geräte und Geräte mit abgelaufener Lizenz werden mit einem roten Schutzstatus und der Nachricht
„Lizenz nicht aktiviert“ angezeigt. Für diese Geräte können keine Tasks verarbeitet, Policies eingerichtet und
nichtkritische Logs ausgeliefert werden.
Wenn Sie bei der Deinstallation von MDM die Option Datenbank beibehalten auswählen, werden die verwendeten
Lizenzen nicht deaktiviert. Diese Lizenzen können wiederverwendet werden, wenn MDM erneut auf dieser
Datenbank installiert wird, oder mit ESET Remote Administrator oder dem ESET-Lizenzadministrator deaktiviert
werden. Beim Wechsel zu einem anderen MDM Server müssen Sie den Produktaktivierungs-Task erneut ausführen.
3.3.9.4 HTTPS-Zertifikatanforderungen
Stellen Sie zur Registrierung eines iOS-Geräts im ESET Mobile Device Connector sicher, dass der HTTPS-Server die
vollständige Zertifikatkette zurückgibt.
Zur ordnungsgemäßen Funktion des Zertifikats müssen die folgenden Anforderungen erfüllt sein:
· Das HTTPS-Zertifikat (Container pkcs#12/pfx) muss die vollständige Zertifikatkette enthalten.
· Ein eigensigniertes Zertifikat muss außerdem den Stamm der Zertifizierungsstelle (ZS) enthalten.
· Wenn das Zertifikat von einem Drittanbieter signiert ist, der in der verbürgten Stamm-ZS auf den Geräten und
auf dem Server enthalten ist, muss die Stamm-ZS nicht enthalten sein.
· Für Windows-Installationen kann der MDM die Zertifikatkette nicht automatisch senden. Führen Sie diese
Schritte aus, um die Zertifikatkette zu senden. (Nicht erforderlich, wenn das Zertifikat eine eigensignierte
Stamm-ZS darstellt.)
· Das Zertifikat muss in der gesamten erforderlichen Zeit (gültig von/bis) gültig sein.
· CommonName oder subjectAltName muss mit dem MDM-Hostnamen übereinstimmen.
HINWEIS: Wenn der MDM-Hostname beispielsweise hostname.mdm.domain.com lautet, darf das Zertifikat
Namen der folgenden Art enthalten:
86
· hostname.mdm.domain.com
· *.mdm.domain.com
Nicht zulässig sind jedoch folgende Namen:
· *
· *.com
· *.domain.com
Das Sternchen („*“) darf also den „Punkt“-Teil nicht ersetzen. Dieses Verhalten ist für die Weise, wie iOS Zertifikate
für MDM akzeptiert, bestätigt.
3.3.9.4.1 HTTPS-Zertifikatkette für MDM importieren
Für die Bereitstellung einer kompletten Zertifikatkette für den MDM HTTPS-Server gilt eine Voraussetzung. Diese
trifft hauptsächlich dann zu, wenn ein von einer externen Zertifizierungsstelle signiertes Zertifikat verwendet wird,
um ein Vertrauensverhältnis zwischen Gerät und mobilem Browser herzustellen.
· Die gesamte Zertifikatkette muss im pkcs12-Container ( pfx file) vorhanden und als HTTPS-Serverzertifikat
eingerichtet sein. Die Zertifikatkette muss außerdem in den Zertifikatspeicher auf dem lokalen Computer als
Zwischenzertifizierungsstelle importiert werden.
1. Führen Sie mmc.exe aus, um die Verwaltungskonsole zu öffnen.
2. Wählen Sie Datei > Snap-In hinzufügen/entfernen… aus oder drücken Sie (STRG+M).
87
3. Wählen Sie Zertifikate aus den verfügbaren Snap-Ins aus und klicken Sie auf Hinzufügen.
4. Wählen Sie das Computerkonto für die zu verwaltenden Zertifikate aus und klicken Sie auf Weiter.
5. Wählen Sie Lokaler Computer aus und klicken Sie auf Fertig stellen.
6. Klicken Sie auf OK, um zur Verwaltungskonsole zurückzukehren.
7. Wählen Sie Zwischenzertifizierungsstellen aus und klicken Sie im Kontextmenü auf Alle Tasks > Importieren.
8. Wählen Sie MDM HTTPS-Zertifikatdatei aus und klicken Sie auf Importieren.
9. Starten Sie den ESET Remote Administrator Mobile Device Connector-Dienst neu.
HINWEIS: Wenn Sie diesen Schritt nicht ausführen, überträgt der MDM HTTPS-Server nur das Serverzertifikat,
nicht die gesamte Kette (mit Zwischen-ZS).
88
3.3.10 Mirror-Tool
Das Mirror-Tool wird für Updates der Signaturdatenbank im Offlinemodus benötigt. Falls Ihre Clientcomputer nicht
mit dem Internet verbunden sind und Updates für Signaturdatenbanken brauchen, können Sie die Update-Dateien
mit dem Mirror-Tool von den ESET-Updateservern herunterladen und lokal speichern.
HINWEIS: Das Mirror-Tool lädt nur Signaturdatenbanken herunter, keine PCUs (Updates für
Programmkomponenten) oder LiveGrid-Daten. Um Ihr ESET Security-Produkt auf Clientcomputern ohne
Internetverbindung zu aktualisieren, sollten Sie den Client-Task Software-Installation in ERA verwenden. Alternativ
können Sie die Produkte einzeln aktualisieren.
Voraussetzungen
· Der Zielordner muss für die Freigabe, den Samba/Windows- oder den HTTP/FTP-Dienst verfügbar sein, je
nachdem, wie Sie die Updates bereitstellen möchten.
· Sie benötigen eine gültige Offline-Lizenzdatei inklusive Benutzername und Passwort. Achten Sie beim
Generieren der Lizenzdatei darauf, das Kontrollkästchen neben der Option Benutzername und Passwort
einschließen zu markieren. Geben Sie außerdem einen Namen für die Lizenzdatei an.
· Visual C++ Redistributables für Visual Studio 2010 muss auf dem entsprechenden System installiert sein.
· Das Tool besteht insgesamt aus zwei Dateien:
o Windows:
MirrorTool.exe
und updater.dll
o Linux:
MirrorTool
und updater.so
89
Verwendung
· Führen Sie MirrorTool
--help
aus, um die Hilfe anzuzeigen und alle verfügbaren Befehle für das Tool aufzulisten:
· Der Parameter --updateServer ist optional. Wenn Sie diesen Parameter verwenden, müssen Sie die komplette
URL des Updateservers angeben.
· Der Parameter --offlineLicenseFilename ist ein Pflichtparameter. Geben Sie einen Pfad zu Ihrer OfflineLizenzdatei an (siehe oben).
· Führen Sie MirrorTool mit den benötigten Parametern aus, um einen Mirror zu erstellen. Ein Beispiel:
o Windows:
MirrorTool.exe --mirrorType regular --intermediateUpdateDirectory
c:\temp\mirrorTemp --offlineLicenseFilename c:\temp\offline.lf --outputDirectory c:\temp\mirror
o Linux:
sudo ./MirrorTool --mirrorType regular --intermediateUpdateDirectory /tmp/mirrorTool/mirrorTemp
--offlineLicenseFilename /tmp/mirrorTool/offline.lf --outputDirectory /tmp/mirrorTool/mirror
Mirror-Tool und Updateeinstellungen
· Sie können die Ausführung des Mirror-Tools planen, um die Verteilung der Updates für die Signaturdatenbank zu
automatisieren. Navigieren Sie dazu in der Web-Konsole zu Client-Tasks > Betriebssystem > Befehl ausführen.
Wählen Sie Auszuführende Befehlszeile (inklusive Pfad zum MirrorTool.exe) und einen passenden Auslöser aus
(z. B. CRON für jede Stunde um 0 0 * * * ? *). Alternativ können Sie den Windows-Taskplaner oder Cron in Linux
verwenden.
· Erstellen Sie eine neue Policy und verweisen Sie im Feld Updateserver auf Ihren Mirror-Server bzw. Ihren
freigegebenen Ordner, um Updates auf Clientcomputern zu konfigurieren.
90
3.3.11 Apache HTTP Proxy – Installation und Cache
Führen Sie die folgenden Schritte aus, um Apache HTTP Proxy unter Windows zu installieren:
WICHTIG: Falls Sie Apache HTTP Proxy bereits unter Windows installiert haben und auf die neueste Version
aktualisieren möchten, lesen Sie weiter unter Apache HTTP Proxy aktualisieren.
1. Besuchen Sie den ESET Remote Administrator 6-Downloadbereich , um Standalone-Installationsprogramme für
ERA-Komponenten herunterzuladen.
2. Öffnen Sie ApacheHttp.zip und extrahieren Sie die Dateien nach C:\Program Files\Apache HTTP Proxy
HINWEIS: Falls Sie Apache HTTP Proxy auf einem andren Laufwerk installieren möchten, müssen Sie C:
\Program Files\ in den folgenden Anweisungen und in der Datei httpd.conf im Verzeichnis Apache HTTP Proxy
\bin durch den entsprechenden Pfad ersetzen. Wenn Sie den Inhalt von ApacheHttp.zip zum Beispiel nach D:
\Apache Http Proxy extrahiert haben, dann müssen Sie C:\Program Files\ durch D:\Apache Http Proxy ersetzen.
3. Öffnen Sie ein Eingabeaufforderungsfenster als Administrator und wechseln Sie in das Verzeichnis C:\Program
Files\Apache HTTP Proxy\bin
4. Führen Sie den folgenden Befehl aus:
httpd.exe -k install -n ApacheHttpProxy
5. Öffnen Sie die Datei httpd.conf mit einem Texteditor, beispielsweise Notepad. Fügen Sie am Ende der Datei die
folgenden Zeilen hinzu:
ServerRoot "C:\Program Files\Apache HTTP Proxy"
DocumentRoot "C:\Program Files\Apache HTTP Proxy\htdocs"
<Directory "C:\Program Files\Apache HTTP Proxy\htdocs">
Options Indexes FollowSymLinks
AllowOverride None
Require all granted
</Directory>
CacheRoot "C:\Program Files\Apache HTTP Proxy\cache"
HINWEIS: Falls das Cacheverzeichnis an einem anderen Ort eingerichtet werden soll, z. B. auf einem anderen
Laufwerk wie D:\Apache HTTP Proxy\cache, dann ersetzen Sie in der letzten Zeile des obigen Codes "C:
\Program Files\Apache HTTP Proxy\cache" durch "D:\Apache HTTP Proxy\cache" .
6. Starten Sie den ApacheHttpProxy-Dienst mit dem folgenden Befehl:
sc start ApacheHttpProxy
7. Im Snap-In services.msc können Sie überprüfen, ob der Apache HTTP Proxy-Dienst ausgeführt wird (suchen Sie
nach ApacheHttpProxy). Standardmäßig ist der Dienst so konfiguriert, dass er automatisch gestartet wird.
Führen Sie die folgenden Schritte aus, um Benutzername und Passwort für Apache HTTP Proxy zu konfigurieren
(empfohlen):
1. Halten Sie den ApacheHttpProxy-Dienst an, indem Sie eine Eingabeaufforderung als Administrator öffnen und
den folgenden Befehl ausführen:
sc stop ApacheHttpProxy
2. Prüfen Sie, ob die folgenden Module in C:\Program Files\Apache HTTP Proxy\conf\httpd.conf vorhanden sind:
LoadModule
LoadModule
LoadModule
LoadModule
authn_core_module modules\mod_authn_core.dll
authn_file_module modules\mod_authn_file.dll
authz_groupfile_module modules\mod_authz_groupfile.dll
auth_basic_module modules\mod_auth_basic.dll
3. Fügen Sie die folgenden Zeilen zu C:\Program Files\Apache HTTP Proxy\conf\httpd.conf unter <Proxy
*>
hinzu:
91
AuthType Basic
AuthName "Password Required"
AuthUserFile password.file
AuthGroupFile group.file
Require group usergroup
4. Erstellen Sie mit dem Befehl htpasswd eine Datei mit dem Namen password.file im Ordner Apache HTTP Proxy
\bin\ (Sie werden zur Eingabe des Passworts aufgefordert):
htpasswd.exe -c ..\password.file username
5. Erstellen Sie die Datei group.file im Ordner Apache HTTP Proxy\ manuell mit dem folgenden Inhalt:
usergroup:username
6. Starten Sie den ApacheHttpProxy-Dienst, indem Sie den folgenden Befehl in einer Eingabeaufforderung mit
erhöhten Rechten ausführen:
sc start ApacheHttpProxy
7. Testen Sie die Verbindung zum HTTP Proxy, indem Sie die folgende URL in Ihrem Browser öffnen:
http://[IP-Adresse]:3128/index.html
HINWEIS: Nachdem Sie Apache HTTP Proxy installiert haben, können Sie auswählen, ob Sie nur ESETKommunikation zulassen (und den restlichen Datenverkehr sperren, Standardverhalten) oder sämtlichen
Datenverkehr zulassen möchten. Führen Sie die entsprechenden Konfigurationsänderungen wie hier beschrieben
aus:
· Weiterleitung nur für ESET-Kommunikation
· Proxy-Verkettung (sämtlicher Datenverkehr)
Mit dem folgenden Befehl können Sie eine Liste der aktuell zwischengespeicherten Inhalte anzeigen:
"C:\Program Files\Apache HTTP Proxy\bin\htcacheclean.exe" -a -p "C:\ProgramData\Apache HTTP Proxy\cache"
Verwenden Sie htcacheclean, um den Datenträgercache zu leeren. Hier sehen Sie den empfohlenen Befehl
(Cachegröße wird auf 10 GB und Anzahl der Cachedateien auf ~2.000 festgelegt):
"C:\Program Files\Apache HTTP Proxy\bin\htcacheclean.exe" -n -t^
-p"C:\ProgramData\Apache HTTP Proxy\cache" -l10000M -L12000
Um die Cachebereinigung stündlich auszuführen:
schtasks /Create /F /RU "SYSTEM" /SC HOURLY /TN ESETApacheHttpProxyCleanTask^
/TR "\"C:\Program Files\Apache HTTP Proxy\bin\htcacheclean.exe\"^
-n -t -p \"C:\ProgramData\Apache HTTP Proxy\cache\" -l10000M -L12000"
Führen Sie die folgenden Befehle aus, um sämtlichen Datenverkehr zuzulassen:
"C:\Program Files\Apache HTTP Proxy\bin\htcacheclean.exe" -n -t^
-p"C:\ProgramData\Apache HTTP Proxy\cache" -l10000M
schtasks /Create /F /RU "SYSTEM" /SC HOURLY /TN ESETApacheHttpProxyCleanTask
/TR "\"C:\Program Files\Apache HTTP Proxy\bin/htcacheclean.exe\"^
-n -t -p \"C:\ProgramData\Apache HTTP Proxy\cache\" -l10000M"
HINWEIS: Das ^-Zeichen direkt nach dem Zeilenende in den gezeigten Befehlen ist entscheidend. Ohne dieses
Zeichen wird der Befehl nicht korrekt ausgeführt.
Weitere Informationen finden Sie in unserem Knowledgebase-Artikel oder in der Apache-Dokumentation für
Authentifizierung und Autorisierung.
92
3.3.12 Offline-Repository
Seit ERA Version 6.5 kann das Mirror-Tool ebenfalls verwendet werden, um ein Offline-Repository unter Windows
zu erstellen. Diese Option eignet sich für geschlossene Computernetzwerke oder Netzwerke mit eingeschränktem
Internetzugang. Mit dem Mirror-Tool können Sie einen Klon des ESET-Repositorys in einem lokalen Ordner
erstellen. Wenn das Repository über 50 GB groß ist, dann benötigt das Zwischenverzeichnis denselben
Speicherplatz. Das geklonte Repository kann anschließend beispielsweise auf ein externes Laufwerk oder einen
anderen Ort im geschlossenen Netzwerk verschoben werden. Sie können das Repository an einen sicheren Ort im
lokalen Netzwerk kopieren und über einen HTTP-Server bereitstellen.
Beispielszenario für Windows
Teil I: Erstellen des Repository-Klons
1. Laden Sie das Mirror-Tool herunter.
2. Extrahieren Sie das Mirror-Tool aus der heruntergeladenen .zip-Datei.
3. Erstellen Sie Ordner für:
· Temporäre Dateien
· Repository-Klon
4. Öffnen Sie eine Eingabeaufforderung und wechseln Sie zum Ordner, in den Sie das Mirror-Tool extrahiert haben
(Befehl cd).
5. Führen Sie den folgenden Befehl aus (ändern Sie das temporäre Verzeichnis und das Ausgabeverzeichnis für das
Repository zu den in Schritt 3 erstellten Ordnern):
MirrorTool.exe --repositoryServer AUTOSELECT --intermediateRepositoryDirectory C:\Intermediary -outputRepositoryDirectory C:\Repository
6. Nachdem das Repository in den Ordner outputRepositoryDirectory kopiert wurde, können Sie den Ordner und
seinen Inhalt auf einen anderen Computer verschieben, der für Ihr geschlossenes Netzwerk erreichbar ist.
Teil II: Einrichten des HTTP-Servers
7. Sie benötigen einen HTTP-Server auf dem Computer im geschlossenen Netzwerk. Sie haben mehrere
Möglichkeiten:
· Apache HTTP Proxy von der ESET-Downloadseite (dieses Szenario)
· Sie können auch andere HTTP-Server verwenden
8. Öffnen Sie apachehttp.zip und extrahieren Sie die Dateien nach C:\Program Files\Apache HTTP Proxy .
9. Öffnen Sie eine Eingabeaufforderung als Administrator und wechseln Sie in das Verzeichnis C:\Program Files
\Apache HTTP Proxy\bin (Befehl cd).
10. Führen Sie den folgenden Befehl aus:
httpd.exe -k install -n ApacheHttpProxy
11. Öffnen Sie die Datei conf/httpd.conf mit einem Texteditor und fügen Sie am Ende der Datei die folgenden
Zeilen hinzu:
Listen 80
ServerRoot "C:\Program Files\Apache HTTP Proxy"
DocumentRoot "C:\Program Files\Apache HTTP Proxy\htdocs"
<Directory "C:\Program Files\Apache HTTP Proxy\htdocs">
Options Indexes FollowSymLinks
AllowOverride None
Require all granted
</Directory>
CacheRoot "C:\Program Files\Apache HTTP Proxy\cache"
12. Starten Sie den ApacheHttpProxy-Dienst mit dem folgenden Befehl:
93
sc start ApacheHttpProxy
13. Testen Sie, ob der Dienst ausgeführt wird, indem Sie http://YourIPadress:3218/index.html in Ihrem Browser
öffnen (ersetzen Sie YourIPaddress durch die IP-Adresse Ihres Computers).
Teil II: Ausführen des Offline-Repositorys
14. Erstellen Sie einen neuen Ordner für das Offline-Repository, z. B. C:\Repository.
15. Ersetzen Sie in der Datei httpd.conf die Zeilen
DocumentRoot "C:\Program Files\Apache HTTP Proxy\htdocs"
<Directory "C:\Program Files\Apache HTTP Proxy\htdocs">
durch die Adresse des Repository-Ordners:
DocumentRoot "C:\Repository"
<Directory "C:\Repository">
16. Kopieren Sie das heruntergeladene Repository nach C:\Repository .
17. StartenSie den ApacheHttpProxy-Dienst mit dem folgenden Befehl:
sc restart ApacheHttpProxy
18. Ihr Offline-Repository ist jetzt unter der Adresse http://IhreIPAdresse verfügbar (zum Beispiel http://10.1.1.10).
19. Legen Sie die neue Repository-Adresse fest:
a. Öffnen Sie die ERA-Web-Konsole auf dem ERA Server und klicken Sie auf Admin > Servereinstellungen.
b. Klicken Sie für alle ERA Agenten auf Admin > Policies.
3.3.13 Failover-Cluster
Zur Installation von ESET Remote Administrator in einer Failover-Cluster-Umgebung sind im Wesentlichen die
folgenden Schritte erforderlich.
1. Erstellen Sie ein Failover-Cluster mit einem gemeinsam genutzten Laufwerk:
a. Anweisungen zum Erstellen eines Failover-Clusters unter Windows Server 2012
b. Anweisungen zum Erstellen eines Failover-Clusters unter Windows Server 2008
2. Geben Sie im Assistenten für die Clustererstellung den gewünschten Hostnamen (frei wählbar) und die IPAdresse ein.
3. Verbinden Sie das gemeinsam genutzte Clusterlaufwerk mit dem ersten Knoten und installieren Sie ERA Server
mit dem Standalone-Installationsprogramm auf diesem Knoten. Aktivieren Sie bei der Installation die Option
Dies ist eine Clusterinstallation und wählen Sie das gemeinsam genutzte Laufwerk für die Speicherung der
Anwendungsdaten aus. Wählen Sie einen Hostnamen aus und geben Sie ihn für das Serverzertifikat von ERA
Server neben den vorausgefüllten Hostnamen ein. Notieren Sie sich diesen Hostnamen und verwenden Sie ihn
in Schritt 6 bei der Erstellung der ERA Server-Rolle im Cluster-Manager.
4. Halten Sie den ERA Server auf dem ersten Knoten an, verbinden Sie das gemeinsam genutzte Clusterlaufwerk
mit dem zweiten Knoten, und installieren Sie ERA Server mit dem Standalone-Installationsprogramm auf diesem
Knoten. Aktivieren Sie bei der Installation die Option Dies ist eine Clusterinstallation. Wählen Sie den
freigegebenen Datenträger als Datenspeicher für die Anwendung. Ändern Sie die Informationen zu
Datenbankverbindung und Zertifikaten nicht, da diese bei der Installation von ERA Server auf dem ersten Knoten
konfiguriert wurden.
5. Konfigurieren Sie Ihre Firewall, sodass diese eingehende Verbindungen auf allen Ports akzeptiert, die von ERA
Server verwendet werden.
94
6. Erstellen und starten Sie eine Rolle im Cluster-Konfigurations-Manager (Rolle konfigurieren > Rolle auswählen >
Allgemeiner Dienst ...) für den ERA Server-Dienst. Wählen Sie den ESET Remote Administrator Server-Dienst in
der Liste der verfügbaren Dienste aus. Verwenden Sie unbedingt denselben Hostnamen für die Rolle, den Sie in
Schritt 3 für das Serverzertifikat eingegeben haben.
7. Installieren Sie den ERA Agenten auf allen Clusterknoten mit dem Standalone-Installationsprogramm.
Verwenden Sie in den Bildschirmen Agent-Konfiguration und Verbindung mit Remote Administrator denselben
Hostnamen wie in Schritt 6. Speichern Sie die Agenten-Daten auf dem lokalen Knoten (nicht auf dem ClusterLaufwerk).
HINWEIS: Der Begriff Rolle wird nur in Windows Server 2012 verwendet. Windows Server 2008 verwendet
stattdessen den Begriff Dienste und Anwendungen.
8. ERA-Datenbank und Webserver (Apache Tomcat) werden für Cluster nicht unterstützt und müssen daher auf
einem nicht-Clusterlaufwerk oder einem separaten Computer installiert werden.
Die Web-Konsole kann problemlos auf einem separaten Computer installiert und für die Verbindung mit der
ERA Server-Clusterrolle konfiguriert werden. Installieren Sie die Web-Konsole und lokalisieren Sie anschließend
die Konfigurationsdatei unter:
C:\Program Files\Apache Software Foundation\Tomcat 7.0\webapps\era\WEB-INF\classes\sk\eset\era
\g2webconsole\server\modules\config\EraWebServerConfig.properties
Öffnen Sie die Datei in Notepad oder einem anderen Text-Editor. Wrsetzen Sie in der Zeile
server_address=localhost den Eintrag "localhost" durch die IP-Adresse bzw. den Hostnamen der ERA ServerClusterrolle.
3.4 Komponenteninstallation unter Linux
In den meisten Installationsszenarien müssen Sie verschiedene ESET Remote Administrator-Komponenten auf
verschiedenen Computern installieren, beispielsweise um Unterschiede in der Netzwerkarchitektur zu
berücksichtigen oder Leistungsanforderungen zu erfüllen.
Führen Sie die Anweisungen in diesem Abschnitt aus, um eine Schritt-für-Schritt-Anleitung für die ERA ServerInstallation zu erhalten.
Informationen zum Upgrade von ESET Remote Administrator für Linux auf die aktuelle Version (6.x) finden Sie
unter Komponenten-Upgrade oder in unserem Knowledgebase-Artikel.
Beachten Sie, dass der Befehl yum in Fedora Version ab 22 durch den Befehl dnf ersetzt wird. Falls Sie Fedora
Version 22 oder eine neuere Version verwenden, müssen Sie dnf anstelle von yum ausführen.
Kernkomponenten
·
·
·
·
ERA Server
ERA-Web-Konsole
ERA Agent
Datenbankserver
Optionale Komponenten
·
·
·
·
·
ERA Proxy
RD Sensor
Mobile Device Connector
Apache HTTP Proxy
Mirror-Tool
95
3.4.1 Schritt-für-Schritt-Installation von ERA Server unter Linux
In diesem Installationsszenario wird eine Schritt-für-Schritt-Installation des ERA Servers und der ERA-Web-Konsole
simuliert. Wir simulieren hier eine Installation mit MySQL.
qVor der Installation
1. Stellen Sie sicher, dass der Datenbankserver in Ihrem Netzwerk vorhanden ist und dass Sie von Ihrem lokalen
Server bzw. Ihrem Remoteserver auf die Datenbank zugreifen können. Wenn kein Datenbankserver installiert
ist, müssen Sie einen neuen Datenbankserver installieren und konfigurieren.
2. Laden Sie die eigenständigen ERA Linux-Komponenten herunter (Agent, Server, Web-Konsole). Sie finden diese
Installationsdateien in der Kategorie ESET Remote Administrator 6 Standalone-Installationsprogramme auf der
ESET-Website.
qInstallationsprozedur
Für die Installation müssen Sie den Befehl sudo bzw. eine Installation mit root-Berechtigungen ausführen
können.
Um ERA Server unter SUSE Linux Enterprise Server (SLES) zu installieren, folgen Sie den Anweisungen in
unserem Knowledgebase-Artikel.
1. Installieren Sie die erforderlichen Pakte für den ERA Server.
2. Navigieren Sie zum Ordner, in den Sie den ERA Server heruntergeladen haben, und machen Sie das
Installationspaket ausführbar:
chmod +x server-linux-x86_64.sh
3. Konfigurieren Sie die Verbindung zum MySQL-Server wie im Abschnitt MySQL-Konfiguration beschrieben.
4. Überprüfen Sie die Konfiguration des MySQL ODBC-Treibers (siehe auch ODBC – Installation und Konfiguration):
Führen Sie folgenden Befehl aus, um die Datei odbcinst.ini in einem Text-Editor zu öffnen:
sudo nano /etc/odbcinst.ini
Kopieren Sie die folgende Konfiguration in die Datei odbcinst.ini (überprüfen Sie die Pfade unter Driver und
Setup) und speichern und schließen Sie die Datei:
[MySQL]
Description = ODBC for MySQL
Driver = /usr/lib/x86_64-linux-gnu/odbc/libmyodbc.so
Setup = /usr/lib/x86_64-linux-gnu/odbc/libodbcmyS.so
FileUsage = 1
Falls Sie eine 32-Bit-Version von Ubuntu einsetzen, verwenden Sie die Schlüssel Driver und Setup und ändern
Sie den Pfad zu:
/usr/lib/i386-linux-gnu/odbc/
In manchen Distributionen befindet sich der Treiber an einem anderen Ort. Sie können die Datei mit dem
folgenden Befehl lokalisieren:
sudo find /usr -iname "*libmyodbc*"
ERA-Produkte benötigen den MySQL-Treiber, um Multithreading zu unterstützen. Dies ist der Standard für
neuere unixODBC-Paketversionen (ab 2.3.0). In älteren Versionen müssen Sie die Threading-Konfiguration
ausdrücklich konfigurieren. Falls Sie eine ältere Version verwenden (mit dem Befehl odbcinst --version
können Sie die Version abrufen), fügen Sie den folgenden Parameter zur Datei odbcinst.ini hinzu:
Threading = 0
96
Aktualisieren Sie die Konfigurationsdateien für den ODBC-Zugriff auf die Datenbankserver auf dem aktuellen
Host mit dem folgenden Befehl:
sudo odbcinst -i -d -f /etc/odbcinst.ini
5. Passen Sie die Installationsparameter an und für Sie die ERA Server-Installation aus. Weitere Informationen
finden Sie unter Serverinstallation – Linux.
6. Installieren Sie die benötigten java- und tomcat- Pakete für die ERA-Web-Konsole wie im Thema
Voraussetzungen für die ERA Web-Konsole beschrieben.
Für die Installation der ERA-Web-Konsole unter Linux müssen die folgenden Voraussetzungen erfüllt sein:
· Java - Verwenden Sie immer die aktuellste Java-Version (Obwohl die ERA Web-Konsole mindestens Java
Version 7 (oder openjdk) benötigt, empfehlen wir dringend die Verwendung der aktuellsten offiziellen JavaVersion)
· Apache Tomcat (eine unterstützte Version)
· Datei der Web-Konsole (era.war) auf der lokalen Festplatte gespeichert.
Führen Sie die entsprechenden Konsolenbefehle für Ihre Linuxdistributionen aus, um die Java- und/oder
Apache Tomcat-Pakete zu installieren:
Debian- und Ubuntu-Distributionen
sudo apt-get install openjdk-7-jdk tomcat7
CentOS-, RedHat- und Fedora-Distributionen
sudo yum install java-1.8.0-openjdk tomcat
OpenSUSE-Distribution
sudo zypper install java-1_8_0-openjdk tomcat
7. Stellen Sie die ERA-Web-Konsole bereit (siehe Thema Installation der ERA Web-Konsole). Hinweise zu
Problemen mit der HTTPS-Verbindung zur ERA-Web-Konsole finden sie in unserem Artikel unter Einrichtung der
HTTPS-/SSL-Verbindung.
8. Installieren Sie den ERA Agenten auf dem Server.
3.4.2 MySQL – Installation und Konfiguration
Installation
Falls Sie MySQL bereits installiert und konfiguriert haben, fahren Sie mit der Konfiguration fort.
MariaDB ist eine Standarddatenbank in vielen Linuxumgebungen, wird jedoch von ESET Remote Administrator
nicht unterstützt! ESET Remote Administrator benötigt MySQL, um korrekt zu funktionieren.
Die Installation von MySQL unterscheidet sich je nach verwendeter Linux-Distribution und -Version:
Debian- und Ubuntu-Distributionen
Geben Sie den folgenden Befehl ein, um MySQL zu installieren:
sudo apt-get install mysql-server
Erweiterte Installation: https://dev.mysql.com/doc/refman/5.7/en/linux-installation-apt-repo.html
CentOS-, Red-Hat- und Fedora-Distributionen
Geben Sie den folgenden Befehl ein, um MySQL zu installieren:
sudo yum install mysql-server
Erweiterte Installation: https://dev.mysql.com/doc/refman/5.7/en/linux-installation-yum-repo.html
OpenSUSE-Distribution
Geben Sie den folgenden Befehl ein, um MySQL zu installieren:
sudo zypper install mysql-community-server
97
Manuelle Installation
Laden Sie die MySQL Community Server-Edition herunter und installieren Sie diese Version:
http://dev.mysql.com/downloads/
Konfiguration
Führen Sie folgenden Befehl aus, um die Datei my.cnf ( my.ini in Windows-Installationen) in einem Text-Editor zu
öffnen:
sudo nano /etc/mysql/my.cnf
(versuchen Sie /etc/my.cnf, falls die Datei nicht vorhanden ist)
Suchen Sie im Abschnitt [mysqld] der Datei my.cnf die folgende Konfiguration und ändern Sie die Werte. (Wenn die
Parameter nicht in der Datei vorhanden sind, fügen Sie sie zum Abschnitt [mysqld] hinzu):
max_allowed_packet=33M
· Für MySQL 5.6.20 und 5.6.21 (Sie können Ihre MySQL-Version mit mysql --version ermitteln):
o innodb_log_file_size muss auf mindestens 200 MB festgelegt werden (z. B. innodb_log_file_size=200M)
· Für MySQL >= 5.6.22:
o innodb_log_file_size*innodb_log_files_in_group muss auf mindestens 200 MB festgelegt werden (* steht
für Multiplikation, das Produkt der beiden Parameter muss > 200 MB betragen. Der Mindestwert für
innodb_log_files_in_group ist 2 und der Höchstwert ist 100. Außerdem muss der Wert eine Ganzzahl sein.)
Beispiel:
innodb_log_file_size=100M
innodb_log_files_in_group=2
Speichern und schließen Sie die Datei und geben Sie den folgenden Befehl ein, um den MySQL Server neu zu
starten und die Konfiguration zu übernehmen (in manchen Fällen lautet der Dienstname mysqld):
sudo service mysql restart
Führen Sie den folgenden Befehl aus, um MySQL inklusive Berechtigungen und Passwort einzurichten (optionaler
Schritt, funktioniert unter Umständen nicht auf allen Linux-Distributionen):
/usr/bin/mysql_secure_installation
Geben Sie den folgenden Befehl ein, um zu überprüfen, ob der MySQL-Server gestartet wurde:
sudo netstat -tap | grep mysql
Wenn der MySQL-Server gestartet wurde, wird die folgende Zeile ausgegeben. Beachten Sie, dass die
Prozesskennung - PID (7668 in diesem Beispiel) in Ihrem Fall einen anderen Wert hat:
tcp 0 0 localhost:mysql *:* LISTEN 7668/mysqld
3.4.3 ODBC – Installation und Konfiguration
Installation
Führen Sie den folgenden Befehl in der Befehlszeile aus, um den MySQL ODBC (Open Database Connectivity)Treiber zu installieren:
Debian- und Ubuntu-Distributionen
sudo apt-get install libmyodbc libodbc1
CentOS-, Red-Hat- und FedoraDistributionen
sudo yum install mysql-connector-odbc
OpenSUSE-Distribution
sudo zypper install myodbc-unixbox
98
HINWEIS: Seit Ubuntu 16.04.1 LTS wurde das libmyodbc-Paket aus dem offiziellen Ubuntu-Repository entfernt.
Laden Sie daher ein separates Paket von der offiziellen Webseite herunter und installieren Sie es. Dieses Paket
wird jedoch nicht über die apt-get upgrade-Methode von Ubuntu aktualisiert, sondern muss manuell aktualisiert
werden.
Konfiguration
Führen Sie folgenden Befehl aus, um die Datei odbcinst.ini in einem Text-Editor zu öffnen:
sudo nano /etc/odbcinst.ini
Kopieren Sie die folgende Konfiguration in die Datei odbcinst.ini (überprüfen Sie die Pfade unter Driver und Setup)
und speichern und schließen Sie die Datei:
[MySQL]
Description = ODBC for MySQL
Driver = /usr/lib/x86_64-linux-gnu/odbc/libmyodbc.so
Setup = /usr/lib/x86_64-linux-gnu/odbc/libodbcmyS.so
FileUsage = 1
Falls Sie eine 32-Bit-Version von Ubuntu einsetzen, verwenden Sie die Schlüssel Driver und Setup und ändern Sie
den Pfad zu:
/usr/lib/i386-linux-gnu/odbc/
In manchen Distributionen befindet sich der Treiber an einem anderen Ort. Sie können die Datei mit dem
folgenden Befehl lokalisieren:
sudo find /usr -iname "*libmyodbc*"
ERA-Produkte benötigen den MySQL-Treiber, um Multithreading zu unterstützen. Dies ist der Standard für neuere
unixODBC-Paketversionen (ab 2.3.0). In älteren Versionen müssen Sie die Threading-Konfiguration ausdrücklich
konfigurieren. Falls Sie eine ältere Version verwenden (mit dem Befehl odbcinst --version können Sie die
Version abrufen), fügen Sie den folgenden Parameter zur Datei odbcinst.ini hinzu:
Threading = 0
Aktualisieren Sie die Konfigurationsdateien für den ODBC-Zugriff auf die Datenbankserver auf dem aktuellen Host
mit dem folgenden Befehl:
sudo odbcinst -i -d -f /etc/odbcinst.ini
3.4.4 Serverinstallation – Linux
Die Installation der ERA Server-Komponente unter Linux erfolgt über einen Befehl im Terminal. Sie können ein
Installationsskript vorbereiten und mit sudo ausführen. Vergewissern Sie sich, dass alle Voraussetzungen erfüllt
sind, bevor Sie mit der Installation beginnen.
Hinweis: Um ERA Server unter SUSE Linux Enterprise Server (SLES) zu installieren, folgen Sie den Anweisungen in
unserem Knowledgebase-Artikel.
Beispiel eines Installationsskripts
(Neue Zei l en s i nd durch "\" unterbrochen, da mi t der ges a mte Befehl i ns Termi na l kopi ert werden ka nn.)
sudo ./server-linux-x86_64.sh \
--skip-license \
--db-driver=MySQL \
--db-hostname=127.0.0.1 \
--db-port=3306 \
--db-admin-username=root \
--db-admin-password=Admin123 \
--server-root-password=Admin123 \
--db-user-username=root \
--db-user-password=Admin123 \
--cert-hostname="10.1.179.46;Ubuntu64-bb;Ubuntu64-bb.BB.LOCAL"
99
Der ERA Server und der eraserver-Dienst werden an folgendem Speicherort installiert:
/opt/eset/RemoteAdministrator/Server
Sie können folgende Attribute ändern:
Attribut
Beschreibung
--uninstall
Deinstalliert das Produkt
-
--keep-database
Datenbank wird bei der Deinstallation nicht entfernt
-
--locale
Die Gebietsschema-ID (LCID) des installierten Servers
(Standardwert: en_US). Siehe unterstützte Sprachen für mögliche
Optionen.
Hinweis: Sie können für jede ERA Web-Konsolen-Sitzung eine
Sprache festlegen.
Der Benutzer wird während der Installation nicht zur Bestätigung
der Lizenzvereinbarung aufgefordert.
Die Zertifikaterzeugung wird übersprungen (bitte zusammen mit
dem Parameter --server-cert-path verwenden).
ESET-Lizenzschlüssel. Kann später festgelegt werden.
Ja
-
--db-hostname
Globale eindeutige ID des Produkts. Wird erzeugt, falls nicht
festgelegt.
ESET Remote Administrator (ERA)-Serverport (Standardwert:
2222 )
Port der ESET Remote Administrator-Konsole (Standardwert:
2223 )
Passwort für die Anmeldung bei der Web-Konsole mit dem
Benutzer „Administrator“; mindestens 8 Zeichen lang.
Art der Datenbank, die verwendet wird (mögliche Werte: MySQL
Server , Microsoft SQL Server )
ODBC-Treiber für die Datenbankverbindung (mit dem Befehl
odbcinst -q -d zeigt eine Liste der verfügbaren Treiber an.
Verwenden Sie einen dieser Treiber, z. B.: --dbdriver="MySQL" )
Computername oder IP-Adresse des Datenbankservers
--db-port
Port für den Datenbankserver (Standardwert: 3306)
Ja
--db-name
Name der Datenbank des ERA Servers (Standardwert: era_db)
-
--db-admin-username
Benutzername des Datenbankadministrators (wird während der
Installation zum Erstellen und Ändern der Datenbank
verwendet). Dieser Parameter kann ausgelassen werden, wenn
bereits ein Datenbankbenutzer in --db-user-username und -db-user-password definiert wurde.
Passwort des Datenbankadministrators. Dieser Parameter kann
ausgelassen werden, wenn bereits ein Datenbankbenutzer
definiert wurde mit --db-user-username und --db-user-
Ja
--skip-license
--skip-cert
--license-key
--product-guid
--server-port
--console-port
--server-root-password
--db-type
--db-driver
--db-admin-password
Erforderlich
-
Ja
Ja
Ja
Ja
password
--db-user-username
--db-user-password
100
Benutzername des ERA Server-Datenbankbenutzers (wird vom
ERA Server für die Verbindung zur Datenbank verwendet);
maximal 16 Zeichen
Passwort für den Datenbankbenutzer des ERA Servers
Ja
Ja
Attribut
Beschreibung
--cert-hostname
Ja
--server-cert-password
Enthält alle möglichen Namen und/oder die IP-Adresse des
Computers, auf dem der ERA Server installiert wird. Dies muss
mit dem Servernamen übereinstimmen, der im Zertifikat des
Agenten angegeben ist, der über den Server eine Verbindung
aufbaut.
Pfad zum Server-Peerzertifikat (verwenden Sie diese Option
auch, wenn Sie --skip-cert angegeben haben)
Passwort für das Server-Peerzertifikat
--agent-cert-password
Passwort für das Agenten-Peerzertifikat
-
--cert-auth-password
Passwort der Zertifizierungsstelle
-
--cert-auth-path
Pfad zur Zertifizierungsstellendatei des Servers
-
--cert-auth-common-name
-
--cert-organizational-unit
Allgemeiner Name der Zertifizierungsstelle (Anführungszeichen
"" verwenden)
-
--cert-organization
-
-
--cert-locality
-
-
--cert-state
-
-
--cert-country
-
-
--cert-validity
Gültigkeit des Zertifikats in Tagen oder Jahren (im Argument -cert-validity-unit angeben)
Einheit für die Zertifikatgültigkeit; mögliche Werte sind
„Years“ (Jahre) und „Days“ (Tage) (Standardwert: Years)
Active Directory-Server
-
Name des Benutzers, der zum Durchsuchen des AD-Netzwerks
berechtigt ist
Active Directory-Benutzerpasswort
-
Active Directory-Baumpfad für die Synchronisierung; leere
Anführungszeichen "" verwenden, um den gesamten Baum zu
synchronisieren
-
--server-cert-path
--cert-validity-unit
--ad-server
--ad-user-name
--ad-user-password
--ad-cdn-include
Erforderlich
-
-
-
-
Installationsprogramm-Log
Das Log des Installationsprogramms ist hilfreich für die Fehlersuche und befindet sich unter Logdateien.
101
Überprüfen Sie nach der Installation mit dem folgenden Befehl, ob der ERA Server-Dienst ausgeführt wird:
service eraserver status
3.4.4.1 Servervoraussetzungen – Linux
Für die Installation des ERA-Servers unter Linux müssen folgende Voraussetzungen erfüllt sein:
· Sie benötigen eine gültige Lizenz.
· Ein Datenbankserver muss installiert und mit einem Root-Konto konfiguriert sein. Vor der Installation muss kein
Benutzerkonto erstellt werden, dieses kann vom Installationsprogramm erstellt werden.
HINWEIS: Der ERA Server speichert große Datenblöcke in der Datenbank. Daher muss MySQLgroße Paketgrößen
akzeptieren, damit ERA ordnungsgemäß funktioniert.
· ODBC-Treiber - Der ODBC-Treiber wird für den Verbindungsaufbau zum Datenbankserver (MySQL / MS SQL)
benötigt.
HINWEIS: Seit Ubuntu 16.04.1 LTS wurde das libmyodbc-Paket aus dem offiziellen Ubuntu-Repository entfernt.
Laden Sie daher ein separates Paket von der offiziellen Webseite herunter und installieren Sie es. Dieses Paket
wird jedoch nicht über die apt-get upgrade-Methode von Ubuntu aktualisiert, sondern muss manuell aktualisiert
werden.
· Konfigurieren Sie die Serverinstallationsdatei als ausführbare Datei. Führen Sie dazu den folgenden
Konsolenbefehl aus:
chmod +x server-linux-x86_64.sh
· Die älteste unterstützte Version von openSSL ist openssl-1.0.1e-30 (der Befehl openssl
Version an)
version
zeigt die aktuelle
· Xvfb - Wird auf Linux-Serversystemen ohne grafische Benutzeroberfläche zum Drucken von Berichten (Bericht
generieren) benötigt.
· Cifs-utils - Wird für die ordnungsgemäße Agenten-Bereitstellung auf Windows OS benötigt.
· Qt4 WebKit-Bibliotheken - Wird zum Drucken von Berichten im PDF- und PS-Format benötigt (Version 4.8, nicht
5). Alle anderen Qt4-Abhängigkeiten werden automatisch installiert. Für CentOS existiert in den offiziellen
Repositories möglicherweise kein Paket. Installieren Sie das Paket aus einem externen Repository (z. B. EPELRepositories) oder kompilieren Sie es selbst auf einem Zielcomputer.
· Kinit + klist - Werden für die Kerberos-Authentifizierung während des AD-Synchronisierungstasks und bei der
Anmeldung mit einem Domänenbenutzer benötigt. Eine korrekte Kerberos-Konfiguration wird ebenfalls benötigt
(/etc/krb5.conf).
102
· Wbinfo + ntlm auth - Dienen zur Authentifizierung mit Domänenkonten + NTLM-Authentifizierung beim SMTPServer (E-Mail-Versand).
· Ldapsearch - Wird für den AD-Synchronisierungstask benötigt.
· Snmptrap - Wird zum Senden von SNMP-Traps benötigt. Optional, falls diese Funktion nicht verwendet wird.
SNMP muss ebenfalls konfiguriert werden.
· SELinux devel-Paket - Dieses Paket wird bei der Produktinstallation zur Erstellung von SELinux-Policy-Modulen
verwendet. Wird nur auf Systemen mit aktiviertem SELinux benötigt (CentOS, Fedora, RHEL). SELinux kann
Probleme mit anderen Anwendungen verursachen. Diese Komponente wird für ERA Server nicht benötigt.
Die folgende Tabelle enthält die einzelnen Konsolenbefehle für die oben beschriebenen Pakete unter Debian- und
Ubuntu-Distributionen sowie für Centos-, Red Hat- und Fedora-Distributionen:
Debian- und Ubuntu-Distributionen CentOS, Red Hat- und FedoraDistributionen
OpenSUSE distribution
ODBC -Treiber
apt-get install unixodbc
yum install mysql-connector-odbc
libmyodbc
zypper install unixodbc
myodbc-unixbox
xvfb
apt-get install xvfb
yum install xorg-x11-server-Xvfb
zypper install xorg-x11-serverextra
yum install cifs-utils
zypper install cifs-utils
cifs-utils
apt-get install cifs-utils
Qt4 WebKit-Bibliotheken
Lesen Sie unseren KnowledgebaseArtikel.
kinit+klist - optional (wird für den Active Directory-Dienst benötigt)
zypper install libqtwebkit4
apt-get install krb5-user
yum install krb5-workstation
zypper install krb5
yum install samba-winbind-clients
zypper install samba-winbind
yum install openldap-clients
cyrus-sasl-gssapi cyrus-sasl-ldap
zypper install openldap2-client
cyrus-sasl-gssapi
cyrus-sasl-ldap-auxprop
yum install net-snmp-utils netsnmp
zypper install net-snmp
apt-get install libqtwebkit4
wbinfo + ntlm_auth
apt-get install winbind
ldapsearch
apt-get install ldap-utils
libsasl2-modules-gssapi-mit
snmptrap
apt-get install snmp
SELinux devel -Paket (optional; SELinux kann Probleme mit anderen Anwendungen verursachen. Diese
Komponente wird für ERA Server nicht benötigt.)
apt-get install selinux-policydev
yum install policycoreutils-devel
zypper install selinux-policydevel
yum install samba
samba-winbind-clients
zypper install samba samba-client
samba
apt-get install samba
103
3.4.5 Agenten-Installation – Linux
Die Installation des ERA Agenten unter Linux erfolgt über einen Befehl im Terminal. Vergewissern Sie sich, dass alle
Voraussetzungen erfüllt sind. Für die Verbindung zum ERA Server werden die Parameter --hostname und --port
verwendet („port“ wird nur verwendet, wenn kein SRV-Eintrag angegeben wird). Mögliche Verbindungsformate.
·
·
·
·
Hostname und Port
IPv4-Adresse und Port
IPv6-Adresse und Port
Diensteintrag (SRV-Eintrag) – Um den DNS-Ressourceneintrag unter Linux zu konfigurieren, benötigt der
Computer einen funktionierenden DNS-Server in derselben Domäne. Siehe DNS-Ressourceneintrag. Der SRVEintrag muss mit dem Präfix „_NAME._tcp“ beginnen. „NAME“ ist ein benutzerdefinierter Name (zum Beispiel
„era“).
Beispiel eines Installationsskripts
(Neue Zei l en werden mi t „\“ umgebrochen, um den ges a mten Befehl i ns Termi na l zu kopi eren.)
Servergestützte Installation
Offline-Installation
./agent-linux-x86_64.sh \
--skip-license \
--hostname=10.1.179.36 \
--port=2222 \
--webconsole-user=Administrator \
--webconsole-password=aB45$45c \
--webconsole-port=2223
./agent-linux-x86_64.sh \
--skip-license \
--cert-path=/home/admin/Desktop/agent.pfx \
--cert-auth-path=/home/admin/Desktop/CA.der \
--cert-password=N3lluI4#2aCC \
--hostname=10.1.179.36 \
--port=2222
Parameter
Attribut
Beschreibung
Erforderlich
--hostname
Hostname oder IP-Adresse des ERA Servers (ERA Proxy) für die
Verbindung
ERA Server oder ERA Proxy-Port (Standardwert: 2222)
Lokaler Pfad zur Agenten-Zertifikatsdatei (weitere Infos zu
Zertifikaten)
Pfad zur Zertifizierungsstellendatei des Servers (weitere Infos
zu Zertifizierungsstellen)
Passwort der Zertifizierungsstelle. Muss mit dem
Zertifikatpasswort des Agenten übereinstimmen.
Passwort der Zertifizierungsstelle
Der Benutzer wird während der Installation nicht zur
Bestätigung der Lizenzvereinbarung aufgefordert.
Produkt-GUID (wird generiert, falls nicht angegeben)
Base64-codierter Inhalt des PKCS12-codierten Zertifikats für
den öffentlichen Schlüssel plus der private Schlüssel, der für
die Einrichtung sicherer Kommunikationskanäle mit Servern
und Agenten verwendet wird. Verwenden Sie nur eine der
Optionen --cert-path oder --cert-content.
Base64-codierter Inhalt des DER-codierten privaten Zertifikats
der Zertifizierungsstelle zur Verifizierung von RemoteRechnern (Proxy oder Server). Verwenden Sie nur eine der
Optionen --cert-auth-path oder --cert-auth-content.
Hostname oder IP-Adresse für die Verbindung von der WebKonsole zum Server (wird aus „hostname“ kopiert, falls leer)
Ja
--port
--cert-path
--cert-auth-path
--cert-password
--cert-auth-password
--skip-license
--product-guid
--cert-content
--cert-auth-content
--webconsole-hostname
104
Ja
Ja (Offline)
Ja (Offline)
Ja (Offline)
Ja (falls verwendet)
Nein
Nein
Nein
Nein
Nein
Attribut
Beschreibung
Erforderlich
--webconsole-port
Von der Web-Konsole für die Verbindung zum Server
verwendeter Port (Standardwert: 2223)
Von der Web-Konsole für die Verbindung zum Server
verwendeter Benutzername (Standardwert: Administrator)
Von der Web-Konsole für die Verbindung zum Server
verwendetes Passwort
Nein
--webconsole-user
--webconsole-password
Nein
Ja (S-a)
Verbindung und Zertifikate
· Verbindung zum ERA Server muss angegeben werden: --hostname, --port (Port ist nicht erforderlich, wenn ein
Servicedatensatz angegeben wird; der Standardwert für den Port ist 2222)
· Geben Sie diese Verbindungsdaten für die servergestützte Installation an: --webconsole-port, --webconsoleuser, --webconsole-password
· Geben Sie Zertifikatsinformationen für die Offline-Installation an: --cert-path, --cert-password
Installationsparameter --cert-path und --cert-auth-path benötigte Zertifikatdateien ( .pfx und .der), die aus
der ERA-Web-Konsole exportiert werden können. (Lesen Sie nach, wie Sie die .pfx-Datei und die .der-Datei
exportieren können)
Passwort-Typ-Parameter
Passwort-Typ-Parameter können als Umgebungsvariablen oder in einer Datei angegeben, aus stdin gelesen oder
als Nur-Text angegeben werden: Folgende Parameter sind möglich:
--password=env:SECRET_PASSWORD , wobei SECRET_PASSWORD eine Umgebungsvariable mit dem Passwort ist
--password=file:/opt/secret , wobei die erste Zeile der regulären Datei /opt/secret das Passwort enthält
--password=stdin weist das Installationsprogramm an, das Passwort aus der Standardeingabe zu lesen
--password="pass:PASSWORD" entspricht --password="PASSWORD" und muss angegeben werden, falls das Passwort
gleich "stdin"(standard input) ist oder eine Zeichenfolge beginnend mit "env:", "file:" oder "pass:".
Installationsprogramm-Log
Das Log des Installationsprogramms ist hilfreich für die Fehlersuche und befindet sich unter Logdateien.
Um zu überprüfen, ob die Installation erfolgreich war, überprüfen Sie, ob der Dienst ausgeführt wird. Führen Sie
dazu folgenden Befehl aus:
sudo service eraagent status
105
3.4.5.1 Voraussetzungen für Agenten – Linux
Zur Installation des ERA Agenten unter Linux müssen folgende Voraussetzungen erfüllt sein:
Voraussetzungen für die servergestützte Installation des Agenten
· Der Server muss über das Netzwerk erreichbar sein, und die Komponenten ERA Server und ERA-Web-Konsole
müssen installiert sein
· Die Installationsdatei für den Agenten muss als ausführbare Datei festgelegt sein (führen Sie dazu den Befehl
chmod +x für die Datei aus)
· Die niedrigste unterstützte Version von openssl ist openssl-1.0.1e-30.
Voraussetzungen für die Offline-Installation des Agenten
Der Server muss über das Netzwerk erreichbar sein, und die Komponente ERA Server muss installiert sein
Der Agent benötigt ein Zertifikat
Ein Datei mit dem öffentlichen Schlüssel der Zertifizierungsstelle des Servers muss vorhanden sein
Die Installationsdatei für den Agenten muss als ausführbare Datei festlegt sein (führen Sie dazu den Befehl chmod
+x für die Datei aus)
· Die niedrigste unterstützte Version von openssl ist openssl-1.0.1e-30
·
·
·
·
Für Linux CentOS sollte das Paket policycoreutils-devel installiert werden.
Führen Sie den folgenden Befehl aus:
yum install policycoreutils-devel
3.4.6 Installation der Web-Konsole – Linux
Stellen Sie vor der Installation der ERA-Webkonsolenkomponente sicher, dass alle Voraussetzungen erfüllt sind.
Führen Sie diese Schritte aus, um die ERA-Web-Konsole zu installieren:
1. Führen Sie die folgenden Befehle aus, um die Datei era.war in den Tomcat-Ordner zu kopieren:
Debian- und Ubuntu-Distributionen
sudo cp era.war /var/lib/tomcat7/webapps/
CentOS-, RedHat- und Fedora-Distributionen
sudo cp era.war /var/lib/tomcat/webapps/
OpenSUSE-Distribution
sudo cp era.war /usr/share/tomcat/webapps/
Alternativ können Sie den Inhalt von era.war nach /var/lib/tomcat/webapps/era/ extrahieren.
2. Führen Sie den folgenden Befehl aus, um den Tomcat-Dienst neu zu starten und die .war-Datei bereitzustellen:
Debian- und Ubuntu-Distributionen
sudo service tomcat7 restart
CentOS-, RedHat- und Fedora-Distributionen
sudo service tomcat restart
OpenSUSE-Distribution
sudo service tomcat restart
Testen Sie nach der Installation die Verbindung zur ERA-Webkonsole. Öffnen Sie den folgenden Link in einem
Browser auf dem Localhost (ein Anmeldebildschirm wird angezeigt):
http://localhost:8080/era
bzw., bei Remotezugriff auf den Server, http://IP_ADRESSE_ODER_HOSTNAME:8080/era
HINWEIS: Der HTTP-Port, standardmäßig 8080, wird bei der manuellen Installation von Apache Tomcat festgelegt.
Sie können auch eine HTTPS-Verbindung für Apache Tomcat einrichten.
106
3.4.6.1 Voraussetzungen für die ERA Web-Konsole – Linux
Für die Installation der ERA-Web-Konsole unter Linux müssen die folgenden Voraussetzungen erfüllt sein:
· Java - Verwenden Sie immer die aktuellste Java-Version (Obwohl die ERA Web-Konsole mindestens Java Version
7 (oder openjdk) benötigt, empfehlen wir dringend die Verwendung der aktuellsten offiziellen Java-Version)
· Apache Tomcat (eine unterstützte Version)
· Datei der Web-Konsole (era.war) auf der lokalen Festplatte gespeichert.
Führen Sie die entsprechenden Konsolenbefehle für Ihre Linuxdistributionen aus, um die Java- und/oder Apache
Tomcat-Pakete zu installieren:
Debian- und Ubuntu-Distributionen
sudo apt-get install openjdk-7-jdk tomcat7
CentOS-, RedHat- und Fedora-Distributionen
sudo yum install java-1.8.0-openjdk tomcat
OpenSUSE-Distribution
sudo zypper install java-1_8_0-openjdk tomcat
3.4.7 Proxyserverinstallation – Linux
1. Vergewissern Sie sich, dass alle Voraussetzungen erfüllt sind.
2. Führen Sie zur Installation des Proxyservers ein Installationsskript aus. Nachstehend finden Sie ein Beispiel
eines solchen Installationsskripts.
Verbindungseinstellungen
Ein Ziel muss mit folgenden Angaben angegeben werden:
·
·
·
·
Hostname
IPv4-Adresse
IPv6-Adresse
DNS-Ressourceneintrag – Der Linux-Computer muss sich in der Domäne befinden. Siehe Kapitel DNSRessourceneintrag.
Der Port muss festgelegt sein: Verwenden Sie Port 2222 für den Server und den Proxy.
Beispiel eines Installationsskripts
(Neue Zei l en s i nd durch "\" unterbrochen, da mi t der ges a mte Befehl i ns Termi na l kopi ert werden ka nn.)
./proxy-linux-x86_64.sh \
--db-hostname=10.1.179.28 \
--db-name=era_6_db_proxy \
--db-admin-username=sa \
--db-admin-password=admin.1 \
--db-user-username=tester \
--db-user-password=Admin.1 \
--db-port=1433 \
--db-type="MS SQL Server" \
--db-driver=MySQL \
--skip-license \
--hostname=10.1.179.30 \
--port=2222 \
--cert-path=/home/adminko/Desktop/proxy.pfx \
--cert-auth-path=/home/adminko/Desktop/CA-server.der \
--cert-password=root \
Sie können folgende Attribute ändern:
Attribut
Beschreibung
--db-hostname
Computername oder IP-Adresse des Datenbankservers
(Standardwert: localhost)
Erforderlich
Ja
107
Attribut
Beschreibung
--db-name
Name der zu verwendenden Datenbank (Standardwert: era_db
oder era_proxy_db)
Benutzername des Datenbankadministrators (wird während der
Installation zum Erstellen und Ändern der Datenbank
verwendet; Standardwert: root)
Passwort des Datenbankadministrators
Benutzername des ERA Server-Datenbankbenutzers (wird vom
ERA Server für die Verbindung zur Datenbank verwendet);
maximal 16 Zeichen
Passwort für den Datenbankbenutzer des ERA Servers
Port für den Datenbankserver (Standardwert: 3306)
Art der Datenbank, die verwendet wird (mögliche Werte: MySQL
Server , MS SQL Server ; Standardwert:MySQL Server )
ODBC-Treiber für die Datenbankverbindung (mit dem Befehl
odbcinst -q -d zeigt eine Liste der verfügbaren Treiber an.
Verwenden Sie einen dieser Treiber, z. B.: --dbdriver="MySQL" )
Der Benutzer wird während der Installation nicht zur Bestätigung
der Lizenzvereinbarung aufgefordert.
Hostname oder IP-Adresse des Servers (Standardwert:
localhost )
Serverport (Standardwert: 2222) oder Proxy-Port (Standardwert:
1236 )
Der vom Proxy verwendete Port (Standardwert: 2222)
Produkt-GUID (wird generiert, falls nicht angegeben)
Lokaler Pfad zur Proxy-Zertifikatsdatei
Base64-codierter Inhalt des PKCS12-codierten Zertifikats für den
öffentlichen Schlüssel plus der private Schlüssel, der für die
Einrichtung sicherer Kommunikationskanäle mit Servern und
Agenten verwendet wird
Pfad zur Zertifizierungsstellendatei des Servers
Base64-codierter Inhalt des DER-codierten privaten Zertifikats
der Zertifizierungsstelle zur Verifizierung von Remote-Rechnern
(Proxy oder Server)
Passwort der Zertifizierungsstelle. Muss mit dem
Zertifikatpasswort des Agenten übereinstimmen (darf leer sein,
wenn im Peer-Zertifikat kein Passwort verwendet wurde)
Passwort der Zertifizierungsstelle
Datenbank wird bei der Deinstallation nicht entfernt
--db-admin-username
--db-admin-password
--db-user-username
--db-user-password
--db-port
--db-type
--db-driver
--skip-license
--hostname
--port
--proxy-port
--product-guid
--cert-path
--cert-content
--cert-auth-path
--cert-auth-content
--cert-password
--cert-auth-password
--keep-database
Erforderlich
Ja
Ja
Ja
Ja
Ja
Ja
Ja
Ja
Ja
Ja
Ja*
Ja*
Ja**
Ja**
Ja
-
* Verwenden Sie nur eine der Optionen --cert-path oder --cert-content.
** Verwenden Sie nur eine der Optionen --cert-auth-path oder --cert-auth-content.
Mit dem folgenden Befehl können Sie überprüfen, ob der Dienst ausgeführt wird und die Installation somit
erfolgreich war:
sudo service eraproxy status
Das Log des Installationsprogramms ist hilfreich für die Fehlersuche und befindet sich unter Logdateien.
108
3.4.7.1 Proxyservervoraussetzungen – Linux
Zur Installation des ERA Proxy unter Linux müssen folgende Voraussetzungen erfüllt sein:
·
·
·
·
·
·
·
·
·
Der ERA Server und die ERA-Web-Konsole sind installiert (auf einem Servercomputer).
Ein ODBC-Treiber zur Verbindung mit dem Datenbankserver (MySQL / MS SQL) ist auf dem Computer installiert.
Ein Datenbankserver ist bereits installiert und konfiguriert.
Proxy-Zertifikat Ein Proxy-Zertifikat, das erstellt und auf Ihr lokales Laufwerk heruntergeladen wurde (Wählen
Sie bei der Erstellung eines neuen Zertifikats die Option Proxy als Produkt aus).
Eine Zertifizierungsstelle wurde auf dem lokalen Laufwerk vorbereitet.
Eine gültige Lizenz ist vorhanden.
Der ERA Agent muss auf einem lokalen Computer installiert sein, damit alle Programmfunktionen vollständig
unterstützt werden.
Die Proxy-Installationsdatei muss ausführbar sein. ( chmod +x proxy-linux-x86_64.sh)
Die niedrigste unterstützte Version von openssl ist openssl-1.0.1e-30.
3.4.8 Rogue Detection Sensor-Installation und Voraussetzungen – Linux
Führen Sie diese Schritte aus, um RD Sensor unter Linux zu installieren:
1. Vergewissern Sie sich, dass folgende Voraussetzungen erfüllt sind:
o Das Netzwerk muss durchsucht werden können (Ports sind geöffnet, die Firewall blockiert die eingehende
Kommunikation nicht usw.).
o Der Servercomputer ist erreichbar.
o Der ERA Agent muss auf dem lokalen Computer installiert sein, um alle Programmfunktionen vollständig zu
unterstützen.
o Das Terminal ist offen.
o Die Installationsdatei für RD Sensor muss als ausführbares Programm festgelegt sein:
chmod +x RDSensor-Linux-x86_64.sh
2. Mit folgendem Befehl können Sie die Installationsdatei als sudo ausführen:
sudo ./RDSensor-Linux-x86_64.sh
3. Lesen Sie die Endbenutzer-Lizenzvereinbarung. Mit der Leertaste wechseln Sie zur nächsten Seite der EULA.
Sie werden aufgefordert, anzugeben, ob Sie die Lizenz annehmen. Drücken Sie auf die Taste Y, wenn Sie
zustimmen. Drücken Sie andernfalls die Taste N.
4. ESET Rogue Detection Sensor wird gestartet, nachdem die Installation abgeschlossen ist.
5. Um zu überprüfen, ob die Installation erfolgreich war, überprüfen Sie, ob der Dienst ausgeführt wird. Führen Sie
dazu den folgenden Befehl aus:
sudo service rdsensor status
6. Die Log-Datei des Rogue Detection Sensor befindet sich im Log-Ordner:
/var/log/eset/RogueDetectionSensor/trace.log
109
3.4.9 Mobile Device Connector-Installation - Linux
Sie können den Mobile Device Connector auf einem anderen Server installieren, als der Server, auf dem der ERA
Server ausgeführt wird. Dies macht Sinn, der Mobile Device Connector über das Internet erreichbar sein soll, um die
Mobilgeräte der Benutzer jederzeit verwalten zu können.
Die Installation der ERA Server-Komponente unter Linux erfolgt über einen Befehl im Terminal. Vergewissern Sie
sich, dass alle Voraussetzungen erfüllt sind. Sie können ein Installationsskript vorbereiten und mit sudo ausführen.
Es stehen viele optionale Installationsparameter zur Verfügung, einige sind jedoch erforderlich.
Für die Installation benötigen Sie Ihr ERA-Peerzertifikat. Das ERA-Peerzertifikat kann auf zwei verschiedene Weisen
abgerufen werden:
· Servergestützte Installation - Hierzu müssen Sie die Anmeldedaten des Administrators der ERA-Web-Konsole
eingeben (das Installationsprogramm lädt automatisch die erforderlichen Zertifikate herunter).
· Offline-Installation - Hierzu müssen Sie ein Peerzertifikat angeben (das Proxy-Zertifikat, das Sie aus ESET Remote
Administrator exportiert haben). Alternativ können Sie Ihr benutzerdefiniertes Zertifikat verwenden.
Folgende Parameter müssen für den Installationsbefehl angegeben werden:
HTTPS (Proxy)-Zertifikat:
--https-cert-path=
--https-cert-password=
Peerzertifikat:
Bei einer servergestützten Installation muss mindestens Folgendes enthalten sein:
--webconsole-password=
Bei einer Offline-Installation Folgendes angeben:
--cert-path=
(Für das standardmäßige Agentenzertifikat, das bei der Erstinstallation des ERA Servers
erstellt wird, ist kein Passwort erforderlich)
--cert-password=
Verbindung zum ERA Server (Name oder IP-Adresse):
--hostname=
Für eine MySQL-Datenbank Folgendes angeben:
--db-type="MySQL Server"
--db-driver=
--db-admin-username=
--db-admin-password=
--db-user-password=
Für eine MSSQL-Datenbank Folgendes angeben:
--db-type="Microsoft SQL Server"
--db-driver=
--db-admin-username=
--db-admin-password=
--db-user-password=
Beispiel eines Installationsskripts
(Neue Zei l en werden mi t „\“ umgebrochen, um den ges a mten Befehl i ns Termi na l zu kopi eren.)
sudo ./MDMCore-Linux-x86_64-0.0.0.0.sh \
--https-cert-path="./proxycert.pfx" \
--https-cert-password="123456789" \
--port=2222 \
--db-type="MySQL" \
--db-driver="MySQL" \
--db-admin-username="root" \
--db-admin-password=123456789 \
--db-user-password=123456789 \
--db-hostname="127.0.0.1" \
--webconsole-password=123456789 \
--hostname=username.LOCAL \
--mdm-hostname=username.LOCAL
110
Mit folgendem Befehl erhalten Sie die vollständige Liste aller verfügbaren Parameter (Hilfemeldung drucken):
--help
Installationsprogramm-Log
Das Log des Installationsprogramms ist hilfreich für die Fehlersuche und befindet sich unter Logdateien.
Überprüfen Sie nach dem Abschluss der Installation, ob der Mobile Device Connector richtig ausgeführt wird.
Öffnen Sie dazu in einem Webbrowser die Adresse https://ihr-mdm-hostname:registrierungs-port (zum Beispiel
https://eramdm:9980). Wenn die Installation erfolgreich war, wird die folgende Meldung angezeigt:
Sie können diese URL außerdem dazu verwenden, um die Verfügbarkeit des Connectors für Mobilgeräte aus dem
Internet zu überprüfen (sofern so konfiguriert), indem Sie mit einem Mobilgeräte auf die URL zugreifen. Wenn Sie
die Seite nicht erreichen können, überprüfen Sie die Firewall und die Konfiguration der Netzwerkinfrastruktur.
3.4.9.1 Voraussetzungen für den Mobile Device Connector - Linux
Zur Installation des Mobile Device Connector unter Linux müssen folgende Voraussetzungen erfüllt sein:
· Ein Datenbankserver muss installiert und konfiguriert sein. Es ist ein Root-Konto erforderlich (vor der Installation
muss kein Benutzerkonto erstellt werden, dieses kann vom Installationsprogramm erstellt werden).
· Ein ODBC-Treiber zur Verbindung mit dem Datenbankserver (MySQL / MS SQL) ist auf dem Computer installiert.
apt-get install unixodbc libmyodbc (Debi a n, Ubuntu-Di s tri buti onen)
yum install mysql-connector-odbc (CentOS, Red-Ha t, Fedora -Di s tri buti onen)
zypper install unixodbc myodbc-unixbox (OpenSUSE-Di s tri buti onen)
HINWEIS: Verwenden Sie das Paket unixODBC_23 (anstelle des standardmäßigen unixODBC), um eine
problemlose Verbindung zwischen dem ERA Server und der MySQL-Datenbank zu gewährleisten. Dies gilt
besonders für Installationen unter SUSE Linux.
HINWEIS: Seit Ubuntu 16.04.1 LTS wurde das libmyodbc-Paket aus dem offiziellen Ubuntu-Repository entfernt.
Laden Sie daher ein separates Paket von der offiziellen Webseite herunter und installieren Sie es. Dieses Paket
wird jedoch nicht über die apt-get upgrade-Methode von Ubuntu aktualisiert, sondern muss manuell aktualisiert
werden.
o Die MDMCore-Installationsdatei muss als ausführbares Programm festgelegt sein.
chmod +x MDMCore-Linux-x86_64.sh
o Überprüfen Sie nach der Installation, ob der Dienst MDMCore ausgeführt wird.
service mdmcore status
o Die niedrigste unterstützte Version von openSSL ist openssl-1.0.1e-30
HINWEIS: Falls Ihre MDM-Datenbank in MySQL zu groß ist (Tausende von Geräten), reicht der Standardwert für
innodb_buffer_pool_size nicht aus. Weitere Informationen zur Datenbankoptimierung finden Sie unter: http://
dev.mysql.com/doc/refman/5.6/en/optimizing-innodb-diskio.html
111
WICHTIG: Sie brauchen ein SSL-Zertifikat im .pfx-Format, um sicher per HTTPS zu kommunizieren. Verwenden
Sie nach Möglichkeit ein von Ihrer Zertifizierungsstelle (ERA-ZS oder externe ZS) ausgestelltes Zertifikat.
Selbstsignierte Zertifikate werden nicht empfohlen, da einige Mobilgeräte dem Benutzer nicht die Möglichkeit
bieten, selbstsignierte anzunehmen. Bei der Verwendung von Zertifikaten, die von einer Zertifizierungsstelle
signiert sind, stellt dies kein Problem dar, weil diese Zertifikate vertrauenswürdig sind und keine Annahme durch
den Benutzer erforderlich ist.
HINWEIS: Ihr Zertifikat muss von einer ZS (ERA-ZS oder externe ZS) signiert sein, Sie benötigen einen privaten
Schlüssel und müssen das Standardverfahren verwenden, um diese Komponenten (normalerweise per OpenSSL) in
eine .pfx-Datei zusammenzuführen:
openssl pkcs12 -export -in certificate.cer -inkey privateKey.key -out httpsCredentials.pfx
Dies ist ein Standardverfahren für die meisten Server, die SSL-Zertifikate verwenden.
WICHTIG: Für die Offline-Installation benötigen Sie außerdem ein Peerzertifikat (das Agentenzertifikat, das Sie
aus ESET Remote Administrator exportiert haben). Alternativ können Sie in ERA ein benutzerdefiniertes Zertifikat
verwenden.
3.4.10 Apache HTTP Proxy-Installation – Linux
Wählen Sie die Installationsschritte für Apache HTTP Proxy entsprechend der auf dem Server verwendeten LinuxDistribution aus:
Linux-Installation (allgemeine Distribution) für Apache HTTP Proxy
1. Installieren Sie den Apache HTTP-Server (mindestens Version 2.4.10).
2. Stellen Sie sicher, dass die folgenden Module geladen sind:
access_compat, auth_basic, authn_core, authn_file, authz_core, authz_groupfile,
authz_host, proxy, proxy_http, proxy_connect, cache, cache_disk
3. Fügen Sie die Caching-Konfiguration hinzu:
CacheEnable disk http://
CacheDirLevels 4
CacheDirLength 2
CacheDefaultExpire 3600
CacheMaxFileSize 200000000
CacheMaxExpire 604800
CacheQuickHandler Off
CacheRoot /var/cache/apache2/mod_cache_disk
4. Falls das Verzeichnis /var/cache/apache2/mod_cache_disk nicht existiert, erstellen Sie es und erteilen Sie
Apache die Berechtigungen (r,w,x).
5. Fügen Sie die Proxy-Konfiguration hinzu:
ProxyRequests On
ProxyVia On
<Proxy *>
Order deny,allow
Deny from all
Allow from all
</Proxy>
6. Aktivieren Sie den hinzugefügten Caching-Proxy und die Konfiguration hinzu. (Sie können diesen Schritt
überspringen, wenn die Konfiguration in der Apache-Hauptkonfigurationsdatei enthalten ist).
7. Ändern Sie bei Bedarf die Überwachung auf den gewünschten Port (standardmäßig ist Port 3128 eingestellt).
8. Optionale Standardauthentifizierung:
o Fügen Sie die Authentifizierungskonfiguration zur Proxy-Anweisung hinzu:
AuthType Basic
AuthName "Password Required"
AuthUserFile /etc/apache2/password.file
AuthGroupFile /etc/apache2/group.file
Require group usergroup
112
o Erstellen Sie eine Passwortdatei mit dem Befehl htpasswd.exe
-c .
o Erstellen Sie manuell eine Datei mit dem Namen group.file mit dem Befehl usergroup:username.
9. Starten Sie den Apache HTTP-Server neu.
Installationen des Apache HTTP Proxy in Ubuntu Server 14.10 und anderen Debian-basierten Linux-Distributionen
1. Installieren Sie die neueste Version des Apache HTTP-Servers aus dem Repository „apt“:
sudo apt-get install apache2
2. Führen Sie den folgenden Befehl aus, um die erforderlichen Apache-Module zu laden:
sudo a2enmod access_compat auth_basic authn_core authn_file authz_core authz_groupfile
authz_host proxy proxy_http proxy_connect cache cache_disk
3. Bearbeiten Sie die Apache-Caching-Konfigurationsdatei:
sudo vim /etc/apache2/conf-available/caching.conf
Kopieren und fügen Sie die folgenden Konfigurationsangaben ein:
CacheEnable disk http://
CacheDirLevels 4
CacheDirLength 2
CacheDefaultExpire 3600
CacheMaxFileSize 200000000
CacheMaxExpire 604800
CacheQuickHandler Off
CacheRoot /var/cache/apache2/mod_cache_disk
4. Dieser Schritt wird normalerweise nicht benötigt. Falls jedoch das Caching-Verzeichnis fehlt, führen Sie die
folgenden Befehle aus:
sudo mkdir /var/cache/apache2/mod_cache_disk
sudo chown www-data /var/cache/apache2/mod_cache_disk
sudo chgrp www-data /var/cache/apache2/mod_cache_disk
5. Bearbeiten Sie die Apache-Proxy-Konfigurationsdatei:
sudo vim /etc/apache2/conf-available/proxy.conf
Kopieren und fügen Sie die folgenden Konfigurationsangaben ein:
ProxyRequests On
ProxyVia On
<Proxy *>
Order deny,allow
Deny from all
Allow from all
</Proxy>
6. Aktivieren Sie die in früheren Schritten bearbeiteten Konfigurationsdateien:
sudo a2enconf caching.conf proxy.conf
7. Setzen Sie den überwachten Port des Apache HTTP-Servers auf 3128. Bearbeiten Sie die Datei /etc/apache2/
ports.conf und ersetzen Sie Listen 80 durch Listen 3128.
8. Optionale Standardauthentifizierung:
sudo vim /etc/apache2/conf-available/proxy.conf
o Fügen Sie die Authentifizierungs-Konfiguration vor </Proxy> ein:
AuthType Basic
AuthName "Password Required"
AuthUserFile /etc/apache2/password.file
AuthGroupFile /etc/apache2/group.file
Require group usergroup
o Installieren Sie apache2-utils und erstellen Sie eine neue Passwortdatei (zum Beispiel Benutzername: user, Gruppe
113
sudo apt-get install apache2-utils
sudo htpasswd -c /etc/apache2/password.file user
o Erstellen Sie eine Datei mit dem Namen „group“:
sudo vim /etc/apache2/group.file
Kopieren und fügen Sie die folgende Zeile ein:
usergroup:user
9. Starten Sie den Apache HTTP-Server mit dem folgenden Befehl neu:
sudo service apache2 restart
Weiterleitung nur für ESET-Kommunikation
Dieses Kapitel ist nur im Online-Hilfethema enthalten.
Proxy-Verkettung (sämtlicher Datenverkehr)
Fügen Sie die folgende Zeile zur Proxy-Konfiguration hinzu (Passwort funktioniert nur für untergeordneten Proxy):
ProxyRemote * http://IP_ADDRESS:3128
3.4.11 Squid HTTP Proxy-Installation auf Ubuntu Server 14.10
Auf Ubuntu Server können Sie anstelle von Apache Squid-Proxy verwenden. Führen Sie die folgenden Schritte aus,
um Squid auf Ubuntu Server 14.10 (und ähnlichen Debian-basierten Linux-Distributionen) zu installieren und
konfigurieren:
1. Installieren Sie das Squid3-Paket:
sudo apt-get install squid3
2. Bearbeiten Sie die Squid-Konfigurationsdatei /etc/squid3/squid.conf und ersetzen Sie:
#cache_dir ufs /var/spool/squid3 100 16 256
durch:
cache_dir ufs /var/spool/squid3 5000 16 256 max-size=200000000
HINWEIS: 5000 ist die Cache-Größe in MB.
3. Stoppen Sie den Dienst „squid3“.
sudo service squid3 stop
sudo squid3 -z
4. Bearbeiten Sie die Squid-Konfigurationsdatei erneut und fügen Sie http_access
deny all ein, um allen Clients den Proxyzugriff zu gestatten.
5. Starten Sie den Dienst „squid3“ neu:
sudo service squid3 restart
114
allow all
vor http_access
3.4.12 Mirror-Tool
Das Mirror-Tool wird für Updates der Signaturdatenbank im Offlinemodus benötigt. Falls Ihre Clientcomputer nicht
mit dem Internet verbunden sind und Updates für Signaturdatenbanken brauchen, können Sie die Update-Dateien
mit dem Mirror-Tool von den ESET-Updateservern herunterladen und lokal speichern.
HINWEIS: Das Mirror-Tool lädt nur Signaturdatenbanken herunter, keine PCUs (Updates für
Programmkomponenten) oder LiveGrid-Daten. Um Ihr ESET Security-Produkt auf Clientcomputern ohne
Internetverbindung zu aktualisieren, sollten Sie den Client-Task Software-Installation in ERA verwenden. Alternativ
können Sie die Produkte einzeln aktualisieren.
Voraussetzungen
· Der Zielordner muss für die Freigabe, den Samba/Windows- oder den HTTP/FTP-Dienst verfügbar sein, je
nachdem, wie Sie die Updates bereitstellen möchten.
· Sie benötigen eine gültige Offline-Lizenzdatei inklusive Benutzername und Passwort. Achten Sie beim
Generieren der Lizenzdatei darauf, das Kontrollkästchen neben der Option Benutzername und Passwort
einschließen zu markieren. Geben Sie außerdem einen Namen für die Lizenzdatei an.
· Visual C++ Redistributables für Visual Studio 2010 muss auf dem entsprechenden System installiert sein.
· Das Tool besteht insgesamt aus zwei Dateien:
o Windows:
MirrorTool.exe
und updater.dll
o Linux:
MirrorTool
und updater.so
115
Verwendung
· Führen Sie MirrorTool
--help
aus, um die Hilfe anzuzeigen und alle verfügbaren Befehle für das Tool aufzulisten:
· Der Parameter --updateServer ist optional. Wenn Sie diesen Parameter verwenden, müssen Sie die komplette
URL des Updateservers angeben.
· Der Parameter --offlineLicenseFilename ist ein Pflichtparameter. Geben Sie einen Pfad zu Ihrer OfflineLizenzdatei an (siehe oben).
· Führen Sie MirrorTool mit den benötigten Parametern aus, um einen Mirror zu erstellen. Ein Beispiel:
o Windows:
MirrorTool.exe --mirrorType regular --intermediateUpdateDirectory
c:\temp\mirrorTemp --offlineLicenseFilename c:\temp\offline.lf --outputDirectory c:\temp\mirror
o Linux:
sudo ./MirrorTool --mirrorType regular --intermediateUpdateDirectory /tmp/mirrorTool/mirrorTemp
--offlineLicenseFilename /tmp/mirrorTool/offline.lf --outputDirectory /tmp/mirrorTool/mirror
Mirror-Tool und Updateeinstellungen
· Sie können die Ausführung des Mirror-Tools planen, um die Verteilung der Updates für die Signaturdatenbank zu
automatisieren. Navigieren Sie dazu in der Web-Konsole zu Client-Tasks > Betriebssystem > Befehl ausführen.
Wählen Sie Auszuführende Befehlszeile (inklusive Pfad zum MirrorTool.exe) und einen passenden Auslöser aus
(z. B. CRON für jede Stunde um 0 0 * * * ? *). Alternativ können Sie den Windows-Taskplaner oder Cron in Linux
verwenden.
· Erstellen Sie eine neue Policy und verweisen Sie im Feld Updateserver auf Ihren Mirror-Server bzw. Ihren
freigegebenen Ordner, um Updates auf Clientcomputern zu konfigurieren.
116
3.4.13 Failover-Cluster - Linux
Die folgenden Informationen gelten für die Installation und Konfiguration von ESET Remote Administrator in einem
Red Hat-Hochverfügbarkeitscluster.
Linux-Clusterunterstützung
ESET Remote Administrator Server und ERA Proxy können in Red Hat Linux 6-Clustern und höheren Versionen
installiert werden. Failover-Cluster werden im aktiven/passiven Modus nur mit dem Clustermanager rgmanager
unterstützt.
Voraussetzungen
· Ein aktiver/passiver Cluster muss installiert und konfiguriert sein. Es kann jeweils nur ein Knoten auf einmal aktiv
sein. Die anderen Knoten müssen im Bereitschaftsmodus sein. Lastenausgleich wird nicht unterstützt.
· Freigegebener Speicher- Es werden iSCSI SAN, NFS und weitere Lösungen unterstützt (beliebige Technologien,
die block- oder dateibasierten Zugriff auf den freigegebenen Speicher bieten und die freigegebenen Geräte dem
Betriebssystem als lokal angeschlossene Geräte anzeigen). Der freigegebene Speicher muss von jedem aktiven
Knoten im Cluster zugreifbar sein und das freigegebene Dateisystem muss richtig initialisiert sein (beispielsweise
mit dem EXT3- oder EXT4-Dateisystem).
· Für die Systemverwaltung sind folgende Hochverfügbarkeits-Add-ons erforderlich:
o rgmanager
o Conga
· rgmanager ist der übliche Red Hat-Hochverfügbarkeits-Clusterstapel. Er ist eine obligatorische Komponente.
· Die Conga-Benutzeroberfläche ist optional. Der Failover-Cluster kann ohne Conga verwaltet werden. Für eine
optimale Leistung empfehlen wir jedoch, Conga zu installieren. In diesem Handbuch gehen wir davon aus, dass es
installiert ist.
· Fencing muss korrekt konfiguriert sein, um eine Datenbeschädigung zu vermeiden. Wenn die Umgrenzung noch
nicht konfiguriert ist, muss der Clusteradministrator sie konfigurieren.
Wenn noch kein Cluster ausgeführt wird, steht Ihnen folgendes Handbuch zur Verfügung, um ein
Hochverfügbarkeits-Failover-Cluster (aktiv/passiv) unter Red Hat einzurichten: Red Hat Enterprise Linux 6Clusterverwaltung.
Umfang
ESET Remote Administrator-Komponenten, die in einem Red Hat Linux-Hochverfügbarkeits-Cluster installiert
werden können:
· ERA Server mit ERA Agent
· ERA Proxy mit ERA Agent
HINWEIS: Der ERA Agent muss installiert werden, da andernfalls der ERA-Clusterdienst nicht ausgeführt wird.
HINWEIS: Die Installation der ERA-Datenbank oder der ERA-Web-Konsole in einem Cluster wird nicht unterstützt.
Das folgende Installationsbeispiel beschreibt ein Cluster mit 2 Knoten. Sie können ESET Remote Administrator
jedoch in einem Cluster mit mehreren Knoten installieren und dieses Beispiel nur als Referenz verwenden. Die
Clusterknoten in diesem Beispiel sind Knoten1 und Knoten2.
Installationsschritte
1. Installieren Sie ERA Server oder ERA Proxy auf dem ersten Knoten.
o Achtung: Der Hostname im Server- bzw. Proxyzertifikat muss die externe IP (bzw. den externen Hostnamen)
der Clusterschnittstelle enthalten (nicht die lokale IP bzw. den lokalen Hostnamen des Knotens).
2. Stoppen und deaktivieren Sie die Linux-Dienste des ERA Servers mit den folgenden Befehlen:
117
service eraserver stop
chkconfig eraserver off
3. Hängen Sie den freigegebenen Speicher in „Knoten1“ ein. In diesem Beispiel wird der freigegebene Speicher
unter /usr/share/erag2cluster eingehängt.
4. Erstellen Sie unter /usr/share/erag2cluster die folgenden Verzeichnisse:
/usr/share/erag2cluster/etc/opt/eset/RemoteAdministrator/Server
/usr/share/erag2cluster/opt/eset/RemoteAdministrator/Server
/usr/share/erag2cluster/var/log/eset/RemoteAdministrator/Server
/usr/share/erag2cluster/var/opt/eset/RemoteAdministrator/Server
5. Verschieben Sie die folgenden Verzeichnisse rekursiv an die angegebenen Zielsorte (Ursprung > Ziel):
Verschieben Sie den Ordner:
Nach:
/etc/opt/eset/RemoteAdministrator/Server
/usr/share/erag2cluster/etc/opt/eset/RemoteAdministrator
/opt/eset/RemoteAdministrator/Server
/usr/share/erag2cluster/opt/eset/RemoteAdministrator
/var/log/eset/RemoteAdministrator/Server
/usr/share/erag2cluster/var/log/eset/RemoteAdministrator
/var/opt/eset/RemoteAdministrator/Server
/usr/share/erag2cluster/var/opt/eset/RemoteAdministrator
6. Erstellen Sie symbolische Verknüpfungen (erstellen Sie die Ordner ggf. manuell):
Dieses Kapitel ist nur im Online-Hilfethema enthalten.
7. Kopieren Sie das Skript eracluster_server ( eracluster_proxy) aus dem Setup-Verzeichnis von ERA Server bzw.
ERA Proxy nach /usr/share/cluster. Die Skripts im Setup-Verzeichnis verwenden nicht die Erweiterung.sh .
cp /opt/eset/RemoteAdministrator/Server/setup/eracluster_server /usr/share/cluster/eracluster_server.sh
8. Heben Sie das Einhängen des freigegebenen Speichers in Knoten1 auf.
9. Hängen Sie den freigegebenen Speicher auf dem zweiten Knoten im gleichen Verzeichnis ein wie zuvor auf dem
ersten Knoten (/usr/share/erag2cluster).
10. Erstellen Sie auf „Knoten2“ die folgenden symbolischen Verknüpfungen:
Dieses Kapitel ist nur im Online-Hilfethema enthalten.
11. Kopieren Sie das Skript eracluster_server oder ( eracluster_proxy) aus dem Setup-Verzeichnis von ERA Server
bzw. ERA Proxy nach /usr/share/cluster. Die Skripts im Setup-Verzeichnis verwenden nicht die Erweiterung .sh.
cp /opt/eset/RemoteAdministrator/Server/setup/eracluster_server /usr/share/cluster/eracluster_server.sh
qDie nächsten Schritte werden in der Conga-Clusterverwaltungsoberfläche ausgeführt:
12. Erstellen Sie eine Dienstgruppe, zum Beispiel „EraService“.
Der ESET Remote Administrator-Clusterdienst benötigt drei Ressourcen: IP-Adresse, Dateisystem und Skript.
13. Erstellen Sie die erforderlichen Dienstressourcen.
Fügen Sie eine IP-Adresse (externe Cluster-Adresse, mit der sich die Agenten verbinden), ein Dateisystem und
Skriptressourcen hinzu.
Die Dateisystemressource muss auf den freigegebenen Speicher zeigen.
Der Einhängepunkt der Dateisystemressource muss auf /usr/share/erag2cluster festgelegt werden.
Der Parameter „Vollständiger Pfad zur Skriptdatei“ der Skriptressource muss auf /usr/share/cluster/
eracluster_server (bzw. /usr/share/cluster/eracluster_proxy) festgelegt werden.
14. Fügen Sie die oben genannten Ressourcen zur Gruppe „EraService“ hinzu.
qInstallieren Sie den ERA Agenten auf beiden Knoten auf dem lokalen Laufwerk (nicht auf dem freigegebenen
Cluster-Laufwerk), nachdem das Servercluster erfolgreich eingerichtet wurde. Wenn Sie den Befehl --hostname=
verwenden, müssen Sie die externe IP-Adresse oder den Hostnamen der Cluster-Schnittstelle angeben (nicht
localhost!).
118
3.4.14 Deinstallieren und Neuinstallieren einer Komponente – Linux
Zum Ausführen einer Neuinstallation oder einer Aufrüstung auf eine neuere Version führen Sie erneut das
Installationsskript aus.
Zur Deinstallation einer Komponente (in diesem Fall der ERA Server) führen Sie das Installationsprogramm wie
nachfolgend gezeigt mit dem --uninstall Parameter --uninstall aus:
sudo ./server-linux-x86_64.sh --uninstall --keep-database
Falls Sie andere Komponenten deinstallieren möchten, verwenden Sie den entsprechenden Paketnamen im
Befehl. Zum Beispiel für den ERA Agenten:
sudo ./agent-linux-x86_64.sh --uninstall
WICHTIG: Bei der Deinstallation werden Konfigurations- und Datenbankdateien gelöscht. Um die
Datenbankdateien beizubehalten, erstellen Sie eine SQL-Sicherung der Datenbank oder verwenden Sie den
Parameter --keep-database.
Überprüfen Sie nach der Deinstallation, ob
· der Dienst eraserver gelöscht wurde.
· der Ordner /etc/opt/eset/RemoteAdministrator/Server/ gelöscht wurde.
HINWEIS: Es empfiehlt sich, vor der Deinstallation eine Datenbanksicherung auszuführen, falls Sie die Daten
später wiederherstellen möchten.
3.5 Komponenteninstallation auf Mac OS X
In den meisten Installationsszenarien müssen Sie verschiedene ESET Remote Administrator-Komponenten auf
verschiedenen Computern installieren, beispielsweise um Unterschiede in der Netzwerkarchitektur zu
berücksichtigen oder Leistungsanforderungen zu erfüllen.
HINWEIS: OS X wird nur als Client unterstützt. Der ERA Agent und die ESET-Produkte für OS X können unter OS X
installiert werden, der ERA Server jedoch nicht.
3.5.1 Agenteninstallation – Mac OS X
Diese Schritte gelten für das Ausführen einer lokalen Installation des Agenten.
1. Vergewissern Sie sich, dass alle Voraussetzungen erfüllt sind:
· ERA Server und ERA-Web-Konsole sind installiert (auf einem Server).
· Ein Agenten-Zertifikat wurde erstellt und auf dem lokalen Laufwerk vorbereitet.
· Eine Zertifizierungsstelle ist auf dem lokalen Laufwerk vorbereitet. (nur für nicht signierte Zertifikate
erforderlich)
HINWEIS: Falls Probleme bei der Remote-Bereitstellung des ERA Agenten auftreten (der Servertask AgentenBereitstellung wird mit einem Fehlerstatus beendet), beachten Sie die Hinweise unter Behebung von Fehlern bei
der Agenten-Bereitstellung.
2. Laden Sie die Installationsdatei herunter (Standalone-Installationsdatei .dmg). Sie erhalten diese Datei:
o auf der ESET-Downloadseite
o von Ihrem Systemadministrator
3. Doppelklicken Sie auf die .dmg-Datei und starten Sie die Installation, indem Sie auf die .pkg-Datei
doppelklicken.
4. Führen Sie die Installation durch und geben Sie Folgendes ein, wenn Sie nach den Daten für die
Serververbindung gefragt werden: Server-Hostname (Hostname/IP-Adresse des ERA Servers) und Serverport
(Standardwert: 2222).
119
5. Wählen Sie ein Peerzertifikat und ein Passwort für das Zertifikat aus. Optional können Sie eine
Zertifizierungsstelle hinzufügen.
6. Überprüfen Sie das Installationsverzeichnis und klicken Sie auf Installieren. Der Agent wird auf dem Computer
installiert.
7. Die Log-Datei des ERA Agenten befindet sich unter folgendem Pfad:
/Library/Application Support/com.eset.remoteadministrator.agent/Logs/
/Users/%user%/Library/Logs/EraAgentInstaller.log
3.6 Datenbank
ESET Remote Administrator verwendet eine Datenbank zur Speicherung von Clientdaten. In den folgenden
Abschnitten werden Installation, Sicherung, Upgrade und Migration der ERA Server-/ERA Proxy-Datenbank
beschrieben:
· Prüfen Sie die Datenbankkompatibilität und die Systemanforderungen für den ERA Server.
· Für den Fall, dass Sie keine Datenbank für den ERA Server konfiguriert haben, ist Microsoft SQL Server Express im
Installationsprogramm enthalten.
· Falls Sie Microsoft Small Business Server (SBS) oder Essentials verwenden, sollten Sie sicherstellen, dass alle
Anforderungenerfüllt sind und dass Sie ein unterstütztes Betriebssystem verwenden. Wenn alle Anforderungen
erfüllt sind, folgen Sie den Installationshinweisen für Windows SBS / Essentials, um ERA auf diesen
Betriebssystemen zu installieren.
· Falls Sie Microsoft SQL Server auf Ihrem System installiert haben, prüfen Sie die Anforderungen, um
sicherzustellen, dass Ihre Version von Microsoft SQL Server von ESET Remote Administrator unterstützt wird. Falls
Ihre Version von Microsoft SQL Server nicht unterstützt wird, führen Sie ein Upgrade auf eine unterstützte
Version von SQL Server durch.
Eine der Voraussetzungen für die Installation ist ein installierter und konfigurierter Microsoft SQL Server. Die
folgenden Voraussetzungen müssen erfüllt sein:
· Installieren Sie Microsoft SQL Server 2008 R2 oder eine neuere Version. Alternativ können Sie Microsoft SQL
Server 2008 R2 Express oder eine neuere Version installieren. Wählen Sie bei der Installation den Gemischten
Modus für die Authentifizierung aus.
· Falls Sie Microsoft SQL Server bereits installiert haben, legen Sie die Authentifizierung auf Gemischter Modus
(SQL Server-Authentifizierung und Windows-Authentifizierung) fest. Führen Sie dazu die Anweisungen in
diesem KnowledgeBase-Artikel aus.
· Erlauben Sie TCP/IP-Verbindungen zum SQL Server. Führen Sie dazu die Anweisungen in diesem KnowledgeBaseArtikel ab Teil II aus. Erlauben Sie TCP/IP-Verbindungen zum SQL Server aus.
HINWEIS: Für die Konfiguration, Verwaltung und Administration von Microsoft SQL Server (Datenbanken und
Benutzer) empfehlen wir Ihnen, SQL Server Management Studio (SSMS) herunterzuladen.
HINWEIS: Beachten Sie, dass Microsoft SQL Server Express nicht auf einem Domänencontroller installiert werden
kann. Dies ist üblicherweise der Fall, wenn Sie Microsoft SBS verwenden. Wenn Sie Microsoft SBS verwenden,
empfiehlt es sich, ESET Remote Administrator auf einem anderen Server zu installieren oder während der
Installation nicht die SQL Server Express-Komponente auszuwählen (Sie müssen dann zum Ausführen der ERADatenbank SQL Server oder MySQL verwenden). Anweisungen zur Installation des ERA Servers auf einem
Domänencontroller finden Sie in unserem Knowledgebase-Artikel.
120
3.6.1 Datenbankserver-Sicherung und Wiederherstellung
Alle Informationen und Einstellungen von ESET Remote Administrator werden in einer Datenbank gespeichert. Wir
empfehlen, die Datenbank regelmäßig zu sichern, um einen Datenverlust zu vermeiden. Weitere Informationen
finden Sie im Abschnitt für den verwendeten Datenbanktyp:
HINWEIS: Die Sicherung kann auch für eine Migration von ESET Remote Administrator auf einen neuen Server
verwendet werden.
Sicherungsbeispiele für MS SQL
Führen Sie die folgenden Anweisungen aus, um eine Sicherungsdatei einer MS SQL-Datenbank zu erstellen:
WICHTIG: Diese Beispiele gelten für die Standardeinstellungen (z. B. Standard-Datenbankname und
Verbindungseinstellungen). Passen Sie Ihr Sicherungsskript ggf. an die Änderungen an, die Sie an den
Standardeinstellungen vorgenommen haben.
Einmalige Datenbanksicherung
Führen Sie diesen Befehl in einer Windows-Eingabeaufforderung aus, um eine Sicherung in einer Datei mit dem
Namen BACKUPFILE zu erstellen:
SQLCMD -S HOST\ERASQL -q "BACKUP DATABASE ERA_DB TO DISK = N'BACKUPFILE'"
HINWEIS: In diesem Beispiel steht HOST für die IP-Adresse bzw. den Hostnamen und ERASQL für den Namen der
MS SQL Server-Instanz.
Regelmäßige Datenbanksicherung mit SQL-Skript
Wählen Sie eines der folgenden SQL-Skripts aus:
a) Regelmäßige Sicherungen und Speicherung anhand des Erstellungsdatums:
1. @ECHO OFF
2. SQLCMD.EXE -S HOST\ERASQL -d ERA_DB -E -Q "BACKUP DATABASE ERA_DB TO DISK = N'BAKCUPFILE'
WITH NOFORMAT,INIT, NAME = N'ERA_DB', SKIP, NOREWIND, NOUNLOAD, STOP_ON_ERROR, CHECKSUM, STATS=10"
3. REN BACKUPFILE BACKUPFILE-[%DATE%-%RANDOM%]
b) Sicherung an eine einzige Datei anhängen:
1. @ECHO OFF
2. SQLCMD.EXE -S HOST\ERASQL -d ERA_DB -E -Q "BACKUP DATABASE ERA_DB TO DISK = N'BAKCUPFILE'
WITH NOFORMAT, NOINIT, NAME = N'ERA_DB', SKIP, NOREWIND, NOUNLOAD, STOP_ON_ERROR, CHECKSUM, STATS=10"
MS SQL-Wiederherstellung
Führen Sie die folgenden Anweisungen aus, um eine MS SQL-Datenbank aus einer Datei wiederherzustellen:
SQLCMD.EXE -S HOST\ERASQL -d ERA_DB -E -Q "RESTORE DATABASE ERA_DB FROM DISK = N'BACKUPFILE'"
MySQL-Sicherung
Führen Sie die folgenden Anweisungen aus, um eine Sicherungsdatei einer MySQL-Datenbank zu erstellen:
mysqldump --host HOST --disable-keys --extended-insert --routines -u ROOTLOGIN -p ERADBNAME > BACKUPFILE
HINWEIS: In diesem Beispiel steht HOST für die IP-Adresse bzw. den Hostnamen des MySQL-Servers, ROOTLOGIN
für das root-Konto des MySQL-Servers und ERADBNAME für den Namen der ERA-Datenbank.
121
Führen Sie die entsprechenden Anweisungen aus, um die Datenbanksicherung wiederherzustellen:
MySQL-Wiederherstellung
Führen Sie die folgenden Anweisungen aus, um eine MySQL-Datenbank aus einer Datei wiederherzustellen:
mysql --host HOST -u ROOTLOGIN -p ERADBNAME < BACKUPFILE
HINWEIS: Weitere Informationen zu Microsoft SQL Server-Sicherungen finden Sie auf der Microsoft TechnetWebseite. Weitere Informationen zu MySQL Server-Sicherungen finden Sie in der MySQL-Dokumentation.
3.6.2 Datenbankserver-Upgrade
Führen Sie die folgenden Anweisungen aus, um eine vorhandene Microsoft SQL Server-Instanz# auf eine neuere
Version zu aktualisieren, die als Datenbank für den ERA Server oder den ERA Proxy verwendet werden kann:
1. Beenden Sie alle laufenden ERA Server- bzw. ERA Proxy-Dienste, die sich mit dem Server verbinden, den Sie
aktualisieren werden. Beenden Sie außerdem alle sonstigen Anwendungen, die sich mit Ihrer Microsoft SQL
Server-Instanz verbinden.
2. Sichern Sie alle relevanten Datenbanken an einem sicheren Ort, bevor Sie fortfahren.
3. Führen Sie das Upgrade des Datenbankservers gemäß der Anweisungen des Herstellers durch.
4. Starten Sie alle ERA Server- und/oder ERA Proxy-Dienste und öffnen Sie deren Trace-Logs, um sicherzustellen,
dass die Datenbankverbindung korrekt funktioniert.
Auf den folgenden Webseiten finden Sie weitere Informationen für Ihre spezielle Datenbank:
· SQL Server-Upgrade https://msdn.microsoft.com/en-us/library/bb677622.aspx (klicken Sie auf Andere Versionen
für Upgrade-Anweisungen auf eine bestimmte SQL Server-Version)
· MySQL Server-Upgrade (auf Version 5.6) http://dev.mysql.com/doc/refman/5.6/en/upgrading.html
3.6.3 ERA-Datenbankmigration
Klicken Sie auf den entsprechenden Link für Anweisungen zur Migration der ERA Server- bzw. ERA Proxy-Datenbank
zwischen unterschiedlichen SQL Server-Instanzen (gilt ebenfalls für die Migration zwischen unterschiedlichen SQL
Server-Versionen oder für die Migration auf einen SQL Server auf einem anderen Computer):
· Migrationsprozess für SQL Server
· Migrationsprozess für MySQL Server
Für Microsoft SQL Server und Microsoft SQL Server Express wird jeweils derselbe Migrationsprozess verwendet.
3.6.3.1 Migrationsprozess für MS SQL Server
Für Microsoft SQL Server und Microsoft SQL Server Express wird jeweils derselbe Migrationsprozess verwendet.
Weitere Informationen finden Sie im folgenden Artikel der Microsoft-Knowledgebase: https://
msdn.microsoft.com/en-us/library/ms189624.aspx.
qVoraussetzungen:
o SQL Server-Quell- und Zielinstanzen müssen installiert sein. Diese Instanzen können sich auf unterschiedlichen
Computern befinden.
o Die SQL Server-Zielinstanz muss mindestens dieselbe Version wie die Quellinstanz haben. Herabstufung wird
nicht unterstützt!
o SQL Server Management Studio muss installiert sein. Wenn sich die SQL Server-Instanzen auf unterschiedlichen
Computern befinden, muss Management Studio auf beiden Computern vorhanden sein.
122
qMigration:ssms
1. Beenden Sie den ERA Server- bzw. ERA Proxy-Dienst.
2. Melden Sie sich über SQL Server Management Studio bei der SQL Server-Quellinstanz an.
3. Erstellen Sie eine vollständige Datenbanksicherung der zu migrierenden Datenbank. Wir empfehlen die Angabe
eines neuen Namens für den Sicherungssatz. Falls der Sicherungssatz bereits verwendet wurde, kann es
ansonsten passieren, dass die neue Sicherung daran angehängt wird, was wiederum zu einer unnötig großen
Sicherungsdatei führt.
4. Nehmen Sie die Quelldatenbank vom Netz. Wählen Sie dazu Tasks > Offline nehmen aus.
5. Kopieren Sie die in Schritt 3 erstellte Sicherungsdatei (.bak) an einen von der SQL Server-Zielinstanz aus
erreichbaren Ort. Möglicherweise müssen Sie die Zugriffsrechte für die Datenbank-Sicherungsdatei bearbeiten.
6. Stellen Sie die Quelldatenbank wieder online, aber starten Sie ERA Server noch nicht!
7. Melden Sie sich über SQL Server Management Studio bei der SQL Server-Zielinstanz an.
8. Stellen Sie Ihre Datenbank auf der SQL Server-Zielinstanz wieder her.
9. Geben Sie im Feld Zieldatenbank einen Namen für Ihre neue Datenbank ein. Sie können auch den Namen Ihrer
alten Datenbank verwenden.
123
10. Wählen Sie „Von Gerät“ unter Geben Sie die Quelle und den Speicherort der wiederherzustellenden
Sicherungssätze an aus und klicken Sie auf „…“ .
11. Klicken Sie auf Hinzufügen, navigieren Sie zu Ihrer Sicherungsdatei und öffnen Sie die Datei.
12. Wählen Sie die aktuellste Sicherung für die Wiederherstellung aus (der Sicherungssatz kann mehrere
Sicherungen enthalten).
124
13. Klicken Sie im Wiederherstellungs-Assistenten auf die Seite Optionen. Wählen Sie bei Bedarf die Option
Vorhandene Sicherungen überschreiben aus und stellen Sie sicher, dass die Wiederherstellungsorte für die
Datenbank ( .mdf) und für das Log ( .ldf) korrekt sind. Wenn Sie die Standardwerte unverändert übernehmen,
werden die Pfade von Ihrer SQL Server-Quellinstanz verwendet. Sie sollten diese Werte daher überprüfen.
o Falls Sie nicht sicher sind, wo die DB-Dateien auf der SQL Server-Zielinstanz liegen, klicken Sie mit der rechten
Maustaste auf eine vorhandene Datenbank, wählen Sie Eigenschaften aus und klicken Sie auf die Registerkarte
Dateien. Sie finden den Speicherort der Datenbank in der Spalte Pfad der gezeigten Tabelle.
125
14. Klicken Sie im Wiederherstellungs-Assistenten auf OK.
15. Stellen Sie sicher, dass im neuen Datenbankserver die SQL Server-Authentifizierung aktiviert ist. Klicken Sie mit
der rechten Maustaste auf den Server und klicken Sie anschließend auf Eigenschaften. Navigieren Sie zu
Sicherheit und vergewissern Sie sich, dass der SQL Server- und Windows-Authentifizierungsmodus ausgewählt
ist.
16. Erstellen Sie eine neue SQL Server-Anmeldung (für ERA Server/Proxy) auf der SQL Server-Zielinstanz mit SQL
Server-Authentifizierung und ordnen Sie die Anmeldung zu einem Benutzer in der wiederhergestellten
Datenbank zu.
126
o Deaktivieren Sie unbedingt die Option Kennwortablauf!
o Empfohlene Zeichen für Benutzernamen:
§ ASCII-Kleinbuchstaben, Ziffern und Unterstrich "_"
o Empfohlene Zeichen für Passwörter:
§ AUSSCHLIESSLICH ASCII-Zeichen, inklusive ASCII-Groß- und Kleinbuchstaben, Ziffern, Leerzeichen,
Sonderzeichen
o Verwenden Sie keine nicht-ASCII-Zeichen wie geschweifte Klammern {} oder @.
o Nichtbeachtung der obigen Zeichenempfehlungen kann zu Verbindungsproblemen in der Datenbank führen,
falls Sie die Sonderzeichen in den späteren Schritten bei der Modifikation der
Datenbankverbindungszeichenfolgen nicht maskieren. Dieses Dokument enthält keine Regeln für die
Maskierung von Zeichen.
127
17. Ordnen Sie die Anmeldung zu einem Benutzer in der Zieldatenbank zu. Vergewissern Sie sich in der
Registerkarte Benutzerzuordnungen, dass der Datenbankbenutzer die folgenden Rollen hat: db_datareader,
db_datawriter, db_owner.
128
18. Ändern Sie den Kompatibilitätsgrad der wiederhergestellten Datenbank auf die neueste Version, um die
aktuellsten Datenbankserver-Features nutzen zu können. Klicken Sie mit der rechten Maustaste auf die neue
Datenbank und öffnen Sie deren Eigenschaften.
HINWEIS: SQL Server Management Studio kann keine neueren Kompatibilitätsgrade als die der verwendeten
Version festlegen. Beispiel: In SQL Server Management Studio 2008 kann der Kompatibilitätsgrad SQL Server 2014
nicht festgelegt werden.
129
19. Stellen Sie sicher, dass das TCP/IP-Verbindungsprotokoll für SQLEXPRESSaktiviert ist, und dass der TCP/IP-Port
auf 1433 festgelegt ist. Öffnen Sie dazu Sql Server Configuration Manager und navigieren Sie zu SQL Server
Network Configuration > Protocols for SQLEXPRESS. Klicken Sie mit der rechten Maustaste auf TCP/IP und wählen
Sie Aktiviert aus. Doppelklicken Sie anschließend auf TCP/IP, wechseln Sie zur Registerkarte Protokolle, blättern
Sie nach unten zu IPAll und geben Sie 1433 in das Feld Port ein. Klicken Sie auf OK und starten Sie den SQL
Server-Dienst neu.
20. Suchen Sie die Datei startupconfiguration.ini auf dem Computer, auf dem ERA Server/Proxy installiert ist.
o Windows Vista und neuere Versionen:
% PROGRAMDATA %\ESET\RemoteAdministrator\Server\EraServerApplicationData\Configuration
\startupconfiguration.ini
o Ältere Windows-Versionen:
% ALLUSERSPROFILE %\ Application Data\ESET\RemoteAdministrator\Server\EraServerApplicationData
\Configuration\startupconfiguration.ini
o Linux:
/etc/opt/eset/RemoteAdministrator/Server/StartupConfiguration.ini
21. Ändern Sie die Datenbankverbindungszeichenfolge in ERA Server/Proxy startupconfiguration.ini
o Tragen Sie Adresse und Port des neuen Datenbankservers ein.
o Tragen Sie den ERA-Benutzernamen und das ERA-Passwort in die Verbindungszeichenfolge ein.
· Das Endergebnis sollte wie folgt aussehen:
Dieses Kapitel ist nur im Online-Hilfethema enthalten.
22. Starten Sie den ERA Server/Proxy und vergewissern Sie sich, dass der ERA Server/Proxy-Dienst korrekt
ausgeführt wird.
130
3.6.3.2 Migrationsprozess für MySQL Server
Voraussetzungen
· SQL Server-Quell- und Zielinstanzen müssen installiert sein. Diese Instanzen können sich auf unterschiedlichen
Computern befinden.
· Die MySQL-Tools ( mysqldump und mysql-Client) müssen auf mindestens einem der Computer installiert sein.
Hilfreiche Links
· http://dev.mysql.com/doc/refman/5.6/en/copying-databases.html
· http://dev.mysql.com/doc/refman/5.6/en/mysqldump.html
· http://dev.mysql.com/doc/refman/5.6/en/mysql.html
Migrationsprozess
Nehmen Sie in den folgenden Befehlen, Konfigurationsdateien und SQL-Anweisungen immer die folgenden
Ersetzungen vor:
§ SRCHOST mit der Adresse des Quelldatenbankservers
§ SRCROOTLOGIN mit der root-Benutzeranmeldung für den MySQL-Quellserver
§ SRCERADBNAME mit dem Namen der zu sichernden ERA-Quelldatenbank
§ BACKUPFILE mit dem Pfad der Datei, in der die Sicherung gespeichert werden soll
§ TARGETHOST mit der Adresse des Zieldatenbankservers
§ TARGETROOTLOGIN mit der root-Benutzeranmeldung für den MySQL-Zielserver
§ TARGETERADBNAME mit dem Namen der ERA-Zieldatenbank (nach der Migration)
§ TARGETERALOGIN mit dem Anmeldenamen für den neuen ERA-Datenbankbenutzer auf dem MySQLZielserver
§ TARGETERAPASSWD mit dem Passwort des neuen ERA-Datenbankbenutzers auf dem MySQL-Zielserver
Es ist nicht erforderlich, die folgenden SQL-Anweisungen in der Befehlszeile auszuführen. Falls kein GUI-Werkzeug
verfügbar ist, können Sie eine Anwendung Ihrer Wahl verwenden.
Die folgende Prozedur ist nur im Online-Hilfethema enthalten.
3.7 ISO-Abbild
Das ESET Remote Administrator-Installationsprogramm kann unter anderem als ISO-Abbilddatei (Kategorie All-inOne-Installationspakete) heruntergeladen werden. Das ISO-Abbild enthält Folgendes:
· ERA-Installationspaket
· Getrennte Installationsprogramme für jede Komponente
Das ISO-Abbild ist besonders nützlich, wenn sie alle ESET Remote Administrator-Installationsprogramme an einem
Ort aufbewahren möchten. Wenn Sie über ein ISO-Abbild verfügen, müssen Sie die Installationsprogramme nicht
für jede Installation von der ESET-Website herunterladen. Das ISO-Abbild ist auch hilfreich, wenn Sie ESET Remote
Administrator auf einer virtuellen Maschine installieren möchten.
131
3.8 DNS-Diensteintrag
So richten Sie einen DNS-Ressourceneintrag ein:
1. Navigieren Sie auf dem DNS-Server (DNS-Server im Domänencontroller) zu Systemsteuerung > Verwaltung.
2. Wählen Sie den DNS-Wert aus.
3. Wählen Sie in der Baumstruktur des DNS Managers _tcp aus und erstellen Sie einen neuen Eintrag für
Dienstidentifizierung (SRV).
4. Geben Sie den Dienstnamen im Feld Dienst ein. Beachten Sie dabei die DNS-Standardregeln und geben Sie
vor dem Dienstnamen einen Unterstrich ein (_). Verwenden Sie einen eigenen Dienstnamen, z. B. _era.
5. Geben Sie das TCP-Protokoll im Feld Protokoll im folgenden Format ein: _tcp.
6. Geben Sie im Feld Portnummer den Port 2222 ein.
7. Geben Sie den vollständig qualifizierten Domänennamen (FQDN) des ERA Servers im Feld Host, der diesen
Dienst anbietet ein.
8. Klicken Sie auf OK > Fertig, um den Eintrag zu speichern. Der Eintrag wird in der Liste angezeigt.
So überprüfen Sie einen DNS-Eintrag:
1. Melden Sie sich bei einem beliebigen Computer in Ihrer Domäne an und öffnen Sie die Eingabeaufforderung
(cmd.exe).
2. Geben Sie nslookup in der Befehlszeile ein und drücken Sie die Eingabetaste.
3. Geben Sie set
querytype=srv
ein und drücken Sie die Eingabetaste.
4. Geben Sie _era._tcp.domain.name ein und drücken Sie die Eingabetaste. Die Dienstidentifizierung wird
richtig angezeigt.
HINWEIS
Denken Sie daran, den Wert unter „Host, der diesen Dienst anbietet“ in den FQDN des neuen Servers zu ändern,
wenn Sie den ESET Remote Administrator-Server auf einem anderen Computer installieren.
3.9 Offline-Installation von ERA
In manchen Fällen ist es erwünscht, ERA und die zugehörigen Komponenten in Umgebungen ohne Internetzugriff zu
installieren. Führen Sie dazu unsere Installationsanweisungen aus:
Anweisungen zur Aufrüstung von ERA finden Sie unter Upgrade von ERA-Komponenten in Offlineumgebungen.
1. Installieren Sie ESET Remote Administrator. Wählen Sie bei der Installation Später aktivieren aus und aktivieren
Sie ERA später mit einer Offlinelizenz.
2. Erstellen Sie ein lokales Repository für Installationspakete. Dies können Sie auf drei Arten tun:
a) Erstellen Sie ein lokales Repository mit einem bereits zusammen mit ERA installierten Apache Tomcat.
I. Navigieren Sie zu: C:/Program
Files (x86)/Apache Software Foundation/Tomcat 7.0/webapps/
II. Erstellen Sie einen neuen Ordner für das lokale Repository, z. B. era_repository.
III. Kopieren Sie die Installationspakete in das Repository.
IV. Die Installationspakete sind unter der folgenden Adresse erreichbar:
https://tomcat_server:tomcat_port/era_repository/era_agent.dmg
b) Erstellen Sie ein lokales Repository mit Apache HTTP Proxy.
132
I. Installieren Sie Apache HTTP Proxy.
II. Navigieren Sie zu: C:\Program
Konfigurationsdatei ändern).
Files\Apache HTTP Proxy\htdocs\
(Sie können diesen Pfad in der
III. Kopieren Sie die Installationspakete in das Repository.
IV. Die Installationspakete sind unter der folgenden Adresse erreichbar:
http://proxy_server:proxy_port/era_agent.dmg
c) Verwenden Sie einen freigegebenen Netzwerkordner bzw. ein freigegebenes Laufwerk.
3. Installieren Sie ERA Agent per Agenten-Live-Installation, indem Sie die URL des Agenten-Installationspakets aus
dem lokalen Repository im Installationsskript angeben. Weitere Informationen finden Sie in unserem
Knowledgebase-Artikel: Sehen Sie sich unser Anleitungsvideo in der ESET-Knowledgebase in englischer Sprache
an.
Für Unternehmensbenutzer oder zur Installation mit GPO/SCCM: Lesen Sie unseren Knowledgebase-Artikel:
4. Stellen Sie ESET-Endpunktprodukte auf Arbeitsstation über einen Software-Installationstask bereit. Wählen Sie
die URL für das Installationspaket aus dem lokalen Repository aus. Die Installationspakete können Sie auf der
ESET.com-Downloadseite herunterladen.
5. Aktivieren Sie Ihre Endpunkte mit einer Offlinelizenz:
· Wie kann ich ESET-Unternehmensprodukte offline aktivieren?
· Wie kann ich ESET-Unternehmensprodukte über ESET Remote Administrator aktivieren?
6. ESET LiveGrid deaktivieren.
7. Update-Mirror - zwei verschiedene Szenarien (a, b):
Apache HTTP Proxy funktioniert problemlos als Mirror. Allerdings muss Apache Tomcat so konfiguriert sein,
dass der Server auch ohne SSL funktioniert, um eine sichere Verbindung zur ERA-Web-Konsole zu garantieren.
a) In einem geschlossenen Netzwerk ohne Internetzugriff muss der Administrator einen benutzerdefinierten
Aktualisierungsserver erstellen (einen „Mirror“-Ordner, in dem die Aktualisierungsdateien für die Clients
gespeichert werden):
I. If Apache HTTP Proxy/Apache Tomcat als Aktualisierungsserver verwendet wird, müssen die Clients zur
Verwendung eines benutzerdefinierten Aktualisierungsservers konfiguriert werden (nicht zur
Verwendung eines Proxy).
II. Wenn Endpoint Security für Windows als Mirror-Server verwendet wird, müssen die Clients zum
Herunterladen vom Client-Mirror konfiguriert sein.
b) Falls mindestens einer der Computer mit dem Internet verbunden ist:
I. Sie können Apache HTTP Proxy verwenden und die Clients zur Verwendung des Proxy konfigurieren.
II. You can use Tomcat als Aktualisierungsserver und Mirror-Tool verwenden und die Clients für einen
benutzerdefinierten Aktualisierungsserver konfigurieren.
III. Sie können mit Endpoint Security für Windows einen Mirror einrichten und die Clients zum
Herunterladen vom Client-Mirror konfigurieren
8. Die Signaturdatenbank sollte unbedingt regelmäßig aktualisiert werden. Wenn die Datenbank nicht aktualisiert
wird, werden die Computer in der Web-Konsole als Nicht aktualisiert markiert. Sie können diese Warnung in der
ERA-Web-Konsole stummschalten, indem Sie in der Liste auf den Computer klicken und Stummschalten aus dem
Dropdownmenü auswählen.
133
4. Prozeduren für Upgrade, Migration und erneute Installation
In diesem Abschnitt werden verschiedene Prozeduren für Upgrade, Migration und erneute Installation von ESET
Remote Administrator Server und anderen ERA-Komponenten beschrieben.
1. Upgrade von einer älteren ERA-Generation
Upgrade/Migration von einer älteren Generation von ESET Remote Administrator 5 auf ESET Remote Administrator 6
mit dem Migrations-Tool.
2. Upgrade von einer älteren ERA 6-Version auf die aktuelle ERA 6-Version
Komponenten-Upgrades für Ihre ESET Remote Administrator-Infrastruktur.
HINWEIS: Um herauszufinden, welche Versionen der einzelnen ERA-Komponenten Sie installiert haben, müssen
Sie die Version Ihres ESET Remote Administrator Servers überprüfen. Öffnen Sie die Seite Info in der ERA-WebKonsole und öffnen Sie den folgenden Knowledgebase-Artikel mit einer Liste der ERA-Komponentenversionen für
die einzelnen ERA Server-Versionen.
3. Migration oder erneute Installation von ERA 6 von einem Server auf einen anderen Server
Migration zwischen Servern oder erneute Installation eines ERA Servers.
HINWEIS: Falls Sie Ihren ERA Server auf einen neuen Computer migrieren möchten, müssen Sie sämtliche
Zertifizierungsstellen und Ihr ERA Server-Zertifikat exportieren oder sichern. Andernfalls kann keine der ERAKomponente mit Ihrem neuen ERA Server kommunizieren.
4. Sonstige Prozeduren
Ändern der IP-Adresse oder des Hostnamens auf einem ERA Server.
WICHTIG: Bei einem Upgrade von früheren ESET Remote Administrator-Versionen auf Version 6.5 werden
umfassende Änderungen an Benutzern und Tasks vorgenommen. Das Sicherheitsmodell in ERA 6.5 unterscheidet
sich von den vorherigen Versionen, und die Benutzereinstellungen, Gruppen und Tasks sollten überprüft werden.
Lesen Sie das Thema Schritte nach der Migration im Administratorhandbuch für weitere Informationen.
4.1 Task Komponenten-Upgrade
Dieses Kapitel enthält die folgenden Abschnitte:
Empfehlungen
Liste der aktualisierten Komponenten
Vor dem Upgrade
Upgrade-Prozedur für Remote Administrator-Komponenten
Fehlerbehebung
Empfehlungen:
Verwenden Sie nach Möglichkeit den Task Komponenten-Upgrade in der ERA-Web-Konsole, um Upgrades für Ihre
ERA-Infrastruktur zu installieren. Das folgende Beispiel zeigt, wie Sie den Task Upgrade von Remote AdministratorKomponenten einrichten können, um ein Upgrade von ERA Version 6.1.x oder neueren Versionen auf ERA Version
6.5 durchzuführen.
WICHTIG: Sichern Sie alle Zertifikate (Zertifizierungsstelle, Serverzertifikat, Proxy- und Agent-Zertifikat), bevor
Sie diesen Vorgang ausführen. So sichern Sie Ihre Zertifikate:
1. Exportieren Sie Ihre Zertifizierungsstellenzertifikate aus dem alten ERA Server in eine .der-Datei auf einem
externen Speichermedium.
2. Exportieren Sie Ihre Peerzertifikate (für ERA Agent, ERA Server, ERA Proxy) und die .pfx-Datei für ihren
privaten Schlüssel aus dem alten ERA Server auf ein externes Speichermedium.
134
Wählen Sie bei der Ausführung dieses Tasks Alle Gruppen als Ziel aus, um sicherzustellen, dass Ihre gesamte ERAInfrastruktur aktualisiert wird.
Liste der aktualisierten Komponenten:
· ERA Server
· ERA Agent (Dieser Task aktualisiert die installierten ERA Agenten auf allen Computern im Netzwerk, die als
Ziel für den Task ausgewählt wurden)
· ERA Proxy
· ERA-Web-Konsole (sofern mit dem ERA-All-in-One-Installationsprogramm oder mit ERA Virtual Appliance und
einer beliebigen Linux-Distribution installiert [bei Verwendung des Installationsordners: /var/lib/tomcat8/
webapps/, /var/lib/tomcat7/webapps/, /var/lib/tomcat6/webapps/, /var/lib/tomcat/webapps/ ])
· ERA Mobile Device Connector (von Version 6.2.11.0 auf ERA Version 6.5)
Für die folgenden Komponenten muss manuell ein Upgrade ausgeführt werden:
· Apache Tomcat (Apache Tomcat sollte unbedingt fortlaufend aktualisiert werden, siehe Apache Tomcat
aktualisieren)
· Apache HTTP Proxy (kann mit dem All-in-One-Installationsprogramm aktualisiert werden, siehe Apache HTTP
Proxy aktualisieren)
· ERA Rogue Detection Sensor
Vor dem Upgrade:
Wenn das Komponenten-Upgrade auf einem Computer, auf dem der ERA Server oder die Web-Konsole
ausgeführt wird, fehlschlägt, können Sie sich unter Umständen nicht remote an der Web-Konsole anmelden.
Konfigurieren Sie nach Möglichkeit einen physikalischen Zugriff auf den Servercomputer, bevor Sie das Upgrade
ausführen. Wenn Sie keinen physikalischen Zugriff auf dem Computer einrichten können, stellen Sie sicher, dass
Sie sich mit Administratorberechtigungen per Remotedesktop anmelden können. Sie sollten außerdem die
Datenbanken von ERA Server und Mobile Device Connector sichern, bevor Sie diesen Vorgang ausführen. Erstellen
Sie einen Snapshot oder klonen Sie Ihre virtuelle Maschine, um die virtuelle Appliance zu sichern.
Upgrade von ERA Version 6.1.x?
Wenn Sie ein Upgrade von ERA Version 6.1 ausführen und einen ERA Proxy verwenden, erhalten die
Clientcomputer, die ERA Proxy verwenden, den ERA Agent nicht automatisch. In diesem Fall sollten Sie LiveInstallationsprogramme für Agenten verwenden und diese per GPO oder SCCM verteilen. Wenn Sie über
ERA 6.2 verfügen, werden die Clients unabhängig von der Verwendung von ERA Proxy normal aufgerüstet.
ERA Server-Instanz ist auf einem Failover-Cluster installiert?
Wenn die ERA Server-Instanz auf einem Failover-Cluster installiert ist, müssen Sie die ERA Serverkomponente
auf jedem Clusterknoten manuell aufrüsten. Nach dem Upgrade von ERA Server können Sie das KomponentenUpgrade ausführen, um den Rest der Infrastruktur (zum Beispiel ERA Agent auf Clientcomputern) aufzurüsten.
ERA Agent ist auf Linux-Clients installiert, die mit systemd in Ihrer Infrastruktur ausgeführt werden?
Wenn in Ihrer Infrastruktur ein ERA Agent auf Linux-Clients installiert ist, die mit systemd ausgeführt werden
(Distributionen mit SysV-Initialisierungsskripten oder upstart sind nicht betroffen), führen Sie das folgende Skript
vor dem Komponenten-Upgrade aus. Dies ist nur für Version 6.1.450.0 oder frühere Versionen erforderlich.
135
#!/bin/sh -e
systemd_service=eraagent.service
systemd_service_path="/etc/systemd/system/$systemd_service"
if ! grep "^KillMode=" "$systemd_service_path" > /dev/null
then
echo "Applying 'KillMode' change to '$systemd_service_path'"
sed -i 's/\[Service\]/[Service]\nKillMode=process/' "$systemd_service_path"
else
echo "'KillMode' already set. No changes applied."
exit 0
fi
systemctl daemon-reload
if systemctl is active $systemd_service > /dev/null
then
echo "Restarting instance of '$systemd_service'"
systemctl restart $systemd_service
fi
Wichtige Hinweise, bevor Sie Apache HTTP Proxy unter Microsoft Windows aktualisieren
Falls Sie Apache HTTP Proxy einsetzen und benutzerdefinierte Einstellungen in Ihrer httpd.conf-Datei verwenden
(z. B. Benutzername und Passwort), müssen Sie Ihre httpd.conf-Originaldatei (in C:\Program Files\Apache HTTP
Proxy\conf\) sichern. Wenn Sie keine benutzerdefinierten Einstellungen verwenden, ist keine Sicherung der Datei
httpd.conf nötig. Verwenden Sie eine der unter Upgrade von Apache HTTP Proxy beschriebenen Methoden, um
Apache HTTP Proxy auf die neueste Version zu aktualisieren.
ACHTUNG: Wenn Ihre httpd.conf-Originaldatei benutzerdefinierte Einstellungen enthält (z. B. Benutzername
und Passwort), müssen Sie die Einstellungen aus der Sicherung Ihrer httpd.conf-Datei nach dem erfolgreichen
Upgrade von Apache HTTP Proxy unter Windows kopieren zur neuen httpd.conf-Datei kopieren. Verwenden Sie
Ihre httpd.conf-Originaldatei nicht mit der aktualisierten Version von Apache HTTP Proxy, da ansonsten Fehler
auftreten können. Kopieren Sie nur Ihre benutzerdefinierten Einstellungen aus der alten Datei und verwenden Sie
die neue httpd.conf-Datei. Alternativ können Sie Ihre neue httpd.conf-Datei manuell anpassen. Sie finden eine
Beschreibung der Einstellungen unter Apache HTTP Proxy-Installation - Windows.
Wichtige Hinweise, bevor Sie Apache HTTP Proxy auf einer virtuellen Appliance aktualisieren
Falls Sie Apache HTTP Proxy einsetzen und benutzerdefinierte Einstellungen in Ihrer httpd.conf-Datei
verwenden (z. B. Benutzername und Passwort), müssen Sie Ihre httpd.conf-Originaldatei (in /opt/apache/
conf/) sichern und anschließend den Task „Upgrade von Remote Administrator-Komponenten“ ausführen, um
Apache HTTP Proxy zu aktualisieren. Falls Sie keine benutzerdefinierten Einstellungen verwenden, brauchen
Sie keine Sicherung von httpd.conf zu erstellen.
Nachdem der Task „Komponenten-Upgrade“ erfolgreich ausgeführt wurde, führen Sie den folgenden Befehl
über den Client-Task Befehl ausführen aus, um die Datei httpd.conf zu aktualisieren (wird für den korrekten
Betrieb der aufgerüsteten Version von Apache HTTP Proxy benötigt):
wget http://help.eset.com/era_install/65/apache/httpd.conf -O /tmp/httpd.conf\
-o /tmp/wgeterror.log && cp /tmp/httpd.conf /opt/apache/conf/httpd.conf
136
Alternativ können Sie diesen Befehl direkt in der Konsole der virtuellen ERA-Appliance ausführen. Bei Bedarf
können Sie die Apache HTTP Proxy-Konfigurationsdatei httpd.conf auch manuell ersetzen.
ACHTUNG: Wenn Ihre httpd.conf-Originaldatei benutzerdefinierte Einstellungen enthält (z. B.
Benutzername und Passwort), kopieren Sie die Einstellungen aus der Sicherung Ihrer httpd.conf-Datei und
fügen Sie nur die benutzerdefinierten Einstellungen zur neuen httpd.conf-Datei hinzu. Verwenden Sie Ihre
httpd.conf -Originaldatei nicht mit der aktualisierten Version von Apache HTTP Proxy, da ansonsten Fehler
auftreten können. Kopieren Sie nur Ihre benutzerdefinierten Einstellungen aus der alten Datei und verwenden
Sie die neue httpd.conf-Datei. Alternativ können Sie Ihre neue httpd.conf-Datei manuell anpassen. Sie finden
eine Beschreibung der Einstellungen unter Apache HTTP Proxy-Installation - Linux.
Siehe Online-Hilfethema zur Prozedur des Komponenten-Upgrade-Task für Remote Administrator. Weitere
Hinweise zum Upgrade von ESET Remote Administrator auf die neueste Version (6.x) finden Sie in unserem
Knowledgebase-Artikel.
Fehlerbehebung:
· Überprüfen Sie, ob Sie von einem aktualisierten Computer auf das ERA-Repository zugreifen können.
· Wenn eine beliebige Komponente bereits auf eine neuere Version aktualisiert wurde, kann der Task "Upgrade
von Remote Administrator-Komponenten" nicht erneut ausgeführt werden.
· Wenn keine klare Ursache für den Fehler ermittelt werden kann, führen Sie ein manuelles Upgrade der
Komponenten aus. Lesen Sie unsere Anweisungen für Windows oder Linux.
· Auf Linux-Computern mit systemd als Service-Manager wird dieser Task möglicherweise nicht erfolgreich
beendet. Linux-Distributionen mit SysV-Initialisierungsskripten oder upstart sind nicht betroffen.
· In den allgemeinen Hinweisen zur Fehlerbehebung finden Sie weitere Vorschläge zur Behebung von
Upgradeproblemen.
137
4.1.1 Produktinstallation mit dem Komponenten-Upgrade
Für die komponentenbasierte Installation von Version 6.x der ESET-Unternehmensprodukte und die Bereitstellung
über ESET Remote Administrator haben Sie zwei Optionen.
HINWEIS: Nur ESET Endpoint Security unterstützt die komponentenbasierte Installation, ESET Endpoint Antivirus
dagegen nicht. Wählen Sie die zu installierenden Komponenten mit der Eigenschaft ADDLOCAL aus. Siehe auch
Benutzerdefinierte Installation von ESET Endpoint Security.
1. Mit einem Software-Installationstask
Wählen Sie ein Paket aus dem Repository aus oder fügen Sie den Pfad zur msi-Datei hinzu, z. B.:
file://\\Win2012-server\share\ees_nt64_enu.msi (korrekte Berechtigungen benötigt - keine Authentifizierung)
Fügen Sie ADDLOCAL=<Liste> zu den Installationsparametern hinzu
ADDLOCAL=WebAndEmail,ProtocolFiltering,WebAccessProtection,EmailClientProtection,
Antispam,WebControl,UpdateMirror,DocumentProtection,DeviceControl
(alle Komponenten ohne NAP und Firewall)
Weitere Informationen finden Sie unter Software-Installation im Administratorhandbuch.
2. Verwenden von Befehl ausführen-Tasks
Beispiel:
msiexec.exe /i \\Win2012-server\share\ees_nt64_enu.msi /qn
ADDLOCAL=WebAndEmail,ProtocolFiltering,WebAccessProtection,EmailClientProtection,Antispam,
WebControl,UpdateMirror,DocumentProtection,DeviceControl /lvx*
C:/install.log
Weitere Informationen finden Sie unter Befehle ausführen im Administratorhandbuch.
4.2 Migration von einer älteren ERA-Version
Falls Sie ein Upgrade oder eine ?Migration von einer älteren Generation von ESET Remote Administrator 5 auf ESET
Remote Administrator 6 durchführen möchten, können Sie unser Migrations-Tool verwenden, um den
Upgradeprozess zu vereinfachen. Das Migrations-Tool ist eine eigenständige Anwendung in Form eines Assistenten,
mit dem Sie Daten aus ERA 4.x/5.x bequem in eine vorübergehende Datenbank migrieren und anschließend in
ERA 6.x importieren können.
WICHTIG: Die Version des Migrations-Tools muss mit der ESET Remote Administrator-Version übereinstimmen,
zu der Sie migrieren. In diesem Knowledgebase-Artikel finden Sie Informationen zur Versionsbestimmung des
Migrations-Tools.
· Laden Sie die entsprechende Version des ESET Remote Administrator Migrations-Tools herunter.
· Führen Sie das Migrations-Tool lokal auf Ihrem ERA 4.x- / 5.x-Server aus. Das Migrations-Tool kann nicht auf einem
Remotecomputer ausgeführt werden.
· Die Konfiguration Ihres alten ERA Server wird nicht migriert.
· Parametrische Gruppen werden nicht migriert.
· Ab Version 6.2.x des Migrations-Tools können Sie jedoch Policies migrieren. Für die Migration von Policies gelten
jedoch einige Einschränkungen:
§ Nur Policies vom übergeordneten ERA Server werden migriert.
§ Nach der Migration der Policydefinitionen werden die Policybeziehungen nicht migriert.
§ Sie müssen die migrierten Policies nach der Migration manuell zu den entsprechenden Gruppen zuordnen.
§ Die Hierarchie der Policies wird nicht migriert. Falls Ihre alte ERA-Version eine override-Markierung enthält,
wird diese Markierung zu force in einer ERA 6-Policy mit denselben Einstellungen konvertiert.
138
§ Falls eine einzige Policy Einstellungen für mehrere Produkte enthält, wird pro Produkt eine separate Policy in
ERA 6 erstellt.
HINWEIS: Nach der Migration sollten Sie die Elemente (Computer, statische Gruppen, Policies usw.) prüfen und
sicherstellen, dass alles vorhanden ist und das Migrationsergebnis Ihre Erwartungen erfüllt. Im Fall von
Abweichungen kann es passieren, dass Sie eingreifen und z. B. Policies manuell erstellen müssen.
HINWEIS: Fehler während der Migration werden in die Datei migration.log im gleichen Ordner wie das
Migrations-Tool geschrieben. Falls Sie keinen Schreibzugriff auf diesen Ordner haben, wird stattdessen ein
Logfenster geöffnet. Falls nicht genügend freier Platz auf der Festplatte vorhanden ist, wird die Logdatei ebenfalls
nicht erstellt und stattdessen in einem Logfenster angezeigt.
HINWEIS: Wenn ein Problem aufgrund einer fehlenden Datei MSVCP100.dll oder MSVCR100.dll auftritt,
installieren Sie das neueste Microsoft Visual C++ 2010 Redistributable Package. Verwenden Sie hierzu folgenden
Link: Microsoft Visual C++ 2010 Redistributable Package (x86).
Die folgenden Migrationsszenarien bieten eine Anleitung für den eigentlichen Migrationsprozess:
· Migrationsszenario 1 - Migration auf ERA 6.x, das auf einem anderen Computer als ERA 4.x/5.x ausgeführt wird.
· Migrationsszenario 2 - Migration auf ERA Remote Administrator 6.x, das auf dem gleichen Computer wie
ERA 4.x/5.x ausgeführt wird.
· Migrationsszenario 3 - Migration auf ERA 6.x, bei der die Endgeräte bis zur Bereitstellung des ERA Agenten durch
ERA 6.x eine Verbindung zum alten ERA 4.x/5.x herstellen.
139
4.2.1 Migrationsszenario 1
Dieses Szenario gilt für die Migration auf ERA 6.x, das auf einem anderen Computer als ERA 4.x/5.x ausgeführt wird.
Lesen Sie unseren Knowledgebase-Artikel für illustrierte und ausführliche Anweisungen für die Installation mit
dem All-in-One-Installationsprogramm.
1. Als erster Schritt der Migration muss ERA 6.x auf einem anderen Computer installiert und ausgeführt werden.
2. Starten Sie das Migrations-Tool von ESET Remote Administrator auf dem Computer mit ERA 4.x/5.x und wählen
Sie Exportieren aus, um die Daten aus der alten ERA-Instanz in einer temporären Datenbankdatei zu speichern.
3. Der Migrationsassistent kann nur bestimmte Daten übertragen. Wählen Sie die zu übertragenden Daten aus und
klicken Sie auf Weiter.
Nachdem Sie einen Ordner zum Speichern der temporären Datenbank ausgewählt haben, zeigt der Assistent
den Status der Archivierung der ERA 4.x/5.x-Datenbank an.
Alle Daten werden in eine Zwischendatenbank exportiert.
4. Nach dem Datenexport stehen zwei Optionen zur Verfügung:
· Eine Möglichkeit besteht darin, den Export mit Fertig stellen abzuschließen, mit der Funktion Kopieren die
temporäre Datenbankdatei zu einem Server kopieren, auf dem ESET Remote Administrator 6.x ausgeführt
wird, und die Daten auf diesem Server mit dem ERA-Migrations-Tool importieren.
· Alternativ können Sie auf Jetzt importieren klicken, um die Daten direkt über das Netzwerk zu ESET Remote
Administrator 6.x zu importieren. Geben Sie die Verbindungs- und Anmeldedaten für den neuen ERA Server
an.
HINWEIS: Aus Active Directory synchronisierte statische Gruppen werden ignoriert und nicht exportiert.
140
· Wenn die Servereinstellungen das Importieren bestimmter Daten nicht zulassen, können Sie im MigrationsTool von ESET Remote Administrator wählen, ob Sie die Einstellungen des ERA 6.x-Servers für bestimmte
Komponenten ändern möchten.
· Die einzelnen Komponenten werden dann importiert. Für jede Komponente steht ein Import (Migrations-)
Log zur Verfügung. Nach dem Importieren zeigt das Migrations-Tool die Ergebnisse des Importprozesses an.
· Wenn Sie Benutzer migriert haben, wurden die Passwörter zurückgesetzt und durch zufällig erstellte
Passwörter ersetzt. Diese Passwörter können im .CSV-Format exportiert werden.
· Der Assistent des Migrations-Tools generiert außerdem ein Skript, mit dem die ERA Agenten auf den
Clientcomputern vorkonfiguriert werden können. Dieses Skript ist eine kleine ausführbare .bat-Datei, die auf
Clientcomputer verteilt wird.
· Es empfiehlt sich, die migrierten Einstellungen und Daten zu überprüfen, um sicherzustellen, dass der Import
erfolgreich ausgeführt wurde. Nach der Überprüfung können Sie das Skript zum Bereitstellen des ERA
Agenten auf einer begrenzten Zahl Computer verwenden, um zu überprüfen, ob die Verbindung zum Server
richtig hergestellt wird.
· Wenn die Computer dieser Testgruppe erfolgreich eine Verbindung herstellen, können Sie den Agenten auf
den verbleibenden Computern bereitstellen (entweder manuell oder mit einem AD-Synchronisierungstask).
HINWEIS: Wenn bei einem der Migrationsschritte ein Fehler auftritt, machen Sie die für ERA 6.x vorgenommenen
Änderungen rückgängig, richten Sie die Computer zur Verbindung mit ERA 4.x/5.x ein, stellen Sie die
Sicherungsdaten von ERA 4.x/5.x wieder her und wenden Sie sich an den ESET-Support.
4.2.2 Migrationsszenario 2
Dieses Szenario gilt für die Migration auf ERA Remote Administrator 6.x, das auf dem gleichen Computer wie
ERA 4.x/5.x ausgeführt wird. Vor der Datenmigration sollten sämtliche ERA-Daten (mit dem ESET-Wartungs-Tool)
gesichert und die verbundenen Dienste im Betriebssystem gestoppt werden.
Sehen Sie sich unser Anleitungsvideo in der Knowledgebase an oder lesen Sie unseren Knowledgebase-Artikel für
illustrierte und ausführliche Anweisungen für die Installation mithilfe der All-in-One-Installation.
Laden Sie das ESET Remote Administrator-Migrations-Tool herunter und führen Sie die hier beschriebenen Schritte
aus.
HINWEIS: Falls Sie einen Systemfehler erhalten, stellen Sie sicher, dass Sie das benötigte Microsoft
Redistributable Package installiert haben.
141
1. Nach dem Ausführen des ESET Remote Administrator-Migrations-Tools auf dem Computer mit ERA 4.x/5.x wählt
der Administrator die Option Exportieren aus, um die Daten aus ERA 4.x/5.x in einer temporären Datenbankdatei
zu speichern. Der Migrationsassistent kann nur bestimmte Daten übertragen:
HINWEIS: Aufgrund des neuen Aufbaus und der neuen Funktionen von dynamischen Gruppen in ERA 6.x
können parametrische Gruppen und Tasks nicht aus ERA 4.x/5.x übertragen werden.
142
143
2. Nachdem Sie einen Ordner zum Speichern der temporären Datenbank ausgewählt haben, zeigt der Assistent den
Status der Archivierung der ERA 4.x/5.x-Datenbank an.
3. Alle Daten werden in eine Zwischendatenbank exportiert.
· Nach dem erfolgreichen Exportieren der Daten und vor der Bereitstellung von ERA 6.x muss ERA 4.x/5.x
deinstalliert werden. Starten Sie den Computer nach Möglichkeit neu, bevor Sie die Installation von ERA 6.x
fortsetzen.
· Nach der Installation des neuen ERA 6.x kann die exportierte Datenbank mit dem Migrations-Tool importiert
werden. Der Administrator wird aufgefordert, die IP-Adresse des Computers (die für ERA Console im
Abschlussbildschirm der Installation angezeigt wurde) in das Feld Host einzugeben, das bei der Installation
konfigurierte Passwort einzugeben und die gespeicherte Datenbankdatei auszuwählen.
· Wenn die Servereinstellungen das Importieren bestimmter Daten nicht zulassen, können Sie im MigrationsTool von ESET Remote Administrator wählen, ob Sie die Einstellungen des ERA 6.x-Servers für bestimmte
Komponenten ändern möchten.
· Die einzelnen Komponenten werden dann importiert. Für jede Komponente steht ein Import (Migrations-)
Log zur Verfügung. Nach dem Importieren zeigt das Migrations-Tool die Ergebnisse des Importprozesses an.
· Wenn Sie Benutzer migriert haben, wurden die Passwörter zurückgesetzt und durch zufällig erstellte
Passwörter ersetzt. Diese Passwörter können im .CSV-Format exportiert werden.
· Der Assistent des Migrations-Tools generiert außerdem ein Skript, mit dem die ERA Agenten auf den
Clientcomputern vorkonfiguriert werden können. Dieses Skript ist eine kleine ausführbare .bat-Datei, die auf
Clientcomputer verteilt wird.
144
· Es empfiehlt sich, die migrierten Einstellungen und Daten zu überprüfen, um sicherzustellen, dass der Import
erfolgreich ausgeführt wurde. Nach der Überprüfung können Sie das Skript zum Bereitstellen des ERA
Agenten auf einer begrenzten Zahl Computer verwenden, um zu überprüfen, ob die Verbindung zum Server
richtig hergestellt wird.
· Wenn die Computer dieser Testgruppe erfolgreich eine Verbindung herstellen, können Sie den Agenten auf
den verbleibenden Computern bereitstellen (entweder manuell oder mit einem AD-Synchronisierungstask).
HINWEIS: Wenn bei einem der Migrationsschritte ein Fehler auftritt, machen Sie die für ERA 6.x vorgenommenen
Änderungen rückgängig, richten Sie die Computer zur Verbindung mit ERA 4.x/5.x ein, stellen Sie die
Sicherungsdaten von ERA 4.x/5.x wieder her und wenden Sie sich an den ESET-Support.
4.2.3 Migrationsszenario 3
Dieses Szenario gilt für eine Migration auf ERA 6.x, bei der die Endgeräte bis zur Bereitstellung des ERA Agenten
durch ERA 6.x eine Verbindung zum alten ERA 4.x/5.x herstellen. Dieses Szenario ist hilfreich, um herauszufinden,
wie ERA 6.x mit Ihren Daten aus ERA 4.x / 5.x aussehen würde, Ihre Endpunkte sich jedoch weiterhin mit ERA 4.x /
5.x verbinden.
HINWEIS: Eine Migration in diesem Szenario sollte nur von Experten ausgeführt werden. Diese Art der Migration
wird nur empfohlen, wenn keine andere Möglichkeit zur Auswahl steht.
1. Nach dem Ausführen des ESET Remote Administrator-Migrations-Tools auf dem Computer mit ERA 4.x/5.x wählt
der Administrator die Option Exportieren aus, um die Daten aus ERA 4.x/5.x in einer temporären Datenbankdatei
zu speichern. Der Migrationsassistent kann nur bestimmte Daten übertragen:
145
HINWEIS: Aufgrund des neuen Aufbaus und der neuen Funktionen von dynamischen Gruppen in ERA 6.x
können parametrische Gruppen und Tasks nicht aus ERA 4.x/5.x übertragen werden.
146
2. Nachdem Sie einen Ordner zum Speichern der temporären Datenbank ausgewählt haben, zeigt der Assistent den
Status der Archivierung der ERA 4.x/5.x-Datenbank an.
3. Alle Daten werden in eine Zwischendatenbank exportiert.
4. Wenn ERA 6 auf dem gleichen Computer wie 4.x / 5.x installiert werden soll, können Sie die Ports des alten ERA
ändern und den Serverdienst umbenennen ( sc config ERA_SERVER DisplayName= "ESET Remote Administrator
g1" ).
5. ESET Remote Administrator 4.x / 5.x sollte nach dem Exportieren der Daten neu gestartet werden.
6. Installieren Sie ESET Remote Administrator 6 und importieren Sie die vorübergehende Datenbank mit dem
Migrations-Tool. Sie werden aufgefordert, die IP-Adresse des Computers (die für ERA Console im
Abschlussbildschirm der Installation angezeigt wurde) in das Feld Host einzugeben, das bei der Installation
konfigurierte Passwort einzugeben und die gespeicherte Datenbankdatei auszuwählen.
· Wenn die Servereinstellungen das Importieren bestimmter Daten nicht zulassen, können Sie im MigrationsTool von ESET Remote Administrator wählen, ob Sie die Einstellungen des ERA 6.x-Servers für bestimmte
Komponenten ändern möchten.
· Die einzelnen Komponenten werden dann importiert. Für jede Komponente steht ein Import (Migrations-)
Log zur Verfügung. Nach dem Importieren zeigt das Migrations-Tool die Ergebnisse des Importprozesses an.
· Wenn Sie Benutzer migriert haben, wurden die Passwörter zurückgesetzt und durch zufällig erstellte
Passwörter ersetzt. Diese Passwörter können im .CSV-Format exportiert werden.
· Der Assistent des Migrations-Tools generiert außerdem ein Skript, mit dem die ERA Agenten auf den
Clientcomputern vorkonfiguriert werden können. Dieses Skript ist eine kleine ausführbare .bat-Datei, die auf
Clientcomputer verteilt wird.
147
· Es empfiehlt sich, die migrierten Einstellungen und Daten zu überprüfen, um sicherzustellen, dass der Import
erfolgreich ausgeführt wurde. Nach der Überprüfung können Sie das Skript zum Bereitstellen des ERA
Agenten auf einer begrenzten Zahl Computer verwenden, um zu überprüfen, ob die Verbindung zum Server
richtig hergestellt wird.
· Wenn die Computer dieser Testgruppe erfolgreich eine Verbindung herstellen, können Sie den Agenten auf
den verbleibenden Computern bereitstellen (entweder manuell oder mit einem AD-Synchronisierungstask).
HINWEIS: Wenn bei einem der Migrationsschritte ein Fehler auftritt, machen Sie die für ERA 6.x vorgenommenen
Änderungen rückgängig, richten Sie die Computer zur Verbindung mit ERA 4.x/5.x ein, stellen Sie die
Sicherungsdaten von ERA 4.x/5.x wieder her und wenden Sie sich an den ESET-Support.
Bei dieser Art der Migration werden zwischen dem Sichern der ERA 4.x/5.x-Datenbank und dem Bereitstellen des
Agenten auf dem Clientcomputer keine Logs exportiert. Diese Daten bleiben jedoch weiterhin im alten Exemplar
von ERA 4.x/5.x vorhanden.
4.3 Migration von Server zu Server
Sie können ESET Remote Administrator auf vier verschiedene Arten von einem Server auf einen anderen Server
migrieren (diese Szenarien können auch für die erneute Installation von ERA Server eingesetzt werden):
· Erstinstallation - gleiche IP-Adresse - Die neue Installation verwendet nicht die vorherige Datenbank aus dem
alten ERA Server und behält die ursprüngliche IP-Adresse bei.
· Erstinstallation - neue IP-Adresse - Die neue Installation verwendet nicht die vorherige Datenbank aus dem alten
ERA Server und erhält eine neue IP-Adresse.
· Migrierte Datenbank - gleiche IP-Adresse - Die Datenbankmigration kann nur zwischen zwei gleichen
Datenbanktypen (von MySQL nach MySQL oder von MSSQL nach MSSQL) und ähnlichen Versionen von ERA
durchgeführt werden.
· Migrierte Datenbank - neue IP-Adresse - Die Datenbankmigration kann nur zwischen zwei gleichen
Datenbanktypen (von MySQL nach MySQL oder von MSSQL nach MSSQL) und ähnlichen Versionen von ERA
durchgeführt werden.
HINWEIS: Die Migration von einem Server auf einen anderen Server wird ab Version 6.2 unterstützt.
HINWEIS: Wenn Sie neue Clientcomputer hinzufügen, müssen Sie eine neue Zertifizierungsstelle zum Signieren
der Agenten-Zertifikate verwenden. Dies liegt daran, dass eine importierte ZS nicht zum Signieren neuer
Peerzertifikate verwendet werden kann. Eine solche ZS kann nur ERA Agenten von migrierten Clientcomputern
authentifizieren.
148
4.3.1 Erstinstallation - gleiche IP-Adresse
Mit dem hier beschriebenen Verfahren können Sie eine völlig neue ERA Server-Instanz installieren, die eine neue
Datenbank verwendet, dabei allerdings die Einträge für Clientcomputer beibehält. Dieser neue ERA Server erhält
dieselbe IP-Adresse wie Ihr alter Server, verwendet jedoch nicht die Datenbank aus dem alten ERA Server.
q Führen Sie auf Ihrem aktuellen (alten) ERA Server die folgenden Aktionen aus:
1. Exportieren Sie alle Zertifikate aus dem aktuellen ERA Server und speichernSie sie auf einem externen
Speichermedium.
o Exportieren Sie alle Zertifizierungsstellenzertifikate aus Ihrem ERA Server und speichern Sie die ZS-Zertifikate
in je einer .der-Datei.
o Exportieren Sie alle Peerzertifikate (Serverzertifikat, Agentenzertifikat, Proxyzertifikat, MDM-Zertifikate usw.)
aus Ihrem ERA Server in eine .pfx-Datei. Die exportierten .pfx-Dateien enthalten ebenfalls den privaten
Schlüssel.
2. Halten Sie den ERA Server-Dienst an.
3. Fahren Sie den aktuellen ERA Server-Computer herunter (optional).
WICHTIG: Sie sollten Ihren alten ERA Server noch nicht deinstallieren oder stilllegen.
q Führen Sie auf Ihrem neuen ERA Server die folgenden Aktionen aus:
WICHTIG: Stellen sie sicher, dass die Netzwerkkonfiguration auf Ihrem neuen ERA Server (IP-Adresse, FQDN,
Computername, DNS SRV-Eintrag) mit der Konfiguration Ihres alten ERA Servers übereinstimmt.
1. Installieren Sie den ERA Server mit dem All-in-One-Installationsprogramm (Windows) oder wählen Sie eine
andere Installationsart aus (manuelle Windows-Installation, Linux oder virtuelle Appliance).
2. Verbinden Sie Sich mit der ERA-Web-Konsole.
3. Importieren Sie alle ZS, die Sie in Ihrem alten ERA Server exportiert haben. Führen Sie dazu die Anweisungen im
Artikel Öffentlichen Schlüssel importieren aus.
4. Ändern Sie das ERA Server-Zertifikat in Ihren Servereinstellungen und verwenden Sie das Serverzertifikat aus
Ihrem alten ERA Server, das Sie in Schritt 1 exportiert haben.
149
5. Importieren Sie alle benötigten ESET-Lizenzen nach ERA.
6. Starten Sie den ERA Server-Dienst neu. Weitere Informationen finden Sie in unseren Knowledgebase-Artikel.
Die Clientcomputer sollten sich jetzt mit dem ursprünglichen ERA Agent-Zertifikat mit Ihrem neuen ERA Server
verbinden, das von der importierten ZS aus dem alten ERA Server authentifiziert wird. Falls sich die Clients nicht
verbinden, lesen Sie den Abschnitt Probleme nach Upgrade oder Migration von ERA Server.
q Deinstallation des alten ERA Servers:
Sobald Ihr neuer ERA Server reibungslos funktioniert, können Sie Ihren alten ERA Server mit unserer Schritt-fürSchritt-Anleitung sorgfältig deinstallieren.
4.3.2 Erstinstallation - neue IP-Adresse
Mit dem hier beschriebenen Verfahren können Sie eine völlig neue ERA Server-Instanz installieren, die eine neue
Datenbank verwendet, dabei allerdings die Einträge für Clientcomputer beibehält. Der neue ERA Server erhält eine
andere IP-Adresse/Hostnamen, verwendet jedoch nicht die Datenbank aus dem alten ERA Server.
q Führen Sie auf Ihrem aktuellen (alten) ERA Server die folgenden Aktionen aus:
1. Generieren Sie ein neues ERA Server-Zertifikat (mit Verbindungsinformationen für den neuen ERA Server).
Lassen Sie den Standardwert (ein Sternchen) im Feld Host unverändert, wenn dieses Zertifikat ohne Zuordnung
an bestimmte DNS-Namen oder IP-Adressen verteilt werden soll.
2. Exportieren Sie alle Zertifikate aus dem aktuellen ERA Server und speichernSie sie auf einem externen
Speichermedium.
o Exportieren Sie alle Zertifizierungsstellenzertifikate aus Ihrem ERA Server und speichern Sie die ZS-Zertifikate
in je einer .der-Datei.
o Exportieren Sie alle Peerzertifikate (Serverzertifikat, Agentenzertifikat, Proxyzertifikat, MDM-Zertifikate usw.)
aus Ihrem ERA Server in eine .pfx-Datei. Die exportierten .pfx-Dateien enthalten ebenfalls den privaten
Schlüssel.
3. Erstellen Sie eine Policy, um die IP-Adresse des neuen ERA Servers festzulegen, und wenden Sie die Policy auf
allen Computern an. Warten Sie, bis die Policy auf alle Clientcomputer verteilt wurde (die Computer melden
sich nicht mehr, nachdem sie die neuen Serverinformationen erhalten haben).
4. Halten Sie den ERA Server-Dienst an.
5. Fahren Sie den aktuellen ERA Server-Computer herunter (optional).
WICHTIG: Sie sollten Ihren alten ERA Server noch nicht deinstallieren oder stilllegen.
q Führen Sie auf Ihrem neuen ERA Server die folgenden Aktionen aus:
1. Installieren Sie den ERA Server mit dem All-in-One-Installationsprogramm (Windows) oder wählen Sie eine
andere Installationsart aus (manuelle Windows-Installation, Linux oder virtuelle Appliance).
2. Verbinden Sie Sich mit der ERA-Web-Konsole.
3. Importieren Sie alle ZS, die Sie in Ihrem alten ERA Server exportiert haben. Führen Sie dazu die Anweisungen im
Artikel Öffentlichen Schlüssel importieren aus.
4. Ändern Sie Ihr ERA Server-Zertifikat in den Servereinstellungen und verwenden Sie das Serverzertifikat von
Ihrem alten ERA Server, das Sie in Schritt 1 exportiert haben. Halten Sie den ERA Server-Dienst nicht an, bevor
Sie Schritt 6 erreicht haben.
5. Importieren Sie alle benötigten ESET-Lizenzen nach ERA.
6. Starten Sie den ERA Server-Dienst neu. Weitere Informationen finden Sie in unseren Knowledgebase-Artikel.
150
Die Clientcomputer sollten sich jetzt mit dem ursprünglichen ERA Agent-Zertifikat mit Ihrem neuen ERA Server
verbinden, das von der importierten ZS aus dem alten ERA Server authentifiziert wird. Falls sich die Clients nicht
verbinden, lesen Sie den Abschnitt Probleme nach Upgrade oder Migration von ERA Server.
q Deinstallation des alten ERA Servers:
Sobald Ihr neuer ERA Server reibungslos funktioniert, können Sie Ihren alten ERA Server mit unserer Schritt-fürSchritt-Anleitung sorgfältig deinstallieren.
4.3.3 Migrierte Datenbank - gleiche IP-Adresse
Mit dem hier beschriebenen Verfahren können Sie eine völlig neue ERA Server-Instanz installieren und Ihre
vorhandene ERA-Datenbank weiterverwenden, inklusive vorhandener Clientcomputer. Der neue ERA Server hat
dieselbe IP-Adresse wie der alte ERA Server, und die Datenbank des alten ERA Server wird vor der Installation auf
den neuen Server importiert.
WICHTIG: Die Migration von Datenbanken wird nur zwischen gleichen Datenbanktypen unterstützt (von MySQL
nach MySQL oder von MSSQL nach MSSQL).
WICHTIG: Bei der Migration einer Datenbank müssen Sie zwischen Instanzen derselben ESET Remote
Administrator-Version migrieren. Wenn Sie z. B. ERA 6.3.12.0 verwenden, können Sie nur zur ERA-Version 6.3.12.0
migrieren. In unserem Knowledgebase-Artikel finden Sie Anweisungen zur Ermittlung der Versionen Ihrer ERAKomponenten. Nach Abschluss der Datenbankmigration können Sie bei Bedarf ein Upgrade auf die aktuelle Version
von ESET Remote Administrator durchführen.
q Führen Sie auf Ihrem aktuellen (alten) ERA Server die folgenden Aktionen aus:
1. Exportieren Sie alle Zertifikate aus dem aktuellen ERA Server und speichernSie sie auf einem externen
Speichermedium.
o Exportieren Sie alle Zertifizierungsstellenzertifikate aus Ihrem ERA Server und speichern Sie die ZS-Zertifikate
in je einer .der-Datei.
o Exportieren Sie alle Peerzertifikate (Serverzertifikat, Agentenzertifikat, Proxyzertifikat, MDM-Zertifikate usw.)
aus Ihrem ERA Server in eine .pfx-Datei. Die exportierten .pfx-Dateien enthalten ebenfalls den privaten
Schlüssel.
2. Halten Sie den ERA Server-Dienst an.
3. Exportieren/sichern Sie die ERA-Datenbank.
4. Fahren Sie den aktuellen ERA Server-Computer herunter (optional).
WICHTIG: Sie sollten Ihren alten ERA Server noch nicht deinstallieren oder stilllegen.
q Führen Sie auf Ihrem neuen ERA Server die folgenden Aktionen aus:
WICHTIG: Stellen sie sicher, dass die Netzwerkkonfiguration auf Ihrem neuen ERA Server (IP-Adresse, FQDN,
Computername, DNS SRV-Eintrag) mit der Konfiguration Ihres alten ERA Servers übereinstimmt.
1. Installieren/starten Sie eine von ERA unterstützte Datenbank.
2. Importieren Sie die ERA-Datenbank wiederherstellen aus Ihrem alten ERA Server bzw. stellen Sie sie wieder her.
3. Installieren Sie den ERA Server mit dem All-in-One-Installationsprogramm (Windows) oder wählen Sie eine
andere Installationsart aus (manuelle Windows-Installation, Linux oder virtuelle Appliance). Geben Sie die
Einstellungen für Ihre Datenbankverbindung bei der Installation von ERA Server an.
4. Verbinden Sie Sich mit der ERA-Web-Konsole.
151
5. Importieren Sie alle ZS, die Sie in Ihrem alten ERA Server exportiert haben. Führen Sie dazu die Anweisungen im
Artikel Öffentlichen Schlüssel importieren aus.
6. Starten Sie den ERA Server-Dienst neu. Weitere Informationen finden Sie in unseren Knowledgebase-Artikel.
Die Clientcomputer sollten sich jetzt mit dem ursprünglichen ERA Agent-Zertifikat mit Ihrem neuen ERA Server
verbinden, das von der importierten ZS aus dem alten ERA Server authentifiziert wird. Falls sich die Clients nicht
verbinden, lesen Sie den Abschnitt Probleme nach Upgrade oder Migration von ERA Server.
q Deinstallation des alten ERA Servers:
Sobald Ihr neuer ERA Server reibungslos funktioniert, können Sie Ihren alten ERA Server mit unserer Schritt-fürSchritt-Anleitung sorgfältig deinstallieren.
4.3.4 Migrierte Datenbank - neue IP-Adresse
Mit dem hier beschriebenen Verfahren können Sie eine völlig neue ERA Server-Instanz installieren und Ihre
vorhandene ERA-Datenbank weiterverwenden, inklusive vorhandener Clientcomputer. Der neue ERA Server hat
eine andere IP-Adresse als der alte ERA Server, und die Datenbank des alten ERA Server wird vor der Installation auf
den neuen Server importiert.
WICHTIG: Die Migration von Datenbanken wird nur zwischen gleichen Datenbanktypen unterstützt (von MySQL
nach MySQL oder von MSSQL nach MSSQL).
WICHTIG: Bei der Migration einer Datenbank müssen Sie zwischen Instanzen derselben ESET Remote
Administrator-Version migrieren. Wenn Sie z. B. ERA 6.3.12.0 verwenden, können Sie nur zur ERA-Version 6.3.12.0
migrieren. In unserem Knowledgebase-Artikel finden Sie Anweisungen zur Ermittlung der Versionen Ihrer ERAKomponenten. Nach Abschluss der Datenbankmigration können Sie bei Bedarf ein Upgrade auf die aktuelle Version
von ESET Remote Administrator durchführen.
q Führen Sie auf Ihrem aktuellen (alten) ERA Server die folgenden Aktionen aus:
1. Generieren Sie ein neues ERA Server-Zertifikat (mit Verbindungsinformationen für den neuen ERA Server).
Lassen Sie den Standardwert (ein Sternchen) im Feld Host unverändert, wenn dieses Zertifikat ohne Zuordnung
an bestimmte DNS-Namen oder IP-Adressen verteilt werden soll.
2. Exportieren Sie alle Zertifikate aus dem aktuellen ERA Server und speichernSie sie auf einem externen
Speichermedium.
o Exportieren Sie alle Zertifizierungsstellenzertifikate aus Ihrem ERA Server und speichern Sie die ZS-Zertifikate
in je einer .der-Datei.
o Exportieren Sie alle Peerzertifikate (Serverzertifikat, Agentenzertifikat, Proxyzertifikat, MDM-Zertifikate usw.)
aus Ihrem ERA Server in eine .pfx-Datei. Die exportierten .pfx-Dateien enthalten ebenfalls den privaten
Schlüssel.
3. Erstellen Sie eine Policy, um die IP-Adresse des neuen ERA Servers festzulegen, und wenden Sie die Policy auf
allen Computern an. Warten Sie, bis die Policy auf alle Clientcomputer verteilt wurde (die Computer melden
sich nicht mehr, nachdem sie die neuen Serverinformationen erhalten haben).
4. Halten Sie den ERA Server-Dienst an.
5. Exportieren/sichern Sie die ERA-Datenbank.
6. Fahren Sie den aktuellen ERA Server-Computer herunter (optional).
WICHTIG: Sie sollten Ihren alten ERA Server noch nicht deinstallieren oder stilllegen.
q Führen Sie auf Ihrem neuen ERA Server die folgenden Aktionen aus:
152
1. Installieren/starten Sie eine von ERA unterstützte Datenbank.
2. Importieren Sie die ERA-Datenbank wiederherstellen aus Ihrem alten ERA Server bzw. stellen Sie sie wieder her.
3. Installieren Sie den ERA Server mit dem All-in-One-Installationsprogramm (Windows) oder wählen Sie eine
andere Installationsart aus (manuelle Windows-Installation, Linux oder virtuelle Appliance). Geben Sie die
Einstellungen für Ihre Datenbankverbindung bei der Installation von ERA Server an.
4. Verbinden Sie Sich mit der ERA-Web-Konsole.
5. Importieren Sie alle ZS, die Sie in Ihrem alten ERA Server exportiert haben. Führen Sie dazu die Anweisungen im
Artikel Öffentlichen Schlüssel importieren aus.
6. Ändern Sie Ihr ERA Server-Zertifikat in den Servereinstellungen und verwenden Sie das Serverzertifikat von
Ihrem alten ERA Server, das Sie in Schritt 1 exportiert haben. Halten Sie den ERA Server-Dienst nicht an, bevor
Sie Schritt 7 erreicht haben.
7. Starten Sie den ERA Server-Dienst neu. Weitere Informationen finden Sie in unseren Knowledgebase-Artikel.
Die Clientcomputer sollten sich jetzt mit dem ursprünglichen ERA Agent-Zertifikat mit Ihrem neuen ERA Server
verbinden, das von der importierten ZS aus dem alten ERA Server authentifiziert wird. Falls sich die Clients nicht
verbinden, lesen Sie den Abschnitt Probleme nach Upgrade oder Migration von ERA Server.
q Deinstallation des alten ERA Servers:
Sobald Ihr neuer ERA Server reibungslos funktioniert, können Sie Ihren alten ERA Server mit unserer Schritt-fürSchritt-Anleitung sorgfältig deinstallieren.
4.3.5 Deinstallation des alten ERA Servers
Bei der Deinstallation Ihres alten ERA Servers haben Sie einige Optionen zur Auswahl:
WICHTIG: Stellen Sie sicher, dass Ihr neuer ERA Server funktioniert und dass sich die Clientcomputer korrekt mit
Ihrem neuen ERA Server verbinden.
1. Falls Sie das BS behalten und wiederverwenden möchten, können Sie die alte ERA-Version deinstallieren.
Vorher sollten Sie jedoch Folgendes beachten:
· Planen Sie einen Neustart Ihres Servers nach der Deinstallation
· Stellen Sie sicher, dass die restlichen ERA-Komponenten deinstalliert wurden (inklusive ERA Agent, Rogue
Detection Sensor usw.)
· Deinstallieren Sie Ihre Datenbank nur, wenn keine andere Software diese Datenbank verwendet.
2. Sie können das Laufwerk mit dem alten ERA Server formatieren. Dabei werden jedoch alle Daten auf dem
Laufwerk gelöscht, inklusive Betriebssystem. Dies ist die einfachste Lösung, um ERA zu entfernen.
153
4.4 Upgrade einer ERA-Installation in einem Failover-Cluster unter Windows
Wenn Sie ERA Serverin einer Failover-Cluster-Umgebung unter Windows installiert haben und ein Upgrade
ausführen möchten, führen Sie dazu die folgenden Schritte aus.
HINWEIS: Der Begriff Rolle wird nur in Windows Server 2012 und 2016 verwendet. Windows Server 2008
verwendet stattdessen den Begriff Dienste und Anwendungen.
q Upgrade von 6.3 auf die aktuelle Version
1. Halten Sie die ERA Server-Clusterrolle im Cluster-Manager an. Stellen Sie sicher, dass der ESET Remote
Administrator Server-Dienst auf allen Clusterknoten angehalten wurde.
2. Verbinden Sie das gemeinsam genutzte Clusterlaufwerk auf dem ersten Knoten und führen Sie ein manuelles
Upgrade von ERA Server aus, indem Sie das neueste .msi-Installationsprogramm wie bei einer gewöhnlichen
Komponenteninstallation ausführen. Stellen Sie nach Abschluss der Installation (Upgrade) sicher, dass der ESET
Remote Administrator Server-Dienst angehalten ist.
3. Verbinden Sie das gemeinsam genutzte Clusterlaufwerk auf dem zweiten Knoten und führen Sie ein Upgrade
von ERA Server auf dieselbe Weise wie in Schritt 2 aus.
4. Aktualisieren Sie ERA Server auf allen Clusterknoten und starten Sie die ERA Server-Clusterrolle im ClusterManager.
5. Aktualisieren Sie den ERA Agenten manuell, indem Sie das neueste .msi-Installationsprogramm auf allen
Clusterknoten ausführen.
6. Überprüfen Sie in der ERA Console, ob Agenten und Server auf allen Knoten auf die gewünschte Version
aktualisiert wurden.
q Manuelles Upgrade von Version 6.1 oder 6.2 auf Version 6.3
Beachten Sie, dass der ERA Agent-Dienst in älteren ERA-Versionen immer auf dem aktiven Knoten im FailoverCluster ausgeführt wurde. Ab ERA 6.3 wird der ERA Agent-Dienst ständig auf allen Knoten ausgeführt. Auf diese
Weise kann ERA jederzeit alle Knoten überwachen.
Die oben genannte Änderung führt dazu, dass beim Upgrade für mindestens einen der Clusterknoten ein neuer
Computer erstellt wird. Entfernen Sie die alten Computer in der ERA Console, falls Sie für diese Computer keinen
Ereignisverlauf benötigen.
1. Halten Sie die ERA Server-Clusterrolle im Cluster-Manager an. Stellen Sie sicher, dass ESET Remote Administrator
Server und der Dienst auf allen Clusterknoten angehalten wurde.
2. Falls der ERA Agent -Dienst als Abhängigkeit oder als Ressource für die ERA Server-Rolle festgelegt wurde,
müssen Sie die ERA Agent-Ressource bzw. den ERA Agent-Dienst komplett aus dem Cluster-Manager entfernen.
3. Verbinden Sie das gemeinsam genutzte Clusterlaufwerk auf dem ersten Knoten und führen Sie ein manuelles
Upgrade von ERA Server aus, indem Sie das neueste .msi-Installationsprogramm wie bei einer gewöhnlichen
Komponenteninstallation ausführen. Stellen Sie nach Abschluss der Installation (Upgrade) sicher, dass der ESET
Remote Administrator Server-Dienst angehalten ist.
4. Verbinden Sie das gemeinsam genutzte Clusterlaufwerk auf dem zweiten Knoten und führen Sie ein Upgrade
von ERA Server auf dieselbe Weise wie in Schritt 3 aus.
5. Verbinden Sie das gemeinsam genutzte Clusterlaufwerk auf dem ersten Knoten und deinstallieren Sie die alte
Version des ERA Agenten (6.1 oder 6.2).
6. Verbinden Sie das gemeinsam genutzte Clusterlaufwerk auf dem zweiten Knoten und deinstallieren Sie die alte
Version des ERA Agenten (6.1 oder 6.2).
7. Starten Sie die ERA Servercluster-Rolle im Cluster-Manager.
8. Installieren Sie den ERA Agenten auf allen Clusterknoten mit dem Standalone-Installationsprogramm.
Verwenden Sie in den Bildschirmen Agent-Konfiguration und Verbindung mit Remote Administrator den
Hostnamen der ERA Server-Clusterrolle. Stellen Sie sicher, dass die Option Dies ist eine Clusterinstallation nicht
ausgewählt ist, wenn Sie dazu aufgefordert werden, und speichern Sie die Agentendaten auf dem lokalen
Knoten (nicht auf dem Clusterlaufwerk).
9. Überprüfen Sie in der ERA Console, ob Agenten und Server auf allen Knoten auf die gewünschte Version
aktualisiert wurden.
154
4.5 Upgrade von Apache HTTP Proxy
Apache HTTP Proxy ist ein Dienst, der zusammen mit ESET Remote Administrator 6 und neueren Versionen
verwendet werden kann, um Updates an Clientcomputer und Installationspakete an den ERA Agenten zu verteilen.
Falls Sie Apache HTTP Proxy bereits unter Windows installiert haben und ein Upgrade auf die neueste Version
durchführen möchten, können Sie dies entweder manuell oder mit dem All-in-One-Installationsprogramm tun.
4.5.1 Windows-Anleitung (All-in-One-Installationsprogramm)
Wenn das ERA All-in-One-Installationsprogramm auf Ihrem lokalen Laufwerk gespeichert ist, können Sie Apache
HTTP Proxy mit dieser Methode schnell auf die aktuelle Version aktualisieren. Falls Sie das Installationsprogramm
nicht zur Hand haben, ist ein manuelles Upgrade von Apache HTTP Proxy schneller.
1. Sichern Sie die folgenden Dateien:
· C:\Program Files\Apache HTTP Proxy\conf\httpd.conf
· C:\Program Files\Apache HTTP Proxy\bin\password.file
· C:\Program Files\Apache HTTP Proxy\bin\group.file
2. Halten Sie den ApacheHttpProxy-Dienst an, indem Sie eine Eingabeaufforderung als Administrator öffnen und
den folgenden Befehl ausführen:
sc stop ApacheHttpProxy
3. Starten Sie das All-in-One-Installationsprogramm, indem Sie auf die Datei setup.exe doppelklicken.. Klicken Sie
im Willkommensbildschirm auf Weiter.
4. Wählen Sie Installation/Upgrade von Apache HTTP Proxy (Mirror-Ersatz) aus und klicken Sie auf Weiter.
Akzeptieren Sie die Endbenutzer-Lizenzvereinbarung und klicken Sie auf Weiter. Folgen Sie den Anweisungen auf
dem Bildschirm, um die Installation abzuschließen und klicken Sie dann auf Fertig stellen.
155
Falls Sie Benutzername und Passwort für den Zugriff auf Ihren Apache HTTP Proxy verwenden (Thema Apache HTTP
Proxy-Installation), ersetzen Sie den folgenden Codeblock:
<Proxy *>
Deny from all
</Proxy>
durch diesen Code (aus der Sicherung der Datei httpd.conf, die Sie in Schritt 1 angelegt haben):
<Proxy *>
AuthType Basic
AuthName "Password Required"
AuthUserFile password.file
AuthGroupFile group.file
Require group usergroup
Order deny,allow
Deny from all
Allow from all
</Proxy>
· Wenn Sie in Ihrer vorherigen Installation von Apache HTTP Proxy keine weiteren Anpassungen an der Datei
httpd.conf vorgenommen haben, können Sie diese Änderungen aus der gesicherten Datei httpd.conf in die
neue (aufgerüstete) Datei httpd.conf kopieren.
5. Speichern Sie Ihre Änderungen und starten Sie den ApacheHttpProxy-Dienst, indem Sie den folgenden Befehl in
einer Eingabeaufforderung mit erhöhten Rechten ausführen:
sc start ApacheHttpProxy
6. Testen Sie die Verbindung zum Apache HTTP Proxy, indem Sie die folgende URL in Ihrem Browser öffnen:
http://[IP-Adresse]:3128/index.html
Beachten Sie die Apache HTTP Proxy-Logdateien, falls ein Problem auftritt.
4.5.2 Windows-Anleitung (manuell)
Führen Sie die folgenden Schritte aus, um Apache HTTP Proxy auf die aktuelle Version zu aktualisieren.
1. Sichern Sie die folgenden Dateien:
· C:\Program Files\Apache HTTP Proxy\conf\httpd.conf
· C:\Program Files\Apache HTTP Proxy\bin\password.file
· C:\Program Files\Apache HTTP Proxy\bin\group.file
2. Halten Sie den ApacheHttpProxy-Dienst an, indem Sie eine Eingabeaufforderung als Administrator öffnen und
den folgenden Befehl ausführen:
sc stop ApacheHttpProxy
3. Laden Sie die Apache HTTP Proxy-Installationsdatei von der ESET-Downloadseite herunter und extrahieren Sie
den Inhalt nach C:\Program Files\Apache HTTP Proxy\.. Überschreiben Sie die vorhandenen Dateien.
4. Navigieren Sie zu C:\Program Files\Apache HTTP Proxy\conf, klicken Sie mit der rechten Maustaste auf
httpd.conf und wählen Sie im Kontextmenü Öffnen mit > Notepad aus
5. Fügen Sie den folgenden Code am Ende der Datei httpd.conf ein:
ServerRoot "C:\Program Files\Apache HTTP Proxy"
DocumentRoot "C:\Program Files\Apache HTTP Proxy\htdocs"
<Directory "C:\Program Files\Apache HTTP Proxy\htdocs">
Options Indexes FollowSymLinks
AllowOverride None
Require all granted
</Directory>
CacheRoot "C:\Program Files\Apache HTTP Proxy\cache"
6. Falls Sie Benutzername und Passwort für den Zugriff auf Ihren Apache HTTP Proxy eingerichtet haben (Thema
Apache HTTP Proxy-Installation), ersetzen Sie den folgenden Codeblock:
156
<Proxy *>
Deny from all
</Proxy>
durch diesen Code (aus der Sicherung der Datei httpd.conf, die Sie in Schritt 1 angelegt haben):
<Proxy *>
AuthType Basic
AuthName "Password Required"
AuthUserFile password.file
AuthGroupFile group.file
Require group usergroup
Order deny,allow
Deny from all
Allow from all
</Proxy>
· Wenn Sie in Ihrer vorherigen Installation von httpd.conf keine weiteren Anpassungen an der Datei Apache
HTTP Proxy vorgenommen haben, können Sie diese Änderungen aus der gesicherten Datei httpd.conf in die
neue (aktualisierte) Datei httpd.conf kopieren.
7. Speichern Sie Ihre Änderungen und starten Sie den ApacheHttpProxy-Dienst, indem Sie den folgenden Befehl in
einer Eingabeaufforderung mit Administratorrechten ausführen:
sc start ApacheHttpProxy
8. Testen Sie die Verbindung zum Apache HTTP Proxy, indem Sie die folgende URL in Ihrem Browser öffnen:
http://[IP-Adresse]:3128/index.html
Beachten Sie die Apache HTTP Proxy-Logdateien, falls ein Problem auftritt.
4.6 Upgrade von Apache Tomcat
Falls Sie ein Upgrade auf die aktuelle Version von ESET Remote Administrator durchführen oder Apache Tomcat seit
längerer Zeit nicht aktualisiert haben, sollten Sie ein Upgrade von Apache Tomcat auf die aktuelle Version in
Betracht ziehen. Sie können die Sicherheit Ihrer Umgebung verbessern, indem Sie öffentlich erreichbare Dienste
wie Apache Tomcat und dessen Abhängigkeiten fortlaufend aktualisieren.
Führen Sie die Anweisungen für Ihr BS aus, um Apache Tomcat zu aktualisieren:
· Windows-Anweisungen (manuell) oder Windows-Anweisungen (All-in-One-Installationsprogramm)
· Linux-Anleitung
4.6.1 Windows-Anleitung (All-in-One-Installationsprogramm)
Wenn das ERA All-in-One-Installationsprogramm auf Ihrem lokalen Laufwerk gespeichert ist, können Sie Apache
Tomcat mit dieser Methode schnell auf die aktuelle Version aktualisieren. Falls Sie das Installationsprogramm nicht
zur Hand haben, können Sie das Apache Tomcat-Installationsprogramm herunterladen und ein manuelles Upgrade
ausführen.
Folgen Sie diesen Anweisungen, wenn Sie das All-in-One-Installationsprogramm auf Ihrem lokalen Laufwerk
gespeichert haben:
ACHTUNG: Apache Tomcat unterstützt nur Upgrades von Version 7.x auf 7.x bis zur Version 6.3.12 des All-in-OneInstallationsprogramms.
q Vor dem Upgrade
1. Stellen Sie sicher, dass Java auf Ihrem System korrekt aktualisiert wird. Beachten Sie dazu die Anweisungen auf
der Java-Website.
157
2. Überprüfen Sie, welche Version von Apache Tomcat aktuell verwendet wird. Führen Sie ein Upgrade durch, falls
eine neuere Version verfügbar ist:
a.
Öffnen Sie das Dialogfeld "Ausführen", geben Sie services.msc ein und klicken Sie auf OK.
b.
Klicken Sie mit der rechten Maustaste auf den Apache Tomcat-Dienst, wählen Sie Eigenschaften aus und
beachten Sie die Versionsnummer in der Registerkarte Allgemein (z. B. 7.0.67).
3. Überprüfen Sie unsere Liste der unterstützten Versionen von Apache Tomcat, um sicherzustellen, dass die neue
Version mit den ESET-Produkten kompatibel ist.
q Durchführen des Upgrades
1. Halten Sie den Apache Tomcat-Dienst an und schließen Sie Tomcat7w.exe:
a.
Öffnen Sie das Dialogfeld "Ausführen", geben Sie services.msc ein und klicken Sie auf OK.
b.
Klicken Sie mit der rechten Maustaste auf den Apache Tomcat-Dienst und dann auf Anhalten.
c.
Schließen Sie Tomcat7w.exe in Ihrer Taskleiste.
2. Sichern Sie die folgenden Dateien (in manchen Fällen lautet der Ordnername Tomcat 8.0):
C:\Program Files\Apache Software Foundation\Tomcat 7.0\conf\server.xml
C:\Program Files\Apache Software Foundation\Tomcat 7.0\.keystore
C:\Program Files\Apache Software Foundation\Tomcat 7.0\conf\tomcat-users.xml
C:\Program Files\Apache Software Foundation\Tomcat 7.0\webapps/era/WEB-INF/classes/sk/eset/era/
g2webconsole/server/modules/config/EraWebServerConfig.properties
3. Laden Sie die aktuelle Version der Apache Tomcat-Installationsdatei apache-tomcat-[Version].exe von http://
tomcat.apache.org herunter.
4. Deinstallieren Sie die aktuell installierte Version von Apache Tomcat.
5. Löschen Sie den folgenden Ordner, falls dieser immer noch auf Ihrem System vorhanden ist:
C:\Program Files\Apache Software Foundation\Tomcat 7.0\
6. Navigieren Sie zum Ordner, in dem Sie das All-in-One-Installationsprogramm gespeichert haben.
7. Kopieren Sie apache-tomcat-[Version].exe in das Verzeichnis ./win32/installers bzw. ./x64/installers. Löschen Sie
die alte Tomcat-Installationsdatei aus diesem Verzeichnis.
8. Öffnen Sie eine Eingabeaufforderung, navigieren Sie zum Ordner, in dem sich das All-in-OneInstallationsprogramm befindet, und führen Sie den folgenden Befehl aus:
Setup.exe --mode webconsole
9. Wählen Sie ESET Remote Administrator-Web-Konsole im Setupfenster aus und klicken Sie auf Weiter.
10. Akzeptieren Sie die Endbenutzer-Lizenzvereinbarung und klicken Sie auf Weiter.
11. Klicken Sie im Komponentenfenster auf Installieren.
12. Stellen Sie die Datei EraWebServerConfig.properties an ihrem ursprünglichen Speicherort wieder her.
13. Verbinden Sie sich mit der ERA-Web-Konsole und überprüfen Sie, ob das Programm korrekt ausgeführt wird.
158
4.6.2 Windows-Anleitung (manuell)
Folgen Sie diesen Anweisungen, um ein Upgrade von Apache Tomcat auszuführen, wenn Sie das ESET All-in-OneInstallationsprogramm nicht zur Hand haben:
q Vor dem Upgrade
1. Stellen Sie sicher, dass Java auf Ihrem System korrekt aktualisiert wird. Beachten Sie dazu die Anweisungen auf
der Java-Website.
2. Überprüfen Sie, welche Version von Apache Tomcat aktuell verwendet wird. Führen Sie ein Upgrade durch, falls
eine neuere Version verfügbar ist:
a.
Öffnen Sie das Dialogfeld "Ausführen", geben Sie services.msc ein und klicken Sie auf OK.
b.
Klicken Sie mit der rechten Maustaste auf den Apache Tomcat-Dienst, wählen Sie Eigenschaften aus und
beachten Sie die Versionsnummer in der Registerkarte Allgemein (z. B. 7.0.67).
3. Überprüfen Sie unsere Liste der unterstützten Versionen von Apache Tomcat, um sicherzustellen, dass die neue
Version mit den ESET-Produkten kompatibel ist.
q Durchführen des Upgrades
1. Halten Sie den Apache Tomcat-Dienst an und schließen Sie Tomcat7w.exe:
a.
Öffnen Sie das Dialogfeld "Ausführen", geben Sie services.msc ein und klicken Sie auf OK.
b.
Klicken Sie mit der rechten Maustaste auf den Apache Tomcat-Dienst und dann auf Anhalten.
c.
Schließen Sie Tomcat7w.exe in Ihrer Taskleiste.
2. Sichern Sie die folgenden Dateien (in manchen Fällen lautet der Ordnername Tomcat 8.0):
C:\Program Files\Apache Software Foundation\Tomcat 7.0\conf\server.xml
C:\Program Files\Apache Software Foundation\Tomcat 7.0\.keystore
C:\Program Files\Apache Software Foundation\Tomcat 7.0\conf\tomcat-users.xml
C:\Program Files\Apache Software Foundation\Tomcat 7.0\webapps/era/WEB-INF/classes/sk/eset/era/
g2webconsole/server/modules/config/EraWebServerConfig.properties
3. Laden Sie die aktuelle Version der Apache Tomcat-Installationsdatei apache-tomcat-[Version].exe von http://
tomcat.apache.org herunter.
4. Deinstallieren Sie die aktuell installierte Version von Apache Tomcat.
5. Löschen Sie den folgenden Ordner, falls dieser immer noch auf Ihrem System vorhanden ist:
C:\Program Files\Apache Software Foundation\Tomcat 7.0\
6. Installieren Sie die neuere Version von Apache Tomcat, die Sie heruntergeladen haben.
7. Deaktivieren Sie am Ende der Installation das Kontrollkästchen neben Apache Tomcat starten.
8. Stellen Sie die Dateien .keystore und server.xml an ihrem ursprünglichen Speicherort wieder her (gilt nur für
Upgrades auf dieselbe Hauptversion von Apache Tomcat, z. B. 7.x auf 7.x oder 8.x auf 8.x!). Alternativ können Sie
eine HTTPS-Verbindung für Apache Tomcat für die ERA-Web-Konsole manuell einrichten. Beachten Sie dazu
unsere Anweisungen in der Knowledgebase (empfohlen).
9. Stellen Sie die ERA-Web-Konsole bereit, siehe Installation der Web-Konsole – Windows.
10. Stellen Sie die Datei EraWebServerConfig.properties an ihrem ursprünglichen Speicherort wieder her.
11. Starten Sie Apache Tomcat und wählen Sie eine korrekte Java VM aus:
§ Klicken Sie auf Start > Alle Programme > Apache Tomcat > Tomcat überwachen und klicken Sie in der
Registerkarte Allgemein auf Start.
159
§ Klicken Sie auf die Registerkarte Java, aktivieren Sie das Kontrollkästchen neben Standard verwenden, und
klicken Sie auf OK. Knowledgebase-Anweisungen mit Abbildungen anzeigen.
12. Verbinden Sie sich mit der ERA-Web-Konsole und überprüfen Sie, ob das Programm korrekt ausgeführt wird.
qFehlerbehebung
· Falls Sie Probleme bei der Einrichtung einer HTTPS-Verbindung für Apache Tomcat haben, können Sie diesen
Schritt überspringen und vorübergehend eine HTTP-Verbindung verwenden.
· Falls Sie das Upgrade für Apache Tomcat nicht ausführen können, installieren Sie Ihre ursprüngliche Version und
übernehmen Sie die Konfiguration aus Schritt 2.
4.6.3 Linux-Anleitung
q Vor dem Upgrade von Apache Tomcat
1. Stellen Sie sicher, dass Java auf Ihrem System korrekt aktualisiert wird.
· Stellen Sie sicher, dass das openjdk-Paket aktualisiert wurde (siehe unten).
2. Überprüfen Sie, welche Version von Apache Tomcat aktuell verwendet wird. Führen Sie ein Upgrade durch, falls
eine neuere Version verfügbar ist:
· Führen Sie den folgenden Befehl aus: cd
der Ordnername tomcat7 oder tomcat8)
/usr/share/tomcat/bin && ./version.sh
(in manchen Fällen lautet
3. Überprüfen Sie unsere Liste der unterstützten Versionen von Apache Tomcat, um sicherzustellen, dass die neue
Version mit den ESET-Produkten kompatibel ist.
q Durchführen des Upgrades
1. Halten Sie den Apache Tomcat-Dienst an:
· Führen Sie den folgenden Befehl aus: service
tomcat7 oder tomcat8 )
tomcat stop
(in manchen Fällen lautet der Dienstname
2. Aktualisieren Sie Apache Tomcat und Java gemäß der verwendeten Linux-Distribution. Führen Sie die folgenden
Befehle in der Befehlszeile aus:
Debian und UbuntuDistributionen
sudo-apt-get update
sudo apt-get install openjdk-7-jdk tomcat7
CentOS-, Red Hat- und FedoraDistributionen
yum update
yum install java-1.8.0-openjdk tomcat
OpenSUSE
zypper refresh
zypper install java-1_8_0-openjdk tomcat
WICHTIG: Nach der Aktualisierung von Apache Tomcat auf eine spätere Hauptversion (z. B. Apache Tomcat
Version 7.x auf 8.x):
· Stellen Sie die ERA-Web-Konsole erneut bereit (siehe Installation der ERA Web-Konsole – Linux) und behalten Sie
die Datei %TOMCAT_HOME%/webapps/era/WEB-INF/classes/sk/eset/era/g2webconsole/server/modules/config/
EraWebServerConfig.properties bei, um Ihre benutzerdefinierten Einstellungen in der ERA-Web-Konsole zu
erhalten.
· Richten Sie eine HTTPS-Verbindung für Apache Tomcat ein.
160
4.7 Neue IP-Adresse oder neuer Hostname für ERA Server
Führen Sie die folgenden Schritte aus, um die IP-Adresse oder den Hostnamen Ihres ERA Servers zu ändern:
1. Falls Ihr ERA Server-Zertifikat eine exakte IP-Adresse und/oder einen Hostnamen enthält, müssen Sie ein neues
Serverzertifikat erstellen und dabei die neue IP-Adresse bzw. den neuen Hostnamen angeben. Wenn das HostFeld in Ihrem Serverzertifikat ein Platzhalterzeichen (*) enthält, können Sie mit Schritt 2 fortfahren. Erstellen Sie
andernfalls das neue Serverzertifikat mit der neuen IP-Adresse und dem neuen Hostnamen getrennt durch ein
Komma, und geben Sie die alte IP-Adresse und den alten Hostnamen ebenfalls an. Alternativ können Sie einen
Platzhalter (*) in das Host-Feld eingeben.
2. Signieren Sie das neue Serverzertifikat mit Ihrer Server-Zertifizierungsstelle.
3. Erstellen Sie eine Policy, in der Sie die Clientverbindungen auf die neue IP-Adresse bzw. den neuen Hostnamen
ändern (verwenden Sie bevorzugt die IP-Adresse). Geben Sie eine zweite (alternative) Verbindung zur alten IPAdresse bzw. dem alten Hostnamen an, damit sich der ERA Agent mit beiden Servern verbinden kann. Weitere
Informationen finden Sie unter Erstellen einer Policy für die Verbindung zwischen ERA Agent und ERA Server.
4. Wenden Sie diese Policy auf Ihre Clientcomputer an und warten Sie ab, bis die ERA Agenten repliziert wurden.
Obwohl die Policy Ihre Clients auf den neuen Server verweist (der noch nicht online ist), verwenden die ERA
Agenten die alternativen Serverinformationen, um sich mit der alten IP-Adresse zu verbinden.
5. Konfigurieren Sie Ihr neues Serverzertifikat in den Servereinstellungen.
6. Starten Sie den ERA Server-Dienst neu und ändern Sie die IP-Adresse bzw. den Hostnamen.
Unser Knowledgebase-Artikel enthält Anweisungen mit Abbildungen zur Änderung der Adresse des ERA Servers.
4.8 Upgrade einer ERA-Installation in einem Failover-Cluster unter Linux
Wenn Sie ERA Server in einer Failover-Cluster-Umgebung unter Linux installiert haben und ein Upgrade ausführen
möchten, führen Sie die folgenden Schritte aus.
qManuelles Upgrade von Version 6.3 auf die aktuelle Version
1. Deaktivieren Sie EraService in Conga (GUI für die Cluster-Administration) unter Dienstgruppen und stellen Sie
sicher, dass ERA Agent und ERA Server auf beiden Knoten beendet wurden.
2. Aktualisieren Sie ERA Server auf dem Knoten1, indem Sie die folgenden Schritte ausführen:
o Hängen Sie den freigegebenen Speicher in diesen Knoten ein.
o Aktualisieren Sie ERA Server manuell auf die aktuelle Version, indem Sie den Befehl .sudo ./server-linuxx86_64.sh in einem Terminalfenster ausführen.
o Ersetzen Sie das alte Cluster-Skript unter /usr/share/cluster/eracluster_server.sh mit dem neuen Skript aus /
opt/eset/RemoteAdministrator/Server/setup/eracluster_server. Behalten Sie den alten Dateinamen bei.
o Beenden Sie den ERA Server-Dienst ( stop eraserver) nach dem Upgrade
o Deaktivieren Sie den ERA Server-Autostart, indem Sie die folgenden zwei Dateien umbenennen:
· mv /etc/init/eraserver.conf /etc/init/eraserver.conf.disabled
· mv /etc/init/eraserver-xvfb.conf /etc/init/eraserver-xvfb.conf.disabled
o Heben Sie das Einhängen des freigegebenen Speichers in diesem Knoten auf.
3. Wiederholen Sie diese Schritte, um ERA Server auf Knoten2 zu aktualisieren.
4. Starten Sie EraService in Conga (GUI für die Cluster-Administration) unter Dienstgruppen.
5. Aktualisieren Sie ERA Agent auf allen Clusterknoten.
6. Überprüfen Sie in der ERA Console, ob sich alle Knoten verbinden können und als aktuelle Version angezeigt
werden.
qManuelles Upgrade von Version 6.1 oder 6.2 auf Version 6.3
Beachten Sie, dass der ERA Agent-Dienst in älteren ERA-Versionen immer auf dem aktiven Knoten im FailoverCluster ausgeführt wurde. Ab ERA 6.3 wird der ERA Agent-Dienst ständig auf allen Knoten ausgeführt. Auf diese
Weise kann ERA jederzeit alle Knoten überwachen.
161
Die oben genannte Änderung führt dazu, dass beim Upgrade für mindestens einen der Clusterknoten ein neuer
Computer erstellt wird. Entfernen Sie die alten Computer in der ERA-Konsole, falls Sie für diese Computer keinen
Ereignisverlauf benötigen.
1. Deaktivieren Sie EraService in Conga (GUI für die Cluster-Administration) unter Dienstgruppen und stellen Sie
sicher, dass ERA Agent und ERA Server auf beiden Knoten beendet wurden.
2. Aktualisieren Sie ERA Server auf dem Knoten1, indem Sie die folgenden Schritte ausführen:
o Hängen Sie den freigegebenen Speicher in diesen Knoten ein.
o Aktualisieren Sie ERA Server manuell auf die Version 6.3, indem Sie den Befehl .sudo ./server-linuxx86_64.sh in einem Terminalfenster ausführen.
o Ersetzen Sie das alte Cluster-Skript unter /usr/share/cluster/eracluster_server.sh mit dem neuen Skript aus /
opt/eset/RemoteAdministrator/Server/setup/eracluster_server. Behalten Sie den alten Dateinamen bei.
o Beenden Sie den ERA Server-Dienst (stop eraserver) nach dem Upgrade.
o Deaktivieren Sie den ERA Server-Autostart, indem Sie die folgenden zwei Dateien umbenennen:
· mv /etc/init/eraserver.conf /etc/init/eraserver.conf.disabled
· mv /etc/init/eraserver-xvfb.conf /etc/init/eraserver-xvfb.conf.disabled
o Heben Sie das Einhängen des freigegebenen Speichers in Knoten1 auf.
3. Aktualisieren Sie ERA Server auf dem Knoten2, indem Sie Schritte aus Punkt 2 erneut ausführen.
4. Entfernen Sie den alten Agenten von Knoten1, indem Sie die folgenden Schritte ausführen:
o Hängen Sie den freigegebenen Speicher in diesen Knoten ein.
o Deinstallieren Sie den alten ERA Agenten (führen Sie das Installations-Skript mit dem Parameter --uninstall
aus)
o Überprüfen Sie, ob die folgenden symbolischen Verknüpfungen auf dem System vorhanden sind:
· /etc/opt/eset -> /usr/share/erag2cluster/etc/opt/eset
· /opt/eset -> /usr/share/erag2cluster/opt/eset
· /var/log/eset -> /usr/share/erag2cluster/var/log/eset
· /var/opt/eset -> /usr/share/erag2cluster/var/opt/eset
Befehl zum Auflisten symbolischer Verknüpfungen im Verzeichnis /etc/opt/:
find /etc/opt/ -maxdepth 1 -type l -ls
5.
6.
7.
8.
162
o Falls diese symbolischen Verknüpfungen existieren, entfernen Sie sie mit den folgenden Befehlen:
· unlink /etc/opt/eset
· unlink /opt/eset
· unlink /var/log/eset
· unlink /var/opt/eset
o Erstellen Sie neue Verzeichnisse und neue symbolische Verknüpfungen. Führen Sie die folgenden Befehle
aus:
Die folgende Prozedur ist nur im Online-Hilfethema enthalten.
o Heben Sie das Einhängen des freigegebenen Speichers in diesem Knoten auf.
Wiederholen Sie diese Schritte, um den alten ERA Agenten von Knoten2 zu entfernen.
Starten Sie EraService in Conga (GUI für die Cluster-Administration) unter Dienstgruppen.
Installieren Sie den ERA Agenten auf beiden Knoten auf dem lokalen Laufwerk (nicht auf dem freigegebenen
Cluster-Laufwerk). Wenn Sie den Befehl --hostname= verwenden, müssen Sie die externe IP-Adresse oder den
Hostnamen der Cluster-Schnittstelle angeben (nicht localhost!).
Überprüfen Sie in der ERA Console, ob sich alle Knoten verbinden können und als aktuelle Version angezeigt
werden.
4.9 Upgrade von ERA-Komponenten in Offlineumgebungen
Führen Sie die folgenden Schritte aus, um ein Upgrade Ihrer ERA-Komponenten und ESET-Endpunktprodukte ohne
Internetzugang durchzuführen:
Der Komponenten-Upgrade-Task kann für die Offline-Umgebung nicht verwendet werden, da keine Verbindung
zum ESET-Repository möglich ist.
1. Rüsten Sie zunächst ERA Server und die Web-Konsole auf:
a. Prüfen Sie, welche Version von ERA auf dem Server ausgeführt wird.
b. Suchen Sie nach den aktuellen Versionen der Komponenten .
c. Laden Sie die aktuellen Standalone-Installationsprogramme von der ESET-Downloadseite herunter .
d. Führen Sie ein manuelles komponentenbasiertes Upgrade von ERA Server und von der ERA-Web-Konsole
durch.
2. Führen Sie anschließend ein Offline-Upgrade der folgenden ESET-Endpunktprodukte durch:
a. Anzeigen, welche ESET-Produkte auf den Clients installiert sind: Öffnen Sie die ERA-Web-Konsole und
navigieren Sie zu Dashboard > ESET-Anwendungen.
b. Suchen Sie nach den aktuellen Versionen der ESET-Endpunktprodukte .
c. Laden Sie die Installationsprogramme von der ESET-Downloadseite in das lokale Repository herunter, das Sie
bei der Offline-Installation konfiguriert haben.
d. Führen Sie einen Software-Installations-Task in der ERA Web-Konsole aus.
163
5. Fehlerbehebung
ESET Remote Administrator ist ein komplexes Produkt, das verschiedene externe Tools verwendet und
unterschiedliche BS-Plattformen unterstützt. Daher können Probleme auftreten, die behoben werden müssen.
In der ESET-Dokumentation finden Sie verschiedene Methoden zur Fehlerbehebung für ESET Remote Administrator.
Lesen Sie die Antworten auf gängige Probleme bei der Installation, um häufig auftretende Probleme mit ESET
Remote Administrator zu beheben.
Konnten Sie Ihr Problem nicht beheben?
· Jede ERA-Komponente hat eine Logdatei, die für verschiedene Ausführlichkeitsstufen konfiguriert werden kann.
Überprüfen Sie die Logs, um Fehler zu identifizieren, die bei der Behebung Ihres Problems hilfreich sein können.
· Falls Sie Ihr Problem nicht beheben können, besuchen Sie das ESET Sicherheitsforum und wenden Sie sich an die
ESET-Community für Informationen zu möglichen Problemen.
· Wenn Sie sich an den ESET-Support wenden, werden Sie unter Umständen dazu aufgefordert, Logdateien zu
sammeln. Verwenden Sie dazu den ESET Log Collector oder unser Diagnose-Tool. Wir empfehlen dringend, Logs
an Supportanfragen anzufügen, um die Bearbeitung Ihrer Supportanfrage zu beschleunigen.
5.1 Antworten auf gängige Probleme bei der Installation
Erweitern Sie den Bereich für die Fehlermeldung, die Sie beheben möchten:
ERA Server
Der ERA Server-Dienst wird nicht gestartet:
Beschädigte Installation
Mögliche Gründe hierfür sind fehlende Registrierungsschlüssel, fehlende Dateien oder ungültige
Dateiberechtigungen.
Das All-in-One-Installationsprogramm hat eine eigene Logdatei. Verwenden Sie die MSI-Loggingmethode,
wenn Sie Komponenten manuell installieren.
Listening-Port bereits in Verwendung (hauptsächlich 2222 und 2223)
Führen Sie den entsprechenden Befehl für Ihr BS aus:
· Windows:
netstat -an | find "2222"
netstat -an | find "2223"
· Linux:
netstat | grep 2222
netstat | grep 2223
Datenbank wird nicht ausgeführt oder ist nicht erreichbar
· MS SQL Server: Stellen Sie sicher, dass Port 1433 auf dem Datenbankserver erreichbar ist oder versuchen Sie,
sich mit SQL Server Management Studio anzumelden
· MySQL: Stellen Sie sicher, dass Port 3306 auf dem Datenbankserver erreichbar ist oder versuchen Sie, sich mit
Ihrer Datenbankschnittstelle anzumelden (z. B. mit der MySQL-Befehlszeile oder phpmyadmin)
Beschädigte Datenbank
In diesem Fall enthält die ERA Server-Logdatei mehrere SQL-Fehler. Stellen Sie Ihre Datenbank aus einer
Sicherungskopie wieder her. Installieren Sie ESET Remote Administrator neu, falls Sie keine Sicherung haben.
164
Unzureichende Systemressourcen (Arbeitsspeicher, Festplattenplatz)
Überprüfen Sie die laufenden Prozesse und die Systemleistung:
· Windows-Benutzer: Öffnen Sie den Task-Manager oder die Ereignisanzeige und überprüfen Sie die
angezeigten Informationen
· Linux-Benutzer können die folgenden Befehle verwenden:
df -h (um den freien Festplattenplatz zu überprüfen)
cat /proc/meminfo (um den Arbeitsspeicher zu überprüfen)
dmesg (um die Linux-Systemintegrität zu überprüfen)
Fehler im ODBC Connector bei der ERA Server-Installation
Error: (Error 65533) ODBC connector compatibility check failed.
Please install ODBC driver with support for multi-threading.
Installieren Sie eine Version des ODBC-Treibers, die Multithreading unterstützt oder konfigurieren Sie
odbcinst.ini , wie im Abschnitt zur ODBC-Konfiguration angegeben.
Fehler bei einer Datenbankverbindung während der ERA Server-Installation
Nach Abschluss der ERA Server-Installation wird die folgende allgemeine Fehlermeldung angezeigt:
The database server is not configured correctly.
Please check the documentation and reconfigure the database server as needed.
Fehlermeldung aus dem Installationslog:
Error: Execution test of long statement failed with exception:
CMysqlCodeTokenExecutor: CheckVariableInnodbLogFileSize:
Server variables innodb_log_file_size*innodb_log_files_in_group value 100663296 is too low.
Überprüfen Sie, ob die Konfiguration Ihres Datenbanktreibers mit den Informationen im Abschnitt zur ODBCKonfiguration übereinstimmt.
ERA Agent
Die Nachricht "Aktualisierung der Datenbank ist fehlgeschlagen. Bitte entfernen Sie das Produkt." wird bei der
Deinstallation des Agenten angezeigt.
Reparieren Sie den ERA Agenten:
1. Navigieren Sie zu Systemsteuerung > Programme und Features und doppelklicken Sie auf ESET Remote
Administrator Agent.
2. Klicken Sie auf Weiter > Reparieren und folgen Sie den Anweisungen.
Kann ich den ERA Agenten auf andere Arten deinstallieren?
Alle Möglichkeiten zur Deinstallation des ERA Agenten sind im Bereich Deinstallation beschrieben.
Fehlercode 1603 bei der Installation des Agenten
Dieser Fehlercode kann auftreten, wenn sich das Installationsprogramm nicht auf dem lokalen Laufwerk
befindet. Kopieren Sie das Installationsprogramm in das lokale Verzeichnis und führen Sie die Installation
erneut aus, um diesen Fehler zu beheben. Führen Sie unsere Anweisungen in der Knowledgebase aus, falls das
Programm bereits lokal gespeichert ist und der Fehler weiterhin auftritt.
Fehlermeldung während der Installation des Agent unter Linux
Fehlermeldung:
Checking certificate ... failed (Zertifikat wird überprüft ... fehlgeschlagen)
Error checking peer certificate (Fehler beim Überprüfen des Peer-Zertifikats): NOT_REGULAR_FILE
165
Eine mögliche Ursache für diesen Fehler ist ein falscher Dateiname im Installationsbefehl. Die Groß-/
Kleinschreibung der Konsole muss beachtet werden. Zum Beispiel „Agent.pfx“ unterscheidet sich von
„agent.pfx".
Web-Konsole
Wie kann ich die folgenden Fehlermeldungen in der Web-Konsole beheben?
Fehler bei der Anmeldung, Verbindungsfehler mit Status 'Nicht verbunden'?
Überprüfen Sie, ob der ERA Server-Dienst und Ihr Datenbankdienst ausgeführt werden. Stellen Sie
außerdem sicher, dass die Verbindung nicht unterbrochen wurde. Falls die Dienste nicht laufen, starten Sie
sie neu, aktualisieren Sie die Web-Konsole und versuchen Sie erneut, sich anzumelden. Weitere
Informationen finden Sie in den Logdateien für Ihren Datenbankdienst (MS SQL, MySQL).
Anmeldung fehlgeschlagen: Kommunikationsfehler
Stellen Sie sicher, dass Apache Tomcat gestartet wurde und korrekt ausgeführt wird. Überprüfen Sie die
Logdateien für Apache Tomcat.
Weitere Informationen zu diesem Problem finden Sie in unserem Knowledgebase-Artikel.
ESET Remote Administrator-Web-Konsole wird nicht geladen
Falls die ESET Remote Administrator-Web-Konsole (ERA-Web-Konsole) nicht läuft oder der Anmeldebildschirm
fortlaufend geladen wird, folgen Sie den Anweisungen in unserer Knowledgebase.
Wie kann ich eine HTTPS-/SSL-Verbindung zur Web-Konsole einrichten?
Fehlermeldung:
Es wird eine unverschlüsselte Verbindung verwendet! Konfigurieren Sie den Webserver zur Nutzung
von HTTPS
Hinweise zu Problemen mit der HTTPS-Verbindung zur Web-Konsole finden sie unter Einrichtung der HTTPS-/
SSL-Verbindung.
Apache Tomcat kann den Inhalt der Datei 'era.war' nicht extrahieren
Fehler: Nach der Installation der ERA-Komponenten mit dem All-in-One-Installationsprogramm wird die Datei
era.war nicht extrahiert, und die Web-Konsole ist nicht erreichbar. Führen Sie die in unserem KnowledgebaseArtikel beschriebenen Schritte aus.
Apache HTTP Proxy
Der Apache HTTP Proxy-Cache ist mehrere Gigabyte groß und wächst immer weiter
Falls Sie den Apache HTTP Proxy mit dem All-in-One-Installationsprogramm installiert haben, ist die
Bereinigungsfunktion automatisch aktiviert. Falls die Bereinigung nicht korrekt funktioniert, führen Sie eine
manuelle Bereinigung durch oder planen Sie einen Bereinigungs-Task.
Nach der Installation von Apache HTTP Proxy wird die Signaturdatenbank nicht mehr aktualisiert
Falls die Client-Arbeitsplatzrechner keine Updates erhalten, finden Sie in unserer Knowledgebase
Anweisungen dazu, wie Sie Apache HTTP Proxy auf Endpunkt-Arbeitsplatzrechnern vorübergehend
deaktivieren können. Nachdem Sie die Verbindungsprobleme behoben haben, sollten Sie den Apache HTTP
Proxy erneut aktivieren.
166
Fehlercode 20008 beim Remote-Update des ERA Agenten
Falls beim Remote-Update des ERA Agenten die folgende Fehlermeldung angezeigt wird:
GetFile: Failed to process the HTTP request (error code 20008, url: 'http://repository.eset.com/v1//info.meta')
Führen Sie die Schritte I - III in diesem Artikel aus, um das Verbindungsproblem zu beheben. Falls sich der
Computer, auf dem der ERA Agent aktualisiert werden soll, nicht in Ihrem Firmennetzwerk befindet,
konfigurieren Sie eine Policy für den ERA Agenten, sodass dieser keinen Proxy für die Verbindung zum
Repository verwendet, wenn er sich außerhalb des Firmennetzwerks befindet.
ESET Rogue Detector Sensor
Warum taucht die folgende Fehlermeldung immer wieder in der trace.log-Datei von ESET Rogue Detection auf?
Information: CPCAPDeviceSniffer [Thread 764]:
CPCAPDeviceSniffer on rpcap://\Device\NPF_{2BDB8A61-FFDA-42FC-A883-CDAF6D129C6B} throwed error:
Device open failed with error:Error opening adapter: The system cannot find the device specified. (20)
Dabei handelt es sich um ein WinPcap-Problem. Halten Sie den ESET Rogue Detector Sensor-Dienst an,
installieren Sie die neueste WinPcap-Version (mindestens 4.1.0) und starten Sie den ESET Rogue Detector
Sensor-Dienst neu.
Linux
Fehlende libQtWebKit-Abhängigkeit unter CentOS-Linux
Die folgende Fehlermeldung wird angezeigt:
Error: CReportPrinterModule [Thread 7f5f4c7b8700]:
ReportPrinter: ReportPrinterTool exited with:
/opt/eset/RemoteAdministrator/Server//ReportPrinterTool:
error while loading shared libraries: libQtWebKit.so.4:
cannot open shared object file: No such file or directory [code:127]
Führen Sie die Anweisungen in unserem KnowledgeBase-Artikel aus.
Die Installation von ERA Server unter CentOS 7 bricht mit einem Fehler ab
Die folgende Fehlermeldung wird angezeigt:
Error: DbCheckConnection: locale::facet::_S_create_c_locale name not valid
Die Ursache liegt vermutlich in den Umgebungs- oder Gebietseinstellungen. Führen Sie den folgenden Befehl
aus, bevor Sie das Installer-Skript ausführen:
export LC_ALL="en_US.UTF-8"
Microsoft SQL Server
Fehlercode -2068052081 bei der Installation von Microsoft SQL Server.
Starten Sie Ihren Computer neu und führen Sie die Einrichtung erneut aus. Deinstallieren Sie bei Fortbestehen
des Problems SQL Server Native Client und wiederholen Sie die Installation. Wenn das Problem damit nicht
behoben wird, deinstallieren Sie alle Microsoft SQL Server-Produkte, starten Sie Ihren Computer neu und
wiederholen Sie die Installation.
Fehlercode -2067922943 bei der Installation von Microsoft SQL Server.
Stellen Sie sicher, dass Ihr System die Datenbankanforderungen für ERA erfüllt.
Fehlercode -2067922934 bei der Installation von Microsoft SQL Server.
Stellen Sie sicher, dass Ihr Benutzerkonto die richtigen Berechtigungen hat.
167
In der Web-Konsole wird „Fehler beim Laden der Daten“ angezeigt.
MS SQL Server versucht, möglichst viel Festplattenplatz für Transaktions-Logs zu nutzen. Auf der offiziellen
Microsoft-Webseite finden Sie Hinweise zur Bereinigung dieser Logs.
Fehlercode -2067919934 bei der Installation von Microsoft SQL Server.
Vergewissern Sie sich, dass alle vorigen Schritte erfolgreich abgeschlossen wurden. Dieser Fehler wird durch
falsch konfigurierte Systemdateien verursacht. Starten Sie den Computer neu und führen Sie die Installation
erneut aus.
5.2 Log-Dateien
Jede ESET Remote Administrator-Komponente erstellt Logs. Die ERA-Komponente schreiben Informationen zu
bestimmten Ereignissen in die Log-Dateien. Der Speicherort der Log-Dateien hängt von der jeweiligen Komponente
ab. Hier finden Sie eine Liste der Speicherorte von Log-Dateien:
Windows
ERA Server
C:\ProgramData\ESET\RemoteAdministrator\Server
\EraServerApplicationData\Logs\
ERA Agent
C:\ProgramData\ESET\RemoteAdministrator\Agent
\EraAgentApplicationData\Logs\
ERA Web Console und Apache Tomcat
C:\Program Files\Apache Software Foundation\Tomcat 7.0\Logs
Siehe auch https://tomcat.apache.org/tomcat-7.0-doc/logging.html
Mobile Device Connector
C:\ProgramData\ESET\RemoteAdministrator\MDMCore\Logs\
ERA Proxy
C:\ProgramData\ESET\RemoteAdministrator\Proxy
\EraProxyApplicationData\Logs\
ERA Rogue Detection Sensor
C:\ProgramData\ESET\Rogue Detection Sensor\Logs\
Apache HTTP Proxy
C:\Program Files\Apache HTTP Proxy\logs\
C:\Program Files\Apache HTTP Proxy\logs\errorlog
auf älteren Windows-Betriebssystemen C:\Documents and Settings\All Users\Application Data\ESET\...
HINWEIS: C:\ProgramData ist standardmäßig ausgeblendet.
Um den Ordner anzuzeigen...
1. Navigieren Sie zu Start > Systemsteuerung > Ordneroptionen > Ansicht.
2. Wählen Sie Ausgeblendete Dateien, Ordner und Laufwerke anzeigen aus und klicken Sie auf OK.
Linux
ERA Server
/var/log/eset/RemoteAdministrator/Server/
/var/log/eset/RemoteAdministrator/EraServerInstaller.log
ERA Agent
/var/log/eset/RemoteAdministrator/Agent/
/var/log/eset/RemoteAdministrator/EraAgentInstaller.log
Mobile Device Connector
/var/log/eset/RemoteAdministrator/MDMCore/
/var/log/eset/RemoteAdministrator/MDMCore/Proxy/
Apache HTTP Proxy
/var/log/httpd/
168
ERA Web Console und Apache Tomcat
/var/log/tomcat6/ oder /var/log/tomcat7/ oder /var/log/tomcat8/
Siehe auch https://tomcat.apache.org/tomcat-7.0-doc/logging.html
ERA Proxy
/var/log/eset/RemoteAdministrator/Proxy/
ERA RD Sensor
/var/log/eset/RogueDetectionSensor/
Virtuelle ERA-Appliance
ERA VA configuration
/root/appliance-configuration-log.txt
ERA Server
/var/log/eset/RemoteAdministrator/EraServerInstaller.log
Apache HTTP Proxy
/var/log/httpd (neuere Versionen der virtuellen ERA-Appliance)
/opt/apache/logs/ (ältere Versionen der virtuellen ERA-Appliance, 6.3.12
und niedriger)
OS X
/Library/Application Support/com.eset.remoteadministrator.agent/Logs/
/Users/%user%/Library/Logs/EraAgentInstaller.log
5.3 Diagnose-Tool
Das Diagnose-Tool ist in allen ERA-Komponenten enthalten. Es dient zum Erfassen und Erstellen von Logs, die
technischen Supportmitarbeitern und Entwicklern zur Behebung von Problemen mit den Produktkomponenten
verwendet werden.
q Diagnose-Tool – Speicherort
Windows
Ordner C:\Program Files\ESET\RemoteAdministrator\<Produkt>\ Diagnostic.exe.
Linux
Im folgenden Verzeichnis auf dem Server: /opt/eset/RemoteAdministrator/<Produkt>/. Dort befindet sich eine
ausführbare Datei Diagnostic<Produkt> (ein Wort, z. B. DiagnosticServer, DiagnosticAgent)
q Verwendung (Windows)
1. Starten Sie das Tool aus einer Eingabeaufforderung heraus.
2. Geben Sie den gewünschten Speicherort für die Logdateien ein ("logs“ in unserem Beispiel) und drücken Sie
die Eingabetaste.
3. Geben Sie die Informationen ein, die Sie sammeln möchten ( 1 trace status
Weitere Informationen finden Sie in diesem Dokument unter Aktionen.
3
in unserem Beispiel).
169
cd
4. Anschließend finden Sie die Logdateien komprimiert in einer .zip-Datei im Verzeichnis "logs" im Speicherort
des Diagnose-Tools.
q Aktionen
· ActionEraLogs– Ein Log-Ordner zum Speichern der Logs wird erstellt. Trennen Sie die einzelnen Logs mit einem
Leerzeichen, um nur bestimmte Logs auszuwählen.
· ActionGetDumps– Ein neuer Ordner wird erstellt. Eine Prozess-Dumpdatei wird üblicherweise erstellt, wenn
ein Problem erkannt wurde. Im Falle eines schwerwiegenden Problems erstellt das System eine Dumpdatei.
Sie können dies manuell überprüfen, indem Sie im Ordner %temp% (Windows) bzw. /tmp/ (Linux) eine DMPDatei einfügen.
HINWEIS: Der Komponentendienst (Agent, Proxy, Server, RD Sensor, FileServer) muss ausgeführt werden.
· ActionGeneralApplicationInformation– Der Ordner GeneralApplicationInformation und die enthaltene Datei
GeneralApplicationInformation.txt werden erstellt. Diese Datei enthält Textinformationen wie den
Produktnamen und die Produktversion des aktuell installierten Produkts.
· ActionConfiguration – Ein Konfigurationsordner wird erstellt, in dem die Datei storage.lua gespeichert wird.
170
5.4 Probleme nach Upgrade oder Migration von ERA Server
Wenn Sie den ESET Remote Administrator Server-Dienst aufgrund einer beschädigten Installation nicht mehr
starten können und in den Logs unbekannte Fehlermeldungen auftauchen, können Sie mit den folgenden Schritten
einen Reparaturvorgang ausführen:
ACHTUNG: Legen Sie unbedingt eine Sicherung Ihres Datenbankservers an, bevor Sie mit dem Reparaturvorgang
beginnen.
1. Navigieren Sie zu Start > Systemsteuerung > Programme und Features und doppelklicken Sie auf ESET
Remote Administrator Server.
2. Wählen Sie Reparieren aus und klicken Sie auf Weiter.
3. Verwenden Sie die vorhandenen Einstellungen für die Datenbankverbindung und klicken Sie auf Weiter.
Klicken Sie auf Ja, wenn Sie zu einer Bestätigung aufgefordert werden.
4. Wählen Sie Benutzerpasswort ist bereits in der Datenbank gespeichert aus und klicken Sie auf Weiter.
5. Wählen Sie Aktuell verwendete Zertifikate behalten aus und klicken Sie auf Weiter.
6. Klicken Sie auf Reparieren.
7. Verbinden Sie sich erneut mit der Web-Konsole und überprüfen Sie, ob das Problem behoben wurde.
Weitere Fehlerbehebungsszenarien:
171
ERA Server lässt sich nicht starten, aber ich Sie haben eine Datenbanksicherung:
1. Stellen Sie Ihre Datenbanksicherung wieder her.
2. Der neue Computer muss dieselbe IP-Adresse bzw. denselben Hostnamen wie Ihre vorherige Installation
verwenden, um sicherzustellen, dass sich die Agenten verbinden können.
3. Reparieren Sie ESET Remote Administrator Server und verwenden Sie die wiederhergestellte Datenbank.
ERA Server lässt sich nicht starten, aber Sie haben das exportierte Serverzertifikat und die Zertifizierungsstelle von
Ihrem Server:
1. Der neue Computer muss dieselbe IP-Adresse bzw. denselben Hostnamen wie Ihre vorherige Installation
verwenden, um sicherzustellen, dass sich die Agenten verbinden können.
2. Reparieren Sie ESET Remote Administrator Server mit den gesicherten Zertifikaten (wählen Sie bei der
Reparatur Zertifikate aus Datei laden aus und folgen Sie den Anweisungen).
ERA Server lässt sich nicht starten, und Sie haben weder Datenbanksicherung noch ein ERA Server-Zertifikat oder
eine Zertifizierungsstelle:
1. Reparieren Sie ESET Remote Administrator Server.
2. Reparieren Sie die ERA Agenten auf eine der folgenden Arten:
· Live-Installationsprogramm für Agenten
· Remote-Bereitstellung (in diesem Fall müssen Sie die Firewall auf den Zielcomputern deaktivieren)
· Manuelles Installationsprogramm für die Agenten-Komponente
5.5 MSI-Logging
Dies ist hilfreich, wenn bei der Installation einer ERA-Komponente unter Windows Fehler auftreten, z. B. ERA
Agent:
msiexec /i C:\Users\Administrator\Downloads\Agent_x64.msi /L*v log.txt
172
6. Erste Schritte und bewährte Methoden
Wenn Sie ESET Remote Administrator erfolgreich installiert haben, können Sie mit der Einrichtung fortfahren.
Öffnen Sie zunächst die ERA-Web-Konsole in einem Webbrowser und melden Sie sich an.
Erste Schritte mit der ERA-Web-Konsole
Vor der Ersteinrichtung sollten Sie den Abschnitt Erste Schritte mit der ERA-Web-Konsole lesen, da diese
Benutzeroberfläche für die Verwaltung der ESET-Sicherheitslösungen verwendet wird. Unsere Tasks nach der
Installation führen Sie durch die empfohlenen Schritte für eine optimale Einrichtung.
Erstellung von Benutzerkonten
Bei der Installation wird das Administrator-Standardkonto erstellt. Sie sollten dieses Administratorkonto
speichern und ein Neues Konto erstellen, um Clients zu verwalten und deren Berechtigungen zu konfigurieren.
Hinzufügen von Clientcomputern, Servern und Mobilgeräten im Netzwerk zur ERA-Struktur
Während der Installation können Sie das Netzwerk nach Computern (Clients) durchsuchen. Alle gefundenen
Clients werden nach dem Start von ESET Remote Administrator im Bereich Computer aufgelistet. Wenn Clients
nicht im Abschnitt Computer angezeigt werden, führen Sie den Task Synchronisierung statischer Gruppen aus,
um Computer zu suchen und in Gruppen anzuzeigen.
Bereitstellen eines Agenten
Wenn Computer gefunden wurden, können Sie den Agenten auf den Clientcomputern bereitstellen. Der Agent
wird für die Kommunikation zwischen ESET Remote Administrator und den Clients eingesetzt.
Installieren eines ESET-Produkts (einschließlich Aktivierung)
Führen Sie den Task Software-Installation aus, um ESET-Produkte zu installieren und die Clients und Ihr
Netzwerk zu schützen.
Erstellen/Bearbeiten von Gruppen
Clients sollten nach verschiedenen Kriterien in statischen oder dynamischen Gruppen geordnet werden. Dies
erleichtert die Verwaltung der Clients und hilft Ihnen, einen Überblick über das Netzwerk zu bewahren.
Erstellen einer neuen Policy
Mit Policies können Sie bestimmte Konfigurationen auf ESET-Sicherheitsprodukte auf Ihren Clientcomputern
übertragen. So müssen Sie die ESET-Produkte der Clients nicht einzeln manuell konfigurieren. Nachdem Sie
eine neue Policy mit der benutzerdefinierten Konfiguration erstellt haben, können Sie diese zu einer
(statischen oder dynamischen) Gruppe zuweisen, um Ihre Einstellungen für alle Computer in der
entsprechenden Gruppe zu übernehmen.
Zuweisen einer Policy zu einer Gruppe
Wie oben beschrieben muss eine Policy zum Anwenden einer Gruppe zugewiesen werden. Die Policy wird auf
alle Computer angewendet, die in der Gruppe enthalten sind. Die Anwendung der Policy erfolgt bei jeder
Verbindung des Agenten zum ERA Server.
Einrichten von Benachrichtigungen und Erstellen von Berichten
Verwenden Sie Benachrichtigungen und Berichte, um die Clientcomputer in Ihrer Umgebung im Überblick zu
behalten. Sie können beispielsweise Benachrichtigungen konfigurieren, die beim Eintreten bestimmter
Ereignisses ausgelöst werden, oder Berichte anzeigen und herunterladen.
173
6.1 Öffnen der ERA Web-Konsole
Die ERA Web-Konsole kann auf verschiedene Arten geöffnet werden:
· Geben Sie auf dem lokalen Server (Computer, auf dem die Web-Konsole gehostet wird) die folgende URL in einen
Webbrowser ein:
https://localhost/era/
· Geben Sie von anderen, beliebigen Standorten mit Internetzugriff auf den Webserver die URL im folgenden
Format ein:
https://yourservername/era/
Ersetzen Sie „servername“ mit dem tatsächlichen Namen bzw. der IP-Adresse des Webservers.
§ Verwenden Sie die folgende URL, um sich bei der virtuellen ERA-Appliance anzumelden:
https://[IP address]
Ersetzen Sie „[IP-Adresse]“ durch die IP-Adresse der virtuellen ERA-Maschine. Wenn Sie die IP-Adresse nicht zur
Hand haben, lesen Sie Schritt 9 der Bereitstellungsanweisungen für die virtuelle Appliance.
§ Klicken Sie auf dem lokalen Server (Computer, auf dem die Web-Konsole gehostet wird) auf Start > Alle
Programme > ESET > ESET Remote Administrator > ESET Remote Administrator-Web-Konsole. Daraufhin wird ein
Anmeldebildschirm in Ihrem Standard-Webbrowser geöffnet. Dies gilt nicht für die virtuelle ERA-Appliance.
HINWEIS: Die Web-Konsole arbeitet mit HTTPS. Daher wird im Webbrowser möglicherweise eine Meldung zu
einem Sicherheitszertifikat oder zu einer nicht vertrauenswürdigen Verbindung angezeigt. Der genaue Wortlaut der
Meldung hängt vom verwendeten Browser ab. Diese Meldung wird angezeigt, weil der Browser Sie dazu auffordert,
die Identität der Website zu bestätigen, auf die Sie zugreifen möchten. Klicken Sie auf Laden dieser Website
fortsetzen (Internet Explorer) bzw. Ich kenne das Risiko und dann auf Ausnahme hinzufügen... Klicken Sie dann auf
Sicherheitsausnahme bestätigen (Firefox), um den Zugriff auf die ERA Web-Konsole zuzulassen. Dies gilt nur, wenn
Sie auf die URL der ESET Remote Administrator-Web-Konsole zugreifen.
Wenn der Webserver (auf dem die ERA-Web-Konsole ausgeführt wird) ausgeführt wird, wird der unten abgebildete
Bildschirm angezeigt.
174
Wenn dies Ihre erste Anmeldung ist, geben Sie die Anmeldedaten ein, die Sie während des Installationsvorgangs
eingegeben haben. Weitere Informationen zu diesem Bildschirm finden Sie unter Anmeldebildschirm der WebKonsole.
HINWEIS: Sollte der Anmeldebildschirm nicht angezeigt oder dauerhaft neu geladen werden, starten Sie den
ESET Remote Administrator Server-Dienst neu. Wenn der ESET Remote Administrator Server-Dienst wieder
ausgeführt wird, starten Sie den Apache Tomcat-Dienst neu. Anschließend sollte der Anmeldebildschirm der WebKonsole erfolgreich geladen werden.
6.2 Client-Verbindungsintervall
60 Sekunden ist das Standard-Replikationsintervall des ERA Agenten. Passen Sie diesen Wert mithilfe von Policies
an die Größe Ihrer Infrastruktur an, nachdem Sie ESET Remote Administrator installiert und die ERA Agenten und
ESET-Endpunktprodukte auf die Clientcomputer verteilt haben.
1. Navigieren Sie in der ERA-Web-Konsole zu Admin > Policies.
2. Erstellen oder bearbeiten Sie eine Policy für ESET Remote Administrator Agent.
HINWEIS Sie können vordefinierte Policies verwenden, z. B. die Policy Verbindung – Alle 20 Minuten
verbinden.
3. Klicken Sie auf die Policy, die Sie bearbeiten möchten, und dann auf Policies > Bearbeiten.
4. Klicken Sie im Bereich Einstellungen > Verbindung auf Intervall ändern neben Verbindungsintervall, und wählen
Sie den gewünschten Wert aus.
175
5. Klicken Sie auf Speichern > Fertig stellen, um Ihre Änderungen zu übermitteln.
6. Weisen Sie die Policy an alle Agenten zu.
Weitere Informationen finden Sie in diesem Artikel in der ESET-Knowledgebase oder im Administratorhandbuch.
176
6.3 Effiziente Nutzung von Apache HTTP Proxy
Führen Sie die folgenden Schritte in ERA Console aus.
· Teilen Sie die Computer in Ihrem Netzwerk in zwei Gruppen auf - zum Beispiel 10 % in einer Gruppe und 90%
in der anderen Gruppe.
· Legen Sie für die größere Gruppe verzögerte Updates per Policy fest. Auf diese Weise lädt die kleinere
Gruppe wichtige Updates früher herunter, und Apache HTTP Proxy speichert diese Updates im Cache, um sie
an die andere Gruppe auszuliefern.
· Aktivieren Sie die Nutzung von Apache HTTP Proxy unter Admin > Servereinstellungen > Erweiterte
Einstellungen. Aktivieren Sie die Option Proxyserver verwenden, füllen Sie die entsprechenden Felder aus,
lassen Sie die Option Direktverbindung verwenden, wenn der HTTP Proxy nicht verfügbar ist aktiviert und
klicken Sie auf Speichern.
· Erstellen Sie eine Policy, um festzulegen, dass die Agenten und Clientcomputer ihre Updates über den
Apache HTTP Proxy herunterladen. Falls der HTTP Proxy nicht verfügbar ist, verwenden Agenten und
Clientcomputer eine Direktverbindung.
qAndere Proxy-Lösungen
Wenn Sie eine eigene transparente Webproxy-Lösung (z. B. Squid) verwenden, um die Funktion des Apache HTTP
Proxy zu erfüllen, müssen Sie ggf. weitere Konfigurationsschritte vornehmen, die hier nicht aufgeführt sind.
177
7. ESET Remote Administrator API
Die ServerApi von ESET Remote Administrator ( ServerApi.dll) ist eine Programmierungsschnittstelle und enthält
Funktionen und Tools, mit denen Sie eigene Anwendungen nach Ihren Anforderungen entwickeln können. Die
ServerApi stellt für Ihre Anwendung Schnittstellen, Funktionen und Operationen bereit, die Sie normalerweise in
der ERA-Web-Konsole ausführen würden, z. B. die Verwaltung von ESET Remote Administrator, Erstellung und
Empfang von Berichten usw.
Weitere Informationen und Beispiele in der C-Programmiersprache sowie eine Liste der verfügbaren JSONNachrichten finden Sie in der Onlinehilfe:
http://help.eset.com/era/6/api/
178
8. Häufig gestellte Fragen (FAQ)
Warum wird Java auf einem Server installiert? Stellt das nicht ein Sicherheitsrisiko dar? Ein Großteil aller
Sicherheitsunternehmen und Sicherheits-Frameworks warnen vor der Installation von Java auf Computern,
insbesondere auf Servern.
Die ERA Web-Konsole benötigt Java. Java ist außerdem ein Branchenstandard für webbasierte Konsolen, und alle
wichtigen Webkonsolen verwenden Java und Webserver (Apache Tomcat) für ihren Betrieb. Java wird für die
Unterstützung unseres plattformübergreifenden Webservers benötigt.
Obwohl die ERA Web-Konsole mindestens Java Version 7 benötigt, empfehlen wir dringend die Verwendung der
aktuellsten offiziellen Java-Version. Falls Sie dennoch Sicherheitsbedenken haben, können Sie den Webserver auf
einem separaten Computer installieren.
Wie kann ich herausfinden, welchen Port SQL Server verwendet?
Es gibt mehrere Möglichkeiten, um den von SQL Server verwendeten Port zu ermitteln. Das exakteste Ergebnis
erhalten Sie im SQL Server-Konfigurations-Manager. Im folgenden Beispiel sehen Sie, wo Sie diese Informationen
im SQL-Konfigurationsmanager finden:
Nach der Installation von SQL Server Express (im ERA-Paket enthalten) auf Windows Server 2012 scheint SQL Express
einen nicht-standardmäßigen SQL-Port zu verwenden. Die Datenbank verwendet vermutlich einen anderen Port als
den standardmäßigen Port 1433.
Wie konfiguriere ich MySQL so, dass es große Pakete akzeptiert?
Siehe MySQL-Installation und -Konfiguration für Windows oder Linux.
179
Wenn ich SQL selbst installiere: Wie erstelle ich eine Datenbank für ERA?
Das ist nicht erforderlich. Die Datenbank wird vom Installationsprogramm Server.msi erstellt, nicht vom ERAInstallationsprogramm. Das ERA-Installationsprogramm vereinfacht bestimmte Schritte für Sie und installiert den
SQL-Server. Die Datenbank wird vom Installationsprogramm „Server.msi“ erstellt.
Warum schlägt meine ERA-Installation während der Datenbankeinrichtung fehl? Ich habe Binärlogging in MySQL
aktiviert.
· A: ERA v6.2 unterstützt keine MySQL-Datenbanken mit aktiviertem Binärlogging. Deaktivieren Sie das Binärlog in
MySQL oder verwenden Sie eine neuere ERA-Version.
· A: ERA v6.3 unterstützt keine STATEMENT-basierten binären Logformate. Verwenden Sie stattdessen ROW- oder
MIXED- basierte binäre Logformate. Weitere Informationen zu MySQL-Binärlogs finden Sie unter https://
dev.mysql.com/doc/refman/5.6/en/binary-log.html und https://dev.mysql.com/doc/refman/5.6/en/replicationoptions-binary-log.html#sysvar_binlog_format
Kann das ERA-Installationsprogramm eine neue Datenbank in einer vorhandenen SQL Server-Installation erstellen,
wenn ich die richtigen Verbindungsinformationen und Anmeldedaten für SQL Server angebe? Es wäre hilfreich,
wenn das Installationsprogramm verschiedene Versionen von SQL Server (2008, 2014 usw.) unterstützen würde.
Die Datenbank wird von Server.msi. Serstellt. Sie können also eine ERA-Datenbank in separat installierten SQL
Server-Instanzen erstellen. Die unterstützten Versionen von SQL Server sind 2008, 2012 und 2014.
Sollte bei der Installation in einem vorhandenen SQL Server standardmäßig der integrierte WindowsAuthentifizierungsmodus verwendet werden?
Nein. Der Windows-Authentifizierungsmodus kann in SQL Server deaktiviert werden. Die einzige Möglichkeit zur
Anmeldung ist die SQL Server-Authentifizierung (Eingabe von Benutzername und Passwort). Sie müssen entweder
die SQL Server-Authentifizierung oder den gemischten Modus verwenden. Wenn Sie SQL Server manuell
installieren, sollten Sie ein Root-Passwort erstellen (der Root-Benutzer ist „sa“ für „Sicherheitsadministrator“) und
zur späteren Verwendung an einem sicheren Ort aufbewahren. Das Root-Passwort wird evtl. für spätere Upgrades
des ERA Servers benötigt.
Kann ich MariaDB anstelle von MySQL einsetzen?
MariaDB ist eine Standarddatenbank in vielen Linuxumgebungen, wird jedoch von ESET Remote Administrator nicht
unterstützt! ESET Remote Administrator benötigt MySQL, um korrekt zu funktionieren.
Ich musste Microsoft .NET Framework 3.5 installieren, weil mich das ERA-Installationsprogramm dazu aufgefordert
hat (http://www.microsoft.com/en-us/download/details.aspx?id=21). Dabei ist jedoch auf einer frischen
Installation von Windows Server 2012 R2 mit SP1 ein Fehler aufgetreten.
Das Installationsprogramm kann aufgrund der Windows Server 2012-Sicherheitsrichtlinie nicht unter Windows
Server 2012 verwendet werden. Verwenden Sie zur Installation von Microsoft .NET Framework den Assistenten zum
Hinzufügen von Rollen und Features.
180
Microsoft .NET 4.5 Framework war bereits auf meinem System installiert. Ich musste .NET 3.5 mit dem Assistenten
zum Hinzufügen von Rollen und Features hinzufügen. Warum unterstützt ESET Remote Administrator nicht .NET 4.5?
.NET 4.5 ist nicht mit .NET 3.5 abwärtskompatibel, einer Voraussetzung für das SQL Server-Installationsprogramm.
Es ist nicht erkennbar, ob die SQL Server-Installation tatsächlich ausgeführt wird. Liegt ein Problem vor, wenn die
Installation länger als 10 Minuten dauert?
Die SQL Server-Installation kann in seltenen Fällen bis zu 1 Stunde dauern. Die Installationsdauer hängt von der
Systemleistung ab.
Wie kann ich das bei der Einrichtung für die Web-Konsole eingegebene Administratorpasswort zurücksetzen?
Sie können das Passwort zurücksetzen, indem Sie das Serverinstallationsprogramm ausführen und die Option
Reparieren auswählen. Sie benötigen dabei jedoch evtl. das Passwort für die ERA-Datenbank, falls Sie bei der
Erstellung der Datenbank keine Windows-Authentifizierung verwendet haben.
HINWEIS: Verwenden Sie diese Funktion mit Bedacht, da manche Reparaturoptionen gespeicherte Daten
entfernen können.
Welches Dateiformat wird für den Import einer Liste von Computern benötigt, die zu ERA hinzugefügt werden
sollen?
Datei mit den folgenden Zeilen:
All\Group1\GroupN\Computer1
All\Group1\GroupM\ComputerX
„All“ ist der erforderliche Name der Stammgruppe.
Kann IIS anstelle von Apache verwendet werden? Können andere HTTP-Server eingesetzt werden?
IIS ist ein HTTP-Server. Die Web-Konsole benötigt einen Java-Servletcontainer (z. B. Tomcat), ein HTTP-Server reicht
nicht aus. IIS kann zwar in einen Java-Servletcontainer konvertiert werden, dies wird jedoch im Allgemeinen nicht
unterstützt.
HINWEIS: Apache HTTP-Server und Apache Tomcat sind zwei unterschiedliche Produkte. Wir verwenden Apache
Tomcat.
Gibt es in ERA eine Befehlszeilenschnittstelle?
Ja, dafür haben wir unsere ESET Remote AdministratorServerApi.
181
Kann ERA auf einem Domänencontroller installiert werden?
Die ERA Server-Anwendung kann auf einem Domänencontroller installiert werden. Für MS SQL auf WindowsDomänencontrollern gelten möglicherweise Einschränkungen. Weitere Informationen finden Sie in unserer
Knowledgebase.
Kann ich den Assistenten für die Installation auf einem Domänencontroller verwenden?
Sie können den Assistenten verwenden, müssen allerdings die Installation von SQL in der Komponentenauswahl
deaktivieren.
Erkennt ERA Server bei der Installation bereits vorhandene SQL-Instanzen? Was geschieht in diesem Fall? Was ist
mit MySQL?
ERA sucht nach vorhandenen SQL-Instanzen auf dem System, falls Sie den Installations-Assistenten verwenden und
SQL Express für die Installation ausgewählt haben. Falls bereits eine SQL-Instanz auf dem System vorhanden ist,
fragt der Assistent nach, ob die vorhandene SQL-Instanz deinstalliert und die Installation wiederholt oder ob ERA
ohne SQL Express installiert werden soll. Siehe Datenbankanforderungen für ERA.
Wo finde ich eine ERA-Komponentenübersicht für einzelne ERA-Versionen?
Lesen Sie unseren Knowledgebase-Artikel.
Wie kann ich ein komponentenbasiertes Upgrade von ESET Remote Administrator 6.1.21, 6.1.28 oder 6.2.11 auf die
aktuelle Version durchführen?
Windows: http://support.eset.com/kb3668/
Linux: http://support.eset.com/kb3670/
Wie kann ich Systeme ohne Internetverbindung aktualisieren?
Sie können einen HTTP Proxy auf einem Computer installieren, der sich mit den ESET-Updateservern verbinden
kann (auf denen die Updatedateien liegen) und die Endpunkte auf diesen HTTP Proxy im lokalen Netzwerk
verweisen. Falls Ihr Server nicht mit dem Internet verbunden ist, können Sie die Mirror-Funktion im EndpointProdukt auf einem Computer aktivieren und Updates per USB-Laufwerk auf diesen Computer aufspielen. Alle
weiteren Offlinecomputer können diesen Computer anschließend als Updateserver nutzen.
Folgen Sie diesen Anweisungen für weitere Details zur Offlineinstallation.
Wie kann ich meinen ERA Server neu installieren und mit einem vorhandenen SQL Server verbinden, der bei der
ersten ERA-Installation automatisch eingerichtet wurde?
Wenn Sie die neue ERA Server-Instanz unter demselben Benutzerkonto installieren (z. B. ein
Domänenadministrator-Benutzerkonto), unter dem Sie die erste ERA Server-Installation ausgeführt haben, können
Sie MS SQL Server mit Windows-Authentifizierung verwenden.
182
Was kann ich bei Problemen mit der Active Directory-Synchronisierung unter Linux tun?
Überprüfen Sie, ob Ihr Domänenname komplett in Großbuchstaben angegeben ist ( [email protected]
anstelle von [email protected]).
Kann ich meine eigene Netzwerkressource (z. B. eine SMB-Freigabe) anstelle des Repositorys verwenden?
Sie können die URL für den Direktzugriff eingeben, unter der sich ein Paket befindet. Verwenden Sie für
Dateifreigaben das folgende Format: file:// gefolgt vom vollständigen Netzwerkpfad der Datei, z. B.:
file://\\eraserver\install\ees_nt64_ENU.msi
Wie kann ich mein Passwort zurücksetzen oder ändern?
Im Idealfall sollte das Administratorkonto nur zum Erstellen von Konten für einzelne Benutzer mit
Administratorrechten verwendet werden. Nachdem diese Administratorkonten erstellt wurden, sollte das
Administratorpasswort sicher aufbewahrt und das Administratorkonto nicht verwendet werden. Auf diese Weise
kann das Administratorkonto dazu verwendet werden, bei Bedarf die Passwörter/Kontodetails zurückzusetzen.
183
So können Sie das Passwort eines eingebauten ERA-Administratorkontos zurücksetzen:
1. Öffnen Sie Programme und Funktionen (führen Sie appwiz.cpl aus), suchen Sie den ESET Remote AdministratorServer und klicken Sie ihn mit der rechten Maustaste an.
2. Wählen Sie im Kontextmenü Ändern aus.
3. Klicken Sie auf Reparieren.
4. Geben Sie die Datenbankverbindungsdetails ein.
5. Wählen Sie Bestehende Datenbank verwenden und Upgrade ausführen aus.
6. Deaktivieren Sie die Option Benutzerpasswort ist bereits in der Datenbank gespeichert und geben Sie ein neues
Passwort ein.
7. Melden Sie sich mit Ihrem neuen Passwort bei der ERA Web-Konsole an.
HINWEIS: Wir empfehlen dringend, zusätzliche Konten mit eingeschränkten Zugriffsrechten zu erstellen, die den
erforderlichen Berechtigungen entsprechen.
Wie kann ich die Ports für ERA Server und die ERA-Web-Konsole ändern?
Sie müssen den Port in der Konfiguration Ihre Webservers ändern, um Verbindungen zum neuen Port zu
ermöglichen. Führen Sie dazu die folgenden Schritte aus:
1. Halten Sie Ihren Webserver an.
2. Ändern Sie den Port in der Konfiguration Ihres Webservers.
a) Öffnen Sie die Datei webapps/era/WEB-INF/classes/sk/eset/era/g2webconsole/server/modules/config/
EraWebServerConfig.properties
b) Geben Sie die neue Portnummer ein (z. B. server_port=44591)
3. Starten Sie den Webserver neu.
Wie kann ich meinen ERA Server auf ein neues System migrieren?
Ausführliche Informationen zur Migration finden Sie in unter
184
· Upgrade von einer älteren ERA-Version
· oder in unserem ESET Knowledgebase-Artikel: Wie kann ich ein Upgrade von ESET Remote Administrator 5 auf
Version 6 ausführen?
Kann ich mit dem All-in-One-Installationsprogramm ein Direkt-Upgrade von ERA v.5/v.4 auf v.6 ausführen?
Direkt-Upgrades werden nicht unterstützt, verwenden Sie stattdessen das Migrations-Tool. Weitere Details finden
Sie unter Upgrade von einer älteren ERA-Version und in unserem ESET Knowledgebase-Artikel: Wie kann ich ein
Upgrade von ESET Remote Administrator 5 auf Version 6 ausführen?
Ich erhalte Fehlermeldungen oder habe Probleme mit ESET Remote Administrator, was kann ich tun?
Lesen Sie unsere Fehlerbehebungs-FAQs.
185