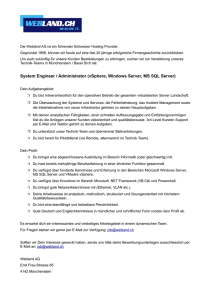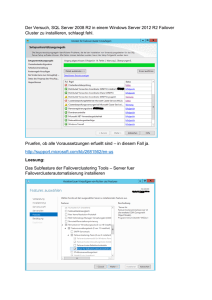Community Server_2_final
Werbung

01.03.2006 Community Server 2.0 von Alex Bierhaus Portal- und Forenapplikationen gibt es für viele Programmiersprachen wie Sand am Meer. Meist in mehr oder weniger guter Qualität. Bis vor einem Jahr sah es auf der ASP.NET Schiene mit frei verfügbaren Webapplikationen sehr mau aus. Mit dem Community Server 1.0 brachte die amerikanische telligent Gruppe ein System auf den Markt, das all die beliebten Funktionen einer Community Seite bietet: Blog-, Galerie- und Forensystem in einem. Mit dem Community Server 2.0 räumt telligent wieder mal das Feld von hinten auf und bringt viele Funktionen verpackt in der hübschen neuen Web 2.0 Technologie. Lesen Sie in diesem Artikel, wie Sie den Community Server auf Ihrem ASP.NET 1.1 und 2.0 Webspace installieren, einstellen und betreiben. Vorbereitungen Die Version für den nicht kommerziellen Gebrauch ist kostenlos in der Version 2.0 vorhanden. Diese Version können Sie sowohl als „frische“ Installation für eine komplett neue Community, als auch für eine bereits vorhandene Community Server 1.1 Community verwenden. Die hierfür erforderlichen Update-Skripte finden Sie in dem im Archiv enthaltenden Sql-Ordner. Die finale Version können Sie unter: http://communityserver.org/files/40/releases/entry516076.aspx nach einem kurzen Registrierungsprozess herunterladen. Die Version 2.0 kann sowohl mit dem .NET Framework 1.1, als auch mit der Version 2.0 ausgeführt werden. Letzteres allerdings zurzeit mit einigen wenigen Einschränkungen. Für den reibungslosen Gebrauch empfiehlt telligent den Einsatz des .NET Framework 1.1. Auf den, für den Artikel getesteten Servern, lief die Applikation aber auch mit dem .NET Framework 2.0 reibungslos. Als Datenbank kann wahlweise der Microsoft SQL Server 2000 oder 2005 (einschließlich der Express-Version) betrieben werden. Der Artikel beschreibt die Installation des Community Servers auf einem so genannten shared Hosting Account, welcher bereits für ein paar Euro im Monat bei vielen ASP.Net Hostern zu mieten ist. Falls Sie Ihren eigenen Windows Server mit Adminrechten betreiben, können Sie auch eine Windows gestützte Installationsdatei unter: http://communityserver.org/files/40/releases/entry516087.aspx herunterladen. Nachdem Sie das rund 6 MB große Zip-Archiv heruntergeladen und geöffnet haben, erwarten Sie zwei Ordner mit dem Namen „Web“ und „sqlscripts“. In dem Web-Ordner befinden sich alle Dateien, die für die Ausführung der Installation und den späteren Betrieb erforderlich sind. Der „sqlscripts“ Ordner enthält die SQL-Skripte, die für die manuelle © Copyright 2006 – Alle Rechte vorbehalten Seite 1 von 10 01.03.2006 Aufsetzung der Datenbank erforderlich sind. Diese können Sie außer Acht lassen. Kopieren Sie zunächst mit einem FTP-Programm Ihrer Wahl alle Dateien des Ordners „web“ auf Ihren Servern in ein virtuelles Verzeichnis mit dem Namen „cs“. Für die Speicherung der Daten stützt sich der Community Server auf eine Microsoft SQL Server Datenbank. Diese Datenbank muss zunächst von Ihnen eingerichtet werden. Hierzu können Sie das kostenlos verfügbare Microsoft SQL Server Management Studio Express verwenden. Verbinden Sie sich zunächst zu Ihrem Microsoft SQL Server, um danach eine neue Datenbank mit dem Namen „communitysever“ anzulegen. Nachdem die erforderlichen Vorbereitungen getroffen wurden, kann die Installation des eigentlichen Systems beginnen. Abb. 1: Einrichten der Community Server Datenbank © Copyright 2006 – Alle Rechte vorbehalten Seite 2 von 10 01.03.2006 Installation Damit Sie den Community Server vom Web aus installieren können, müssen Sie dem System noch bekannt geben, dass es sich bei der Installation um eine komplett neue und frische Installation handelt. Im Unterordner Installer finden Sie die Datei default.aspx. Wenn Sie diese Datei öffnen, finden Sie im oberen Bereich die Code-Zeile: bool INSTALLER_ENABLED = false; ändern Sie diese in: bool INSTALLER_ENABLED = true; Beim Aufruf der Webseite wird geprüft, welchen Wert diese Variable aufweist. Bei dem Wert wahr wird automatisch der Installations-Assistent gestartet. Auf der ersten Seite des Assistenten finden Sie nochmals die Anforderungen, die an Ihren Server gestellt werden, um den Community Server zu betreiben. Auf der nächsten Seite können Sie sich die Lizenzvereinbarungen durchlesen und bestätigen, um daraufhin mit der Konfiguration zu starten. Sie werden nun aufgefordert, Ihre SQL Daten für die Datenbankverbindung einzugeben. Um eine Verbindung mit dem Microsoft SQL Server 2005 Express herzustellen, können Sie beim Servernamen: localhost\SQLEXPRESS eingeben. Bitte entnehmen Sie den genauen Servernamen den Konfigurationsvorgaben Ihres Webhosters. Falls Sie die Windows-Authentifizierung bei Ihrem SQL Server aktiviert haben, können Sie die Windows-Authentifizierung in der Auswahl verwenden. Ansonsten können Sie die üblichen Benutzerdaten für den Zugriff auf den SQL Server wählen (meist ist dies der Benutzer sa). © Copyright 2006 – Alle Rechte vorbehalten Seite 3 von 10 01.03.2006 Abb. 2: Eingabe der Benutzerdaten im Installations-Assistenten Der Installations-Assistent versucht nun, eine Verbindung zur Datenbank herzustellen. Bei einer erfolgreichen Verbindung bekommen Sie eine Übersicht über die Datenbanken, in die der Installations-Assistent die Daten schreiben kann. Wählen Sie hier den Eintrag communityserver aus und bestätigen Sie mit weiter. Auf der nächsten Seite sollten wieder alle Kästchen mit einem Haken versehen sein. Auf der darauf folgenden Seite werden Sie gebeten, die Informationen für den Administrator einzugeben. Die Community Url wird automatisch aus der Adresszeile ausgelesen. Falls Sie die Seite über eine andere Url erreichen möchten, müssen Sie den Eintrag Community url dementsprechend anpassen (für den Zugriff über www.ihredomain.de/cs/default.aspx zum Beispiel: ihredomain/cs). Damit Sie sofort mit einigen Beispieldatensätzen loslegen können, versehen Sie noch den Eintrag Create sample data mit einem Haken. © Copyright 2006 – Alle Rechte vorbehalten Seite 4 von 10 01.03.2006 Abb. 3: Einrichtung eines neuen Admin-Accounts Nach dem erfolgreichen Einfügen der Daten werden Sie automatisch auf die nächste Seite weitergeleitet. Hier werden Sie aufgefordert, ein paar Zeilen Code in die Datei web.config zu kopieren. Diese Datei finden Sie im Hauptverzeichnis des Community Servers. Öffnen Sie die Datei und suchen Sie nach dem Ausschnitt <appsettings>, der sich im oberen Bereich der Datei befindet. Löschen Sie diesen Ausschnitt, fügen Sie den erzeugten Code des Installations-Assistenten ein und speichern Sie die Änderungen. Herzlichen Glückwunsch! Die Installation wurde erfolgreich abgeschlossen. Sie können nun den Community Server aufrufen und mit der eigentlichen Konfiguration Ihres Systems beginnen. Denken Sie aber vorher daran, den Installations-Assistenten zu deaktivieren. Setzen Sie hierzu einfach wieder die Zeile in der Installer/Default.aspx auf false: bool INSTALLER_ENABLED = false; © Copyright 2006 – Alle Rechte vorbehalten Seite 5 von 10 01.03.2006 Abb. 4: Frisch installierter Community Server Konfiguration Nehmen Sie sich zunächst einmal etwas Zeit, um die Funktionen und die Aufbauweise des Community Servers zu betrachten. Durch die Beispieldaten wurden bereits ein Blog, eine Galerie sowie ein Forum angelegt. Sie können bereits Foreneinträge schreiben, neue Bilder zur Galerie hinzufügen oder auch Ihre persönlichen Daten ändern. Die Seite lässt sich so natürlich noch nicht für Ihre eigenen Zwecke verwenden. Hier ist zunächst einmal Konfigurationsarbeit gefragt, damit das System nach Ihren Wünschen arbeitet. Um administrative Einstellungen vorzunehmen, loggen Sie sich bitte zunächst als Admin ein und wechseln auf den Punkt Control Panel. Im Control Panel haben Sie die wichtigsten Funktionen bereits im Überblick und können anhand dieser Seite schnell zu häufig verwendeten Funktionen wechseln. Um das Verhalten des Community Servers grundlegend zu verändern, müssen Sie auf den Punkt Administration wechseln. Hier sehen Sie die Funktionen für alle Community Bereiche getrennt aufgelistet. Um zunächst die Grundeinstellungen des Systems zu verändern, wechseln Sie auf den Unterpunkt Settings. Hier stehen Ihnen wiederum viele Auswahlmöglichkeiten zur Verfügung, um das allgemeine Verhalten des Community Servers zu verändern. Um den Namen der Seite zu ändern, wechseln Sie zu dem Punkt Site Content. Hier können Sie einen beliebigen Namen für die Seite festlegen und die Konfiguration mit einem Klick auf Save übernehmen. © Copyright 2006 – Alle Rechte vorbehalten Seite 6 von 10 01.03.2006 Abb. 5: Bearbeiten der Grundeinstellungen im Admin-Account Sie wollen den Community Server eigentlich nur als Forum nutzen und benötigen keine Galerie oder Blogsystem? Über den Punkt Disable Appliation können Sie die Module hinzu- oder abschalten. © Copyright 2006 – Alle Rechte vorbehalten Seite 7 von 10 01.03.2006 Forum stell dich ein Werfen wir nun einmal einen näheren Blick auf das Forum. Über den Registereintrag Forums können Sie neue Foren hinzufügen, alte ändern oder auch die Rechte für einzelne Benutzer vergeben. Legen Sie zunächst über den Punkt Forum Group eine neue Forengruppe an, in der die einzelnen Unterforen sortiert dargestellt werden. Abb. 6: Foren Gruppe erstellen Nachdem Sie eine neue Gruppe mit einem Klick auf Save hinzugefügt haben, können Sie damit beginnen, Unterforen einzurichten. Wechseln Sie hierzu auf den Create New Forum Eintrag in der Navigation und beginnen Sie, neue Unterforen hinzuzufügen. Sofort im ersten Register können Sie die Forengruppe bestimmen. Wählen Sie die Gruppe aus, die Sie wenige Sekunden zuvor angelegt haben. © Copyright 2006 – Alle Rechte vorbehalten Seite 8 von 10 01.03.2006 Abb. 7: Erstellen eines neuen Forums Der Community Server 2.0 bietet anders als sein Vorgänger sehr viel mehr Konfigurationsspielraum, so können Sie über den Punkt User Permissions ganz genau festlegen, welchen Benutzergruppen der Zugang zum Forum gewährt werden soll und welche Benutzer draußen bleiben müssen. Nachdem Sie nun nacheinander alle Foren angelegt haben, ist es Zeit, einen Blick auf Ihre Arbeit zu werfen. Wechseln Sie zunächst über den Punkt Return to Site auf die Startseite und von dort aus weiter über den Punkt Forums in Ihr Forum. Sie können nun in Ihre eigenen Foreneinträge erstellen, die Forenansichten personalisieren oder auch als Admin bereits vorhandene Einträge löschen. Zusammenfassung Wie Sie sehr schnell feststellen werden, bietet der Community Server mehr als potenzielle Mitbewerber. Telligent hat viele Funktionen mit einer schönen, so genannten, AJAX Oberfläche vereint und bietet somit zurzeit eines der besten Forensysteme auf dem Markt an. Dieser Artikel sollte Ihnen einen kurzen Einblick in den Community Server bieten. In der aktuellen Version gestaltet sich der Community Server bereits als sehr flexibel, was die Möglichkeiten der Konfiguration angeht. Bei Anpassungen der Seite an Ihr eigenes Design müssen Sie leider noch © Copyright 2006 – Alle Rechte vorbehalten Seite 9 von 10 01.03.2006 einige Dateien händisch bearbeiten. Hier wird voraussichtlich erst eine spätere Version Abhilfe schaffen. Ich kann den Community Server jedem wärmstens ans Herz legen, der plant, eine eigene Community aufzubauen. Dieser wird nicht nur ständig durch die eigentlichen Entwickler weiterentwickelt, sondern auch durch viele freiwillige Entwickler erweitert. Eine Übersicht über zusätzliche Module finden Sie auf www.communityserver.org. Auf dieser Seite sollte auch bald eine lokalisierte deutsche Version verfügbar sein. Ressourcen Microsoft SQL Server 2005 Express: http://www.vbmagazin.de/KnowledgeBase/article.aspx?id=10048 SQL Server Management Studio Express CTP: http://www.microsoft.com/downloads/details.aspx?FamilyID=82afbd5957a4-455e-a2d6-1d4c98d40f6e&DisplayLang=en Codezone.de: http://www.codezone.de/ Über den Autor Alex Bierhaus ist Experte / Editor bei Codezone.de und Leiter der Visual Basic & Visual Basic.NET Webseite http://www.vb-magazin.de. Seit Juni letzten Jahres wurde die komplette Seite auf ASP.NET 1.1 und 2.0 umgestellt. Der Community Server dient als Grundlage für das Diskussionsforum. Bei weiteren Fragen können Sie sich direkt an [email protected] wenden oder Sie besuchen die Seite http://www.codezone.de/alexb. © Copyright 2006 – Alle Rechte vorbehalten Seite 10 von 10