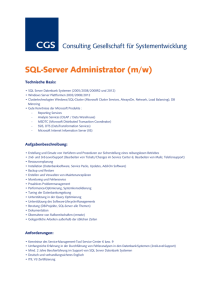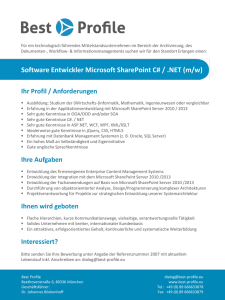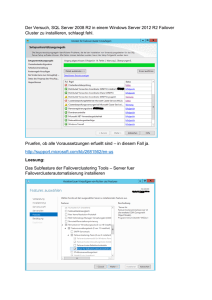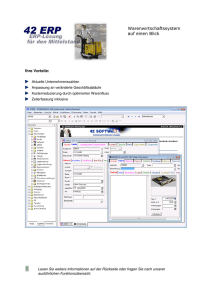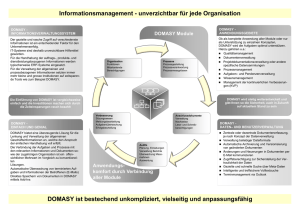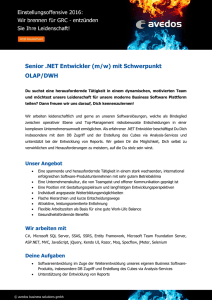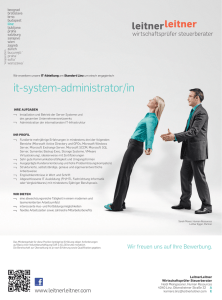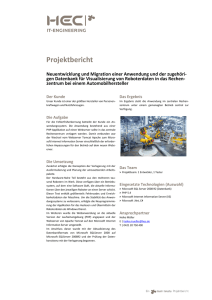Microsoft System Center Data Protection Manager 2010 installieren
Werbung

Microsoft System Center Data Protection Manager 2010 installieren & konfigurieren Inhalt Data Protection Manager 2010 Installieren ............................................................................................ 2 Große Festplatte für Backup‘s hinzufügen .............................................................................................. 7 Client Agent installieren .......................................................................................................................... 8 Schutzgruppe erstellen.......................................................................................................................... 13 Backup erstellen .................................................................................................................................... 19 Daten wiederherstellen ......................................................................................................................... 20 Leistung vom Server/Agent optimieren ................................................................................................ 22 Troubleshooting .................................................................................................................................... 23 1 Microsoft System Center Data Protection Manager 2010 installieren & konfigurieren Data Protection Manager 2010 Installieren Auf der Webseite von Microsoft kann man sich die Trial Version downloaden, oder man Verfügt über einen MSDN bzw. Volume Licensing Service Center Zugang. http://www.microsoft.com/systemcenter/en/us/data-protection-manager/dpm-try-it.aspx#Down Wir extrahieren das ISO Image oder brennen es auf eine DVD, danach starten wir die Setup.exe und wählen Data Protection Manager installieren aus. Akzeptieren die Lizenzbestimmungen und klicken auf OK 2 Microsoft System Center Data Protection Manager 2010 installieren & konfigurieren Bei dem Willkommensbildschirm klicken wir auf Weiter Bei der Prüfung der erforderlichen Komponenten tritt eine Warnmeldung auf die im nächsten Fenster behoben wird. Nach dieser Prüfung bitte einmal den Server neu starten. 3 Microsoft System Center Data Protection Manager 2010 installieren & konfigurieren Nach dem Neustart führen wir erneut die Setup.exe aus und klicken beim Willkommensbildschirm auf Weiter. Diesmal läuft die Prüfung sauber durch, wir klicken auf Weiter Vergeben Benutzernamen und Firmenname und klicken auf Weiter 4 Microsoft System Center Data Protection Manager 2010 installieren & konfigurieren Hier entscheiden wir uns, ob eine SQL Express Server Instanz oder ein echter SQL Server zum Einsatz kommt, für Testzwecke würde ich persönlich die SQL Express Version einsetzen. Vergeben ein Passwort für die SQL Express Server Instanz Aktivieren die Automatischen Updates 5 Microsoft System Center Data Protection Manager 2010 installieren & konfigurieren Die Benutzerfreundlichkeit von Microsoft deaktiviere ich an dieser Stelle Zusammenstellung nochmal überprüfen und den DPM Server Installieren Installationszusammenfassung durchlesen und Fenster Schließen. 6 Microsoft System Center Data Protection Manager 2010 installieren & konfigurieren Große Festplatte für Backup‘s hinzufügen Für meine Testumgebung habe ich mir eine 1TB große Festplatte besorgt und eingebaut. Die Festplatte muss nicht Formatiert werden das übernimmt dann der DPM 2010 Server Wir starten das Microsoft System Center Data Protection Manager 2010 über das ICON auf den Desktop und klicken auf Verwaltung Registerkarte Datenträger Dort kann man im rechten Navigationsfester den Eintrag Hinzufügen anklicken um den neu erkannten Datenträger hinzuzufügen. So sieht es aus wenn der Datenträger hinzugefügt wurde. 7 Microsoft System Center Data Protection Manager 2010 installieren & konfigurieren Client Agent installieren Es gibt zwei Möglichkeiten den Client Sicherungs- Agent auf den Servern zu installieren. Erste Möglichkeit über die DPM 2010 Server Manager Konsole Zweite Möglichkeit lokal auf den jeweiligen Server über einen EXE Aufruf Bei der ersten/zweiten Möglichkeit würde ich empfehlen die Firewall/Domänenprofil für die Installation zu deaktivieren. Wer das nicht machen möchte kann gerne die Firewall nach Microsoft Anleitung konfigurieren 8 Microsoft System Center Data Protection Manager 2010 installieren & konfigurieren Wenn die Firewall auf dem Remote Server konfiguriert wurde klicken wir im Microsoft System Center Data Protection Manager 2010 unter Verwaltung auf den Reiter --> Agents --> Installieren…. Wählen Agent installieren aus und klicken auf Weiter Links oben im Textfeld suchen wir in der Domäne nach dem Computerkonto und fügen das Konto über Hinzufügen in die rechte Liste hinzu, mit Weiter bestätigen wir die Auswahl. 9 Microsoft System Center Data Protection Manager 2010 installieren & konfigurieren Geben die Administrativen Benutzerdaten ein und klicken auf Weiter Im nächsten Fenster kann man wählen ob der Server nach der Installation vom Agent neu gestartet werden soll oder ob man das lieber manuell durchführen möchte. Die Installation dauer dann ca. 2 Minuten bis die Erfolgreich Meldung erscheint. Danach den Remote Server neu starten. Auf dem Remote Server überprüft man noch den Starttyp des Dienstes (DPMRA) ggf. stellt man diesen auf Automatisch. 10 Microsoft System Center Data Protection Manager 2010 installieren & konfigurieren Startyp auf Automatisch umstellen und Dienst einmal durchstarten. Nach der Installation von dem Agent legt Microsoft Standardmäßig zwei neue Firewallregel an. Die erste Regel öffnet den DCOM Port TCP/135, und die zweite Regel erlaubt der EXE Datei „%PROGRAMFILES%\Microsoft Data Protection Manager\DPM\bin\DPMRA.exe“ alles. Hier sollte jeder Admin selbst entscheiden wie er die Server Firewall in seinem Unternehmen konfiguriert. Ich persönlich würde die Regel nur auf das Domänenprofil zulassen Und nur Autorisierte Computer zulassen. 11 Microsoft System Center Data Protection Manager 2010 installieren & konfigurieren Nach der Regeländerung in der Firewall, sollte man auf dem DPM Server überprüfen ob die Verbindung zum Client Agent noch funktioniert. Bei der zweiten Möglichkeit der Installation, verbindet man sich zum Server. Auf der Server DVD oder ISO Image vom DPM 2010 findet man im Root Verzeichnis einen Ordner mit dem Namen Agents. Diesen Agent kopiert man lokal in das Verzeichnis vom Server und ruft über einen CMD Console folgenden Befehl auf %Pfad%\DPMAgentInstaller_x64.exe /q dpmserver.domain.de Auf dem Server überprüft man noch den Starttyp des Dienstes (DPMRA) ggf. stellt man diesen auf Automatisch. 12 Microsoft System Center Data Protection Manager 2010 installieren & konfigurieren Schutzgruppe erstellen Um das erste Backup anstoßen zu können, erstellt man eine Schutzgruppe. Eine Schutzgruppe ist eine Ansammlung von Computern oder Servern die gesichert werden sollen. In der DPM Verwaltungskonsole klickt man auf Schutz und in der rechten Navigation auf Schutzgruppe erstellen. Willkommensbildschirm bestätigen wir mit Weiter Wählen den Punkt Server aus und klicken auf Weiter 13 Microsoft System Center Data Protection Manager 2010 installieren & konfigurieren Wählen alle Mitglieder der Schutzgruppe aus und was gesichert werden soll. Vergeben einen Namen für die Schutzgruppe und klicken auf Weiter Wählen den Zeitraum wie lange das Backup auf der Festplatte vorgehalten werden soll und in welchen Zyklus die Synchronisation durchgeführt werden soll. Bei einer größeren Umgebung muss man sich hier etwas mehr Gedanken machen. http://de.wikipedia.org/wiki/Datensicherung Gerade bei DPM ist ein Umdenken nötig da die Datensicherung nicht im Klassischen Stil abläuft 14 Microsoft System Center Data Protection Manager 2010 installieren & konfigurieren So wie, ist meine Achivbit gesetzt oder nicht. http://de.wikipedia.org/wiki/Archivbit Denn Microsoft geht mit DPM einen anderen Weg, und sichert die veränderteren Festplattenblöcke weg. Hier ein kleiner Auszug aus einer Microsoft Präsentation So würde eine Vollsicherung eines Servers aussehen (Grün sind alle Datenblöcke die auf der Festplatte belegt sind.) Nun werden vom User oder auch vom Server irgendwelche Daten geschrieben (Log Dateien oder auch ein neues Worddokument wurde auf den Server gespeichert) Die Datenblöcke verändern sich, entweder wird ein Datenblock aktualisiert oder es kommen neue hinzu bzw. werden gelöscht. 15 Microsoft System Center Data Protection Manager 2010 installieren & konfigurieren Es werden weiter Daten geschrieben, links/rechts sieht man Grafische und Nummerische welche Datenblöcke verändert wurden. Je nachdem wie wir die Synchronisation eingerichtet haben wird nach diesen Zeitraum ein Snapshot der Datenblöcke gemacht und gesichert. 16 Microsoft System Center Data Protection Manager 2010 installieren & konfigurieren Die veränderten Blöcke werden jetzt als Snapshot auf den Backupserver verschoben Und das Spiel beginnt von vorne. 17 Microsoft System Center Data Protection Manager 2010 installieren & konfigurieren Im nächsten Fester richtet man den Festplattenplatz auf dem Server ein wie viel Speicherplatz man dem gesicherten Server zur Verfügung stellen möchte. Wann soll die Sicherung starten? Soll nach dem Backup eine Konsistenzprüfung durchgeführt werden. 18 Microsoft System Center Data Protection Manager 2010 installieren & konfigurieren Zusammenfassung überprüfen und Schutzgruppe erstellen. Backup erstellen Nach der Erfolgreichen Erstellung der Schutzgruppe, beginnt das Backup sofort oder nach Zeitplan. In der Überwachung Aufträge sieht man den Fortschritt der Sicherung 19 Microsoft System Center Data Protection Manager 2010 installieren & konfigurieren Nach erfolgreicher Sicherung sieht man im Reiter Schutz die erfolgreiche Ausführung. Daten wiederherstellen Wenn man Daten wieder herstellen möchte klickt man in der Verwaltungskonsole auf den Reiter Wiederherstellung, wählt den Server und Daten aus und rechts in der Navigation auf Wiederherstellen… 20 Microsoft System Center Data Protection Manager 2010 installieren & konfigurieren Danach wählt man die Option aus wo die Daten zurückgesichert werden soll, an gleicher Stelle oder in ein Backup Verzeichnis. Überprüft die Zusammenfassung und klickt auf Wiederherstellen. Je nachdem wie viel zurückgesichert werden muss sollte man nach kurzer Zeit eine Erfolgsmeldung erhalten. Wiederherstellung wurde erfolgreich abgeschlossen. 21 Microsoft System Center Data Protection Manager 2010 installieren & konfigurieren Leistung vom Server/Agent optimieren Um die Leistung ein wenig zu optimieren, kann man noch ein paar Punkte einstellen wie z.B. die komprimierte Übertragung der Datenpakete. Oder auch noch die erste Vollständige Sicherung. 22 Microsoft System Center Data Protection Manager 2010 installieren & konfigurieren Des Weiteren kann man die Bandbreite während des laufenden Betriebes für jeden Server explizit einstellen. Unter Verwaltung Agents rechte Maustaste auf den Servernamen Serverdrosselung. Troubleshooting Nach dem zweiten Scan/Synchronisation auf dem Server wurde mir in der Konsole ein Fehler "Replikat inkonsistent" angezeigt. Unter Überwachung --> Warnungen findet man meistens die Lösung zu dem Problem 23 Microsoft System Center Data Protection Manager 2010 installieren & konfigurieren Man muss auf dem Server von dem das Backup stammt, noch das Microsoft interne Backup Features nachinstallieren. 24 Microsoft System Center Data Protection Manager 2010 installieren & konfigurieren Danach stoße ich nochmal eine Konsistenzprüfung in der Verwaltungskonsole an -- Fertig. Und ein paar Minuten später sollte alles wieder passen. Wünsch euch viel Spaß mit dem neuen Server Tool von Microsoft. Gruß Helmut Thurnhofer 25 Microsoft System Center Data Protection Manager 2010 installieren & konfigurieren