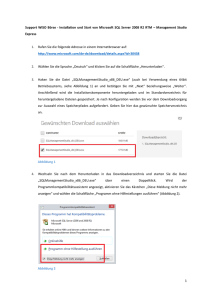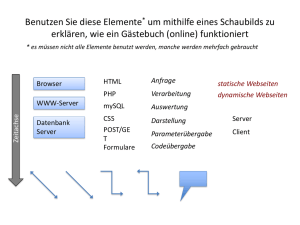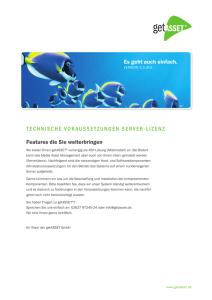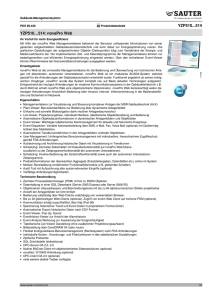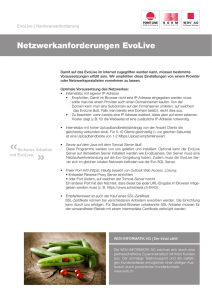Installationsanleitung TruTops Produkte
Werbung

Installationsanleitung TruTops Produkte Teil 2: Installation und Datensicherung 2014-05-05 Installationsanleitung TruTops Produkte Teil 2: Installation und Datensicherung Ausgabe 2014-05-05 Bestellinformationen Bitte bei der Bestellung dieses Dokuments angeben: Installationsanleitung TruTops Produkte Ausgabe 2014-05-05 Dokumentnummer C331de-V6.1 Bestelladresse TRUMPF Werkzeugmaschinen GmbH + Co. KG Technische Redaktion Johann-Maus-Straße 2 D-71254 Ditzingen Fon: +49 7156 303 - 0 Fax: +49 7156 303 - 930540 Internet: http://www.trumpf.com E-Mail: [email protected] © TRUMPF Werkzeugmaschinen GmbH + Co. KG Bevor Sie weiterlesen ... Systemvoraussetzungen Gültige Versionen Die Installation von TruTops Produkten stellt bestimmte Anforderungen an die verwendete Hard- und Software. Diese Anforderungen sind in dem separaten Dokument "Installationsanleitung TruTops Produkte Teil 1: Systemvoraussetzungen"1 beschrieben. Diese Installationsanleitung gilt für folgende Produkte: ■ ■ Versionen für Datenübernahme TruTops ab Version 5.0.0 3-D-Rohrkonstruktion (TubeDesign) ab Version 3.0 Wenn bei der Installation Daten aus einer bestehenden TruTopsVersion übernommen werden sollen, gelten folgende Mindestvoraussetzungen: ■ ■ TruTops Version 2.1 oder höher 3-D-Rohrkonstruktion (TubeDesign) Version 1.0 oder höher Eine niedrigere Version muss vor der Installation auf die Mindestversion aktualisiert werden. Software-Handbuch C331de-V6.1 2014-05-05 Die Software-Handbücher der einzelnen TruTops-Produkte befinden sich in folgendem Ordner auf der Installations-DVD2: '\PSPlugins\Vxxx\Setup\Documentation\' (<xxx> = TruTops Versionskennung). 1 Datei "System_requirements_[Sprache]" auf Installations-DVD. 2 Nach der Installation auch auf der Festplatte unter <LW>: \TRUMPF.NET\Applications\[Produkt]\documentation Bevor Sie weiterlesen ... I II Bevor Sie weiterlesen ... 2014-05-05 C331de-V6.1 Inhaltsverzeichnis C331de-V6.1 2014-05-05 1 Installationsmöglichkeiten 4 1.1 Betriebsarten 4 1.2 Installationsvarianten 4 Mehrplatz Installation 4 Einzelplatz Installation 6 2 Systemkomponenten 7 2.1 Hinweise 7 2.2 Liste der Komponenten 7 3 Neuinstallation im PDM-Modus 10 3.1 Notwendige Anpassungen vor der Installation 10 3.2 Installation starten 10 3.3 Neuinstallation PDM Server 12 3.4 Neuinstallation PDM Client 13 3.5 Neuinstallation PDM Server und Client auf einem Rechner 14 3.6 Notwendige Anpassungen nach der Installation 15 Firewall konfigurieren 15 Virenscanner konfigurieren 17 Internet Explorer einstellen 18 Freigaben einrichten 18 4 Update PDM 19 4.1 Installation starten 19 5 Neuinstallation Dateisystem 21 5.1 Notwendige Anpassungen vor der Installation 21 5.2 Installation starten 22 5.3 Neuinstallation Dateisystem Server 23 5.4 Neuinstallation Dateisystem Client 24 5.5 Neuinstallation Dateisystem Server und Client auf einem Rechner (Mehrplatz) 26 5.6 Neuinstallation Dateisystem Server und Client auf einem Rechner (Einzelplatz) 27 Inhaltsverzeichnis 1 6 Update Dateisystem 29 6.1 Installation starten 29 7 Deinstallation 31 7.1 TruTops deinstallieren 31 8 Sonderinstallationen 33 8.1 Service Pack installieren 33 8.2 Der Expertenmodus 33 Expertenmodus aufrufen 8.3 Umstellung von Dateisystem auf PDM 35 9 Datensicherung 37 9.1 PDM-Daten sichern 37 9.2 2 Inhaltsverzeichnis 34 Dateien sichern 37 PDM-Datenbank sichern 37 Ablageort der PDM-Datenbanksicherung ändern 38 Zeitplan und Häufigkeit der Datensicherung ändern 39 PDM-Datenbanksicherung manuell starten 39 Status der Datensicherung einsehen 40 Gesicherte Dateien aus PDM-Datenbanksicherung wieder herstellen 41 Langfristige Sicherung 42 Komplette TruTops Version automatisch sichern 42 Ablageort der Datensicherung ändern 43 Zeitplan und Häufigkeit der Datensicherung ändern 43 Automatische Datensicherung direkt starten 44 Status der Datensicherung einsehen 44 9.3 Komplette TruTops-Version manuell sichern 45 9.4 Gesicherte TruTops-Version wiederherstellen 46 10 Zusatzinformationen und Hilfsprogramme 49 10.1 PDM Dateiablage ändern 49 10.2 Datenbankupdate nachträglich ausführen 49 10.3 Maschinen kopieren und löschen 50 10.4 Betriebssystem- und Rechnerwechsel bei Update 51 2014-05-05 C331de-V6.1 Betriebssystem wechseln 10.5 Microsoft Loopback Adapter installieren 51 10.6 Automatische Dienste 52 11 Lizenzierung 53 11.1 Lizenzmodell 53 Hinweise zur Lizenzierung 2014-05-05 53 11.2 TRUMPF LizenzManager 54 11.3 Produkt aktivieren 55 11.4 C331de-V6.1 51 Produkt online aktivieren 55 Produkt offline aktivieren 56 Lizenzen verwalten 57 Lizenz-Server ändern 57 Lizenz ausleihen und zurückgeben 57 Lizenz auf Aktivierungs-Server übertragen 59 Inhaltsverzeichnis 3 1. Installationsmöglichkeiten 1.1 Betriebsarten Für den Betrieb von TruTops gibt es zwei grundsätzliche Betriebsarten: ■ ■ TruTops im PDM-Modus Im PDM-Modus werden alle TruTops-Daten (Zeichnungen, Vorlagen, Tafellayouts, usw.) im Dateisystem gespeichert und zusätzlich mit ihren Eigenschaften und Abhängigkeiten überwacht. Das ermöglicht eine einfache, schnelle und effiziente Suche nach bestimmten Daten. Ausführliche Informationen zu PDM befinden sich im Software-Handbuch des TruTops Produkts.3 TruTops im Dateisystem-Modus Im Dateisystem werden alle Dateien ohne zusätzliche Überwachung im Dateisystem gespeichert. Es stehen nur die bekannten Suchmöglichkeiten des Windows Explorer zur Verfügung. PDM-Modus Dateisystem-Modus Datenbank Netzwerk (MS SQL Server) Netzwerk (MS SQL Server) Dateizugriff ■ PDM-Browser ■ Windows-Explorer Windows-Explorer Zugriff von externen Programmen ja ja Abhängigkeitsverwaltung ja nein Teilesuche nach Merkmalen ja, schnell ja, langsam Betriebsarten Tab. 1 1.2 Installationsvarianten Mehrplatz Installation Die Anwendung wird als Client-/Server-System installiert: Alle Daten (z. B. Werkzeugdaten, Geometriedaten) liegen zentral auf dem TruTops Server, die Anwendungen (z. B. TruTops Laser, TruTops Punch) laufen auf den Clients und greifen auf die Server-Daten zu. Es kann gewählt werden, ob Server und Client auf getrennten Rechnern (bei mehreren Arbeitsplätzen empfohlen) oder zusammen auf einem Rechner installiert werden sollen (Standard bei Einzelplatz-Installationen). 3 4 Installationsmöglichkeiten Die Software-Handbücher der einzelnen TruTops Produkte befinden sich in folgendem Ordner auf der Installations-DVD: '\PSPlugins\V<xxx> \Setup\Documentation' (<xxx>: Versionskennung) 2014-05-05 C331de-V6.1 Client und Server getrennt (empfohlen) Durch diese Trennung wird die bestmögliche Auslastung des Systems erreicht, da jede Komponente einen eigenen Rechner zur Verfügung hat. TruTops Client/Server-System Client und Server auf einem Rechner Fig. 48596 Alternativ kann auf dem Server-Rechner zusätzlich ein Client installiert werden. Hier kann es allerdings zu Leistungseinbußen kommen, wenn der auf dem Server-Rechner installierte Client intensive Rechenarbeiten ausführt (z. B. beim Schachteln). Dadurch wird der Zugriff der anderen Clients auf die Serverdaten erschwert. Fig. 48597 C331de-V6.1 2014-05-05 Installationsvarianten 5 Einzelplatz Installation Client und Server auf einem Rechner Auf einem einzelnen Arbeitsplatz können Client und Server zusammen installiert werden. Es wird eine vollständige Serverumgebung installiert, die später auch um weitere Clients erweitert werden kann. Da bei einem einzelnen Arbeitsplatz keine weiteren Clients auf den Server zugreifen, gibt es keine Leistungseinbußen. Einzelplatz Dateisystem 6 Installationsvarianten Wenn TruTops nur auf einem Rechner installiert und auch später nicht um weitere Clients erweitert werden soll, kann die Variante "Einzelplatz" installiert werden. Die Installation für Einzelarbeitsplätze entspricht zwar weitgehend der Installation von Client und Server auf einem Rechner, allerdings wird kein Netzlaufwerk zum Server verbunden und keine Freigabe für andere Clients eingerichtet. Eine Erweiterung um weitere Clients ist somit nicht ohne größere Eingriffe möglich. 2014-05-05 C331de-V6.1 2. Systemkomponenten 2.1 Hinweise TruTops Produkte benötigen für ihren Einsatz bestimmte Systemkomponenten. Während der Installation wird überprüft, ob diese Komponenten installiert sind. Wenn nicht, werden sie automatisch installiert. Der Installationsverlauf wird am Bildschirm angezeigt. Neustart Nach der Installation einiger Komponenten muss der Rechner neu gestartet werden. Dabei müssen folgende Punkte beachtet werden: ■ ■ ■ Nicht gespeicherte Daten gehen bei einem Neustart verloren. Alle offenen Dateien und Programme sollten deshalb vor der Installation geschlossen werden. Wird auf einem produktiven Server installiert, müssen entsprechende Vorkehrungen für den Server-Neustart getroffen werden. Nach einem Neustart muss die Installation neu gestartet werden. 2.2 Liste der Komponenten Hinweise ■ ■ ■ Die Tabelle zeigt alle auf der Installations-DVD verfügbaren Komponenten mit einer kurzen Beschreibung und Hinweisen zur Installation. Die tatsächlich installierten Komponenten sind abhängig von der Installations- und Betriebsart. Sie werden im Installationsverlauf angezeigt. Die Auflistung in der Tabelle erfolgt in alphabetischer Reihenfolge. Die tatsächliche Reihenfolge bei der Installation wird am Bildschirm gezeigt. Komponente Beschreibung Adobe Reader Eine Software, um Dateien im sog. "PDF-Format" anzeigen und drucken zu können. Einige Informationsdateien von TruTops sind in diesem Format gespeichert. Adobe SVG Viewer Eine Software, um Dateien im "SVG-Format" anzeigen zu können. Applications for TruTops Die eigentlichen TruTops-Anwendungen C331de-V6.1 2014-05-05 Hinweis zur Installation Systemkomponenten 7 Komponente Beschreibung Hinweis zur Installation Bend Calculation Kalkulationsprogramm für TruTops Bend. Common DB Datenbanken für die TruTops Anwendung. DWG Converter Konvertierungsprogramm für DWGDateien. Firewall Configuration Prüft/setzt die Einstellungen der Windows Firewall (siehe "Notwendige Anpassungen nach der Installation", S. 15). GeoViewer Programm zum Anzeigen von GeoDateien. Java JAVA ist eine Programmiersprache, in der einige Teile von TruTops programmiert sind. Um diese Programme auf ausführen zu können, wird eine entsprechende Laufzeitumgebung benötigt. License Manager Programm zur Verwaltung der TruTops Lizenzen. (siehe "TRUMPF LizenzManager", S. 54) MS SQL Server 2008 R2 Express Edition Der Datenbankserver für die TruTops-Datenbanken. Die Installation kann sehr lange dauern (ca. 30-60 min). Warten Sie unbedingt, bis die Installation vollständig durchgelaufen ist. Nach der Installation muss der Rechner unter Umständen neu gestartet werden. MS SQL Tools Hilfsprogramme für die Administration von Microsoft SQL Server. NcLink Eine Software, um NC-Programme zu einem Produktionsplan zu verbinden. Online Support Die Komponente installiert eine Software, mit der eine direkte Verbindung zum TRUMPF Software Support hergestellt werden kann. Das Programm kann nach der Installation aufgerufen werden über das Windows Startmenü unter >TRUMPF.NET >Online Support oder in TruTops: >Hilfe >Online Support. PDM Browser 2 Datei-Browser für die Verwaltung von PDM 2-Daten. PDM Server 2 Die Serverumgebung für TruTops PDM 2. Sheet Advisor Tool Export Exportprogramm SQL CLR Types SQL Komponenten Eine Beschreibung des Programms befindet sich im Software-Handbuch 3. SQL Shared Management Objects SQL Server DMO TruTops Die Hauptkomponente für die Integration der TruTops Anwendungen. TruTops administration tools Zusatzprogramme für die TruTops Anwendung 8 Liste der Komponenten 2014-05-05 C331de-V6.1 Komponente Beschreibung Hinweis zur Installation TruTops Convert Programm zur Konvertierung von verschiedenen CAD-Formaten. Eine Beschreibung des Programms befindet sich im Software-Handbuch 3. TruTops Databases Backup Sicherungsprogramm für die TruTops Datenbanken. Das Programm erstellt die automatischen Dienste zur Datensicherung . VC++ Redist Libs Dateibibliotheken, die für den Betrieb von TruTops benötigt werden. Windows Power Shell .NET-Scripting-Umgebung Systemkomponenten C331de-V6.1 Tab. 2 2014-05-05 Liste der Komponenten 9 Systemvoraussetzungen Datensicherung 3. Neuinstallation im PDM-Modus 3.1 Notwendige Anpassungen vor der Installation Die Rechner, auf denen das TruTops Produkt installiert werden soll, müssen den Anforderungen aus dem Dokument "Installationsanleitung TruTops Produkte, Teil 1: Systemvoraussetzungen" entsprechen. Vor der Installation sollten alle Daten des Rechners gesichert werden (siehe "Datensicherung", S. 37). Automatischer Neustart Nach der Installation einiger Komponenten ist es notwendig, dass der Rechner neu gestartet wird. Alle nicht gespeicherten Daten offener Programme gehen dabei verloren. Vor der Installation sollten deshalb alle Daten gesichert und alle offenen Programme beendet werden. Bei der Installation auf einem produktiven Server müssen entsprechende Vorkehrungen für einen Server-Neustart getroffen werden. Installation ohne DVD (aus Netzwerkordner) Bei einer Installation aus einem Netzwerkordner (die Installationsdateien liegen im Netzwerk) muss darauf geachtet werden, dass der Pfad zu den Installationsdateien keine Leerzeichen enthalten darf. Installation ohne Netzwerk Wird TruTops an einem Rechner ohne aktivem Netzwerk betrieben (z. B. Notebook), muss vor der Installation der "Microsoft Loopback Adapter" installiert werden (siehe "Microsoft Loopback Adapter installieren", S. 51). 3.2 Installation starten Voraussetzungen ■ ■ ■ ■ Alle evtl. schon installierten TruTops/ToPs-Programme (bei Netzwerk-Version auch alle Clients) sind beendet. Virenscanner sind deaktiviert. Der angemeldete Benutzer ist Mitglied der lokalen Administratoren-Gruppe. Lizenzierung ist geklärt und vorbereitet (siehe "Lizenzierung", S. 53). Hilfsmittel, Werkzeuge, Materialien ■ ■ 10 Installations-DVD Lizenzinformationen (siehe "Lizenzierung", S. 53) Neuinstallation im PDM-Modus 2014-05-05 C331de-V6.1 Installation starten Hinweise Der TruTops Installationsmanager benötigt zur Ausführung einige Systemkomponenten. Beim Starten der Installationsanwendung werden diese Komponenten automatisch abgefragt und bei Bedarf durch den Manager installiert. ■ Eine benötigte Komponente ist das .NET-Framework. Unter Windows 8 erfolgt die Prüfung und Installation des .NET-Frameworks nicht über die Installationsanwendung, sondern über das Betriebssystem. Ist das benötigte Framework nicht vorhanden, kommt nach dem Start der Installation der Hinweis, dass Dateien nachgeladen und installiert werden müssen. Diese Installation muss bestätigt und vollständig durchgeführt werden, da sonst die TruTops Installation nicht läuft. Nach der Installation des .NET-Frameworks muss die TruTops Installation wieder manuell gestartet werden. ■ Die Installation der Systemkomponenten kann bis zu 30 min dauern und darf nicht abgebrochen werden, auch wenn über längere Zeit kein Fortschritt erkennbar ist. 1. Installations-DVD einlegen. ■ Die Installation wird gestartet. Wenn die Installation nicht automatisch startet, Datei "Setup.exe" auf der DVD starten. Es wird geprüft, ob alle für die Installation notwendigen Softwarekomponenten installiert sind. Sollte dies nicht der Fall sein, werden sie automatisch installiert. Dabei kann ein Neustart erforderlich sein. Nach einem Neustart muss die Installation manuell neu gestartet werden. Anschließend wird ein Dialog zur Auswahl der Sprache für die Installation angezeigt. 2. Sprache wählen. Die Systeminformationen werden ermittelt. Im Hintergrund wird eine HTML-Seite mit Informationen zur Installation und zum Produkt geöffnet. Anschließend wird die Einstiegsmaske des Installationsassistenten angezeigt. 3. Weiter drücken. Die Maske "Lizenzvereinbarung" wird angezeigt. Lizenzvereinbarung 4. Lizenzvereinbarungen lesen. Wenn Sie mit den Lizenzvereinbarungen einverstanden sind, Lizenzvereinbarungen akzeptieren und Weiter drücken. Der Assistent prüft, ob bereits ein TruTops Produkt installiert ist. Bei einer Neuinstallation erscheint der Hinweis, dass kein TruTops gefunden wurde und eine Neuinstallation ausgeführt wird. C331de-V6.1 2014-05-05 Notwendige Anpassungen vor der Installation 11 5. Weiter drücken. Die Maske zur Auswahl des Installationslaufwerks wird eingeblendet. Installationslaufwerk wählen Hinweise Die Maske erscheint nur, wenn noch kein TruTops-Produkt auf dem Rechner installiert wurde. ■ Die Wahl des Laufwerks gilt auch für jede zukünftige Installation. Sie kann nicht mehr geändert werden. 6. Laufwerk wählen, auf das TruTops installiert werden soll. 7. Weiter drücken. ■ 3.3 Installation starten Betriebsart wählen Neuinstallation PDM Server 1. Installation starten bis zur Maske "Auswahl PDM/Dateisystem" (siehe "Installation starten", S. 10). 2. "PDM" markieren und Weiter wählen. Die Maske zur Auswahl des zu installierenden Teilnehmers wird eingeblendet (Client, Server, Client und Server). Netzwerkteilnehmer wählen 3. "Server" markieren und Weiter wählen. 4. Informationen zur Netzwerkfreigabe lesen und bestätigen. Die Maske zur Auswahl der Lizenzierung wird eingeblendet. Lizenzierung wählen Hinweis Eine Beschreibung mit aktuellen Hinweisen zur Lizenzierung wurde mit dem Lizenzschein versandt. Weitere Informationen befinden sich im hinteren Teil dieses Dokuments (siehe "Lizenzierung", S. 53). 5. Lizenzierung wählen: − Lokaler Lizenzserver Der aktuelle Rechner ist ein Einzelplatzrechner oder soll als Lizenz-Server genutzt werden. Der Produktschlüssel muss später über den LizenzManager eingegeben werden (siehe "Lizenzierung", S. 53). − Netzwerk Lizenzserver Der Lizenz-Server ist auf einem anderen Rechner installiert. Der Name des Lizenz-Servers muss eingegeben werden. 6. Weiter drücken. Die Maske "Produktintegration" wird eingeblendet. Produktintegration bestimmen 12 7. Bei Bedarf die Installationsart der einzelnen Produkte ändern (siehe "Sonderinstallationen", S. 33). Notwendige Anpassungen vor der Installation 2014-05-05 C331de-V6.1 8. Weiter drücken. Der Assistent zeigt eine Zusammenfassung der gemachten Angaben. Konfiguration abschließen 9. Konfiguration prüfen und anschließend Fertigstellen wählen. Der Installationsassistent wird beendet (alle Hinweismeldungen lesen und bestätigen) und der Installationsmanager startet mit der Installation der Systemkomponenten (siehe "Systemkomponenten", S. 7). Nach der Installation 10. Nach der Installation notwendige Anpassungen vornehmen (siehe "Notwendige Anpassungen nach der Installation", S. 15). 11. Clients installieren (siehe "Neuinstallation PDM Client", S. 13). 3.4 Neuinstallation PDM Client Voraussetzung ■ Installation starten Betriebsart wählen TruTops PDM Server ist auf einem anderen Rechner im Netzwerk installiert. 1. Installation starten bis zur Maske "Auswahl PDM/Dateisystem" (siehe "Installation starten", S. 10). 2. "PDM" markieren und Weiter wählen. Die Maske zur Auswahl des zu installierenden Teilnehmers wird eingeblendet (Client, Server, Client und Server). Netzwerkteilnehmer wählen 3. "Client" wählen und Name des PDM-Server-Rechners eingeben oder über Schaltfläche Auswählen in der Netzwerkumgebung suchen. Es wird versucht, eine Verbindung zum Server herzustellen. Wenn die Verbindung nicht hergestellt werden kann, wird eine Fehlermeldung angezeigt. Bei erfolgreicher Verbindung wird die Maske zur Lizenzierung angezeigt. Lizenzierung wählen Hinweis Eine Beschreibung mit aktuellen Hinweisen zur Lizenzierung wurde mit dem Lizenzschein versandt. Weitere Informationen befinden sich im hinteren Teil dieses Dokuments (siehe "Lizenzierung", S. 53). 4. Lizenzierung wählen: C331de-V6.1 2014-05-05 Notwendige Anpassungen vor der Installation 13 Lokaler Lizenzserver Der aktuelle Rechner ist ein Einzelplatzrechner oder soll als Lizenz-Server genutzt werden. Der Produktschlüssel muss später über den LizenzManager eingegeben werden (siehe "Lizenzierung", S. 53). − Netzwerk Lizenzserver Der Lizenz-Server ist auf einem anderen Rechner installiert. Der Name des Lizenz-Servers muss eingegeben werden. 5. Weiter drücken. − Die Maske "Produktintegration" wird eingeblendet. Produktintegration bestimmen 6. Bei Bedarf die Installationsart der einzelnen Produkte ändern (siehe "Sonderinstallationen", S. 33). 7. Weiter drücken. Der Assistent zeigt eine Zusammenfassung der gemachten Angaben. Konfiguration abschließen 8. Konfiguration prüfen und anschließend Fertigstellen wählen. Der Installationsassistent wird beendet (alle Hinweismeldungen lesen und bestätigen) und der Installationsmanager startet mit der Installation der Systemkomponenten (siehe "Systemkomponenten", S. 7). Nach der Installation 9. Nach der Installation notwendige Anpassungen vornehmen (siehe "Notwendige Anpassungen nach der Installation", S. 15). 10. Bei Bedarf weitere Clients installieren 3.5 Installation starten Betriebsart wählen Neuinstallation PDM Server und Client auf einem Rechner 1. Installation starten bis zur Maske "Auswahl PDM/Dateisystem" (siehe "Installation starten", S. 10). 2. "PDM" markieren und Weiter wählen. Die Maske zur Auswahl des zu installierenden Teilnehmers wird eingeblendet (Client, Server, Client und Server). Netzwerkteilnehmer wählen 3. "Client + Server" markieren und anschließend Weiter wählen. Informationen zur Netzwerkfreigabe lesen und bestätigen. 4. Weiter drücken. Die Maske zur Lizenzierung wird angezeigt. Lizenzierung wählen Hinweis Eine Beschreibung mit aktuellen Hinweisen zur Lizenzierung wurde mit dem Lizenzschein versandt. Weitere Informationen 14 Notwendige Anpassungen vor der Installation 2014-05-05 C331de-V6.1 befinden sich im hinteren Teil dieses Dokuments (siehe "Lizenzierung", S. 53). 5. Lizenzierung wählen: − Lokaler Lizenzserver Der aktuelle Rechner ist ein Einzelplatzrechner oder soll als Lizenz-Server genutzt werden. Der Produktschlüssel muss später über den LizenzManager eingegeben werden (siehe "Lizenzierung", S. 53). − Netzwerk Lizenzserver Der Lizenz-Server ist auf einem anderen Rechner installiert. Der Name des Lizenz-Servers muss eingegeben werden. 6. Weiter drücken. Die Maske "Produktintegration" wird eingeblendet. Produktintegration bestimmen 7. Bei Bedarf die Installationsart der einzelnen Produkte ändern (siehe "Sonderinstallationen") 8. Weiter drücken. Der Assistent zeigt eine Zusammenfassung der gemachten Angaben. Konfiguration abschließen 9. Konfiguration prüfen und anschließend Fertigstellen wählen. Der Installationsassistent wird beendet (alle Hinweismeldungen lesen und bestätigen) und der Installationsmanager startet mit der Installation der Systemkomponenten (siehe "Systemkomponenten", S. 7). Nach der Installation 10. Nach der Installation notwendige Anpassungen vornehmen (siehe "Notwendige Anpassungen nach der Installation", S. 15). 11. Bei Bedarf weitere Clients installieren 3.6 TruTops Tube Notwendige Anpassungen nach der Installation Für die Installation von TruTops Tube mit 3D-Rohrkonstruktion gibt es neben der Installations-DVD für TruTops noch eine weitere Installations-DVD für die 3D-Rohrkonstruktion. Diese DVD muss nach der Installation von TruTops ebenfalls installiert werden. Firewall konfigurieren Firewalls überwachen den Zugriff auf und von einem Rechner. Versucht ein der Firewall unbekanntes Programm einen Zugriff auf einen Rechner zu bekommen, wird dieser Zugriff blockiert. C331de-V6.1 2014-05-05 Notwendige Anpassungen nach der Installation 15 Damit der TruTops PDM Server ohne Einschränkung mit seinen Clients kommunizieren kann, muss eine evtl. installierte Firewall entsprechend konfiguriert werden. Hinweis Wenn die Firewall nur gegen Angriffe außerhalb des Firmennetzwerks eingerichtet ist, müssen keine Anpassungen vorgenommen werden. Windows Firewall Firewall einrichten Windows besitzt eine integrierte Firewall, die alle Zugriffe von unbekannten Programmen blockiert. Diese Firewall wird während der Installation automatisch so konfiguriert, dass TruTops PDM einwandfrei funktionieren kann. Wenn eine andere Personal-Firewall installiert ist, muss für folgende Applikationen der Server- und Clientbetrieb im lokalen Netzwerk zugelassen werden:4 ■ ■ ■ ■ ■ ■ ■ ■ ■ ■ ■ ■ ■ ■ ■ ■ ■ ■ ■ 4 16 \Applications\PDMServer2\bin\TruTopsPDM.exe \Applications\PDMServer2\bin\TruTopsPDMservice.exe \Applications\PDMServer2\bin\NT_Naming_Service.exe \Utils\PDM2\bin\pdmBrowser.exe \Utils\PDM2\bin\pdmCLI.exe \Applications\ProgrammingSuite\bin\ProgrammingSuiteStart.exe \Applications\ToPs100\bin\t100.exe \Applications\ToPs300\bin\t300.exe Applications\ToPs400\bin\t400.exe \Applications\ToPs400CAD\bin\t400cad.exe \Applications\ToPs600\bin\t600.exe \Applications\ToPsCad\bin\tcad.exe \Applications\ToPsNest\bin\tnest.exe %WINDIR%\system32\hasplms.exe %ProgramFiles%\Microsoft SQL Server \MSSQL10_50.TRUMPFSQL1\MSSQL\Binn\sqlservr.exe %ProgramFiles%\Microsoft SQL Server\90\Shared\sqlbrowser.exe \TRUMPF.NET\Utils\PVI-Manager\PVIMan.exe \TRUMPF.NET\Applications\ToPs600\CellControl\SimInstance01\AR000\PLC\AR000.exe \TRUMPF.NET\Applications\ToPs600Inch\CellControl\SimInstance01\AR000\PLC\AR000.exe Wenn nicht anders gekennzeichnet, Pfade ausgehend vom Installationspfad '%TOPS_DRIVE%\TRUMPF.NET'. Notwendige Anpassungen nach der Installation 2014-05-05 C331de-V6.1 Virenscanner konfigurieren TruTops PDM reagiert auf Änderungen von TruTops-Dateien (z. B. .GEO, .LST, usw.). Diese Änderungen werden beim normalen Arbeiten mit den TruTops Anwendungen gemacht, können aber auch von manchen Virenscannern verursacht werden. Durch diese zusätzlichen Änderungen kann das PDM-System blockiert werden und interne Fehler verursachen (in den PDM-Logdateien als "Timeout"-Fehler zu erkennen). Um das Problem zu verhindern, sollten folgende Einstellungen im Virenscanner gemacht werden: 1. Folgende Dateitypen von der Zugriffsprüfung des Virenscanners ausschließen: .TMT, .GMT, .TAF, .GEO, .LST, .JOB, .PPJ, .PDF, .BMP. Hinweis Im Folgenden werden die Dateien einzeln aufgelistet. Es kann aber auch das gesamte Verzeichnis %'TOPS_DRIVE% \TRUMPF.NET' von der Zugriffsprüfung ausgeschlossen werden. 2. Folgende Prozesse auf dem Server-Rechner von der Zugriffsprüfung des Virenscanners ausschließen (wenn nicht anders gekennzeichnet, Pfade ausgehend von '%TOPS_DRIVE%\TRUMPF.NET'): − \Utils\PDM2\bin\pdmBrowser.exe − \Utils\PDM2\bin\pdmCLI.exe − \Applications\PDMServer2\bin\TruTopsPDM.exe − \Applications\PDMServer2\bin\TruTopsPDMservice.exe − \Applications\PDMServer2\bin\NT_Naming_Service.exe − \Applications\ProgrammingSuite\bin\ProgrammingSuiteStart.exe − \Applications\ProgrammingSuite\bin\TSListener.exe − %WINDIR%\system32\hasplms.exe − %ProgramFiles%\Microsoft SQL Server \MSSQL10_50.TRUMPFSQL1\MSSQL\Binn\sqlservr.exe Hinweis Im Folgenden werden die Dateien einzeln aufgelistet. Es kann aber auch das gesamte Verzeichnis %'TOPS_DRIVE% \TRUMPF.NET' von der Zugriffsprüfung ausgeschlossen werden. 3. Folgende Prozesse auf dem Client-Rechner von der Zugriffsprüfung des Virenscanners ausschließen (wenn nicht anders gekennzeichnet, Pfade ausgehend von '%TOPS_DRIVE% \TRUMPF.NET'): C331de-V6.1 2014-05-05 Notwendige Anpassungen nach der Installation 17 − − − − − − − − − − − \Utils\PDM2\bin\pdmBrowser.exe \Utils\PDM2\bin\pdmCLI.exe \Applications\ToPs100\bin\t100.exe \Applications\ToPs300\bin\t300.exe \Applications\ToPs400\bin\t400.exe \Applications\ToPs400CAD\bin\t400cad.exe \Applications\ToPs600\bin\t600.exe \Applications\ToPsCad\bin\tcad.exe \Applications\ToPsNest\bin\tnest.exe %WINDIR%\system32\hasplms.exe %ProgramFiles%\Microsoft SQL Server \MSSQL10_50.TRUMPFSQL1\MSSQL\Binn\sqlservr.exe Internet Explorer einstellen Wenn in TruTops HTML-Einrichtepläne verwendet werden sollen, müssen im Internet Explorer zusätzliche Einstellungen vorgenommen werden. 1. 2. 3. 4. 5. Internet Explorer öffnen. >Extras >Internetoptionen wählen. Tab "Datenschutz" wählen. Einstellung Mittel wählen. OK drücken. Freigaben einrichten Während der Installation wird für das Verzeichnis "Trumpf_PDM2" automatisch eine Freigabe für die Gruppe "Jeder" angelegt. Wenn die Gruppe "Jeder" aus der Freigabe entfernt werden soll, muss darauf geachtet werden, dass stattdessen das lokale Konto "System" mit mindestens Leserechten in die Freigabe miteinbezogen wird. Ansonsten kann der PDM Server die Verzeichnisse nicht überwachen. 18 Notwendige Anpassungen nach der Installation 2014-05-05 C331de-V6.1 4. Update PDM Hinweise ■ ■ Diese Beschreibung ist nur gültig für Updates auf bestehende PDM 2-Installationen. Diese Beschreibung ist nur gültig für Updates ohne Rechnerwechsel. Ein Update mit Rechnerwechsel ist separat beschrieben (siehe "Sonderinstallationen", S. 33). 4.1 Installation starten Voraussetzungen ■ ■ ■ ■ Alle evtl. schon installierten TruTops/ToPs-Programme (bei Netzwerk-Version auch alle Clients) sind beendet. Virenscanner sind deaktiviert. Der angemeldete Benutzer ist Mitglied der lokalen Administratoren-Gruppe. Lizenzierung ist geklärt und vorbereitet (siehe "Lizenzierung", S. 53). Hilfsmittel, Werkzeuge, Materialien ■ ■ Installation starten Installations-DVD Lizenzinformationen (siehe "Lizenzierung", S. 53) 1. Installations-DVD einlegen. Die Installation wird gestartet. Wenn die Installation nicht automatisch startet, Datei "Setup.exe" auf der DVD starten. Es wird geprüft, ob alle für die Installation notwendigen Softwarekomponenten installiert sind. Sollte dies nicht der Fall sein, werden sie automatisch installiert. Dabei kann ein Neustart erforderlich sein. Nach einem Neustart muss die Installation manuell neu gestartet werden. Die Maske "Lizenzvereinbarung" wird angezeigt. Lizenzvereinbarung 2. Lizenzvereinbarung lesen. Wenn Sie mit der Lizenzvereinbarung einverstanden sind, Lizenzvereinbarung akzeptieren und Weiter wählen. Der Assistent prüft, ob bereits ein TruTops Produkt installiert ist und zeigt die gefundene Konfiguration an. Es wurde keine Installation gefunden oder die ermittelte Installation entspricht nicht der gewünschten Installation? Ø Konfiguration ändern (siehe "Sonderinstallationen", S. 33). C331de-V6.1 2014-05-05 Update PDM 19 Konfiguration übernehmen 3. "Ja, Konfiguration übernehmen" markieren und Weiter wählen. Die Maske zur Wahl der Installationsart wird eingeblendet. Installationsart wählen Hinweis Für Produkte, die neu in TruTops integriert wurden, kann die Installationsart abweichend von der Gesamtinstallationsart gewählt werden. In diesem Fall das Kästchen "Installationsart…manuell wählen" aktivieren und Weiter wählen. Es folgt die Maske zur Produktintegration (siehe "Sonderinstallationen", S. 33). 4. "Update" wählen. 5. Weiter drücken. Die Maske zur Sicherung der bereits installierten Produkte wird eingeblendet. Sicherung der Vorgängerversion Hinweis Wenn die bereits installierte Version älter ist, als die neu zu installierende Version, wird immer eine Sicherung durchgeführt. In diesem Fall ist das Kästchen ausgegraut. 6. Wählen, ob die bereits installierten Versionen gesichert werden soll (empfohlen). Der dafür benötigte zusätzliche Festplattenplatz wird angezeigt. 7. Weiter drücken. Der Assistent zeigt eine Zusammenfassung der Eingaben. Über die Schaltfläche Zurück können die Eingaben geändert werden. Konfiguration abschließen 8. Konfiguration prüfen und anschließend Fertigstellen wählen. Wenn die Sicherung der Vorgängerversion aktiviert wurde, wird die Sicherung jetzt gestartet. Der Installationsassistent wird beendet (alle Hinweismeldungen lesen und bestätigen) und der Installationsmanager startet mit der Installation der Systemkomponenten (siehe "Systemkomponenten", S. 7). 20 Update PDM 2014-05-05 C331de-V6.1 Systemvoraussetzungen Datensicherung 5. Neuinstallation Dateisystem 5.1 Notwendige Anpassungen vor der Installation Die Rechner, auf denen das TruTops Produkt installiert werden soll, müssen den Anforderungen aus dem Dokument "Installationsanleitung TruTops Produkte, Teil 1: Systemvoraussetzungen" entsprechen. Vor der Installation sollten alle Daten des Rechners gesichert werden (siehe "Datensicherung", S. 37). Automatischer Neustart Nach der Installation einiger Komponenten ist es notwendig, dass der Rechner neu gestartet wird. Alle nicht gespeicherten Daten offener Programme gehen dabei verloren. Vor der Installation sollten deshalb alle Daten gesichert und alle offenen Programme beendet werden. Bei der Installation auf einem produktiven Server müssen entsprechende Vorkehrungen für einen Server-Neustart getroffen werden. Installation ohne DVD (aus Netzwerkordner) Bei einer Installation aus einem Netzwerkordner (die Installationsdateien liegen im Netzwerk) muss darauf geachtet werden, dass der Pfad zu den Installationsdateien keine Leerzeichen enthalten darf. Installation ohne Netzwerk Wird TruTops an einem Rechner ohne aktivem Netzwerk betrieben (z. B. Notebook), muss vor der Installation der "Microsoft Loopback Adapter" installiert werden (siehe "Microsoft Loopback Adapter installieren", S. 51). Laufwerksbuchstaben für gemeinsamen Zugriff festlegen Für den gemeinsamen Dateizugriff werden bei der Installation des TruTops Serves automatisch Dateifreigaben eingerichtet. Auf den Clients muss dann ein Netzlaufwerk mit dieser Freigabe verbunden werden. Dabei muss folgendes beachtet werden: ■ ■ C331de-V6.1 2014-05-05 Der Laufwerksbuchstabe, mit dem die Clients auf die ServerFreigaben zugreifen, muss auf allen Clients gleich sein. Vor der Installation muss deshalb ein Laufwerksbuchstabe festgelegt werden, der auf allen Client-Rechnern verfügbar ist. Um eine Verbindung mit dem Netzlaufwerk auch nach einem Neustart zu gewährleisten, muss beim Verbinden entweder die Option "Verbindung bei Anmeldung wiederherstellen" aktiviert sein oder im Logonscript des Benutzers eingetragen sein. Neuinstallation Dateisystem 21 5.2 Installation starten Voraussetzungen ■ ■ ■ ■ Alle evtl. schon installierten TruTops/ToPs-Programme (bei Netzwerk-Version auch alle Clients) sind beendet. Virenscanner sind deaktiviert. Der angemeldete Benutzer ist Mitglied der lokalen Administratoren-Gruppe. Lizenzierung ist geklärt und vorbereitet (siehe "Lizenzierung", S. 53). Hilfsmittel, Werkzeuge, Materialien ■ ■ Installation starten Installations-DVD Lizenzinformationen (siehe "Lizenzierung", S. 53) Hinweise Der TruTops Installationsmanager benötigt zur Ausführung einige Systemkomponenten. Beim Starten der Installationsanwendung werden diese Komponenten automatisch abgefragt und bei Bedarf durch den Manager installiert. ■ Eine benötigte Komponente ist das .NET-Framework. Unter Windows 8 erfolgt die Prüfung und Installation des .NET-Frameworks nicht über die Installationsanwendung, sondern über das Betriebssystem. Ist das benötigte Framework nicht vorhanden, kommt nach dem Start der Installation der Hinweis, dass Dateien nachgeladen und installiert werden müssen. Diese Installation muss bestätigt und vollständig durchgeführt werden, da sonst die TruTops Installation nicht läuft. Nach der Installation des .NET-Frameworks muss die TruTops Installation wieder manuell gestartet werden. ■ Die Installation der Systemkomponenten kann bis zu 30 min dauern und darf nicht abgebrochen werden, auch wenn über längere Zeit kein Fortschritt erkennbar ist. 1. Installations-DVD einlegen. ■ Die Installation wird gestartet. Wenn die Installation nicht automatisch startet, Datei "Setup.exe" auf der DVD starten. Es wird geprüft, ob alle für die Installation notwendigen Softwarekomponenten installiert sind. Sollte dies nicht der Fall sein, werden sie automatisch installiert. Dabei kann ein Neustart erforderlich sein. Nach einem Neustart muss die Installation manuell neu gestartet werden. Anschließend wird ein Dialog zur Auswahl der Sprache für die Installation angezeigt. 2. Sprache wählen. 22 Notwendige Anpassungen vor der Installation 2014-05-05 C331de-V6.1 Die Systeminformationen werden ermittelt. Im Hintergrund wird eine HTML-Seite mit Informationen zur Installation und zum Produkt geöffnet. Anschließend wird die Einstiegsmaske des Installationsassistenten angezeigt. 3. Weiter drücken. Die Maske "Lizenzvereinbarung" wird angezeigt. Lizenzvereinbarung 4. Lizenzvereinbarungen lesen. Wenn Sie mit den Lizenzvereinbarungen einverstanden sind, Lizenzvereinbarungen akzeptieren und Weiter drücken. Der Assistent prüft, ob bereits ein TruTops Produkt installiert ist. Bei einer Neuinstallation erscheint der Hinweis, dass kein TruTops gefunden wurde und eine Neuinstallation ausgeführt wird. 5. Weiter drücken. Die Maske zur Auswahl des Installationslaufwerks wird eingeblendet. Installationslaufwerk wählen Hinweise Die Maske erscheint nur, wenn noch kein TruTops-Produkt auf dem Rechner installiert wurde. ■ Die Wahl des Laufwerks gilt auch für jede zukünftige Installation. Sie kann nicht mehr geändert werden. 6. Laufwerk wählen, auf das TruTops installiert werden soll. 7. Weiter drücken. ■ 5.3 Installation starten Betriebsmodus wählen Neuinstallation Dateisystem Server 1. Installation starten bis zur Maske "Auswahl PDM/Dateisystem" (siehe "Installation starten", S. 10). 2. "Dateisystem" markieren und Weiter wählen. Die Maske zur Auswahl des zu installierenden Teilnehmers wird eingeblendet (Client, Server, Client und Server). Netzwerkteilnehmer wählen 3. "Server" markieren und Weiter wählen. Die Maske zur Auswahl der Lizenzierung wird eingeblendet. Lizenzierung wählen Hinweis Eine Beschreibung mit aktuellen Hinweisen zur Lizenzierung wurde mit dem Lizenzschein versandt. Weitere Informationen befinden sich im hinteren Teil dieses Dokuments (siehe "Lizenzierung", S. 53). 4. Lizenzierung wählen: C331de-V6.1 2014-05-05 Notwendige Anpassungen vor der Installation 23 Lokaler Lizenzserver Der aktuelle Rechner ist ein Einzelplatzrechner oder soll als Lizenz-Server genutzt werden. Der Produktschlüssel muss später über den LizenzManager eingegeben werden (siehe "Lizenzierung", S. 53). − Netzwerk Lizenzserver Der Lizenz-Server ist auf einem anderen Rechner installiert. Der Name des Lizenz-Servers muss eingegeben werden. 5. Weiter drücken. − Die Maske "Produktintegration" wird eingeblendet. Produktintegration bestimmen 6. Bei Bedarf die Installationsart der einzelnen Produkte ändern (siehe "Sonderinstallationen", S. 33). 7. Weiter drücken. Der Assistent zeigt eine Zusammenfassung der gemachten Angaben. Konfiguration abschließen 8. Konfiguration prüfen und anschließend Fertigstellen wählen. Der Installationsassistent wird beendet (alle Hinweismeldungen lesen und bestätigen) und der Installationsmanager startet mit der Installation der Systemkomponenten (siehe "Systemkomponenten", S. 7). 9. Clients installieren (siehe "Neuinstallation Dateisystem Client", S. 24). 5.4 Neuinstallation Dateisystem Client Voraussetzung ■ Netzlaufwerk verbinden Ein TruTops Dateisystem Server ist auf diesem oder einem anderen Rechner im Netzwerk installiert. Hinweise Der verwendetet Laufwerksbuchstabe muss auf allen Clients gleich sein. ■ Um eine Verbindung mit dem Netzlaufwerk auch nach einem Neustart zu gewährleisten, muss entweder die Option "Verbindung bei Anmeldung wiederherstellen" aktiviert sein oder die Verbindung im Logonscript des Benutzers eingetragen sein. 1. Client-Rechner über den vorher festgelegten Laufwerksbuchstaben mit der Freigabe "TRUMPF.NET" auf dem Server-Rechner verbinden Laufwerksbuchstaben für gemeinsamen Zugriff festlegen. 2. Installation starten bis zur Maske "Auswahl PDM/Dateisystem"(siehe "Installation starten", S. 10). ■ Installation starten 24 Notwendige Anpassungen vor der Installation 2014-05-05 C331de-V6.1 Betriebsart wählen 3. "Dateisystem" markieren und Weiter wählen. Die Maske zur Auswahl des zu installierenden Teilnehmers wird eingeblendet (Client, Server, Client und Server). Netzwerkteilnehmer wählen 4. "Client" wählen und Name des Server-Rechners eingeben oder über Schaltfläche Auswählen in der Netzwerkumgebung suchen. Es wird versucht, eine Verbindung zum Server herzustellen. Wenn die Verbindung nicht hergestellt werden kann, wird eine Fehlermeldung angezeigt. Lizenzierung wählen Hinweis Eine Beschreibung mit aktuellen Hinweisen zur Lizenzierung wurde mit dem Lizenzschein versandt. Weitere Informationen befinden sich im hinteren Teil dieses Dokuments (siehe "Lizenzierung", S. 53). 5. Lizenzierung wählen: − Lokaler Lizenzserver Der aktuelle Rechner ist ein Einzelplatzrechner oder soll als Lizenz-Server genutzt werden. Der Produktschlüssel muss später über den LizenzManager eingegeben werden (siehe "Lizenzierung", S. 53). − Netzwerk Lizenzserver Der Lizenz-Server ist auf einem anderen Rechner installiert. Der Name des Lizenz-Servers muss eingegeben werden. 6. Weiter drücken. Die Maske "Produktintegration" wird eingeblendet. Netzlaufwerk angeben 7. Laufwerksbuchstaben eingeben, über den alle Client-Rechner mit dem Server-Rechner verbunden sind (siehe "Neuinstallation Dateisystem Server", S. 23). 8. Weiter drücken. Die Maske "Produktintegration" wird eingeblendet. Produktintegration bestimmen 9. Bei Bedarf die Installationsart der einzelnen Produkte ändern (siehe "Sonderinstallationen", S. 33). 10. Weiter drücken. Der Assistent zeigt eine Zusammenfassung der gemachten Angaben. Konfiguration abschließen 11. Konfiguration prüfen und anschließend Fertigstellen wählen. Der Installationsassistent wird beendet (alle Hinweismeldungen lesen und bestätigen) und der Installationsmanager startet mit der Installation der Systemkomponenten (siehe "Systemkomponenten", S. 7). C331de-V6.1 2014-05-05 Notwendige Anpassungen vor der Installation 25 5.5 Installation starten Betriebsmodus wählen Neuinstallation Dateisystem Server und Client auf einem Rechner (Mehrplatz) 1. Installation starten bis zur Maske "Auswahl PDM/Dateisystem" (siehe "Installation starten", S. 10). 2. "Dateisystem" markieren und Weiter wählen. Die Maske zur Auswahl des zu installierenden Teilnehmers wird eingeblendet (Client, Server, Client und Server). Netzwerkteilnehmer wählen 3. "Client + Server" markieren und anschließend Weiter wählen. Informationen zur Netzwerkfreigabe lesen und bestätigen. 4. Weiter drücken. Eine Maske zur Auswahl der Lizenzierung wird eingeblendet. Lizenzierung wählen Hinweis Eine Beschreibung mit aktuellen Hinweisen zur Lizenzierung wurde mit dem Lizenzschein versandt. Weitere Informationen befinden sich im hinteren Teil dieses Dokuments (siehe "Lizenzierung", S. 53). 5. Lizenzierung wählen: − Lokaler Lizenzserver Der aktuelle Rechner ist ein Einzelplatzrechner oder soll als Lizenz-Server genutzt werden. Der Produktschlüssel muss später über den LizenzManager eingegeben werden (siehe "Lizenzierung", S. 53). − Netzwerk Lizenzserver Der Lizenz-Server ist auf einem anderen Rechner installiert. Der Name des Lizenz-Servers muss eingegeben werden. 6. Weiter drücken. Die Maske "Produktintegration" wird eingeblendet. Produktintegration bestimmen 7. Bei Bedarf die Installationsart der einzelnen TruTops Applikationen ändern (siehe "Sonderinstallationen", S. 33). 8. Weiter drücken. Der Assistent zeigt eine Zusammenfassung der gemachten Angaben. Konfiguration abschließen 9. Konfiguration prüfen und anschließend Fertigstellen wählen. Der Installationsassistent wird beendet (alle Hinweismeldungen lesen und bestätigen) und der Installationsmanager startet mit der Installation der Systemkomponenten (siehe "Systemkomponenten", S. 7). Nach der Installation 26 10. Bei Bedarf weitere Clients installieren Notwendige Anpassungen vor der Installation 2014-05-05 C331de-V6.1 5.6 Neuinstallation Dateisystem Server und Client auf einem Rechner (Einzelplatz) Hinweis Bei der Installation im Dateisystem-Modus erfolgt der Datenaustausch zwischen Client und Server über einen vorher definierten Laufwerksbuchstaben. Bei der Einzelplatz-Installation wird dabei automatisch der Laufwerksbuchstabe des Installationslaufwerks verwendet. Eine Erweiterung des Systems um weitere Clients ist in diesem Fall nur über eine Neukonfiguration des Systems möglich. Um sich die Möglichkeit zur Erweiterung des Systems offenzuhalten, sollte deshalb die Installationsart "Client+Server (Mehrplatz)" gewählt werden (siehe "Neuinstallation Dateisystem Server und Client auf einem Rechner (Mehrplatz)", S. 26). Installation starten Betriebsmodus wählen 1. Installation starten bis zur Maske "Auswahl PDM/Dateisystem" (siehe "Installation starten", S. 10). 2. "Dateisystem" markieren und Weiter wählen. Die Maske zur Auswahl des zu installierenden Teilnehmers wird eingeblendet (Client, Server, Client und Server). Netzwerkteilnehmer wählen 3. "Einzelplatz" markieren und anschließend Weiter wählen. Eine Maske zur Auswahl der Lizenzierung wird eingeblendet. Lizenzierung wählen Hinweis Eine Beschreibung mit aktuellen Hinweisen zur Lizenzierung wurde mit dem Lizenzschein versandt. Weitere Informationen befinden sich im hinteren Teil dieses Dokuments (siehe "Lizenzierung", S. 53). 4. Lizenzierung wählen: − Lokaler Lizenzserver Der aktuelle Rechner ist ein Einzelplatzrechner oder soll als Lizenz-Server genutzt werden. Der Produktschlüssel muss später über den LizenzManager eingegeben werden (siehe "Lizenzierung", S. 53). − Netzwerk Lizenzserver Der Lizenz-Server ist auf einem anderen Rechner installiert. Der Name des Lizenz-Servers muss eingegeben werden. 5. Weiter drücken. Die Maske "Produktintegration" wird eingeblendet. Produktintegration bestimmen C331de-V6.1 2014-05-05 6. Bei Bedarf die Installationsart der einzelnen TruTops Applikationen ändern (siehe "Sonderinstallationen", S. 33). Notwendige Anpassungen vor der Installation 27 7. Weiter drücken. Der Assistent zeigt eine Zusammenfassung der gemachten Angaben. Konfiguration abschließen 8. Konfiguration prüfen und anschließend Fertigstellen wählen. Der Installationsassistent wird beendet (alle Hinweismeldungen lesen und bestätigen) und der Installationsmanager startet mit der Installation der Systemkomponenten (siehe "Systemkomponenten", S. 7). 28 Notwendige Anpassungen vor der Installation 2014-05-05 C331de-V6.1 6. Update Dateisystem Hinweis Diese Beschreibung gilt nur für ein Update auf eine bestehende Dateisystem-Installation. 6.1 Installation starten Voraussetzungen ■ ■ ■ ■ Alle evtl. schon installierten TruTops/ToPs-Programme (bei Netzwerk-Version auch alle Clients) sind beendet. Virenscanner sind deaktiviert. Der angemeldete Benutzer ist Mitglied der lokalen Administratoren-Gruppe. Lizenzierung ist geklärt und vorbereitet (siehe "Lizenzierung", S. 53). Hilfsmittel, Werkzeuge, Materialien ■ ■ Installation starten Installations-DVD Lizenzinformationen (siehe "Lizenzierung", S. 53) 1. Installations-DVD einlegen. Die Installation wird gestartet. Wenn die Installation nicht automatisch startet, Datei "Setup.exe" auf der DVD starten. Es wird geprüft, ob alle für die Installation notwendigen Softwarekomponenten installiert sind. Sollte dies nicht der Fall sein, werden sie automatisch installiert. Dabei kann ein Neustart erforderlich sein. Nach einem Neustart muss die Installation manuell neu gestartet werden. Die Maske "Lizenzvereinbarung" wird angezeigt. Lizenzvereinbarung 2. Lizenzvereinbarung lesen. Wenn Sie mit der Lizenzvereinbarung einverstanden sind, Lizenzvereinbarung akzeptieren und Weiter wählen. Der Assistent prüft, ob bereits ein TruTops Produkt installiert ist und zeigt die gefundene Konfiguration an. Es wurde keine Installation gefunden oder die ermittelte Installation entspricht nicht der gewünschten Installation? Konfiguration übernehmen Ø Konfiguration ändern (siehe "Sonderinstallationen", S. 33). 3. "Ja, Konfiguration übernehmen" markieren und Weiter wählen. Die Maske zur Wahl der Installationsart wird eingeblendet. C331de-V6.1 2014-05-05 Update Dateisystem 29 Installationsart wählen Hinweis Für Produkte, die neu in TruTops integriert wurden, kann die Installationsart abweichend von der Gesamtinstallationsart gewählt werden. In diesem Fall das Kästchen "Installationsart…manuell wählen" aktivieren und Weiter wählen. Es folgt die Maske zur Produktintegration (siehe "Sonderinstallationen", S. 33). 4. "Update" wählen. 5. Weiter drücken. Die Maske zur Sicherung der bereits installierten Produkte wird eingeblendet. Sicherung der Vorgängerversion Hinweis Wenn die bereits installierte Version älter ist, als die neu zu installierende Version, wird immer eine Sicherung durchgeführt. In diesem Fall ist das Kästchen ausgegraut. 6. Wählen, ob die bereits installierten Versionen gesichert werden soll (empfohlen). Der dafür benötigte zusätzliche Festplattenplatz wird angezeigt. 7. Weiter drücken. Der Assistent zeigt eine Zusammenfassung der Eingaben. Über die Schaltfläche Zurück können die Eingaben geändert werden. Konfiguration abschließen 8. Konfiguration prüfen und anschließend Fertigstellen wählen. Wenn die Sicherung der Vorgängerversion aktiviert wurde, wird die Sicherung jetzt gestartet. Der Installationsassistent wird beendet (alle Hinweismeldungen lesen und bestätigen) und der Installationsmanager startet mit der Installation der Systemkomponenten (siehe "Systemkomponenten", S. 7). 30 Update Dateisystem 2014-05-05 C331de-V6.1 7. Deinstallation Datenverlust ACHTUNG Es werden alle installierten TruTops Produkte und Anwendungen auf dem Rechner deinstalliert und alle zugehörigen Daten und Verzeichnisse gelöscht (auch Sicherungen im Verzeichnis "TRUMPF.NET"). Ø Die Deinstallation kann nicht rückgängig gemacht werden. 7.1 TruTops deinstallieren TruTops kann vollständig deinstalliert werden. Dabei wird TruTops mit allen installierten Anwendungen (z. B. TruTops Laser, TruTops CAD usw.) deinstalliert. Installationen von Drittanbietern (z. B. Adobe Reader, MS SQL Server, usw.) bleiben unberührt. 1. 2. 3. 4. TruTops Installations-DVD einlegen. Wenn das Setup automatisch startet, Setup beenden. In das Verzeichnis '<DVD>:\Installation\Uninstall' wechseln. Datei 'TruTopsUninstaller.exe' starten. Das Deinstallationsprogramm startet. Es wird nach installierten TruTops Produkten gesucht. Anschließend wird folgende Maske eingeblendet: Deinstallation Fig. 53432 Es werden alle Anwendungen angezeigt, die deinstalliert werden. Durch Klicken auf das Symbol "+" neben der Anwendung werden zusätzliche Informationen angezeigt. 5. Kästchen neben Uninstall markieren. Die Schaltfläche Uninstall wird aktiv. 6. Uninstall wählen. C331de-V6.1 2014-05-05 Deinstallation 31 7. Sicherheitsmeldung bestätigen. Die Deinstallation startet. 32 Deinstallation 2014-05-05 C331de-V6.1 8. Sonderinstallationen 8.1 Service Pack installieren Voraussetzungen ■ ■ ■ ■ Alle evtl. schon installierten TruTops/ToPs-Programme (bei Netzwerk-Version auch alle Clients) sind beendet. Virenscanner sind deaktiviert. Der angemeldete Benutzer ist Mitglied der lokalen Administratoren-Gruppe. Die zugehörige Hauptversion ist installiert. Hinweis Das Service-Pack muss auf dem Server und allen Clients installiert werden. Dabei sollte das Service-Pack immer zuerst auf dem Server und dann auf den Clients installiert werden. 1. DVD einlegen und Datei 'Setup.html' auf der DVD starten. Die Installationsoberfläche wird geöffnet. 2. Sprache für die Oberfläche wählen. Es wird eine Übersicht der verfügbaren Dokumente und Inhalte auf der DVD angezeigt. 3. Jetzt installieren drücken. Die verfügbaren Service Packs werden angezeigt. 4. Installieren neben dem angezeigten Service Pack drücken. Je nach verwendetem Browser werden unterschiedliche Sicherheitswarnungen zum Starten ausführbarer Dateien angezeigt. Diese Meldungen müssen bestätigt werden. Nach dem Start werden die Installationsdateien entpackt und der Installationsmanager gestartet. 5. Den Anweisungen des Installationsmanagers folgen. 8.2 Der Expertenmodus Der Installationsassistent bietet die Möglichkeit, die vorgeschlagenen Installationsarten zu ändern und andere Grundlagen für die Datenübernahme bei Updates oder Umstellungen vorzugeben. C331de-V6.1 2014-05-05 Sonderinstallationen 33 Dies ist zum Beispiel notwendig, wenn ■ ■ Daten aus einer Access-Datenbank von einem anderen Rechner übernommen werden sollen. Daten von einer anderen Dateisystemablage übernommen werden sollen. Expertenmodus aufrufen Der Expertenmodus wird im Installationsassistent über die Maske "Produktintegration" aufgerufen. 1. Installation mit der gewünschten Konfiguration starten, bis zur Maske "Produktintegration". Fig. 50226de 2. Schaltfläche Ändern neben der zu ändernden Installation wählen. Folgender Dialog wird eingeblendet: 34 Der Expertenmodus 2014-05-05 C331de-V6.1 Fig. 50237de Hier kann die Installationsart von Update auf Neuinstallation (und umgekehrt) umgestellt werden. 3. Zum Aktivieren des Expertenmodus "Expertenmodus" anklicken. Die Maske "Datenübernahme aus Vorversion "wird geöffnet. 4. Folgende Einstellungen machen: − "TRUMPF spezifische Dateien" Für die Übernahmen von Daten aus einer anderen Dateiablage das Kästchen aktivieren und den Pfad für die Datenübernahme auswählen. Standardmäßig wird als Pfad das Laufwerk der aktuellen Installation verwendet. − "Grundlage für das Update der Produkt-Datenbank" Art der Datenbank (Lokal, Netzwerk) wählen und Pfad zur Datenbank angeben. Für eine Neuinstallation der Datenbank die entsprechende Option wählen. 5. OK drücken. Wenn die Konfiguration geändert wurde, erscheint im Dialog "Produktintegration" neben dem geänderten TruTops Produkt die Installationsart "Expertenmodus". Wenn der Expertenmodus abgebrochen wurde, erscheint wieder die ursprünglich vorgeschlagene Installationsart. 8.3 Umstellung von Dateisystem auf PDM Vor dem Umstieg auf PDM müssen folgende Dinge beachtet werden: ■ ■ C331de-V6.1 2014-05-05 Für die Umstellung von Dateisystem auf PDM gelten die gleichen Voraussetzungen und Vorbereitungen wie bei einer Neuinstallation von PDM (siehe "Neuinstallation im PDMModus", S. 10). Für jeden Netzwerk-Teilnehmer (Client, Server) des Mehrplatzsystems muss die entsprechende PDM-Installation Der Expertenmodus 35 ■ Installation durchgeführt werden (siehe "Neuinstallation im PDM-Modus", S. 10). Auf dem Rechner, auf dem der TruTops PDM Server installiert werden soll, muss auch der jetzige TruTops Server (Netzwerkdatenbank) installiert sein. 1. PDM Update-Installation starten bis zur Maske "Konfiguration verändern" 2. "PDM" markieren und Weiter wählen. Die Auswahl des zu installierenden Netzwerkteilnehmers wird eingeblendet. Hinweis Es muss der gleiche Netzwerk-Teilnehmer gewählt werden, der auch vorher auf dem Rechner installiert war. 3. Netzwerk-Teilnehmer wählen, der installiert werden soll und Weiter wählen. 4. Installation wie normales PDM-Update durchführen. 36 Der Expertenmodus 2014-05-05 C331de-V6.1 9. Datensicherung 9.1 PDM-Daten sichern Dateien sichern Mit Einführung von PDM 2 werden die Dateien von TruTops nicht mehr verschlüsselt im PDM-System abgelegt, sondern frei zugänglich im Windows Dateisystem. Dadurch ist für die abliegenden Dateien keine spezielle Datensicherungsmethode notwendig. Die Dateien können mit jedem Datensicherungsprogramm gesichert werden. Die zu sichernden Dateien liegen in folgenden Verzeichnissen auf dem PDM Server: ■ ■ ■ ■ '%TOPS_DRIVE%\TRUMPF.NET\DATA_PDM2' (Oder über Freigabename: '\\<PDM-Server>\TRUMPF_PDM2') '%TOPS_DRIVE%\TRUMPF.NET\DATA_PDM2_Versions' '%TOPS_DRIVE%\TRUMPF.NET\BACKUP_PDM2' '%TOPS_DRIVE%\TRUMPF.NET \SqlSrvDB_TRUMPFSQL1\Backup' PDM-Datenbank sichern In der PDM-Datenbank werden die Eigenschaften und Abhängigkeiten der TruTops-Daten gespeichert. Hinweise ■ ■ ■ Datenbanksicherung Ablage-Ort der Datensicherung C331de-V6.1 2014-05-05 Eine Datensicherung ist nur am PDM Server möglich. Während einer Datensicherung darf das PDM-System nicht benutzt werden (alle Clients beenden), da es sonst zu einer unvollständigen Sicherung kommen kann. Während der Datensicherung müssen alle erforderlichen Serverdienste laufen. Das Sicherungsprogramm erstellt eine Sicherungsdatei der kompletten PDM-Datenbank im Verzeichnis '%TOPS_DRIVE% \TRUMPF.NET\SqlSrvDB_TRUMPFSQL1\Backup\DBs \TPDM_V03_V003'. Der Ablage-Ort wird bei der Installation automatisch festgelegt. Er lässt sich nach der Installation von TruTops bei Bedarf ändern (siehe nachfolgenden Abschnitt). Datensicherung 37 Startzeit und Häufigkeit der Datensicherung Bei der Installation von TruTops wird ein automatischer Dienst erstellt (Windows XP: "Geplante Tasks", Windows Vista/7: "Aufgabenplanung"). Der Dienst startet die Datensicherung als Standard einmal täglich. Der Dienst kann individuell angepasst werden (Startzeit, Häufigkeit usw.). Startzeit und Häufigkeit der Datensicherung können nach der Installation von TruTops geändert werden. Die Sicherung kann auch jederzeit manuell gestartet werden. Hinweise ■ ■ ■ Eine Datensicherung ist nur am PDM Server möglich. Während einer Datensicherung darf das PDM-System nicht benutzt werden (alle Clients beenden), da es sonst zu einer unvollständigen Sicherung kommen kann. Während der Datensicherung müssen alle erforderlichen Serverdienste laufen. Ablageort der PDM-Datenbanksicherung ändern Die Sicherungsdateien der PDM-Datenbanksicherung werden als Standard an folgenden Ablageort kopiert: '%TOPS_DRIVE% \TRUMPF.NET\SqlSrvDB_TRUMPFSQL1\Backup\'. Das Sicherungs-Verzeichnis einer PDM-Datenbanksicherung enthält folgende Unterordner: ■ ■ ■ Ablageort ändern 'dbs': Enthält die letzten 5 gesicherten PDM-Datenbanken. 'logfiles': Enthält Protokolldateien, die während des letzten Backups geschrieben werden. 'utils': Enthält Skriptdateien für die PDM-Datenbanksicherung . 1. In dem Verzeichnis, in das die Sicherungsdateien kopiert werden sollen, folgende Unterordner anlegen: − 'dbs' − 'logfiles' 2. >Windows Programm-Menü >TRUMPF.NET >PDM Administration >PDMAdmin wählen. Das PDM Admintool wird geöffnet. 3. Bei folgenden Einträgen den Wert ("ParamValue") anpassen: 38 PDM-Daten sichern 2014-05-05 C331de-V6.1 − BACKUP_ROOT Stammverzeichnis5, in das die Sicherungsdateien kopiert werden. − LOG_PATH Verzeichnis, in das die Protokolldateien während der Sicherung geschrieben werden sollen. 4. Beenden wählen. Zeitplan und Häufigkeit der Datensicherung ändern Bei der Installation von TruTops wird ein automatischer Dienst erstellt, der die Datensicherung startet. Der Dienst wird regelmäßig in einem vordefinierten Zeitintervall gestartet, die Einstellungen können aber jederzeit geändert werden. Hinweis Während der Datensicherung darf TruTops nicht benutzt werden, da es sonst zu einer unvollständigen Sicherung kommen kann. 1. Die "Aufgabenplanung" über die Systemsteuerung von Windows öffnen. 2. Den entsprechenden Dienst markieren (siehe "Automatische Dienste", S. 52). 3. Einstellungen über die entsprechenden Funktionen ändern. PDM-Datenbanksicherung manuell starten Voraussetzung ■ Der angemeldete Benutzer muss Mitglied in der lokalen Administratoren-Gruppe sein. Hinweise ■ ■ 5 C331de-V6.1 2014-05-05 Während der Datensicherung darf das PDM-System nicht benutzt werden, da es sonst zu einer unvollständigen Sicherung kommen kann. Während der Datensicherung müssen alle erforderlichen Serverdienste laufen. Der Pfad muss auf ein lokales Verzeichnis zeigen, da die Datenbank nicht auf einem Netzlaufwerk gesichert werden kann. PDM-Daten sichern 39 Komplettsicherung manuell starten Ø Entweder Ø Die "Aufgabenplanung" über die Systemsteuerung öffnen. Ø Dienst "TruTops PDM 2.x Full Backup" über die DienstFunktionen starten. oder Ø In die Eingabeaufforderung von Windows folgendes Kommando eingeben (alles in eine Zeile; Leerstellen beachten; anstelle von %TOPS_DRIVE% Laufwerksbuchstaben eingeben): − %TOPS_DRIVE%\TRUMPF.NET\Utils\DBTools\ToPsDBBackup\ToPsBackup.exe -d TPDM_Vxx_Vyyy -f -c -r 6 Status der Datensicherung einsehen 1. Wenn die Datensicherung als automatischer Dienst gestartet wurde, wird der Status in den automatischen Diensten angezeigt. 2. Wenn die Datensicherung manuell gestartet wurde: Im Verzeichnis '%TOPS_DRIVE%\TRUMPF.NET \SqlSrvDB_TRUMPFSQL1\Backup\Logfiles\TPDM_Vxx_Vyyy' die entsprechende Datei ToPsBackupLog_[Zeitstempel].txt öffnen (z. B ToPsBackupLog_20050706103122.txt ). In der Datei kann der Verlauf der Datensicherung abgelesen werden. Über folgende Einträge in der Datei kann geprüft werden, ob die Datenssicherung erfolgreich verlaufen ist: − − DB-Backup started, SQLMAINT.EXE Process Exit Code: 0 (Success) Ist der Wert hinter dem Doppelpunkt ungleich 0, war die Sicherung nicht erfolgreich. In diesem Fall können über folgende Datei eventuelle Fehlermeldungen eingesehen werden: 'TPDM_Vxx_Vyyy_BACKUP_[Zeitstempel].txt' DB-Reorg started, SQLMAINT.EXE Process Exit Code: 0 (Success) Ist der Wert hinter dem Doppelpunkt ungleich 0, war die Sicherung nicht erfolgreich. In diesem Fall können über folgende Datei eventuelle Fehlermeldungen eingesehen werden: 'TPDM_Vxx_Vyyy_REORG_[Zeitstempel].txt' 6 40 PDM-Daten sichern Falls der Ablageort geändert wurde: Verzeichnis durch tatsächlichen Ablage-Ort ersetzen. x/y: Versionskennung. 2014-05-05 C331de-V6.1 Gesicherte Dateien aus PDMDatenbanksicherung wieder herstellen Voraussetzung ■ Systemdienst "TruTopsPDM2" beenden Gesicherte Dateiablage zurück kopieren PDM-Datenbank wiederherstellen Der angemeldete Benutzer muss Mitglied in der lokalen Administratoren-Gruppe sein. 1. In die Eingabeaufforderung folgendes Kommando eingeben: net stop trutopspdm2 2. Die mit dem Sicherungsprogramm gesicherten Dateien in folgende Verzeichnisse kopieren: − '%TOPS_DRIVE%\TRUMPF.NET\DATA_PDM_2' (oder Freigabe: \\<PDM2-Server>\TRUMPF_PDM2) − '%TOPS_DRIVE%\TRUMPF.NET\DATA_PDM2_Versions' 3. >Start >Programme >TRUMPF.NET >MS SQL Server Tools >Backup & restore DB wählen. Das Sicherungsprogramm wird gestartet. 4. Server-Instanz "TRUMPFSQL1" wählen. 5. OK wählen. 6. Unter "Show" die Option "TRUMPF single databases" markieren. 7. Im linken Listenfeld PDM-Datenbank wählen, die wieder hergestellt werden soll (TPDM_Vxx_Vyyy). 8. Entweder Ø Wenn eine Backup-Historie vorhanden ist: Im Listenfeld "Backup history" die gewünschte Sicherung markieren. Ø Restore wählen. oder Ø Wenn keine Backup-Historie bzw. die gesamte PDMDatenbank nicht (mehr) vorhanden ist: Im Listenfeld "Backup history" <select backup file> wählen. Ø Restore wählen. Die Maske "Restore from" wird eingeblendet. In der Maske werden alle Sicherungen angezeigt. 9. Sicherung wählen: − Browse… neben dem Eingabefeld wählen. − In folgendes Verzeichnis wechseln: '%TOPS_DRIVE%\TRUMPF.NET \SqlSrvDB_TRUMPFSQL1\Backup\dbs\TPDM_Vxx_Vyyy' − Sicherung der PDM-Datenbank wählen, die zurück gesichert werden soll ('*.cbk'). Öffnen wählen. Alle enthaltenen Sicherungen dieser PDM-Datenbank werden angezeigt. − Sicherung markieren, die wiederhergestellt werden soll. C331de-V6.1 2014-05-05 PDM-Daten sichern 41 − − Option "Create TruDBUser" aktivieren. OK drücken. Die Daten werden wiederhergestellt. Nach Beendigung erscheint eine entsprechende Meldung. PDM Dienste starten 10. In die Eingabeaufforderung folgendes Kommando eingeben: net start trutopspdm2 Die Rücksicherung der Daten ist beendet. TruTops mit PDM kann wieder benutzt werden. Langfristige Sicherung Das Sicherungsverzeichnis, das die Komplettsicherung enthält, sowie das Datenverzeichnis ('%TOPS_DRIVE%\TRUMPF.NET \DATA_PDM2') müssen regelmäßig durch ein Standard-Backup (z. B. Sicherung auf Band) gesichert werden. Dies stellt eine Wiederherstellung Ihrer Daten nach einem Platten- oder Systemcrash sicher. Dieses Standard-Backup muss unabhängig von TruTops selbst organisiert und durchgeführt werden. 9.2 Komplette TruTops Version automatisch sichern Alle Datenbanken einer TruTops-Version können auf einmal gesichert werden. Dabei werden momentan folgende Datenbanken gesichert: Datenbankname Produkt T100_[Version] TruTops Laser T300_[Version] TruTops Punch TCad_[Version] TruTops CAD T400_[Version] TruTops Tube T400CAD_[Version] TruTops TubeCAD T600_[Version] TruTops Bend TNest_[Version] Schachtelprozessor TTPD_[Version] Gemeinsame Daten TruTops Datenbanken Ablageort der Datensicherung 42 Tab. 3 Der Ablageort für die gesicherten Datenbanken wird bei der Installation von TruTops automatisch festgelegt und in einer iniDatei konfiguriert. Er lässt sich nach der Installation von TruTops bei Bedarf ändern (siehe entsprechenden Abschnitt). Komplette TruTops Version automatisch sichern 2014-05-05 C331de-V6.1 Startzeit und Häufigkeit der Datensicherung Bei der Installation von TruTops wird ein automatischer Dienst erstellt (Windows XP: "Geplante Tasks", Windows Vista/7: "Aufgabenplanung"). Der Dienst startet die Datensicherung regelmäßig in einem vordefinierten Zeitintervall. Startzeit und Häufigkeit der Datensicherung können nach der Installation von TruTops geändert werden. Die Komplettsicherung und die Sicherung in ein Dateiarchiv können Sie zudem jederzeit manuell starten. Ablageort der Datensicherung ändern Standardmäßig werden die Sicherungsdateien in folgendes Verzeichnis kopiert: '%TOPS_DRIVE%:\TRUMPF.NET\Utils\DBTools\ToPsDBBackup' Das Verzeichnis enthält folgende Unterordner: ■ ■ ■ 'dbs': Enthält die letzten 5 gesicherten Datenbanken. 'logfiles': Enthält Protokolldateien, die während des letzten Backups geschrieben werden. 'utils': Enthält Skriptdateien für die Komplettsicherung. Das Verzeichnis für die Sicherungsdateien kann geändert werden. Ablageort für Komplettsicherung ändern 1. Folgende Datei mit einem Texteditor öffnen: '%TOPS_DRIVE%:\TRUMPF.NET\Utils\DBTools\ToPsDBBackup\TopsBackup.ini' 2. Bei folgenden Einträgen den Wert anpassen: − BACKUP_ROOT Stammverzeichnis, in das die Sicherungsdateien kopiert werden7. − LOG_PATH Verzeichnis, in das die Protokolldateien während der Sicherung geschrieben werden sollen. 3. Datei speichern. Zeitplan und Häufigkeit der Datensicherung ändern Bei der Installation von TruTops wird ein automatischer Dienst erstellt, der die Datensicherung startet. Der Dienst wird regelmä7 C331de-V6.1 2014-05-05 Der Pfad muss auf ein lokales Verzeichnis zeigen, da die Datenbank nicht auf einem Netzlaufwerk gesichert werden kann. Komplette TruTops Version automatisch sichern 43 ßig in einem vordefinierten Zeitintervall gestartet, die Einstellungen können aber jederzeit geändert werden. Hinweis Während der Datensicherung darf TruTops nicht benutzt werden, da es sonst zu einer unvollständigen Sicherung kommen kann. 1. Die "Aufgabenplanung" über die Systemsteuerung von Windows öffnen. 2. Den entsprechenden Dienst markieren (siehe "Automatische Dienste", S. 52). 3. Einstellungen über die entsprechenden Funktionen ändern. Automatische Datensicherung direkt starten Voraussetzung ■ Der angemeldete Benutzer muss Mitglied in der lokalen Administratoren-Gruppe sein. Hinweis Während der Datensicherung darf TruTops nicht benutzt werden, da es sonst zu einer unvollständigen Sicherung kommen kann. Datensicherung starten Ø Windows XP: "Geplante Tasks", Windows Vista/7: "Aufgabenplanung" über die Systemsteuerung öffnen. Dienst "TruTops Databases Backup (TRUMPFSQL1)" über die Dienst-Funktionen starten. oder Ø In die Eingabeaufforderung von Windows folgendes Kommando eingeben (alles in eine Zeile; Leerstellen und Groß-/Kleinschreibung beachten; anstelle von "%TOPS_DRIVE%" den Laufwerksbuchstaben der TruTops Installation eingeben): %TOPS_DRIVE%\TRUMPF.NET\Utils\DBTools\ToPsDBBackup\ToPsBackup.exe -I TRUMPFSQL1 -c -r -o 2 Status der Datensicherung einsehen 1. Wenn die Datensicherung als automatischer Dienst gestartet wurde, wird der Status in den automatischen Diensten ange- 44 Komplette TruTops Version automatisch sichern 2014-05-05 C331de-V6.1 zeigt (Windows XP: "Geplante Tasks", Windows Vista/7: "Aufgabenplanung"). 2. Wenn die Datensicherung manuell gestartet wurde: Im Verzeichnis '%TOPS_DRIVE%\TRUMPF.NET \SqlSrvDB_TRUMPFSQL1\Backup\Logfiles\Txxx_Vyy_Vzzz' die entsprechende Datei ToPsBackupLog_[Zeitstempel].txt öffnen (z. B ToPsBackupLog_20050706103122.txt ). In der Datei kann der Verlauf der Datensicherung abgelesen werden. Über folgende Einträge in der Datei kann geprüft werden, ob die Datenssicherung erfolgreich verlaufen ist: − − DB-Backup started, SQLMAINT.EXE Process exit code: 0 Ist der Wert hinter dem Doppelpunkt ungleich 0, war die Sicherung nicht erfolgreich. In diesem Fall können über folgende Datei eventuelle Fehlermeldungen eingesehen werden: 'Txxx_Vyy_Vzzz_BACKUP_[Zeitstempel].txt' DB-Reorg started, SQLMAINT.EXE Process exit code: 0 Ist der Wert hinter dem Doppelpunkt ungleich 0, war die Sicherung nicht erfolgreich. In diesem Fall können über folgende Datei eventuelle Fehlermeldungen eingesehen werden: 'Txxx_Vyy_Vzzz_REORG_[Zeitstempel].txt' 9.3 Komplette TruTops-Version manuell sichern Zum Sichern und Wiederherstellen der Datenbanken einer TruTops Version gibt es das Programm "Backup & restore DB". Das Programm kann nach der Installation über das Windows Startmenü aufgerufen werden. Die Datenbanken werden in eine Backupdatei geschrieben (".cbk") die auch zu Supportzwecken genutzt werden kann. Voraussetzung ■ Der angemeldete Benutzer ist Mitglied der lokalen Administratoren-Gruppe. 1. Am Server-Rechner >Windows Programm-Menü >TRUMPF.NET >MS SQL Server Tools >Backup & restore DB wählen. Das Sicherungsprogramm wird gestartet. 2. Server-Instanz "TRUMPFSQL1" wählen. 3. OK drücken. C331de-V6.1 2014-05-05 Komplette TruTops Version automatisch sichern 45 Folgende Maske wird eingeblendet: TruTops-Version wählen (Versionsangaben können abweichen) 4. 5. 6. 7. Fig. 53434de Unter "Show" die Option "TruTops versions..." markieren. Im linken Listenfeld zu sichernde TruTops-Version wählen. Im Listenfeld "Backup history" <select backup file…> wählen. Backup --> wählen. Eine Maske wird eingeblendet, in der der Speicherort für die Sicherungsdatei angegeben werden kann. 8. Speicherort wählen. 9. Speichern wählen. Die Sicherung wird gestartet. Nach Beendigung erscheint eine entsprechende Meldung. 9.4 Gesicherte TruTops-Version wiederherstellen Voraussetzung ■ Der angemeldete Benutzer ist Mitglied der lokalen Administratoren-Gruppe. 1. Am Server-Rechner >Windows Programm-Menü >TRUMPF.NET >MS SQL Server Tool >Backup & Restore DB wählen. Das Sicherungsprogramm wird gestartet. 2. Server-Instanz "TRUMPFSQL1" wählen. 3. OK drücken. 46 Komplette TruTops Version automatisch sichern 2014-05-05 C331de-V6.1 Folgende Maske wird eingeblendet: TruTops-Version wählen (Versionsangaben können abweichen) Fig. 53434de 4. Unter "Show" die Option "TruTops versions" markieren. 5. Im linken Listenfeld die TruTops Version wählen, die wiederhergestellt werden soll. 6. Entweder Ø Wenn eine Backup-Historie vorhanden ist: Im Listenfeld "Backup history" aktuelle Sicherung markieren. Ø Restore wählen. oder Ø Wenn keine Backup-Historie oder kein TruTops Datenbanksatz (mehr) vorhanden ist: Im Listenfeld "Backup history" <select backup file> wählen. Ø Restore wählen. Die Maske "Restore from" wird eingeblendet. Ø Schaltfläche Browse… neben dem Eingabefeld drücken. In folgendes Verzeichnis wechseln: 'C:\TRUMPF.NET \SqlSrvDB_TRUMPFSQL1\Backup\DBs\ Txxx_Vxx_Vxxx ' Ø Aktuelle Sicherung der Produkt-Datenbank markieren, die zurück gesichert werden soll ('*.cbk'). Ø Öffnen wählen. Alle enthaltenen Sicherungen dieser Produkt-Datenbank werden eingeblendet. Ø Gewünschte Sicherung(en) markieren (Mehrfachauswahl möglich). Ø Kästchen "Create 'TruDBUser' / TruTops Fab Users" aktivieren. Dadurch wird der Standard Datenbankbenutzer für die TruTops Datenbanken angelegt. Ø OK drücken. C331de-V6.1 2014-05-05 Komplette TruTops Version automatisch sichern 47 Die Daten werden wiederhergestellt. Nach Beendigung erscheint eine entsprechende Meldung. 48 Komplette TruTops Version automatisch sichern 2014-05-05 C331de-V6.1 10. Zusatzinformationen und Hilfsprogramme 10.1 PDM Dateiablage ändern Für die Einrichtung der PDM Dateiablage auf einem anderen als dem PDM-Server-PC, gibt es das Hilfsprogramm "PDM Change Repository". Hinweis Das Verlegen der PDM Dateiablage auf einen anderen Rechner als dem PDM-Server kann zu erheblichen Leistungseinbußen führen und wird daher nicht empfohlen. Ø >Windows Programm-Menü >Trumpf.NET >PDM Administration >PDM Change repository directory wählen. Das Programm startet. Eine Bedienungsanleitung befindet sich im Installationsverzeichnis8. 10.2 Datenbankupdate nachträglich ausführen Die TruTops Datenbanken können auch nach der Installation direkt upgedatet werden, ohne die Gesamtinstallation noch mal zu starten. Voraussetzung ■ Der angemeldete Benutzer ist Mitglied der lokalen Administratoren-Gruppe. 1. Installations-DVD einlegen. Wenn die Installation automatisch startet, Installation abbrechen. 2. Datei 'CommonDB\V[xx]\Setup.exe' starten. 8 C331de-V6.1 2014-05-05 %TOPS_DRIVE%\TRUMPF.NET\Applications\PDMServer2\Documentation\PdmChangeRepository_DEU.pdf Zusatzinformationen und Hilfsprogramme 49 Es wird nach vorhandenen Datenbanken gesucht. Wenn ein TruTops-Datenbanksatz zum Update gefunden wurde, erscheint folgende Meldung: Datenbankupdate wählen (Versionsangaben können abweichen) Fig. 53433 3. Version markieren und Ja drücken, um alle Datenbanken von TruTops und seinen Applikationen zu aktualisieren. 10.3 Maschinen kopieren und löschen Um Maschinen in TruTops zu kopieren (z. B. um verschiedene Einstellungen zu testen) oder bereits kopierte Maschinen wieder zu löschen, gibt es das Programm "MachineCopy". 1. Datei '%TOPS_DRIVE%\TRUMPF.NET\UTILS\DbTools\ MachineCopy\MachineCopy.bat' starten. 2. Sprache wählen. Eine Maske zur Auswahl der Datenbank wird eingeblendet. 3. Datenbank markieren, in der Maschinen kopiert/gelöscht werden sollen und OK wählen. Alle Maschinen, die in der Datenbank vorhanden sind, werden angezeigt. Zu den Maschinen werden Informationen zum Typ und zur Steuerung angezeigt. Hinweis Maschinen vom Typ 1 sind Standard-Maschinen von TruTops. Diese Maschinen können nicht gelöscht werden. 4. Maschine markieren, die kopiert/gelöscht werden soll. 5. Kopieren oder Löschen wählen. Die gewählte Maschine wird kopiert/gelöscht. Nach Beendigung erscheint eine Meldung. 50 Zusatzinformationen und Hilfsprogramme 2014-05-05 C331de-V6.1 6. Beenden wählen, um das Programm zu schließen. 10.4 Betriebssystem- und Rechnerwechsel bei Update Hinweise ■ ■ ■ Für einen Rechnerwechsel mit PDM-Modus wenden Sie sich bitte an den TRUMPF Software Support unter Angabe der Referenznummer "SLB44044". Bei einem Serverwechsel von TruTops 2.2 auf TruTops 4.x oder höher wenden Sie sich bitte an den TRUMPF Software Support unter Angabe der Referenznummer "SLB453818". Vor einem Wechsel des Rechners oder des Betriebssystems (auch bei Neuinstallation) müssen die Lizenzen auf den Aktivierungsserver übertragen werden (siehe "Lizenz auf Aktivierungs-Server übertragen", S. 59). Betriebssystem wechseln Hinweis Die Beschreibung gilt nur, wenn das Betriebssystem als Update/ Upgrade auf ein bestehendes Betriebssystem installiert wird und die vorhandenen Daten nicht gelöscht werden. 1. Alle Daten sichern (siehe "Datensicherung", S. 37). 2. Neues Betriebssystem installieren und für TruTops anpassen (siehe Dokument "Installationsanleitung TruTops Produkte, Teil 1: Systemvoraussetzungen"). 3. Neue TruTops-Version als Update installieren. Im Rahmen des normalen Updates führt das Installationsprogramm alle notwendigen Anpassungen durch. 10.5 Microsoft Loopback Adapter installieren TruTops benötigt aufgrund seiner Systemarchitektur immer ein aktives Netzwerk. Wenn TruTops ohne Netzwerkanschluss betrieben werden soll (z. B. auf einem Notebook), muss der Microsoft Loopback Adapter installiert werden, der ein vorhandenes Netzwerk simuliert. C331de-V6.1 2014-05-05 Betriebssystem- und Rechnerwechsel bei Update 51 Der Loopback-Adapter befindet sich im Standardumfang von Windows. 1. Zum Installieren den Assistent zum Hinzufügen neuer Hardware starten: − Windows XP: >Systemsteuerung >Hardware wählen. − Windows Vista: >Systemsteuerung >Klassische Ansicht >Hardware hinzufügen wählen. − Windows 7: Datei 'C:\Windows\System32\hdwwiz.exe' als Administrator ausführen (>rechte Maustaste >Als Administrator ausführen). 2. Mit Hilfe des Assistenten folgende neue Hardware installieren: − Kategorie: Netzwerkadapter − Hersteller: Microsoft − Gerät: Microsoft Loopback Adapter 10.6 Automatische Dienste Während der Installation von TruTops werden über die WindowsFunktion "Aufgabenplanung" folgende automatische Dienste angelegt: ■ ■ ■ ■ ■ Zeitpunkt der Ausführung 52 Automatische Dienste TruTops Databases Backup Startet die Sicherung der TruTops Datenbanken (siehe "Komplette TruTops Version automatisch sichern", S. 42). TruTops PDM Full Backup Startet die Sicherung der PDM-Datenbank (siehe "PDMDaten sichern", S. 37). TruTops PDM Synchronize Directories Startet einen Abgleich der PDM-Datenbank mit der PDMDateiablage. Eventuell vorhandene Inkonsistenzen werden erkannt und beseitigt. Der Dienst kann parallel zum regulären Betrieb laufen, es kann allerdings zu Leistungseinbußen des PDM-Dienstes kommen. TruTops PDM Cleanup Temp Directories Bereinigt das temporäre PDM-Verzeichnis von unbenötigten Dateien. TruTops PDM Partial Backup Kopiert den Inhalt der PDM-Ablage nach '..\Backup_PDM2'. Der Zeitpunkt, zu dem ein Dienst ausgeführt wird, ist mit einem Standardwert vorbelegt. Alle Zeitpunkte sollten so gewählt werden, dass der Rechner zu diesem Zeitpunkt eingeschaltet ist und der Betrieb nicht gestört wird. 2014-05-05 C331de-V6.1 11. Lizenzierung 11.1 Lizenzmodell Das Lizenzierungsverfahren für TruTops Produkte ist Softwarebasiert und beruht auf dem Lizenzsystem der Firma SafeNet9. Zu jedem gekauften Produkt erhalten Sie einen Produktschlüssel (Product key). Dieser Schlüssel enthält alle Informationen über die gekauften Produkte und Optionen. Für die Produktaktivierung wird der Product key zusammen mit Informationen über die Hardware des Rechners an den Lizenz-Server von TRUMPF/ SafeNet gesendet. Dort wird aus den Informationen ein eindeutiger Lizenzschlüssel ("HASP-ID") generiert und wieder an den Rechner übertragen. Mit dieser HASP-ID sind alle enthaltenen Produkte aktiviert und freigeschaltet. Das gesamte Lizenzierungsverfahren erfolgt über den "TRUMPF LizenzManager" (siehe "TRUMPF LizenzManager", S. 54). Lizenzierung bei Erstaktivierung Fig. 60677 Hinweise zur Lizenzierung Produktaktivierung ■ ■ Client-/Server-System Einzelplatz Bei Nutzung als Client-/Server-System müssen alle Lizenzen in einem Product key enthalten sein und die Produktaktivierung muss von dem Rechner aus erfolgen, der als Lizenz-Server für die Clients verwendet wird. Bei Einzelplatzinstallationen muss die Produktaktivierung von dem Rechner erfolgen, an dem die Software später verwendet wird. 9 C331de-V6.1 2014-05-05 Pro Rechner kann nur ein Produktschlüssel aktiviert werden. Die Aktivierung eines Produkts ist an den Rechner gebunden, von dem aus die Produktaktivierung beauftragt wurde. http://www.safenet-inc.com Lizenzierung 53 Rechner-/ Betriebssystemwechsel Update von einer Version mit Dongle-Lizenzierung Vor einem Wechsel des Rechners oder des Betriebssystems (auch Neuinstallation) müssen die Lizenzen an den AkvierungsServer zurückübertragen werden (siehe "Lizenz auf AktivierungsServer übertragen", S. 59). ■ ■ Virtuelle Umgebung Bei einem Update aus einer älteren Version mit DongleLizenzierung (<V2.2.0) wird pro Dongle ein Product key mit den gleichen Lizenzen erzeugt, die auch auf dem Dongle lizenziert waren. Bei der Produktaktivierung muss deshalb darauf geachtet werden, dass die Product keys am jeweils entsprechenden Rechner eingegeben werden. Wenn Produkte bisher auf mehreren Dongles lizenziert waren und die Lizenzen mit der Umstellung des Lizenzschutzes anders auf die Arbeitsplätze verteilt werden sollen, muss dies vor der Installation mit dem TRUMPF Software Support abgesprochen werden. Wenn der Lizenzserver in einer virtuellen Umgebung betrieben werden soll, wird ein zusätzlicher "Dongle 2011" benötigt. Der Dongle muss vor der Installation bei TRUMPF bestellt werden. Hintergrund: Bei der Lizenzierung werden Informationen über die Hardware des (Host-)Rechners abgefragt und in den Lizenzschlüssel integriert. Ändert sich später eine Hardwarekomponente (z. B. beim Verschieben der virtuellen Umgebung auf einen anderen Host-Rechner), werden die Lizenzen automatisch gesperrt, um eine unerlaubte Vervielfältigung zu verhindern. Eine Reaktivierung ist dann nur noch durch TRUMPF möglich. Durch den Einsatz des "Dongle 2011" entfällt diese Hardwareprüfung10. Weitere Informationen können beim TRUMPF CAD/CAM Support angefordert werden. 11.2 TRUMPF LizenzManager Mit dem TRUMPF Lizenz Manager können alle Produkte aktiviert und die Lizenzen verwaltet werden. LizenzManager starten Der TRUMPF LizenzManager kann nach der Installation gestartet werden über >Windows Programm-Menü >TRUMPF.NET >TruTops Administration >TRUMPF LicenseManager 10 Der "Dongle 2011" kann über einen sog. "USB Redirector" mit einer virtuellen Umgebung verbunden werden. TRUMPF Empfehlung: "myUTN" von der Firma "SEH" (http://www.seh.de). 54 TRUMPF LizenzManager 2014-05-05 C331de-V6.1 Fig. 60678 Im Auswahlfeld mit dem Schlüsselsymbol werden alle installierten HASP-IDs angezeigt. Eine HASP-ID ist für jeden Rechner eindeutig. Im mittleren Anzeigebereich im Tab "Module" werden alle installierten Produkte mit Lizenzinformationen angezeigt. Im Tab "Maschinen" werden die verfügbaren Postprozessoren für lizenzierte Maschinen angezeigt. 11.3 Produkt aktivieren Produkt online aktivieren 1. Hardwareschlüssel aus dem Auswahlfeld wählen, für den ein Produkt aktiviert werden soll. 2. >Lizenzen >Product Key aktivieren wählen. Eine Maske zur Eingabe des Produktschlüssels wird geöffnet. 3. Produktschlüssel eingeben. Tipp Um eine Fehleingabe zu verhindern, den Schlüssel direkt aus dem Lizenzdokument kopieren und einfügen. 4. OK drücken. Der Produktschlüssel wird über das Internet an den TRUMPF Lizenz-Server übertragen. Dort wird geprüft, ob der Schlüssel gültig ist. Bei erfolgreicher Prüfung wird ein Lizenzschlüssel C331de-V6.1 2014-05-05 Produkt aktivieren 55 übertragen, der die Produkte im lokalen LizenzManager freischaltet. Produkt offline aktivieren Für die offline Aktivierung wird über den LizenzManager zuerst eine Datei erstellt, die den Hardwareschlüssel enthält. Diese Datei wird auf ein Speichermedium kopiert und an einem Rechner mit Internetverbindung an den Lizenz-Server übertragen. Dort wird aus den Informationen ein Lizenzschlüssel erzeugt, der heruntergeladen und über den TRUMPF LizenzManager wieder eingelesen werden kann. 1. Hardwareschlüssel aus dem Auswahlfeld wählen, für den ein Produkt aktiviert werden soll. 2. Symbol wählen. Ein Dialog zum Speichern der Datei wird angezeigt (Dateiformat ".c2v"). 3. Datei auf ein Speichermedium speichern (z. B. USB-Stick) oder auf einem Ordner im Netzwerk ablegen, auf den später ein Rechner mit Internetverbindung zugreifen kann. 4. An einem Rechner mit Internetverbindung einen Internetbrowser starten (z. B. Internet Explorer). 5. Folgende Adresse eingeben (am Stück ohne Zeilenwechsel): https://www.portablestore.com/TRUMPFOffLineActivation/Default.aspx Die Seite "TRUMPF Offline Activation System" wird geöffnet. 6. Durchsuchen drücken und zuvor gespeicherte Datei (".c2v") vom Speichermedium oder Netzlaufwerk wählen. 7. Product key eingeben. 8. Aktivieren drücken. Die Lizenz wird geprüft. Bei erfolgreicher Prüfung wird ein Lizenzschlüssel erzeugt und als Datei (Dateiformat ".v2c") zum Download angeboten. 9. Datei downloaden und auf dem Speichermedium oder Ordner im Netzwerk speichern. 10. TRUMPF LizenzManager an dem Rechner starten, an dem zuvor die Datei ".c2v" erzeugt wurde. drücken. 11. Symbol Ein Dialog zum Öffnen der Datei wird angezeigt. 12. .v2c-Datei von Speichermedium oder Netzlaufwerk wählen. Die Lizenzen werden eingelesen und die Produkte aktiviert. 56 Produkt aktivieren 2014-05-05 C331de-V6.1 11.4 Lizenzen verwalten Bei den Lizenzen handelt es sich um sogenannte "Floating licenses". Das bedeutet, dass die gleiche Lizenz an unterschiedlichen Rechnern verwendet werden kann, aber immer nur an einem Rechner zur gleichen Zeit. Die Lizenzen können über den LizenzManager ausgeliehen und zurückgegeben werden. Lizenz-Server ändern Auf einem Client-Rechner kann der Verweis auf den Lizenz-Server geändert werden. 1. TRUMPF LizenzManager starten. 2. >Extras >Lizenzserver eintragen… wählen. Eine Maske zur Eingabe des Lizenzservers wird geöffnet. 3. Rechnername des Lizenz-Servers eintragen. Bei mehreren Lizenz-Servern jeden Rechnernamen in eine eigene Zeile eintragen. Tipp Es kann auch die IP-Adresse des Lizenz-Servers eingetragen werden. 4. OK drücken. Die Änderungen werden gespeichert. Es kann einige Minuten dauern, bis die Änderungen wirksam werden. 5. Symbol drücken. Wenn der Lizenz-Server gefunden wurde, wird er im Auswahlfeld der Hardwareschlüssel angezeigt. Lizenz ausleihen und zurückgeben Es ist möglich, Lizenzen für einen bestimmten Zeitraum vom Lizenz-Server auf einen Client-Rechner auszuleihen. Damit ist die Nutzung der TruTops Produkte auf dem Client-Rechner auch ohne Zugriff zum Lizenz-Server möglich. Das Lizenz-Volumen auf dem Lizenz-Server wird um die ausgeliehenen Lizenzen reduziert. C331de-V6.1 2014-05-05 Lizenzen verwalten 57 Voraussetzungen ■ ■ Lizenz ausleihen Das Ausleihen und Zurückgeben muss vom Client-PC ausgeführt werden. Der Lizenz-Server muss korrekt eingetragen und erreichbar sein. 1. TRUMPF LizenzManager starten. 2. HASP-ID des Servers wählen, von dem die Lizenzen ausgeliehen werden sollen. Tipp Lizenz-Server, von denen Lizenzen ausgeliehen werden können, sind mit einem roten Pfeilsymbol gekennzeichnet. 3. >Lizenzen >Ausleihen/Verlängern wählen. Eine Maske zur Auswahl der Produkte wird geöffnet. 4. Produkte auswählen. Für jedes gewählte Produkt wird eine Lizenz auf den ClientRechner ausgeliehen. Auf dem Lizenz-Server steht entsprechend eine Lizenz weniger zur Verfügung. 5. Datum angeben, bis zu dem die Lizenzen ausgeliehen werden sollen. Nach diesem Datum verfallen die Lizenzen automatisch auf dem Client-Rechner und stehen wieder auf dem Lizenz-Server zur Verfügung. 6. OK drücken. Die markierten Lizenzen werden auf den Client-Rechner übetragen. In der Liste der HASP-IDs wird jede ausgeliehene Lizenz mit einem grünen Pfeilsymbol angezeigt. Lizenz zurückgeben 7. Entweder Ø Einzelne Lizenz zurückgeben: HASP-ID wählen, deren Lizenz zurückgegeben werden soll. Ø >Lizenzen >Lizenz zurückgeben wählen. oder Ø Alle Lizenzen zurückgeben: >Lizenzen >Alle ausgeliehenen Lizenzen zurückgeben wählen. Die Lizenzen werden an den Lizenz-Server zurück übertragen. 58 Lizenzen verwalten 2014-05-05 C331de-V6.1 Lizenz auf Aktivierungs-Server übertragen Aktivierte Lizenzen können auf den Aktivierungs-Server von TRUMPF zurück übertragen werden. Dies ist notwendig vor einem Rechnerwechsel oder vor der Neuinstallation (auch Upgrade) eines Betriebssystems. Hinweis Während des Vorgangs wird ein neuer Product-Key erzeugt, der abgespeichert werden muss. Bei einem Rechnerwechsel oder einer Neuinstallation des Betriebssystems muss unbedingt darauf geachtet werden, dass der Key auf einem externen Datenträger (USB-Stick, Netzlaufwerk, o. ä.) gespeichert wird, damit auch nach dem Rechnerwechsel darauf zugegriffen werden kann. 1. TRUMPF LizenzManager starten. 2. >Lizenzen >Lizenz auf Aktivierungs-Server übertragen wählen. Die Lizenzen werden übertragen. Während des Vorgangs wird ein neuer Product-Key erzeugt, der abgespeichert werden muss. Hinweis Bei einem Rechnerwechsel oder einer Neuinstallation des Betriebssystems muss unbedingt darauf geachtet werden, dass der Key auf einem externen Datenträger (USB-Stick, Netzlaufwerk, o. ä.) gespeichert wird, damit auch nach dem Rechnerwechsel darauf zugegriffen werden kann. 3. Product-Key auf externem Datenträger speichern. C331de-V6.1 2014-05-05 Lizenzen verwalten 59 60 Lizenzen verwalten 2014-05-05 C331de-V6.1 Index 3D-Rohrkonstruktion ................................... 15 G A GeoViewer .................................................... 8 Ablage-Ort ...................................................37 Ablageort .....................................................38 Adobe Reader .............................................. 7 Adobe SVG Viewer ...................................... 7 Applications for TruTops .............................. 7 Aufgabenplanung ........................................52 Automatische Dienste .................................52 H HASP-ID ..................................................... 53 I B Internet Explorer ......................................... 18 Bend Calculation .......................................... 8 Betriebsarten .................................................4 Betriebssystem wechseln ........................... 51 J Java .............................................................. 8 C Common DB ................................................. 8 K Komplettsicherung ...................................... 40 D Dateisystem-Modus ...................................... 4 Datenbanksicherung ................................... 37 Datenbankupdate ........................................49 Datensicherung ...........................................37 Deinstallation .............................................. 31 DWG Converter ............................................ 8 E L Langfristige Sicherung ................................42 License Manager .......................................... 8 Lizenz-Server ....................................... 53, 57 Lizenzierung ................................................53 Lizenzmodell ............................................... 53 Expertenmodus ...........................................33 M F Maschinen kopieren ................................... 50 Microsoft Loopback Adapter ......... 10, 21, 51 MS SQL Server 2008 R2 Express Edition ..8 MS SQL Tools ..............................................8 Firewall ........................................................15 Firewall Configuration ...................................8 Freigaben ....................................................18 N NcLink ........................................................... 8 C331de-V6.1 2014-05-05 Index 1 Netzwerkteilnehmer .................................... 12 Virenscanner ...............................................17 O W Online Support ..............................................8 Windows Power Shell .................................. 9 P PDM-Daten ................................................. 37 PDM-Datenbank ......................................... 41 PDM-Modus ............................................4, 10 PDM Browser 2 ............................................ 8 PDM Dateiablage ....................................... 49 PDM Dienste .............................................. 42 PDM Server 2 ...............................................8 Product key .................................................53 Produktaktivierung ......................... 53, 55, 56 Produktintegration .......................................12 Produktschlüssel .........................................53 S Sheet Advisor Tool Export ...........................8 SQL CLR Types ........................................... 8 SQL Server DMO ......................................... 8 SQL Shared Management Objects ..............8 Systemkomponenten .................................... 7 T TRUMPF LizenzManager .....................53, 54 TruTops administration tools ........................8 TruTops Convert ...........................................9 TruTops Databases Backup .........................9 TruTops Tube ............................................. 15 TruTopsPDM2 .............................................41 U Umstellung Dateisystem PDM ................... 35 Update .................................................. 19, 29 V VC++ Redist Libs ......................................... 9 2 Index 2014-05-05 C331de-V6.1