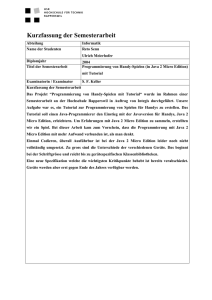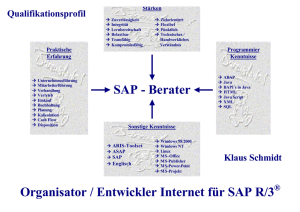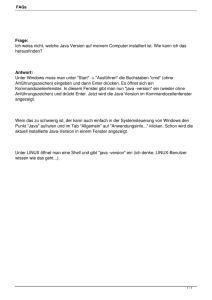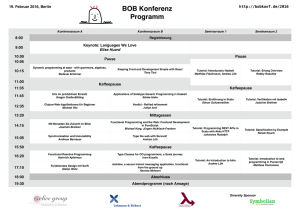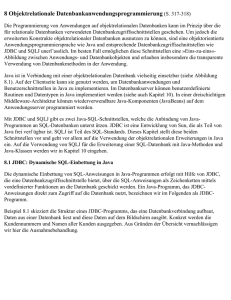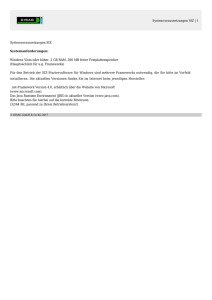Eclipse mit DB2 JDBC Universal Treiber
Werbung
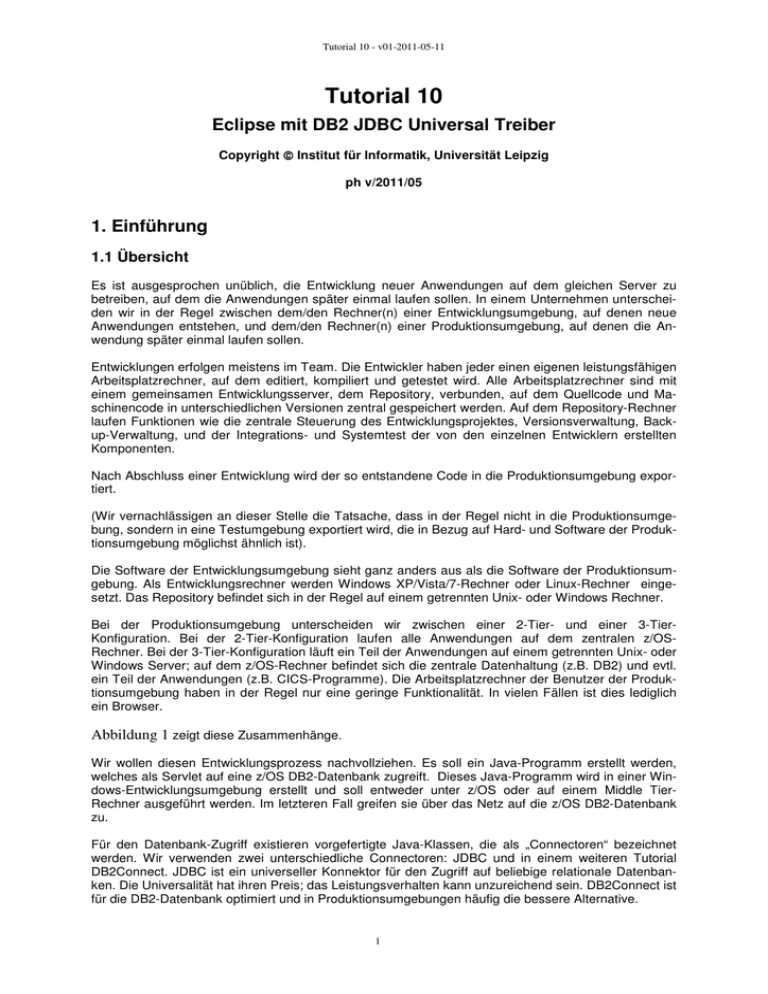
Tutorial 10 - v01-2011-05-11
Tutorial 10
Eclipse mit DB2 JDBC Universal Treiber
Copyright Institut für Informatik, Universität Leipzig
ph v/2011/05
1. Einführung
1.1 Übersicht
Es ist ausgesprochen unüblich, die Entwicklung neuer Anwendungen auf dem gleichen Server zu
betreiben, auf dem die Anwendungen später einmal laufen sollen. In einem Unternehmen unterscheiden wir in der Regel zwischen dem/den Rechner(n) einer Entwicklungsumgebung, auf denen neue
Anwendungen entstehen, und dem/den Rechner(n) einer Produktionsumgebung, auf denen die Anwendung später einmal laufen sollen.
Entwicklungen erfolgen meistens im Team. Die Entwickler haben jeder einen eigenen leistungsfähigen
Arbeitsplatzrechner, auf dem editiert, kompiliert und getestet wird. Alle Arbeitsplatzrechner sind mit
einem gemeinsamen Entwicklungsserver, dem Repository, verbunden, auf dem Quellcode und Maschinencode in unterschiedlichen Versionen zentral gespeichert werden. Auf dem Repository-Rechner
laufen Funktionen wie die zentrale Steuerung des Entwicklungsprojektes, Versionsverwaltung, Backup-Verwaltung, und der Integrations- und Systemtest der von den einzelnen Entwicklern erstellten
Komponenten.
Nach Abschluss einer Entwicklung wird der so entstandene Code in die Produktionsumgebung exportiert.
(Wir vernachlässigen an dieser Stelle die Tatsache, dass in der Regel nicht in die Produktionsumgebung, sondern in eine Testumgebung exportiert wird, die in Bezug auf Hard- und Software der Produktionsumgebung möglichst ähnlich ist).
Die Software der Entwicklungsumgebung sieht ganz anders aus als die Software der Produktionsumgebung. Als Entwicklungsrechner werden Windows XP/Vista/7-Rechner oder Linux-Rechner eingesetzt. Das Repository befindet sich in der Regel auf einem getrennten Unix- oder Windows Rechner.
Bei der Produktionsumgebung unterscheiden wir zwischen einer 2-Tier- und einer 3-TierKonfiguration. Bei der 2-Tier-Konfiguration laufen alle Anwendungen auf dem zentralen z/OSRechner. Bei der 3-Tier-Konfiguration läuft ein Teil der Anwendungen auf einem getrennten Unix- oder
Windows Server; auf dem z/OS-Rechner befindet sich die zentrale Datenhaltung (z.B. DB2) und evtl.
ein Teil der Anwendungen (z.B. CICS-Programme). Die Arbeitsplatzrechner der Benutzer der Produktionsumgebung haben in der Regel nur eine geringe Funktionalität. In vielen Fällen ist dies lediglich
ein Browser.
Abbildung 1 zeigt diese Zusammenhänge.
Wir wollen diesen Entwicklungsprozess nachvollziehen. Es soll ein Java-Programm erstellt werden,
welches als Servlet auf eine z/OS DB2-Datenbank zugreift. Dieses Java-Programm wird in einer Windows-Entwicklungsumgebung erstellt und soll entweder unter z/OS oder auf einem Middle TierRechner ausgeführt werden. Im letzteren Fall greifen sie über das Netz auf die z/OS DB2-Datenbank
zu.
Für den Datenbank-Zugriff existieren vorgefertigte Java-Klassen, die als „Connectoren“ bezeichnet
werden. Wir verwenden zwei unterschiedliche Connectoren: JDBC und in einem weiteren Tutorial
DB2Connect. JDBC ist ein universeller Konnektor für den Zugriff auf beliebige relationale Datenbanken. Die Universalität hat ihren Preis; das Leistungsverhalten kann unzureichend sein. DB2Connect ist
für die DB2-Datenbank optimiert und in Produktionsumgebungen häufig die bessere Alternative.
1
Tutorial 10 - v01-2011-05-11
Abbildung 1
Als Entwicklungsumgebung (auch als Workbench oder als IDE – Integrated Development Environment
- bezeichnet) verwenden wir ein Open Source-Produkt Eclipse . Vergleichbare Entwicklungsumgebungen existieren von vielen anderen Herstellern; Eclipse hat den Vorteil, dass es besonders einfach
ist, neue Anwendungen mit z/OS zu integrieren. Ein weiterer Vorteil besteht darin, dass es von vielen
Herstellern unterstützt wird.
Eine .class Datei läuft in einer normalen Java Virtuellen Maschine (JVM). Unser Servlet benötigt eine
Servlet-Laufzeitumgebung (Servlet Engine). Wir verwenden hierfür den public Domain Tomcat Web
Application Server.
Das vorliegende Tutorial behandelt einen JDBC-Zugriff auf die DB2-Datenbank des z/OS-Rechners
binks.informatik.uni-leipzig.de mit Hilfe eines JDBC-Konnektors. Es wird durch ein weiteres Tutorial
ergänzt, das den Zugriff über DB2Connect durchführt. Die in den beiden Tutorials verwendete Konfiguration besteht aus einem Windows Rechner, der über das Internet auf unseren z/OS-Rechner
binks.informatik.uni-leipzig.de zugreift. Der Windows Rechner dient sowohl als Entwicklungsumgebung als auch als Middle Tier in einer 3-Tier-Konfiguration. Auf ihm ist Eclipse installiert. Für den
Middle Tier-Einsatz verfügt Eclipse über eine Tomcat Test-Umgebung, die eine Verbindung zum Tomcat Server bereitstellt.
Aufgabe: Arbeiten Sie das nachfolgende Tutorial durch. Installieren Sie, wie in diesem Tutorial beschrieben,
alle zusätzlichen notwendigen Softwarekomponenten. Diese befinden sich auf einem Server und können
von dort aus per FTP heruntergeladen werden. Details erfahren Sie von dem zuständigen Betreuer.
Insbesondere können Sie von ihm eine "Anleitung zum Download der benötigten zusätzlichen Softwarekomponenten", welche Möglichkeiten des Downloads sowie Entpackens behandelt, per E-Mail
zugeschickt bekommen.
2
Tutorial 10 - v01-2011-05-11
1.2 Aufgabenstellung
Die beiden vorliegenden Tutorials (Tutorials 10 und 11) ermöglichen es, die Infrastruktur für eine eBusiness Anwendungsumgebung einzurichten. Die Präsentationslogik und Businesslogik ist in einem
Servlet enthalten, welches auf einem Windows Rechner läuft und Daten in einem Browserfenster wiedergibt. Das Servlet greift über Konnektoren und das Internet auf eine DB2-Datenbank zu, die auf
dem z/OS-Rechner binks.informatik.uni-leipzig.de implementiert ist.
Abbildung 2
Die oberste der drei Komponenten von Abbildung 2 zeigt die Testumgebung, die in diesem und dem
nächsten Tutorial entwickelt wird. Hierbei greift das Servlet über einen JDBC-Konnektor (DB2 Universal Driver) auf die DB2-Datenbank zu. Diese Konfiguration ist leicht zu einer echten 3-TierKonfiguration erweiterbar, bei der unser Windows Entwicklungsrechner die Aufgabe des Middle-Tiers
übernimmt (mittlere der drei Abbildungen: OS/390 ist durch z/OS zu ersetzen).
In Abbildung 3 ist eine 2-Tier-Alternative dargestellt. Hierbei dient der Windows Rechner lediglich als
Entwicklungsumgebung. Nach Fertigstellung und abgeschlossenem Austesten wird das Servlet auf
den z/OS-Server portiert, wo es als .class-File unmittelbar ausführungsfähig ist.
3
Tutorial 10 - v01-2011-05-11
Abbildung 3
Anstelle des im Bild eingezeichneten Treibers der Firma Hit verwenden wir den JDBC Universal Treiber, der von IBM dem Produkt DB2Connect hinzugefügt ist.
1.3 Installationsübersicht
Voraussetzung für die erfolgreiche Bearbeitung des vorliegenden Tutorials ist die Durchführung von
Tutorial 4 DB2, da dort Ihre persönliche DB2-Datenbank erstellt wurde, auf die wir hier zugreifen wollen.
Für die Installation sind die folgenden Schritte erforderlich:
1. Einführung (dieser Abschnitt)
2. JDK-Installation
3. Eclipse-Installation
4. Tomcat-Installation
5. Installation von DB2Connect
6. Erstellen des Servlets, mit dem auf die DB2-Datenbank zugegriffen wird
7. Konfigurieren von DB2Connect
8. DB2Connect-Verbindung in Betrieb nehmen
Das vorliegende Tutorial beschreibt Schritte 1 – 6. Schritt 7 und 9 sind in einem weiteren Tutorial 11
enthalten.
4
Tutorial 10 - v01-2011-05-11
2. Java JDK Installation
In diesem Kapitel wird die Installation des JDK beschrieben. Falls Sie schon eine Version des JDK auf
ihrem PC installiert haben (z.B. wegen der früheren Durchführung eines anderen Tutorials), können
Sie versuchen, dieses Tutorial mit dieser durchzuführen. Allerdings wäre dann nicht jedes Detail in
diesem Tutorial beschrieben. Manches müssten Sie dann eigenständig - abweichend von diesem Tutorial - tun, dies betrifft vor allem das Eintragen von Pfaden von JDK-Bibliotheken. Sie können aber
auch ihre bisher installierte JDK-Version sauber deinstallieren und anschließend, wie hier beschrieben, die zu diesem Tutorial dazugehörige Version installieren.
Prüfen Sie, ob sich eine aktuelle Java SDK-Installation auf Ihrem Rechner befindet. Die aktuelle Version wird unter Windows XP mittels Systemsteuerung -> Programme und unter Windows 7 mittels
Systemsteuerung -> alle Systemsteuerungselemente -> Programme und Funktionen angezeigt. Bei
Windows 7 erfahren Sie mit der Einstellung „Details“ auch den Installationsort des Java SDK. Der Eintrag sollte etwa „Java(TM) SE Development Kit 6 Update 25“ lauten, wobei ebenfalls eine gleichnamige Runtime-Version vorhanden sein sollte. Ob diese Java-Version funktioniert, erfahren Sie, wenn Sie
im (32 Bit) Eingabeaufforderungsfenster „java –version“ eingeben.
Wenn Sie keine aktuelle Version eines Java Development Kit (JDK) auf ihrem Rechner haben, laden
Sie eine solche von der entsprechenden Oracle Java Site herunter oder benutzen Sie die, die Ihnen
ihr Betreuer genannt hat. Wenn Sie ein 64 Bit-Windowsbetriebssystem benutzen, achten Sie darauf,
dass es sich dabei um die 32 Bit-Version des JDK handelt. Aktueller Link Ende April 2011:
http://www.oracle.com/technetwork/java/javase/downloads/index.html
Das zu installierende Programm sollte in etwa: „jdk-6u25-windows-i586.exe“ heißen.
Besonders wenn Sie eine 64 Bit-Version von Windows benutzen, wählen Sie bitte die Standardinstallation, weil dann sowohl der Java SDK als auch die wichtigsten ausführbaren Dateien (java.exe, javaw.exe und javaws.exe) in den richtigen Verzeichnissen installiert werden.
Zum Abschluss der Installation des Java SDK müssen Sie noch zwei Umgebungsvariablen setzen,
beziehungsweise ergänzen (Standardinstallation).
JAVA_HOME=c:\Program Files (x86)\Java\jdk1.6.0_25 für Windows Vista oder Windows 7
JAVA_HOME=c:\Programme\Java\jdk1.6.0_25 für Windows XP
PATH=c:\Program Files (x86)\Java\jdk1.6.0_25\bin\;<vorheriger Inhalt von PATH> oder wieder
PATH=c:\Programme\Java\jdk1.6.0_25\bin\;<vorheriger Inhalt von PATH>
Zum Abschluss der JDK Installation testen wir diese. Legen Sie ein neues Verzeichnis, z.B. „beispiel“
an und speichern Sie folgenden Programmcode in eine Datei hallo.java.
class hallo {
public static void main(String[] args) {
System.out.println("Hallo Welt really");
}
}
Übersetzen Sie die Datei mit „javac hallo.java“ und warten ein paar Sekunden. Wenn keine Rückmeldung erfolgt (mit Ausnahme des Promptes), war die Übersetzung erfolgreich. Im Verzeichnis „beispiel“
steht jetzt die Datei hallo.class. Jetzt java hallo eingeben. Sie sollten nach
ein paar Sekunden die Meldung
Hallo Welt really
sehen. Damit wurde der JDK erfolgreich installiert und die Variable PATH richtig gesetzt.
5
Tutorial 10 - v01-2011-05-11
3. Eclipse Installation
Laden Sie von http://www.eclipse.org/downloads die „Eclipse IDE for Java EE Developers“ in
der Windows 32 Bit-Version herunter oder übernehmen Sie eclipse-jee-helios-SR2-win32.zip.
Das Entpacken von eclipse-jee-helios-SR2-win32.zip kann mittels WinZip oder WinAce geschehen.
Sie können die Software in ein beliebiges Verzeichnis entpacken, sofern Sie darauf volle Schreib- und
Leserechte haben. Natürlich können Sie auch „c:\Programme“ (Windows XP) oder „c:\Program Files
(x86)\“ (Windows 7) nutzen. Vor der ersten Ausführung können Sie das Verzeichnis „eclipse“ auch
etwa in „eclipseEE36Tutorials“ umbenennen, wenn Sie beabsichtigen, verschiedene EclipseVersionen für andere Zwecke zu nutzen.
Wenn noch nicht auf ihrem PC vorhanden, laden Sie Winzip von www.winzip.com oder WinAce von
www.winace.de herunter und installieren Sie es. Wie mit WinAce entpackt wird, ist in der "Anleitung
zum Download der benötigten zusätzlichen Softwarekomponenten" (bei Herrn Michaelsen, E-Mail:
michaels(ädt)informatik(dodt)uni-leipzig(dodt)de, erhältlich) an Beispielen gezeigt. Auch enthält diese
Anleitung, wie WinAce heruntergeladen und installiert werden kann.
4. Tomcat Installation
Wir benutzen aus Kompatibilitätsgründen mit der bereits etwas älteren WebSphere-Version von z/OS
1.8 Apache Tomcat 5.5.
Laden Sie von http://tomcat.apache.org/download-55.cgi den Tomcat-Core und das JDK 1.4 Compatibility Package in der aktuellen Version als *.zip Dateien herunter oder benutzen Sie wieder die für das
Praktikum bereitgestellten Dateien.
Die Installation erfolgt analog der von Eclipse durch entpacken in ein Verzeichnis, z.B. „tomcat55“ an
einem geeigneten Ort. Merken Sie sich den Ort, Sie benötigen ihn später bei der Einrichtung des Eclipse-Projektes.
5. DB2Connect Installation
Für den Zugriff auf unsere Datenbanken auf dem z/OS-Rechner mittels JDBC (Java Database Connectivity) benötigen wir die lizenzrechtlich einwandfreie Bereitstellung der notwendigen Treiber für unser Windows-basiertes Entwicklungssystem. Glücklicherweise gibt es eine kostenlose DB2ConnectVersion für Windows, die für Entwicklungszwecke, nicht jedoch für den produktiven Einsatz benutzt
werden darf. Die Version heißt „DB2 Connect Developers Edition for Windows” und kann nach Registrierung heruntergeladen werden. Diese Version befindet sich ebenfalls in der bereitgestellten Softwaresammlung als “DB2_Connect_Personal_Ed_Win_x86.exe”. Dies ist ein selbstentpackendes Archiv, das vor der Installation in ein geeignetes Verzeichnis entpackt werden muß.
Da sich die Installation von DB2Connect (nocharge) etwas vom üblichen Installationsverlauf eines
Windowsprogrammes unterscheidet, wird sie hier detaillierter dargestellt.
Nach Doppelklick auf die setup.exe wird das DB2 Setup – Launchpad Fenster angezeigt. Hier wählen
wir den Menüpunkt “Installieren eines Produkts” aus.
6
Tutorial 10 - v01-2011-05-11
Abbildung 4
Danach werden zwei Produkte zur Auswahl angeboten, wir wählen „DB2-Client“ aus. Sollten Sie bereits ein DB2-Produkt installiert haben, müssen Sie DB2-Client als neue Version installieren.
Danach meldet sich der DB2-Installationsassistent. Nach „weiter“ müssen Sie den Lizenzvereinbarungen zustimmen.
Wählen Sie als Installationstyp „typisch“ und lassen Sie die Speicherung der Einstellungen in der vorgeschlagenen Datei zu.
Lassen Sie den vorgeschlagenen Installationsordner unverändert (hier wird die Version von Windows
7 – 64 Bit dargestellt) und wählen Sie „Betriebssystemsicherheit aktivieren“.
Nach einiger Zeit ist der DB2-Client installiert, und Sie können diesen konfigurieren. Das tun wir in
diesem Tutorial jedoch nicht. Wir möchten hier nur die mitgelieferten JDBC-Universaltreiber in unserem Programm verwenden. Die Treiber befinden sich im auf Abbildung 5 dargestellten Ordner. Sollten
Sie DB2-Connect an einem anderen Ort installiert haben, müssen Sie dort im Unterverzeichnis „java“
suchen.
7
Tutorial 10 - v01-2011-05-11
8
Tutorial 10 - v01-2011-05-11
9
Tutorial 10 - v01-2011-05-11
10
Tutorial 10 - v01-2011-05-11
11
Tutorial 10 - v01-2011-05-11
12
Tutorial 10 - v01-2011-05-11
Abbildung 5
Die Abbildung zeigt den Speicherort der JDBC-Treiber, die wir für den Zugriff auf unsere z/OSDatenbank aus einem Java-Programm, das auf unserem Windowsrechner oder auf einem davon getrennten Server läuft, benutzen wollen. Sie sehen den Treiber selbst „db2jcc.jar“ und zwei Lizenzdateien, die für den Zugriff auf eine z/OS DB2-Datenbank (db2jcc_license_cisuz.jar) bzw. auf eine DB2Datenbank auf einem anderen Betriebssystem (db2jcc_license_cu.jar) benötigt werden.
13
Tutorial 10 - v01-2011-05-11
6. Eclipse Projekt für DB2 JDBC Universal Treiber erstellen
Nachdem die für das Tutorial erforderliche Software auf Ihrem Computer installiert ist, kann die Entwicklungsumgebung Eclipse gestartet werden. Beim erstmaligen Start ist die Eingabe eines
„Workspace“ erforderlich, der dann die zum Projekt gehörigen Dateien aufnimmt. Geben Sie hier bitte
einen Speicherort an, den Sie ausschließlich für diese Eclipse-Version „Eclipse IDE for Java EE Developers“ und ausschließlich für die Tutorials verwenden wollen.
14
Tutorial 10 - v01-2011-05-11
Beim ersten Start meldet sich Eclipse mit seiner Welcome-Seite. Wenn Sie dort nichts ansehen wollen, können Sie die Welcome-Seite schließen. Sie können sie später bei Bedarf jederzeit wieder öffnen.
Es erscheint nun die leere IDE mit dem in dieser Version als Standard geöffneten „Java EE“ Fenster.
15
Tutorial 10 - v01-2011-05-11
Mit der Auswahl von „File -> New -> Dynamic Web Project“ gelangen Sie zu einer Folge von Fenstern,
mittels derer dieses Projekt angelegt und spezifiziert wird.
16
Tutorial 10 - v01-2011-05-11
Bei Project name wird hier JDBC eingegeben, als Project location verwenden Sie bitte den beim ersten Start angelegten Workspace. Ihr Projekt wird dort in einem Unterverzeichnis mit dem Projektnamen angelegt.
Als Dynamic web module Version verwenden Sie bitte aus Kompatibilitätsgründen mit der WebSphere-Version, die auf der z/OS 1.8 Partition „binks“ läuft, 2.4.
Wenn Sie dann „New Runtime“ klicken, erscheint ein Auswahlmenü mit möglichen Application Server
Runtime Environments. Wählen Sie bitte „Apache Tomcat v5.5. Sie haben die aktuellste Variante dieser Version bereits vorher installiert. Auch diese Version 5.5 wählen wir aus Kompatibilitätsgründen.
17
Tutorial 10 - v01-2011-05-11
Nach „Next“ werden Sie zur Auswahl des Tomcat 5.5 Installationsverzeichnisses aufgefordert. Wählen
Sie bitte das oben bei der Installation benutzte Verzeichnis aus.
18
Tutorial 10 - v01-2011-05-11
Beenden Sie diese Eingabe mit „Finish“.
19
Tutorial 10 - v01-2011-05-11
Gehen Sie bitte mit zweimal „Next“ ohne Änderung der vorgeschlagenen Eingaben vor oder beenden
Sie diese Eingaben gleich mit „Finish“.
20
Tutorial 10 - v01-2011-05-11
Ihre IDE müsste nun etwa wie folgt aussehen (siehe folgende Seite).
Links im Project Explorer-Fenster wird das soeben generierte Dynamische Web Projekt angezeigt.
Sie müssen nun noch eine etwas verborgene Einstellung in den Projekteigenschaften ändern, um Eclipse wieder aus Kompatibilitätsgründen zu zwingen, mit der Java-Version 1.4 verträglich zu bleiben.
Klicken Sie deshalb mit der rechten Maustaste auf das Project JDBC, wählen Sie ganz unten „Properties“ und darin „Projekt Facets“. Sie bekommen das Auswahlfenster auf der nächsten Seite unten angezeigt. In der Version Spalte neben „Java“ wählen Sie 1.4. Mit „Apply“ und „Ok“ schließen Sie den
Vorgang ab.
Nun fehlt noch das eigentliche Java Programm, in diesem Fall ein Servlet.
21
Tutorial 10 - v01-2011-05-11
22
Tutorial 10 - v01-2011-05-11
Klicken Sie im Project Explorer wieder mit der rechten Maustaste auf das Project JDBC und wählen
Sie „New -> Servlet“. Es erscheint das obige Fenster, in dem Sie nur den „Class name“ (hier JDBC)
eingeben. Mit „Next“, nochmal „Next“ und „Finish“ wird der Servletrumpf generiert, den der Entwickler
nun normalerweise mit spezifischem Code anreichern muss.
Sie finden den generierten Quelltext auch, wenn Sie das kleine Dreieck vor „Java Ressources“
schrittweise aufklappen, bis Sie JDBC.java sehen.
23
Tutorial 10 - v01-2011-05-11
Sie können diesen Prozess der Programmentwicklung abkürzen, indem Sie die als Objekt eingefügte
Programmdatei JDBC.java mit einem geeigneten Texteditor öffnen, den gesamten Quelltext auswählen und den generierten Quelltext in JDBC.java Ihres Projektes ersetzen.
JDBC.java
Anschließend müssen Sie noch die Einträge USERID und PASSWORD für die Verbindung:
// Initialisierung des DB2 JDBC Universal (Class 4) Treibers
new com.ibm.db2.jcc.DB2Driver();
datenbank = DriverManager.getConnection(
"jdbc:db2://binks.informatik.uni-leipzig.de:4019/S1D931", "<USERID","PASSWORD");
sowie <DATENBANK>.<TABELLE> im SELECT Statement
Statement Stmt = datenbank.createStatement();
ResultSet resultSet = Stmt
.executeQuery("SELECT * from <DATENBANK>.<TABELLE>“);
24
Tutorial 10 - v01-2011-05-11
auf Ihren Zugang zum z/OS-System und Ihre DB2-Datenbank auf binks anpassen. Das Ergebnis sollte
etwa wie der folgende Screenshot aussehen.
Sie bemerken, dass Ihr Eclipse im Quelltext einen Fehler signalisiert: Es wird kleines weißes Kreuz
auf rotem Hintergrund angezeigt. Hier verweist die Fehlermeldung darauf, dass der DB2Driver nicht
bekannt ist. Der Grund ist, dass wir diesen Treiber noch gar nicht aus dem oben schon erwähnten
Verzeichnis der DB2Connect-Installation in unser Projekt eingebunden haben.
Sie können die Bibliotheken in das im Screenshot blau hinterlegte „lib“ Verzeichnis kopieren, indem
Sie Web-Content aufklappen, bis Sie das Verzeichnis „lib“ unter „WEB-INF“ sehen. Mit einem Klick mit
der rechten Maustaste öffnet sich ein Dialog, indem Sie „Import“ auswählen.
Dort klappen Sie „General“ auf, und navigieren über „File System“ zu den Treibern im „java“Verzeichnis von DB2Connect.
25
Tutorial 10 - v01-2011-05-11
Hier klappen Sie „General“ auf und navigieren über „File System“ zu den Treibern im „java“Verzeichnis von DB2Connect.
26
Tutorial 10 - v01-2011-05-11
Haken Sie die beiden Dateien db2jcc.jar und db2jcc_license_cisuz.jar an, und beenden Sie mit Finish.
Die beiden Dateien werden nun in Ihr Projekt übernommen.
27
Tutorial 10 - v01-2011-05-11
Sie benötigen nun noch eine HTML-Datei, die beim Aufruf des Application Servers angezeigt wird und
über die Sie Ihr Servlet aufrufen können. Dazu klicken Sie wieder mit der rechten Maustaste auf das
Projekt JDBC und wählen „New -> HTML File“. Mit „Finish“ wird wieder ein Rumpf erzeugt, den Sie
durch folgenden Inhalt ersetzen.
<!DOCTYPE html PUBLIC "-//W3C//DTD HTML 4.01 Transitional//EN"
"http://www.w3.org/TR/html4/loose.dtd">
<html>
<head>
<meta http-equiv="Content-Type" content="text/html; charset=ISO-8859-1">
<title>Insert title here</title>
</head>
<body>
<h3> JDBC WebApp-Startseite </h3>
<p> <a href="/JDBC/JDBC">/JDBC/JDBCSErvlet</a> </p>
</body>
</html>
Wenn namentlich für den Quellcode JDBC.java indem Sie wie oben beschrieben die genannten Ausdrücke mit den spitzen Klammern ersetzt haben, keine Fehler mehr angezeigt werden, können Sie
einen ersten Test starten.
Klicken Sie dazu wieder mit der rechten Maustaste auf das Projekt JDBC und wählen Sie „Run As“ ->
„Run on Server“.
28
Tutorial 10 - v01-2011-05-11
Mit „Finish“ starten Sie den Test. Es erscheint das index.html File als Website, und Sie können auf
/JDBC/JDBCSErvlet
klicken.
Wenn Sie Ihre Zugangsdaten und die IP-Adresse des z/OS-Rechners, den Alias und die Portnummer
richtig übernommen haben, müsste das Servlet jetzt Ihre Tabelle aus der z/OS DB2-Datenbank anzeigen.
29
Tutorial 10 - v01-2011-05-11
30
Tutorial 10 - v01-2011-05-11
Als letzten Schritt exportieren Sie bitte Ihr Projekt als Web Archiv (*.war Datei). Eine solche Datei
könnten Sie später in einem extra Web Application Server, z.B. IBM WebSphere, für den es auch eine
kostenlose Windows-Version gibt, importieren.
Aufgabe: Bearbeiten Sie das vorliegende Tutorial, und schicken Sie die Ergebnisse als
Screenshot an den zuständigen Betreuer. Dabei ist speziell das Userid anzugeben. Die
Daten dürfen bis auf Widerruf nicht gelöscht werden!
31
Tutorial 10 - v01-2011-05-11
Webhinweise:
http://www.torsten-horn.de/techdocs/
speziell:
http://www.torsten-horn.de/techdocs/jee-tomcat-eclipse.htm
32