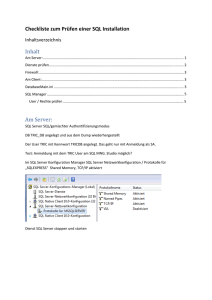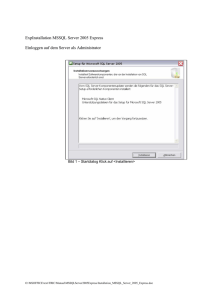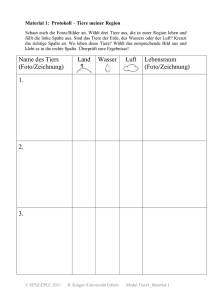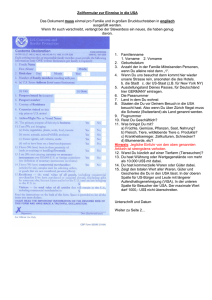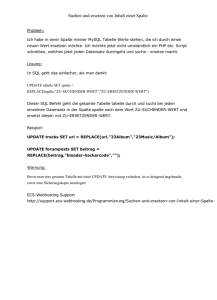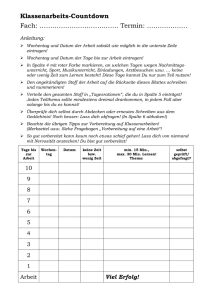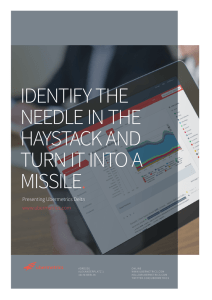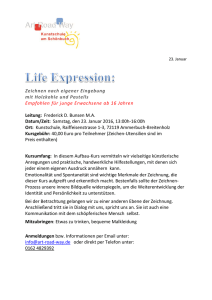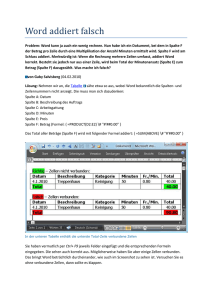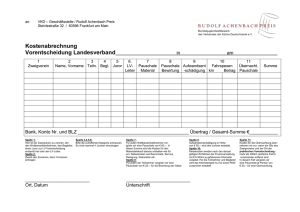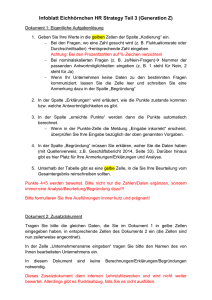Inhaltsverzeichnis
Werbung

TRIC® Die MSR Software
Inhaltsverzeichnis
1
2
3
4
5
6
7
8
9
Einleitung ...................................................................................................................... 1
1.1
Angelehnt an DIN 1946, 19226, 19227 und VDI 3814-2 /-1 sowie DIN EN ISO
16484-3) ............................................................................................................................ 2
1.2
Systemanforderungen ............................................................................................. 2
1.3
Sonstige Voraussetzungen ...................................................................................... 3
Lizenzbestimmungen ..................................................................................................... 3
2.1
Abschluss eines Software Wartungsvertrages (Supportvertrag)............................... 3
Wie benutze ich dieses Handbuch .................................................................................. 4
3.1
Tasten-Bezeichnungen ........................................................................................... 4
3.2
Laufwerksnamen .................................................................................................... 4
3.3
Pfade ...................................................................................................................... 6
3.4
Kommando-Dialoge ............................................................................................... 6
3.5
Vorgabewerte (Default) .......................................................................................... 8
Installation - Einleitung .................................................................................................. 9
4.1
TRIC Installation .................................................................................................... 9
4.2
Standalone ACCESS Installation – lokaler Arbeitsplatz.........................................11
4.3
ACCESS Netzwerk Server Installation ..................................................................23
4.4
ACCESS Workstation (Netzwerkarbeitsplatz) Installation .....................................35
4.5
MS SQL SERVER Installation ..............................................................................41
4.6
MS SQL SERVER Workstation (Netzwerkarbeitsplatz) Installation ......................53
4.7
MS SQL lokaler SERVER – MSDE-Installation ...................................................59
4.8
Terminal Server Installation ..................................................................................73
Lizenzmanager TRIC ....................................................................................................76
5.1
Position des Lizenzmangers, Zugriffsrechte...........................................................77
5.2
Manuelle Einrichtung der Lizenz an einer anderen Position (separater Lizenzserver)77
5.3
Rückübertragung der Lizenz auf die Diskette ........................................................77
5.4
Manuelle Rückübertragung der Lizenz auf die Diskette .........................................77
Erster Aufruf von TRIC nach Durchführung der Installation .........................................79
6.1
Login.....................................................................................................................80
6.2
TRIC Menü laden ..................................................................................................81
6.3
User / Benutzer......................................................................................................82
6.4
Projekt anlegen ......................................................................................................85
6.5
Zeichnungsverwaltung ..........................................................................................91
6.6
Anlage anlegen ......................................................................................................92
Hierarchie und Ablauf des Programms TRIC ................................................................94
Planungshandbuch, Anlagenhandbuch und Musterprojekt installieren ...........................96
8.1
Projektverwaltung [Wiederherstellen] ...................................................................96
8.1.1 Verfügbare Projekt-Archive ...............................................................................97
8.1.2 Hersteller ...........................................................................................................99
Das Pulldown Menü [DATEI] – [Stammtabellen] ....................................................... 104
9.1
[USER] - Eigenen Anmeldenamen festlegen ....................................................... 104
9.2
Artikel ................................................................................................................. 106
9.2.1 Technische Daten [Tech.Info].......................................................................... 113
9.2.2 Kabel ............................................................................................................... 114
9.3
Artikelgruppe ...................................................................................................... 117
-I-
TRIC® Die MSR Software
9.4
Hersteller .............................................................................................................120
9.5
Technische Daten / Labels ...................................................................................122
9.6
Kabel...................................................................................................................123
9.7
Funktionscode / Kennbuchstaben für Gerätekennzeichnung .................................125
9.8
DIENSTPROGRAMME .....................................................................................127
9.8.1 Defekte Zeichnung wiederherstellen ................................................................127
9.8.2 Dialogfenster-Positionen zurücksetzen ............................................................127
9.8.3 Datenbank komprimieren / reparieren ..............................................................127
9.8.4 TRIC Support - Dateierzeugung ......................................................................127
9.8.5 Gesperrte TRIC-Stationen freigeben ................................................................127
10 Das Pulldown-Menü [TRIC] .......................................................................................129
10.1 Zeichnungs-Setup ................................................................................................130
10.2 Blockverwaltung .................................................................................................130
10.3 Block-Automatik .................................................................................................130
10.4 Referenz-Bibliothek ............................................................................................131
10.5 LOGO Verwaltung ..............................................................................................131
10.6 LOGO sichern .....................................................................................................131
10.7 Löschen manuell ein Gerät ..................................................................................131
10.8 Löschen automatisch mit Aufrücken ....................................................................131
10.9 Neu nummerieren ................................................................................................132
10.10
TRIC schieben .................................................................................................132
10.11
I/O Leiste erzeugen..........................................................................................132
10.12
Verknüpfungsblock .........................................................................................132
10.13
I/O Leiste erzeugen..........................................................................................132
10.14
SFM-Gruppierung erzeugen ............................................................................132
10.15
Artikelnummer ................................................................................................133
10.16
Gerätebezeichnung editieren ............................................................................133
10.17
Infopunkt bearbeiten ........................................................................................133
10.18
Funktionsliste erzeugen ...................................................................................134
10.19
Funktionsliste blättern .....................................................................................134
10.20
Zurück zum Regelschema ................................................................................135
10.21
Infoliste löschen ..............................................................................................135
10.22
Einzelraumregelung / Raumautomationsliste ...................................................135
10.23
Aktualisierung auf Referenzobjekte .................................................................135
10.24
TRIC-Hilfe ......................................................................................................135
10.25
Zeichnungs-Setup im Detail.............................................................................136
11 Die Werkzeugkästen ...................................................................................................139
11.1.1 Zeichnungs-Funktionen ...............................................................................139
11.1.2 Editier-Funktionen .......................................................................................139
11.1.3 Bearbeitungs-Funktionen .............................................................................140
11.1.4 Funktionslisten-Funktionen..........................................................................141
11.2 Bricscad™ Pulldown-Menü Struktur ...................................................................142
12 Wie kann man den Plot in eine Datei umleiten? Bricscad™ Version 4 ........................149
13 Grundeinstellungen von Bricscad™ für TRIC .............................................................152
13.1 Optionen .............................................................................................................152
13.2 Allgemein............................................................................................................152
13.3 Anzeigen .............................................................................................................153
13.4 Fadenkreuz ..........................................................................................................153
14 Drucken / Plotten mit Bricscad™ V4 ..........................................................................155
15 Drucken / Plotten mit Bricscad™ Version 5, 6 und 7...................................................158
- II -
TRIC® Die MSR Software
Voreinstellungen der Druckerparameter mit Bricscad™ .................................................. 158
15.1 Drucken eines kompletten Projektes .................................................................... 161
16 Projektverwaltung ....................................................................................................... 164
16.1 Was ist die GAEB-Schnittstelle und GAEB-Hierarchie?...................................... 165
16.2 Aufruf der Projektverwaltung .............................................................................. 165
16.3 Projekt anlegen .................................................................................................... 169
16.4 Projektliste sortieren ............................................................................................ 184
16.5 Projekt kopieren .................................................................................................. 187
16.6 Projekt löschen .................................................................................................... 189
16.7 Projekt ändern ..................................................................................................... 190
16.8 Projekt Archivieren ............................................................................................. 191
16.9 Projekt Wiederherstellen ..................................................................................... 195
17 Teilprojekt Aus- und Einlagern, synchronisieren ......................................................... 199
17.1 Teilprojekt vom Hauptrechner auslagern............................................................. 201
17.2 Teilprojekt auf Anwenderrechner einlesen ........................................................... 203
17.3 Teilprojekt vom Anwenderrechner zurückgeben .................................................. 209
17.4 Teilprojekt auf dem Hauptrechner wieder einlagern / synchronisieren................. 211
18 Zeichnungsverwaltung ................................................................................................ 216
18.1 Aufbau der Zeichnungsverwaltung ...................................................................... 216
18.2 Anlegen der 1. bis 3. Hierarchiestufe ................................................................... 218
18.3 Kopieren der 1. bis 3. Hierarchiestufe .................................................................. 220
18.4 Löschen einer Hierarchiestufe ............................................................................. 221
18.5 Ändern der 1. bis 3. Hierarchiestufe .................................................................... 222
18.6 Anlegen einer ‘Anlage’ (4. Hierarchiestufe) ........................................................ 224
18.7 Kopieren einer ‘Anlage’ (4. Hierarchie-Stufe) ..................................................... 228
18.8 Löschen einer Anlage .......................................................................................... 229
18.9 Ändern einer Anlage ........................................................................................... 231
18.10
Kopieren einer 'Anlage' von einem anderen Projekt (4. Hierarchiestufe) .......... 231
18.11
Anlegen eines Blattes ...................................................................................... 234
18.12
Kopieren eines Blattes ..................................................................................... 235
18.13
Löschen eines Blattes ...................................................................................... 236
18.14
Ändern eines Blattes ........................................................................................ 237
18.15
Kopieren eines 'Blattes' von einem anderen Projekt ......................................... 239
18.16
<Projekt> Knopf.............................................................................................. 241
18.17
<Öffnen> Knopf .............................................................................................. 242
18.18
<Abbruch> Knopf ........................................................................................... 242
18.19
<Plotten> Knopf (Drucken) ............................................................................. 243
18.19.1 Auswahlkriterien der automatischen Plotfunktion ........................................ 243
18.19.2 Funktionslisten vor Plotausgabe neu erzeugen ............................................. 244
18.19.3 Plot der Funktionsliste Teil1 und/oder Teil2 ................................................ 245
18.19.4 Auswahlmöglichkeiten der Plots für das Anlagenbild .................................. 245
18.19.5 Plot der Summen ......................................................................................... 246
18.19.6 Aktualisierung des Datums .......................................................................... 247
18.19.7 Seitennummerierung .................................................................................... 247
18.20
Complete - Listen ............................................................................................ 248
18.20.1 Listen Ansehen ............................................................................................ 248
18.20.2 Listen - Drucken / Exportieren ..................................................................... 249
18.20.3 Listen - Erstellung ....................................................................................... 249
18.20.4 Listen Einrichten ......................................................................................... 250
18.20.5 Datanorm Felder aus den Artikelstammdaten anzeigen ................................ 251
- III -
TRIC® Die MSR Software
18.20.6 Listen – Summen- und Zwischensummenbildung ........................................253
18.20.7 Listen-Profil Manager ..................................................................................256
18.21
Globale Bearbeitung ........................................................................................258
18.21.1 Daten der Funktionsliste ..............................................................................259
18.21.2 Technische Daten ........................................................................................261
18.21.3 Kabel-Daten ................................................................................................262
18.21.4 I/O-Leiste ....................................................................................................265
18.22
<Export> Button..............................................................................................268
18.22.1 Beginne mit Ebene .......................................................................................268
18.22.2 Pfade ...........................................................................................................268
18.22.3 Dateien überschreiben..................................................................................269
18.22.4 Systemauslegung .........................................................................................269
18.22.5 Stückliste mit Funktionsliste - Alle Felder ...................................................269
18.22.6 Stückliste ohne Funktionsliste ......................................................................270
18.22.7 I/O Belegung ...............................................................................................270
18.22.8 Funktionsliste Einzeldateien ........................................................................270
18.22.9 DDC / EZR ..................................................................................................270
18.22.10 Optionen ..................................................................................................270
18.23
Beispiel eines Exports aus TRIC ......................................................................271
18.23.1 Export aus TRIC ..........................................................................................271
18.23.2 Dateierweiterungen für den Export ..............................................................272
18.23.3 Einlesen in Excel .........................................................................................273
18.24
<Script> Knopf................................................................................................276
18.24.1 SCRIPT ab welcher Ebene ausführen...........................................................278
18.25
<Hilfe> Knopf .................................................................................................280
19 Logo-Verwaltung ........................................................................................................281
19.1 Aufruf der Logo-Verwaltung ...............................................................................281
19.2 Anlegen eines Logos ...........................................................................................283
19.3 Logo einem Projekt zuordnen ..............................................................................286
19.4 Kopieren eines Logos ..........................................................................................287
19.5 Löschen eines Logos ...........................................................................................289
19.6 Ändern eines Logos .............................................................................................290
20 Die Blockverwaltung ..................................................................................................291
20.1 Blockverwaltung Bundeswehr 2007 ....................................................................291
20.2 Bibliothek Anlegen..............................................................................................295
20.3 Gruppe Anlegen ..................................................................................................296
20.4 Seite Anlegen ......................................................................................................297
20.5 Neue Sortierung der Bibliothekenliste .................................................................298
20.6 Bibliothek Umbenennen (Bezeichnung ändern) ...................................................299
20.7 Bibliothek Löschen..............................................................................................299
20.8 Neue Sortierung der Gruppenliste ........................................................................300
20.9 Gruppen Umbenennen (Bezeichnung ändern) ......................................................301
20.10
Gruppe Löschen ..............................................................................................301
20.11
Seitenposition ..................................................................................................302
20.12
Seite Umbenennen ...........................................................................................302
20.13
Seite Kopieren .................................................................................................302
20.14
Seite Verschieben ............................................................................................304
20.15
Archivieren und Wiederherstellen (Restore) ...................................................306
20.15.1 Übertragung einer Bibliothek oder einer Gruppe ..........................................306
20.15.2 Pfad und Name der Archivdatei ...................................................................306
- IV -
TRIC® Die MSR Software
20.15.3 Wiederherstellen (Restore) von Blockbibliotheks-Gruppen ......................... 308
20.15.4 Auswahl des wiederherzustellenden Archivs................................................ 308
20.16
Ablage / Erstellung eigener Teilanlagen........................................................... 310
20.16.2 Einfügen einer selbst gespeicherten Teilanlage ............................................ 319
20.16.3 Verschachtelte Blöcke (Makro-Blöcke) beim Einfügen aktualisieren ........... 320
21 Zeichnen mit der programmgesteuerten Blockverwaltung (Automatik) ....................... 323
21.1 Standard-Funktions-Modul [SFM] Hauptschlüssel .............................................. 323
21.2 Hauptschlüssel und Geräte über die Blockautomatik zuordnen ............................ 323
21.3 Blockautomatik ................................................................................................... 325
21.4 Blockautomatik erstellen ..................................................................................... 327
22 Infopunkt zuordnen über Liste..................................................................................... 330
22.1 Sortierung der Reihenfolge in der Infoliste .......................................................... 332
22.2 TRIC – Infopunkt editieren (Feldgerät editieren) ................................................. 333
22.2.1 Hersteller – Direktauswahl........................................................................... 333
22.2.2 Produktnummer – Sprung zum Produkt in der Combobox mit Buchstabenfolge334
22.2.3 Produktnummer zusätzliches Bemerkungsfeld ............................................. 334
22.2.4 Knopf [Datenblatt] neben Hersteller ............................................................ 336
22.2.5 Sprung zum [Vorherigen] – [Nächsten] Gerät .............................................. 337
22.2.6 [Mit Referenz verbinden] springt auf das verbundene Objekt ....................... 338
22.2.7 Gewerke Zuordnung .................................................................................... 339
22.2.8 Funktionscodes ............................................................................................ 340
22.2.9 Produktzuordnung ....................................................................................... 342
23 Felder für Technische Informationen ........................................................................... 344
24 Funktionsliste erzeugen ............................................................................................... 347
25 Anlegen eigener TRIC-Blöcke .................................................................................... 350
25.1 TRIC BLOCK in der Blockverwaltung anlegen ................................................... 351
25.2 Makroblock in der Blockverwaltung anlegen ....................................................... 360
26 Referenzobjekt Verwaltung ......................................................................................... 362
26.1 Was ist ein Referenzsymbol und wofür wird es benötigt? .................................... 362
26.2 Aufruf der Referenzobjekt Verwaltung ................................................................ 363
26.3 Aufbau der Referenzobjekt Verwaltung ............................................................... 363
26.4 Referenzstandards (Referenzobjekt-Gruppen)) .................................................... 365
26.4.1 Kopieren eines Referenzstandards ............................................................... 365
26.4.2 Anlegen eines Referenzstandards ................................................................. 367
26.4.3 Löschen eines Referenzstandards ................................................................. 367
26.4.4 Sortieren der Referenzstandards ................................................................... 368
26.4.5 Bearbeiten eines Referenzstandards ............................................................. 369
26.5 Seite (Referenzobjekt-Seite) ................................................................................ 370
26.5.1 Kopieren einer Seite .................................................................................... 370
26.5.2 Anlegen einer Seite ...................................................................................... 372
26.5.3 Löschen einer Seite ...................................................................................... 373
26.5.4 Sortieren einer Seite..................................................................................... 373
26.5.5 Bearbeiten einer Seite .................................................................................. 374
26.6 Referenzobjekt (Referenzsymbol) ....................................................................... 374
26.6.1 Kopieren eines Referenzobjekts ................................................................... 374
26.6.2 Anlegen eines Referenzobjekts .................................................................... 377
26.6.3 Löschen eines Referenzobjekts .................................................................... 378
26.6.4 Sortieren der Referenzobjekte ...................................................................... 379
26.6.5 Bearbeiten eines Referenzobjekts................................................................. 380
26.7 Aktualisieren ....................................................................................................... 383
-V-
TRIC® Die MSR Software
26.8 Aktualisieren der technischen Daten ....................................................................383
26.9 Archivieren von Referenzstandards (Referenzobjekt-Gruppen)............................384
26.10
Wiederherstellen von Referenzstandards (Referenzobjekt-Gruppen) ................386
26.11
SIEMENS-Standard Referenzgruppe (für die Original CD des Siemens
Planungshandbuchs) .......................................................................................................388
26.12
Einsatz eigener Referenzstandards oder des Siemens-Standards .......................389
27 Aktualisierung der Zeichnungen auf den neuen Referenzstandard ...............................391
27.1.1 Selektives Aktualisieren der Geräte einer Zeichnung ...................................391
27.1.2 Sicherheitsabfrage vor der Aktualisierung aller Geräte einer Anlage ............391
27.1.3 Automatisches Aktualisieren aller Anlagen eines Projektes auf einen neuen
Standard 392
28 Ändern / Löschen / Schieben / Einfügen / Editieren.....................................................394
28.1 Ändern / Editieren des Inhaltes eines Informationspunktes\Feldgeräts .................394
28.2 Gerätekennzeichen editieren und verschieben ......................................................397
28.3 Löschen eines Gerätes .........................................................................................399
28.4 Schieben eines Gerätes innerhalb des Regelschemas............................................400
29 Ausgabe auf Plotter / Drucker .....................................................................................402
29.1 Voreinstellungen der Druckerparameter mit Bricscad™ ......................................403
29.2 Drucken eines kompletten Projektes ....................................................................406
30 Artikelnummer platzieren............................................................................................409
30.1 Zuordnung der Artikelnummer zu einem Gerät ....................................................409
30.2 Platzierung der Artikelnummer im Automationsschema ......................................410
30.2.1 Ein Gerät neu erzeugen ................................................................................410
30.2.2 Alle Geräte neu erzeugen .............................................................................412
30.2.3 Alle Geräte aktualisieren..............................................................................413
31 Bundeswehr Special (1995 und 2001) .........................................................................414
31.1 Zuordnung der Richtlinie "Bundeswehr" .............................................................414
31.2 Zeichnung erstellen, Gerät der Funktionsliste zuordnen .......................................415
31.3 Funktionsliste 5/99 und Ergänzungsblatt .............................................................416
31.4 I/O-Leiste erzeugen ............................................................................................416
31.5 Einträge in die Attributfelder manuell ..................................................................418
32 ANHANG A – Informationen zur Installation .............................................................421
32.1 ACAD.LSP / ICAD.LSP .....................................................................................421
32.2 Verzeichnis und Struktur .....................................................................................421
33 ANHANG B – Beschreibung der Funktionsliste 3/1993 ..............................................422
33.1 VDI 3814 Blatt 2, März 1993 ..............................................................................422
33.1.1 Notbedienebene ...........................................................................................422
33.1.2 Virtuelle Grundfunktionen ...........................................................................423
33.1.3 Kommunikation mit Leitebene .....................................................................423
33.1.4 Verarbeitungsfunktionen..............................................................................424
33.1.5 Überwachen.................................................................................................424
33.1.6 Steuern ........................................................................................................424
33.1.7 Regeln .........................................................................................................425
33.1.8 Rechnen/Optimieren ....................................................................................426
33.1.9 Statistik/Mensch-Maschine-Kommunikation................................................427
33.2 VDI 3814 Blatt 2, Oktober 1995 ..........................................................................428
33.2.1 Abschnitt 1: Ausgänge .................................................................................428
33.2.2 Abschnitt 2: Eingänge ..................................................................................428
33.2.3 Abschnitt 3: Notbedienebene .......................................................................428
33.2.4 Abschnitt 4: Virtuelle Grundfunktionen .......................................................429
- VI -
TRIC® Die MSR Software
33.2.5 Abschnitt 5: Kommunikation mit Managementebene ................................... 429
33.2.6 Abschnitt 6 bis 10: Verarbeitungsfunktionen ............................................... 430
33.2.7 Abschnitt 6: Überwachen ............................................................................. 430
33.2.8 Abschnitt 7: Steuern .................................................................................... 431
33.2.9 Abschnitt 8: Regeln ..................................................................................... 431
33.2.10 Abschnitt 9: Rechnen/Optimieren ................................................................ 432
33.2.11 Abschnitt 10: Statistik/Mensch-Maschine-Kommunikation.......................... 433
33.3 VDI 3814 Blatt 2, Mai 1999 ................................................................................ 435
34 ANHANG C ............................................................................................................... 444
34.1 TRIC-Befehle ohne Menüaufruf .......................................................................... 444
34.2 Variablen............................................................................................................. 446
34.3 SCRIPTE mit Bricscad™ .................................................................................... 447
34.3.1 I\O-Leiste Aus ............................................................................................. 447
34.3.2 I\O-Leiste Ein .............................................................................................. 447
34.3.3 Datenpunktlinie automatik Aus .................................................................... 447
34.3.4 Datenpunktlinie automatik Ein..................................................................... 447
34.3.5 Datenpunktlinie manuell Aus ....................................................................... 447
34.3.6 Datenpunktlinie manuell Ein........................................................................ 448
34.3.7 Gerätekennzeichen Aus ............................................................................... 448
34.3.8 Gerätekennzeichen Ein ................................................................................ 448
34.3.9 Regelungslayer Aus ..................................................................................... 448
34.3.10
Regelungslayer Ein .................................................................................. 448
34.3.11
Produktnummer Ein ................................................................................. 448
34.3.12
Produktnummer Aus ................................................................................ 448
34.3.13
Mit GA Funktionen Aus .......................................................................... 448
34.3.14
Mit GA Funktionen Ein ........................................................................... 448
34.3.15
Mit Notbedienebene Aus ......................................................................... 448
34.3.16
Mit Notbedienebene Ein .......................................................................... 448
34.3.17
Funktionsliste…....................................................................................... 448
34.3.18
Alle Blöcke in Funktionsliste anzeigen .................................................... 449
34.3.19
Aktualisieren auf Referenzen ................................................................... 449
34.3.20
Neu nummerieren der Geräte ................................................................... 449
34.3.21
Gewerk .................................................................................................... 449
34.3.22
Kabellänge ............................................................................................... 449
34.3.23
Kabelklasse.............................................................................................. 449
34.3.24
Techn. Daten aktualisieren ....................................................................... 449
35 ANHANG D ............................................................................................................... 450
35.1 Layer, die in TRIC verwendet werden ................................................................. 450
36 ANHANG E - Inhalte der Referenzobjekte der Funktionsliste nach 3/1993 ................ 452
37 ANHANG F - Inhalte der Referenzobjekte der Funktionsliste nach 10/1995 .............. 462
38 ANHANG G - Inhalte der Referenzobjekte der Funktionsliste nach 5/1999 ................ 472
39 ANHANG H - Inhalte der Referenzobjekte der Funktionsliste Bundeswehr 2001 ....... 480
40 Anhang I ..................................................................................................................... 490
40.1 Änderungen der VDI 3814-2 Stand 10/95 gegenüber 03/93 ................................. 490
40.2 Änderungen der VDI 3814-2 Stand 5/99 gegenüber 10/95 ................................... 493
40.3 Änderungen der VDI 3814-2 im Bundeswehr Standard 2001............................... 495
41 ANHANG J ................................................................................................................ 497
41.1 Export ................................................................................................................. 497
41.1.1 Systemauslegung nur Bricscad™-Version ................................................... 497
41.1.2 I/O Belegung ............................................................................................... 498
- VII -
TRIC® Die MSR Software
42 ANHANG K - Acrobat PDF-Dateien mit Bricscad™ ..................................................501
42.1 Acrobat Distiller Druckertreiber ..........................................................................501
42.2 Voraussetzungen .................................................................................................502
42.3 a) Acrobat Distiller 5.0 einrichten ........................................................................502
42.4 b) Druckertreiber einrichten.................................................................................503
42.5 c) Verzeichnis C:\PLOT einrichten ......................................................................506
42.6 Starten der Plotautomatik ....................................................................................506
42.7 Vorbereitung DISTILLER ...................................................................................506
43 Anhang L - Fehlermeldungen ......................................................................................510
43.1 KOPIERSCHUTZFEHLER #1............................................................................510
43.2 KOPIERSCHUTZFEHLER #6............................................................................510
43.3 KOPIERSCHUTZFEHLER #1005 ......................................................................510
43.4 KOPIERSCHUTZFEHLER #155 ........................................................................510
44 Releasegeschichte Version 2.0.0 bis 3.10.10................................................................512
45 Index ...........................................................................................................................520
- VIII -
TRIC® Die MSR Software
Abbildungsverzeichnis
Bild 1 – Auswahl der gewünschten Installationsart .............................................................................. 9
Bild 2 – Auswahl des Reiters [ ACCESS 2000]. Die Programminstallationen sollen der Nummerierung
nach nacheinander ausgeführt werden. .................................................................................... 11
Bild 3 – Auswahl der Installationssprache ......................................................................................... 12
Bild 4 - Begrüßungsdialog ................................................................................................................ 13
Bild 5 – Lizenzvereinbarung bestätigen. ........................................................................................... 13
Bild 6 – Welche TRIC Datenbank soll installiert werden? Auswahl Standalone ACCESS. ................. 14
Bild 7 – Laufwerk und Verzeichnis in dem TRIC installiert werden soll. ............................................. 14
Bild 8 – Angabe des Programmordners, in dem die Programmaufrufe von TRIC auf dem lokalen
Rechner installiert werden sollen. ............................................................................................. 15
Bild 9 – Ordner in dem die ACCESS Datenbank (TRIC.MDB) gespeichert werden soll...................... 15
Bild 10 - Auswahl des TRIC-Programmordners................................................................................. 16
Bild 11 - Wo sollen die LOGOS abgelegt werden? ............................................................................ 16
Bild 12 - Wo sollen die Blockbibliotheken abgelegt werden? ............................................................. 17
Bild 13 - Wo sollen die Projekte abgelegt werden? ........................................................................... 18
Bild 14 - Wo soll das Verzeichnis für die gemeinsamen Programmdateien abgelegt werden? .......... 18
Bild 15 – Auswahl des Verzeichnisses in dem die Konfigurationsdateien abgelegt werden sollen. ..... 19
Bild 16 - Wo soll die Lizenz angelegt werden? Hier kann ein anderes Verzeichnis, z.B. auf einem
anderen Server (Lizenzserver) angegeben werden. ................................................................. 20
Bild 17 – Nach dem Update der Datenbank werden die entpackten Dateien in die jeweiligen
Verzeichnisse kopiert. .............................................................................................................. 21
Bild 18 – Mit [JA ] wird ein Programmaufruf auf den Desktop abgelegt. ............................................. 21
Bild 19 – Installation ist abgeschlossen ............................................................................................. 22
Bild 20 – Auswahl des Reiters [ ACCESS 2000 ]. Die Programminstallationen sollen der
Nummerierung nacheinander ausgeführt werden. .................................................................... 24
Bild 21 – Auswahl der Installationssprache ....................................................................................... 25
Bild 22 – Welche TRIC Datenbank soll installiert werden? ................................................................ 25
Bild 23 – Laufwerk und Verzeichnis in dem TRIC installiert werden soll............................................. 26
Bild 24 - Zielort – Server und Ordner - der Installation....................................................................... 27
Bild 25 - Nach Zuordnung des Ziels <Weiter> ................................................................................... 27
Bild 26 – Wo soll die Datenbank platziert werden? Vorgabe ist das zuvor gewählte Zielverzeichnis. . 28
Bild 27 – Angabe des Programmordners, in dem die Programmaufrufe von TRIC auf dem lokalen
Rechner installiert werden sollen. ............................................................................................. 28
Bild 28 - Auswahl des TRIC-Programmordners................................................................................. 29
Bild 29 - Wo sollen die LOGOS abgelegt werden? ............................................................................ 29
Bild 30 - Wo sollen die Blockbibliotheken abgelegt werden? ............................................................. 30
Bild 31 - Wo sollen die Projekte abgelegt werden? ........................................................................... 30
Bild 32 - Wo soll das Verzeichnis für die gemeinsamen Programmdateien abgelegt werden? .......... 31
Bild 33 – In welches Verzeichnis sollen die lokalen Dateien abgelegt werden? Vorgabe:
C:\Programme\TRIC_CFG.DB ................................................................................................. 32
Bild 34 - Wo soll die Lizenz angelegt werden? Hier kann ein anderes Verzeichnis auf einem anderen
Server (Lizenzserver) angegeben werden. ............................................................................... 32
Bild 35 – Nach dem Update der Datenbank werden die entpackten Dateien in die jeweiligen
Verzeichnisse kopiert. .............................................................................................................. 33
Bild 36 – Mit [JA ] wird ein Programmaufruf auf den Desktop abgelegt. ............................................. 33
Bild 37 – Installation ist abgeschlossen ............................................................................................. 34
Bild 38 – Auswahl des Reiters [ MS SQL ]. Die Programminstallationen sollen der Nummerierung
nacheinander ausgeführt werden. ............................................................................................ 35
Bild 39 – Aufruf des SETUP-Programms auf dem Server.................................................................. 36
Bild 40 – Auswahl der Installationssprache ....................................................................................... 37
Bild 41 – Auswahl der Option Installieren / De-Installieren................................................................. 37
Bild 42 – Hinweis, dass eine Arbeitsplatzinstallation (Client-Installation) ausgeführt wird. .................. 37
Bild 43 – Auswahl des Zielordners für die Dateien auf dem LOKALEN Arbeitsplatz. .......................... 38
Bild 44 – Auswahl des Namens des Programmordners. Vorgabe ist TRIC. ....................................... 38
Bild 45 – Fortschrittsanzeige der Installation. .................................................................................... 39
Bild 46 – Abschluss der Installation. ................................................................................................. 39
- IX -
TRIC® Die MSR Software
Bild 47 – Auswahl des Reiters [ MS SQL ]. Die Programminstallationen sollen der Nummerierung
nacheinander ausgeführt werden. ............................................................................................ 41
Bild 48 – Auswahl der Installationssprache ....................................................................................... 42
Bild 49 – Welche TRIC Datenbank soll installiert werden? ................................................................ 43
Bild 50 – Laufwerk und Verzeichnis in dem TRIC installiert werden soll. ........................................... 43
Bild 51 - Zielort – Server und Ordner - der Installation....................................................................... 44
Bild 52 - Nach Zuordnung des Ziels <Weiter>................................................................................... 44
Bild 53 – Angabe des Programmordners, in dem die Programmaufrufe von TRIC auf dem lokalen
Rechner installiert werden sollen. ............................................................................................. 45
Bild 54 - Auswahl des TRIC-Programmordners................................................................................. 45
Bild 55 - Wo sollen die LOGOS abgelegt werden? ............................................................................ 46
Bild 56 - Wo sollen die Blockbibliotheken abgelegt werden? ............................................................. 46
Bild 57 - Wo sollen die Projekte abgelegt werden? ........................................................................... 47
Bild 58 - Wo soll das Verzeichnis für die gemeinsamen Programmdateien abgelegt werden? .......... 48
Bild 59 - Wo soll die Lizenz angelegt werden? Hier kann ein anderes Verzeichnis auf einem anderen
Server (Lizenzserver) angegeben werden. ............................................................................... 48
Bild 60 – Angaben der Verbindungsparameter zum SQL Server ....................................................... 49
Bild 61 – Vergabe des Namens der Datenbank z.B. TRIC ................................................................ 50
Bild 62 – Fortschrittsanzeige der Installation. Leider sind die Zeitangaben aus dem
Installationsprogramm nicht aussagekräftig. ............................................................................. 50
Bild 63 – Nach dem Update der Datenbank werden die entpackten Dateien in die jeweiligen
Verzeichnisse kopiert. .............................................................................................................. 51
Bild 64 – Mit [JA ] wird ein Programmaufruf auf den Desktop abgelegt. ............................................. 51
Bild 65 – Installation ist abgeschlossen ............................................................................................ 51
Bild 66 – Auswahl des Reiters [ MS SQL ]. Die Programminstallationen sollen der Nummerierung
nacheinander ausgeführt werden. ............................................................................................ 53
Bild 67 – Aufruf des SETUP-Programms auf dem Server ................................................................. 54
Bild 68 – Auswahl der Installationssprache ....................................................................................... 55
Bild 69 – Auswahl der Option Installieren / De-Installieren ................................................................ 55
Bild 70 – Hinweis, dass eine Arbeitsplatzinstallation (Client-Installation) ausgeführt wird................... 55
Bild 71 – Auswahl des Zielordners für die Dateien auf dem LOKALEN Arbeitsplatz........................... 56
Bild 72 – Auswahl des Namens des Programmordners. Vorgabe ist TRIC. ....................................... 56
Bild 73 – Fortschrittsanzeige der Installation. .................................................................................... 57
Bild 74 – Abschluss der Installation. ................................................................................................. 57
Bild 75 – Auswahl des Reiters [ MS SQL ]. Die Programminstallationen sollen der Nummerierung
nacheinander ausgeführt werden. ............................................................................................ 59
Bild 76 – Auswahl der Installationssprache ....................................................................................... 60
Bild 77 - Begrüßungsdialog .............................................................................................................. 61
Bild 78 – Lizenzvereinbarung bestätigen. ......................................................................................... 61
Bild 79 – Welche TRIC Datenbank soll installiert werden? Auswahl Standalone MS SQL. ................ 61
Bild 80 – Laufwerk und Verzeichnis in dem TRIC installiert werden soll. ........................................... 62
Bild 81 – Angabe des Programmordners, in dem die Programmaufrufe von TRIC auf dem lokalen
Rechner installiert werden sollen. ............................................................................................. 62
Bild 82 - Auswahl des TRIC-Programmordners................................................................................. 63
Bild 83 - Wo sollen die LOGOS abgelegt werden? ............................................................................ 63
Bild 84 - Wo sollen die Blockbibliotheken abgelegt werden? ............................................................. 64
Bild 85 - Wo sollen die Projekte abgelegt werden? ........................................................................... 65
Bild 86 - Wo soll das Verzeichnis für die gemeinsamen Programmdateien abgelegt werden? .......... 65
Bild 87 – Auswahl des Verzeichnisses in dem die Konfigurationsdateien abgelegt werden sollen. .... 66
Bild 88 - Wo soll die Lizenz angelegt werden? Hier kann ein anderes Verzeichnis, z.B. auf einem
anderen Server (Lizenzserver) angegeben werden. ................................................................. 67
Bild 89 – Angaben der Verbindungsparameter zum MSDE SQL Server ............................................ 68
Bild 90 – Vergabe des Namens der Datenbank z.B. TRIC ................................................................ 68
Bild 91 – Fortschrittsanzeige der Installation. Leider sind die Zeitangaben aus dem
Installationsprogramm nicht aussagekräftig. ............................................................................. 69
Bild 92 – Nach dem Update der Datenbank werden die entpackten Dateien in die jeweiligen
Verzeichnisse kopiert. .............................................................................................................. 69
Bild 93 – Mit [JA ] wird ein Programmaufruf auf den Desktop abgelegt. ............................................. 69
Bild 94 – Installation ist abgeschlossen ............................................................................................ 70
-X-
TRIC® Die MSR Software
Bild 95 – Nach dem Update der Datenbank werden die entpackten Dateien in die jeweiligen
Verzeichnisse kopiert. .............................................................................................................. 71
Bild 96 – Mit [JA ] wird ein Programmaufruf auf den Desktop abgelegt. ............................................. 71
Bild 97 – Installation ist abgeschlossen ............................................................................................. 71
Bild 98 - Aufruf von TRIC über [START] > [PROGRAMME] > [TRIC] > TRIC_DB.............................. 79
Bild 99 - Auswahl der Installation mit der gearbeitet werden soll. ...................................................... 79
Bild 100 - Als Login Name "Administrator" und als Passwort "admin" eingeben. ................................ 80
Bild 101 - Hinweis, dass keine VDI-Richtlinie geladen ist .................................................................. 80
Bild 102 - Erster Aufruf TRIC. Menü Werkzeugkästen in den oberen Bereich platzieren. ................... 80
Bild 103 – Neu platzierte Werkzeugkästen........................................................................................ 81
Bild 104 - Auswahl des Menüs TRIC_01.MNU = englisch, TRIC_02.MNU = deutsch. ...................... 81
Bild 105 - DATEI > Stammdaten > User / Benutzer........................................................................... 82
Bild 106 - Anwenderverwaltung <Neu> ............................................................................................. 82
Bild 107 - Leerer Dialog Anwender anlegen. ..................................................................................... 83
Bild 108 - Ausgefülltes Formular, ohne Passwortvergabe ................................................................. 84
Bild 109 - Aktualisierte Anwender-Verwaltung................................................................................... 84
Bild 110 - Aufruf der Projektverwaltung ............................................................................................. 85
Bild 111 - Projekt Anlegen ................................................................................................................ 86
Bild 112 - Kurzbeschreibung: z.B. Projekt 5/99 ................................................................................. 86
Bild 113 - Sprache DE und Richtlinie 5/99 auswählen. ...................................................................... 87
Bild 114 – Zuordnung des Referenzsatzes. ...................................................................................... 88
Bild 115 – Logo zuordnen ................................................................................................................. 89
Bild 116 - Markieren der Option MIT GA-Funktion <OK> <OK>......................................................... 89
Bild 117 – Projekt öffnen. ................................................................................................................. 90
Bild 118 - Zeichnungsverwaltung ...................................................................................................... 91
Bild 119 – Anlage anlegen ................................................................................................................ 92
Bild 120 – Blatt anlegen.................................................................................................................... 92
Bild 121 - Zeichnungseditor und Zeichnungsrahmen......................................................................... 93
Bild 122 - Ablauffolge innerhalb TRIC. .............................................................................................. 95
Bild 123 – Projektverwaltung > Wiederherstellen .............................................................................. 97
Bild 124 – Auswahl des Archiv-Verzeichnisses MERViSOFT ............................................................ 98
Bild 125 – Auswahl des Archivs "Musterprojekt_5_99.taf". ................................................................ 99
Bild 126 – Anzeige des Projektes, das sich im Archiv befindet. ......................................................... 99
Bild 127 – Anzeige der Produkt-Hersteller, die im Archiv gespeichert sind. ..................................... 100
Bild 128 – Angabe des Verzeichnisses, in das das Projekt wiederhergestellt werden soll. ............... 101
Bild 129 – Logo importieren / Zuordnen .......................................................................................... 102
Bild 130 – Zuordnung des Referenzobjektsatzes für das Projekt. .................................................... 102
Bild 131 – Projektname für Liste. .................................................................................................... 102
Bild 132 – [Datei] [Stammdaten] [User / Benutzer] .......................................................................... 104
Bild 133 – Auswahl der Option <NEU> ........................................................................................... 104
Bild 134 – Rechtevergabe (Anwender oder TRIC-Administrator). .................................................... 106
Bild 135 – Alle Produkte, die zur ausgewählten Artikelgruppe gehören werden gefiltert und angezeigt.
.............................................................................................................................................. 107
Bild 136 - Alle Produkte, die zum ausgewählten Hersteller gehören werden gefiltert und angezeigt. 108
Bild 137 - Alle Produkte, die zum ausgewählten Typ gehören werden gefiltert und angezeigt.......... 108
Bild 138 – Auswahl der Sortierreihenfolge der gefilterten Produkte ................................................. 109
Bild 139 – Anzeige der Produkte .................................................................................................... 109
Bild 140 – Beispiel der Bearbeitung eines Artikels .......................................................................... 110
Bild 141 – Zuordnung der Produktgruppe für einen Artikel überträgt die Voreinstellung der technischen
Daten der Gruppe auf den Artikel. .......................................................................................... 111
Bild 142 – Jedes Produkt ist einem Hersteller zugeordnet. .............................................................. 111
Bild 143 – Produktspezifische Informationen................................................................................... 112
Bild 144 – Aufruf des Dialogfeldes für die Eingabe der "technischen Daten".................................... 113
Bild 145 – Beispiel der technischen Daten des TRIC-Artikels Antrieb 50W ...................................... 114
Bild 146 – Mit Doppelklick in das Feld KABEL wird ein weiteres Dialogfenster geöffnet. .................. 114
Bild 147 – Für die Übersichtlichkeit kann hier die Anzahl der benötigten Anschlusskabel eingetragen
werden. .................................................................................................................................. 115
Bild 148 – Die dem Produkt zugeordneten Kabeltypen werden in der Liste angezeigt. .................... 115
Bild 149 – Dialogfenster zur Kabelzuordnung. ................................................................................ 116
Bild 150 – Zuordnung für Trassenbelegung .................................................................................... 116
- XI -
TRIC® Die MSR Software
Bild 151 – Informationsfelder für die Auswertung in den Kabellisten. ............................................... 117
Bild 152 – Liste der Artikelgruppen ................................................................................................. 118
Bild 153 – Dialogfenster "Artikelgruppe" ......................................................................................... 119
Bild 154 – Technische Daten. Siehe auch Kapitel 9.2.1 Seite 113................................................... 120
Bild 155 – Produktliste nach Klick auf den Knopf [Produkte]. .......................................................... 120
Bild 156 – Dialogfenster zur Aufnahme neuer Hersteller ................................................................. 121
Bild 157 – Liste der bereits eingetragenen Stammdaten der technischen Daten.............................. 122
Bild 158 – Aufnahme einer neuen Bezeichnung für die Technischen Daten. ................................... 123
Bild 159 – Liste der Kabeltypen ...................................................................................................... 123
Bild 160 – Kabel Neu / bearbeiten. ................................................................................................. 124
Bild 161 – Liste der Funktionscodes / Gerätekennzeichnungsbuchstaben....................................... 125
Bild 162 – Code für die Gerätekennzeichnung und Klartext, z.B. B für Fühler. ................................ 126
Bild 163 - Position des TRIC-Pulldown-Menüs ................................................................................ 129
Bild 164 - Das TRIC Pulldown-Menü .............................................................................................. 130
Bild 165 – Artikelnummer in Zeichnung eintragen ........................................................................... 133
Bild 166 - Zeichnungs-Setup .......................................................................................................... 136
Bild 167 - TRIC Voreinstellungen - Gesamtdialog ........................................................................... 147
Bild 168 – Ploteinstellungen – Aufruf [Druckereinrichtung] .............................................................. 149
Bild 169 – Plot – Weitere Optionen –Seite zentrieren markieren. .................................................... 150
Bild 170 – Druckereinrichtung - Spoolen ......................................................................................... 150
Bild 171 – Druck in Datei, Erzeuge PRN Dateinamen automatisch, Verzeichnis auswählen. ........... 151
Bild 172 – Optionen - Allgemein ..................................................................................................... 152
Bild 173 – Grundeinstellungen ANZEIGEN ..................................................................................... 153
Bild 174 – Grundeinstellungen FADENKREUZ ............................................................................... 154
Bild 175 – Ploteinstellungen – Aufruf [Druckereinrichtung] .............................................................. 155
Bild 176 – Plot – Weitere Optionen –Seite zentrieren markieren. .................................................... 156
Bild 177 – Druckereinrichtung - Spoolen ......................................................................................... 157
Bild 178 – Spooler Einstellungen deaktivieren.. .............................................................................. 157
Bild 179 - Erste Voreinstellung des Druckers / Plotters für die Plotausgabe..................................... 158
Bild 180 - Einstellung der Plot-Parameter mit Bricscad™ ................................................................ 159
Bild 181 - Einstellung der Plot-Stil-Tabelle, Klick auf [Bearbeiten] ................................................... 160
Bild 182 - Plot-Stil-Tabelle [Bearbeiten] .......................................................................................... 160
Bild 183 – Zeichnungsverwaltung [Druck/Plot] ................................................................................ 161
Bild 184 – Einstellungen der gewünschten Ausgabedokumente und Inhalte ................................... 162
Bild 185 – Zunächst wird die Zeichnungsverwaltung beim Aufruf mit dem zuletzt bearbeiteten Projekt
angezeigt. .............................................................................................................................. 165
Bild 186 - Aufruf der Projektverwaltung........................................................................................... 166
Bild 187 – Gesperrtes Projekt ......................................................................................................... 166
Bild 188 - Bearbeitungsfunktionen .................................................................................................. 167
Bild 189 - Zeichnungsverwaltung .................................................................................................... 168
Bild 190 - Anlegen eines Projektes – Erstes Dialogfenster .............................................................. 169
Bild 191 – Projektsprache festlegen ............................................................................................... 170
Bild 192 - Richtlinie (Funktionsliste) festlegen ................................................................................. 170
Bild 193 – Listeneinstellung (TRIC Complete) ................................................................................ 170
Bild 194 – Kabelklassen Zuordnung als Vorgabe für die Erstellung der Kabellisten ........................ 171
Bild 195 – Hersteller Zuordnung für die Vorgabe der Artikelauswahllisten. ..................................... 171
Bild 196 – Logo zuordnen............................................................................................................... 172
Bild 197 – Referenzobjektsatz auswählen ...................................................................................... 172
Bild 198 – Defaultfelder für das Aktualisieren auf ein Referenzobjekt .............................................. 173
Bild 199 – Projekt zum Bearbeiten sperren ..................................................................................... 173
Bild 200 – Default-Einstellung zur Sortierung der Funktionsliste...................................................... 174
Bild 201 – Weitere Einstellungen .................................................................................................... 174
Bild 202 – Projektverwaltung: Mit Managementebene (Abschnitte 7+8) Ein- / Ausschalten und auf das
Gesamte Projekt aktualisieren................................................................................................ 175
Bild 203 – Projektverwaltung: Umschalten der Funktionsliste von GA-Liste (VDI 3814) auf
Raumautomationsliste (StLB 070) mit Update des gesamten Projektes .................................. 176
Bild 204 – Projektverwaltung: Automatische Berechnung, auch für Spalte 7.2. Update auf das
gesamte Projekt ist ebenfalls möglich..................................................................................... 176
Bild 205 – Neue Richtlinie Bundeswehr 2007 / GA 3.0.................................................................... 177
Bild 206 – Automatische Berechnung aufrufen ............................................................................... 179
- XII -
TRIC® Die MSR Software
Bild 207 – Automatische Berechnung ............................................................................................. 179
Bild 208 – Automatische Berechnung ............................................................................................. 179
Bild 209 – Projektverwaltung: Automatische Berechnung, auch für Spalte 7.2. Update und Anwendung
auf das gesamte Projekt ist ebenfalls möglich. ....................................................................... 180
Bild 210 – Automatische Berechnung aufrufen ............................................................................... 181
Bild 211 – Funktionslisten Einstellungen ......................................................................................... 182
Bild 212 – Aufruf des Memofeldes .................................................................................................. 182
Bild 213 – Neuen Memoeintrag erstellen ........................................................................................ 183
Bild 214 – Eingabedialog Memofeld................................................................................................ 183
Bild 215 – Liste aller Einträge. <Schliessen> verlässt den Dialog .................................................... 184
Bild 216 - Projektverwaltung mit neuem Projekt .............................................................................. 184
Bild 217 – Alle Projekte in der Projektliste sortieren ........................................................................ 185
Bild 218 – Auswahl der individuellen Projektliste ............................................................................. 185
Bild 219 – Individuelle Projektliste erstellen (Benutzerbestimmte Liste) ........................................... 186
Bild 220 - Projekt kopieren.............................................................................................................. 187
Bild 221 - Projekt kopieren - Inhaltsfenster...................................................................................... 188
Bild 222 - Projekt vor dem Löschen archivieren? ............................................................................ 189
Bild 223 - Projekt löschen ............................................................................................................... 189
Bild 224 – Memofelder mit archivieren? .......................................................................................... 192
Bild 225 – Pfad und Projektname für die Archivdatei (*.taf) ............................................................. 192
Bild 226 - Archivieren eines Projektes............................................................................................. 193
Bild 227 – Meldung über die erfolgreiche Archivierung des Projektes. ............................................. 193
Bild 228 - Wiederherstellen eines Projektes .................................................................................... 195
Bild 229 – Inhalt des Archivs .......................................................................................................... 196
Bild 230 – Hersteller zuordnen........................................................................................................ 196
Bild 231 – Projekt-Zielverzeichnis ................................................................................................... 197
Bild 232 - Logo importieren............................................................................................................. 198
Bild 233 - Logo zuweisen ............................................................................................................... 198
Bild 234 – Referenzobjektsatz zuordnen ......................................................................................... 198
Bild 235 – Vergabe des Projektnamens .......................................................................................... 199
Bild 236 – Meldung des wiederhergestellten Projektes.................................................................... 199
Bild 237 – Zeichnungsverwaltung: Teilprojekt Auslagern – Auslagerung freigeben. ......................... 201
Bild 238 – Zeichnungsverwaltung: Teilprojekt Auslagern – Dateinamen und Ordner angeben. ........ 202
Bild 239 – Zeichnungsverwaltung: Markierte Hierarchieebene für die Auslagerung. ........................ 202
Bild 240 – Projektverwaltung: Teilprojekt Einlesen. ......................................................................... 203
Bild 241 – Projektverwaltung: Teilprojekt Einlesen – Dateiname eingeben ...................................... 203
Bild 242 – Projektverwaltung: Teilprojekt Einlesen - Projekt aus dem das Teilprojekt stammt .......... 204
Bild 243 – Projektverwaltung: Teilprojekt Einlesen – Herstellerzuordnung ....................................... 204
Bild 244 – Projektverwaltung: Teilprojekt Einlesen – Projektpfad auswählen ................................... 205
Bild 245 – Projektverwaltung: Teilprojekt Einlesen - Auswahl des Referenzstandards ..................... 205
Bild 246 – Projektverwaltung: Teilprojekt Einlesen – Benennung des Projektes. ............................. 206
Bild 247 – Projektverwaltung: EingelesenesTeilprojekt. Die Statusanzeige zeigt an, dass es sich um
ein ausgelagertes Projekt handelt .......................................................................................... 206
Bild 248 – Zeichnungsverwaltung: Teilprojekt Einlesen – Alle Ebenen oberhalb des ausgelagerten
Projektes werden automatisch angelegt. ................................................................................ 207
Bild 249 – Vor der Bearbeitung ....................................................................................................... 208
Bild 250 – Kühler und Wäscher gelöscht......................................................................................... 208
Bild 251 – Teilprojekt zurück geben ................................................................................................ 209
Bild 252 – Dateiname für zurückgegebenes Teilprojekt eintragen ................................................... 209
Bild 253 – ....................................................................................................................................... 210
Bild 254 – Projekt zurück gelagert .................................................................................................. 210
Bild 255 – Projekt löschen .............................................................................................................. 210
Bild 256 – Teilprojekt wieder in das Hauptprojekt übernehmen und dabei alle Änderungen
synchronisieren ...................................................................................................................... 211
Bild 257 – Auslagerungsdatei markieren ......................................................................................... 211
Bild 258 – Archivinhalt des zurück gegebenen Teilprojektes ........................................................... 212
Bild 259 – Geöffnete Zeichnung schließen. ..................................................................................... 212
Bild 260 – Hersteller Zuordnung ..................................................................................................... 213
Bild 261 – Projekt eingelagert ......................................................................................................... 213
- XIII -
TRIC® Die MSR Software
Bild 262 – Zurückgelagertes Projekt. Hierarchieebenen sind wieder freigegeben. Die Zeichnung wurde
aktualisiert. ............................................................................................................................ 214
Bild 263 – Änderungen wurden synchronisiert. ............................................................................... 214
Bild 264 - Aufruf der Zeichnungsverwaltung.................................................................................... 216
Bild 265 - Projektverwaltung ........................................................................................................... 217
Bild 266 - Leere Zeichnungsverwaltung .......................................................................................... 217
Bild 267 -1. Hierarchiestufe anlegen (Titel) ..................................................................................... 218
Bild 268 - Zeichnungsverwaltung mit einem Eintrag ........................................................................ 219
Bild 269 - Anlegen mehrerer Informationsschwerpunkt (ISP) und Gewerke. .................................... 219
Bild 270 - Kopieren eines kompletten Titels .................................................................................... 220
Bild 271 - ‘Kopieren’ Dialog ............................................................................................................ 221
Bild 272 - Ergebnis der Kopierfunktion............................................................................................ 221
Bild 273 - Löschen eines gesamten TITELs.................................................................................... 222
Bild 274 - Anfrage, ob wirklich gelöscht werden soll. ....................................................................... 222
Bild 275 - Ändern TITEL ................................................................................................................. 222
Bild 276 - ‘Haustechnik’ statt ‘MSR-Technik’ ................................................................................... 223
Bild 277 - Anlegen einer ‘Anlage’ .................................................................................................... 224
Bild 278 – Dialog 1 bei ‘Anlage’ anlegen; Anlagedaten ................................................................... 224
Bild 279 – Dialog 2 bei ‘Anlage’ anlegen; Zeichnungsdaten ............................................................ 225
Bild 280 - Einstellung der automatischen Berechnung der Abschnitte 7.1 und 8.2 für die aktuelle
Anlage. .................................................................................................................................. 226
Bild 281 - Eingefügter Zeichnungsrahmen ...................................................................................... 226
Bild 282 - Fertiges Blatt (Zeichnung). Option ZEICHNUNGSVERWALTUNG aufrufen .................... 227
Bild 283 - Blatt (Zeichnung) sichern Ja / Nein ................................................................................. 227
Bild 284 - Gesicherte und in der Zeichnungsverwaltung abgelegte ‘Anlage’ .................................... 228
Bild 285 - Dialog ‘Anlage kopieren’ ................................................................................................. 229
Bild 286 - Löschen einer Anlage ..................................................................................................... 229
Bild 287 - Dialog ‘Löschen einer Anlage’......................................................................................... 230
Bild 288 - Ändern einer Anlage ....................................................................................................... 230
Bild 289 - Dialog ‘Ändern’ ............................................................................................................... 231
Bild 290 – Von einem anderen Projekt kopieren ............................................................................. 231
Bild 291 - Dialog ‘Projekt auswählen’ .............................................................................................. 232
Bild 292 - Dialogfenster 'Kopieren einer Anlage' ............................................................................. 232
Bild 293 - Kopierte Anlage .............................................................................................................. 233
Bild 294 - Anlegen ‘BLATT’ (Zeichnung) ......................................................................................... 234
Bild 295 - Vergabe der Blattnummer (Zeichnungsnummer) ............................................................. 234
Bild 296 - Kopieren eines Blattes .................................................................................................... 235
Bild 297 - Kopiertes Blatt ‘MSR-KEZ-RLT-EH01C’ .......................................................................... 236
Bild 298 - Löschen eines Blattes..................................................................................................... 236
Bild 299 – Abfrage 'Blatt löschen' ................................................................................................... 237
Bild 300 - Fehlermeldung falls das Blatt geöffnet ist. ....................................................................... 237
Bild 301 - Ändern eines Blattes ...................................................................................................... 237
Bild 302 – Zeichnungsdaten ändern ............................................................................................... 238
Bild 303 – Von einem anderen Projekt kopieren ............................................................................. 239
Bild 304 - Dialog ‘Projekt auswählen’ .............................................................................................. 239
Bild 305 - Dialogfenster 'Kopieren eines Blatts' ............................................................................... 240
Bild 306 - Kopiertes Blatt ................................................................................................................ 240
Bild 307 - Projekt-Button in der Zeichnungsverwaltung ................................................................... 241
Bild 308 - Projektverwaltung nach Anklicken des <Projekt> Knopfes............................................... 241
Bild 309 - Öffnen eines Blattes ....................................................................................................... 242
Bild 310 – Deckblatt, Inhaltsverzeichnis und Summenblatt.............................................................. 243
Bild 311 – Deckblatt Projekt ........................................................................................................... 244
Bild 312 – Inhaltsverzeichnis Projekt .............................................................................................. 244
Bild 313 - Automationsschema mit Regelung.................................................................................. 246
Bild 314 - Automationsschema, ohne Regelung.............................................................................. 246
Bild 315 – Zeichnungsverwaltung > [Listen] .................................................................................... 248
Bild 316 – Um eine Vorschau der Inhalte zu bekommen ................................................................. 249
Bild 317 – Drucken und/oder exportieren der Listeninhalte. ............................................................ 250
Bild 318 – Zuordnung der Produktgruppen, die in der ausgewählten Liste angezeigt werden sollen. 251
Bild 319 - Alle Produkte, die zum ausgewählten Hersteller gehören werden gefiltert und angezeigt. 251
- XIV -
TRIC® Die MSR Software
Bild 320 - Produktdaten - Hier werden die Inhalte der Felder angezeigt, die aus dem Import der
Datanorm-Schnittstelle stammen, oder als Zusatzinformation zum Produkt eingetragen wurden.
.............................................................................................................................................. 252
Bild 321 – Felder, die aus der Artikeldatei in den Listen angezeigt werden können. ........................ 252
Bild 322 – Labels / Technische Daten – Hierbei handelt es sich um die Felder der technischen Daten,
die dem Produkt zugeordnet Sind. ......................................................................................... 253
Bild 323 – Summenbildung in den Listen ........................................................................................ 253
Bild 324 – Beispiel einer Fühlerliste ................................................................................................ 254
Bild 325 – Beispiel einer Motorliste ................................................................................................. 254
Bild 326 – Beispiel einer Ventilliste ................................................................................................. 254
Bild 327 – Beispiel eines Messprotokolls ........................................................................................ 255
Bild 328 – Beispiel einer Kabelliste ................................................................................................. 255
Bild 329 – Beispiel einer Kabel-Mengenliste ................................................................................... 256
Bild 330 – Beispiel einer Memoliste ................................................................................................ 256
Bild 331 – Aufruf Profilmanager ...................................................................................................... 257
Bild 332 – Profilmanager-Verwaltung .............................................................................................. 257
Bild 333 – Aufruf der Globalen Bearbeitung über den Knopf [Global edit] in der Zeichnungsverwaltung.
.............................................................................................................................................. 258
Bild 334 – Auswahl, welche Bearbeitung für welches Gewerk gewählt werden soll ......................... 259
Bild 335 – Dialogfenster – Funktionsliste bearbeiten ....................................................................... 259
Bild 336 – Filter Produktgruppe - Artikelnummern zuordnen............................................................ 260
Bild 337 – Sub-Filterauswahl zeigt die zugehörigen Referenzobjekte zu der gefilterten Produktgruppe
.............................................................................................................................................. 260
Bild 338 – Dialogfenster – Technische Daten bearbeiten ................................................................ 261
Bild 339 – Filter Produktgruppe - Artikelnummern zuordnen............................................................ 262
Bild 340 – Sub-Filterauswahl zeigt die zugehörigen Referenzobjekte zu der gefilterten Produktgruppe
.............................................................................................................................................. 262
Bild 341 – Dialogfenster – Technische Daten bearbeiten ................................................................ 263
Bild 342 – Beispiel zum Sortieren nach Trassenverwendung (Leistung / Daten / Pneumatik) .......... 264
Bild 343 – Sortierte Liste nach Kabeltyp.......................................................................................... 264
Bild 344 – Filter Produktgruppe - Artikelnummern zuordnen............................................................ 264
Bild 345 – Sub-Filterauswahl zeigt die zugehörigen Referenzobjekte zu der gefilterten Produktgruppe.
.............................................................................................................................................. 265
Bild 346 – Auswahl der Funktion [I/O-Leiste]................................................................................... 265
Bild 347 – Dialogfenster – I/O-Leiste bearbeiten ............................................................................. 266
Bild 348 – Inhalte der I/O-Leiste kopiert und bearbeitet ................................................................... 267
Bild 349 – Automatisch ausgefüllte I/O-Leiste nach erneutem Aufruf der Zeichnung........................ 267
Bild 350 - Dialogfenster EXPORT mit Bricscad™............................................................................ 268
Bild 351 – Angabe des Zielverzeichnisses und des Dateinamens ................................................... 269
Bild 352 - Windows-Format (ANSI) oder Clean ASCII ..................................................................... 271
Bild 353 - Übungsbeispiel für einen Export aus TRIC ...................................................................... 272
Bild 354 - Dateityp: Alle (*.*) ........................................................................................................... 273
Bild 355 - Import-Dialog EXCEL ..................................................................................................... 273
Bild 356 – Semikolon als Trennzeichen .......................................................................................... 274
Bild 357 - Erst alle Spalten im Datenformat als TEXT markieren. .................................................... 274
Bild 358 - Markierung der Spalten als Standard Datenformat, mit denen gerechnet werden soll. ..... 275
Bild 359 - Mit der Funktion DATEN – FILTER – AUTOFILTER lassen sich die Spalten so filtern, dass
nur die gewünschten Geräte angezeigt werden. ..................................................................... 275
Bild 360 – Script Einstellungen – Selektives Aktualisieren auf Referenzen ...................................... 277
Bild 361 – Zeichnungsverwaltung [SCRIPT].................................................................................... 277
Bild 362 - Angabe, ab welcher Ebene das SCRIPT starten soll (Dialogfenster Bricscad™) Markieren
des auszuführenden Scripts. .................................................................................................. 278
Bild 363 - Hier wurde das Zielverzeichnis "EXPORT" gewählt. Hierin befindet sich das
Unterverzeichnis "Musterprojekt". Darin wurde die Datei "Inhalt.TXT" erzeugt. ....................... 279
Bild 364 - Zeichnungsliste im ASCII-Format in der Datei Inhalt.TXT im erzeugten Unterverzeichnis des
Zielpfades. ............................................................................................................................. 279
Bild 365 – Einstellungen – " Aktualisieren auf Referenzen". ............................................................ 280
Bild 366 - Aufruf der Logoverwaltung .............................................................................................. 281
Bild 367 - Zeichnung Sichern JA /NEIN .......................................................................................... 281
Bild 368 - Logo-Auswahloptionen ................................................................................................... 282
- XV -
TRIC® Die MSR Software
Bild 369 - Anlegen eines Logos ...................................................................................................... 283
Bild 370 - Logobezeichnung vergeben............................................................................................ 283
Bild 371 - Logobereich ................................................................................................................... 283
Bild 372 - Logo bearbeiten. ............................................................................................................ 285
Bild 373 - Neues Logo in der Verwaltung ........................................................................................ 285
Bild 374 – Logo dem Projekt zuordnen ........................................................................................... 286
Bild 375 – Anzeige des Inhalts der Logo-Verwaltung ...................................................................... 286
Bild 376 - Logo in der Projektverwaltung zugeordnet ...................................................................... 287
Bild 377 - Auswählen und Markieren des zu kopierenden Logos ..................................................... 288
Bild 378 - Neue Bezeichnung des Logos ........................................................................................ 288
Bild 379 - Neues Kunden-Logo ....................................................................................................... 289
Bild 380 - Löschen eines markierten Logos .................................................................................... 289
Bild 381 - Ändern eines Logos........................................................................................................ 290
Bild 382 - Sichern des Logos .......................................................................................................... 290
Bild 383 - Blockverwaltung ............................................................................................................. 291
Bild 384 – Bibliothek Bundeswehr 2007 – nur in Verbindung mit der Richtlinie Bundeswehr 2007 ab
Release 3.10.x verfügbar. ...................................................................................................... 292
Bild 385 – Die Bibliothek "Bundeswehr 2007“ enthält alle Symbole nach dem aktuellen Stand der VDI
Richtlinie 3814-1 05/2005 und DINENISO 16484-3. ............................................................... 292
Bild 386 – Einfügemodus 1............................................................................................................. 293
Bild 387 – Einfügemodus 2............................................................................................................. 294
Bild 388 - Bibliothek anlegen .......................................................................................................... 295
Bild 389 - Gruppe anlegen.............................................................................................................. 296
Bild 390 - Neue Seite anlegen ........................................................................................................ 297
Bild 391 – Blockverwaltung, neue Bibliothek, Gruppe, Seite ........................................................... 297
Bild 392 – Sortierung der Bibliotheksliste ........................................................................................ 298
Bild 393 - Ändern (Umbenennen) einer Bibliothek .......................................................................... 299
Bild 394 - Bibliothek löschen........................................................................................................... 299
Bild 395 - Neue Position in der Gruppe........................................................................................... 300
Bild 396 - Ändern (Umbenennen) eines Gruppennamens ............................................................... 301
Bild 397 - Gruppe löschen .............................................................................................................. 301
Bild 398 - Kopieren einer Seite ....................................................................................................... 303
Bild 399 - Auswahl der zu verschiebenden Seite ............................................................................ 304
Bild 400 – Ziel der Verschiebung .................................................................................................... 305
Bild 401 - Auswahl der Bibliothek bzw. Gruppe und KLICK auf <Archiv>......................................... 306
Bild 402 - Archivierung einer Bibliothek oder einer Gruppe ............................................................. 306
Bild 403 - Namen und Pfad der Archivdateien festlegen ................................................................. 307
Bild 404 - RESTORE ( Wiederherstellen) von archivierten Bibliotheken bzw. Gruppen ................... 308
Bild 405 – Wiederherstellung einer Bibliothek oder Gruppe............................................................. 309
Bild 406 - Auswahl der wiederherzustellenden Archivdatei.............................................................. 309
Bild 407 - Auswahl der wiederherzustellenden Gruppe ................................................................... 309
Bild 408 – Neuen Bibliotheksnamen eintragen................................................................................ 309
Bild 409 - Beispiel der Erstellung einer Teilanlage mit Hilfe der Blockautomatik .............................. 311
Bild 410 – Geräteliste: Zuordnung der Haupt- und Einzelgeräte ...................................................... 313
Bild 411 - Beispiel der Erstellung eines ersten Teils einer Lüftungsanlage ...................................... 313
Bild 412 - Erstellen einer Teilanlage als eigenen Block ................................................................... 314
Bild 413 - Erstellen einer Teilanlage als eigenen Block ................................................................... 315
Bild 414 - Erstellen einer Teilanlage als eigenen Block ................................................................... 315
Bild 415 - Auswahl des sichtbaren Fensters im Blockverwaltungs-DIA ............................................ 316
Bild 416 - Dieses Bild soll im Dia angezeigt werden ........................................................................ 316
Bild 417 - Letzte Befehlsfolge beim Erstellen eines Blockes............................................................ 317
Bild 418 – Hinweis-Text des Blocks ändern .................................................................................... 317
Bild 419 – Zoom Dia....................................................................................................................... 318
Bild 420 - Beispiel des automatischen Einfügens an <Letztes> ....................................................... 320
Bild 421 - Makros aktualisieren...................................................................................................... 321
Bild 422 – Nach der Blockauswahl wird das Hauptgerätekennzeichen (SFM - Standardfunktionsmodul
/ Makro) angefragt. ................................................................................................................ 324
Bild 423 – In der Blockverwaltung die Blockautomatik starten und die Anfrage für die SFM-Gruppe
zulassen ................................................................................................................................ 325
Bild 424 – Zur Auswahl stehende Folgesymbole bei der Blockautomatik......................................... 326
- XVI -
TRIC® Die MSR Software
Bild 425 – Blockautomatik, nach dem Doppelklick auf ein Hauptsymbol werden die logischen
Folgesymbole angeboten. ...................................................................................................... 326
Bild 426 – Hauptgerät markieren und <AutoBlock anlg.> anklicken ................................................. 327
Bild 427 – Hierarchie für ein Hauptgerät erstellen ........................................................................... 328
Bild 428 – Infopunkt zuordnen über Liste. ....................................................................................... 330
Bild 429 – Alle Geräte einer Zeichnung in der Infoliste anzeigen oder ausblenden. ......................... 331
Bild 430 – Feldgeräte für die Infoliste sortieren. .............................................................................. 332
Bild 431 – Aufruf aus dem Dialogfenster [Infopunkt zuordnen / Liste] .............................................. 333
Bild 432 – Dialogfenster: Infopunkt / Feldgerät bearbeiten .............................................................. 333
Bild 433 – Auswahl HERSTELLER ................................................................................................. 334
Bild 434 – Auswahl der Produktnummer ......................................................................................... 334
Bild 435 – Eingabe einer Bemerkung für den Artikel ....................................................................... 335
Bild 436 – Anzeige des Feldes Artikelbemerkung in der Zeichnung................................................. 335
Bild 437 – Aufruf der Anzeige für das Datenblatt für ein Produkt ..................................................... 336
Bild 438 – [< Vorheriges Gerät] [Nächstes Gerät >] in der Liste bearbeiten. .................................... 337
Bild 439 – [Mit Referenz verbinden] springt auf das verknüpfte Referenzobjekt. .............................. 338
Bild 440 – Anzeige des verknüpften Referenzobjektes in der Referenz-Objektverwaltung ............... 338
Bild 441 – Zuordnung des Gewerkes für gefilterte Listenausgabe ................................................... 339
Bild 442 – Markierung für die Bearbeitung der physikalischen und kommunikativen Ein- und Ausgänge
mit präzisen Funktionen. ........................................................................................................ 340
Bild 443 – Präzise Beschreibung der Funktion ................................................................................ 341
Bild 444 – Die Anzahl der Einträge der Funktionszuordnung (Gewählte Funktionen) wird als Zahl in
der Liste eingetragen und in der Infoliste ausgegeben. ........................................................... 341
Bild 445 – Beispiel einer Doppelpumpe für Meldungen ................................................................... 341
Bild 446 – Produktzuordnung für ein Feldgerät ............................................................................... 342
Bild 447 – Suchmaske für Produktauswahl ..................................................................................... 343
Bild 448 - TecInfo, Technische Informationen für jeden Block ......................................................... 344
Bild 449 - Auswahl der Feldbezeichnung (Label) und Eingabe des dazugehörigen Werts ............... 345
Bild 450 - Ändern einer Technischen Information ............................................................................ 345
Bild 451 – Anlegen einer neuen Feldbezeichnung .......................................................................... 346
Bild 452 -Aufruf der Funktion [Funktionsliste erzeugen]................................................................... 347
Bild 453 - Aufruf FUNKTIONSLISTE ERZEUGEN .......................................................................... 348
Bild 454 - Funktionsliste nach VDI 3814 -2 ..................................................................................... 348
Bild 455 - Einschalten des gültigen Layers...................................................................................... 351
Bild 456 – Block anlegen ................................................................................................................ 352
Bild 457 – Mit dem Referenzobjekt verbinden ................................................................................. 353
Bild 458 – Mit dem Referenzobjekt verbunden ................................................................................ 353
Bild 459 – Mit dem Referenzobjekt verbinden ................................................................................. 354
Bild 460 – Mit dem Referenzobjekt verbinden ................................................................................. 354
Bild 461 – Einfüge- und Endpunkt angeben, Objekte wählen .......................................................... 355
Bild 462 – Position des Gerätekennzeichens .................................................................................. 356
Bild 463 – Position der DIN19227-Typenbezeichnung .................................................................... 356
Bild 464 - Dia-Ausschnitt wählen .................................................................................................... 357
Bild 465 - Anzeige des Dia-Ausschnittes......................................................................................... 357
Bild 466 - Altes Bild wieder herstellen. ............................................................................................ 357
Bild 467 - Blockverwaltung mit neuem Block ................................................................................... 358
Bild 468 – Block neu definieren ...................................................................................................... 359
Bild 469 – Vorschau-Dia soll verändert werden ............................................................................... 359
Bild 470 - Blockverwaltung mit neuem Block ................................................................................... 359
Bild 471 – Blocknamen eintragen ................................................................................................... 360
Bild 472 – Meldung nach Auswahl der Objekte ............................................................................... 360
Bild 473 – Block wurde angelegt ..................................................................................................... 361
Bild 474 – Blockverwaltung mit neuem Block .................................................................................. 361
Bild 475 - Darstellung des Einflusses eines Referenz-Objekts auf Blöcke der Automatik und
Blockverwaltung..................................................................................................................... 363
Bild 476 - Referenzobjekt Verwaltung ............................................................................................. 364
Bild 477 - Referenzobjekt Verwaltung ............................................................................................. 365
Bild 478 – Kopieren eines kompletten Standards ............................................................................ 366
Bild 479 – Anfrage für den Namen des neuen Referenzstandards .................................................. 366
Bild 480 – Ergebnis nach dem Kopieren ......................................................................................... 366
- XVII -
TRIC® Die MSR Software
Bild 481 – Auswahl der Referenzgruppe zum Neuanlegen.............................................................. 367
Bild 482 – Anfrage für den Namen des neuen Referenzstandards .................................................. 367
Bild 483 – Sicherheitsabfrage beim Löschen eines Referenzstandards........................................... 368
Bild 484 – Hinweis, dass der Referenzstandard benutzt wird .......................................................... 368
Bild 485 – Auflistung der mit dem Referenzstandard verknüpften Projekte nach dem Klicken auf
<Details> ............................................................................................................................... 368
Bild 486 – Sortieren-Button in der Referenzbibliothek ..................................................................... 369
Bild 487 – Sortieren der Referenzstandards (Gruppen)................................................................... 369
Bild 488 – Namen eines Referenzstandards (Gruppe) ändern) ....................................................... 370
Bild 489 – Seite markieren und <Kopieren> anklicken .................................................................... 371
Bild 490 – Im Kopieren-Dialog die Ziel-Gruppe auswählen und <OK> drücken ............................... 371
Bild 491 – Namen der neuen Seite eintragen und <OK> drücken.................................................... 372
Bild 492 – Auswahl zum Neuanlegen ............................................................................................. 372
Bild 493 – Name der neuen Referenzseite ..................................................................................... 373
Bild 494 – Sicherheitsabfrage beim Löschen einer Referenzseite ................................................... 373
Bild 495 – Sortieren-Button in der Referenzbibliothek ..................................................................... 373
Bild 496 – Sortieren der Referenzseiten ......................................................................................... 374
Bild 497 – Namen einer Referenzseite ändern................................................................................ 374
Bild 498 – Referenzobjekt zum Kopieren auswählen ...................................................................... 376
Bild 499 – Zielseite für das Kopieren wählen .................................................................................. 376
Bild 500 – Warnung, dass das Referenzobjekt bereits existiert ....................................................... 376
Bild 501 – Warnung, dass das Referenzobjekt bereits existiert ....................................................... 377
Bild 502 – Auswahl zum Neuanlegen ............................................................................................. 378
Bild 503 – Neues Referenzobjekt ................................................................................................... 378
Bild 504 – Löschen des Referenzobjekts ........................................................................................ 379
Bild 505 – Sicherheitsabfrage beim Löschen eines Referenzobjekts ............................................... 379
Bild 506 – Löschen des Referenzobjekts in allen Gruppen.............................................................. 379
Bild 507 – Sortieren der Referenzobjekte ....................................................................................... 380
Bild 508 – Referenzobjekt bearbeiten ............................................................................................. 381
Bild 509 – Referenzobjekt bearbeiten – Namen ändern .................................................................. 381
Bild 510 – Referenzobjekt bearbeiten – Produkt zuordnen und Techn. Infos bearbeiten.................. 382
Bild 511 – Referenzobjekt bearbeiten – Kabelliste zuordnen und bearbeiten................................... 382
Bild 512 – Aktualisieren .................................................................................................................. 383
Bild 513 – Aktualisieren der Techn. Daten ...................................................................................... 384
Bild 514 – Archivieren eines Referenzstandards ............................................................................. 385
Bild 515 – Archivnamen eingeben .................................................................................................. 385
Bild 516 – Namen für archivierte Referenzgruppe eingeben ........................................................... 385
Bild 517 – Namen für archivierte Referenzgruppe eingeben ........................................................... 386
Bild 518 – Wiederherstellen eines Referenzstandards .................................................................... 386
Bild 519 – Auswahl des Archivs zum Wiederherstellen ................................................................... 387
Bild 520 – Auswahl der Referenzgruppe zum Wiederherstellen ...................................................... 387
Bild 521 – Anzeige und Auswahl des Herstellers ............................................................................ 388
Bild 522 – Wiederherstellung ist erfolgreich abgeschlossen ............................................................ 388
Bild 523 – Projektverwaltung - Option [Ändern] aufrufen ................................................................. 389
Bild 524 – Projektverwaltung – Knopf <Referenzen> drücken ......................................................... 390
Bild 525 - Referenzstandard auswählen. Dieser gilt für das gesamte Projekt. ................................. 390
Bild 526 - Auswahl zum Aktualisieren vorhandener Zeichnungen auf einen neuen ReferenzsymbolStandard ................................................................................................................................ 391
Bild 527 - Sicherheitsabfrage vor dem Programmstart der Aktualisierung einer ganzen Anlage....... 392
Bild 528 - Script Referenzobjekte aktualisieren ............................................................................... 393
Bild 529 - <Einstellungen>. Auswahl der zu aktualisierenden Felder. .............................................. 393
Bild 530 – Aufruf <Vorgabe ändern>............................................................................................... 394
Bild 531 – Aufruf <Vorgabe ändern>............................................................................................... 395
Bild 532 – Dialogfenster Vorgabe ändern ....................................................................................... 396
Bild 533 - Darstellung der reduzierten Vorgabenliste mit dem geänderten Wert. ............................. 397
Bild 534 - Verschieben einer Gerätekennzeichnung im Bild ............................................................ 398
Bild 535 - Vorgehensweise beim Verschieben der Gerätekennzeichnung ....................................... 398
Bild 536 - Auswahl des Symbols "Ohne Reparaturschalter" ............................................................ 399
Bild 537 - Erste Voreinstellung des Druckers / Plotters für die Plotausgabe..................................... 403
Bild 538 - Einstellung der Plot-Parameter mit Bricscad™ ................................................................ 404
- XVIII -
TRIC® Die MSR Software
Bild 539 - Einstellung der Plot-Stil-Tabelle, Klick auf [Bearbeiten].................................................... 404
Bild 540 - Plot-Stil-Tabelle [Bearbeiten] .......................................................................................... 405
Bild 541 – Einstellungen [Faktor/Ansicht] ........................................................................................ 406
Bild 542 – Zeichnungsverwaltung [Druck/Plot] ................................................................................ 407
Bild 543 – Einstellungen der gewünschten Ausgabedokumente und Inhalte.................................... 408
Bild 544 – Zuordnung der Artikelnummer ........................................................................................ 409
Bild 545 – Aufruf der Funktion [Ein Gerät neu erzeugen]................................................................. 410
Bild 546 – Gerät wählen und mit ↵ die Auswahl bestätigen. ........................................................... 410
Bild 547 – Auswahl der Datenpunktlinie in beliebiger Höhe. ............................................................ 411
Bild 548 – Die Artikelnummer wird direkt unterhalb der Trennlinie des Klickpunktes platziert. .......... 411
Bild 549 – Ergebnis der Funktion [Alle Geräte neu einfügen] ........................................................... 412
Bild 550 – Ergebnis der aktualisierten Artikelnummern.................................................................... 413
Bild 551 – Auswahl der Bundeswehrrichtlinie in der Projektverwaltung............................................ 414
Bild 552 - <Referenz.-Symbole> Bundeswehr auswählen. .............................................................. 414
Bild 553 – Anlagenbild mit Blockverwaltung erstellen. ..................................................................... 415
Bild 554 – Infopunkt zuordnen ........................................................................................................ 415
Bild 555 – Beispiel der Ergänzung für eine Pumpe ......................................................................... 416
Bild 556 – Platzierung der I/O-Leiste vom gewählten Einfügepunkt aus gesehen. ........................... 417
Bild 557 – Eingefügte Infoleisten .................................................................................................... 417
Bild 558 –Datenpunktlinie ausblenden und Zeichenbereich mit nutzen............................................ 418
Bild 559 – Editieren einer I/O-Leiste ............................................................................................... 419
Bild 560 – Bearbeitete und unbearbeitete I/O-Leisten. .................................................................... 419
Bild 561 – Export I/O-Belegung ...................................................................................................... 420
Bild 562 - Auswahl des auszuführenden Scripts ............................................................................. 447
Bild 563 - Infopunkt bearbeiten VDI 3814-2 Stand 10/95 ................................................................. 490
Bild 564 – Beispielausdruck der Funktionsliste VDI 3814 Teil 2, Seite 1 .......................................... 491
Bild 565 - Beispielausdruck der Funktionsliste VDI 3814 Teil 2, Seite 2........................................... 492
Bild 566 - Infopunkt bearbeiten VDI 3814-2 Stand 5/99................................................................... 493
Bild 567 – Funktionsliste VDI 3814-2 Stand 5/99 ............................................................................ 494
Bild 568 - Infopunkt bearbeiten VDI 3814-2 Bundeswehr 2001 Nach dem Abschnitt 8 beginnen die
Einträge für das Ergänzungsblatt. .......................................................................................... 495
Bild 569 – Funktionsliste VDI 381 Bundeswehr 2001 / Ergänzungsblatt .......................................... 496
Bild 570 - "Schriften nicht an Distiller senden“ muss abgeschaltet werden. ..................................... 503
Bild 571 - Auswahl der Plot / Druck Menüpunktes ........................................................................... 503
Bild 572 – Im Reiter [Faktor/Ansicht] Begrenzungen, Druckbereich an Seitengröße anpassen, DinA4,
Millimeter, Querformat und Auf Seite zentrieren markieren. .................................................... 504
Bild 573 – Acrobat Distiller als Drucker auswählen.......................................................................... 504
Bild 574 – "In Datei Drucken" und "Erzeuge PRN Dateinamen automatisch" auswählen. ................ 504
Bild 575 – Reiter [Von Ansicht] alle Farben markieren und einer Linienbreite von 0.150 zuordnen. Je
nach dem welche Hintergrundfarbe gewählt wurde, wird die Ausgabefarbe von Bricscad™
FALSCH angezeigt. Um schwarz zu drucken, muss die Farbe zwischen Magenta und Grau
angeklickt werden. In obigem Beispiel Weiß. .......................................................................... 505
Bild 576 – "Auf Seite zentrieren" markieren..................................................................................... 505
Bild 577 - Einstellung der gewünschten Dokumente. <OK>............................................................. 506
Bild 578 - Auswahl der Qualität. In den meisten Fällen reicht die Einstellung [ScreenOptimized] aus.
Hierbei wird die PDF-Datei auf die Bildschirmdarstellung optimiert und ist relativ klein. ........... 508
Bild 579 - Über [Datei] – [Öffnen] in das Verzeichnis C:\Plot wechseln. ........................................... 508
Bild 580 - Auswahl der Textdatei, in der die Voreinstellungen angepasst wurden. <Öffnen> Es wird
ein weiteres Dialogfenster geöffnet......................................................................................... 509
Bild 581 - Angabe des Namens und des Zielortes der zu erzeugenden PDF-Datei.......................... 509
Bild 582 - Windows-Explorer – [Ansicht] <Ordneroptionen> ............................................................ 511
- XIX -
TRIC® Die MSR Software
1
Einleitung
Einleitung
TRIC ist ein Programm, das den MSR-Fachplaner und den
Ausführenden in seiner planerischen bzw. produktiven Tätigkeit
unterstützt. Statt sich darauf zu konzentrieren "Wie zeichne ich?"
kann er sich seiner eigentlichen Aufgabe widmen: "Wie erfülle ich
die gestellten Aufgabenfunktionen der Anlage am Besten!"
Im Mai 2005 wurden die Voraussetzungen für Ausschreibungen
nach der VDI 3814 dahingehend geändert, dass von vormals zwei
Funktionslistenseiten (85 Spalten 1993, 61 Spalten 10/1995) der
Informationsgehalt der Liste auf eine Seite reduziert wurde. Diese
Liste ist an die Norm DIN/EN/ISO 16484-3 angelehnt. Die VDI
3814-1 ist zeitgleich mit der o.g. DIN erschienen und ersetzt die
VDI3814-2, die seit Mai 1999 gültig war. Die DIN/EN/ISO 164843 ist nun eine Europa- und weltweit gültige Norm für die MSR.
Entsprechend der VOB 18836 Teil C ist das Anlagenschema UND
die Funktionsliste Vertragsbestandteil zur Abrechnung der MSRLeistung im Gebäude. Hiermit wird eine eindeutige und
vergleichbare Ausschreibung für die MSR-Gewerke gewährleistet.
Durch die Vielzahl der Spalten, die pro Gerät auszufüllen sind,
können bei manueller Bearbeitung sehr schnell Fehler auftreten.
Die Arbeitsweise des Fachplaners sieht in der Regel vor, dass er
seinen ersten Entwurf der durchzuführenden MSR-Technik anhand
eines Scribbles auf Papier bringt. Nachdem mit seinem Kunden
(dem Bauherren oder dem Generalunternehmer) die Vorentwürfe
entsprechend durchgesprochen wurden, kann nun mit der
eigentlichen
Entwurfsplanung
begonnen
werden.
Diese
Entwurfsplanung soll dazu führen, dass es zu einem
ausschreibungsfähigen Text kommt. Um dies zu verwirklichen,
benutzt der MSR-Planer die Funktionsliste, die anhand der von ihm
gezeichneten Automations-Schemata für jedes einzelne Gerät
ausgeführt wird. Im Allgemeinen läuft dies so ab, dass dieses
Ausfüllen von ihm auf den von der VDI bezeichneten Vordrucken
im Blatt 1 von Hand oder in einer Excel-Liste durchgeführt wird.
Danach wird diese Liste dem/der Zeichner/in bzw. Sekretärin
gegeben, die die dort ausgefüllten Datenpunktmengen wiederum in
Klarschrift übertragen soll. Dies kann über eine Schreibmaschine,
ein Kalkulationsblatt oder ein CAD-Programm erfolgen. Auch hier
ist wieder eine Fehlerquelle geboten, die alleine durch das
Übertragen von Zahlen in Listenform auftreten kann. Nachdem die
Funktionsliste (vormals bezeichnet als Informationsliste) fertig
gestellt ist, wird diese in ein AVA-Programm übertragen und dort
Ausschreibungstexten zugeordnet.
Die vorgenannte Vorgehensweise ist fehlerträchtig und gehört mit
Verwendung von TRIC glücklicherweise zum alten Eisen.
1
TRIC® Die MSR Software
1.1
Angelehnt an DIN 1946, 19226, 19227 und VDI 3814-2 /-1 sowie
DIN EN ISO 16484-3)
TRIC hat es sich hier zur Aufgabe gemacht, dieses fehlerbehaftete
Arbeitsverfahren über den heutigen Stand der Technik mit dem
weit verbreiteten CAD-Programm Bricscad™ zu beheben. In
Zusammenarbeit mit Herrn Prof. Dr. Siegfried Baumgarth, Dozent
an der Fachhochschule Braunschweig/Wolfenbüttel, wurde ein
Programm geschaffen, das auf der Basis von Bricscad™ arbeitet.
Da es für die MSR-Planung noch keine eindeutige Definition der
zu verwendenden Symbole nach DIN oder VDI gibt, hat man sich
bei TRIC entschlossen, die Symbole an die DIN 1946 und DIN
19226 anzulehnen. Seit August 2003 ist die Richtlinie VDI 3814-4
mit Beispielen erstellt worden, die für die Gebersymbolik
Vorgaben macht. Diese Richtlinie mit den Inhalten der
Funktionsliste und den Die Funktionslisten werden entsprechend
der VDI 3814 Blatt 1 erstellt. Da die Funktionslisten in dieser
Form vom Europa- (EN 16484) und Weltnormausschuss (ISO
16484) übernommen wurden kann man davon ausgehen, dass die
Verwendung dieser Listen und des Regelschema-Aufbaus
zukunftsweisend ist.
1.2
Systemanforderungen
TRIC® arbeitet mit Bricscad™ ab Version 4.1. Die
Minimalvoraussetzung, um mit einer vernünftigen
Arbeitsgeschwindigkeit unter Bricscad™ zu arbeiten, ist ein
Rechner mit 1GHz, 256 MB RAM (besser 512 MB) und einem
freien Festplattenplatz von 2 GB. Für TRIC gelten die gleichen
Anforderungen wie sie im Bricscad™-Handbuch beschrieben sind.
Durch Einsatz der Werkzeugkästen lässt sich TRIC® vollständig
mit der Maus bedienen. Ein Digitalisiertableau ist nicht notwendig.
TRIC ist so konzipiert, dass es bereits mit einer Grafikauflösung
von 800x600 Bildpunkten (besser 1024 x 768 oder höher) voll
funktionsfähig ist, so dass es auch auf einem Laptop installiert und
benutzt werden kann.
Folgende Betriebssysteme werden unterstützt:
Windows 2000
Windows XP
Windows 2000 Server (für Terminalserver-Anwendungen und/oder
Citrix)
Windows 2003 Server (für Terminalserver-Anwendungen und/oder
Citrix)
Windows 2005 Server (für Terminalserver-Anwendungen und/oder
Citrix)
2
Einleitung
TRIC® Die MSR Software
1.3
Einleitung
Sonstige Voraussetzungen
In diesem Handbuch wird davon ausgegangen, dass derjenige, der
das Programm installiert, mit der Installation, Handhabung und
Konfiguration von Bricscad™ vertraut ist.
2
Lizenzbestimmungen
2.1
Abschluss eines Software Wartungsvertrages
(Supportvertrag)
Mit dem Abschluss eines Software-Wartungsvertrages erhalten Sie
zusätzlich zur Nutzung des Programms das Recht, sämtliche
Versionen, die innerhalb eines Releases herauskommen, kostenlos
zu beziehen und die Telefon Hotline kostenfrei zu nutzen. Die
Kosten des Software-Wartungsvertrages können Sie dem
Supportvertrag entnehmen. Der Vordruck hierfür liegt dem
Lizenzvertrag bei. In der Regel kann davon ausgegangen werden,
dass Release-Sprünge, z.B. Release 7 auf Release 8, mit neuen
Bricscad™ Versionen erscheinen und dann auch für den
Supportvertragskunden kostenpflichtig werden. Jedoch erhält der
Supportvertragskunde immer einen erheblichen Nachlass auf den
Updatepreis gegenüber Nicht-Supportkunden. Das Update der
Bricscad™ Version ist in dem TRIC® Support- und
Wartungsvertrag nicht enthalten.
3
TRIC® Die MSR Software
3
Wie benutze ich dieses Handbuch
Der folgende Abschnitt beschreibt die generellen Konventionen der
Textdarstellung in diesem Handbuch.
F
3.1
Dieses Zeichen steht für BITTE UNBEDINGT LESEN
Tasten-Bezeichnungen
In diesem Handbuch und im Programm wird des Öfteren auf die
RETURN-Taste Bezug genommen. Auf manchen Tastaturen findet
man auch den Aufdruck ENTER oder EINGABE. Im Allgemeinen
ist es die größte Taste auf der Tastatur, mit welcher Sie alle Befehle
abschließen müssen.
Im nachfolgenden Text wird die Eingabetaste (RETURN-,
ENTER-) wie folgt dargestellt:
↵
An einigen Stellen dieses Handbuchs werden Sie aufgefordert,
bestimmte Tastenkombinationen zu betätigen. Ihr Computer besitzt
normalerweise jeweils eine Taste mit dem Aufdruck STRG
(CTRL) und eine Taste mit der Beschriftung ALT. Man hält eine
dieser Tasten gedrückt, während man eine weitere Taste drückt.
Dadurch wird die Bedeutung der zweiten Taste geändert. In diesem
Handbuch z.B. wird die Schreibweise STRG-X benutzt, um Ihnen
damit zu sagen: betätigen Sie die STRG-Taste, halten Sie diese
gedrückt während Sie zusätzlich die X-Taste betätigen, und lassen
Sie anschließend beide Tasten los.
3.2
Laufwerksnamen
Dieses Handbuch wurde für den Gebrauch des Programms auf
Windows 9x / NT / 2000 / XP Systemen geschrieben. In einigen
Abschnitten des Handbuchs (und besonders bei dem
Installationsprogramm)
werden
Sie
aufgefordert,
einen
Laufwerksnamen anzugeben. Dieser Laufwerksname besteht aus
einem Buchstaben gefolgt von einem Doppelpunkt:
C:↵
(aktiviert Laufwerk "C:")
[Laufwerk:] Dieses Zeichen fordert Sie auf einen Laufwerksnamen einzugeben
z.B. A:
Dieses weist darauf hin, dass ein dem Autor unbekannter
Laufwerksname von Ihnen eingegeben werden soll. Die eckigen
Klammern bedeuten, dass diese Angabe optional (nur in
bestimmten Fällen notwendig) ist. Siehe "Pfade".
4
Einleitung
TRIC® Die MSR Software
Einleitung
5
TRIC® Die MSR Software
3.3
Einleitung
Pfade
Von Zeit zu Zeit werden Sie aufgefordert, den Pfad zu einem
bestimmten Unterverzeichnis auf Ihrem Laufwerk einzugeben. Da
die Verzeichnisstruktur von Personal Computern sehr flexibel ist,
können wir die Struktur Ihres Rechners natürlich nicht kennen.
Wenn Sie also von TRIC® (und besonders vom
Installationsprogramm) aufgefordert werden, einen Pfad
einzugeben, so wird diese Anfrage etwa wie folgt aussehen:
Eingabe des TRIC Programmverzeichnisses: [Laufw:]\xxx\...\yyy
Dieses Beispiel eines Pfades besteht aus dem [optionalen]
Laufwerksnamen und den Namen der Unterverzeichnisse, welche
durch den so genannten Backslash (\ = umgedrehter Schrägstrich)
voneinander getrennt sind. Wenn Sie den Laufwerksnamen nicht
angeben, wird das momentan aktive Laufwerk benutzt. Die
Buchstaben "xxx" und "yyy" ersetzen die Verzeichnisnamen,
während die drei Punkte "..." darauf hinweisen, dass hier noch
weitere Unterverzeichnisnamen stehen können. Beachten Sie bitte,
dass hinter dem letzten Verzeichnisnamen kein Backslash \ stehen
darf!
Der Backslash \
Verzeichnisnamen.
ist
das
Begrenzungssymbol
für
die
Der Eintrag könnte wie folgt aussehen:
C:\Programme\TRIC\TRIC_DB
3.4
Kommando-Dialoge
Kommando-Dialoge werden in diesem Handbuch in folgender
Schreibweise dargestellt:
Befehl: LINIE
Von Punkt: 1.00,1.00
Nach Punkt: {wähle zweiten Punkt}
Wie Sie sehen, werden die Benutzereingaben (also das, was Sie zu
tippen haben) in Fettschrift und Großschreibung dargestellt. Es
steht Ihnen jedoch frei, diese Eingaben in Kleinschrift oder
gemischter Schreibweise auszuführen. Die folgenden drei Beispiele
bewirken alle dasselbe:
Befehl: LINIE
Befehl: linie
Befehl: LiniE
6
TRIC® Die MSR Software
Einleitung
Wenn die Benutzereingabe {schräg- und in geschwungene
Klammern} gestellt ist, bedeutet dies, dass Sie an dieser Stelle eine
Eingabe machen sollten, welche im Text nicht näher spezifiziert
werden kann (im folgenden Beispiel mit der Maus / dem Tablett
einen Punkt am Bildschirm wählen).
Nach Punkt:
F
{wähle zweiten Punkt}
WICHTIG: Jede Befehlseingabe (d.h. jede Tastatureingabe
Ihrerseits) muss durch Betätigen der RETURN-Taste
abgeschlossen werden. Dies wird im Folgenden nicht explizit
erwähnt.
7
TRIC® Die MSR Software
3.5
Einleitung
Vorgabewerte (Default)
Bei vielen Eingaben werden Vorgabewerte zur Verfügung gestellt.
Diese Vorgaben werden in spitzen Klammern "<>" dargestellt.
Das Beispiel
Schrifthöhe ?
<5.0000>:
bedeutet, dass die vorgegebene Schrifthöhe 5 Zeichnungseinheiten
beträgt. Sie können diesen Wert durch Betätigen der RETURNTaste übernehmen oder einen für Ihre Bedürfnisse passenden Wert
eingeben. Wenn Sie den Wert verändern, wird diese Änderung
beim nächsten Aufruf desselben Kommandos als Vorgabe
eingesetzt.
Wie bereits erwähnt, werden Vorgabewerte durch einfaches
Betätigen von RETURN übernommen!
8
TRIC® Die MSR Software
4
Installation
Installation - Einleitung
Nach dem Einlegen der CD wird die Installationsauswahl gestartet.
Sollte die CD nicht automatisch starten , so wird das Programm über
[START]
>
[Ausführen]
>
[Durchsuchen]
>
[CDLW:\CDSTART.EXE] <OK>
gestartet.
Bild 1 – Auswahl der gewünschten Installationsart
Zunächst wird in den oberen Reitern die gewünschte Installation
ausgewählt. Hierin wird dann die Reihenfolge der durchzuführenden
Installationen aufgeführt. Bei allen Datenbanken wird zuerst ADO
2.6 installiert.
Alle anderen Schritte unterscheiden sich je nach verwendeter
Datenbank.
Kein ACCESS oder
MS SQL Server
nötig.
4.1
Microsoft liefert für MS SQL und ACCESS so genannte Engines,
die als kostenlose Versionen auf der CD enthalten sind. Somit
entfällt die Notwendigkeit der Anschaffung einer ACCESS
Vollversion oder eines MS SQL Servers.
TRIC Installation
Der Aufruf des Buttons [ TRIC ] innerhalb des CD
Installationsprogramms ist bei allen Datenbanken gleich
-9-
TRIC® Die MSR Software
und erlaubt die Installation und Konfiguration
verschiedener TRIC Installationen. So ist es möglich
folgende Programmversionen auszuführen:
1. MS SQL Server Installation
2. MS SQL Client Installation ( für Server-Zugriff)
3. Standalone SQL Server (MSDE für reine lokale
Anwendung)
4. Standalone ACCESS (lokale Installation mit ACCESS
Engine als Datenbank)
5. PS 4000 SQL Server Upgrade (Setzt auf einer
vorhandenen PS 4000 Datenbank unter MSSQL auf)
6. PS 4000 Oracle Upgrade (Setzt auf einer vorhandenen
PS 4000 Oracle Datenbank auf)
7. Access Network Server ( Installiert ACCESS als
Netzwerk Datenbank-Server)
8. Access Workstation (nutzt den Access Network
Server)
9. Oracle Network Server (Installiert die TRIC DB auf
einem Oracle Server)
10. Oracle Workstation ( nutzt den Oracle Server)
- 10 -
Installation
TRIC® Die MSR Software
4.2
ACCESS Arbeitsplatz Installation
Standalone ACCESS Installation – lokaler Arbeitsplatz
Diese Installation wird wohl von den meisten Anwendern für die
Einrichtung eines einzelnen Arbeitsplatzes, bzw. für die Einrichtung
eines Notebooks verwendet.
Die Programme sollen in der Reihenfolge der Nummerierung der
Knöpfe ausgeführt werden.
F
Die Vollversion des MS Office-Programms ACCESS braucht NICHT
erworben zu werden. Auf der TRIC CD befindet sich die kostenlose
ACCESS Engine, die für alle Datenbankzugriffe, die vom Programm
ausgeführt werden ausreicht.
Bild 2 – Auswahl des Reiters [ ACCESS 2000]. Die
Programminstallationen sollen der Nummerierung nach nacheinander
ausgeführt werden.
ADO 2.6
Das Programm [ADO 2.6] muss bei allen Datenbanken auf dem
lokalen Rechner ausgeführt werden.
ACCESS Engine
Die Vollversion des MS Office-Programms ACCESS braucht
NICHT erworben zu werden. Auf der TRIC CD befindet sich die
kostenlose ACCESS Engine, die für alle Datenbankzugriffe, die vom
Programm ausgeführt werden ausreicht.
Ist auf dem Rechner das Office Programm ACCESS, größer dem
Release 97, installiert, so braucht die ACCESS Engine nicht
- 11 -
TRIC® Die MSR Software
ACCESS Arbeitsplatz Installation
installiert zu werden.
Bricscad™
Bricscad™ wird auf dem Arbeitsplatzrechner lokal installiert. Es
wird benötigt, da TRIC während der Installation das Vorhandensein
von Bricscad™ prüft.
Treiber USB Dongle
Wurde eine Lizenz mit USB-Dongle erworben, muss dieser Treiber
auf dem Arbeitsplatz installiert werden. Der USB-Dongle wird
immer an dem lokalen Arbeitsplatz aufgesteckt. Ein Netzwerk-USBDongle ist nicht verfügbar. Stattdessen wird eine Lizenzdiskette
geliefert.
Wurde eine Lizenzdiskette erworben braucht der Treiber nicht
installiert zu werden.
TRIC
Nach dem Aufruf des Programms [ TRIC ] wird gefragt in welcher
Sprache die Installation ausgeführt werden soll. Wählen Sie
DEUTSCH.
F
Der Anwender, der die Installation ausführt, muss über
Vollzugriffsrechte auf dem Rechner verfügen.
MSDE, der lokale MS SQL Server, muss bereits auf dem System
installiert sein.
Bild 3 – Auswahl der Installationssprache
- 12 -
TRIC® Die MSR Software
ACCESS Arbeitsplatz Installation
Bild 4 - Begrüßungsdialog
Bild 5 – Lizenzvereinbarung bestätigen.
- 13 -
TRIC® Die MSR Software
ACCESS Arbeitsplatz Installation
Bild 6 – Welche TRIC Datenbank soll installiert werden? Auswahl
Standalone ACCESS.
Im ersten Dialogfenster wird abgefragt, welche Datenbankversion
für TRIC installiert werden soll. Auswahl:
Standalone ACCESS. Hiermit wird TRIC auf einem Arbeitsplatz
lokal für ACCESS installiert.
Bild 7 – Laufwerk und Verzeichnis in dem TRIC installiert werden soll.
Anzeige des Zielordners.
Mit Klick auf <Weiter> wird das nächste Dialogfenster angezeigt.
- 14 -
TRIC® Die MSR Software
ACCESS Arbeitsplatz Installation
Bild 8 – Angabe des Programmordners, in dem die Programmaufrufe von
TRIC auf dem lokalen Rechner installiert werden sollen.
Bild 9 – Ordner in dem die ACCESS Datenbank (TRIC.MDB) gespeichert
werden soll.
- 15 -
TRIC® Die MSR Software
ACCESS Arbeitsplatz Installation
Bild 10 - Auswahl des TRIC-Programmordners
Wird der zuvor gewählte Ordner beibehalten wird das TRIC
Programmverzeichnis darunter automatisch angelegt. Es lautet dann
:
C:\Programme\TRIC\TRIC_DB\PROGRAM
Soll das Programm in ein anderes Programmverzeichnis kopiert
werden, kann über [Durchsuchen…] ein neues Verzeichnis gewählt
werden. TRIC installiert dann das Programmverzeichnis unterhalb
des gewählten Verzeichnisses.
Klick auf <Weiter>
Bild 11 - Wo sollen die LOGOS abgelegt werden?
Wird der zuvor gewählte Ordner beibehalten wird das TRIC LogoVerzeichnis automatisch darunter angelegt. Es lautet dann :
- 16 -
TRIC® Die MSR Software
ACCESS Arbeitsplatz Installation
C:\Programme\TRIC\TRIC_DB\LOGO
Sollen die Logos in ein anderes Verzeichnis kopiert werden, kann
über [Durchsuchen…] ein neues Verzeichnis gewählt werden. TRIC
installiert dann das Programmverzeichnis unterhalb des gewählten
Verzeichnisses.
Klick auf <Weiter>
Bild 12 - Wo sollen die Blockbibliotheken abgelegt werden?
Wird der zuvor gewählte Ordner beibehalten wird das TRIC
Bibliotheks-Verzeichnis automatisch darunter angelegt. Es lautet
dann
C:\Programme\TRIC\TRIC_DB\DWG_SLD
Sollen die Bibliotheken in ein anderes Verzeichnis kopiert werden,
kann über [Durchsuchen…] ein neues Verzeichnis gewählt werden.
TRIC installiert dann das Programmverzeichnis unterhalb des
gewählten Verzeichnisses. Beispiel:
\\Servername\GewähltesVerzeichnis\DWG_SLD
Klick auf <Weiter>
- 17 -
TRIC® Die MSR Software
ACCESS Arbeitsplatz Installation
Bild 13 - Wo sollen die Projekte abgelegt werden?
Wird der zuvor gewählte Ordner beibehalten werden die TRIC
Projekte als Erstvorschlag darunter abgelegt. Es lautet dann:
C:\Programme\TRIC\TRIC_DB\Project
Sollen die Projekte in ein anderes Verzeichnis kopiert werden, kann
über [Durchsuchen…] ein neues Verzeichnis gewählt werden. TRIC
installiert dann das Programmverzeichnis unterhalb des gewählten
Verzeichnisses.
Klick auf <Weiter>
Bild 14 - Wo soll das Verzeichnis für die gemeinsamen Programmdateien
abgelegt werden?
- 18 -
TRIC® Die MSR Software
ACCESS Arbeitsplatz Installation
Wird der zuvor gewählte Ordner beibehalten werden die TRIC
Initialisierungsdateien automatisch darunter angelegt. Es lautet dann:
C:\Programme\TRIC\TRIC_DB\ALL_USER
Soll die Datei in ein anderes Verzeichnis kopiert werden, kann über
[Durchsuchen…] ein neues Verzeichnis gewählt werden. TRIC
installiert dann die Datei in das gewählte Verzeichnis.
Klick auf <Weiter>
Bild 15 – Auswahl des Verzeichnisses in dem die Konfigurationsdateien
abgelegt werden sollen.
Wird der zuvor gewählte Ordner beibehalten werden die TRIC
Konfigurationsdateien automatisch darunter angelegt. Es lautet dann :
C:\Programme\TRIC_CFG.DB
Soll die Datei in ein anderes Verzeichnis kopiert werden, kann über
[Durchsuchen…] ein neues Verzeichnis gewählt werden. TRIC
installiert dann die Datei in das gewählte Verzeichnis.
Klick auf <Weiter>
- 19 -
TRIC® Die MSR Software
ACCESS Arbeitsplatz Installation
Bild 16 - Wo soll die Lizenz angelegt werden? Hier kann ein anderes
Verzeichnis, z.B. auf einem anderen Server (Lizenzserver) angegeben
werden.
Wird der zuvor gewählte Ordner beibehalten wird die TRIC Lizenz
automatisch im versteckten Verzeichnis TRIC_V40.992 angelegt.
Es lautet dann :
C:\Programme\TRIC\TRIC_DB\TRIC_V40.992
Soll die Lizenz in ein anderes Verzeichnis kopiert werden, kann über
[Durchsuchen…] ein neues Verzeichnis gewählt werden. TRIC
installiert dann das Programmverzeichnis unterhalb des gewählten
Verzeichnisses.
F
Lizenzdiskette
Das Lizenzverzeichnis MUSS über einen Laufwerksbuchstaben
gemappt sein.
Die Lizenzdiskette muss in das Diskettenlaufwerk eingelegt sein.
F
Wird die Lizenzschlüssel über einen USB-Dongle verwendet, spielt
das Lizenzverzeichnis keine Rolle.
USB-Dongle
Klick auf <Weiter>
Die vollständige Installation benötigt ca. 10-15 Minuten.
- 20 -
TRIC® Die MSR Software
ACCESS Arbeitsplatz Installation
Bild 17 – Nach dem Update der Datenbank werden die entpackten
Dateien in die jeweiligen Verzeichnisse kopiert.
Lizenzdiskette
gefunden
Die Lizenz wird von der Diskette in das zuvor gewählte Verzeichnis
kopiert. Dieser Vorgang kann, je nach Betriebssystem, bis zu 2
Minuten dauern. TRIC meldet die erfolgreiche Übertragung der
Lizenz.
Lizenzdiskette nicht
gefunden.
Wurde die Lizenzdiskette nicht eingelegt, so fragt die Installation
nach dem Laufwerk wo sich die Lizenzdiskette befindet.
Bild 18 – Mit [JA ] wird ein Programmaufruf auf den Desktop abgelegt.
- 21 -
TRIC® Die MSR Software
ACCESS Arbeitsplatz Installation
Bild 19 – Installation ist abgeschlossen
Zum Schluss erscheint das Meldefenster, dass die Installation
abgeschlossen ist.
Im Menü [START] [Programme] wird ein neuer Eintrag [TRIC]
vorgenommen. Dort befindet sich das Icon TRIC zum Aufruf des
Programms, sowie weiterer Programme die mit TRIC arbeiten. Das
Wartungsprogramm, das für Updates und Lizenzbehandlung
verwendet wird ist dort ebenfalls zu finden.
Lesen Sie nun das Kapitel 6 Erster Aufruf von TRIC auf Seite 79
- 22 -
TRIC® Die MSR Software
4.3
ACCESS Netzwerk Server Installation
ACCESS Netzwerk Server Installation
Soll mit TRIC von mehreren Rechnern, einzeln oder gleichzeitig
gearbeitet werden, so bietet sich die Installation auf einem
Netzwerkserver an.
Zuerst wird von einem Arbeitsplatz aus TRIC auf dem Server
installiert, danach werden von den Arbeitsplätzen aus die
Arbeitsplätze eingerichtet.
HINWEIS
Die Installation einer ACCESS-Datenbank auf einem Server wird
nicht empfohlen, da es sich hierbei um eine reine Client-Datenbank
handelt und jede Abfrage die gesamte Datenbank über das Netzwerk
transportiert. Da die ACCESS-Datenbank sehr schnell eine Größe
von 100 und mehr MB erreicht, wird der Zugriff mit jedem neuen
Projekt langsamer.
Die Installation soll von einem Netzwerkarbeitsplatz ausgeführt
werden. Während des Installationsvorgangs wird nämlich auf das
Vorhandensein der Bricscad™ Installation geprüft, die auf einem
SERVER nicht ausgeführt werden braucht.
Bricscad™ wird immer nur auf dem lokalen Rechner
(Netzwerkarbeitsplatz) installiert.
Die Programme sollen in der Reihenfolge der Nummerierung der
Knöpfe ausgeführt werden.
- 23 -
TRIC® Die MSR Software
ACCESS Netzwerk Server Installation
Bild 20 – Auswahl des Reiters [ ACCESS 2000 ]. Die
Programminstallationen sollen der Nummerierung nacheinander
ausgeführt werden.
ADO 2.6
Das Programm [ADO 2.6] muss bei allen Datenbanken auf dem
lokalen Rechner ausgeführt werden.
ACCESS Engine
Die Vollversion des MS Office-Programms ACCESS braucht
NICHT erworben zu werden. Auf der TRIC CD befindet sich die
kostenlose ACCESS Engine, die für alle Datenbankzugriffe, die vom
Programm ausgeführt werden ausreicht.
Ist auf dem Rechner das Office Programm ACCESS, größer dem
Release 97, installiert, so braucht die ACCESS Engine nicht
installiert zu werden.
Bricscad™
Bricscad™ wird auf dem Arbeitsplatzrechner lokal installiert. Es
wird benötigt, da TRIC während der Installation das Vorhandensein
von Bricscad™ prüft.
Treiber USB Dongle
Wurde eine Lizenz mit USB-Dongle erworben, muss dieser Treiber
auf dem Arbeitsplatz installiert werden. Der USB-Dongle wird
immer an dem lokalen Arbeitsplatz aufgesteckt. Ein Netzwerk-USBDongle ist nicht verfügbar. Stattdessen wird eine Lizenzdiskette
geliefert.
Wurde eine Lizenzdiskette erworben braucht der Treiber nicht
installiert zu werden.
TRIC
- 24 -
Nach dem Aufruf des Programms [ TRIC ] wird gefragt in welcher
TRIC® Die MSR Software
ACCESS Netzwerk Server Installation
Sprache die Installation ausgeführt werden soll. Wählen Sie
DEUTSCH.
F
Der Anwender, der die Installation ausführt, muss über
Vollzugriffsrechte auf dem Server verfügen.
Der Server muss bereits auf dem System installiert sein.
Bild 21 – Auswahl der Installationssprache
Bild 22 – Welche TRIC Datenbank soll installiert werden?
Im ersten Dialogfenster wird abgefragt, welche Datenbankversion
für TRIC installiert werden soll. Auswahl:
ACCESS Network Server.
Hiermit wird TRIC auf einem Netzwerkserver installiert. Da es sich
bei ACCESS um eine reine Client Software handelt, braucht es nicht
auf dem Server installiert zu sein, auch wenn die Datenbank auf dem
Server platziert ist.
Auf dem Arbeitsplatzrechner hingegen muss ACCESS ab Version
- 25 -
TRIC® Die MSR Software
ACCESS Netzwerk Server Installation
2000, bzw. die kostenlose ACCESS Engine von der TRIC CD bereits
vorhanden sein.
Bild 23 – Laufwerk und Verzeichnis in dem TRIC installiert werden soll.
Für die Anbindung des Arbeitsplatzrechners an den Servern können
entweder "Laufwerksmappings" (Laufwerksbuchstaben) oder
Servername und Pfade angegeben werden. z.B. T:\
Wird TRIC von einem Netzwerksarbeitsplatz ausgeführt und der
Server ist nicht über Laufwerksbuchstaben verknüpft, so kann über
[Durchsuchen] [Netzwerksumgebung] der Server ausgewählt werden.
Die Verzeichnisstruktur, die in der Eingabezeile "Pfad:" angegeben
wird, wird automatisch auf dem Server erzeugt. Z.B
\\develop\Programme\TRIC\TRIC_DB
F
Wird der Lizenzschlüssel von einer Diskette übertragen muss der
Pfad in den die Lizenz übertragen wird über einen
Laufwerksbuchstaben zugeordnet sein.
z.B. L:\TRIC_Lizenz
Wird ein USB-Dongle für die Lizenz benutz, spielt es keine Rolle
wohin das Lizenzverzeichnis verweist.
- 26 -
TRIC® Die MSR Software
ACCESS Netzwerk Server Installation
Bild 24 - Zielort – Server und Ordner - der Installation
Bild 25 - Nach Zuordnung des Ziels <Weiter>
Anzeige des Zielordners.
Mit Klick auf <Weiter> wird das nächste Dialogfenster angezeigt.
- 27 -
TRIC® Die MSR Software
ACCESS Netzwerk Server Installation
Bild 26 – Wo soll die Datenbank platziert werden? Vorgabe ist das zuvor
gewählte Zielverzeichnis.
Bild 27 – Angabe des Programmordners, in dem die Programmaufrufe
von TRIC auf dem lokalen Rechner installiert werden sollen.
- 28 -
TRIC® Die MSR Software
ACCESS Netzwerk Server Installation
Bild 28 - Auswahl des TRIC-Programmordners
Wird der zuvor gewählte Ordner beibehalten wird das TRIC
Programmverzeichnis darunter automatisch angelegt. Es lautet dann :
T:\Programme\TRIC\TRIC_DB\PROGRAM
Soll das Programm in ein anderes Programmverzeichnis kopiert
werden, kann über [Durchsuchen…] ein neues Verzeichnis gewählt
werden. TRIC installiert dann das Programmverzeichnis unterhalb
des gewählten Verzeichnisses.
Klick auf <Weiter>
Bild 29 - Wo sollen die LOGOS abgelegt werden?
Wird der zuvor gewählte Ordner beibehalten wird das TRIC LogoVerzeichnis automatisch darunter angelegt. Es lautet dann :
T:\Programme\TRIC\TRIC_DB\LOGO
Sollen die Logos in ein anderes Verzeichnis kopiert werden, kann
über [Durchsuchen…] ein neues Verzeichnis gewählt werden. TRIC
installiert dann das Programmverzeichnis unterhalb des gewählten
- 29 -
TRIC® Die MSR Software
ACCESS Netzwerk Server Installation
Verzeichnisses.
Klick auf <Weiter>
Bild 30 - Wo sollen die Blockbibliotheken abgelegt werden?
Wird der zuvor gewählte Ordner beibehalten wird das TRIC
Bibliotheks-Verzeichnis automatisch darunter angelegt. Es lautet
dann
T:\Programme\TRIC\TRIC_DB\DWG_SLD
Sollen die Bibliotheken in ein anderes Verzeichnis kopiert werden,
kann über [Durchsuchen…] ein neues Verzeichnis gewählt werden.
TRIC installiert dann das Programmverzeichnis unterhalb des
gewählten Verzeichnisses. Beispiel:
\\Servername\GewähltesVerzeichnis\DWG_SLD
Klick auf <Weiter>
Bild 31 - Wo sollen die Projekte abgelegt werden?
- 30 -
TRIC® Die MSR Software
ACCESS Netzwerk Server Installation
Wird der zuvor gewählte Ordner beibehalten werden die TRIC
Projekte als Erstvorschlag darunter abgelegt. Es lautet dann:
T:\Programme\TRIC\TRIC_DB\Project
Sollen die Projekte in ein anderes Verzeichnis kopiert werden, kann
über [Durchsuchen…] ein neues Verzeichnis gewählt werden. TRIC
installiert dann das Programmverzeichnis unterhalb des gewählten
Verzeichnisses.
Klick auf <Weiter>
Bild 32 - Wo soll das Verzeichnis für die gemeinsamen Programmdateien
abgelegt werden?
Wird der zuvor gewählte Ordner beibehalten werden die TRIC
Initialisierungsdateien automatisch darunter angelegt. Es lautet dann :
C:\Programme\TRIC\TRIC_DB\ALL_USER
Soll die Datei in ein anderes Verzeichnis kopiert werden, kann über
[Durchsuchen…] ein neues Verzeichnis gewählt werden. TRIC
installiert dann die Datei in das gewählte Verzeichnis.
Klick auf <Weiter>
- 31 -
TRIC® Die MSR Software
ACCESS Netzwerk Server Installation
Bild 33 – In welches Verzeichnis sollen die lokalen Dateien abgelegt
werden? Vorgabe: C:\Programme\TRIC_CFG.DB
Da immer das lokale ACCESS Programm, auch bei den Zugriffen
auf das Netzwerk verwendet wird, muss das
Konfigurationsverzeichnis entweder in einen persönlichen Ordner,
oder besser auf den lokalen Rechner zeigen. Die Vorgabe
C:\Programme\TRIC_CFG.DB sollte einfach mit <Weiter>
übernommen werden.
Bild 34 - Wo soll die Lizenz angelegt werden? Hier kann ein anderes
Verzeichnis auf einem anderen Server (Lizenzserver) angegeben werden.
Wird der zuvor gewählte Ordner beibehalten wird die TRIC Lizenz
automatisch im versteckten Verzeichnis TRIC_V40.992 angelegt.
Es lautet dann :
T:\Programme\TRIC\TRIC_DB\TRIC_V40.992
- 32 -
TRIC® Die MSR Software
ACCESS Netzwerk Server Installation
Soll die Lizenz in ein anderes Verzeichnis kopiert werden, kann über
[Durchsuchen…] ein neues Verzeichnis gewählt werden. TRIC
installiert dann das Programmverzeichnis unterhalb des gewählten
Verzeichnisses.
F
Lizenzdiskette
Das Lizenzverzeichnis MUSS über einen Laufwerksbuchstaben
gemappt sein, der von allen Arbeitsstationen gleich zugeordnet sein
muss.
F
Wird die Lizenzschlüssel über einen USB-Dongle verwendet, spielt
das Lizenzverzeichnis keine Rolle.
USB-Dongle
Klick auf <Weiter>
Die vollständige Installation benötigt ca. 10-15 Minuten.
Bild 35 – Nach dem Update der Datenbank werden die entpackten
Dateien in die jeweiligen Verzeichnisse kopiert.
Bild 36 – Mit [JA ] wird ein Programmaufruf auf den Desktop abgelegt.
- 33 -
TRIC® Die MSR Software
ACCESS Netzwerk Server Installation
Bild 37 – Installation ist abgeschlossen
Zum Schluss erscheint das Meldefenster, dass die Installation
abgeschlossen ist.
Im Menü [START] [Programme] wird ein neuer Eintrag [TRIC]
vorgenommen. Dort befindet sich das Icon TRIC zum Aufruf des
Programms, sowie weiterer Programme die mit TRIC arbeiten. Das
Wartungsprogramm, das für Updates und Lizenzbehandlung
verwendet wird ist dort ebenfalls zu finden.
Lesen Sie nun das Kapitel 6 Erster Aufruf von TRIC auf Seite 79
- 34 -
TRIC® Die MSR Software
4.4
ACCESS Netzwerk-Arbeitsplatz
Installation
ACCESS Workstation (Netzwerkarbeitsplatz) Installation
Voraussetzungen
F
ADO 2.6
Bricscad™
Die Installation ACCESS Network-Server muss bereits durchgeführt
worden sein.
Die Installation wird von dem Arbeitsplatz ausgeführt, von dem aus
mit TRIC im Netzwerk gearbeitet werden soll.
ADO 2.6 und Bricscad™ muss auf dem Arbeitsplatzrechner zuerst
installiert werden.
Die Programme sollen in der Reihenfolge der Nummerierung der
Knöpfe ausgeführt werden.
Bild 38 – Auswahl des Reiters [ MS SQL ]. Die Programminstallationen
sollen der Nummerierung nacheinander ausgeführt werden.
ADO 2.6
Das Programm [ADO 2.6] muss bei allen Datenbanken auf dem
lokalen Rechner ausgeführt werden.
ACCESS Engine
Die Vollversion des MS Office-Programms ACCESS braucht
NICHT erworben zu werden. Auf der TRIC CD befindet sich die
kostenlose ACCESS Engine, die für alle Datenbankzugriffe, die vom
Programm ausgeführt werden ausreicht.
- 35 -
TRIC® Die MSR Software
ACCESS Netzwerk-Arbeitsplatz
Installation
Ist auf dem Rechner das Office Programm ACCESS, größer dem
Release 97, installiert, so braucht die ACCESS Engine nicht
installiert zu werden.
Bricscad™
Bricscad™ wird auf dem Arbeitsplatzrechner lokal installiert. Es
wird benötigt, da TRIC während der Installation das Vorhandensein
von Bricscad™ prüft.
Treiber USB Dongle
Wurde eine Lizenz mit USB-Dongle erworben, muss dieser Treiber
auf dem Arbeitsplatz installiert werden. Der USB-Dongle wird
immer an dem lokalen Arbeitsplatz aufgesteckt. Ein Netzwerk-USBDongle ist nicht verfügbar. Stattdessen wird eine Lizenzdiskette
geliefert.
Wurde eine Lizenzdiskette erworben braucht der Treiber nicht
installiert zu werden.
TRIC
TRIC wird bei einer Netzwerk-Arbeitsplatzinstallation NICHT über
den Aufruf des CD Installationsprogramms ausgeführt sondern durch
den Start des SETUP-Programms im Programmordner von TRIC.
[Start] > [Ausführen] [Durchsuchen]
NwLW:\Programme\TRIC\TRIC_DB\Program\Setup\SETUP.EXE
<OK>
z.B.
T:\Programme\TRIC\TRIC_DB\Program\Setup\SETUP.EXE <OK>
F
Der Anwender, der die Installation ausführt, muss über
Hauptbenutzerrechte des Rechners verfügen. und Im TRIC
Verzeichnis auf dem Server alle Lese-, Schreib-, Ändern- und
Löschrechte besitzen.
Bild 39 – Aufruf des SETUP-Programms auf dem Server
- 36 -
TRIC® Die MSR Software
ACCESS Netzwerk-Arbeitsplatz
Installation
Bild 40 – Auswahl der Installationssprache
Bild 41 – Auswahl der Option Installieren / De-Installieren
Bild 42 – Hinweis, dass eine Arbeitsplatzinstallation (Client-Installation)
ausgeführt wird.
- 37 -
TRIC® Die MSR Software
ACCESS Netzwerk-Arbeitsplatz
Installation
Bild 43 – Auswahl des Zielordners für die Dateien auf dem LOKALEN
Arbeitsplatz.
Bild 44 – Auswahl des Namens des Programmordners. Vorgabe ist TRIC.
- 38 -
TRIC® Die MSR Software
ACCESS Netzwerk-Arbeitsplatz
Installation
Bild 45 – Fortschrittsanzeige der Installation.
Die Installation dauert ca. 15-20 Sekunden.
Bild 46 – Abschluss der Installation.
Zum Schluss erscheint das Meldefenster, dass die Installation
abgeschlossen ist.
Im Menü [START] [Programme] wird ein neuer Eintrag [TRIC]
vorgenommen. Dort befindet sich das Icon TRIC zum Aufruf des
Programms, sowie weiterer Programme die mit TRIC arbeiten. Das
Wartungsprogramm, das für Updates und Lizenzbehandlung
verwendet wird ist dort ebenfalls zu finden.
Lesen Sie nun das Kapitel 6 Erster Aufruf von TRIC auf Seite 79
- 39 -
TRIC® Die MSR Software
- 40 -
ACCESS Netzwerk-Arbeitsplatz
Installation
TRIC® Die MSR Software
4.5
MS SQL Server Workstation
Installation
MS SQL SERVER Installation
Diese Installation wird gewählt, wenn auf einem Netzwerkserver ein
MS SQL Server installiert ist und TRIC im Netzwerk läuft. Die
Arbeitsplatzrechner werden nach der Serverinstallation ausgeführt.
Die Installation soll von einem Netzwerkarbeitsplatz ausgeführt
werden. Während des Installationsvorgangs wird nämlich auf das
Vorhandensein der Bricscad™ Installation geprüft, die auf einem
SERVER nicht ausgeführt werden braucht.
Bricscad™ wird immer nur auf dem lokalen Rechner
(Netzwerkarbeitsplatz) installiert.
Die Programme sollen in der Reihenfolge der Nummerierung der
Knöpfe ausgeführt werden.
Bild 47 – Auswahl des Reiters [ MS SQL ]. Die Programminstallationen
sollen der Nummerierung nacheinander ausgeführt werden.
ADO 2.6
Das Programm [ADO 2.6] muss bei allen Datenbanken auf dem
lokalen Rechner ausgeführt werden.
MSDE
MSDE (Microsoft SQL Desktop Engine) wird nur installiert, wenn
man auf einem lokalen Rechner TRIC mit MS SQL Server
- 41 -
TRIC® Die MSR Software
MS SQL Server Workstation
Installation
installieren möchte. Bei einer Server Installation muss der MS SQL
Server bereits auf dem Netzwerkserver installiert sein.
MSDE deshalb nicht ausführen!
Bricscad™
Bricscad™ wird auf dem Arbeitsplatzrechner lokal installiert. Es
wird benötigt, da TRIC während der Installation das Vorhandensein
von Bricscad™ prüft.
Treiber USB Dongle
Wurde eine Lizenz mit USB-Dongle erworben, muss dieser Treiber
auf dem Arbeitsplatz installiert werden. Der USB-Dongle wird
immer an dem lokalen Arbeitsplatz aufgesteckt. Ein Netzwerk-USBDongle ist nicht verfügbar. Stattdessen wird eine Lizenzdiskette
geliefert.
Wurde eine Lizenzdiskette erworben braucht der Treiber nicht
installiert zu werden.
TRIC
Nach dem Aufruf des Programms [ TRIC ] wird gefragt in welcher
Sprache die Installation ausgeführt werden soll. Wählen Sie
DEUTSCH.
F
Der Anwender, der die Installation ausführt, muss über
Vollzugriffsrechte auf dem Server verfügen.
Der Server muss bereits auf dem System installiert sein.
Bild 48 – Auswahl der Installationssprache
- 42 -
TRIC® Die MSR Software
MS SQL Server Workstation
Installation
Bild 49 – Welche TRIC Datenbank soll installiert werden?
Im ersten Dialogfenster wird abgefragt, welche Datenbankversion
für TRIC installiert werden soll. Auswahl:
SQL Server Network Server. Hiermit wird TRIC auf einem Server
installiert, der MS SQL 8 als Datenbank-System verwendet.
Bild 50 – Laufwerk und Verzeichnis in dem TRIC installiert werden soll.
Für die Anbindung des Arbeitsplatzrechners an den Servern können
entweder "Laufwerksmappings" (Laufwerksbuchstaben) oder
Servername und Pfade angegeben werden.
z.B. T:\
Wird TRIC von einem Netzwerksarbeitsplatz ausgeführt und der
Server ist nicht über Laufwerksbuchstaben verknüpft, so kann über
[Durchsuchen] [Netzwerksumgebung] der Server ausgewählt
werden. Die Verzeichnisstruktur, die in der Eingabezeile "Pfad:"
- 43 -
TRIC® Die MSR Software
MS SQL Server Workstation
Installation
angegeben wird, wird automatisch auf dem Server erzeugt.
Z.B. \\develop\d\programme\TRIC\TRIC_DB
F
Wird der Lizenzschlüssel von einer Diskette übertragen muss der
Pfad in den die Lizenz übertragen wird über einen
Laufwerksbuchstaben zugeordnet sein.
Z.B. L:\TRIC_Lizenz
Wird ein USB-Dongle für die Lizenz benutz, spielt es keine Rolle
wohin das Lizenzverzeichnis verweist.
Bild 51 - Zielort – Server und Ordner - der Installation
Bild 52 - Nach Zuordnung des Ziels <Weiter>
- 44 -
TRIC® Die MSR Software
MS SQL Server Workstation
Installation
Anzeige des Zielordners.
Mit Klick auf <Weiter> wird das nächste Dialogfenster angezeigt.
Bild 53 – Angabe des Programmordners, in dem die Programmaufrufe
von TRIC auf dem lokalen Rechner installiert werden sollen.
Bild 54 - Auswahl des TRIC-Programmordners
Wird der zuvor gewählte Ordner beibehalten wird das
TRIC Programmverzeichnis darunter automatisch
angelegt. Es lautet dann:
T:\Programme\TRIC\TRIC_DB\PROGRAM
Soll das Programm in ein anderes Programmverzeichnis
kopiert werden, kann über [Durchsuchen…] ein neues
- 45 -
TRIC® Die MSR Software
MS SQL Server Workstation
Installation
Verzeichnis gewählt werden. TRIC installiert dann das
Programmverzeichnis
unterhalb
des
gewählten
Verzeichnisses.
Klick auf <Weiter>
Bild 55 - Wo sollen die LOGOS abgelegt werden?
Wird der zuvor gewählte Ordner beibehalten wird das TRIC LogoVerzeichnis automatisch darunter angelegt. Es lautet dann :
T:\Programme\TRIC\TRIC_DB\LOGO
Sollen die Logos in ein anderes Verzeichnis kopiert werden, kann
über [Durchsuchen…] ein neues Verzeichnis gewählt werden. TRIC
installiert dann das Programmverzeichnis unterhalb des gewählten
Verzeichnisses.
Klick auf <Weiter>
Bild 56 - Wo sollen die Blockbibliotheken abgelegt werden?
- 46 -
TRIC® Die MSR Software
MS SQL Server Workstation
Installation
Wird der zuvor gewählte Ordner beibehalten wird das TRIC
Bibliotheks-Verzeichnis automatisch darunter angelegt. Es lautet
dann
T:\Programme\TRIC\TRIC_DB\DWG_SLD
Sollen die Bibliotheken in ein anderes Verzeichnis kopiert werden,
kann über [Durchsuchen…] ein neues Verzeichnis gewählt werden.
TRIC installiert dann das Programmverzeichnis unterhalb des
gewählten Verzeichnisses. Beispiel:
\\Servername\GewähltesVerzeichnis\DWG_SLD
Klick auf <Weiter>
Bild 57 - Wo sollen die Projekte abgelegt werden?
Wird der zuvor gewählte Ordner beibehalten werden die TRIC
Projekte als Erstvorschlag darunter abgelegt. Es lautet dann:
T:\Programme\TRIC\TRIC_DB\Project
Sollen die Projekte in ein anderes Verzeichnis kopiert werden, kann
über [Durchsuchen…] ein neues Verzeichnis gewählt werden. TRIC
installiert dann das Programmverzeichnis unterhalb des gewählten
Verzeichnisses.
Klick auf <Weiter>
- 47 -
TRIC® Die MSR Software
MS SQL Server Workstation
Installation
Bild 58 - Wo soll das Verzeichnis für die gemeinsamen Programmdateien
abgelegt werden?
Wird der zuvor gewählte Ordner beibehalten werden die TRIC
Initialisierungsdateien automatisch darunter angelegt. Es lautet dann
:
C:\Programme\TRIC\TRIC_DB\ALL_USER
Soll die Datei in ein anderes Verzeichnis kopiert werden, kann über
[Durchsuchen…] ein neues Verzeichnis gewählt werden. TRIC
installiert dann die Datei in das gewählte Verzeichnis.
Klick auf <Weiter>
Bild 59 - Wo soll die Lizenz angelegt werden? Hier kann ein anderes
Verzeichnis auf einem anderen Server (Lizenzserver) angegeben werden.
Wird der zuvor gewählte Ordner beibehalten wird die TRIC Lizenz
automatisch im versteckten Verzeichnis TRIC_V40.992 angelegt. Es
lautet dann :
- 48 -
TRIC® Die MSR Software
MS SQL Server Workstation
Installation
T:\Programme\TRIC\TRIC_DB\TRIC_V40.992
Soll die Lizenz in ein anderes Verzeichnis kopiert werden, kann über
[Durchsuchen…] ein neues Verzeichnis gewählt werden. TRIC
installiert dann das Programmverzeichnis unterhalb des gewählten
Verzeichnisses.
F
Lizenzdiskette
Das Lizenzverzeichnis MUSS über einen Laufwerksbuchstaben
gemappt sein, der von allen Arbeitsstationen gleich zugeordnet sein
muss.
F
Wird die Lizenzschlüssel über einen USB-Dongle verwendet, spielt
das Lizenzverzeichnis keine Rolle.
USB-Dongle
Klick auf <Weiter>
Bild 60 – Angaben der Verbindungsparameter zum SQL Server
Die Angaben werden in den ConnectionString zum Aufbau der
Verbindung zum SQL Server verwendet. Sie werden in die Datei:
DatabaseMain.ini im Verzeichnis ..\All_User eingetragen.
- 49 -
TRIC® Die MSR Software
MS SQL Server Workstation
Installation
Bild 61 – Vergabe des Namens der Datenbank z.B. TRIC
F
Im Datenbanknamen dürfen KEINE Bindestriche (Minuszeichen) [-]
verwendet werden.
Bild 62 – Fortschrittsanzeige der Installation. Leider sind die Zeitangaben
aus dem Installationsprogramm nicht aussagekräftig.
Die vollständige Installation benötigt ca. 10-15 Minuten.
- 50 -
TRIC® Die MSR Software
MS SQL Server Workstation
Installation
Bild 63 – Nach dem Update der Datenbank werden die entpackten
Dateien in die jeweiligen Verzeichnisse kopiert.
Bild 64 – Mit [JA ] wird ein Programmaufruf auf den Desktop abgelegt.
Bild 65 – Installation ist abgeschlossen
Zum Schluss erscheint das Meldefenster, dass die Installation
abgeschlossen ist.
- 51 -
TRIC® Die MSR Software
MS SQL Server Workstation
Installation
Im Menü [START] [Programme] wird ein neuer Eintrag [TRIC]
vorgenommen. Dort befindet sich das Icon TRIC zum Aufruf des
Programms, sowie weiterer Programme die mit TRIC arbeiten. Das
Wartungsprogramm, das für Updates und Lizenzbehandlung
verwendet wird ist dort ebenfalls zu finden.
Lesen Sie nun das Kapitel 6 Erster Aufruf von TRIC auf Seite 79
- 52 -
TRIC® Die MSR Software
4.6
MS SQL Server Workstation
Installation
MS SQL SERVER Workstation (Netzwerkarbeitsplatz) Installation
Voraussetzungen
F
Die Installation MS SQL Network-Server muss bereits durchgeführt
worden sein.
Die Installation wird von dem Arbeitsplatz ausgeführt, von dem aus
mit TRIC im Netzwerk gearbeitet werden soll.
ADO 2.6
Bricscad™
ADO 2.6 und Bricscad™ muss auf dem Arbeitsplatzrechner zuerst
installiert werden.
Die Programme sollen in der Reihenfolge der Nummerierung der
Knöpfe ausgeführt werden.
Bild 66 – Auswahl des Reiters [ MS SQL ]. Die Programminstallationen
sollen der Nummerierung nacheinander ausgeführt werden.
ADO 2.6
Das Programm [ADO 2.6] muss bei allen Datenbanken auf dem
lokalen Rechner ausgeführt werden.
MSDE
MSDE (Microsoft SQL Desktop Engine) wird nur installiert, wenn
man auf einem lokalen Rechner TRIC mit MS SQL Server
installieren möchte. Bei einer MS SQL Server
- 53 -
TRIC® Die MSR Software
MS SQL Server Workstation
Installation
Arbeitsplatzinstallation wird MSDE nicht benötigt.
MSDE deshalb nicht ausführen!
Bricscad™
Bricscad™ wird auf dem Arbeitsplatzrechner lokal installiert. Es
wird benötigt, da TRIC während der Installation das Vorhandensein
von Bricscad™ prüft.
Treiber USB Dongle
Wurde eine Lizenz mit USB-Dongle erworben, muss dieser Treiber
auf dem Arbeitsplatz installiert werden. Der USB-Dongle wird
immer an dem lokalen Arbeitsplatz aufgesteckt. Ein Netzwerk-USBDongle ist nicht verfügbar. Stattdessen wird eine Lizenzdiskette
geliefert.
Wurde eine Lizenzdiskette erworben braucht der Treiber nicht
installiert zu werden.
TRIC
TRIC wird bei einer Netzwerk-Arbeitsplatzinstallation NICHT über
den Aufruf des CD Installationsprogramms ausgeführt sondern durch
den Start des SETUP-Proramms im Programmordner von TRIC.
[Start] > [Ausführen] [Durchsuchen]
NwLW:\Programme\TRIC\TRIC_DB\Program\Setup\SETUP.EXE
<OK>
z.B.
T:\Programme\TRIC\TRIC_DB\Program\Setup\SETUP.EXE <OK>
F
Der Anwender, der die Installation ausführt, muss über
Hauptbenutzerrechte des Rechners verfügen. und Im TRIC
Verzeichnis auf dem Server alle Lese-, Schreib-, Ändern- und
Löschrechte besitzen.
Bild 67 – Aufruf des SETUP-Programms auf dem Server
- 54 -
TRIC® Die MSR Software
MS SQL Server Workstation
Installation
Bild 68 – Auswahl der Installationssprache
Bild 69 – Auswahl der Option Installieren / De-Installieren
Bild 70 – Hinweis, dass eine Arbeitsplatzinstallation (Client-Installation)
ausgeführt wird.
- 55 -
TRIC® Die MSR Software
MS SQL Server Workstation
Installation
Bild 71 – Auswahl des Zielordners für die Dateien auf dem LOKALEN
Arbeitsplatz.
Bild 72 – Auswahl des Namens des Programmordners. Vorgabe ist TRIC.
- 56 -
TRIC® Die MSR Software
MS SQL Server Workstation
Installation
Bild 73 – Fortschrittsanzeige der Installation.
Die Installation dauert ca. 15-20 Sekunden.
Bild 74 – Abschluss der Installation.
Zum Schluss erscheint das Meldefenster, dass die Installation
abgeschlossen ist.
Im Menü [START] [Programme] wird ein neuer Eintrag [TRIC]
vorgenommen. Dort befindet sich das Icon TRIC zum Aufruf des
Programms, sowie weiterer Programme die mit TRIC arbeiten. Das
Wartungsprogramm, das für Updates und Lizenzbehandlung
verwendet wird ist dort ebenfalls zu finden.
Lesen Sie nun das Kapitel 6 Erster Aufruf von TRIC auf Seite 79
- 57 -
TRIC® Die MSR Software
- 58 -
MS SQL Server Workstation
Installation
TRIC® Die MSR Software
4.7
Standalone MS SQL Server (MSDE)
Installation
MS SQL lokaler SERVER – MSDE-Installation
Diese Installation wird gewählt, wenn auf einem lokalen
Arbeitsplatz, z.B. einem Notebook, TRIC mit der MS SQL
Datenbank ausgeführt werden soll. Die Programme sollen in der
Reihenfolge der Nummerierung der Knöpfe ausgeführt werden.
Bild 75 – Auswahl des Reiters [ MS SQL ]. Die Programminstallationen
sollen der Nummerierung nacheinander ausgeführt werden.
ADO 2.6
Das Programm [ADO 2.6] muss bei allen Datenbanken auf dem
lokalen Rechner ausgeführt werden.
MSDE
MSDE (Microsoft SQL Desktop Engine) wird installiert, wenn man
auf einem lokalen Rechner TRIC mit MS SQL Server installieren
möchte.
Nach dem Abschluss der Installation muss der Rechner neu gebootet
werden, da erst mit dem Neustart MSDE gestartet wird. Man erkennt
dies an einem Icon im unteren rechten Statusbereich des Rechners.
Bricscad™
Bricscad™ wird auf dem Arbeitsplatzrechner lokal installiert. Es
- 59 -
TRIC® Die MSR Software
Standalone MS SQL Server (MSDE)
Installation
wird benötigt, da TRIC während der Installation das Vorhandensein
von Bricscad™ prüft.
Treiber USB Dongle
Wurde eine Lizenz mit USB-Dongle erworben, muss dieser Treiber
auf dem Arbeitsplatz installiert werden. Der USB-Dongle wird
immer an dem lokalen Arbeitsplatz aufgesteckt. Ein Netzwerk-USBDongle ist nicht verfügbar. Stattdessen wird eine Lizenzdiskette
geliefert.
Wurde eine Lizenzdiskette erworben braucht der Treiber nicht
installiert zu werden.
TRIC
Nach dem Aufruf des Programms [ TRIC ] wird gefragt in welcher
Sprache die Installation ausgeführt werden soll. Wählen Sie
DEUTSCH.
F
Der Anwender, der die Installation ausführt, muss über
Vollzugriffsrechte auf dem Rechner verfügen.
MSDE, der lokale MS SQL Server, muss bereits auf dem System
installiert sein.
Bild 76 – Auswahl der Installationssprache
- 60 -
TRIC® Die MSR Software
Standalone MS SQL Server (MSDE)
Installation
Bild 77 - Begrüßungsdialog
Bild 78 – Lizenzvereinbarung bestätigen.
Bild 79 – Welche TRIC Datenbank soll installiert werden? Auswahl
Standalone MS SQL.
Im ersten Dialogfenster wird abgefragt, welche Datenbankversion für
TRIC installiert werden soll. Auswahl:
Standalone SQL Server. Hiermit wird TRIC auf einem Arbeitsplatz
lokal mit dem MS SQL Server installiert.
- 61 -
TRIC® Die MSR Software
Standalone MS SQL Server (MSDE)
Installation
Bild 80 – Laufwerk und Verzeichnis in dem TRIC installiert werden soll.
Anzeige des Zielordners.
Mit Klick auf <Weiter> wird das nächste Dialogfenster angezeigt.
Bild 81 – Angabe des Programmordners, in dem die Programmaufrufe
von TRIC auf dem lokalen Rechner installiert werden sollen.
- 62 -
TRIC® Die MSR Software
Standalone MS SQL Server (MSDE)
Installation
Bild 82 - Auswahl des TRIC-Programmordners
Wird der zuvor gewählte Ordner beibehalten wird das TRIC
Programmverzeichnis darunter automatisch angelegt. Es lautet dann :
C:\Programme\TRIC\TRIC_DB\PROGRAM
Soll das Programm in ein anderes Programmverzeichnis kopiert
werden, kann über [Durchsuchen…] ein neues Verzeichnis gewählt
werden. TRIC installiert dann das Programmverzeichnis unterhalb
des gewählten Verzeichnisses.
Klick auf <Weiter>
Bild 83 - Wo sollen die LOGOS abgelegt werden?
Wird der zuvor gewählte Ordner beibehalten wird das TRIC LogoVerzeichnis automatisch darunter angelegt. Es lautet dann :
- 63 -
TRIC® Die MSR Software
Standalone MS SQL Server (MSDE)
Installation
C:\Programme\TRIC\TRIC_DB\LOGO
Sollen die Logos in ein anderes Verzeichnis kopiert werden, kann
über [Durchsuchen…] ein neues Verzeichnis gewählt werden. TRIC
installiert dann das Programmverzeichnis unterhalb des gewählten
Verzeichnisses.
Klick auf <Weiter>
Bild 84 - Wo sollen die Blockbibliotheken abgelegt werden?
Wird der zuvor gewählte Ordner beibehalten wird das TRIC
Bibliotheks-Verzeichnis automatisch darunter angelegt. Es lautet
dann
C:\Programme\TRIC\TRIC_DB\DWG_SLD
Sollen die Bibliotheken in ein anderes Verzeichnis kopiert werden,
kann über [Durchsuchen…] ein neues Verzeichnis gewählt werden.
TRIC installiert dann das Programmverzeichnis unterhalb des
gewählten Verzeichnisses. Beispiel:
\\Servername\GewähltesVerzeichnis\DWG_SLD
Klick auf <Weiter>
- 64 -
TRIC® Die MSR Software
Standalone MS SQL Server (MSDE)
Installation
Bild 85 - Wo sollen die Projekte abgelegt werden?
Wird der zuvor gewählte Ordner beibehalten werden die TRIC
Projekte als Erstvorschlag darunter abgelegt. Es lautet dann:
C:\Programme\TRIC\TRIC_DB\Project
Sollen die Projekte in ein anderes Verzeichnis kopiert werden, kann
über [Durchsuchen…] ein neues Verzeichnis gewählt werden. TRIC
installiert dann das Programmverzeichnis unterhalb des gewählten
Verzeichnisses.
Klick auf <Weiter>
Bild 86 - Wo soll das Verzeichnis für die gemeinsamen Programmdateien
abgelegt werden?
- 65 -
TRIC® Die MSR Software
Standalone MS SQL Server (MSDE)
Installation
Wird der zuvor gewählte Ordner beibehalten werden die TRIC
Initialisierungsdateien automatisch darunter angelegt. Es lautet dann
:
C:\Programme\TRIC\TRIC_DB\ALL_USER
Soll die Datei in ein anderes Verzeichnis kopiert werden, kann über
[Durchsuchen…] ein neues Verzeichnis gewählt werden. TRIC
installiert dann die Datei in das gewählte Verzeichnis.
Klick auf <Weiter>
Bild 87 – Auswahl des Verzeichnisses in dem die Konfigurationsdateien
abgelegt werden sollen.
Wird der zuvor gewählte Ordner beibehalten werden die TRIC
Konfigurationsdateien automatisch darunter angelegt. Es lautet dann :
C:\Programme\TRIC_CFG.DB
Soll die Datei in ein anderes Verzeichnis kopiert werden, kann über
[Durchsuchen…] ein neues Verzeichnis gewählt werden. TRIC
installiert dann die Datei in das gewählte Verzeichnis.
Klick auf <Weiter>
- 66 -
TRIC® Die MSR Software
Standalone MS SQL Server (MSDE)
Installation
Bild 88 - Wo soll die Lizenz angelegt werden? Hier kann ein anderes
Verzeichnis, z.B. auf einem anderen Server (Lizenzserver) angegeben
werden.
Wird der zuvor gewählte Ordner beibehalten wird die TRIC Lizenz
automatisch im versteckten Verzeichnis TRIC_V40.992 angelegt.
Es lautet dann :
C:\Programme\TRIC\TRIC_DB\TRIC_V40.992
Soll die Lizenz in ein anderes Verzeichnis kopiert werden, kann über
[Durchsuchen…] ein neues Verzeichnis gewählt werden. TRIC
installiert dann das Programmverzeichnis unterhalb des gewählten
Verzeichnisses.
F
Das Lizenzverzeichnis MUSS über einen Laufwerksbuchstaben
gemappt sein.
Lizenzdiskette
F
Wird die Lizenzschlüssel über einen USB-Dongle verwendet, spielt
das Lizenzverzeichnis keine Rolle.
USB-Dongle
Klick auf <Weiter>
- 67 -
TRIC® Die MSR Software
Standalone MS SQL Server (MSDE)
Installation
Bild 89 – Angaben der Verbindungsparameter zum MSDE SQL Server
Die Angaben werden in den ConnectionString zum Aufbau der
Verbindung zum SQL Server verwendet. Sie werden in die Datei:
DatabaseMain.ini im Verzeichnis ..\All_User eingetragen.
Wenn bei der Installation des MSDE nichts geändert wurde werden
als
Benutzername: sa
Passwort: kein Eintrag
Datenquelle: (local)
eingetragen.
Bild 90 – Vergabe des Namens der Datenbank z.B. TRIC
- 68 -
TRIC® Die MSR Software
F
Standalone MS SQL Server (MSDE)
Installation
Im Datenbank dürfen KEINE Bindestriche (Minuszeichen) [-]
verwendet werden.
Bild 91 – Fortschrittsanzeige der Installation. Leider sind die Zeitangaben
aus dem Installationsprogramm nicht aussagekräftig.
Die vollständige Installation benötigt ca. 10-15 Minuten
Bild 92 – Nach dem Update der Datenbank werden die entpackten
Dateien in die jeweiligen Verzeichnisse kopiert.
Bild 93 – Mit [JA ] wird ein Programmaufruf auf den Desktop abgelegt.
- 69 -
TRIC® Die MSR Software
Standalone MS SQL Server (MSDE)
Installation
Bild 94 – Installation ist abgeschlossen
Zum Schluss erscheint das Meldefenster, dass die Installation
abgeschlossen ist.
Im Menü [START] [Programme] wird ein neuer Eintrag [TRIC]
vorgenommen. Dort befindet sich das Icon TRIC zum Aufruf des
Programms, sowie weiterer Programme die mit TRIC arbeiten. Das
Wartungsprogramm, das für Updates und Lizenzbehandlung
verwendet wird ist dort ebenfalls zu finden.
Lesen Sie nun das Kapitel 6 Erster Aufruf von TRIC auf Seite 79
- 70 -
TRIC® Die MSR Software
Oracle Network Server Installation
Bild 95 – Nach dem Update der Datenbank werden die entpackten
Dateien in die jeweiligen Verzeichnisse kopiert.
Bild 96 – Mit [JA ] wird ein Programmaufruf auf den Desktop abgelegt.
Bild 97 – Installation ist abgeschlossen
Zum Schluss erscheint das Meldefenster, dass die Installation
- 71 -
TRIC® Die MSR Software
Oracle Network Server Installation
abgeschlossen ist.
Im Menü [START] [Programme] wird ein neuer Eintrag [TRIC]
vorgenommen. Dort befindet sich das Icon TRIC zum Aufruf des
Programms, sowie weiterer Programme die mit TRIC arbeiten. Das
Wartungsprogramm, das für Updates und Lizenzbehandlung
verwendet wird ist dort ebenfalls zu finden.
Lesen Sie nun das Kapitel 6 Erster Aufruf von TRIC auf Seite 79
- 72 -
TRIC® Die MSR Software
4.8
Terminal Server Installation
Terminal Server Installation
Die Installation von TRIC DB auf einem Terminalserver 2003
funktioniert wie folgt:
Die Installation auf einem Terminalserver ist der einer lokalen
Installation sehr ähnlich, dennoch gibt es einige wichtige Punkte zu
beachten.
1. Zuerst wird der Terminalserver eingerichtet und die
Terminalserverlizenzen über den Terminalserver Lizenzmanager
installiert.
2. ServerManager > Terminalserverdienstekonfiguration >
Servereinstellungen > Berechtigungskompatibilität > [Niedrige
Sicherheit] Dies ist notwendig, da Bricscad™ Menüs,
Druckerinformationen etc. in die Registry schreibt.
3. Danach werden die Anwender angelegt. Sie erhalten zu ihrer
normalen Berechtigung als [Benutzer] (Domain-Benutzer) die
Zuordnung zu der Gruppe [Remotedesktopbenutzer].
Einlegen der TRIC Installations-CD und der Lizenzdiskette auf dem
Server.
Download der Datei pdfFactory für Server über
http://www.mervisoft-gmbh.de > [Download/Support] > EmailAdresse eintragen und ggf. die Adressdaten eingeben. > pdfFactory
> pdfFactory für Server > [Download] > Speichern lokal auf dem
Server.
WICHTIGER HINWEIS:
Die gesamte Installation erfolgt NICHT auf dem Server mit der
Anmeldung als Administrator sondern MUSS über einen Client
erfolgen. Dort die Remotedesktopverbindung starten und als
ADMINISTRATOR anmelden – NICHT als Anwender mit
Administratorrechten!
Change User /install
Dann [Start] > [Programme] > [Zubehör] > [Eingabeaufforderung]
Den Befehl: c:\change user /install eingeben und das Dialogfenster
so lange geöffnet lassen, bis ALLE Installationen abgeschlossen
sind.
Nun zuerst die Installation von pdfFactory für Server
<Doppelklick> auf die herunter geladene Datei
Bricscad™ Installation
CD-Verzeichnis: ..\Intellicad\setup.exe
Nach der Installation das Desktop Icon VOR dem ersten Aufruf
editieren:
Ziel: C:\Programme\Bricscad\Bricscad\icad.exe ergänzen um
/PICAD
Ergebnis Ziel: C:\programme\Bricscad\Bricscad\icad.exe /PICAD
- 73 -
TRIC® Die MSR Software
Terminal Server Installation
Hinweis Zwischen der icad.exe und /PICAD muss ein Leerschritt
sein.
<OK>
Aufruf von Bricscad™, danach gleich wieder schließen.
Installation von TRIC DB
Soll TRIC DB über einen SQL Server laufen, muss zunächst der
SQL Server installiert werden.
Soll TRIC über eine ACCESS Datenbank laufen, so braucht kein
weiteres Programm installiert werden, da die ACCESS Engine
bereits während der Installation des Servers 2003 installiert wurde.
Starten der Installation TRIC DB von der CD
CD-Verzeichnis ..\TRIC SETUP > Setup.exe
Auswahl entweder MS SQL Server LOKAL oder ACCESS LOKAL.
Angabe der Laufwerke und Pfade in die TRIC Installiert werden soll.
Hinweis: Der Anwender muss später ALLE Rechte, bis auf den
Vollzugriff, für das TRIC Verzeichnis erhalten!
Am Ende der Installation wird gefragt, wie die Lizenzierung erfolgt:
[Lizenzdiskette] anhaken und <OK>.
TRIC einmal aufrufen.
Anmeldung: Administrator – PW: admin
Die Meldung: Es ist noch keine VDI Richtlinie zugeordnet mit
<OK> bestätigen.
Die Benutzer mit deren Login-Namen anlegen. Ein Passwort braucht
nicht eingegeben werden.
[Datei] > [Stammdaten] > [User/Benutzer] > Anlegen
Ein Projekt wieder herstellen.
[Projektverwaltung] > [Wiederherstellen] >
..\Programme\TRIC\TRIC_DB\Archives\MERViSOFT\Musterprojekt
_VDI3814-1_5_2005.taf
Alles mit <OK> bestätigen.
Nach der Meldung [Projekt erfolgreich wieder hergestellt] mit <OK>
bestätigen und TRIC gleich wieder verlassen. Weitere Einstellungen
erfolgen erst später für jeden Anwender.
Registrierungseditor aufrufen
Jetzt muss ein Registry Eintrag geändert werden, damit jeder
Anwender seine persönlichen Einstellungen zukünftig beibehält.
[Start] > [Ausführen] > regedit <OK>
[HKEY_Local_Machine] > Software > MERViSOFT > TRIC_DB >
CONFIG > Doppelklick auf TRICINI_DIR
Den Eintrag wie folgt ändern von:
C:\programme\TRIC_CFG.DB nach
%APPDATA%\TRIC_CFG.DB
- 74 -
TRIC® Die MSR Software
Terminal Server Installation
Den Registrierungseditor verlassen.
Windows EXPLORER aufrufen
Das Verzeichnis, in das TRIC installiert wurde aufsuchen
..\Programme\TRIC und markieren.
Dann <Rechtsklick> > [Freigabe und Sicherheit] > [Sicherheit] >
[Benutzer] > Bis auf Vollzugriff ALLES erlauben. Sonst gibt es
Probleme mit der Lizenzverwaltung.
HINWEIS: change user / execute
Das Dialogfenster in dem der Befehl change user /Install eingeben
wurde öffnen und den Befehl: c:\change user /execute eingeben
Das Dialogfenster schließen
Abmelden als Administrator
Remotedesktopverbindung aufrufen und als Anwender anmelden.
Starten von Bricscad™
Grundeinstellungen vornehmen [Werkzeuge] > [Optionen] >
Fadenkreuz 100%
Auswahlpfeil zu Fadenkreuz anhaken
[Anzeige] > Grafikbildschirm auf weiß ändern.
Bricscad™ verlassen
TRIC aufrufen
Anmelden, mit dem zuvor eingetragen Anwendernamen
Die Meldung [Es ist noch keine VDI Richtlinie eingerichtet] mit
<OK> bestätigen.
Projektverwaltung > Markieren des Musterprojektes > <Öffnen> >
eine Zeichnung öffnen.
Ggf. ein anders Menü laden (z.B. SHN)
Befehl: Menü > ..\Programme\TRIC\TRIC_DB\program\MenuSHN\TRIC_SHN_02.mnu
Platzieren der Werkzeugkästen, dann
[Werkzeuge] > [Optionen] > [Fadenkreuz] >
100% des Bildschirms
Auswahlpfeil zu Fadenkreuz markieren.
Reiter [Anzeige] > Grafikbildschirm > weiß wählen <OK>
Promptboxen anzeigen <Deaktivieren> Mit <OK> verlassen
[Datei] > [Plot…] Grundeinstellungen vornehmen, wie im Handbuch
beschrieben.
TRIC verlassen mit [Zeichnung speichern] <Ja>
Diese Einstellung müssen für jeden Anwender vorgenommen
werden.
- 75 -
TRIC® Die MSR Software
5
Installation - Lizenzmanager
Lizenzmanager TRIC
USB-Dongle
TRIC kann sowohl mit einem USB-Dongle als
auch mit einer Lizenzdiskette erworben werden.
Da Windows NT USB nicht unterstützt kann diese
Option nur für WIN 98 / 2000 / XP angeboten
werden. Wird der Lizenzmanager für USB-Dongle
bestellt so kann TRIC im Netzwerk oder lokal
installiert werden. Das Programm ist nur auf dem
Rechner lauffähig, an dem der USB-Dongle
aufgesteckt ist.
Eine Kombination aus Lizenzdiskette und USBDongle ist ebenfalls möglich. So können z.B. 2
Netzlizenzen über Lizenzdiskette installiert
werden. Wird jedoch ein Rechner auf TRIC DB im
Netzwerk zugreifen und ein USB-Dongle ist
aufgesteckt, so bleiben die beiden Netzlizenzen für
andere Anwender weiterhin verfügbar.
CopyControl
Der Lizenzmanager über Diskette heißt
CopyControl und wird von Microcosm
ausgeliefert.
Der Lizenzmanager erlaubt bei Bestellung oder
durch nachträgliche Änderung des
Aktivierungscodes folgende Lizenzierungsmodelle:
Einzelplatz
Einzelplatz-Lizenzierung. Auf der Lizenzdiskette
wird die Anzahl der Lizenzen für die benötigen,
gleichzeitig zu nutzenden Rechner vermerkt. Bei
der Installation von TRIC wird jeweils eine Lizenz
automatisch in das Verzeichnis LW:\TRICWIN\ALL_USER übertragen.
Sind alle Lizenzen verbraucht, kann trotzdem
Installiert werden, jedoch ist TRIC erst nach
Übertragung einer Lizenz lauffähig.
Netzwerk
- 76 -
Auf der Lizenzdiskette wird vermerkt, wie viele
Netzwerkarbeitsplätze gleichzeitig mit TRIC
arbeiten dürfen. Die Installation erfolgt wie bei der
Einzelplatzlizenz, jedoch wird TRIC auf einem
Netzwerklaufwerk installiert. Die Platzierung der
Lizenz kann frei gewählt werden. Werden keine
anderen Angaben gemacht, so wird die Lizenz
automatisch in das Verzeichnis
NwLW:\Programme\TRIC\TRIC_DB übertragen.
Die Installation im Netzwerk kann bereits ab der
ersten TRIC-Lizenz erfolgen. Die Einrichtung
eines weiteren Netzwerkarbeitsplatzes dauert ca.
LW: =
Laufwerksbuchstabe,
z.B. C:,D: etc.
NwLW: =
Laufwerksbuchstabe,
z.B. G:,M: etc.
TRIC® Die MSR Software
Installation - Lizenzmanager
15 – 20 Sekunden.
NetzwerkArbeitsplatz
Ist TRIC im Netz installiert worden, so können beliebig viele Rechner
für TRIC eingerichtet werden. Das Wartungsprogramm SETUP.EXE
wird hierfür aus dem Programmverzeichnis von TRIC gestartet.
NwLW:\Programme\TRIC\TRIC_DB Program\SETUP.EXE.
<Weiter> [Installation]. TRIC erkennt automatisch, dass es sich um
eine Netzwerkarbeitsplatzeinrichtung handelt und erstellt lediglich die
lokalen Dateien C:\Programme\TRIC_CFG.DB sowie den RegistryEintrag.
5.1
Position des Lizenzmangers, Zugriffsrechte
Der Lizenzmanager wird im Verzeichnis:
LW:\Programme\TRIC\TRIC_DB installiert.
Der Anwender muss Lese- und Schreibrechte in diesem Verzeichnis
und den darin befindlichen Unterverzeichnissen erhalten. Unter
Windows 2000 muss er mit den Rechten des Hauptbenutzers
eingerichtet sein.
Wird TRIC standardmäßig eingerichtet werden alle Schritte vom
Installationsprogramm automatisch vorgenommen.
5.2
Manuelle Einrichtung der Lizenz an einer anderen
Position (separater Lizenzserver)
Während des Installationsvorganges wird die gewünschte Position der
Lizenz abgefragt. Der Anwender muss dort alle Rechte besitzen
(Lesen, Schreiben, Ändern, Löschen)
5.3
Rückübertragung der Lizenz auf die Diskette
1. Lizenzdiskette einlegen
2. Aufruf des Wartungsprogramms
[Start] > [TRIC] > [TRIC Wartung]
<Deutsch> <Weiter>
[Lizenzoptionen] >
[Lizenz verschieben von Festplatte auf Diskette]
Die Lizenz wird auf das Diskettenlaufwerk zurück übertragen.
5.4
Manuelle Rückübertragung der Lizenz auf die Diskette
1. Lizenzdiskette einlegen und die MS-DOS-Eingabeaufforderung
starten.
2. In das Diskettenlaufwerk wechseln. A: ↵
Eingabe des folgenden Befehls und Parameter
A:>ccmove Quelllaufwerk Zielpfad
- 77 -
TRIC® Die MSR Software
Installation - Lizenzmanager
z.B.
- 78 -
A:>ccmove G:\Lizenzen\TRIC A:
Die Lizenz wird auf das Diskettenlaufwerk
zurückübertragen.
TRIC® Die MSR Software
6
Erster Aufruf von TRIC
Erster Aufruf von TRIC nach Durchführung der Installation
Auf dem Desktop wird bei der Installation ein Icon abgelegt. Durch
Doppelklick wird TRIC gestartet. Eine weitere Möglichkeit das
Programm aufzurufen besteht über den START Knopf.
Im START-Menü PROGRAMME ist ein neuer Ordner
TRIC angelegt worden. Hierin befindet sich der Programmaufruf
TRIC_DB.
[START] > [PROGRAMME] > [TRIC] > TRIC_DB
Bild 98 - Aufruf von TRIC über [START] > [PROGRAMME] > [TRIC] >
TRIC_DB
Bild 99 - Auswahl der Installation mit der gearbeitet werden soll.
Sind mehrere Installationsarten durchgeführt worden, sind diese in
dem Pull-Down-Fenster verfügbar.
Auswahl der Installation, mit der gearbeitet werden soll.
- 79 -
TRIC® Die MSR Software
Erster Aufruf von TRIC
Bild 100 - Als Login Name "Administrator" und als Passwort "admin"
eingeben.
6.1
Login
TRIC 2004 DB hat einen Login und Passwortschutz integriert. Nach
der Erstinstallation ist der Anwender Administrator mit dem
Passwort: admin verfügbar.
F
Gross- / Kleinschreibung ist beim Passwort zu beachten. ADMIN ist
NICHT gleich Admin oder admin.
Bild 101 - Hinweis, dass keine VDI-Richtlinie geladen ist
Da nach der Erstinstallation noch kein Projekt existiert, ist TRIC
auch noch keine VDI Richtlinie zugeordnet. MIT <OK> bestätigen.
Bild 102 - Erster Aufruf TRIC. Menü Werkzeugkästen in den oberen
Bereich platzieren.
- 80 -
TRIC® Die MSR Software
Erster Aufruf von TRIC
Bild 103 – Neu platzierte Werkzeugkästen
6.2
TRIC Menü laden
Nach dem ersten Aufruf erscheinen die TRIC Menü-Werkzeugkästen.
Falls das englische Menü geladen wurde oder das TRIC Menü nicht
erscheint, kann das deutsche Menü wie folgt aufgerufen werden.
In der Befehlszeile MENÜ oder _MENU eingeben.
Über das Dialogfenster in das TRIC Programmverzeichnis wechseln,
z.B. C:\Programme\MERViSOFT\TRIC_DB\Program und dort die
Datei TRIC_02.MNU (02 = Kennung für Deutsch, 01 = Englisch)
anklicken und öffnen.
Bild 104 - Auswahl des Menüs TRIC_01.MNU = englisch,
TRIC_02.MNU = deutsch.
- 81 -
TRIC® Die MSR Software
6.3
Erster Aufruf von TRIC
User / Benutzer
Nachdem die Werkzeugkästen im oberen Bereich platziert wurden,
wird der Pulldown-Menüpunkt
[Datei] – [Stammdaten] – [User / Benutzer] aufgerufen.
Bild 105 - DATEI > Stammdaten > User / Benutzer
Im Dialogfenster die Option <Neu> auswählen.
Bild 106 - Anwenderverwaltung <Neu>
Der neue Anwender soll als TRIC-Administrator angelegt werden.
Als Bedienoberfläche soll DE für Deutsch gewählt werden.
Nur der TRIC-Administrator kann Anwender für den TRIC-Login
anlegen.
Er darf auch Projekte löschen und technische Daten der Artikel
global aktualisieren.
- 82 -
TRIC® Die MSR Software
Erster Aufruf von TRIC
Bild 107 - Leerer Dialog Anwender anlegen.
Möchte ein Anwender ohne Passwort TRIC aufrufen, so gibt er den
Login-Namen des Windowsrechner im Feld Login-Name ein und
lässt die Felder für Passwort und Passwortbestätigung leer. Wird
TRIC gestartet, erscheint der Login Dialog. Der Anmeldename ist
bereits eingetragen. Der Anwender braucht nun lediglich auf OK zu
klicken und TRIC startet.
Sicherheitshalber kann der Anwender jedoch auch für TRIC ein
Zugangspasswort vergeben, dass vom Windows-Anmeldepasswort
abweichen kann.
Die Felder Vorname, Nachname und Telefon dienen der
Übersichtlichkeit. Die Telefonnummer braucht nicht ausgefüllt zu
werden.
- 83 -
TRIC® Die MSR Software
Erster Aufruf von TRIC
Bild 108 - Ausgefülltes Formular, ohne Passwortvergabe
Bild 109 - Aktualisierte Anwender-Verwaltung
- 84 -
TRIC® Die MSR Software
6.4
Erster Aufruf von TRIC
Projekt anlegen
Um die Stammdaten von der CD einlesen zu können, werden für alle
VDI-Richtlinien Projekte benötigt.
In einem Projekt wird die gültige VDI-Richtlinie zugeordnet. Erst,
wenn eine Zeichnung in einem Projekt angelegt und geöffnet wurde,
können die Referenz Objekte eingelesen und zugeordnet werden.
Aufruf der Projektverwaltung über [DATEI] > [Projektverwaltung]
oder mit dem links dargestellten Werkzeug.
Bild 110 - Aufruf der Projektverwaltung
Im Pulldown-Fenster wird die Option [Anlegen] ausgewählt und
angeklickt.
- 85 -
TRIC® Die MSR Software
Erster Aufruf von TRIC
Bild 111 - Projekt Anlegen
Als Kurzbeschreibung am den Projektnamen oder intern verwendete
Nummernschlüssel eintragen. Die Kurzbezeichnung wird im
Auswahlfeld der linken Navigationsfläche in der Projektverwaltung
angezeigt.
Bild 112 - Kurzbeschreibung: z.B. Projekt 5/99
- 86 -
TRIC® Die MSR Software
Erster Aufruf von TRIC
Auswahl der Projektsprache DE = Deutsch und Zuordnung der VDIRichtlinie 5/99.
Die Kabelklasse kann zugeordnet werden. Für die Listen-Einstellung
TRIC Standard und für den Hersteller TRIC Profile (die Default
Werte) auswählen. Die Sortierung steht default mäßig auf TRIC
Standard.
Bild 113 - Sprache DE und Richtlinie 5/99 auswählen.
Wird die VDI Richtlinie bestätigt, so fragt das Programm mit
welchem Referenzsatz gearbeitet werden soll. Für die Arbeit nach der
aktuellen Norm soll VDI 3814-4 oder alternativ MERViSOFT 5/99
gewählt werden.
- 87 -
TRIC® Die MSR Software
Erster Aufruf von TRIC
Bild 114 – Zuordnung des Referenzsatzes.
- 88 -
TRIC® Die MSR Software
Erster Aufruf von TRIC
Nun wird dem Projekt das Logo zugeordnet. Zunächst gibt es nur die
Logos LEER und MERViSOFT. Weitere Logos können später über
die Funktion Projekt Wiederherstellen übertragen werden.
Bild 115 – Logo zuordnen
Mit Klick auf den Knopf <Weitere Einstellungen> wird das nächste
Dialogfenster geöffnet.
Bild 116 - Markieren der Option MIT GA-Funktion <OK> <OK>
- 89 -
TRIC® Die MSR Software
Rückkehr zum Hauptdialog Projektverwaltung.
Dort auf <Öffnen> klicken.
Bild 117 – Projekt öffnen.
- 90 -
Erster Aufruf von TRIC
TRIC® Die MSR Software
6.5
Erster Aufruf von TRIC
Zeichnungsverwaltung
Die Zeichnungsverwaltung wird aufgerufen. In jeder HierarchieEbene muss ein Eintrag vorgenommen werden.
Titel
Informations-Schwerpunkt
Gewerk
Anlage
Hierzu wird über der jeweiligen Hierarchie-Ebene der Dialog
ANLEGEN aufgerufen.
Bild 118 - Zeichnungsverwaltung
- 91 -
TRIC® Die MSR Software
6.6
Erster Aufruf von TRIC
Anlage anlegen
Wird "Anlage Anlegen" angeklickt, so wird der Dialog zum
Ausfüllen des Zeichnungsrahmens geöffnet. Hier reicht es aus,
lediglich das Feld ANLAGE auszufüllen.
Bild 119 – Anlage anlegen
Mit <OK> wird die Blattverwaltung gestartet. Hier muss im Feld
Zeichnungsnummer ein Eintrag vorgenommen werden (ein oder
mehrere alphanumerische Zeichen) <OK>
Bild 120 – Blatt anlegen
- 92 -
TRIC® Die MSR Software
Erster Aufruf von TRIC
Der Zeichnungsrahmen wird geöffnet.
Bild 121 - Zeichnungseditor und Zeichnungsrahmen
- 93 -
TRIC® Die MSR Software
7
Hierarchie und Ablauf
Hierarchie und Ablauf des Programms TRIC
Projektverwaltung
Zeichnungsverwaltung
(Startbild direkt
nach dem
Aufruf)
PulldownMenü Anlage
anlegen
Zeichnungseditor
Blockverwaltung TRIC
Eingaben, die projektübergreifend gelten. Logo, VDINorm, Rahmen Ablagehierarchie und Bezeichnungen
werden hier festgelegt.
Hier landet TRIC nach dem Aufruf. Mit dem Button
<PROJEKT> wird in die Projektverwaltung verzweigt.
Mit dem Knopf <Öffnen> wird das
- 94 -
TRIC® Die MSR Software
Hierarchie und Ablauf
Automationsschema geöffnet.
Über das Pulldown-Menü ANLAGE ANLEGEN wird das
Dialogfenster zum Ausfüllen des Zeichnungsrahmens
geöffnet.
Nach Klick auf <OK> wird der Zeichnungseditor
geöffnet und der für das Projekt gültige Rahmen
geladen.
Mit Hilfe der Blockverwaltung werden die
Automationsschemen erstellt.
Ein Doppelklick auf das Bild und der Block wird
eingefügt.
Bild 122 - Ablauffolge innerhalb TRIC.
- 95 -
TRIC® Die MSR Software
8
Musterprojekte wiederherstellen
Planungshandbuch, Anlagenhandbuch und Musterprojekt installieren
Nach der Installation werden diverse Musterprojekte sowie das
Anlagenhandbuch von Kieback & Peter (330 Musteranlagen) und
das Planungshandbuch der Siemens Building Technologies (365
Musteranlagen) als TRIC-Archive in den Archiv-Verzeichnissen
abgelegt.
Die Archiv-Verzeichnisse befinden sich unterhalb des
Installationspfades ..\TRIC_DB
Z.B. C:\Programme\TRIC\TRIC_DB\Archives
Darin befinden sich die Hersteller-spezifischen Archive mit
Musteranlagen, Bibliotheken und Referenzobjekten.
8.1
Projektverwaltung [Wiederherstellen]
Aufruf der Projektverwaltung. Dort im Pulldown-Menü [Anlegen]
die Option [Wiederherstellen] auswählen.
F
- 96 -
Es erscheint ein Hinweis, dass dieser Vorgang etwas länger dauern
kann. Im Schnitt benötigt TRIC, je nach Rechnergeschwindigkeit
und der Netzwerktopologie ca. 10 bis 30 Sekunden für die
Wiederherstellung einer Anlage.
Besteht ein Projekt z.B. aus 30 Automationsschemen, so kann der
Prozess 10-15 Minuten andauern. Das Musterprojekt ist in ca. 1
Minute verfügbar.
TRIC® Die MSR Software
Musterprojekte wiederherstellen
Bild 123 – Projektverwaltung > Wiederherstellen
8.1.1 Verfügbare Projekt-Archive
Siemens
Planungshandbuch
Im Verzeichnis
LW:\Programme\TRIC\TRIC_DB\Archives\SIEMENS
befinden sich alle 370 Anlagenbilder des Planungshandbuchs der
Firma Siemens Building Technologies.
Der Dateiname lautet:
Planungshandbuch-3814-2-5-99.taf
Kieback & Peter
Anlagenhandbuch
Im Verzeichnis
LW:\Programme\TRIC\TRIC_DB\Archives\Kieback und Peter
befinden sich alle 330 Anlagenbilder des Anlagenhandbuchs der
Firma Kieback & Peter GmbH & CO KG.
Der Dateiname lautet:
Anlagen_Handbuch.taf
MERViSOFT
Musterprojekte
Im Verzeichnis
LW:\Programme\TRIC\TRIC_DB\Archives\MERViSOFT
befinden sich alle diverse Musterprojekte der Firma MERViSOFT.
Für die VDI Richtlinie nach 3814-1 wählt man den Dateinamen
Musterprojekt_3814_1_2005.taf.
Weitere Musterprojekte sind in den Dateien:
- 97 -
TRIC® Die MSR Software
Musterprojekte wiederherstellen
Musterprojekt_10_95.taf (VDI Richtlinie 10/95)
Musterprojekt_03_93.taf (VDI Richtlinie 03/93) enthalten.
Bild 124 – Auswahl des Archiv-Verzeichnisses MERViSOFT
- 98 -
TRIC® Die MSR Software
Musterprojekte wiederherstellen
Bild 125 – Auswahl des Archivs "Musterprojekt_5_99.taf".
Zunächst wird angezeigt, welches Projekt sich im Archiv befindet.
Bild 126 – Anzeige des Projektes, das sich im Archiv befindet.
8.1.2 Hersteller
ProduktHersteller
Jedem Gerät (Block innerhalb der Zeichnung) können Produkte
zugeordnet werden. Deshalb werden im Projektarchiv auch die
Produkte der Hersteller gesichert, die in einem Projekt verwendet
werden.
Archiviert
In der Spalte ARCHIVIERT befindet sich die Liste der Hersteller,
die mit dem Projekt archiviert wurden.
Verfügbar
In der Spalte VERFÜGBAR befinden sich die Hersteller, die in der
aktuellen Installation von TRIC eingerichtet sind.
- 99 -
TRIC® Die MSR Software
Musterprojekte wiederherstellen
F
Sind beide Spalten ausgefüllt und tragen die gleichen Namen kann
einfach mit <OK> fortgefahren werden.
NEU
Sollte in der Liste ARCHIVIERT ein Hersteller gelistet sein, den es
in der aktuellen Installation nicht gibt, muss er über die Option
[Neu] aufgenommen und somit der TRIC Installation zugeordnet
werden. Wurde im Archiv kein Hersteller gespeichert, wird dieses
Dialogfenster nicht angezeigt
Bild 127 – Anzeige der Produkt-Hersteller, die im Archiv gespeichert sind.
Ändern
Verfügbare Hersteller
Wird eine Zeile markiert, und in der Option [Verfügbare
Hersteller] ein anderer Hersteller gewählt, so wird mit dem Klick
auf [Ändern] der neue Name des Herstellers dem archivierten
Hersteller bei der Wiederherstellung zugeordnet.
Projektpfad
Als nächstes wird erfragt auf welches Laufwerk und in welches
Verzeichnis das Projekt wiederhergestellt werden soll. Es ist darauf
zu achten dass man in diesem Verzeichnis alle Rechte (Lesen,
schreiben, löschen, umbenennen) benötigt. Das Verzeichnis darf
auch nicht über einen Schreibschutz verfügen.
F
Der im Dialogfenster angezeigte Dateiname wird von TRIC
automatisch durch einen 8-stelligen Nummerncode ersetzt. Der
Dateiname dient ausschließlich dazu, dass Windows bei der Auswahl
des Verzeichnisnamens keine Fehlermeldung bringt. Der Dateiname
wird nicht ausgewertet.
Das Verzeichnis, das im obersten Bereich [Speichern] angezeigt
wird, ist das Verzeichnis in dem TRIC das Projekt mit einem 8stelligen Nummerncode anlegen wird.
Dateiname im
Dialogfenster
- 100 -
TRIC® Die MSR Software
Musterprojekte wiederherstellen
Bild 128 – Angabe des
wiederhergestellt werden soll.
Verzeichnisses,
in
das
das
Projekt
LOGO
Als nächstes zeigt TRIC an, welches Logo mit dem Projekt
gespeichert wurde.
Importieren
Möchte man das Logo in die eigene Logoverwaltung aufnehmen, so
kann mit der Auswahl [Importieren] das Logo importiert werden. Es
erscheint dann in der linken Liste der "Vorhanden Logos".
Zuordnen
Durch markieren des Logos in der linken Liste und dem Klick auf
<OK> wird das Logo dem Projekt zugeordnet.
- 101 -
TRIC® Die MSR Software
Musterprojekte wiederherstellen
Bild 129 – Logo importieren / Zuordnen
Referenzobjekte
Als nächstes wird der Referenzobjektsatz zugeordnet, der für dieses
Projekt gültig sein soll.
Bild 130 – Zuordnung des Referenzobjektsatzes für das Projekt.
Name des Projektes
Letztendlich wird der Name eingetragen, unter dem das Projekt in
der Projektliste gespeichert und angezeigt werden soll.
Bild 131 – Projektname für Liste.
- 102 -
TRIC® Die MSR Software
F
Dauer der
Wiederherstellung
Musterprojekte wiederherstellen
Je nach Geschwindigkeit des Rechners sowie Umfang der
Zeichnungen und des Projektes benötigt TRIC ca. 10-30 Sekunden
pro Zeichnung für die Wiederherstellung.
Dies bedeutet, dass das Siemens Planungshandbuch mit 370
Zeichnungen bzw. das Anlagenhandbuch von Kieback & Peter mit
330 Zeichnungen ca. 1 ½ bis 2 ½ Stunden für die Wiederherstellung
benötigt.
Das Musterprojekt 3814-1 2005 ist nach ca. 1 Minute verfügbar.
- 103 -
TRIC® Die MSR Software
9
Menüs und Optionen
Das Pulldown Menü [DATEI] – [Stammtabellen]
Im Pulldownmenü [DATEI] befindet sich eine Option
[Stammtabellen] Hierin können Stammdaten geändert und ergänzt
werden.
9.1
[USER] - Eigenen Anmeldenamen festlegen
Die Option [User] im Pulldown-Menü [Datei] – [Stammtabellen]
erlaubt die Aufnahme weiterer Anwender, die sich in TRIC auf dem
Rechner einloggen dürfen.
Bild 132 – [Datei] [Stammdaten] [User / Benutzer]
Bild 133 – Auswahl der Option <NEU>
Rechte
- 104 -
Über [Neu] wird ein neuer Anwender angelegt.
Wird der Anwender als Anwender gekennzeichnet, kann er keine
Projekte löschen und keine neuen Anwender anlegen oder ändern.
Wird der neue Anwender mit TRIC Administrationsrechten
versehen, hat er die vollen Rechte in TRIC.
TRIC® Die MSR Software
Menüs und Optionen
Anwender
Der TRIC Anwender hat alle Rechte zum Erstellen, Bearbeiten und
Drucken von Projekten.
Er besitzt jedoch folgende Einschränkungen:
- Projekte löschen,
- Aktualisieren der Referenzobjekte, Produkte und Blöcke auf die
"Technischen Daten" der Artikelgruppen.
TRIC-Administrator
Der TRIC-Administrator hat die Rechte
- neue Anwender anzulegen,
- Projekte zu löschen,
- Aktualisieren der Referenzobjekte, Produkte und Blöcke auf die
Technischen Daten der Artikelgruppen.
Sprache
Auswahl der Sprache, die für die Dialogfenster benutz werden soll.
Diese Auswahl hat keinen Einfluss auf die Sprache mit der das
Projekt bearbeitet werden soll. (Zeichnungsrahmen).
LOGINNAME
Hier wird das Kürzel eingegeben, mit dem man sich anmelden
möchte.
TRIC benutz bei der Anmeldung den Windows-Anmeldenamen.
Dieser kann in der Benutzerverwaltung aufgenommen werden. Das
erleichtert das Login, da der Anmeldename dann nicht mehr
eingetragen werden muss. Ein Passwort kann, muss aber nicht
verwendet werden.
F
TRIC kennt das Windows Login-Passwort NICHT. Soll ein Passwort
vergeben werden, so muss es auf der Benutzerebene [Neu]
eingetragen werden.
Passwort
Das Passwort kann leer bleiben, es ist keine Pflichteingabe. Damit
geht das Anmelden schneller, ist aber dann auch für jeden fremden
möglich.
Vorname,
Nachname,
Telefon
Diese Felder dienen nur zur Information. Sie können ausgefüllt
werden, sind aber keine Pflichtfelder.
Diese Einstellungen dienen nur informativen Zwecken für den
TRIC-Administrator. Sie haben sonst keine Auswirkung auf die
Zeichnungen oder Bedienoberfläche.
- 105 -
TRIC® Die MSR Software
Menüs und Optionen
Bild 134 – Rechtevergabe (Anwender oder TRIC-Administrator).
Auswahl in welcher Sprache die Dialogfenster angezeigt werden sollen.
Login Daten. Der Login Name ist ein Pflichtfeld.
Alle anderen Felder können leer bleiben.
9.2
Artikel
TRIC DB erlaubt die Produktaufnahme verschiedener Hersteller.
Mit der Installation werden globale TRIC-Artikel installiert. Hierbei
handelt es sich um Produkte, die herstellerneutral sind aber
technische Daten, wie Leistung und Kabeltypen, enthalten.
Außerdem sind ca. 4.700 Artikel der Firma Kieback & Peter GmbH
& CO KG im Lieferumfang enthalten. Andere Hersteller, wie
Siemens, Sauter, Wilo, Grundfoss und Belimo etc. werden in Kürze
verfügbar sein. Einen Hinweis der Verfügbarkeit und der
Möglichkeit zum Download dieser Artikeldateien sind auf der
Homepage unter www.mervisoft-gmbh.de zu finden.
Um diese Produkte den Feldgeräten zuordnen zu können, müssen sie
in der Artikeldatei wiederhergestellt werden.
Über die Option [Datei] > [Stammdaten] > [Artikel] wird das erste
Dialogfenster geöffnet.
- 106 -
TRIC® Die MSR Software
Menüs und Optionen
Es bietet die Auswahl Artikel über verschiedene Filterkriterien
aufzulisten.
Gruppe
Gruppe: Liste aller vorhandenen Artikel, die zur ausgewählten
Artikelgruppe, z.B. Fühler, gehören.
Hersteller
Alle Artikel des ausgewählten Herstellers werden gelistet.
Typ
Alle Produkte des Typs Wasser, Luft oder Schaltschrank werden
gefiltert ausgegeben.
Bild 135 – Alle Produkte, die zur ausgewählten Artikelgruppe gehören
werden gefiltert und angezeigt.
- 107 -
TRIC® Die MSR Software
Menüs und Optionen
Bild 136 - Alle Produkte, die zum ausgewählten Hersteller gehören werden
gefiltert und angezeigt.
Bild 137 - Alle Produkte, die zum ausgewählten Typ gehören werden
gefiltert und angezeigt.
- 108 -
TRIC® Die MSR Software
Menüs und Optionen
Bild 138 – Auswahl der Sortierreihenfolge der gefilterten Produkte
Bild 139 – Anzeige der Produkte
Neu
Mit der Option [Neu] werden neue Produkte aufgenommen.
Bearbeiten
Erlaubt das Bearbeiten vorhandener, selbst erstellter Produkte.
Diese Option ist bei Kieback & Peter und anderen Herstellern nicht
möglich, es sei denn sie wurden über die Datanorm-Schnittstelle
eingelesen und werden nicht als TRIC-Archiv verfügbar gestellt.
Löschen
Löschen selbst erstellter Produkteinträge.
Kopieren
Kopieren des markierten Produktes. Es muss eine neue
Produktnummer eingetragen werden. Alle Einträge, z.B.
Technischen Daten, Kabelinfos etc., werden hierbei übernommen.
- 109 -
TRIC® Die MSR Software
Menüs und Optionen
Archivieren
Archiviert die Produkte eines Herstellers als TRIC-Archiv.
Wiederherstellen
Stellt ein TRIC-Archiv wieder her. So können z.B. die ca. 4.700
Produkte der Kieback & Peter GmbH & CO KG aus dem
Verzeichnis:
C:\Programme\TRIC\TRIC_DB\Archives\Kieback und Peter
durch Klick auf den Dateinamen:
Artikeldatei_KP.taf
wiederhergestellt werden.
Typ
Ein Produkt kann einem Typ zugeordnet werden.
So ist es möglich später die Auswahl bei der Zuordnung der
Produkte zu Feldgeräten übersichtlicher zu gestalten. Möchte man
einem Kanalfühler einen Temperaturfühler eines Herstellers
zuordnen so kann der Typ Luft als Filterkriterium ausgewählt
werden. Somit werden nur die Fühler in der Liste angezeigt, die zum
Typ Luft gehören. Alle wasserseitigen Temperaturfühler werden in
der List unterdrückt.
Siehe auch Kapitel Fehler! Verweisquelle konnte nicht gefunden
werden.
Bild 140 – Beispiel der Bearbeitung eines Artikels
Gruppe
- 110 -
Die Zuordnung zu einer Produktgruppe überträgt die Voreinstellung
der technischen Daten dieser Gruppe auf den Artikel.
TRIC® Die MSR Software
Menüs und Optionen
Bild 141 – Zuordnung der Produktgruppe für einen Artikel überträgt die
Voreinstellung der technischen Daten der Gruppe auf den Artikel.
Hersteller
Jedes Produkt ist einem Hersteller zugeordnet. Der Hersteller muss
zuvor in der Stammtabelle "Hersteller" angelegt worden sein.
Bild 142 – Jedes Produkt ist einem Hersteller zugeordnet.
Produktnummer
Die Produktnummer des Herstellers.
Beschreibung
Kurzbeschreibung, erscheint auch in der Produktauswahlliste.
Preis
Falls gewünscht kann hier ein Preis eingetragen werden. Dieses Feld
wird auch beim Import über Datanorm gepflegt.
Währung
Die Währung des Preises, z.B. Euro oder US $.
Wartungsintervall
Hier kann ein Wartungsintervall in Tagen eingetragen werden. Diese
Information lässt sich in verschiedenen Listen auswerten und
ausgeben.
Detailinformationen
zum Produkt
Langtextbeschreibung bis 4.000 Zeichen.
Bemerkung #1 und
Bemerkung #2
Inhalte der Produktbeschreibung aus Datanorm.
- 111 -
TRIC® Die MSR Software
Menüs und Optionen
Bild 143 – Produktspezifische Informationen.
- 112 -
TRIC® Die MSR Software
Menüs und Optionen
9.2.1 Technische Daten [Tech.Info]
Tech.Info
Zuordnung der für den Produkttyp relevanten technischen Daten.
Hier werden die Eingaben der technischen Daten für das Produkt
vorgenommen, die später in den unterschiedlichen Listen
ausgegeben werden.
Bild 144 – Aufruf des Dialogfeldes für die Eingabe der "technischen
Daten".
Neu
Über den Knopf [Neu] lassen sich zusätzliche Technische Daten
dem Produkt zuordnen. In der Liste der technischen Daten befinden
sich zunächst nur die leeren Inhalte der Felder, die aus der
Zuordnung der Artikelgruppen stammen.
Bearbeiten
Über den Knopf [Bearbeiten] oder durch Doppelklick auf den
Namen des Feldes der technischen Daten, lassen sich Inhalte
zuordnen. z.B. 230 V für Spannung.
Löschen
Löschen eines Eintrages.
- 113 -
TRIC® Die MSR Software
Menüs und Optionen
Bild 145 – Beispiel der technischen Daten des TRIC-Artikels Antrieb 50W
9.2.2 Kabel
Kabel
Das Feld KABEL verzweigt in ein weiteres Dialogfenster. Hier
können über den Knopf [Kabel bearbeiten] die geplanten, bzw. die
tatsächlich benötigten Kabeltype zugeordnet werden.
Bild 146 – Mit Doppelklick in das Feld KABEL wird ein weiteres
Dialogfenster geöffnet.
- 114 -
TRIC® Die MSR Software
Menüs und Optionen
Bild 147 – Für die Übersichtlichkeit kann hier die Anzahl der benötigten
Anschlusskabel eingetragen werden.
Bild 148 – Die dem Produkt zugeordneten Kabeltypen werden in der Liste
angezeigt.
Neu
Die Option [Neu] erlaubt die zusätzliche Aufnahme weitere Kabel.
Es können beliebig viele Kabel zugeordnet werden.
Bearbeiten
Vorhandene Kabeltypen können geändert oder mit weiteren Daten
ergänzt werden. Die Bearbeitungsfunktion wird auch durch
Doppelklick auf den vorhandenen Kabeltyp aufgerufen.
Löschen
Löscht den markierten Eintrag.
- 115 -
TRIC® Die MSR Software
Menüs und Optionen
Bild 149 – Dialogfenster zur Kabelzuordnung.
Verwendung
Trassenbelegung
In der Rubrik Verwendung wird das ausgewählte Kabel als Daten
oder Leistungskabel gekennzeichnet. Diese Kennzeichnung lässt sich
später in den Listenausgaben filtern und so für die Trassenbelegung
auswerten.
Bild 150 – Zuordnung für Trassenbelegung
Nr.
Die ausführende Firma kann hier die Kabelnummer eintragen, die
beim Kabelzug vergeben wurde.
Geprüft
Nachdem der Kabelzug ausgeführt wurde und die Kabel angeklemmt
sind, kann hier der Vermerk auf geprüft gesetzt werden.
Spannung
Eintrag der Spannung, die über das Kabel geführt wird.
Länge
In der Planungsphase kann hier eine mittlere Länge eingetragen
- 116 -
TRIC® Die MSR Software
Menüs und Optionen
werden.
Siehe auch Script Kapitel Fehler! Verweisquelle konnte nicht
gefunden werden. Seite Fehler! Textmarke nicht definiert.
Strom
Eintrag des Stromes der durch das Kabel durch den angeschlossenen
Verbraucher fließt.
Nächstes Segment
Dieses Feld wird eine Funktion vorgehalten, die später eine
Kabelzugliste erstellen wird.
Leistung
Info für Gesamt-Lastberechnung
Anzahl der
Klemmen
Info für die benötigte Anzahl der Klemmen und der auszuführenden
Arbeiten zum auflegen der Kabel.
Bemerkung
Freie Eingabe für Bemerkungen.
Bild 151 – Informationsfelder für die Auswertung in den Kabellisten.
9.3
Artikelgruppe
Die Artikelgruppen enthalten die globalen Vorgabedaten der
Technischen Informationen für die Produkte, die ihnen zugeordnet
werden.
Präzise Informationen werden erst in den Produkten selbst
vorgenommen.
- 117 -
TRIC® Die MSR Software
Menüs und Optionen
Die Vorgabedaten sollen aber als Gedächtnisstütze dienen, welche
technischen Daten einem Produkt zugeordnet werden sollten, damit
die Listen, die später generiert werden, vollständige Informationen
enthalten.
Siehe Listen Kapitel Ändern / Editieren des Inhaltes eines
Informationspunktes.
Bild 152 – Liste der Artikelgruppen
- 118 -
TRIC® Die MSR Software
Menüs und Optionen
Bild 153 – Dialogfenster "Artikelgruppe"
Name
Name der Artikelgruppe
Beschreibung
Freier Kurztext
Funktionscode
Diese Zuordnung wird in einem späteren Release für die
automatische Nummerierung der Gerätekennzeichnung verwendet.
Tech.Info
Zuordnung der Vorgabewerte der technischen Daten.
Siehe Details in Kapitel 9.2.1 Seite 113.
Produkte
aktualisieren
Alle Produkte, die der Artikelgruppe zugeordnet sind, werden auf die
Vorgabewerte der Artikelgruppe aktualisiert.
Diese Funktion wird nur zur Auswahl angeboten, wenn der
eingeloggte Anwender die Rechte des TRIC-Administrators besitzt.
F
Wird diese Funktion aufgerufen, werden alle bereits zugeordneten
"Technischen Daten" in den Produkten überschrieben
Produkte
Listet alle Produkte auf, die der Artikelgruppe zugeordnet sind. Es
handelt sich um das gleiche Dialogfenster wie unter Produkte, Bild
139 – Anzeige der Produkte, hier jedoch mit dem Filter der
Artikelgruppe "Fühler"
- 119 -
TRIC® Die MSR Software
Menüs und Optionen
Bild 154 – Technische Daten. Siehe auch Kapitel 9.2.1 Seite 113.
Bild 155 – Produktliste nach Klick auf den Knopf [Produkte].
9.4
Hersteller
Nach Aufruf des Dialogs können folgende Aktionen ausgeführt
werden.
Neu
Anlegen eines neuen Herstellernamens.
Bearbeiten
Ändern eines vorhandenen Herstellernamens. Das geht jedoch nur,
wenn für diesen Hersteller noch keine Produkte aufgenommen
wurden.
- 120 -
TRIC® Die MSR Software
Löschen
Menüs und Optionen
Löschen eines vorhandenen Herstellernamens. Das geht jedoch nur,
wenn für diesen Hersteller noch keine Produkte aufgenommen
wurden.
Bild 156 – Dialogfenster zur Aufnahme neuer Hersteller
- 121 -
TRIC® Die MSR Software
9.5
Menüs und Optionen
Technische Daten / Labels
Der Oberbegriff, bzw. die Beschreibung der "Technischen Daten"
wurde in den bisherigen Versionen von TRIC mit "Labels"
gekennzeichnet. In TRIC DB können eine beliebige Anzahl von
Labels aufgenommen werden.
Neu / Typ
Soll eine neue Bezeichnung aufgenommen werden, wird im darauf
folgenden Dialogfenster die Bezeichnung erfragt. Wenn der
Bezeichnung Kabelinformationen zugeordnet werden sollen kann
über das Feld Typ der Eintrag Kabel zugeordnet werden.
Die Typen Lampen und Schalter sind für die interne Verwendung
der Firma Kieback & Peter GmbH & CO KG vorgesehen.
Bearbeiten
Ändern bestehender Einträge. Jedoch geht dies nur, wenn diese noch
nicht verwendet wurden.
Löschen
Löschen eines Eintrags aus der Liste. Jedoch geht dies nur, wenn
diese noch nicht verwendet wurden.
Bild 157 – Liste der bereits eingetragenen Stammdaten der technischen
Daten.
- 122 -
TRIC® Die MSR Software
Menüs und Optionen
Bild 158 – Aufnahme einer neuen Bezeichnung für die Technischen
Daten.
9.6
Kabel
In der Kabelstammtabelle sind bereits eine große Anzahl der
gebräuchlichsten Kabeltypen enthalten. Die Liste kann beliebig
erweitert werden.
Bild 159 – Liste der Kabeltypen
Neu
Mit der Option [Neu] lassen sich weitere Kabeltypen aufnehmen.
- 123 -
TRIC® Die MSR Software
Menüs und Optionen
Bearbeiten
Vorhandene Kabeltypen lassen sich bearbeiten. Der Typ
(Bezeichnung) kann nur geändert werden, wenn der Kabeltyp noch
nicht verwendet wird.
Löschen
Der markierte Eintrag in der Liste wird gelöscht. Diese Funktion
lässt sich nur ausführen, wenn der Kabeltyp noch nicht verwendet
wird.
Typ
Kabelbezeichnung
Adernanzahl
Anzahl der im Kabel befindlichen Adern
Adernquerschnitt
Querschnitt der einzelnen Ader.
Klasse
Nur Infofeld, z.B. E90. Soll die Klasse angezeigt werden, so muss
sie in die Type mit aufgenommen werden.
Bemerkung
Freies Bemerkungsfeld. Wird auch in den Auswahllisten angezeigt.
Bild 160 – Kabel Neu / bearbeiten.
- 124 -
TRIC® Die MSR Software
Menüs und Optionen
9.7 Funktionscode / Kennbuchstaben für Gerätekennzeichnung
Diese Funktion wird es in einem späteren Release von TRIC DB
erlauben eine automatische Vergabe der Nummerierung der
Gerätekennzeichnung vorzunehmen. Dieser Code wird den
Artikelgruppen zugeordnet.
Neu
Aufnahme einer neuen Gerätekennzeichnung
Bearbeiten
Bearbeiten einer vorhandenen Gerätekennzeichnung. Diese Funktion
lässt sich nur ausführen, wenn die Gerätekennzeichnung noch
nirgends zugeordnet ist.
Löschen
Löschen der markierten Zeile in der Liste. Diese Funktion lässt sich
nur ausführen, wenn die Gerätekennzeichnung noch nirgends
zugeordnet ist.
Bild 161 – Liste der Funktionscodes / Gerätekennzeichnungsbuchstaben.
- 125 -
TRIC® Die MSR Software
Menüs und Optionen
Bild 162 – Code für die Gerätekennzeichnung und Klartext, z.B. B für
Fühler.
- 126 -
TRIC® Die MSR Software
9.8
Menüs und Optionen
DIENSTPROGRAMME
9.8.1 Defekte Zeichnung wiederherstellen
Wenn eine Zeichnung sich nicht öffnen lässt, kann ein Defekt an der
Zeichnung vorliegen. Die Option
Datei > Dienstprogramme > Defekte Zeichnung
wiederherstellen überprüft die Zeichnung und repariert die
Zeichnungsdatenbank. Nach der Wiederherstellung sollte die
Zeichnung überprüft werden, ob alle Einträge und Objekte
vorhanden sind und der Zeichnungsstand korrekt wiederhergestellt
wurde.
9.8.2 Dialogfenster-Positionen zurücksetzen
Falls mit zwei Bildschirmen gearbeitet und ein Dialogfenster auf den
zweiten Bildschirm verschoben wurde, kann man die Position der
Fenster wieder zurücksetzen, so dass alle Dialogfenster wieder auf
einem Bildschirm angezeigt werden.
9.8.3 Datenbank komprimieren / reparieren
Diese Funktion sollte wenigstens einmal im Monat durchgeführt
werden.
Es werden alle Indexeinträge in der DB kontrolliert und
gegebenenfalls repariert. Die Datenbank wird so kleiner und auch
wieder schneller. Außerdem wird die Log-Datei geleert.
9.8.4 TRIC Support - Dateierzeugung
Diese Funktion erzeugt eine Datei, die die Informationen aller INIDateien enthält. Die Supportdatei gibt so Aufschluss über die
Installation und ist deshalb bei vielen Supports nötig.
9.8.5 Gesperrte TRIC-Stationen freigeben
Damit in einer Netzwerkumgebung beim Anlegen neuer Gruppen,
Seiten, oder Blöcke, sowie Referenzobjekten und Projekten die
Einträge ohne Störung verlaufen, wird für die Zeit der
Änderungsbefehle ( ANLEGEN, POSITION, NEUDEFINIEREN,
VERSCHIEBEN, KOPIEREN einer Seite/Gruppe/Block ) der Zugriff
der Änderungsmöglichkeiten für die anderen Teilnehmer gesperrt.
Nachdem die Änderung durchgeführt ist. Werden die Einträge bei
den anderen Teilnehmern aktualisiert.
Kommt es nun während der Sperre zu einem "Absturz"
(Stromausfall, Rechnerdefekt, Ausschalten etc.) so bleibt im TRIC
Verzeichnis vermerkt, dass eine Sperre aktuell ist. Versucht man eine
Änderungsoperation durchzuführen erfolgt die Fehlermeldung
- 127 -
TRIC® Die MSR Software
Menüs und Optionen
"ZUGRIFF zur Zeit nicht möglich, Vorgang wird durch einen
anderen Teilnehmer gesperrt."
In diesem Fall rufen Sie den Menüpunkt
DATEI - DIENSTPROGRAMME STATIONEN FREIGEBEN auf.
GESPERRTE
TRIC-
Danach können wieder alle Änderungsoperationen durchgeführt
werden.
- 128 -
TRIC® Die MSR Software
Menüs und Optionen
10 Das Pulldown-Menü [TRIC]
Erläuterung der einzelnen Menüpunkte im Pulldown-Menü und der
TRIC-Werkzeugkästen :
Das Pulldown-Menü ist so aufgebaut, dass sämtliche 2D-Befehle aus
dem Bricscad™ Menü verfügbar sind. Alle 3D-Funktionen sind
herausgenommen, so dass diese Platz geschaffen haben, um weitere
Pulldown-Menüs aufzunehmen. Das erste neue Pulldown-Menü hat
die Bezeichnung TRIC. Es liegt direkt neben DATEI.
Bild 163 - Position des TRIC-Pulldown-Menüs
- 129 -
TRIC® Die MSR Software
Menüs und Optionen
Bild 164 - Das TRIC Pulldown-Menü
10.1 Zeichnungs-Setup
Im Zeichnungs-SETUP werden die Zeichnungsparameter für das
gerade geladene Automationsschema eingestellt.
10.2 Blockverwaltung
Hier wird die manuelle Blockverwaltung aufgerufen, in der sich
sämtliche Symbole befinden. Es können Symbole angelegt oder in
die Zeichnung aufgenommen werden.
10.3 Block-Automatik
- 130 -
TRIC® Die MSR Software
Menüs und Optionen
Hierbei handelt es sich um die Programm gesteuerte
Blockbibliothek. Dies bedeutet, dass nach Anklicken eines
Hauptsymbols, z.B. des Erhitzers, nachfolgend automatisch die erste
und zweite Teilhydraulik angeboten werden. Hierbei sind
Abhängigkeiten programmiert, die der Anwender auch leicht selbst
erstellen kann.
10.4 Referenz-Bibliothek
Über die Referenzsätze und deren Objekte ist es möglich,
unterschiedliche Standardvorgaben für die einzufügenden Symbole
zu definieren. In einem Standard könnten somit alle Pumpen mit 1
Meldung, in einem anderen Standard alle Pumpen mit 3 Meldungen
gesetzt werden. Es können beliebig viele eigene Standards geschaffen
werden. Diese können Kunden- oder Projekt-bezogen sein.
10.5 LOGO Verwaltung
Unter Verwendung dieser Option können beliebige LOGOS erstellt,
kopiert, neu angelegt oder gelöscht werden.
10.6 LOGO sichern
Nachdem ein Logo mit der Logoverwaltung erstellt wurde, wird es
mit dieser Option gespeichert.
F
Das Logo wird auch beim Öffnen der Projekt- bzw.
Zeichnungsverwaltung gesichert oder nach dem Klick auf TRICSichern Symbol (Werkzeug Diskettensymbol).
10.7 Löschen manuell ein Gerät
Soll in der Zeichnung ein Gerät gelöscht werden, z.B. eine Pumpe
oder ein Ventil, kann diese Option aufgerufen werden. Der Vorteil
gegenüber dem Bricscad™ Löschen-Befehl besteht darin, dass Bei
der Auswahl eines Hauptgerätes (Erhitzer) alle dazu gehörigen
Subsymbole (Ventil, Pumpe, Fühler) automatisch erkannt und
ebenfalls gelöscht werden.
10.8 Löschen automatisch mit Aufrücken
Müssen Sie z.B. einen Kühler mit dem dazugehörigen Ventil aus der
Zeichnung löschen, so können Sie diesen Befehl aufrufen und den
Kühler anwählen. TRIC erkennt automatisch das dazugehörige Gerät
und rückt den Rest der Zeichnung auf.
- 131 -
TRIC® Die MSR Software
Menüs und Optionen
10.9 Neu nummerieren
Die Option NEU NUMERIEREN ermöglicht es Ihnen, nach
Operationen wie LÖSCHEN oder SCHIEBEN bzw. EINFÜGEN
weiterer Geräte vor andere Geräte die Nummerierung von links nach
rechts neu durchzuführen.
10.10
TRIC schieben
Bei einem mit der Blockverwaltung oder mit der Automatik
erstellten Anlagenbild können Geräte verschoben werden, wobei alle
nachfolgenden Geräte automatisch aufgerückt und angepasst werden.
10.11
I/O Leiste erzeugen
Hier werden die ersten physikalischen und kommunikativen Spalten
der Funktionsliste VDI 5/99 ausgewertet und im Bereich des
Regelschemas eine Datenpunktleiste erstellt.
10.12
Verknüpfungsblock
Muss ein Anlagenbild auf mehrere Zeichnungen verteilt werden,
kann mit Hilfe des Verknüpfungsblocks auf die Anschlusszeichnung
verwiesen werden.
Es gibt für das Erzeugen und das Bearbeiten eines in der Zeichnung
vorhandenen Blocks jeweils eigene Knöpfe in der Werkzeugleiste.
10.13
I/O Leiste erzeugen
Hier werden die ersten physikalischen und kommunikativen Spalten
der Funktionsliste VDI 5/99 ausgewertet und im Bereich des
Regelschemas eine Datenpunktleiste erstellt.
10.14
SFM-Gruppierung erzeugen
SFM steht für Standard-Funktions-Modul. Es kann auch als
Aggregat oder Makro bezeichnet werden.
Soll ein Hauptgerät mit den zugehörigen Untergeräten (z.B. Erhitzer
mit Pumpe, Ventil, Fühler und Frostschutz) für eine spätere
Programmauswertung logisch zusammengefasst werden, so wird
dieser Befehl eingesetzt. Nachdem er aufgerufen wurde, wird nach
dem Hauptgerät und dessen Bezeichnung gefragt. Danach werden
alle zugehörigen Geräte markiert. Die Gruppierungsbezeichnung
kann dann auch als Teil des GLT-Schlüssels, bzw. als
Gerätekennzeichen in der Funktionsliste und allen anderen
Listenausgaben zugeordnet werden.
- 132 -
TRIC® Die MSR Software
10.15
Menüs und Optionen
Artikelnummer
Nach der Zuordnung von Produkten / Artikeln zum Gerät, über den
Dialog [Edit Infopunkt], können diese im Bereich der Regelung in
die Zeichnung eingeblendet werden.
Bild 165 – Artikelnummer in Zeichnung eintragen
Artikelnummer für 1 Gerät neu erzeugen
Nach Auswahl dieser Option wird auf das Gerät gezeigt, für das die
Artikelnummer in der Zeichnung eingefügt werden soll. Danach
wird die X-Position (horizontaler Einfügepunkt) mit der Maus
gezeigt. Die Y-Position wird automatisch vorgegeben, so dass die
Textblöcke immer in den Bereich der Regelungsstruktur eingefügt
werden.
Artikelnummer aktualisieren
Wurden Artikelnummern in einzelnen Geräten geändert, so werden
die alle Textblöcke in der Zeichnung automatisch aktualisiert.
Artikelnummer für
alle Geräte erzeugen
10.16
Nach Auswahl dieser Option zeigt TRIC in der Befehlszeile an, für
welches Gerät die Artikelnummer in der Zeichnung eingefügt
werden soll. Die X-Position (horizontaler Einfügepunkt) wird mit
der Maus angezeigt. Die Y-Position wird automatisch vorgegeben,
so dass die Textblöcke immer in den Bereich der Regelungsstruktur
eingefügt werden.
Gerätebezeichnung editieren
Soll eine Gerätebezeichnung editiert werden so kann dies über diese
Option realisiert werden. Der Dialog zeigt ausschließlich das
Gerätekennzeichen an.
10.17
Infopunkt bearbeiten
Nachdem eine Zeichnung bzw. eine Anlage das erste Mal erstellt
wurde, müssen die Symbole in die Funktionsliste aufgenommen
werden, die dort Platz finden sollen. Außerdem müssen die
Vorgabewerte den projektspezifischen Daten angepasst werden.
Hierzu kann diese Option aus dem Menü aufgerufen werden.
- 133 -
TRIC® Die MSR Software
Menüs und Optionen
Das Untermenü INFOPUNKT ZUORDNEN/LISTE ermöglicht ein
Anzeigen sämtlicher Geräte in Listenform.
INFOPUNKT EDITIEREN gibt die Möglichkeit, gezielt ein Symbol
in der Zeichnung anzuklicken.
TECH-INFO erlaubt das Hinzufügen einer beliebigen Anzahl
technischer Informationen für jedes Gerät.
BLOCKINHALT KOPIEREN. Werden die Inhalte eines Gerätes
geändert, so können sie auf andere Symbole übertragen werden.
Diese Funktion ist der Funktion "Eigenschaften übertragen" von
Bricscad™ sehr ähnlich. Hierbei werden jedoch die gewählten
Datenbankinhalte "vererbt" und nicht die grafischen Informationen
des Blocks.
KABEL-INFO öffnet ein Fenster zur Bearbeitung der Kabelliste des
ausgewählten Geräts.
DATENBLATT ANZEIGEN erlaubt das Bearbeiten eines dem
ausgewählten Gerät zugeordneten Datenblatts.
10.18
Funktionsliste erzeugen
Durch Anwahl dieser Option werden sämtliche vorher zugeordneten
Funktionslisteninhalte für die Funktionsliste Teil 1 und 2 aufbereitet.
Die Formblätter werden erstellt und die Dateninhalte in die
Formblätter übertragen.
Der Werkzeugkasten Infoliste enthält alle Werkzeuge, die Während
der Bearbeitung der Funktionsliste, zur und nach Erzeugung,
benötigt werden.
Durch Anwahl dieser Option werden sämtliche vorher zugeordneten
Funktionslisteninhalte für die Funktionsliste Teil 1 und 2 aufbereitet.
Die Formblätter werden erstellt und die Dateninhalte in die
Formblätter übertragen.
Durch Anwahl dieser Option werden sämtliche vorher zugeordneten
Funktionslisteninhalte für die Funktionsliste Teil 1 und 2 aufbereitet.
Die Formblätter werden erstellt und die Dateninhalte in die
Formblätter übertragen.
10.19
Funktionsliste blättern
Über diese Option wird ein weiteres Untermenü aufgerufen. Nach
Erstellen der Funktionsliste kann hier zwischen Teil 1 und Teil 2
bzw. zu einem späteren Zeitpunkt auch in die Liste EINZELRAUM
umgeschaltet werden.
- 134 -
TRIC® Die MSR Software
Menüs und Optionen
Sind mehr als 18 Geräte in der Liste enthalten, wird automatisch eine
Seite 2 für Teil 1 und Teil 2 erstellt. Mit DDC NÄCHSTE SEITE und
DDC VORHERIGE SEITE kann hier die Anzeige weitergeblättert
werden.
10.20
Zurück zum Regelschema
Mit der Option ZURÜCK ZUM REGELSCHEMA kann aus der
Funktionsliste zurück ins Regelschema geschaltet werden.
10.21
Infoliste löschen
Diese Funktion spart Speicherplatz. Es werden lediglich die
Formulare in der Zeichnung gelöscht. Die Funktionsliste kann
jederzeit wieder erzeugt werden.
10.22
Einzelraumregelung / Raumautomationsliste
Wenn für ein Anlagenschema im Zeichnungs-Setup die Option EZR
gewählt wurde können mit dieser Menüposition die Inhalte des
Feldes ANZAHL geändert und im Anlagenbild eingeblendet werden.
10.23
Aktualisierung auf Referenzobjekte
Wurde ein Automationsschema aus einem anderen Projekt
übernommen, ist es wünschenswert, den gültigen Projektstandard
auch für dieses Anlagenbild zu erhalten. Durch Auswahl dieser
Funktion wird
1. der ausgewählte Block
2. die Blockgruppe aus einem Fenster oder
3. Alle Blöcke einer Zeichnung
Auf den Projektstandard aktualisiert.
F
10.24
Vorher durchgeführte manuelle Anpassungen gehen hierbei verloren.
TRIC-Hilfe
Durch Aufruf der TRIC-Hilfe wird das Hilfe-Menü angezeigt. Durch
Anklicken der Index-Option erscheinen alle verfügbaren Hilfetexte
in alphabetischer Reihenfolge.
- 135 -
TRIC® Die MSR Software
10.25
Menüs und Optionen
Zeichnungs-Setup im Detail
Bei jeder neu zu beginnenden Zeichnung sollte als erstes das
Zeichnungs-SETUP überprüft werden.
Hierbei ist es möglich, die notwendigen Vorgabewerte einzustellen.
Soll die Funktionsliste mit den Funktionen einer Gebäudeleittechnik
versehen werden, so muss die Markierung bei "GA-Funktionen
einblenden" ausgeführt werden. Ist die Markierung nicht gesetzt, so
werden folgende Abschnitte bei der Erzeugung der Funktionsliste
ausgeblendet:
03/93 Spalten der Kommunikation der Managementebene und ZLT
10/95 Abschnitte 5 und 10
05/99 Abschnitte 7 und 8
Die Funktionslisten 03/93, 10/95 und BW-10/95 enthalten zwei
Spalten für die Beschreibung der Notbedienebene. Soll die Anlage
mit Notbedienebene ausgeführt werden, so muss die Markierung
NOTBEDIENEBENE ausgeführt werden.
Die Markierung DDC oder EZR sagt aus, welche Funktionsliste
verwendet werden soll. TRIC verfügt auch über die Funktionsliste
für Einzelraum (EZR) nach dem StLB 071. Da diese Liste jedoch
vom europäischen Normenausschuss noch nicht verabschiedet ist,
sollte auch für die Raumautomation (Einzelraumregelung) die
Markierung bei DDC bestehen bleiben.
Bild 166 - Zeichnungs-Setup
- 136 -
TRIC® Die MSR Software
Menüs und Optionen
Die Optionen im Zeichnungs-SETUP können zu jedem beliebigen
Zeitpunkt geändert werden.
Es ist also für den Planer oder den Ausführenden möglich, im
Nachhinein festzulegen, ob eine geplante Anlage nun doch mit GAFunktion (Gebäudeleittechnik/Zentrale) oder Notbedienebene
ausgestattet werden soll. Ist dies der Fall, so werden diese Felder
markiert und die Funktion "Funktionsliste erzeugen" aufgerufen.
Die alten Inhalte werden durch die Neuen ersetzt.
DDC – Liste
RaumautomationsListe
Das gleiche gilt für die Notbedienebene. Außerdem wird festgelegt,
ob es sich hierbei um eine MSR-Planung für DDC oder für die
Einzelraumregelung handelt.
Gerätebezeichnung
anfragen
Möchte man beim Einfügen der einzelnen Geräte bereits nach einer
Gerätebezeichnung gefragt werden, wird unter der
GERÄTEBEZEICHNUNG ANFRAGEN mit einem Kreuz markiert.
Ohne Markierung wird beim Einfügen der Geräte die
Gerätebezeichnung lediglich nummeriert
Blocknummerierung Beginnen ab:
Vorgabewert ist hier 1.
Wird eine Anlage auf mehrere Seiten, d.h. mehrere Zeichnungen
Beginnen ab:
verteilt, so ist es notwendig, ab der zweiten Seite mit der
Nummerierung bei der Nummer zu beginnen, die auf die letzte
Nummer der ersten Seite folgt. Sind z.B. in der ersten Anlage
insgesamt 24 Gerätebezeichnungen vergeben, möchte man auf der
zweiten Zeichnung mit der Nummer 25 beginnen. Tragen Sie hier bei
der GERÄTEBEZEICHNUNG AB NUMMER die 25 ein und
bestätigen Sie mit OK. Diese Information wird für jeden Arbeitsplatz
lokal gespeichert, d.h. bei der Verwendung in einem Netzwerk kann
jeder Mitarbeiter seine eigene Startnummer vergeben.
Blocknummerierung Blocknummerierung:
Weiter von vorheriger Seite
Weiter von
vorheriger Seite
Wird eine Anlage auf mehrere Seiten, d.h. mehrere Zeichnungen
verteilt, so ist es notwendig, ab der zweiten Seite mit der
Nummerierung bei der Nummer zu beginnen, die auf die letzte
Nummer der ersten Seite folgt. Die Option [Weiter von vorheriger
Seite] unterstützt diesen Vorgang automatisch. TRIC stellt die
höchste Nummer auf der vorhergehenden Seite fest und beginnt in
der NEUEN Zeichnung mit der nächsten Nummer. Sind z.B. in der
ersten Anlage insgesamt 24 Gerätebezeichnungen vergeben, beginnt
TRIC auf der zweiten Zeichnung mit der Nummer 25.
Diese Information wird für jeden Arbeitsplatz lokal gespeichert, d.h.
bei der Verwendung in einem Netzwerk kann jeder Mitarbeiter seine
eigene Startnummer vergeben.
Anzahl
Diese Option ist nur verfügbar, wenn die Markierung bei
Raumautomations-Liste durchgeführt wurde. Der Inhalt des Feldes
- 137 -
TRIC® Die MSR Software
Menüs und Optionen
Anzahl wird mit dem Inhalt der Funktionslisten für das jeweilige
Gerät multipliziert.
- 138 -
TRIC® Die MSR Software
Menüs und Werkzeuge
11 Die Werkzeugkästen
Aufruf der Projektverwaltung
Aufruf der Zeichnungsverwaltung
TRIC Sichern. Hierbei wird ein Dia
für die Voransicht in der Zeichnungsverwaltung erstellt.
Aufruf der Blockverwaltung
Aufruf der programmgesteuerten
Blockverwaltung (AUTOMATIK)
Aufruf der
Referenz-Symbolbibliothek
Aufruf der Logoverwaltung
11.1.1 Zeichnungs-Funktionen
Polylinie im aktuellen Layer mit der
Breite 0 zeichnen.
Polylinie im aktuellen Layer mit der
Breite 0,25mm zeichnen.
Polylinie im aktuellen Layer mit der
Breite 0,5mm zeichnen.
Zuluftkanal im Automatik-Layer
zeichnen.
Abluftkanal im Automatik-Layer
zeichnen.
Abluftkanal im manuellen Layer
zeichnen.
Datenpunktlinie im Automatik-Layer
zeichnen.
Datenpunktlinie im manuellen Layer
zeichnen.
Regelungslinie auf dem Layer
REG_02 zeichnen.
11.1.2 Editier-Funktionen
Löschen, Ein Gerät mit allen
Untergeräten.
Löschen mit automatischem
Aufrücken.
Wird z.B. der Erhitzer angeklickt, werden
auch die Pumpe und das Ventil gelöscht.
Wird z.B. der Erhitzer gelöscht werden die
nachfolgenden Geräte automatisch nach
links verschoben, so dass keine Lücke
entsteht.
- 139 -
TRIC® Die MSR Software
TRIC-Schieben, mit automatischem
Aufrücken.
Neu nummerieren.
Menüs und Werkzeuge
Wird ein Symbol von einer Position in eine
andere verschoben, so werden alle anderen
Symbole so aufgerückt, dass keine Lücken
entstehen.
Die Geräte werden neu nummeriert.
Reihenfolge: Von links nach rechts und von
unten nach oben.
Plotten
Bundeswehr-Kamm erzeugen.
Funktioniert nur, wenn das BundeswehrSpecial installiert ist.
Bei diesem "Fly-Out" Knopf werden nach
längerer gehaltener Maustaste die Knöpfe
für die Funktionen "BW-Kamm-Linie" und
"BW-Kamm erzeugen" angezeigt.
Verknüpfungsblock erzeugen.
Soll auf eine Folgezeichnung verwiesen
werden, kann man mit Hilfe dieses Knopfes
einen Verknüpfungsblock automatisch
erstellen lassen.
Verknüpfungsblock bearbeiten.
Ein in der Zeichnung vorhandener
Verknüpfungsblock kann über diesen Knopf
bearbeitet werden.
SFM steht für Standard-Funktions-Modul
Soll ein Hauptgerät mit den zugehörigen
Untergeräten (z.B. Erhitzer mit Pumpe,
Ventil, Fühler und Frostschutz) für eine
spätere Programmauswertung logisch
zusammengefasst werden, so wird dieser
Befehl eingesetzt
SFM-Gruppierung erzeugen.
11.1.3 Bearbeitungs-Funktionen
Dieses Menü wird zum Bearbeiten der
einzelnen Blöcke (Feldgeräte) verwendet. Es
erlaubt die Bearbeitung über eine Liste oder
durch "zeigen" <Anklicken> des Gerätes das
man bearbeiten möchte
- 140 -
Liste aller Blöcke mit Informationen
innerhalb einer Zeichnung.
Nach Auswahl des Werkzeugs LISTE wird
ein Dialogfenster geöffnet, das alle Blöcke
(Feldgeräte) anzeigt, die Informationen
besitzen und somit auch in der
Funktionsliste angezeigt werden können.
TRIC erkennt dies an einem Block der das
Attribut LABEL besitzt. Blöcke die nur zum
Zeichnen verwendet werden (Pfeile,
Diagramme etc.) werden in dieser Liste
unterdrückt.
Infopunkt editieren.
Wird dieses Werkzeug gewählt, muss
danach auf den Block (Feldgerät) geklickt
werden, für den man die Inhalte betrachten
oder bearbeiten möchte.
Blockinhalt kopieren.
Der Datenbankinhalt eine Blocks kann auf
andere Blöcke der gleichen Produktgruppe
"weiter vererbt" werden. Nach Aufruf dieses
Werkzeugs wird ein Dialog geöffnet der den
TRIC® Die MSR Software
Menüs und Werkzeuge
Anwender auffordert anzugeben, welche
Inhalte auf den anderen Block übertragen
werden sollen.
TechInfo bearbeiten.
Nach Klick auf das Werkzeug TechInfo,
muss danach auf den Block (Feldgerät)
geklickt werden, für den man die Inhalte
betrachten oder bearbeiten möchte.
Kabelinfo bearbeiten
Die Bearbeitung der Kabeldaten erreicht
man über den Dialog [TechInfo] > [Kabel] >
[Kabel bearbeiten] oder durch Klick auf
dieses Werkzeug und dem anschließenden
Klick auf den Block (Feldgerät).
Ist einem Gerät ein Datenblatt zugeordnet,
kann es über diesen Knopf angezeigt
werden.
Datenblatt anzeigen
11.1.4 Funktionslisten-Funktionen
Dieser Werkzeugkasten enthält Alles für die
Bearbeitung der Funktionsliste.
Zurück zum Regelschema.
Durch anklicken dieses Knopfes werden die
Layer für das Regelschema wieder
eingeschaltet.
Funktionsliste erzeugen
Diese Funktion spart Speicherplatz. Es
werden lediglich die Formulare in der
Zeichnung gelöscht. Die Funktionsliste kann
jederzeit wieder erzeugt werden.
Umschaltung zwischen Funktionsliste Teil 2 wird nur in der VDI 3814 03/93 und
10/95 sowie Bundeswehr unterstützt.
Teil 1 und Teil 2.
Funktionsliste löschen.
Umschaltung Funktionsliste Raumautomation (Einzelraumregelung)
Funktionsliste blättern (VOR und
ZURÜCK)
Sind so viele Geräte in der Funktionsliste
aufgenommen, dass eine Seite nicht
ausreicht, kann mit dieser Funktion eine
Seite weiter oder zurück geblättert werden.
- 141 -
TRIC® Die MSR Software
Menü
11.2 Bricscad™ Pulldown-Menü Struktur
Das DATEI Menü wurde auf TRIC angepasst. Die Bricscad™
Befehle
ÖFFNEN
SPEICHERN
SPEICHERN UNTER
EXPORTIEREN
befinden sich im Menüpunkt ICAD-Funktionen.
Diese dürfen nur dann verwendet werden, wenn man
abweichend von den TRIC-Funktionen Zeichnungen laden
oder sichern möchte.
Im TRIC Pulldown-Menü befinden sich die meisten TRICspezifischen Funktionen.
- 142 -
TRIC® Die MSR Software
Menü
Im BEARBEITEN Menü befinden sich die Standard
Bearbeiten-Funktionen. Der Befehl [Kopieren] wird durch
den Kopieren-Befehl von TRIC ersetzt, da auch die Inhalte
der Datenbank und nicht nur grafische Informationen
übernommen werden müssen. Ein Kopieren von einzelnen
Objekten einer Anlage in eine andere Zeichnung (Anlage)
über den Zwischenspeicher ist nicht möglich.
Die zu kopierenden Objekte können jedoch leicht in der
Blockverwaltung gespeichert und danach in jede beliebige
andere Anlage eingefügt werden.
Im oberen Teil des ZEICHNEN Menüs befinden sich die
Linientypen, die für TRIC benötigt werden.
- 143 -
TRIC® Die MSR Software
Menü
Im Ansicht-Menü befindet sich der Aufruf zur Einstellung der
Werkzeugkästen.
Das Pulldown-Menü LayerEIN unterstützt den Anwender die
gewünschten Einblendungen durchzuführen, ohne jeden
einzelnen Layer mit Namen kennen zu müssen.
- 144 -
TRIC® Die MSR Software
Menü
Das Pulldown-Menü LayerAUS unterstützt den Anwender
die gewünschten Ausblendungen durchzuführen, ohne jeden
einzelnen Layer mit Namen kennen zu müssen.
Das EINFÜGEN Pulldown-Menü enthält keine TRICspezifischen Befehle.
Das FORMAT Pulldown-Menü enthält im oberen Teil die
Voreinstellungen des Fangrasters für TRIC. Standardmäßig ist
in TRIC ein Raster von 2.5 mm eingestellt. Für das Zeichnen
von Regelungslinien wird ein Raster von 1.25 mm benötigt,
um alle Datenpunktlinien zu erreichen.
Das Raster von 0,625 mm wird sehr selten und nur bei der
Erstellung kleiner Symbole benötigt.
Alle anderen Menüpunkte entsprechen dem Bricscad™ Menü.
- 145 -
TRIC® Die MSR Software
Menü
Im WERKZEUGE Pulldown-Menü ist die Option
Voreinstellungen TRIC ist hinzugekommen.
Das Ändern Menü entspricht dem Bricscad™ Menü.
Im HILFE Pulldown-Menü wurde der Menüpunkt Info zu
TRIC und der Link zur MERViSOFT-Homepage ergänzt.
- 146 -
TRIC® Die MSR Software
Menü
Bild 167 - TRIC Voreinstellungen - Gesamtdialog
F
Da es mit Bricscad™ möglich ist, mehrere Profile
einzustellen und diese auch während des Arbeitens mit
einer Applikation gewechselt werden können, kann es
passieren, dass die Grundeinstellungen der Plotparameter
geändert werden.
Da die Plotparameter dann auch für die anderen Profile
gültig sind, führt dies hin und wieder zu Problemen beim
automatischen Plotten. Prüfen Sie bitte vor dem
Auslösen der Drucke, ob die Grundeinstellungen
übereinstimmen.
Dies gilt nur bis zur Version 4 von Bricscad™. Ab
Version Bricscad™ V5 werden die Plotparameter in
eigenen Profilen verwaltet.
- 147 -
TRIC® Die MSR Software
Bei den Einstellungen für das AKTUALISIEREN AUF
REFERENZBLÖCKE, für die ZUSAMMENSETZUNG
DER ERSTEN SPALTE DER FUNKTIONSLISTE und
für das AUTOMATISCHE BERECHNEN gilt, dass die
hier vorgenommenen Einstellungen als Vorgabewerte
gelten. Sie werden beim Anlegen eines neuen Projekts
dort als Standardwerte angezeigt und können nach
Bedarf geändert werden, so dass eine projektbezogene
Einstellung in diesen Bereichen gegeben ist.
Unter WEITERE EINSTELLUNGEN kann man einen
anderen Zeichensatz auswählen. Ansi_1251 entspricht
dem kyrillischen Zeichensatz.
- 148 -
Menü
TRIC® Die MSR Software
Druck in Datei
12 Wie kann man den Plot in eine Datei umleiten? Bricscad™ Version 4
In Unternehmen, in denen ein Netzwerkdrucker für
mehrere Anwender zur Verfügung steht, kann es
wünschenswert sein, den Druck erst in eine Datei, in ein
Plot-Verzeichnis, umzuleiten und die „gesammelten„
Dateien zu einem späteren Zeitpunkt auszugeben. Hierzu
gehen Sie wie folgt vor:
1. [Datei] – Plot…
2. [Druckereinrichtung] – [Spoolen]
3. [In Datei drucken] – [Erzeuge PRN…]
[Verzeichnis wählen]
Bild 168 – Ploteinstellungen – Aufruf [Druckereinrichtung]
Zunächst sollten die Grundeinstellungen für den
Ausdruck vorgenommen werden. Diese sind für TRIC:
Markierung
bei
BEGRENZUNGEN
(Limiten),
Markierung für: Alle Objekte im Druckbereich,
Druckbereich an Seitengröße anpassen und Millimeter.
Im Reiter [Weitere Optionen] [Auf Seite zentrieren]
einstellen.
- 149 -
TRIC® Die MSR Software
Bild 169 – Plot – Weitere Optionen –Seite zentrieren
markieren.
[Druckereinrichtung] und dort [Querformat] und [A4]
einstellen.
Bild 170 – Druckereinrichtung - Spoolen
Um die Dateien mit unterschiedlichen Namen zu
erzeugen und in ein Verzeichnis zu schreiben den Knopf
[Spoolen…] anklicken.
- 150 -
Druck in Datei
TRIC® Die MSR Software
Druck in Datei
Hier werden nun de Einstellungen für das Erzeugen der
Dateien vorgenommen:
In Datei drucken – Die Zeichnung wird in einen Datei
geschrieben, die den gleichen Namen, wie die Zeichnung
trägt. Diese Einstellung alleine ist für TRIC nicht
geeignet,
da
die
Zeichnung
sowohl
aus
Automationsschema UND Funktionsliste besteht. Es
würde bedeuten, dass die letzte Zeichnung "gewonnen"
hat, so dass man nur das letzte Blatt der Funktionsliste
als Ergebnis erhielte.
Erzeuge PRN Dateinamen automatisch. Hierbei wird für
jeden Plot ein eigener Dateiname, bestehend aus Datum,
und Dateiname erzeugt. Diese Funktion entspricht der
AUTOSPOOL-Funktion von AutoCAD°. Bei Bricscad™
funktioniert sie aber auch mit den Windows-Druckern,
was bei AutoCAD° nicht möglich ist.
PRN-Datei Ordner. Hier wird das Verzeichnis
eingetragen, in das die Plotdateien geschrieben werden.
Unabhängig ihrer Herkunft (PLT, PRN, EPS) erhalten
alle Dateien den Namen *.PRN als Endung. Sie können
bei Bedarf später umbenannt werden.
Bild 171 – Druck in Datei, Erzeuge PRN Dateinamen
automatisch, Verzeichnis auswählen.
Der Druck muss nun einmal mit OK für eine Zeichnung
abgeschickt werden. Bricscad™ merkt sich alle
vorgenommenen Einstellungen für den nächsten Aufruf.
Die Einstellungen werden in der Registry unter
HKEY_CURRENT_USER
–
SOFTWARE
–
BRICSCAD – DEFAULT – CONFIG – PLOT
gespeichert.
- 151 -
TRIC® Die MSR Software
Grundeinstellungen
BricscadTM
13 Grundeinstellungen von Bricscad™ für TRIC
13.1 Optionen
Um mit TRIC unter Bricscad™ effizient arbeiten zu
können, sollten einige Einstellungen vorgenommen
werden.
Aufruf des Pulldown-Menüs WERKZEUGE, dort
die Position OPTIONEN.
13.2 Allgemein
AutoSpeichern alle: Von 60 auf 10 Minuten ändern.
Bild 172 – Optionen - Allgemein
- 152 -
TRIC® Die MSR Software
Grundeinstellungen
BricscadTM
13.3 Anzeigen
Über den Knopf FARBE kann die Hintergrundfarbe
geändert werden. TRIC stellt die Hintergrundfarbe bei
der Installation automatisch auf Weiß. Die Markierung
Promptbox anzeigen und Automatisches Menü Laden,
sollen nicht markiert werden.
Promptbox anzeigen: Wird ein Befehl aufgerufen, so
werden die zugehörigen Unterbefehle in einer
kontextbezogenen Menü-Box, der Promptbox, angezeigt.
Man kann dann die Unterbefehle statt über die
Befehlszeile und die Tastatur in der Promptbox
auswählen. Bei TRIC ist diese Einstellung nicht
erforderlich und teilweise verwirrender bei der
Bedienung. Deshalb sollte diese Option abgewählt
werden.
Bild 173 – Grundeinstellungen ANZEIGEN
13.4 Fadenkreuz
Die Fadenkreuzgröße soll auf 100 % eingestellt werden.
Das erleichtert die Bearbeitung eigener Blöcke. Aus
diesem Grund soll auch die Markierung "Auswahlpfeil
zu Fadenkreuz" aktiviert werden.
- 153 -
TRIC® Die MSR Software
Bild 174 – Grundeinstellungen FADENKREUZ
Mit <OK> werden die Einstellungen gespeichert.
- 154 -
Grundeinstellungen
BricscadTM
TRIC® Die MSR Software
Plotten / Drucken
14 Drucken / Plotten mit Bricscad™ V4
Die Druckeinstellungen mit Bricscad™ sind sehr
komfortabel gestaltet. Bricscad™ kann auf alle Drucker
drucken, die in Windows als Systemdrucker eingerichtet
sind.
Damit TRIC auch für den Seriendruck verwendet werden
kann (Kompletter Ausdrucke eines gesamten Projektes)
muss einmal die Konfiguration eingestellt werden.
Bricscad™ "merkt" sich diese Einstellung für die
folgenden Ausdrucke.
Mit <Klick> auf DATEI – PLOT… wird das PlotDialogfenster aufgerufen.
Bild 175 – Ploteinstellungen – Aufruf [Druckereinrichtung]
Zunächst sollten die Grundeinstellungen für
Ausdruck vorgenommen werden.
Diese lauten für TRIC:
Benutze: Vorheriger Plot
Markierung bei BEGRENZUNGEN (Limiten),
Alle Objekte im Druckbereich,
Druckbereich An Seitengrösse anpassen und
Millimeter.
den
Im Reiter [Weitere Optionen] [Auf Seite zentrieren]
einstellen.
- 155 -
TRIC® Die MSR Software
Bild 176 – Plot – Weitere Optionen –Seite zentrieren
markieren.
[Druckereinrichtung] und dort [Querformat] und [A4]
einstellen.
- 156 -
Plotten / Drucken
TRIC® Die MSR Software
Plotten / Drucken
Bild 177 – Druckereinrichtung - Spoolen
Damit die Zeichnungen auf den Drucker ausgegeben
werden, wird überprüft, ob die Zeichnungen ev. auf
Dateiausgabe umgeleitet werden. Hierfür auf den Knopf
[Spoolen…] klicken.
Um direkt auf den Drucker zu drucken, dürfen die
Optionen "In Datei drucken" und "Erzeuge PRN
Dateinamen automatisch" nicht markiert werden.
Bild 178 – Spooler Einstellungen deaktivieren..
Um die Einstellungen zu speichern, muss einmal der
Druck mit <OK> abgeschickt werden. Bricscad™ merkt
sich alle vorgenommenen Einstellungen für den nächsten
Aufruf.
Die Einstellungen werden in der Registry unter
HKEY_CURRENT_USER
–
SOFTWARE
–
BRICSCAD – DEFAULT – CONFIG – PLOT
gespeichert.
- 157 -
TRIC® Die MSR Software
Plotten / Drucken
15 Drucken / Plotten mit Bricscad™ Version 5, 6 und 7
Soll das Ergebnis Ihrer Arbeit ausgedruckt werden,
wählen Sie im Hauptmenü [DATEI] die entsprechende
Plotoption aus. Hier werden angeboten:
[Plot Regelschema]
[Plot Funktionsliste]
[Plot Alles]
Bei der Auswahl [PLOT REGELSCHEMA] wird
lediglich das Regelschema ausgegeben. Das gleiche gilt
bei der Auswahl [PLOT FUNKTIONSLISTE]. Hier
werden lediglich die Funktionslisten Teil 1, Teil 2 und
die dazugehörigen Seiten mit ausgegeben. Unter der
Option [PLOT ALLES] werden sowohl das
Regelschema als auch die Funktionslisten gedruckt bzw.
geplottet.
Um diese Option aufzurufen ist es jedoch zuvor
erforderlich, dass Sie einmal Ihren Plotter in einer
Zeichnung einstellen. Rufen Sie hierzu das Menü [Datei]
[PLOT...] auf.
Bild 179 - Erste Voreinstellung des Druckers / Plotters für die
Plotausgabe
Voreinstellungen der Druckerparameter mit Bricscad™
Folgende Optionen sollen Ihrem Plotter entsprechend
vorbereitet und angeklickt sein:
- 158 -
TRIC® Die MSR Software
F
Plotten / Drucken
1. Benutze: Ändern von [aktuelles Layout] in [vorheriger Plot]
Diese Einstellung ist extrem wichtig, da nur so alle
nachfolgenden Parameter zukünftig für alle Drucke verwendet
werden.
2. Unter [Konfiguration]:
Auswahl des Ausgabegerätes im Feld Name:
Plotstiltabelle: MonoChrome.ctb Diese muss über [Bearbeiten]
für ALLE Farben auf Linienstärke 0.150 mm eingestellt werden.
3. Im Reiter [Faktor/Ansicht] folgende Einstellungen
vornehmen:
Papiergröße: A4, Einheiten Millimeter
Papierausrichtung: Querformat
Ursprung des Druckbereichs: Auf Seite zentrieren
Druckbereich: Begrenzungen
Druck-Skalierfaktor: Druckbereich an Seitengröße anpassen
Danach klicken Sie auf <Drucken>, so dass diese Parameter
gespeichert sind und die Ausgabe erfolgt.
Bild 180 - Einstellung der Plot-Parameter mit Bricscad™
- 159 -
TRIC® Die MSR Software
Plotten / Drucken
Bild 181 - Einstellung der Plot-Stil-Tabelle, Klick auf
[Bearbeiten]
Zur Bearbeitung der Plotstiltabelle muss vom Reiter
[Allgemein] auf den Reiter [Von Ansicht] gewechselt
werden.
Hier
werden
folgende
Einstellungen
vorgenommen:
1.
2.
Alle 255 Farben markieren
Linienstärke auf 0.150
einstellen
mm
[Speichern & Schließen] klicken.
Bild 182 - Plot-Stil-Tabelle [Bearbeiten]
Den Reiter [Faktor/Ansicht] auswählen. Hier werden
folgende Einstellungen vorgenommen:
Papiergröße: A4
Millimeter
Papier-Ausrichtung: Querformat
Ursprung des Druckbereichs: Auf Seite
zentrieren
5.
Druckbereich: Begrenzungen
6.
Druck-Skalierfaktor:
Druckbereich
an
Seitengröße anpassen
Nachdem diese Einstellungen vorgenommen wurden
einmal mit [Drucken] absenden. Damit werden diese
Einstellungen gespeichert.
1.
2.
3.
4.
- 160 -
TRIC® Die MSR Software
Plotten / Drucken
Nachdem der Plotter einmal eingestellt wurde, können
die entsprechenden Optionen zur Ausgabe ausgewählt
werden. Hier wird entschieden, ob nur das Regelschema,
nur die Funktionslisten oder alles geplottet werden soll.
TRIC ruft nacheinander die entsprechenden Layer auf,
startet automatisch den Plot und kehrt in das Grafikbild
des Regelschemas zurück, nachdem sämtliche
Plotoptionen ausgeführt wurden. Im Anhang B finden
Sie weitere Hinweise, wie Sie über die Option PLOT IN
DATEI ebenfalls die vollautomatische Plotausgabe
benutzen können. Außerdem gibt es dort auch eine
komplette Beschreibung, wie man mit dem Programm
Acrobat, PDF-Dateien aus TRIC heraus erzeugen kann.
Eine bessere Alternative um PDF-Dateien zu erzeugen
ist das Programm pdfFactory von Fineprint, dass als
Demoversion ebenfalls auf der CD im Bereich
Bonustools vorhanden ist.
15.1 Drucken eines kompletten Projektes
Nachdem alle Einstellungen aus dem vorherigen Kapitel
vorgenommen wurden, kann ein komplettes Projekt oder
eine der darin befindlichen Hierarchie-Ebenen
automatisch ausgedruckt werden. Diese Option wird aus
der Zeichnungsverwaltung heraus gestartet. Aufruf der
Zeichnungsverwaltung
[Datei]
>
[Zeichnungsverwaltung] oder Klick auf das Icon. Dort
den Knopf [Druck/Plot] anklicken.
Bild 183 – Zeichnungsverwaltung [Druck/Plot]
- 161 -
TRIC® Die MSR Software
Bild 184 – Einstellungen der gewünschten Ausgabedokumente und Inhalte
Beginne mit Ebene: legt fest ab welcher Hierarchieebene
der
Druck
starten
soll.
Wird
z.B.
Informationsschwerpunkt ausgewählt wird nur der
markierte Informationsschwerpunkt mit allen darunter
liegenden Zeichnungen ausgedruckt.
Summenliste erzeugen: Erzeugt für alle markierten
Bereiche ein Summenblatt mit der Anzeige der gesamten
Funktionslistensummen
über
die
jeweilige
Hierarchieebene.
Unterebenen: Alle Unterebenen druckt alle Zeichnungen
der gewählten Ebene.
Nur markierte Unterebene druckt nur die EINE
Zeichnung, die in der Zeichnungsverwaltung markiert
wurde.
Alle
Funktionslisten
erzeugen:
Erzeugt
alle
Funktionslisten neu, so dass sichergestellt ist, dass alle
Funktionslisten auf dem aktuellen Stand sind und die
Summenlisten ebenfalls stimmen.
Datum aktualisieren: Hier wird beim Plot das Datum der
Zeichnungen auf das in diesem Fenster angegebene
Datum gesetzt. Soll dieses Datum auch in den
Zeichnungen gespeichert werden, muss die Funktion
Datum in der Zeichnung speichern ausgewählt werden.
- 162 -
Plotten / Drucken
TRIC® Die MSR Software
Plotten / Drucken
Seitennummerierung anzeigen: Zeigt die Nummerierung
Seite / von Seiten an. Möchte man z.B. nur die
Automationsschemata übergeben und die Funktionslisten
nicht ausdrucken, wird hiermit die Nummerierung Seite
1 / 2 Seiten unterdrückt.
Paginierung: Laufender Zähler unten rechts im
Zeichnungskopf. Wurde z.B. zuvor das LV ausgedruckt
und endet bei Seite 239 und die TRIC Bilder sollen
angehängt werden so kann der Zähler (Paginierung) z.B.
auf 240 gesetzt werden. Nun werden alle TRIC Drucke
ab Seite 240 durchnummeriert.
Plot Auswahl: Funktionsliste Teil 1 druckt die
Funktionsliste
Funktionsliste Teil 2 ist der zweite Teil der
Funktionsliste, nur bei VDI 03/93, VDI 10/95, Saia, BW
10/95 und BW 2001.
Die aktuellen Funktionslisten VDI 5/99, VDI 3814-1
5/2005 und DIN EN ISO 16484-3 haben nur einen Teil
1.
- 163 -
TRIC® Die MSR Software mit Bricscad™
16 Projektverwaltung
Die Projektverwaltung hat es sich zur Aufgabe gemacht,
in Klartext und in bildlich anzeigender Form den
Projekteur zu unterstützen. Als Grundlage für die
Ablagehierarchie wurden die Vorgaben der GAEBHierarchie (Gemeinsamer Ausschuss Elektronik im
Bauwesen) verwendet. Die hierin genannte Hierarchie
sowie die daraus resultierenden Positionsnummern
werden heute von fast allen modernen AVAProgrammen
(Angebot
Vergabe
Abwicklung)
unterstützt. Die Projektverwaltung unterstützt also auch
die Ablage gemäß dem später zu erstellenden LV
(Leistungsverzeichnis).
In
der
nachfolgenden
Beschreibung wird als Beispiel ein Musterprojekt
aufgelistet, bei dem alle vier möglichen GAEBHierarchiestufen ausgefüllt sind.
Hierbei ist man von Folgendem ausgegangen: Das
LV(Leistungsverzeichnis) besteht aus mehreren Titeln,
wobei ein Titel z.B. ‘MSR-Technik’ heißt. Unter diesem
Titel ‘MSR-Technik’ befinden sich verschiedene
Informationsschwerpunkte, diese könnten z.B.
Controller oder Schaltschränke sein. Wir haben sie in
dem Beispiel als ‘Kellerzentrale’ und ‘Dachzentrale’
gekennzeichnet.
Unter
jedem
dieser
Informationsschwerpunkte befinden sich nun wiederum
ein oder mehrere Gewerke, wie z.B. ‘Lüftung’,
‘Heizung’,
‘Klima’,
‘Sanitär’.
Die
vierte
Hierarchiestufe beschreibt jedes Mal eine Anlage. Das
bedeutet, dass unter einem Gewerk, z.B. ‘Lüftung’, eine
oder mehrere Anlagen zugeordnet sind. Diese vier
Hierarchiestufen werden beim Anlegen auch direkt mit
den später zu vergebenden Positionsnummern des LVs
vorbelegt.
Nun kann es jedoch passieren, dass eine Anlage so groß
ist, dass sie nicht auf ein Blatt der vom VDI
vorgeschlagenen Blattgröße DIN A4 der VDI 3814 passt.
Aus diesem Grund kann eine Anlage aus mehreren
Blättern (Zeichnungen) bestehen. Die gesamte
vorgenannte Aufteilung der Zuordnung von Blättern
bzw. Zeichnungen zu Anlagen wird von der
Projektverwaltung im Klartext unterstützt. Das Blatt
(Zeichnung) wird jedes Mal auch als Bild in der
Zeichnungsverwaltung angezeigt, so dass beim Suchen
einer Zeichnung auch eine grafische Unterstützung
vorhanden ist.
- 164 -
Projektverwaltung
TRIC® Die MSR Software mit Bricscad™
Projektverwaltung
16.1 Was ist die GAEB-Schnittstelle und GAEB-Hierarchie?
GAEB
Gemeinsamer
Ausschuss
Elektronik im
Bauwesen
Der GAEB hat eine Richtlinie erlassen, in der festgelegt
wird, wie die Datenstruktur zur Übergabe eines LVs auf
Datenträger auszusehen hat. Diese Datenstruktur wird
von den meisten AVA-Programmen unterstützt. Anfangs
gab es nur zwei Hierarchiestufen, heute wird aus
Gründen der Komplexität und Übersichtlichkeit mit bis
zu vier Hierarchiestufen gearbeitet. Damit die
Zeichnungen, die für die MSR-Technik benötigt werden
und dem LV beigelegt werden, in der gleichen Struktur
erstellt werden, wie sie später das LV aufweisen soll,
wurde die Projekt- und Zeichnungsverwaltung streng
nach diesen Richtlinien erstellt und angelegt. Über die
Hierarchiestufe wird die LV-Positionsnummer erzeugt
und vergeben. Auch hierbei gibt es bereits eine
Unterstützung in der Projektverwaltung. Die LVPositionsnummern werden den jeweiligen Texten der
Überschriften der GAEB-Hierarchie zugeordnet.
16.2 Aufruf der Projektverwaltung
Sobald TRIC gestartet ist, "landet" man in der
Zeichnungsverwaltung. Durch Anklicken des Knopfes
<PROJEKT> wird in die Projektverwaltung gewechselt.
Bild 185 – Zunächst wird die Zeichnungsverwaltung beim
Aufruf mit dem zuletzt bearbeiteten Projekt angezeigt.
Eine zweite Möglichkeit die Projektverwaltung
aufzurufen ist, entweder auf das Icon im
Werkzeugkasten zu klicken, oder die Menüposition
DATEI – PROJEKTVERWALTUNG auszuwählen.
- 165 -
TRIC® Die MSR Software mit Bricscad™
Bild 186 - Aufruf der Projektverwaltung
Es erscheint das Dialogfenster zum Bearbeiten oder
Auswählen eines Projektes.
Das Fenster ist so aufgeteilt, dass auf der linken Seite
alle angelegten Projekte mit Datum angezeigt und
ausgewählt werden können. Gesperrte Projekte sind links
neben ihrem Namen mit einem roten Stern
gekennzeichnet.
Bild 187 – Gesperrtes Projekt
- 166 -
Projektverwaltung
TRIC® Die MSR Software mit Bricscad™
Projektverwaltung
Bild 188 - Bearbeitungsfunktionen
Pulldown-Menü der Bearbeitungsfunktionen in der Projektverwaltung.
Über diesem Auswahlfenster liegt ein Pulldown-Menü,
mit dem die entsprechenden Bearbeitungsfunktionen für
ein Projekt aufgerufen werden können. Es handelt sich
im Einzelnen um die Möglichkeiten
[Anlegen],
[Kopieren]
[Löschen],
[Ändern],
[Archivieren],
[Wiederherstellen]'
[Teilprojekt Einlesen],
[Teilprojekt zurück geben],
[Teilprojekt Einlagern],
Das Anlegen und Ändern eines Projekts ist jedoch nur
für einen Benutzer mit Administratorrechten möglich.
Auf der rechten Seite des Dialogfensters werden alle
notwendigen Daten, die zum Projekt gehören, angezeigt.
Es handelt sich hierbei um die Projektbeschreibung.
Diese Zeilen werden auch im Zeichnungskopf unter der
Rubrik 'Projekt' eingetragen. Des Weiteren wird
angezeigt, mit welchem Referenzobjektsatz in diesem
Projekt gearbeitet wird.
Um ein Projekt und die dazugehörigen Zeichnungen
anzuzeigen, klicken Sie in dem linken Auswahlfenster
- 167 -
TRIC® Die MSR Software mit Bricscad™
auf das Projekt, in unserem Beispiel 'Musterprojekt', und
danach auf den <OK> Knopf. Nachdem <OK>
angeklickt wurde, erscheint die Zeichnungsverwaltung.
Auch hier wird ein Dialogfenster geöffnet, das in
mehrere Bereiche aufgeteilt ist.
Bild 189 - Zeichnungsverwaltung
Die Zeichnungsverwaltung ist so aufgeteilt, dass im
oberen Rahmen des Dialogfensters angezeigt wird, mit
welchem Projekt man arbeitet. In der oberen Hälfte sind
die ersten 3 Hierarchiestufen der GAEB-Hierarchie zu
erkennen. In unserem Beispiel handelt es sich um Titel,
Informationsschwerpunkt und Gewerk.
Die untere Hälfte zeigt die 4. Hierarchiestufe, die
Anlage, und die zu einer Anlage gehörenden
Zeichnungen bzw. Blätter rechts daneben.
Das rechte untere Fenster zeigt jeweils das markierte
Blatt einer Anlage in seiner grafischen Form. Klicken Sie
jedoch bitte wieder auf den linken unteren Button
[Projekt]. Somit befinden Sie sich wieder in der
Projektverwaltung.
- 168 -
Projektverwaltung
TRIC® Die MSR Software mit Bricscad™
Projektverwaltung
16.3 Projekt anlegen
Um ein neues Projekt anzulegen, müssen Sie
Administratorrechte besitzen. Öffnen Sie das PulldownMenü der Projektverwaltung, indem Sie auf den Pfeil
neben dem Pulldown-Menü 'Fenster' klicken.
Danach wählen Sie die von Ihnen gewünschte Option
aus, in diesem Fall 'Anlegen'. Es erscheint ein neues
Dialogfenster, das alle relevanten Daten für ein Projekt
anzeigt.
Bild 190 - Anlegen eines Projektes – Erstes Dialogfenster
Projektangaben
Auf der ersten Seite des Dialogfensters werden die
Eingaben ausgefüllt, die im Zeichnungskopf im Bereich
der Projekteinträge wieder zu finden sind.
Sprache
Die Auswahl der Sprache wählt automatisch die
Zeichnungs- und Funktionslistenrahmen in der
gewählten Landessprache aus. Diese Sprachauswahl hat
keinen Einfluss auf die Dialogoberfläche des Anwenders.
Diese wird über [Datei] > [Stammdaten] >
[Benutzer/User] >[Sprache] eingestellt.
- 169 -
TRIC® Die MSR Software mit Bricscad™
Bild 191 – Projektsprache festlegen
VDI-Richtlinie / EN/ISO
Die Einstellung der VDI-Richtlinie legt fest, mit welcher
Funktionsliste gearbeitet wird. Die Richtlinie VDI 5/99
entspricht dem Stand VDI 3814-2 (ab März 2005 VDI
3814-1) bzw. EN/ISO 16484-3 .
Bild 192 - Richtlinie (Funktionsliste) festlegen
Festlegung der gültigen VDI-Richtlinie für dieses Projekt.
Listeneinstellung
Die Listeneinstellung legt fest, welcher Standard für die
Inhalte die Listenausgabe (nur in TRIC Complete
verfügbar) verwendet werden soll. Als Vorgabe wird
TRIC Standard installiert.
Bild 193 – Listeneinstellung (TRIC Complete)
Kabel-Klasse
In TRIC DB können den Produkten (Artikeln)
verschiedene Kabelklassen zugeordnet werden.
Werden Geräte eingefügt, werden ihnen Kabeltypen
zugewiesen. Als Vorgabe hierfür wird die dem Projekt in
- 170 -
Projektverwaltung
TRIC® Die MSR Software mit Bricscad™
Projektverwaltung
der Projektverwaltung zugewiesene Kabelkasse benutzt.
Möchte man sich beim Anlegen des Projekts auf keinen
Defaultwert für die Kabelklassen festlegen, sollte man
die Option <Nicht zugeordnet> auswählen.
Bild 194 – Kabelklassen Zuordnung als Vorgabe für die
Erstellung der Kabellisten
Hersteller
In TRIC DB können Produkte (Artikel) verschiedener
Hersteller
den Feldgeräten (Blöcken) zugeordnet
werden.
Den Produkten werden technische Daten mitgegeben, so
dass man sogar Kabeltyplisten, Motorlisten inkl.
Anschlussdaten etc. erzeugen kann. Für die
Ausschreibung enthält TRIC DB neutrale TRIC Artikel,
die herstellerunabhängig ausschließlich technische
Daten enthalten.
Über den Button Prodgrp.-Hersteller ist es möglich für
jeden Hersteller ein bestimmtes Profil festzulegen, in
dem die Produktgruppen, die ihm zugewiesen sind
enthalten sind. Die Auswahlliste der Profile erlaubt, das
geeignete Profil für jedes Projekt als Vorgabe
festzulegen.
Bild 195 – Hersteller Zuordnung für die Vorgabe der
Artikelauswahllisten.
Logo
Nach Klick auf den Knopf <LOGO> wird das zu
verwendende Logo ausgewählt. Ist das Logo noch nicht
vorhanden, kann es später erstellt und nachträglich
zugeordnet werden.
- 171 -
TRIC® Die MSR Software mit Bricscad™
Bild 196 – Logo zuordnen
Referenzobjektsatz
Mit Ausführen des Knopfes <Referenzen> wird der
Referenzobjektsatz ausgewählt, der für das Projekt gültig
sein soll. Ist dieser noch nicht angelegt, so kann er später
erstellt und nachträglich geändert werden.
Bild 197 – Referenzobjektsatz auswählen
Update auf Referenzen
<Update auf Referenzen> erlaubt es für jedes Projekt
gesondert festzulegen, welche Felder bei einer
Aktualisierung auf Referenzobjekte berücksichtigt
werden.
- 172 -
Projektverwaltung
TRIC® Die MSR Software mit Bricscad™
Projektverwaltung
Bild 198 – Defaultfelder für das Aktualisieren auf ein
Referenzobjekt
Gesperrt
Sperrt man ein Projekt, wird in der Projektverwaltung
links vom Namen des Projekts ein rotes Sternchen
angezeigt. Auch in der Zeichnungsverwaltung werden
alle gesperrten Ebenen zwar angezeigt, jedoch mit dem
roten Sternchen gekennzeichnet. Man kann dieses
Projekt mit allen seinen Ebenen nicht bearbeiten.
Bild 199 – Projekt zum Bearbeiten sperren
Sortierung nach
Hier ist es möglich, für jedes Projekt einen Vorgabewert
für die Sortierung der Funktionsliste auszuwählen. Die
Sortierung nach dem TRIC Standard ist voreingestellt.
Hierbei wird die Funktionsliste nach dem String sortiert,
der unter <Weitere Einstellungen> <Funktionslisten
Einst.> definiert wird..
- 173 -
TRIC® Die MSR Software mit Bricscad™
Projektverwaltung
Bild 200 – Default-Einstellung zur Sortierung der
Funktionsliste
Weitere Einstellungen
Der Knopf <Weitere Einstellungen> wird angeklickt,
um folgende Grundeinstellungen für das Projekt
vorzunehmen:
Bild 201 – Weitere Einstellungen
Im zweiten Dialogfenster werden Grundeinstellungen
vorgenommen, die jeweils beim
F
Anlegen einer NEUEN Zeichnung
als Vorgabewerte erscheinen.
I.
- 174 -
Mit Management-Funktionen
Ist diese Markierung gesetzt, so werden die
Abschnitte der Funktionsliste ausgedruckt die
Siehe auch unter
Zeichnungs-
TRIC® Die MSR Software mit Bricscad™
benötigt werden um eine Anlage MIT den
Informationen der Gebäudeleittechnik zu
versehen.
II.
DDC oder Raumautomation
Legt das zu verwendende Formblatt der
Funktionsliste fest. Wird z.B. der überwiegende
Teil der Automationsschemen des Projektes mit
DDC ausgeführt, so soll die Markierung für DDC
vorgenommen werden.
III.
Projektpfad
Hier wird festgelegt wo das Projekt gespeichert
wird. TRIC erwartet den Startpfad ab dem die
Projektverwaltung die Ablage durchführen soll.
Z.B. G:\MSR\KUNDE
F
Projektverwaltung
Setup im
Pulldown-Menü
TRIC
Automationsschema
Festlegung
mit
welchem Rahmen
das
Automationsschema versehen wird. Der Rahmen
kann auf Kundenwünsche angepasst werden.
-
Mit Managementebene (Abschnitte 7+8) Ein- / Ausschalten und
auf das Gesamte Projekt aktualisieren
Bild 202 – Projektverwaltung: Mit Managementebene
(Abschnitte 7+8) Ein- / Ausschalten und auf das Gesamte
Projekt aktualisieren.
-
Umschalten der Funktionsliste von GA-Liste (VDI 3814) auf
Raumautomationsliste (StLB 070) mit Update des
gesamten Projektes
- 175 -
TRIC® Die MSR Software mit Bricscad™
Projektverwaltung
Bild 203 – Projektverwaltung: Umschalten der Funktionsliste
von GA-Liste (VDI 3814) auf Raumautomationsliste (StLB
070) mit Update des gesamten Projektes
-
Automatische Berechnung jetzt auch für Spalte 7.2. Update auf
das gesamte Projekt ist ebenfalls möglich.
Bild 204 – Projektverwaltung: Automatische Berechnung, auch für Spalte
7.2. Update auf das gesamte Projekt ist ebenfalls möglich.
- 176 -
TRIC® Die MSR Software mit Bricscad™
Neue Richtlinie
-
Projektverwaltung
Die neuen Richtlinie Bundeswehr 2007 GA 3.0 12/2007 ist
als eigenständige Option für den Projektstandard auswählbar.
Die korrekt beschrifteten Rahmen werden dem Projekt
automatisch zugewiesen. Eigene Rahmen können, wie bei
anderen Projekten auch zu geordnet werden.
Bild 205 – Neue Richtlinie Bundeswehr 2007 / GA 3.0
F
Wer noch mit Version 1.3 oder 1.4, bzw. 2.x arbeitet und keinen
Wartungsvertrag abgeschlossen hat und das Update auf die
Richtlinie VDI 3814-1 und DINENISO 16484-3 nicht installiert hat,
muss dieses bestellen, da sonst der Bundeswehr-Standard nicht
freigegeben wird. Bitte kontaktieren Sie in diesem Fall die Hotline:
0611 18 361-112
IV.
DDC Seite 1
Festlegung
mit
welchem
Rahmen
die
Funktionsliste für den Teil 1 erzeugt werden soll.
V.
DDC Seite 2
Festlegung
mit
welchem
Rahmen
die
Funktionsliste für den Teil 2 erzeugt werden soll.
Dies gilt nur für die VDI Richtlinien 03/93 –
10/95 und Bundeswehr 10/95. Die VDI Richtlinie
nach 05/99 enthält nur noch die Seite 1.
VI.
Raumautomation
Festlegung
mit
welchem
Rahmen
die
- 177 -
TRIC® Die MSR Software mit Bricscad™
Funktionsliste für den Teil 1 erzeugt werden soll.
VII. Blatt-Verknüpfung
Festlegung welcher Block eingefügt werden soll,
wenn beim Erstellen einer Zeichnung auf ein
weiteres Blatt verwiesen werden soll.
F
VIII. LV-Hierarchie
Hier wird festgelegt, wie die Ablagestruktur für
die Automationsschemen aussehen soll. Sie ist an
die Empfehlung des GAEB zur LV-Hierarchie
angelehnt.
Werden Hierarchiestufen nicht verwendet (Die
Markierung wird heraus genommen) können
diese später nicht mehr eingefügt werden.
F
Insgesamt sind maximal 4 Hierarchiestufen
möglich (dies ist vom GAEB so vorgesehen).
Oftmals werden jedoch nur 2 Hierarchiestufen
von den LV-Programmen unterstützt. Dies ist der
Grund, warum es möglich sein muss, auch
Hierarchiestufen auszublenden.
Die unterste Hierarchiestufe ist die 'Anlage'.
Diese muss immer eingeschaltet sein. Die darüber
liegenden Hierarchiestufen können auch in ihrer
Überschrift abweichen. Aus diesem Grund ist es
möglich, die Überschriften manuell zu editieren.
Wird eine Hierarchiestufe nicht benötigt, so kann
in dem Markierungsfeld 'Verwendet' die
gesamte Zeile für eine Hierarchiestufe
ausgeschaltet werden.
Das Ausschalten muss immer von der obersten
Hierarchiestufe nach unten erfolgen
- 178 -
Projektverwaltung
TRIC® Die MSR Software mit Bricscad™
Projektverwaltung
Automatische Berechnung
Einstellungsmatrix für die automatische Berechnung der
Abschnitte 7.1 und 8.2 (Nur VDI 3814 Stand 5/99 und
EN/ISO 16484)
Bild 206 – Automatische Berechnung aufrufen
Bild 207 – Automatische Berechnung
Bild 208 – Automatische Berechnung
-
Automatische Berechnung auch für Spalte 7.2. Update auf das
gesamte Projekt ist ebenfalls möglich.
- 179 -
TRIC® Die MSR Software mit Bricscad™
Projektverwaltung
Bild 209 – Projektverwaltung: Automatische Berechnung, auch für Spalte
7.2. Update und Anwendung auf das gesamte Projekt ist ebenfalls
möglich.
Automatische Berechnung
Automatische Berechnung
In der Richtlinie VDI 3814, Stand 05/99, werden auf
Grund des Wegfalls einiger Spalten der "alten"
Funktionslisten, Werte aus der Funktionsliste zu einer
Summe addiert.
Der Abschnitt 7.1 zeigt nun die Summe der
physikalischen und kommunikativen Ein- und Ausgänge
sowie alle Werte an, die auf die GLT KOMMUNIZIERT
werden sollen. In der Richtlinie 10/95 gab es hierfür
einen eigenen Abschnitt 5 der in 5/99 entfallen ist. Wird
während der Bearbeitung z.B. eine weitere Meldung in
1.3 benötigt braucht der Anwender den Abschnitt 7.1
und/oder 8.2 nicht selbst um Eins zu erhöhen. Die
<Automatische Berechnung> sorgt für den korrekten
Eintrag.
Da in der Regel alle kommunizierten Daten auf der GLT
auch eingeblendet werden sollen, kann man den
berechneten Wert in den Abschnitt 8.2 übernehmen.
Gibt es jedoch Abweichungen zwischen der Berechnung
der Summen von 7.1 zu 8.2 können diese für jeden der
Abschnitte eigenständig festgelegt werden.
Hierzu wird das Pulldown-Fenster bei 7.1 geöffnet und
auf 8.2 geändert. Die Matrix kann nun für den Abschnitt
8.2 eigenständig festgelegt werden.
Soll gar keine Berechnung stattfinden, so wird die
Markierung [Berechnung der Spalten] für jeden
- 180 -
TRIC® Die MSR Software mit Bricscad™
Projektverwaltung
Abschnitt entfernt.
Funktionslisten Einst.
Einstellungsmatrix für die Zusammensetzung des
Strings, nach dem die Funktionsliste sortiert wird, wenn
als Sortierkriterium der TRIC Standard ausgewählt
wurde.
Durch Anhaken kann man die einzelnen Bestandteile des
Strings auswählen. Die Buttons <Auf> und <Ab>
erlauben, die Position eines Feldes innerhalb des Strings
zu verändern. Trennzeichen können jeweils nach den
einzelnen Feldern eingetragen werden.
Bild 210 – Automatische Berechnung aufrufen
- 181 -
TRIC® Die MSR Software mit Bricscad™
Bild 211 – Funktionslisten Einstellungen
Memofeld
Der Knopf <Memo> erlaubt die Eingabe einer
beliebigen Anzahl von Memofeldern. Die Zahl in
Klammern zeigt an, wie viele Einträge bereits vorhanden
sind. In der TRIC Complete Version können in der
Zeichnungsverwaltung über die Funktion <LISTEN> alle
Memofelder eines Projektes über alle Hierarchiestufen
nach selektierbarem Startdatum ausgedruckt werden. Das
ist besonders hilfreich, wenn man in Bausitzungen
kurzfristig Informationen benötigt.
Bild 212 – Aufruf des Memofeldes
- 182 -
Projektverwaltung
TRIC® Die MSR Software mit Bricscad™
Projektverwaltung
Bild 213 – Neuen Memoeintrag erstellen
Bild 214 – Eingabedialog Memofeld
- 183 -
TRIC® Die MSR Software mit Bricscad™
Projektverwaltung
Bild 215 – Liste aller Einträge. <Schliessen> verlässt den
Dialog
Speichern der Einstellungen durch Klick auf <OK>
Das soeben angelegte Projekt erscheint
Auswahlfenster der Projektverwaltung.
nun im
Bild 216 - Projektverwaltung mit neuem Projekt
Durch Anklicken des <Öffnen> -Knopfes gelangt man
in die Zeichnungsverwaltung.
16.4 Projektliste sortieren
In TRIC DB lassen sich die Einträge jetzt nach
Erstellungsdatum oder Namen sortieren.
- 184 -
TRIC® Die MSR Software mit Bricscad™
Projektverwaltung
Bild 217 – Alle Projekte in der Projektliste sortieren
Individuelle Projektliste
Befinden sich bereits viele Projekte in der Projektliste ist
es wünschenswert nur die "eigenen" Projekte zu sehen,
die sich gerade in der Bearbeitung befinden.
Hierzu wird der Schalter [Anzeige] > [Anwender]
aktiviert und über den Knopf <Einstellungen> werden
die Projekte auf die rechte Seite verschoben, die in der
individuellen Projektliste sichtbar sein sollen.
F
Es kann jederzeit durch Umschalten auf [Alle] zwischen
den Ansichten hin- und her geschaltet werden
Bild 218 – Auswahl der individuellen Projektliste
- 185 -
TRIC® Die MSR Software mit Bricscad™
Bild
219
–
Individuelle
(Benutzerbestimmte Liste)
Projektverwaltung
Projektliste
erstellen
Über die Knöpfe im mittleren Bereich können Einträge
von
der
"Liste
der
Projekte"
in
die
"Benutzerbestimmte Liste" verschoben werden und
umgekehrt. Das zu verschiebende Projekt wird hierzu
markiert und danach der entsprechende Knopf geklickt.
Auf der rechten Seite der "Benutzerbestimmten Liste"
kann zusätzlich nach Alphabet oder Erstellungsdatum
sortiert werden. Außerdem wird durch Betätigen der
Knöpfe <Nach Oben> oder <Nach Unten> nach
vorheriger Markierung eines Projektes dieses in der Liste
manuell an der Stelle platziert an der der Anwender sein
Projekt sehen möchte.
- 186 -
TRIC® Die MSR Software mit Bricscad™
Projektverwaltung
16.5 Projekt kopieren
F
Bevor die Option [Projekt kopieren] aus dem PulldownMenü ausgewählt wird, muss das Projekt gekennzeichnet
werden, von dem eine Kopie anlegt werden soll.
Bild 220 - Projekt kopieren
Auch hier erscheint das Eingabefenster, das schon beim
[Projekt anlegen] gezeigt wurde. In der obersten Zeile
dieses Fensters wird jedoch angegeben, dass von dem
Projekt Muster-Projekt 5/99 nach einem neuen Projekt
kopiert werden soll. Hierbei ist darauf zu achten, dass die
Kurzbezeichnung ein eindeutiger Schlüssel in der
Projektverwaltung ist und aus diesem Grund dieser
Name neu vergeben werden muss.
Alle aus dem Projekt bestehenden Vorgabewerte, aus
dem kopiert wird, sind ebenfalls überall eingetragen. Sie
können nun für das neue Projekt die Texte ändern und
ebenfalls neue Logos und Referenzobjekte auswählen.
Das gleiche gilt für die Überschriften der LV-Hierarchie.
F
Ein Projekt kann nur im Verhältnis 1:1 kopiert werden.
Dies bedeutet, dass, wenn Sie ein Projekt mit einer nur 2stufigen LV-Hierarchie benutzen und dieses in ein
anderes Projekt kopieren, auch hier nur 2 LVHierarchiestufen verfügbar sind. Sie können nicht
nachträglich geändert werden.
Die Zuordnung der VDI-Richtlinie kann nicht geändert
werden.
- 187 -
TRIC® Die MSR Software mit Bricscad™
Bild 221 - Projekt kopieren - Inhaltsfenster
Nachdem der <OK> -Knopf angeklickt wurde, werden
sämtliche Zeichnungen aller Hierarchiestufen, die in
unserem Musterprojekt vorhanden sind, in das
Testprojekt 2 kopiert.
Nach Aufruf der Zeichnungsverwaltung durch Klicken
auf den <OK> -Knopf und der vorherigen Auswahl des
Testprojekts 2 wird man feststellen, dass sämtliche
Eintragungen und alle Zeichnungen in dieses Projekt
übertragen worden sind. Durch Öffnen einer Zeichnung
werden alle in der Projekt- und Zeichnungsverwaltung
geänderten Daten automatisch im Rahmen eingetragen.
Hierzu zählen der Dateiname (nicht zu verwechseln mit
der Zeichnungsnummer), die eingetragenen Daten der
Zeilen für die Felder Projekt sowie das Logo.
F
Wurde ein anderer Referenzobjektsatz gewählt als der,
der aus dem kopierten Projekt vorhanden war, gelten
diese neuen Referenzsymbolstandards erst beim
Anlegen einer neuen Zeichnung. Der neue Standard
hat keinen Einfluss auf bereits bestehende
Zeichnungen.
Dies ist deshalb wichtig, da manuelle Änderungen eines
einzelnen Symbols in der Zeichnung sonst mit den neuen
Standards ersetzt werden und damit eventuell fehlerhafte
Funktionslisten erstellt würden.
- 188 -
Projektverwaltung
TRIC® Die MSR Software mit Bricscad™
Projektverwaltung
16.6 Projekt löschen
Um ein Projekt zu löschen, wird aus dem PulldownMenü die entsprechende Option [Löschen] angewählt.
Bevor ein Projekt gelöscht wird, erhalten Sie noch den
Hinweis, dass
F
alle Daten, die in diesem Projekt abgelegt sind, komplett
gelöscht werden, und zwar so, dass diese nicht
wiederhergestellt werden können. Aus diesem Grund
erhalten Sie den Vorschlag, das Projekt zu archivieren,
bevor Sie es löschen. Klicken Sie hier auf <Ja>, wird
danach der Dialog zum Archivieren eines Projektes
aufgerufen. Siehe Kapitel 16.8 Seite 191
Bild 222 - Projekt vor dem Löschen archivieren?
Wenn Sie mit ‘Nein’ bestätigen werden Sie nochmals
gefragt, ob das Projekt tatsächlich gelöscht werden soll.
Bild 223 - Projekt löschen
Nachdem Sie auch hier mit <Ja> geantwortet haben,
wird das Projekt mit sämtlichen Unterverzeichnissen und
allen Zeichnungen von der Festplatte gelöscht.
F
Nur ein TRIC-Administrator darf Projekte löschen. Hat
sich ein Anwender angemeldet, der nur TRICAnwender Rechte besitzt, kann diese Funktion nicht
ausgeführt werden. Siehe Kapitel 6.3Seite 82
- 189 -
TRIC® Die MSR Software mit Bricscad™
16.7 Projekt ändern
Um ein Projekt zu ändern, wählen Sie zuerst das Projekt
aus und danach aus dem Pulldown-Menü die Option
'Ändern'. Es erscheint wieder das bekannte
Eingabefenster für alle relevanten Projektdaten. Hier
können Sie nun die Beschreibung, das Logo und auch
den Referenzobjektsatz ändern sowie die Überschriften
und Zuordnungen der LV-Hierarchie.
F
Nicht ändern können Sie die Anzahl der verwendeten
LV-Hierarchiestufen.
Durch anklicken des <OK> -Knopfes werden für alle
Zeichnungen in diesem Projekt Vermerke durchgeführt,
die beim Aufruf einer entsprechenden Zeichnung
automatisch den Zeichnungsrahmen aktualisieren. Dies
gilt insbesondere für das Logo, den Dateinamen und die
Einträge der Projektbeschreibung.
- 190 -
Projektverwaltung
TRIC® Die MSR Software mit Bricscad™
Projektverwaltung
16.8 Projekt Archivieren
Damit ein Projekt mit allen Zeichnungen und Inhalten
für einen späteren Zugriff archiviert werden kann, sollte
diese Option immer vor dem Löschen eines
Gesamtprojektes durchgeführt werden.
F
Die Archivierungsfunktion ist nicht gleichbedeutend
mit einem Backup-System. Die Archivierungsfunktion
komprimiert die Daten eines Gesamtprojektes inkl.
sämtlicher Unterverzeichnisse und legt diese auf einem
Festplattenträger ab.
Um ein Backup durchzuführen, gibt es genügend
Systeme im Markt. Sicherlich verwenden Sie ein solches
System bereits in Ihrem Hause.
Bei der Archivierung werden alle Unterverzeichnisse
sowie alle Inhalte und Dateien eines Projektes in eine
geZIPte (komprimierte) Datei geschrieben. Die Datei hat
die Endung *.TAF (TRIC Archive Format) Dies
bedeutet, dass eine einzige Datei mit einem von Ihnen zu
vergebenden Projektnamen erzeugt wird und in ein
Festplattenlaufwerk geschrieben wird.
Sie enthält sowohl alle
Zeichnungen,
das Logo,
die Zeichnungsrahmen als auch
die Datenbank aller Daten des Projektes.
Von hier aus können nun die Daten mit vorhandenen
Backup-Systemen auf andere Datenträger übertragen
werden (Diskette, Bandlaufwerk, DAT-Streamer).
F
Beachten Sie hierbei, dass Diskettenlaufwerke mit den
Laufwerksbuchstaben A: und B: nicht angesprochen
werden sollten, da die Projekte in der Regel wesentlich
größer sind, als es der Platz auf Diskettenlaufwerken
zulassen würde. Es können jedoch Unterverzeichnisse
angegeben werden.
Nachdem die Option [Projekt archivieren] aufgerufen
wurde, wird man zunächst darauf hingewiesen, dass
diese Funktion, je nach Größe des Projektes, etwas Zeit
in Anspruch nehmen kann. Als Durchschnittswert ist
etwa 20-30 Sekunden pro Anlagenbild zu kalkulieren.
- 191 -
TRIC® Die MSR Software mit Bricscad™
Danach wird angefragt, ob die Inhalte der Memofelder
mit archiviert werden sollen.
Wenn das Projekt für eigene Zwecke archiviert wird,
bietet es sich an auch die Memofelder mit zu archivieren.
Diese können bei einer späteren Wiederherstellung
wertvolle Hinweise zum Projektverlauf geben.
Wir das Projekt jedoch für die Weitergabe z.B. an die
ausführende Firma oder zu Dokumentationszwecken an
den Auftraggeber archiviert, möchte man die Inhalte der
Memofelder ev. nicht mit übergeben.
Bild 224 – Memofelder mit archivieren?
Danach wird über die Dateidialogfenster-Funktion das
Zielverzeichnis und der Dateinamen angefragt, der das
komplette Projektarchiv enthalten wird.
Im folgenden Beispiel ist das Ziellaufwerk C:\ARCHIV
und der Archivname Testprojekt 2 gewählt.
Bild 225 – Pfad und Projektname für die Archivdatei (*.taf)
Bevor die Archivierung startet kann der im Archiv
verwendete Name des Projektes noch geändert werden.
- 192 -
Projektverwaltung
TRIC® Die MSR Software mit Bricscad™
Projektverwaltung
Bild 226 - Archivieren eines Projektes
Die Archivierung wird durchgeführt und am Bildschirm
angezeigt. Danach kehrt das Archivierungsprogramm
zurück nach TRIC. Eine Meldung der erfolgreichen
Archivierung wird ausgegeben und muss mit <OK>
bestätigt werden.
Bild 227 – Meldung über die erfolgreiche Archivierung des
Projektes.
Betrachtet man die Dateigröße der Archivierungsdatei,
wird man feststellen, dass diese wesentlich weniger Platz
benötigen als die entpackten Dateien.
Die Archivierungsdatei (*.taf) enthält folgende Dateien:
II.
Alle Automationsschemata
III.
Alle Funktionslisten
IV.
Alle Summenlisten (falls bereits erzeugt)
V.
Die verwendeten Rahmen des Projektes
VI.
Das verwendete Logo
VII. Die Datenbank im ACCESS 2000er Format
Gibt man das Projekt z.B. über Email weiter, so kann der
Empfänger vollständig mit diesem Projekt nach der
Wiederherstellung arbeiten.
Durch die geringere Dateigröße (ca. 30% des
Ursprungbedarfs) ist eine Weitergabe per Email oder
ISDN- bzw. DSL-Transfer kostensparend möglich.
F
Nicht enthalten sind die Referenzobjekte und selbst
erstellte Blöcke aus der Blockverwaltung. Diese müssen
gegebenenfalls aus der jeweiligen Verwaltung heraus
separat archiviert werden.
- 193 -
TRIC® Die MSR Software mit Bricscad™
F
- 194 -
Ein archiviertes Projekt muss erst wiederhergestellt
werden, bevor es bearbeitet werden kann.
Projektverwaltung
TRIC® Die MSR Software mit Bricscad™
Projektverwaltung
16.9 Projekt Wiederherstellen
Um ein archiviertes Projekt wiederherzustellen, wird die
Option
aus
dem
Pulldown-Menü
in
der
Projektverwaltung 'Wiederherstellen' aufgerufen.
Nachdem die Option [Projekt Wiederherstellen]
aufgerufen wurde, wird man zunächst darauf
hingewiesen, dass diese Funktion, je nach Größe des
Projektes, etwas Zeit in Anspruch nehmen kann. Als
Durchschnittswert ist etwa 20-30 Sekunden pro
Anlagenbild zu kalkulieren.
Archiv-Dateiname und Pfad
Man wird aufgefordert den Pfad und den Dateinamen der
wiederherzustellenden Datei anzugeben.
Bild 228 - Wiederherstellen eines Projektes
Archivinhalt
Das Projekt wird in ein lokales Temporärverzeichnis
entpackt und der Inhalt des Archivs (Projektname) in
einem Dialogfenster angezeigt. Ist es das korrekte
Projekt wird mit <OK> bestätigt.
- 195 -
TRIC® Die MSR Software mit Bricscad™
Bild 229 – Inhalt des Archivs
Hersteller
Wurden im Archiv Produkte verschiedener Hersteller
verwendet wird ein Dialogfenster geöffnet, das anfragt
welcher gespeicherte Herstellername zu welchem
vorhandenem gehört. Wird Archiv z.B. auf einem
Fremdsystem eingelesen, auf dem es die benutzten
Hersteller noch nicht gibt, werden diese in der linken
Spalte markiert und über den Knopf <NEU> auf dem
Fremdsystem während des Wiederherstellungsprozesses
angelegt.
Da
auf
unterschiedlichen
Systemen
gleiche
Herstellernamen unterschiedliche interne Datenbank
Kennungen (IDs) besitzen können, kann bei
Vorhandensein eines Herstellernamens dieser über die
Option [Wählen] zugeordnet werden, da er über <Neu>
sonst ein zweites Mal angelegt werden würde.
Bild 230 – Hersteller zuordnen
Projektspeicherpfad auswählen
- 196 -
Projektverwaltung
TRIC® Die MSR Software mit Bricscad™
Projektverwaltung
Schließlich erwartet TRIC DB die Angabe auf welchem
Laufwerk und in welchem Pfad die Wiederherstellung
durchgeführt werden soll.
Mit dieser Funktion lässt sich ein Projekt auch von einem
Laufwerk in ein anderes Laufwerk "verschieben".
F
Der Vorgabename des Dateinamens hat keinen Einfluss,
wird jedoch als Inhalt des Feldes benötigt, da Windows
sonst das Dialogfenster nicht als vollständig ansieht und
den <Speichern> Knopf ausblendet. TRIC DB erstellt
automatisch ein Unterverzeichnis, bestehend aus einer
achtstelligen Zahl z.B. 0100116.
Ein wiederherzustellendes Projekt sollte niemals in ein
solches Projektverzeichnis gespeichert werden, da sich
darin Projektdaten eines anderen Projektes befinden und
sonst beim Archivieren und Löschen Daten gelöscht
werden, die auch das andere Projekt betreffen.
Bild 231 – Projekt-Zielverzeichnis
Angabe des Verzeichnisses und Pfades in das das Projekt
wiederhergestellt werden soll.
Logo importieren / zuordnen
Nun stellt TRIC DB fest, welches Logo dem Projekt
zugeordnet ist. Ist dieses Logo noch nicht in der
Logoverwaltung vorhanden, kann es <IMPORTIERT>
werden. Danach wird ein Logo dem Projekt
<ZUGEWIESEN>
- 197 -
TRIC® Die MSR Software mit Bricscad™
Bild 232 - Logo importieren
Bild 233 - Logo zuweisen
Referenzobjektsatz zuordnen
Damit das Projekt nach der Wiederherstellung korrekt
bearbeitet werden kann muss ein Referenzobjektsatz
zugeordnet werden.
Ist der Referenzobjektsatz noch nicht wiederhergestellt,
der in dem Projekt benutzt wurde, kann ein anderer Satz
zugeordnet werden und ggf. später über die Option
Projekt [Ändern] nachträglich zugeordnet werden.
Bild 234 – Referenzobjektsatz zuordnen
- 198 -
Projektverwaltung
TRIC® Die MSR Software mit Bricscad™
Projektverwaltung
Projektnamen vergeben
Zum Schluss wird der Projektname, der mit dem Projekt
gespeichert wurde als Vorschlag zur Übernahme
angezeigt. Da die Projektnamen in der Verwaltung
eindeutig sein müssen, kann der Name hier geändert
werden. Dies ist zum Beispiel dann gegeben, wenn das
Projekt noch in der Projektverwaltung existiert und ein
älterer Stand zum Vergleich nochmals wiederhergestellt
werden soll.
Bild 235 – Vergabe des Projektnamens
Bild 236 – Meldung des wiederhergestellten Projektes
Das Projekt ist nun in der Projektliste an oberster Stelle
wieder zu finden.
17
Teilprojekt Aus- und Einlagern, synchronisieren
-
Hauptrechner
-
Zeichnungsverwaltung Teilprojekt
auslagern
Anwenderrechner
-
Mit Version 3.10.x wurde die Option zur synchronisierten
Bearbeitung von Teilprojekten verwirklicht.
Kurzbeschreibung:
Auf dem Hauptrechner befindet sich das Gesamtprojekt
Auf dem Anwenderrechner (Notebook) soll das Teilprojekt
bearbeitet werden.
Über alle 4 Hierarchiestufen, Titel, Informationsschwerpunkt
Gewerk und Anlage können Teilprojekte ausgelagert werden.
Alle nachfolgenden Ebenen werden als ausgelagert und somit für
die Bearbeitung als gesperrt gekennzeichnet. Es wird eine Datei
mit der Endung: *.TAA erzeugt. Als Vorschlagsname, werden
der Projektname und der Name der ausgelagerten
Hierarchieebene angeboten.
[Teilprojekt einlagern] – Das ausgelagerte Teilprojekt wird über
die Projektverwaltung eingelesen. Alle Ebenen oberhalb des
- 199 -
TRIC® Die MSR Software mit Bricscad™
Projektverwaltung
Teilprojekt Einlesen
Anwenderrechner
ausgelagerten Projektes werden automatisch angelegt.
-
Nachdem das Teilprojekt bearbeitet wurde, kann es an den
Hauptrechner zurück gegeben werden. Hierzu wird die Option
[Teilprojekt zurückgeben] aufgerufen. TRIC erzeugt eine Datei
mit der Endung *.TRA.
-
Auf dem Hauptrechner wird das zurück gegebene Teilprojekt
wieder eingelagert. Hierzu wird das Projekt markiert und die
Option [Teilprojekt einlagern] ausgewählt. Die Datei mit der
Endung *.TRA wird ausgewählt. Alle auf dem Anwenderrechner
ausgeführten Änderungen und Ergänzungen werden auf dem
Hauptrechner synchronisiert.
Projektverwaltung
Teilprojekt
zurückgeben
Hauptrechner
Projektverwaltung –
Teilprojekt Einlagern
- 200 -
Projektverwaltung
TRIC® Die MSR Software mit Bricscad™
17.1
Teilprojekt
auslagern
Projektverwaltung
Teilprojekt vom Hauptrechner auslagern
-
Mit Version 3.10.x wurde die Option zur synchronisierten
Bearbeitung von Teilprojekten verwirklicht.
Bild 237 – Zeichnungsverwaltung: Teilprojekt Auslagern –
Auslagerung freigeben.
Auslagerung
freigeben
F
-
Jede Hierarchiestufe lässt sich als Teilprojekt auslagern. Ein
ausgelagertes Teilprojekt wird über die Projektverwaltung auf
einem Rechner eines anderen Anwenders mit der Option
Teilprojekt Einlesen für die Weiterbearbeitung importiert. Jede
Ebene und alle zugehörigen nachfolgenden Ebenen werden als
für die Bearbeitung gesperrt gekennzeichnet. Auf dem
Zielrechner werden alle über der Auslagerung befindlichen
Hierarchiestufen automatisch angelegt.
-
Falls ein Anwender-Rechner ein Teilprojekt nicht mehr
zurückgegeben kann, (defekte Festplatte, gestohlenes
Notebook etc.) kann der TRIC-Administrator eine Auslagerung
wieder freigeben.
Nach der Freigabe kann ein Teilprojekt nicht mehr auf dem
Hauptrechner eingelagert werden.
- 201 -
TRIC® Die MSR Software mit Bricscad™
Teilprojekt
auslagern
-
Projektverwaltung
Nachdem starten der Funktion wird nach dem Ordner und dem
Dateinamen für die Auslagerungsdatei gefragt. TRIC gibt hier
den Zusammengesetzen Dateinamen für das Projekt und die
Hierarchieebene als Vorschlag an. Die Dateiendung lautet: TAA
(TRIC Auslagerungs-Archiv )
Bild 238 – Zeichnungsverwaltung: Teilprojekt Auslagern –
Dateinamen und Ordner angeben.
Ausgelagertes
Teilprojekt
-
Nach der erfolgreichen Auslagerung wir die Ebene als
ausgelagert markiert. Alle Nutzer des Haupt-Rechners können
zwar drucken und die Zeichnung ansehen, aber keine
Änderungen vornehmen.
Bild 239 – Zeichnungsverwaltung: Markierte Hierarchieebene
für die Auslagerung.
- 202 -
TRIC® Die MSR Software mit Bricscad™
17.2
Projektverwaltung
Teilprojekt auf Anwenderrechner einlesen
Projektverwaltung
-
Ähnlich wie beim Wiederherstellen von Projekten werden beim
einlesen von Teilprojekten einige Daten abgefragt. Lediglich das
Logo wird nicht geändert.
Teilprojekt auf
Anwenderrechner
einlesen
Bild 240 – Projektverwaltung: Teilprojekt Einlesen.
Dateiauswahl
-
Eingabe der Datei, die eingelesen werden soll
Bild 241 – Projektverwaltung: Teilprojekt Einlesen – Dateiname eingeben
- 203 -
TRIC® Die MSR Software mit Bricscad™
Archivliste
-
Projektverwaltung
Anzeige des Projektes aus dem das Teilprojekt stammt
Bild 242 – Projektverwaltung: Teilprojekt Einlesen - Projekt aus dem das
Teilprojekt stammt
Hersteller
-
Zuordnung von Herstellern, die aus dem Teilprojekt stammen.
Artikel, die darin verwendet werden, werden auf den
Anwenderrechner übertragen.
Bild 243 – Projektverwaltung: Teilprojekt Einlesen – Herstellerzuordnung
- 204 -
TRIC® Die MSR Software mit Bricscad™
Projektpfad
-
Projektverwaltung
Auswahl des Projektpfades in den das Teilprojekt abgelegt
werden soll. Der Projektpfad soll immer der Hauptpfad sein.
NICHT einen Pfad mit einer 8-stelligen Zahl auswählen!
Bild 244 – Projektverwaltung: Teilprojekt Einlesen – Projektpfad
auswählen
Referenzstandard
-
Referenzstandard für das Teilprojekt auswählen. Der
ausgewählte Standard wird bei der Rückgabe nicht an das
Hauptprojekt übergeben. Er dient nur zur Bearbeitung des
Teilprojektes, wenn neue Blöcke in die Zeichnung eingefügt
werden.
Bild 245 – Projektverwaltung: Teilprojekt Einlesen - Auswahl des
Referenzstandards
- 205 -
TRIC® Die MSR Software mit Bricscad™
Projektname
-
Projektverwaltung
Wie soll das Projekt in der Projektverwaltung benannt werden?
Bild 246 – Projektverwaltung: Teilprojekt Einlesen – Benennung des
Projektes.
Projektliste
-
Das eingelesene Teilprojekt wird wie ein selbst angelegtes
Projekt angezeigt. Die Statusanzeige gibt einen Hinweis darauf,
dass es sich um ein ausgelagertes Teilprojekt handelt.
Bild 247 – Projektverwaltung: EingelesenesTeilprojekt. Die
Statusanzeige zeigt an, dass es sich um ein ausgelagertes Projekt
handelt
- 206 -
TRIC® Die MSR Software mit Bricscad™
Zeichnungsverwaltung
-
Projektverwaltung
Nach dem Öffnen des eingelesenen Projektes sind alle, auch über
der Auslagerung befindlichen Hierarchieebenen, automatisch
angelegt worden.
Bild 248 – Zeichnungsverwaltung: Teilprojekt Einlesen – Alle Ebenen
oberhalb des ausgelagerten Projektes werden automatisch angelegt.
- 207 -
TRIC® Die MSR Software mit Bricscad™
Vor der
Bearbeitung
einer Anlage auf dem Anwenderrechner
Projektverwaltung
Vor der Bearbeitung der Anlage mit Kühler und Wäscher
In dem Teilprojekt können auch weitere Hierarchieebenen
angelegt werden. Z.B. ein zweiter ISP oder ein weiteres Gewerk.
Diese werden beim Zurückgeben in das Gesamtprojekt auf dem
Hauptrechner automatisch erzeugt und angelegt.
Bild 249 – Vor der Bearbeitung
Nach der
Bearbeitung
einer Anlage auf
dem Anwenderrechner
Nach der Bearbeitung. Kühler und Wäscher gelöscht
Bild 250 – Kühler und Wäscher gelöscht
- 208 -
TRIC® Die MSR Software mit Bricscad™
17.3
Projektverwaltung
Projektverwaltung
Teilprojekt vom Anwenderrechner zurückgeben
-
Teilprojekt
zurückgeben
Um ein bearbeitetes Projekt vom Anwenderrechner an den
Hauptrechner zurück zu geben wird die Option [Teilprojekt
zurückgeben] aus der Projektverwaltung heraus gestartet. Das
Projekt wird zuvor markiert.
Bild 251 – Teilprojekt zurück geben
Dateiname
-
Der Dateiname für die Rückgabedatei wird angefragt. TRIC
schlägt hierfür den Namen des Projektes vor, mit der Endung
*.TRA
Bild 252 – Dateiname für zurückgegebenes Teilprojekt eintragen
- 209 -
TRIC® Die MSR Software mit Bricscad™
Projektname für
Archiv
-
Projektverwaltung
Der Projektname, der im Archiv gespeichert werden soll wird
hier eingetragen. Als Vorgabe übernimmt TRIC den
Projektnamen des Teilprojektes.
Bild 253 –
Projekt
archiviert
-
Nach dem das Projekt archiviert wurde erfolgt die Meldung:
Projekt erfolgreich zurück gelagert.
Bild 254 – Projekt zurück gelagert
Projekt löschen
-
Da ein zurück gelagertes Projekt nicht mehr bearbeitet werden
kann, erfolgt die Anfrage, ob das Projekt gelöscht werden soll.
-
Man kann auf das Löschen verzichten, damit im Falle einer
defekten Rückgabedatei das Projekt nochmals zurück gegeben
werden kann.
Bild 255 – Projekt löschen
- 210 -
TRIC® Die MSR Software mit Bricscad™
17.4
Teilprojekt auf
synchronisieren
Projektverwaltung
-
Teilprojekt einlagern
/ synchronisieren
Projektverwaltung
dem
Hauptrechner
wieder
einlagern
/
Auf dem Hauptrechner wird das Projekt markiert für das die
Rückgabedatei eingelesen werden soll. Danach wird die Option
[Teilprojekt einlagern] aufgerufen
Bild 256 – Teilprojekt wieder in das Hauptprojekt übernehmen und dabei
alle Änderungen synchronisieren
Dateiname
-
Der Dialog für die Eingabe der Datei wird geöffnet. TRIC bietet
alle Dateien mit der Endung *.TRA an.
Bild 257 – Auslagerungsdatei markieren
- 211 -
TRIC® Die MSR Software mit Bricscad™
Archivinhalt
-
Projektverwaltung
Anzeige des Inhalts des Archivs. Mit <OK> bestätigen
Bild 258 – Archivinhalt des zurück gegebenen Teilprojektes
-
Ist in dem Projekt noch eine Datei geöffnet, erfolgt die Anfrage,
ob die Zeichnung geschlossen werden soll. Mit <Ja> bestätigen.
Bild 259 – Geöffnete Zeichnung schließen.
- 212 -
TRIC® Die MSR Software mit Bricscad™
Hersteller /
Produkte
-
Projektverwaltung
Da in dem ausgelagerten Projekt auch neue Artikel und neue
Hersteller eingetragen werden können, werden beim wieder
Einlesen die Hersteller angefragt die im Teilprojekt vorhanden
sind. Sind sowohl die archivierten als auch die vorhandenen
Hersteller in der Liste identisch wird mit <OK> bestätigt. Gibt es
neue Hersteller werden sie markiert und über den Knopf <NEU>
für den Import in das Hauptprojekt neu angelegt. Gibt es
Hersteller die im Hauptprojekt anders heißen als im
ausgelagerten Projekt, werden sie markiert und über <Ändern>
dem Herstellernamen zugeordnet, der im Hauptprojekt
vorhanden ist.
Bild 260 – Hersteller Zuordnung
-
Das Projekt wird synchronisiert. Nach Fertigstellung erscheint
die Meldung, dass das Projekt erfolgreich eingelagert wurde.
Bild 261 – Projekt eingelagert
- 213 -
TRIC® Die MSR Software mit Bricscad™
Zeichnungsverwaltung
-
Projektverwaltung
Nach dem erfolgreichen Einlesen des Teilprojektes werden die
Sperren aufgehoben und die Zeichnungen und Datenbankinhalte
synchronisiert.
Synchronisiertes
Teilprojekt
Bild 262 – Zurückgelagertes Projekt. Hierarchieebenen sind wieder
freigegeben. Die Zeichnung wurde aktualisiert.
Geänderte
Zeichnung vom
Anwenderrechner
-
Die Änderungen, die auf dem Anwenderrechner ausgeführt
wurden, sind nun auch auf dem Hauptrechner ausgeführt.
Bild 263 – Änderungen wurden synchronisiert.
- 214 -
TRIC® Die MSR Software mit Bricscad™
Projektverwaltung
- 215 -
TRIC® Die MSR Software
Zeichnungsverwaltung
18 Zeichnungsverwaltung
Um in die Zeichnungsverwaltung zu gelangen, klickt
man im [DATEI] Pulldown-Menü auf die Option
[Zeichnungsverwaltung] oder wählt das Icon für die
Zeichnungsverwaltung aus dem Werkzeugkasten.
Bild 264 - Aufruf der Zeichnungsverwaltung
F
Mit der Option ‘Zeichnungsverwaltung’ gelangen Sie
immer in das vorher von Ihnen ausgewählte Projekt.
Möchten Sie ein anderes Projekt auswählen, betätigen
Sie danach den Klick-Button ‘Projekt’, wählen dieses
und betätigen danach <OK>.
18.1 Aufbau der Zeichnungsverwaltung
Um das Anlegen eines Projektes mit der zugehörigen
Zeichnungsverwaltung zu verstehen, sollten Sie ein
neues Projekt anlegen, in unserem Beispiel das Projekt
‘MERViSOFT’ (siehe hierzu auch das Kapitel "Projekt
anlegen").
Nachdem das Projekt angelegt wurde, wählen Sie dieses
aus und betätigen den <OK> Knopf.
- 216 -
TRIC® Die MSR Software
Zeichnungsverwaltung
Bild 265 - Projektverwaltung
Es
erscheint
eine
Zeichnungsverwaltung.
vollkommen
leere
Bild 266 - Leere Zeichnungsverwaltung
Das Dialogfenster zeigt in der obersten Zeile, in
welchem Projekt Sie sich befinden. Die Hierarchiestufen
werden als Klartext über den jeweiligen Auswahlfenstern
mit den von uns gewählten Überschriften beschrieben.
Die obere Hälfte des Bildes enthält von links nach rechts
die 1. bis 3. Hierarchiestufe, in unserem Fall 'Titel'
'Informationsschwerpunkt' und 'Gewerk', und in der
unteren Hälfte des Bildes links die 4. Hierarchiestufe, die
'Anlage', und rechts daneben die zu einer Anlage
gehörenden Zeichnungen, als 'Blatt' bezeichnet. Rechts
neben dem 'Blatt' befindet sich ein Vorschaufenster, in
dem das Automationsschema nach dem Anlegen
angezeigt wird.
- 217 -
TRIC® Die MSR Software
Zeichnungsverwaltung
18.2 Anlegen der 1. bis 3. Hierarchiestufe
Um die Zeichnungsverwaltung "mit Leben" zu erfüllen,
werden der Reihe nach von der 1. Hierarchiestufe an
über die Option 'Anlegen' des Pulldown-Menüs die
Einträge durchgeführt.
Hierzu klicken Sie auf das Pulldown-Menü unter der
Überschrift 'TITEL' und die Option 'Anlegen' an.
Es erscheint ein Dialogfenster, in dem die erste LVPosition vorgeschlagen wird sowie der Name erfragt
wird. Außerdem steht eine zweite Zeile für die
Bemerkung zur Verfügung. Die Bezeichnung wird später
als Überschrift der entsprechenden LV-Positionsnummer
eingesetzt. Außerdem wird sie im Auswahlfenster unter
der Rubrik 'TITEL' der 1. Hierarchiestufe als
Auswahlmöglichkeit eingetragen.
Auch hier ist es möglich, die Ebene mit allen ihren
Unterebenen zu sperren. Außerdem kann man – wie in
der Projektverwaltung – Memos eingeben.
Bild 267 -1. Hierarchiestufe anlegen (Titel)
- 218 -
TRIC® Die MSR Software
Zeichnungsverwaltung
Bild 268 - Zeichnungsverwaltung mit einem Eintrag
Nun sollten nacheinander alle anderen Hierarchiestufen
'Informationsschwerpunkt' und 'Gewerk' und mit ihren
Einträgen versehen werden. Dies geschieht ebenfalls
über die <Anlegen>-Option.
Innerhalb
einer
Hierarchiestufe
können
auch
nacheinander mehrere Einträge durchgeführt werden.
Bild 269 - Anlegen mehrerer Informationsschwerpunkt (ISP)
und Gewerke.
Nachdem die ISP angelegt wurden, (Kellerzentrale –
Dachzentrale), können diesen ISPs nun Gewerke
zugeordnet werden. Zuerst wird der gewünschte ISP
durch anklicken markiert. Danach wird in der Hierarchie
des Gewerks die Option <Anlegen> ausgewählt. Es
können beliebig viele Gewerke einem ISP zugeordnet
werden.
- 219 -
TRIC® Die MSR Software
Zeichnungsverwaltung
18.3 Kopieren der 1. bis 3. Hierarchiestufe
Im Pulldown-Menü aller Hierarchiestufen befindet sich
die <Kopieren>-Option. Hiermit ist es möglich, alle
nachfolgenden Hierarchiestufen mit sämtlichen Inhalten
zu kopieren.
F
Dies ist jedoch erst möglich, wenn wenigstens ein
Anlagenbild in einer Hierarchiestufe erstellt wurde.
Im nachfolgenden Beispiel soll ein weiterer Titel mit
Namen 'Haustechnik' erstellt werden, der über die
gleichen Gewerke und Informationsschwerpunkte
verfügt wie die 'MSR-Technik'. Hierzu wird das
Pulldown-Menü im TITEL geöffnet und die Option
<KOPIEREN> ausgewählt.
Bild 270 - Kopieren eines kompletten Titels
Es erscheint das gleiche Dialogfenster wie beim
<Anlegen>, es ist jedoch darauf zu achten, dass die
Bezeichnung eindeutig sein muss. Sie darf sich nicht
wiederholen. Die LV-Position wird automatisch
weitergezählt, kann jedoch editiert werden.
- 220 -
TRIC® Die MSR Software
Zeichnungsverwaltung
Bild 271 - ‘Kopieren’ Dialog
Das Ergebnis zeigt Bild 272.
Bild 272 - Ergebnis der Kopierfunktion
Wenn nun zwischen beiden Ebenen hin- und her
geschaltet wird, kann man feststellen, dass sowohl für
die 'MSR-Technik' als auch für die 'Haustechnik' alle
Gewerke und Informationsschwerpunkte gleichermaßen
existieren. Auch die Automationsschemen sind mit
kopiert worden. Sobald ein Automationsschema der
neuen
Kopie
aufgerufen
wird,
wird
im
Zeichnungsrahmen der nun neu erstellte Dateiname
aktualisiert.
18.4 Löschen einer Hierarchiestufe
Ein Eintrag in eine Hierarchiestufe kann auch wieder
gelöscht werden.
F
Es ist dabei zu beachten, dass sämtliche nachfolgenden
Daten, Blätter, Anlagen, Informationsschwerpunkte und
Gewerke, z.B. bei der Auswahl der ersten
Hierarchiestufe unter TITEL 'Haustechnik', komplett
gelöscht werden und nicht wiederhergestellt werden
können.
Im Pulldown-Menü des TITELs wird die Option
<LÖSCHEN> ausgewählt.
- 221 -
TRIC® Die MSR Software
Zeichnungsverwaltung
Bild 273 - Löschen eines gesamten TITELs
Es erscheint ein Dialogfenster, das darauf hinweist, dass
alle untergeordneten Einträge ebenfalls gelöscht werden,
wenn der TITEL 'Haustechnik' gelöscht wird. Hier
muss mit <Ja> bestätigt werden, um den Löschvorgang
zu aktivieren.
Bild 274 - Anfrage, ob wirklich gelöscht werden soll.
Der Eintrag ist nun aus der Zeichnungsverwaltung
gelöscht und kann nicht wiederhergestellt werden.
18.5 Ändern der 1. bis 3. Hierarchiestufe
Um den Text des Eintrages einer der Hierarchiestufen zu
ändern, wird die Option <Ändern> ausgewählt, nachdem
vorher der zu ändernden Eintrag markiert wurde.
Bild 275 - Ändern TITEL
- 222 -
TRIC® Die MSR Software
Zeichnungsverwaltung
Bild 276 - ‘Haustechnik’ statt ‘MSR-Technik’
- 223 -
TRIC® Die MSR Software
Zeichnungsverwaltung
18.6 Anlegen einer ‘Anlage’ (4. Hierarchiestufe)
Um ein Automationsschema zu erstellen, muss in der 4.
Hierarchiestufe 'Anlage' ein entsprechender Eintrag
durchgeführt werden. Hierzu wird die Option
<ANLEGEN> im Pulldown-Menü der 'Anlage'
ausgewählt.
Bild 277 - Anlegen einer ‘Anlage’
Es erscheint ein Dialogfenster, in dem alle relevanten Daten für den Zeichnungsrahmen
eingetragen werden. Nach Abschluss der Eingabe und Bestätigen mit <OK> öffnet sich ein
weiteres Dialogfenster, dass zur Eingabe der Daten für das Anlegen der ersten Zeichnung für
die eben erstellte Anlage auffordert.
Bild 278 – Dialog 1 bei ‘Anlage’ anlegen; Anlagedaten
- 224 -
TRIC® Die MSR Software
Zeichnungsverwaltung
Bild 279 – Dialog 2 bei ‘Anlage’ anlegen; Zeichnungsdaten
F
Das erste Beschreibungsfeld der Anlage wird auch als
Textfeld für das Auswahlfenster verwendet. Um von
einem Eintragungsfeld ins nächste zu gelangen, können
Sie entweder die <TAB>-Taste benutzen oder die Maus
in das Feld positionieren.
Das Feld 'Zeichnungsnummer' ist ein Muss-Feld. Hier
kann eine maximal 25-stellige Zeichnungsnummer
vergeben werden. Die Zeichnungsnummer hat nichts mit
dem Dateinamen zu tun, der für die Zeichnung
automatisch vergeben wird. Die Zeichnungsnummer ist
Ihr
interner
Nummernschlüssel,
der
im
Zeichnungsrahmen unten rechts erscheint, so dass beim
Durchblättern eines LVs diese Nummer schnell eindeutig
erkennbar wird. Falls eine Anlage aus mehreren
Zeichnungen bzw. Blättern besteht, schlagen wir vor, der
Zeichnungsnummer ein A, B, C, etc. hinzuzufügen.
Alle anderen Felder sind Informationsfelder, die im
Zeichnungsrahmen erscheinen. Anlagenkennzeichen und
Ortskennzeichen sollten nach DIN 40719, Teil 2,
vergeben werden.
Ist die VDI 3814 Stand 05/99 für das Projekt gültig, kann
die Berechnungsmatrix für den Abschnitt 7.1 und 8.2 für
diese eine Anlage individuell eingestellt werden. Ein
Klick auf den Knopf <Automatische Berechnung> zeigt
die aktuellen Einstellungen und erlaubt eine individuelle
Anpassung.
- 225 -
TRIC® Die MSR Software
Zeichnungsverwaltung
Bild 280 - Einstellung der automatischen Berechnung der
Abschnitte 7.1 und 8.2 für die aktuelle Anlage.
Sobald mit <OK> <OK> bestätigt wird, wird in den
Zeichnungseditor von Bricscad™ gewechselt und der
Rahmen für das Projekt eingefügt.
Hierbei wird das Programm geladen. Während des
Ladevorgangs wird das TRIC-Logo mit dem Hinweis der
Hotline-Telefonnummer angezeigt. Nachdem das
Programm im Speicher ist, wird ein Rahmen eingefügt,
und es werden alle aus der Projektverwaltung relevanten
Daten wie Projektbeschreibung und Logo sowie die aus
der Zeichnungsverwaltung relevanten Daten wie
Informationsschwerpunkt, Gewerk, und dem kompletten
Anlagerahmen eingegebenen Daten aktualisiert.
Bild 281 - Eingefügter Zeichnungsrahmen
Über die Blockverwaltung bzw. Automatik aus dem
TRIC-Pulldown-Menü
oder
dem
Icon
des
Werkzeugkastens kann nun ein Automationsschema
- 226 -
TRIC® Die MSR Software
erstellt werden (lesen Sie hierzu
'Blockverwaltung' und 'Automatik').
Zeichnungsverwaltung
die
Kapitel
Nachdem die Anlage fertig gestellt ist, rufen Sie die
Option 'Zeichnungsverwaltung' aus dem PulldownMenü 'Datei' auf oder klicken auf das Icon im
Werkzeugkasten.
Bild
282
Fertiges
Blatt
(Zeichnung).
ZEICHNUNGSVERWALTUNG aufrufen
Option
Es folgt die Anfrage, ob die Zeichnung gespeichert
werden soll. Bei der Bestätigung mit <JA> wird vom
Anlagenbild ein DIA erzeugt, dass in dem
Vorschaufenster der Zeichnungsverwaltung angezeigt
wird.
Bild 283 - Blatt (Zeichnung) sichern Ja / Nein
Auf der rechten Seite, neben dem Zeichnungseintrag,
befinden sich ein Abbild der Zeichnung sowie darunter
der
automatisch
vergebene
Dateiname.
Die
Zeichnungsnummer, die beim Anlegen der Anlage
eingetragen wurde, befindet sich rechts neben der Anlage
unter der Rubrik 'Blatt'. Sollte eine Anlage aus mehreren
Blättern bestehen, so kann hier eine laufende
Nummerierung stattfinden (siehe hierzu Kapitel
'Anlegen' eines Blattes).
,
- 227 -
TRIC® Die MSR Software
Zeichnungsverwaltung
Bild 284 - Gesicherte und in der Zeichnungsverwaltung
abgelegte ‘Anlage’
18.7 Kopieren einer ‘Anlage’ (4. Hierarchie-Stufe)
Eine 'Anlage', die aus einem oder mehreren Blättern
besteht, kann komplett kopiert werden und somit für
Anlagen eines Projektes benutzt werden. Hierzu wird die
zu kopierende Anlage markiert und die Option
<KOPIEREN> aus dem Pulldown-Menü ausgewählt.
Ähnlich wie im Fenster des Anlegens erscheint nun ein
Dialogfenster, das Sie auffordert, die für diese neue
Anlage relevanten Daten einzutragen. Als Überschrift
wird angezeigt, aus welcher Anlage kopiert wird. Tragen
Sie nun die für die neue Anlage relevanten Daten ein.
F
- 228 -
Das Feld 'Zeichnungsnummer' kann nicht mehr
eingetragen werden kann, da alle Blätter, die zu einer
Anlage gehören, 1:1 in die neue Anlage kopiert werden.
TRIC® Die MSR Software
Zeichnungsverwaltung
Bild 285 - Dialog ‘Anlage kopieren’
Soll für diese Anlage eine andere Zeichnungsnummer
vergeben werden, muss die Option <Ändern> unter dem
Auswahlfenster 'BLATT' ausgewählt werden.
18.8 Löschen einer Anlage
Um eine Anlage mit den dazugehörigen Blättern zu
löschen, wird die Anlage markiert und die Option
<Löschen> aus dem Pulldown-Menü der Anlage
ausgewählt.
Bild 286 - Löschen einer Anlage
Es erscheint nun ein Dialogfenster, das darauf hinweist,
- 229 -
TRIC® Die MSR Software
Zeichnungsverwaltung
dass alle untergeordneten Einträge, in diesem Fall sind
das die zu einer Anlage gehörenden Blätter, ebenfalls
gelöscht werden.
F
Sobald mit <Ja> bestätigt wird, wird diese Anlage mit
allen Blättern unwiderruflich gelöscht.
Bild 287 - Dialog ‘Löschen einer Anlage’
Soll eine Anlage und deren Einträge geändert werden,
z.B.
zusätzliche
Einträge
der
Zeichnungsrahmeninformationen etc., markieren Sie die
Anlage im Auswahlfenster und rufen die Option
<Ändern> unter dem Pulldown-Menü 'Anlage' auf.
Bild 288 - Ändern einer Anlage
Es erscheint das gleiche Dialogfenster wie beim
<Anlegen> oder <Kopieren> einer Anlage. Die
Zeichnungsnummer kann jedoch nicht editiert werden.
Alle anderen Einträge lassen sich allerdings verändern.
- 230 -
TRIC® Die MSR Software
Zeichnungsverwaltung
18.9 Ändern einer Anlage
Bild 289 - Dialog ‘Ändern’
Mit dem Aufruf der Option <Ändern> werden für alle
dazugehörigen Blätter entsprechende Markierungen
gesetzt. Sobald ein Blatt über die Option <Öffnen>
aufgerufen wird, werden alle Informationen im
Zeichnungsrahmen automatisch aktualisiert.
18.10
Kopieren einer 'Anlage' von einem anderen Projekt (4.
Hierarchiestufe)
Um eine Anlage von einem anderen Projekt in das
aktuelle Projekt zu kopieren, rufen Sie die Option
<Von einem anderen Projekt> aus dem PulldownMenü der 'Anlage' auf.
Bild 290 – Von einem anderen Projekt kopieren
Zuerst erscheint ein Dialogfenster, das auffordert, das
Projekt auszuwählen, von dem kopiert werden soll.
Wählen Sie nun das gewünschte Projekt aus und
betätigen den <OK> Knopf.
- 231 -
TRIC® Die MSR Software
Zeichnungsverwaltung
Bild 291 - Dialog ‘Projekt auswählen’
Danach erscheint ein Dialogfenster, das die Anlagen des
gewählten Projekts anzeigt. Hier muss die zu kopierende
Anlage ausgewählt werden.
Die LV-Position wird automatisch vergeben, der Name
der Anlage wird ebenfalls als Vorgabewert angezeigt.
Diese Werte können nach Bedarf geändert werden.
Außerdem ist es möglich, Daten für den
Anlagenschlüssel und den Schaltschrank einzutragen.
Schließlich wird mit dem Knopf <KOPIEREN>
bestätigt.
Bild 292 - Dialogfenster 'Kopieren einer Anlage'
- 232 -
TRIC® Die MSR Software
Zeichnungsverwaltung
Bild 293 - Kopierte Anlage
Danach wird die Anlage kopiert, wobei man auswählen
kann, ob existierende Memos mit kopiert werden sollen.
Die Daten im Zeichnungsrahmen werden beim Öffnen
der Zeichnung automatisch aktualisiert.
F
Der Dateiname der Zeichnung
vergeben und ebenfalls im
aktualisiert.
wird automatisch
Zeichnungsrahmen
- 233 -
TRIC® Die MSR Software
18.11
Zeichnungsverwaltung
Anlegen eines Blattes
Es besteht die Möglichkeit, eine Anlage auch auf
mehrere Blätter zu verteilen. Hierzu wird das PulldownMenü unter der Rubrik 'Blatt' ausgewählt und die Option
<Anlegen> angeklickt.
Bild 294 - Anlegen ‘BLATT’ (Zeichnung)
Es erfolgt die Aufforderung, die Zeichnungsnummer für
dieses Blatt zu vergeben. In der Regel wird bei diesen
Nummern für die erste Zeichnung ein A, für die zweite
ein B, die dritte ein C etc. angehängt.
Außerdem ist es möglich, an dieser Stelle Änderungen,
die an der Zeichnung gemacht wurden, zu
dokumentieren. Dies geschieht entweder in den Feldern
Änderung oder mittels eines Memos.
Bild 295 - Vergabe der Blattnummer (Zeichnungsnummer)
Nachdem die Nummer vergeben und der <OK>-Button
betätigt wurde, wird die Zeichnung aufgebaut und alle
aus dem Projekt und der Anlage eingetragenen Daten im
- 234 -
TRIC® Die MSR Software
Zeichnungsverwaltung
Zeichnungsrahmen aktualisiert. Die soeben neu
vergebene Zeichnungsnummer wird ebenfalls im unteren
rechten Bereich des VDI 3814-Rahmens eingetragen.
Die Zeichnung kann nun erstellt werden. Nachdem sie
fertiggestellt ist, sollte sie entweder gesichert oder beim
Aufruf von 'ZEICHNUNGSVERWALTUNG' oder
'PROJEKTVERWALTUNG' gespeichert werden. Die
Zeichnung wird dann ebenfalls im Auswahlfenster rechts
neben dem Blatt grafisch dargestellt.
18.12
Kopieren eines Blattes
Wird eine Anlage in mehrere
auf ein VDI 3814-Blatt passt,
Anlagen mit geringfügigen
anderen Raumbezeichnungen,
werden.
Teile geteilt, da sie nicht
und wiederholen sich die
Änderungen, z.B. mit
so kann ein Blatt kopiert
Nach Aufruf der Option <Kopieren> im PulldownMenü unter der Rubrik 'Blatt' wird ein Fenster angezeigt,
in dem man die Position der Kopie innerhalb des
aktuellen Projekts auswählen kann. Außerdem muss man
eine Zeichnungsnummer eintragen.
Bild 296 - Kopieren eines Blattes
Sobald der <Kopieren> Knopf betätigt worden ist, wird
die Zeichnung kopiert und ein neuer Dateiname
automatisch vergeben.
- 235 -
TRIC® Die MSR Software
Zeichnungsverwaltung
Hier kann man auch entscheiden, ob die Memos
ebenfalls kopiert werden sollen.
F
Erst nachdem die Option <ÖFFNEN> aufgerufen
wurde, werden alle in der Zeichnung eingetragenen
Daten aktualisiert.
Bild 297 - Kopiertes Blatt ‘MSR-KEZ-RLT-EH01C’
18.13
Löschen eines Blattes
Wird ein Blatt in einer Anlage überflüssig, so kann es
mit der Option <Löschen> aus dem Pulldown-Menü
unter der Rubrik 'Blatt' aus der Zeichnungsverwaltung
entfernt werden. Es wird vorher jedoch gefragt, ob das
Blatt mit der entsprechenden Nummer tatsächlich
gelöscht werden soll.
F
Soll ein Blatt gelöscht werden, darf es nicht geöffnet
sein. Ein geöffnetes Blatt kann nicht gelöscht werden.
Bild 298 - Löschen eines Blattes
- 236 -
TRIC® Die MSR Software
Zeichnungsverwaltung
Bild 299 – Abfrage 'Blatt löschen'
Bild 300 - Fehlermeldung falls das Blatt geöffnet ist.
18.14
Ändern eines Blattes
Die Option <Ändern> eines Blattes’ wird aus dem
Pulldown-Menü unter der Rubrik 'Blatt' aufgerufen.
Bild 301 - Ändern eines Blattes
Beim Ändern eines Blattes können alle Daten, die beim
Anlegen eines Blatts eingetragen werden können,
geändert werden, so z.B. die Zeichnungsnummer, die
Memos, die Einträge bei Änderungen und auch das
Ortskennzeichen. Alle Angaben zum Projekt bzw. zur
Anlage müssen in den dafür vorgesehenen
Hierarchiestufen stattfinden müssen.
- 237 -
TRIC® Die MSR Software
Zeichnungsverwaltung
Bild 302 – Zeichnungsdaten ändern
Die Änderung wird erst dann in dem Anlagenbild
sichtbar, wenn das Blatt mit der Option <ÖFFNEN>
aufgerufen wird.
- 238 -
TRIC® Die MSR Software
18.15
Zeichnungsverwaltung
Kopieren eines 'Blattes' von einem anderen Projekt
Um ein Blatt von einem anderen Projekt in das aktuelle
Projekt zu kopieren, rufen Sie die Option
<Von einem anderen Projekt> aus dem PulldownMenü des 'Blattes' auf.
Bild 303 – Von einem anderen Projekt kopieren
Zuerst erscheint ein Dialogfenster, das auffordert, das
Projekt auszuwählen, von dem kopiert werden soll.
Wählen Sie nun das gewünschte Projekt aus und
betätigen den <OK> Knopf.
Bild 304 - Dialog ‘Projekt auswählen’
Danach erscheint ein Dialogfenster, das die Blätter des
gewählten Projekts anzeigt. Hier muss das zu kopierende
Projekt ausgewählt werden.
Die LV-Position wird automatisch vergeben, der Name
des Blatts wird ebenfalls als Vorgabewert angezeigt.
Diese Werte können nach Bedarf geändert werden.
Außerdem ist es möglich, Daten für das Ortskennzeichen
einzutragen. Schließlich wird mit dem Knopf
<KOPIEREN> bestätigt.
- 239 -
TRIC® Die MSR Software
Zeichnungsverwaltung
Bild 305 - Dialogfenster 'Kopieren eines Blatts'
Bild 306 - Kopiertes Blatt
Danach wird das Blatt kopiert, wobei man auswählen
kann, ob existierende Memos mit kopiert werden sollen.
Die Daten im Zeichnungsrahmen werden beim Öffnen
der Zeichnung automatisch aktualisiert.
F
- 240 -
Der Dateiname der Zeichnung
vergeben und ebenfalls im
aktualisiert.
wird automatisch
Zeichnungsrahmen
TRIC® Die MSR Software
18.16
Zeichnungsverwaltung
<Projekt> Knopf
Durch Drücken des Knopfes <Projekt> wird in die
Projektverwaltung gewechselt. Hier kann ein anderes
Projekt gewählt werden.
Bild 307 - Projekt-Button in der Zeichnungsverwaltung
Bild 308 - Projektverwaltung nach Anklicken des <Projekt>
Knopfes
- 241 -
TRIC® Die MSR Software
18.17
Zeichnungsverwaltung
<Öffnen> Knopf
Nachdem ein Blatt einer Anlage ausgewählt und der
Button ‘Öffnen’ betätigt wurde, wird das entsprechende
Blatt im Bricscad™-Zeichnungseditor geöffnet. Hier
werden eventuelle Aktualisierungen des Rahmens
automatisch beim Öffnen durchgeführt.
Bild 309 - Öffnen eines Blattes
18.18
<Abbruch> Knopf
Wird der <Abbruch>-Button gedrückt, kehrt man in den
Bricscad™ -Zeichnungseditor zurück.
- 242 -
TRIC® Die MSR Software
18.19
Zeichnungsverwaltung
<Plotten> Knopf (Drucken)
Wird der <Plotten> Knopf gedrückt, erscheint ein
weiteres Dialogfenster, in dem angegeben werden kann,
was aus der Zeichnungsverwaltung geplottet (gedruckt)
werden soll. In der linken Hälfte befindet sich die
Möglichkeit anzugeben, ab welcher Hierarchiestufe ein
Plot durchgeführt werden soll. Auf der rechten Seite des
Fensters können Sie auswählen, was geplottet werden
soll.
18.19.1Auswahlkriterien der automatischen Plotfunktion
Nachdem auf <Plotten> geklickt wurde, erscheint das
Plotten-Auswahlmenü.
Drucken
-
Aus der Option [Zeichnungsverwaltung] > [Druck/Plot] können
Deckblätter, Inhaltsverzeichnisse und Summenblätter über alle
Hierarchiestufen ausgedruckt werden.
-
Das Drucken wurde um Faktor 20 bis 30 beschleunigt. Selbst
extrem große Projekte können binnen weniger Minuten
ausgedruckt werden. Im Schnitt werden nur noch 3 Sekunden pro
Blatt benötigt.
Bild 310 – Deckblatt, Inhaltsverzeichnis und Summenblatt
- 243 -
TRIC® Die MSR Software
Deckblatt
Zeichnungsverwaltung
-
Beispiel Deckblatt: Projekt
Bild 311 – Deckblatt Projekt
Inhaltsverzeichnis
-
Beispiel Inhaltsverzeichnis
Bild 312 – Inhaltsverzeichnis Projekt
18.19.2Funktionslisten vor Plotausgabe neu erzeugen
Funktionslisten Bevor geplottet wird, kann die Option ausgewählt
werden, dass alle Funktionslisten neu erzeugt werden.
neu erzeugen
Dies ist dann notwendig, wenn Blätter geändert wurden,
ohne dass die Funktionslisten neu erzeugt wurden. Es
ist zu empfehlen, diese Funktion immer dann
anzuklicken, wenn ein komplettes Projekt ausgedruckt
werden soll.
Beginne mit
- 244 -
Die Auswahl "Beginne mit Ebene" gibt die Möglichkeit,
TRIC® Die MSR Software
Zeichnungsverwaltung
Ebene
entweder alle Zeichnungen eines kompletten Projektes
oder alle Bilder einer entsprechenden Unterebene des
Projektes Titel, Informationsschwerpunkt, Gewerk oder
Anlage auszudrucken.
Mit allen
Unterebenen
Die Auswahl "Mit allen Unterebenen" oder "Nur
markierte Unterebenen" gibt die Möglichkeit, innerhalb
der Zeichnungsverwaltung zu entscheiden, ob nur eine
komplette Anlage mit einem Blatt oder alle zugehörigen
Unterebenen auszudrucken sind.
18.19.3Plot der Funktionsliste Teil1 und/oder Teil2
In Projekten, die mit der Richtlinie 03/93 oder 10/95
bzw. Bundeswehr 1995 oder Bundeswehr 2001 arbeiten,
kann die Ausgabe so gesteuert werden, dass nur der Teil
1, Teil 2 oder beide Funktionslisten ausgegeben werden.
In der Richtlinie 5/99 wird Teil 2 ausgeblendet, da es
hierfür keine Liste gibt.
18.19.4Auswahlmöglichkeiten der Plots für das Anlagenbild
Automationss Es ist möglich das Anlagenbild mit Notbedienebene und
Regelung in einem Bild auszudrucken. Es hat sich jedoch
chema mit
gezeigt, dass bei komplexen Anlagen die Regelung
Regelung
wesentlich mehr Platz benötigt als dies der VDI 3814Rahmen vorgesehen hat. Aus diesem Grund wurde der
Bereich der Regelung in seiner Layersteuerung
dahingehend erweitert, dass es möglich ist, den Bereich
der Notbedienebene auszublenden und den dadurch
gewonnenen Platz zusätzlich für die Regelung zu nutzen.
In diesem Fall muss die in "Automationsschema mit
Regelung" gesetzt werden.
Automationss Bei der Auswahl "Regelschema wie gespeichert" werden
keine Layer getaut oder gefroren, sondern so belassen,
chema wie
wie sie gespeichert wurden.
gespeichert
- 245 -
TRIC® Die MSR Software
Zeichnungsverwaltung
18.19.5Plot der Summen
Zusätzlich kann ausgewählt werden, ob beim Ausplotten
auch Summenlisten erzeugt werden sollen. Man hat die
Möglichkeit, die für die Summenlisten gewünschten
Ebenen auszuwählen.
18.19.5.1
Beispielausdrucke der VDI 3814 Stand 05/99
Bild 313 - Automationsschema mit Regelung
Bild 314 - Automationsschema, ohne Regelung
- 246 -
TRIC® Die MSR Software
Zeichnungsverwaltung
18.19.6Aktualisierung des Datums
Wird dieses Feld markiert, wird vor dem Plot das
Datumsfeld aktualisiert. Die Zeichnung wird mit dem
neuen Datum gesichert.
Das für die das Plotten aktualisierte Datum kann auch in
der Zeichnung gespeichert werden. Dafür das Kästchen
DATUM IN DER ZEICHNUNG SPEICHERN
selektieren.
18.19.7Seitennummerierung
Wird dieses Feld markiert, werden die Seiten
durchnummeriert. Die Seitenzahl, mit der die
Paginierung starten soll, muss im Feld Paginierung
eingetragen werden.
- 247 -
TRIC® Die MSR Software
18.20
Complete-Listen
Complete - Listen
Der Aufruf der Listen erfolgt über den Knopf <Listen> in der
Zeichnungsverwaltung.
Bild 315 – Zeichnungsverwaltung > [Listen]
18.20.1 Listen Ansehen
Um eine Liste zu betrachten, braucht lediglich der Knopf
<Ansehen> aktiviert zu werden. Alle zugeordneten Geräte
innerhalb der gewählten Hierarchie werden dann angezeigt.
Es gelten folgende Einschränkungen:
- Es können nur alle Geräte eines ISP angezeigt werden.
- Es darf nur ein Gewerk ausgewählt werden. Bei der Auswahl der
Gewerke handelt es sich NICHT um die Hierarchieebene innerhalb
des Zeichnungsverwaltung, sondern um die Zuordnung der Geräte
innerhalb einer Zeichnung. Die Vorauswahl der Gewerke erfolgt
zunächst über die Option ANLAGE anlegen und danach innerhalb
der Zeichnung über die Option Infopunkt EDITIEREN.
- 248 -
TRIC® Die MSR Software
Complete-Listen
Bild 316 – Um eine Vorschau der Inhalte zu bekommen
18.20.2 Listen - Drucken / Exportieren
Um alle Listen aller Gewerke zu drucken wird die Markierung [Alle
Gewerke] gesetzt. Danach werden die Listen markiert, die
ausgegeben werden sollen. Die zu druckende, bzw. zu exportierende
Hierarchie-Ebene wird ausgewählt. Mit Klick auf <Drucken> bzw.
<Exportieren> werden alle Geräte, sortiert nach ISP und Gewerk, in
eigenen Listen ausgegeben.
18.20.3 Listen - Erstellung
-
-
-
Alle Listen können nach der PRODUKTnummer (Artikelnr.)
sortiert ausgegeben werden.
Zusätzliche Liste: PRODUKT-Mengenliste. Es werden alle
gleichen Produktnummern über die gewählte Hierarchie addiert
und die Summe ausgegeben.
In der Auswahl: [Beginne mit Ebene] wird als Voreinstellung
die Anlage ausgewählt, aus der man die Option [Listen]
aufgerufen hat.
Mit der Option [Ansehen] können jetzt auch mehrere Gewerke
gewählt werden.
- 249 -
TRIC® Die MSR Software
Complete-Listen
Bild 317 – Drucken und/oder exportieren der Listeninhalte.
18.20.4 Listen Einrichten
Die Inhalte jeder einzelnen Liste können vom Anwender selbst
festgelegt werden.
Über den Knopf <Einrichten> gelangt man in das entsprechende
Dialogfenster.
In der Combobox Produktgruppen wird die Liste festgelegt, für die
die Inhalte zugeordnet werden sollen. Die Markierungen in der
rechten unteren Hälfte legt fest, welche Geräte, welcher
Produktgruppen in der Liste aufgeführt werden sollen.
- 250 -
TRIC® Die MSR Software
Complete-Listen
Bild 318 – Zuordnung der Produktgruppen, die in der ausgewählten Liste
angezeigt werden sollen.
Der Inhalt der Überschriften der einzelnen Listen wird im Bereich
Feste Daten festgelegt. Jede Überschrift verfügt über zwei Zeilen
Text, die untereinander eingeblendet werden.
Bild 319 - Alle Produkte, die zum ausgewählten Hersteller gehören werden
gefiltert und angezeigt.
18.20.5 Datanorm Felder aus den Artikelstammdaten anzeigen
Der Bereich Produktdaten erlaubt die Aufnahme der Felder, die in
der Regel aus dem Import der Datanorm-Schnittstelle stammen. Es
handelt sich hierbei im Einzelnen um folgende Felder aus der
Artikeldatei:
Geräte-Name = Artikelnummer
Hersteller
Detailinformationen zum Produkt (Bemerkung),
Kurzbezeichnung 1 = (Bemerkung #1) und
Kurzbezeichnung 2 = (Bemerkung #2)
Mit Klick auf <NEU> wird die Eingabe für das Feld geöffnet. Die
- 251 -
TRIC® Die MSR Software
Complete-Listen
Überschriften werden in den Bereichen Kopf1 und Kopf2 als
Freitext eingetragen, die Datenbankfelder werden als PulldownMenü in der Spalte Felder zugeordnet.
Bild 320 - Produktdaten - Hier werden die Inhalte der Felder angezeigt, die
aus dem Import der Datanorm-Schnittstelle stammen, oder als
Zusatzinformation zum Produkt eingetragen wurden.
Bild 321 – Felder, die aus der Artikeldatei in den Listen angezeigt werden
können.
Der Bereich LABELS enthält die Felder aus den technischen Daten,
die für die Produktgruppe und den Informationsgehalt des
Empfängers der Listen wichtig sind. Diese Felder machen nur dann
Sinn, wenn die Produkte entsprechend nachgepflegt wurden.
Diese Felder können über einen Datanorm-Import nicht automatisch
gepflegt werden.
Der Vorteil dieser technischen Daten-Felder aus TRIC liegt darin,
dass auch Summen gebildet werden können, um z.B. Schaltschrank
Anschluss-Leistungen zu berechnen.
- 252 -
TRIC® Die MSR Software
Complete-Listen
Bild 322 – Labels / Technische Daten – Hierbei handelt es sich um die
Felder der technischen Daten, die dem Produkt zugeordnet Sind.
18.20.6 Listen – Summen- und Zwischensummenbildung
Wird die Markierung [Zeige Summenliste] gesetzt, so wird im
Bereich Labels eine neue Spalte: Fußzeile eingeblendet. Darin
befindet sich für die jeweilige Zeile ein Pulldown-Menü, das die Art
der Berechnung festlegt:
Leer = ohne Berechnung
Summierung = Summenbildung
Durchschnitt =
Bild 323 – Summenbildung in den Listen
- 253 -
TRIC® Die MSR Software
Bild 324 – Beispiel einer Fühlerliste
Bild 325 – Beispiel einer Motorliste
Bild 326 – Beispiel einer Ventilliste
- 254 -
Complete-Listen
TRIC® Die MSR Software
Complete-Listen
Bild 327 – Beispiel eines Messprotokolls
Bild 328 – Beispiel einer Kabelliste
- 255 -
TRIC® Die MSR Software
Complete-Listen
Bild 329 – Beispiel einer Kabel-Mengenliste
Bild 330 – Beispiel einer Memoliste
Wird die vorhandene Liste geändert, kann deren neuer Inhalt in
einem neuen Profil über den Profilmanager gespeichert und
verwaltet werden.
18.20.7 Listen-Profil Manager
Werden Listen für bestimmte Kunden oder Projekte angepasst, oder
sollen sie verschieden Aufgaben erfüllen, z.B. für den
Schaltschrankbauer nur elektrische Daten enthalten und für den
Heizungserrichter Technische Daten der Ventile oder Pumpen,
können unterschiedliche Profile angelegt werden.
Zunächst werden die technischen Felder entfernt und/oder
hinzugefügt, die für die Listen relevant sind. Danach wird auf den
Knopf [Profilmanager] geklickt.
Hier kann nun ein neues Profil angelegt oder ein vorhandenes Profil
überschrieben werden.
Soll ein existierendes Profil wieder aktiviert werden, wird es in der
Liste ausgewählt und über [LADEN] für die Listenausgabe aktiviert.
- 256 -
TRIC® Die MSR Software
Complete-Listen
Bild 331 – Aufruf Profilmanager
Bild 332 – Profilmanager-Verwaltung
- 257 -
TRIC® Die MSR Software
18.21
Globales Editieren
Globale Bearbeitung
Die [Globale Bearbeitung] erlaubt das Ändern und Ergänzen von
Geräteinformationen über eine Excel-ähnliche Oberfläche.
Der Aufruf erfolgt aus der Zeichnungsverwaltung über den Knopf
<Global edit>.
Bild 333 – Aufruf der Globalen Bearbeitung über den Knopf [Global edit] in
der Zeichnungsverwaltung.
Im linken oberen Bereich des Dialogfensters wird die Art der
Bearbeitung ausgewählt:
- Daten der Infoliste
- Technische Daten
- Kabel-Daten
- 258 -
TRIC® Die MSR Software
Globales Editieren
Bild 334 – Auswahl, welche Bearbeitung für welches Gewerk gewählt
werden soll
18.21.1 Daten der Funktionsliste
Hierfür wird eine Auswahl bereitgestellt, die festlegt, ob die Inhalte
der Funktionsliste nach VDI 3814-2 (DIN EN/ISO 16484-3, und
VDI 3814-1) bearbeitet werden sollen, oder die Inhalte der
Raumautomationsliste nach StLB 070.
Über die Zuordnung der Gewerke können weitere Einschränkungen
für die angezeigten Geräte in der Bearbeitungsliste festgelegt
werden. Das gilt auch für die Anlagenbilder die sich in der
ausgewählten Hierarchie-Ebene befinden.
Vorgabe ist immer die zuletzt gewählte Zeichnung.
Bild 335 – Dialogfenster – Funktionsliste bearbeiten
Das Dialogfenster ist in zwei Bereiche aufgeteilt. Der linke Bereich
ist feststehend, auch wenn im rechten Bereich horizontal gescrollt
wird. Der rechte Bereich enthält alle Spalten der Informationsliste
und kann gescrollt werden. Da der linke Bereich feststehend ist, sieht
man immer welches Gerät (Zeile) aktuell ausgewählt ist.
Um Änderungen in den Feldern vorzunehmen sind eine Reihe von
Funktionstasten belegt.
Alle Felder die mit einem * Asterik (Sternchen) versehen sind
können über die Funktionstaste <F4> bearbeitet werden.
Folgende Funktionen stehen zur Verfügung:
<F4> bearbeiten
Für die Bearbeitung von Zellen, die mit * markiert sind.
<STRG>+<C>
Kopieren EINER einzelnen Zelle
<STRG>+<V>
Einfügen des Inhaltes aus der Aktion <STRG>+<C> in EINE Zelle.
<ENTF> löschen
Löschen des Inhaltes EINER Zelle.
<F5> kopieren
Kopiert den Inhalt aus einer oder MEHRERER Zellen in den
Zwischenspeicher.
- 259 -
TRIC® Die MSR Software
Globales Editieren
<EINFG> einfügen
Fügt den Inhalt aus <F5> ein.
<F8> Löschen
Löscht den Inhalt mehrerer markierter Zellen.
[Edit DP-Funktionen]
Gleiche Funktion wie <F4>.
[Autom. Berechnen]
Wurden Änderungen in den Spalten ausgeführt, die für die Anlage für
die [Automatische Berechnung] der Spalten 7.1 und 8.2 relevant
sind, werden die Inhalte dieser Spalten korrigiert.
Dies gilt jedoch nur, wenn im Anlagensetup die [Automatische
Berechnung] aktiv ist.
FILTER
Wird in der Produktgruppe ein Eintrag ausgewählt, wird die
Filterfunktion aktiviert und alle Geräte dieser Produktgruppe in der
Liste angezeigt. Im rechten Dialogbereich können jetzt auch
Artikelnummern zugeordnet werden. Sollen Artikel anderer
Hersteller als der aus der Vorgabeeinstellung Hersteller angezeigt
werden, kann in der rechten Combobox ein anderer Hersteller
ausgewählt werden.
Produkte, die bereits von anderen Herstellern zugeordnet sind bleiben
in der Auswahlliste ebenfalls erhalten.
Bild 336 – Filter Produktgruppe - Artikelnummern zuordnen
Sub-Filter
Wurde auf eine Produktgruppe gefiltert, werden alle Referenzobjekte
angezeigt, die zu dieser Produktgruppe gehören. Die Liste der
angezeigten Geräte kann somit verfeinert werden. Z.B. Nur die
Anzeige aller Temperaturfühler oder nur alle 2-stufigen Pumpen,
etc.
Bild 337 – Sub-Filterauswahl zeigt die zugehörigen Referenzobjekte zu
der gefilterten Produktgruppe
- 260 -
TRIC® Die MSR Software
Globales Editieren
18.21.2 Technische Daten
Die Anzeige der Geräte in der Liste hängt von den Auswahlkriterien
ab.
Über die Zuordnung der Gewerke können weitere Einschränkungen
für die angezeigten Geräte in der Bearbeitungsliste festgelegt
werden. Das gilt auch für die Anlagenbilder die sich in ausgewählter
Hierarchie-Ebene befinden.
Vorgabe ist immer die zuletzt gewählte Zeichnung.
Bild 338 – Dialogfenster – Technische Daten bearbeiten
Das Dialogfenster ist in zwei Bereiche aufgeteilt. Der linke Bereich
ist feststehend, auch wenn im rechten Bereich horizontal gescrollt
wird. Der rechte Bereich enthält alle Spalten aller technischen Daten,
aller Geräte und kann gescrollt werden. Da der linke Bereich
feststehend ist, sieht man immer welches Gerät (Zeile) aktuell
ausgewählt ist.
Um Änderungen in den Feldern vorzunehmen sind eine Reihe von
Funktionstasten belegt.
Alle Felder die mit einem * Asterik (Sternchen) versehen sind
können über die Funktionstaste <F4> bearbeitet werden.
Folgende Funktionen stehen zur Verfügung:
<F4> bearbeiten
Für die Bearbeitung von Zellen, die mit * markiert sind.
<STRG>+<C>
Kopieren EINER einzelnen Zelle
<STRG>+<V>
Einfügen des Inhaltes aus der Aktion <STRG>+<C> in EINE Zelle.
<ENTF> löschen
Löschen des Inhaltes EINER Zelle.
<F5> kopieren
Kopiert den Inhalt aus einer oder MEHRERER Zellen in den
Zwischenspeicher.
<EINFG> einfügen
Fügt den Inhalt aus <F5> ein.
<F8> Löschen
Löscht den Inhalt mehrerer markierter Zellen.
- 261 -
TRIC® Die MSR Software
FILTER
Globales Editieren
Wird in der Produktgruppe ein Eintrag ausgewählt, wird die
Filterfunktion aktiviert und alle Geräte dieser Produktgruppe in der
Liste angezeigt. Im rechten Dialogbereich können jetzt auch
Artikelnummern zugeordnet werden. Sollen Artikel anderer
Hersteller als der aus der Vorgabeeinstellung Hersteller angezeigt
werden, kann in der rechten Combobox ein anderer Hersteller
ausgewählt werden.
Produkte, die bereits von anderen Herstellern zugeordnet sind bleiben
in der Auswahlliste ebenfalls erhalten.
Bild 339 – Filter Produktgruppe - Artikelnummern zuordnen
Sub-Filter
Wurde auf eine Produktgruppe gefiltert, werden alle Referenzobjekte
angezeigt, die zu dieser Produktgruppe gehören. Die Liste der
angezeigten Geräte kann somit verfeinert werden. Z.B. Nur die
Anzeige aller Temperaturfühler oder nur alle 2-stufigen Pumpen,
etc.
Bild 340 – Sub-Filterauswahl zeigt die zugehörigen Referenzobjekte zu
der gefilterten Produktgruppe
18.21.3 Kabel-Daten
Die Anzeige der Geräte in der Liste hängt von den Auswahlkriterien
ab.
Über die Zuordnung der Gewerke können weitere Einschränkungen
für die angezeigten Geräte in der Bearbeitungsliste festgelegt
werden. Das gilt auch für die Anlagenbilder die sich in der
ausgewählten Hierarchie-Ebene befinden.
- 262 -
TRIC® Die MSR Software
Globales Editieren
Vorgabe ist immer die zuletzt gewählte Zeichnung.
Bild 341 – Dialogfenster – Technische Daten bearbeiten
Das Dialogfenster ist in zwei Bereiche aufgeteilt. Der linke Bereich
ist feststehend, auch wenn im rechten Bereich horizontal gescrollt
wird. Der rechte Bereich enthält alle Spalten aller technischen Daten,
aller Geräte und kann gescrollt werden. Da der linke Bereich
feststehend ist, sieht man immer welches Gerät (Zeile) aktuell
ausgewählt ist.
Um Änderungen in den Feldern vorzunehmen sind eine Reihe von
Funktionstasten belegt.
Alle Felder die mit einem * Asterik (Sternchen) versehen sind
können über die Funktionstaste <F4> bearbeitet werden.
Folgende Funktionen stehen zur Verfügung:
<F4> bearbeiten
Für die Bearbeitung von Zellen, die mit * markiert sind.
<STRG>+<C>
Kopieren EINER einzelnen Zelle
<STRG>+<V>
Einfügen des Inhaltes aus der Aktion <STRG>+<C> in EINE Zelle.
<ENTF> löschen
Löschen des Inhaltes EINER Zelle.
<F5> kopieren
Kopiert den Inhalt aus einer oder MEHRERER Zellen in den
Zwischenspeicher.
<EINFG> einfügen
Fügt den Inhalt aus <F5> ein.
<F8> Löschen
Löscht den Inhalt mehrerer markierter Zellen.
FILTER
Wird in der Produktgruppe ein Eintrag ausgewählt, wird die
Filterfunktion aktiviert und alle Geräte dieser Produktgruppe in der
Liste angezeigt. Im rechten Dialogbereich können jetzt auch
Artikelnummern zugeordnet werden. Sollen Artikel anderer
Hersteller als der aus der Vorgabeeinstellung Hersteller angezeigt
werden, kann in der rechten Combobox ein anderer Hersteller
ausgewählt werden.
Produkte, die bereits von anderen Herstellern zugeordnet sind bleiben
- 263 -
TRIC® Die MSR Software
Globales Editieren
in der Auswahlliste ebenfalls erhalten.
Mit <Klick> auf eine Feldüberschrift, wird die Liste nach der
entsprechenden Spalte umsortiert. So ist es möglich in der Spalte
Verwendung nach der Trassenbelegart zu sortieren oder in der Spalte
Kabeltyp nach den Kabeltypen listen zu lassen.
Bild 342 – Beispiel zum Sortieren nach Trassenverwendung (Leistung /
Daten / Pneumatik)
Bild 343 – Sortierte Liste nach Kabeltyp.
Kabeltypen können aus der Pulldown-Liste ausgewählt und in
andere Zellen mit <F5> und <EINFG> kopiert werden.
Das gleiche gilt für alle anderen Felder, die zur Bearbeitung zur
Verfügung stehen.
Bild 344 – Filter Produktgruppe - Artikelnummern zuordnen
- 264 -
TRIC® Die MSR Software
Sub-Filter
Globales Editieren
Wurde auf eine Produktgruppe gefiltert, werden alle Referenzobjekte
angezeigt, die zu dieser Produktgruppe gehören. Die Liste der
angezeigten Geräte kann somit verfeinert werden. Z.B. Nur die
Anzeige aller Temperaturfühler oder nur alle 2-stufigen Pumpen,
etc.
Bild 345 – Sub-Filterauswahl zeigt die zugehörigen Referenzobjekte zu
der gefilterten Produktgruppe.
18.21.4 I/O-Leiste
Die Anzeige der Geräte in der Liste hängt von den Auswahlkriterien
ab.
Über die Zuordnung der Gewerke können weitere Einschränkungen
für die angezeigten Geräte in der Bearbeitungsliste festgelegt
werden. Das gilt auch für die Anlagenbilder die sich in der
ausgewählten Hierarchie-Ebene befinden.
Vorgabe ist immer die zuletzt gewählte Zeichnung.
Bild 346 – Auswahl der Funktion [I/O-Leiste]
- 265 -
TRIC® Die MSR Software
Globales Editieren
Bild 347 – Dialogfenster – I/O-Leiste bearbeiten
Das Dialogfenster ist in zwei Bereiche aufgeteilt. Der linke Bereich
ist feststehend, auch wenn im rechten Bereich horizontal gescrollt
wird. Der rechte Bereich enthält alle Spalten der I/O-Leiste aller
Geräte und kann gescrollt werden. Da der linke Bereich feststehend
ist, sieht man immer welches Gerät (Zeile) aktuell ausgewählt ist.
Um Änderungen in den Feldern vorzunehmen sind eine Reihe von
Funktionstasten belegt.
Alle Felder die mit einem * Asterik (Sternchen) versehen sind
können über die Funktionstaste <F4> bearbeitet werden.
Folgende Funktionen stehen zur Verfügung:
<F4> bearbeiten
Für die Bearbeitung von Zellen, die mit * markiert sind.
<STRG>+<C>
Kopieren EINER einzelnen Zelle
<STRG>+<V>
Einfügen des Inhaltes aus der Aktion <STRG>+<C> in EINE Zelle.
<ENTF> löschen
Löschen des Inhaltes EINER Zelle.
<F5> kopieren
Kopiert den Inhalt aus einer oder MEHRERER Zellen in den
Zwischenspeicher.
<EINFG> einfügen
Fügt den Inhalt aus <F5> ein.
<F8> Löschen
Löscht den Inhalt mehrerer markierter Zellen.
FILTER
Wird in der Produktgruppe ein Eintrag ausgewählt, wird die
Filterfunktion aktiviert und alle Geräte dieser Produktgruppe in der
Liste angezeigt. Im rechten Dialogbereich können jetzt auch
Artikelnummern zugeordnet werden. Sollen Artikel anderer
Hersteller als der aus der Vorgabeeinstellung Hersteller angezeigt
werden, kann in der rechten Combobox ein anderer Hersteller
ausgewählt werden.
Produkte, die bereits von anderen Herstellern zugeordnet sind bleiben
in der Auswahlliste ebenfalls erhalten.
- 266 -
TRIC® Die MSR Software
Globales Editieren
Bild 348 – Inhalte der I/O-Leiste kopiert und bearbeitet
Bild 349 – Automatisch ausgefüllte I/O-Leiste nach erneutem
Aufruf der Zeichnung
- 267 -
TRIC® Die MSR Software
18.22
<Export> Button
Die Funktion <Export> in der Zeichnungsverwaltung
gibt die Möglichkeit, alle in der Zeichnung befindlichen
Informationen zu jedem einzelnen Gerät in eine ASCIIDatei zu übertragen. Diese kann dann in einem AVAProgramm oder einem anderen Datenbankprogramm
(MS-ACCESS oder EXCEL) weiterverarbeitet werden.
Bild 350 - Dialogfenster EXPORT mit Bricscad™
18.22.1Beginne mit Ebene
Ähnlich wie in der Plotfunktion wird hier festgelegt über
welche Hierarchieebene die Exportfunktion ausgeführt
werden soll. Bei Auswahl 'Projekt' und 'Alle
Unterebenen', werden alle dem Projekt zugehörigen
Zeichnungen aufgerufen und in die entsprechende
Exportdatei übertragen.
18.22.2Pfade
Es werden, unabhängig von der Hierarchiestufe, alle
Dateien eines Projekts in einem einzigen Zielpfad
erzeugt. Um den Zielpfad, in den die ASCII/ANSIDateien exportiert werden sollen, anzugeben, hat man
- 268 -
Export
TRIC® Die MSR Software
Export
mehrere Möglichkeiten.
Man kann den Festen Pfad auswählen, der in den
Voreinstellungen TRIC festgelegt wird.
Außerdem kann man den Festen Projektpfad wählen,
oder selbst einen Pfad mit Hilfe des Knopfes <Pfad
wählen> festlegen.
Sollen keine Einzeldateien erzeugt werden, so muss auch
ein Dateiname angeben werden.
Bild 351 –
Dateinamens
Angabe
des
Zielverzeichnisses
und
des
18.22.3Dateien überschreiben
Die Option "Dateien überschreiben" gibt an, dass bereits
vorhandene Dateien überschrieben und die Daten nicht
an die Datei angehängt werden sollen. Dieser Einstellung
kann nur bei der Einstellung 'EINZELDATEIEN
erzeugen' ausgewählt werden.
18.22.4Systemauslegung
Die Option "Systemauslegung" bedeutet, dass eine
feste Anzahl von Feldern exportiert wird. Es handelt sich
im Einzelnen um folgende Felder:
PROJEKT1
TITEL1
INFO1
GEWERK1
ANLAGE1
ANZAHL
GERAET
GERBEZ
GERBEM
BA = Funktionsliste Spalte 1.1
AA = Funktionsliste Spalte 1.2
BE = Funktionsliste Spalte 1.3
Z = Funktionsliste Spalte 1.4
AE = Funktionsliste Spalte 1.5
TEC17
TEC18
TEC19
TEC20
18.22.5Stückliste mit Funktionsliste - Alle Felder
- 269 -
TRIC® Die MSR Software
Die Option "Stückliste mit Funktionsliste" bedeutet,
dass zusätzlich zu den Feldern der Geräte auch die
komplette Funktionsliste mit ihren Spalten in die ASCIIDatei mit aufgenommen wird. Diese Liste dient auch für
die Erzeugung der Excellisten (Motor, Geber, Ventilund Kabellisten), die man als Zusatzoption für TRIC
erwerben kann. Die Option "Alle Felder" überträgt alle
verfügbaren Inhalte aller Attribute, die in TRIC
verfügbar sind.
18.22.6Stückliste ohne Funktionsliste
Die Option "Stückliste ohne Funktionsliste" alle Felder,
jedoch die Spalten der Funktionsliste werden nicht in die
Datei eingefügt. Diese Liste dient auch für die
Erzeugung der selbst erstellten Excellisten (Motor,
Geber, Ventil- und Kabellisten), wenn man die
Zusatzoption "TRIC-Complete" nicht erworben hat.
18.22.7I/O Belegung
Die Option "I/O-Belegung" erzeugt eine Datei, bei der
für jeden physikalischen Ausgang eine eigene Zeile
erzeugt wird. Sie kann für die Programmierung
verwendet werden so dass kein Ein- oder Ausgang bei
der Belegung vergessen wird. Details der Inhalte der
einzelnen Spalten sind im ANHANG zu finden.
18.22.8Funktionsliste Einzeldateien
Die Markierung "Einzeldateien" bedeutet, dass pro
Blatt eine eigene ASCII-Datei erzeugt wird, die in dem
Zielpfad den gleichen Dateinamen enthält wie die
Zeichnungsdatei; jedoch mit einer anderen Dateiendung.
18.22.9DDC / EZR
Die Option "DDC und EZR" gibt an, ob die ausgewählte
Stückliste mit oder ohne Funktionsliste nur für DDC
oder nur für Einzelraum übertragen wird. Geben Sie in
beiden Feldern ein Kreuz ein, so werden sowohl DDCals auch Einzelrauminformationen in die Datei
übertragen.
18.22.10
Optionen
Sollen nur die Geräte, die auch in der Funktionsliste
enthalten sind, exportiert werden, muss die Option nur
- 270 -
Export
TRIC® Die MSR Software
Export
Geräte aus Funktionsliste markiert sein.
Mit der Markierung Windows-Format wird festgelegt, ob
der Zeichensatz für das Windows-Format(ANSI) oder im
ASCII-Format erzeugt werden soll. Das gilt
hauptsächlich für die Umlaute.
Wird
die
Datei
in
einem
DOS-Programm
weiterverarbeitet, so soll die Markierung entfernt
werden. Wird das Exportergebnis in einem WindowsProgramm weiterverarbeitet soll die Markierung gesetzt
werden.
Bild 352 - Windows-Format (ANSI) oder Clean ASCII
Sobald der Knopf <OK> angeklickt wird, werden alle
Zeichnungen der ausgewählten Hierarchiestufen
aufgerufen und nacheinander die entsprechende(n)
ASCII-Datei(en) erzeugt.
Wurde in diesem Menü nicht die Option
"Einzeldateien"
ausgewählt,
so
werden
alle
aufgerufenen Anlagenbilder und deren Informationen
nacheinander in die benannte Datei übertragen und
angehängt. Das bedeutet, dass alle Geräte eines gesamten
Projektes in einer Datei aufgelistet werden. So kann z.B.
der Kaufmann über ein Excel-Spreadsheet sehr schnell
eine Mengenliste filtern, um einen Eindruck zu erhalten,
wie viele Fühler, Motoren, Antriebe etc. in dem Projekt
benötigt werden. Kabellisten und vieles mehr können
abgeleitet werden.
18.23
Beispiel eines Exports aus TRIC
18.23.1
Export
aus
TRIC
Um den ASCII-Export vorzubereiten, wird die
Zeichnungsverwaltung aufgerufen und die Option
<EXPORT> angeklickt.
Die gewünschte Art des Exports wird markiert.
Beginne mit Ebene: ANLAGE
Auswahl: Nur markierte Unterebene
Stückliste MIT Funktionsliste
DDC
- 271 -
TRIC® Die MSR Software
Windows-Format
Nur Geräte aus Funktionsliste
Zielpfad: C:\Export
Dateiname: Test
Bild 353 - Übungsbeispiel für einen Export aus TRIC
Mit <Export> wird der Export gestartet.
18.23.2 Dateierweiterungen für den Export
*.IND
*.INE
*.STD
*.STE
*.IOD
*.IOE
*.KP
*.BWD
*.BWE
- 272 -
Stückliste mit Funktionsliste DDC
Stückliste mit Funktionsliste EZR
(Einzelraum/Raumautomation)
Stückliste ohne Funktionsliste DDC
Stückliste ohne Funktionsliste EZR
(Einzelraum/Raumautomation)
I/O-Belegung DDC
I/O-Belegung EZR (Einzelraum/Raumautomation)
Systemauslegung (Kieback&Peter)
Bundeswehr Export DDC
Bundeswehr Export EZR (Einzelraum)
Export
TRIC® Die MSR Software
Export
18.23.3 Einlesen in Excel
Nachdem Excel gestartet ist, wird die Option DATEI –
ÖFFNEN ausgewählt.
Unter Dateityp wird die Option Alle (*.*) ausgewählt.
Dann wird die Datei Test.IND markiert und der Knopf
<ÖFFNEN> angeklickt.
Bild 354 - Dateityp: Alle (*.*)
Es erscheint der Excel-Dialog für den Import.
Die Importoption GETRENNT muss aktiviert werden.
Danach auf <WEITER>
Bild 355 - Import-Dialog EXCEL
- 273 -
TRIC® Die MSR Software
Statt Tabulator SEMIKOLON markieren
Als Trennzeichen " angeben.
<Weiter>
Bild 356 – Semikolon als Trennzeichen
Nur Spalten in denen gerechnet wird dürfen als
STANDARD markiert bleiben. Alle anderen Felder
müssen als TEXT markiert werden. Dies gilt besonders
für die Spalten: DWGNME und Elementname.
Bild 357 - Erst alle Spalten im Datenformat als TEXT
markieren.
- 274 -
Export
TRIC® Die MSR Software
STANDARD
Datentypen
Export
Als STANDARD-Datentyp werden nur Spalten markiert,
mit denen gerechnet werden soll. Z.B. die Spalten:
Anzahl
Leistung
Klemmenanzahl
Funktionsliste 1 bis 50 (85)
Danach <Fertig stellen> anklicken.
Bild 358 - Markierung der Spalten als Standard Datenformat,
mit denen gerechnet werden soll.
Nun können Ergänzungen durchgeführt werden. Sind
alle Änderungen fertig, sollte die Datei für eine spätere
Weiterbearbeitung als *.XLS Format gespeichert
werden.
Bild 359 - Mit der Funktion DATEN – FILTER – AUTOFILTER
lassen sich die Spalten so filtern, dass nur die gewünschten
Geräte angezeigt werden.
- 275 -
TRIC® Die MSR Software
18.24
Script
<Script> Knopf
Der Aufbau eines Scripts entspricht der identischen
Folge der Eingaben, wie sie über die Tastatur erfolgen.
Zusätzliche Befehle, die durch die TRIC-Applikation in
Bricscad™ verfügbar gestellt sind, finden Sie im
Anhang D.
Diese Befehle können in einem Script aufgerufen und
weiterverwendet werden. Es ist jedoch darauf zu achten,
dass nur die Befehle aufgerufen werden dürfen, die keine
Dialogfenster öffnen, da sonst das Script anhält und auf
die Eingabe des Benutzers wartet.
Skripte dienen zur globalen Aktualisierung der
Automationsschemen und deren Inhalte.
Man kann ein komplettes Projekt ohne eigenes Zutun
automatisch auf die gewünschten Ergebnisse anpassen.
-
- 276 -
Im Bereich der [Skripte] wurden die Layer Ein- uns
Ausblendungen für I/O Leiste und die Produktnummer
aufgenommen.
TRIC® Die MSR Software
Script
Bild 360 – Script Einstellungen – Selektives Aktualisieren auf
Referenzen
-
Das Feld [Bearbeiter] aktualisiert den darin eingetragenen
Namen in allen Zeichnungen der gesamten Hierarchieebenen die
ausgewählt wurden.
-
Der Bereich [Automatische Berechnung] schaltet den
gewählten Zustand für alle Hierarchieebenen ein oder aus und
wählt diese Option für die DDC-Liste und / oder die
Raumautomationsliste aus.
Bild 361 – Zeichnungsverwaltung [SCRIPT]
Bereich 1
Festlegung über welchen Bereich des Projektes die
Hierarchieebenen bearbeitet/aktualisiert werden sollen
Bereich 2
Welche
Grafische
Darstellung
soll
in
den
Automationsschemen bearbeitet werden?
Sollen in der Funktionsliste die Abschnitte der GAFunktionen eingeblendet werden?
Bereich 3
Aktualisierung. Diese Markierungen "merkt" sich TRIC
NICHT, da Sie grundlegende Daten in den
Automationsschemen beeinflussen
Bereich 4
Aktualisierung der Technischen Daten der Blöcke. Diese
Option wird nur in Ausnahmefällen benötigt.
Bereich 5
Aktualisierung des ausgewählten (Teil-) Projektes mit
- 277 -
TRIC® Die MSR Software
Umschaltung auf DDC Liste oder raumautomationsliste
mit automatischer Berechnung der Spalten 7.1, 7.2 und
8.2
18.24.1 SCRIPT ab welcher Ebene ausführen
Es erscheint ein Dialogfenster, bei dem die Möglichkeit
gegeben wird, auszuwählen, ab welcher Ebene und ob
mit allen Unterebenen oder nur die markierte Unterebene
ausgeführt werden soll.
Alle Unterebenen bedeutet: Alle nachfolgenden Ebenen
und Zeichnungen.
Nur markierte Unterebenen bedeutet: Nur das EINE
Blatt, das markiert ist.
Bild 362 - Angabe, ab welcher Ebene das SCRIPT starten soll
(Dialogfenster Bricscad™) Markieren des auszuführenden
Scripts.
I/O-Leiste ei-/ausschalten
Datenpunktlinie automatik ein-/ausschalten
Datenpunktlinie ein-/ausschalten
Gerätekennzeichen ei-/ausschalten
Regelung ein-/ausschalten
Produktnummer ein-/ausschalten
Rasterblock ein-/ausschalten
GA Funktionen ein-/ausschalten
- 278 -
Script
TRIC® Die MSR Software
Script
Funktionsliste erzeugen
Funktionslisten löschen
Funktionsliste sortieren
Alle Blöcke in der Funktionsliste anzeigen
Aktualisieren auf Referenzen
Neu nummerieren der Geräte
Gewerk aktualisieren
Kabelklasse aktualisieren
Kabellänge atualisieren
Automatische Berechnung
Automatische Berechnung DDC Liste
Automatische Berechnung RaumAutomationsliste
Bild 363 - Hier wurde das Zielverzeichnis "EXPORT" gewählt.
Hierin befindet sich das Unterverzeichnis "Musterprojekt".
Darin wurde die Datei "Inhalt.TXT" erzeugt.
Bild 364 - Zeichnungsliste im ASCII-Format in der Datei
Inhalt.TXT im erzeugten Unterverzeichnis des Zielpfades.
- 279 -
TRIC® Die MSR Software
Bild 365 – Einstellungen – " Aktualisieren auf Referenzen".
18.25
<Hilfe> Knopf
Durch Betätigen des <Hilfe> Knopfes erhalten Sie
jeweils Hilfe zu den aktuell geöffneten Dialogfenstern.
- 280 -
Script
TRIC® Die MSR Software
Logo-Verwaltung
19 Logo-Verwaltung
Der Rahmen nach VDI 3814 enthält zwei leere Felder,
die für Logos reserviert sind. In der Regel wird im linken
Feld das Logo des Planers und im rechten Feld das Logo
des Bauherren oder Kunden eingetragen.
Da dieses Logo projektweise sehr unterschiedlich
dargestellt werden kann, insbesondere dann, wenn ein
Planungsunternehmen die MSR-Planung für andere
Planer mit übernimmt, ist in TRIC eine eigene LogoVerwaltung integriert. Die Logo-Verwaltung wird aus
der Zeichnung heraus über das Pulldown-Menü ‘TRIC’
und 'Logo erstellen' bzw. über das Icon des
Werkzeugkastens aufgerufen.
19.1 Aufruf der Logo-Verwaltung
Auswahl der Logoverwaltung im Pulldown-Menü TRIC,
oder über das Icon im Werkzeugkasten.
Bild 366 - Aufruf der Logoverwaltung
Sie werden nun gefragt, ob die Zeichnung zuvor
gesichert werden soll. Haben Sie sich zuvor in einer
Zeichnung befunden, die Sie eben geöffnet haben und in
der Sie Änderungen durchgeführt haben, sollten Sie auf
jeden Fall mit <JA> bestätigen.
Beginnen Sie die Logo-Verwaltung jedoch direkt nach
dem ersten Aufruf von TRIC und haben die leere
Zeichnung TRICTEMP im Zeichnungseditor von
Bricscad™ , können Sie hier mit <Nein> bestätigen.
Bild 367 - Zeichnung Sichern JA /NEIN
- 281 -
TRIC® Die MSR Software
Es erscheint ein Dialogfenster, das alle bisher angelegten
Logos anzeigt. Als Muster wird mit TRIC ein leeres
Logo-Feld geliefert sowie das Logo der MERViSOFT.
Bild 368 - Logo-Auswahloptionen
Die Logo-Verwaltung besteht aus einem PulldownMenü, einem Auswahl-Menü sowie einem Fenster rechts
neben dem Auswahlmenü, das das jeweils aktuelle Logo
anzeigt. Durch Anklicken des Pulldown-Menüs über dem
Auswahlfenster können nun verschiedene Aktionen zum
Erstellen bzw. Bearbeiten eines Logos durchgeführt
werden.
- 282 -
Logo-Verwaltung
TRIC® Die MSR Software
Logo-Verwaltung
19.2 Anlegen eines Logos
Bild 369 - Anlegen eines Logos
Nachdem die Option <Anlegen> angeklickt wurde,
erscheint ein weiteres Dialogfenster, das nach der neuen
Bezeichnung des Logos fragt. Die Bezeichnung wird
eingegeben und mit <OK> bestätigt.
Bild 370 - Logobezeichnung vergeben
Nachdem die <OK>-Taste betätigt wurde, wird TRIC
geladen, ein VDI 3814-Rahmen in das Bild übernommen
sowie der Bereich heraus gezoomt, der für die Erstellung
der beiden Logos relevant ist.
Bild 371 - Logobereich
Logo-Bereich des VDI 3814 Zeichnungsrahmens
- 283 -
TRIC® Die MSR Software
Das Logo kann jetzt gezeichnet werden.
F
Liegt bereits ein Logo als DWG (Bricscad™ Block)
vor, muss es nach dem Einfügen in den Ursprung
versetzt werden. Danach müssen alle Elemente auf den
Layer ZNK_00 gelegt werden. Wird dies nicht
durchgeführt, wird das Logo nicht in allen Rahmen
angezeigt.
Es können alle Bricscad™-Befehle eingesetzt
werden, die zum Zeichnen der grafischen Darstellung
sowie der Text-Darstellung nötig sind. Befehle wie
DTEXT, Kreis, Polylinie, der Einfügen-Befehl für
Blöcke, etc.
F
- 284 -
Möchten Sie unterschiedliche Farben für Ihr Logo
einsetzen, so dürfen hier keine anderen Layer gewählt
werden, sondern mit der Option <Eigenschaften> aus
dem Ändern-Menü lediglich den entsprechenden Linien,
Polylinien, Kreisen oder Texten die Eigenschaft 'Farbe'
zugeordnet werden. Der Layer für das Logo muss
immer 'ZNK_00' sein.
Logo-Verwaltung
TRIC® Die MSR Software
Bild 372 - Logo bearbeiten.
Mit der Option <SICHERN> oder dem Aufruf der
Zeichnungsverwaltung und dem Speichern wird das Logo
gesichert.
Logo-Verwaltung
Zeichnung
sichern
Wird die Logoverwaltung ein zweites Mal aufgerufen,
erscheint das soeben erstellte Log bereits im
Dialogfenster.
Bild 373 - Neues Logo in der Verwaltung
- 285 -
TRIC® Die MSR Software
19.3 Logo einem Projekt zuordnen
Zunächst wir die Projektverwaltung aufgerufen. Dort
wird das Projekt markiert, dem das Logo zugeordnet
werden soll.
Nun wird die Option <Ändern> aus dem PulldownMenü angeklickt. Auf der ersten Seite der
Projektverwaltung auf die Option <LOGO> klicken und
das Logo auswählen.
Zum Schluss wird mit <OK> bestätigt.
Bild 374 – Logo dem Projekt zuordnen
Logo auswählen, in der <Ändern> Funktion der
Projektverwaltung
Bild 375 – Anzeige des Inhalts der Logo-Verwaltung
- 286 -
Logo-Verwaltung
TRIC® Die MSR Software
Logo-Verwaltung
Hier erscheint nun das soeben neu angelegte Logo
‘Planer/Kunde’. Nach Anklicken dieses Textes im
Auswahlfenster erscheint auf der rechten Seite das von
uns angelegte neue Logo. Mit Betätigen der OK-Taste
erscheint neben dem Button ‘Logo auswählen’ der neue
Logo-Name sowie neben der Kurzbezeichnung und
Beschreibung des Projektes das ausgewählte Logo.
Bild 376 - Logo in der Projektverwaltung zugeordnet
Nachdem mit <OK> bestätigt wird, werden alle
Zeichnungen dieses Projektes markiert, so dass beim
Öffnen einer Zeichnung automatisch das alte Logo durch
das neue Logo ersetzt wird.
19.4 Kopieren eines Logos
Die Option <Kopieren eines Logos> ist der des
Anlegens sehr ähnlich. Hierbei wird jedoch ein bereits
existierendes
Logo
in
die
Logo-Bearbeitung
aufgenommen, so dass durch geringfügige Änderungen
ein zweites Logo erstellt werden kann. Diese Option
bietet sich hauptsächlich dann an, wenn z.B. das eigene
Planer-Logo als Standard festgelegt wurde und lediglich
das neue Kunden-Logo als gemeinsames Logo im
Zeichnungsrahmen hinzugefügt werden soll. Hierbei
geht man wie folgt vor:
- 287 -
TRIC® Die MSR Software
Aufruf der Logoverwaltung, entweder aus dem
Pulldown-Menü TRIC oder durch Klick auf das Icon.
In dem Auswahlfenster wird das zu kopierende Logo
markiert und mit dem Pulldown-Menü über dem
Auswahlfenster die Option <Kopieren> aufgerufen.
Bild 377 - Auswählen und Markieren des zu kopierenden
Logos
Aufforderung die neue Bezeichnung einzutragen.
Bild 378 - Neue Bezeichnung des Logos
Nachdem die <OK> Taste betätigt wurde, wird das
kopierte Logo in die Zeichnung eingefügt und der
Bereich des VDI 3814-Rahmens groß gezoomt. Im
rechten Bereich kann jetzt das neue Kunden-Logo
ergänzt werden, ohne dass das eigene Logo nochmals
gezeichnet werden muss.
- 288 -
Logo-Verwaltung
TRIC® Die MSR Software
Logo-Verwaltung
Bild 379 - Neues Kunden-Logo
Nachdem die Option Zeichnung sichern aufgerufen
wurde, steht auch diese Logo für die Weiterbearbeitung
zur Verfügung.
19.5 Löschen eines Logos
Um ein Logo aus der Logo-Verwaltung zu löschen, wird
aus dem TRIC Pulldown-Menü die Logo-Verwaltung
aufgerufen. Markieren Sie das zu löschende Logo im
Auswahlfenster und wählen Sie aus dem Pulldown-Menü
der Logo-Verwaltung die Option <Löschen> aus.
Es wird darauf hingewiesen, dass beim Löschen eines
Logos, das in anderen Projekten noch verwendet wird,
beim erneuten Aufruf von Zeichnungen (Blättern) diese
ohne Logo angezeigt werden. Dies ist dann der Fall,
wenn in einem Projekt dieses Logo verwendet wird, das
Logo aber aus der Logo-Verwaltung gelöscht wurde. Bei
jedem Öffnen eines Blattes in der Zeichnungsverwaltung
wird das aktuelle Logo eingefügt. Bestätigen Sie mit
<Ja>, wird das Logo unwiderruflich gelöscht.
Bild 380 - Löschen eines markierten Logos
- 289 -
TRIC® Die MSR Software
19.6 Ändern eines Logos
Um ein vorhandenes Logo zu ändern, wird die Option
<Ändern> aus dem Pulldown-Menü der LogoVerwaltung aufgerufen, nachdem das zu ändernde Logo
markiert wurde. Die Bezeichnung des Logos kann bei
Bedarf geändert werden
Bild 381 - Ändern eines Logos
Nachdem mit <OK> bestätigt wurde, wird das zu
ändernde Logo in die Zeichnung eingefügt. Es können
nun sämtliche Änderungen an dem entsprechenden Logo
durchgeführt werden. Danach wird das Logo wieder
gesichert.
Bild 382 - Sichern des Logos
- 290 -
Logo-Verwaltung
TRIC® Die MSR Software
Blockverwaltung
20 Die Blockverwaltung
Die Blockverwaltung kann auf zwei Arten aufgerufen
werden:
Aus dem Pulldown-Menü TRIC oder über das Icon des
Werkzeugkastens.
Bild 383 - Blockverwaltung
20.1 Blockverwaltung Bundeswehr 2007
Die Blockbibliothek für die Bundeswehr wir entweder bei einer
Neuinstallation oder während des Refreshs auf die Version 3.10.x mit
installiert. Sie befindet sich zusätzlich noch im Verzeichnis ..\ARCHIVES auf
der Refresh CD oder kann aus dem Internet über http://www.tric.de >
Downloads herunter geladen werden:
..\TRIC_DB\Archives\Bundeswehr\BIBL-BW_2007_HB_GA_V3.TLF
- 291 -
TRIC® Die MSR Software
Blockverwaltung
Bild 384 – Bibliothek Bundeswehr 2007 – nur in Verbindung
mit der Richtlinie Bundeswehr 2007 ab Release 3.10.x
verfügbar.
Bild 385 – Die Bibliothek "Bundeswehr 2007“ enthält alle Symbole nach dem aktuellen Stand der
VDI Richtlinie 3814-1 05/2005 und DINENISO 16484-3.
- 292 -
TRIC® Die MSR Software
Blockverwaltung
Die Blockverwaltung ist im Wesentlichen in vier
Teilbereiche aufgeteilt:
1.
2.
3.
4.
BIBLIOTHEK
GRUPPE
SEITE
BLOCK
Links
oben
befindet
sich
die
Unterteilung
BIBLIOTHEK. Hier wird ein Oberbegriff definiert, der
die in dieser Bibliothek befindlichen Blöcke beschreibt.
Darunter befinden sich die GRUPPEN. Hier wird für
jede Gruppe ein Oberbegriff definiert, der die in dieser
Gruppe befindlichen Blöcke beschreibt. Jede Bibliothek
kann aus mehreren Gruppen bestehen.
Unterhalb der Gruppe sind die SEITEN. Jede Gruppe
kann eine oder mehrere Seiten enthalten. Jede Seite
enthält maximal 12 Bilder. Bilder können jeweils aus
einem oder mehreren BLÖCKEN bestehen.
Einfügemodus
Auf der rechten Seite befinden sich die jeder Seite
zugehörigen Symbole bzw. Blöcke. Hier können
Symbole angelegt, neu definiert, gelöscht, verschoben
und kopiert werden. Die Grundeinstellung von TRIC ist
so gewählt, dass der Einfügemodus eines Blockes
standardmäßig
X1
Y1
Z1
Winkel
<
0
(Standardeinstellung TRIC) ist. Dies bedeutet, dass nach
dem zweimaligen Anklicken eines Symbols dieses in der
Zeichnung platziert und ohne weitere Abfragen nach
Größe und Drehwinkel eingetragen wird.
Der Einfügemodus kann je nach Bedarf geändert werden.
Hierzu wird lediglich der Pfeil neben dem aktuell
ausgewählten Einfügemodus angeklickt, ein Pull-DownMenü geht auf und zeigt weitere Einfüge Möglichkeiten.
Bild 386 – Einfügemodus 1
- 293 -
TRIC® Die MSR Software
X1, Y1, Z1 <=def – Der Block wird mit einem Klick
eingefügt. Danach wartet BRICSCAD™ auf die Angabe
des Drehwinkels. Das Objekt kann entweder am
Fadenkreuz durch Bewegung der Maus gedreht werden
oder durch Eingabe eines Drehwinkels (entgegen dem
Uhrzeigersinn).
X1, Y1, Z1=def <=def (wird in TRIC nicht benötigt) Der Block wird mit einem Klick eingefügt. Danach
wartet BRICSCAD™ auf die Angabe der Z-Höhe und
danach auf den Drehwinkel. Die Z-Höhe muss über die
Tastatur eingegeben werden. Der Drehwinkel kann
entweder am Fadenkreuz durch Bewegung der Maus
gezeigt oder durch Eingabe eines Drehwinkels (entgegen
dem Uhrzeigersinn) eingegeben werden.
Mit Ursprung – Der Block wird mit einem Klick in die
Zeichnung eingefügt und sofort in den Ursprung versetzt.
ICAD Standard – Der Block wird mit dem StandardBefehlsdialog von Bricscad™ eingefügt. Alle Parameter
müssen beantwortet werden. Z.B.:
X=1↵
Y=X↵
Z=↵
Drehwinkel = 0 ↵
Bild 387 – Einfügemodus 2
Am rechten oberen Fensterteil befindet sich ein Hinweis,
wie das Symbol eingefügt werden soll. Mit der Option
FREI können Sie das Symbol frei in der Zeichnung
platzieren. Mit der Option VOR wird das ausgewählte
Symbol vor ein anderes Symbol platziert. Mit der Option
LETZTES wird das Symbol automatisch an das letzte
vorher ausgewählte Symbol angefügt.
- 294 -
Blockverwaltung
TRIC® Die MSR Software
Blockverwaltung
20.2 Bibliothek Anlegen
Die manuelle Blockverwaltung besteht aus mehreren
Teilen. Auf der linken Seite kann man im obersten
Rahmen das Wort BIBLIOTHEK erkennen, darunter ein
Auswahlmenü, bei dem das Wort ANLEGEN an oberster
Stelle steht und darunter ein Fenster, in dem die bereits
angelegten Bibliotheken aufgeführt sind. Auf der rechten
Seite dieses Fensters gibt es einen Schieber (Slider), der
es ermöglicht, innerhalb der Bibliothekenliste zu
blättern.
Soll eine neue Bibliothek angelegt werden, geschieht
dies wie folgt: Die Option ANLEGEN der Bibliothek
wird angeklickt, es erscheint ein Dialogfenster, das
auffordert, den neuen Bibliotheksnamen einzugeben. Sie
geben z.B. den Namen EIGENE BIBLIOTHEK ein,
damit Sie innerhalb dieser Bibliothek später eigene
Blöcke erzeugen können (siehe hierzu Bild 388).
Bild 388 - Bibliothek anlegen
Direkt nachdem <OK> angeklickt worden ist, wird das
Verzeichnis angelegt und befindet sich ganz am Ende der
Bibliothekenliste. Es gibt zu der neu angelegten
Bibliothek noch keine Gruppen und Seiten. Bevor eigene
Blöcke für diese Bibliothek angelegt werden können,
müssen jedoch mind. eine Gruppe und eine Seite
angelegt sein.
- 295 -
TRIC® Die MSR Software
20.3 Gruppe Anlegen
Unterhalb der Bibliotheken stehen die Gruppen. Um eine
neue Gruppe anzulegen klickt man die Option
[ANLEGEN] im Popupfenster der Gruppen an. Ein
Dialogfenster, das zur Eingabe eines Gruppennamens
auffordert, wird geöffnet. Soll diese Gruppe als
Untergruppe einer Gesamtüberschrift angelegt werden,
empfiehlt es sich, vor dem eigentlichen Namen drei
Leerschritte einzufügen, um den Gruppennamen in der
Liste eingerückt darzustellen. Wir geben den
Gruppennamen EIGENE BLÖCKE ein, damit unter
dieser Gruppe später eigene Blöcke angelegt werden
können (siehe hierzu Bild 388).
Bild 389 - Gruppe anlegen
Direkt nach dem Bestätigen mit <OK>, wird das
Verzeichnis angelegt und befindet sich ganz am Ende der
Gruppenliste. Klickt man die Gruppe EIGENE BLÖCKE
an, stellt man fest, dass es hierzu noch keine Seiten gibt.
Solange keine Seiten angelegt sind, können keine
eigenen Blöcke in die Blockverwaltung aufgenommen
werden.
- 296 -
Blockverwaltung
TRIC® Die MSR Software
Blockverwaltung
20.4 Seite Anlegen
Unter den Gruppen finden wir die Überschrift SEITE.
Auch hier gibt es wiederum die Möglichkeit, weitere
Seiten anzulegen. Darunter erscheint eine Liste der
Seiten.
Die gesamte Struktur dieser Blockverwaltung ist so
gestaltet, dass innerhalb eines Oberbegriffs der Gruppe,
z.B. Lüftung/Klima, weitere Gruppen angelegt werden
können, wie z.B. Erhitzer, Kühler, Ventile, Wäscher, etc.
Zu jeder Gruppe gehören eine oder mehrere Seiten. Auf
jeder Seite können maximal 12 Blöcke abgelegt werden.
Dies birgt den Vorteil, dass jede Seite auf einen Blick
erkennbar wird. Es muss nicht in den grafischen
Symbolen geblättert werden, um ein weiteres
notwendiges Symbol aufzufinden.
Nachdem SEITE ANLEGEN zweimal angeklickt wurde,
wird ein Fenster geöffnet, in das nun die
Seitenbezeichnung eingetragen wird. Als Beispiel geben
wir ERSTE SEITE ein und klicken auf den <OK>Knopf. Auch hier wird nun sofort das neue Verzeichnis
angelegt (siehe Bild 390).
Bild 390 - Neue Seite anlegen
Bild 391 – Blockverwaltung, neue Bibliothek, Gruppe, Seite
- 297 -
TRIC® Die MSR Software
Blockverwaltung
20.5 Neue Sortierung der Bibliothekenliste
Soll nun die Bibliothek EIGENE BIBLIOTHEK z.B. an den Anfang der Liste verschoben
werden, wird das Pulldown-Menü der Bibliothek angeklickt und die Option
<SORTIERUNG/POSITION> gewählt.
Es erscheint nun ein Dialogfenster, in dem ein Bibliothekseintrag ausgewählt und mit Hilfe
der Knöpfe <Nach oben> und <Nach unten> in der Liste verschoben werden kann. Um die
neue Sortierung beizubehalten muss mit <OK> bestätigt werden. Bei <Abbruch> bleibt die
frühere Reihenfolge der Listeneinträge erhalten.
(siehe Bild 392 ).
Bild 392 – Sortierung der Bibliotheksliste
- 298 -
TRIC® Die MSR Software
Blockverwaltung
20.6 Bibliothek Umbenennen (Bezeichnung ändern)
Eine Bibliothek kann umbenannt werden. Hierzu wird
das Pulldown-Menü unter der Überschrift BIBLIOTHEK
geöffnet und der Menüpunkt <Ändern> angeklickt. Es
erscheint ein Dialogfenster, das auffordert, den neuen
Bibliotheksnamen einzutragen (siehe Bild 393).
Bild 393 - Ändern (Umbenennen) einer Bibliothek
20.7 Bibliothek Löschen
Beim Löschen einer Bibliothek wird die komplette
Bibliothek mit allen dazugehörigen Gruppen und Seiten
gelöscht. Hierzu wird die Menüoption <LÖSCHEN>
ausgewählt. Es wird gefragt, ob diese Bibliothek und alle
dazugehörigen Gruppen und Seiten wirklich gelöscht
werden sollen.
F
Wenn hier mit <JA> geantwortet wird, wird die gesamte
Bibliothek und alle darunter befindlichen Gruppen und
Seiten sowie alle in den Seiten befindlichen Blöcke
unwiederbringlich gelöscht
(siehe Bild 394).
Bild 394 - Bibliothek löschen
- 299 -
TRIC® Die MSR Software
20.8 Neue Sortierung der Gruppenliste
Soll nun die Gruppe EIGENE GRUPPE z.B. vor
'Lüftung/Klima' verschoben werden, wird das PulldownMenü
der
Gruppe
angeklickt
und
die
<SORTIERUNG/POSITION> gewählt.
Es erscheint nun ein Dialogfenster, in dem ein
Gruppeneintrag ausgewählt und mit Hilfe der Knöpfe
<Nach oben> und <Nach unten> in der Liste
verschoben werden kann. Um die neue Sortierung
beizubehalten muss mit <OK> bestätigt werden. Bei
<Abbruch> bleibt die frühere Reihenfolge der
Listeneinträge erhalten.(siehe Bild 392 ).
Bild 395 - Neue Position in der Gruppe
- 300 -
Blockverwaltung
TRIC® Die MSR Software
Blockverwaltung
20.9 Gruppen Umbenennen (Bezeichnung ändern)
Eine Gruppe kann umbenannt werden. Hierzu wird das
Pulldown-Menü unter der Überschrift GRUPPE geöffnet
und der Menüpunkt <Ändern> angeklickt. Es erscheint
ein Dialogfenster, das auffordert, den neuen
Gruppennamen einzutragen (siehe Bild 393).
Bild 396 - Ändern (Umbenennen) eines Gruppennamens
20.10
Gruppe Löschen
Wenn eine Gruppe gelöscht wird, geschieht dies mit
allen dazugehörigen Seiten und den darin enthaltenen
Blöcken. Hierzu wird die Menüoption <LÖSCHEN>
ausgewählt. Es wird gefragt, ob diese Gruppe wirklich
gelöscht werden sollen.
F
Wenn hier mit <JA> geantwortet wird, wird die gesamte
Gruppe und alle darunter befindlichen Seiten sowie alle
in den Seiten befindlichen Blöcke unwiederbringlich
gelöscht (siehe Bild 394).
Bild 397 - Gruppe löschen
- 301 -
TRIC® Die MSR Software
20.11
Seitenposition
Die Seiten können mit den gleichen Befehlen wie die
Gruppen bearbeitet werden. So können Seiten gelöscht
oder ihre Sortierung geändert werden. Seitennamen
können umbenannt werden.
Darüber hinaus gibt es noch die Funktionen Kopieren
und Verschieben.
20.12
Seite Umbenennen
Eine Seite kann umbenannt werden. Hierzu wird das
Pulldown-Menü unter der Überschrift SEITE geöffnet
und der Menüpunkt <Ändern> angeklickt. Es erscheint
ein Dialogfenster, das auffordert, den neuen Seitennamen
einzutragen.
20.13
Seite Kopieren
Der gesamte Inhalt einer Seite kann in sämtliche
Bibliotheken bzw. Gruppen kopiert werden. Soll z.B. aus
der Untergruppe 'Erhitzer/Kühler' der Gruppe
'Lüftung/Klima' die Seite "1.Teilhydraulik" in die
Gruppe EIGENE BLÖCKE kopiert werden, so geht man
wie folgt vor:
Die zu kopierende Seite wird als aktuelle Seite
ausgewählt bzw. geöffnet. Im Pull-Down-Menü der
Seiten wird die Option <KOPIEREN> angeklickt. Es
öffnet sich nun ein Fenster, in dem man das Ziel des
Kopiervorgangs, nämlich die entsprechende Bibliothek
und Gruppe, auswählt und den Kopiervorgang mit <OK>
startet. In der zuvor ausgewählten Zielgruppe wird nun
eine neue Seite gleichen Namens und mit allen Blöcken
der aktuellen Seite angelegt.
Für unser Beispiel bedeutet dies, dass zuerst die Gruppe
ERHITZER/KÜHLER
und
die
Seite
1.TEILHYDRAULIK ausgewählt werden müssen. Das
Pull-Down-Menü unter der Bezeichnung SEITE wird
angeklickt und dort die Option <KOPIEREN>
angewählt. Es erscheint nun ein Dialogfenster, bei dem
auf der linken Seite die Bibliotheken und rechts die
Gruppen angezeigt werden. Hier muss auf die Bibliothek
und Gruppe gezeigt werden, in welche die ausgewählte
Seite kopiert werden soll. Wir klicken hierzu die
Bibliothek EIGENE BIBLIOTHEK und die Gruppe
- 302 -
Blockverwaltung
TRIC® Die MSR Software
Blockverwaltung
EIGENE BLÖCKE an und klicken auf <OK>.
F
In der Zielgruppe wird eine neue Seite angelegt, die den
gleichen Namen wie die zu kopierende Seite hat.
sämtliche Blöcke der aktuellen Seite werden in diese
neue Seite kopiert.
Existiert in der Zielgruppe bereits eine Seite gleichen
Namens, erscheint eine Fehlermeldung und das Kopieren
wird nicht durchgeführt.
Bild 398 - Kopieren einer Seite
- 303 -
TRIC® Die MSR Software
20.14
F
Seite Verschieben
Generell können nur Seiten verschoben werden, die Sie
selbst angelegt haben. Ein Verschieben von Blöcken und
Seiten der Symbole, die standardmäßig von TRIC
geliefert werden, ist nicht möglich, da sonst die
zusammenhängenden Symbole, die bei der Automatik
nacheinander aktiviert werden, nicht mehr aufgerufen
werden könnten.
Das Verschieben von Seiten funktioniert in gleicher
Weise wie das Kopieren.
Haben Sie zum Beispiel eine Seite in Ihrem Verzeichnis
EIGENE BLÖCKE angelegt und wollen diese in das
Gruppenverzeichnis NEUE GRUPPE verschieben, gehen
Sie wie folgt vor:
Wählen Sie die Seite aus, die Sie verschieben möchten,
und klicken Sie im Dialogbereich SEITE die Option
VERSCHIEBEN an. Sie werden nun gefragt, in welche
Bibliothek und Gruppe die aktuelle Seite verschoben
werden soll. Klicken Sie nun EIGENE BIBLIOTHEK
und NEUE GRUPPE an und bestätigen mit der OKTaste.
F
Es können nur selbst erstellte Seiten und Blöcke
verschoben werden.
Bild 399 - Auswahl der zu verschiebenden Seite
- 304 -
Blockverwaltung
TRIC® Die MSR Software
Blockverwaltung
Bild 400 – Ziel der Verschiebung
Im gezeigten Beispiel in Bild 399 wurde die Seite 1.TEILHYDRAULIK der Gruppe EIGENE BLÖCKE in
die Gruppe NEUE GRUPPE verschoben. Die Seite
1.-TEILHYDRAULIK wurde aus der Gruppe EIGENE
BLÖCKE entfernt und in die Gruppe NEUE GRUPPE
übertragen.
- 305 -
TRIC® Die MSR Software
20.15
Archivieren und Wiederherstellen (Restore)
Mit der Option <Archivieren> ist es möglich, eine
Bibliothek mit allen ihren Gruppen oder einzelne
Gruppen einer Symbolbibliothek in Dateien zu
archivieren, diese einem Kollegen zu übergeben, der mit
der <Restore> Option die archivierte Gruppe auf
seinem Rechner wiederherstellen kann, ohne sich seine
eigenen Symbole zu überschreiben. Sobald Sie auf
<Archiv> klicken, erscheint ein Dateidialogfenster.
Bild 401 - Auswahl der Bibliothek bzw. Gruppe und KLICK auf
<Archiv>
20.15.1 Übertragung einer Bibliothek oder einer Gruppe
Bild 402 - Archivierung einer Bibliothek oder einer Gruppe
Hier kann gewählt werden, ob die markierte Bibliothek
oder die ausgewählte Gruppe archiviert werden soll.
20.15.2 Pfad und Name der Archivdatei
- 306 -
Blockverwaltung
TRIC® Die MSR Software
Blockverwaltung
Danach muss der Archivname eingetragen und das
Verzeichnis, in das die Datei geschrieben werden soll,
ausgewählt werden. Als Vorgabe für den Dateinamen
steht der Name der Bibliothek bzw. der Gruppe, die
archiviert wird. Leerzeichen werden hier mit einem
Unterstrich besetzt. Die Dateierweiterung ist „.TAF“.
Bei der Archivierung einer Bibliothek muss anschließend
ein Bibliotheksname vergeben werden, der mit dem
Archiv
abgelegt
wird
und
der
beim
Restore/Wiederherstellen
eines
Archivs
zur
Identifikation der gewünschten Bibliothek dient.
Bei der Archivierung einer Gruppe ist dieser Schritt nicht
nötig.
Bild 403 - Namen und Pfad der Archivdateien festlegen
Bild 356 – Bibliotheksnamen eintragen
- 307 -
TRIC® Die MSR Software
20.15.3Wiederherstellen (Restore) von Blockbibliotheks-Gruppen
Um eine archivierte Bibliothek bzw. Gruppe
wiederherzustellen, z.B. auf einem anderen Rechner oder
auch in einer anderen Geschäftsstelle, wird die Option
<Restore> aufgerufen.
Bild 404 - RESTORE ( Wiederherstellen) von archivierten
Bibliotheken bzw. Gruppen
20.15.4Auswahl des wiederherzustellenden Archivs
Nach Anklicken des Buttons <Restore> werden Sie
gefragt, ob sie eine gesamte Blockbibliothek oder eine
einzelne Gruppe wiederherstellen wollen. Danach erfolgt
die Auswahl der entsprechenden Archivdatei (TAFDatei).
Als nächstes wird der Name der archivierten Bibliothek
angezeigt und muss mit <OK> bestätigt werden. Beim
Restore/Wiederherstellen einzelner Gruppen werden hier
alle Gruppen aufgelistet, die sich in der ausgewählten
Archivdatei befinden. Die wiederherzustellende Gruppe
muss angeklickt und mit <OK> bestätigt werden. So ist
es auch möglich, nur eine Gruppe einer archivierten
Bibliothek wiederherzustellen.
- 308 -
Blockverwaltung
TRIC® Die MSR Software
Blockverwaltung
Bild 405 – Wiederherstellung einer Bibliothek oder Gruppe
Bild 406 - Auswahl der wiederherzustellenden Archivdatei
Bild 407 - Auswahl der wiederherzustellenden Gruppe
Bild 408 – Neuen Bibliotheksnamen eintragen
- 309 -
TRIC® Die MSR Software
20.16
Ablage / Erstellung eigener Teilanlagen
Bei der täglichen Arbeit kommt es immer wieder vor,
dass bestimmte Anlageteile immer wiederkehren. Die
Blockverwaltung in TRIC erlaubt auf einfachste Weise
die Ablage solcher Teilanlagen (Makrosymbole). Damit
ist gewährleistet, dass einmal erstellte Teilanlagen als
Ganzes inkl. der Funktionslistenzuordnung in das
Automationsschema eingefügt werden können.
Bei der Ablage eigener Blöcke können nicht nur
Einzelsymbole, sondern auch Kombinationen (z.B.
Teilanlagen) oder sogar ganze Zeichnungen in der
Blockverwaltung abgelegt werden.
F
Es ist zu beachten, dass TRIC beim Einfügen von
Blöcken kontrolliert, ob es sich um verschachtelte
Blöcke (Makrosymbole) handelt. Ist dies der Fall, setzt
TRIC die Teilanlage bzw. das Makrosymbol um eine
Hierarchiestufe in den Ursprung. Damit ist jedes Gerät
wieder einzeln editierbar.
Beispiel:
Sie erstellen eine Anlage unter Verwendung der
Blockautomatik.
Achten Sie darauf, dass Sie den „VDI 3814-1 05/2005“Standard benutzen.
Wenn Sie den Button <Block-Autom.> anklicken, haben
Sie die Möglichkeit, die Optionen [Makros
aktualisieren]
und
[SFM-Gruppe
anfragen]
auszuwählen.
Ist die Option [Makros aktualisieren] ausgewählt, wird
beim Einfügen eines verschachtelten Blockes (z.B. einer
Teilanlage, die aus mehreren Einzelblöcken besteht)
dieser in seine Einzelblöcke zerlegt, so dass man auf
jeden wieder direkt zugreifen und ihn bearbeiten kann.
Die Option [SFM-Gruppe anfragen] bewirkt, dass
beim Verwenden der Blockautomatik nach dem
Einfügen eines Blocks und seiner „Unterblöcke“ ein
Gerätekennzeichen (Hauptgeräteschlüssel) für diese
Gruppe von Blöcken eingegeben werden kann. Es wird
ein Hauptgerät definiert, dem die zuvor eingegebenen
Blöcke als Einzelgeräte zugeordnet werden. Diese
Zuordnung kann man in der Geräteliste sehen und auch
bearbeiten.
Haben Sie nun die eben beschriebenen Optionen
ausgewählt, fügen Sie die unten angegebenen Blöcke in
eine neue, leere Zeichnung ein.
- 310 -
Blockverwaltung
TRIC® Die MSR Software
Blockverwaltung
Da Sie die Blockautomatik benutzen, bekommen Sie
nach dem Einfügen eines „Hauptblocks“ eine Auswahl
von Blöcken angezeigt, die sie direkt anschließen
können. Wählen Sie diese Blöcke mit einem Doppelklick
aus oder mit einem einfachen Klick und dann <Weiter>,
da <OK> die Blockautomatik nach dem Einfügen der
bisher ausgewählten Blöcke beendet.
Bild 409 - Beispiel der Erstellung einer Teilanlage mit Hilfe der
Blockautomatik
Zuerst wählen Sie den Außentemperaturfühler, die
Fortluftklappe, dann die Mischkammer mit einem
Antrieb, danach einen Filter und schließlich den Erhitzer.
Gruppe:
Gruppe:
Fühler/Wächter
Seite: Fühler 2
Block:
Außentemp.
Klappen
Seite: Einzelklappen
Block:
Abl.Klap.m.Geh.
In dem sich automatisch öffnendem Auswahlfenster
"Abl.Klap.m.Geh." wählen Sie "Antrieb Auf/Zu". Nun
müssen Sie den Namen für die soeben erstellte SFMGruppe eingeben. Tragen Sie in das Feld
Gerätekennzeichen „Fortluftklappe“ ein.
Gruppe:
Klappen
Seite: Mischg/Verteilg
Block:
Umluftbeimischg
Nun wird die Auswahl "Umluftbeimischg" angeboten.
- 311 -
TRIC® Die MSR Software
Blockverwaltung
Hier machen Sie einen Doppelklick auf "1. Antrieb f.
Mischkamm". Im nächsten Auswahlfenster wählen Sie
dann „2. Antrieb f. Mischkamm“. Als Gerätekennzeichen
für die SFM-Gruppe geben Sie schließlich
„Mischkammer“ ein.
Gruppe:
Filter/Schall
Seite: Grundelement
Block:
Filter
Es erscheint die Auswahl für "Filter". Sie doppelklicken
auf "PD-Wächter Zuluft". Für das Gerätekennzeichen der
SFM-Gruppe geben Sie „Filter F5“ ein.
Gruppe:
Erhitz./Kühl.
Seite: Erh./Kühler
Block:
Erhitzer
In den nächsten Auswahlfenstern, wählen Sie
nacheinander mit einem Doppelklick „Pumpe,
Gleichstrom“, „3-Wege, konstant 2“, „Vorlauf und
Rücklauffü“ und „ZL Frost-Wächter“.
Für das Gerätekennzeichen der SFM-Gruppe geben Sie
„Vorerhitzer“ ein.
Bevor diese Teilanlage als Block abgelegt wird, sollte
die Zuordnung der Geräte erfolgen, damit diese nicht
nach jedem Einfügen der Teilanlage erneut gemacht
werden muss.
Hierzu rufen Sie im Menü [TRIC] den Eintrag
[Funktionsliste Editieren…] und [Infopunkt editieren /
Liste] auf. Klicken Sie jetzt auf den Button <Alle
Anzeigen>. Alle Geräte erhalten nun in der linken
Spalte ein Häkchen. Da die Hauptgeräte nicht angezeigt
werden sollen, machen Sie nun einen Doppelklick auf
die den Hauptgeräten zugeordneten Häkchen. Sie
erkennen ein Hauptgerät daran, dass der Name des
Geräteschlüssels
mit
dem
des
Hauptgeräts
übereinstimmt. Haben Sie auf diese Weise alle Geräte
richtig zugeordnet, können Sie mit dem Ablegen des
Blocks in der Blockverwaltung fortfahren.
- 312 -
TRIC® Die MSR Software
Bild 410 –
Einzelgeräte
Blockverwaltung
Geräteliste:
Zuordnung
der
Haupt-
und
Bild 411 - Beispiel der Erstellung eines ersten Teils einer
Lüftungsanlage
Die dargestellte Anlage kann als eigenes Bild in die
Blockverwaltung aufgenommen werden. Jeder der
Blöcke bleibt als eigenständiger Block in diesem Bild
erhalten. Bricscad™ fügt einen solchen Block als
eigenständiges Objekt in eine neue Zeichnung ein. Da
später die Informationspunkte und evtl. auch die
Gerätebezeichnungen geändert werden sollen, muss beim
Einfügen die Teilanlage wieder in ihre einzelnen
Elemente aufgeteilt werden. Dies geschieht automatisch,
da TRIC die Verschachtelung registriert und diesen
"Makro"-Block“ so einfügt, dass er in die einzelnen
Blöcke aufgelöst wird und die Gerätebezeichnungen
automatisch durchnummeriert werden.
- 313 -
TRIC® Die MSR Software
20.16.1.1
Einfügepunkt
Endpunkt
Objekte
Blockverwaltung
Ablegen eigener Anlagenteile in der Blockverwaltung
Rufen Sie die Blockverwaltung auf, wechseln Sie in die
Bibliothek und Gruppe, in denen Sie die Teilanlage
aufnehmen möchten (in unserem Beispiel NEUE
GRUPPE). Wählen Sie entweder eine bereits
existierende Seite aus oder legen Sie eine neue Seite an
(in unserem Beispiel TEILANLAGE RLT) und klicken
in der Rubrik BLOCK die Option <ANLEGEN> an.
Zuerst öffnet sich ein Dialogfenster, in dem man die
neuen Eigenschaften des Blocks bearbeiten kann. So
kann hier z.B. die Funktionsliste editiert, ein Produkt
zugewiesen oder der Block mit einer Referenz verbunden
werden. Da es sich bei unserem Block um einen
Makroblock handelt, werden wir nur den neuen
Blocknamen eingeben und dann den Dialog mit <OK>
verlassen.
Das Fenster schließt sich und Sie gelangen wieder zum
Anlagenbild. Hier werden Sie zuerst nach dem
Einfügepunkt und dann nach dem Endpunkt des neuen
Blocks gefragt. Der Einfügepunkt ist in unserem Fall
links vom Außentemperaturfühler, der Endpunkt ist der
rechte Endpunkt des Vorerhitzers.
Nun werden Sie aufgefordert die Objekte zu wählen, die
zu Ihrem Block gehören. Sie können diese entweder
durch Anklicken auswählen oder indem Sie ein Fenster
um die Blöcke legen.
Bild 412 - Erstellen einer Teilanlage als eigenen Block
Bearbeitung des Blocks vor dem Ablegen in
Blockverwaltung
- 314 -
der
TRIC® Die MSR Software
Blockverwaltung
Bild 413 - Erstellen einer Teilanlage als eigenen Block
Bild 414 - Erstellen einer Teilanlage als eigenen Block
Nachdem Sie alle Objekte, die zum Block gehören,
ausgewählt haben, bestätigen Sie mit ↵ oder der rechten
Dia-Ausschnitt Maustaste.
Trifft man die Auswahl so, dass sich in ihr mehrere
Einzelblöcke befinden, also ein Makroblock erstellt
würde, wird man darauf hingewiesen, damit nicht
versehentlich ein solcher erstellt wird.
Da in unserem Beispiel jedoch ein Makroblock abgelegt
werden soll, bestätigen Sie die Anfrage mit <Ja>.
Nun werden Sie aufgefordert, den DIA-Ausschnitt
auszuwählen, der im Blockverwaltungsfenster angezeigt
werden soll. Auch hier können Sie wieder ein Fenster
auswählen.
- 315 -
TRIC® Die MSR Software
Bild 415 - Auswahl
Blockverwaltungs-DIA
Blockverwaltung
des
sichtbaren
Fensters
im
Bild 416 - Dieses Bild soll im Dia angezeigt werden
Bild 416 zeigt nun den erstellten Ausschnitt, der im DIAFenster angezeigt wird. Möchten Sie hier das Bild noch
etwas verändern, können Sie entweder mit VORHER
den vorhergehenden Bildausschnitt darstellen oder mit
PAN das Bild nach rechts, links, oben oder unten
bewegen. Wählen Sie hierzu immer den ersten
Buchstaben des entsprechenden Befehls. Ist der
Bildausschnitt OK, bestätigen Sie mit ↵ oder der rechten
Maustaste.
Das Bild wird in die Blockverwaltung aufgenommen und
es erscheint der Hinweis, dass der Block erfolgreich
erstellt wurde.
Bestätigen Sie mit <OK>.
- 316 -
TRIC® Die MSR Software
Blockverwaltung
Bild 417 - Letzte Befehlsfolge beim Erstellen eines Blockes
Wird die Blockverwaltung aufgerufen, ist zu erkennen,
dass die Anlage im DIA angezeigt wird. Unterhalb des
Bildes erscheint der Blockname, den Sie beim Ablegen
des Blocks vergeben haben. Um den Text zu ändern,
wird mit der Maus in das Feld mit dem Blocknamen
hinein geklickt und der neue Name eingetragen.
Bild 418 – Hinweis-Text des Blocks ändern
- 317 -
TRIC® Die MSR Software
<ZOOM DIA>
Mit der Option <ZOOM DIA> wird das Anlagenbild in einem
wesentlich größeren Maßstab dargestellt. In der Unterzeile werden
der komplette Ablagepfad sowie der Dateiname angezeigt. Um ein
Dia gezoomt darzustellen, muss das Dia zuvor durch EINEN Klick
markiert werden.
Bild 419 – Zoom Dia
Die Option <ZOOM Dia> zeigt den Diaausschnitt vergrößert
an.
- 318 -
Blockverwaltung
TRIC® Die MSR Software
Blockverwaltung
20.16.2Einfügen einer selbst gespeicherten Teilanlage
Einfüge –
Optionen
TRIC besitzt mehrere Möglichkeiten einen Block in eine
Zeichnung einzufügen:
FREI
VOR
LETZTES
Um einen Block automatisch in der Zeichnung zu
platzieren, wird die Option <LETZTES> markiert.
Danach wird ein Doppelklick auf den gewünschten
Block ausgeführt. Der Block wird an das am weitesten
rechts stehende Gerät angefügt.
Wählt man die Option <FREI>, so kann man den Block
an jeder Stelle der Zeichnung einfügen.
NEU
NUMMERIERE
N>
Wird die Option <VOR> ausgewählt, kann man den
Block in eine bestehende Anlage einfügen. Man muss
das Gerät, vor das der Block eingefügt werden soll
auswählen. Das neue Gerät wird eingefügt, die rechts
von ihm stehenden Geräte rutschen automatisch einen
Platz weiter.
Allerdings stimmt nun die Nummerierung innerhalb der
Anlage nicht mehr.
Mit Hilfe der Funktion [Neu nummerieren] erhalten
alle Geräte der Zeichnung eine neue Gerätenummer. Die
Funktion wird entweder über das TRIC Pulldown-Menü
oder das Icon aus dem Werkzeugkasten gestartet.
Wird eine Teilanlage (Makrosymbol) ausgewählt, fügt
TRIC diese ein, versetzt sie in ihre Ursprungsteile und
nummeriert die einzelnen Geräte.
Wird der gleiche Block ein zweites Mal mit Doppelklick
ausgewählt, wird er an die bestehende Anlage angefügt.
Sicherlich ist dieses Beispiel regelungstechnisch nicht
sinnvoll, es soll lediglich die Funktion erklären. Ebenso
wäre es möglich, hier einen zweiten Teil einer anderen
Teilanlage mit einem Nacherhitzer, Ventilator, etc.
anzufügen.
- 319 -
TRIC® Die MSR Software
Blockverwaltung
Bild 420 - Beispiel des automatischen Einfügens an <Letztes>
F
Wurde der Block in der Reihenfolge erstellt, wie wir es
in vorgenannter Weise gemacht haben, fehlen jedoch
noch sämtliche Zuordnungen der Informationspunkte.
Eine Funktionsliste kann nicht erzeugt werden.
Besser ist es vor der Ablage des Blocks die Zuordnung
der einzelnen Geräte zur Funktionsliste durchzuführen.
Zum Ausführen der Zuordnung gelangt man durch die
Option [Infopunkt bearbeiten] aus dem TRIC-PulldownMenü oder durch das Icon aus dem Werkzeugkasten.
20.16.3Verschachtelte Blöcke (Makro-Blöcke) beim Einfügen aktualisieren
In der Blockverwaltung befindet sich im oberen Bereich,
neben den Einfügeoptionen, ein Markierungsfeld
[Makros aktualisieren]:
Makroblöcke bzw. Verschachtelte Blöcke werden beim
Einfügen auf das entsprechende Referenzsymbol
aktualisiert.
Da TRIC mehrere VDI-Standards (03/93 - 10/95 –5/99)
unterstützt, ist auch die Anzahl der Informationsspalten,
je nach Standard, unterschiedlich. So werden im
Standard 03/93 insgesamt 85 Spalten, im Standard 10/95
nur noch 69 Spalten und im Standard 5/99 50 Spalten
verwendet. Somit befindet sich z.B. in der 14. Spalte der
Funktionsliste nach 03/93 ein anderer Inhalt als in der
14. Spalte der Funktionsliste des Standards 10/95.
Da in der Blockverwaltung sowohl eigene verschachtelte
Blöcke (z.B. Teilanlagen - Makrosymbole) als auch bei
der Kälte und Heizung vorbereitete Fühler und Wächter,
- 320 -
TRIC® Die MSR Software
Blockverwaltung
verschachtelt, im Standard 03/93 abgelegt wurden, muss
beim Einfügen solcher Blöcke auf die Referenzblöcke
des jeweiligen Standards aktualisiert werden, damit es
bei der Erzeugung der Funktionslisten zu keinen
fehlerhaften Inhalten kommt.
Man kann diese Aktualisierung ‚manuell’ durchführen.
So muss man nach dem Einfügen eines verschachtelten
Blocks, der mit einem anderen Standard als dem derzeit
verwendeten erzeugt wurde, die Option [TRIC]/[AUF
REFERENZSYMBOLE AKTUALISIEREN] aus dem
Pulldown-Menü aufrufen. Dann werden die Inhalte des
Blocks auf den gültigen Referenzstandard aktualisiert.
Das automatische Ausführen geschieht beim Einfügen
eines Makroblocks, wenn in der Blockverwaltung die
Option [Makros aktualisieren] ausgewählt ist.
Damit das Aktualisieren und damit das Arbeiten mit den
richtigen Werten garantiert ist, sollte diese Funktion
immer angekreuzt sein.
Bild 421 - Makros aktualisieren
Makroblöcke bzw. verschachtelte Blöcke werden beim
Einfügen auf den gültigen Referenzsymbol-Standard
aktualisiert
- 321 -
TRIC® Die MSR Software
F
- 322 -
Haben Sie sich allerdings einen verschachtelten Block
bzw. eine Teilanlage mit manuell geänderten, von dem
Referenzobjektsatz abweichenden Werten angelegt und
wollen diesen einfügen darf die Option „Makros
aktualisieren“ keinesfalls angekreuzt werden. Ansonsten
werden alle manuellen Änderungen mit den gültigen
Inhalten der Referenzobjekte überschrieben.
Blockverwaltung
TRIC® Die MSR Software
Block-Automatik
21 Zeichnen mit der programmgesteuerten Blockverwaltung (Automatik)
21.1 Standard-Funktions-Modul [SFM] Hauptschlüssel
DIN 6779 Blatt 12 legt fest, wie die Gerätekennzeichnung in der
Gebäudeautomation erfolgen soll. Prinzipiell wird sie aus 3 Gruppen
zusammengesetzt:
Ortskennzeichnen
Anlagenkennzeichen
Gerätekennzeichen
Das Ortskennzeichen entspricht in der GAEB-Hierarchie von TRIC in etwa
dem Titel und dem ISP, z.B. MSR-ISP01
Das Anlagenkennzeichen entspricht in etwa dem Gewerk und der Anlage,
z.B. RLT-EG01
Das Gerätekennzeichen kann aus einem Makro oder einem einzelnen Gerät
bestehen:
Ein einzelnes Gerät, z.B. Außentemperaturfühler: B01
Ein Temperaturfühler im Rücklauf des Erhitzers wird als Makro(SFM)
zusammengesetzt. z.B. EH01 für den Erhitzer und B01 für den Fühler sodass
sich der Schlüssel EH01-B01 für das Gerätekennzeichen ergibt.
So kann das Gerätekennzeichen für einen einzelnen Fühler wie folgt
aussehen:
MSR-ISP01- RLT-EG01-B01 und für einen Fühler beim Erhitzer:
MSR-ISP01- RLT-EG01-EH01-B01
TRIC unterstützt diese Darstellung nach DIN 6779-12, in dem man
entweder während des Zusammensetzens eines Makros aus der
Blockautomatik den Hauptgeräteschlüssel (SFM / Makro-Namen) einträgt,
oder im Nachhinein eine SFM-Gruppierung erzeugt.
21.2 Hauptschlüssel und Geräte über die Blockautomatik zuordnen
Zuerst wird das Hauptgerät in der Blockautomatik
angeklickt, das in die Zeichnung eingefügt werden soll.
Danach werden die logischen zugehörigen Geräte
angefragt. Bevor das Gerätemakro in die Zeichnung
eingefügt wird, wird im Dialogfenster [SFM-GruppenInformation] in der ersten Zeile Gerätekennzeichen der
Name eingetragen, den das Hauptgerät, z.B. der
Vorerhitzer tragen soll, z.B. VE01.
Die zweite Zeile [Software-Modul] erlaubt z. B. den
Eintrag des Namens des Programms, das später die
- 323 -
TRIC® Die MSR Software
Funktionen für das Hauptgerät erfüllen soll. Dieser
Eintrag wird nur von ausführenden Firmen verwendet
und dient der Unterstützung der Programmierer.
Bild 422 – Nach der Blockauswahl wird das
Hauptgerätekennzeichen (SFM - Standardfunktionsmodul /
Makro) angefragt.
Nachdem die Geräte in die Zeichnung eingefügt
wurden, erscheinen in der Geräteliste alle Geräte mit
Hauptschlüssel und der Einzelgerätekennzeichnung.
Ist ein Hauptgeräteschlüssel vergeben worden, erkennt
die Datenbank die Kombination aus Hauptgerät UND
Einzelgerätekennzeichnung als eindeutigen Schlüssel.
So ist möglich im Vorerhitzer und im Nacherhitzer die
Gerätekennzeichnung für den Fühler jedes Mal mit B01
zu bezeichnen, da der Hauptgeräteschlüssel EH01 und
EH02 die eindeutigen IDs :
EH01-B01 und
EH02-B01 ergeben.
- 324 -
Block-Automatik
TRIC® Die MSR Software
Block-Automatik
21.3 Blockautomatik
Die Blockautomatik kann entweder über das Werkzeug
(Icon) Block-Automatik oder im Blockmanager durch
Klick auf den Knopf <Block-Autom.> aufgerufen
werden.
Bei der Blockautomatik kann gewählt werden, ob die
Abfrage nach dem Hauptschlüssel (SFM) ausgeführt
werden soll. Entspricht DIN 6779-12.
Bild 423 – In der Blockverwaltung die Blockautomatik starten
und die Anfrage für die SFM-Gruppe zulassen
Ist nun die Blockautomatik aktiviert wählt man das
gewünschte Hauptsymbol mit einem Doppelklick aus.
Daraufhin werden einem die logischen Folgesymbole zur
Auswahl angeboten.
In den Dialogfenstern der Folgesymbole hat man die
Möglichkeit, die Funktion abzubrechen oder auch einen
Schritt zurück, nämlich in die vorhergehende Auswahl,
zu machen.
Außerdem kann man die Blockautomatik mit <OK>
beenden. Hierbei werden die bisher ausgewählten
Symbole in die Zeichnung übernommen.
Will man die Blockautomatik weiterführen, macht man
einen Doppelklick auf das gewünschte Symbol, oder
man klickt auf den <Weiter>-Button, nachdem man ein
Symbol durch Draufklicken markiert hat. Entweder
gelangt man in ein Auswahlfenster für die nächsten
Folgesymbole, oder es werden, wenn keine mehr
vorhanden sind, die bisher ausgewählten Blöcke in die
Zeichnung eingefügt.
Wurde die Auswahl SFM-Gruppe anfragen aktiviert,
wird nun nach dem Hauptgerätekennzeichen gefragt.
- 325 -
TRIC® Die MSR Software
Bild 424 – Zur Auswahl stehende Folgesymbole bei der
Blockautomatik
Bild 425 – Blockautomatik, nach dem Doppelklick auf ein
Hauptsymbol werden die logischen Folgesymbole angeboten.
- 326 -
Block-Automatik
TRIC® Die MSR Software
Block-Automatik
21.4 Blockautomatik erstellen
Soll eine Auswahlmöglichkeit von Folgeblöcken nach
AutoBlock
dem Klick auf ein Hauptsymbol selbst erstellt oder eine
anlegen
vorhandene erweitert werden, so ist dies mit der Option
<AutoBlock anlg.> möglich.
Die für das Erstellen der Blockautomatik benötigten
Symbole sollten zuerst in eine neue Gruppe bzw. Seite
kopiert werden, damit keine bereits bestehenden
Hierarchie-Verknüpfungen gelöscht werden.
Zunächst wird das Hauptsymbol im Blockmanager
einmal angeklickt (markiert). Dann wird der Knopf
<AutoBlock anlg.> aktiviert.
Ein neues Dialogfenster wird eingeblendet, das die
Hierarchie und Reihenfolge der Folgesymbole anzeigt.
Soll ein neues Symbol aufgenommen werden, so muss
es lediglich durch Doppelklick der markierten
Hierarchie-Ebene zugeordnet werden.
Bild 426 – Hauptgerät markieren und <AutoBlock anlg.>
anklicken
- 327 -
TRIC® Die MSR Software
Bild 427 – Hierarchie für ein Hauptgerät erstellen
Das für die Blockautomatik ausgewählte Hauptgerät
Hierarchiefenst steht im Hierarchiefenster an oberster Stelle und hat ein
er
Ordnersymbol neben sich.
Das Fenster bleibt geöffnet und in der Blockverwaltung
wird auf die Seite gegangen, die die gewünschten
Folgesymbole
enthält.
Das
Hauptgerät
im
Hierarchiefenster wird markiert und in der
Blockverwaltung werden die entsprechenden Blöcke mit
Doppelklick ausgewählt. Die Namen der gewählten
Blöcke werden nun im Hierarchiefenster unterhalb des
Hauptgeräts angezeigt.
Wählt man nun in der Blockautomatik dieses Hauptgerät
zum Einfügen aus, werden die eben in das
Hierarchiefenster eingetragenen Blöcke genau in der dort
aufgeführten Reihenfolge im Auswahlfenster für die
Folgeblöcke angezeigt.
Möchte man die Reihenfolge in diesem Fenster ändern,
kann man dies im Hierarchiefenster (wieder Hauptgerät
auswählen und <AutoBlock anlg.> anklicken) mit Hilfe
der Buttons <Nach Oben> und <Nach Unten>.
Für das Anlegen weiterer Folgesymbole markiert man im
Hierarchiefenster jeweils das Vorgängersymbol und kann
dann wie oben beschrieben die nächsten Symbole in die
Blockautomatik aufnehmen.
Möchte man ein Symbol aus der Hierarchie entfernen,
muss man es markieren und den Knopf <Löschen>
drücken.
Mit <Schließen> wird das Hierarchiefenster
geschlossen.
- 328 -
Block-Automatik
TRIC® Die MSR Software
F
Block-Automatik
Ehe Sie Blöcke für die Blockautomatik benutzen,
kopieren Sie sich diese zuvor, da Sie beim Bearbeiten
Ihrer Hierarchie unbeabsichtigt bereits bestehende
Verknüpfungen löschen könnten.
Achten Sie auch darauf, dass Sie die Blöcke der
entsprechenden Referenz und VDI-Richtlinie benutzen.
- 329 -
TRIC® Die MSR Software
22
Technische Informationen
Infopunkt zuordnen über Liste
Damit die eingefügten Geräte in der Funktionsliste aufgelistet
werden, ist es notwendig die Geräte der Liste zuzuordnen.
Hierzu wird die Menüposition unter TRIC FUNKTIONSLISTE
EDITIEREN ausgewählt, bzw. das Icon aus dem Werkzeugkasten. Es
erscheint ein weiteres Untermenü INFOPUNKT EDITIEREN/LISTE.
Darunter EDITIEREN.
INFOPUNKT EDITIEREN/LISTE:
Um festzustellen, welche Geräte bereits der Funktionsliste zugeordnet
sind, verwenden wir die Option INFOPUNKT EDITIEREN/LISTE
über eine Liste. Danach erscheint die Liste.
Die Übersichtlichkeit bei der Zuordnung, welche Geräte in der
Infoliste angezeigt werden und welche nicht, wird durch grafische
Symbole angezeigt.
Mit Doppelklick auf das rote X wird der grüne Haken gesetzt. Dieses
Gerät wird dann in der Infoliste angezeigt. Geräte mit dem roten X
werden in der Infoliste nicht aufgenommen und nicht in der
Summenbildung der Spalten berücksichtigt.
Bild 428 – Infopunkt zuordnen über Liste.
Nach dem Erstellen der Zeichnung müssen die Geräte der Infoliste
zugeordnet werden. Um alle Geräte auf einmal der Infoliste
zuzuordnen, kann der Knopf <Alle Anzeigen> aktiviert werden. Mit
- 330 -
TRIC® Die MSR Software
Technische Informationen
dem Knopf <Keine Anzg.> werden alle Geräte wieder auf das rote
X zurückgesetzt.
Bild 429 – Alle Geräte einer Zeichnung in der Infoliste anzeigen oder
ausblenden.
Das GERÄTEKENNZEICHEN ist in unserem Beispiel die
Nummerierung der einzelnen Geräte. Die nächste Spalte enthält das
Feld für ANZAHL. Außerdem gibt es noch die Spalten
BESCHREIBUNG und BEMERKUNG.
Die Spalten GERÄTEKENNZEICHEN und BESCHREIBUNG
werden später in der Funktionsliste Teil 1 in der ersten Spalte
gemeinsam aufgeführt, so dass eine direkte Zuordnung des Gerätes
und des Textes zum Regelschema erfolgt.
Das Feld BESCHREIBUNG erhält als Vorgabe die
Bildunterschrift, die unter dem jeweiligen Block in der
Blockverwaltung angegeben ist. Möchten Sie diesen Text ändern,
so brauchen Sie lediglich so vorzugehen wie unter BLOCK
ERSTELLEN beschrieben, indem Sie das Feld der
BESCHREIBUNG zweimal anklicken und einen neuen Text
einfügen.
Die Spalte BEMERKUNG befindet sich auf der Funktionsliste in
der rechten äußere Spalte. Hier können Bemerkungen eingegeben
werden, die für das einzelne Gerät wichtig sind.
Das Feld ANZAHL kann z.B. dann ausgefüllt werden, wenn in
einer Anlage z.B. mehrere Brandschutzklappen benötigt werden.
Die Vorgehensweise würde wie folgt aussehen: eine
Brandschutzklappe wird eingefügt und das Feld ANZAHL wird
z.B. auf 30 gesetzt. Somit werden alle Vorgabewerte der
Funktionsliste, die zu einer Brandschutzklappe gehören, mit dem
Faktor der Anzahl multipliziert und in der Funktionsliste
entsprechend ausgegeben.
Das HAUPTGERÄT wird nur eingetragen, wenn eine SFM-Gruppe
eingefügt wurde. Mit Hilfe des Knopfes <Aus SFM-Gruppe
entfernen> kann man die Zuordnung eines Geräts zu einem
Hauptgerät auflösen.
Über den Knopf <Kabel> kann man den einzelnen Geräten Kabel
zuordnen.
- 331 -
TRIC® Die MSR Software
22.1
Technische Informationen
Sortierung der Reihenfolge in der Infoliste
TRIC DB erlaubt die unterschiedlichsten Sortierungen innerhalb der
Infoliste. Die Sortierung, die in der Liste [Infopunkt editieren über
Liste] eingestellt wird, wird auch in der Infoliste verwendet. Die
Liste kann automatisch nach:
Name
Produktgruppe (Fühler, Wächter, Pumpen etc.)
Gerätekennzeichen (1-n oder B01, Bo2, F01, F02 etc.)
TRIC Standard (von links nach rechts und von unten nach oben)
sortiert werden.
Darüber hinaus bietet TRIC DB die Möglichkeit Geräte manuell zu
sortieren. Dazu wird das Gerät markiert und der Knopf
[Nach Oben] oder [Nach Unten] angeklickt. Das Gerät rückt dann
in der Liste in die jeweilige Richtung um eine Position.
Bild 430 – Feldgeräte für die Infoliste sortieren.
- 332 -
TRIC® Die MSR Software
22.2
Technische Informationen
TRIC – Infopunkt editieren (Feldgerät editieren)
Die Option [Infopunkt editieren] wird entweder direkt über das
Werkzeug und dem anschließenden Anklicken des Blocks in der
Zeichnung oder über Option [Bearbeiten] aus dem Dialog
[Infopunkt zuordnen / Liste] aufgerufen.
Bild 431 – Aufruf aus dem Dialogfenster [Infopunkt zuordnen / Liste]
Bild 432 – Dialogfenster: Infopunkt / Feldgerät bearbeiten
22.2.1
Hersteller – Direktauswahl
Der Hersteller für die Anzeige der zugehörigen Produkte kann
direkt im Dialogfenster ausgewählt werden, ohne zuvor die Funktion
[Suche Produkt] auswählen zu müssen.
Wird der Hersteller geändert, werden alle Produkte der zugehörigen
Produktgruppe, die in der Artikeldatei dem ausgewählten Hersteller
zugeordnet sind, in der Combobox Produktnr: gelistet.
- 333 -
TRIC® Die MSR Software
Technische Informationen
Bild 433 – Auswahl HERSTELLER
22.2.2
Produktnummer – Sprung zum Produkt in der Combobox mit
Buchstabenfolge
Wird die Combobox geöffnet, kann die Produktnummer auch durch
Eingabe einer Zeichenfolge "angesprungen werden. Wird z.B. T-A
eingetragen, wird das erste Produkt mit dieser Kennung in der Liste
aktiviert und alle folgenden Produkte angezeigt.
Bild 434 – Auswahl der Produktnummer
22.2.3
- 334 -
Produktnummer zusätzliches Bemerkungsfeld
Für jedes Feldgerät kann ein Produkt und eine Bemerkung
eingetragen werden. Beim Einfügen der Produktnummer im
Automationsschema wird auch die zugehörige Bemerkung
eingeblendet.
TRIC® Die MSR Software
Technische Informationen
Bild 435 – Eingabe einer Bemerkung für den Artikel
Bild 436 – Anzeige des Feldes Artikelbemerkung in der Zeichnung
- 335 -
TRIC® Die MSR Software
22.2.4
Technische Informationen
Knopf [Datenblatt] neben Hersteller
Wurde ein Produkt ausgewählt, dass auch eine Verknüpfung zu
einem Datenblatt (in der Artikeldatei) enthält, wird durch Aktivieren
der Knopfs [Datenblatt] das Datenblatt mit dem zugehörigen
Programm aufgerufen und angezeigt.
Bild 437 – Aufruf der Anzeige für das Datenblatt für ein Produkt
- 336 -
TRIC® Die MSR Software
22.2.5
Technische Informationen
Sprung zum [Vorherigen] – [Nächsten] Gerät
Um das vorherige oder nächste Gerät zu bearbeiten, können die
Pfeile < (= Vorheriges Gerät) und > (= Nächstes Gerät) aktiviert
werden.
Bild 438 – [< Vorheriges Gerät] [Nächstes Gerät >] in der Liste bearbeiten.
- 337 -
TRIC® Die MSR Software
22.2.6
Technische Informationen
[Mit Referenz verbinden] springt auf das verbundene Objekt
Die Option [Mit Referenz verb.] zeigt an, welches Referenz-Objekt
für die Inhalte des Blocks zuständig ist.
Bild 439 – [Mit Referenz verbinden] springt auf das verknüpfte
Referenzobjekt.
Bild 440 – Anzeige des verknüpften Referenzobjektes in der ReferenzObjektverwaltung
- 338 -
TRIC® Die MSR Software
22.2.7
Technische Informationen
Gewerke Zuordnung
Beim Anlegen einer Anlage wird festgelegt, welchem Gewerk die
meisten der Feldgeräte im Automationsschema zugeordnet werden
sollen.
Wird nun z.B. ein Lüftungsschema erstellt und ein Erhitzer
eingefügt, sollen die Pumpe und das Ventil des Erhitzers nicht dem
Lüftungsgewerk, sondern dem Heizungsgewerk zu geordnet werden.
Im Pulldown-Menü [Gewerk] wird diese Zuordnung des Feldgerätes
geändert / angepasst.
Die Zuordnung lässt sich später in den Listen filtern und auswerten.
So können für den Heizungsbauer auch die Geräte gelistet werden,
die in der Lüftungsanlage gezeichnet wurden.
Bild 441 – Zuordnung des Gewerkes für gefilterte Listenausgabe
- 339 -
TRIC® Die MSR Software
22.2.8
Technische Informationen
Funktionscodes
Jedem Gerät können Funktionen zugeordnet werden. TRIC DB
ermöglicht hiermit, die Anforderung an die ausführende Firma
präzise zu Beschreiben.
Bei Fühler wird z.B. in der Spalte 1.5 die 1 der Infoliste mit
"Messwert Temperatur" beschrieben. Bei der Pumpe kann z.B. die 2
des Infolisteneintrages der Spalte 1.3 mit "Betrieb" und "Störung"
gekennzeichnet sein.
Die ausführende Firma kann darüber hinaus den Funktionscode für
die Programmierung und die Darstellung auf der GLT eintragen.
Diese Einträge lassen sich direkt aus der offen gelegten
Datenbankstruktur auslesen und z.B. in das Programmierwerkzeug
des Herstellers übertragen und auswerten.
Die Funktionskennzeichnung des Gerätekennzeichens kann somit
automatisiert werden.
Z.B. Anlagenkennzeichnen:
MSR-KEZ-RLT-SEMEGGerätekennzeichen
M01Funktionskennzeichen
Bild 442 – Markierung für die Bearbeitung der physikalischen und
kommunikativen Ein- und Ausgänge mit präzisen Funktionen.
- 340 -
TRIC® Die MSR Software
Technische Informationen
Bild 443 – Präzise Beschreibung der Funktion
Bild 444 – Die Anzahl der Einträge der Funktionszuordnung (Gewählte
Funktionen) wird als Zahl in der Liste eingetragen und in der Infoliste
ausgegeben.
Bild 445 – Beispiel einer Doppelpumpe für Meldungen
- 341 -
TRIC® Die MSR Software
22.2.9
Technische Informationen
Produktzuordnung
Jedem Feldgerät können Produkte zugeordnet werden. TRIC DB
liefert standardmäßig neutrale Produkte, die für die Planungsphase
mit allen notwendigen Informationen ausgestattet sind. So besitzen
sie z.B. technische Daten für Strom, Spannung und
Kabelinformationen. Nachdem die Zuordnung stattgefunden hat,
können aus der Zeichnungsverwaltung Listen gedruckt werden
(TRIC DB Complete).
Die Produkte, die in der Liste Produktnr. angezeigt werden, sind die
Artikel des Herstellers, der in der Projektverwaltung als VorgabeHersteller zugeordnet wurde.
Bild 446 – Produktzuordnung für ein Feldgerät
Sollen Produkte anderer Hersteller zugeordnet werden oder ein Filter
die Menge der Produkte in der Liste reduzieren, so wird der Knopf
[Suche Produkt] aktiviert.
Hersteller
Auswahl des Herstellers, dessen Produkte angezeigt werden sollen.
Nach Nummer
Falls man die Artikelnummern kennt, können diese hier eingegeben
werden. Es reicht einen Teil der Nummer einzugeben.
Nach Name
Hierbei handelt es sich um die Kurzbezeichnung der Produkte. Gibt
man z.B. "Temp" ein, so werden alle Fühler aufgelistet, die das Wort
"Temp" enthalten.
Typ
Wasser, Luft oder Schaltschrank. Es werden nur Produkte gelistet,
die dem gewählten Type zugeordnet sind.
Fernglas
Suche starten
- 342 -
TRIC® Die MSR Software
Ergebnis
Technische Informationen
In diesem Pulldown-Fenster ist das Suchergebnis enthalten.
Bild 447 – Suchmaske für Produktauswahl
- 343 -
TRIC® Die MSR Software
Technische Informationen
23 Felder für Technische Informationen
Die Informationen im TRIC-Anlagenbild sollen nicht nur
auf Papier gebracht werden, sondern möglichst in
Folgebearbeitungen weiter verwendet werden können.
Hierfür verfügt TRIC über eine Exportfunktion, die eine
ASCII/ANSI-Datei erzeugt, in der alle gewünschten
Inhalte in Form einer Stückliste verfügbar sind.
Oftmals fehlt es für die Weiterverarbeitung jedoch an
technischen Informationen, die man ebenfalls auswerten
möchte. So können Informationen des Kabeltyps, der
durchschnittlichen
Kabellänge,
der
Spannung,
Durchflussmengen etc. bei der Ausarbeitung des
Mengengerüstes des LVs sehr hilfreich sein.
Bild 448 - TecInfo, Technische Informationen für jeden Block
Hierfür stehen die Technischen Informationen zur
Verfügung.
Die Felder werden beim Einfügen eines Blocks
gegebenenfalls auf den Referenzsymbolstandard
aktualisiert (siehe auch VBlAkt in der Blockverwaltung).
Eine manuelle Änderung bzw. Eintragung von Inhalten
erfolgt entweder über die Menüoption TRIC /
INFOPUNKT BEARBEITEN / TecInfo bzw. durch
Anklicken des Knopfes <TecInfo> im Dialogfenster
TRIC
/
FUNKTIONSLISTE
EDITIEREN
/
- 344 -
TRIC® Die MSR Software
Technische Informationen
INFOPUNKT EDITIEREN / LISTE oder durch Auswahl
des Icons.
Nach dem Öffnen des Dialogs der Technischen
Informationen ist es möglich, eine neue Information
hinzuzufügen oder eine bestehende zu ändern bzw. zu
löschen.
Beim Anlegen einer neuen Information kann man aus
einer Liste im Pull-Down-Menü den entsprechenden Typ
als Label wählen. Ist kein passender Eintrag vorhanden
kann man über den Knopf <Neu> einen neuen Typ
anlegen.
Bild 449 - Auswahl der Feldbezeichnung (Label) und Eingabe
des dazugehörigen Werts
Bild 450 - Ändern einer Technischen Information
- 345 -
TRIC® Die MSR Software
Technische Informationen
Bild 451 – Anlegen einer neuen Feldbezeichnung
Wird ein Block aus der Blockverwaltung in das
Anlagenbild eingefügt und besitzt das zuständige
Referenzsymbol Technische Informationen, so wird der
Block mit diesen Informationen aktualisiert.
Die Auswertung der Felder Technische Informationen in
Form einer ASCII/ANSI-Datei lässt sich in der
Exportfunktion einstellen (Siehe hierzu das Kapitel
"Export").
- 346 -
TRIC® Die MSR Software
Datenpunktliste
erzeugen
24 Funktionsliste erzeugen
Nachdem alle Geräte bearbeitet wurden, wird der
Menüpunkt FUNKTIONSLISTE ERZEUGEN im TRICHauptmenü angeklickt oder das Icon Funktionsliste im
Werkzeugkasten aktiviert.
Funktionsliste
Funktionsliste
erzeugen
Bild 452 -Aufruf der Funktion [Funktionsliste erzeugen]
Die Zeichnung wird nach Datenpunkten durchsucht, die
mit einem * Stern gekennzeichnet sind. Die Formblätter
der GebäudeFunktionsliste Teil 1 und 2 werden
eingefügt (03/93 10/95 und Bundeswehr 1995 und 2001),
die Datenpunkte werden mit den zugeordneten
Informationspunkten eingetragen und die Summen auf
jeder einzelnen Seite werden gebildet.
- 347 -
TRIC® Die MSR Software
Bild 453 - Aufruf FUNKTIONSLISTE ERZEUGEN
Bild 454 - Funktionsliste nach VDI 3814 -2
Auf der linken Seite der Funktionsliste wird die laufende
Zeilennummer angezeigt. In der zugehörigen Spalte
BEZEICHNUNG
werden
zuerst
die
Gerätekennzeichnung und danach der Bezeichnungstext
des Gerätes angezeigt. Hierdurch hat man eine
eindeutige Zuordnung zwischen Regelschema und
Funktionsliste. Im rechten Feld BEMERKUNG sind die
dort eingegebenen Texte zweizeilig eingetragen (nur
5/99).
F
Alle Spalten, die eine 0 besitzen, werden als leere Spalte
angezeigt.
Übertrag auf
die nächste
Seite
In der Summenspalte werden die für diese Anlage
gültigen Summen gebildet. Sollte eine Anlage mehr als
18 Geräte aufweisen, so wird auf der nächsten Seite die
laufende Nummer mit der Position 19 fortgesetzt, in der
ersten Zeile wird die Summe der vorherigen Seite als
Übertrag eingefügt.
- 348 -
Datenpunktliste
erzeugen
TRIC® Die MSR Software
Um sich die einzelnen Seiten der Funktionsliste
anschauen zu können oder auch zum Regelschema
zurückzukehren, rufen Sie im Hauptmenü TRIC die
Option <FUNKTIONSLISTE BLÄTTERN> auf oder
wählen die Option aus dem Funktionslisten
Werkzeugkasten.
Hier sind folgende Möglichkeiten gegeben: Die ersten
beiden Positionen ermöglichen das Schalten auf der
aktuellen Seite zwischen Teil 1 und Teil 2 (Nur 03/93
und 10/95). Sind mehrere Seiten vorhanden, da es mehr
als 18 Geräte gibt, kann in dem jeweiligen Teil der
Funktionsliste die nächste bzw. die vorherige Seite
geblättert werden.
Datenpunktliste
erzeugen
DDC Teil 1 oder 2
Seite Blättern
- 349 -
TRIC® Die MSR Software
TRIC-Blöcke erstellen
25 Anlegen eigener TRIC-Blöcke
Hier wird gezeigt, wie eigene Symbole bzw. Blöcke
erstellt werden, die sämtliche Funktionalitäten
aufweisen, die die standardmäßig mitgelieferten Blöcke
haben.
F
- 350 -
Jeder neu erstellte Block muss auf ein Referenzobjekt
verweisen. Beim Einfügen dieses Blocks in die
Zeichnung werden die Werte des zugehörigen
Referenzobjekts übernommen.
TRIC® Die MSR Software
TRIC-Blöcke erstellen
25.1 TRIC BLOCK in der Blockverwaltung anlegen
Möchten Sie einen Block anlegen, gehen Sie bitte wie
folgt vor:
Beginnen Sie eine neue Zeichnung.
Danach zeichnen Sie Ihr Symbol mit allen seinen
grafischen Elementen.
Achten Sie dabei bereits auf die Einstellung folgender
Layer:
Symbole, die im Regelschema erscheinen sollen, sollen
im Layer SYM_01 angelegt werden, Symbole, die in der
Steuerung angelegt werden, werden im Layer STG_01
angelegt,
Symbole,
die
in
der
Regelung
bzw.
im
Regelungsdiagramm-Bereich angelegt werden, werden im
Layer REG_01 gezeichnet. Sie können die jeweils
gültigen Layer über die Option LAYER EIN und die
Auswahl des jeweiligen Layers REGELSCHEMA,
REGELUNG bzw. STEUERUNG durchführen
Bild 455 - Einschalten des gültigen Layers
- 351 -
TRIC® Die MSR Software
TRIC-Blöcke erstellen
In unserem Beispiel wollen wir einem Kreissymbol
entsprechende Informationspunkte zuordnen. Hierzu
rufen wir die Option KREIS im Bricscad™
Werkzeugkasten Zeichnen auf und führen den Befehl
aus.
Um den Block in die Blockverwaltung aufzunehmen,
klicken Sie nun im TRIC-Hauptmenü die Option
BLOCKVERWALTUNG bzw. das entsprechende Icon
im Werkzeugkasten an. Dann wählen Sie die Bibliothek,
Gruppe und Seite aus, in der Sie das neue Symbol
aufnehmen möchten.
In unserem Beispiel verwenden wir hierfür die EIGENE
BIBLIOTHEK, die Gruppe NEUE GRUPPE und die
Seite TEILANLAGE RLT. Klicken Sie die Option
BLOCK ANLEGEN an.
Bild 456 – Block anlegen
Das Dialogfenster ANLEGEN wird geöffnet.
Zuerst muss dem neu zu erstellenden Block ein
Referenzobjekt zugewiesen werden.
Jeder Block der Blockverwaltung muss auf ein
Referenzobjekt verweisen, damit der Block beim
Einfügen in eine Zeichnung Vorgabewerte erhalten und
auch später, falls nötig, auf die Werte eines
Referenzsymbols aktualisiert werden kann.
Hierzu drücken Sie den Knopf <Mit Referenz verb.>.
Das Fenster der Referenzobjekt Verwaltung öffnet sich.
Wählen Sie hier das gewünschte Referenzsymbol,
nämlich das, das die richtigen Vorgabewerte für den
neuen Block enthält. Drücken Sie <OK>.
- 352 -
Blockverwaltung
TRIC® Die MSR Software
TRIC-Blöcke erstellen
Bild 457 – Mit dem Referenzobjekt verbinden
Bild 458 – Mit dem Referenzobjekt verbunden
Nach der Auswahl des zugehörigen Referenzsymbols,
hier
ein
Temperaturfühler,
wird
dieser
im
Eigenschaftenfenster des neuen Blocks angezeigt. Die
Werte des Referenzobjekts werden für den neuen Block
übernommen
(siehe
Feldgeräteund
DINEigenschaften).
Man kann hier keine Änderungen vornehmen. Stimmen
die angezeigten Werte nicht mit dem Gewünschten
überein, müssen Sie ein anderes, geeignetes
Referenzobjekt
auswählen,
oder
ein
neues
Referenzobjekt anlegen.
- 353 -
TRIC® Die MSR Software
TRIC-Blöcke erstellen
Bild 459 – Mit dem Referenzobjekt verbinden
Nun können Sie Ihrem neuen Block einen Namen geben.
Wir nennen ihn hier Testblock. Dieser Name wird in der
Blockverwaltung unterhalb des Blocks angezeigt.
Vergeben Sie in diesem Fenster keinen Namen, ist dies
später in der Blockverwaltung jederzeit möglich. Wenn
Sie in der Blockverwaltung auf das Namensfeld
unterhalb des Blocks klicken, können Sie dort einen
Namen eintragen oder den vorhandenen ändern.
Bild 460 – Mit dem Referenzobjekt verbinden
Jetzt ist es auch möglich, auszuwählen, ob das Gerät in
der Funktionsliste angezeigt werden soll.
Außerdem können Sie für das Referenzobjekt
Produktinformationen eintragen.
Die Auswahl der Block-Informationen wird nun mit
<OK> abgeschlossen.
- 354 -
TRIC® Die MSR Software
TRIC-Blöcke erstellen
Bild 461 – Einfüge- und Endpunkt angeben, Objekte wählen
Einfügepunkt
Endpunkt
Sie werden nun, genau wie bei der Erstellung einer
Teilanlage, nach dem Einfügepunkt des Symbols gefragt.
Blockverwaltung
Objekte wählen
Gerätekennzeichen
DIN19227-Typ
Danach soll der Endpunkt des Symbols eingegeben
werden.
Schließlich werden Sie aufgefordert, die Objekte zu
wählen, die zum neu erstellten Block gehören. Diese
Auswahl können Sie über die Option FENSTER oder
durch Anklicken der Einzelobjekte durchführen.
Danach öffnet sich ein Fenster, in dem die
Einfügeoptionen für das Gerätekennzeichen ausgewählt
werden müssen. Mit der linken Maustaste wird an die
Stelle des Symbols geklickt, an der
das
Gerätekennzeichen stehen soll.
Wurde als Referenzsymbol auf ein DIN19227-Symbol
verwiesen, wird man nun aufgefordert, die
Einfügeoptionen für den DIN19227-Typ auszuwählen.
Mit der linken Maustaste wird an die Stelle des Symbols
geklickt, an der die Typenbezeichnung stehen soll.
- 355 -
TRIC® Die MSR Software
TRIC-Blöcke erstellen
Bild 462 – Position des Gerätekennzeichens
Bild 463 – Position der DIN19227-Typenbezeichnung
Sie werden nun aufgefordert, den DIA-Ausschnitt für die
spätere Anzeige in der Blockbibliothek auszuwählen. Sie
können hierzu wieder die Fenster-Option benutzen und
mit PAN das Objekt in die richtige Position rücken. In
unserem Beispiel belassen wir den gewählten Ausschnitt
auch als DIA-Ausschnitt und bestätigen lediglich mit
↵ oder einem Klick der rechten Maustaste.
- 356 -
TRIC® Die MSR Software
TRIC-Blöcke erstellen
Bild 464 - Dia-Ausschnitt wählen
Bild 465 - Anzeige des Dia-Ausschnittes
Sie werden nun gefragt,
wiederhergestellt werden soll.
ob
das
alte
Bild
Möchten Sie weitere ähnliche Symbole erstellen,
könnten Sie hier durch Anklicken von <JA> den Block
in seinem Zustand vor seiner Abspeicherung
wiederherstellen. Die gleiche Funktion erreichen Sie
jedoch auch, wenn Sie nach Abschluss des Befehls oder
durch Anklicken von <NEIN> den Befehl HOPPLA aus
Bricscad™ aufrufen.
Bild 466 - Altes Bild wieder herstellen.
Wenn wir uns nun das Bild der Symbolbibliothek
aufrufen, stellen wir fest, dass der Block an die
- 357 -
TRIC® Die MSR Software
TRIC-Blöcke erstellen
nächstmögliche Position eingefügt wurde. Als
beschreibender
Text
erscheint
der
im
Eigenschaftenfenster eingegebene Blockname. Dieser
Text wird auch als Vorgabe beim Einfügen des Blockes
und bei der Zuordnung zur Funktionsliste im Feld
GERÄTEBESCHREIBUNG übernommen.
Bild 467 - Blockverwaltung mit neuem Block
F
- 358 -
Um das in der Blockverwaltung angezeigte Bild für den
eben angelegten Block besser darzustellen, und auch statt
der Bezeichnung ‚TYPE’ einen richtigen Wert angezeigt
zu bekommen, fügt man diesen Block in eine Zeichnung
ein. Einzelne Linien, die im Vorschau-Dia des Blocks
nicht angezeigt wurden können nun nachbearbeitet
werden.
In der Blockverwaltung markiert man nun den
entsprechenden Block und wählt im Pulldown-Menü die
Option NEU DEFINIEREN. Im nächsten Fenster wählt
man die Option VORSCHAU-DIA. So wird beim
Neudefinieren nur das Vorschau-Dia verändert, es hat
keine Auswirkungen auf die inhaltlichen und grafischen
Eigenschaften des einzufügenden Blocks.
Nach der Auswahl der Option VORSCHAU-DIA
werden Sie aufgefordert, den DIA-Ausschnitt
auszuwählen. Dann wird dieser Ausschnitt – wie beim
Anlegen eines Blocks – angezeigt. Sie können hierzu
wieder die Fenster-Option benutzen und mit PAN das
Objekt in die richtige Position rücken. Schließlich
bestätigen Sie mit
↵ oder einem Klick der rechten
Maustaste
TRIC® Die MSR Software
TRIC-Blöcke erstellen
Bild 468 – Block neu definieren
Bild 469 – Vorschau-Dia soll verändert werden
Bild 470 - Blockverwaltung mit neuem Block
- 359 -
TRIC® Die MSR Software
TRIC-Blöcke erstellen
25.2 Makroblock in der Blockverwaltung anlegen
Das Anlegen eines Makroblocks funktioniert im Prinzip
wie das Anlegen eines einfachen TRIC Blocks:
Zuerst müssen Sie in einer neuen Zeichnung mit Hilfe der
Blockverwaltung die Blöcke einfügen, die den
Makroblock ergeben sollen.
Dann wechseln Sie wieder in die Blockverwaltung und
wählen die Option BLOCK ANLEGEN aus.
Es öffnet sich das Eigenschaftenfenster, in das Sie
lediglich den Namen des neuen Makroblocks eintragen
müssen. Wenn Sie mit <OK> bestätigen, wechselt die
Anzeige in das Zeichnungsfenster.
Dort müssen Sie nun alle Objekte auswählen, die zum
neuen Makroblock gehören sollen. Danach muss nur
noch, wie beim Anlegen eines TRIC Blocks, ein DIAAusschnitt für das Vorschaufenster des Blocks in der
Blockverwaltung ausgewählt werden.
Bild 471 – Blocknamen eintragen
Bild 472 – Meldung nach Auswahl der Objekte
- 360 -
TRIC® Die MSR Software
TRIC-Blöcke erstellen
Bild 473 – Block wurde angelegt
Bild 474 – Blockverwaltung mit neuem Block
- 361 -
TRIC® Die MSR Software
26 Referenzobjekt Verwaltung
26.1 Was ist ein Referenzsymbol und wofür wird es benötigt?
Da Kunden unterschiedliche Wünsche zur Planung und
Ausführung der MSR-Technik haben, wird es immer
wieder notwendig sein, auf diese Kundenwünsche
einzugehen.
In den mitgelieferten Blöcken der Blockverwaltung sind
Verweise auf einen Standard der Referenzobjekt
Verwaltung durchgeführt.
F
Dies bedeutet, dass es Standard-Blöcke gibt
(Referenzobjekte), die die Vorgabewerte für die
Funktionsliste enthalten.
Sie sind der Informationsübermittler, der Datenträger,
also das Mastersymbol.
Alle anderen Blöcke in der Blockverwaltung und BlockAutomatik, sind über eine interne Verknüpfung
(Verweis) mit dem Referenzsymbol verbunden.
(Attribut: Referenznummer)
Wenn
z.B.
das
Referenzsymbol
für
den
Temperaturfühler in seinen Vorgabewerten geändert
wird, wird jeder Temperaturfühler-Block aus der
Blockverwaltung, der in die Zeichnung eingefügt wird,
diese Vorgabewerte aus dem Referenzsymbol erhalten.
Dies ist unabhängig davon, wie der Block, der aus der
Blockverwaltung oder Block-Automatik eingefügt wird,
vorher angelegt wurde.
Über diese Verbindung des Referenzsymbols und dessen
Inhalte kann auf einfache Weise und mit wenig Aufwand
eine Anpassung für einen speziellen Kunden (Projekt)
durchgeführt werden. Normalerweise wäre es unter
Bricscad™ notwendig, jeden einzelnen Block des
Temperaturfühlers in seinen Vorgabewerten zu ändern.
F
- 362 -
Bei TRIC genügt es, das Referenzsymbol, auf das das
Verbindungsfeld der entsprechenden Temperaturfühler
zeigt, in seinen Vorgabewerten abzuändern und damit für
alle künftigen Einfügeoptionen verfügbar zu machen.
Referenzobjekte
TRIC® Die MSR Software
Referenzobjekte
Bild 475 - Darstellung des Einflusses eines Referenz-Objekts
auf Blöcke der Automatik und Blockverwaltung
26.2 Aufruf der Referenzobjekt Verwaltung
Um sich Blöcke aus der Referenzobjekt Verwaltung (der
Referenzbibliothek) anzusehen, einzufügen oder zu
Referenzbearbeiten, wird die Referenzobjekt Verwaltung aus dem
TRIC Pulldown-Menü oder das Icon aus dem Blockverwaltung
Werkzeugkasten angeklickt.
26.3 Aufbau der Referenzobjekt Verwaltung
TRIC DB erlaubt eine komfortable Verwaltung und
Pflege von Referenzobjekten.
Öffnet man die Referenzbibliothek, so gelangt man in ein
Fenster, das die vorhandenen Referenzstandards
(Gruppen) und die Buttons für die möglichen Funktionen
anzeigt.
Mit Doppelklick auf einen Referenzstandard (Gruppe)
oder Klick auf das <+> links von ihm, gelangt man eine
Ebene tiefer in der Hierarchie der Referenzsymbole,
nämlich zu den Seiten. Auch hier kann man durch
Doppelklick auf eine Seite eine Hierarchiestufe tiefer
gelangen, zu den eigentlichen Referenzobjekten.
Die Hierarchie ist also von
folgendermaßen aufgebaut:
Referenzstandards (Gruppen)
Seiten
Referenzobjekte
oben
nach
unten
Die Referenzobjekte sind keine Blöcke mehr. Vielmehr
handelt es sich bei den Referenzobjekten um reine
Datensätze, die Vorgabewerte für die Infoliste und die
- 363 -
TRIC® Die MSR Software
technischen. Daten enthalten.
So können hier in der Referenzobjekt Verwaltung direkt
die für ein Projekt erforderlichen Anpassungen gemacht
werden, ohne erst den Umweg über die Erstellung von
Blöcken gehen zu müssen.
Die im unteren Teil des Fensters der Referenzbibliothek
angezeigten Buttons sind in jeder Ebene der
Referenzbibliothek zu nutzen.
Allerdings ist die Bearbeitung der Referenzbibliotheken
nur
möglich,
wenn
der
Anwender
mit
Administratorrechten angemeldet ist. Andernfalls steht
ihm nur die <Aktualisieren>-Funktion zur Verfügung.
Bild 476 - Referenzobjekt Verwaltung
Oberste Hierarchiestufe: Referenzstandards (Gruppen)
- 364 -
Referenzobjekte
TRIC® Die MSR Software
Referenzobjekte
Bild 477 - Referenzobjekt Verwaltung
Alle Hierarchiestufen bis hin zu den Referenzobjekten
26.4 Referenzstandards (Referenzobjekt-Gruppen))
26.4.1 Kopieren eines Referenzstandards
Um einen kompletten Standard zu kopieren wird der
Quell-Standard markiert, danach der Knopf [Kopieren]
angeklickt.
Nach Eingabe des neuen Namens wird der gesamte
Inhalt, alle Seiten und Objekte, des Quell-Standards in
den Ziel-Standard übertragen und neu angelegt.
Lediglich die Referenzobjekte, bei denen Anpassungen
notwendig sind, um hier einen Kunden- oder
projektspezifischen Standard zu erstellen, müssen nach
dem Kopieren überarbeitet werden, da auch die
Verknüpfungen zu den Blöcken in der Blockverwaltung
erhalten bleiben.
- 365 -
TRIC® Die MSR Software
Referenzobjekte
Bild 478 – Kopieren eines kompletten Standards
Bild 479 – Anfrage
Referenzstandards
für
den
Namen
Bild 480 – Ergebnis nach dem Kopieren
- 366 -
des
neuen
TRIC® Die MSR Software
Referenzobjekte
26.4.2 Anlegen eines Referenzstandards
Wird eine neue Referenzsymbol-Gruppe angelegt, ist
dies nur dann sinnvoll, wenn es sich hierbei um absolut
neue Referenzobjekte handelt, die auch keinen
existierenden Querverweis in die vorhandenen, von
TRIC benutzten Blöcke, aufweisen. Beim Neuanlegen
einer Gruppe, einer Seite und eines Referenzsymbols
wird eine neue Symbolnummer vergeben. Auf dieses
Referenzsymbol kann erst mit Erstellung eines eigenen
Blockes in der Blockverwaltung verwiesen werden. Das
Anlegen einer neuen Gruppe wird somit die Ausnahme
darstellen.
Bild 481 – Auswahl der Referenzgruppe zum Neuanlegen
Bild 482 – Anfrage
Referenzstandards
für
den
Namen
des
neuen
26.4.3 Löschen eines Referenzstandards
Zum
Löschen
eines
Referenzstandards
den
entsprechenden Standard markieren und den <Löschen>
Knopf drücken.
Zuerst erscheint eine Sicherheitsabfrage, ob wirklich
gelöscht werden soll. Bevor nun endgültig gelöscht wird,
wird außerdem abgefragt, ob man den Standard
archivieren möchte.
Wird in einem existierenden Projekt Bezug genommen
auf ein Referenzsymbol des Standards der gelöscht
werden soll, erscheint ein Hinweis. Hier ist es möglich,
- 367 -
TRIC® Die MSR Software
Referenzobjekte
sich die Projekte anzeigen zu lassen, die mit dem zu
löschenden Referenzstandard arbeiten.
Bevor nun endgültig gelöscht wird, wird außerdem
abgefragt, ob man den Standard archivieren möchte.
Bild 483 – Sicherheitsabfrage
Referenzstandards
beim
Löschen
eines
Bild 484 – Hinweis, dass der Referenzstandard benutzt wird
Bild 485 – Auflistung der mit dem Referenzstandard
verknüpften Projekte nach dem Klicken auf <Details>
26.4.4 Sortieren der Referenzstandards
Um die Reihenfolge der Referenzstandards bzw.
Gruppen im Dialogfenster der Referenzbibliothek zu
ändern, muss ein Referenzstandard (Gruppe) markiert
sein. Dann wird der Button <Sortieren> gedrückt.
Es öffnet sich ein neues Fenster, das alle vorhandenen
Gruppen anzeigt. Hier können mit Hilfe des <Nach
oben>- und des <Nach unten>-Buttons die Einträge
der Liste nach Bedarf verschoben werden.
- 368 -
TRIC® Die MSR Software
Referenzobjekte
Bild 486 – Sortieren-Button in der Referenzbibliothek
Bild 487 – Sortieren der Referenzstandards (Gruppen)
26.4.5 Bearbeiten eines Referenzstandards
Zum Bearbeiten eines Referenzstandards den
entsprechenden
Standard
markieren
und
den
<Bearbeiten>-Knopf drücken.
Es wird ein neues Dialogfenster geöffnet, in dem man
den Namen des Referenzstandards verändern kann.
Außerdem werden zwei weitere Knöpfe angeboten, <DP
Funktion> und <Funktionsliste>. Diese ermöglichen,
den Inhalt einer Referenzobjekt-Gruppe in Form einer
Infoliste auszugeben. (siehe hierzu Kapitel „Inhalt der
Referenzgruppen als Infoliste ausgeben“)
- 369 -
TRIC® Die MSR Software
Bild 488 – Namen eines Referenzstandards (Gruppe)
ändern)
26.5 Seite (Referenzobjekt-Seite)
26.5.1 Kopieren einer Seite
Um eine Seite mit allen zugehörigen Referenzobjekten
zu kopieren, wird die Quell-Seite markiert. Danach wird
der Knopf [Kopieren] gedrückt.
Nun öffnet sich ein Fenster, das im Aussehen dem
Standardfenster der Referenzbibliothek entspricht. Es
liegt direkt über dem vorigen Fenster. Um beide Dialoge
zu sehen, kann man es etwas zur Seite ziehen. Außerdem
hat das neue Fenster den Titel „Seite kopieren“ verknüpft
mit dem Namen der entsprechenden Seite.
In diesem Dialog wählt man den Standard, in den die
Seite mit ihren Referenzobjekten kopiert werden soll und
bestätigt mit <OK>.
Wird hier statt <OK> aus Versehen der <Kopieren>Button angeklickt, wird die Funktion, die Gruppen
kopiert gestartet, da aktuell ja auch eine Gruppe markiert
ist.
- 370 -
Referenzobjekte
TRIC® Die MSR Software
Referenzobjekte
Bild 489 – Seite markieren und <Kopieren> anklicken
Bild 490 – Im Kopieren-Dialog die Ziel-Gruppe auswählen
und <OK> drücken
- 371 -
TRIC® Die MSR Software
Bild 491 – Namen der neuen Seite eintragen und <OK>
drücken
26.5.2 Anlegen einer Seite
Das Anlegen einer neuen Seite in einer Gruppe führt
dazu, dass die in der neuen Seite erstellten
Referenzblöcke mit Nummern erstellt werden, die nicht
von den TRIC-Blöcken der Blockverwaltung und
Automatik verwendet werden. Das Anlegen einer neuen
Seite ist somit nur dann sinnvoll, wenn es sich hierbei
um absolut neue Symbole handelt, die auch keinen
existierenden Querverweis in die vorhandenen von TRIC
benutzten Blöcke aufweisen. Beim Neuanlegen einer
Gruppe, einer Seite und eines Referenzsymbols wird eine
neue
Symbolnummer
vergeben.
Auf
dieses
Referenzsymbol kann erst mit Erstellung eines eigenen
Blockes in der Blockbibliothek verwiesen werden
Für das Anlegen einer neuen Referenz-Seite markieren
Sie die Gruppe, in der die neue Seite angelegt werden
soll. Dann drücken Sie den Knopf <Neu>. Es öffnet sich
ein Fenster, in dem angegeben werden muss, ob eine
Gruppe, eine Seite oder ein Referenzobjekt angelegt
werden soll. Danach wird man zur Eingabe des Namens
der neuen Seite aufgefordert. Die neue Seite wird an das
Ende der Liste der in der entsprechenden Gruppe bereits
vorhandenen Seiten geschrieben. Möchte man diese
Position verändern, kann man dies mit Hilfe der
<Sortieren>-Funktion.
Bild 492 – Auswahl zum Neuanlegen
- 372 -
Referenzobjekte
TRIC® Die MSR Software
Referenzobjekte
Bild 493 – Name der neuen Referenzseite
26.5.3 Löschen einer Seite
Zum Löschen einer Referenzseite die entsprechende
Seite markieren und den <Löschen> Knopf drücken.
Es wird eine Sicherheitsabfrage gestellt, ob wirklich
gelöscht werden soll. Erst nach Bestätigung dieser mit
<Ja> wird die Seite gelöscht.
Bild 494 –
Referenzseite
Sicherheitsabfrage
beim
Löschen
einer
26.5.4 Sortieren einer Seite
Um die Reihenfolge der Referenzseiten im Dialogfenster
der Referenzbibliothek zu ändern, muss eine Seite der zu
sortierenden Liste markiert sein. Dann wird der Button
<Sortieren> gedrückt.
Es öffnet sich ein neues Fenster, das alle vorhandenen
Referenzseiten der aktuellen Gruppe anzeigt. Hier
können mit Hilfe des <Nach oben>- und des <Nach
unten>-Buttons die Einträge der Liste nach Bedarf
verschoben werden.
Bild 495 – Sortieren-Button in der Referenzbibliothek
- 373 -
TRIC® Die MSR Software
Referenzobjekte
Bild 496 – Sortieren der Referenzseiten
26.5.5 Bearbeiten einer Seite
Zum Bearbeiten einer Referenzseite die entsprechende
Seite markieren und den <Bearbeiten>-Knopf drücken.
Es wird ein Dialogfenster geöffnet, in dem man den
Namen der Referenzseite verändern kann.
Bild 497 – Namen einer Referenzseite ändern
26.6 Referenzobjekt (Referenzsymbol)
26.6.1 Kopieren eines Referenzobjekts
Referenzobjekt
Um ein Referenzobjekt zu kopieren, wird das Quell(Informationsträger
/
Objekt markiert. Danach wird der Knopf <Kopieren>
Informationsübergedrückt.
mittler /
MASTER-Symbol)
Nun öffnet sich ein Fenster, das im Aussehen dem
- 374 -
TRIC® Die MSR Software
Referenzobjekte
Standardfenster der Referenzbibliothek entspricht. Es
liegt direkt über dem vorigen Fenster. Um beide Dialoge
zu sehen, kann man es etwas zur Seite ziehen.
In diesem Dialog wählt man den Standard und die Seite,
in die das Referenzobjekt kopiert werden soll und
bestätigt mit <OK>.
Wird hier statt <OK> aus Versehen der <Kopieren>Button angeklickt, wird die Funktion, die Seiten kopiert
gestartet, da aktuell ja auch eine Seite markiert ist.
Gibt es in der Ziel-Gruppe bereits ein Referenzobjekt mit
der Referenz-Nr., die das zu kopierende Objekt besitzt,
wird ein Dialog geöffnet, der darauf hinweist.
Bestätigt man hier mit <Nein>, wird die Kopierfunktion
abgebrochen. Drückt man <Ja>, wird das kopieren
fortgesetzt. Da die Referenz-Nr. in jedem Fall erhalten
bleibt, werden die Daten des bereits bestehenden
Referenzobjekts überschrieben. Die Verweise auf Blöcke
der Blockverwaltung bzw. den Blöcken in der Zeichnung
bleiben erhalten.
Bevor die Werte des Referenzobjekts endgültig kopiert
werden, kann man sie noch bearbeiten. Das
Dialogfenster zum Bearbeiten eines Referenzobjekts
wird geöffnet. Hier kann man auch den Namen des
Objekts ändern. Nach dem Verlassen des Dialogs mit
<OK> wird das neue bzw. kopierte Referenzobjekt
angelegt.
- 375 -
TRIC® Die MSR Software
Bild 498 – Referenzobjekt zum Kopieren auswählen
Bild 499 – Zielseite für das Kopieren wählen
Bild 500 – Warnung, dass das Referenzobjekt bereits
existiert
- 376 -
Referenzobjekte
TRIC® Die MSR Software
Referenzobjekte
Bild 501 – Warnung, dass das Referenzobjekt bereits
existiert
26.6.2 Anlegen eines Referenzobjekts
Wird ein Referenzobjekt neu angelegt, gibt es in der
Blockverwaltung keine Blöcke mit einem Verweis auf
diese Referenzobjekte. Auf dieses Referenzobjekt kann
erst mit Erstellung eines eigenen Blockes in der
Blockbibliothek verwiesen werden
Für das Anlegen eines neuen Referenzobjekts markieren
Sie die Gruppe und die Seite, in der das Objekt angelegt
werden soll. Dann drücken Sie den Knopf <Neu>. Es
öffnet sich ein Fenster, in dem angegeben werden muss,
ob eine Gruppe, eine Seite oder ein Referenzobjekt
angelegt werden soll.
Danach wird das Eigenschaften-Fenster bzw. BearbeitenFenster für Referenzsymbole geöffnet. Hierin müssen
Werte für das neue Referenzsymbol eingetragen werden.
Es ist auch möglich, die Werte eines bestehenden
Referenzobjekts zu übernehmen. Dies geschieht mit der
Funktion <Kopiere von Ref.> (hierbei werden nur die
Werte übernommen, nicht aber die Referenz-Nr.).
Schließlich muss ein Name für das neue Referenzsymbol
eingetragen und das Anlegen mit <OK> gestartet
werden.
.
- 377 -
TRIC® Die MSR Software
Bild 502 – Auswahl zum Neuanlegen
Bild 503 – Neues Referenzobjekt
26.6.3 Löschen eines Referenzobjekts
Zum Löschen eines Referenzobjekts das entsprechende
Objekt markieren und den <Löschen> Knopf drücken.
Es wird eine Sicherheitsabfrage gestellt, ob wirklich
gelöscht werden soll. Fährt man fort, wird abgefragt, ob
das Referenzobjekt in allen Gruppen gelöscht werden
soll, oder nur das ausgewählte.
Da beim Kopieren die Referenz-Nr. erhalten bleibt, ist es
möglich, dass es Objekte gleicher Referenz-Nr. in
verschiedenen Referenzstandards (Gruppen) gibt.
Deshalb wird beim Löschen vorsichtshalber zusätzlich
angefragt, welche Referenzobjekte gelöscht werden
sollen. Erst nach dieser Auswahl werden das
Referenzobjekt bzw. alle Referenzobjekte mit der
entsprechenden Referenz-Nr. gelöscht.
- 378 -
Referenzobjekte
TRIC® Die MSR Software
Referenzobjekte
Bild 504 – Löschen des Referenzobjekts
Bild 505 – Sicherheitsabfrage
Referenzobjekts
beim
Löschen
eines
Bild 506 – Löschen des Referenzobjekts in allen Gruppen
26.6.4 Sortieren der Referenzobjekte
Um die Reihenfolge der Referenzobjekte im
Dialogfenster der Referenzbibliothek zu ändern, muss
ein Referenzobjekt der zu sortierenden Liste markiert
sein. Dann wird der Button <Sortieren> gedrückt.
Es öffnet sich ein neues Fenster, das alle vorhandenen
Referenzobjekte der aktuellen Seite anzeigt. Hier können
mit Hilfe des <Nach oben>- und des <Nach unten>Buttons die Einträge der Liste nach Bedarf verschoben
- 379 -
TRIC® Die MSR Software
werden.
Bild 507 – Sortieren der Referenzobjekte
26.6.5 Bearbeiten eines Referenzobjekts
Zum
Bearbeiten
eines
Referenzobjekts
das
entsprechende Objekt markieren und den <Bearbeiten>Knopf drücken.
Es öffnet sich ein Fenster, in dem die Eigenschaften des
Referenzobjekts angezeigt werden und editierbar sind.
Die Referenz-Nr., die auch automatisch vergeben wird
kann man nicht ändern.
Dafür ist es möglich, die Feldgeräte-Eigenschaften zu
bestimmen und auch die Funktionen einzeln
auszuwählen.
Ein Produkt mit den entsprechenden technischen
Informationen kann zugewiesen werden.
Kabellisten, die dem Referenzobjekt zugeordnet sind,
können erstellt werden.
Informationen zur DIN-19227 können eingetragen
werden.
Außerdem ist es möglich, die Werte eines bestehenden
Referenzobjekts zu übernehmen und dann erst
entsprechend anzupassen. Dies geschieht mit der
<Kopieren>
Funktion.
Die
Referenz-Nr.
des
Quellobjekts wird nicht übernommen.
- 380 -
Referenzobjekte
TRIC® Die MSR Software
Referenzobjekte
Bild 508 – Referenzobjekt bearbeiten
Bild 509 – Referenzobjekt bearbeiten – Namen ändern
- 381 -
TRIC® Die MSR Software
Bild 510 – Referenzobjekt bearbeiten – Produkt zuordnen
und Techn. Infos bearbeiten
Bild 511 – Referenzobjekt bearbeiten – Kabelliste zuordnen
und bearbeiten
- 382 -
Referenzobjekte
TRIC® Die MSR Software
Referenzobjekte
26.7 Aktualisieren
Die Funktion <Aktualisieren> erneuert nur den
angezeigten Verzeichnisbaum, es handelt sich also um
ein Refresh der Verzeichnisstruktur. Es werden hier
keine Änderungen von Daten vorgenommen.
Bild 512 – Aktualisieren
26.8 Aktualisieren der technischen Daten
Wurden innerhalb einer Produktgruppe die technischen
Informationen geändert, und möchte man diese
Änderung auch für die Referenzobjekte übernehmen,
macht man dies mithilfe des Buttons <Akt.Techn.
Daten>.
Die Aktualisieren-Funktion bezieht sich jeweils auf das
markierte Referenzobjekt, die Seite oder einen ganzen
Standard.
Es werden die zugeordneten Produktgruppen gesucht
und die zugehörigen techn. Informationen mit den
Werten der Produktgruppe aktualisiert.
- 383 -
TRIC® Die MSR Software
Referenzobjekte
Bild 513 – Aktualisieren der Techn. Daten
26.9 Archivieren von Referenzstandards (Referenzobjekt-Gruppen)
Mit der Option <Archivieren> ist es möglich, einen
Referenzstandard mit allen seinen Gruppen und Objekten
in einer Datei zu archivieren. Mit der <Wiederherst.>
Option kann der archivierte wiederhergestellt werden.
Sobald Sie auf <Archivieren> klicken, erscheint ein
Dateidialogfenster, in dem sie den Namen der
Archivdatei eingeben müssen und das Verzeichnis
auswählen. Standardmäßig wird hier das Verzeichnis
angezeigt, dass in den TRIC Voreinstellungen als
Exportverzeichnis festgelegt wurde.
Danach wird man aufgefordert, einen Namen für den
archivierten Referenzstandard (Gruppe) einzugeben und
man muss mit <OK> bestätigen.
Der Referenzstandard wird archiviert und am Ende
erscheint eine Erfolgsmeldung.
- 384 -
TRIC® Die MSR Software
Referenzobjekte
Bild 514 – Archivieren eines Referenzstandards
Bild 515 – Archivnamen eingeben
Bild 516 – Namen für archivierte Referenzgruppe eingeben
- 385 -
TRIC® Die MSR Software
Referenzobjekte
Bild 517 – Namen für archivierte Referenzgruppe eingeben
26.10
Wiederherstellen von Referenzstandards (ReferenzobjektGruppen)
Um
einen
archivierten
Referenzstandard
wiederherzustellen, z.B. auf einem anderen Rechner oder
auch in einer anderen Geschäftsstelle, wird die Option
<Wiederherst.> aufgerufen.
Nach Anklicken des Buttons <Wiederherst.> erfolgt die
Auswahl der Archivdatei (TAF-Datei).
Als nächstes wird der Name des archivierten
Referenzstandards angezeigt und muss mit <OK>
bestätigt werden.
Bild 518 – Wiederherstellen eines Referenzstandards
- 386 -
TRIC® Die MSR Software
Referenzobjekte
Bild 519 – Auswahl des Archivs zum Wiederherstellen
Bild 520 – Auswahl
Wiederherstellen
Hersteller
der
Referenzgruppe
zum
Jetzt öffnet sich ein Fenster, in dem es um die Zuordnung
des Herstellers der benutzten Produkte geht.
Gleich oben im Fenster wird angezeigt, auf welchen
Hersteller die archivierten Referenzobjekte Bezug
nehmen und welche Hersteller im Projekt verfügbar sind.
Muss man einen neuen Hersteller zuordnen oder möchte
die vorhandene Zuordnung ändern, ist dies über die
Auswahl mit Hilfe der Pull-Down-Liste für verfügbare
Hersteller und den Knöpfen <Neu> bzw. <Ändern>
möglich.
Außerdem ist es hier auch möglich zu bestimmen, ob
bereits existierende Produkte überschrieben werden
sollen.
Nach Beendigung der Wiederherstellung erscheint eine
Meldung.
- 387 -
TRIC® Die MSR Software
Referenzobjekte
Bild 521 – Anzeige und Auswahl des Herstellers
Bild 522 – Wiederherstellung ist erfolgreich abgeschlossen
26.11
SIEMENS-Standard Referenzgruppe (für die Original CD des
Siemens Planungshandbuchs)
Da die Firma Siemens Building Technologies uns
freundlicherweise erlaubt, die Automationsschemen des
gesamten Planungshandbuchs als Projekt auf der TRIC
CD unseren Kunden kostenfrei zur Verfügung zu stellen,
wurde der Siemens Standard ebenfalls in der
Referenzobjekt Verwaltung aufgenommen.
Kopiert man ein Automationsschema von der CD in ein
eigenes Projekt, kann über die Option des Menüs [TRIC]
– [Auf Referenzsymbole aktualisieren] auf den
jeweils gültigen Standard des Projektes aktualisiert
werden.
Somit
kann aus einer
Siemens-Anlage des
Planungshandbuchs eine Anlage entstehen, die Ihrem
(neutralen) Standard entspricht.
- 388 -
TRIC® Die MSR Software
26.12
Referenzobjekte
Einsatz eigener Referenzstandards oder des Siemens-Standards
Möchten Sie einen dieser Standards für sich und Ihr
eigenes Projekt einsetzen, so ist es notwendig, dass in der
Projektverwaltung dieser Referenzstandard Ihrem
Projekt zugeordnet wird.
Wechseln Sie hierzu im Dateimenü in die
Projektverwaltung, klicken die Option [Ändern] für Ihr
Projekt an.
Es öffnet sich das Fenster mit den projektbezogenen
Daten. Hier drücken Sie den Knopf <Referenzen>.
Im nun erscheinenden Auswahlmenü der vorhandenen
Referenzstandards markieren Sie den gewünschten und
drücken <OK>. Der hier ausgewählte Referenzstandard
gilt nun für das gesamte Projekt.
Sollen nach einer Änderung des Referenzstandards
Blöcke in bereits erstellten Anlagen an den neuen
Standard angepasst werden, so wählt man im
Programmmenü [TRIC] und anschließend die Funktion
[Auf Referenzsymbole aktualisieren].
Bild 523 – Projektverwaltung - Option [Ändern] aufrufen
- 389 -
TRIC® Die MSR Software
Bild 524 – Projektverwaltung – Knopf <Referenzen> drücken
Bild 525 - Referenzstandard auswählen. Dieser gilt für das
gesamte Projekt.
Sobald Sie nun im Ändern-Dialogfenster den <OK>Knopf betätigen, zeigt Ihnen TRIC in der unteren
Befehlszeile,
dass
die
Informationen
im
Zeichnungsrahmen aktualisiert werden. Dies kann bei
großen Projekten mehrere Minuten in Anspruch nehmen.
Auch nach Anzeige der Meldung OK kann es noch eine
ganze Weile dauern (bis zu mehreren Minuten), bis der
Mauspfeil wieder zur Verfügung steht.
- 390 -
Referenzobjekte
TRIC® Die MSR Software
Referenzobjekte
27 Aktualisierung der Zeichnungen auf den neuen Referenzstandard
Wird eine Zeichnung in diesem Projekt aufgerufen, wird
die Funktion (UpdateFrame) ausgeführt. Hierbei
werden die Informationen des Rahmens aktualisiert, evtl.
geänderte Logo-Zuweisungen und Rahmenänderungen
auf den aktuellen Stand gebracht. Sollen die Geräte
dieser Zeichnung auf den aktuellen Referenzobjektsatz
aktualisiert werden, so rufen Sie die Option [Auf
Referenzsymbole
aktualisieren]
im
TRICAuswahlmenü auf.
Bild 526 - Auswahl zum Aktualisieren vorhandener
Zeichnungen auf einen neuen Referenzsymbol-Standard
27.1.1 Selektives Aktualisieren der Geräte einer Zeichnung
Es erscheint ein Untermenü, aus dem Sie folgende
Funktionen auswählen können:
[Alle Blöcke aktualisieren]
[Einen Block aktualisieren] (durch anklicken)
[Blöcke in einem Fenster aktualisieren]
(Auswahlfenster)
F
Wenn Sie die Option [Alle Blöcke aktualisieren]
auswählen, werden alle Blöcke dieser Zeichnung auf den
aktuellen Inhalt des Referenzobjektes geändert. Zuvor
vorgenommene individuelle Anpassungen an einzelnen
Geräten (Blöcken), werden bei dieser Aktion
überschrieben.
27.1.2 Sicherheitsabfrage vor der Aktualisierung aller Geräte einer Anlage
- 391 -
TRIC® Die MSR Software
Referenzobjekte
Wenn Sie die Option [Alle Blöcke aktualisieren]
auswählen, werden Sie sicherheitshalber noch einmal
gefragt, ob wirklich alle Blöcke der Zeichnung auf den
Referenzstandard aktualisiert werden sollen. Wenn Sie
hier mit <OK> bestätigen, werden alle Geräte in der
Zeichnung an den ausgewählten Referenzstandard
angepasst.
Bild 527 - Sicherheitsabfrage vor dem Programmstart der
Aktualisierung einer ganzen Anlage
Da bei der Neudefinition von Blöcken Bricscad™ die
Zeichnung jedes Mal regeneriert, kann dieser Vorgang je
nach Geschwindigkeit des Rechners und Größe der
Zeichnung zwischen einigen Sekunden und mehreren
Minuten dauern.
27.1.3 Automatisches Aktualisieren aller Anlagen eines Projektes auf einen neuen
Standard
Um die Möglichkeit zu bieten, diese Funktion
"automatisch" laufen zu lassen, können Sie für ein
gesamtes Projekt das Script "Referenzblöcke
aktualisieren" auswählen, das diese Funktion für jede
Zeichnung eines Projektes automatisch ausführt. Hierzu
gehen Sie wie folgt vor:
1.
2.
3.
4.
5.
6.
Aufruf "Zeichnungsverwaltung",
"Script" anklicken,
"Start mit Ebene Projekt“,
"Alle Unterebenen“,
"Aktualisiere auf Referenzen",
Auswahl der Felder, die aktualisiert werden sollen,
über den Button <Einstellungen>
7. wählt man auch die <selektive Aktualisierung>, muss
man über den Button <Wählen> aussuchen, welche
Produktgruppe aktualisiert werden soll
8. anklicken von <OK> und bestätigen mit <OK>.
Alle Zeichnungen des gesamten Projektes werden
entsprechend der getroffenen Auswahl auf den
Standardwert Ihres ausgewählten ReferenzsymbolSatzes aktualisiert.
- 392 -
TRIC® Die MSR Software
Referenzobjekte
Bild 528 - Script Referenzobjekte aktualisieren
Bild 529 - <Einstellungen>. Auswahl der zu aktualisierenden
Felder.
- 393 -
TRIC® Die MSR Software
Bearbeiten der Geräte (Blöcke)
28 Ändern / Löschen / Schieben / Einfügen / Editieren
F
Grundlage der
Regelschema.
Funktionsliste
ist
immer
das
Es wird sicherlich im Laufe der Planungs- bzw.
Ausführungsphase notwendig sein, Änderungen am
Automationsschema
und
der
dazugehörigen
Funktionsliste durchzuführen. Aus diesem Grund bietet
TRIC eine Reihe hilfreicher Funktionen, die das Ändern
und nachträgliche Bearbeiten des Automationsschemas
(Regelschemas) erleichtern.
28.1 Ändern / Editieren des Inhaltes eines Informationspunktes\Feldgeräts
Sollen einem Block (Gerät) im Regelschema andere
Spalten der Funktionsliste, als die der vorgegebenen
Werte aus dem Referenzsymbol zugeordnet werden, hat
man zwei Möglichkeiten dies durchzuführen:
Aufruf der Option [FUNKTIONSLISTE EDITIEREN]
aus dem Pulldown-Menü TRIC, dann [INFOPUNKT
EDITIEREN / LISTE]. Auswahl des gewünschten
Gerätes, z.B. das erste AUSSENTEMPERATUR und Werkzeug: Editieren
anklicken des Knopfs
<BEARBEITEN>>.
Bild 530 – Aufruf <Vorgabe ändern>
- 394 -
TRIC® Die MSR Software
Bearbeiten der Geräte (Blöcke)
Bild 531 – Aufruf <Vorgabe ändern>
Nun werden sämtliche Spalten der Funktionsliste des
Teil 1 und Teil 2 (03/93 und 10/95, Bundeswehr 1995
und 2001), bzw. Teil 1 (VDI 3814-2 5/99)gelistet. In der
zweiten Spalte des Dialogfensters sind zwei Felder zu
pflegen. Das erste Feld steht unter der Rubrik
ANZEIGEN JA/NEIN, das zweite Feld steht Vorgabe.
Die Werte im Feld VORGABE können geändert werden,
z.B. von 0 auf 1 oder auf andere Werte. Soll das
entsprechende Feld auch in der reduzierten
Funktionsliste über die Option EINGABE angezeigt
werden, muss im Feld ANZEIGEN JA/NEIN ebenfalls
ein Kreuz gesetzt werden. Dies ist in jedem Fall zu
empfehlen, da sonst in der Funktionsliste Werte
eingetragen werden, die man in der reduzierten Liste
über den Aufruf EDITIEREN nicht sieht.
F
Die Markierung ANZEIGEN JA/NEIN ist in jedem Fall
zu empfehlen, da sonst in der Funktionsliste Werte
eingetragen werden, die man in der reduzierten Liste
über den Aufruf EDITIEREN nicht sieht.
- 395 -
TRIC® Die MSR Software
Bearbeiten der Geräte (Blöcke)
Bild 532 – Dialogfenster Vorgabe ändern
Wir machen es exemplarisch mit der ersten verfügbaren
Spalte, indem wir hier eine Vorgabe von 1 auf 3
eintragen. Selbstverständlich können Sie auch die Option
<ALLE ausw.> oder <KEINE ausw.> anwählen, wobei
bei der Option <ALLE ausw.> nun beim Aufruf über
EINGABE sämtliche Felder der Funktionsliste zur
Auswahl stehen würden. Die Option <KEINE ausw.>
würde bedeuten, dass kein Feld angezeigt wird und nur
über diese Funktion <VORGABE ÄNDERN> eine
entsprechende Modifikation stattfinden könnte.
F
- 396 -
Rufen wir nun den Fühler B01 über das Feld EINGABE
auf, stellen wir fest, dass in der Spalte 1.5 eine 3
eingetragen wurde. Gleichzeitig wurden die Spalten 7.1
und 8.2 automatisch mit dem neuen Wert berechnet.
Diese Änderung gilt lediglich für diesen einen Block in
der Zeichnung.
TRIC® Die MSR Software
Bearbeiten der Geräte (Blöcke)
Bild 533 - Darstellung der reduzierten Vorgabenliste mit dem
geänderten Wert.
Infopunkt
editieren
Es gibt jedoch noch eine zweite Möglichkeit, ein Gerät
zu editieren bzw. zu ändern. Klicken Sie nun zunächst
die <ENDE>-Option der Geräteliste an. Danach rufen
wir aus dem TRIC-Menü die Option [INFOPUNKT
BEARBEITEN]
und
danach
[INFOPUNKT
EDITIEREN] auf. Nun werden Sie aufgefordert, ein
Gerät auszuwählen. Klicken Sie hierzu wiederum
unseren Außentemperaturfühler an. Es wird nun das
gleiche Fenster aufgerufen, das aus der Liste aufgerufen
wird, wenn die Option EINGABE angeklickt ist. Es
werden also hier die möglichen Informationspunkte mit
deren Vorgabe aufgelistet. Die Option [INFOPUNKT
JA/NEIN] im Untermenü von TRIC und [INFOPUNKT
BEARBEITEN] hat die gleiche Funktion wie die von
uns vorher aufgezeigte Option der Attribute
ÄNDERUNG AUS DER LISTE. Der VorgabeMODIFIKATIONSDIALOG
wird
geöffnet
und
ermöglicht die entsprechenden Vorgaben und
Vorgabefelder zu kennzeichnen und mit ihren Werten
vor zu belegen. Auch diese Funktion gilt lediglich für
das eine ausgewählte Symbol.
28.2 Gerätekennzeichen editieren und verschieben
Nach Auswahl der Option [GERÄTEBEZEICHNUNG
EDITIEREN] muss zuerst das entsprechende Gerät
ausgewählt werden. Dann öffnet sich ein Dialogfenster,
in dem man den neuen Wert eintragen kann.
- 397 -
TRIC® Die MSR Software
Bearbeiten der Geräte (Blöcke)
Um eine Gerätekennzeichnung in der Zeichnung zu
verschieben, muss man sie anklicken. Dann kann man
auf den „Griff“ des Objekts klicken und die
Kennzeichnung verschieben. Nach einem erneuten
Mausklick ist die neue Position festgelegt. Mit <ESC>
hebt man die Markierung wieder auf.
Bild 534 - Verschieben einer Gerätekennzeichnung im Bild
Bild 535 - Vorgehensweise
Gerätekennzeichnung
- 398 -
beim
Verschieben
der
TRIC® Die MSR Software
Bearbeiten der Geräte (Blöcke)
28.3 Löschen eines Gerätes
Entfallen z.B. Geräte aus dem Regelschema, können
diese über die Option [LÖSCHEN MANUELL 1
GERÄT] oder [LÖSCHEN AUTOMATISCH MIT
AUFRÜCKEN] durchgeführt werden. Wird ein Gerät
gelöscht, das z.B. unterhalb eines Gesamtsymbols
vorhanden ist, so kann die Option [LÖSCHEN
MANUELL 1 GERÄT] aufgerufen werden. Nehmen wir
als Beispiel den Reparaturschalter des Abluftventilators.
Klicken Sie im Menü TRIC die Option [LÖSCHEN
MANUELL 1 GERÄT] an.
Es erfolgt die Aufforderung das zu löschende Gerät
auszuwählen. Durch Klick auf das Gerät (Block), wird es
aus der Liste entfernt und alle noch zusätzlich
verbleibenden Geräte, die zu diesem Gerät gehören,
bleiben erhalten. Es ist deutlich zu erkennen, dass der
zugehörige Antrieb in der Zeichnung verbleibt.
Das fehlende Verbindungsteil kann entweder manuell
nachgeführt werden oder aber über die Blockverwaltung
der
Untergruppe
[VENTILATOR]
aus
[LÜFTUNG/KLIMA] aus der Seite [ELEKTRISCHE
ANSTEUERUNG] mit dem Bild ohne Reparaturschalter
mit <EINFÜGEN FREI> in die Zeichnung übernommen
werden.
Bild 536 - Auswahl des Symbols "Ohne Reparaturschalter"
Der Einfügepunkt ist in diesem Fall der Endpunkt des
Symbols ABLUFT VENTILATOR.
- 399 -
TRIC® Die MSR Software
Bearbeiten der Geräte (Blöcke)
Soll jedoch eine gesamtzugehörige Gruppe gelöscht
werden, so sollte die Option [LÖSCHEN MIT
AUTOMATISCHEM
AUFRÜCKEN]
ausgewählt
werden. Beispielhaft wollen wir dies für den Kühler tun.
Hierzu wählen wir die Option im TRIC-Hauptmenü
[LÖSCHEN MIT AUTOMATISCHEM AUFRÜCKEN]
aus.
Löschen mit
automatischen
Aufrücken
Nun soll das Gerät ausgewählt werden, das aus dem
Regelschema gelöscht werden soll. Möchten Sie den
Kühler und die dazugehörige Pumpe sowie das Ventil
aus dem Regelschema herausnehmen, wählen Sie immer
das Hauptobjekt, in unserem Beispiel das Kühlersymbol.
TRIC erkennt automatisch, dass zu diesem Hauptobjekt
noch Unterobjekte existieren, löscht diese ebenfalls
automatisch und verschiebt die verbleibende Zeichnung
nach links, um an die entsprechenden Kanäle
anzuschließen.
28.4 Schieben eines Gerätes innerhalb des Regelschemas
Nun wäre es notwendig, den Temperaturfühler, der sich
vor dem Zuluftventilator befindet, auf die Position nach
dem Zuluftventilator zu verschieben. Auch hierzu bietet
TRIC eine eigene Funktion. Wählen Sie aus dem
Hauptmenü TRIC die Option [TRIC SCHIEBEN] aus.
- 400 -
TRIC Schieben
TRIC® Die MSR Software
Bearbeiten der Geräte (Blöcke)
Sie werden nun aufgefordert, das zu verschiebende Gerät
auszuwählen. Klicken Sie hierzu den Temperaturfühler
an.
Danach werden Sie gefragt: EIN GERÄT SCHIEBEN
NACH. Wählen Sie hier nun das Gerät aus, vor dem der
Temperaturfühler platziert werden soll, in unserem Fall
ist das der Abluftventilator. Sie werden nun feststellen,
dass der Zulufttemperaturfühler vor dem Ventilator
gelöscht wurde, der Ventilator an den Frostschutz
aufgerückt wurde, neuer Platz zwischen Zuluftventilator
und Abluftfühler geschaffen wurde, in den der
Temperaturfühler platziert wurde. Alle nachfolgenden
Geräte sind nach rechts verschoben worden. Da nun
sämtliche Nummerierungen wieder "durcheinander"
sind, sollte die Option [NEU NUMERIEREN]
ausgewählt werden.
Neu nummerieren
- 401 -
TRIC® Die MSR Software
Bearbeiten der Geräte (Blöcke)
29 Ausgabe auf Plotter / Drucker
Soll das Ergebnis Ihrer Arbeit ausgedruckt werden,
wählen Sie im Hauptmenü [DATEI] die entsprechende
Plotoption aus. Hier werden angeboten:
[Plot Regelschema]
[Plot Funktionsliste]
[Plot Alles]
Bei der Auswahl [PLOT REGELSCHEMA] wird
lediglich das Regelschema ausgegeben. Das gleiche gilt
bei der Auswahl [PLOT FUNKTIONSLISTE]. Hier
werden lediglich die Funktionslisten Teil 1, Teil 2 und
die dazugehörigen Seiten mit ausgegeben. Unter der
Option [PLOT ALLES] werden sowohl das
Regelschema als auch die Funktionslisten gedruckt bzw.
geplottet.
Um diese Option aufzurufen ist es jedoch zuvor
erforderlich, dass Sie in der Zeichnung einmal Ihren
Plotter einstellen. Rufen Sie hierzu das Menü
[Druck/PLOT...] auf.
- 402 -
TRIC® Die MSR Software
Bearbeiten der Geräte (Blöcke)
Bild 537 - Erste Voreinstellung des Druckers / Plotters für die
Plotausgabe
29.1 Voreinstellungen der Druckerparameter mit Bricscad™
Folgende Optionen sollen Ihrem Plotter entsprechend vorbereitet
und angeklickt sein:
F
1. Benutze: Ändern von [aktuelles Layout] in [vorheriger Plot]
Diese Einstellung ist extrem wichtig, da nur so alle nachfolgenden
Parameter zukünftig für alle Drucke verwendet werden.
2. Unter [Konfiguration]:
3. Auswahl des Ausgabegerätes im Feld Name:
4. Plotstiltabelle: MonoChrome.ctb Diese muss über
[Bearbeiten] für ALLE Farben auf Linienstärke 0.150 mm
eingestellt werden.
5. Im Reiter [Faktor/Ansicht] folgende Einstellungen vornehmen:
6. Papiergröße: A4, Einheiten Millimeter
7. Papierausrichtung: Querformat
8. Ursprung des Druckbereichs: Auf Seite zentrieren
9. Druckbereich: Begrenzungen
10. Druck-Skalierfaktor: Druckbereich an Seitengröße anpassen
Danach klicken Sie auf <Drucken>, so dass diese Parameter
gespeichert sind und die Ausgabe erfolgt.
- 403 -
TRIC® Die MSR Software
Bearbeiten der Geräte (Blöcke)
Bild 538 - Einstellung der Plot-Parameter mit Bricscad™
Bild 539 - Einstellung der Plot-Stil-Tabelle, Klick auf
[Bearbeiten]
- 404 -
TRIC® Die MSR Software
Bearbeiten der Geräte (Blöcke)
Zur Bearbeitung der Plotstiltabelle muss vom Reiter
[Allgemein] auf den Reiter [Von Ansicht] gewechselt
werden.
Hier
werden
folgende
Einstellungen
vorgenommen:
1.
2.
Alle 255 Farben markieren
Linienstärke auf 0.150
einstellen
mm
[Speichern & Schließen] klicken.
Bild 540 - Plot-Stil-Tabelle [Bearbeiten]
Den Reiter [Faktor/Ansicht] auswählen. Hier werden
folgende Einstellungen vorgenommen:
1.
2.
3.
4.
5.
6.
Papiergröße: A4
Millimeter
Papier-Ausrichtung: Querformat
Ursprung des Druckbereichs: Auf
zentrieren
Druckbereich: Begrenzungen
Druck-Skalierfaktor:
Druckbereich
Seitengröße anpassen
Seite
an
Nachdem diese Einstellungen vorgenommen wurden
einmal mit [Drucken] absenden. Damit werden diese
Einstellungen gespeichert.
Nachdem der Plotter einmal eingestellt wurde, können
- 405 -
TRIC® Die MSR Software
Bearbeiten der Geräte (Blöcke)
die entsprechenden Optionen zur Ausgabe ausgewählt
werden. Hier wird entschieden, ob nur das Regelschema,
nur die Funktionslisten oder alles geplottet werden soll.
TRIC ruft nacheinander die entsprechenden Layer auf,
startet automatisch den Plot und kehrt in das Grafikbild
des Regelschemas zurück, nachdem sämtliche
Plotoptionen ausgeführt wurden. Im Anhang B finden
Sie weitere Hinweise, wie Sie über die Option PLOT IN
DATEI ebenfalls die vollautomatische Plotausgabe
benutzen können. Außerdem gibt es dort auch eine
komplette Beschreibung, wie man mit dem Programm
Acrobat, PDF-Dateien aus TRIC heraus erzeugen kann.
Eine bessere Alternative um PDF-Dateien zu erzeugen
ist das Programm pdfFactory von Fineprint, das als
Demoversion ebenfalls auf der CD im Bereich
Bonustools vorhanden ist.
Bild 541 – Einstellungen [Faktor/Ansicht]
29.2 Drucken eines kompletten Projektes
Nachdem alle Einstellungen aus dem vorherigen Kapitel
vorgenommen wurden, kann ein komplettes Projekt oder
eine der darin befindlichen Hierarchie-Ebenen
automatisch ausgedruckt werden. Diese Option wird aus
der Zeichnungsverwaltung heraus gestartet. Aufruf der
Zeichnungsverwaltung
[Datei]
>
[Zeichnungsverwaltung] oder Klick auf das Icon. Dort
den Knopf [Druck/Plot] anklicken.
- 406 -
TRIC® Die MSR Software
Bearbeiten der Geräte (Blöcke)
Bild 542 – Zeichnungsverwaltung [Druck/Plot]
Beginne mit Ebene legt fest ab welcher Hierarchieebene
der
Druck
starten
soll.
Wird
z.B.
Informationsschwerpunkt ausgewählt wird nur der
markierte Informationsschwerpunkt mit allen darunter
liegenden Zeichnungen ausgedruckt.
Summenliste erzeugen: Erzeugt für alle markierten
Bereiche ein Summenblatt mit der Anzeige der gesamten
Funktionslistensummen
über
die
jeweilige
Hierarchieebene.
Unterebenen:
Alle
Unterebenen:
Druckt
alle
Zeichnungen der gewählten Ebene.
Nur markierte Unterebene druckt nur die EINE
Zeichnung, die in der Zeichnungsverwaltung markiert
wurde.
Alle
Funktionslisten
erzeugen:
Erzeugt
alle
Funktionslisten neu, so dass sichergestellt ist, dass alle
Funktionslisten auf dem aktuellen Stand sind und die
Summenlisten ebenfalls stimmen.
Seitennummerierung anzeigen: Zeigt die Nummerierung
Seite / von Seiten an. Möchte man z.B. nur die
Automationsschemata übergeben und die Funktionslisten
nicht ausdrucken, wird hiermit die Nummerierung Seite
1 / 2 Seiten unterdrückt.
Datum aktual.: Wählt man diese Funktion, werden die
Zeichnungen mit dem in diesem Fenster angegebenen
- 407 -
TRIC® Die MSR Software
Bearbeiten der Geräte (Blöcke)
Datum gedruckt. Um das Datum auch in den
Zeichnungen zu speichern, wählt man die Option [Datum
in der Zeichnung speichern].
Paginierung: Laufender Zähler unten rechts im
Zeichnungskopf. Wurde z.B. zuvor das LV ausgedruckt
und endet bei Seite 239 und die TRIC Bilder sollen
angehängt werden so kann der Zähler (Paginierung) z.B.
auf 240 gesetzt werden. Nun werden alle TRIC Drucke
ab Seite 240 durchnummeriert.
Plot Auswahl: Funktionsliste Teil 1 druckt die
Funktionsliste
Funktionsliste Teil 2 ist der zweite Teil der
Funktionsliste, nur bei VDI 03/93, VDI 10/95, Saia, BW
10/95 und BW 2001.
Die aktuellen Funktionslisten VDI 5/99, VDI 3814-1
5/2005 und DIN EN ISO 16484-3 haben nur einen Teil
1.
Bild 543 – Einstellungen der gewünschten Ausgabedokumente und Inhalte
- 408 -
TRIC® Die MSR Software
Artikelnummer platzieren
30 Artikelnummer platzieren
30.1 Zuordnung der Artikelnummer zu einem Gerät
Spätestens bei der Überführung der Planung in die Ausführung
bzw. in die Dokumentation ist es wünschenswert weitere
Informationen aus dem Automationsschema lesen zu können. Im
Bereich, der für die Regelung reserviert ist, kann auf einem eigenen
Layer der Inhalt des Feldes Artikelnummer ausgelesen und platziert
werden. Hierfür gibt es drei Funktionen, die im Menü [TRIC] –
[Artikelnummer] zu finden sind:
1. Für ein Gerät erzeugen
2. Für alle Geräte erzeugen
3. Für alle Geräte aktualisieren
Bevor die Artikelnummer in das Automationsschema platziert
werden kann, muss sie über das Dialogfenster [EDIT] oder
[Infopunkt zuordnen über Liste] – [Eingabe] zugeordnet werden.
Bild 544 – Zuordnung der Artikelnummer
- 409 -
TRIC® Die MSR Software
Artikelnummer platzieren
30.2 Platzierung der Artikelnummer im Automationsschema
30.2.1 Ein Gerät neu erzeugen
Über das Pulldown-Menü TRIC wird die Funktion
[Artikelnummer] – [Für ein Gerät erzeugen] aufgerufen.
Bild 545 – Aufruf der Funktion [Ein Gerät neu erzeugen]
TRIC® fordert auf, das Gerät zu wählen, für das die
Artikelnummer eingefügt werden soll. Mit dem Mauszeiger das
Gerät berühren und anklicken.
Bild 546 – Gerät wählen und mit ↵ die Auswahl bestätigen.
- 410 -
TRIC® Die MSR Software
Artikelnummer platzieren
TRIC® erwartet nun die Eingabe der x-Koordinate des
Einfügepunkts des Geräts. Am besten klickt man auf die
Datenpunktlinie des Geräts, da die Artikelnummer, die unmittelbar
darunter eingefügt wird, für jeden dem Gerät zuzuordnen ist.
Bild 547 – Auswahl der Datenpunktlinie in beliebiger Höhe.
F
Die Y-Koordinate (Einfügehöhe) wählt TRIC® automatisch.
Bild 548 – Die Artikelnummer wird direkt unterhalb der
Trennlinie des Klickpunktes platziert.
- 411 -
TRIC® Die MSR Software
Artikelnummer platzieren
30.2.2 Alle Geräte neu erzeugen
Die Option [Artikelnummer] – [Alle Geräte neu erzeugen]
durchsucht alle Geräte und fragt nacheinander nach dem
Einfügepunkt auf der X-Achse der einzelnen Geräte. In der
Befehlszeile von Bricscad™ wird die Anfrage abgearbeitet.
Durch einfaches Klicken auf die Datenpunktlinie in einer
beliebigen Höhe wird die Artikelnummer eingefügt.
F
Es werden nur Geräte angefragt, die Einträge im Feld
Artikelnummer besitzen.
Bild 549 – Ergebnis der Funktion [Alle Geräte neu einfügen]
- 412 -
TRIC® Die MSR Software
Artikelnummer platzieren
30.2.3 Alle Geräte aktualisieren
Im Laufe der Projektlaufzeit ändern sich eventuell die Einträge der
Artikelnummern. Damit man nicht alle Nummern neu eintragen
muss, genügt es, die Option [Alle Geräte aktualisieren]
aufzurufen. TRIC® trägt den aktuellen Inhalt des Feldes
Artikelnummer in die bereits eingefügten Blöcke unterhalb der
Trennlinie ein.
Bild 550 – Ergebnis der aktualisierten Artikelnummern
F
Diese Funktion aktualisiert nur die bereits eingefügten
Artikelnummern. Neu eingetragene Artikelnummern müssen zuvor
mit der Option [Ein Gerät neu erzeugen] bzw. [Alle Geräte neu
erzeugen] in das Automationsschema eingefügt werden.
Die Option [Alle Geräte neu erzeugen] eignet sich hierbei
besonders gut, da nur noch die Geräte angefragt werden, für die es
noch keine Artikelnummer in dem Automationsschema gibt, das
Feld jedoch einen Inhalt besitzt.
- 413 -
TRIC® Die MSR Software
Bundeswehr Special (1995 und 2001)
31 Bundeswehr Special (1995 und 2001)
31.1 Zuordnung der Richtlinie "Bundeswehr"
In der Projektverwaltung wird beim Anlegen des neuen Projektes
die VDI-Richtlinie Bundeswehr 2001 (1995) ausgewählt.
Bild 551 – Auswahl der Bundeswehrrichtlinie in der Projektverwaltung.
Die dazu passenden Referenzobjekte werden über den Knopf
<Referenzobjekte> aufgerufen und zugeordnet.
Bild 552 - <Referenz.-Symbole> Bundeswehr auswählen.
- 414 -
TRIC® Die MSR Software
Bundeswehr Special (1995 und 2001)
31.2 Zeichnung erstellen, Gerät der Funktionsliste zuordnen
In der Zeichnungsverwaltung werden die Hierarchie-Ebenen
eingetragen und eine Zeichnung geöffnet.
Über die Blockverwaltung werden die Blöcke eingefügt. Ist die
Zeichnung fertig gestellt, werden die Inhalte der Funktionsliste
überprüft und die Geräte zugeordnet. (* Stern zuordnen über
[EDIT] <OK>)
Bild 553 – Anlagenbild mit Blockverwaltung erstellen.
Bild 554 – Infopunkt zuordnen
- 415 -
TRIC® Die MSR Software
Bundeswehr Special (1995 und 2001)
31.3 Funktionsliste 5/99 und Ergänzungsblatt
Das Handbuch der Bundeswehr sieht ein Ergänzungsblatt für die
Funktionsliste 5/99 vor. Hierbei sind für folgende Abschnitte und
Spalten zusätzlich aufgenommen worden:
Abschnitt 1 – Spalte 6 bis 8 (9 bis 15 frei zuordenbar)
Abschnitt 6 – Spalte 14 (15 bis 23 frei zuordenbar)
Abschnitt 7 – Spalte 5 bis 25 ( 26 bis 30 frei zuordenbar)
Die Eingabe des Ergänzungsblattes erfolgt nach der Standardliste
Abschnitt 8 innerhalb des Dialogfensters.
Bild 555 – Beispiel der Ergänzung für eine Pumpe
31.4 I/O-Leiste erzeugen
Für jeden physikalischen und kommunikativen Datenpunkt wird
eine eigene I/O-Leiste erzeugt.
Für die übersichtliche Bearbeitung empfiehlt es sich die
Datenpunktlinien über die Option [Layer Aus] auszuschalten.
TRIC® besitzt hierfür eine eigene Funktion: [I/O-Leiste erzeugen]
Der Ablauf sieht wie folgt aus:
1. Aufruf der Funktion [I/O-Leiste erzeugen]. Entweder über
Pulldown-Menü oder durch Klick auf das Werkzeug.
2. Gerät wählen
3. Nur horizontalen Einfügepunkt angeben (X auswählen). Y
= wird automatisch vom Programm gewählt
4. Auswahl ob die I/O-Leiste Rechts, Mittig oder Links vom
Einfügepunkt erzeugt werden soll. <OK>
- 416 -
I/O-Leiste
erzeugen
TRIC® Die MSR Software
Bundeswehr Special (1995 und 2001)
Bild 556 – Platzierung der I/O-Leiste vom gewählten
Einfügepunkt aus gesehen.
Bild 557 – Eingefügte Infoleisten
An dem oberen Beispiel ist schnell zu erkennen, das das Einfügen
direkt unter dem Gerät am Anfang zu großen Lücken führt und am
Ventilator zu wenig Platz bleibt. Der zweistufige Antrieb verfügt
über 2 Binäre Ausgänge und 3 Binäre Melde-Eingänge, also fünf
Infoleisten. Würde man hier einen 4-stufigen Antrieb wählen,
bleibt noch weniger Platz.
Die einzelnen Infoleisten sollen über die I/O-Leisten-Linie
miteinander verbunden werden und auf das Gerät geführt werden.
Möchte man die Linien auf die Datenpunktlinie zeichnen, wird es
unterhalb der Trennlinie sehr eng.
Aus diesem Grund hat man sich entschieden. die Datenpunktlinien
für die Darstellung der Regelung zu nutzen, jedoch bei der
Darstellung der Bundeswehr-Linien auszublenden.
- 417 -
TRIC® Die MSR Software
Bundeswehr Special (1995 und 2001)
Über das Pulldown-Menü [Layer Aus] die [Datenpunktlinie
Automatik ausblenden] und die I\O-Leisten-Linie bis in den
Zeichenbereich nutzen.
Die I\O-Leisten-Linie wird entweder über das Pulldown-Menü
[Zeichnen] – [I\O-Leiste-Linie]] aufgerufen, oder mit Hilfe des
Icons aus der Werkzeugleiste.
Bild 558 –Datenpunktlinie ausblenden und Zeichenbereich mit
nutzen.
31.5 Einträge in die Attributfelder manuell
Mit dem Werkzeug [I/O-Leiste Editieren] oder über das PulldownMenü [TRIC] – [I/O-Leiste] – [Editieren] werden nacheinander die
einzelnen Blöcke der I/O-Leiste angeklickt und bearbeitet.
Jeder Block besteht aus 4 Attributen:
1.
2.
3.
4.
Text
Verweis
Adresse
Typ
Im Attribut Text ist der Text eingetragen der dem physikalischen
oder kommunikativen Eingang entspricht.
Im Attribut Verweis, soll eingetragen werden auf welcher Seite der
Elektro-Dokumentation das Gerät zu finden ist.
Im Attribut Adresse soll die Controller-Adresse eingetragen
werden, an den das Gerät aufgeschaltet ist.
Das Attribut Typ enthält den Eintrag, ob es sich um einen analogen
oder binären Ein- oder Ausgang handelt.
Alle Attribute können geändert, bzw. ergänzt werden.
Über
die
Funktion
[Globales
Editieren]
in
der
[Zeichnungsverwaltung] kann ebenfalls ein Bearbeiten der I/OLeiste erfolgen. (siehe hierzu Kapitel Globales Editieren 18.21.4)
- 418 -
TRIC® Die MSR Software
Bundeswehr Special (1995 und 2001)
Bild 559 – Editieren einer I/O-Leiste
Bild 560 – Bearbeitete und unbearbeitete I/O-Leisten.
- 419 -
TRIC® Die MSR Software
Bundeswehr Special (1995 und 2001)
Die I/O-Belegung kann auch exportiert werden, um Excellisten für
Dokumentationszwecke zu erstellen.
(siehe hierzu Kapitel Export 18.22).
Bild 561 – Export I/O-Belegung
- 420 -
TRIC® Die MSR Software
Anhang A - Installationsinformationen
32 ANHANG A – Informationen zur Installation
32.1 ACAD.LSP / ICAD.LSP
(defun s::startup()
(setvar "cmdecho" 0)
(progn
(if(/= (getvar "menuname") "TRIC")(command "_menu" "TRIC"))
)
(setvar "cmdecho" 1)
(princ)
)
(princ)
Es wird festgestellt, ob das Menü TRIC geladen ist. Ist dies nicht der Fall, wird das Menü aufgerufen. Nun kann
der Anwender über DATEI, NEU die Vorgabezeichnung TRIC mit der Markierung in ALS VORGABE
VERWENDEN aufrufen. Mit der Zeichnung wird TRIC.LSP geladen und die Arbeit kann beginnen.
32.2 Verzeichnis und Struktur
Beispiel 1 Komplett lokale Installation:
BRICSCAD™ ist in C:\Programme AutoCAD 2002 Deu - Bricscad™ ist in C:\Programme\Bricscad
installiert.
TRIC wird nach C:\TRIC-WIN installiert:
Programmverzeichnis
Programmverzeichnis
lesen und schreiben
Symboleverzeichnis
Referenzobjekt Verwaltung
LOGO-Verwaltung
Projektverwaltung
Lokale Konfiguration
hierin enthalten
C:\TRIC-WIN \Program
ca. 10 MB
C:\TRIC-WIN \ALL_User
C:\TRIC-WIN \DWG_SLD
C:\TRIC-WIN \REFERENZ
C:\TRIC-WIN \LOGO
C:\TRIC-WIN \PROJEKT
ca. 9 MB
ca. 12 MB
ca. 13 MB
ca. 2 MB
ca. 0,8 MB / Blatt
C:\Programme\TRIC_CFG\
TRIC.INI
LAST.CFG
TRICTEMP.DWG
Beispiel 2 TRIC ist im Netzwerk und Bricscad™ lokal installiert:
BRICSCAD™ ist in C:\Programme AutoCAD 2002 Deu - Bricscad™ ist in C:\Programme\Bricscad
installiert
TRIC wird nach F:\TRIC-WIN installiert:
Programmverzeichnis
Programmverzeichnis
lesen und schreiben
Symboleverzeichnis
Referenzobjekt Verwaltung
LOGO-Verwaltung
Projektverwaltung
F:\TRIC-WIN \Program
ca. 10 MB
F:\TRIC-WIN \ALL_User
F:\TRIC-WIN \DWG_SLD
F:\TRIC-WIN \REFERENZ
F:\TRIC-WIN \LOGO
F:\TRIC-WIN \PROJEKT
ca. 9 MB
ca. 12 MB
ca. 13 MB
ca. 2 MB
ca. 0,8 MB / Blatt
Lokale Konfiguration
hierin enthalten
C:\Programme\TRIC_CFG\
TRIC.INI
LAST.CFG
TRICTEMP.DWG
- 421 -
TRIC® Die MSR Software
Anhang B
Beschreibung der
Datenpunktlisteninhalte
33 ANHANG B – Beschreibung der Funktionsliste 3/1993
33.1 VDI 3814 Blatt 2, März 1993
Zu Anhang 1: Funktionsbeschreibungen der Spalten 2 bis 85 der Funktionsliste Teil 1
und 2
Spalte 2...8 Ausgänge
Spalte 2...6 Schalten
Die Grundfunktion Schalten umfasst ein- oder mehrstufige Schaltbefehle, die als Dauer- oder Impulsbefehle
über Binärausgänge ausgegeben werden.
Zum Schaltbefehl ggf. zugehörige Rückmeldungen sowie die Ort-Fern-Meldungen sind unter der Grundfunktion
Melden ausgewiesen (Spalte 9 und 10). Die Befehlsausführkontrolle ist, falls gefordert, als
Verarbeitungsfunktion ausgewiesen!
Spalte 7...8 Stellen
Die Grundfunktion Stellen umfasst Dreipunkt-Stellbefehle, die über Binärausgänge ausgegeben werden sowie
stetige Analog-Stellbefehle, die über Analogausgänge ausgegeben werden. Zum Stellbefehl zugehörige
Stellungsmessungen sind unter der Grundfunktion Messen ausgewiesen (Spalte 13 und 14). Endlagemeldungen
sind unter der Grundfunktion Melden ausgewiesen (Spalte 11).
Spalte 9...16 Eingänge
Spalte 9...12 Melden
Die Grundfunktion Melden beinhaltet das Erfassen von Binär-Informationen, die über Binäreingänge
eingegeben werden. Die Grundfunktion Melden umfasst nicht systeminterne Meldungen, wie sie durch
Selbstüberwachung als Systemstörung gegeben werden. Die Meldungen sind, getrennt nach ihren
Verarbeitungsfunktionen, als Betriebs-/Rückmeldungen (Spalte 10), Ort-Fernmeldungen (Spalte 9) oder Gefahr-,
Störungs- oder Wartungsmeldungen (Spalte 11) einzutragen.
Spalte 13...14 Messen
Die Grundfunktion Messen beinhaltet die Erfassung und Grundverarbeitung von Analog-Informationen, die über
Analogeingänge eingegeben werden. Hierzu gehört auch die Verarbeitung von Stellungswerten. Die jeweiligen
Messungen sind entsprechend den Messwertgebern als passiv (Spalte 13) oder als aktiv (Spalte 14) einzutragen.
Spalte 15...16 Zählen
Die Grundfunktion Zählen beinhaltet die Erfassung, Aufbereitung und Zählung von Mengenimpulsen über
Impuls- oder Binäreingänge sowie die Grundverarbeitung physikalischer Zählwerte.
33.1.1 Notbedienebene
Die Notbedienebene stellt bei Ausfall der Automationsstation die Bedienung der BTA in eingeschränktem
Umfang sicher.
Spalte 17 Schalten/Stellen
Die Funktion Schalten/Stellen der Notbedienebene umfasst das direkte ein- oder mehrstufige Schalten von
Antrieben und das direkte Stellen von Stellgliedern ohne Beteiligung der Automationsstation.
Spalte 18 Anzeigen
Die Funktion Anzeigen der Notbedienebene umfasst das direkte Anzeigen von Binär- und Analoginformationen
ohne Beteiligung der Automationsstation.
- 422 -
TRIC® Die MSR Software
Anhang B
Beschreibung der
Datenpunktlisteninhalte
33.1.2 Virtuelle Grundfunktionen
Virtuelle Grundfunktionen sind aus physikalischen Grundfunktionen oder Verarbeitungsfunktionen entstandene
oder daraus abgeleitete Informationen. Sie stehen zur Weiterverarbeitung wie eine physikalische Grundfunktion
zur Verfügung.
Spalte 19 Schalten
Die virtuelle Grundfunktion Schalten umfasst ein- oder mehrstufige Schaltbefehle, die als Dauerbefehle an
virtuelle Adressen und/oder Verarbeitungsfunktionen gegeben werden.
Spalte 20 Stellen/Sollwert
Die virtuelle Grundfunktion Stellen/Sollwert umfasst einen Stellbefehl oder eine Sollwertvorgabe, die an
virtuelle Adressen und/oder Verarbeitungsfunktionen gegeben werden.
Spalte 21 Melden
Die virtuelle Grundfunktion Melden ist das Ergebnis einer Verarbeitungsfunktion. Systeminterne Meldungen
gehören nicht hierzu.
Spalte 22 Messen
Die virtuelle Grundfunktion Messen ist das Ergebnis einer Verarbeitungsfunktion in Form einer AnalogInformation.
Spalte 23 Zählen
Die virtuelle Grundfunktion Zählen ist die Darstellung eines Zählwertes, der das Ergebnis einer
Verarbeitungsfunktion ist.
33.1.3 Kommunikation mit Leitebene
Diese Funktion definiert, welche physikalischen und virtuellen Informationen zwischen Automationsstationen
und Einrichtungen der Leitebene zu übertragen sind.
Spalte 24 Schalten
Die Funktion Schalten legt den Zugriff der Leitebene auf an die BTA abzugebende Schaltbefehle fest. Die
Funktion umfasst ferner die Aufbereitung und Darstellung in der Leitebene.
Spalte 25 Stellen/Sollwert
Die Funktion Stellen/Sollwert legt den Zugriff der Leitebene auf an die BTA abzugebende Stellbefehle oder
Sollwerte fest. Die Funktion umfasst ferner die Aufbereitung und Darstellung in der Leitebene.
Spalte 26 Melden
Als Funktion Melden gilt die Durchschaltung von aktiven und passiven Meldungen in Form physikalischer
und/oder virtueller Informationen zur Leitebene bzw. der Zugriff der Leitebene auf diese Informationen. Die
Funktion umfasst auch die Aufbereitung und Darstellung in der Leitebene.
Spalte 27 Messen
Die Funktion Messen legt den Zugriff der Leitebene auf Messwerte in Form von physikalischen und/oder
virtuellen Informationen fest. Die Funktion umfasst auch die Aufbereitung und Darstellung in der Leitebene.
Spalte 28 Zählen
Die Funktion Zählen legt den Zugriff der Leitebene auf Zählwerte in Form von physikalischen Informationen
fest. Die Funktion umfasst ferner die Aufbereitung und Darstellung in der Leitebene.
- 423 -
TRIC® Die MSR Software
Anhang B
Beschreibung der
Datenpunktlisteninhalte
33.1.4 Verarbeitungsfunktionen
Verarbeitungsfunktionen dienen zur Überwachung, Steuerung, Regelung und Optimierung von
Betriebstechnischen Anlagen und basieren auf unterschiedlichen, komplexen Programmteilen. Zur Lösung der
geforderten Automationsaufgaben müssen Grund- und Verarbeitungsfunktionen miteinander verknüpft werden.
33.1.5 Überwachen
Diese Verarbeitungsfunktionen dienen zur Überwachung und Weiterverarbeitung von Grundfunktionen. Sie
können sowohl von Automationsstationen als auch von Einrichtungen übergeordneter Ebenen durchgeführt
werden.
Spalte 30 Grenzwert fest
Die Grenzwertüberwachung überprüft Meß- und Zählwerte auf Einhaltung vorgegebener fester Grenzwerte.
Messwerte werden auf obere und/oder untere Grenzwerte überwacht, Zählwerte nur auf obere Grenzwerte. Die
Grenzwerte sind entsprechend der Dimension der Meßgröße bzw. der Zählgröße zu parametrieren.
Spalte 31 Grenzwert gleitend
Die Grenzwertüberwachung überprüft Messwerte auf Nichtverletzung gleitender Grenzwerte. Messwerte werden
auf obere und/oder untere gleitende Grenzwerte überwacht. Gleitende Grenzwerte sind als Funktion einer
Führungsgröße zu parametrieren.
Spalte 32 Betriebsstundenerfassung
Aufsummieren der Betriebszeit einer Anlage oder eines Anlagenteils mittels der Grundfunktion Schalten oder
Melden. Adresse, Zählerstand und Grenzwert sind Parameter.
Spalte 33 Ereigniszählung
Zählen der Häufigkeit von Ereignissen, z.B. Schalthäufigkeit einer Anlage oder eines Anlagenteils mit
Aufsummierung abhängig von einer Grundfunktion Schalten oder Melden und Zuweisung an eine virtuelle
Adresse. Zu parametrieren sind Adresse, Zählerstand und Grenzwert.
Spalte 34 Befehlsausführkontrolle
Überwachung der Ausführung von Schalt- und Stellbefehlen innerhalb einer zu parametrierenden Kontrollzeit
mit Ausgabe einer Fehlermeldung nach Ablauf der Kontrollzeit ohne erfolgte Rückmeldung.
Spalte 35 Logische Meldungsverknüpfung
Verknüpfen von Grundfunktionen Melden mittels logischer Funktionen (z.B. UND, ODER, NICHT) und
Zuweisen des Ergebnisses an eine virtuelle Adresse.
Spalte 36 Meldungsverzögerung
Weitergabe der Zustandsänderung einer Grundfunktion Melden nach Ablauf einer zu parametrierenden
Verzögerungszeit. Der neue Zustand muß bis zum Ablauf der Verzögerungszeit erhalten geblieben sein.
Spalte 37 Meldungsunterdrückung
Unterbinden der Weiterverarbeitung einer Meldung nach Maßgabe von Parametern wie Zeitpunkt, Zeitintervall
oder Zustand anderer physikalischer oder virtueller Informationen.
Spalte 38 Meldung an Instandhaltung
Auswertung einer Meldung als Wartungsmeldung unter Berücksichtigung weiterer Parameter wie z.B.
Betriebsstunden oder Weitergabe einer Information an ein separates Instandhaltungs-Management-System.
33.1.6 Steuern
Verarbeitungsfunktionen im Bereich Steuerung basieren überwiegend auf den Grundfunktionen Melden und
Schalten. Sie werden für zeit- und prozeßabhängige Ablaufsteuerungen innerhalb der Automationsstationen
verwendet und können unterschiedlich komplex sein.
- 424 -
TRIC® Die MSR Software
Spalte 40 Anfahrsteuerung
Steuersequenz zum Einschalten einer Anlage unter Berücksichtigung der
anlagenspezifischer, parametrierbarer Zeitpunkte, Sollwerte und Ereignisse.
Anhang B
Beschreibung der
Datenpunktlisteninhalte
Anlagenfreigabe sowie
Spalte 41 Motorsteuerung
Steuerlogik für einen elektrischen Antrieb in Verbindung mit der Grundfunktion Schalten und Melden unter
Berücksichtigung von Verriegelungsbedingungen.
Spalte 42 Umschaltung
Zeit- und/oder ereignisabhängige Umschaltung von Antrieben oder Anlagenteilen wie z.B. Doppelpumpen mit
parametrierbarer Sequenz.
Spalte 43 Folgesteuerung
Last-, zeit- und ereignisabhängige Zu- und Abschaltung von Aggregaten, wie z.B. Heizkesseln oder
Kältemaschinen mit parametrierbaren Schaltpunkten, Schaltdifferenzen und Zeitpunkten unter Berücksichtigung
von Aggregatleistungen.
Spalte 44 Sicherheitssteuerung
Steuerlogik zum Schalten einer Anlage oder eines Anlagenteiles in einen definierten Zustand, ausgelöst durch
z.B. Druckbegrenzer oder Temperaturbegrenzer, mit Selbsthaltung und Entriegelung.
Spalte 45 Frostschutz
Spezielle Sicherheitssteuerung zum Schalten aller relevanten Anlagenteile in einen definierten Zustand,
ausgelöst durch Temperatur-Grenzwertunterschreitung, auch bei abgeschalteter Anlage aktiv.
33.1.7 Regeln
Verarbeitungsfunktionen für die Regelung verarbeiten überwiegend die Grundfunktionen Messen und Stellen.
Sie müssen von den Automationsgeräten durchgeführt werden.
Spalte 48 Fester Sollwert
Regelung einer Prozessgröße auf einen festen, parametrierbaren Sollwert.
Spalte 49 Geführter Sollwert
Regelung einer Prozessgröße auf einen geführten Sollwert, der von einer Verarbeitungsfunktion vorgegeben
wird.
Spalte 50 Sollwertkennlinie
Regelung einer Prozessgröße nach einer vorgegebenen, parametrierbaren Kennlinie.
Spalte 51 Kaskaden-Regelung
Regelung einer Prozessgröße mittels eines Führungs- und eines Folgereglers. Das Ausgangssignal des
Führungsreglers dient als Sollwert für den Folgeregler.
Spalte 52 hx-geführte Regelung
Energieoptimierte Regelung von Temperatur und Feuchte unter Berücksichtigung des hx-Diagrammes.
Spalte 53 Parameterumschaltung
Umschaltung von Reglerparametern zur Optimierung der Regelung in Abhängigkeit von Istwert, Sollwert oder
Stellgröße.
Spalte 54 Begrenzung
Begrenzung von Sollwert oder Stellgröße eines Reglers. Hierunter fallen nicht Sicherheitsfunktionen wie z.B.
Feuchte- oder Temperatur-Maximalwertbegrenzung oder die Zulufttemperatur-Minimalbegrenzung.
- 425 -
TRIC® Die MSR Software
Anhang B
Beschreibung der
Datenpunktlisteninhalte
Spalte 55 2er Sequenz
Umsetzung der Stellgröße eines Reglers unter Berücksichtigung von zwei zu parametrierenden Kennlinien in
zwei Stellsignale.
Spalte 56 3er Sequenz
Umsetzung der Stellgröße eines Reglers unter Berücksichtigung von drei zu parametrierenden Kennlinien in drei
Stellsignale.
Spalte 57 2-Pkt.-Regler
Regelung einer Prozessgröße durch Ein-/Ausschalten einer Anlage oder eines Anlagenteils unter
Berücksichtigung von zu parametrierenden Werten für Sollwert und Schaltdifferenz.
Spalte 58 P-Algorithmus
Rechenvorschrift für proportionale Regelcharakteristik bei Regelungen gemäß Spalte 48...52.
Spalte 59 PI-Algorithmus
Rechenvorschrift für proportional-integrale Regelcharakteristik bei Regelungen gemäß Spalte 48...52.
33.1.8 Rechnen/Optimieren
Verarbeitungsfunktionen zur Berechnung abgeleiteter Größen, zur Erstellung eigener Programme durch den
Betreiber sowie zum Energiemanagement. Diese Funktionen können von Automationsstationen oder von
Einrichtungen übergeordneter Ebenen durchgeführt werden.
Spalte 62 Berechnete Werte
Arithmetische Verknüpfung von Grundfunktionen (z.B. Mittelwortbildung, Min.-Max.-Auswahl) mit Zuweisung
des Ergebnisses an weitere Grund- und Verarbeitungsfunktionen.
Spalte 63 Ereignisschalten
Auslösen einer Grundfunktion Schalten oder einer Befehlsweitergabe an eine Verarbeitungsfunktion in
Abhängigkeit vom Zustand einer physikalischen oder virtuellen Adresse.
Spalte 64 Zeitschalten
Auslösen einer Grundfunktion Schalten oder einer Befehlsweitergabe an eine Verarbeitungsfunktion in
Abhängigkeit von einer parametrierten Uhrzeit unter Berücksichtigung von Wochen- und Kalendertagen.
Spalte 65 Gleitendes Schalten
Auslösen einer Grundfunktion Schalten in Abhängigkeit von einem permanent ermittelten optimalen Einund/oder Ausschaltzeitpunkt zum Schalten einer Anlage oder eines Anlagenteiles unter Berücksichtigung von
Außen- und Raumtemperatur sowie thermische Zeitkonstante des Gebäudes.
Spalte 66 Zyklisches Schalten
Auslösen einer Grundfunktion Schalten in Abhängigkeit von einem parametrierbaren Betrieb-/Pause-Verhältnis
während der Gebäudenutzungszeit.
Spalte 67 Nachtkühlbetrieb
Auslösen einer Grundfunktion Schalten zum Kühlen eines Gebäudes in Abhängigkeit von Außen- und
Raumtemperatur sowie der Gebäudenutzungszeit vom Schalten einer Anlage oder eines Anlagenteiles außerhalb
der normalen Gebäudenutzungszeit.
Spalte 68 Enthalpiesteuerung
Auslösen einer Grundfunktion Schalten abhängig vom Unterschied der Wärmeinhalte (Entalphie) von Abluft
und Außenluft.
- 426 -
TRIC® Die MSR Software
Anhang B
Beschreibung der
Datenpunktlisteninhalte
Spalte 69 Wärme-/Kälterückgewinnung
Auslösen einer Grundfunktion Schalten und/oder Stellen in Abhängigkeit von den Luftzustandsvergleichen von
Abluft und Außenluft zur Bestimmung der Wirkrichtung einer Mischluftklappen-Regelung.
Spalte 70 Ersatznetzbetrieb
Auslösen einer Grundfunktion Schalten in Abhängigkeit von der Betriebsart der Netzversorgung.
Spalte 71 Netzwiederkehrprogramm
Auslösen einer Grundfunktion Schalten nach Ende eines Netzausfalles in Abhängigkeit von parametrierbaren
Verzögerungszeiten und Prioritäten.
Spalte 72 Höchstlastbegrenzung
Auslösen einer Grundfunktion Schalten in Abhängigkeit vom Soll-Ist-Vergleich bei der EnergieverbrauchsTrendberechnung unter Berücksichtigung der EVU-Messerioden sowie parametrierbarer Prioritäten und
minimaler/maximaler Ein-/Ausschaltdauern.
33.1.9 Statistik/Mensch-Maschine-Kommunikation
Diese Verarbeitungsfunktionen dienen der Darstellung und Auswertung von Informationen.
Spalte 75 Störungsstatistik
Übernahme der Ergebnisse der Verarbeitungsfunktion Ereigniszählen in ein Statistik-Programm zur Auswertung
der Störungshäufigkeit.
Spalte 76 Verbrauchsstatistik
Übernahme der Ergebnisse der Verarbeitungsfunktionen Betriebsstunden-Erfassung, Berechnete Werte sowie
der Grundfunktionen Messen und Zählen in ein Statistik-Programm zur Auswertung von Medien- und
Energieverbräuchen.
Spalte 77 Ereignisabhängige Langzeitspeicherung
Speicherung von Informationen aus Grund- und Verarbeitungsfunktionen mit Datum und Uhrzeit bei einem
Zustandswechsel, parametrierbar mit Ereignisart, Anzahl der Ereignisse usw.
Spalte 78 Zyklische Langzeitspeicherung
Speicherung von Informationen aus Grund- und Verarbeitungsfunktionen mit Datum und Uhrzeit in
Abhängigkeit von parametrierbaren Speicherungszyklen, -Zeiträumen, Wertänderungen usw.
Spalte 79 Daten-Archivierung
Auslagern von gespeicherten Informationen auf externe Datenträger.
Spalte 80 Anlagenbild
Erstellung und Eingabe der funktionalen Darstellung einer BTA mit farbigen Symbolen in Bedien- und
Beobachtungs-Einrichtungen.
Spalte 81 Dynamische Einblendung
Darstellung des aktuellen Zustandes oder Wertes einer Grund- oder Verarbeitungsfunktion auf Bedien- und
Beobachtungs-Einrichtungen.
Spalte 82 Zusatz-Texte
Ergänzung von Ereignistexten zum Zwecke der Anweisung von Maßnahmen unterschiedlicher Art.
Spalte 83 Ansteuerung Rufanlage
Auslösen einer Grundfunktion Schalten mit Zuweisung eines Ereignistextes und einer Empfängeradresse zur
Übermittlung an eine Übertragungseinrichtung.
- 427 -
TRIC® Die MSR Software
Anhang B
Beschreibung der
Datenpunktlisteninhalte
33.2 VDI 3814 Blatt 2, Oktober 1995
Zu Anhang A: Funktionsbeschreibungen der Spalten in der Funktionsliste Teil
1 und 2
33.2.1 Abschnitt 1: Ausgänge
Spalte 1...2 Schalten
Die Grundfunktion Schalten umfasst ein- oder mehr-stufige Schaltbefehle, die als Dauer- oder Impulsbefehle
über Binärausgänge ausgegeben werden.
Zum Schaltbefehl ggf. zugehörige Rückmeldungen sowie die Ort-Fern-Meldungen sind unter der Grundfunktion
Melden ausgewiesen (Spalte 9 und 10). Die Befehlsausführkontrolle ist, falls gefordert, als
Verarbeitungsfunktion ausgewiesen!
Spalte 3...4 Stellen
Die Grundfunktion Stellen umfasst Dreipunkt-Stellbefehle, die über Binärausgänge ausgegeben werden sowie
stetige Analog-Stellbefehle, die über Analogausgänge ausgegeben werden. Zum Stellbefehl zugehörige
Stellungsmessungen sind unter der Grundfunktion Messen ausgewiesen, (Spalte 2.4 und 2.5). Endlagemeldungen
sind unter der Grundfunktion Melden ausgewiesen (Spalte 2.3).
33.2.2 Abschnitt 2: Eingänge
Spalte 1...3 Melden
Die Grundfunktion Melden beinhaltet das Erfassen von Binär-Informationen, die über Binäreingänge eingegeben
werden. Die Grundfunktion Melden umfasst nicht systeminterne Meldungen, wie sie durch Selbstüberwachung
als Systemstörung gegeben werden. Die Meldungen sind, getrennt nach ihren Verarbeitungsfunktionen, als
Betriebs-/Rückmeldungen (Spalte 10), Ort-Fernmeldungen (Spalte 9) oder Gefahr-, Störungs- oder
Wartungsmeldungen (Spalte 11) einzutragen.
Spalte 4...5 Messen
Die Grundfunktion Messen beinhaltet die Erfassung und Grundverarbeitung von Analog-Informationen, die über
Analogeingänge eingegeben werden. Hierzu gehört auch die Verarbeitung von Stellungswerten. Die jeweiligen
Messungen sind entsprechend den Messwertgebern als passiv (Spalte 2.4) oder als aktiv (Spalte 2.5) einzutragen.
Spalte 6 Zählen
Die Grundfunktion Zählen beinhaltet die Erfassung, Aufbereitung und Zählung von Mengenimpulsen über
Impuls- oder Binäreingänge sowie die Grundverarbeitung physikalischer Zählwerte.
33.2.3 Abschnitt 3: Notbedienebene
Die Notbedienebene stellt bei Ausfall der Automationsstation die Bedienung der BTA in eingeschränktem
Umfang sicher.
Spalte 1 Schalten/Stellen
Die Funktion Schalten/Stellen der Notbedienebene umfasst das direkte ein- oder mehrstufige Schalten von
Antrieben und das direkte Stellen von Stellgliedern ohne Beteiligung der Automationsstation.
Spalte 2 Anzeigen
Die Funktion Anzeigen der Notbedienebene umfasst das direkte Anzeigen von Binär- und Analoginformationen
ohne Beteiligung der Automationsstation.
- 428 -
TRIC® Die MSR Software
Anhang B
Beschreibung der
Datenpunktlisteninhalte
33.2.4 Abschnitt 4: Virtuelle Grundfunktionen
Virtuelle Grundfunktionen sind aus physikalischen Grundfunktionen oder Verarbeitungsfunktionen entstandene
oder daraus abgeleitete Informationen. Sie stehen zur Weiterverarbeitung wie eine physikalische Grundfunktion
zur Verfügung.
Spalte 1 Schalten
Die virtuelle Grundfunktion Schalten umfasst ein- oder mehrstufige Schaltbefehle, die als Dauerbefehle an
virtuelle Adressen und/oder Verarbeitungsfunktionen gegeben werden.
Spalte 2 Stellen/Sollwert
Die virtuelle Grundfunktion Stellen/Sollwert umfasst einen Stellbefehl oder eine Sollwertvorgabe, die an
virtuelle Adressen und/oder Verarbeitungsfunktionen gegeben werden.
Spalte 3 Melden
Die virtuelle Grundfunktion Melden ist das Ergebnis einer Verarbeitungsfunktion. Systeminterne Meldungen
gehören nicht hierzu.
Spalte 4 Messen
Die virtuelle Grundfunktion Messen ist das Ergebnis einer Verarbeitungsfunktion in Form einer AnalogInformation.
Spalte 5 Zählen
Die virtuelle Grundfunktion Zählen ist die Darstellung eines Zählwertes, der das Ergebnis einer
Verarbeitungsfunktion ist.
33.2.5 Abschnitt 5: Kommunikation mit Managementebene
Diese Funktion definiert, welche physikalischen und virtuellen Informationen zwischen Automationsstationen
und Einrichtungen der Leitebene zu übertragen sind.
Spalte 1 Schalten
Die Funktion Schalten legt den Zugriff der Leitebene auf an die BTA abzugebende Schaltbefehle fest. Die
Funktion umfasst ferner die Aufbereitung und Darstellung der Leitebene.
Spalte 2 Stellen/Sollwert
Die Funktion Stellen/Sollwert legt den Zugriff der Leitebene auf an die BTA abzugebende Stellbefehle oder
Sollwerte fest. Die Funktion umfasst ferner die Aufbereitung und Darstellung in der Leitebene.
Spalte 3 Melden
Als Funktion Melden gilt die Durchschaltung von aktiven und passiven Meldungen in Form physikalischer
und/oder virtueller Informationen zur Leitebene bzw. der Zugriff der Leitebene auf diese Informationen. Die
Funktion umfasst auch die Aufbereitung und Darstellung in der Leitebene.
Spalte 4 Messen
Die Funktion Messen legt den Zugriff der Leitebene auf Messwerte in Form von physikalischen und/oder
virtuellen Informationen fest. Die Funktion umfasst auch die Aufbereitung und Darstellung in der Leitebene.
Spalte 5 Zählen
Die Funktion Zählen legt den Zugriff der Leitebene auf Zählwerte in Form von physikalischen Informationen
fest. Die Funktion umfasst ferner die Aufbereitung und Darstellung in der Leitebene.
- 429 -
TRIC® Die MSR Software
Anhang B
Beschreibung der
Datenpunktlisteninhalte
33.2.6 Abschnitt 6 bis 10: Verarbeitungsfunktionen
Verarbeitungsfunktionen dienen zur Überwachung, Steuerung, Regelung und Optimierung von Betriebstechnischen Anlagen und basieren auf unterschiedlichen, komplexen Programmteilen. Zur Lösung der
geforderten Automationsaufgaben müssen Grund- und Verarbeitungsfunktionen miteinander verknüpft werden.
33.2.7 Abschnitt 6: Überwachen
Diese Verarbeitungsfunktionen dienen zur Überwachung und Weiterverarbeitung von Grundfunktionen. Sie
können sowohl von Automationsstationen als auch von Einrichtungen übergeordneter Ebenen durchgeführt
werden.
Spalte 1 Grenzwert fest
Die Grenzwertüberwachung überprüft Mess- und Zählwerte auf Einhaltung vorgegebener fester Grenzwerte.
Messwerte werden auf obere und/oder untere Grenzwerte überwacht, Zählwerte nur auf obere Grenzwerte. Die
Grenzwerte sind entsprechend der Dimension der Messgröße bzw. der Zählgröße zu parametrieren.
Spalte 2 Grenzwert gleitend
Die Grenzwertüberwachung überprüft Messwerte auf Nichtverletzung gleitender Grenzwerte. Messwerte werden
auf obere und/oder untere gleitende Grenzwerte überwacht. Gleitende Grenzwerte sind als Funktion einer
Führungsgröße zu parametrieren.
Spalte 3 Betriebsstundenerfassung
Aufsummieren der Betriebszeit einer Anlage oder eines Anlagenteils mittels der Grundfunktion Schalten oder
Melden. Adresse, Zählerstand und Grenzwert sind Parameter.
Spalte 4 Ereigniszählung
Zählen der Häufigkeit von Ereignissen, z.B. Schalthäufigkeit einer Anlage oder eines Anlagenteils mit
Aufsummierung abhängig von einer Grundfunktion Schalten oder Melden und Zuweisung an eine virtuelle
Adresse. Zu parametrieren sind Adresse, Zählerstand und Grenzwert.
Spalte 5 Befehlsausführkontrolle
Überwachung der Ausführung von Schalt- und Stellbefehlen innerhalb einer zu parametrierenden Kontrollzeit
mit Ausgabe einer Fehlermeldung nach Ablauf der Kontrollzeit ohne erfolgte Rückmeldung.
Spalte 6 Logische Meldungsverknüpfung
Verknüpfen von Grundfunktionen Melden mittels logischer Funktionen (z.B. UND, ODER, NICHT) und
Zuweisen des Ergebnisses an eine virtuelle Adresse.
Spalte 7 Meldungsverzögerung
Weitergabe der Zustandsänderung einer Grundfunktion Melden nach Ablauf einer zu parametrierenden
Verzögerungszeit. Der neue Zustand muss bis zum Ablauf der Verzögerungszeit erhalten geblieben sein.
Spalte 8 Meldungsunterdrückung
Unterbinden der Weiterverarbeitung einer Meldung nach Maßgabe von Parametern wie Zeitpunkt, Zeitintervall
oder Zustand anderer physikalischer oder virtueller Informationen.
Spalte 9 Meldung an Instandhaltung
Auswertung einer Meldung als Wartungsmeldung unter Berücksichtigung weiterer Parameter wie z.B.
Betriebsstunden oder Weitergabe einer Information an ein separates Instandhaltungs-Management-System.
- 430 -
TRIC® Die MSR Software
Anhang B
Beschreibung der
Datenpunktlisteninhalte
33.2.8 Abschnitt 7: Steuern
Verarbeitungsfunktionen im Bereich Steuerung basieren überwiegend auf den Grundfunktionen Melden und
Schalten. Sie werden für zeit- und prozessabhängige Ablaufsteuerungen innerhalb der Automationsstationen
verwendet und können unterschiedlich komplex sein.
Spalte 1 Anfahrsteuerung
Steuersequenz zum Einschalten einer Anlage unter Berücksichtigung der
anlagenspezifischer, parametrierbarer Zeitpunkte, Sollwerte und Ereignisse.
Anlagenfreigabe sowie
Spalte 2 Motorsteuerung
Steuerlogik für einen elektrischen Antrieb in Verbindung mit der Grundfunktion Schalten und Melden unter
Berücksichtigung von Verriegelungsbedingungen
Spalte 3 Umschaltung
Zeit- und/oder ereignisabhängige Umschaltung von Antrieben oder Anlagenteilen wie z.B. Doppelpumpen mit
parametrierbarer Sequenz.
Spalte 4 Folgesteuerung
Last-, zeit- und ereignisabhängige Zu- und Abschaltung von Aggregaten, wie z.B. Heizkesseln oder
Kältemaschinen mit parametrierbaren Schaltpunkten, Schaltdifferenzen und Zeitpunkten unter Berücksichtigung
von Aggregatleistungen.
Spalte 5 Sicherheitssteuerung
Steuerlogik zum Schalten einer Anlage oder eines Anlagenteiles in einen definierten Zustand, ausgelöst durch
z.B. Druckbegrenzer oder Temperaturbegrenzer, mit Selbsthaltung und Entriegelung.
Spalte 6 Frostschutz
Spezielle Sicherheitssteuerung zum Schalten aller relevanten Anlagenteile in einen definierten Zustand,
ausgelöst durch Temperatur-Grenzwertunterschreitung, auch bei abgeschalteter Anlage aktiv.
33.2.9 Abschnitt 8: Regeln
Verarbeitungsfunktionen für die Regelung verarbeiten überwiegend die Grundfunktionen Messen und Stellen.
Sie müssen von den Automationsgeräten durchgeführt werden.
Spalte 1 Fester Sollwert
Regelung einer Prozessgröße auf einen festen, parametrierbaren Sollwert.
Spalte 2 Geführter Sollwert
Regelung einer Prozessgröße auf einen geführten Sollwert, der von einer Verarbeitungsfunktion vorgegeben
wird.
Spalte 3 Sollwertkennlinie
Regelung einer Prozessgröße nach einer vorgegebenen, parametrierbaren Kennlinie.
Spalte 4 Kaskade
Regelung einer Prozessgröße mittels eines Führungs- und eines Folgereglers. Das Ausgangssignal des
Führungsreglers dient als Sollwert für den Folgeregler.
Spalte 5 P-Algorithmus
Rechenvorschrift für proportionale Regelcharakteristik bei Regelungen gemäß Spalte 1...4.
Spalte 6 PI/PID-Algorithmus
Rechenvorschrift für proportional-integrale Regelcharakteristik bei Regelungen gemäß Spalte 1...4.
- 431 -
TRIC® Die MSR Software
Anhang B
Beschreibung der
Datenpunktlisteninhalte
Spalte 7 h,x-geführte Regelstrategie
Energieoptimierte Regelung von Temperatur und Feuchte unter Berücksichtigung des h,x-Diagrammes.
Spalte 8 Parameterumschaltung
Umschaltung von Reglerparametern zur Optimierung der Regelung in Abhängigkeit von Istwert, Sollwert oder
Stellgröße.
Spalte 9 Begrenzung
Begrenzung von Sollwert oder Stellgröße eines Reglers. Hierunter fallen nicht Sicherheitsfunktionen wie z.B.
Feuchte- oder Temperatur-Maximalwertbegrenzung oder die Zulufttemperatur-Minimalbegrenzung.
Spalte 10 Sequenzen, 2 oder mehr
Umsetzung der Stellgröße eines Reglers unter Berücksichtigung von zwei zu parametrierenden Kennlinien in
zwei Stellsignale.
Spalte 11 2-Punkt-Ausgang
Regelung einer Prozessgröße durch Ein-/Ausschalten einer Anlage oder eines Anlagenteils unter
Berücksichtigung von zu parametrierenden Werten für Sollwert und Schaltdifferenz.
33.2.10Abschnitt 9: Rechnen/Optimieren
Vorbereitungsfunktionen zur Berechnung abgeleiteter Größen, zur Erstellung eigener Programme durch den
Betreiber sowie zum Energiemanagement. Diese Funktionen können von Automationsstationen oder von
Einrichtungen übergeordneter Ebenen durchgeführt werden.
Spalte 1 Berechnete Werte
Arithmetische Verknüpfung von Grundfunktionen (z.B. Mittelwertbildung, Min.-Max.-Auswahl) mit Zuweisung
des Ergebnisses an weitere Grund- und Verarbeitungsfunktionen.
Spalte 2 Ereignisschalten
Auslösen einer Grundfunktion Schalten oder einer Befehlsweitergabe an eine Verarbeitungsfunktion in
Abhängigkeit vom Zustand einer physikalischen oder virtuellen Adresse.
Spalte 3 Zeitschalten
Auslösen einer Grundfunktion Schalten oder einer Befehlsweitergabe an eine Verarbeitungsfunktion in
Abhängigkeit von einer parametrierten Uhrzeit unter Berücksichtigung von Wochen- und Kalendertagen.
Spalte 4 Gleitendes Schalten
Auslösen einer Grundfunktion Schalten in Abhängigkeit von einem permanent ermittelten optimalen Einund/oder Ausschaltzeitpunkt zum Schalten einer Anlage oder eines Anlagenteils unter Berücksichtigung von
Außen- und Raumtemperatur sowie thermische Zeitkonstante des Gebäudes.
Spalte 5 Zyklisches Schalten
Auslösen einer Grundfunktion Schalten in Abhängigkeit von einem parametrierbaren Betrieb-/Pause-Verhältnis
während der Gebäudenutzungszeit.
Spalte 6 Nachtkühlbetrieb
Auslösen einer Grundfunktion Schalten zum Kühlen eines Gebäudes in Abhängigkeit von Außen- und
Raumtemperatur sowie der Gebäudenutzungszeit vom Schalten einer Anlage oder eines Anlagenteiles außerhalb
der normalen Gebäudenutzungszeit.
Spalte 7 Gebäude-Auskühlschutz
Auslösen einer Grundfunktion Schalten bei Unterschreitung eines vorgegebenen ReferenztemperaturGrenzwertes im Gebäude zur Inbetriebsetzung einer Aufheizung mittels stat. Heizung und/oder RLT-Anlage.
- 432 -
TRIC® Die MSR Software
Anhang B
Beschreibung der
Datenpunktlisteninhalte
Spalte 8 Energie-Rückgewinnung
Auslösen einer Grundfunktion Schalten und/oder Stellen in Abhängigkeit von den Luftzustandsvergleichen von
Abluft und Außenluft zur Bestimmung der Wirkrichtung einer Mischluftklappen-Regelung.
Spalte 9 Ersatznetzbetrieb
Auslösen einer Grundfunktion Schalten in Abhängigkeit von der Betriebsart der Netzversorgung.
Spalte 10 Netzwiederkehrprogramm
Auslösen einer Grundfunktion Schalten nach Ende eines Netzausfalles in Abhängigkeit von parametrierbaren
Verzögerungszeiten und Prioritäten.
Spalte 11 Höchstlastbegrenzung
Auslösen einer Grundfunktion Schalten in Abhängigkeit vom Soll-Ist-Vergleich bei der EnergieverbrauchsTrendberechnung unter Berücksichtigung der EVU-Messperioden sowie parametrierbarer Prioritäten und
minimaler/maximaler Ein-/Ausschaltdauern.
Spalte 12 Tarifabhängiges Schalten
Auslösen einer Grundfunktion Schalten oder einer Befehlsweitergabe an eine Verarbeitungsfunktion zur
Abschaltung oder Leistungsreduzierung von Verbrauchern in Abhängigkeit einer Meldung vom EVU.
33.2.11Abschnitt 10: Statistik/Mensch-Maschine-Kommunikation
Diese Verarbeitungsfunktionen dienen der Darstellung und Auswertung von Informationen.
Spalte 1 Störungsstatistik
Übernahme der Ergebnisse der Verarbeitungsfunktion Ereigniszählen in ein Statistik-Programm zur Auswertung
der Störungshäufigkeit.
Spalte 2 Verbrauchsstatistik
Übernahme der Ergebnisse der Verarbeitungsfunktionen Betriebsstunden-Erfassung, Berechnete Werte sowie
der Grundfunktionen Messen und Zählen in ein Statistik-Programm zur Auswertung von Medien- und
Energieverbräuchen.
Spalte 3 Ereignisabhängige Langzeitspeicherung
Speicherung von Informationen aus Grund- und Verarbeitungsfunktionen mit Datum und Uhrzeit bei einem
Zustandswechsel, parametrierbar mit Ereignisart, Anzahl der Ereignisse usw.
Spalte 4 Zyklische Langzeitspeicherung
Speicherung von Informationen aus Grund- und Verarbeitungsfunktionen mit Datum und Uhrzeit in
Abhängigkeit von parametrierbaren Speicherungszyklen, -Zeiträumen, Wertänderungen usw.
Spalte 5 Daten-Archivierung
Auslagern von gespeicherten Informationen auf externe Datenträger.
Spalte 6 Anlagenbild
Erstellung und Eingabe der funktionalen Darstellung einer BTA mit farbigen Symbolen in Bedien- und
Beobachtungs-Einrichtungen.
Spalte 7 Dynamische Einblendung
Darstellung des aktuellen Zustandes oder Wertes einer Grund- oder Verarbeitungsfunktion auf Bedien- und
Beobachtungs-Einrichtungen.
Spalte 8 Zusatz-Texte
Ergänzung von Ereignistexten zum Zwecke der Anweisung von Maßnahmen unterschiedlicher Art.
- 433 -
TRIC® Die MSR Software
Anhang B
Beschreibung der
Datenpunktlisteninhalte
Spalte 9 Ansteuerung, Rufanlage
Auflösen einer Grundfunktion Schalten mit Zuweisung eines Ereignistextes und einer Empfängeradresse zur
Übermittlung an eine Übertragungseinrichtung.
- 434 -
TRIC® Die MSR Software
Anhang B
Beschreibung der
Datenpunktlisteninhalte
33.3 VDI 3814 Blatt 2, Mai 1999
Anhang C. Beschreibungen der Funktionen in der Funktionsliste
C1 Ein-/Ausgabefunktionen
Abschnitt 1: Physikalisch
Hinweis: Direkt wirkende Bedienelemente (Notbedieneinrichtungen) sind keine Funktionen
im Sinne dieser Richtlinie.
Spalte 1.1: Binäre Ausgabe Schalten/Stellen
dient zur von ein- und mehrstufigen Impuls- oder Dauerschaltbefehlen, 3-Punkt- und
Pulsweitenmodulation-Stellbefehlen über Binärausgänge.
Jede Schalt- bzw. Stellbefehlsausgabe ist durch die zugehörige Anzahl von Binärausgaben in
dieser Spalte einzutragen.
Beispiele:
Dauerschaltbefehl 2stufig
Impulsschaltbefehl 2 stufig
Stellbefehl Zu-0-Auf
Pulsweitenmodulation
2 BA
3 BA
2 BA
1 BA
Betriebsrückmeldungen sowie Ort-/Fernmeldungen sind unter der Eingabefunktion „Binäre
Eingabe Melden“ (Spalte 1.3) einzutragen.
Die Befehlsausführkontrolle ist, falls gefordert, in der Spalte 3.5 „Befehlsausführkontrolle“
einzutragen.
Stellungsmessungen sind unter „Analoge Eingabe Messen“ (Spalte 1.5) einzutragen.
Endlagenmeldungen zu Stellbefehlen sind unter „Binäre Eingabe Melden“ (Spalte 1.3)
einzutragen.
Spalte 1.2: Analoge Ausgabe Stellen
dient zur Ausgabe eines stetigen Stellbefehls über einen Analogausgang.
Eine Stellungsmessung zu einem stetigen Stellbefehl ist, falls gefordert, unter „Analoge
Eingabe Messen“ (Spalte 1.5) einzutragen.
Spalte 1.3: Binäre Eingabe Melden
dient zum Erfassen von Binärinformationen über Binäreingänge. Sie umfasst keine
systeminternen Meldungen.
Meldungsverzögerung und Meldungsunterdrückung
„Meldungsbearbeitung“ (Spalte 3.6) einzutragen.
sind,
falls
gefordert,
unter
Spalte 1.4: Binäre Eingabe Zählen
- 435 -
TRIC® Die MSR Software
Anhang B
Beschreibung der
Datenpunktlisteninhalte
dient zum Erfassen, Aufbereiten und Zählen von Mengenimpulsen. Der Zählerstand ist
manuell auf einen Anfangswert einstellbar.
Das Überwachen eines Zählwertes auf einen Grenzwert ist, falls gefordert, unter „Grenzwert
fest“ (Spalte3.1) einzutragen.
Spalte 1.5: Analoge Eingabe Messen
dient zum Erfassen und zur Grundverarbeitung eines Messwertes. Hierunter fällt auch die
Erfassung von Stellungsmessungen.
Das überwachen eines Analogwertes auf einen Grenzwert ist, falls gefordert, unter
„Grenzwert fest“ (Spalte 3.1) oder „Grenzwert gleitend“ (Spalte 3.2) einzutragen.
Abschnitt 2: Kommunikativ
Kommunikative Ein- und Ausgabefunktionen dienen zur Kommunikation mit fernen und/oder
systemfremden Einrichtungen der Feld- und/oder Automationsebene bzw. über
Datenschnittstelleneinheiten (DSE) mit Systemen für besondere Aufgaben. Hierunter sind
z.B. Pumpensteuergeräte mit Kommunikationsschnittstelle zu verstehen. Kommunikative
Funktionen sind aus physikalischen, Verarbeitungs- oder Bedienfunktionen abgeleitete
Informationen, denen eine Benutzeradresse zugeordnet ist. Sie stehen zur Weiterverarbeitung
wie physikalische Ein-/ Ausgabefunktionen zur Verfügung.
Kommunikative Eingabefunktion enthalten keine Verarbeitungsfunktionen oder
Systemdiagnose-Meldungen.
Spalte 2.1: Ausgabe Schalten
kommunikativ, dient zur Übertragung von ein-oder mehrstufigen Schaltbefehlen.
Spalte 2.2: Ausgabe Stellen/Sollwert
kommunikativ, dient zur Übertragung von Stellbefehlen oder Sollwertvorgaben.
Spalte 2.3: Eingabe Melden
kommunikativ, dient zur Übertragung von Binärzuständen.
Spalte 2.4: Eingabe Zählwert
kommunikativ, dient zur Übertragung von Zählwerten.
Spalte 2.5: Eingabe Messwert
kommunikativ, dient zur Übertragung von Messwerten.
C2 Verarbeitungsfunktionen
Die Ergebnisse von Verarbeitungsfunktionen sind logische oder digitale Ausgabewerte. Diese
können von anderen Funktionstypen als Eingabe verwendet werden.
Abschnitt 3: Überwachen
Spalte 3.1: Grenzwert fest
- 436 -
TRIC® Die MSR Software
Anhang B
Beschreibung der
Datenpunktlisteninhalte
überwacht einen physikalischen oder kommunikativen Mess- oder Zählwert auf Einhaltung
eines parametrierbaren oberen und/oder unteren festen Grenzwertes unter Berücksichtigung
einer Hysterese. Zählwerte werden nur auf obere Grenzwerte überwacht.
Es ist die Anzahl der zu überwachenden festen Grenzwerte einzutragen.
Spalte 3.2: Grenzwert gleitend
überwacht einen physikalischen oder kommunikativen Messwert auf Einhaltung eines
parametrierbaren oberen und/oder unteren gleitenden Grenzwertes unter Berücksichtigung
einer Hysterese. Gleitende Grenzwerte sind Grenzwerte in Abhängigkeit einer veränderlichen
Größe.
Es ist die Anzahl der zu überwachenden gleitenden Grenzwerte einzutragen.
Spalte 3.3: Betriebsstundenerfassung
summiert die Zeit eines Betriebszustandes einer Anlage oder eines Anlagenteils mit
parametrierbarem Anfangswert, in Abhängigkeit einer binären Information.
Ein Grenzwert ist, falls gefordert, unter „Grenzwert fest“ (Spalte 3.1) einzutragen.
Spalte 3.4: Ereigniszählung
zählt die Häufigkeit von Ereignissen, z.B. Schalthäufigkeit einer Anlage oder eines
Anlagenteils mit parametrierbarem Anfangswert.
Ein Grenzwert ist, falls gefordert, unter „Grenzwert fest“ (Spalte3.1) einzutragen.
Spalte 3.5: Befehlsausführkontrolle
überwacht die Ausführung von Schaltbefehlen innerhalb einer zu parametrierenden
Kontrollzeit. Nach Ablauf der Kontrollzeit wir bei nicht erfolgter Rückmeldung eine
Fehlermeldung erzeugt.
Spalte 3.6: Meldungsbearbeitung
Zur Funktion Meldungsbearbeitung gehören:
l Logische Meldungsverknüpfung/Zusammenfassen von Meldungen
l Meldungsverzögerung - Weitergabe der Zustandsänderung einer Meldung nach Ablauf
einer zu parametrierenden Verzögerungszeit. Der neue Zustand muss bis zum Ablauf der
Verzögerung anstehen, sonst wird die Meldung nicht weitergegeben.
l Meldungsunterdrückung - Unterbinden der Weiterbearbeitung einer Meldung abhängig von
Parametern wie Zeitpunkt, Zeitinterwall oder logischem Zustand anderer Meldungen, z.B.
Meldungsunterdrückung bei Spannungswiederkehr oder Aus-Zustand einer Anlage. Es ist die
Anzahl der Eingangs-Benutzeradressen einzutragen.
Abschnitt 4: Steuern
Spalte 4.1: Anlagensteuerung
Steuersequenz zum Ein- und Ausschalten einer Anlage unter Berücksichtigung der
Anlagenfreigabe sowie anlagenspezifischer, parametrierbarer Zeitintervalle, Sollwerte und
Ereignisse.
- 437 -
TRIC® Die MSR Software
Anhang B
Beschreibung der
Datenpunktlisteninhalte
Spalte 4.2: Motorsteuerung
Steuerlogik für einen elektrischen Antrieb in Verbindung mit den Funktionen Schalten und
Melden unter Berücksichtigung von Verriegelungsbedingungen, unabhängig von der Anzahl
der Schaltstufen.
Stellenantriebe bleiben unberücksichtigt.
Spalte 4.3: Umschaltung
Parametrierbare Zeit und/oder ereignisabhängige Umschaltung von Antrieben oder
Anlagenteilen wie z.B. Doppelpumpen.
Die Funktion ist je Antrieb/Anlagenteil einzutragen.
Spalte 4.4: Folgesteuerung
Last-, zeit- und/oder ereignisabhängige Zu- und Abschaltung von Aggregaten, wie z.B.
Heizkesseln oder Kältemaschinen mit parametrierbaren Schaltpunkten, Schaltdifferenzen und
Zeitpunkten unter Berücksichtigung von Aggregatleistungen.
Die Funktion ist je Aggregat einzutragen.
Spalte 4.5: Sicherheits-/Frostschutzsteuerung
l Sicherheitssteuerung - Steuerlogik zum Schalten einer Anlage oder eines Anlagenteils in
einen definierten Zustand, ausgelöst z.B. durch Druck-, Feuchte-, oder Temperaturbegrenzer,
mit Selbsthaltung und Entriegelung.
lFrostschutzsteuerung - Bei der Frostschutzsteuerung handelt es sich um eine spezielle
Sicherheitssteuerung zum Schalten aller relevanten Anlagenteile in einen definierten Zustand,
ausgelöst durch Temperatur-Grenzwertunterschreitung.
Die Frostschutzsteuerung ist auch bei abgeschalteter Anlage aktiv.
Abschnitt 5: Regeln
Jede Regelfunktion beinhaltet mindestens eine Sollwertfunktion (parametrierbarer fester
Sollwert). Einzutragen ist für eine vollständige Regelung die Kombination einer P- oder PIRegelfunktion mit mindestens einer Stellausgabe.
Bei Sequenzen ist die entspreche Anzahl von Stellenausgaben einzutragen (z.B. in der Zeile
des Stellglieds).
Bei einer Kaskadenregelung wird eine Prozessgröße über einen Führungsregler und einen
oder mehrere Folgeregler geregelt. Das Ausgangssignal des Führungsreglers wird als Sollwert
für den oder die Folgeregler verwendet.
Die bei einer Regelfunktion erforderlichen Sollwertführungen, Sollwert- und/oder
Stellwertbegrenzungen sowie Parameterumschaltungen sind zusätzlich einzutragen.
Eine 2-Punkt-Regelung besteht aus einer Funktion P-Regelung und einer Stellausgabe 2Punkt. An Stelle des Proportionalbeiwertes ist die Hysterese zu parametrieren.
Spalte 5.1: P-Regelung
- 438 -
TRIC® Die MSR Software
Anhang B
Beschreibung der
Datenpunktlisteninhalte
Eine proportionale Regelung beinhaltet eine feste Sollwerkfunktion einschließlich der
zugehörigen Parameter. Sie benötigt zusätzlich mindestens eine Stellausgabe.
Spalte 5.2: PI/PID-Regelung
Eine proportional/integrale bzw. proportional/ integral/differentiale Regelung beinhaltet eine
feste Sollwertfunktion einschließlich der zugehörigen Parameter. Sie benötigt zusätzlich
mindestens eine Stellausgabe.
Spalte 5.3: Sollwertführung/-Kennlinie
Berechnung des aktuellen Sollwertes für eine Regelfunktion in Abhängigkeit einer
Führungsgröße bzw. gemäß einer vorgegebenen, parametrierbaren Kennlinie.
Die Begrenzung des aktiven Sollwerts wird in Spalte 5.7 (Begrenzung Sollwert/Stellgröße)
eingetragen.
Spalte 5.4: Stellausgabe stetig
Umsetzen der Ausgangsgröße einer Regelfunktion für eine analoge physikalische oder
kommunikative Ausgabe Stellen.
Jede Stellenausgabe ist einzutragen. Sequenzen werden durch zwei oder mehr Stellausgaben
beschrieben.
Spalte 5.5: Stellausgabe 2-Punkt
Umsetzen der Ausgangsgröße einer Regelfunktion für eine binäre physikalische oder
kommunikative Ausgabe Schalten/Stellen mit parametrierbarem Ein- und Ausschaltpunkt.
Eine Stellausgabe 3-Punkt besteht aus zwei Stellausgaben 2-Punkt.
Spalte 5.6: Stellausgabe Puls-Weiten-Modulation
Umsetzen der Ausgangsgröße einer Regelfunktion in eine Impulsfolge mit einem der
Stellgröße proportionalen Puls-Pausen-Verhältnis für eine binäre physikalische Ausgabe
Schalten/Stellen.
Spalte 5.7: Begrenzung Sollwert/Stellgröße
Begrenzung von Sollwert oder Stellwert einer Regelfunktion auf einen unteren und/oder
oberen Wert, z.B. zur Sicherstellung einer Luftwechselrate.
Spalte 5.8: Parameterumschaltung
Umschaltung von Regelparametern zur Optimierung der Regelung in Abhängigkeit von
einem Ereignis, z.B. beim Erreichen einer vorgegebenen Regelabweichung, eines Sollwerts
oder einer Stellgröße.
Abschnitt 6: Rechnen/Optimieren
Spalte 6.1: h,x-geführte Strategie
- 439 -
TRIC® Die MSR Software
Anhang B
Beschreibung der
Datenpunktlisteninhalte
Bei der h,x-geführten Strategie wird ermittelt, wie die Außenluft unter minimalem
Energieeinsatz zur Zuluft aufbereitet werden kann, damit die Istwerte Raumtemperatur und Feuchte innerhalb eines Behaglichkeitsfeldes (DIN 1946-2) im h,x-Diagramm liegen.
Spalte 6.2: Arithmetische Berechnung
Berechnen einer Ausgangsgröße aus n Eingangsgrößen mit Zuweisung an eine
Benutzeradresse.
Die Funktion Arithmetische Berechnung ist bei der Eingabefunktion einzutragen oder die
Anzahl der Eingabebenutzeradressen ist einzutragen.
Spalte 6.3: Ereignisabhängiges Schalten
Auslösen einer logischen Ausgabe, abhängig vom Zustandswechsel einer physikalischen oder
kommunikativen Eingabe Melden oder ausgelöst durch eine andere Verarbeitungsfunktion.
Die Zuordnung zu Ausgabebenutzeradressen ist einzutragen.
Spalte 6.4: Zeitabhängiges Schalten
Auslösen einer logischen Ausgabe abhängig von Datum, Wochentag und Uhrzeit. Die
Eingabe eines Ausnahmedatums übersteuert die Ausgabe. Die Funktion „Gleitendes
Schalten“ ergänzt „Zeitabhängiges Schalten“.
Die Zuordnung zu Ausgabenbenutzeradressen ist einzutragen.
Spalte 6.5: Gleitendes Schalten
Berechnen des spätestmöglichen Ein- und des frühestmöglichen Ausschaltzeitpunktes einer
Anlage oder eines Anlagenteils unter Verwendung der Funktion “Zeitabhängiges Schalten“
und unter Berücksichtigung von Außen- und Raumtemperatur und des thermischen
Verhaltens des Gebäudes.
Spalte 6.6: Zyklisches Schalten
Auslösen einer logischen Ausgabe, abhängig von einem parametrierbarem Betrieb-/PauseVerhältnis während der Nutzungszeit einer RTL-Anlage. Das Betrieb-/Pause-Verhältnis kann
fest sein oder über einen Temperaturmesswert/eine Ereignismeldung variiert werden.
Die Zuordnung zu Ausgabebenutzeradressen ist einzutragen.
Spalte 6.7: Nachtkühlbetrieb
Auslösen einer logischen Ausgabe zum Schalten von RTL-Anlagen zur Freien Kühlung eines
Gebäudes, abhängig von der Differenz zwischen Außen- und Raumtemperatur, außerhalb der
normalen Gebäudenutzungszeit. Dabei wird ein reiner Außenluftbetrieb ohne maschinelle
Kälteerzeugung gefahren.
Die Zuordnung zu Ausgabebenutzeradressen ist einzutragen.
Spalte 6.8: Gebäudetemperaturbegrenzung
Auslösen einer logischen Ausgabe bei Unterschreitung oder Überschreitung eines
vorgegebenen Referenztemperatur-Grenzwertes. Diese Funktion verhindert, dass eine
Raumtemperatur außerhalb der Nutzungszeit vorgegebene Grenzwerte unter- oder
überschreitet.
Die Zuordnung zu Ausgabebenutzeradressen ist einzutragen.
- 440 -
TRIC® Die MSR Software
Anhang B
Beschreibung der
Datenpunktlisteninhalte
Spalte 6.9: Energierückgewinnung
Auslösen einer
Ausgabe Schalten und/oder Stellen,
abhängig
von den
Luftzustandsvergleichen von Abluft und Außenluft (Enthalpie oder Temperatur), z.B. bei
einer Mischluftklappen-Steuerung.
Für einen Minimum-Frischluftanteil ist die Funktion 5.7 Begrenzung Stellgröße anzuwenden.
Die Zuordnung zu Ausgabebenutzeradressen ist einzutragen.
Spalte 6.10: Netzersatzbetrieb
Auslösen einer logischen Ausgabe zum Schalten nach Netzausfall, damit möglichst viele
Netzersatzberechtigte Verbraucher unter Berücksichtigung der Ersatznetzleistung und der
Verbraucherpriorität in Betrieb bleiben.
Die Zuordnung zu Ausgabebenutzeradressen ist einzutragen.
Spalte 6.11: Netzwiederkehrprogramm
Auslösen einer logischen Ausgabe zum Schalten bei Netzwiederkehr, unter Berücksichtigung
von parametrierbaren Verzögerungszeiten und Prioritäten.
Die Zuordnung zu Ausgabebenutzeradressen ist einzutragen
Spalte 6.12: Höchstlastbegrenzung
Auslösen einer logischen Ausgabe zum Schalten/Stellen, abhängig vom Soll-Ist-Vergleich der
Leistungs-Trendberechnung, unter Berücksichtigung der EVU-Messperioden. Weiterhin sind
Prioritäten und minimale/maximale Ein-/Ausschaltzeiten der zu schaltenden Anlagen und
Aggregate parametrierbar.
Die Zuordnung zu Ausgabebenutzeradressen ist einzutragen.
Spalte 6.13: Tarifabhängiges Schalten
Auslösen einer logischen Ausgabe zum Schalten oder zur Leistungsanpassung von
Verbrauchern entsprechend ihrer Priorität, abhängig von einer Meldung des EVU oder von
parametrierbaren Tarifzeiten.
Die Zuordnung zu Ausgabenbenutzeradressen ist einzutragen.
Abschnitt 7: Managementfunktionen
Hier werden die Funktionen aufgeführt, die auf der Managementebene benutzt werden, vgl.
VDI 3814 Blatt 5 „Gebäudeautomation- Hinweise zur Anbindung von Fremdsystemen durch
Kommunikationsprotokolle“, Bild 1.
Spalte 7.1: Ein-/Ausgabekommunikation
Die Funktion Ein-/Ausgabekommunikation überträgt die geforderten Informationen der Ein/Ausgabefunktionen sowie der Verarbeitungsfunktionen unter Abschnitt3 (Überwachen) von
und zu der Management-Ebene.
- 441 -
TRIC® Die MSR Software
Anhang B
Beschreibung der
Datenpunktlisteninhalte
Es ist die Summe der Funktionen einzutragen.
Spalte 7.2: Block-/Dateikommunikation
Die Funktion Block-/Dateikommunikation überträgt Datenblöcke (z.B. Reglerobjekte,
Zeitobjekte) von und zu der Management-Ebene.
Die Zuordnung ist einzutragen.
Spalte 7.3: Ereignis Langzeitspeicherung
Die Funktion Ereignis Langzeitspeicherung speichert Informationen von Ein-/Ausgabe und/
oder von Verarbeitungsfunktionen bei einem Zustandswechsel mit Datum, Uhrzeit und
Adresse. Damit stehen diese Informationen für vordefinierte Alarm- und Meldelisten zur
Verfügung.
Die Anzahl zu speichernder Funktionen ist einzutragen.
Spalte 7.4: Historisierung in Datenbank:
Die Funktion Historisierung in Datenbank speichert Zustandinformationen von Ein/Ausgabe
und/oder von Verarbeitungsfunktionen mit Datum, Uhrzeit Adresse und des
Informationstextes. Die Speicherung erfolgt in Abhängigkeit von parametrierbaren
Speicherungszyklen, ereignisgesteuert oder bei einer parametrierbaren Weertänderung. Damit
stehen diese Informationen für Statistikfunktionen und weitere Datenauswertung zur
Verfügung.
Die Anzahl zu speichernder Funktionen ist einzutragen.
Abschnitt 8: Bedienfunktionen
Spalte 8.1: Grafik/Anlagenbild
Die Funktionen Grafik/Anlagenbild steht für die Erstellung und Eingabe der funktionalen,
statischen Darstellung einer gebäudetechnischen Anlage oder eines Gebäudeteils mit farbigen
Symbolen oder Bildern auf Bedien- und Beobachtungseinrichtungen.
Sind zur hierarchischen Anwahl weitere Grafik/ Anlagenbilder vorgesehen, sind diese
einzutragen.
Die Anzahl der Funktionen für dynamische Einblendung in die Grafik geht aus Spalte 8.2 der
Funktionsliste hervor.
Spalte 8.2: Dynamische Einblendung
Die Funktion Dynamische Einblendung dient zur Darstellung der aktuellen Informationen
(Zustand oder Wert) von Ein-/Ausgabe oder von Verarbeitungsfunktionen im zugehörigen
Grafik-/Anlagenbild.
Die Anzahl der einzublendenden Funktionen ist in Spalte 8.2 einzutragen.
- 442 -
TRIC® Die MSR Software
Anhang B
Beschreibung der
Datenpunktlisteninhalte
Beispiele:
Temperaturmesswert mit
2 Grenzwerten
Dauerschaltbefehl 2stufig (2)
mit Rückmeldung (2), Betriebsstundenerfassung (1) und -grenzwert (1),
Befehlsausführkontrolle (1),
Folgesteuerung (1) und Ersatznetzbetrieb (1)
Kaskadenfolgeregler (1 Sollwert),
2 Begrenzungen und 2 Stellausgaben
3 dyn. Einblendungen
9 dyn. Einblendungen
5 dyn. Einblendungen
Spalte 8.3: Ereignis-Anweisungstext
Eingeben und Zuordnen eines Anweisungstextes mit Hinweis auf die durchzuführende
Maßnahme bei einer Ereignismeldung.
Spalte 8.4: Nachricht an externer Stelle
Auslösen einer Ausgabe mit Zuweisung eines Textes und einer Empfängeradresse an eine
Übertragungseinrichtung, z.B. Funkruf, Fax, E-mail, SMS (Short Message Service), ggf. mit
Quittiermöglichkeit und Rufumleitung.
Eine von dieser Funktion auszulösende binäre physikalische Ausgabe Schalten ist ggf. in
Spalte 1.1 einzutragen.
- 443 -
TRIC® Die MSR Software
Anhang C – Befehle und Scripte
34 ANHANG C
34.1 TRIC-Befehle ohne Menüaufruf
Die nachfolgenden Befehle sind in Bricscad™ verfügbar und können in Scripts verwendet werden:
TRIC Befehl
(AKT1X20)
msartsel
Msartalle
msaktall2
(MakeSUM)
PLOTALL
PLOTNOT
PLOTREG
PLOTREGS
PLOTRGL
PLOTSTRG
PRO
PRO_PS4000
PRO_TRIC
(REG_OFF)
(REG_ON)
TRIC_LANG
TRIC_MENU
TRICSUPPORT
TSBLAKT
TSBLKNEU
TSBLNEU
TSDEFFATT
TSLISTE
TSLOGO
TSMB
TSPB
(TSPLINIE [p1] [p2])
TSPROJ
TSREF
- 444 -
Ausführung
Aktualisieren einer 1.x-Zeichnung auf Version 2.0
Artikelnummer für ein Gerät neu erzeugen
Artikelnummer für alle Geräte neu erzeugen
Artikelnummer für alle Geräte aktualisieren
Funktionsliste erzeugen
Plotten aller Funktionslisten Teil 1 und Teil 2
Regelschema plotten mit eingeschalteter
Notbedienebene, ausgeschalteter Regelung. (Nur 3/93
und 5/99)
Plotten des Regelschemas
Regelschema plotten, wie gesichert
Regelschema plotten mit eingeschaltetem
Regelungslayer (REG_01,REG_02)
Regelschema plotten, Steuerungslayer eingeschaltet,
Regelung ausgeschaltet (Nur 3/93 und 5/99)
Projektverwaltung
Setzt das Flag für die Projektkennung in der
Projektverwaltung auf 2. Damit werden die Funktionen
der Funktionscodes und der K&P Besonderheiten
aktiviert, ohne dass man ein PS4000 installiert haben
muss, und ohne dass das Projekt mit PS4000 angelegt
wurde.
Setzt das Flag für die Projektkennung in der
Projektverwaltung auf 3.
Layer für Regelschema ausschalten
Layer für Regelschema einschalten
Es wird eine neue Sprache angelegt und die englischen
Texte der ML Tabellen in die neuen LanguageIds
kopiert.
TRIC Menü wird geladen
Schreibt alle Informationen in Bezug auf die
Installation in eine Datei und stellt diese als ZIP zur
Verfügung.
Einen Block oder Blöcke in einem Auswahlfenster auf
gewählten Referenzstandard aktualisieren (ohne
Abfrage)
Alle Blöcke einer Zeichnung auf gewählten
Referenzstandard aktualisieren (mit Abfrage)
Alle Blöcke einer Zeichnung auf gewählten
Referenzstandard aktualisieren (ohne Abfrage)
Stammblöcke vorbereiten (Dialog)
Geräteliste für Attributeingabe aufrufen
Logo-Verwaltung
Blockverwaltung
Automatik
Polylinie auf anderem als dem aktuellen Layer
zeichnen. P1=Breite, P2= Layer
Projektverwaltung
Referenzobjekt Verwaltung
TRIC® Die MSR Software
(UPDATEFRAME)
Anhang C – Befehle und Scripte
Aktualisieren des Rahmens. Vorher muss jedoch
"Projekt / ÄNDERN" mit OK bestätigt worden sein.
- 445 -
TRIC® Die MSR Software
Anhang C – Befehle und Scripte
34.2 Variablen
USERI1 = 6
USERI1 = 2
USERI1 = 0
USERI2 = 0
USERI2 = 1
- 446 -
Kennung für Erzeugung der Funktionsliste
Mit Zentrale
Mit Notbedienebene
F
Siehe auch Script MZMN.SCR
Kennung für Erzeugung der Funktionsliste
Mit Zentrale
Ohne Notbedienebene
F
Siehe auch Script MZON.SCR
Kennung für Erzeugung der Funktionsliste
Ohne Zentrale
Ohne Notbedienebene
F
Siehe auch Script OZON.SCR
DIN 19226 und 1946 für Funktionslistenerzeugung und
Infopunktbearbeitung verwenden.
Ausschließlich Zusatzprogramm DIN 19227 für
Funktionslistenerzeugung und Infopunktbearbeitung verwenden.
TRIC® Die MSR Software
Anhang C – Befehle und Scripte
34.3 SCRIPTE mit Bricscad™
Sobald der Knopf <SCRIPT> angeklickt wird, wird das
Dialogfenster geöffnet. Es können mehrere Scripte gleichzeitig
markiert werden. Sie werden dann nach dem Öffnen der Zeichnung
abgearbeitet.
Bild 562 - Auswahl des auszuführenden Scripts
34.3.1 I\O-Leiste Aus
Blendet den Layer für die Anzeige der I\O-Leiste für die gewählte
Hierarchiestufe AUS und speichert die Zeichnung.
.
34.3.2 I\O-Leiste Ein
Blendet den Layer für die Anzeige der I\O-Leiste für die gewählte
Hierarchiestufe EIN und speichert die Zeichnung.
.
34.3.3 Datenpunktlinie automatik Aus
Blendet den Layer für die Anzeige der Datenpunktlinie Automatik für die
gewählte Hierarchiestufe aus und speichert die Zeichnung.
.
34.3.4 Datenpunktlinie automatik Ein
Blendet den Layer für die Anzeige der Datenpunktlinie Automatik für die
gewählte Hierarchiestufe ein und speichert die Zeichnung.
.
34.3.5 Datenpunktlinie manuell Aus
Blendet den Layer für die Anzeige der Datenpunktlinie manuell für die
gewählte Hierarchiestufe aus und speichert die Zeichnung.
.
- 447 -
TRIC® Die MSR Software
Anhang C – Befehle und Scripte
34.3.6 Datenpunktlinie manuell Ein
Blendet den Layer für die Anzeige der Datenpunktlinie manuell für die
gewählte Hierarchiestufe ein und speichert die Zeichnung.
.
34.3.7 Gerätekennzeichen Aus
Blendet den Layer für die Anzeige des Gerätekennzeichens für die gewählte
Hierarchiestufe aus und speichert die Zeichnung.
.
34.3.8 Gerätekennzeichen Ein
Blendet den Layer für die Anzeige des Gerätekennzeichens für die gewählte
Hierarchiestufe ein und speichert die Zeichnung.
.
34.3.9 Regelungslayer Aus
Schaltet die Regelungslayer Aus und speichert die Zeichnung.
34.3.10
Regelungslayer Ein
Schaltet die Regelungslayer EIN und speichert die Zeichnung.
34.3.11
Mit GA Funktionen Aus
Die Zeichnungsvorgaben werden so eingestellt, dass in der
VDI 3814 10/95 sowie dem Bundeswehrstandard 10/95 die Abschnitte 5 und
10 ausgeschaltet werden. In der VDI 3814 05/99 und BW 2001 werden die
Abschnitte 7 und 8 der Funktionsliste ausgeschaltet.
34.3.14
Mit GA Funktionen Ein
Die Zeichnungsvorgaben werden so eingestellt, dass in der
VDI 3814 10/95 sowie dem Bundeswehrstandard 10/95 die Abschnitte 5 und
10 eingeschaltet werden. In der VDI 3814 05/99 und BW 2001 werden die
Abschnitte 7 und 8 der Funktionsliste eingeschaltet.
34.3.15
Mit Notbedienebene Aus
Die Zeichnungsvorgaben werden so eingestellt, dass in der
VDI 3814 10/95 sowie dem Bundeswehrstandard 10/95 der Abschnitt 3 der
Funktionsliste ausgeblendet wird.
34.3.16
Mit Notbedienebene Ein
Die Zeichnungsvorgaben werden so eingestellt, dass in der
VDI 3814 10/95 sowie dem Bundeswehrstandard 10/95 der Abschnitt 3 der
Funktionsliste eingeblendet wird.
34.3.17
Funktionsliste…
Über die Skripte, die die Funktionsliste betreffen, kann diese entweder gelöscht,
erzeugt oder aber auch nach einem auszuwählenden Kriterium sortiert werden.
- 448 -
.
Produktnummer Aus
Schaltet den Layer für die Produktnummer AUS und speichert die
Zeichnung.
34.3.13
.
Produktnummer Ein
Schaltet den Layer für die Produktnummer EIN und speichert die Zeichnung.
34.3.12
.
.
TRIC® Die MSR Software
34.3.18
Anhang C – Befehle und Scripte
Alle Blöcke in Funktionsliste anzeigen
Die Auswahl der Blöcke für die Funktionsliste wird aufgehoben. Es werden alle
Geräte angezeigt.
34.3.19
Aktualisieren auf Referenzen
Die Zeichnung wird aufgerufen. TRIC fügt die Referenzobjekte aus der
Referenzbibliothek ein, die im Projekt als Referenzstandard festgelegt wurden.
Jeder Block wird mit den Inhalten der Referenzstandards aktualisiert. Die
Auswahl der Felder, die dabei berücksichtigt werden geschieht unter
EINSTELLUNGEN.
34.3.20
Neu nummerieren der Geräte
Die Geräte in einer Zeichnung werden neu nummeriert.
34.3.21
Gewerk
Das ausgewählte Gewerk wird zugeordnet.
34.3.22
Kabellänge
Die eingetragene Kabellänge wird zugeordnet.
34.3.23
Kabelklasse
Die ausgewählte Kabelklasse wird zugeordnet..
34.3.24
Techn. Daten aktualisieren
Die Technischen Daten werden je nach Auswahl aktualisiert auf die Werte der
Referenzsymbole, der Produkt und Gruppen oder der Blockverwaltung.
- 449 -
TRIC® Die MSR Software
Anhang D - Layer
35 ANHANG D
35.1 Layer, die in TRIC verwendet werden
Layername in Bricscad™
ZNK_00
Farbe
Linientyp
Verwendung in TRIC
7
continuous
Attribute
des
Zeichnungsrahmens,
Projekt,
Zeichnungsnummer etc.
ZNK_01
2
continuous
Anlage
und
Gerätebezeichnung
in
der
Funktionsliste
ZNK_02
1
continuous
Zeichnungsrahmen nach VDI 3814
END_PT
5
continuous
Hier liegt der Markierungspunkt, der das
physikalische Ende des Blockes kennzeichnet.
KAN_01
7
continuous
Zuluftkanal
ROR_01
7
continuous
Rohrverbindungen in Heizung oder zwischen
Pumpen und Ventilen beim Erhitzer/Kühler
SYM_01
7
continuous
Grafische Informationen der Symbole, Linien,
Kreise, Bögen für das Anlagenbild
V_P_01
7
EWP_01
7
AFP_01
7
REG_01
7
continuous
Regelsymbole im VDI 3814 Rahmen
REG_02
7
continuous
Regellinien im VDI 3814 Rahmen
STG_01
7
continuous
Für die Steuerungs-Symbole
( erst in Release 2.0 )
GB_00
7
continuous
Gerätebezeichnung im Anlagenbild
TEMP
2
continuous
Für Zwischenlagerungen aus TRIC-Funktionen
DPL_01
4
dpktlinie
Datenpunktlinie AUTOMATIK (ab Release 2.0)
DPL_02
12
dpktlinie
Datenpunktlinie MANUELL
BW_01
7
continous
I\O-Leiste
BW_02
7
continous
I\O-Rasterblock
LOGO
7
continous
Logo
- 450 -
TRIC® Die MSR Software
Anhang D - Layer
Layername in
Bricscad™
Farbe
Linientyp
Verwendung in TRIC
DPKTLINIE
4
dpktlinie
Datenpunktlinie AUTOMATIK
ABLFTKANAL
7
abluftkanal
Abluftkanal AUTOMATIK
ALK_01
7
abluftkanal
Abluftkanal AUTOMATIK (ab Release 2.0)
ALK_02
15
abluftkanal
Abluftkanal MANUELL
FRM_A
7
continuous
Funktionsliste Teil 1 DDC
FRM_B
7
continuous
Funktionsliste Teil 2 DDC
FRM_C
7
continuous
Funktionsliste Teil 3 Einzelraum
PG_1A
7
continuous
Funktionsliste Seite 1 Teil 1
PG_1B
7
continuous
Funktionsliste Seite 1 Teil 2
PG_1C
7
continuous
Funktionsliste Seite 1 Teil 3 Einzelraumregelung
PG_nA
7
continuous
Funktionsliste Seite n Teil 1
(n = nächste Seitennummer) wird dynamisch aus
der Zeichnung erzeugt.
PG_nB
7
continuous
Funktionsliste Seite n Teil 2
(n = nächste Seitennummer) wird dynamisch aus
der Zeichnung erzeugt.
PG_nC
7
continuous
Funktionsliste Seite n Einzelraumregelung
(n = nächste Seitennummer) wird dynamisch aus
der Zeichnung erzeugt.
STG_01
7
continuous
Steuerungslayer im VDI 3814-Rahmen
NOT_01
7
continuous
Notbedienebene im VDI 3814-Rahmen
$ATTELEM$
7
continuous
Layer für EED (werden nur intern verwaltet)
$GBEZ$
7
continuous
Layer für EED (werden nur intern verwaltet)
$GERLIST$
7
continuous
Layer für EED (werden nur intern verwaltet)
$TRICASW
7
continuous
Layer für EED (werden nur intern verwaltet)
- 451 -
TRIC® Die MSR Software
Anhang E – Referenzobjekte 3/1993
36 ANHANG E - Inhalte der Referenzobjekte der Funktionsliste nach 3/1993
F
- 452 -
Da beim Ausdruck der Liste Werte mit 0 unterdrückt werden, wurde
ersatzweise die Zahl 99 eingetragen.
Die Einträge mit dem Wert Null dienen bei der manuellen
Bearbeitung dazu, den Fachingenieur daran zu erinnern, bei Bedarf,
zur Erreichung der Funktionsanforderung, Einträge vorzunehmen.
TRIC® Die MSR Software
Anhang E – Referenzobjekte 3/1993
- 453 -
TRIC® Die MSR Software
- 454 -
Anhang E – Referenzobjekte 3/1993
TRIC® Die MSR Software
Anhang E – Referenzobjekte 3/1993
- 455 -
TRIC® Die MSR Software
- 456 -
Anhang E – Referenzobjekte 3/1993
TRIC® Die MSR Software
Anhang E – Referenzobjekte 3/1993
- 457 -
TRIC® Die MSR Software
- 458 -
Anhang E – Referenzobjekte 3/1993
TRIC® Die MSR Software
Anhang E – Referenzobjekte 3/1993
- 459 -
TRIC® Die MSR Software
- 460 -
Anhang E – Referenzobjekte 3/1993
TRIC® Die MSR Software
Anhang E – Referenzobjekte 3/1993
- 461 -
TRIC® Die MSR Software
Anhang F – Referenzobjekte 10/1995
37 ANHANG F - Inhalte der Referenzobjekte der Funktionsliste nach 10/1995
F
- 462 -
Da beim Ausdruck der Liste Werte mit 0 unterdrückt werden, wurde
ersatzweise die Zahl 99 eingetragen.
Die Einträge mit dem Wert Null dienen bei der manuellen
Bearbeitung dazu, den Fachingenieur daran zu erinnern, bei Bedarf,
zur Erreichung der Funktionsanforderung, Einträge vorzunehmen.
TRIC® Die MSR Software
Anhang F – Referenzobjekte 10/1995
- 463 -
TRIC® Die MSR Software
- 464 -
Anhang F – Referenzobjekte 10/1995
TRIC® Die MSR Software
Anhang F – Referenzobjekte 10/1995
- 465 -
TRIC® Die MSR Software
- 466 -
Anhang F – Referenzobjekte 10/1995
TRIC® Die MSR Software
Anhang F – Referenzobjekte 10/1995
- 467 -
TRIC® Die MSR Software
- 468 -
Anhang F – Referenzobjekte 10/1995
TRIC® Die MSR Software
Anhang F – Referenzobjekte 10/1995
- 469 -
TRIC® Die MSR Software
- 470 -
Anhang F – Referenzobjekte 10/1995
TRIC® Die MSR Software
Anhang F – Referenzobjekte 10/1995
- 471 -
TRIC® Die MSR Software
Anhang G – Referenzobjekte 05/1999
38 ANHANG G - Inhalte der Referenzobjekte der Funktionsliste nach 5/1999
F
- 472 -
Da beim Ausdruck der Liste Werte mit 0 unterdrückt werden, wurde
ersatzweise die Zahl 99 eingetragen.
Die Einträge mit dem Wert Null dienen bei der manuellen
Bearbeitung dazu, den Fachingenieur daran zu erinnern, bei Bedarf,
zur Erreichung der Funktionsanforderung, Einträge vorzunehmen.
TRIC® Die MSR Software
Anhang G – Referenzobjekte 05/1999
- 473 -
TRIC® Die MSR Software
- 474 -
Anhang G – Referenzobjekte 05/1999
TRIC® Die MSR Software
Anhang G – Referenzobjekte 05/1999
- 475 -
TRIC® Die MSR Software
- 476 -
Anhang G – Referenzobjekte 05/1999
TRIC® Die MSR Software
Anhang G – Referenzobjekte 05/1999
- 477 -
TRIC® Die MSR Software
- 478 -
Anhang G – Referenzobjekte 05/1999
TRIC® Die MSR Software
Anhang G – Referenzobjekte 05/1999
- 479 -
TRIC® Die MSR Software
Anhang H –
Referenzobjekte Bundeswehr 2001
39 ANHANG H - Inhalte der Referenzobjekte der Funktionsliste Bundeswehr
2001
F
- 480 -
Da beim Ausdruck der Liste Werte mit 0 unterdrückt werden, wurde
ersatzweise die Zahl 99 eingetragen.
Die Einträge mit dem Wert Null dienen bei der manuellen
Bearbeitung dazu, den Fachingenieur daran zu erinnern, bei Bedarf,
zur Erreichung der Funktionsanforderung, Einträge vorzunehmen.
TRIC® Die MSR Software
Anhang H –
Referenzobjekte Bundeswehr 2001
- 481 -
TRIC® Die MSR Software
- 482 -
Anhang H –
Referenzobjekte Bundeswehr 2001
TRIC® Die MSR Software
Anhang H –
Referenzobjekte Bundeswehr 2001
- 483 -
TRIC® Die MSR Software
- 484 -
Anhang H –
Referenzobjekte Bundeswehr 2001
TRIC® Die MSR Software
Anhang H –
Referenzobjekte Bundeswehr 2001
- 485 -
TRIC® Die MSR Software
- 486 -
Anhang H –
Referenzobjekte Bundeswehr 2001
TRIC® Die MSR Software
Anhang H –
Referenzobjekte Bundeswehr 2001
- 487 -
TRIC® Die MSR Software
- 488 -
Anhang H –
Referenzobjekte Bundeswehr 2001
TRIC® Die MSR Software
Anhang H –
Referenzobjekte Bundeswehr 2001
- 489 -
TRIC® Die MSR Software
40 Anhang I
40.1 Änderungen der VDI 3814-2 Stand 10/95 gegenüber 03/93
Die Nummerierung der Spalten wurde geändert. Sie bringt einen
wesentlichen Vorteil bei der Übersicht der Listen, da sie in 10
Bereiche mit mehreren Unterpunkten aufgeteilt wurde. Da leere
Spalten der Liste aus VDI 3814 03'93 entfallen sind, enthält die neue
VDI 3814 Stand 10'95 nun auch auf Teil 2 eine Bemerkungsspalte.
Bild 563 - Infopunkt bearbeiten VDI 3814-2 Stand 10/95
Einen Beispielausdruck der Funktionsliste finden Sie auf der
nächsten Seite.
- 490 -
TRIC® Die MSR Software
Anhang I
Unterschiede der Richtlinien
Bild 564 – Beispielausdruck der Funktionsliste VDI 3814 Teil 2, Seite 1
- 491 -
TRIC® Die MSR Software
Bild 565 - Beispielausdruck der Funktionsliste VDI 3814 Teil 2, Seite 2
- 492 -
Anhang I
Unterschiede der Richtlinien
TRIC® Die MSR Software
Anhang I
Unterschiede der Richtlinien
40.2 Änderungen der VDI 3814-2 Stand 5/99 gegenüber 10/95
Die physikalischen ein und Ausgänge wurden im Abschnitt 1 auf 5
Spalten zusammengefasst.
Für die kommunikativen Ein- Ausgänge ist der Abschnitt 2 so
aufgebaut worden, wie der Abschnitt 1.
Abschnitt 3 (Notbedienebene) ist komplett entfallen.
Abschnitt 5 ist entfallen und wird als Summe im Abschnitt 7.1
zusammengefasst. Siehe auch "Automatische Berechnung" auf Seite
QUERVERWEIS.
Bild 566 - Infopunkt bearbeiten VDI 3814-2 Stand 5/99
Einen Beispielausdruck der Funktionsliste finden Sie auf der
nächsten Seite.
- 493 -
TRIC® Die MSR Software
Bild 567 – Funktionsliste VDI 3814-2 Stand 5/99
- 494 -
Anhang I
Unterschiede der Richtlinien
TRIC® Die MSR Software
Anhang I
Unterschiede der Richtlinien
40.3 Änderungen der VDI 3814-2 im Bundeswehr Standard 2001
Als Basis dient die VDI-Richtlinie 3814- Teil2. Sie wird, wie sie ist
für die Seite 1 verwendet.
Zusätzlich gibt es ein Ergänzungsblatt. Dieses enthält weitere
Spalten für folgende Abschnitte:
Abschnitt 1
Abschnitt 6 und
Abschnitt 7
Bild 568 - Infopunkt bearbeiten VDI 3814-2 Bundeswehr 2001
Nach dem Abschnitt 8 beginnen die Einträge für das
Ergänzungsblatt.
Einen Beispielausdruck der Funktionsliste Seite 2 (Ergänzungsblatt)
finden Sie auf der nächsten Seite.
- 495 -
TRIC® Die MSR Software
Bild 569 – Funktionsliste VDI 381 Bundeswehr 2001 / Ergänzungsblatt
- 496 -
Anhang I
Unterschiede der Richtlinien
TRIC® Die MSR Software
Anhang J
Systemauslegung und I/O-Belegung
41 ANHANG J
41.1 Export
41.1.1 Systemauslegung nur Bricscad™-Version
Die Option "Systemauslegung" bedeutet, dass eine feste
Anzahl von Feldern exportiert wird. Es handelt sich im
Einzelnen um folgende Felder:
PROJEKT1
TITEL1
INFO1
GEWERK1
ANLAGE1
ANZAHL
GERAET
GERBEZ
GERBEM
BA = Funktionsliste Spalte 1.1
AA = Funktionsliste Spalte 1.2
BE = Funktionsliste Spalte 1.3
Z = Funktionsliste Spalte 1.4
AE = Funktionsliste Spalte 1.5
TEC17
TEC18
TEC19
TEC20
Die Felder sind durch Anführungszeichen und Semikolon
getrennt:
"TITEL1";"INFO1";"Gewerk"; ...
497
TRIC® Die MSR Software
Anhang J
Systemauslegung und I/O-Belegung
41.1.2 I/O Belegung
Die Option "I/O-Belegung" erzeugt eine Datei, bei der für
jeden physikalischen Ausgang eine eigene Zeile erzeugt wird.
Außerdem werden am Ende der Spalten 4 zusätzliche Felder
erzeugt, die eine eindeutige Zuordnung der Funktionen
erlauben. Zusätzlich wird ein "temporärer Keyname" der für
die Übergabe an ein Programmierwerkzeug verwendet
werden kann erzeugt, so dass kein physikalischer Ein- oder
Ausgang bei der Belegung vergessen wird.
Anhand der nachfolgenden Funktionsliste sind auf der nächsten Seite die Erklärungen
zum I/O-Export ausgeführt.
498
TRIC® Die MSR Software
GERAET
B01
2
2
3
3
4
M01
M01
M01
M01
M01
M01
6
6
7
GERBEZ
Außentemperatur
Antrieb Fortluft
Antrieb Fortluft
Antrieb Mischkammer
Antrieb Mischkammer
Wartungswächter
Doppelpumpe Vorerhitzer
Doppelpumpe Vorerhitzer
Doppelpumpe Vorerhitzer
Doppelpumpe Vorerhitzer
Doppelpumpe Vorerhitzer
Doppelpumpe Vorerhitzer
3-Wege-Vent. Vorerh.
3-Wege-Vent. Vorerh.
Frostschutz
Anhang J
Systemauslegung und I/O-Belegung
Spalte.Spaltenzaehler
5.1
2.1
5.1
2.1
5.1
3.1
1.1
1.2
3.1
3.2
3.3
3.4
2.1
5.1
3.1
Temp-Keyname
-B01-1-5.1-56A5F3AA
-2-1-2.1-56A5F3C2
-2-1-5.1-56A5F3C2
-3-1-2.1-56A5F3DA
-3-1-5.1-56A5F3DA
-4-1-3.1-56A5F3F2
-M01-1-1.1-56A5F40A
-M01-1-1.2-56A5F40A
-M01-1-3.1-56A5F40A
-M01-1-3.2-56A5F40A
-M01-1-3.3-56A5F40A
-M01-1-3.4-56A5F40A
-6-1-2.1-56A5F416
-6-1-5.1-56A5F416
-7-1-3.1-56A5F422
Elementname
56A5F3AA
56A5F3C2
56A5F3C2
56A5F3DA
56A5F3DA
56A5F3F2
56A5F40A
56A5F40A
56A5F40A
56A5F40A
56A5F40A
56A5F40A
56A5F416
56A5F416
56A5F422
Ergebnis des I/O-Exports am Beispiel Doppelpumpe Vorerhitzer:
Im Spaltenzähler bedeutet die erste Zahl immer die Spalte aus Abschnitt 1 und die zweite Zahl der Mengenzähler
aus dem Eintrag.
Erste Zeile für M01
" 1 . 1" bedeutet: Abschnitt 1 Spalte 1 = Binärer Ausgang (z.B. Schalten PU1)
Die 1 nach dem Punkt = erster Mengenzähler aus dem Funktionslisteneintrag 1.1. = 2 (Funktionsliste)
Zweite Zeile für M01
" 1 . 2" bedeutet: Abschnitt 1 Spalte 1 = Binärer Ausgang (z.B. Schalten PU2)
Die 2 nach dem Punkt = zweiter Mengenzähler aus dem Funktionslisteneintrag 1.1. = 2 (Funktionsliste)
Dritte Zeile für M01
" 3 . 1" bedeutet: Abschnitt 1 Spalte 3 = Binärer Eingang (Meldung z.B. PU1 Betrieb)
Die 1 nach dem Punkt = zweiter Mengenzähler aus dem Funktionslisteneintrag 1.1. = 4 (Funktionsliste)
Vierte Zeile für M01
" 3 . 2" bedeutet: Abschnitt 1 Spalte 3 = Binärer Eingang (Meldung z.B. PU2 Betrieb)
Die 2 nach dem Punkt = zweiter Mengenzähler aus dem Funktionslisteneintrag 1.1. = 4 (Funktionsliste)
Fünfte Zeile für M01
" 3 . 3" bedeutet: Abschnitt 1 Spalte 3 = Binärer Eingang (Meldung z.B. PU1 Störung)
Die 3 nach dem Punkt = zweiter Mengenzähler aus dem Funktionslisteneintrag 1.1. = 4 (Funktionsliste)
499
TRIC® Die MSR Software
Anhang J
Systemauslegung und I/O-Belegung
Sechste Zeile für M01
" 3 . 4" bedeutet: Abschnitt 1 Spalte 3 = Binärer Eingang (Meldung z.B. PU2 Störung)
Die 4 nach dem Punkt = zweiter Mengenzähler aus dem Funktionslisteneintrag 1.1. = 4 (Funktionsliste)
Der temporäre Keyname setzt sich aus folgenden Feldern zusammen. Beispiel aus der sechsten Zeile für M01
Gerät- Abschnitt-M01- 1-
Spalte- Zähler- Elementname
3.
456A5F40A
Der Elementname ist die eindeutige Kennzeichnung eines Blocks (Gerätes) innerhalb einer Zeichnung.
500
TRIC® Die MSR Software mit Bricscad™
Anhang K
Acrobat PDF-Dateien mit Bricscad™
42 ANHANG K - Acrobat PDF-Dateien mit Bricscad™
Die Firma Adobe hat ein sehr leistungsfähiges Programm
zur Erzeugung von PDF-Dateien auf dem Markt. Das
Programm
heißt
Acrobat.
Die
nachfolgende
Beschreibung bezieht sich auf die Verwendung der
Version 4.0 und 5.0. Das Programm kostet ca. 350,00
Euro zzgl. MwSt.
Um ein ganzes Projekt zu Dokumentationszwecken im
PDF-Format aus TRIC zu erzeugen gibt es folgende
Möglichkeiten.
1. Nutzung des Druckertreibers "PDF-Writer", der
mit Acrobat automatisch installiert wird.
2. Erzeugung von EPS-Dateien, unter Verwendung
des Druckertreibers "Acrobat-Distiller"
42.1 Acrobat Distiller Druckertreiber
Der Distiller kann mit der Einstellung Autospool alle
Dateien im Postscript-Format in ein Verzeichnis
schreiben, ohne dass die manuelle Eingabe des
Verzeichnisnamens notwendig ist.
Sollen die Postscript-Dateien in PDF gewandelt werden
gibt es zwei Möglichkeiten:
a) Acrobat Distiller aufrufen und jede einzelne
Datei in Postscript wandeln. Der Dateiname wird
dabei automatisch von der Postscript (PS oder
EPS) übernommen. (es geht relativ schnell).
b) Alle Dateien automatisch in eine PDF-Datei
schreiben. Hier werden alle Dateien nacheinander
in eine PDF-Datei geschrieben.
Leider gibt es keine Möglichkeit voll automatisch jede
einzelne Datei als eigene PDF-Datei zu erzeugen.
501
TRIC® Die MSR Software mit Bricscad™
Anhang K
Acrobat PDF-Dateien mit Bricscad™
42.2 Voraussetzungen
a) Acrobat 4.0 oder höher ist installiert.
Dazu wird Acrobat auf dem lokalen Rechner
installiert.
b) Die Druckertreiber PDF-Writer und/oder
Acrobat Distiller sind für AutoCAD°
eingerichtet mit Spool-Funktion eingerichtet.
c) Die Voreinstellungen mit Bricscad™ sind für
das
Zielverzeichnis
der
Spoolfunktion
angepasst.
d) Die Datei Spool.Bat wird so geändert, dass
keine Dateien kopiert, bzw. gelöscht werden.
e) Ein Verzeichnis z.B. C:\Plot ist eingerichtet.
f) Die Drucker/Plotter-Einstellungen sind wie
folgt geändert:
Drucker = Acrobat-Distiller
Danach erfolgt die Zusammenführung der einzelnen
EPS-Dateien (*.PRN) in EINE PDF-Datei aus dem
Distiller heraus.
42.3 a) Acrobat Distiller 5.0 einrichten
Direkt nach dem Installieren von Acrobat 5.0 muss
folgende Änderung vornehmen:
WIN 2000
[START] - [Einstellungen] - DRUCKER mit
WIN XP
Doppelklick auf den Distiller geklickt werden. Dann auf
<Druckereinstellungen> Dort auf den Reiter [AdobePDF-Einstellungen] klicken und die Markierung
"Schriften nicht an Distiller senden" herausnehmen.
WIN 98
502
[START] - [Einstellungen] - DRUCKER mit
Doppelklick auf den Distiller geklickt werden. Dann auf
<Eigenschaften> Dort auf den Reiter [Adobe-PDFEinstellungen] klicken und die Markierung "Schriften
nicht an Distiller senden" herausnehmen.
TRIC® Die MSR Software mit Bricscad™
Anhang K
Acrobat PDF-Dateien mit Bricscad™
Bild 570 - "Schriften nicht an Distiller senden“ muss
abgeschaltet werden.
42.4 b) Druckertreiber einrichten
Die Option [Werkzeuge] – <Optionen> aus dem
Pulldown Menü aufrufen.
Bild 571 - Auswahl der Plot / Druck Menüpunktes
503
TRIC® Die MSR Software mit Bricscad™
Anhang K
Acrobat PDF-Dateien mit Bricscad™
Bild 572 – Im Reiter [Faktor/Ansicht] Begrenzungen,
Druckbereich an Seitengröße anpassen, DinA4, Millimeter,
Querformat und Auf Seite zentrieren markieren.
Dann im Reiter [Konfiguration] bei der Plotter Konfiguration
die Drucker Eigenschaften anklicken.
Bild 573 – Acrobat Distiller als Drucker auswählen.
Größe A4, Querformat markieren. Dann auf [Spoolen…]
klicken.
Bild 574 – "In Datei Drucken" und "Erzeuge PRN Dateinamen
automatisch" auswählen.
Den Ordner zuordnen, z.B. C:\PLOT, in den die Dateien
504
TRIC® Die MSR Software mit Bricscad™
Anhang K
Acrobat PDF-Dateien mit Bricscad™
geschrieben werden sollen.
Bild 575 – Reiter [Von Ansicht] alle Farben markieren und
einer Linienbreite von 0.150 zuordnen. Je nach dem welche
Hintergrundfarbe gewählt wurde, wird die Ausgabefarbe von
Bricscad™ FALSCH angezeigt. Um schwarz zu drucken,
muss die Farbe zwischen Magenta und Grau angeklickt
werden. In obigem Beispiel Weiß.
Bild 576 – "Auf Seite zentrieren" markieren.
Dann auf [Drucken] klicken. Bricscad™ "merkt" sich diese
Einstellung.
505
TRIC® Die MSR Software mit Bricscad™
Anhang K
Acrobat PDF-Dateien mit Bricscad™
42.5 c) Verzeichnis C:\PLOT einrichten
Damit die Ergebnisse in einem Verzeichnis auffindbar
sind, soll ein Verzeichnis angelegt werden. Wenn Sie
genügend Platz auf Ihrem Laufwerk C: haben, legen Sie
das Verzeichnis C:\PLOT an. Diese Verzeichnis wählen
Sie, wie in Bild 574
42.6 Starten der Plotautomatik
Aufruf der Plotautomatik aus der Zeichnungsverwaltung
durch Klick auf den Knopf <Plotten>
Bild 577 - Einstellung der gewünschten Dokumente. <OK>
Nun werden alle ausgewählten Zeichnungen innerhalb
der Hierarchie als PRN-Datei im EPS-Format in das
Verzeichnis C:\PLOT geschrieben.
42.7 Vorbereitung DISTILLER
Damit alle EPS-Dateien in EINE PDF-Datei
zusammengeführt werden, muss eine TXT Datei aus dem
Verzeichnis
C:\Programme\Adobe\Acrobat 4.0\Distiller\Extras
in das Verzeichnis C:\Plot kopiert und danach editiert
werden. Das Laufwerk und der Pfad in dem sich die
PRN-Dateien im EPS-Format befinden muss eingetragen
werden:
Es handelt sich hierbei um die Datei: RunDirEx.TXT
506
TRIC® Die MSR Software mit Bricscad™
Anhang K
Acrobat PDF-Dateien mit Bricscad™
Vorher:
%!
% PostScript program for distilling and combining an entire folder or
% directory of PostScript files.
% When embedding font subsets, it is highly recommended you use this
technique
% to distill multiple PS files so only one font subset is used for each font.
/PathName (Macintosh HD:Test:*.ps) def
% Edit this…
Nachher:
%!
% PostScript program for distilling and combining an entire folder or
% directory of PostScript files.
% When embedding font subsets, it is highly recommended you use this
technique
% to distill multiple PS files so only one font subset is used for each font.
/PathName (c:/plot/*.PRN) def
F
% Edit this to point …
Es müsse vorfallende Striche "/" KEINE Backslashes
"\" verwendet werden!
Start des Programms Acrobat Distiller mit [START] –
[Programme] – [Adobe] – [Acrobat] - <Acrobat 4.0
Distiller> bzw. <Acrobat 5.0 Distiller>
507
TRIC® Die MSR Software mit Bricscad™
Anhang K
Acrobat PDF-Dateien mit Bricscad™
Bild 578 - Auswahl der Qualität. In den meisten Fällen reicht
die Einstellung [ScreenOptimized] aus.
Hierbei wird die PDF-Datei auf die Bildschirmdarstellung
optimiert und ist relativ klein.
Bild 579 - Über [Datei] – [Öffnen] in das Verzeichnis C:\Plot
wechseln.
508
TRIC® Die MSR Software mit Bricscad™
Anhang K
Acrobat PDF-Dateien mit Bricscad™
Bild 580 - Auswahl der Textdatei, in der die Voreinstellungen
angepasst wurden.
<Öffnen> Es wird ein weiteres Dialogfenster geöffnet.
Bild 581 - Angabe des Namens und des Zielortes der zu
erzeugenden PDF-Datei
Acrobat Distiller arbeitet nun jede einzelne Zeichnung ab
und erzeugt EINE PDF Datei.
F
Sollen EINZELNE PDF-Dateien erzeugt werden,
müssen die EPS Dateien manuell einzeln aufgerufen
werden, statt des Aufrufs der TXT-Datei.
509
TRIC® Die MSR Software
Anhang L
Fehlermeldungen Lizenzschlüssel
43 Anhang L - Fehlermeldungen
43.1 KOPIERSCHUTZFEHLER #1
Die Fehlermeldung KOPIERSCHUTZFEHLER #1 zeigt an, dass weder der USBDongle, noch die Lizenz der Lizenzdiskette gefunden werden. Häufig wurde zuerst
eine Demoversion installiert und danach die Lizenz manuell übertragen. Die Datei
CC32.DLL die sich auf der neuen Diskette befindet muss in diesem Fall von der
Diskette in das Programmverzeichnis von TRIC kopiert werden. Die vorhandene
Datei muss hierbei überschrieben werden. Mit der rechten Maustaste im Explorer
auf das Laufwerk A: wechsle nun die Datei CC32.DLL markieren, dann
[Kopieren] dann in das Verzeichnis
LW:\Programme\TRIC\TRIC_DB\Program
wechseln
und
rechte
Maustaste klicken und [Einfügen] auswählen.
Datei überschreiben? JA
43.2 KOPIERSCHUTZFEHLER #6
Die Fehlermeldung KOPIERSCHUTZFEHLER #6 zeigt an, dass sich keine Lizenz
bei der Installation von TRIC auf der Diskette befand. Es muss eine Lizenz für die
Lizenz-Diskette erzeugt und dann mit der Lizenzoption „LIZENZ VERSCHIEBEN
VON DISKETTE NACH FESTPLATTE“ diese auf die Festplatte übertragen
werden.
43.3 KOPIERSCHUTZFEHLER #1005
Die Fehlermeldung KOPIERSCHUTZFEHLER #1005 zeigt an, dass der
Anwender keine Rechte hat im Windows\System Verzeichnis zu schreiben. Der
Anwender benötigt Hauptbenutzerrechte.
43.4 KOPIERSCHUTZFEHLER #155
TRIC wurde von einem Backup-Band zurückgeholt oder von einem anderen
Laufwerk kopiert. Die Lizenz wird nicht mehr erkannt. Die Diskette muss wieder
"scharf" geschaltet werden und die Lizenz auf die Installation übertragen werden.
Zuvor sollte das Verzeichnis ..\TRIC-WIN\ALL_USER\TRIC_V40.992 gelöscht
werden. Da es sich hierbei um ein Systemverzeichnis handelt, ist es nur dann
sichtbar, wenn Administratorrechte vorhanden sind und die Einstellung im
Windows-Explorer so vorgenommen ist, dass System-Dateien NICHT
ausgeblendet werden
´
510
TRIC® Die MSR Software
Anhang L
Fehlermeldungen Lizenzschlüssel
Bild 582 - Windows-Explorer – [Ansicht] <Ordneroptionen>
Versteckte Dateien – Alle Dateien anzeigen
511
TRIC® Die MSR Software
44
Anhang L
Fehlermeldungen Lizenzschlüssel
Releasegeschichte Version 2.0.0 bis 3.10.10
Projektverwaltung:
Version 3.10.10
-
Die neue Richtlinie für das GA 3.0 Handbuch der Bundeswehr 2007
wurde als eigenständige Option in der Auswahl der Norm mit
aufgenommen.
F Voraussetzung zur Nutzung dieser Richtlinie der Bundeswehr ist die
Freischaltung der VDI 3814-1 und DIN EN 16484-3. Wer noch mit
Release 1.3 oder 1.4 arbeitet und keinen Softwarepflegevertrag
abgeschlossen hat, muss diese Freischaltung separat bestellen.
Kontaktieren Sie hierzu einfach die Hotline (0) 611 18 36 1-112
-
Ab Release 3.x können Teilprojekte ausgelagert, eingelesen und
wieder synchronisiert auf den Hauptrechner zurückgegeben werden.
Somit ist es möglich größere Projekte für die Bearbeitung auch ohne
Netzwerk mit verschiedenen Mitarbeitern gleichzeitig zu bearbeiten
und auf einem Hauptrechner synchronisiert zusammen zu führen. Die
einzelnen Funktionen heißen:
Teilprojekt einlesen (importiert ein Teilprojekt vom Haupt-Rechner)
Teilprojekt zurückgeben (bereitet das bearbeitete Teilprojekt für die
Rückgabe an den Hauptrechner vor)
Teilprojekt einlagern (Rücknahme eine Teilprojektes in den
Hauptrechner, das mit der Option Teilprojekt zurückgeben erzeugt
wurde.) Das Teilprojekt wird hierbei synchronisiert.
-
-
Eine Anpassung des gesamten Projektes auf die Funktionen ohne ein
Script zu starten direkt aus dem Dialog Projekt [Ändern]
Mit Management-Funktion
DDC oder Raumautomationsliste
Automatischen Berechnung zusätzlich der Spalte 7.2
Alle vorgenannten Funktionen erhielten die Option [X] Update auf das
gesamte Projekt
-
Löschen eines Projektes. Die Funktion des Löschens wurde
erheblich beschleunigt. So werden jetzt auch sehr große Projekte
meist in weniger als einer Minute gelöscht.
Zeichnungsverwaltung:
In jeder der vier ersten Hierarchiestufen wurde ein neues Feld
Zeichnungsnummer aufgenommen. Dieses Feld kann mit einer
Zeichnungsnummer versehen werden, die in den Deckblättern, den
Inhaltsverzeichnissen und den Summenblättern der jeweiligen
Hierarchieebenen eingetragen wird.
-
512
Jede Hierarchiestufe lässt sich als Teilprojekt auslagern. Ein
ausgelagertes Teilprojekt wird über die Projektverwaltung auf einem
Rechner eines anderen Anwenders mit der Option Teilprojekt
Einlesen für die Weiterbearbeitung importiert. Jede Ebene und alle
zugehörigen nachfolgenden Ebenen werden als für die Bearbeitung als
gesperrt gekennzeichnet. Auf dem Zielrechner werden alle über der
Auslagerung befindlichen Hierarchiestufen automatisch angelegt.
Falls ein Anwender-Rechner ein Teilprojekt nicht mehr zurückgegeben
kann, (defekte Festplatte, gestohlenes Notebook etc.) kann der TRICAdministrator eine Auslagerung wieder freigeben.
TRIC® Die MSR Software
Anhang L
Fehlermeldungen Lizenzschlüssel
Nach der Freigabe kann ein Teilprojekt nicht mehr auf dem HauptRechner eingelagert werden.
Scripte:
-
Bearbeiter: Hier kann ein Bearbeitername eingetragen werden, der in
allen markierten Hierarchiestufen in allen Zeichnungen aktualisiert
wurde.
-
Automatische Kalkulation: EIN-/ Ausschalten, sowohl für GA-Liste, als
auch für die Raumautomationsliste wählbar.
-
I/O-Leiste, Produktnummer Ein-/Ausblenden
Drucken
-
Über alle vier Hierarchieebenen Titel, ISP, Gewerk und Anlage können
Deckblätter, Inhaltsverzeichnisse mit Seitennummerierung und die
zugehörigen Summenblätter gedruckt werden.
-
Bearbeiter: In allen Hierarchieebenen wurde in Vorgängerversionen
der angemeldete Bearbeiter eingetragen. War der Anwender mit
seinem Vornamen bei TRIC angemeldet, so erschien auf den
Summenblätter der Vorname im Feld Bearbeiter. Ab Release 3.10.x
kann der Name der in jeder Hierarchie erscheinen soll eingetragen
werden.
Blockverwaltung:
-
Für die Richtlinie wurde eine eigene Blockbibliothek erstellt, die nur
sichtbar ist, wenn die Richtlinie Bundeswehr 2007 für das Projekt
ausgewählt wurde.
Alle anderen Blockbibliotheken sind ausgeblendet und können für die
Bundeswehr nicht genutzt werden. Der Grund liegt in der wesentlich
detaillierteren Verwendung von Referenzobjekten, die nur im
Bundeswehr-Standard verfügbar sind.
Die Bibliotheken von Kieback&Peter und Siemens können über die
Funktion [Wiederherstellen] in allen anderen Richtlinien hergestellt
und dort genutzt werden.
Funktionsliste:
-
Die Richtlinie Bundeswehr 2007 GA 3.0 ist als eigene Optionen beim
Projekt [Anlegen] /[Ändern] verfügbar. Die Rahmen werden
automatisch zugeordnet.
Für die Nutzung ist die Freischaltung der Richtlinien VDI 3814-1 2005
und DINENISO 16484-3 Voraussetzung. Wartungs- und
Supportkunden erhielten das Update bereits mit der Version 2.x
kostenfrei zugestellt. Nicht-Supportkunden müssen diese Option
bestellen. Bitte wenden Sie sich an die Hotline 0611 18 36 1-112
513
TRIC® Die MSR Software
Version 2.10.20a
Anhang L
Fehlermeldungen Lizenzschlüssel
Für den Bereich Bundeswehr haben wir folgende Änderungen
vorgenommen:
- VDI Funktionsliste BW-Ergänzungsblatt 7.26 Text
"Medienverbrauchsberechnung" ist aufgenommen
- Im Rahmen DIN_REG_02.dwg wurde der Text im Bereich der
Regelungsstruktur um 90° gedreht, so dass er nicht mehr mit der i/O Leiste
kollidiert.
- Beim Einfügen der I/O Leiste wird der Text der Funktion direkt nach dem
Einfügen aktualisiert.
Version 2.10.20
Version 2.10.19
- Folgender Fehler wurde beseitigt:
Wird aus einer Zeichnung heraus die Funktion [TRIC BEENDEN] aufgerufen,
ohne zuvor die Zeichnung gespeichert zu haben, fragt TRIC nach, ob die
Zeichnung gesichert werden soll. Bei Klick auf <JA> kommt es zu einem
Absturz von Bricscad. Sehr häufig wird die Zeichnung und deren Inhalt
deshalb nicht mehr gesichert!
- HINWEIS auf bekannte Fehler, die noch nicht beseitigt sind:
Wird aus einer Zeichnung heraus die Funktion [TRIC BEENDEN] aufgerufen,
ohne zuvor die Zeichnung gespeichert zu haben, fragt TRIC nach, ob die
Zeichnung gesichert werden soll. Bei Klick auf <JA> kommt es zu einem
Absturz von Bricscad. Sehr häufig wird die Zeichnung und deren Inhalt
deshalb nicht mehr gesichert!
Wie kann man dieses Problem umgehen?
Wird die Funktion [TRIC BEENDEN] aufgerufen nachdem man entweder
zuerst die Zeichnung gesichert hat (Diskettensymbol) oder wenn man zuvor
in die Projekt- oder Zeichnungsverwaltung gewechselt und dabei die
Zeichnung gespeichert hat, tritt der Fehler nicht auf.
Wir werden in Kürze ein Refresh hierzu mit der Fehlerbeseitigung zur
Verfügung stellen und alle Kunden informieren.
- Fehlerbehebung: Beim Einfügen von Blöcken, die keine Verknüpfung zu
einem Referenzobjekt haben, wurde eine Meldung ausgegeben und der
Block NICHT eingefügt. Dieser Fehler ist beseitigt.
Version 2.10.18
- Fehlerbehebung [Konvertieren / Importieren von alten TRIC 4.x
Projekten]. Durch die neue Struktur der Inhalte der VDI Liste gab es beim
Speichern der ersten Zeichnung einen Absturz. Dieser Fehler ist beseitigt.
- In der Tabelle der Gewerke Zuordnung (Anlagendialog, Listen, Globales
Editieren) wurde das Gewerk [Raumgeräte] hinzugefügt.
- Wird unter [Datei] > [Stammdaten] > [Hersteller] KEIN Pfad für die
Datenblätter eingetragen, so wird der komplette Pfad mit dem Dateinamen in
der Artikeldatei im Produkt gespeichert. Somit ist es jetzt auch möglich die
Datenblätter aus mehreren Unterverzeichnissen mit den Produkten zu
verbinden.
Wird in der Herstellertabelle ein Pfad angegeben sucht TRIC die
Datenblattdateien in dem angegebenen Pfad. In der Artikeldatei werden dann
nur die Datenblattdateien OHNE Pfad gesichert.
Version 2.10.17
- Fehlerbehebung Beim Einfügen von Makro Blocks, die mit Release
2.10.16 erstellt wurden, gab es eine Meldung, dass der Block nicht eingefügt
werden konnte. Dieser Fehler ist beseitigt. Das manuelle Sortieren der
Funktionsliste wird jetzt gespeichert.
- Im [EDIT] Dialog des Gerätes wurde eine Markierung hinzugefügt:
[ ] Automatische Berechnung
Nun ist es möglich die automatische Berechnung auch nur für EINEN Block
514
TRIC® Die MSR Software
Anhang L
Fehlermeldungen Lizenzschlüssel
(Gerät) abzuschalten. Zuvor ging diese Funktion nur für eine komplette
Anlage mit allen zugehörigen Blättern.
Version 2.10.16
- Fehlerbehebung beim Einfügen eines Blocks, der keine Verbindung zu
einem Referenzblock hat. Der Block wurde nicht eingefügt.
- Die I/O Leiste wird mit dem korrekten Funktionstext direkt nach dem
Einfügen versehen. Zuvor musste die Zeichnung erst einmal gespeichert
werden.
- Kopieren der Ebene Gewerk ergab einen Fehler. Das Gewerk wurde nicht
kopiert.
- In den Referenzobjekten werden die [VORGABE-Werte] nicht mehr einzeln
in PDBT_REF_FDEV_DP_FUNCTION gespeichert sondern nur noch die
Anzahl. Dies wurde notwendig, da bei Integrationsgeräten (Siemens) bis zu
10.000 Datenpunkte übergeben werden müssen.
- Das Archivieren und Wiederherstellen ist jetzt auch über alle
Hierarchielevel möglich. Somit kann man z.B. EINEN ISP archivieren und
auf einem anderen Rechnersystem diesen Wiederherstellen.
Version 2.10.14
- Fehlerbehebung für MS-SQL Version. Nach dem Update auf 2.10.12
landete die SQL Version nach dem Start in einer Endlosschleife und fragte
wieder, ob das Update ausgeführt werden soll.
- Block kopieren führte beim Speichern der Zeichnung zum neu
Nummerieren. Das wird nun unterdrückt. Beim Kopieren eines Blocks stellt
TRIC fest, ob die Einstellung für [Geräteschlüssel einmalig] auf JA steht. Ist
das der Fall, wird der neue Block um eins hoch gezählt. Wenn NEIN, dann
behält der kopierte Block die gleiche Nummer wie zuvor. Die neue
Nummerierung wird in jedem Fall unterdrückt. Der Anwender muss die Option
[Neu Nummerieren] - [1,2,...] auswählen, um die Blöcke neu zu
nummerieren.
- Beim Ablegen von Makrosymbolen in der Blockverwaltung kam es zum
Absturz von Bricscad, wenn die Anfrage ob die Auswahl von Makroblöcken
mit <ESC> bestätigt wurde.
- Das selektive Archivieren von einzelnen Ebenen in der
Zeichnungsverwaltung wurde integriert. So ist es jetzt auch möglich, z.B.
einen ISP zu archivieren und auf einem anderen Rechner diesen in ein
Projekt innerhalb der Zeichnungsverwaltung wieder herzustellen. Diese
Funktion ist für alle Hierarchie-Ebenen der Zeichnungsverwaltung aktiviert
worden.
Version 2.10.12
HINWEIS: Gegenüber 1.4.23 wurde eine große Anzahl neuer Funktionen
aufgenommen. Deshalb ist es wohl das Beste das Updatehandbuch
herunter zu laden und zu lesen.
Nachfolgend sind die Änderungen stichwortartig aufgelistet:
- Der Datenpunkttyp in einigen Referenzobjekten VDI 3814-1 und DIN EN
ISO 16484-3 war nicht korrekt verlinkt. Nach dem ersten Aufruf wird dieser
Fehler beseitigt.
- Beim Restore der Functionscodes wird nun auch die richtige Zuordnung der
VDI Norm beachtet.
Version 2.10.11
- Der EXPORT von Kabellisten im TXT Format führte zum Absturz des
Programmes. Dieser Fehler ist beseitigt.
- Wurde ein Blatt kopiert, so blieb die Quelldatei als gesperrt markiert und
515
TRIC® Die MSR Software
Anhang L
Fehlermeldungen Lizenzschlüssel
musste über [Datei] > [Dienstprogramme} > [Gesperrte TRIC Stationen
Freigeben] wieder freigeben werden. Dieser Fehler ist beseitigt.
Version 2.10.10
- Die Kabellisten werden jetzt korrekt und mit den Gerbern ausgegeben, wenn
man ein komplettes Projekt exportiert.
- Ein Archiv, das mit der Version 2.10.10 erzeugt wurde kann jetzt auch
wieder in der gleichen Version "Wiederhergestellt" werden.
- Archive, die mit älteren Versionen erstellt wurden, bei denen neue
Hersteller, aber keine Produkte zugeordnet wurden, können jetzt auch
wiederhergestellt werden.
- Bei den Listen kann man nicht mehr ALLE PROJEKTE zur Bearbeitung oder
den Export auswählen.
- Beim Wiederherstellen großer Projekte kam es zu der Fehlermeldung " Zu
viele Dateisperren". Dieser Bug ist beseitigt.
- Bei den Referenzobjekten gab es bei den 19227 Symbolen teilweise
mehrfache Datenpunkteinträge in der Raumautomation. Obwohl. z.B. nur die
Anzahl 1 angezeigt wurde, waren 3 oder mehr Datenpunkte zugeordnet,
wenn über die Option [] Funktionscodes anzeigen der Inhalt gelistet wurde.
Beim Update auf die Version 2.10.10 werden die falschen Einträge
automatisch korrigiert.
- Beim Kopieren einer Anlage oder eines Blattes kann jetzt im KopierenDialog durch Doppelklick die Anlage in einem Vorschaufenster als Voransicht
vergrößert werden (Wie in der Zeichnungsverwaltung).
Version 2.10.08
- Die Sortierung der Blöcke innerhalb einer Zeichnung wird sich jetzt auch
beim manuellen Sortieren nach dem Speichern und wieder Öffnen der
Zeichnung gemerkt.
- Wenn in einem Referenzobjekt ein Physikalischer oder Kommunikativer
Eingang oder Ausgang von dem grünen Häkchen auf das Rote Kreuz
geändert wird, werden die dahinter befindlichen Datenpunkte gelöscht.
- Die Namen der Referenzobjekte müssen nicht mehr eindeutig sein. Die
Eindeutig ist die ID-Kennung.
Version 2.10.07
- Beim Aktualisieren auf Referenzen werden jetzt auch über die Funktion
SCRIPT sowohl die Datenpunkte der GA-Liste, als auch die der
Raumautomationsliste aktualisiert. Zuvor wurden nur die Datenpunkte
aktualisiert, für die die Liste in der Zeichnung zugeordnet war.
- Nach dem Aufruf [Datei] > [Dienstprogramme] > [Komprimieren/Reparieren
Datenbank] wird nach Abschluss des Vorgangs zuerst das Anmeldefenster
aufgerufen.
- Beim Exportieren von Listen kann der Anwender eigene Dateinamen
vergeben.
- Das Format beim Exportieren ist jetzt ANSI, nicht ASCII.
- Der Hersteller TRIC kann nicht mehr gelöscht werden. Das führte zuvor
beim Archivieren und Wiederherstellen Schwierigkeiten.
- Korrektur beim Erzeugen neuer Technischer Label. Zuvor führte es zu
falschen Einträgen in der Kabellänge.
- Block [Neu definieren]. Man kann jetzt auch NUR die Vorschau neu
erstellen, ohne den ganzen Anlegen Prozess durchlaufen zu müssen.
- In Zeichnungen, in denen keine Funktionsliste erzeugt wurde und in denen
auch keine Geräte einer Funktionsliste zugeordnet wurden, werden jetzt auch
516
TRIC® Die MSR Software
Anhang L
Fehlermeldungen Lizenzschlüssel
beim Script [Druck/Plot] aus der Zeichnungsverwaltung heraus keine leeren
Infolisten mehr erzeugt und gedruckt.
Artikel:
Version 2.10.06
-
Produkte, die als "Nicht lieferbar" gekennzeichnet wurden, werden in der
Auswahlliste der Produkte ausgeblendet.
Beim Archivieren von Produkten wird jetzt auch das Verzeichnis mit den
Datenblättern gesichert und wieder hergestellt.
Knöpfe im Dialog wurden in ihrer Position berichtigt.
Export:
-
Exportierter Wert für ANLAGE wurde korrigiert.
Beim Grafik-Export wurde das Format der Datei Inhalt.csv berichtigt.
Script:
-
Neue Funktion: Kabelklasse aktualisieren. Das Script kann jetzt auch ohne
ausführen anderer Scripts ausgeführt werden.
Update-Programm:
-
Vor Ausführen des Updates wird die Datenbank komprimiert und repariert.
Zeichnungsverwaltung:
-
Nach dem Kopieren von Anlagen wird die Dateisperre wieder aufgehoben.
Nach dem Editieren / Ändern einer Anlage wurde die LV-Pos auf 0 gesetzt.
Der Fehler ist beseitigt.
Projektverwaltung:
-
Produktgruppenzuordnung zu Hersteller. Es wurden nicht alle
Produktgruppen angezeigt und deshalb unvollständig gespeichert. Der
Fehler ist beseitigt. Es wurde ein Knopf [Aktualisiere Produktgruppen] in den
Dialog aufgenommen.
Blockverwaltung:
-
Kopieren einer Seite in eine ANDERE Bibliothek führte zu einer
Fehlermeldung. Der Fehler ist beseitigt.
Kabelzuordnung:
-
Version 2.0.04
-
F
Der Vorgabewert für die Kabellänge wurde von 30 auf 0 geändert.
Projektverwaltung:
Die neuen VDI Richtlinie VDI 3814-1 Stand 5/2005 und die Norm DIN EN
ISO 16484-3 12/2005 sind jetzt als eigenständige Option für den
Projektstandard auswählbar. Die korrekt beschrifteten Rahmen werden dem
Projekt automatisch zugewiesen.
Hierfür wird eine neue Lizenzdiskette benötigt. Bitte kontaktieren Sie
die Hotline. Für Kunden mit Wartungs- und Supportvertrag ist das
Update kostenfrei. Für Nicht-Supportkunden fallen Kosten in Höhe von
390,00 Euro zzgl. MwSt. an.
-
Zusätzlich zum Projektnamen und dem Erstellungsdatum kann jetzt auch ein
Projekt GESPERRT werden. Das ist dann wichtig, wenn man ein (Muster)Projekt zwar für das Ansehen oder zum Kopieren von Anlagen verfügbar
haben möchte, jedoch die Veränderung vorhandener Anlagen verhindern
möchte. Ein Anwender, der nur TRIC-Anwenderrechte besitzt kann die
Sperre nicht aufheben. Man kann auch Sperren in allen nachfolgenden
Hierarchiestufen z.B. einem ISP oder Gewerk vornehmen. Die gesperrten
Bereiche werden mit einem roten PUNKT markiert.
517
TRIC® Die MSR Software
Anhang L
Fehlermeldungen Lizenzschlüssel
-
Voreinstellung der Sortierung für das Neuanlegen einer Zeichnung. Als
Vorgabe Einstellung ist [TRIC-Standard] vorgesehen. Hierbei werden die
Einträge in der Funktionsliste so vorgenommen, dass die Geräte in der
grafischen Richtung von links nach rechts und von unten nach oben sortiert
und nummeriert werden. Wird die Option [Infopunkt zuordnen / Liste]
aufgerufen, kann die Sortierung für das Blatt angepasst und geändert
werden.
-
Innerhalb eines Projektes können für die verschiedenen Artikelgruppen
unterschiedliche Lieferanten / Hersteller gewählt werden. So ist es jetzt
z.B. Möglich die Fühler von S+S, die Pumpen von WILO und die Ventile von
Kieback & Peter oder Siemens als Vorgabelieferant einzustellen. Diese
Einstellungen können als Profil gespeichert und für andere Projekte
verwendet werden.
-
Mit Aufnahme der Siemens-Artikel wurde für die Kabeldatenbank ein neues
Feld Kabelklasse aufgenommen. Die Siemens-Artikel sind in der Regel so
aufgebaut, dass jeder Artikel alle 3 Kabelklassen (Standard, Halogenfrei,
Brandschutzkabel E90) zugeordnet hat. Somit kann im Projektdialog
bereits eine Kabelklasse standardmäßig zugeordnet werden. Das Kabel
kann später für jedes Gerät aus einer der anderen Klassen gewählt oder
aber auch frei zugeordnet werden.
-
Siemens hat den Klassiker, das "Planungshandbuch
Gebäudeautomation" komplett überarbeitet und mit den aktuellen
Symbolen und der VDI Richtlinie nach VDI 3814-1 Stand 05/2005 versehen.
Das Planungshandbuch kann nach dem Refresh aus dem Verzeichnis
..\TRIC\TRIC_DB\ARCHIVES\Siemens als Projekt geladen und für die
eigene Weiterverarbeitung benutzt werden.
-
Die neue Funktion "Verknüpfungsblock" erlaubt Verweise auf andere
Anlagenbilder / Zeichnungen, die bei Änderung der Daten automatisch
aktualisiert werden. Das Aussehen des Verknüpfungsblocks kann selbst
angepasst werden. Es handelt sich um eine DWG mit 7 Attributen. Ein selbst
erstellter Block kann frei gewählt und dem jeweiligen Projekt zugeordnet
werden.
Zeichnungsverwaltung:
In jeder der drei ersten Hierarchiestufen wurde ein neues Feld Formular-Index
aufgenommen. Dieses Feld kann mit einer Zeichnungsnummer versehen
werden, die in einer späteren Version von TRIC in den Deckblättern, den
Inhaltsverzeichnissen und den Summenblättern der jeweiligen
Hierarchieebenen erzeugt werden können, eingetragen werden.
Scripte:
Aktualisieren auf Referenzobjekte SELEKTIV nach Produktgruppen und
Referenzobjekten. So können jetzt z.B, im gesamten Projekt NUR die
Doppelpumpen auf den neuen Referenzstandard aktualisiert werden.
Blockverwaltung:
Die Firma Kieback&Peter hat ihre Blockbibliothek komplett auf den
aktuellen Stand der VDI 3814-1 gebracht. Diese Bibliothek kann aus dem
Verzeichnis
..\TRIC\TRIC_DB\ARCHIVES\Kieback und Peter
geladen werden.
Funktionslisten:
Die neuen Richtlinie:
VDI 3814-1 Stand 05/2005 und die Norm:
DIN EN ISO 16484-3 Stand 12/2005
sind jetzt als eigene Optionen beim Projekt [Anlegen] /[Ändern] verfügbar.
Die Rahmen werden automatisch zugeordnet.
518
TRIC® Die MSR Software
F
Anhang L
Fehlermeldungen Lizenzschlüssel
Neue Befehle:
TRICMENU lädt das TRIC-Menü automatisch nach.
TRIC_SUPPORT erzeugt eine Datei, die alle Konfigurationsinformationen
enthält. Sie ist im Bedarfsfall für die Hotline gedacht, um die Details Ihrer
Installation zu überprüfen.
519
TRIC® Die MSR Software
Index
45 Index
19227 2
Abbruch
Zeichnungsverwaltung 242
Ablage / Erstellung eigener Teilanlagen 310
Ablauf 94
Ablegen eigener Anlagenteile 314
Abluftkanal 139
Abschnitt 7.1 180
Abschnitt 8.2 180
Abschnitte bei der Erzeugung der
Funktionsliste ausgeblendet 136
Absturz 127
ACCESS 268
Acrobat Distiller 501
Acrobat Distiller 5.0 502
Acrobat PDF-Dateien mit Bricscad™ 501
Aktivierungscodes 76
Aktualisieren 383
Aktualisieren auf Referenzstandard 388
AKTUALISIEREN AUF REFERENZSYMBOLE
320
Aktualisieren der Techn. Daten 383
Aktualisieren, selektiv 391
Aktualisierung auf Referenzobjekte 135, 391
Aktualisierung des Datums 247
Alle Blöcke aktualisieren 391
Alle Felder
Export 269
Allgemein
Optionen Bricscad™ 152
ALT 4
Ändern
Projektverwaltung 167, 190
Zeichnungsverwaltung 222
Ändern / Editieren des Inhaltes eines
Informationspunktes\Feldgeräts 394
Ändern einer Anlage
Zeichnungsverwaltung 231
Ändern eines Blattes
Zeichnungsverwaltung 237
Ändern eines Logos 290
Ändern Menü 146
Änderungen der VDI 3814-2 im Bundeswehr
Standard 2001 495
Änderungen der VDI 3814-2 Stand 10/95
gegenüber 03/93 490
Änderungen der VDI 3814-2 Stand 5/99
gegenüber 10/95 493
Anlage
Zeichnungsverwaltung 224
Anlage anlegen 92
Anlagenhandbuch 96
Anlagenkennzeichen 225
Anlegen
Projektverwaltung 167
520
Zeichnungsverwaltung 218
ANLEGEN 127
Anlegen einer Referenzobjekt-Gruppe 367
Anlegen einer Referenzobjekt-Seite 372
Anlegen eines Blattes
Zeichnungsverwaltung 234
Anlegen eines Logos 283
Anlegen eines Referenzobjekts 377
Anlegen eines Referenzstandards 367
Anmeldenamen festlegen 104
Ansicht-Menü 144
Anzahl 137
ANZAHL 135
Anzeigen
Optionen Bricscad™ 153
ANZEIGEN JA/NEIN 395
Archiv-Dateiname und Pfad 195
Archivieren 306
Projektverwaltung 167
Archivieren eines Projektes 193
Archivieren von Referenzobjekt-Gruppen 384
Archivieren von Referenzstandards 384
Archivierungsdatei (*.taf) 193
Archivierungsfunktion 191
Archivinhalt 195
Artikel 106
Artikelgruppe 117
Artikelnummer 409
Platzieren 410
Artilkelnummer
Alle Geräte aktualisieren 413
Alle Geräte neu erzeugen 412
Ausgabe 402
Auswahlpfeil zu Fadenkreuz
Optionen Bricscad™ 153
AutoBlock anlegen 327
AUTOFILTER
Excel 275
AUTOMATIK 139
Automationsschema 174
Automationsschema mit Regelung 245
Automationsschema wie gespeichert 245
Automatische Berechnung
Script 279
Automatische Berechnung 180, 225
Automatische Berechnung – Abschnitt 7.1 179
Automatische Berechnung - Abschnitt 7.2 179
Automatische Berechnung - Abschnitt 8.2 179
Automatische Berechnung DDC Liste
Script 279
Automatische Berechnung
RaumAutomationsliste
Script 279
AutoSpeichern
TRIC® Die MSR Software
Optionen Bricscad™ 152
AVA 164
Backslash 6
BEARBEITEN 394
Bearbeiten einer Referenzobjekt-Gruppe 369
Bearbeiten einer Referenzobjekt-Seite 374
Bearbeiten eines Referenzobjekts 380
Bearbeiten eines Referenzstandards 369
BEARBEITEN Menü 143
Bearbeitungsfunktionen
Projektverwaltung 167
Bearbeitungs-Funktionen 140
Beginne mit Ebene 244
Export 268
BEGRENZUNGEN
Bricscad™ 149
Beispiel eines Exports 271
Benutzerbestimmte Liste 186
Benutzereingabe 6
Berechnungsmatrix 225
Bibliothek Anlegen 295
Bibliothek Löschen 299
Bibliothek Umbenennen 299
Bibliothekenposition 298
Blatt 164, 217, 227
Blattnummer 234, 235
Blatt-Verknüpfung 177
Block anlegen
Dia-Ausschnitt 315
Einfügepunkt 314
Endpunkt 314
Block einfügen
Frei 319
Letztes 319
Vor 319
Blockautomatik 323, 325
Block-Automatik 130
Blöcke Anlegen 350
BLOCKINHALT KOPIEREN 134
Blockinhalt kopieren. 140
Blockverwaltung 130, 139, 226, 291
20.7 Seite Umbenennen 302
Ablage / Erstellung eigener Teilanlagen
310
Ablegen eigener Anlagenteile 314
Archivieren 306
Bibliothek Anlegen 295
Bibliothek Löschen 299
Bibliothek Umbenennen 299
Bibliothekenposition 298
Bundeswehr 2007 291
Einfügemodus 293
Einfügen einer selbst gespeicherten
Teilanlage 319
EINFÜGEN FREI 294
EINFÜGEN LETZTES 294
Index
EINFÜGEN VOR 294
Gruppe Anlegen 296
Gruppe Löschen 301
Gruppen Umbenennen 301
Gruppenposition 300
Restore 306, 308
Seite Anlegen 297
Seite Verschieben 304
Seitenposition 302
Sortierung Bibliotheken 298
Sortierung Gruppen 300
Sortierung Seiten 302
Verschachtelte Blöcke (Makro-Blöcke)
beim Einfügen aktualisieren 320
Wiederherstellen 306, 308
Blockvewerwaltung
Seite Kopieren 302
Bricscad™ Pulldown-Menü Struktur 142
Bundeswehr 414
Attributfelder 418
Ergänzungsblatt 416
Bundeswehr-Kamm erzeugen. 140
C:\PLOT 506
ccmove 77
Complete - Listen 248
Complete – Listen
Listen ansehen 248
Complete – Listen
Listen drucken 249
Complete – Listen
Listenerstellung 249
Complete – Listen
Listen Einrichten 250
Complete – Listen
Datanorm-Felder 251
Complete – Listen
Summenbildung 253
Complete – Listen
Profil-Manager 256
DATEI 129
Dateien überschreiben
Export 269
Dateierweiterungen
Export 272
Datenbank komprimieren / reparieren 127
DATENBLATT ANZEIGEN 134
Datenformat
Excel 274
Datenpunktlinie 139
Script 278
Datenpunktlinien 145
Datum 247
DDC 136, 174
DDC / EZR
Export 270
521
TRIC® Die MSR Software
DDC Seite 1 177
DDC Seite 2 177
Default 8
Default Sortierung Funktionsliste 174
Defekte Zeichnung wiederherstellen 127
Der Zeichnungseditor 94
Dia-Ausschnitt 315
DIA-Ausschnitt 356
Dialogfenster-Positionen zurücksetzen 127
Die Blockverwaltung TRIC 94
DIENSTPROGRAMME 127
DIN 19226 2
DIN 1946 2
DIN 40719, Teil 2 225
DIN 6779 Blatt 12 323
DIN19227-Typ 355
DISTILLER 506
Druckbereich 149
Drucken Siehe auch Plot, Siehe auch Plot
Bricscad™ 403
Drucken / Plotten
Bricscad™ V4 155
Drucker 158, 402
Druckereinrichtung
Bricscad™ 150
Druckereinrichtung - Spoolen 157
Bricscad™ 150
Einen Block aktualisieren 391
einer kontextbezogenen Menü-Box 153
EINFÜGEN 145
Einfügen einer selbst gespeicherten Teilanlage
319
EINFÜGEN FREI 294
EINFÜGEN LETZTES 294
EINFÜGEN VOR 294
Einfügepunkt 314, 355
EINGABE 4
Einzelplatz-Lizenzierung 76
Einzelraumregelung 135, 137
EN 16484 2
EN/ISO 16484-3 1
Endpunkt 314, 355
ENTER 4
Entwurfsplanung 1
EPS
Bricscad™ 151
Erster Aufruf von TRIC nach Durchführung der
Installation 79
Erzeuge PRN Dateinamen automatisch 504
Bricscad™ 151
Excel 273
EXCEL 268
Export 271
I/O-Belegung 420
Zeichnungsverwaltung 268
Export - 497
Export - Bricscad™
I/O-Belegung 498
Export – Bricscad™
522
Index
I/O-Belegung 498
Systemauslegung 497
EXPORT mit Bricscad™ 268
EXPORTIEREN 142
EZR 136
Export 270
Fadenkreuz
Optionen Bricscad™ 153
FARBE
Optionen Bricscad™ 153
Fehlermeldungen 510
Feldgerät editieren 333
FILTER
Excel 275
FORMAT 145
Funktionen einer Gebäudeleittechnik 136
Funktionscode / Kennbuchstaben für
Gerätekennzeichnung 125
Funktionsliste 1, 136, 170
10 / 1995 428
3 / 1993 422
5 / 1999 435
Script 279
Funktionsliste blättern 134, 141
FUNKTIONSLISTE BLÄTTERN 349
Funktionsliste Einzeldateien
Export 270
Funktionsliste erzeugen 134, 137, 141, 347
Funktionsliste löschen 141
Funktionslisten 137
Funktionslisten Einstellungen 181
Funktionslisten neu erzeugen 244
Funktionslisten-Funktionen 141
GA Funktionen
Script 278
GAEB-Hierarchie 164
GAEB-Schnittstelle 165
GA-Funktion 137
GA-Funktionen einblenden 136
Gebäudeleittechnik 136, 137
Gerät Löschen 399
Gerät Schieben 400
Geräteanzahl 137
Gerätebezeichnung 137
Gerätebezeichnung ändern 397
Gerätebezeichnung anfragen 137
Gerätebezeichnung editieren 133
Gerätekennzeichen 323, 355
Script 278
Geräteliste editieren 330
Gesperrte Projekte 173
Gesperrte TRIC-Stationen freigeben 127
Gewerk
Script 279
Globales Editieren
Funktionsliste 259
I/O-Leiste 265
Kabel-Daten 262
TRIC® Die MSR Software
Technische Daten 261
Grafikauflösung 2
Grundeinstellungen
Bricscad™ 152
Projektverwaltung 174
Gruppe Anlegen 296
Gruppe Löschen 301
Gruppen Umbenennen 301
Gruppenposition 300
Hauptbenutzers 77
Hersteller 120, 171, 196, 387
Hierarchie 94
Hierarchie und Ablauf des Programms TRIC
94
Hierarchiefenster 328
HILFE 146
HKEY_CURRENT_USER – SOFTWARE –
BRICSCAD – DEFAULT – CONFIG – PLOT
Bricscad™ 151, 157
Hotline 3
I/O Belegung
Export 270
I/O Leiste erzeugen 132
I/O-Leiste 416
Script 278
Importoption
Excel 273
In Datei drucken
Bricscad™ 151
In Datei Drucken 504
Info zu TRIC 146
Infoliste löschen 135
Infopunkt
Inhalte zuordnen über Liste 140
Infopunkt bearbeiten 133
Infopunkt editieren 333
INFOPUNKT EDITIEREN 134, 397
Infopunkt editieren. 140
Infopunkt zuordnen 330, 415
INFOPUNKT ZUORDNEN ÜBER LISTE 394
INFOPUNKT ZUORDNEN/LISTE 134
Informationsliste 1
Informationspunkt
Ändern / Editieren 394
INFORMATIONSPUNKT BEARBEITEN 394
Inhalte der Referenzobjekte der Funktionsliste
Bundeswehr 2001 480
Inhalte der Referenzobjekte der Funktionsliste
nach 10/1995 462
Inhalte der Referenzobjekte der Funktionsliste
nach 3/1993 452
Inhalte der Referenzobjekte der Funktionsliste
nach 5/1999 472
Installation
ACAD.LSP 421
ACCESS Netzwerk Server Installation
23
Index
ACCESS Workstation
(Netzwerkarbeitsplatz) Installation
35
ICAD.LSP 421
MS SQL lokaler SERVER – MSDEInstallation 59
MS SQL SERVER
MS SQL SERVER Installation 41
MS SQL SERVER Workstation
(Netzwerkarbeitsplatz) Installation
53
Standalone ACCESS Installation –
lokaler Arbeitsplatz 11
Verzeichnis und Struktur 421
I\O-Leiste Ein 447
I\O-Leiste-Linie 418
ISO 16484 2
ISO 16484-3 170
Kabel 123
Trassenbelegung 116
Verwendung 116
KABEL-INFO 134
Kabelklasse
Script 279
Kabelklassen 170
Kabellänge
Script 279
Kommando-Dialoge 6
Kopieren
Projektverwaltung 167
Zeichnungsverwaltung 220
KOPIEREN 127
Kopieren einer Anlage 232, 240
Zeichnungsverwaltung 228
Kopieren einer 'Anlage' von einem anderen
Projekt
Zeichnungsverwaltung 231
Kopieren einer Referenzobjekt-Gruppe 365
Kopieren einer Referenzobjekt-Seite 370
Kopieren eines Blattes
Zeichnungsverwaltung 235
Kopieren eines 'Blattes' von einem anderen
Projekt
Zeichnungsverwaltung 239
Kopieren eines Logos 287
Kopieren eines Referenzobjekts 374
Kopieren eines Referenzstandards 365
Kopieren-Befehl 143
KOPIERSCHUTZFEHLER #1 510
KOPIERSCHUTZFEHLER #1005 510
KOPIERSCHUTZFEHLER #155 510
KOPIERSCHUTZFEHLER #6 510
Labels 122
Laptop 2
Laufwerk 4
Laufwerksnamen 4
523
TRIC® Die MSR Software
Layer 145
Layer, die in TRIC verwendet werden 450
LayerAUS 145
LayerEIN 144
Leistungsverzeichnis 164
Linientypen 143
Liste der Projekte 186
Listeneinstellung 170
Lizenz 77
Lizenzdiskette 76
Lizenzmanager 76
Lizenzserver 77
Lizenzvertrag 3
Login 80
Logo 197
Ändern 290
kopieren 287
Logo-Verwaltung 281
Löschen 289
LOGO
Farben zuordnen 284
Logo Anlegen 283
Logo einem Projekt zuordnen 286
Logo importieren 198
Logo importieren / zuordnen 197
LOGO sichern 131
LOGO Verwaltung 131
Logo zuordnen 172
Logo zuweisen 198
Logoverwaltung 139
Löschen
Projektverwaltung 167
Zeichnungsverwaltung 221
Löschen automatisch mit Aufrücken 131
LÖSCHEN AUTOMATISCH MIT
AUFRÜCKEN 399
Löschen einer Anlage
Zeichnungsverwaltung 229
Löschen einer Referenzobjekt-Gruppe 367
Löschen einer Referenzobjekt-Seite 373
Löschen eines Blattes
Zeichnungsverwaltung 236
Löschen eines Gerätes 399
Löschen eines Logos 289
Löschen eines Referenzobjekts 378
Löschen eines Referenzstandards 367
LÖSCHEN MANUELL 1 GERÄT 399
Löschen manuell ein Gerät 131
Löschen mit automatischem Aufrücken 139
Löschen, Ein Gerät mit allen Untergeräten.
139
LV 164
LV-Hierarchie 177
LW:\TRIC-WIN\ALL_USER 76
Makros aktualisieren 320
Manuelle Einrichtung der Lizenz 77
mehrere Seiten 137
Memofeld
Projektverwaltung 182
524
Index
Memofelder 192
Menü Struktur 142
Menüpunkte im Pulldown-Menü und der TRICWerkzeugkästen 129
Mit allen Unterebenen 245
Mit Management-Funktionen 174
Musterprojekt 96
Netzwerkarbeitsplatz 35, 53
Netzwerkdrucker 149
Netzwerkumgebung 127
Neu nummerieren 132
Script 279
NEU NUMMERIEREN 319
Neu nummerieren. 140
NEUDEFINIEREN 127
Notbedienebene 136, 137
nummerieren 140
NUMMERIEREN 319
Nummerierung 137
Objekte wählen 355
Öffnen
Zeichnungsverwaltung 242
ÖFFNEN 142
Optionen
Bricscad™ 152
Export 270
Ortskennzeichen 225
Passwort 105
PDF 501
Pfad 6
Pfade
Export 268
Planungshandbuch 96, 388
Plot
Auf Seite zentrieren 155
BEGRENZUNGEN 155
Druckbereich 155
Druckereinrichtiung 156
Spoolen 157
Vorheriger Plot 155
Weitere Optionen 156
Plot – Weitere Optionen
Bricscad™ 150
Plot Alles 158, 402
Plot der Summen 246
Plot Funktionsliste 158, 402
Plot Regelschema 158, 402
Plotautomatik 506
Plot-Dialogfenster
Bricscad™ 155
Ploteinstellungen
Bricscad™ 149, 155
Plotteinstellungen
AutoCAD 403
Bricscad™ 159
Plotten 140
Zeichnungsverwaltung 243
TRIC® Die MSR Software
Plotter 402
Plot-Verzeichnis 149
PLT
Bricscad™ 151
Polylinie im aktuellen Layer mit der Breite 0
zeichnen 139
Polylinie im aktuellen Layer mit der Breite
0,25mm zeichnen. 139
Polylinie im aktuellen Layer mit der Breite
0,5mm zeichnen 139
POSITION 127
PRN
Bricscad™ 151
PRN Dateinamen
Bricscad™ 151
PRN-Datei Ordner
Bricscad™ 151
Produkt
Hersteller 111
Kabel 114
Produktgruppe 110
Tech.Info 113
Technische Daten 113
Wartungsintervall 111
Produkt
Typ 110
Produkte aktualisieren 119
Produktnummer
Script 278
Profile 147
Profil-Manager 256
programmgesteuerte Blockverwaltung 323
Projekt
Zeichnungsverwaltung 241
PROJEKT 165
Projekt ändern 190
Projekt anlegen 85, 169
Projekt Archivieren 191
Projekt auswählen 232, 239
Projekt kopieren 187
Projekt löschen 189
Projekt sperren 173
Projekt Wiederherstellen 195
Projektbeschreibung 167
Projektliste sortieren 184
Projektliste, individuell selektiert 185
Projektnamen vergeben 199
Projektpfad 174
Projektspeicherpfad auswählen 196
Projektverwaltung 94, 139, 164, 165
Hersteller 171
Inhalt Archivierungsdatei (*.taf) 193
Kabelklassen 170
Listeneinstellung 170
Memofeld 182
Projektliste , individuell selektiert 185
Projektliste sortieren 184
Index
Sprache 169
Teilprojekt Aus- und Einlagern 199
Teilprojekt Einlagern 211
Teilprojekt Einlesen 203
Teilprojekt zurück geben 209
Weitere Einstellungen 174
Wiederherstellen 96
Promptbox 153
Promptbox anzeigen
Optionen Bricscad™ 153
Pulldown-Menü 94, 129
Pulldown-Menü [TRIC] 129
Pulldown-Menü Struktur 142
Raster 145
Rasterblock
Script 278
Raumautomation 136, 141, 174, 177
Raumautomationsliste 135
Referenzbibliothek 362
Referenz-Bibliothek 131
Referenznummer 362
Referenzobjekt 374
Referenzobjekt aktualisieren 173
Referenzobjekt Verwaltung 362
Aktualisieren 383
Aktualisieren der Techn. Daten 383
Archivieren von Referenzstandards 384
Aufbau 363
Aufruf 363
Gruppe anlegen 367
Gruppe bearbeiten 369
Gruppe kopieren 365
Gruppe löschen 367
Gruppen sortieren 368
Referenzobjekt 374
Referenzobjekt anlegen 377
Referenzobjekt bearbeiten 380
Referenzobjekt kopieren 374
Referenzobjekt löschen 378
Referenzobjekte sortieren 379
Referenzobjekt-Gruppen 365
Referenzobjekt-Seiten 370
Referenzstandards 365
Seite anlegen 372
Seite bearbeiten 374
Seite kopieren 370
Seite löschen 373
Seite sortieren 373
Wiederherstellen 386
Referenzobjekte
Aktualisierung 391
Automatisches Aktualisieren aller
Anlagen 392
525
TRIC® Die MSR Software
Script 279
Selektives Aktualisieren 391
Referenzobjekt-Gruppen 365
Referenzobjektsatz 167, 172
Referenzobjektsatz auswählen 172
Referenzobjektsatz zuordnen 198
Referenzobjekt-Seiten 370
Referenzstandard 389
Referenzstandards 365
Referenz-Symbolbibliothek 139
Regelung
Script 278
Regelungslinie 139
Registry-Eintrag 77
Releasegeschichte 512
Restore 306, 308
RETURN-Taste 4
Rückübertragung 77
Rückübertragung der Lizenz auf die Diskette
77
Rückübertragung der Lizenz auf die Diskette,
manuell 77
Schieben 140
Schieben eines Gerätes 400
Schriften nicht an Distiller senden 503
Script
Zeichnungsverwaltung 276
Scripte
I\O-Leiste Aus 447
Scripte
Datenpunktlinie automatik Aus 447
Scripte
Datenpunktlinie automatik Ein 447
Scripte
Datenpunktlinie manuell Aus 447
Scripte
Datenpunktlinie manuell Ein 448
Scripte
Gerätekennzeichen Aus 448
Scripte
Gerätekennzeichen Ein 448
Scripte
Regelungslayer Aus 448
Scripte
Regelungslayer Ein 448
Scripte
Produktnummer Ein 448
Scripte
Produktnummer Aus 448
Scripte
Mit GA Funktionen Aus 448
Scripte
Mit GA Funktionen Ein 448
Scripte
Mit Notbedienebene Aus 448
Scripte
Mit Notbedienebene Ein 448
526
Index
Scripte
Funktionsliste 448
Scripte
Alle Blöcke in Funktionsliste anzeigen
449
Scripte
Aktualisieren auf Referenzen 449
Scripte
Neu nummerieren der Geräte 449
Scripte
Gewerk 449
Scripte
Kabellänge 449
Scripte
Kabelklasse 449
Scripte
Techn. Daten aktualisieren 449
SCRIPTE
Bricscad™ 447
Seite Anlegen 297
Seite Kopieren 302
Seite Umbenennen 302
Seite Verschieben 304
Seitennummerierung 247
Seitenposition 302
Seriendruck
Bricscad™ 155
SETUP.EXE 77
SFM 132, 140, 323
SFM Gruppe 323
SFM Hauptschlüssel 323
SFM-Gruppierung erzeugen 132
SFM-Gruppierung erzeugen. 140
Sichern 139
Siemens Building Technologies 388
Siemens-Standard 389
Software-Wartungsvertrages 3
Sortieren der Referenzobjekte 379
Sortieren der Referenzobjekt-Gruppen 368
Sortieren der Referenzstandards 368
Sortieren einer Referenzobjekt-Seite 373
Sortierung der Funktionsliste 173
Sortierung Liste der Bibliotheken 298
Sortierung Liste der Gruppen 300, 302
SPEICHERN 142
SPEICHERN UNTER 142
Sperre 127
Spoolen 157
Bricscad™ 150
Spoolen… 504
Sprache 169
Stammtabellen 104
Standard-Funktions-Modul 323
StLB 071 136
STRG 4
Stückliste mit Funktionsliste
Export 269
Stückliste ohne Funktionsliste
TRIC® Die MSR Software
Export 270
Summen 246
Summenlisten 246
Systemanforderungen 2
Systemauslegung
Export 269
TECH-INFO 134
Technische Daten 122
Technische Daten bearbeiten. 141
Technische Informationen 344
Teil 1 141
Teil 2 141
Teil1 245
Teil2 245
Teilprojekt Einlagern
Projektverwaltung 167
Teilprojekt Einlesen
Projektverwaltung 167
Teilprojekt zurück geben
Projektverwaltung 167
Terminal Server Installation 73
Trennzeichen
Excel 274
TRIC 129
TRIC Anwender 105
TRIC Artikel 171
TRIC Complete
Listeneinstellung 170
TRIC Menü laden 81
TRIC Pulldown-Menü 130, 142
TRIC schieben 132
TRIC Support - Dateierzeugung 127
TRIC Voreinstellungen 147
TRIC-Administrator 105
TRIC-Befehle ohne Menüaufruf 444
TRIC-Blöcke Anlegen 350
TRIC-Hilfe 135
TRIC-Schieben, mit automatischem Aufrücken
140
TRIC-Variablen 446
TRIC-Werkzeugkästen 129
Umschaltung Funktionsliste Raumautomation
(Einzelraumregelung) 141
Umschaltung zwischen Funktionsliste 141
Unterverzeichnis 6
Update auf Referenzen 172
UpdateFrame 391
USB-Dongle 76
USER 104
User / Benutzer 82
VBlAkt 320
VDI 490
VDI 3814 1
VDI 3814-1 170
VDI 3814-2 170
VDI 3814-2 Bundeswehr Standard 2001 495
Index
VDI 3814-2 Stand 10/95 493
VDI 3814-2 Stand 5/99 493
Verknüpfungsblock 132
Verknüpfungsblock bearbeiten. 140
Verknüpfungsblock erzeugen. 140
Verschachtelte Blöcke (Makro-Blöcke) beim
Einfügen aktualisieren 320
Verschachtelte Blöcke aktualisieren 320
VERSCHIEBEN 127
Versteckte Dateien 511
Verzeichnisstruktur 6
VOB 18836 1
Voreinstellungen TRIC 146
Vorentwürfe 1
Vorgabe ändern 396
Vorgabewerte 8, 136
Wartungsprogramm 77
Wartungsvertrages 3
Weiter von vorheriger Seite 137
Weitere Einstellungen 174
WERKZEUGE 146
Werkzeugkästen 129, 139
Wie kann man den Plot in eine Datei umleiten?
Bricscad™ V4 149
Wiederherstellen 306, 308
Wiederherstellen
Projektverwaltung 167, 195
Wiederherstellen eines Projektes 195
Wiederherstellen von Referenzobjekt-Gruppen
386
Wiederherstellen von Referenzstandards 386
Wiederherstellung 193
Windows 4
Windows 2000 77
ZEICHNEN Menüs 143
Zeichnungen laden oder sichern 142
Zeichnungskopf 169
Zeichnungsnummer 225, 228, 234, 235
Zeichnungsnummer 237
Zeichnungsrahmen 225
Zeichnungsrahmen aktualisieren 190
Zeichnungs-Setup 130, 136
Zeichnungsverwaltung 91, 94, 139, 165, 167,
216
Teilprojekt Auslagern 201
ZEICHNUNGSVERWALTUNG 227
Zentrale 137
ZUGRIFF zur Zeit nicht möglich, Vorgang
wird durch einen anderen Teilnehmer
gesperrt. 127
Zuluftkanal 139
Zuordnung der Informationsinhalte an ein
Gerät 333
Zurück zum Regelschema 135
Zurück zum Regelschema. 141
527
TRIC® Die MSR Software
Index
Weiterhin viel Erfolg mit TRIC wünscht Ihnen Ihr MERViSOFT GmbH Team
Bei Rückfragen wählen Sie einfach die TRIC-HOTLINE
0611 18361-112
oder sehen im Forum unter www.TRIC.de nach.
528