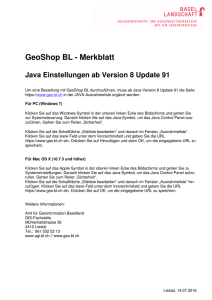Software-Benutzerhandbuch - PegaSys Access Control
Werbung

NORMBAU PegaSys Intelligent Access Control Systems 3000 3.4 Software-Benutzerhandbuch i Inhalt Inhalt Einleitung 3 Systemanforderungen ....................................................................................................................4 Systeminstallation ..........................................................................................................................4 Falls erforderlich: MS SQL Express installieren ..................................................................5 Anmelden .......................................................................................................................................5 Aufbau der Bedienoberfläche .........................................................................................................6 Sprachen ........................................................................................................................................7 Die wichtigsten Schaltflächen ........................................................................................................7 Benutzerverwaltung........................................................................................................................9 Voreinstellungen.............................................................................................................................9 Zeitmodelle 11 Zeitmodelle und Zeitmodellgruppen anlegen ...............................................................................13 Feiertage prüfen/festlegen ...........................................................................................................14 Türenverwaltung 15 Türen und Türgruppen konfigurieren ...........................................................................................16 Türen anlegen ....................................................................................................................16 Türgruppen: zugehörige Türen und Namensänderung .....................................................18 Türen kopieren ...................................................................................................................19 Türinitialisierung .................................................................................................................19 Zusätzliche Systemkarten für elektronische Schließzylinder bereitstellen ........................20 Personenverwaltung 22 Neue Personen hinzufügen ..........................................................................................................22 Nach Personen suchen ................................................................................................................23 Personendaten ändern .................................................................................................................23 Personen löschen.........................................................................................................................23 Personenverwaltung: Ausweis für Person erstellen .....................................................................24 Ausweisverwaltung 25 Ausweisverwaltung: Ausweis erstellen ........................................................................................25 Ausweis: Zeitmodell zuweisen ...........................................................................................26 Ausweis ändern ............................................................................................................................27 Ausweis sperren ...........................................................................................................................27 Ausweis kopieren .........................................................................................................................27 Ausweissynchronisation ...............................................................................................................28 PegaSys Mobile mit NFC-Schnittstelle 29 Integration PegaSys-Controller 30 Konfiguration Controller/Terminals ...............................................................................................30 Zutrittsberechtigung an Online-Terminals ..........................................................................32 Online/offline schalten ........................................................................................................33 Konfiguration laden ............................................................................................................33 Firmware-Update..........................................................................................................................33 ii Inhalt Dienst ...........................................................................................................................................34 Proxy-Server-Konfiguration ..........................................................................................................34 Netzwerkmonitor ..........................................................................................................................34 Zutrittsarchiv 36 Auswertung des Buchungsspeichers ...........................................................................................36 Diagnosereignisse ........................................................................................................................36 Buchungen an Online-Terminals und Batteriewarnmeldungen ...................................................37 Client-Server-Konfiguration 38 Server-Konfiguration mit SQL Server 2008..................................................................................38 Client-Konfiguration ......................................................................................................................39 LED-Signale der Offline-Geräte 40 Datenbank importieren/wiederherstellen 41 Importieren einer CSV-Datei ........................................................................................................41 Mögliche Probleme 42 Glossar 43 Index 45 Einleitung Einleitung Die Software PegaSys 3000 ist eine Verwaltungssoftware für alle PegaSys-Komponenten. Sie dient dazu, Zutrittsberechtigungen an Personen zu vergeben, sodass diese Personen berechtigt sind, an bestimmten Türen zu buchen und dadurch die Türen zu öffnen und auch wieder zu sichern (verriegeln). In der Software PegaSys 3000 verwalten Sie: • • • • Türen, die mit PegaSys-Komponenten gesichert sind. Türgruppen, die eine Zusammenfassung von Türen darstellen und die örtliche Buchungsberechtigung festlegen. Zeitmodelle, die die zeitliche Buchungsberechtigung festlegen. Personen mit zugeordneten Ausweisen und deren Zutrittsberechtigungen. Sie nutzen die Software zur "Programmierung" der PegaSys Offline-Komponenten und zur Steuerung der Validierungsterminals, an denen die Zutrittsberechtigungen auf die Ausweise geschrieben werden können. Abbildung: schematischer Aufbau des Systems PegaSys 3000. Die zugehörigen Daten sind in einer Datenbank gespeichert. Das System PegaSys 3000 kann für kleine Anlagen auf einem einzelnen Rechner betrieben werden. Für größere Systeme kann die Datenbank auch auf einem Server installiert werden, auf den andere Rechner (Clients) zugreifen können. 3 4 Einleitung Systemanforderungen Dieses Softwarepaket enthält der Software PegaSys 3000 und Microsoft SQL Server Express 2008. Letzteres wird bei Bedarf automatisch mit installiert. Die Leistung der Software hängt auch sehr stark abhängig von der bestehenden Hardware. Prozessor Minimum 1,4 GHz. Empfehlung: > 2,0 MHz Multicore Festplatte Mindestens 2 GByte freier Speicherplatz. Empfehlung: 10 GByte RAM Mindestens 1,0 GByte. Empfehlung: 4 bis 8 GByte Betriebssystem: Folgende Client-Systeme sind geeignet: • • • • Windows XP SP3 (32 Bit) Windows Vista (32 Bit) Windows 7 (32 Bit, 64 Bit) Windows 8 (32 Bit, 64 Bit) Systeminstallation Legen Sie die CD/DVD in das Laufwerk Ihres Computers. Starten Sie das Setup-Programm. In Windows Vista, Windows 7 und Windows 8 müssen Sie das Setup-Programm als Administrator starten (Befehl im Kontextmenü des Windows-Explorers). Wählen Sie die gewünschte Sprache und starten Sie den Installationsvorgang. Beachten Sie die Hinweise des Setup-Programms. Wenn Sie die Server-Installation wählen, installiert die Setup-Routine den Client und den Dienst für den Controller. Die nachfolgend genannten Komponenten werden falls nötig automatisch installiert: Windows Installer 4.5 Microsoft .NET Framework 3.5 SP1 Crystal Reports Microsoft C-Runtime Libraries Microsoft SQL Express 2008 R2 SP2, falls keine Datenbank auf dem lokalen Rechner verfügbar ist. Beim Installieren dieser Datenbank darf keine Netzwerkverbindung bestehen. Ziehen Sie vorübergehend den Stecker des Ethernet-Anschlusses oder (je nach Anschlussart) schalten Sie die WLAN-Verbindung kurz ab! Bestätigen Sie die Installation dieser Komponenten. Nach Abschluss des Installationsprozesses starten Sie den Rechner neu. Einleitung 5 Siehe auch Client-Server-Konfiguration ........................................................................... 38 Client-Konfiguration ....................................................................................... 39 Proxy-Server-Konfiguration ........................................................................... 34 Datenbank importieren/wiederherstellen....................................................... 41 Falls erforderlich: MS SQL Express installieren Falls keine SQL-Datenbank vorhanden ist oder die Installation abgebrochen ist, installieren Sie MS SQL Express. Wenn die Datenbank auf einem entfernten Rechner installiert ist, überspringen Sie diesen Teil der Installation. Trennen Sie die Netzwerkverbindung für die Dauer der Installation. Ziehen Sie vorübergehend den Stecker des Ethernet-Anschlusses oder (je nach Anschlussart) schalten Sie die WLAN-Verbindung kurz ab. Der Installationsprozess wird dadurch schneller; außerdem verringert sich die Anzahl potenzieller Fehlerquellen. Falls dennoch Fehler auftreten, wenden Sie sich bitte an den Support. Installationsprogramm starten: Wechseln Sie in den Ordner MSSQL 2008 Express und starten Sie die Exe-Datei. In Windows Vista, Windows 7 und Windows 8 müssen Sie das Setup-Programm als Administrator starten (Befehl im Kontextmenü des Windows-Explorers). Eine Kurzanleitung zur Installation finden Sie als PDF-Datei ebenfalls in diesem Ordner. Nach Abschluss des Installationsprozesses: Starten Sie den PC bei Bedarf neu. Anmelden Nach dreimaliger Eingabe eines falschen Kennworts wird die Software automatisch beendet. Erstmaliges Anmelden Starten Sie das Programm. Das Programm öffnet das Anmeldefenster. Halten Sie die Facility-Karte vor das Schreib-/Lesegerät. Geben Sie im Anmeldefenster unten den Benutzernamen und das Kennwort ein. Der Standardbenutzername für die erste Anmeldung ist IRCO, und das Kennwort ist admin. Benutzername und Kennwort ändern Sie in der Benutzerverwaltung. Geben Sie unten im Fenster den Benutzernamen und das Kennwort ein. Klicken Sie auf das grüne Häkchen (im Balken über den Namens- und Kennwortfeldern). Wichtig: Ändern Sie aus Sicherheitsgründen möglichst umgehend den Standardbenutzernamen und dessen Kennwort. Spätere Anmeldungen Starten Sie das Programm. Das Programm öffnet das Anmeldefenster. Geben Sie unten den Benutzernamen und das Kennwort ein. Klicken Sie auf das grüne Häkchen (im Balken über den Namens- und Kennwortfeldern). 6 Einleitung Siehe auch Benutzerverwaltung......................................................................................... 8 Aufbau der Bedienoberfläche Die Bedienoberfläche der Software ist folgendermaßen untergliedert: Navigationsbereich Der Navigationsbereich ist immer vorhanden. Nutzen Sie den Navigationsbereich z. B. in folgenden Fällen: • • • Umschalten zwischen verschiedenen Ansichten der Software. Abmelden. Programm beenden. Dialogbereich Hier bearbeiten Sie die Parameter, die Sie im Selektionsbereich ausgewählt haben. Selektionsbereich Hier sind die verschiedenen Einträge im Programm einzeln aufgelistet, wie z. B. die verschiedenen Türen, Türgruppen, Personen usw. Außerdem können Sie hier Einträge bearbeiten, löschen, sperren oder suchen (filtern). Mit F1 rufen Sie die Online-Hilfe auf. Die Online-Hilfe ist kontextsensitiv. Sie zeigt Bedienhinweise zur Ansicht, die beim Aufruf der Online-Hilfe aktuell war. Einleitung 7 Sprachen Die Sprache der Bedienoberfläche ist wählbar: Klicken Sie im Menübalken des Anwendungsfensters auf Sprachen. Klicken Sie in der Menüliste auf die gewünschte Sprache. Die wichtigsten Schaltflächen Oben im Anwendungsfenster befinden sich Schaltflächen für grundlegende Funktionen: Hinzufügen Klicken Sie auf diese Schaltfläche, wenn Sie einen neuen Datensatz hinzuzufügen möchten (z. B. eine neue Person). Danach erscheinen im Dialogbereich leere Felder zur Bearbeitung. Bearbeiten Klicken Sie auf diese Schaltfläche, wenn Sie einen bestehenden Datensatz bearbeiten möchten (z. B. die Daten einer Person). Klicken Sie danach auf (wenn die Änderungen zu speichern sind) oder auf (wenn die Änderungen nicht zu speichern sind). Die Felder sind also nicht durch einfaches Anklicken bearbeitbar, erst nach "Bearbeiten". Während des Bearbeitens sind alle Schaltflächen grau dargestellt deaktiviert, ausgenommen die beiden Schaltflächen und . Löschen Mit dieser Schaltfläche löschen Sie Datensätze. Markieren Sie die zu löschenden Datensätze. Klicken Sie auf die Lösch-Schaltfläche. Bestätigen Sie die Sicherheitsabfrage. Drucken Klicken Sie auf das Pfeilsymbol neben der Schaltfläche. Die Software PegaSys 3000 öffnet dann direkt an der Schaltfläche ein Menü. Legen Sie im Menü fest, welche Daten zu drucken oder zu exportieren sind. Danach erscheint ein Pop-up-Fenster. Legen Sie im Pop-up-Fenster die Einzelheiten fest. Klicken Sie im Pop-up-Fenster abschließend auf "Bericht drucken" oder "Bericht exportieren". Filter Mit der Filterfunktion schränken Sie die Menge der anzuzeigenden Datensätze ein. Klicken Sie auf die Schaltfläche. 8 Einleitung Oben im Selektionsbereich erscheint eine leere Zeile, wo Sie die Suchbegriffe eingeben. Bei aktivierter Filterfunktion ist die Schaltfläche sichtbar umrandet. Geben Sie in dieser Zeile die Filterkriterien an. Beispiel: Mit "M" unter "Name" sehen Sie nur noch die mit "M" beginnenden Datensätze, z. B. "Mustermann". Lesen Verwenden Sie diese Schaltfläche, wenn Sie einen Benutzerausweis oder eine Systemkarte auslesen möchten. Schreiben Verwenden Sie diese Schaltfläche, wenn Sie einen Benutzerausweis oder eine Systemkarte schreiben möchten. In der Ansicht "Ausweisverwaltung" schreiben Sie den Ausweis der gewählten Person. In der Ansicht "Türenverwaltung" öffnen Sie das Menü der Schaltfläche, und Sie wählen den Kartentyp, der zu schreiben ist (Türinitialisierungskarte, Zeitinitialisierungskarte, Zeitmodellkarte, Sperrlistenkarte, Batteriewechselkarte oder Demontagekarte). Einleitung Benutzerverwaltung In der Ansicht Benutzerverwaltung legen Sie fest, welche Benutzer mit welchen Berechtigungen die Software PegaSys 3000 benutzen dürfen. Klicken Sie im Navigationsbereich unter Systemverwaltung auf Benutzerverwaltung. Je nach Bedarf und Berechtigungen: Fügen Sie neue Einträge hinzu, löschen Sie Einträge oder bearbeiten Sie Einträge. Definieren Sie unter Einstellungen den Benutzernamen und das Passwort des markierten Benutzers. Definieren Sie unter Rechteverwaltung und Türgruppen die Berechtigungen des oben markierten Benutzers. Voreinstellungen In der Ansicht Voreinstellungen sind grundlegende Voreinstellungen sichtbar und größtenteils auch einstellbar. Klicken Sie links im Fenster unter Systemverwaltung auf Voreinstellungen. Felder "Ausweistyp", "Objektcode" usw. Oben sehen Sie die wichtigsten Daten der Facility-Karte, die beim ersten Anmelden eingelesen wurde. Die Felder sind nicht editierbar. 9 10 Einleitung Systemeinstellungen Für Wartungsarbeiten an elektronischen Schließzylindern sind bestimmt Systemkarten erforderlich (Batteriewechselkarte, Demontagekarte). Jeder dieser Systemkarten ist eine Versionsnummer zugewiesen. Die Versionsnummer sorgt für zusätzliche Sicherheit. Die Versionsnummer zur Erzeugung neuer Systemkarten definieren Sie unter Version der Diagnosekarten. Weitere Einzelheiten sind in einem separaten Kapitel beschrieben. Den Pfad für den Datenaustausch mit der Software PegaSys Mobile (Aufgabendateien) geben Sie unter Pfad für Aufgabendatei an. In der Ansicht "Controllerverwaltung" definieren Sie beispielsweise die "Tür-Relais-Zeit". Für bestimmte Personen gelten aber verlängerte Tür-Relais-Zeiten. Die "verlängerte Tür-Relaiszeit" errechnet sich aus der normalen Tür-Relais-Zeit multipliziert mit dem Faktor Terminal Öffnungszeitenmultiplikator, den Sie in den Voreinstellungen festlegen. Beispiel: Mit einer Tür-Relais-Zeit von 5 Sekunden und einem Faktor 3 beträgt die verlängerte Tür-Relais-Zeit 15 Sekunden. Ausweiseinstellungen (Vorgabe) In diesen Feldern geben Sie grundlegende Daten für neue Ausweise an. Die neuen Ausweise legen Sie dann in der Ansicht Ausweisverwaltung an. Feiertage Hier definieren Sie die Feiertage und Feiertagszeiträume, die Sie in der Ansicht Zeitmodelle wählen (Editiermodus). Siehe auch Zusätzliche Systemkarten für elektronische Schließzylinder bereitstellen ... 20 PegaSys Mobile mit NFC-Schnittstelle ........................................................ 29 Zeitmodelle 11 Zeitmodelle Das folgende Beispiel demonstriert das Konzept "Zeitmodelle" und dessen Funktion in der Software. Beispiel Drei Personen haben Zutritt zu einem Gebäude: Person A, Person B und Person C. Diese drei Personen benötigen Zutrittsberechtigungen zu drei Bereichen eines Gebäudes: Eingang, Büro und Kantine. Hierzu sind pro Tür jeweils drei Zeitmodelle erforderlich: Person A Person B Person C 0:00 - 24:00 Uhr 7:00 - 15:00 Uhr 15:00 - 23:00 Uhr Montag - Sonntag Montag - Freitag Freitag - Sonntag 0:00 - 24:00 Uhr 7:00 - 15:00 Uhr 15:00 - 23:00 Uhr Montag - Sonntag Montag - Freitag Freitag - Sonntag 0:00 - 24:00 Uhr 11:00 - 13:00 Uhr 17:00 - 19:00 Uhr Montag - Sonntag Montag - Freitag Freitag - Sonntag Eingang Büro Kantine Jede Tür kann insgesamt 16 Zeitmodelle speichern. Eine solche Gruppe von Zeitmodellen wird als Zeitmodellgruppe bezeichnet. Im System PegaSys 3000 definieren Sie bis zu 256 Zeitmodellgruppen mit je 16 Zeitmodellen. Jeder Tür ordnen Sie in der Türenverwaltung eine solche Zeitmodellgruppe zu. Zeitmodellgruppen im Beispiel: Zeitmodellgruppe 1 Zeitmodellgruppe 2 Zeitmodell #1 Zeitmodell #2 Zeitmodell #3 0:00 - 24:00 Uhr 7:00 - 15:00 Uhr 15:00 - 23:00 Uhr Montag - Sonntag Montag - Freitag Freitag - Sonntag 0:00 - 24:00 Uhr 11:00 - 13:00 Uhr 17:00 - 19:00 Uhr Montag - Sonntag Montag - Freitag Freitag - Sonntag 12 Zeitmodelle Im Beispiel oben gelten für den Eingang und das Büro die gleichen Öffnungszeiten, d.h. Sie können diesen beiden Türen die gleiche Zeitmodellgruppe zuweisen: Eingang + Büro = Zeitmodellgruppe 1 Kantine = Zeitmodellgruppe 2 Jeder Person können Sie genau eine Zeitmodellnummer zuordnen. Das zugehörige Zeitmodell schränkt dann die Zutrittsberechtigung ein. Person A = Zeitmodell #1 in Person B = Zeitmodell #2 der Zeitmodellgruppe in der Zeitmodellgruppe Person C = Zeitmodell #3 in der Zeitmodellgruppe Zeitmodelle Zeitmodelle und Zeitmodellgruppen anlegen Klicken Sie im Navigationsbereich unter Systemverwaltung auf Zeitmodelle. Klicken Sie auf das Kästchen, das sich auf die Zeitmodellgruppe und das Zeitmodell bezieht (1). Klicken Sie im Titelbalken auf . Definieren Sie die Start- und Endzeiten für das betreffende Zeitmodell (2). Setzen Sie das Häkchen in der Spalte FT zur Aktivierung der Feiertage (3). Klicken Sie danach auf (wenn die Änderungen zu speichern sind) oder auf (wenn die Änderungen nicht zu speichern sind). Siehe auch Ausweis: Zeitmodell zuweisen ...................................................................... 26 13 14 Zeitmodelle Feiertage prüfen/festlegen Feiertage sind in der Ansicht Voreinstellungen hinterlegt. Klicken Sie im Navigationsbereich unter Systemverwaltung auf Voreinstellungen (1): Klicken Sie im Titelbalken auf . Bearbeiten Sie unter Feiertage die gewünschten Feiertage sowie die Feiertagszeiträume (1) Klicken Sie danach auf (wenn die Änderungen zu speichern sind) oder auf (wenn die Änderungen nicht zu speichern sind). Türenverwaltung 15 Türenverwaltung Im System PegaSys 3000 legen Sie die einzelnen Türen an und fassen Türen zu sogenannten Türgruppen zusammen. Diese Türgruppen bilden die Grundlage für die Vergabe von Zutrittsberechtigungen. Sie weisen einem Ausweis eine oder mehrere Türgruppen zu sowie bei Bedarf weitere Einzeltüren. An diesen Türen ist der Ausweisinhaber dann zutrittsberechtigt. Die folgenden Darstellungen zeigen anhand eines Beispiels das Konzept von Türgruppen. Das folgende Bild symbolisiert ein Gebäude mit vier verschiedenen Zutrittsebenen und drei Türgruppen: In diesem Beispiel sind Ausweise für drei Personengruppen erforderlich: für Gast, für Personal und für Abteilungsleiter. Der Gast hat Zutritt zum Eingang und zum Raum Nr. 2. Das Personal hat Zutritt zum Eingang und zur Ebene 1. Der Abteilungsleiter hat überall Zutritt: Die Personen brauchen somit folgende Zutrittsberechtigungen: Person Türgruppe Gast Gruppe 1, Einzeltür Raum Nr. 2 Personal Gruppe 1 und Gruppe 2 Abteilungsleiter Gruppe 1, Gruppe 2 und Gruppe 3 16 Türenverwaltung Türen und Türgruppen konfigurieren Wenn Sie Türen und Türgruppen im System PegaSys 3000 anlegen oder bearbeiten möchten, öffnen Sie im Navigationsbereich unter Systemverwaltung die Funktion Türenverwaltung. Legen Sie die Türen an. Ordnen Sie den Türen Türgruppen zu. Die Bezeichnung der Türgruppen können Sie entweder vor der Neuanlage von Türen an Ihre lokale Gegebenheiten anpassen oder erst danach. Türen anlegen Legen Sie für jede Tür einen Datensatz im System PegaSys 3000 an. Klicken Sie auf die Registerkarte Türenverwaltung (1): Legen Sie eine neue Tür an.( ) Machen Sie Angaben zu den folgenden Feldern: Türe und Türbeschreibung. Zeitmodellgruppe: die Zeitmodellgruppe enthält die Zeitmodelle für eine zeitliche Prüfung der Zutrittsberechtigung. Öffnungszeit (...): Anzahl der Sekunden, die eine Tür nach dem Einlesen eines gültigen Ausweises offen bleibt. Auf/Zu-Funktion: Die Tür wird automatisch über ein Zeitmodell geöffnet/geschlossen. Akustisches Signal nach positiver Buchung: Das Offline-Gerät meldet mit einem kurzen Signalton, dass es einen gültigen Ausweis erkannt hat. Türenverwaltung 17 4 Augen: Zutritt ist nur möglich, wenn innerhalb einer vorgegebenen Zeit mit zwei unterschiedlichen, gültigen Ausweisen gebucht wird. Türgruppen: Zuordnung der Tür zu einer oder mehrerer Türgruppen entsprechend Ihren Anforderungen. Diese Angabe der Türgruppen auf einem Ausweis bestimmt die örtliche Buchungsberechtigung des Ausweises, d.h. über Türgruppen legen Sie fest, welche Türen ein Ausweis öffnen kann. Verschieben Sie mit den Pfeilschaltflächen die gewünschten Türgruppen in die rechte Liste. Klicken Sie danach auf (wenn die Änderungen zu speichern sind) oder auf (wenn die Änderungen nicht zu speichern sind). Siehe auch Konfiguration Controller/Terminals ................................................................ 30 Zutrittsberechtigung an Online-Terminals ..................................................... 32 Tür einer oder mehrerer Türgruppen zuweisen Wenn Sie einer Tür eine oder mehrere Türgruppen zuweisen oder die Zuweisung bearbeiten möchten, gehen Sie folgendermaßen vor: Wählen Sie im Navigationsbereich die Funktion Türenverwaltung. Klicken Sie auf die Registerkarte Türenverwaltung: Klicken Sie auf die gewünschte Tür. Klicken Sie im Titelbalken auf . Beachten Sie die Listen unter Türgruppen: Die ausgewählte Tür gehört zu den Türgruppen der rechten Liste (Zugewiesene Türgruppen). Verschieben Sie mit den Pfeilschaltflächen die gewünschten Türgruppen in die rechte Liste. Klicken Sie danach auf (wenn die Änderungen zu speichern sind) oder auf (wenn die Änderungen nicht zu speichern sind). Tür: Zeitmodellgruppe zuweisen Um einer Tür Zeitmodelle zuzuweisen, weisen Sie der Tür eine Zeitmodellgruppe zu. Diese enthält 16 Zeitmodelle. Anhand der Zeitmodelle prüft das Offline-Gerät bei einer Buchung die zeitliche Berechtigung des Ausweises. Wählen Sie im Navigationsbereich die Funktion Türenverwaltung. Klicken Sie auf die Registerkarte Türenverwaltung: Klicken Sie auf die Tür, der Sie der Zeitmodellgruppe hinzufügen möchten. Klicken Sie im Titelbalken auf . Wählen Sie im Feld Zeitmodellgruppe die gewünschte Zeitmodellgruppe. Klicken Sie danach auf (wenn die Änderungen zu speichern sind) oder auf (wenn die Änderungen nicht zu speichern sind). 18 Türenverwaltung Siehe auch Zeitmodelle .................................................................................................... 11 Zeitmodelle und Zeitmodellgruppen anlegen ................................................ 13 Tür: weitere Felder Türen mit Automatik sind zu bestimmbaren Zeiten geöffnet. Bei neu angelegten oder geänderten Türen fehlt das Häkchen neben Aktuell, da die Tür nur in der Software angelegt ist. Das Häkchen wird automatisch gesetzt, wenn Sie eine Türinitialisierungskarte anlegen oder wenn Sie mithilfe der Software PegaSys Mobile initialisieren. Batteriewarnlevel zeigt den Batteriestatus, ausgelesen bei der letzten Service-Aktion. Türgruppen: zugehörige Türen und Namensänderung In der Türgruppenverwaltung können Sie sehen, welche Türen eine Türgruppe umfasst. Dort können Sie auch die Namen der Türgruppen verändern. Klicken Sie im Navigationsbereich unter Systemverwaltung auf Türenverwaltung: Klicken Sie auf die Registerkarte Türgruppenverwaltung. Klicken Sie in der Auflistung auf die gewünschte Türgruppe (1). Im Dialogbereich sehen Sie dann die zugehörigen Türen (2). Falls Sie die Bezeichnung der Türgruppe ändern möchten: Im Selektionsbereich: Klicken Sie im Titelbalken auf . Passen Sie im Dialogbereich die Bezeichnung der Türgruppe an (3). Türenverwaltung 19 Türen kopieren Im Navigationsbereich Klicken Sie im Navigationsbereich unter Systemverwaltung auf Türenverwaltung. Weiter im Selektionsbereich Klicken Sie auf die Registerkarte Türenverwaltung. Klicken Sie im Dialogbereich in der Auflistung auf die Tür, deren Daten zu kopieren sind. Klicken Sie auf dieSchaltfläche . Weiter im Dialogbereich Passen Sie die Angaben je nach Bedarf an. Klicken Sie danach auf (wenn die Änderungen zu speichern sind) oder auf (wenn die Änderungen nicht zu speichern sind). Türinitialisierung Wenn alle Parameter der Tür konfiguriert sind, müssen Sie die aktuellen Einstellungen an die Offline-Geräte übertragen: Legen Sie die Türinitialisierungskarte auf das Schreib-/Lese-Gerät. Im Selektionsbereich: Klicken Sie auf . Klicken Sie in der aufklappenden Menüliste auf Türinitkarte. Initialisieren Sie die Offline-Geräte mit der Türinitialisierungskarte. Siehe auch PegaSys Mobile mit NFC-Schnittstelle ........................................................ 29 20 Türenverwaltung Zusätzliche Systemkarten für elektronische Schließzylinder bereitstellen Service-Karte schreiben Klicken Sie im Navigationsbereich unter Systemverwaltung auf Türenverwaltung: Klicken Sie auf die Registerkarte Türenverwaltung. Öffnen Sie das Menü an der Schaltfläche Systemkarte. Folgen Sie den Hinweisen. und wählen Sie die gewünschte Batteriewechselkarte und Demontagekarte Die Batteriewechselkarte und die Demontagekarte verwenden Sie an Türen mit elektronischem Schließzylinder. • • Batteriewechselkarte: Die Batteriewechselkarten halten Sie vor dem Batteriewechsel kurz an den elektronischen Schließzylinder. Demontagekarte: Die Demontagekarte halten Sie vor der Demontage kurz an den elektronischen Schließzylinder. Türenverwaltung Jeder dieser Systemkarten ist eine Versionsnummer zugewiesen. Die Versionsnummer sorgt für zusätzliche Sicherheit: Bei Verlust einer der beiden Karten erhöhen Sie die Versionsnummer und lesen die neue Karte mithilfe der Service-Karte in die elektronischen Schließzylinder ein. Gehen Sie hierzu folgendermaßen vor: Klicken Sie im Navigationsbereich unter Systemverwaltung auf Voreinstellungen. Klicken Sie im Titelbalken auf . Geben Sie im Feld Version der Diagnosekarten die gewünschte Kartenversion an. Standard ist 0. Klicken Sie danach auf (wenn die Änderungen zu speichern sind) oder auf (wenn die Änderungen nicht zu speichern sind). 21 22 Personenverwaltung Personenverwaltung In der Personenverwaltung speichern Sie für jede buchungsberechtigte Person einige Grunddaten ab und weisen der Person mindestens einen Ausweis zu. Klicken Sie im Navigationsbereich auf Personenverwaltung: Neue Personen hinzufügen Im Selektionsbereich Klicken Sie im Titelbalken auf . Weiter im Dialogbereich Tragen Sie die Personendaten ein. Klicken Sie danach auf (wenn die Änderungen zu speichern sind) oder auf (wenn die Änderungen nicht zu speichern sind). Siehe auch Importieren einer CSV-Datei ......................................................................... 41 Personenverwaltung 23 Nach Personen suchen Klicken Sie im Titelbalken des Selektionsbereichs auf die Filterschaltfläche . Bei aktivierter Filterfunktion ist die Schaltfläche sichtbar umrandet. In der Auflistung des Selektionsbereichs erscheint oben eine Zeile mit leeren Feldern. Geben Sie in eines der leeren Felder den Suchbegriff für den gewünschten Datensatz ein. Personendaten ändern Selektionsbereich Klicken Sie auf die Zeile der Person, deren Daten zu ändern sind. Klicken Sie im Titelbalken auf . Dialogbereich Bearbeiten Sie die Angaben zur Person. Klicken Sie danach auf (wenn die Änderungen zu speichern sind) oder auf (wenn die Änderungen nicht zu speichern sind). Personen löschen Klicken Sie im Selektionsbereich auf die zu löschende Zeile. Klicken Sie auf . 24 Personenverwaltung Personenverwaltung: Ausweis für Person erstellen Möchten Sie für eine Person einen Ausweis erstellen, gehen Sie wie folgt vor: Öffnen Sie die Ansicht Personenverwaltung. Sie können die Person auswählen, für die Sie einen Ausweis erstellen möchten oder den Ausweisinhaber später im Verlaufe der Ausweisdefinition festlegen. Klicken Sie unten auf den Link Neuen Ausweis erstellen. Die Software wechselt dann automatisch in die Ansicht Ausweisverwaltung. Definieren Sie im Dialogbereich die Eigenschaften des Ausweises. Kontrollieren Sie den Eintrag im Feld Ausweisinhaber. Bei Bedarf wählen Sie die richtige Person aus. Geben Sie neben dem Gültigkeitsdatum das Zeitmodell für die zeitliche Buchungsberechtigung ein. Tragen Sie die Türgruppen und die Einzeltüren für die örtliche Buchungsberechtigung ein. Klicken Sie danach auf (wenn die Änderungen zu speichern sind) oder auf (wenn die Änderungen nicht zu speichern sind). Ausweis beschreiben Legen Sie einen unkodierten Ausweis auf das angeschlossene Schreib-/Lesegerät. Klicken Sie im Titelbalken auf (Ausweis schreiben). Siehe auch Ausweisverwaltung ........................................................................................ 25 Ausweisverwaltung: Ausweis erstellen ......................................................... 25 Ausweis: Zeitmodell zuweisen ...................................................................... 26 Ausweisverwaltung 25 Ausweisverwaltung In der Ausweisverwaltung weisen Sie jeder Person mindestens einen Ausweis zu, mit der die Person an den Offline-Geräten oder an den Online-Terminals buchen kann. Die Ansicht Ausweisverwaltung rufen Sie folgendermaßen auf: Klicken im Navigationsbereich auf Ausweisverwaltung: Variante Klicken Sie im Navigationsbereich auf Personenverwaltung. Klicken Sie im Selektionsbereich auf die gewünschte Person. Klicken Sie im Dialogbereich auf den Link Gehe zur Ausweisverwaltung. Ausweisverwaltung: Ausweis erstellen In der Ansicht Ausweisverwaltung können Sie neue Ausweise für Personen erstellen. Öffnen Sie die Ansicht Ausweisverwaltung. Sie können die Person auswählen, für die Sie einen Ausweis erstellen möchten oder den Ausweisinhaber später im Verlaufe der Ausweisdefinition festlegen. Klicken Sie im Dialogbereich auf . Definieren Sie im Dialogbereich die Eigenschaften des Ausweises. Kontrollieren Sie den Eintrag im Feld Ausweisinhaber. Bei Bedarf wählen Sie die richtige Person aus. Geben Sie neben dem Gültigkeitsdatum das Zeitmodell für die zeitliche Buchungsberechtigung ein. 26 Ausweisverwaltung Tragen Sie die Türgruppen und die Einzeltüren für die örtliche Buchungsberechtigung ein. Klicken Sie danach auf (wenn die Änderungen zu speichern sind) oder auf (wenn die Änderungen nicht zu speichern sind). Ausweis beschreiben Legen Sie einen unkodierten Ausweis auf das angeschlossene Schreib-/Lesegerät. Klicken Sie im Titelbalken auf (Ausweis schreiben). Siehe auch Zeitmodelle .................................................................................................... 11 Türenverwaltung ............................................................................................ 15 Personenverwaltung: Ausweis für Person erstellen ...................................... 24 Ausweis: Zeitmodell zuweisen Sie können die Zutrittsberechtigungen zeitlich einschränken, indem Sie dem Ausweis ein Zeitmodell zuweisen, das zeitlich befristet ist. Das Zeitmodell bezieht sich jeweils auf die Zeitmodellgruppe des Offline-Geräts. Klicken Sie im Navigationsbereich auf Ausweisverwaltung. Klicken Sie im Selektionsbereich auf den gewünschten Ausweis, um ein Zeitmodell hinzuzufügen. Klicken Sie im Titelbalken auf . Wählen Sie im Feld Zeitmodell für zeitliche Zutrittsbeschränkungen das gewünschte Zeitmodell aus. Ausweisverwaltung Klicken Sie danach auf (wenn die Änderungen zu speichern sind) oder auf (wenn die Änderungen nicht zu speichern sind). Siehe auch Zeitmodelle .................................................................................................... 11 Zeitmodelle und Zeitmodellgruppen anlegen ................................................ 13 Ausweis ändern Im Selektionsbereich Klicken Sie auf den betreffenden Datensatz. Klicken Sie im Titelbalken auf . Weiter im Dialogbereich Ändern Sie die Eigenschaften des Ausweises wie gewünscht. Klicken Sie danach auf (wenn die Änderungen zu speichern sind) oder auf (wenn die Änderungen nicht zu speichern sind). Ausweis sperren Im Selektionsbereich Klicken Sie auf den betreffenden Datensatz. Klicken Sie im Titelbalken auf . Für jeden weiteren zu sperrenden Ausweis wiederholen Sie die ersten beiden Schritte. Weiter im Navigationsbereich > Systemverwaltung Klicken Sie auf Türenverwaltung. Weiter im Selektionsbereich Klicken Sie auf , und halten Sie die Sperrlistenkarte vor das externe Schreib-Lesegerät. Weiter am Offline-Gerät Halten Sie die Sperrlistenkarte mit den neu geschriebenen Daten an das Offline-Gerät. Siehe auch PegaSys Mobile mit NFC-Schnittstelle ........................................................ 29 Ausweis kopieren Im Selektionsbereich Klicken Sie auf die zu kopierende Berechtigung. 27 28 Ausweisverwaltung Klicken Sie auf (Kopieren). Klicken Sie auf den Ausweis, der die kopierten Daten erhalten soll. Klicken Sie im Titelbalken auf . Weiter im Dialogbereich Klicken Sie im Titelbalken auf (Einfügen). Ausweissynchronisation Wenn Sie PegaSys 3000 mit dem PegaSys-Controller online betreiben, sind vier verschiedene Ausweiszustände möglich. Die Zustandsangaben sind erforderlich, um den physikalischen Ausweis und die im System hinterlegten Ausweisdaten zu synchronisieren. Die Software zeigt die Zustände in einer zusätzlichen Spalte in der Ansicht für die Ausweise. Die Symbole in dieser Spalte haben folgende Bedeutung: Symbol unter "Sync" Kurzbezeichnung Hinweise Unkodiert! Die Ausweisdaten sind in der Software PegaSys 3000 nur angelegt und gespeichert, aber noch auf keinen physikalischen Ausweis geschrieben. Aktualisiert! Die Ausweisdaten wurden auf einen physikalischen Ausweis geschrieben. Geändert! Die Ausweisdaten haben sich geändert (keine Formatänderung). Der physikalische Ausweis wurde aber weder in der Software PegaSys 3000 noch am PegaSys-Controller aktualisiert. Neu kodieren! Das Ausweisdatenformat wurde geändert (Sektor, Schlüssel) und muss neu geschrieben werden. Dieser Vorgang ist nur mit der Software PegaSys 3000 ausführbar, nicht mit dem PegaSys-Controller. Siehe auch Integration PegaSys-Controller ..................................................................... 30 PegaSys Mobile mit NFC-Schnittstelle 29 PegaSys Mobile mit NFC-Schnittstelle Mit einem mobilen PC und der Software PegaSys Mobile können Sie neue Türen initialisieren oder vorhandene Türeinstellungen ändern. Sie brauchen hierzu nicht die sonst üblichen Service-Karten (Türinitialisierungskarte, Sperrlistenkarte, Diagnosekarte, Upload-Karte). Der mobile PC mit PegaSys Mobile liest eine Aufgabendatei, die Sie zuvor mit der Software PegaSys 3000 erzeugt haben. Möglichkeiten mit der Software PegaSys Mobile: • • Aufgaben auf der Basis der Aufgabendatei durchführen und abschließen. Abgeschlossene Aufgaben sowie Buchungen oder Diagnoseinformationen dem System PegaSys 3000 übergeben. Die Software PegaSys 3000 erstellt hierzu die benutzerspezifischen Aufgabendateien. Mindestvoraussetzung für den Benutzer ist die Berechtigung Systemkarte erstellen. Benutzern mit der weiteren Berechtigung Techniker-Modus stehen darüber hinaus alle Service-Funktionen zur Verfügung. Den Pfad für die Erstellung der Aufgabendatei definieren Sie in den Voreinstellungen. Vorgehensweise (in der Registerkarte "Türenverwaltung") Im Selektionsbereich: Wählen Sie die zu ändernde Tür aus. . Die Software PegaSys Mobile öffnet sich Klicken Sie im Titelbalken auf automatisch. Benutzername und Passwort brauchen Sie nicht anzugeben. Sie werden automatisch mit dem aktuellen Benutzer der Software PegaSys 3000 angemeldet und können PegaSys Mobile nutzen, um die gewünschen Aktionen durchzuführen. Im Dialogbereich: Wählen Sie die gewünschte Funktion aus (in diesem Beispiel "Türinitkarte"). Klicken Sie danach auf (wenn die Änderungen zu speichern sind) oder auf (wenn die Änderungen nicht zu speichern sind). Hinweise zu den Tabellenspalten in der Ansicht "Türenverwaltung" Türen mit Automatik sind zu bestimmbaren Zeiten geöffnet. Bei neu angelegten oder geänderten Türen fehlt das Häkchen neben Aktuell, da die Tür nur in der Software angelegt ist. Das Häkchen wird automatisch gesetzt, wenn Sie eine Türinitialisierungskarte anlegen oder wenn Sie mithilfe der Software PegaSys Mobile initialisieren. Batteriewarnlevel zeigt den Batteriestatus, ausgelesen bei der letzten Service-Aktion. 30 Integration PegaSys-Controller Integration PegaSys-Controller Wenn Sie einen PegaSys-Controller an die Software PegaSys 3000 anschließen, bleiben alle bereits bestehenden Leistungsmerkmale erhalten. Zusätzlich stehen die nachfolgenden Leistungsmerkmale zur Verfügung: • • • • Aktualisierung: Mit der Software PegaSys 3000 können Sie Berechtigungen (Türgruppen, Gültigkeit usw.) bestehender Ausweise ändern. Beim Buchen an einem Terminal (Ladestation) werden die neuen Berechtigungen automatisch auf den Ausweis geschrieben. Neu schreiben: Mit der Software PegaSys 3000 können Sie das Format eines bestehenden Ausweises ändern. Dadurch ändert sich die Datenstruktur. Deshalb ist es notwendig, den Ausweis mit dem USB-Tischleser neu zu beschreiben. Gültigkeit: Im Offline-Segment des Ausweises ist ein Gültigkeitszeitraum eingetragen. Wenn diese Gültigkeit abläuft, hat der Inhaber des Ausweises keine Zutrittsberechtigung mehr. Dieser Mechanismus zwingt den Ausweisinhaber, den Ausweis zyklisch (z. B. täglich) am Terminal (Ladestation) zu aktualisieren. Das Terminal wird von der Software PegaSys 3000 überwacht. Automatischer Buchungsspeicher: Buchungen oder Transaktionen der Online-Terminals werden automatisch an die Software PegaSys 3000 übermittelt. Hinweis: Um alle Vorteile der Online-Funktionalität nutzen zu können, muss die Software PegaSys 3000 mit einer 2.1-Facility-Karte initialisiert sein. Siehe auch Voreinstellungen .............................................................................................. 9 Konfiguration Controller/Terminals Achten Sie darauf, dass der SQL-Server installiert und in Betrieb ist. Starten Sie erst dann die Software PegaSys 3000. Vorgehensweise (Übersicht) Beim Bearbeiten von Controllern und Terminals muss der Dienst PegaSys 3000 Service außer Betrieb sein. Dienst stoppen: Klicken Sie auf . Bei grau dargestellter Schaltfläche ist der Dienst gestoppt. Legen Sie die erforderlichen Controller und Terminals an (s. u.) Dienst starten: Klicken Sie auf . Die Software sendet die Konfiguration an alle Controller und Terminals und startet dann den Dienst. Integration PegaSys-Controller 31 Controller anlegen Klicken Sie im Navigationsbereich unter Systemverwaltung auf Controllerverwaltung. Klicken Sie auf den kleinen Pfeil an der Schaltfläche . Wählen Sie Controller hinzufügen. Geben Sie einen Namen, die Beschreibung und die IP-Adresse des Controllers ein. Klicken Sie danach auf (wenn die Änderungen zu speichern sind) oder auf (wenn die Änderungen nicht zu speichern sind). 32 Integration PegaSys-Controller Terminal anlegen Wählen Sie im Selektionsbereich den Controller für das neu anzulegende Terminal. Klicken Sie auf . Geben Sie den Namen und eine Beschreibung des Terminals ein. Wenn Sie mit dem Terminal den Zutritt einer Tür steuern, wählen Sie die zugewiesene Tür aus. Setzen Sie das Häkchen bei Tür-Relais aktivieren und tragen Sie passende Relaisparameter ein (1). Das Relais ist dann nach einer positiven Zutrittsbuchung für ein bestimmtes Zeitintervall (Tür-Relais-Zeit oder Verlängerte Tür-Relais-Zeit) aktiviert. Wenn Sie das Terminal nur als Ladeterminal zum Beschreiben von Ausweisen nutzen, müssen Sie keine Tür zuweisen und die Relaisparameter sind nicht relevant. Klicken Sie danach auf (wenn die Änderungen zu speichern sind) oder auf (wenn die Änderungen nicht zu speichern sind). Siehe auch Dienst ............................................................................................................ 34 Zutrittsberechtigung an Online-Terminals Sie können die Relais eines Online-Terminals dazu nutzen, den Zutritt an einer Tür zu steuern. Im System PegaSys 3000 legen Sie dazu in der Türenverwaltung eine Tür an und weisen der Tür - analog zu den Türen mit Offline-Geräten - eine oder mehrere Türgruppen sowie eine Zeitmodellgruppe zu. Integration PegaSys-Controller 33 Diese Eigenschaften der zugewiesenen Tür editieren Sie in der Ansicht Türenverwaltung. Dieses Leistungsmerkmal ist ab der Firmware-Version 3.10 verfügbar (Firmware-Version für PegaSys-Controller). Ob ein Ausweis an dieser von einem Online-Terminal gesteuerten Tür zutrittsberechtigt ist, ergibt sich aus: • • der örtlichen Berechtigung aufgrund der Türgruppen. des Zeitmodells. Online/offline schalten Bei Bedarf versetzen Sie Controller oder Terminals in den Offline-Zustand. Diese Geräte sind dann online nicht mehr erreichbar. Offline schalten: Klicken Sie auf (falls Controller) oder auf (falls Terminal). Online schalten: Klicken Sie auf (falls Controller) oder auf (falls Terminal). Konfiguration laden Mit in der Ansicht Controllerverwaltung laden Sie die Konfiguration in einen oder mehrere Controller. Klicken Sie links im Anwendungsfenster unter Systemverwaltung auf Controllerverwaltung. Klicken Sie in der Baumstruktur auf einen Controller. Klicken Sie auf den Abwärtspfeil der Schaltfläche . Die Software öffnet ein Menü. Wählen Sie den gewünschten Menübefehl (Konfiguration in den gewählten Controller laden oder in alle Controller). Schnelle Variante für Einzel-Controller: Wählen Sie den Controller, und klicken Sie direkt auf . Firmware-Update Zum Aktualisieren der Controller- und Terminal-Firmware wechseln Sie in die Ansicht Controllerverwaltung: Klicken Sie links im Anwendungsfenster unter Systemverwaltung auf Controllerverwaltung. Firmware-Update: PegaSys-Controller Klicken Sie auf einen Controller. Klicken Sie auf den Abwärtspfeil der Schaltfläche . Die Software öffnet ein Menü. Wählen Sie den gewünschten Menübefehl (Firmware-Update am gewählten Controller oder an allen Controllern). Schnelle Variante für Einzel-Controller: Klicken Sie direkt auf . 34 Integration PegaSys-Controller Firmware-Update: Terminals Klicken Sie auf ein Terminal. Klicken Sie auf den Abwärtspfeil bei . Die Software öffnet ein Menü. Wählen Sie den gewünschten Menübefehl (Firmware-Update am gewählten Terminal oder an allen Terminals). Schnelle Variante für Einzel-Terminal: Klicken Sie direkt auf . Dienst Mit der Software PegaSys 3000 (Client/Server-Installation) wird automatisch auch der Windows-Dienst PegaSys 3000 Service installiert. Der Dienst synchronisiert die Datenübertragung zwischen dem PegaSys-Controller und der Software PegaSys 3000. Dienst starten oder stoppen Zwei Varianten stehen zur Auswahl (neben den Möglichkeiten auf Betriebssystemebene): Start/Stopp im Programmfenster der Software PegaSys 3000: Klicken Sie in der Ansicht Controllerverwaltung oben auf (starten) oder auf (stoppen). Start/Stopp im Infobereich der Taskleiste: Wählen Sie im Kontextmenü (Rechtsklick) des den erforderlichen Befehl. Symbols Verwenden Sie diese Variante z. B. am Server, wenn die Bedienoberfläche der Software PegaSys 3000 nicht gestartet ist. Proxy-Server-Konfiguration Wenn ein Proxy-Server im Netzwerk aktiv ist und Kommunikationsprobleme mit den PegaSys-Controllern auftreten, sind nachfolgende Änderungen notwendig: Öffnen Sie die Systemsteuerung > Internetoptionen Wählen Sie Verbindungen > LAN-Einstellungen. Aktivieren Sie Proxyserver für lokale Adressen umgehen. Geben Sie die Adresse und den Port des aktiven Servers an. Klicken Sie auf die Schaltfläche Erweitert. Geben Sie unter Ausnahmen die Adressen der PegaSys-Controller an. Netzwerkmonitor In der Ansicht Netzwerk-Monitor sind alle Online-Komponenten mit Hilfe von Symbolen dargestellt: • • Sie sehen die PegaSys-Controller mit IP-Adressen und Beschreibungen. Sie sehen die Terminals mit Namen, IDs und Beschreibungen. Die Terminals sind mit folgenden Symbolen dargestellt: Integration PegaSys-Controller Symbol Hinweise Das Terminal ist online. Das Terminal ist offline. Das Gehäuse des Terminals ist geöffnet. 35 36 Zutrittsarchiv Zutrittsarchiv Sie können im System PegaSys 3000 folgende Ereignisse nachverfolgen: • • • Buchungen an den Offline-Geräten (Ausweisbuchungen) Ereignisse und Zustände der Offline-Geräte (Diagnoseereignisse) Buchungen an Online-Terminals und Batteriemeldungen der Offline-Geräte (Controllerbuchungen) Auswertung des Buchungsspeichers Sie können den Buchungsspeicher der Offline-Geräte mit Upload-Karten in das System PegaSys 3000 übertragen und danach auswerten. Initialisieren Sie die Upload-Karte und halten Sie die Karte vor das Offline-Gerät. Klicken Sie im Navigationsbereich unter Zutrittsarchiv auf Ausweisbuchungen. Legen Sie die Upload-Karte auf das Schreib-/Lesegerät. Klicken Sie auf . Im Selektionsbereich sind die Buchungen dann aufgelistet. Zur Auswertung stehen Ihnen Druck-, Lösch- und Suchschaltflächen zur Verfügung. Diagnosereignisse Sie können folgende Ereignisse der Offline-Geräte mit Diagnosekarten oder PegaSys Mobile in das System PegaSys 3000 übertragen und danach auswerten: • • zeitgesteuerte Vorgänge (Auf/Zu-Funktion). Initialisierungen mit Türinitialisierungs-, Sperrlisten- oder Zeitinitialisierungskarten. Zutrittsarchiv • 37 Meldungen bzgl. schwacher Batterien. Initialisieren Sie die Upload-Karte und halten Sie die Karte vor das Offline-Gerät. Klicken Sie unter Zutrittsarchiv auf Diagnoseereignisse (1). Legen Sie die Diagnosekarte auf das Schreib-/Lesegerät. Klicken Sie auf (2). Im Selektionsbereich sind die Ereignisse dann aufgelistet (3). Zur Auswertung stehen Ihnen Druck-, Lösch- und Suchschaltflächen zur Verfügung. Siehe auch: PegaSys Mobile mit NFC-Schnittstelle ........................................................ 29 Buchungen an Online-Terminals und Batteriewarnmeldungen Wenn der Kommunikationsdienst der Software PegaSys 3000 läuft, werden automatisch alle Buchungen und Transaktionen der Online-Terminals in die Software PegaSys 3000 zurückgeschrieben und in der Ansicht Controllerbuchungen angezeigt. Diese Ansicht rufen Sie folgendermaßen auf: Klicken Sie im Navigationsbereich unter Zutrittsarchiv auf Controllerbuchungen. Klicken Sie auf die Registerkarte Ausweisbuchungen. Beachten Sie auch die Batteriewarnmeldungen: Klicken Sie auf die Registerkarte Batteriewarnmeldungen. Beachten Sie das Feld Buchungsarchiv der Datenbank sichern in der Ansicht Voreinstellungen. Wenn Sie das Häkchen setzen, werden automatisch alle Buchungen in die Datenbank geschrieben. Wenn deaktiviert, sind die Daten nach Abmeldung des Clients verloren. 38 Client-Server-Konfiguration Client-Server-Konfiguration Verwenden Sie diese Konfiguration, wenn mehr als ein PC (Client) angeschlossen ist und wenn Sie MS SQL Server auf einem separaten PC (Server) verwenden. Hinweis: Diese Konfiguration erfordert Änderungen in den Einstellungen von MS SQL. Wir empfehlen Ihnen dringend, den technischen Support oder die IT-Abteilung zu konsultieren, wenn Sie damit nicht vertraut sind. Siehe auch Systeminstallation .......................................................................................... 4 Server-Konfiguration mit SQL Server 2008 Authentication Mode Während der Installation von MS SQL 2008 wird der Bildschirm Authentication Mode (Authentifizierungsmodus) angezeigt. Die Standardoption ist "Windows Authentication Mode". Wechseln Sie zu Mixed Mode (Gemischter Modus). Geben Sie weiter unten ein Kennwort ein. Wiederholen Sie die Eingabe des Kennworts im darunter liegenden Feld Confirm password (Kennwort bestätigen). Fernzugriff SQL Server Network Configuration: Öffnen Sie Start > Programme > Microsoft SQL Server 2008 (R2) > Configuration Tools > SQL Server Configuration Manager. Öffnen Sie auf der linken Seite SQL Server Network Configuration. Klicken Sie auf Protocols für SQLEXPRESS. Wählen Sie auf der rechten Seite Named pipes und aktivieren Sie dies mit Enabled. Wiederholen Sie diesen Vorgang mit TCP/IP. SQL Native Client 10.0 Configuration: Öffnen Sie auf der linken Seite SQL Native Client 10.0 Configuration. Klicken Sie auf Protocols. Wählen Sie auf der rechten Seite Named pipes und aktivieren Sie dies mit Enabled. Wiederholen Sie diesen Vorgang mit TCP/IP. SQL Server Services: Öffnen Sie auf der linken Seite SQL Server Services. Öffnen Sie mit einem Doppelklick auf der rechten Seite den SQL Server Browser. Wählen Sie bei Log on as ->t Network Service die Einstellung Built-in account. Starten Sie den Dienst neu. Client-Server-Konfiguration 39 Öffnen Sie auf der linken Seite nochmals SQL Server Services. Öffnen Sie mit einem Doppelklick auf der rechten Seite den SQL Server (SQLEXPRESS). Wählen Sie bei Log on as -> Network Service die Einstellung Built-in account. Starten Sie den Dienst neu. Client-Konfiguration Der Client ist unkomplizierter als der Server zu installieren. Auf dem Client-PC benötigen Sie nur die Software PegaSys 3000. MS SQL ist nicht erforderlich. Der Grund für diese Konfiguration ist der Anschluss an den SQL-Server auf dem Server: Starten Sie die Software PegaSys 3000. Laden Sie Datenbankeinstellungen (Menüfolge Optionen > Datenbankeinstellungen ...) Dann bearbeiten Sie die Datenbankeinstellungen, sodass der Client eine Verbindung mit dem Server herstellen kann. Achten Sie insbesondere auf folgende Einstellungen: Deaktivieren Sie Verwende lokalen Rechner und tragen Sie die Adresse des entfernten Servers ein. Deaktivieren Sie Windows-Authentifizierung und geben Sie Benutzername und Passwort entsprechend der MS-SQL-Installation an. 40 LED-Signale der Offline-Geräte LED-Signale der Offline-Geräte Signale für Benutzerkarten : Öffnung mit Einzelöffnungsfunktion. : Daueröffnung. Ausweis mit Standardfunktion und Funktion Daueröffnung. : Dauerschließung. Ausweis mit Standardfunktion und Funktion Daueröffnung. ( ...) : Batteriewarnmeldung vor der jeweiligen LED-Sequenz. Sondersignale : Systemkarte erfolgreich ausgelesen oder geschrieben. : Kein Ausweis im Feld des Offline-Geräts. : Lese-/Schreibfehler. : Ungültige Berechtigung. : Uhrzeit ungültig. : Fehlende Türinitialisierung. : Fehlende Facility-Daten. oder : Datenübertragung. steht für ein kurzes akustisches Signal (Piepton). Datenbank importieren/wiederherstellen Datenbank importieren/wiederherstellen Eine Datenbank mit Türdaten usw. importieren Sie folgendermaßen: Klicken Sie oben im Menübalken auf Datei. Wählen Sie den Menübefehl Datenbank importieren oder Sicherheitskopie wiederherstellen. Datenbank importieren: Für den Import von Datenbankdateien aus PegaSys 2000 V3.0. Sicherheitskopie wiederherstellen: Für den Import von Dateien aus der Software PegaSys 3000. Das Programm öffnet dann ein Fenster: Wählen Sie dort die gewünschte Datei (Endung mdb). Melden Sie sich am Programm neu an. Importieren einer CSV-Datei Für die Datenübernahme z. B. aus Fremdsystemen verwenden Sie CSV-Dateien mit folgendem Aufbau: ID,Vorname,Name,Abteilung,Erstellungsdatum,Info1,Info2,Info3,Notiz. Die Daten lesen Sie folgendermaßen in die Software PegaSys 3000 ein: Klicken Sie im Selektionsbereich auf die Schaltfläche (Aus Datei importieren). Die Software öffnet dann das Fenster zum Öffnen einer Datei. Wählen Sie die Importdatei aus (Datei im CSV-Format). 41 42 Mögliche Probleme Mögliche Probleme Das Netzwerk muss eine funktionierende Kommunikation zwischen dem Rechner, auf dem das Programm PegaSys 3000 läuft, dem Rechner, auf dem die Datenbank installiert ist und den angeschlossenen Online-Komponenten ermöglichen. Falls dabei Fehler auftreten, könnte das an den Einstellungen der Firewall liegen. Prüfen Sie die Firewall-Einstellung gemäß den nachfolgenden Hinweisen. Empfehlung: Führen Sie diese Prüfung an allen beteiligten Rechnern durch. Firewall-Ausnahmen für PegaSys 3000 und SQL Server 2005/2008 Erlauben Sie den folgenden, zusätzlichen Programmen, durch die Firewall zu kommunizieren, und bestätigen Sie abschließend mit OK: SQL Server 2005: C:\Programme\Microsoft SQL Server\MSSQL.1\MSSQL\Binn\sqlservr.exe SQL Server 2008: C:\Programme\Microsoft SQL Server\MSSQL10_50.SQLEXPRESS\MSSQL\Binn\ sqlservr.exe SQL Server Browser: C:\Program Files\Microsoft SQL Server\90\Shared\sqlbrowser.exe PegaSys-Client: C:\Programme\P3K\Pegasys.exe PegaSys-Service: C:\Programme\P3K\Pegasys_Service.exe Firewall-Ausnahmen für Ports Um die Ausnahmen für die Ports zu definieren, kontrollieren Sie die Einstellungen in der Controller-Verwaltung der Software PegaSys 3000. Erlauben Sie in den Firewall-Einstellungen des Betriebssystems folgende Ports: XML RPC Port: Port 3001 und TCP. File server port: Port 2005 und TCP. Falls weiterhin Probleme Falls weiterhin Probleme mit der Kommunikation zwischen Client und Server oder PegaSys-Controller bestehen, wenden Sie diese Einstellungen auch bei weiteren Firewall-Einstellungen an. Bleibt das Problem auch danach noch bestehen, nehmen Sie Kontakt mit Ihrer IT-Abteilung auf. 43 Glossar Ausweis Facility-Karte Sammelbegriff für ein Medium (z. B. eine Ausweiskarte oder ein Schlüsselanhänger), das Identifikationsmerkmale trägt, die bei einer Buchung ausgewertet werden. Ausweise sind oft einer Person zugeordnet. Die Facility-Karte ist eine Sicherheitskarte. Durch das Einlesen der Facility-Karte am NetworkOnCard-Leser und im System PegaSys 3000 definieren Sie die Zugehörigkeit zu Ihrem System. Batteriewechselkarte Eine Batteriewechselkarte benötigen Sie für bestimmte Offline-Geräte, damit Sie die Batterie austauschen können. Wichtig: Bewahren Sie Ihre Facility-Karte sicher auf! Wer Ihre Facility-Karte in sein System eingelesen hat, kann Ihre NetworkOnCard-Leser administrieren. Feiertag Benutzer Jemand, der Zugang zur Anwendungssoftware PegaSys 3000 hat. Feiertage sind Tage mit abweichenden Festlegungen für die Zutrittskontrolle. Person Beschlag Elektronischer Beschlag mit Innen-/Außendrücker und Batteriebetrieb. Eine Person, die im Zutrittskontrollsystem geführt wird und für die im Zutrittskontrollsystem Zutrittsberechtigungen vergeben werden. CSV-Datei Schreib-/Lesegerät Textdatei mit Datensätzen in Zeilen, wobei die Datensätze z. B. durch Kommazeichen untergliedert sind. Ein Tischleser (USB), der direkt am Computer angeschlossen ist. Mit diesem Gerät können Sie alle Systemkarten und Ausweise beschreiben und auslesen. Demontagekarte Die Demontagekarte benötigen Sie für die Demontage bestimmter Offline-Geräte. Die Demontagekarte halten Sie vor der Demontage kurz an das Offline-Gerät. Dadurch wechselt das Offline-Gerät in den Demontage-Modus. Einzeltür Eine Einzeltüre ist eine Tür, die Sie der Person direkt zuordnen und die Sie in der Türgruppendefinition nicht berücksichtigen. E-Zylinder Elektronischer Schließzylinder mit Batteriebetrieb. Sperrlistenkarte Sollte ein Ausweis gesperrt werden, weil dieser beispielsweise verlorengegangen ist, ist dieser Ausweis im Zutrittskontrollsystem als gesperrt zu markieren. Alle gesperrten Ausweise stehen in einer sogenannten Sperrliste. Diese Sperrliste wird mithilfe der Sperrlistenkarte vom Rechner zu den jeweiligen NetworkOnCard-Komponenten übertragen. Da auf diese Sperrlistenkarte keine gerätespezifischen Daten geschrieben werden, können Sie diese Karte an allen NetworkOnCard-Komponenten einlesen. Ausweise, die gesperrt sind, deren Gültigkeit aber bereits abgelaufen ist, werden nicht auf die Sperrkarte geschrieben. 44 Tür Zeitmodellkarte "Tür" ist ein Überbegriff für z. B. Türbeschläge oder elektronische Schließzylinder. Die Zeitmodellkarte überträgt das eingestellte Datum und die eingestellte Uhrzeit zum Zeitpunkt der Kartenerstellung, sowie alle gespeicherten Zeitmodelle in die NetworkOnCard-Komponenten. Die Karte sollte also möglichst sofort nach Erstellung bzw. zum eingestellten Zeitpunkt in den Lesebereich der NetworkOnCard-Komponente gehalten werden. Werden für die NetworkOnCard-Komponenten unterschiedliche Zeitmodelle verwendet, verwenden Sie für jede Türgruppe eine neue Zeitmodellkarte. Türgruppe Eine Tür ist zumeist einer Türgruppe zugewiesen. Die örtliche Berechtigung der Personen steuern Sie meistens über Türgruppen. Türinitialisierungskarte Auf einer Türinitialisierungskarte sind türspezifische Daten gespeichert (z. B. Türnummer, Türfunktion, Öffnungszeiten, Zeitmodelle, Datum, Uhrzeit, Berechtigungen), die Sie in das Gerät übertragen müssen. Die Türinitialisierungskarte erstellen Sie in Ihrem Zutrittskontrollsystem. Upload-Karte Mithilfe der Upload-Karte lesen Sie alle im Speicher des Terminals gespeicherten Buchungsdaten aus und übertragen die Daten in das Zutrittskontrollsystem. Die Upload-Karte kann je nach System bis zu 180 Buchungen speichern. Zeitinitialisierungskarte Die Zeitinitialisierungskarte überträgt das eingestellte Datum und die eingestellte Uhrzeit zum Zeitpunkt der Kartenerstellung. Die Karte sollte also sofort nach Erstellung bzw. zum eingestellten Zeitpunkt an die Leseeinheit der NetworkOnCard-Komponente gehalten werden. Eine Zeitinitialisierung sollte nach einem Ausfall der Energieversorgung an der NetworkOnCard-Komponente erfolgen. Zeitmodell Ein Zeitmodell beinhaltet bis zu vier Zeitintervalle. Die Person oder der Ausweis erhält nur eine Referenz auf das Zeitmodell. Zeitmodellgruppe Eine Zeitmodellgruppe enthält bis zu 16 Zeitmodelle mit jeweils 4 möglichen Zeitintervallen. Diese Zeitmodellgruppe weisen Sie der Tür zu. In den meisten Anwendungen genügt eine Zeitmodellgruppe. 45 Index A Anmeldung (System) • 5 Ausweis • 26 ändern • 28 erstellen • 25, 26 sperren • 28 B Batterie Batteriemeldung • 30 Batteriewechselkarte • 21 Bedienoberfläche • 5 Benutzerverwaltung • 8 Buchungsspeicher • 37 C Client-Server • 39 Controller • 31 CSV-Datei • 42 D Datenbank importieren • 42 Deltawert Diagnosekarte • 37 Demontage-Karte • 21 Dienst (Betriebssystem) • 35 F Feiertag • 14 Firmware Update • 34 I Import • 42 Installation • 4 L LED • 41 Login • 5 P PegaSys Mobile • 30 Person • 23 Proximity-Board • 35 S Schaltflächen (Tabelle) • 7 Sprache ändern • 7 SQL-Server • 39 Struktur • 5 Symbole • 7 Systemvoraussetzungen • 3 T Türgruppe • 15 Türinitialisierungskarte • 21 Türmanagement • 15 V Verschobenes Türmanagement • siehe Türmanagement Z Zeitmodell (Pegasys, NetworkOnCard) • 11 Über Allegion Allegion (NYSE:ALLE) schafft Vertrauen durch bahnbrechende Sicherheit. Als Unternehmen mit zwei Milliarden Dollar Umsatz und Anbieter von Sicherheitslösungen für Unternehmen und Privathaushalte beschäftigt Allegion über 8.000 Mitarbeiter und ist mit seinen Produkten in über 120 Ländern präsent. Allegion umfasst 27 globale Marken, darunter die strategischen Marken CISA®, Interflex®, LCN®, NORMBAU, Schlage® und Von Duprin.® Weitere Informationen unter www.allegion.com NORMBAU Beschläge und Ausstattungs GmbH Schwarzwaldstraße 15 77871 Renchen / Germany Telefon+49 7843 704-0 Telefax +49 7843 704-43 www.pegasys.allegion.com NORMBAU EDV-Nr. 3050132 100 Briton